Page 1
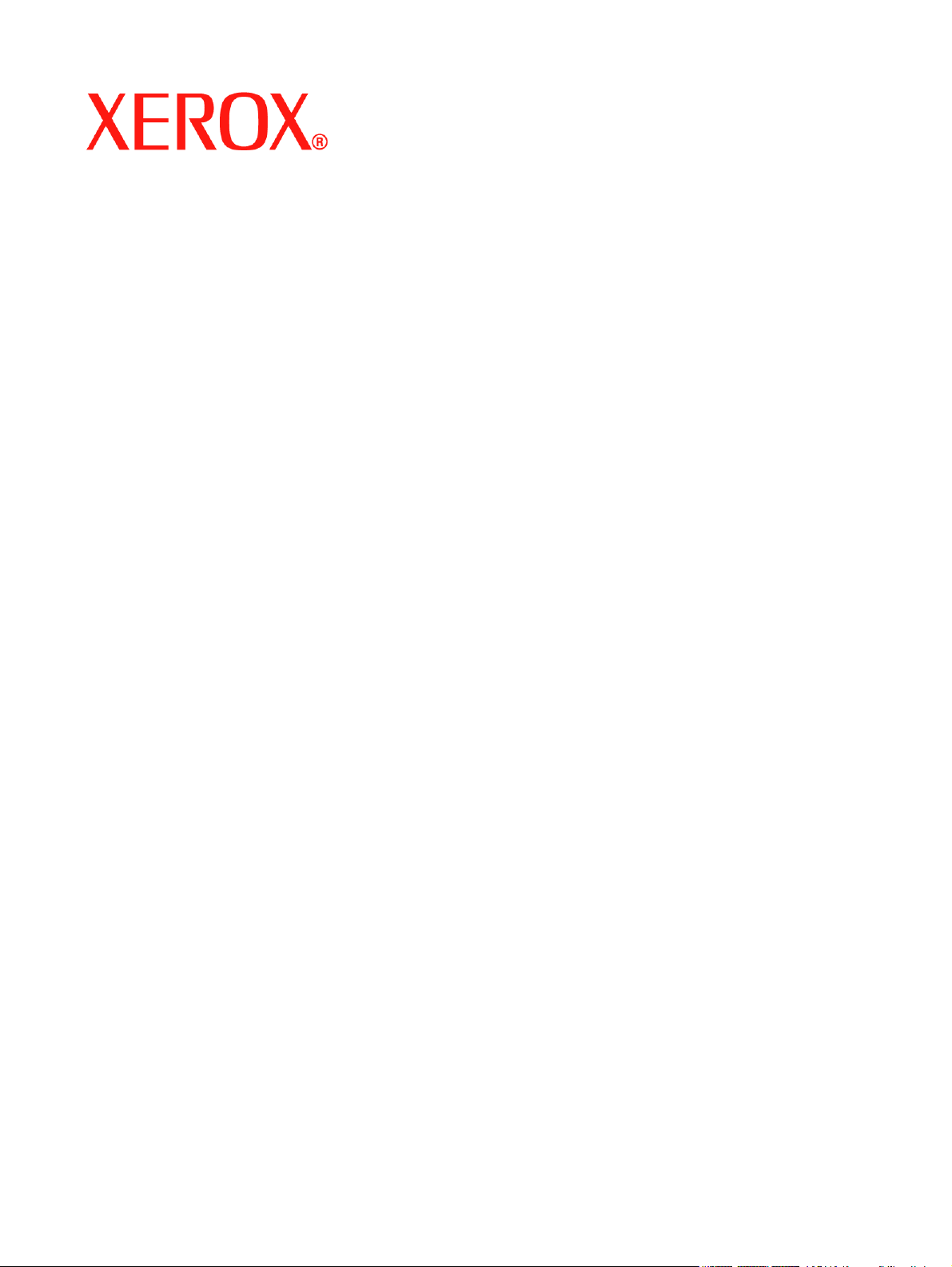
DocuColor 250
Services de
numérisation
708P88226
Juin 2005
Guide de
l'utilisateur
Page 2
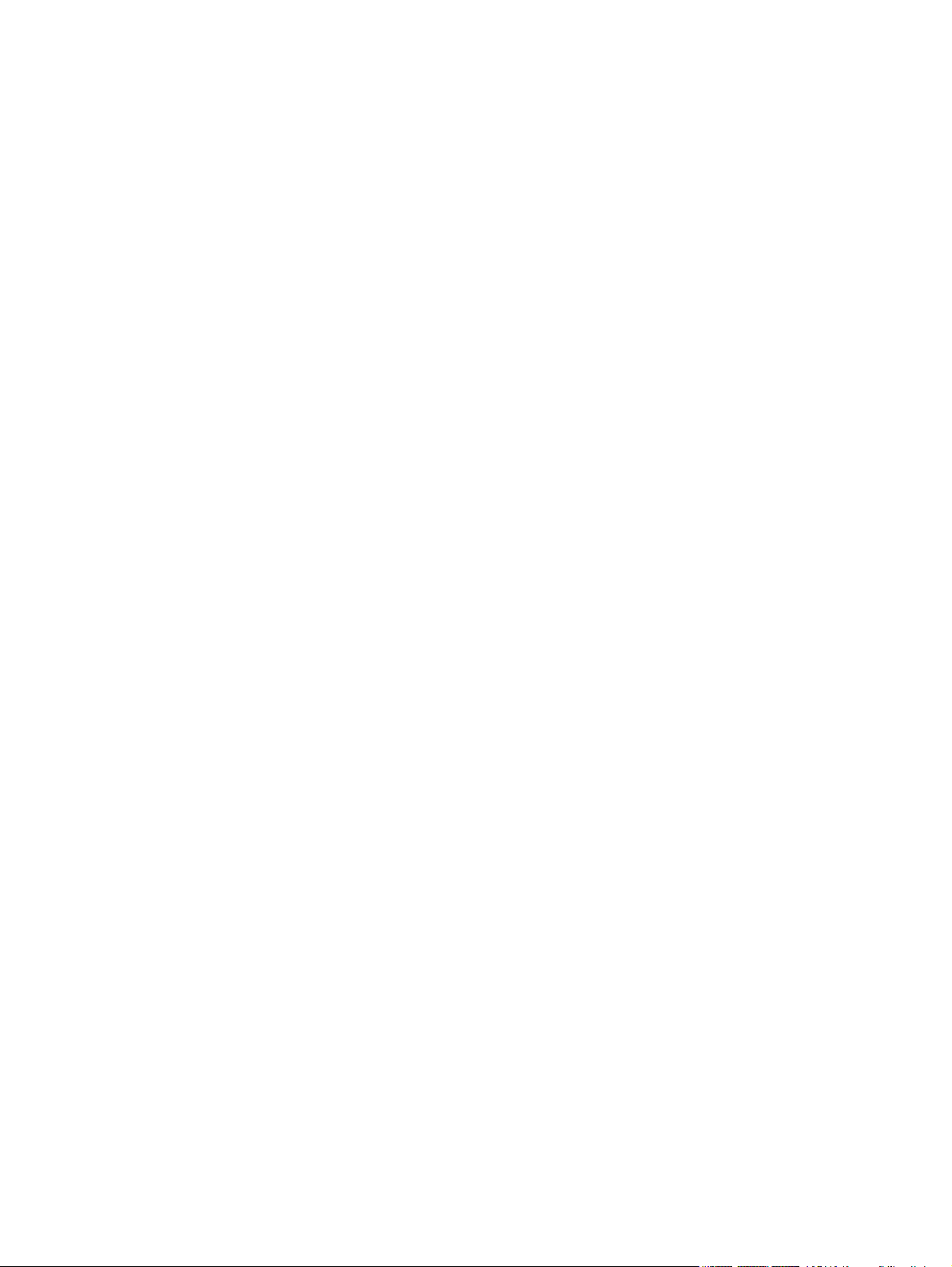
Préparé par :
Xerox Corporation
Global Knowledge and Language Services
800 Phillips Road, Bldg. 0845-17S
Webster, New York 14580-9791
États-Unis
Traduit par :
Xerox
GKLS European Operations
Bessemer Road
Welwyn Garden City
Hertfordshire AL7 1BU
Royaume-Uni
©2005 par Xerox Corporation. Tous droits réservés.
La protection des droits de reproduction s'applique à l'ensemble des informations et documents prévus aux termes de la loi, quels que
soient leur forme et leur contenu, y compris aux données générées par les logiciels et qui s'affichent à l'écran (icônes, écrans,
présentations, etc.)
XEROX® et tous les noms de produit Xerox mentionnés dans le présent document sont des marques de commerce de XEROX
CORPORATION pour lesquelles Xerox Canada ltée détient des permis d’utilisation. Les marques d'autres sociétés sont également
reconnues.
PANTONE est une marque déposée de Pantone, Inc.
Le présent document est régulièrement modifié. Les mises à jour techniques et les corrections typographiques seront apportées dans les
versions ultérieures.
Page 3
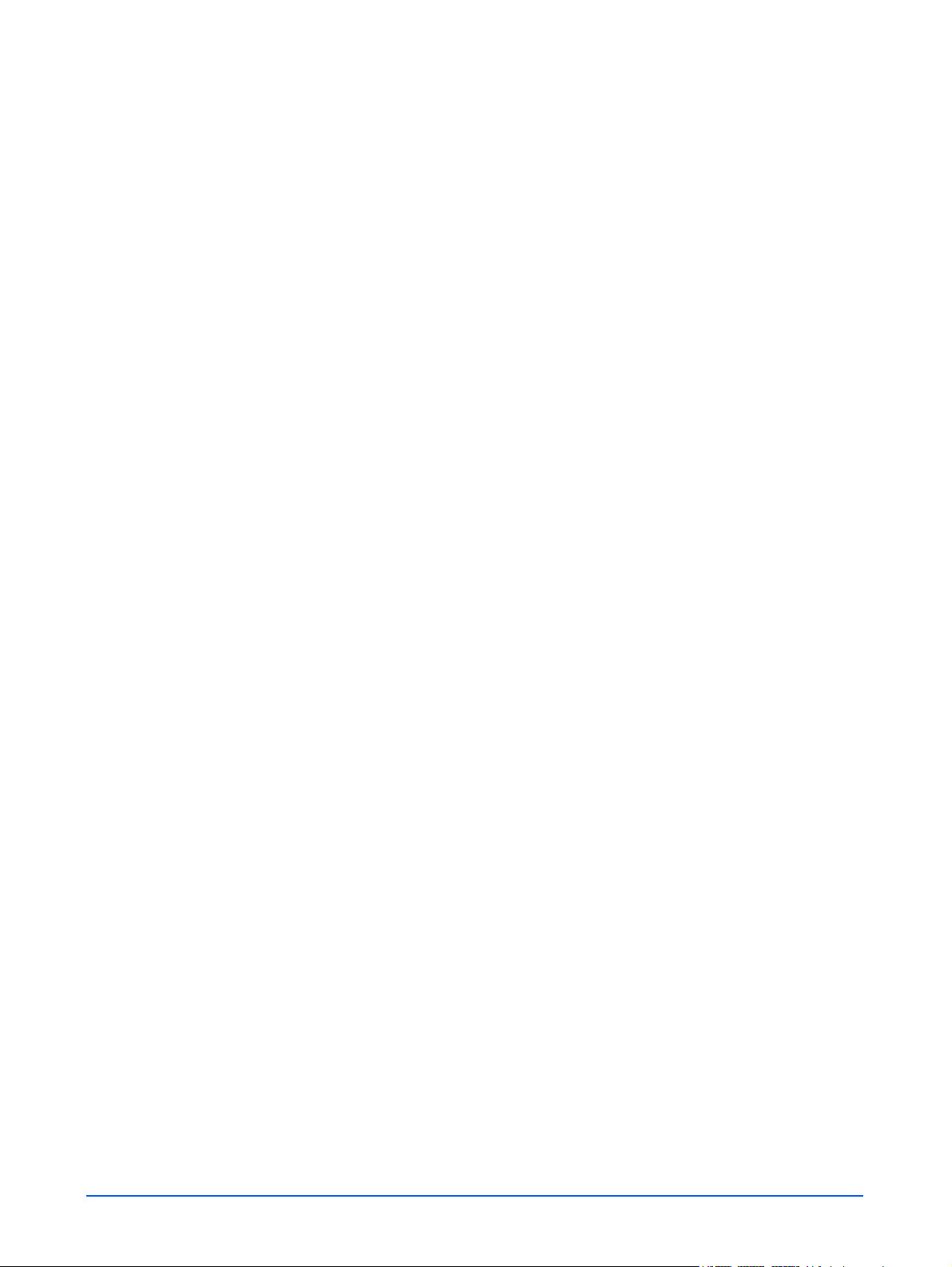
Table des matières
Introduction
À propos de ce guide . . . . . . . . . . . . . . . . . . . . . . . . . . . . . . . . . . . . . . . . . . . . . . . . . vii
Contenu . . . . . . . . . . . . . . . . . . . . . . . . . . . . . . . . . . . . . . . . . . . . . . . . . . . . . . . vii
Conventions . . . . . . . . . . . . . . . . . . . . . . . . . . . . . . . . . . . . . . . . . . . . . . . . . . . viii
Documentation . . . . . . . . . . . . . . . . . . . . . . . . . . . . . . . . . . . . . . . . . . . . . . . . . . . . . . .ix
DocuColor 250 . . . . . . . . . . . . . . . . . . . . . . . . . . . . . . . . . . . . . . . . . . . . . . . . . .ix
DocuSP 50.xx . . . . . . . . . . . . . . . . . . . . . . . . . . . . . . . . . . . . . . . . . . . . . . . . . . .ix
1 Généralités
A propos de la fonction de numérisation . . . . . . . . . . . . . . . . . . . . . . . . . . . . . . . 1-1
Configuration de la fonction de numérisation . . . . . . . . . . . . . . . . . . . . . . . . . . . . 1-1
Conditions matérielles . . . . . . . . . . . . . . . . . . . . . . . . . . . . . . . . . . . . . . . . . 1-2
Conditions logicielles . . . . . . . . . . . . . . . . . . . . . . . . . . . . . . . . . . . . . . . . . . 1-2
Licence de passerelle HTTP . . . . . . . . . . . . . . . . . . . . . . . . . . . . . . . . . . . . 1-2
2 Utilisation des services de numérisation
Accès à l'application Services de numérisation Web . . . . . . . . . . . . . . . . . . . . . . 2-1
Utilisation de la page Numériser des dossiers et des modèles . . . . . . . . . . . . . . 2-3
3 Création des modèles et des dossiers
Création d'un modèle de numérisation et d'un dossier. . . . . . . . . . . . . . . . . . . . . 3-1
4 Numérisation de documents
Accès à la liste des modèles . . . . . . . . . . . . . . . . . . . . . . . . . . . . . . . . . . . . . . . . 4-1
Utilisation de l'écran tactile des Services de numérisation. . . . . . . . . . . . . . . . . . 4-3
Lancement d'une numérisation . . . . . . . . . . . . . . . . . . . . . . . . . . . . . . . . . . . . . . 4-4
Numérisation à partir du Chargeur de document. . . . . . . . . . . . . . . . . . . . . 4-5
Numérisation à partir de la glace d'exposition . . . . . . . . . . . . . . . . . . . . . . . 4-6
Récupération des images numérisées . . . . . . . . . . . . . . . . . . . . . . . . . . . . . . . . . 4-7
5 Gestion des modèles et des dossiers
Énumération des modèles et dossiers . . . . . . . . . . . . . . . . . . . . . . . . . . . . . . . . . 5-1
Modification des modèles. . . . . . . . . . . . . . . . . . . . . . . . . . . . . . . . . . . . . . . . . . . 5-2
Numérisation standard. . . . . . . . . . . . . . . . . . . . . . . . . . . . . . . . . . . . . . . . . 5-4
Format du fichier . . . . . . . . . . . . . . . . . . . . . . . . . . . . . . . . . . . . . . . . . 5-4
Mode couleur . . . . . . . . . . . . . . . . . . . . . . . . . . . . . . . . . . . . . . . . . . . 5-5
Documents recto verso . . . . . . . . . . . . . . . . . . . . . . . . . . . . . . . . . . . . 5-6
Type de document . . . . . . . . . . . . . . . . . . . . . . . . . . . . . . . . . . . . . . . 5-6
Services de numérisation - DocuColor 250 iii
Page 4
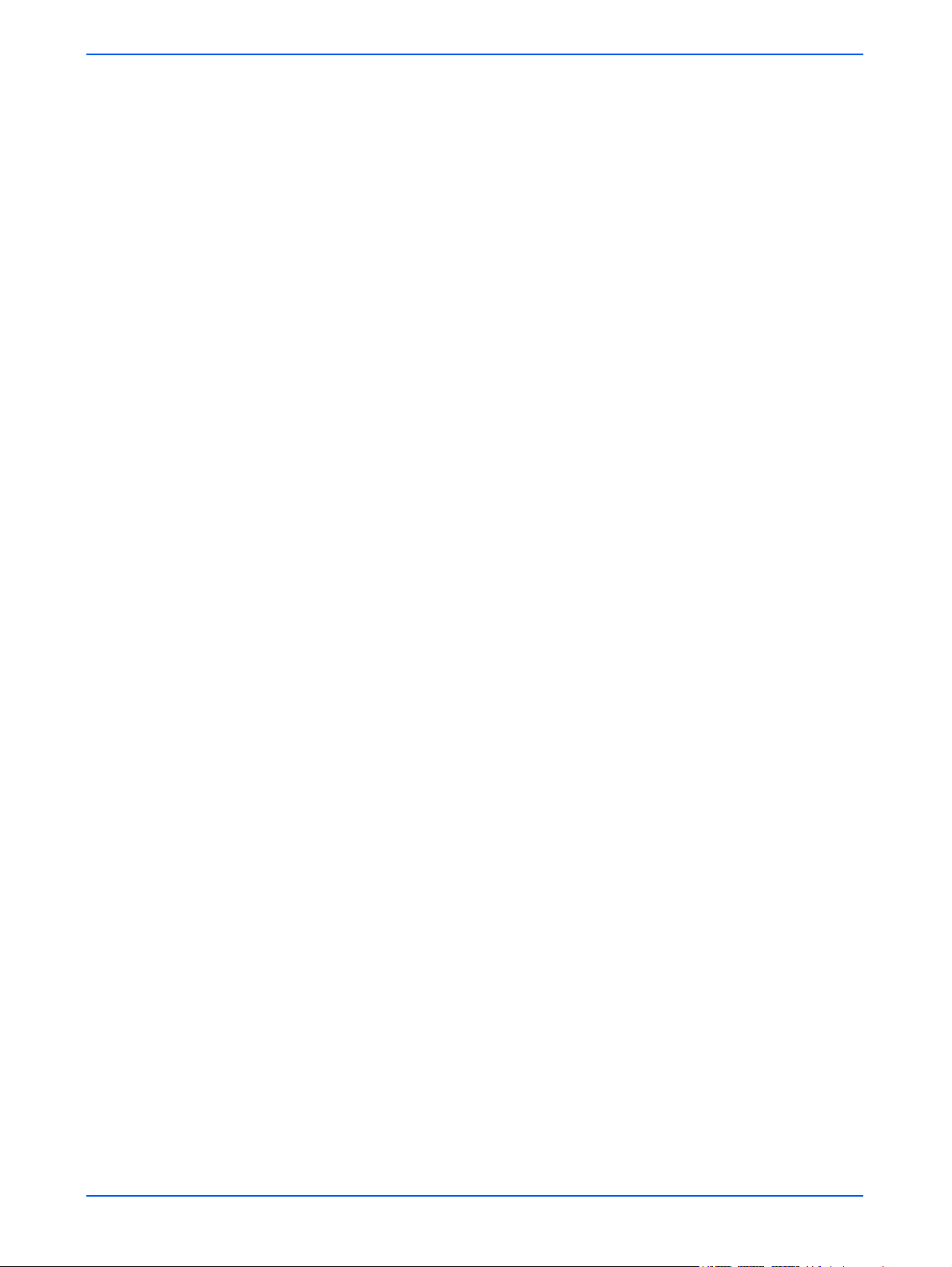
Qualité image. . . . . . . . . . . . . . . . . . . . . . . . . . . . . . . . . . . . . . . . . . . . . . . . 5-6
Éclaircir/Foncer . . . . . . . . . . . . . . . . . . . . . . . . . . . . . . . . . . . . . . . . . . 5-7
Contraste . . . . . . . . . . . . . . . . . . . . . . . . . . . . . . . . . . . . . . . . . . . . . . 5-7
Exposition auto . . . . . . . . . . . . . . . . . . . . . . . . . . . . . . . . . . . . . . . . . . 5-7
Définition . . . . . . . . . . . . . . . . . . . . . . . . . . . . . . . . . . . . . . . . . . . . . . . 5-7
Options de numérisation . . . . . . . . . . . . . . . . . . . . . . . . . . . . . . . . . . . . . . . 5-8
Résolution de numérisation . . . . . . . . . . . . . . . . . . . . . . . . . . . . . . . . 5-8
Format de numérisation . . . . . . . . . . . . . . . . . . . . . . . . . . . . . . . . . . . 5-8
Réduction/Agrandissement . . . . . . . . . . . . . . . . . . . . . . . . . . . . . . . . 5-9
Documents recto verso . . . . . . . . . . . . . . . . . . . . . . . . . . . . . . . . . . . . 5-9
Documents multiformats . . . . . . . . . . . . . . . . . . . . . . . . . . . . . . . . . . . 5-9
Format de sortie. . . . . . . . . . . . . . . . . . . . . . . . . . . . . . . . . . . . . . . . . . . . . 5-10
Nom d'objet document . . . . . . . . . . . . . . . . . . . . . . . . . . . . . . . . . . . 5-10
Nom du fichier image . . . . . . . . . . . . . . . . . . . . . . . . . . . . . . . . . . . . 5-10
Méthode de traitement des noms de document dupliqués . . . . . . . . 5-11
Journal des travaux . . . . . . . . . . . . . . . . . . . . . . . . . . . . . . . . . . . . . 5-12
Copie des modèles et dossiers . . . . . . . . . . . . . . . . . . . . . . . . . . . . . . . . . . . . . 5-12
Renommer des modèles et dossiers . . . . . . . . . . . . . . . . . . . . . . . . . . . . . . . . . 5-14
Suppression des modèles et dossiers . . . . . . . . . . . . . . . . . . . . . . . . . . . . . . . . 5-16
Gestion des images numérisées . . . . . . . . . . . . . . . . . . . . . . . . . . . . . . . . . . . . 5-18
Téléchargement des Images . . . . . . . . . . . . . . . . . . . . . . . . . . . . . . . . . . . 5-18
Suppression des images . . . . . . . . . . . . . . . . . . . . . . . . . . . . . . . . . . . . . . 5-19
6 Fonctions Administrateur
Énumération de tous les modèles et dossiers . . . . . . . . . . . . . . . . . . . . . . . . . . . 6-1
Paramétrage des valeurs de modèle par défaut . . . . . . . . . . . . . . . . . . . . . . . . . 6-2
Numérisation standard. . . . . . . . . . . . . . . . . . . . . . . . . . . . . . . . . . . . . . . . . 6-4
Format du fichier . . . . . . . . . . . . . . . . . . . . . . . . . . . . . . . . . . . . . . . . . 6-4
Mode couleur . . . . . . . . . . . . . . . . . . . . . . . . . . . . . . . . . . . . . . . . . . . 6-5
Documents recto verso . . . . . . . . . . . . . . . . . . . . . . . . . . . . . . . . . . . . 6-6
Type de document . . . . . . . . . . . . . . . . . . . . . . . . . . . . . . . . . . . . . . . 6-6
Qualité image. . . . . . . . . . . . . . . . . . . . . . . . . . . . . . . . . . . . . . . . . . . . . . . . 6-7
Éclaircir/Foncer . . . . . . . . . . . . . . . . . . . . . . . . . . . . . . . . . . . . . . . . . . 6-7
Contraste . . . . . . . . . . . . . . . . . . . . . . . . . . . . . . . . . . . . . . . . . . . . . . 6-7
Exposition auto . . . . . . . . . . . . . . . . . . . . . . . . . . . . . . . . . . . . . . . . . . 6-8
Définition . . . . . . . . . . . . . . . . . . . . . . . . . . . . . . . . . . . . . . . . . . . . . . . 6-8
Options de numérisation . . . . . . . . . . . . . . . . . . . . . . . . . . . . . . . . . . . . . . . 6-9
Résolution de numérisation . . . . . . . . . . . . . . . . . . . . . . . . . . . . . . . . 6-9
Format de numérisation . . . . . . . . . . . . . . . . . . . . . . . . . . . . . . . . . . 6-10
Réduction/Agrandissement . . . . . . . . . . . . . . . . . . . . . . . . . . . . . . . 6-10
iv Services de numérisation - DocuColor 250
Page 5
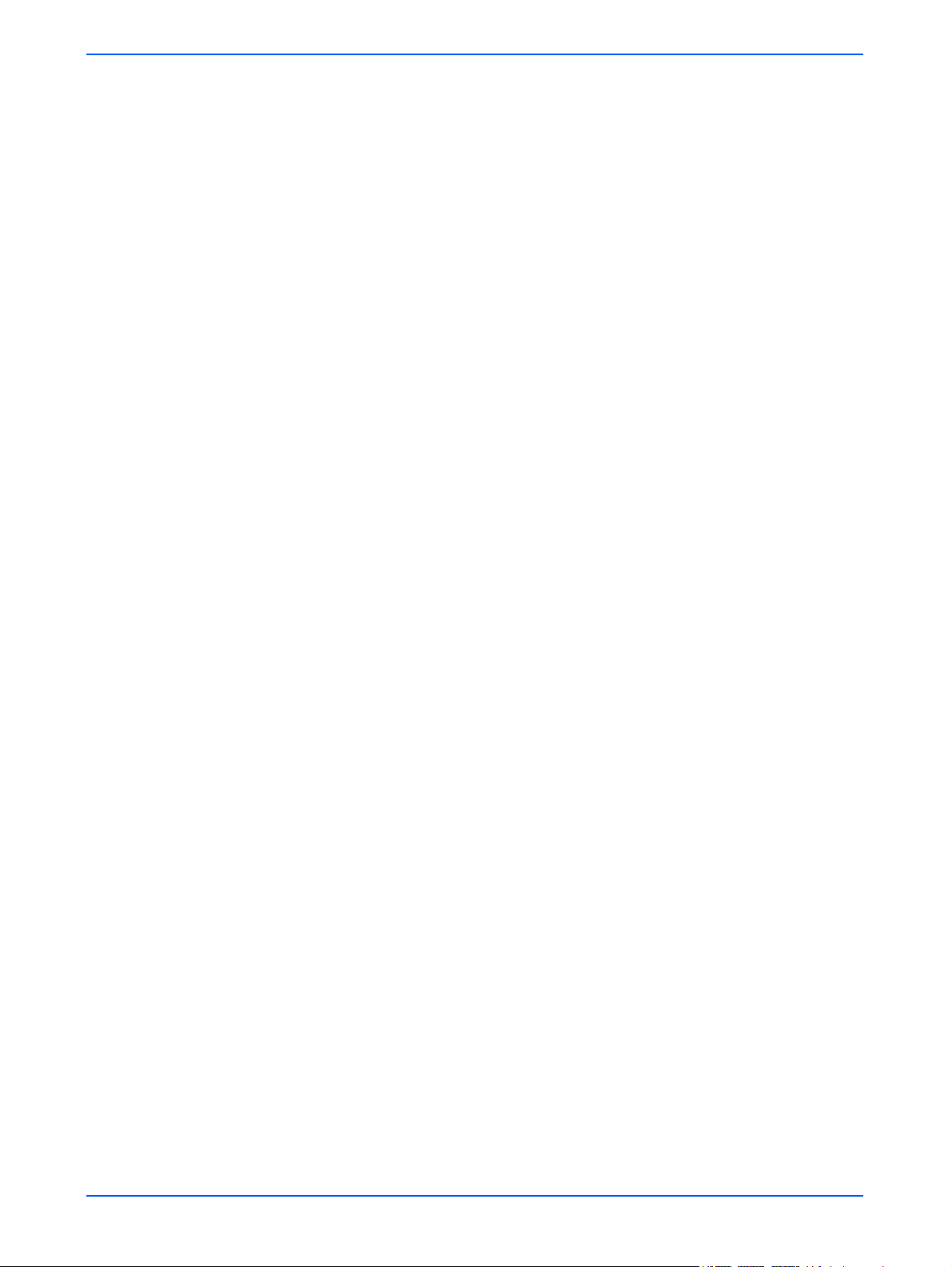
Documents recto verso . . . . . . . . . . . . . . . . . . . . . . . . . . . . . . . . . . . 6-10
Documents multiformats . . . . . . . . . . . . . . . . . . . . . . . . . . . . . . . . . . 6-11
Format de sortie. . . . . . . . . . . . . . . . . . . . . . . . . . . . . . . . . . . . . . . . . . . . . 6-11
Nom d'objet document . . . . . . . . . . . . . . . . . . . . . . . . . . . . . . . . . . . 6-12
Nom du fichier image . . . . . . . . . . . . . . . . . . . . . . . . . . . . . . . . . . . . 6-12
Méthode de traitement des noms de document dupliqués . . . . . . . . 6-12
Journal des travaux . . . . . . . . . . . . . . . . . . . . . . . . . . . . . . . . . . . . . 6-13
Restauration des paramètres par défaut . . . . . . . . . . . . . . . . . . . . . . . . . . . . . . 6-14
Maintenance du disque des Services de numérisation . . . . . . . . . . . . . . . . . . . 6-15
Paramétrage des options de suppression des travaux de numérisation . . 6-15
Nettoyage du disque des Services de numérisation . . . . . . . . . . . . . . . . . 6-17
Vérification des propriétés du disque système . . . . . . . . . . . . . . . . . 6-17
Suppression des fichiers de numérisation . . . . . . . . . . . . . . . . . . . . 6-17
7 Résolution des incidents
Incidents d'ordre général et solutions. . . . . . . . . . . . . . . . . . . . . . . . . . . . . . . . . . 7-1
Redémarrage du DocuSP et du serveur Web . . . . . . . . . . . . . . . . . . . . . . . . . . . 7-3
8 Annexe
Licence publique générale amoindrie de GNU. . . . . . . . . . . . . . . . . . . . . . . . . . . 8-1
Termes et conditions pour la copie, la distribution et la modification . . . . . . . . . . 8-3
Index
Préambule . . . . . . . . . . . . . . . . . . . . . . . . . . . . . . . . . . . . . . . . . . . . . . . . . . 8-1
Services de numérisation - DocuColor 250 v
Page 6
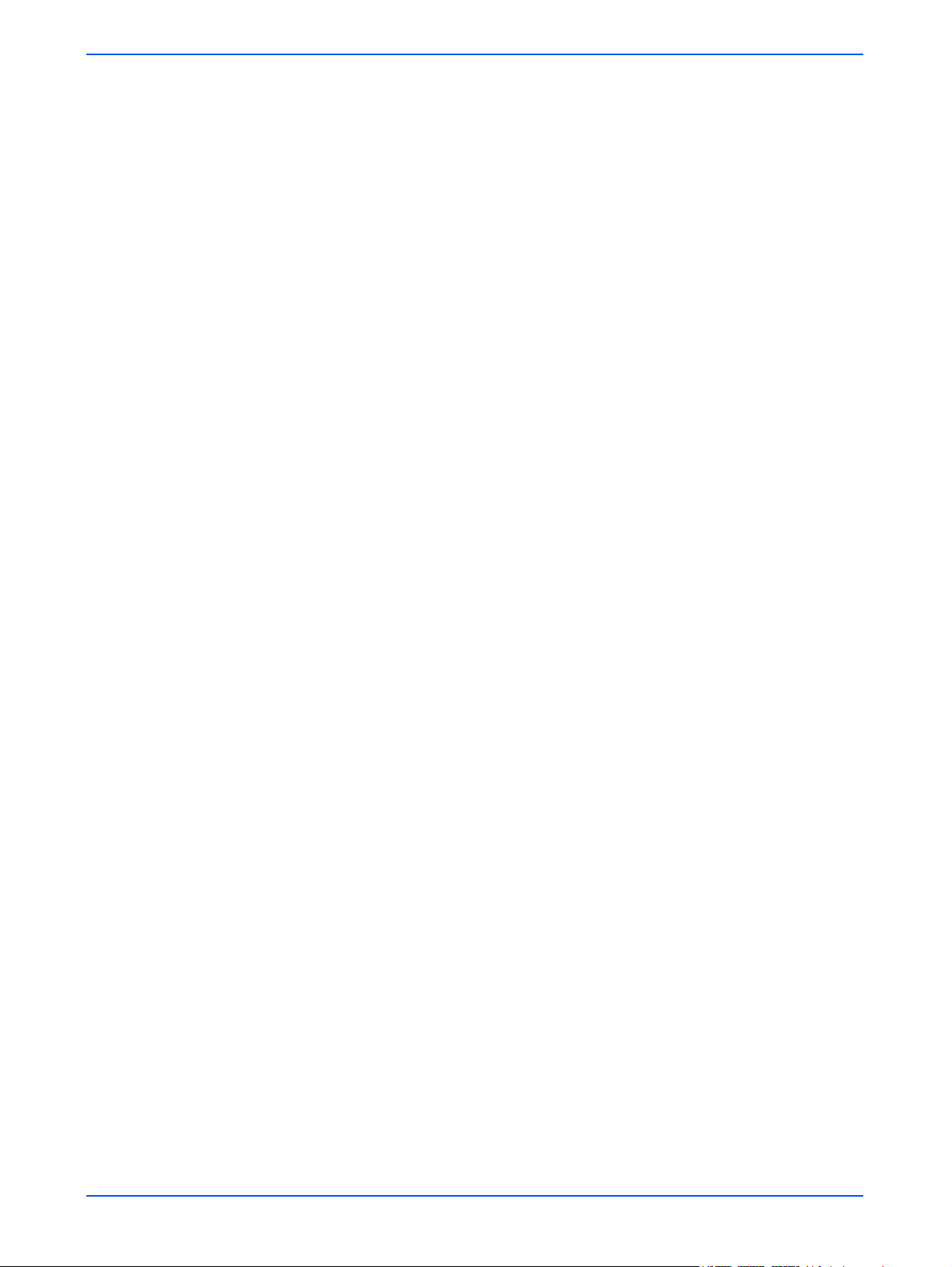
vi Services de numérisation - DocuColor 250
Page 7
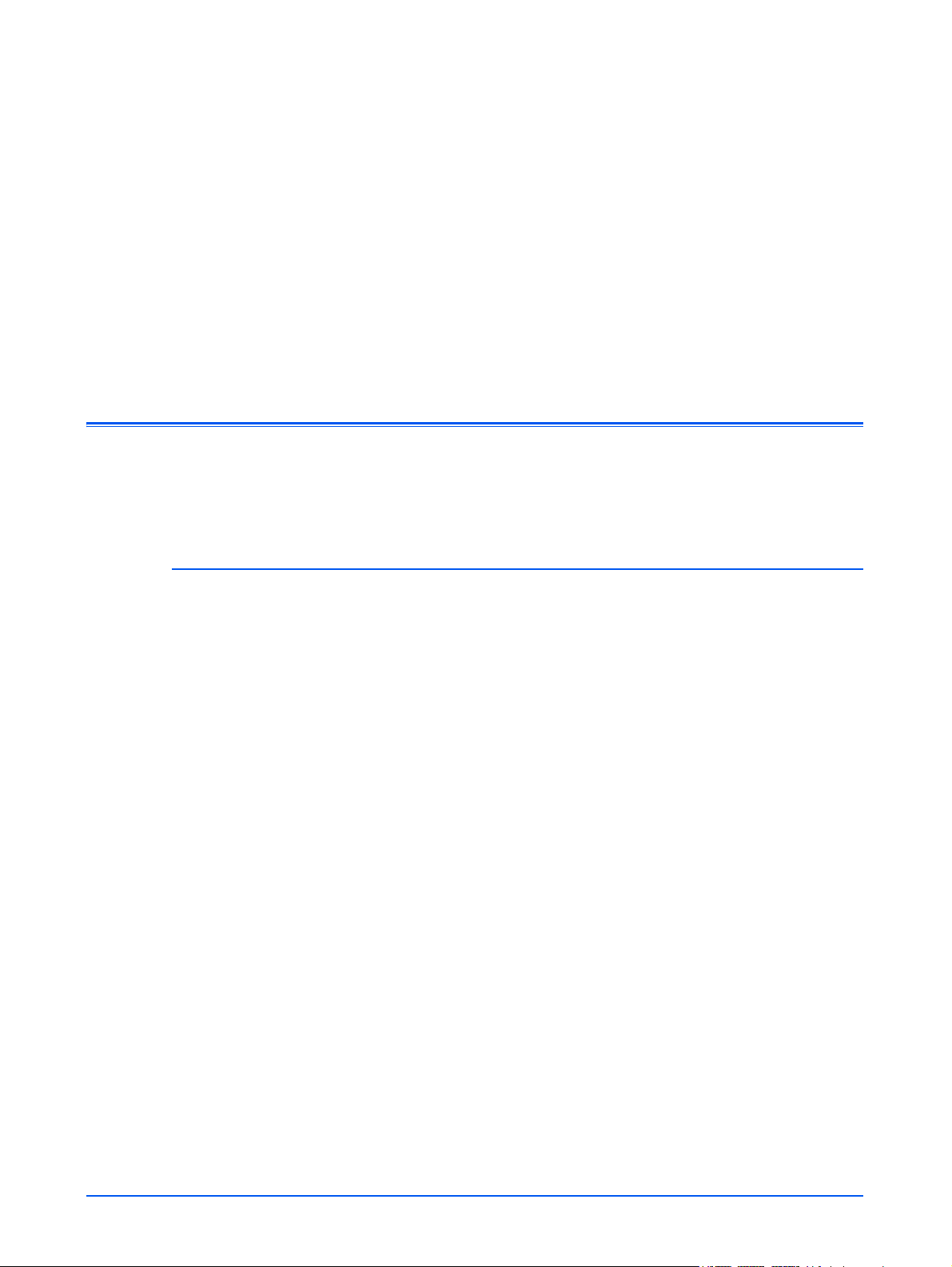
Introduction
Le présent document offre des informations sur l'utilisation de
la fonction de numérisation du DocuColor 250 avec le RIP de
DocuSP 50.xx.
À propos de ce guide
Avant d'utiliser la présente documentation, prendre connaissance de
son contenu et de ses conventions.
Contenu
Le présent guide contient les informations suivantes :
• “Introduction” ce chapitre aborde la méthode d'utilisation du guide ;
il décrit les conventions utilisées et fait référence à d'autres sources
d'informations concernant le système.
• Chapitre 1, “Généralités” propose une vue d'ensemble du système
et précise les conditions régissant la licence, les matériels et les
logiciels.
• Chapitre 2, “Utilisation des services de numérisation”, décrit l'accès
à l'application des services de numérisation web et offre une
présentation d'ensemble de ses composants.
• Chapitre 3, “Création des modèles et des dossiers”, donne des
instructions détaillées sur la création de modèles et de dossiers.
• Chapitre 4, “Numérisation de documents”, offre des instructions
détaillées sur le lancement et l'exécution d'un travail de
numérisation, ainsi que sur la méthode de récupération des images
numérisées.
Services de numérisation - DocuColor 250 vii
Page 8
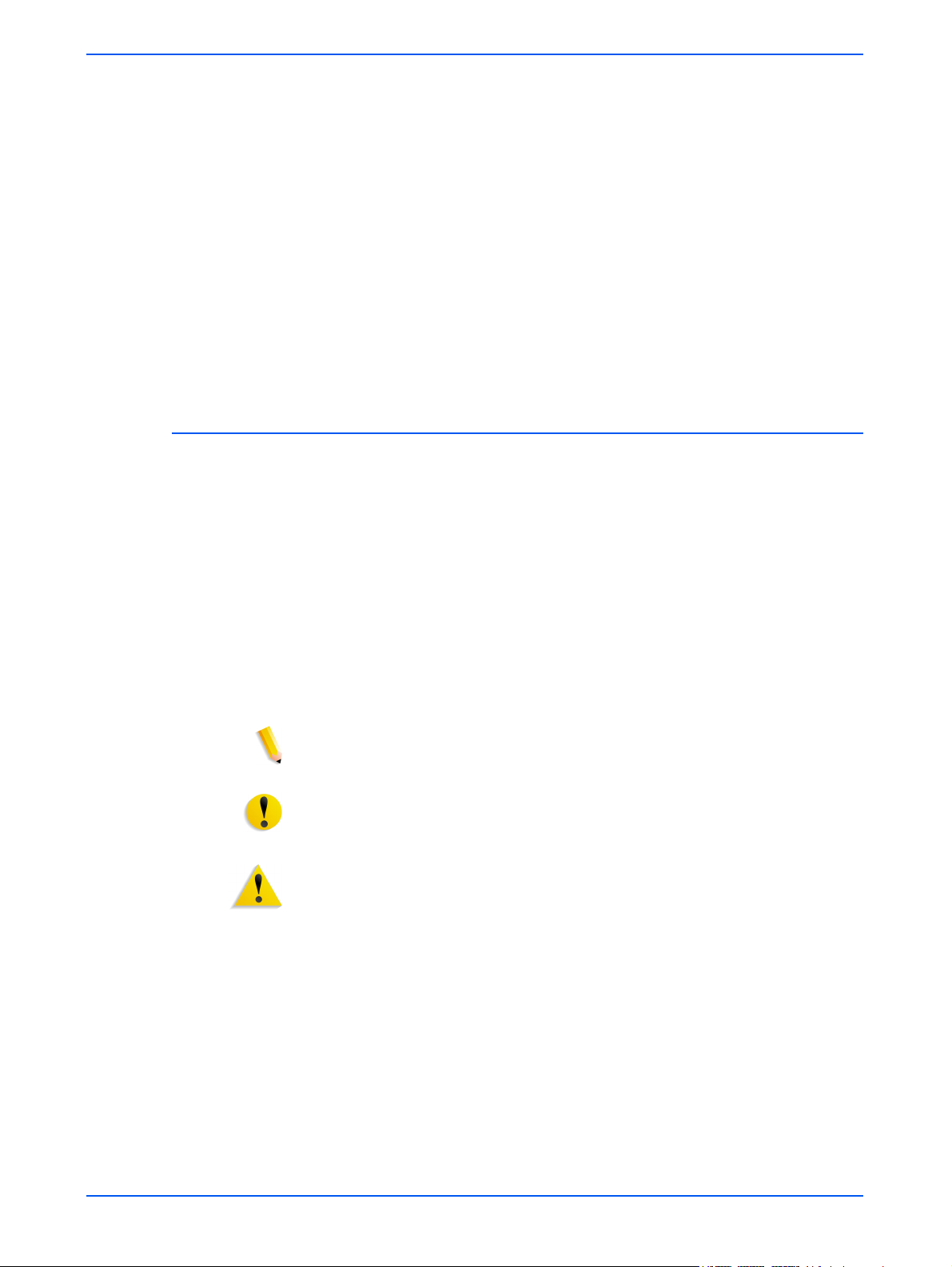
Introduction
• Chapitre 5, “Gestion des modèles et des dossiers”, offre des
instructions détaillées permettant de modifier et de gérer les
modèles et les fichiers images.
• Chapitre 6, “Fonctions Administrateur”, explique comment
paramétrer par défaut les modèles, maintenir le disque des services
de numérisation et configurer les options de suppression des
travaux de numérisation.
• Chapitre 7, “Résolution des incidents”, propose des solutions aux
problèmes qui pourraient survenir avec le système.
• Chapitre 8, “Annexe”, fournit les termes et conditions de la licence
publique générale (LGPL) du GNU.
• Un index est joint en fin de document.
Conventions
Les conventions suivantes sont utilisées :
• Terme entre crochets, avec première lettre en majuscule : les
noms de bouton de l'interface utilisateur sont représentés avec la
première lettre en majuscule et placés entre crochets (par exemple
"cliquer sur [Fermer]").
• Caractères gras : Les noms de dossier, d'onglet, de boîte de
dialogue, et d'écran sont représentés en caractères gras (par
exemple l'onglet Qualité de l'image).
• Caractères en italiques : les noms de document et de bibliothèque
sont représentés en italiques (par exemple le Xerox DocuPrint
NPS/IPS Guide de gestion des travaux d'impression).
REMARQUE : les remarques apportent des conseils qui permettent
d'effectuer une tâche ou procurent des informations complémentaires.
ATTENTION : ce terme signale toutes les actions qui peuvent
endommager le matériel, les logiciels ou entraîner des pertes de
données.
AVERTISSEMENT : les avertissements signalent des conditions qui
peuvent nuire à la sécurité des personnes.
viii Services de numérisation - DocuColor 250
Page 9
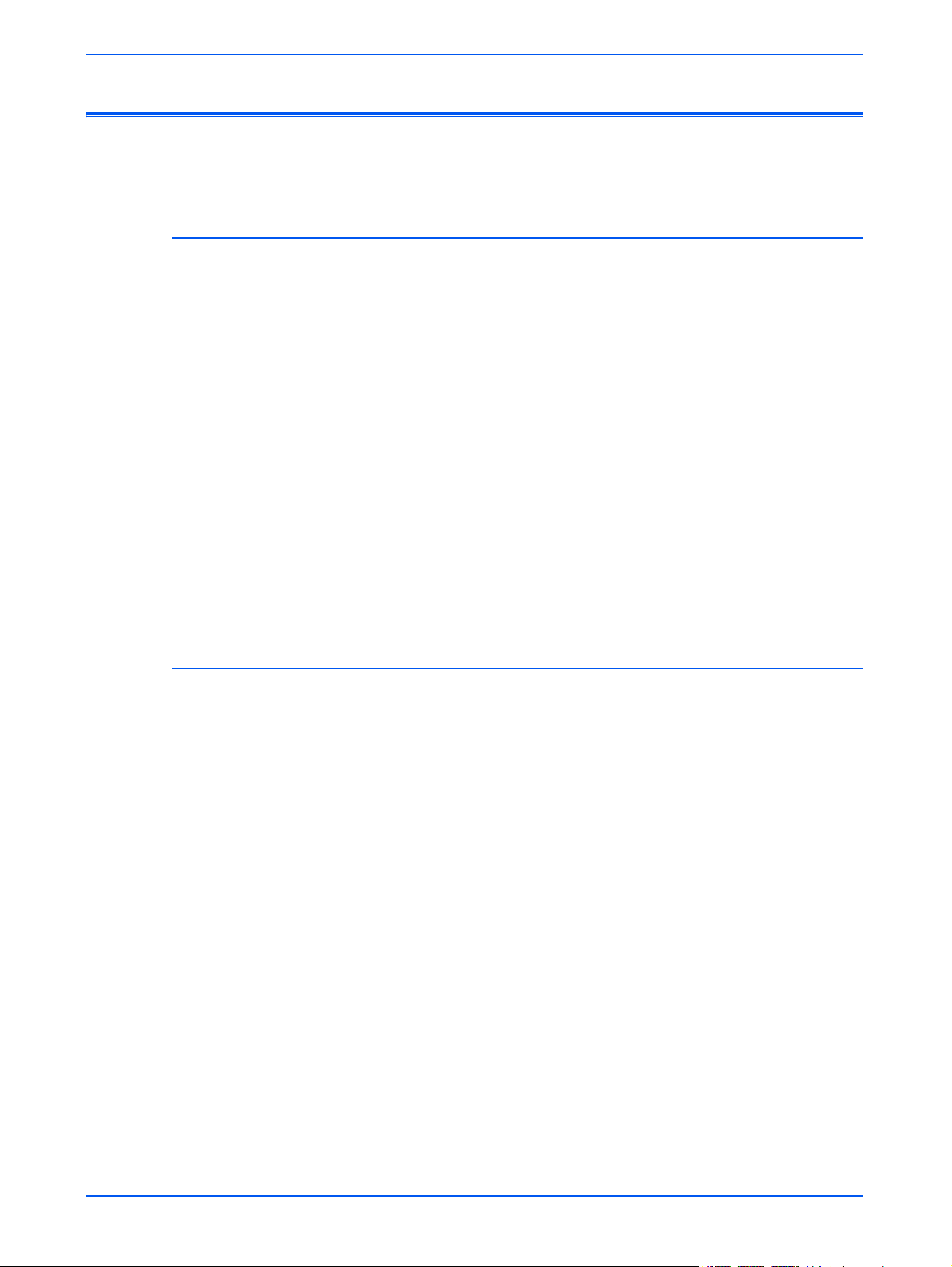
Documentation
DocuColor 250
Documentation
La présente section répertorie les publications connexes.
Les informations sur le Xerox DocuColor 250 sont disponibles dans les
publications suivantes :
• CD-ROM de formation et d'informations (CDFI) – Ce CD-ROM
contient une présentation interactive internationale conçue pour
permettre de connaître les fonctions et caractéristiques du
DocuColor 250/240. Ses sections comprennent l'initiation, les
instructions pratiques, les didacticiels, la maintenance et la
résolution des incidents.
• Guide de démarrage rapide – Ce document papier propose des
instructions détaillées sur la configuration du DocuColor 250/240
pour son utilisation au quotidien. Le Guide de démarrage rapide
explique comment changer les attributs du papier, remplacer les
cartouches d'encre, et il fournit d'autres instructions qu peuvent
être nécessaires pour débuter rapidement avec le système
DocuColor 250/240.
DocuSP 50.xx
Des informations sur DocuSP 50.xx sont disponibles dans les
publications suivantes :
• Guide système DocuSP – Ce guide contient des informations
détaillées sur la gestion de DocuSP, ainsi que des instructions sur
la définition de nouveaux comptes utilisateurs et sur la maintenance
du disque système.
• Aide en ligne DocuSP – le système d'aide DocuSP est disponible
à partir de l'interface utilisateur DocuSP.
• Guide de gestion des couleurs – Ce guide aborde la définition et
la gestion des profils de couleur, ainsi que l'obtention de couleurs
uniformes entre DocuSP et le matériel de sortie.
Services de numérisation - DocuColor 250 ix
Page 10
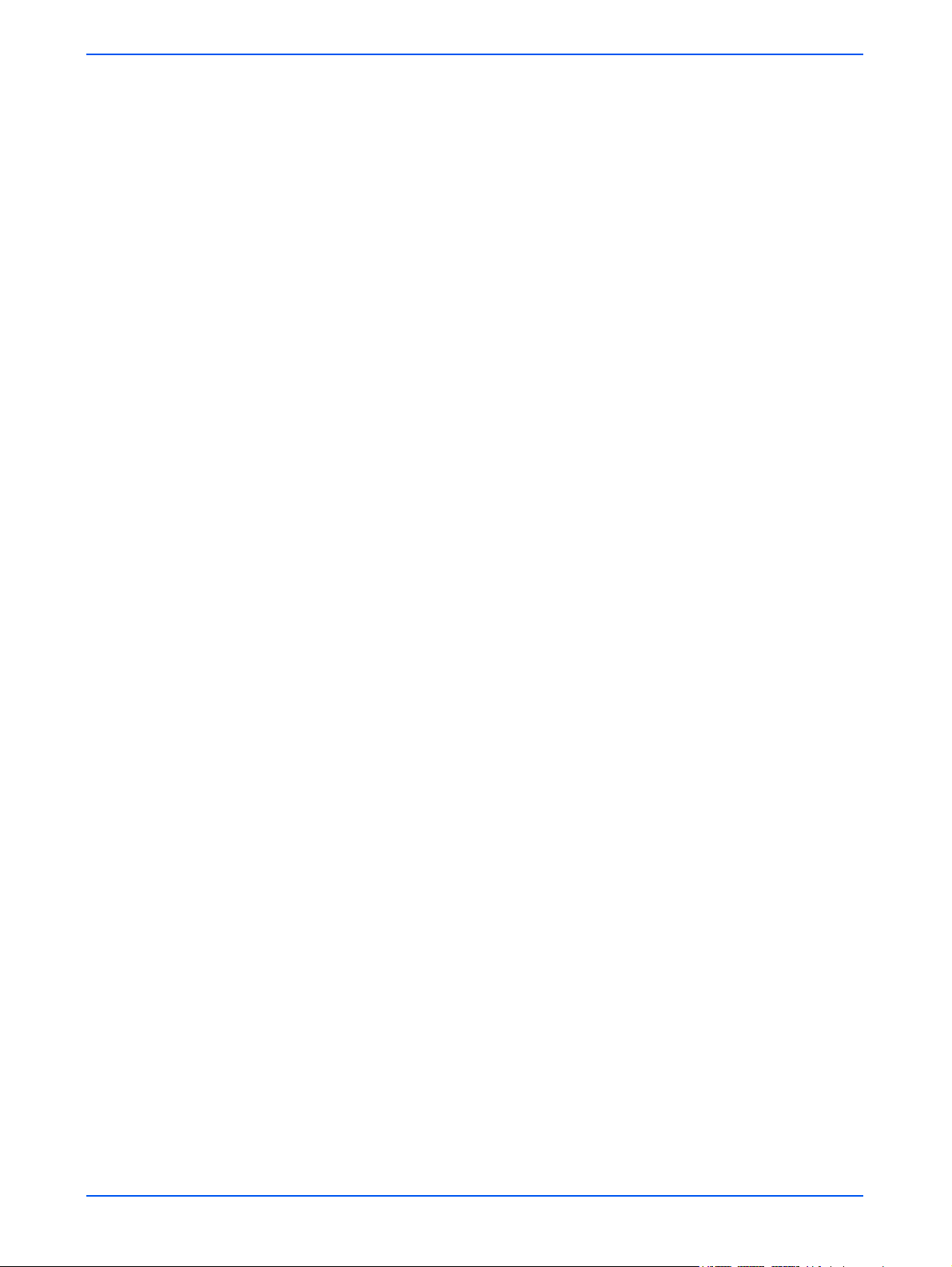
Introduction
x Services de numérisation - DocuColor 250
Page 11
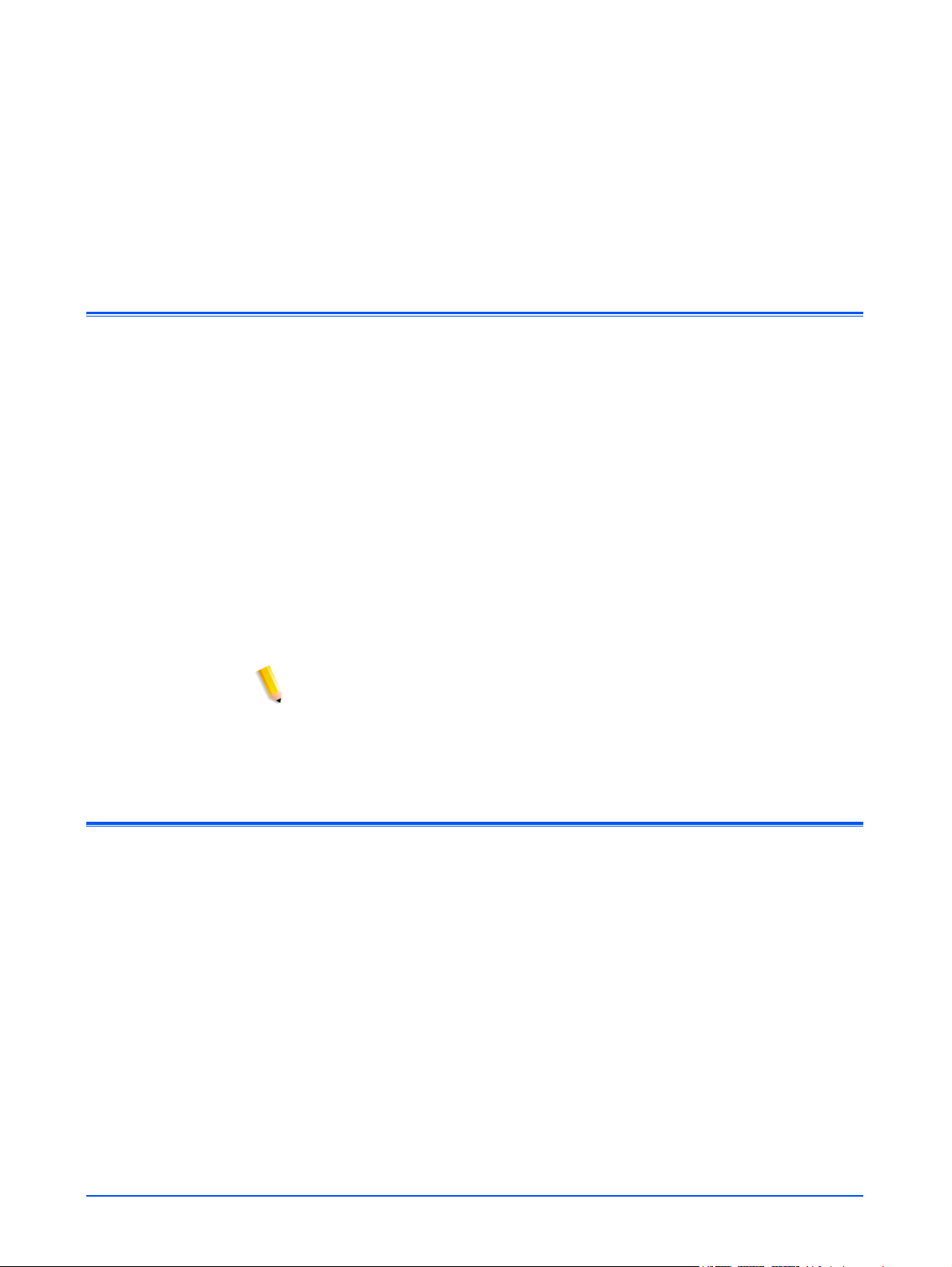
1 Généralités
A propos de la fonction de numérisation
Le Xerox DocuColor 250 comporte un scanner intégré offrant une
fonction de numérisation qui permet de numériser des documents en
utilisant des modèles de travail stockés dans le RIP (dispositif frontal
numérique) DocuSP. Il est possible de stocker jusqu'à 250 modèles
dans DocuSP.
A partir d'un poste de travail, il est possible de créer des modèles de
numérisation, gérer des modèles et dossiers et récupérer et gérer des
fichiers images en utilisant l'application des services de numérisation
web DocuSP.
Le système transfère et stocke les images numérisées dans des
espaces d'archivage ou des dossiers sur le système DocuSP. A l'aide
de l'application des services de numérisation web, il est possible
d'accéder à des dossiers et télécharger des images numérisées sur un
poste de travail local.
REMARQUE : Les utilisateurs disposant des droits d'accès Utilisateur
et Opérateur ne peuvent accéder qu'à leurs modèles et dossiers
personnels. Les administrateurs système peuvent accéder à
l'ensemble des modèles et dossiers.
Configuration de la fonction de numérisation
Avant d'utiliser la fonction de numérisation DocuSP, les conditions
matérielles, logicielles et légales suivantes doivent être respectées.
Services de numérisation - DocuColor 250 1-1
Page 12
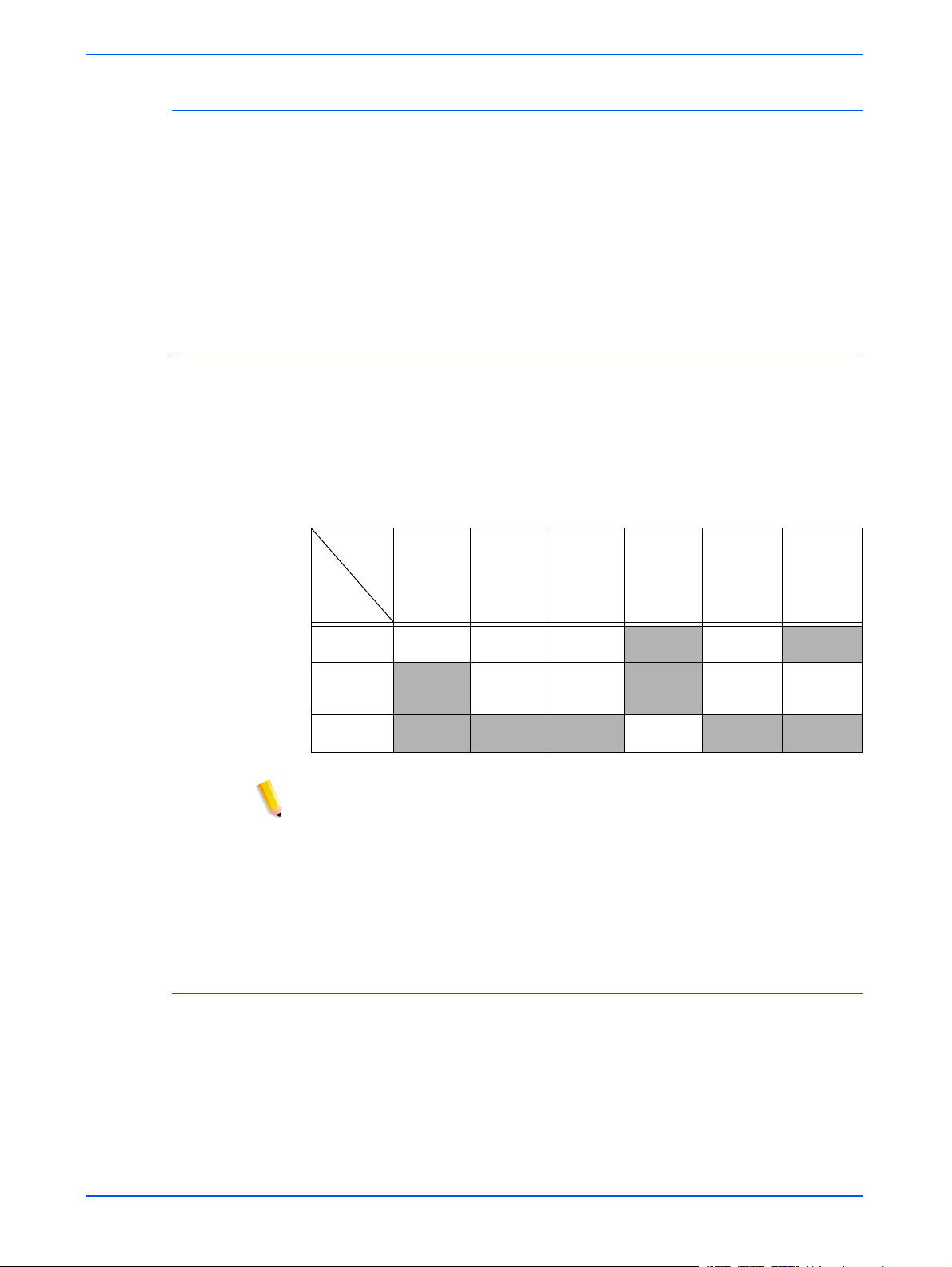
Généralités
Conditions matérielles
• DocuColor 250
• RIP DocuSP avec carte d'interface réseau secondaire
(carte Ethernet un gigaoctet) installée
• Câble de connexion du DocuColor 250 au port NIC secondaire du
RIP DocuSP
• Poste de travail mis en réseau
Conditions logicielles
• Version DocuSP 50.xx ou plus récente – servant à gérer les
modèles de travaux de numérisation et de l'espace d'archivage des
images ; elle est installée par un représentant Xerox.
• Application de services de numérisation web – Cette application est
intégrée à l'installation du logiciel DocuSP.
• Navigateur Internet – version minimum requise :
Version
Internet
Plateforme
PC 6 1.7.8 1.0.4
Mac 1.6 1.0.4 7.1
UNIX
Explorer
REMARQUE : DocuSP utilise des codes source et objet GNU soumis
aux conditions de la Licence publique générale du GNU. Lire les
termes et conditions de la Licence publique générale du GNU pour
prendre connaissance des restrictions régies par cette licence. Voir
“Licence publique générale amoindrie de GNU” page 8-1. Pour plus
d'informations sur le GNU, visiter le site http://www.gnu.org/licenses/
gpl.txt.
Licence de passerelle HTTP
Mozilla Firefox
Mozilla
Firefox
1.03
Netscape Safari
7.1
(Mac OS
10.4)
Avant de pouvoir activer la passerelle des services Internet pour la
fonction de numérisation, détenir une licence de passerelle HTTP.
Xerox installe la licence et active la passerelle lors de l'installation du
logiciel DocuSP.
1-2 Services de numérisation - DocuColor 250
Page 13
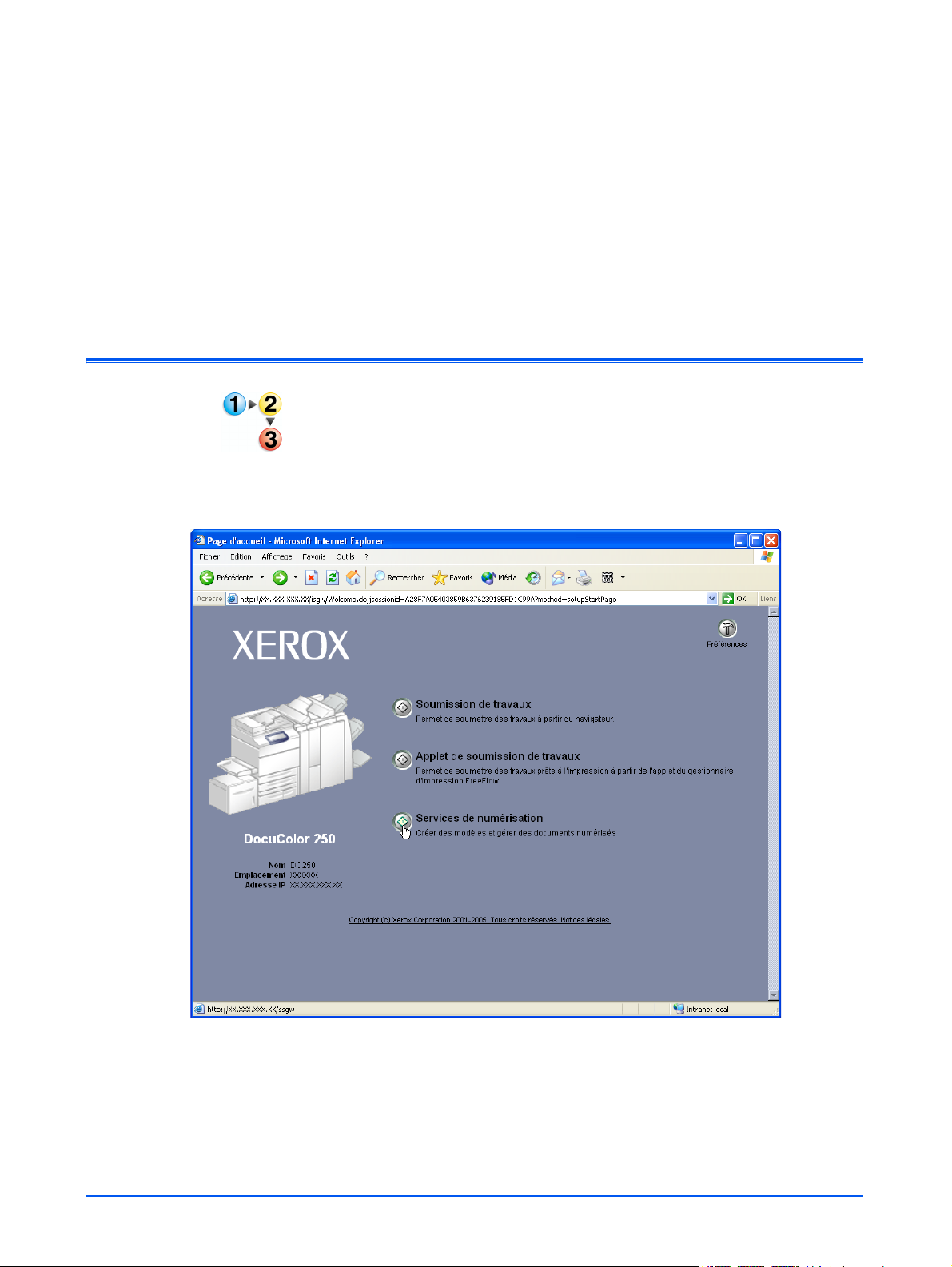
2 Utilisation des services de
numérisation
Accès à l'application Services de numérisation Web
Sur le poste de travail
1. Lancer un navigateur Web comme Internet Explorer.
2. Entrer l'adresse IP ou le nom d'hôte du DFE DocuSP.
La page d'accueil des services Internet DocuColor 250 s'affiche.
3. Cliquez sur le bouton [Services de numérisation].
Services de numérisation - DocuColor 250 2-1
Page 14
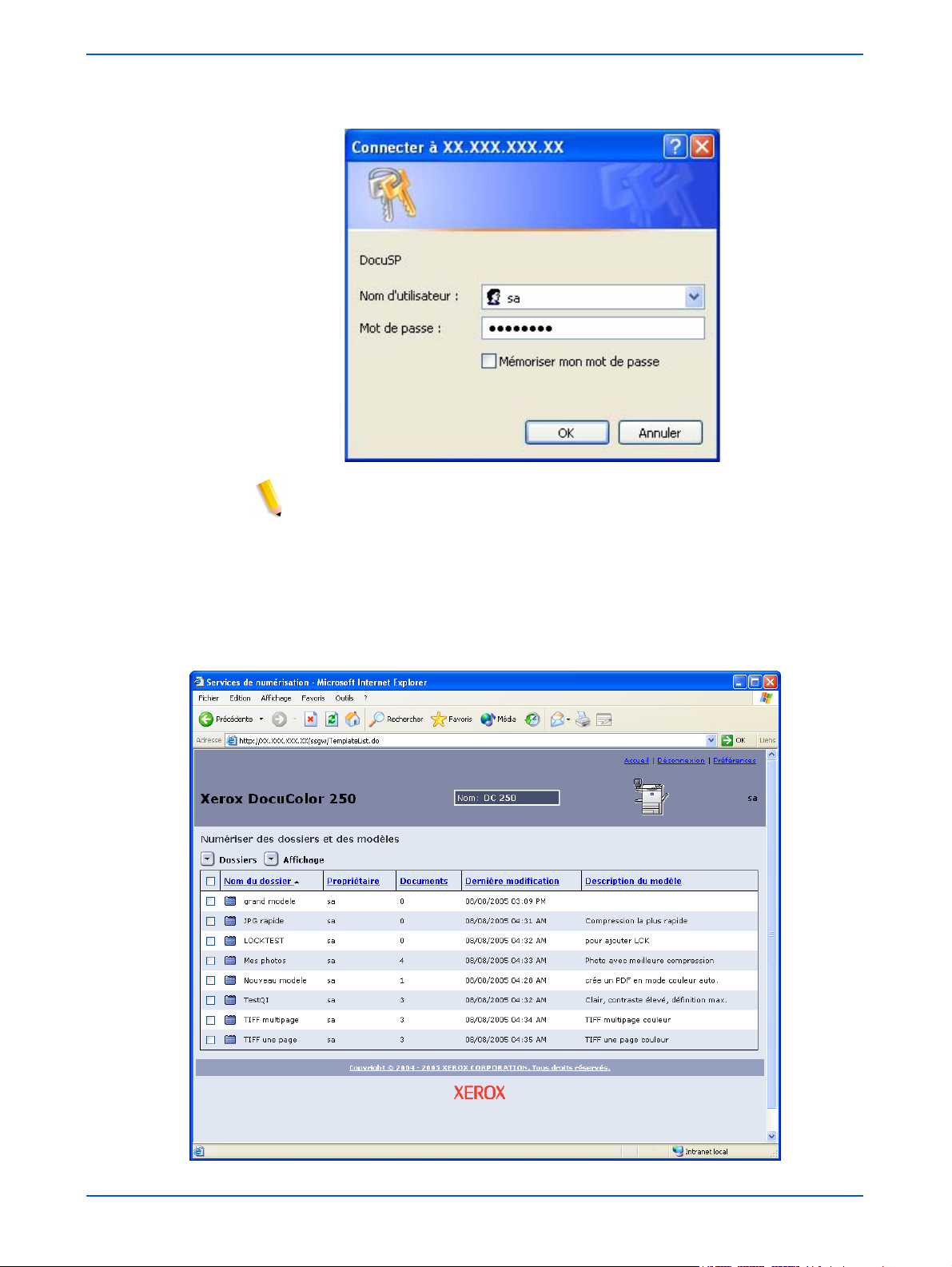
Utilisation des services de numérisation
4. Sur l'écran d'ouverture de session, entrer le nom d'utilisateur et le
mot de passe d'un compte DocuSP existant.
REMARQUE : Pour utiliser ce service, il faut disposer d'un compte
DocuSP. Si l'utilisateur ne dispose pas d'un compte, il doit demander à
l'administrateur système d'en configurer un.
5. Cliquer sur [OK].
L'application DocuSP Web Scan Services s'ouvre, et affiche tous
les dossiers de numérisation et tous les modèles créés par
l'utilisateur connecté.
2-2 Services de numérisation - DocuColor 250
Page 15
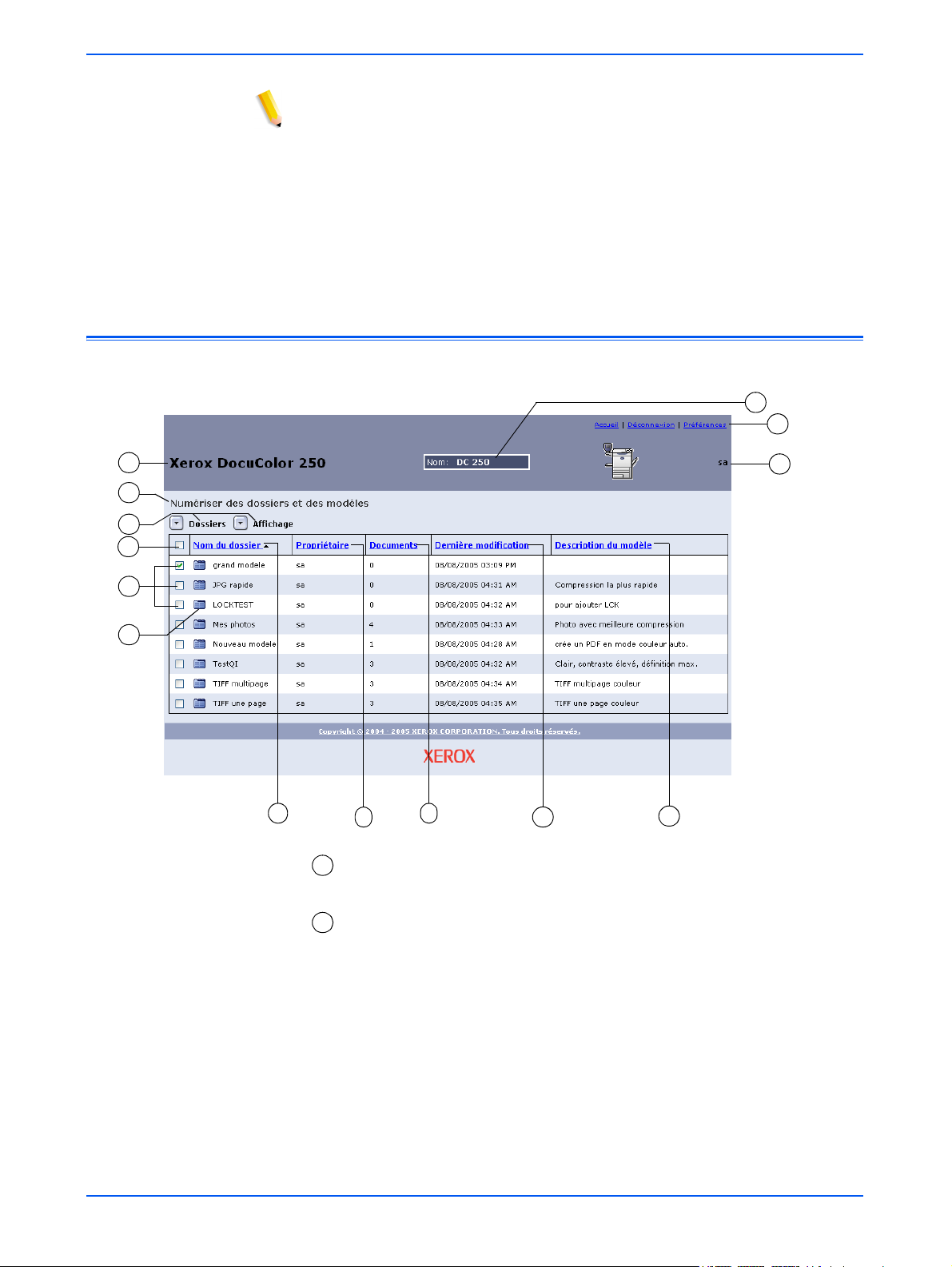
Utilisation de la page Numériser des dossiers et des modèles
REMARQUES :
• Au-delà de 15 minutes d'inactivité, l'utilisateur est invité à se
reconnecter.
• Pour les utilisateurs disposant de droits d'accès Utilisateur et
Opérateur, seuls les modèles et les dossiers créés par l'utilisateur
connecté actuellement sont affichés. Les utilisateurs disposant de
droits d'accès Administrateur ont accès à tous les modèles et tous
les dossiers.
Utilisation de la page Numériser des dossiers et des modèles
12
13
1
2
3
4
5
6
7
8
– Modèle de la machine : nom du modèle de la machine à partir
1
9
10
11
14
de laquelle sont lancés les travaux de numérisation.
– Dossier courant : lorsque l'utilisateur navigue entre les dossiers,
2
l'emplacement du dossier s'affiche ici.
Services de numérisation - DocuColor 250 2-3
Page 16
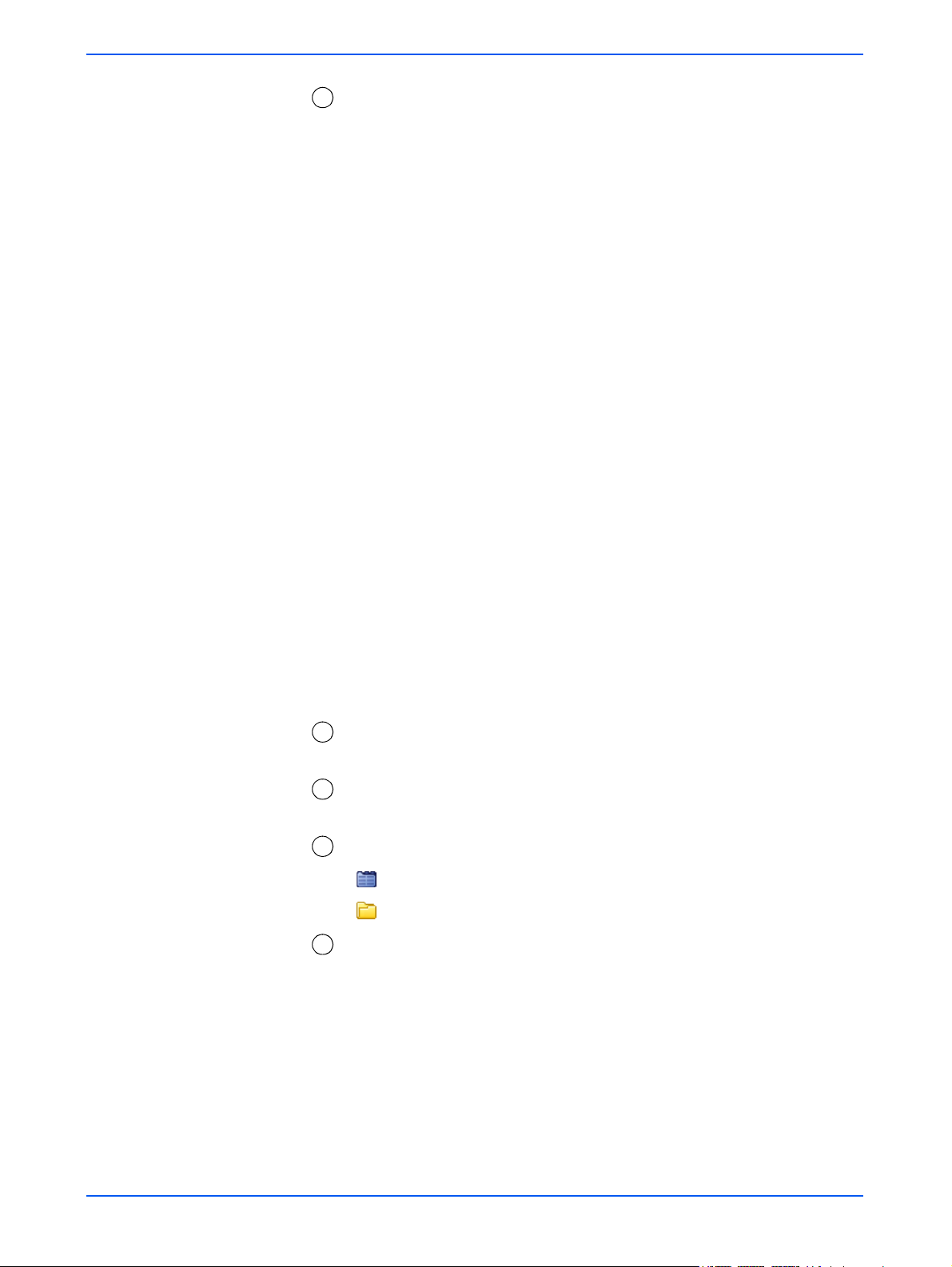
Utilisation des services de numérisation
– Menus déroulants :
3
Menu Dossiers
• Ouvrir le dossier
• Modifier le modèle
• Nouveaux modèle et dossier
• Copier les modèle et dossier
• Renommer les modèle et dossier
• Supprimer les modèle et dossier
Menu Affichage
• Mes dossiers (si l'emplacement courant est un dossier de
modèles)*
• Mes documents (si l'emplacement courant est un dossier de
documents)*
• Tout afficher*
• Réafficher : actualise la liste des modèles
* Ces options s'affichent pour les utilisateurs disposant de
droits d'accès Administrateur. Pour plus d'informations, se
reporter à la rubrique page 6-1.
Menu Document
• Ouvrir dossier*
• Enregistrer sous
• Supprimer
*Cette option s'affiche pour les sous-dossiers ou les dossiers
de documents des travaux de numérisation contenant
plusieurs fichiers image.
– Tout sélectionner : cocher cette case pour sélectionner tous les
4
modèles ou dossiers.
– Modèle / Dossier : cocher une de ces cases de sélection pour
5
sélectionner un modèle ou un dossier individuel.
– Icône Modèle / Dossier / Document
6
– Modèle / Dossier
– Dossier de documents
– Nom du dossier (nom du modèle) : affiche la liste des dossiers
7
de modèles par nom. En cliquant sur ce lien, l'ordre de tri des
modèles change. Cliquer plusieurs fois sur ce lien pour basculer
entre l'ordre croissant et l'ordre décroissant. Par défaut, les
modèles sont répertoriés par nom de dossier par ordre croissant.
2-4 Services de numérisation - DocuColor 250
Page 17
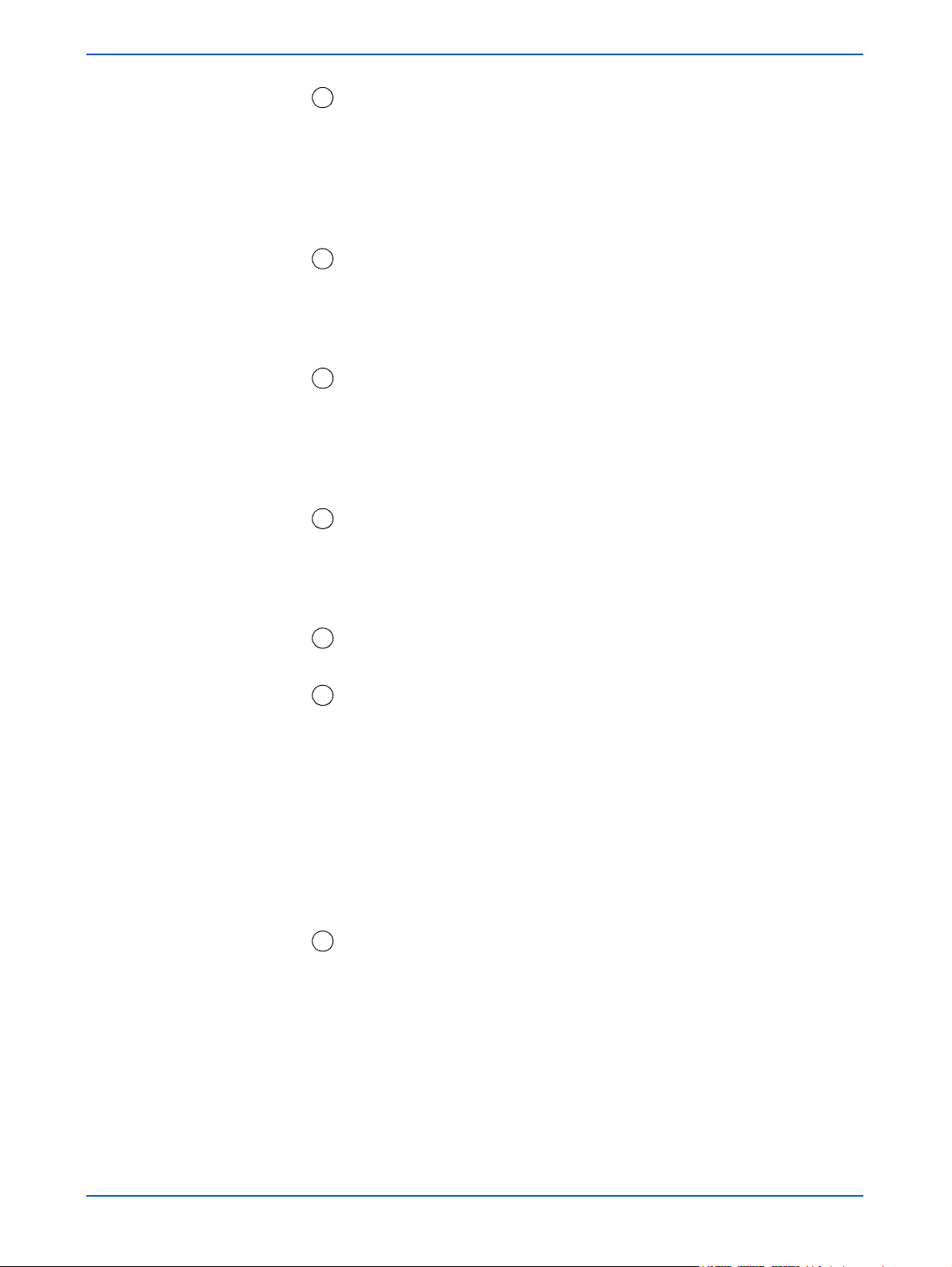
Utilisation de la page Numériser des dossiers et des modèles
– Propriétaire : affiche la liste des modèles selon le nom
8
d'utilisateur DocuSP du créateur du modèle. Pour les utilisateurs
disposant de droits d'accès Administrateur, cliquer sur ce lien
permet de trier les modèles dans la vue Tous les dossiers par
propriétaire par ordre alphabétique croissant. Pour afficher la liste
par ordre décroissant, cliquer de nouveau. Par défaut, la liste est
affichée par ordre croissant.
– Documents : affiche le nombre de documents de numérisation
9
dans le dossier de modèles. Cliquer sur ce lien pour trier les
dossiers de modèles selon le nombre de documents dans le
dossier. Par défaut, les documents sont triés par ordre croissant,
le nombre de documents le moins élevé en premier.
– Dernière modification : affiche la date et l'heure de la dernière
10
modification de modèle. Cliquer sur ce lien pour afficher la liste
des modèles dans l'ordre chronologique. Par défaut, la liste est
affichée avec les dates les plus anciennes en premier. Pour
afficher la liste par date et heure la plus récente, cliquer de
nouveau sur le lien.
– Description du modèle : affiche la description du modèle telle
11
qu'elle a été entrée par l'utilisateur lors de sa création ou de sa
modification. Cliquer sur ce lien pour afficher la liste par ordre
alphabétique par le premier mot de la description du modèle.
Par défaut, la liste est affichée par ordre croissant.
– Nom du serveur : nom du serveur DocuSP auquel l'utilisateur est
12
connecté.
– Liens de navigation
13
• Accueil : pour revenir sur la page d'accueil DocuColor 250
sans se déconnecter.
• Déconnexion : déconnecte l'utilisateur de l'application
Web Scan Services et renvoie sur la page d'accueil
DocuColor 250.
• Préférences* : ouvre la fenêtre contextuelle des préférences
permettant de définir les valeurs par défaut des modèles.
* Ce lien s'affiche uniquement pour les utilisateurs disposant
de droits d'accès Administrateur.
– Nom d'utilisateur : nom de l'utilisateur actuellement connecté à
14
l'application Services de numérisation Web.
Services de numérisation - DocuColor 250 2-5
Page 18
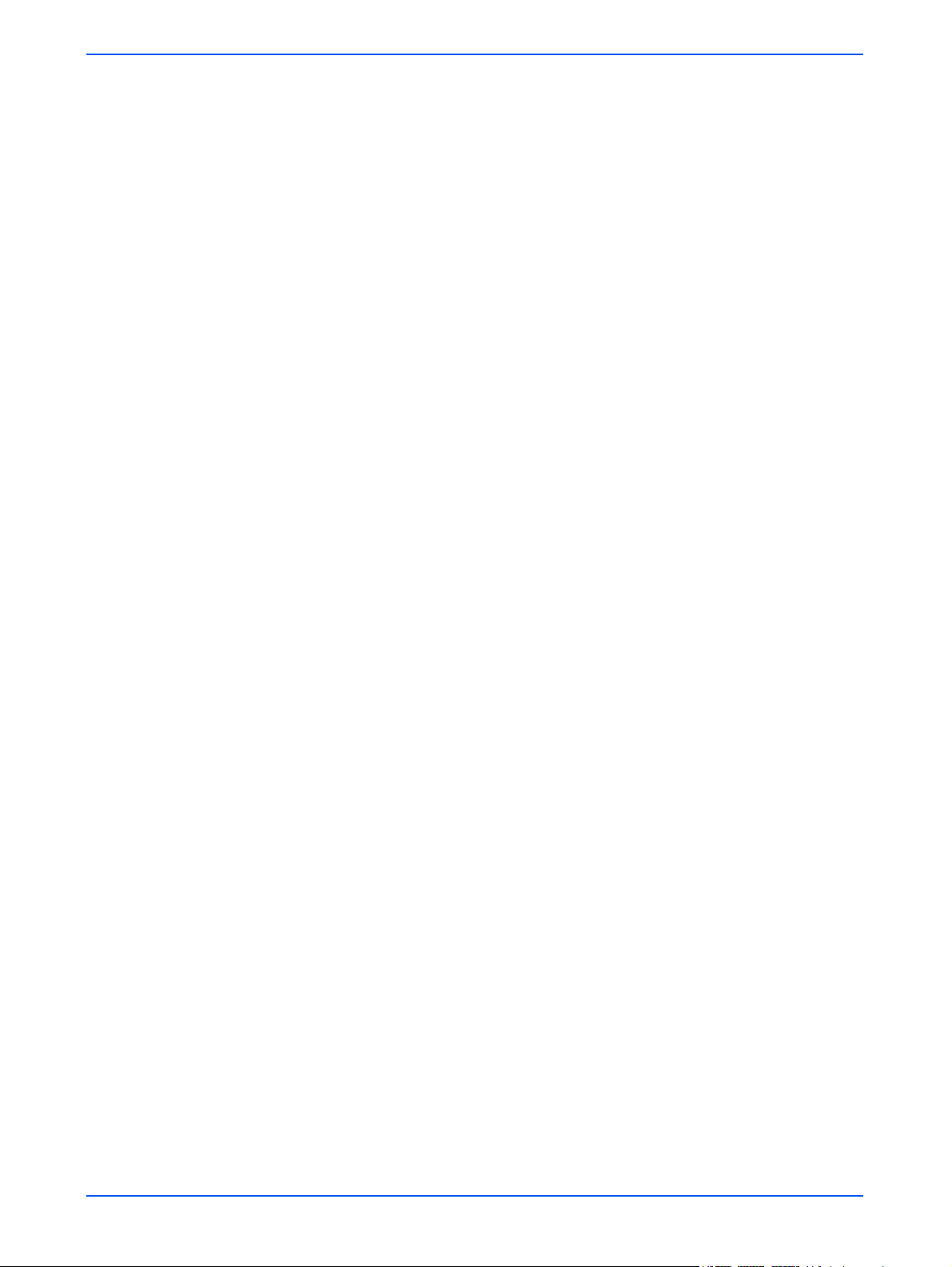
Utilisation des services de numérisation
2-6 Services de numérisation - DocuColor 250
Page 19
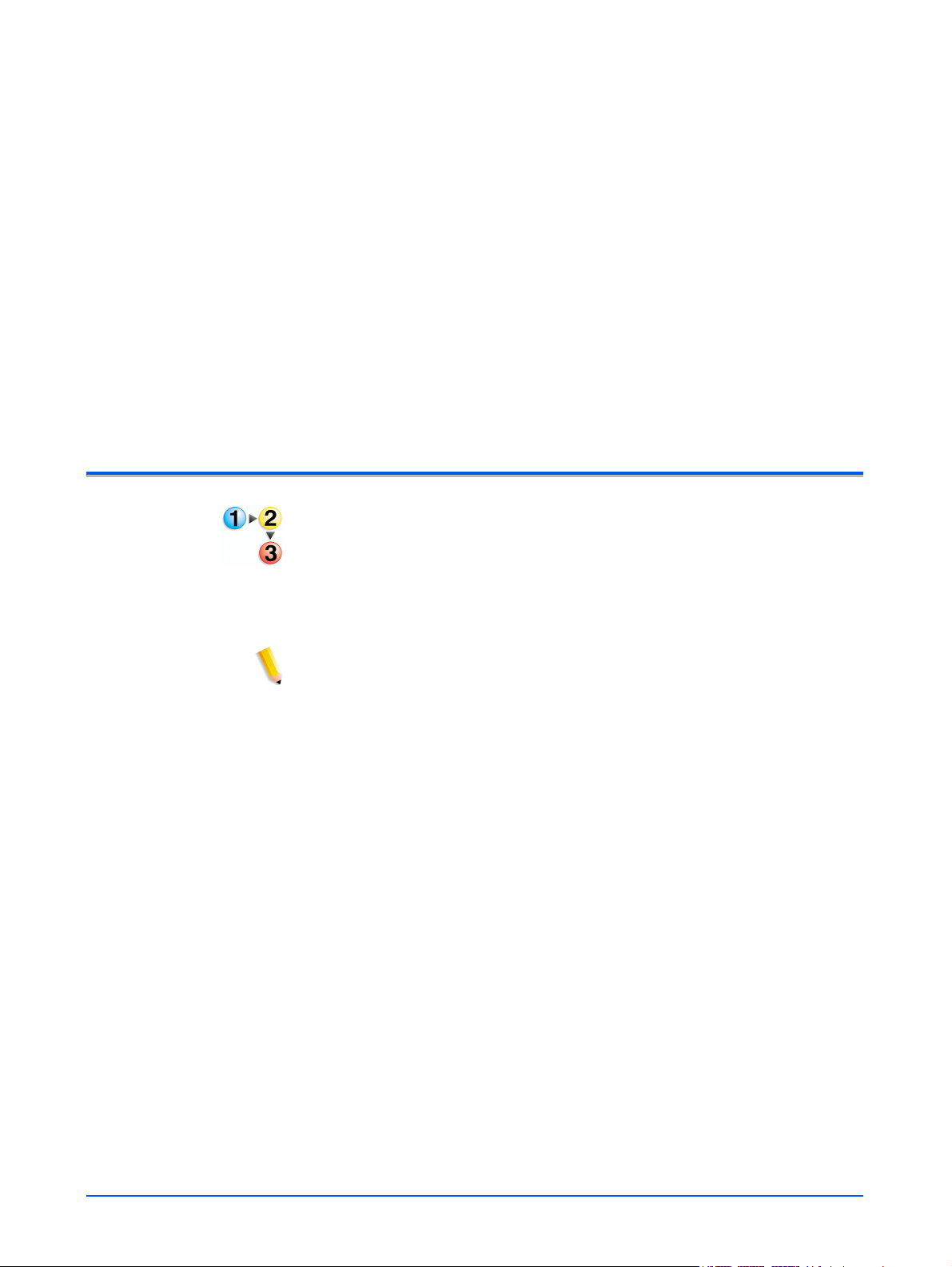
3 Création des modèles et
des dossiers
Sur un poste de travail, l'application des services de numérisation web
permet de créer et gérer les modèles de numérisation, les dossiers
correspondants et les images numérisées.
Création d'un modèle de numérisation et d'un dossier
Pour créer un modèle et un dossier :
1. À partir du navigateur Internet, accéder à l'application des services
de numérisation web puis se connecter en utilisant un compte
DocuSP existant (voir page 2-1).
La liste Dossiers et modèles de numérisation s'affiche.
REMARQUES :
• Pour savoir comment configurer les comptes DocuSP, se reporter
au Guide système DocuSP.
• À l'exception des comptes bénéficiant des droits d'accès
Administrateur, le système affiche uniquement les modèles et
dossiers créés par l'utilisateur actuellement connecté.
Services de numérisation - DocuColor 250 3-1
Page 20
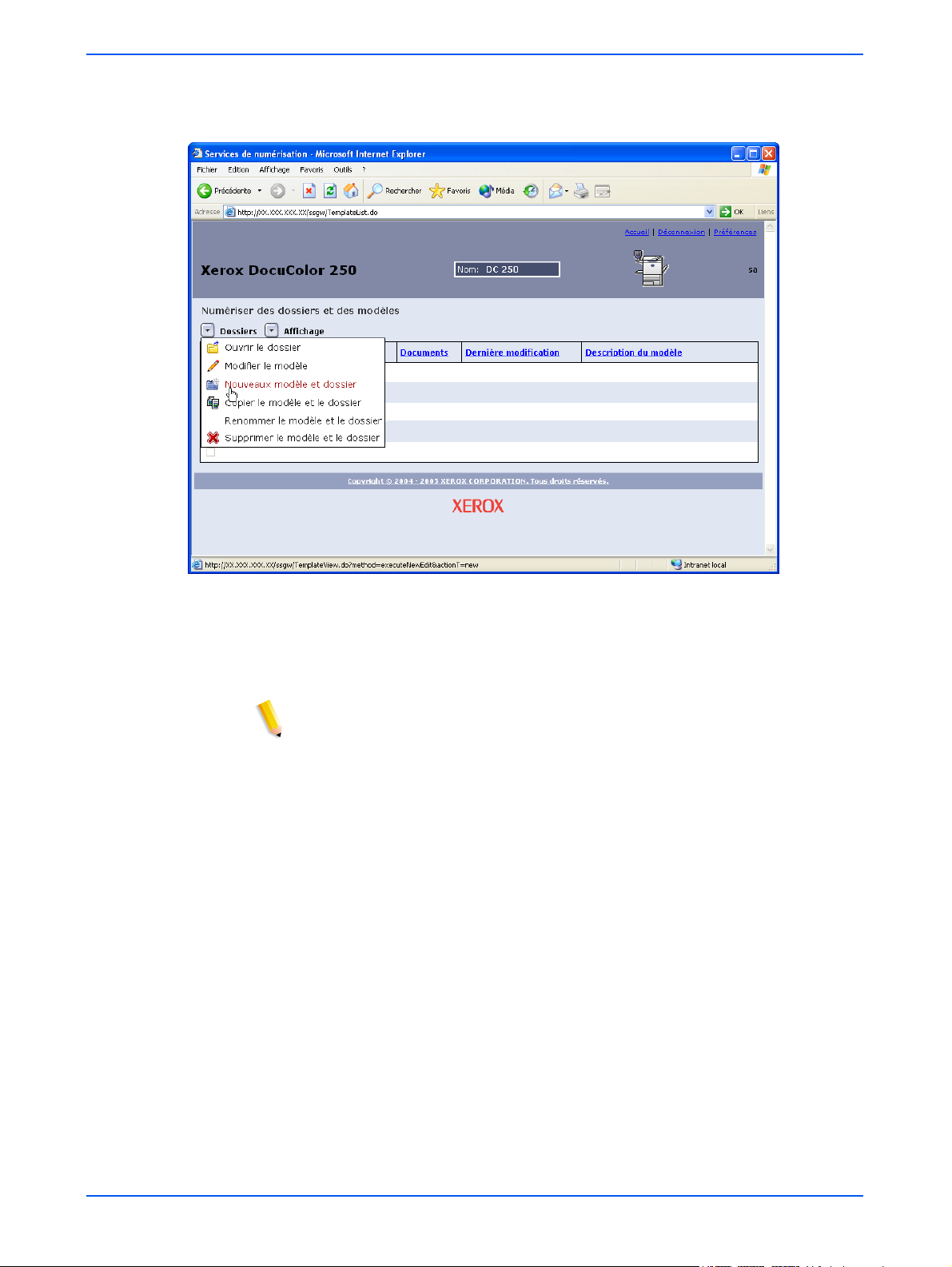
Création des modèles et des dossiers
2. Dans le menu Dossiers, sélectionner Nouveau modèle et
dossier.
3. Dans l'onglet Numérisation standard, entrer un nom dans le
champ Nom du modèle et dossier.
REMARQUES :
• Ce nom doit être unique. Si un modèle porte déjà ce nom,
l'utilisateur est invité à choisir un autre nom.
• Les noms de modèle peuvent comprendre 24 caractères
alphanumériques maximum ; les espaces et les traits de
soulignement sont autorisés.
3-2 Services de numérisation - DocuColor 250
Page 21
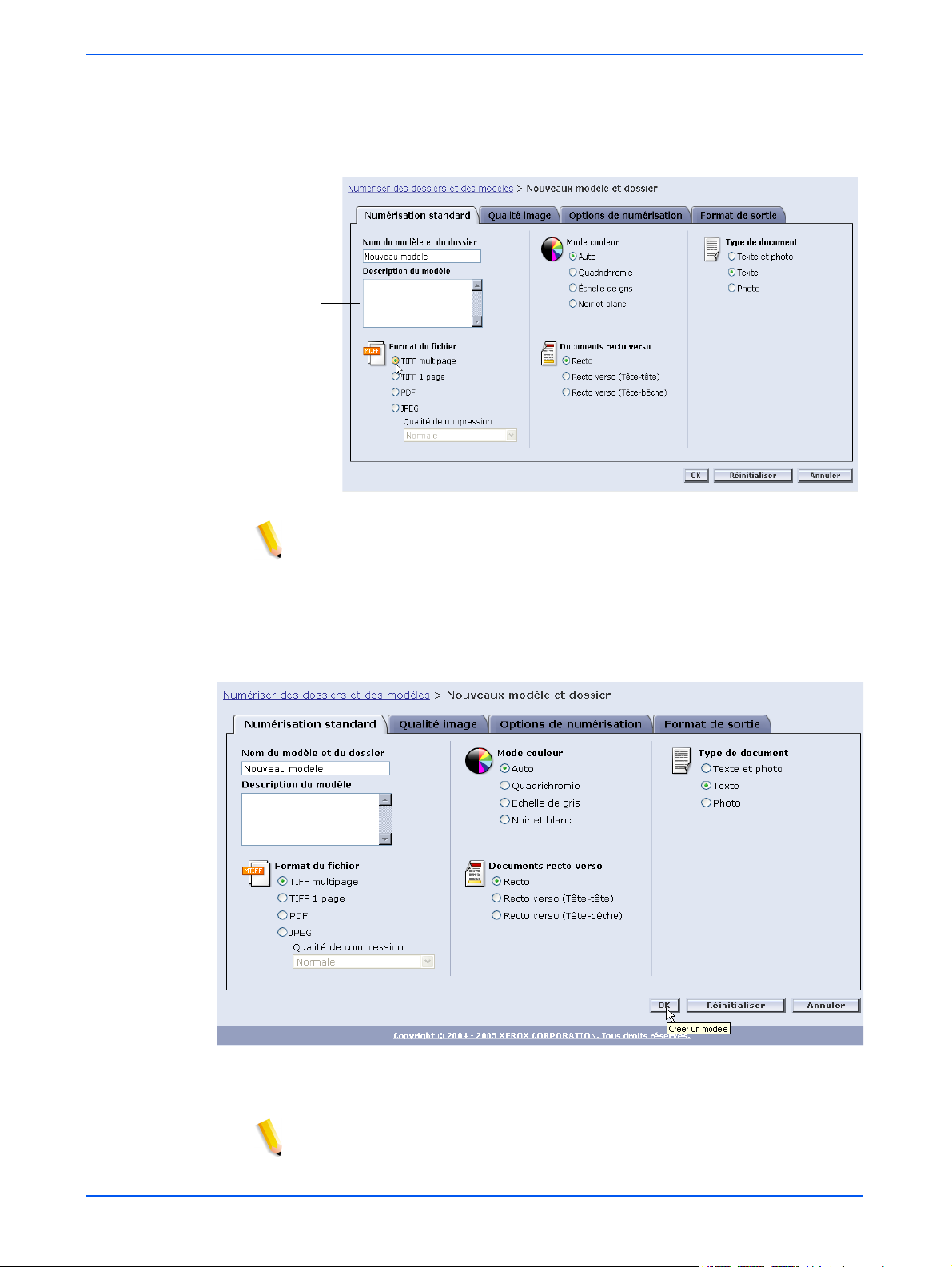
Entrer le nom
Entrer la
description
Création d'un modèle de numérisation et d'un dossier
4. Si l'utilisateur le souhaite, il peut ajouter une description à son
modèle dans le champ Description du modèle. La description du
modèle aide à choisir le modète le mieux adapté au travail sans
devoir ouvrir le modèle pour voir ses propriétés.
REMARQUE : Dans le champ Description du modèle, il est possible de
noter le format du fichier de sortie pour aider à choisir le modèle, car
cette propriété n'est pas visible sur le DocuColor 250.
5. Sélectionner les paramètres du modèle. Voir “Modification des
modèles” page 5-2 pour plus d'informations.
6. Cliquer sur[OK].
Le modèle et son dossier correspondant sont créés et affichés dans
la liste Dossiers et modèles de numérisation.
REMARQUE : Pour faire afficher les nouveaux modèles, actualiser la
liste des modèles sur le DocuColor 250.
Services de numérisation - DocuColor 250 3-3
Page 22
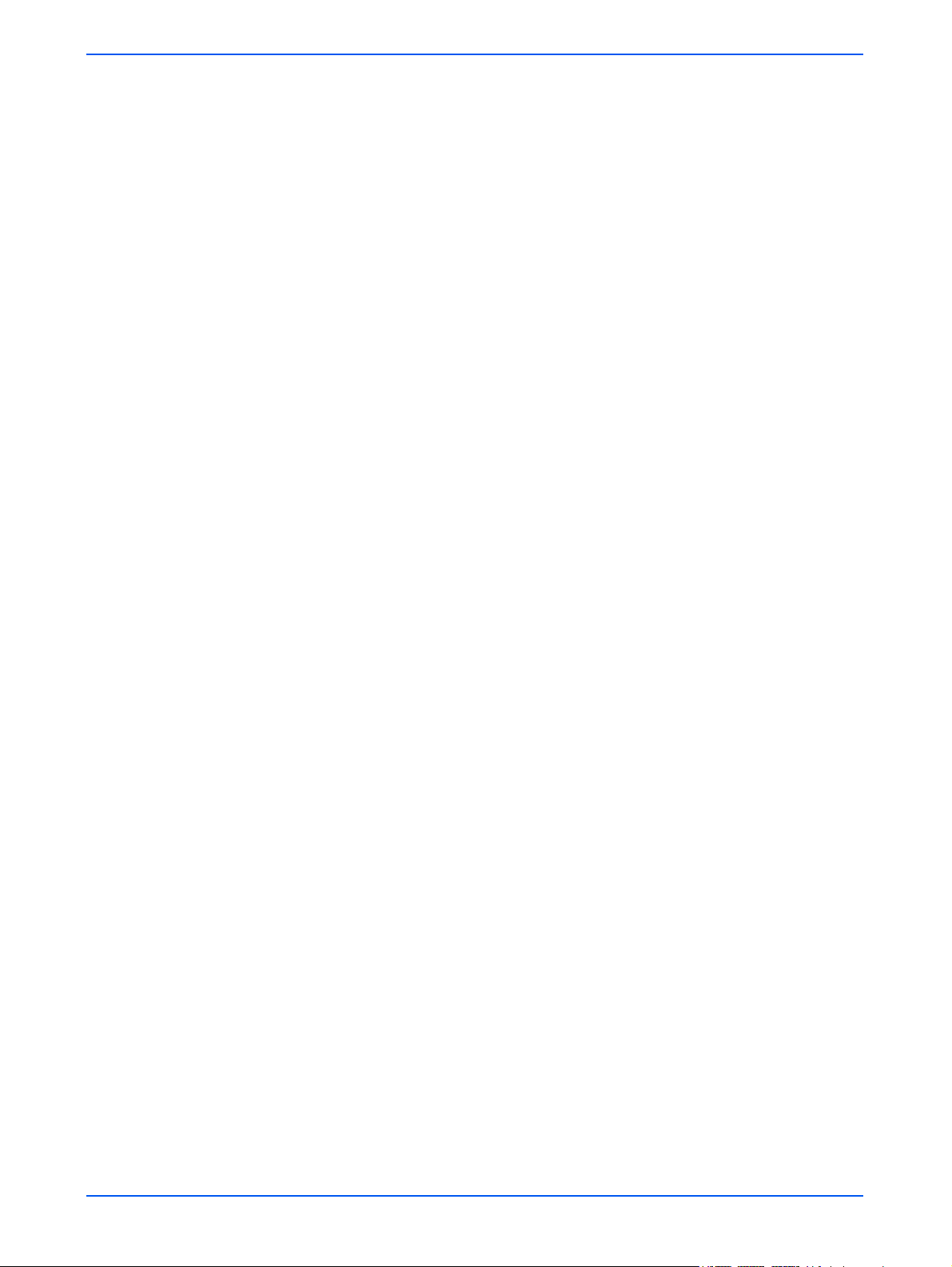
Création des modèles et des dossiers
3-4 Services de numérisation - DocuColor 250
Page 23
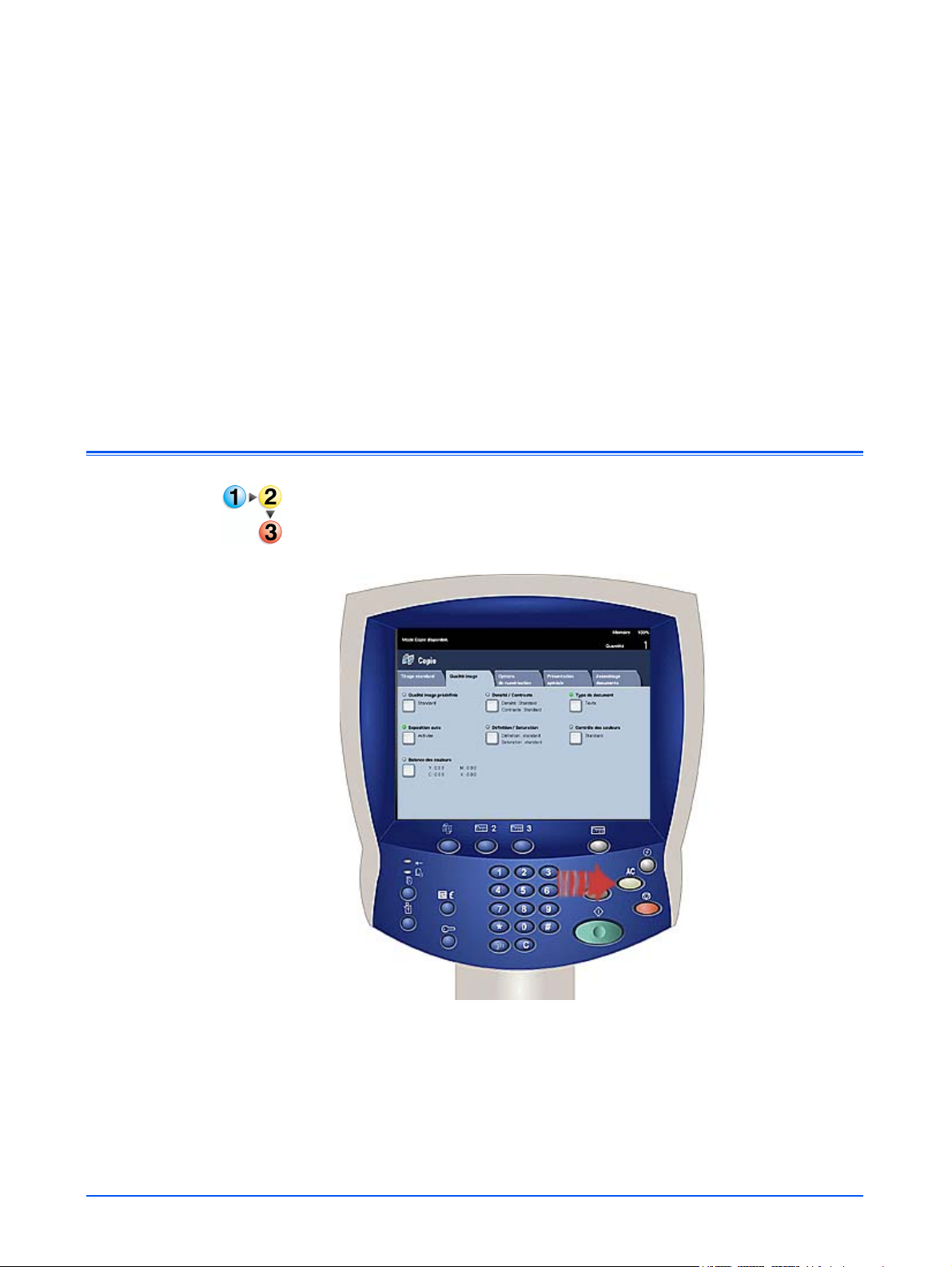
4 Numérisation de
documents
Après avoir créé un modèle, il est possible de lancer un travail de
numérisation sur le DocuColor 250.
Accès à la liste des modèles
Pour accéder à la liste des modèles sur DocuColor 250 :
1. Appuyer sur le bouton [Anuler tout] du panneau de commande pour
annuler toute sélection effectuée par l'utilisateur précédent.
Services de numérisation - DocuColor 250 4-1
Page 24
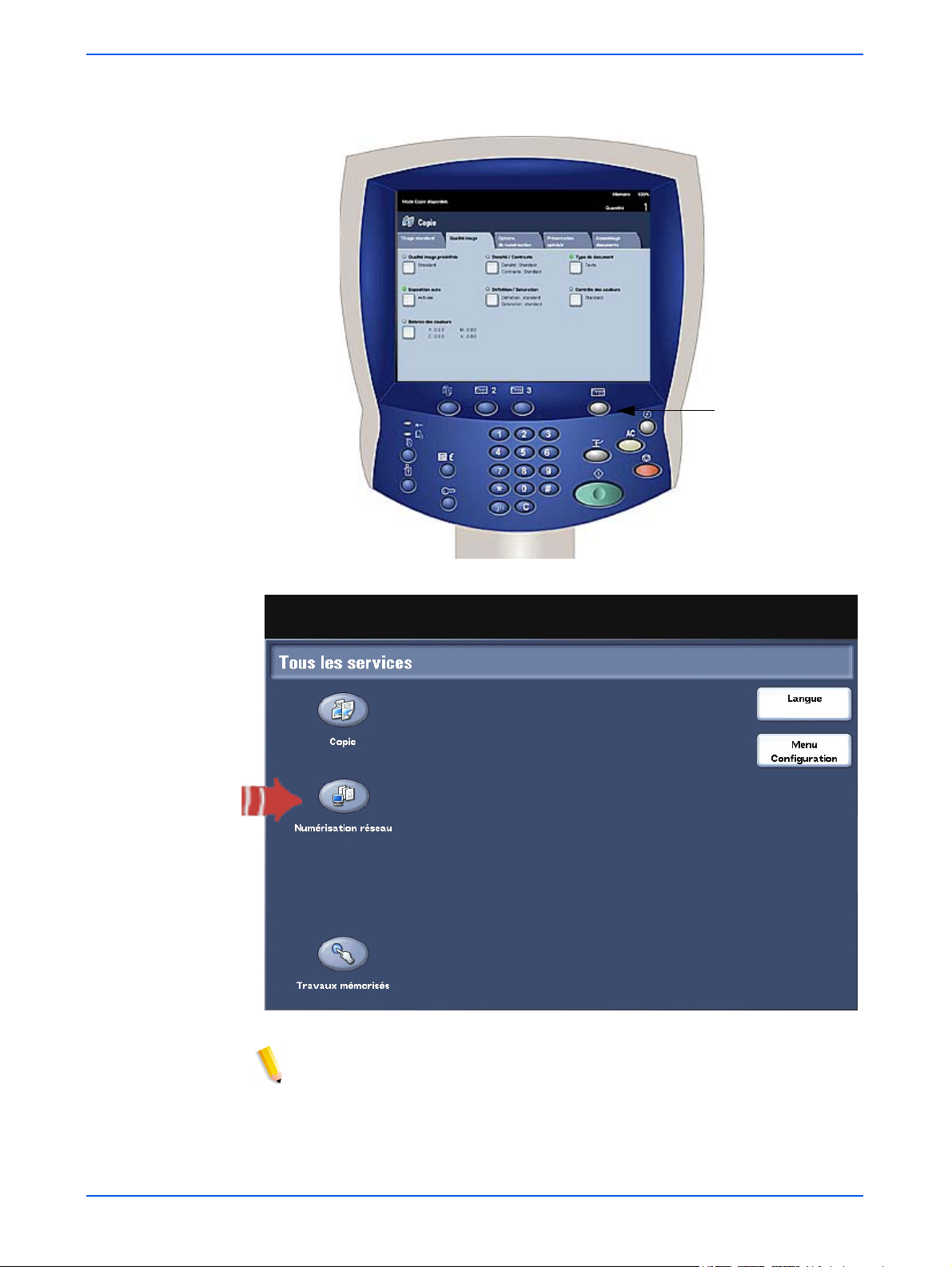
Numérisation de documents
2. Appuyer sur le bouton [Tous les Services] du panneau de
commande.
Tous les services
3. Appuyer sur le bouton [Numérisation réseau] de l'écran tactile.
REMARQUE : Au bout de plusieurs secondes d'inactivité, l'écran
revient en mode copie ; dans ce cas, exécuter à nouveau les étapes 2
et 3.
La liste des modèles s'affiche dans l'onglet Modèle de travail.
4-2 Services de numérisation - DocuColor 250
Page 25
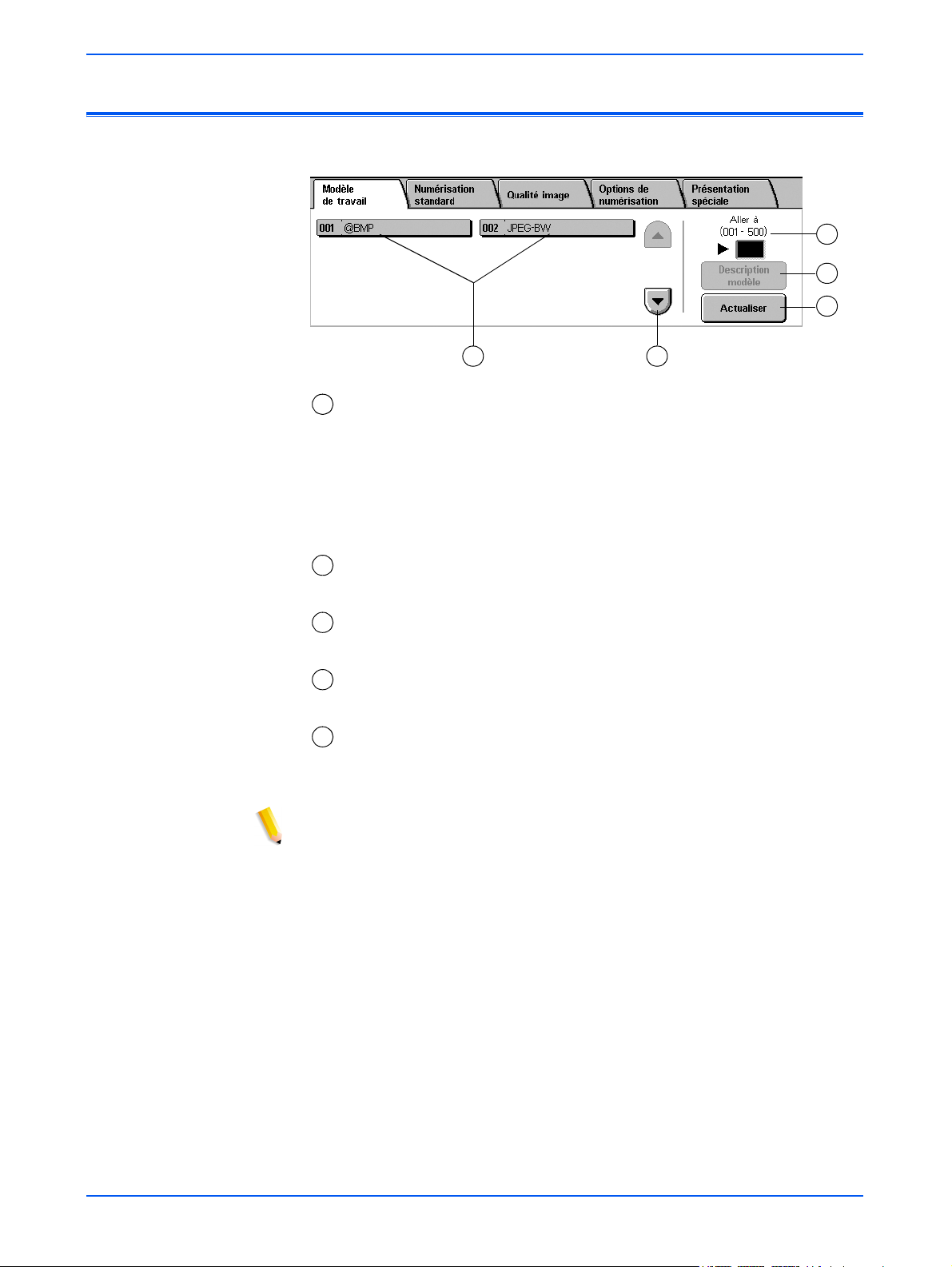
Utilisation de l'écran tactile des Services de numérisation
Utilisation de l'écran tactile des Services de numérisation
3
4
5
1
– Liste des modèles : les modèles de numérisation s'affichent ici.
1
2
Le numéro à trois chiffres à gauche du nom du modèle ne fait pas
partie du modèle. Ces numéros sont affectés de manière séquentielle à
la liste courante des modèles ; le numéro affecté à un modèle peut
donc changer lors de l'ajout ou de la suppression de modèles. Entrer
ces numéros dans la boîte Aller à pour se rendre sur un modèle
particulier sans faire défiler la liste.
– Barre de défilement : elle permet de faire défiler la liste de
2
modèles.
– Aller à 001 - 250 : entrer un numéro de modèle pour faire afficher
3
immédiatement ce modèle dans la liste des modèles.
– Description du modèle : appuyer sur ce bouton pour voir la
4
description du modèle.
– Actualiser : appuyer sur ce bouton pour actualiser la liste des
5
modèles ; elle inclura ainsi tous les nouveaux modèles ou les
modifications réalisées sur les modèles existants.
REMARQUES :
• Les quatre onglets de propriétés de numérisation correspondent à
ceux de l'application des Services de numérisation web.
• Certaines options ne peuvent pas être modifiées sur le DocuColor
250. Pour modifier un paramètre non disponible, modifier le
modèles via l'application des Services de numérisation web.
• Les noms de modèle de plus de 20 caractères de long sont
tronqués sur l'écran tactile du DocuColor 250. Si un nom de modèle
tronqué est sélectionné, le nom complet s'affiche en haut de l'écran
tactile.
Services de numérisation - DocuColor 250 4-3
Page 26
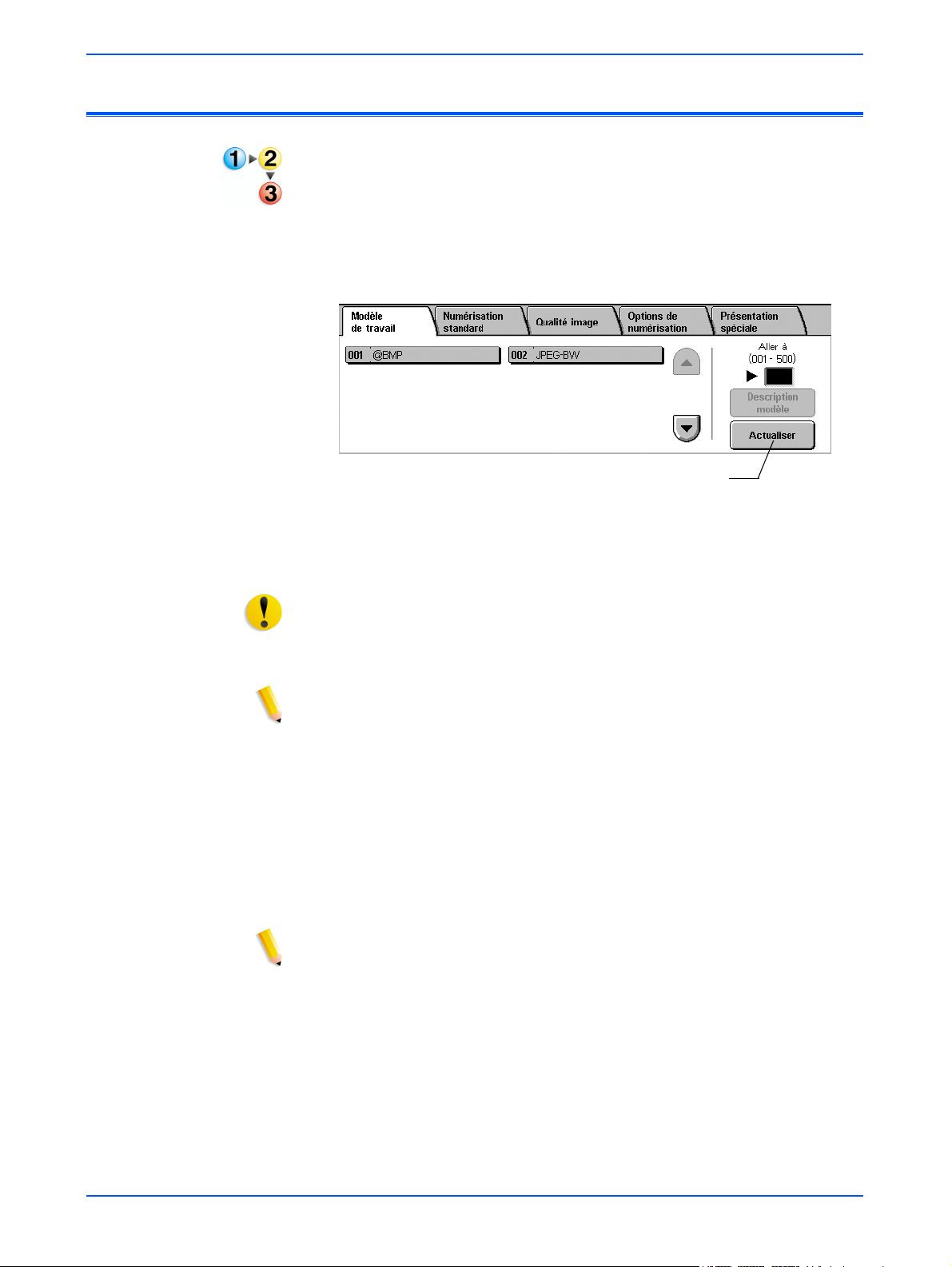
Numérisation de documents
Lancement d'une numérisation
Pour lancer un travail de numérisation :
1. Si nécessaire, actualiser la liste des modèles. C'est important si
l'utilisateur vient de créer ou modifier le modèle qu'il souhaite
utiliser.
Pour actualiser la liste des modèles, appuyer sur le bouton
[Actualiser] de l'écran tactile.
Bouton Actualiser
2. Dans la liste des modèles, sélectionner un modèle qui vous
appartient et qui présente les paramètres appropriés au travail de
numérisation qui doit être lancé.
ATTENTION : Veiller à sélectionner un modèle créé sous votre compte
personnel. Si l'utilisateur sélectionne le modèle d'un autre utilisateur, il
risque ne pas pouvoir récupérer ses images dans l'application des
Services de numérisation web.
REMARQUE : Utiliser toujours un modèle qui présente les attributs
nécessaires au travail de numérisation. Toutefois, il faudra peut-être en
modifier certains pour le travail en cours. Certains paramètres ne sont
pas modifiables par le DocuColor 250. Dans ce cas, exécuter l'une des
actions suivantes :
• Modifier le modèle existant (voir page 5-2).
• Copier le modèle dont les attributs ressemblent à ceux nécessaires,
puis modifier légèrement le nouveau modèle (voir page 5-12).
• Créer un nouveau modèle avec les attributs nécessaires
(voir page 3-1).
REMARQUE : Nz pas oublier qu'au bout d'une courte période
d'inactivité, l'écran revient en mode copie ; il faut alors exécuter à
nouveau les étapes 2 et 3 de la page 4-2.
3. Retirer les agrafes ou trombones éventuels du document à
numériser.
4. Pour numériser à l'aide du chargeur de documents, poursuivre avec
“Numérisation à partir du Chargeur de document” ci-dessous.
Pour numériser à partir de la glace d'exposition, passer à
“Numérisation à partir de la glace d'exposition” page 4-6.
4-4 Services de numérisation - DocuColor 250
Page 27

Lancement d'une numérisation
Numérisation à partir du Chargeur de document
5. Placer les documents originaux en départ grand côté dans le
chargeur de document, première page sur le dessus.
6. Appuyer sur le bouton [Marche] du panneau de commande.
La numérisation commence.
7. Retirer les documents du DocuColor 250.
Services de numérisation - DocuColor 250 4-5
Page 28

Numérisation de documents
Numérisation à partir de la glace d'exposition
1. Placer le document original sur la glace d'exposition.
2. Appuyer sur le bouton [Marche] du panneau de commande.
La numérisation commence.
3. Pour numériser d'autres documents, appuyer sur
[Document suivant].
4. Retirer le document précédent de la glace d'exposition puis mettre
à sa place le document suivant.
5. Appuyer sur [Marche] de l'écran tactile.
Reprener les étapes 3 à 5 pour numériser d'autres documents.
6. Après avoir numérisé le dernier document, appuyer sur
[Dernier document].
7. Retirer le dernier document de la glace d'exposition.
Le résultat est envoyé à DocuSP.
4-6 Services de numérisation - DocuColor 250
Page 29

Récupération des images numérisées
Pour récupérer les images sur le poste de travail :
1. Avec le navigateur Internet, accéder à l'application des Services de
numérisation web puis se connecter (voir page 2-1).
2. Sélectionner un dossier dans la liste en cochant sa case à cocher.
Récupération des images numérisées
3. Dans le menu Dossiers, sélectionner Ouvrir dossier.
4. Si le format du fichier de sortie sélectionné est TIFF 1 page ou
JPEG, les images seront stockées dans un Dossier de documents à
l'intérieur du dossier des modèles. Dans ce cas, sélectionner
Ouvrir dossier dans le menu Document.
Services de numérisation - DocuColor 250 4-7
Page 30

Numérisation de documents
5. Sélectionner le fichier souhaité parmi les fichiers images et les
fichiers journaux des travaux en cochant la case appropriée.
REMARQUE : Les fichiers doivent être téléchargés individuellement.
6. Sélectionner Enregistrer sous dans le menu Document.
4-8 Services de numérisation - DocuColor 250
Page 31

Récupération des images numérisées
7. Dans la boîte de dialogue Téléchargement fichier, cliquer sur
[Enregistrer].
8. Rechercher l'emplacement où le fichier doit être enregistré.
9. Renommer éventuellement le fichier.
10. Cliquer sur [Enregistrer].
Services de numérisation - DocuColor 250 4-9
Page 32
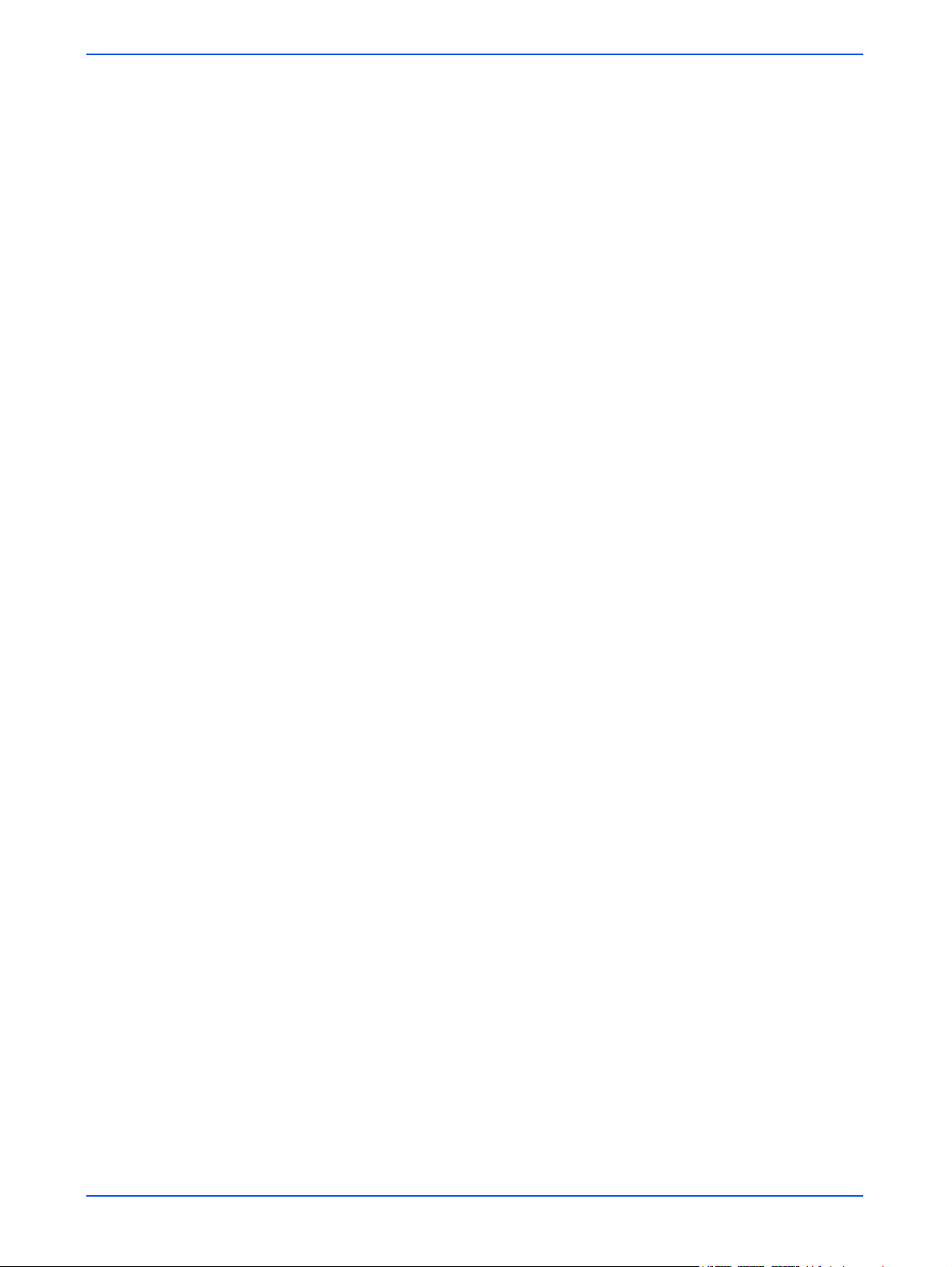
Numérisation de documents
4-10 Services de numérisation - DocuColor 250
Page 33
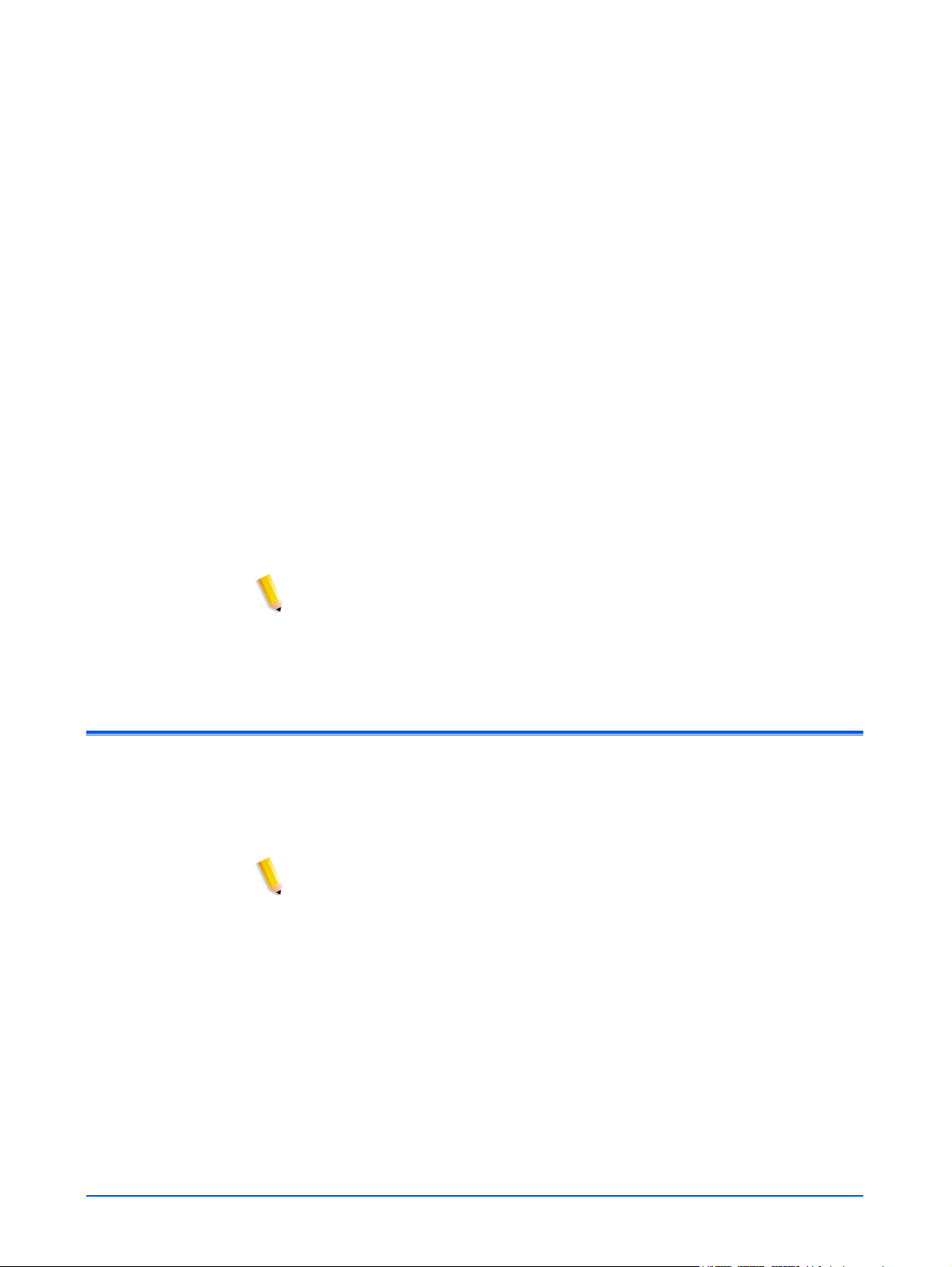
5 Gestion des modèles et
des dossiers
Outre la création de modèles et de dossiers, les fonctions suivantes
peuvent être exécutées :
• Répertorier
• Modifier*
• Copier
• Renommer
• Supprimer
*La modification concerne uniquement les modèles. Les dossiers
ne peuvent pas être modifiés.
REMARQUE : Les utilisateurs disposant des droits d'accès Utilisateur
ou Opérateur peuvent accéder et gérer uniquement leurs modèles et
dossiers personnels. Les utilisateurs bénéficiant des droits d'accès
Administrateur peuvent accéder et gérer tous les modèles et dossiers.
Énumération des modèles et dossiers
À chaque connexion à l'application des Services de numérisation web,
la liste Numériser des dossiers et modèles s'affiche. Cette liste
affiche également le résultat des fonctions de modification, copie,
changement de nom et suppression.
REMARQUE : Les utilisateurs détenant les droits d'accès Utilisateur ou
Opérateur peuvent voir uniquement leurs modèles et dossiers
personnels. Ceux ayant les droits Administrateur peuvent afficher
l'ensemble des modèles et dossiers.
Services de numérisation - DocuColor 250 5-1
Page 34
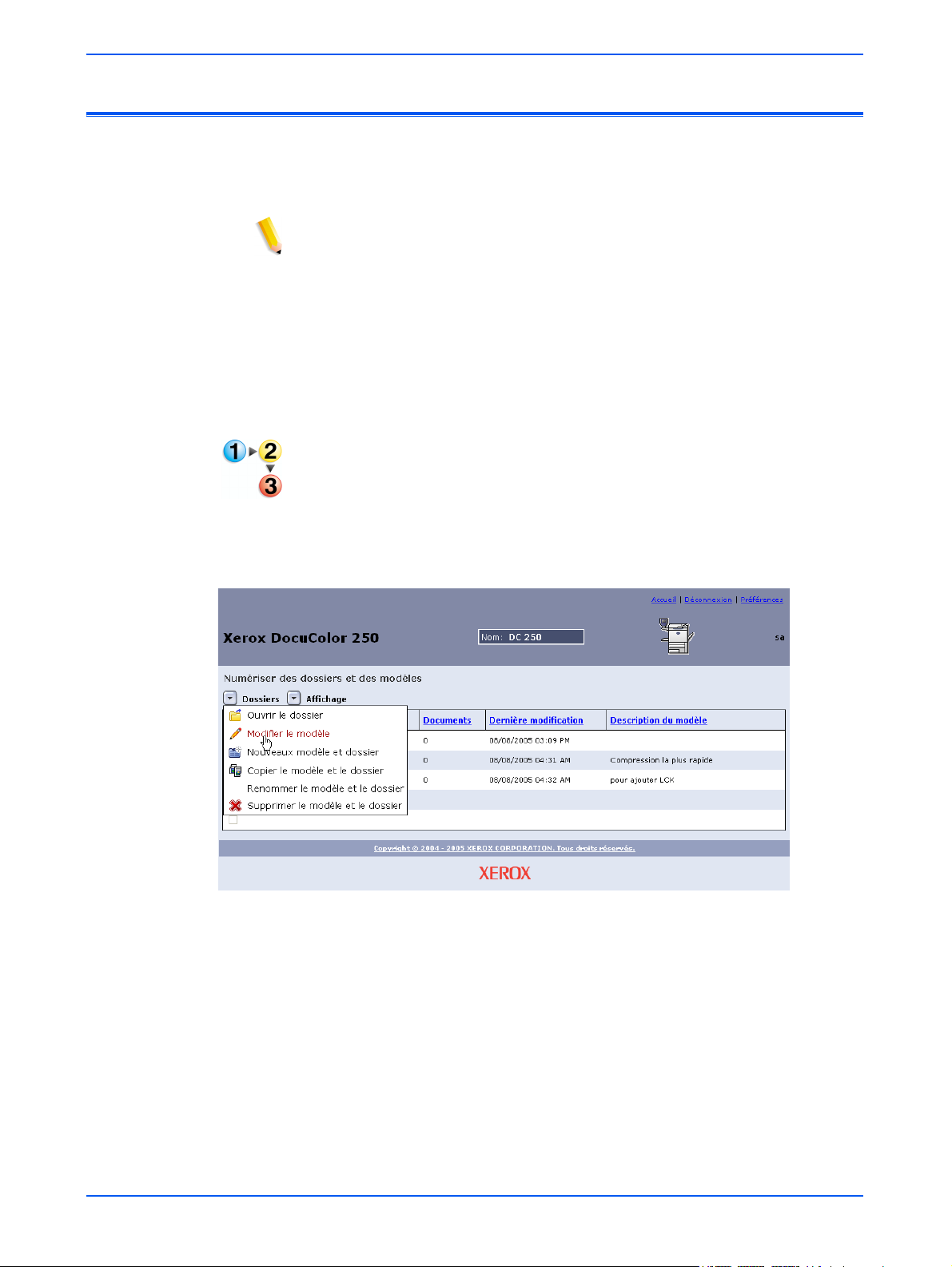
Gestion des modèles et des dossiers
Modification des modèles
Les modèles peuvent être modifiés à l'aide de l'application des
Services de numérisation web. Les modifications apportées à un
modèle s'appliqueront à toutes les futures numérisations.
REMARQUES :
• Pour que les modifications du modèle soient prises en compte, il
faut actualiser la liste des modèles du DocuColor 250.
• Il est impossible de modifier des modèles à partir du DocuColor
250. Toutefois, lors de la demande d'un modèle pour un travail de
numérisation, il est possible de modifier certains paramètres. Les
paramètres s'appliquent uniquement à ce travail ; ils sont
enregistrés dans le fichier journal (.xst) si le modèle est paramétré
pour sauvegarder les fichiers journaux (voir pages 5-10 et 5-12).
Le modèle n'est pas modifié.
Pour modifier un modèle
1. Se connecter à l'application des Services de numérisation web pour
accéder à la liste Numériser des dossiers et des modèles.
2. Cocher la case se trouvant à côté du modèle qui doit être modifié.
3. Dans le menu Dossiers, sélectionner Modifier le modèle.
Les quatre onglets suivants affichent les propriétés de modèle :
• Numérisation standard
• Qualité de l'image
• Options de numérisation
• Format de sortie
5-2 Services de numérisation - DocuColor 250
Page 35
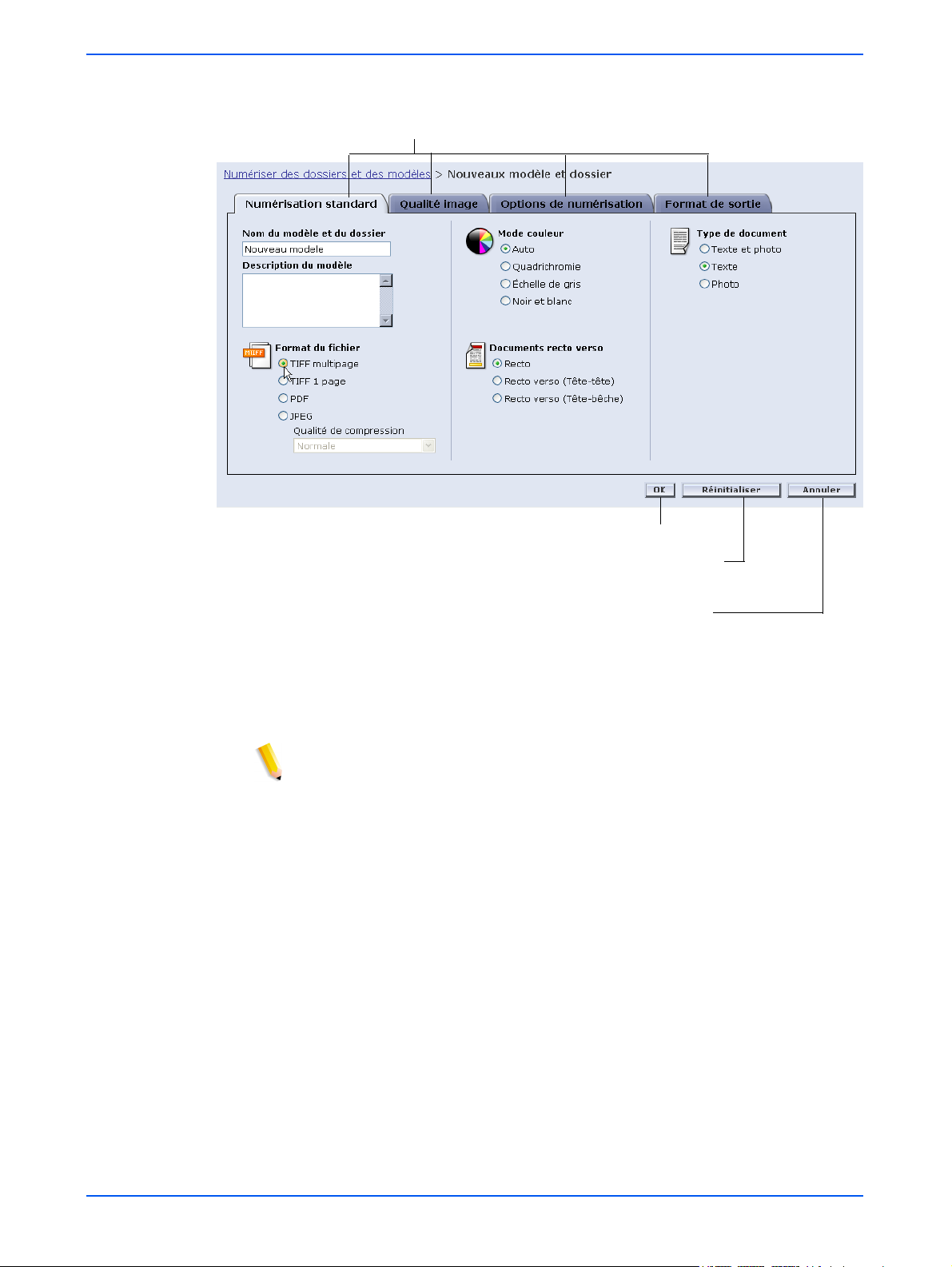
Onglets de propriétés
Modification des modèles
OK – Enregistre les modifications et réaffiche la liste des modèles.
Réinitialiser – Rejette les modifications et actualise la page des
propriétés en cours.
Annuler – Rejette toutes les modifications et réaffiche la liste des
modèles.
4. Modifier le modèle selon la configuration souhaitée pour les travaux
de numérisation.
5. Cliquer sur [OK].
REMARQUE : Les utilisateurs disposant des droits d'accès Utilisateur
ou Opérateur peuvent uniquement modifier leurs modèles et dossiers
personnels. Les utilisateurs bénéficiant des droits d'accès
Administrateur peuvent modifier tous les modèles et dossiers.
Services de numérisation - DocuColor 250 5-3
Page 36

Gestion des modèles et des dossiers
Numérisation standard
Dans l'onglet Numérisation standard, sélectionner l'une des options
suivantes :
• Format du fichier
• Mode couleur
• Documents recto verso
• Type de document
REMARQUE : Le champ Nom du modèle et dossier n'est pas
modifiable.
Format du fichier
Les formats de fichier suivants sont disponibles :
• TIFF multipage
• TIFF 1 page
• PDF (Portable Document Format)
• JPEG
REMARQUE : Le format des fichiers n'est pas modifiable par le
DocuColor 250.
TIFF multipage
Cette option enregistre le travail de numérisation sous la forme d'un
fichier unique contenant plusieurs pages.
5-4 Services de numérisation - DocuColor 250
Page 37

Modification des modèles
TIFF 1 page
Cette option numérise les différentes pages du document et les
enregistre séparément dans des fichiers TIFF, créant ainsi plusieurs
fichiers images. Ces derniers sont regroupés dans DocuSP, dans un
sous-dossier dénommé Dossier de documents.
REMARQUE : Ne pas utiliser l'option de mode couleur “Auto” avec ce
format de fichier. La sélection de l'option de mode couleur “Auto”
produirait un message d'erreur qui indique un conflit.
PDF
Cette option enregistre le travail de numérisation sous la forme d'un
fichier PDF unique contenant plusieurs pages.
JPEG
Cette option numérise les différentes pages du document et les
enregistre séparément dans des fichiers JPEG, créant ainsi plusieurs
fichiers images. Ces derniers sont regroupés dans DocuSP, dans un
sous-dossier dénommé Dossier de documents.
Lors JPEG est sélectionné, la liste déroulante Qualité de
compression devient active. Les options suivantes sont disponibles :
• La plus rapide
• Rapide
• Normale
• Bonne
• Optimale
• La plus rapide permet d'enregistrer plus rapidement les fichiers,
qui présentent alors une taille plus petite ; toutefois, l'image
présente une moins bonne qualité. Optimale offre une meilleure
qualité image, mais l'enregistrement des fichiers est plus long et
leur taille plus importante.
Mode couleur
Sélectionner l'option couleur souhaitée pour le travail de numérisation.
Les options de mode couleur sont les suivantes :
• Auto (applicable uniquement aux fichiers PDF)
• Quadrichromie
• Échelle de gris
• Noir et blanc (non disponible avec les fichiers JPEG)
REMARQUE : Cette option n'est pas modifiable par le DocuColor 250.
Services de numérisation - DocuColor 250 5-5
Page 38
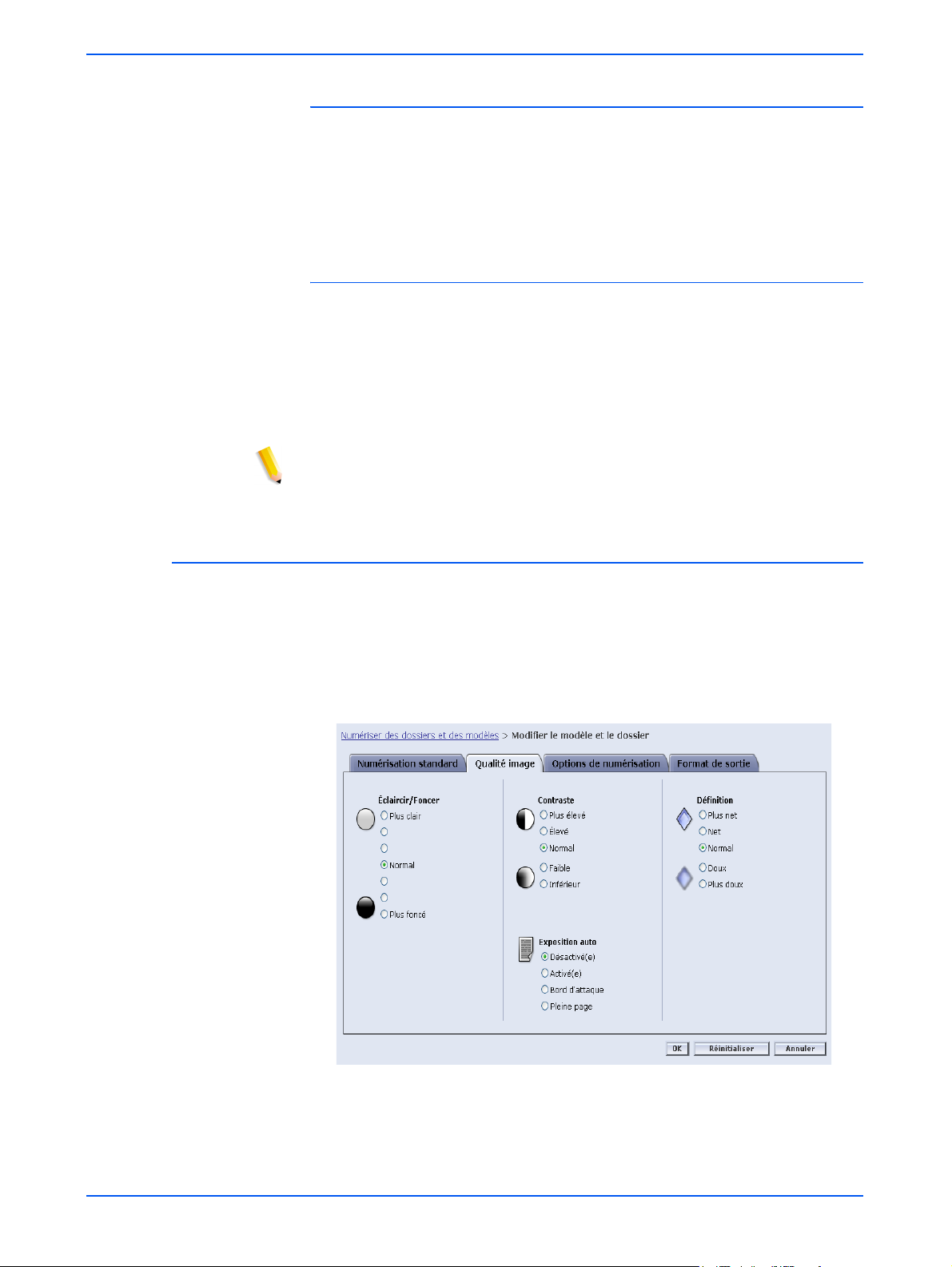
Gestion des modèles et des dossiers
Documents recto verso
Les options de Mode documents sont les suivantes :
• Recto
• Recto verso (Tête-tête)
• Recto verso (Tête-bêche)
Type de document
Sélectionner l'option la mieux adaptée au contenu du document. Les
options de type de document sont les suivantes :
• Texte et photo
• Tex te
• Photo
REMARQUE : Cette option ne peut être modifiée par le DocuColor 250
que si le format de fichier de sortie sélectionné est le format PDF.
Qualité image
Dans l'onglet Qualité image, sélectionner l'une des options suivantes :
• Éclaircir/Foncer
• Contraste
• Exposition auto
• Définition
5-6 Services de numérisation - DocuColor 250
Page 39

Modification des modèles
Éclaircir/Foncer
Cette option crée des images numérisées plus claires ou plus foncées.
Contraste
En partant du contraste du document, il est possible d'augmenter ou
d'atténuer ce dernier entre les zones claires et foncées du travail de
numérisation. Les options de contraste sont les suivantes :
• Plus élevé
• Élevé
• Normal
• Faible
• Plus faible
Exposition auto
L'exposition auto optimise automatiquement la qualité de l'image
numérisée. Les options sont les suivantes :
• Activée – La qualité de l'image est automatiquement optimisée.
• Désactivée – La fonction d'exposition auto est inactive.
• Bord d'attaque – L'exposition auto prend en compte uniquement les
premières lignes du bord d'attaque du document.
• Pleine page – L'exposition auto prend en compte la page complète
en effectuant d'abord une prévisualisation de chaque page.
Définition
Le paramétrage de la définition permet d'adoucir les lignes d'un
document qui paraissent dures ou d'améliorer la netteté des lignes qui
paraissent floues. Les options de définition sont les suivantes :
• Plus nette
• Nette
• Normale
• Atténuée
• Plus atténuée
Services de numérisation - DocuColor 250 5-7
Page 40
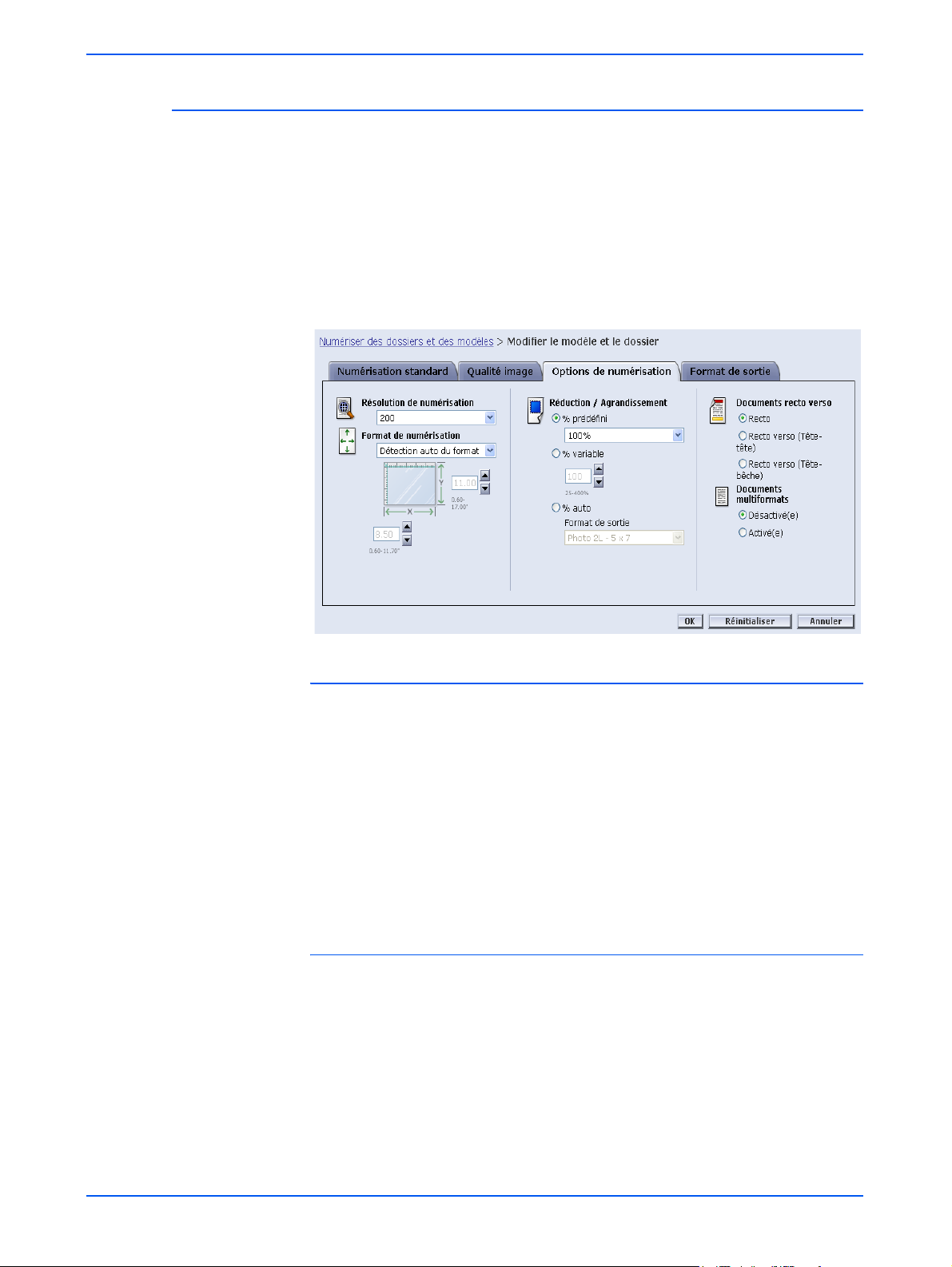
Gestion des modèles et des dossiers
Options de numérisation
Dans l'onglet Options de numérisation, sélectionner l'une des options
suivantes :
• Résolution de numérisation
• Format de numérisation
• Réduction / Agrandissement
• Documents recto verso
• Documents multiformats
Résolution de numérisation
Paramétrer la résolution souhaitée pour les travaux de numérisation.
Une résolution élevée grossit les fichiers. Les options de résolution de
numérisation sont les suivantes :
• Optimale
• 200
• 300
• 400
• 600
Format de numérisation
Sélectionner le format de numérisation du document à numériser. Les
options de format de numérisation comprennent la Détection auto du
format, les formats standard 17 pouces et une option de format
personnalisé.
5-8 Services de numérisation - DocuColor 250
Page 41

Modification des modèles
La sélection de Personnaliser active les zones de sélection numérique
X et Y afin de pouvoir saisir manuellement le format. Les plages
disponibles pour X et Y sont les suivantes :
•X – 1 à 17 pouces
•Y – 1 à 14 pouces
Réduction/Agrandissement
Sélectionner un taux de Réduction/Agrandissement. Les options sont
les suivantes :
• Prédéfini
• Variable
• % Auto
Prédéfini
Les options prédéfinies sont les taux 100% et 12 autres taux prédéfinis.
Variable
L'option Variable permet de saisir manuellement un taux Réduction/
Agrandissement. La plage disponible se situe entre 25 et 400 %.
% Auto
Auto % règle l'image sur l'un des formats prédéfinis standard.
Documents recto verso
Les options du Documents recto verso sont les suivantes :
• Recto
• Recto verso (tête-tête) – Pivote sur le grand côté, comme un livre
• Recto verso (tête-bêche) – Pivote sur le petit côté, comme un
calendrier
Documents multiformats
Sélectionner l'option Document multiformats lorsque le travail de
numérisation comprend des documents de différents formats. Il est
possible de paramétrer le fichier de sortie sur un format unique ou sur
la reproduction des formats du document. L'option Document
multiformats peut s'utiliser avec n'importe quelle définition de format de
numérisation.
Services de numérisation - DocuColor 250 5-9
Page 42

Gestion des modèles et des dossiers
Format de sortie
Dans l'onglet Format de sortie, sélectionner l'une des options
suivantes :
• Nom d'objet document
• Nom du fichier image
• Méthode de traitement des noms de document dupliqués
• Journal des travaux
REMARQUE : Le champ Propriétaire du modèle n'est pas disponible.
Il n'est pas modifiable.
Nom d'objet document
Entrer un nom de 32 caractères maximum destiné aux documents de
numérisation. Ce nom s'applique au dossier des documents pour les
travaux TIFF et JPEG 1 page et aux fichiers de sortie pour les travaux
PDF et TIFF multipage. Chaque travail de numérisation réalisé avec le
modèle utilisera le nom d'objet document et, en fonction du
paramétrage des noms de documents dupliqués, il pourra être suivi
d'un numéro séquentiel (voir page 5-11).
Nom du fichier image
Entrer un nom destiné aux fichiers images. Les fichiers prendront
ce nom.
REMARQUE : Les travaux PDF et TIFF multipage ne se trouvent pas
dans des dossiers de documents. Leur nom doit être saisi dans le
champ Nom d'objet document. Le nom du fichier image ne s'applique
pas à ces formats de fichier de sortie ; ainsi, toute saisie dans ce
champ est ignorée.
5-10 Services de numérisation - DocuColor 250
Page 43

Modification des modèles
Méthode de traitement des noms de document dupliqués
Sélectionner une méthode de traitement des noms de document
dupliqués qui s'appliquera à l'appellation des fichiers. La méthode de
traitement des noms de document dupliqués détermine la façon dont
les nouvelles images seront traitées par rapport aux documents
existants portant le même nom. Les options sont les suivantes :
• Remplacer le document existant
• Ajouter les images au document existant
• Appliquer l'unicité des noms
• Générer un nouveau nom automatiquement
Remplacer le document existant
Cette option efface ou remplace le document existant qui porte le
même nom que le nouveau fichier. Si aucun document ne porte le
même nom, le nouveau fichier est ajouté.
Ajouter les images au document existant
Cette option ne remplace pas le document existant ; elle enregistre les
nouvelles images à la fin du document. Si aucun document ne porte le
même nom, le nouveau fichier est ajouté.
REMARQUE : Cette option s'applique uniquement aux formats de
fichier de sortie TIFF 1 page et JPEG.
Appliquer l'unicité des noms
Cette option demande un nouveau nom de fichier ; elle ne permet pas
de remplacer ou d'ajouter de nouvelles images à des documents
existants portant le même nom. Si aucun document ne porte le nom
attribué au nouveau document, le document est créé. Si ce nom existe
déjà, le document de sortie n'est pas créé.
Services de numérisation - DocuColor 250 5-11
Page 44
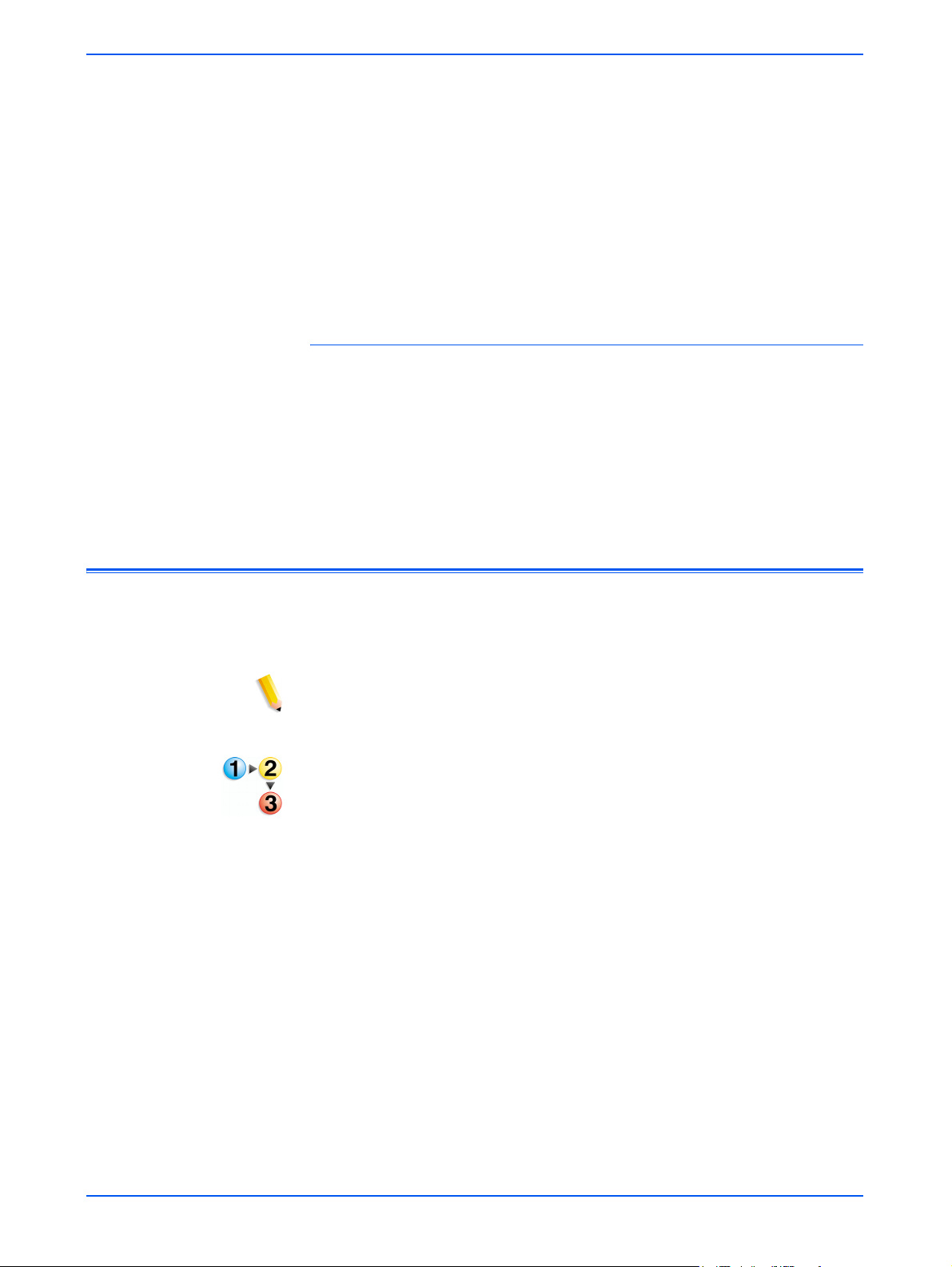
Gestion des modèles et des dossiers
Générer un nouveau nom automatiquement
Le nom de fichier est généré automatiquement en prenant en compte le
nom entré dans les champs Nom du document et Nom du fichier
image. Plusieurs documents utilisant le même modèle reçoivent des
noms séquentiels, suivis par un numéro séquentiel.
Exemple :
Si le nom du document spécifié dans le modèle est “fleur”, les dossiers
de document des travaux numérisés avec ce modèle s'appelleront
“fleur”, “fleur001”, “fleur002”, etc.
Journal des travaux
Sélectionnerune option vous permettant d'enregistrer ou non le fichier
journal des travaux en fin de numérisation. Les options sont les
suivantes :
• Suppression du journal
• Enregistrement avec le document
Copie des modèles et dossiers
Il est possible de copier un modèle et un dossier existants. Les
modèles et dossiers copiés peuvent être renommés et modifiés. Ils se
traitent tout comme les autres modèles et dossiers.
REMARQUE : Lorsqu'un un modèle et un dossier sont copiés, seuls
sont copiés le modèle et le dossier où seront stockées les images.
Les images de travaux de numérisation existants ne sont pas copiées.
Pour copier un modèle et un dossier :
1. Se connecter à l'application des Services de numérisation web pour
accéder à la liste Numériser dossiers et modèles.
2. Cocher la case se trouvant à côté du modèle qui doit être copié.
5-12 Services de numérisation - DocuColor 250
Page 45
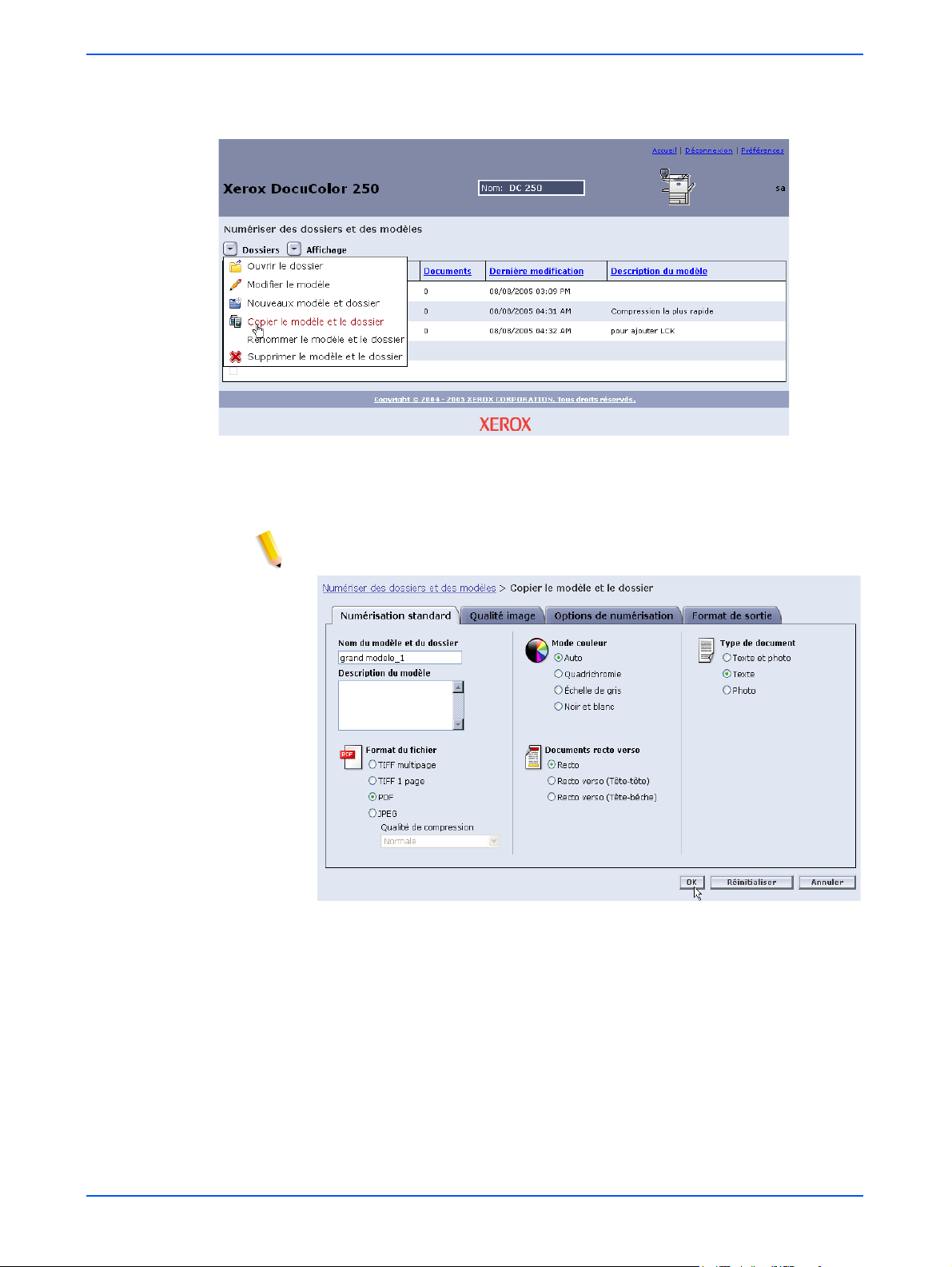
Copie des modèles et dossiers
3. Dans le menu Dossiers, sélectionner [Copier le modèle et le
dossier].
4. Dans le champ Nom de modèle et du dossier de l'onglet
Numérisation standard, entrer le nom dunouveau modèle et
dossier.
REMARQUE : L'option “Copie de” est ajoutée par défaut au nom du
modèle d'origine.
5. Si nécessaire, entrer la description du nouveau modèle dans le
champ Description du modèle.
6. Modifier le nouveau modèle selon le besoin.
7. Cliquer sur [OK].
Services de numérisation - DocuColor 250 5-13
Page 46
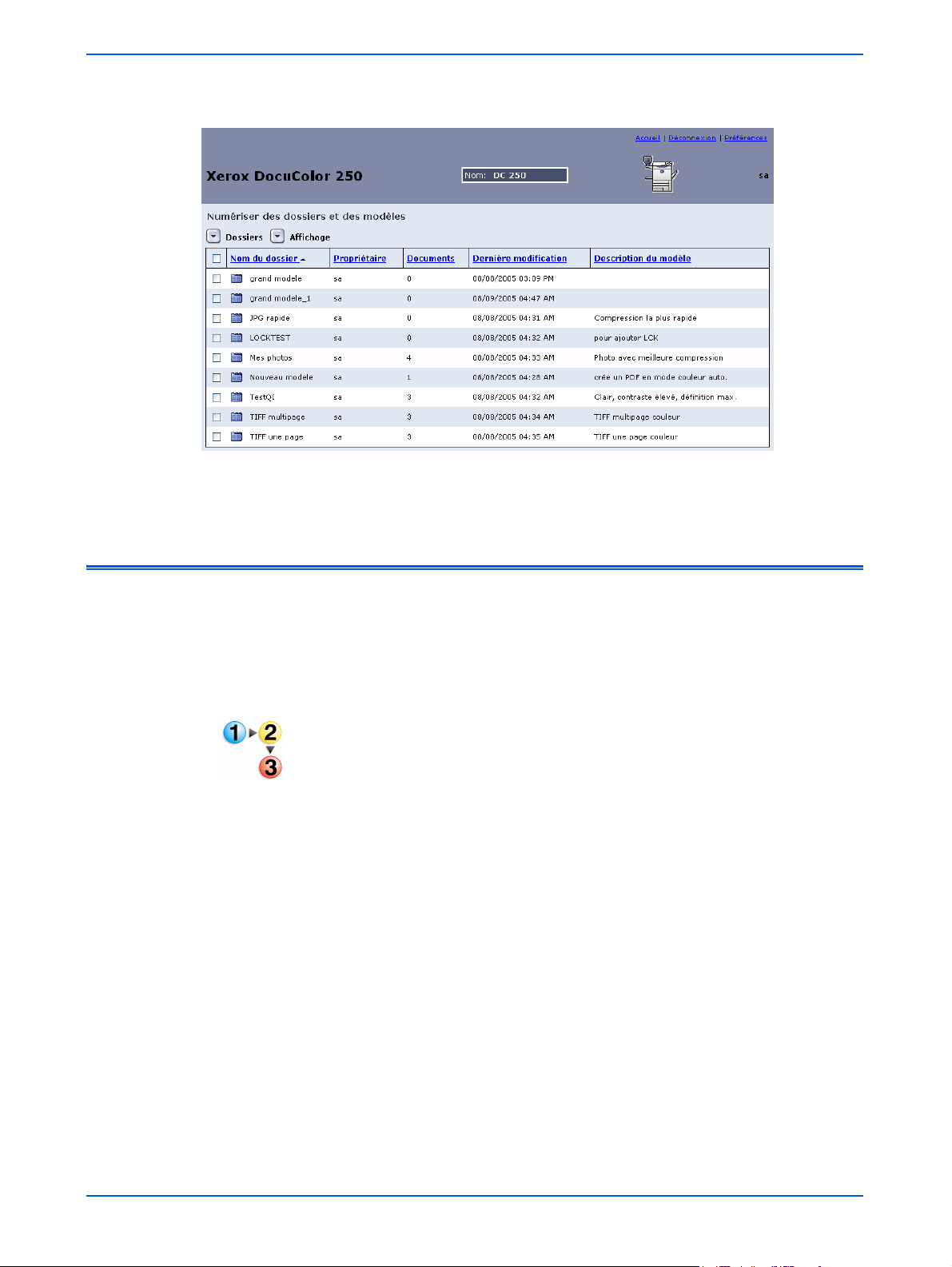
Gestion des modèles et des dossiers
La liste des modèles affiche le dossier copié.
Renommer des modèles et dossiers
Il est possible de renommer les modèles et leurs dossiers. Lorsqu'un
modèle est renommé, les dossiers reçoivent automatiquement le même
nom que leur modèle. Il est impossible de renommer les dossiers
séparément des modèles.
Pour renommer un modèle et un dossier :
1. Se connecter à l'application des Services de numérisation web pour
accéder à la liste Numériser dossiers et modèles.
5-14 Services de numérisation - DocuColor 250
Page 47
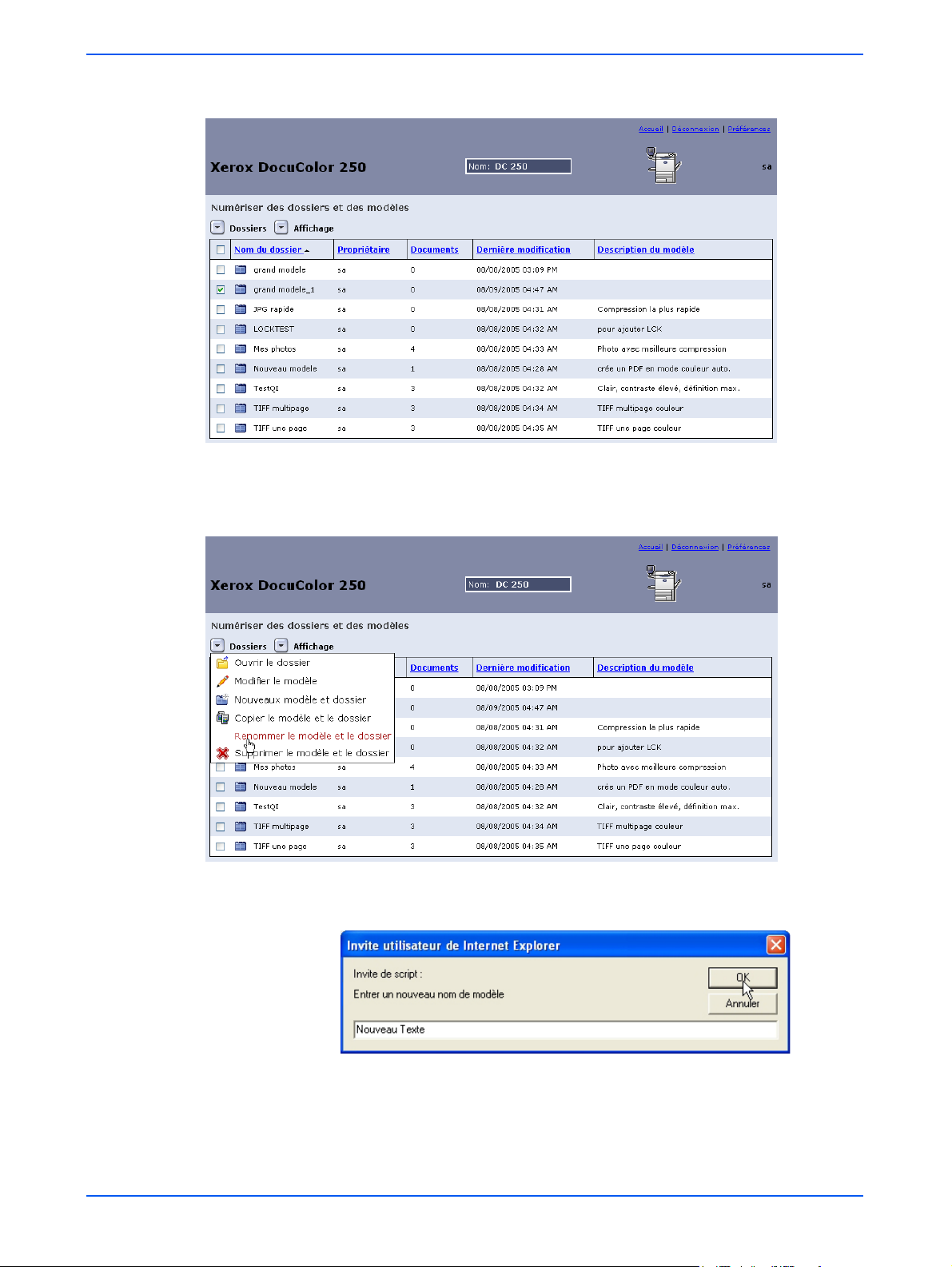
Renommer des modèles et dossiers
2. Cocher la case se trouvant à côté du modèle qui doit être renommé.
3. Dans le menu Dossiers, sélectionner [Renommer le modèle et
le dossier].
4. À l'invite, entrerun nouveau nom de modèle.
5. Cliquer sur [OK].
Services de numérisation - DocuColor 250 5-15
Page 48

Gestion des modèles et des dossiers
La liste des modèles affiche le dossier renommé.
Suppression des modèles et dossiers
Si l'utilisateur pense ne plus avoir besoin d'un modèle, il peut supprimer
le modèle et le dossier. Supprimer périodiquement les modèles et
dossiers inutilisés permet de libérer de l'espace disque sur DocuSP.
ATTENTION : Lors de la supppression d'un modèle et dossier, tous les
contenus des dossiers sont également supprimés.
Pour supprimer un modèle et un dossier :
1. Se connecter à l'application des Services de numérisation web pour
accéder à la liste Numériser dossiers et modèles.
2. Cocher la case se trouvant à côté du modèle à supprimer.
5-16 Services de numérisation - DocuColor 250
Page 49

Suppression des modèles et dossiers
3. Dans le menu Dossiers, sélectionner [Supprimer le modèle et
le dossier].
4. À la demande de confirmation, cliquer sur [OK].
La liste des modèles s'affiche.
Services de numérisation - DocuColor 250 5-17
Page 50
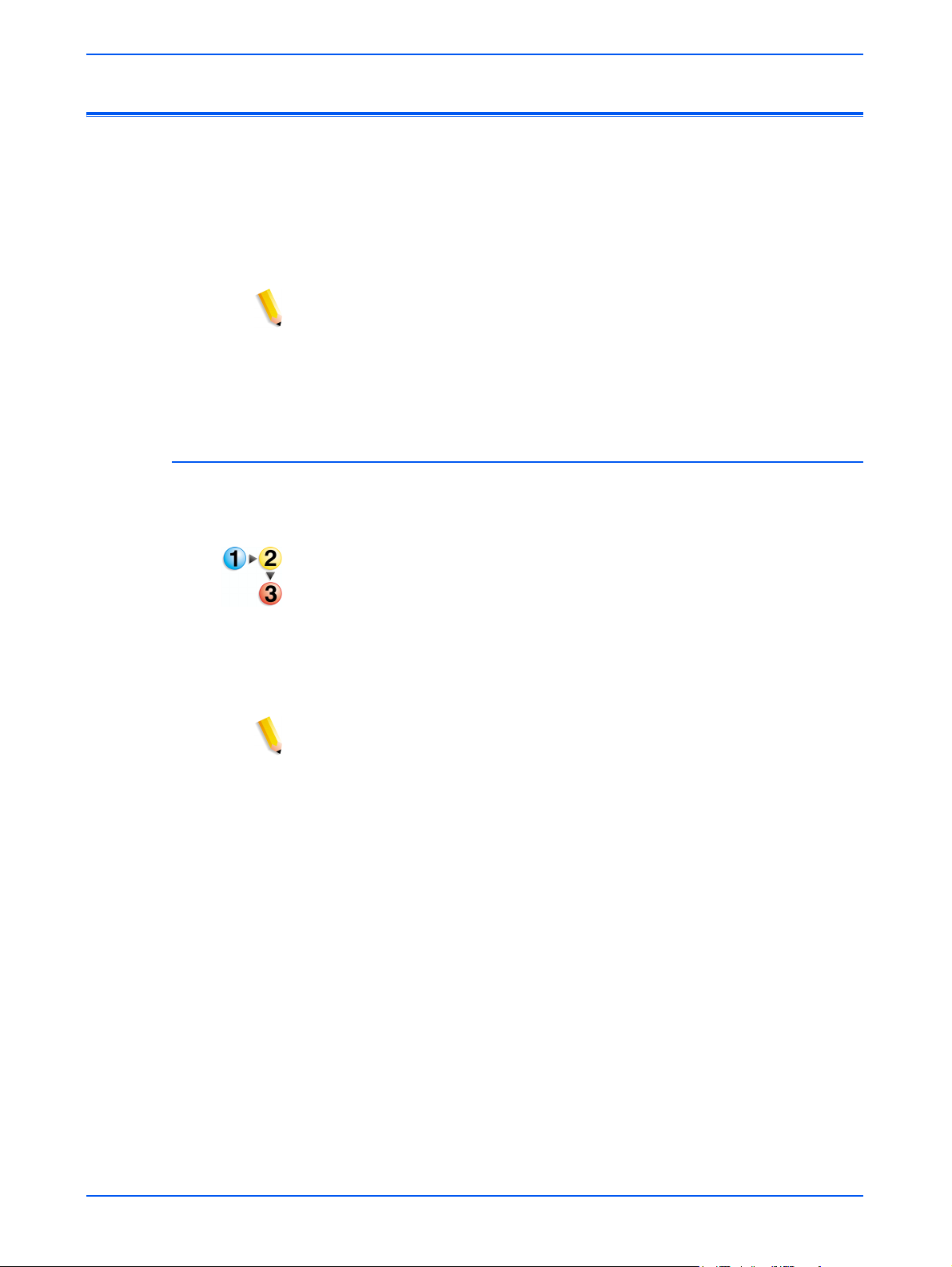
Gestion des modèles et des dossiers
Gestion des images numérisées
Les fichiers images numérisés et les fichiers journaux sont stockés
dans des espaces d'archivage dénommés dossiers dans le RIP de
DocuSP. Le nom de dossier est le même que celui du modèle utilisé
pour le travail de numérisation.
Une fois la numérisation terminée, il est possible de télécharger ou de
supprimer les images numérisées.
REMARQUE : Les images numérisées sont paramétrées pour expirer
au bout d'une période déterminée par l'administrateur système. Une
fois le délai expiré, les images stockées dans les espaces d'archivage
sur le RIP de DocuSP sont supprimées lors du nettoyage automatique
du disque.
Téléchargement des Images
Il est possible de télécharger des images numérisées et des fichiers
journaux présents dans l'espace d'archivage.
Pour télécharger des fichiers :
1. Se connecter à l'application des Services de numérisation web pour
accéder à la liste Numériser dossiers et modèles.
2. Cocher la case du dossier portant le nom du modèle utilisé pour le
travail de numérisation.
3. Rechercher les fichiers images.
REMARQUE : En fonction de la configuration des fichiers de sortie, les
fichiers peuvent se trouver dans un sous-dossier dénommé Dossier de
documents. Si les images sont dans le Dossier de documents, il faut
ouvrir le dossier puis télécharger les fichiers images un par un. Il est
impossible de télécharger globalement un dossier.
4. Sélectionner le fichier à télécharger.
5-18 Services de numérisation - DocuColor 250
Page 51

Gestion des images numérisées
5. Dans le menu Document, sélectionner [Enregistrer sous].
6. Dans la boîte de dialogue Télécharger fichier, cliquer sur
[Enregistrer].
7. Sur le poste de travail, se rendre à l'emplacement sur lequel le
fichier doit être enregistré.
8. Cliquer sur [Enregistrer].
Suppression des images
Lorsque les images sont téléchargées et leur traitement terminé, elles
devont être supprimées, ainsi que les fichiers journaux, de l'espace
d'archivage DocuSP afin d'optimiser l'espace disque réservé au
stockage.
REMARQUE : Ne pas oublier que la maintenance paramétrée pour le
disque de DocuSP peut supprimer automatiquement et périodiquement
les travaux de numérisation. Lors de la suppression des travaux de
numérisation, toutes les images associées sont également supprimées.
Services de numérisation - DocuColor 250 5-19
Page 52
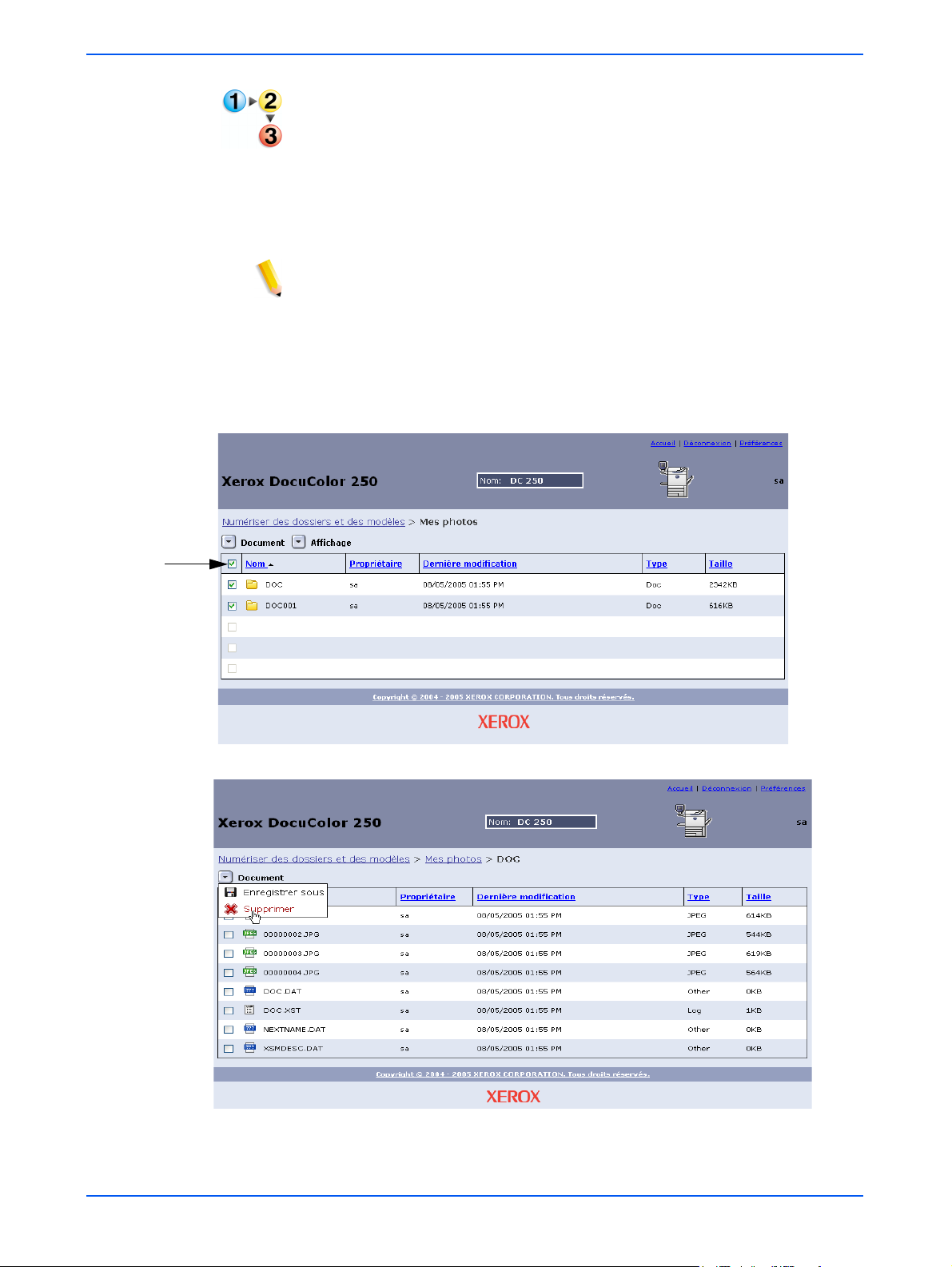
Gestion des modèles et des dossiers
Pour supprimer des fichiers :
1. Se connecter à l'application des services de numérisation web pour
2. Cocher la case du dossier portant le nom du modèle utilisé pour le
3. Rechercher les dossiers ou fichiers à supprimer.
REMARQUE : En fonction de la configuration des fichiers de sortie, les
fichiers images peuvent se trouver dans un sous-dossier dénommé
Dossier de document (illustré ci-dessous). Il est possivle de supprimer
les fichiers ou dossiers individuellement ou groupés.
4. Sélectionnerles dossiers ou fichiers à supprimer. Pour supprimer
accéder à la liste Numériser dossiers et modèles (voir page 2-1).
travail de numérisation.
tous les dossiers ou fichiers, cocher la case à côté de Nom en haut
de la liste.
Cocher pour
tout
sélectionner.
5. Dans le menu Document, sélectionner [Supprimer].
5-20 Services de numérisation - DocuColor 250
Page 53

Gestion des images numérisées
6. A l'invite, cliquer sur [OK] ou sur [Annuler] pour abandonner la
suppression.
Services de numérisation - DocuColor 250 5-21
Page 54

Gestion des modèles et des dossiers
5-22 Services de numérisation - DocuColor 250
Page 55

6 Fonctions Administrateur
Les utilisateurs qui ont les droits d'accès Administrateur peuvent
accéder à tous les modèles, dossiers, et fichiers de l'ensemble des
utilisateurs. Les administrateurs sont autorisés à modifier, copier,
renommer ou supprimer les modèles, dossiers et fichiers de l'ensemble
des utilisateurs.
Par ailleurs, les administrateurs peuvent paramétrer les préférences
par défaut de tous les utilisateurs.
Énumération de tous les modèles et dossiers
Les utilisateurs bénéficiant des droits d'accès Administrateur peuvent
consulter leurs modèles et dossiers personnels ou ceux de tous les
utilisateurs. “Consulter tout” est activé par défaut.
Pour sélectionner un affichage de modèles de dossiers
1. À partir du navigateur Internet, accéder à la page d'accueil des
Services Internet du DocuColor 250 puis se connecter à
l'application des Services de numérisation web en utilisant un
compte DocuSP ayant les droits d'accès Administrateur
(voir page 2-1).
2. À partir du menu Consulter :
• Sélectionner Consulter tout pour afficher les modèles et
dossiers de l'ensemble des utilisateurs,
OU BIEN
• Sélectionner Mon dossier pour afficher uniquement les
modèles et dossiers personnels.
Services de numérisation - DocuColor 250 6-1
Page 56

Fonctions Administrateur
Paramétrage des valeurs de modèle par défaut
Les utilisateurs ayant un compte Administrateur sur DocuSP peuvent
définir ou modifier les propriétés par défaut des nouveaux modèles de
numérisation.
REMARQUE : Les modèles créés avant la modification des valeurs par
défaut ne sont pas concernés par ces changements.
Pour modifier les paramètres par défaut des modèles
1. À partir du navigateur Internet, accéder à l'application des Services
de numérisation web puis se connecter en utilisant un compte
DocuSP ayant les droits d'accès Administrateur (voir page 2-1).
2. Sélectionnez le lien Préférences.
Lien Préférences
6-2 Services de numérisation - DocuColor 250
Page 57

Paramétrage des valeurs de modèle par défaut
La page contextuelle Préférences s'affiche.
3. Définir les valeurs de modèle par défaut pour les propriétés
Numérisation standard, Qualité image, Options de
numérisation, et Format de sortie dans les onglets respectifs
(voir les pages 6-4 à 6-11).
4. Cliquer sur [OK].
REMARQUE : Pour restaurer les valeurs paramétrées en usine, cliquer
sur le bouton [Réinitialiser les valeurs par défaut Xerox].
Services de numérisation - DocuColor 250 6-3
Page 58

Fonctions Administrateur
Numérisation standard
Dans l'onglet Numérisation standard, sélectionner les défauts
suivants destinés aux nouveaux modèles :
• Format du fichier
• Mode couleur
• Documents recto verso
• Type de document
REMARQUE : Les champs Nom du modèle et du dossier et
Description du modèle ne sont pas modifiables. Ces champs ne
peuvent pas avoir de valeurs par défaut.
Format du fichier
Les formats de fichier suivants sont disponibles :
• TIFF multipage
• TIFF 1 page
• PDF (Portable Document Format)
• JPEG
Le format de fichier par défaut est PDF.
TIFF multipage
Cette option enregistre le travail de numérisation sous la forme d'un
fichier unique contenant plusieurs pages.
6-4 Services de numérisation - DocuColor 250
Page 59

Paramétrage des valeurs de modèle par défaut
TIFF 1 page
Cette option numérise les différentes pages du document et les
enregistre séparément dans des fichiers TIFF, créant ainsi plusieurs
fichiers images. Ces derniers sont regroupés dans lDocuSP, dans un
sous-dossier dénommé Dossier de documents.
REMARQUE : Ne pas utiliser l'option de mode couleur “Auto” avec ce
format de fichier. La sélection de l'option de mode couleur “Auto”
entraînerait le message d'erreur qui indique un conflit.
PDF
Cette option enregistre le travail de numérisation sous la forme d'un
fichier PDF unique contenant plusieurs pages.
JPEG
Cette option numérise les différentes pages du document et les
enregistre séparément dans des fichiers JPEG, créant ainsi plusieurs
fichiers images. Ces derniers sont regroupés dans le DocuSP, dans un
sous-dossier dénommé Dossier de documents.
Lorsque JPEG est sélectionné, la liste déroulante de la qualité de
compression devient active. Les options suivantes sont disponibles :
• La plus rapide
• Rapide
• Normale
• Bonne
• Optimale
La plus rapide permet d'enregistrer plus rapidement les fichiers qui
présentent alors une taille plus petite ; toutefois, l'image présente une
moins bonne qualité. Optimale offre une meilleure qualité d'image,
mais l'enregistrement des fichiers est plus long et leur taille plus
importante.
La valeur par défaut est Normale.
Mode couleur
Sélectionnez l'option couleur souhaitée pour le travail de numérisation.
Les options du Mode couleur sont les suivantes :
• Auto (applicable uniquement aux fichiers PDF)
• Quadrichromie
• Échelle de gris
• Noir et blanc (non disponible avec les fichiers JPEG)
La valeur par défaut est Auto.
Services de numérisation - DocuColor 250 6-5
Page 60
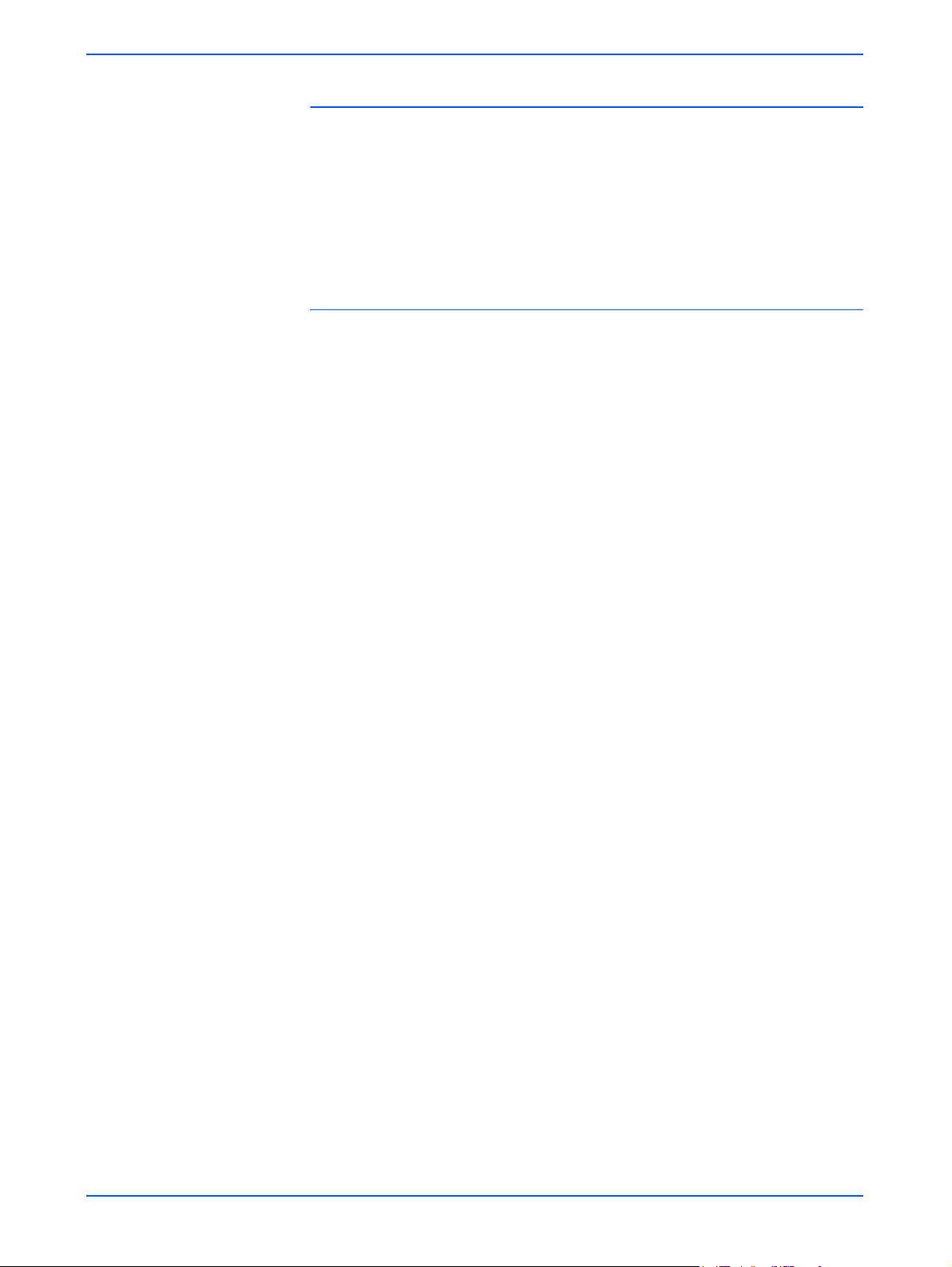
Fonctions Administrateur
Documents recto verso
Les options du Mode documents sont les suivantes :
• Recto
• Recto verso (Tête-tête)
• Recto verso (Tête-bêche)
La valeur par défaut est Recto.
Type de document
Sélectionnez l'option la mieux adaptée au contenu du document. Les
options de type de document sont les suivantes :
• Texte et photo
• Tex te
• Photo
La valeur par défaut est Texte.
6-6 Services de numérisation - DocuColor 250
Page 61

Qualité image
Paramétrage des valeurs de modèle par défaut
Dans l'onglet Qualité image, sélectionner les réglages de qualité
image par défaut pour les nouveaux modèles :
• Éclaircir/Foncer
• Contraste
• Exposition auto
• Définition
Éclaircir/Foncer
Cette option définit les valeurs par défaut pour une numérisation plus
ou moins foncée.
La valeur par défaut est Normale.
Contraste
En partant du contraste du document, augmenter ou atténuer ce
dernier entre les zones claires et foncées des travaux de numérisation.
Les options de contraste sont les suivantes :
• Plus élevé
• Élevé
• Normal
• Faible
• Plus faible
La valeur par défaut est Normal.
Services de numérisation - DocuColor 250 6-7
Page 62

Fonctions Administrateur
Exposition auto
L'exposition auto optimise automatiquement la qualité de l'image
numérisée. Les options sont les suivantes :
• Activée – La qualité image est automatiquement optimisée.
• Désactivée – La fonction d'exposition auto est inactive.
• Bord d'attaque – L'exposition auto prend en compte uniquement les
premières lignes du bord d'attaque du document.
• Pleine page – L'exposition auto prend en compte la page complète
en effectuant d'abord une prévisualisation de chaque page.
La valeur par défaut est Désactivée.
Définition
Le paramétrage de la définition permet d'adoucir les lignes d'un
document qui paraissent dures, ou d'améliorer la netteté des lignes qui
paraissent légèrement floues. Les options de définition sont les
suivantes :
• Plus nette
• Nette
• Normale
• Atténuée
• Plus atténuée
La valeur par défaut est Normale.
6-8 Services de numérisation - DocuColor 250
Page 63

Options de numérisation
Dans l'onglet Options de numérisation, sélectionner les valeurs par
défaut suivants destinés aux nouveaux modèles :
• Résolution de numérisation
• Format de numérisation
• Réduction/Agrandissement
• Documents recto verso
• Documents multiformats
Paramétrage des valeurs de modèle par défaut
Résolution de numérisation
Paramétrer la résolution souhaitée pour les modèles. Une résolution
élevée grossit les fichiers. Les options de résolution de numérisation
sont les suivantes :
• Optimale
• 200
• 300
• 400
• 600
La valeur par défaut est 200.
Services de numérisation - DocuColor 250 6-9
Page 64
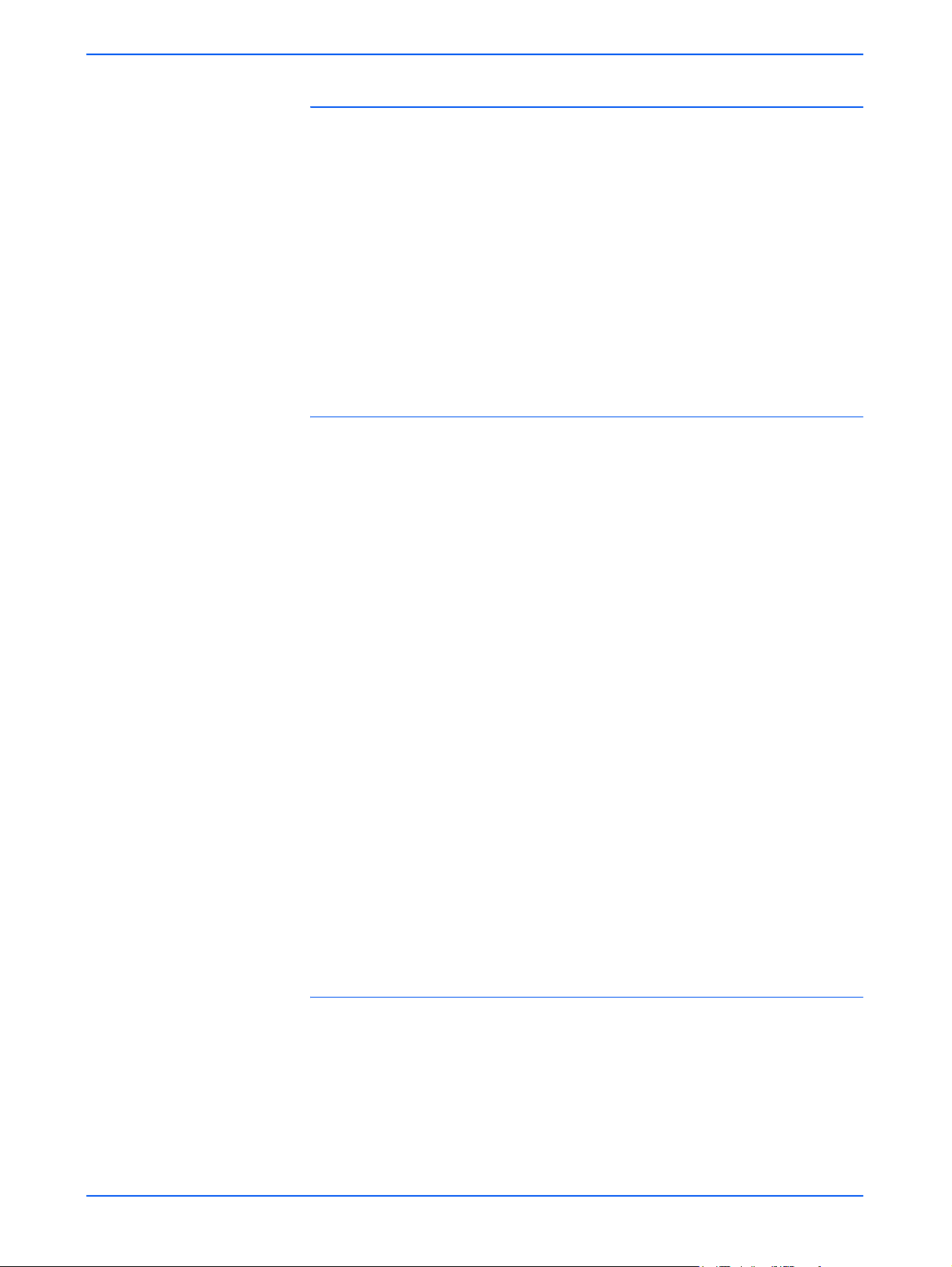
Fonctions Administrateur
Format de numérisation
Sélectionner un format de numérisation par défaut pour le document à
numériser. Les options de format de numérisation comprennent la
Détection auto du format, les formats standard 17 pouces et une option
de format personnalisé.
La sélection de Personnaliser active les zones de sélection numérique
X et Y pour que le format puisse être saisi manuellement. Les plages
disponibles pour X et Y sont les suivantes :
•X – 1 à 17 pouces
•Y – 1 à 14 pouces
La valeur par défaut est Détection auto du format.
Réduction/Agrandissement
Sélectionnez un taux de Réduction/Agrandissement par défaut
applicable à tous les modèles. Les options sont les suivantes :
• Prédéfini
• Variable
• % Auto
Le taux par défaut est Prédéfini, 100 %.
Prédéfini
Prédéfini est le paramètre par défaut. Les options prédéfinies sont les
taux 100 % et 12 autres taux prédéfinis.
La valeur par défaut est 100 %.
Variable
L'option Variable permet de saisir manuellement le taux de Réduction/
Agrandissement. La plage disponible se situe entre 25 et 400 %.
La valeur par défaut est 100 %.
% Auto
% Auto règle l'image sur l'un des formats prédéfinis standard.
Le paramètre par défaut est Photo 2L - 5 x 7 pouces.
Documents recto verso
Les options sont les suivantes:
• Recto
• Recto verso (tête-tête) – Pivote sur le grand côté, comme un livre
• Recto verso (tête-bêche) – Pivote sur le petit côté, comme un
calendrier
La valeur par défaut est Recto.
6-10 Services de numérisation - DocuColor 250
Page 65

Documents multiformats
Sélectionner l'option Document multiformats lorsque le travail de
numérisation comprend des documents de différents formats. Il est
possible de paramétrer le fichier de sortie sur un format unique ou sur
la reproduction des formats du document. L'option Document
multiformat peut être utilisée avec n'importe quelle définition de format
de numérisation.
La valeur par défaut est Désactivé.
Format de sortie
Dans l'onglet Format de sortie, sélectionner les valeurs par défaut
suivants destinés aux nouveaux modèles :
• Nom d'objet document
• Nom du fichier image
• Méthode de traitement des noms de document dupliqués
Paramétrage des valeurs de modèle par défaut
• Journal des travaux
REMARQUE : Le champ Propriétaire du modèle n'est pas disponible.
Il n'est pas modifiable.
Services de numérisation - DocuColor 250 6-11
Page 66

Fonctions Administrateur
Nom d'objet document
Entrer un nom d'objet document par défaut de 32 caractères maximum.
Ce nom s'applique au dossier des documents pour les travaux TIFF et
1 page JPEG et aux fichiers de sortie pour les travaux PDF et TIFF
multipage. Chaque travail de numérisation réalisé avec le modèle
utilisera le nom d'objet document et, en fonction du paramétrage des
noms de documents dupliqués, il pourra être suivi d'un numéro
séquentiel (voir page 6-12).
Le paramètre par défaut du nom d'objet document est DOC.
Nom du fichier image
Entrer un nom destiné aux fichiers images. Les fichiers prendront ce
nom.
REMARQUE : Les travaux PDF et TIFF multipage ne se trouvent pas
dans des dossiers de documents. Leur nom doit être saisi dans le
champ Nom d'objet document. Le nom du fichier image ne s'applique
pas à ces formats de fichier de sortie ; ainsi, toute saisie dans ce
champ est ignorée.
Méthode de traitement des noms de document dupliqués
Pour nommer les fichiers, sélectionner une méthode de traitement par
défaut pour les noms de document dupliqués. La méthode de
traitement des noms de document dupliqués détermine la gestion des
nouvelles images par rapport aux documents existants portant le même
nom de fichier et enregistrés dans le dossier du nouveau document.
Les options sont les suivantes :
• Remplacer le document existant
• Ajouter les images au document existant
• Appliquer l'unicité des noms
• Générer un nouveau nom automatiquement
Le paramètre par défaut est Générer un nouveau nom
automatiquement.
Remplacer le document existant
Cette option efface ou remplace le document existant qui porte le
même nom que le nouveau fichier. Si aucun document ne porte le
même nom, le nouveau fichier est ajouté.
6-12 Services de numérisation - DocuColor 250
Page 67
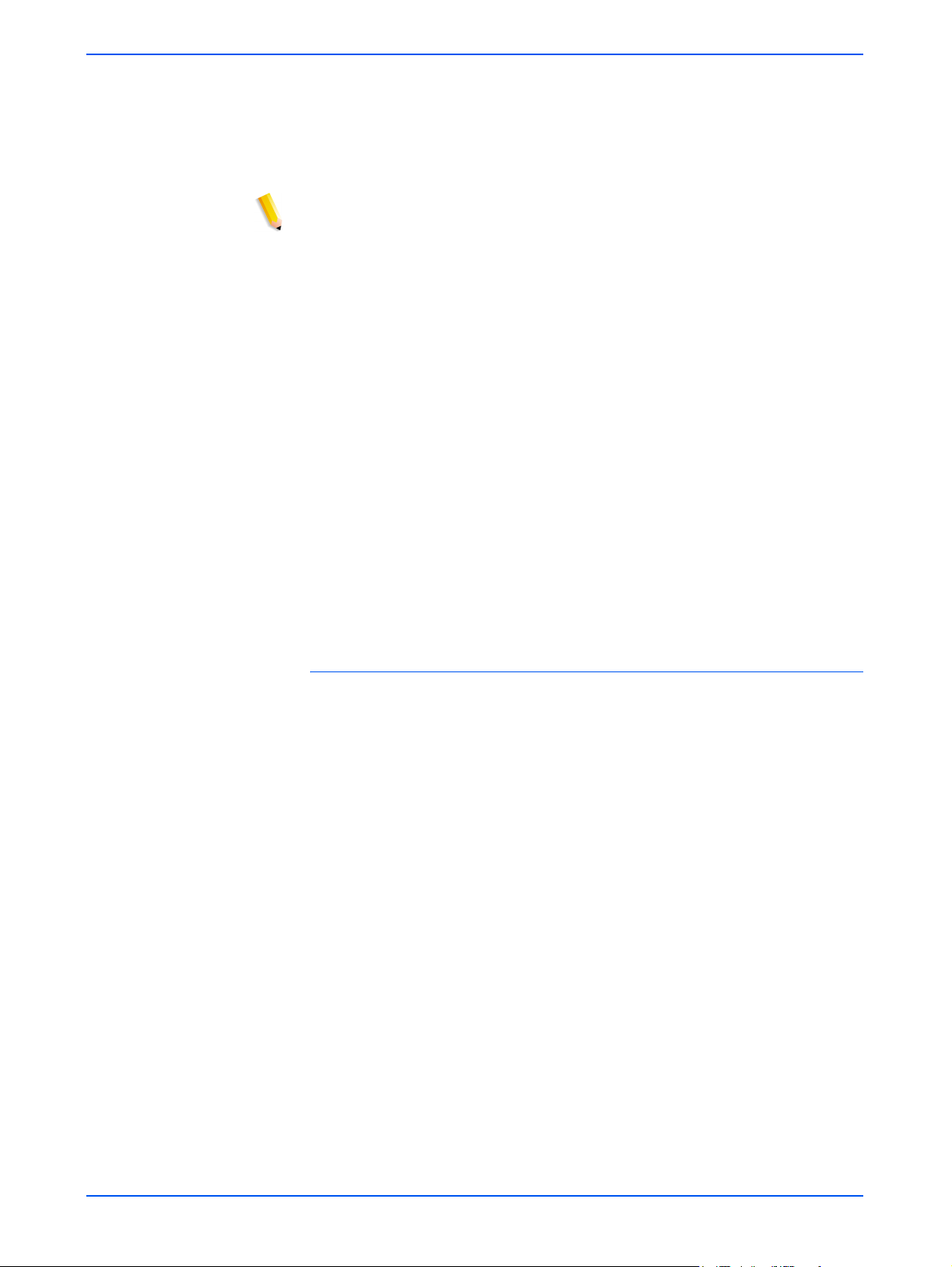
Paramétrage des valeurs de modèle par défaut
Ajouter les images au document existant
Cette option ne remplace pas le document existant ; elle enregistre les
nouvelles images à la fin du document. Si aucun document ne porte le
même nom, le nouveau fichier est ajouté.
REMARQUE : Cette option s'applique uniquement aux formats de
fichier de sortie TIFF 1 page et JPEG.
Appliquer l'unicité des noms
Cette option demande un nouveau nom de fichier. Elle ne permet pas
de remplacer ou d'ajouter de nouvelles images à des documents
existants portant le même nom. Si aucun document ne porte le nom
attribué au nouveau document, le document est créé. Si ce nom existe
déjà, le document de sortie n'est pas créé.
Générer un nouveau nom automatiquement
Le nom est généré automatiquement en prenant en compte le nom
entré dans les champs Nom du document et Nom du fichier image.
Plusieurs documents utilisant le même modèle reçoivent des noms
séquentiels, suivis par un numéro séquentiel.
Exemple :
Si le nom du document spécifié dans le modèle est “fleur”, les dossiers
de document des travaux numérisés avec ce modèle s'appelleront
“fleur”, “fleur001”, “fleur002”, etc.
Journal des travaux
Définir la valeur de modèle par défaut pour le fichier journal à la fin de
la numérisation. Les options sont les suivantes :
• Suppression du journal
• Enregistrement avec le document
Le paramètre par défaut est Enregistrement avec le document.
Services de numérisation - DocuColor 250 6-13
Page 68

Fonctions Administrateur
Restauration des paramètres par défaut
Pour restaurer les paramètres Xerox originaux, sélectionner le bouton
Réinitialiser les défauts Xerox de la page contextuelle Préférences.
Bouton Réinitialiser les valeurs par défaut Xerox
6-14 Services de numérisation - DocuColor 250
Page 69

Maintenance du disque des Services de numérisation
Maintenance du disque des Services de numérisation
Paramétrage des options de suppression des travaux de numérisation
Pour optimiser l'espace disque de DocuSP, définir les options de
suppression applicables aux travaux de numérisation selon la manière
appropriée à votre site.
Les options des travaux de numérisation sur DocuSP sont les
suivantes :
• Conserver jusqu'à suppression manuelle
• Supprimer automatiquement
Les options concernant les délais de suppression automatique sont les
suivantes :
• Heures – 1 à 720 (défaut : 120)
• Jours – 1 à 30 (défaut : 30)
Le paramètre par défaut est Suppression automatique, 120 heures.
REMARQUE : Pour obtenir des informations supplémentaires, se
reporter au Guide système de DocuSP.
Services de numérisation - DocuColor 250 6-15
Page 70
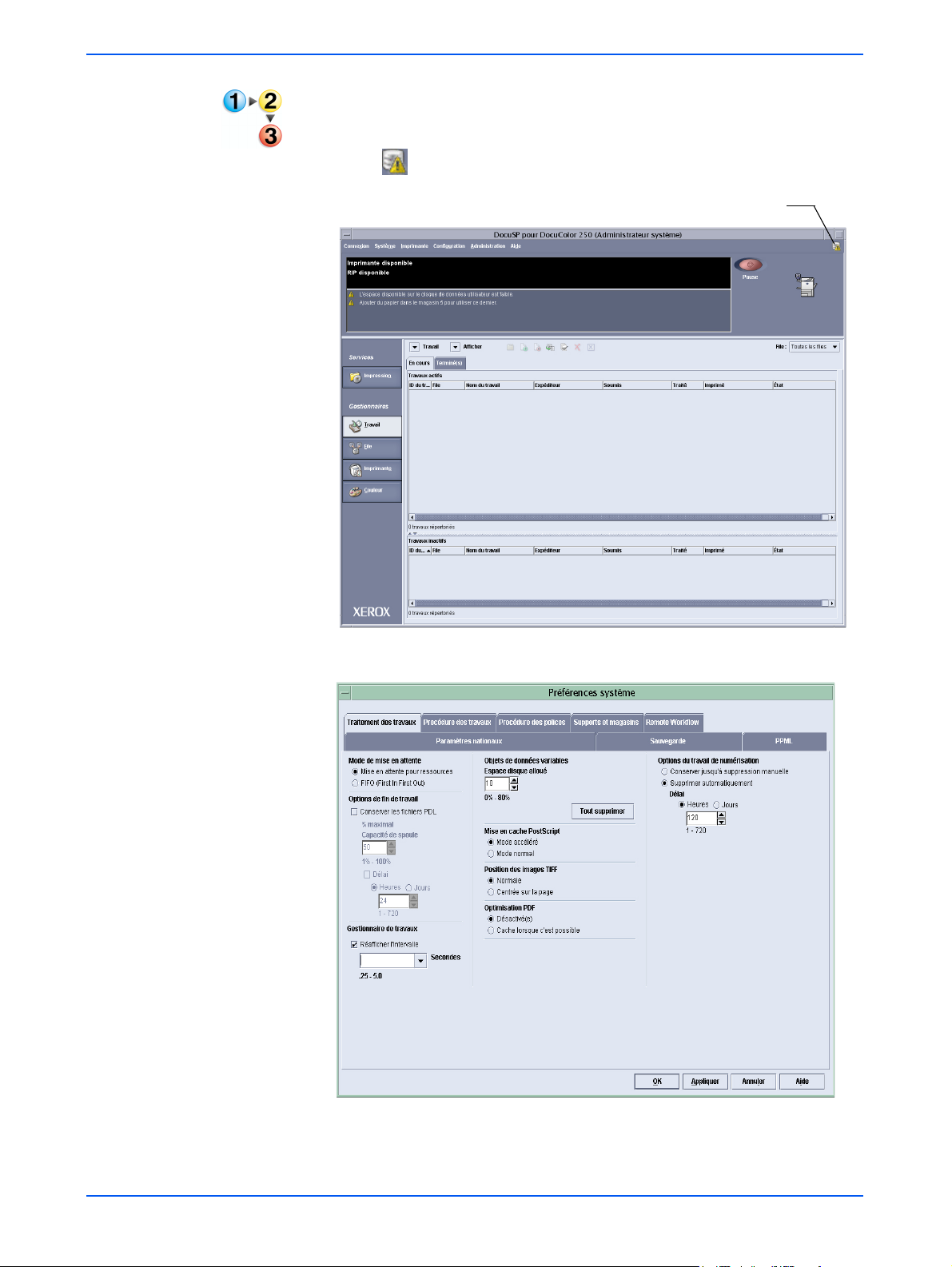
Fonctions Administrateur
Pour définir les options de travaux de numérisation :
1. Sur DocuSP, cliquer deux fois sur l'icône d'avertissement de disque
plein .
Icône d'avertissement de disque plein
La boîte de dialogue Préférences système s'affiche.
2. Sélectionner les travaux de numérisation qui seront supprimés
automatiquement ou manuellement.
6-16 Services de numérisation - DocuColor 250
Page 71

Maintenance du disque des Services de numérisation
3. Pour la suppression automatique, préciser une période.
4. Cliquer sur [OK].
Nettoyage du disque des Services de numérisation
Lorsqu'une quelconque partition du disque système DocuSP dépasse
la plage d'utilisation normale, les boutons [Fichiers de numérisation] et
[Nettoyer le disque] deviennent actifs.
Vérification des propriétés du disque système
Pour vérifier les propriétés du disque système :
Sur DocuSP, cliquer deux fois sur l'icône d'avertissement de disque
plein .
La boîte de dialogue Propriétés du disque système s'affiche.
Suppression des fichiers de numérisation
Pour supprimer des fichiers de numérisation :
1. Dans la boîte de dialogue Propriétés du disque système, cliquer sur
le bouton [Fichiers de numérisation].
Bouton Fichiers de numérisation
Services de numérisation - DocuColor 250 6-17
Page 72
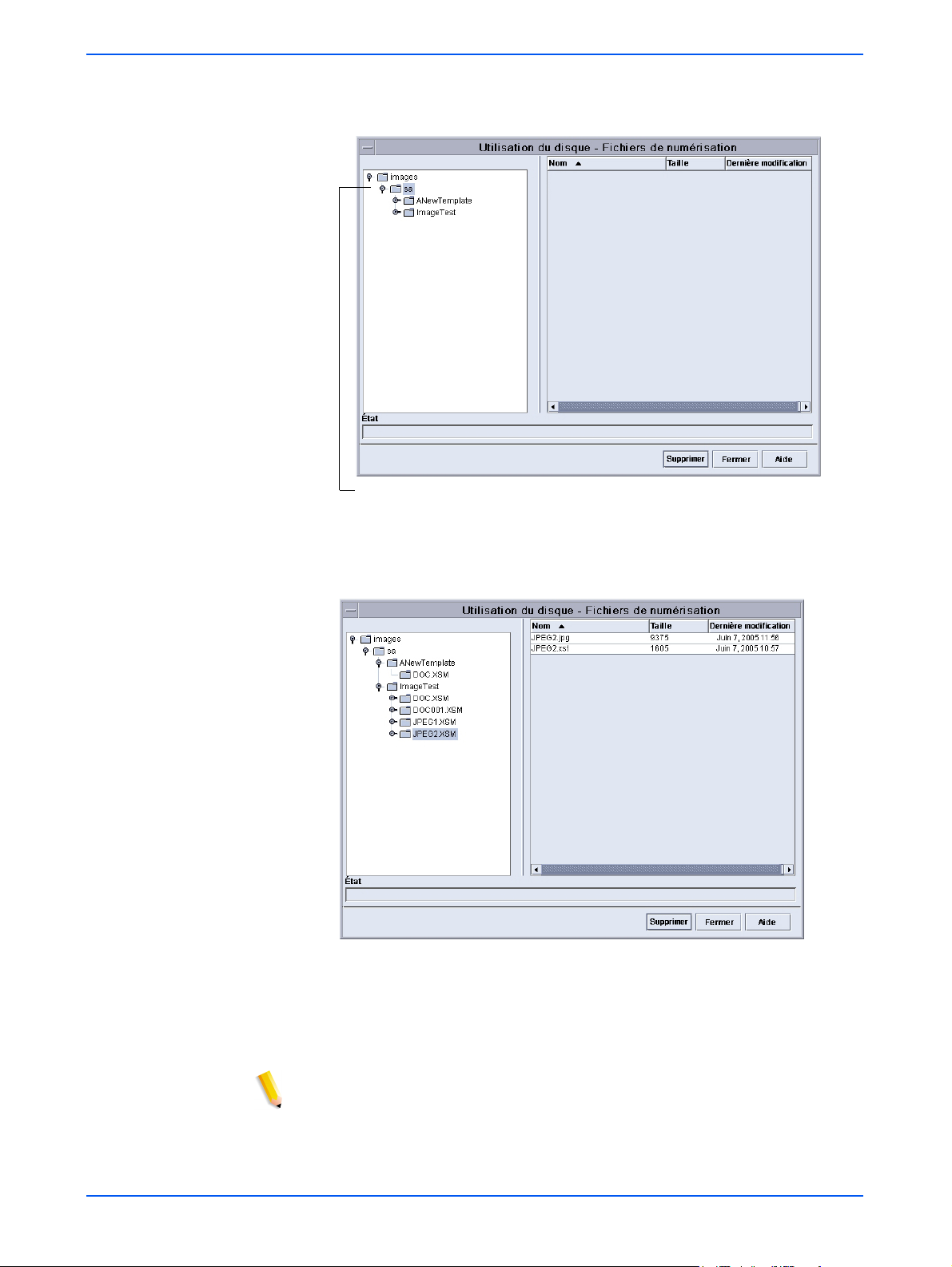
Fonctions Administrateur
2. Dans la boîte de dialogue Utilisation du disque - Fichiers de
numérisation, sélectionner un utilisateur.
Dans cet exemple, le compte
utilisateur "sa" a été sélectionné.
3. Sélectionner un dossier de modèles puis un travail de numérisation
ou un dossier de document.
Dans cet exemple, le modèle “Test image” et le travail de
numérisation (dossier de document) “JPEG2.XSM“ ont été
4. Sélectionner les fichiers à supprimer.
5. Cliquer sur [Supprimer].
REMARQUES :
• Pour supprimer un dossier complet avec son contenu, supprimer
d'abord tous ses fichiers. Une fois les fichiers supprimés, le dossier
est supprimé automatiquement.
• Les dossiers de modèles ne peuvent pas être supprimés.
6-18 Services de numérisation - DocuColor 250
Page 73
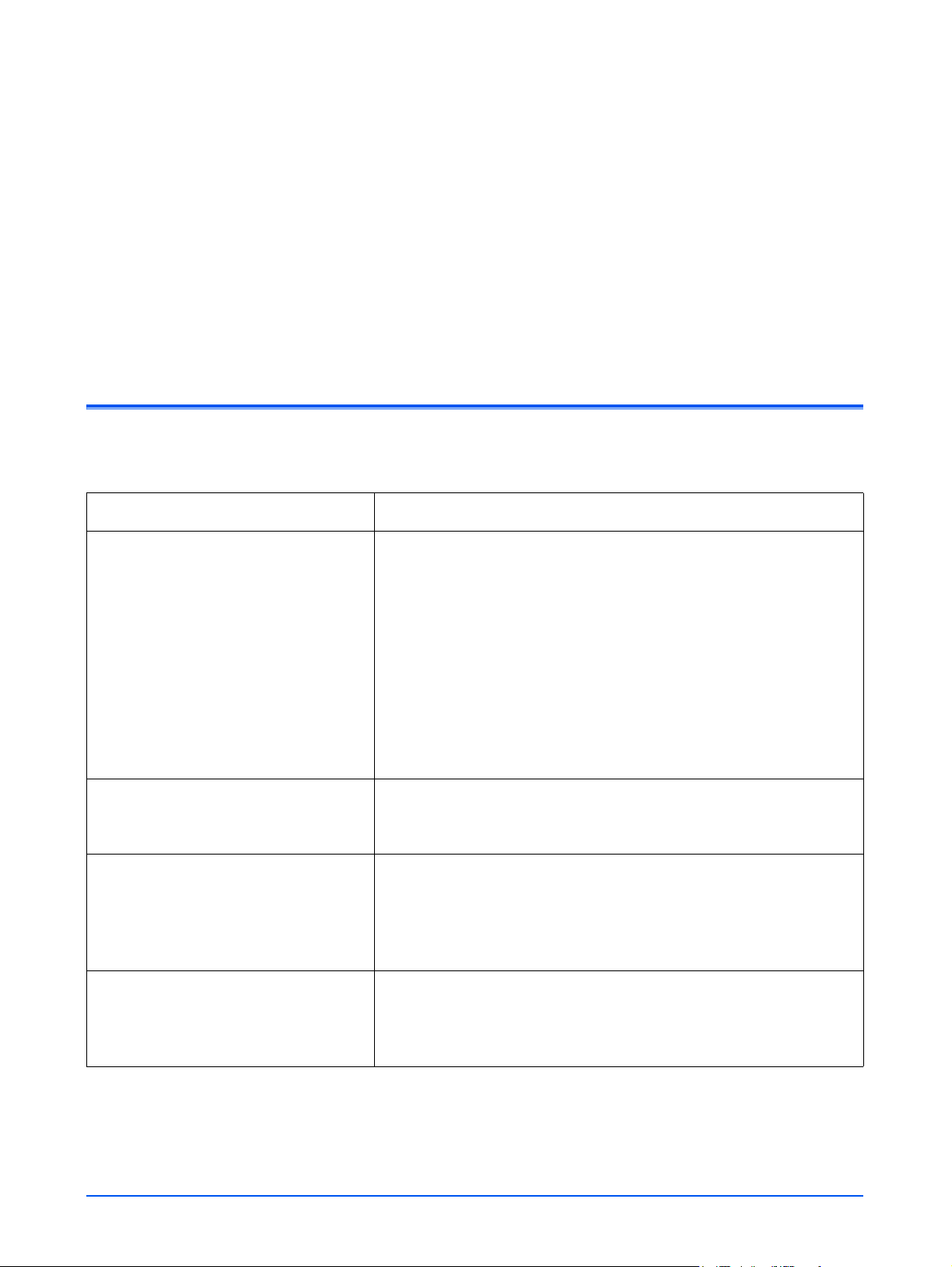
7 Résolution des incidents
Ce chapitre donne des solutions aux incidents pouvant se produire
avec le système.
Incidents d'ordre général et solutions
Les informations suivantes sont destinées aux utilisateurs et aux
administrateurs système.
Incident Solution
“Erreur interne serveur 500”
s'affiche dans la fenêtre du
navigateur lors d'une tentative
d'accès à l'application Services de
numérisation Web.
Un message d'erreur s'affiche lors
de la tentative de sauvegarde de
plusieurs fichiers.
Un dossier de documents
sauvegardé ne peut pas contenir
d'images.
Seule une partie du nom du
modèle s'affiche sur
DocuColor 250.
• Pour utiliser l'application Services de numérisation Web,
il faut disposer d'un compte DocuSP afin d'être
authentifié. Dans l'idéal, chaque utilisateur doit posséder
son propre compte. Si les comptes sont partagés, des
modifications non souhaitées peuvent être apportées
aux modèles créés par un autre utilisateur. Pour
configurer un compte DocuSP, contacter l'administrateur
système.
• S'assurer que DocuSP est actif. Si DocuSP est arrêté,
l'application Services de numérisation Web est arrêtée
également.
Sauvegarder les fichiers individuellement. La seule
opération pouvant être effectuée sur plusieurs sélections est
Supprimer.
Créer un dossier sur le poste de travail, puis sauvegarder
chaque fichier dans le dossier de documents dans le dossier
se trouvant sur le poste de travail. Les fichiers doivent être
sauvegardés individuellement. Il est impossible de
sauvegarder la totalité des fichiers.
Seuls les 20 premiers caractères du nom du modèle
s'affichent dans la liste des modèles sur le DocuColor 250.
Une fois qu'un modèle a été sélectionné, le nom entier
s'affiche sur l'écran.
Services de numérisation - DocuColor 250 7-1
Page 74

Résolution des incidents
Les images numérisées
n'apparaissent pas dans le dossier
de modèles.
Un modèle créé par un autre utilisateur portant un nom
similaire à celui qui vient d'être créé a probablement été
utilisé. Dans ce cas, il est impossible d'accéder aux images.
Effectuer une des opérations suivantes :
• Demander au propriétaire du modèle qui a été utilisé de
retirer les images.
• Numériser à nouveau le travail en utilisant un modèle
dont vous êtes le propriétaire.
La seule exception est pour les utilisateurs disposant de
droits d'accès Administrateur. Ces utilisateurs peuvent
accéder aux dossiers de tous les utilisateurs.
Voir aussi “Le transfert des images a échoué.” page 7-2.
Le transfert des images a échoué. 1. Appuyer sur la touche [Actualiser] sur l'écran tactile
DocuColor 250.
2. Sélectionner le modèle souhaité.
3. Numériser à nouveau le document.
Si un utilisateur disposant de droits d'accès au modèle en
cours d'utilisation modifie le nom du modèle en cours de
numérisation, le nom du dossier change également. Dans ce
cas, le dossier qui existait lorsque la numérisation a été
lancé n'existe plus, et les images ne peuvent pas être
transférées.
Les dossiers de documents ne
seront pas supprimés lorsque la
fonction d'utilisation du disque
DocuSP est utilisée.
Limitations en matière de
sauvegarde pour les modèles et
les fichiers image
Pour supprimer la totalité d'un dossier de documents, utiliser
une des méthodes suivantes :
• Utiliser l'application Services de numérisation Web pour
supprimer la totalité d'un dossier de documents. Voir
page 5-16.
• En utilisant la fonction d'utilisation du disque DocuSP,
sélectionner tous les fichiers au sein d'un dossier de
documents puis les supprimer. Une fois que tous les
fichiers ont été supprimés, le dossier de documents est
supprimé. Voir page 6-17.
La sauvegarde indépendante et la restauration des modèles
de travaux de numérisation ne sont pas prises en charge. La
sauvegarde et la restauration sont prises en charge
uniquement en tant que sauvegarde/restauration de la
configuration. Les fichiers image ne sont pas sauvegardés.
7-2 Services de numérisation - DocuColor 250
Page 75
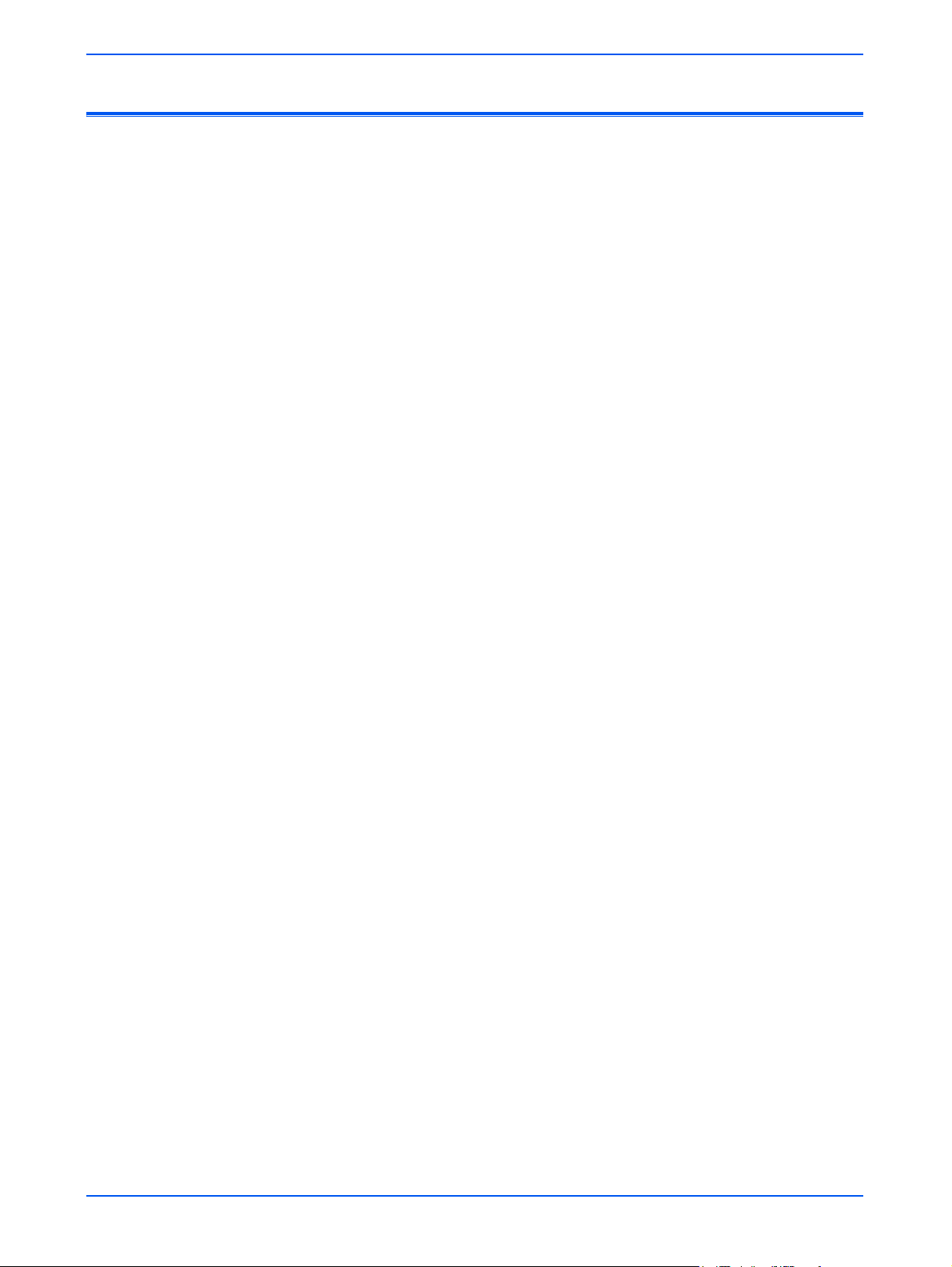
Redémarrage du DocuSP et du serveur Web
Redémarrage du DocuSP et du serveur Web
En cas de panne d'un serveur Web, un message indique de redémarrer
le DocuSP. Pour redémarrer le DocuSP, appuyer sur le bouton
[Redémarrer] dans la boîte de dialogue.
Le redémarrage du DocuSP redémarre également le serveur Web
Quelques minutes après le redémarrage du DocuSP, le serveur Web
est disponible. Il n'est pas disponible immédiatement.
Services de numérisation - DocuColor 250 7-3
Page 76
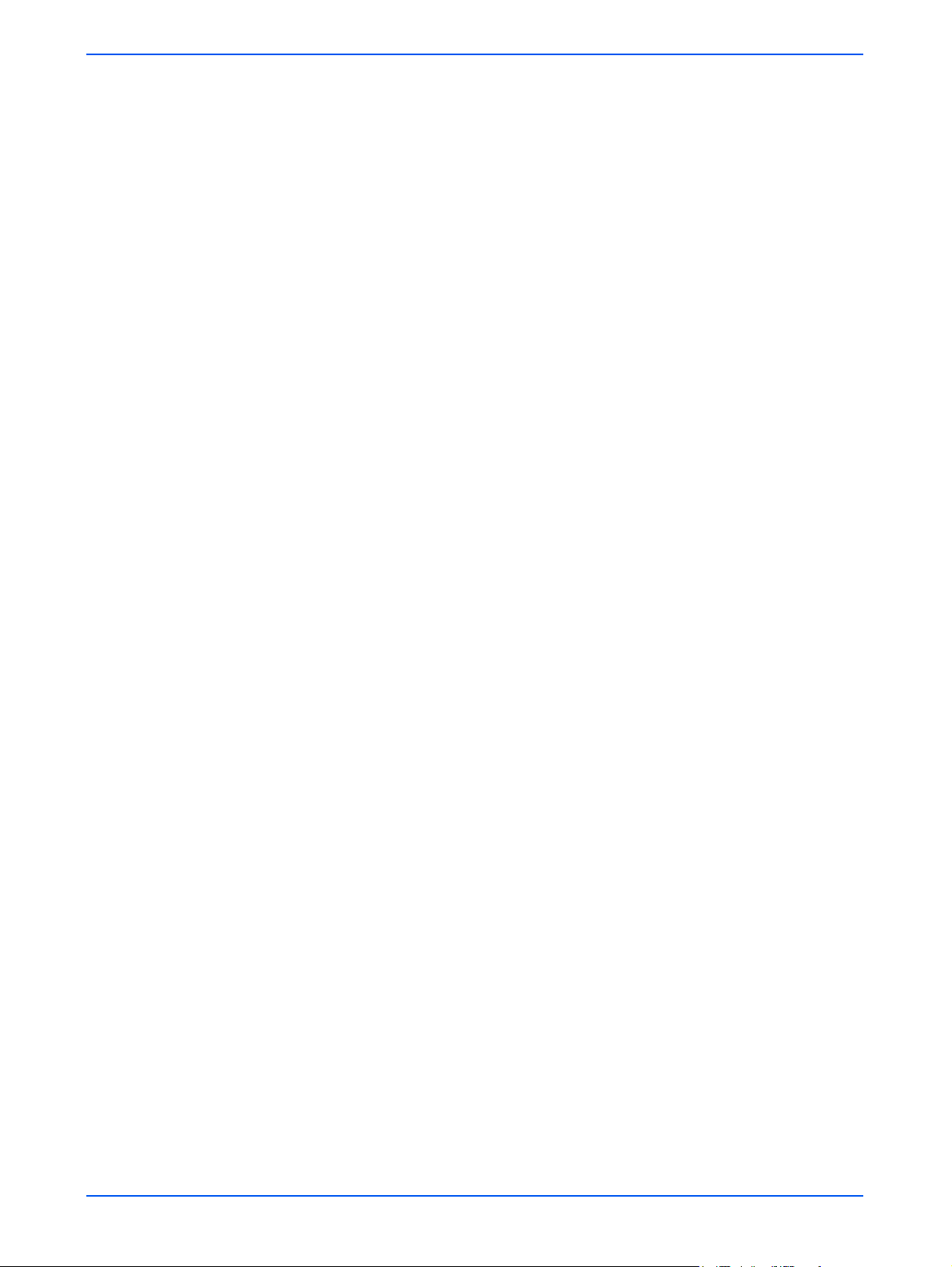
Résolution des incidents
7-4 Services de numérisation - DocuColor 250
Page 77

8 Annexe
Licence publique générale amoindrie de GNU
Version 2.1, février 1999
Copyright (C) 1991, 1999 Free Software Foundation, Inc.
51 Franklin St, Fifth Floor, Boston, MA 02110-1301 États-Unis
La copie et la distribution de copies exactes de ce document de licence
sont autorisées, mais sa modification est interdite.
[Il s'agit de la première version diffusée de la Licence publique générale
amoindrie. Elle succède également à la Licence publique de
bibliothèque, version 2, en conséquence le numéro de version 2.1.]
Préambule
Les licences de la plupart des logiciels sont destinées à vous retirer la
liberté de les partager et des modifier. En revanche, les Licences
publiques générales (GNU) garantissent votre liberté de partager et de
modifier un logiciel libre - afin d'assurer qu'il est libre pour tous ses
utilisateurs.
La présente licence, la Licence publique générale amoindrie, s'applique
à certains modules logiciels conçus spécialement - généralement les
bibliothèques - de la Free Software Fondation et des autres auteurs qui
décident de l'utiliser. Vous pouvez également l'utiliser, mais nous vous
conseillons de vous demander au préalable si cette licence ou la
Licence publique générale ordinaire est la meilleure stratégie à adopter
dans un cas particulier, en fonction des explications ci-après.
Lorsque nous parlons de logiciel libre, nous faisons référence à sa
liberté d'utilisation et non pas au prix. Nos Licences publiques
générales permettent d'assurer que vous êtes libre de distribuer des
copies de logiciel libre (et de faire payer ce service si vous le
souhaitez) ; que vous recevez le code source ou que vous pouvez
l'obtenir si vous le souhaitez ; que vous pouvez modifier le logiciel et
utiliser des parties de celui-ci dans de nouveaux programmes libres et
que vous êtes informé du fait que vous pouvez le faire.
Afin de protéger vos droits, nous devons imposer des restrictions
interdisant aux distributeurs de vous refuser ces droits ou de vous
demander de les abandonner. Ces restrictions se traduisent pas
Services de numérisation - DocuColor 250 8-1
Page 78

Annexe
certaines responsabilités pour vous si vous distribuez des copies de la
bibliothèque ou si vous la modifiez.
Par exemple, si vous distribuez des copies de la bibliothèque, que ce
soit gratuitement ou non, vous devez donner aux bénéficiaires tous les
droits que nous vous avons octroyé. Vous devez vous assurer qu'ils
reçoivent ou peuvent obtenir également le code source. Si vous
associez un autre code à la bibliothèque, vous devez transmettre aux
bénéficiaires les fichiers objet complets, afin qu'ils puissent les
réassocier à la bibliothèque après l'avoir modifiée et la recompiler.
Vous devez également leur présenter ces termes et conditions pour
qu'ils aient connaissance de leurs droits.
Nous protégeons vos droits par une méthode en deux étapes : (1) les
droits de reproduction de la bibliothèque sont protégés et, (2) nous
vous octroyons la présente licence, qui vous donne l'autorisation légale
de copier, de distribuer et/ou de modifier la bibliothèque.
Afin de protéger chaque distributeur, nous souhaitons notifier
clairement qu'aucune garantie ne s'applique à la bibliothèque libre.
En outre, si la bibliothèque est modifiée par une autre personne et
transmise, les bénéficiaires doivent savoir que ce qu'ils détiennent n'est
pas la version originale, afin que la réputation des auteurs ne puisse
pas être affectée par des problèmes ayant pu être introduits par
d'autres personnes.
Enfin, les brevets de licence représentent une menace constante à
l'existence des programmes libres. Nous souhaitons nous assurer
qu'une entreprise ne peut pas restreindre les utilisateurs d'un
programme libre en obtenant une licence restrictive auprès du titulaire
d'un brevet. Nous insistons donc sur le fait que toute licence de brevet
obtenue pour une version de la bibliothèque doit être compatible avec
la liberté totale d'utilisation spécifiée dans la présente licence.
La plupart des logiciels GNU, certaines bibliothèques incluses, sont
couverts par la Licence publique générale GNU ordinaire. La présente
licence, la Licence publique générale amoindrie GNU, s'applique à
certaines bibliothèques désignées, et est différente de la Licence
publique générale ordinaire. Nous utilisons cette licence pour certaines
bibliothèques afin d'autoriser leur association à des programmes qui ne
sont pas libres.
Lorsqu'un programme est associé à une bibliothèque, que ce soit d'une
manière statique ou en utilisant une bibliothèque partagée, la
combinaison des deux est, légalement parlant, appelée un travail
combiné, un dérivé de la bibliothèque originale. La Licence publique
générale ordinaire autorise donc ce type d'association uniquement si la
combinaison entière respecte ses critères de liberté. La Licence
publique générale amoindrie autorise des critères plus souples pour
l'association d'un autre code à la bibliothèque.
Nous appelons cette licence la Licence publique générale
« amoindrie » car elle fait moins pour protéger la liberté de l'utilisateur
que la Licence publique générale ordinaire. Elle fournit également aux
autres développeurs de logiciels moins d'avantages par rapport aux
programmes non-libres concurrents. Ces inconvénients sont la raison
8-2 Services de numérisation - DocuColor 250
Page 79

Termes et conditions pour la copie, la distribution et la modification
pour laquelle nous utilisons la Licence publique générale pour la plupart
des bibliothèques. Toutefois, la licence amoindrie fournit des avantages
dans certaines circonstances particulières.
Par exemple, dans de rares cas, il peut exister un besoin spécial
d'encourager l'utilisation la plus large possible d'une bibliothèque
spécifique afin qu'elle devienne un standard de fait. Pour atteindre
cet objectif, les programmes non-libres doivent être autorisés à utiliser
la bibliothèque. Un cas plus fréquent est lorsque la bibliothèque libre
fait le même travail que les bibliothèques non-libres utilisées
communément. Dans ce cas, il y a très peu à gagner en limitant la
bibliothèque libre aux logiciels libres uniquement, et nous utilisons donc
la Licence publique générale amoindrie.
Dans d'autres cas, l'autorisation d'utiliser une bibliothèque spécifique
dans des programmes non-libres permet à un nombre plus important
de personnes d'utiliser en grande partie des logiciels libres. Par
exemple, l'autorisation d'utiliser la bibliothèque C GNU dans des
programmes non-libres permet à davantage de personnes d'utiliser le
système d'exploitation GNU complet, ainsi que sa variante, le système
d'exploitation GNU/Linux.
Bien que la Licence publique générale amoindrie protège moins la
liberté de l'utilisateur, elle garantit que l'utilisateur d'un programme
associé à la bibliothèque a la liberté et les moyens d'exécuter ce
programme en utilisant une version modifiée de la bibliothèque.
Les termes et les conditions précis pour la copie, la distribution et la
modification sont spécifiés ci-après. Faites très attention à la différence
entre un « travail basé sur la bibliothèque » et un « travail qui utilise la
bibliothèque ». Le premier contient un code dérivé de la bibliothèque,
tandis que le second doit être combiné à la bibliothèque pour pouvoir
être exécuté.
Termes et conditions pour la copie, la distribution et la
modification
0. Le présent Accord de licence s'applique à toutes les bibliothèques de
logiciels ou à tous les autres programmes contenant une notification
placée par le titulaire des droits de reproduction ou une autre partie
autorisée stipulant qu'elles/qu'ils peuvent être distribué(e)s selon les
termes de la présente Licence publique générale amoindrie (appelée
également « la présente Licence »). Chaque titulaire de la licence est
appelé « vous ».
Une « bibliothèque » désigne un ensemble de fonctions logicielles et/
ou de données préparées pour être associées à d'autres programmes
d'application (qui utilisent certaines de ces fonctions et données) afin
de constituer des exécutables.
Ci-après, la « Bibliothèque » désigne n'importe laquelle/lequel des
bibliothèques logicielles ou travaux ayant été distribués dans ces
conditions. Un « travail basé sur la Bibliothèque » désigne la
Services de numérisation - DocuColor 250 8-3
Page 80

Annexe
Bibliothèque ou un travail dérivé sous la loi de protection des droits de
reproduction : c'est-à-dire un travail contenant la Bibliothèque ou une
partie de celle-ci, exacte ou avec des modifications et/ou traduite
loyalement dans une autre langue. (Ci-après, la traduction est incluse
sans limitation dans le terme « modification ».)
Le « code source » d'un travail désigne la forme préférée du travail
pour lui apporter des modifications. Pour une bibliothèque, le code
source complet désigne tout le code source de tous les modules qu'elle
contient, ainsi que tous les fichiers de définition d'interface et les scripts
utilisés pour contrôler la compilation et l'installation de la bibliothèque.
Les activités autres que la copie, la distribution et la modification ne
sont pas couvertes par la présente Licence ; elles n'entrent pas dans
son cadre. L'acte d'exécuter un programme utilisant la Bibliothèque
n'est pas soumis à restrictions, et les éléments résultant de ce
programme sont couverts uniquement si leur contenu constitue un
travail basé sur la Bibliothèque (indépendant de l'utilisation de la
Bibliothèque dans un outil pour l'écrire). Ceci s'applique en fonction de
ce que fait la Bibliothèque et de ce que fait le programme qui utilise la
Bibliothèque.
1. Vous pouvez copier et distribuer des copies exactes du code source
complet de la Bibliothèque tel que vous le recevez, à condition que
vous publiiez visiblement et d'une manière appropriée sur chaque copie
une notification de protection des droits de reproduction et d'exclusion
de garantie ; que vous gardiez intactes toutes les notifications faisant
référence à la présente Licence et à l'absence de n'importe quelle
garantie que ce soit et que vous distribuiez une copie de la présente
Licence avec la Bibliothèque.
Vous pouvez faire payer des frais pour l'acte physique de transférer
une copie et vous pouvez choisir d'offrir une protection de garantie en
échange de ces frais.
2. Vous pouvez modifier votre ou vos copies de la Bibliothèque ou
d'une partie de celle-ci, constituant ainsi un travail basé sur la
Bibliothèque, et copier et distribuer ces modifications ou ce travail selon
les termes de la Section 1 ci-dessus, à condition que les conditions
suivantes soient également remplies :
a) Le travail modifié doit être lui-même une bibliothèque de
logiciels.
b) Vous devez faire en sorte que les fichiers modifiés portent des
notifications visibles indiquant que vous avez modifié les fichiers et
la date des modifications.
c) Vous devez faire en sorte qu'une licence soit accordée sans
aucun frais aux parties tierces dans les termes de la présente
Licence pour la totalité du travail.
d) Si une fonctionnalité dans la Bibliothèque modifiée se rapporte à
une fonction ou à une table de données qui sera fournie par un
programme d'application qui utilise cette fonctionnalité, autre qu'un
argument transmis lorsque la fonctionnalité est appelée, vous
devez vous efforcer de vous assurer que, si l'application ne
8-4 Services de numérisation - DocuColor 250
Page 81

Termes et conditions pour la copie, la distribution et la modification
fournissait pas cette fonction ou table, elle continue à être
opérationnelle et à effectuer tout ce qui constitue son objet et reste
significative.
(Par exemple, une fonction dans une bibliothèque pour calculer des
racines carrées a un objet bien défini indépendant de l'application.)
Le paragraphe 2d requiert donc que toute fonction ou table fournie
par une application utilisée par cette fonction doit être en option ; si
l'application ne la fournit pas, la fonction de racine carrée doit
continuer à calculer les racines carrées.)
Ces conditions requises s'appliquent au travail modifié dans sa
totalité. Si des parties identifiables de ce travail ne sont pas
dérivées de la Bibliothèque et peuvent être raisonnablement
considérées comme des travaux indépendants et séparés en ellesmêmes, la présente Licence et ses termes et conditions ne
s'appliquent alors pas à ces parties lorsque vous les distribuez en
tant que travaux séparés. Cependant, si vous distribuez ces mêmes
parties comme partie d'un travail entier basé sur la Bibliothèque, la
distribution de ce travail entier doit être faite en respectant les
termes de la présente Licence, dont les autorisations pour d'autres
titulaires s'étendent au travail entier, et ainsi à chacune et à toutes
les parties quel que soit leur auteur.
Le dessein de cette section n'est donc pas de revendiquer des
droits ou de contester vos droits sur un travail entièrement écrit par
vous, mais d'exercer le droit de contrôler la distribution de travaux
dérivés ou collectifs basés sur la Bibliothèque.
En outre, le regroupement simple d'un autre travail non basé sur la
Bibliothèque avec la Bibliothèque (ou avec un travail basé sur la
Bibliothèque) sur un volume d'un support de stockage ou de
distribution ne fait pas entrer cet autre travail dans le cadre de la
présente Licence.
3. Vous pouvez choisir d'appliquer les termes de la Licence publique
générale GNU au lieu de la présente Licence à une copie spécifique de
la Bibliothèque. Pour cela, vous devez modifier toutes les notifications
faisant référence à la présente Licence, afin qu'elles fassent référence
à la Licence publique générale GNU ordinaire, version 2, au lieu de la
présente Licence. (Si une version plus récente que la version 2 de la
Licence publique générale GNU est sortie, vous pouvez spécifier cette
version à la place si vous le souhaitez.) N'apportez aucune modification
à ces notifications.
Une fois que cette modification a été apportée dans une copie
spécifique, elle est irréversible pour cette copie, et la Licence publique
générale GNU s'applique donc à toutes les copies suivantes et à tous
les travaux dérivés effectués avec cette copie.
Cette option est utile si vous souhaitez copier une partie du code de la
Bibliothèque dans un programme qui n'est pas une bibliothèque.
4. Vous pouvez copier et distribuer la Bibliothèque (ou une partie ou un
dérivé de celle-ci, sous la Section 2) sous la forme d'un code objet ou
d'un exécutable en respectant les termes des Sections 1 et 2 ci-dessus,
à condition qu'elle soit accompagnée du code source exploitable par
Services de numérisation - DocuColor 250 8-5
Page 82

Annexe
une machine et complet, qui doit être distribué en respectant les termes
des Sections 1 et 2 ci-dessus sur un support habituellement utilisé pour
l'échange de logiciels.
Si la distribution du code objet est effectuée en donnant l'accès à la
copie depuis un endroit désigné, donner un accès équivalent pour
copier le code source à partir du même endroit remplit la condition
exigée pour distribuer le code source, même si les parties tierces ne
sont pas obligées de copier le code source avec le code objet.
5. Un programme ne contenant aucun dérivé d'une partie de la
Bibliothèque, mais destiné à fonctionner avec la Bibliothèque en étant
compilé ou associé à celle-ci, est appelé un « travail qui utilise la
Bibliothèque ».. Ce type de travail, isolé, n'est pas un dérivé de la
Bibliothèque et n'entre donc plus dans le cadre de la présente Licence.
Cependant, associer un « travail qui utilise la Bibliothèque » à la
Bibliothèque crée un exécutable qui est un dérivé de la Bibliothèque
(car il contient des parties de la Bibliothèque) plutôt qu'un « travail qui
utilise la Bibliothèque ». Cet exécutable est donc couvert par la
présente Licence. La Section 6 stipule les termes et les conditions pour
la distribution de ces exécutables.
Lorsqu'un « travail qui utilise la Bibliothèque » utilise des matériaux
provenant d'un fichier d'en-tête faisant partie de la Bibliothèque, le code
objet de ce travail peut être un travail dérivé de la Bibliothèque même si
le code source ne l'est pas. Ceci s'applique particulièrement si le travail
peut être associé sans la Bibliothèque, ou s'il constitue lui-même une
bibliothèque. Le seuil d'application de cette clause n'est pas défini
précisément par la loi.
Si ce type de fichier objet utilise uniquement des paramètres
numériques, des présentations de structure de données et des
accessoires, ainsi que de petites macros et fonctions directes (faisant
au maximum dix lignes de longueur), l'utilisation du fichier objet n'est
pas soumise à restrictions, qu'il s'agisse d'un travail dérivé ou non. (La
Section 6 s'applique toujours aux exécutables contenant ce code objet
et aux parties de la Bibliothèque.)
Par contre, si le travail est un dérivé de la Bibliothèque, vous pouvez
distribuer son code objet dans les termes et conditions stipulés dans la
Section 6. La section 6 s'applique également à tout exécutable
contenant ce travail, qu'il soit associé directement à la Bibliothèque en
elle-même ou non.
6. Comme exception aux Sections ci-dessus, vous pouvez également
combiner ou associer un « travail qui utilise la Bibliothèque » à la
Bibliothèque afin de produire un travail contenant des parties de la
Bibliothèque, et le distribuer dans les conditions de votre choix, à
condition que celles-ci autorisent la modification du travail pour
l'utilisation personnelle du client et la rétroconception pour le débogage
de ces modifications.
Vous devez notifier clairement avec chaque copie du travail que la
Bibliothèque est utilisée dans celui-ci et que la Bibliothèque et son
utilisation sont couvertes par la présente Licence. Vous devez fournir
une copie de la présente Licence. Si le travail pendant son exécution
8-6 Services de numérisation - DocuColor 250
Page 83

Termes et conditions pour la copie, la distribution et la modification
affiche des notifications de protection des droits de reproduction, vous
devez les inclure pour la Bibliothèque également, ainsi qu'une
référence attirant l'attention de l'utilisateur pour la copie de la présente
Licence. Vous devez également respecter une des conditions
suivantes :
a) Fournir avec le travail le code source correspondant exploitable
par une machine et complet de la Bibliothèque, ainsi que toutes les
modifications qui ont été utilisées dans le travail (qui doivent être
distribuées en respectant les termes et les conditions des Sections
1 et 2 ci-dessus) et, si le travail est un exécutable associé à la
Bibliothèque, le « travail qui utilise la Bibliothèque » exploitable par
une machine et complet, en tant que code objet et/ou code source,
afin que l'utilisateur puisse modifier la Bibliothèque puis la
réassocier pour produire un exécutable contenant la Bibliothèque
modifiée. (Il est entendu que l'utilisateur qui modifie le contenu des
fichiers de définition dans la Bibliothèque ne sera pas forcément en
mesure de recompiler l'application pour utiliser les définitions
modifiées.)
b) Utiliser un procédé de bibliothèque partagée adapté pour
l'association à la Bibliothèque. Un procédé adapté est un procédé
qui (1) utilise au moment de l'exécution une copie de la bibliothèque
déjà présente sur le système informatique de l'utilisateur, au lieu de
copier les fonctions de la bibliothèque dans l'exécutable et qui, (2),
fonctionne correctement avec une version modifiée de la
bibliothèque, si l'utilisateur en installe une, tant que la version
modifiée est compatible au niveau de l'interface avec la version à
partir de laquelle le travail a été créé.
c) Fournir avec le travail une offre écrite, valide pour au moins trois
ans, de fourniture à ce même utilisateur des matériaux indiqués
dans le paragraphe 6a ci-dessus, à un coût ne devant pas être
supérieur aux frais de cette distribution.
d) Si la distribution du travail est effectuée en donnant l'accès à la
copie depuis un endroit désigné, donner un accès équivalent aux
matériaux indiqués ci-dessus à partir du même endroit.
e) Vérifier que l'utilisateur a déjà reçu une copie de ces matériaux,
ou que vous avez déjà envoyé une copie à cet utilisateur.
Pour un exécutable, la forme requise du « travail qui utilise la
Bibliothèque » doit inclure toutes les données et programmes utilitaires
nécessaires pour le reproduire. Toutefois, comme exception
particulière, il n'est pas obligatoire que les matériaux à distribuer
incluent des éléments distribués normalement (dans un format source
ou binaire) avec les composants principaux (compilateur, noyau, etc.)
du système d'exploitation sur lequel l'exécutable est installé, à moins
que le composant en lui-même accompagne l'exécutable.
Il peut arriver que cette condition requise entre en contradiction avec
les restrictions de licence d'autres bibliothèques propriétaires qui
n'accompagnent généralement pas le système d'exploitation. Dans ce
cas, vous ne pouvez pas les utiliser ensemble avec la Bibliothèque
dans un exécutable que vous distribuez.
Services de numérisation - DocuColor 250 8-7
Page 84

Annexe
7. Vous pouvez placer des fonctionnalités de bibliothèque qui
constituent un travail basé sur la Bibliothèque côte-à-côte ensemble
dans une bibliothèque unique avec d'autres fonctionnalités de
bibliothèque non couvertes par la présente Licence, et distribuer cette
bibliothèque combinée, à condition que la distribution séparée du
travail basé sur la Bibliothèque et des autres fonctionnalités de
bibliothèque soit autrement autorisée et que les deux conditions
suivantes soient remplies :
a) Vous fournissez la bibliothèque combinée avec une copie du
même travail basé sur la Bibliothèque, non combiné avec d'autres
fonctionnalités de bibliothèque. Elles doivent être fournies en
respectant les termes et conditions des Sections ci-dessus.
b) Vous notifiez clairement avec la bibliothèque combinée qu'une
partie de celle-ci est un travail basé sur la Bibliothèque, et vous
expliquez où il est possible de trouver la forme non combinée du
même travail.
8. Vous ne pouvez pas copier, modifier, accorder une sous-licence ni
associer ou distribuer la Bibliothèque, sauf comme il est stipulé
expressément dans la présente Licence. Toute tentative non conforme
de copie, de modification, d'octroi de sous-licence ou de distribution de
la Bibliothèque serait nulle, et mettrait fin automatiquement à vos droits
d'après la présente Licence. Cependant, les parties ayant reçu des
copies ou des droits de votre part d'après la présente Licence ne
verront pas leurs droits résiliés tant qu'elles continueront à respecter
ses termes.
9. Vous n'êtes pas obligé d'accepter la présente Licence, car vous ne
l'avez pas signée. Toutefois, rien d'autre ne vous donne l'autorisation
de modifier ou de distribuer la Bibliothèque ou ses travaux dérivés. Ces
actions sont interdites par la loi si vous n'acceptez pas la présente
Licence. En modifiant ou en distribuant la Bibliothèque (ou n'importe
quel travail basé sur la Bibliothèque), vous indiquez donc que vous
acceptez la présente Licence pour le faire, et tous ses termes et
conditions pour la copie, la distribution ou la modification de la
Bibliothèque ou des travaux basés sur celle-ci.
10. À chaque fois que vous redistribuez la Bibliothèque (ou n'importe
quel travail basé sur la Bibliothèque), le bénéficiaire reçoit
automatiquement une licence du concédant d'origine pour copier,
distribuer, associer ou modifier la Bibliothèque sous réserve de ces
termes et conditions. Vous ne pouvez pas imposer d'autres restrictions
sur l'exercice pour les bénéficiaires des droits accordés ici. Vous n'êtes
pas responsable du respect par des parties tierces de la présente
Licence.
11. Si, suite au jugement d'un tribunal ou à une allégation d'infraction
de brevet ou pour n'importe quelle autre raison (non limitée à des
questions de brevet), des conditions vous sont imposées (que ce soit
par injonction, accord ou autre) qui entrent en contradiction avec les
conditions de la présente Licence, elles ne vous dispensent pas du
respect des conditions de la présente Licence. Si vous ne pouvez pas
distribuer afin de répondre simultanément à vos obligations d'après les
termes de la présente Licence et à toutes autres obligations
8-8 Services de numérisation - DocuColor 250
Page 85

Termes et conditions pour la copie, la distribution et la modification
pertinentes, vous ne pouvez en conséquence pas distribuer du tout la
Bibliothèque. Par exemple, si une licence de brevet n'autorisait pas la
redistribution de la Bibliothèque sans droits par toutes les parties
recevant des copies directement ou indirectement par votre
intermédiaire, la seule manière de répondre à ces obligations et à
celles de la présente Licence serait de vous abstenir complètement de
distribuer la Bibliothèque.
Si une partie de cette section est tenue pour non valide ou inapplicable
dans une circonstance particulière, le reste de la section s'applique et
la section dans son ensemble s'applique dans d'autres circonstances.
L'objet de cette section n'est pas de vous amener à enfreindre des
brevets ou d'autres droits de propriété ou à contester la validité de ces
droits ; l'unique objet de cette section est de protéger l'intégrité du
système de distribution des logiciels libres implémenté par des
pratiques de licence publique. Beaucoup de personnes ont contribué
généreusement au grand nombre de logiciels distribués par
l'intermédiaire de ce système en se fiant à son application cohérente ;
l'auteur/le donateur est libre de décider s'il souhaite distribuer ou non le
logiciel par l'intermédiaire d'un autre système et un titulaire de licence
ne peut pas imposer ce choix.
Cette section est destinée à stipuler clairement ce qui est considéré
comme une conséquence du reste de la présente Licence.
12. Si la distribution et/ou l'utilisation de la Bibliothèque est restreinte à
certains pays, soit par des brevets ou des interfaces protégées par des
droits de reproduction, le détenteur des droits de reproduction d'origine
qui place la Bibliothèque sous la présente Licence peut ajouter une
limitation de distribution géographique explicite excluant ces pays, afin
que la distribution soit autorisée uniquement dans et entre les pays non
exclus ainsi. Dans ce cas, la présente Licence incorpore cette limitation
comme si elle était écrite dans le corps de la présente Licence.
13. La Free Software Foundation peut publier des versions révisées et/
ou nouvelles de la Licence publique générale amoindrie
ponctuellement. Ces nouvelles versions seront similaires dans l'esprit à
la présente version, mais peuvent différer dans les détails pour
résoudre de nouveaux problèmes ou sujets.
Un numéro distinct est donné à chaque version. Si la Bibliothèque
indique un numéro de version de la présente Licence qui s'applique à
elle et « toute version ultérieure », vous pouvez choisir de respecter les
termes et les conditions soit de cette version soit d'une version
ultérieure publiée par la Free Software Foundation. Si la Bibliothèque
n'indique pas de numéro de version de licence, vous pouvez choisir
n'importe quelle version publiée par la Free Software Foundation.
Services de numérisation - DocuColor 250 8-9
Page 86

Annexe
14. Si vous souhaitez incorporer des parties de la Bibliothèque dans
d'autres programmes libres dont les conditions de distribution sont
incompatibles avec celles-ci, écrivez à l'auteur pour lui en demander
l'autorisation. S'il s'agit d'un logiciel dont la protection des droits de
reproduction est assurée par la Free Software Foundation, écrivez à la
Free Software Foundation ; nous faisons parfois des exceptions pour
cela. Notre décision sera régie par nos deux buts de préserver le statut
libre de tous les dérivés de nos logiciels libres et de promouvoir le
partage et la réutilisation des logiciels d'une manière générale.
AUCUNE GARANTIE
15. LA BIBLIOTHÈQUE ÉTANT SOUS LICENCE GRATUITEMENT,
AUCUNE GARANTIE NE S'APPLIQUE À LA BIBLIOTHÈQUE, DANS
LA LIMITE AUTORISÉE PAR LA LOI EN VIGUEUR. À PART
MENTION CONTRAIRE PAR ÉCRIT, LES TITULAIRES DES DROITS
DE REPRODUCTION ET/OU LES AUTRES PARTIES FOURNISSENT
LA BIBLIOTHÈQUE « TELLE QUELLE » SANS GARANTIE DE
N'IMPORTE QUELLE SORTE, EXPRESSE OU IMPLICITE, Y
COMPRIS, MAIS SANS SE LIMITER À, SANS GARANTIES
IMPLICITES DE QUALITÉ MARCHANDE OU D'ADAPTATION À UN
BUT SPÉCIFIQUE. TOUT LE RISQUE EN MATIÈRE DE
PERFORMANCES ET DE QUALITÉ DE LA BIBLIOTHÈQUE VOUS
REVIENT. SI LA BIBLIOTHÈQUE S'AVÉRAIT DÉFECTUEUSE, VOUS
ASSUMEZ LE COÛT DE TOUT ENTRETIEN, RÉPARATION OU
CORRECTION NÉCESSAIRE.
16. SAUF SI CELA EST REQUIS PAR LA LOI EN VIGUEUR OU SAUF
EN CAS D'ACCORD ÉCRIT, UN TITULAIRE DES DROITS DE
REPRODUCTION OU N'IMPORTE QUELLE AUTRE PARTIE
POUVANT MODIFIER ET/OU REDISTRIBUER LA BIBLIOTHÈQUE
COMME IL EST AUTORISÉ CI-DESSUS, NE PEUT EN AUCUN CAS
ÊTRE TENU À RÉPARATION D'UN PRÉJUDICE, Y COMPRIS D'UN
PRÉJUDICE D'ORDRE GÉNÉRAL, SPÉCIAL, ACCIDENTEL OU
INDIRECT CONSÉCUTIF À L'UTILISATION OU À L'IMPOSSIBILITÉ
D'UTILISER LA BIBLIOTHÈQUE (Y COMPRIS MAIS NON LIMITÉ À
LA PERTE DE DONNÉES OU À DES DONNÉES RENDUES
INEXACTES OU À DES PERTES SUBIES PAR VOUS OU DES
PARTIES TIERCES OU D'UNE DÉFAILLANCE DE
FONCTIONNEMENT DE LA BIBLIOTHÈQUE AVEC UN AUTRE
LOGICIEL), MÊME SI CE TITULAIRE OU CETTE AUTRE PARTIE A
ÉTÉ INFORMÉ(E) DE LA POSSIBILITÉ DE CE PRÉJUDICE.
FIN DES TERMES ET CONDITIONS
8-10 Services de numérisation - DocuColor 250
Page 87

Index
A
Ajouter les images au document existant 5-11, 6-13
Aller à 001 - 250
Application Services ce numérisation Web, accès
2-1
Appliquer l'unicité des noms
Auto %
5-9
4-3
5-11, 6-13
B
Bouton Actualiser 4-3, 4-4
Bouton Annuler
Bouton Annuler tout
Bouton Dernier document
Bouton Document suivant
Bouton Numérisation réseau
Bouton Réinitialiser
Bouton Tous les services
5-3
4-1
4-6
4-6
4-2
5-3
4-2
disque des Services de numérisation
maintenance
nettoyage
Documents multiformats
DocuSP, redémarrage
Dossier Document
dossiers
copier
énumération
renommer
suppression
6-15
6-17
5-9, 6-11
7-3
4-7
5-12
5-1, 6-1
5-14
5-16
E
Éclaircir/Foncer 5-7, 6-7
énumération des modèles et dossiers
Exposition auto
5-7, 6-8
F
5-1, 6-1
C
Champ Propriétaire du modèle 5-10
Chargeur de documents, numérisation avec 4-5
conditions
logicielles
matérielles
Contraste
copie des modèles et dossiers
1-2
1-2
5-7, 6-7
5-12
D
Définition 5-7, 6-8
Description du modèle
Services de numérisation - DocuColor 250 I-1
2-5, 3-3, 4-3, 5-13
fichiers de numérisation, suppression 6-17
fichiers images
délai d'expiration
suppression
téléchargement
Fonctions Administrateur
Format de fichier JPEG
Format de fichier PDF
Format de fichier, restrictions
Format de numérisation
Format de sortie
Journal des travaux
Méthode de traitement des noms de document
dupliqués
5-18
5-19
4-7, 5-18
6-1
5-5, 6-5
5-5, 6-5
5-5, 5-6, 5-11
5-8, 6-10
6-13
5-11, 6-12
Page 88

Index
Nom d'objet document
Nom du fichier image
Format du fichier
Format du fichier, restrictions
5-4, 6-4
5-10, 6-12
5-10, 6-12
5-4
G
Générer un nouveau nom automatiquement 5-12,
6-13
Glace d'exposition, numérisation avec
4-6
J
Journal des travaux 5-12, 6-13
L
liste des modèles 2-2, 4-3
M
numérisation avec
Chargeur de documents
Glace d'exposition
4-5
4-6
O
Onglet Format de sortie 5-10, 6-11
Onglet Modèle de travail
Onglet Numérisation standard
Onglet Options de numérisation
Onglet Qualité image
onglets de propriétés
onglets des propriétés de modèle
Options de numérisation
Documents multiformats
Format de numérisation
Mode documents
Réduction/Agrandissement
Résolution de numérisation
options des travaux de numérisation, paramétrage
6-15
4-2
5-4, 6-4
5-8, 6-9
5-6, 6-7
5-2
5-2
5-9, 6-11
5-8, 6-10
5-9, 6-10
5-9, 6-10
5-8, 6-9
Menu Affichage 2-4
Menu Consulter
Menu Document
Menu Dossiers
Méthode de traitement des noms de document
dupliqués
Mode couleur
Mode couleur, restrictions
Mode documents
modèles
accès
du DocuColor 250
utilisation de l'application Services de
copier
création
énumération
modification
renommer
suppression
modification des modèles
6-1
2-4, 4-7
2-4, 5-2
5-11, 6-12
5-5, 6-5
5-9, 6-6, 6-10
numérisation Web
5-12
3-1
5-1, 6-1
5-2
5-14
5-16
5-5
4-1
2-2
5-2
N
P
Page Numériser des dossiers et des modèles,
description
Prédéfini
Préférences
propriétés du disque système
5-9, 6-10
6-14
2-3
6-17
Q
Qualité de compression 5-5, 6-5
Qualité image
Contraste
Définition
Éclaircir/Foncer
Exposition auto
5-7, 6-7
5-7, 6-8
5-7, 6-7
5-7, 6-8
R
redémarrage du DocuSP et du serveur Web 7-3
Réduction/Agrandissement 5-9, 6-10
% Auto
6-10
Nom d'objet document 5-10, 6-12
Nom du fichier image
I-2 Services de numérisation - DocuColor 250
5-10, 6-12
Page 89
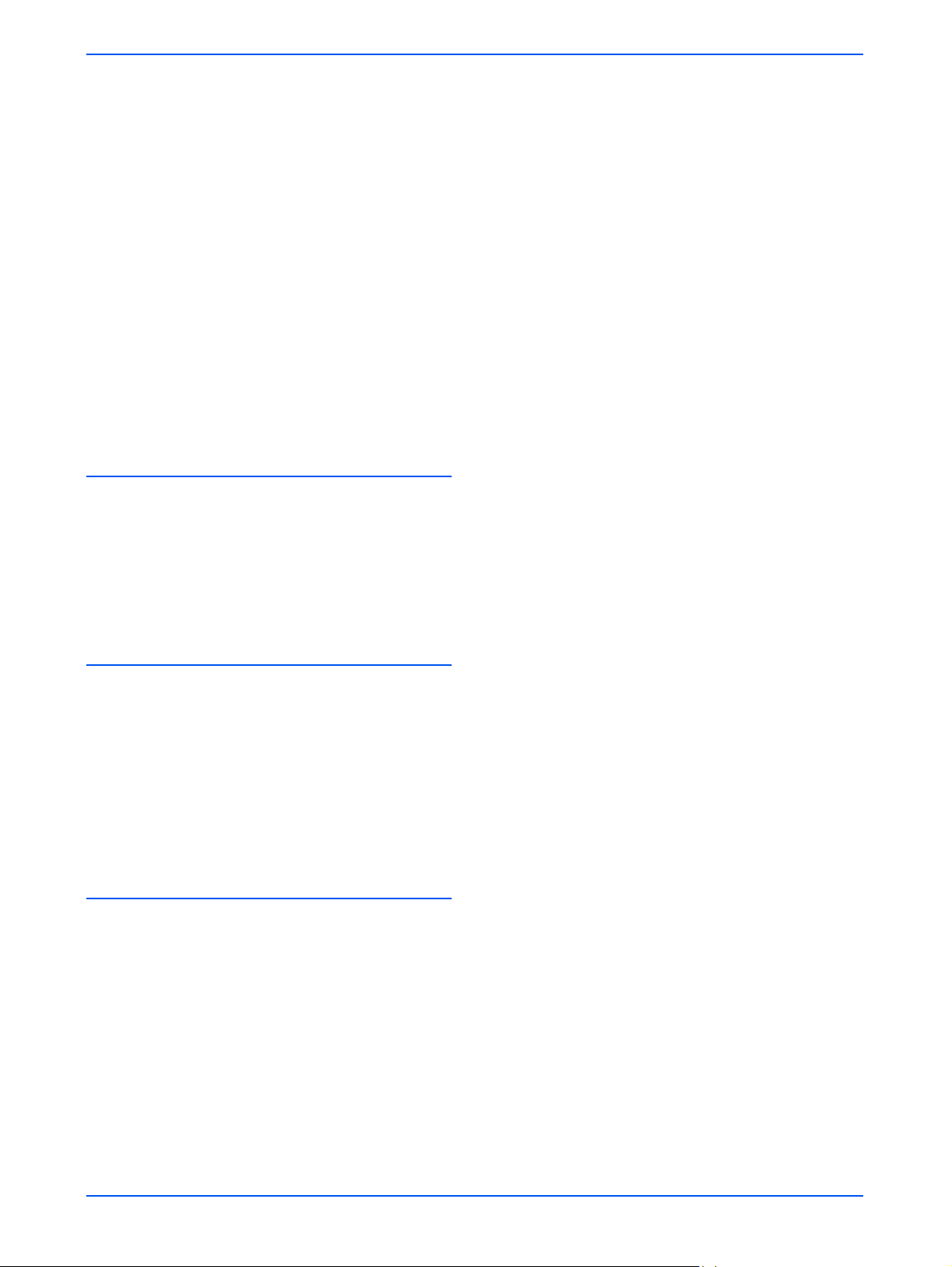
Index
Prédéfini
Variable
Remplacer le document existant
renommer des modèles et dossiers
Résolution de numérisation
Restaurer les valeurs par défaut Xerox
restrictions
Ajouter les images au document existant
Format de fichier
Format du fichier
Mode couleur
modèle
téléchargement de fichiers
Type de document
utilisateur
6-10
6-10
5-11, 6-12
5-14
5-8, 6-9
5-5, 5-6
5-4, 5-11
5-5
5-2, 5-4
5-18
5-6
2-3, 3-1, 5-1, 5-3
S
serveur Web, redémarrage 7-3
suppression
fichiers de numérisation
fichiers images
modèles et dossiers
5-19
6-17
5-16
6-14
5-11
T
téléchargement
fichiers images
restrictions
TIFF 1 page
TIFF multipage
Type de document 5-6, 6-6
Type de document, restrictions
5-5, 6-5
5-18
5-18
5-4, 6-4
5-6
V
valeur des modèles par défaut, paramétrage 6-2
valeurs par défaut, paramétrage
Variable
5-9, 6-10
6-2
Services de numérisation - DocuColor 250 I-3
Page 90

Index
I-4 Services de numérisation - DocuColor 250
 Loading...
Loading...