Page 1
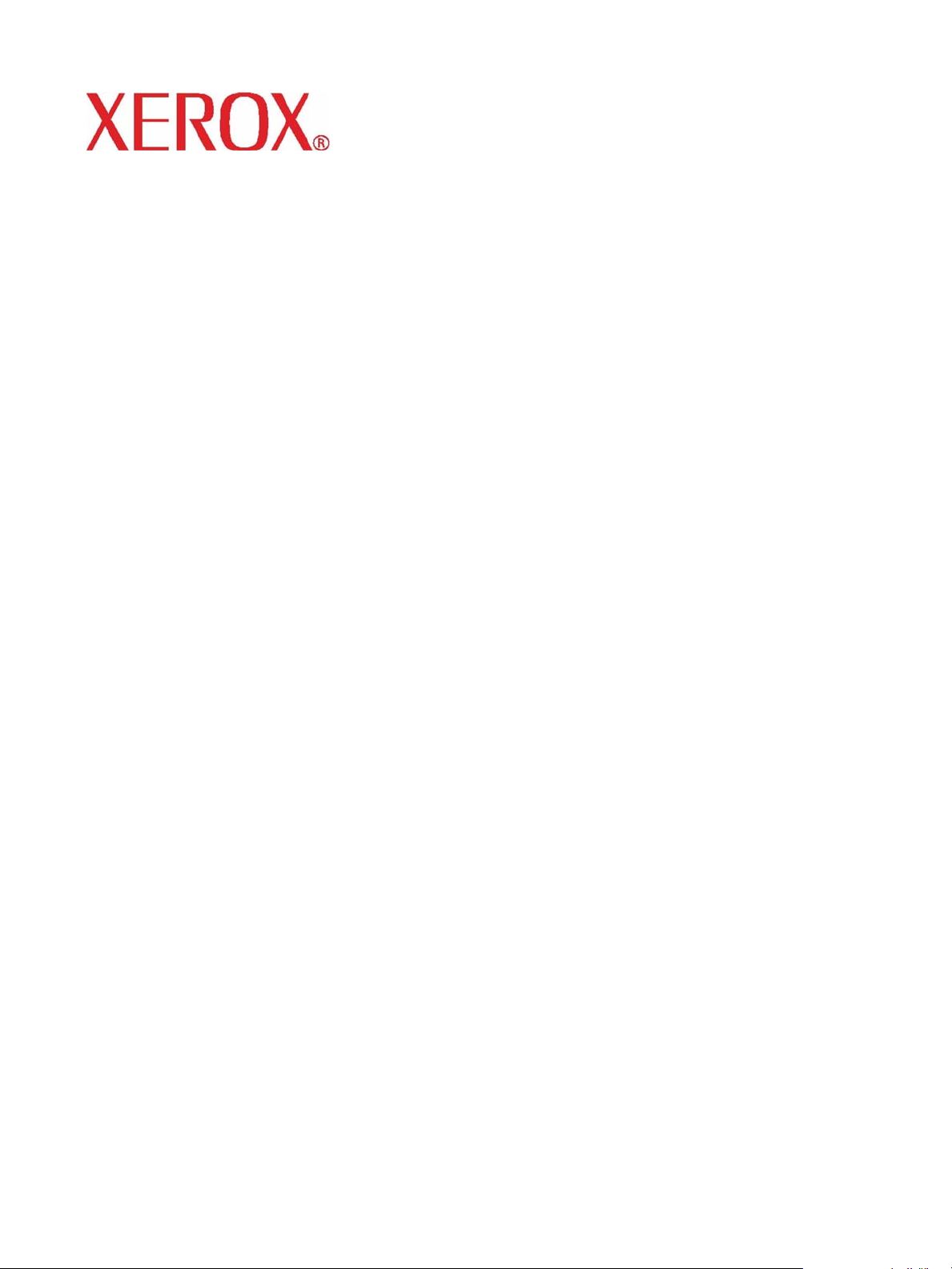
DocuColor 250
Guia do Usuário
dos Serviços de
708P88231
Setembro de 2005
Digitalização
Page 2
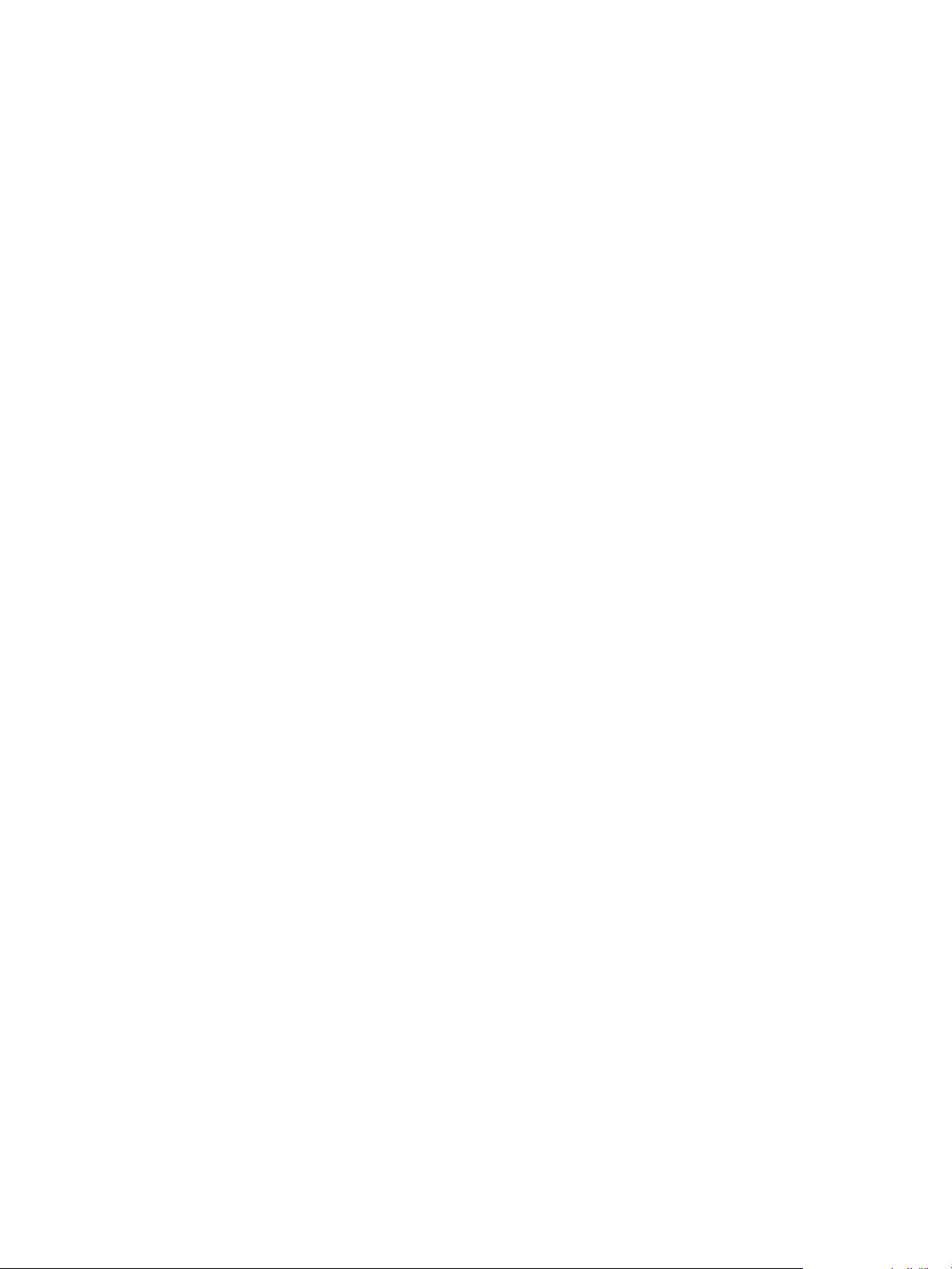
Preparado por:
Xerox Corporation
Global Knowledge and Language Services
800 Phillips Road, Bldg. 0845-17S
Webster, New York 14580-9791
EUA
Traduzido por:
Xerox
GKLS European Operations
Bessemer Road
Welwyn Garden City
Hertfordshire AL7 1BU
Reino Unido
©2005 Xerox Corporation. Todos os direitos reservados.
A proteção do copyright aqui reclamada inclui todas as formas e assuntos de material e informações suscetíveis de registro de direitos
autorais como tal atualmente previstos estatutária ou juridicamente, ou que o venha a ser no futuro, incluindo – sem restrições – o
material gerado por todo e qualquer software indicado na tela tal como ícones, representações de tela, aspectos etc.
Impresso nos EUA.
XEROX® e todos os nomes de produto Xerox mencionados nesta publicação são marcas da XEROX CORPORATION. As marcas de
outras companhias são também reconhecidas.
Page 3
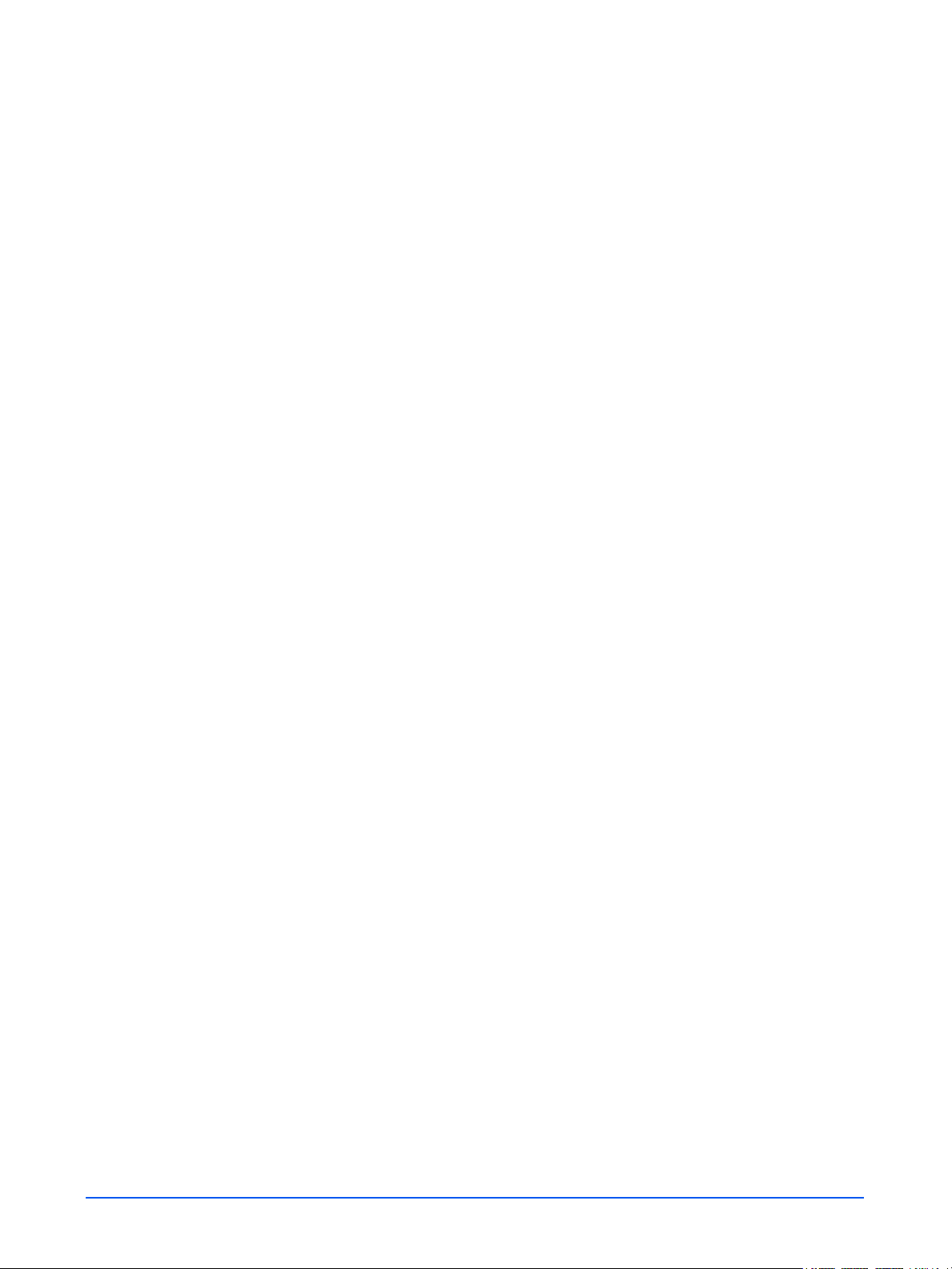
Índice
Introdução
Sobre este guia. . . . . . . . . . . . . . . . . . . . . . . . . . . . . . . . . . . . . . . . . . . . . . . . . . . . . . vii
Conteúdo . . . . . . . . . . . . . . . . . . . . . . . . . . . . . . . . . . . . . . . . . . . . . . . . . . . . . . vii
Convenções . . . . . . . . . . . . . . . . . . . . . . . . . . . . . . . . . . . . . . . . . . . . . . . . . . . viii
Documentação . . . . . . . . . . . . . . . . . . . . . . . . . . . . . . . . . . . . . . . . . . . . . . . . . . . . . . .ix
DocuColor 250 . . . . . . . . . . . . . . . . . . . . . . . . . . . . . . . . . . . . . . . . . . . . . . . . . .ix
DocuSP 50.xx . . . . . . . . . . . . . . . . . . . . . . . . . . . . . . . . . . . . . . . . . . . . . . . . . . .ix
1 Visão geral
Sobre o recurso de digitalização . . . . . . . . . . . . . . . . . . . . . . . . . . . . . . . . . . . . . 1-1
Como configurar a digitalização . . . . . . . . . . . . . . . . . . . . . . . . . . . . . . . . . . . . . . 1-1
Requisitos de hardware . . . . . . . . . . . . . . . . . . . . . . . . . . . . . . . . . . . . . . . . 1-2
Requisitos de software. . . . . . . . . . . . . . . . . . . . . . . . . . . . . . . . . . . . . . . . . 1-2
Licença para o gateway HTTP. . . . . . . . . . . . . . . . . . . . . . . . . . . . . . . . . . . 1-3
2 Utilização dos serviços de digitalização
Acesso ao Aplicativo de serviços de digitalização da Web . . . . . . . . . . . . . . . . . 2-1
Utilização da página de pastas de digitalização e modelos . . . . . . . . . . . . . . . . . 2-4
3 Criação de modelos e pastas
Criação de um modelo e uma pasta de digitalização. . . . . . . . . . . . . . . . . . . . . . 3-1
4 Digitalização de documentos
Acesso à lista de modelos . . . . . . . . . . . . . . . . . . . . . . . . . . . . . . . . . . . . . . . . . . 4-1
Uso da tela de seleção por toque dos serviços de digitalização . . . . . . . . . . . . . 4-3
Início de uma digitalização . . . . . . . . . . . . . . . . . . . . . . . . . . . . . . . . . . . . . . . . . . 4-4
Digitalização utilizando o Recirculador de originais. . . . . . . . . . . . . . . . . . . 4-5
Digitalização utilizando o Vidro de originais. . . . . . . . . . . . . . . . . . . . . . . . . 4-6
Recuperação das imagens digitalizadas . . . . . . . . . . . . . . . . . . . . . . . . . . . . . . . 4-7
5 Gerenciamento de modelos e pastas
Lista de modelos e pastas . . . . . . . . . . . . . . . . . . . . . . . . . . . . . . . . . . . . . . . . . . 5-1
Edição de modelos. . . . . . . . . . . . . . . . . . . . . . . . . . . . . . . . . . . . . . . . . . . . . . . . 5-2
Digitalização Básica. . . . . . . . . . . . . . . . . . . . . . . . . . . . . . . . . . . . . . . . . . . 5-4
Formato de Arquivo . . . . . . . . . . . . . . . . . . . . . . . . . . . . . . . . . . . . . . 5-4
Modo de Cor . . . . . . . . . . . . . . . . . . . . . . . . . . . . . . . . . . . . . . . . . . . . 5-5
Originais de 2 Lados . . . . . . . . . . . . . . . . . . . . . . . . . . . . . . . . . . . . . . 5-6
Tipo de Original . . . . . . . . . . . . . . . . . . . . . . . . . . . . . . . . . . . . . . . . . 5-6
Serviços de Digitalização da DocuColor 250 iii
Page 4
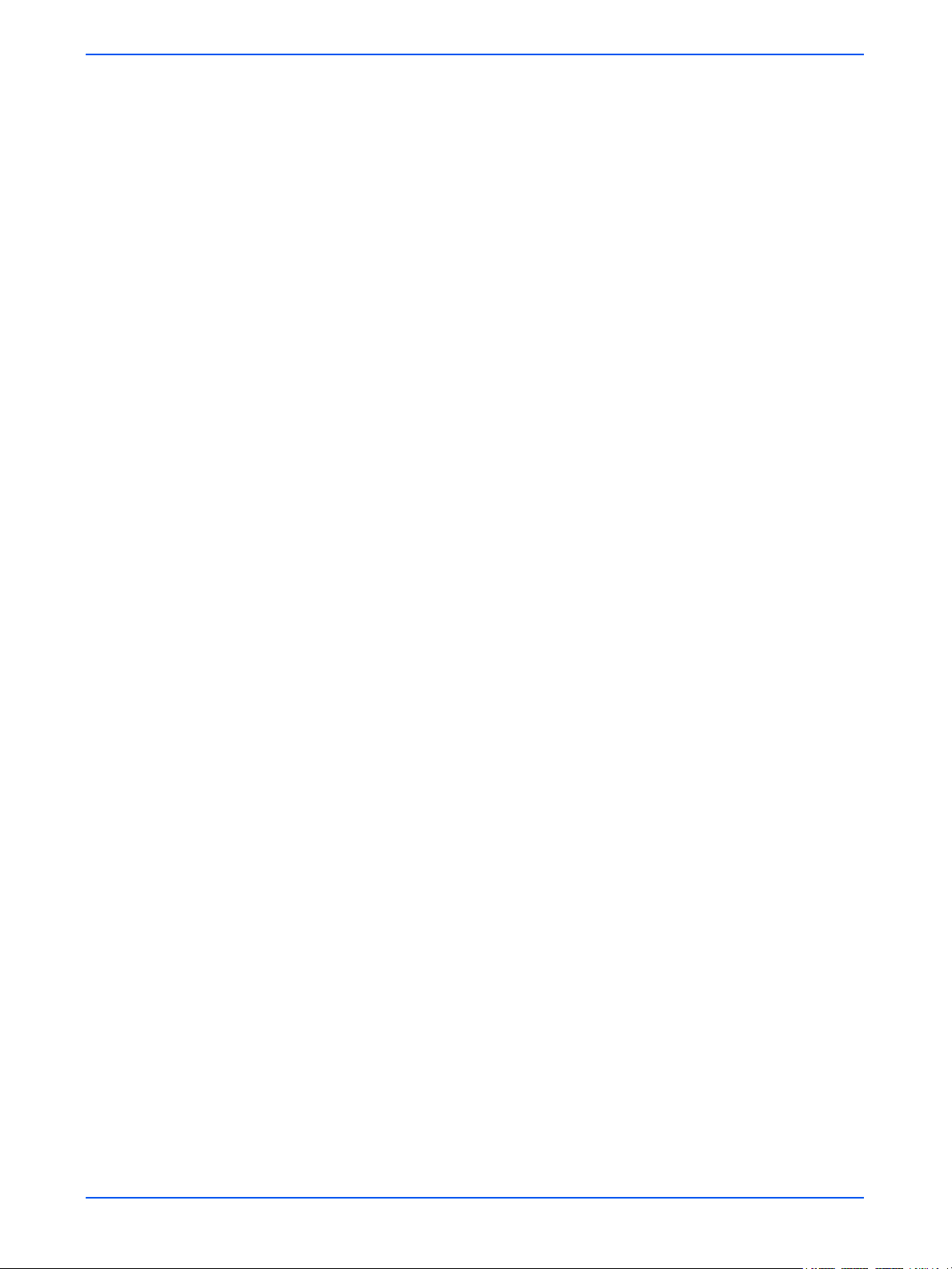
Qualidade de Imagem . . . . . . . . . . . . . . . . . . . . . . . . . . . . . . . . . . . . . . . . . 5-6
Clarear/Escurecer . . . . . . . . . . . . . . . . . . . . . . . . . . . . . . . . . . . . . . . . 5-7
Contraste . . . . . . . . . . . . . . . . . . . . . . . . . . . . . . . . . . . . . . . . . . . . . . 5-7
Exposição Automática . . . . . . . . . . . . . . . . . . . . . . . . . . . . . . . . . . . . 5-7
Nitidez . . . . . . . . . . . . . . . . . . . . . . . . . . . . . . . . . . . . . . . . . . . . . . . . . 5-7
Opções de Digitalização . . . . . . . . . . . . . . . . . . . . . . . . . . . . . . . . . . . . . . . 5-8
Resolução de Digitalização . . . . . . . . . . . . . . . . . . . . . . . . . . . . . . . . 5-8
Tamanho de Digitalização . . . . . . . . . . . . . . . . . . . . . . . . . . . . . . . . . 5-8
Redução/Ampliação . . . . . . . . . . . . . . . . . . . . . . . . . . . . . . . . . . . . . . 5-9
Originais de 2 Lados . . . . . . . . . . . . . . . . . . . . . . . . . . . . . . . . . . . . . . 5-9
Originais de Tamanhos Diferentes . . . . . . . . . . . . . . . . . . . . . . . . . . . 5-9
Formato de Saída . . . . . . . . . . . . . . . . . . . . . . . . . . . . . . . . . . . . . . . . . . . 5-10
Nome do Objeto do Documento . . . . . . . . . . . . . . . . . . . . . . . . . . . . 5-10
Nome do Arquivo da Imagem . . . . . . . . . . . . . . . . . . . . . . . . . . . . . . 5-10
Norma do Nome do Documento Duplicado . . . . . . . . . . . . . . . . . . . 5-11
Registro de Trabalhos . . . . . . . . . . . . . . . . . . . . . . . . . . . . . . . . . . . 5-12
Cópia de modelos e pastas . . . . . . . . . . . . . . . . . . . . . . . . . . . . . . . . . . . . . . . . 5-12
Renomeação de modelos e pastas . . . . . . . . . . . . . . . . . . . . . . . . . . . . . . . . . . 5-14
Exclusão de modelos e pastas. . . . . . . . . . . . . . . . . . . . . . . . . . . . . . . . . . . . . . 5-16
Gerenciamento das imagens digitalizadas. . . . . . . . . . . . . . . . . . . . . . . . . . . . . 5-18
Download de imagens . . . . . . . . . . . . . . . . . . . . . . . . . . . . . . . . . . . . . . . . 5-18
Exclusão de imagens. . . . . . . . . . . . . . . . . . . . . . . . . . . . . . . . . . . . . . . . . 5-19
6 Funções do administrador
Lista de todos os modelos e pastas . . . . . . . . . . . . . . . . . . . . . . . . . . . . . . . . . . . 6-1
Configuração dos padrões do modelo . . . . . . . . . . . . . . . . . . . . . . . . . . . . . . . . . 6-2
Digitalização Básica. . . . . . . . . . . . . . . . . . . . . . . . . . . . . . . . . . . . . . . . . . . 6-4
Formato de Arquivo . . . . . . . . . . . . . . . . . . . . . . . . . . . . . . . . . . . . . . 6-4
Modo de Cor . . . . . . . . . . . . . . . . . . . . . . . . . . . . . . . . . . . . . . . . . . . . 6-5
Originais de 2 Lados . . . . . . . . . . . . . . . . . . . . . . . . . . . . . . . . . . . . . . 6-6
Tipo de Original . . . . . . . . . . . . . . . . . . . . . . . . . . . . . . . . . . . . . . . . . 6-6
Qualidade de Imagem . . . . . . . . . . . . . . . . . . . . . . . . . . . . . . . . . . . . . . . . . 6-7
Clarear/Escurecer . . . . . . . . . . . . . . . . . . . . . . . . . . . . . . . . . . . . . . . . 6-7
Contraste . . . . . . . . . . . . . . . . . . . . . . . . . . . . . . . . . . . . . . . . . . . . . . 6-7
Exposição Automática . . . . . . . . . . . . . . . . . . . . . . . . . . . . . . . . . . . . 6-8
Nitidez . . . . . . . . . . . . . . . . . . . . . . . . . . . . . . . . . . . . . . . . . . . . . . . . . 6-8
Opções de Digitalização . . . . . . . . . . . . . . . . . . . . . . . . . . . . . . . . . . . . . . . 6-9
Resolução de Digitalização . . . . . . . . . . . . . . . . . . . . . . . . . . . . . . . . 6-9
Tamanho de Digitalização . . . . . . . . . . . . . . . . . . . . . . . . . . . . . . . . 6-10
Redução/Ampliação . . . . . . . . . . . . . . . . . . . . . . . . . . . . . . . . . . . . . 6-10
iv Serviços de Digitalização da DocuColor 250
Page 5
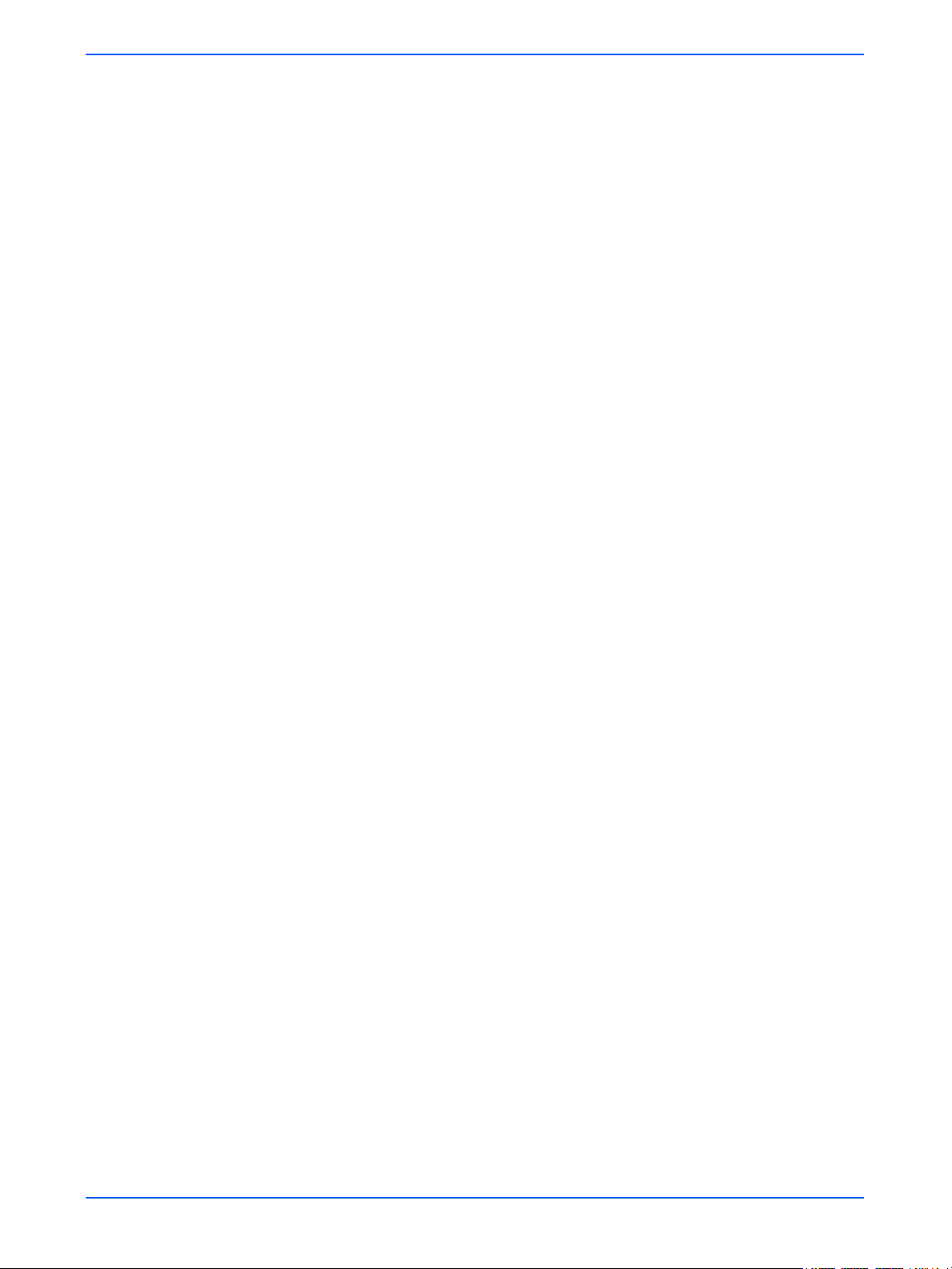
Originais de 2 Lados . . . . . . . . . . . . . . . . . . . . . . . . . . . . . . . . . . . . . 6-10
Originais de Tamanhos Diferentes . . . . . . . . . . . . . . . . . . . . . . . . . . 6-11
Formato de Saída . . . . . . . . . . . . . . . . . . . . . . . . . . . . . . . . . . . . . . . . . . . 6-11
Nome do Objeto do Documento . . . . . . . . . . . . . . . . . . . . . . . . . . . . 6-12
Nome do Arquivo da Imagem . . . . . . . . . . . . . . . . . . . . . . . . . . . . . . 6-12
Norma do Nome do Documento Duplicado . . . . . . . . . . . . . . . . . . . 6-12
Registro de Trabalhos . . . . . . . . . . . . . . . . . . . . . . . . . . . . . . . . . . . 6-13
Restauração de configurações padrão. . . . . . . . . . . . . . . . . . . . . . . . . . . . . . . . 6-14
Manutenção do disco de serviços de digitalização . . . . . . . . . . . . . . . . . . . . . . 6-15
Configuração das opções de exclusão do trabalho de digitalização . . . . . 6-15
Limpeza do disco de serviços de digitalização . . . . . . . . . . . . . . . . . . . . . 6-17
Verificação das propriedades do disco do sistema . . . . . . . . . . . . . 6-17
Exclusão de arquivos de digitalização . . . . . . . . . . . . . . . . . . . . . . . 6-17
7 Pesquisa de defeitos
Problemas gerais e respectivas soluções . . . . . . . . . . . . . . . . . . . . . . . . . . . . . . 7-1
Reinicialização da DocuSP e do servidor da Web . . . . . . . . . . . . . . . . . . . . . . . . 7-3
8 Anexo
Licença pública geral menor do GNU. . . . . . . . . . . . . . . . . . . . . . . . . . . . . . . . . . 8-1
Introdução . . . . . . . . . . . . . . . . . . . . . . . . . . . . . . . . . . . . . . . . . . . . . . . . . . 8-1
Termos e condições para cópia, distribuição e modificação . . . . . . . . . . . . . . . . 8-3
Índice remissivo
Serviços de Digitalização da DocuColor 250 v
Page 6
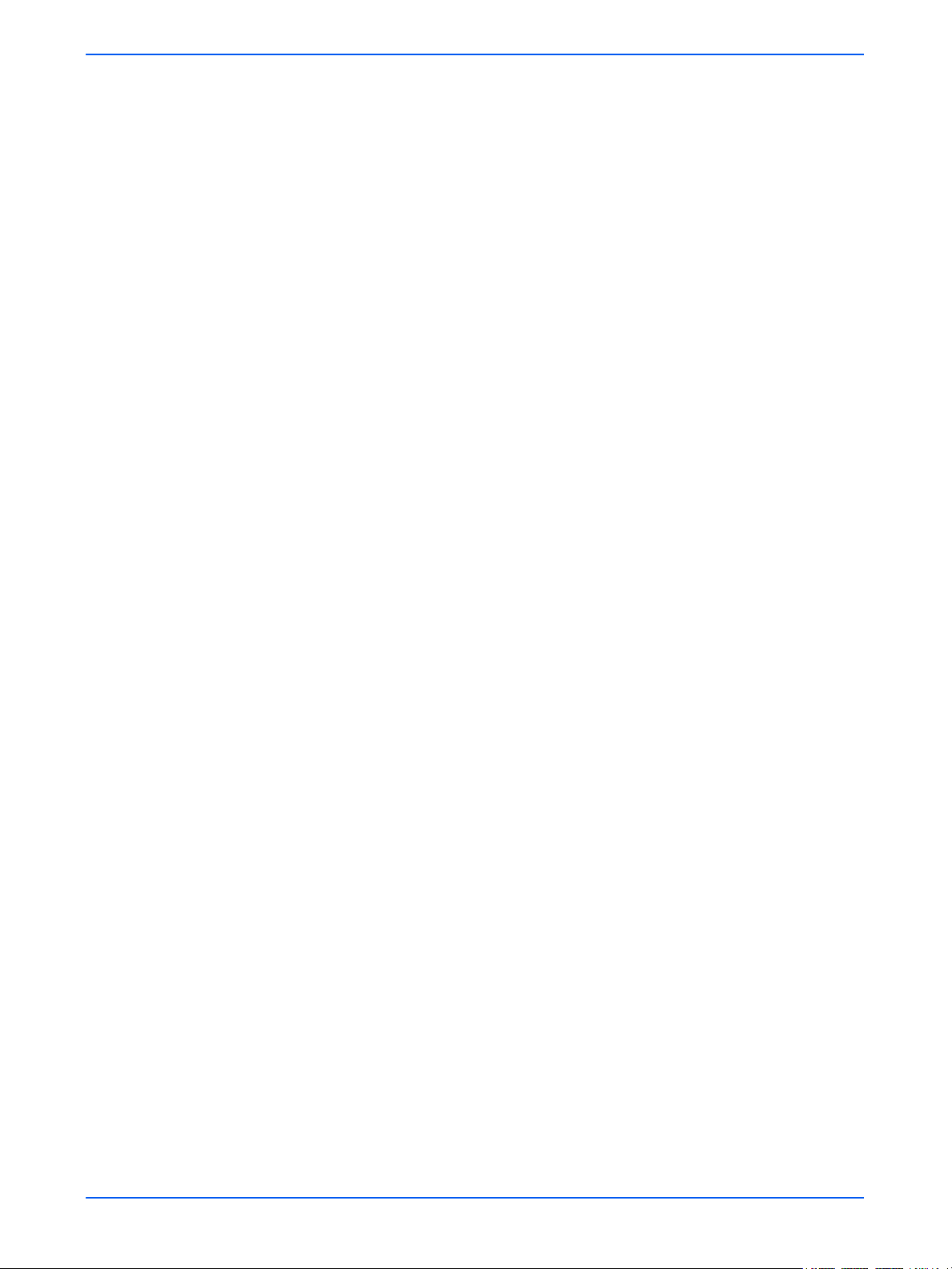
vi Serviços de Digitalização da DocuColor 250
Page 7
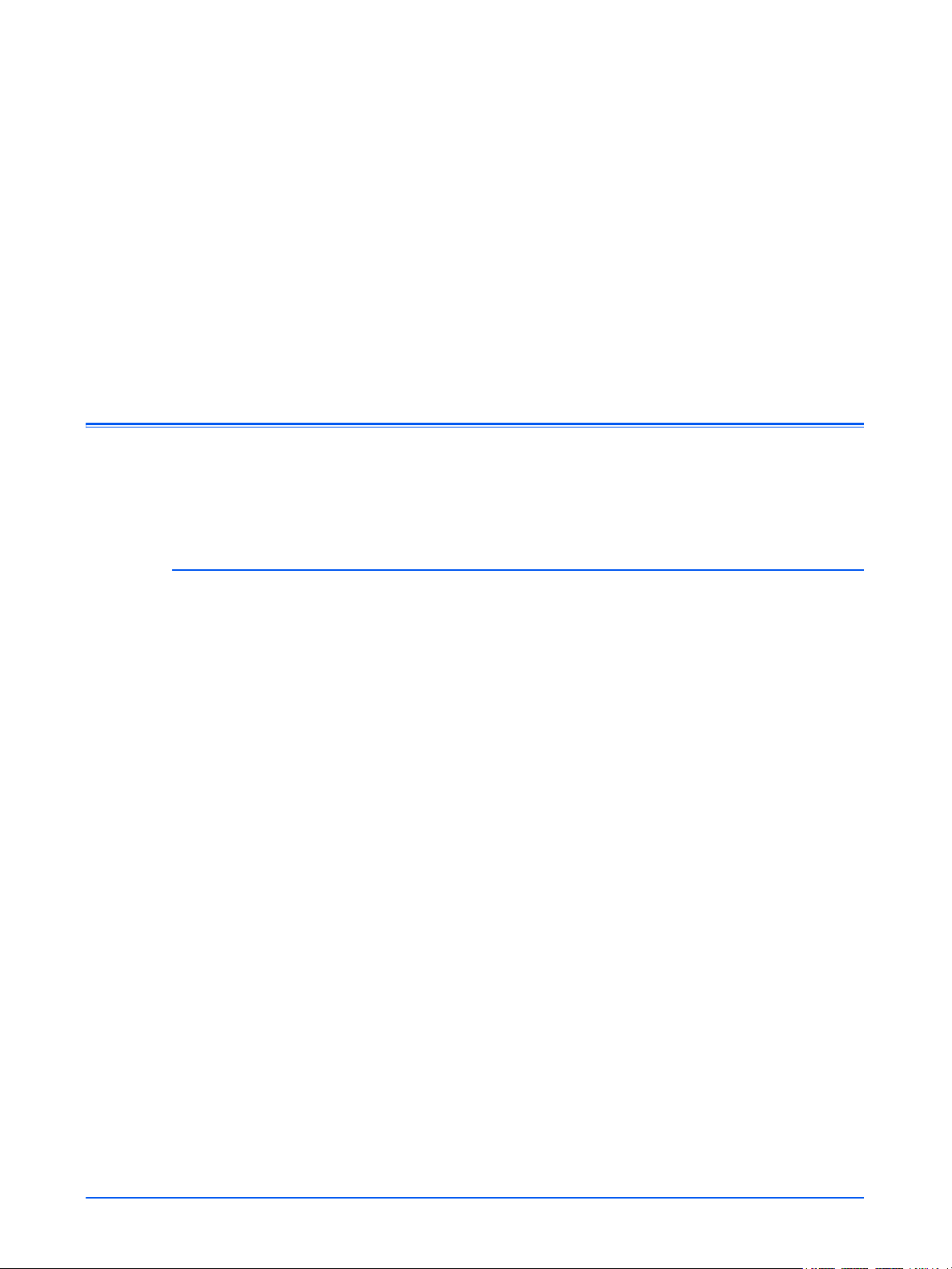
Sobre este guia
Conteúdo
Introdução
Este documento fornece informações sobre como usar o recurso de
digitalização para a DocuColor 250 com a controladora de impressão
DocuSP 50.xx DFE (Digital Front End).
Antes de utilizar esta documentação, familiarize-se com o conteúdo e
as convenções.
Este guia apresenta:
• A “Introdução” (este capítulo) fornece informações sobre como
utilizar este guia, descreve as convenções utilizadas e oferece
referências de outras fontes de informação relevantes para o
sistema.
• O Capítulo 1, “Visão geral”, apresenta uma visão geral do sistema
e especifica os requisitos de licenciamento, hardware e software.
• O Capítulo 2, “Utilização dos serviços de digitalização”, fornece
informações sobre como acessar o Aplicativo de serviços de
digitalização da Web e apresenta uma visão geral dos
componentes do aplicativo.
• O Capítulo 3, “Criação de modelos e pastas”, apresenta instruções
detalhadas sobre como criar modelos e pastas.
• O Capítulo 4, “Digitalização de documentos”, oferece instruções
específicas de cada etapa para iniciar e concluir um trabalho de
digitalização e para recuperar mensagens digitalizadas.
Serviços de Digitalização da DocuColor 250 vii
Page 8
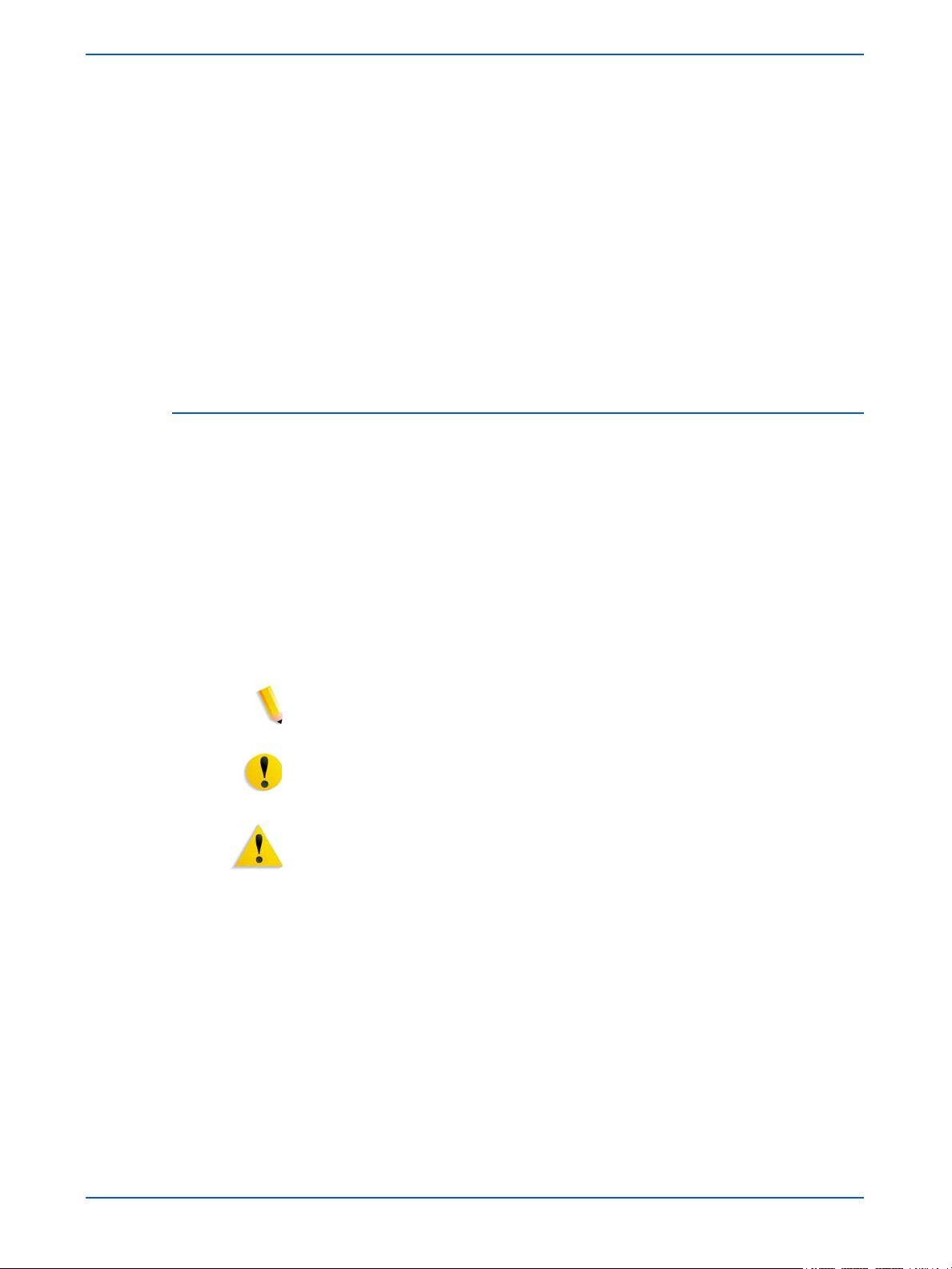
Introdução
• O Capítulo 5, “Gerenciamento de modelos e pastas”, apresenta
instruções para editar e gerenciar modelos e arquivos de imagem.
• O Capítulo 6, “Funções do administrador”, fornece informações
sobre a configuração de padrões de modelo, a manutenção do
disco de serviço de digitalização e a configuração das opções de
exclusão de um trabalho de digitalização.
• O Capítulo 7, “Pesquisa de defeitos”, apresenta soluções para
possíveis problemas que possam ocorrer com o sistema.
• O Capítulo 8, “Anexo”, descreve os termos e as condições da
licença pública geral menor do GNU.
• Um índice remissivo é fornecido ao final deste documento.
Convenções
Este guia contém as seguintes convenções:
• Letra inicial maiúscula e colchetes: os nomes dos botões da
interface com o usuário são apresentados com a letra inicial
maiúscula e em colchetes (por exemplo, clique em [Fechar]).
• Negrito: os nomes de pastas, guias, caixas de diálogo e telas são
apresentados em negrito. (por exemplo, a guia Qualidade de
Imagem).
• Itálico: os documentos e nomes de bibliotecas são apresentados
em itálico (por exemplo, o Guia de Gerenciamento de Trabalhos de
Impressão da Xerox DocuPrint NPS/IPS).
NOTA: As notas são sugestões para ajudá-lo a executar uma tarefa ou
compreender um texto.
CUIDADO: Os itens de cuidado alertam você sobre ações que podem
danificar o hardware ou software ou até mesmo ocasionar a perda de
dados.
AVISO: Os avisos alertam você sobre condições que podem afetar a
segurança das pessoas.
viii Serviços de Digitalização da DocuColor 250
Page 9
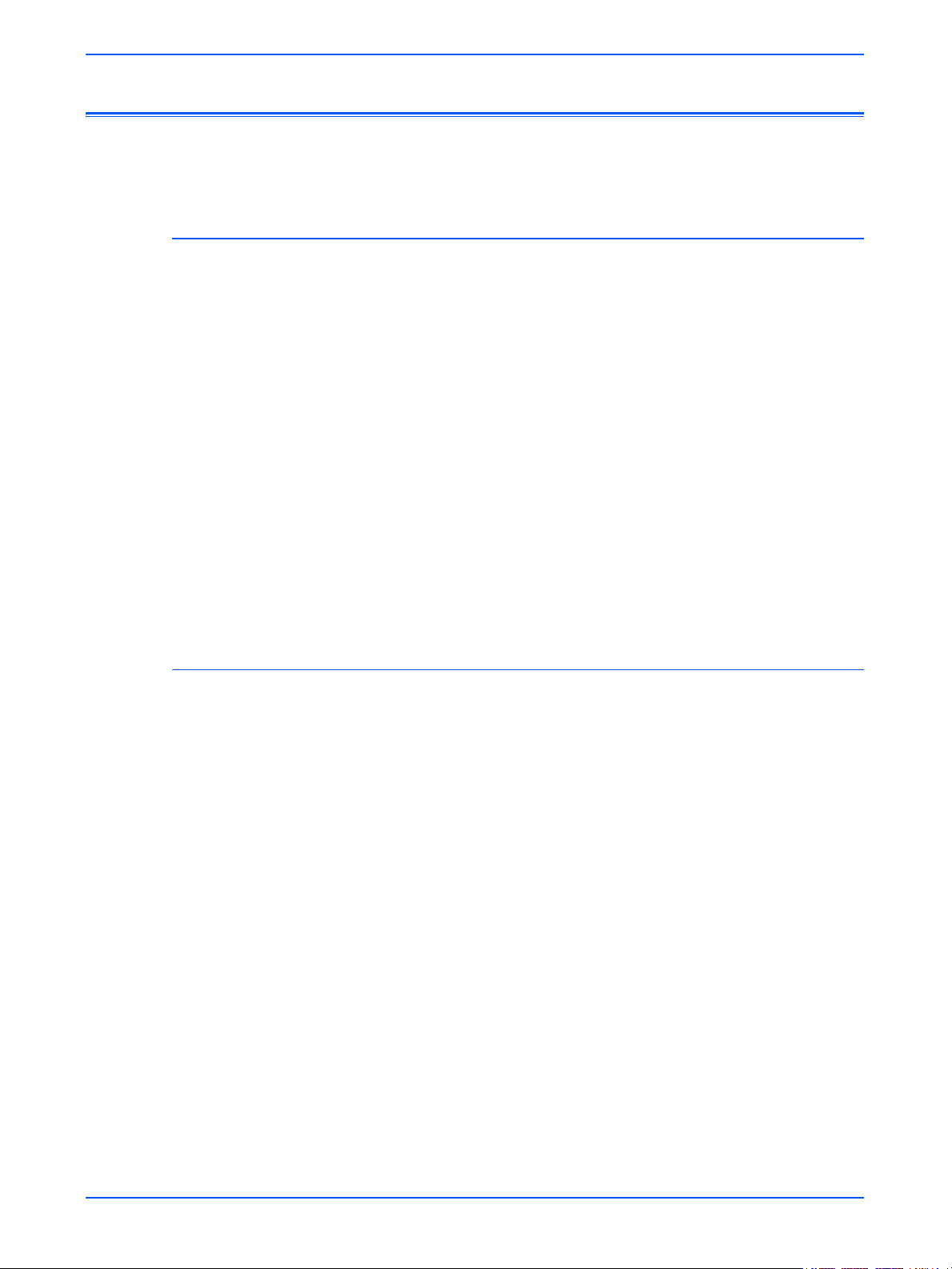
Documentação
DocuColor 250
Documentação
Esta seção apresenta as publicações relacionadas.
As informações sobre a Xerox DocuColor 250 estão disponíveis nas
seguintes publicações:
• CD de treinamento e informações (CDTI). Este CD contém uma
apresentação interativa multinacional projetada para auxiliar você a
entender as funções e os recursos disponíveis na DocuColor 250/
240. Além disso, inclui as seguintes seções: Instruções de
operação, Como fazer, Tutoriais, Manutenção e Pesquisa de
defeitos.
• Guia de Iniciação Rápida. Este documento em papel fornece
instruções detalhadas sobre como configurar a DocuColor 250/240
para o uso diário. Além disso, o Guia de Iniciação Rápida inclui
instruções sobre como alterar os atributos do papel, substituir
cartuchos de toner e outras informações detalhadas que podem ser
necessárias para que você possa começar a utilizar a DocuColor
250/240 rapidamente.
DocuSP 50.xx
As informações sobre a DocuSP 50.xx estão disponíveis nas seguintes
publicações:
• Guia do Sistema da DocuSP. Este guia contém informações
detalhadas sobre como gerenciar a DocuSP, assim como
instruções sobre como configurar novas contas de usuário e como
fazer a manutenção do disco do sistema.
• Ajuda on-line da DocuSP. O sistema de ajuda da DocuSP está
disponível na interface com o usuário da DocuSP.
• Guia de Gerenciamento de Cores. Este guia contém informações
sobre como configurar e gerenciar perfis de cores e como obter
uma cor uniforme entre a DocuSP e o dispositivo de saída.
Serviços de Digitalização da DocuColor 250 ix
Page 10
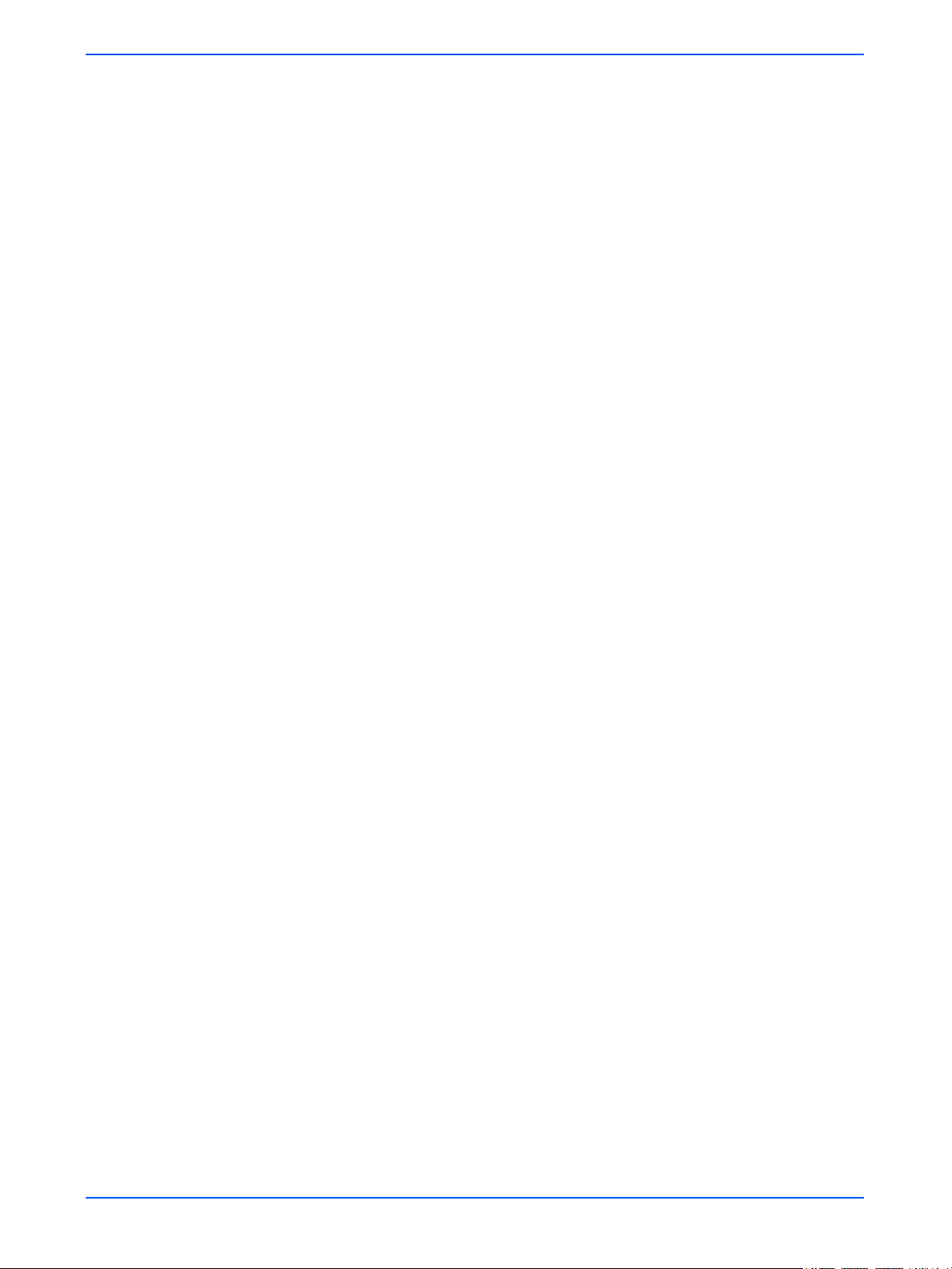
Introdução
x Serviços de Digitalização da DocuColor 250
Page 11
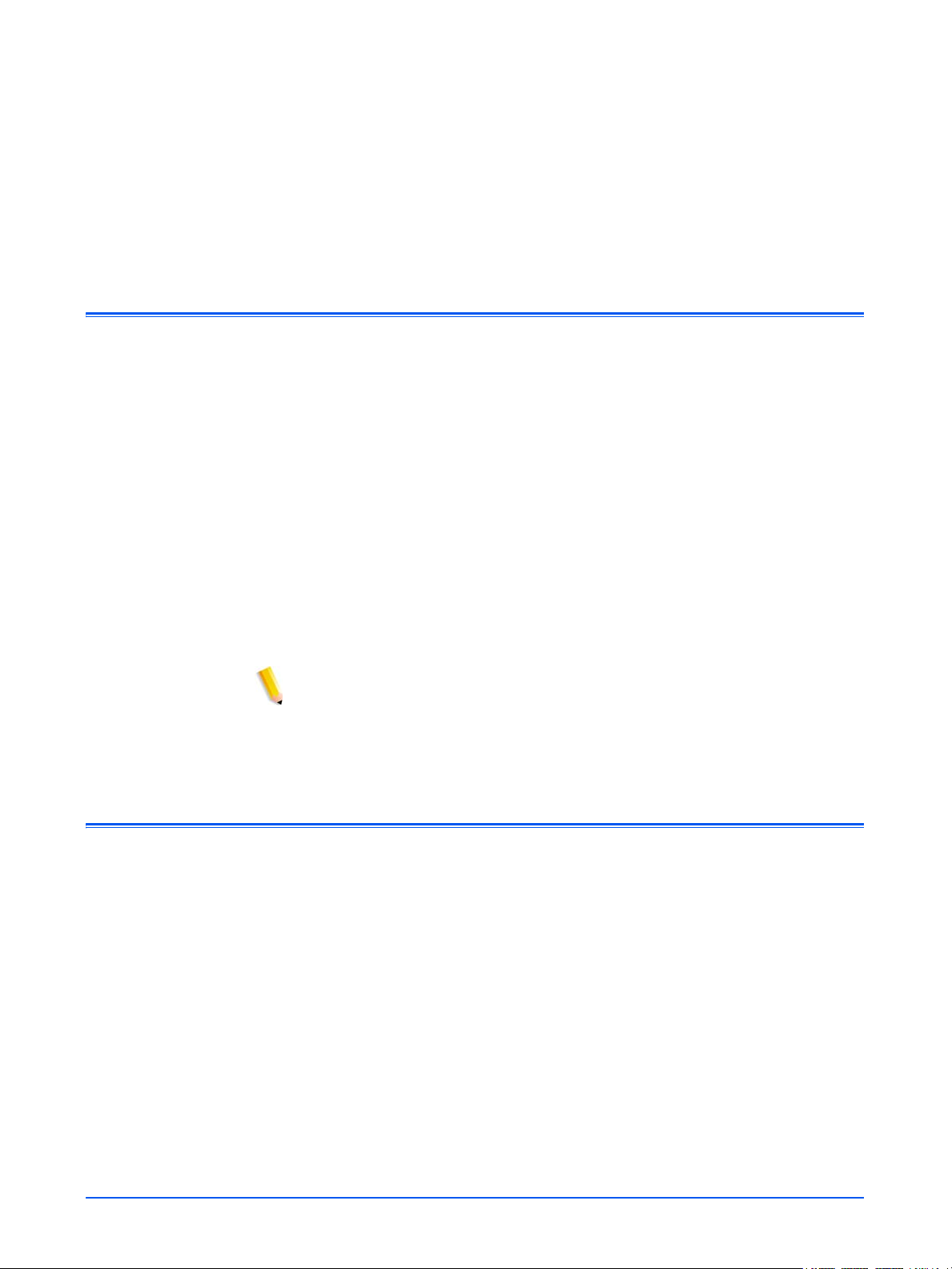
1 Visão geral
Sobre o recurso de digitalização
A Xerox DocuColor 250 possui um scanner integrado com recurso de
digitalização, que permite que você digitalize documentos utilizando os
modelos de trabalho de digitalização armazenados no DFE (Digital
Front End) da DocuSP. A DocuSP tem capacidade para armazenar até
250 modelos.
Você pode criar modelos de trabalho de digitalização, gerenciar
modelos e pastas, além de recuperar e gerenciar arquivos de imagem
da estação de trabalho através do Aplicativo de serviços de
digitalização da Web da DocuSP.
As imagens digitalizadas são transferidas para repositórios de imagem,
ou pastas, no sistema da DocuSP, onde são então armazenadas. Com
o Aplicativo de serviços de digitalização da Web você pode acessar
pastas e fazer download de imagens digitalizadas para a estação de
trabalho local.
NOTA: Os usuários com direitos de acesso de Usuário e Operador
podem acessar somente seus próprios modelos e pastas. Os
Administradores do sistema podem acessar todos os modelos e
pastas.
Como configurar a digitalização
Os seguintes requisitos de hardware, software e licenciamento devem
estar em conformidade antes que o recurso de digitalização da
DocuColor 250 com DocuSP esteja operacional.
Serviços de Digitalização da DocuColor 250 1-1
Page 12
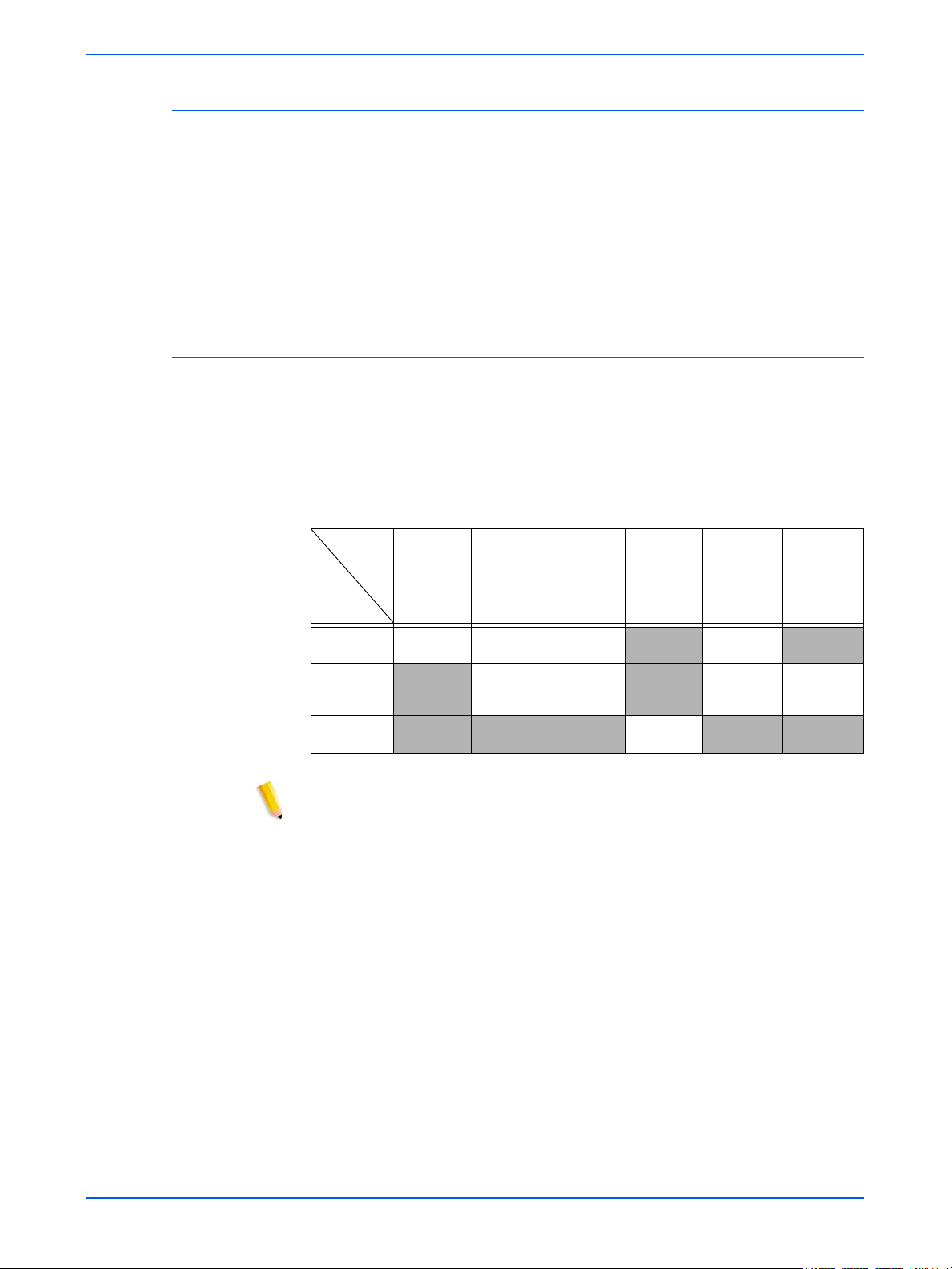
Visão geral
Requisitos de hardware
• DocuColor 250
• DFE da DocuSP com placa da interface da rede secundária (única
placa gigabit Ethernet) instalada
• Cabo invertido para conectar a DocuColor 250 à porta NIC
secundária do DFE da DocuSP
• Estação de trabalho em rede
Requisitos de software
• DocuSP versão 50.xx ou superior. A DocuSP é necessária para
gerenciar os modelos de trabalho de digitalização e repositório de
imagem. A instalação é realizada por um representante da Xerox.
• Aplicativo de serviços de digitalização da Web. O aplicativo é
instalado como parte do software da DocuSP.
• Navegador da Web, requisitos mínimos:
Versão
Internet
Plataforma
PC 6 1.7.8 1.0.4
Mac 1.6 1.0.4 7.1
UNIX
Explorer
Mozilla Firefox
Mozilla
Firefox
1.03
Netscape Safari
7.1
(Mac OS
10.4)
NOTA: A DocuSP inclui o uso de código-fonte e código-objeto do
GNU, o qual está sujeito aos termos da licença pública geral do GNU.
É importante que você reveja os termos e as condições da licença
pública geral do GNU para entender as restrições desta licença.
Consulte “Licença pública geral menor do GNU” na página 8-1. Para
obter mais informações sobre o GNU, acesse http://www.gnu.org/
licenses/gpl.txt.
1-2 Serviços de Digitalização da DocuColor 250
Page 13
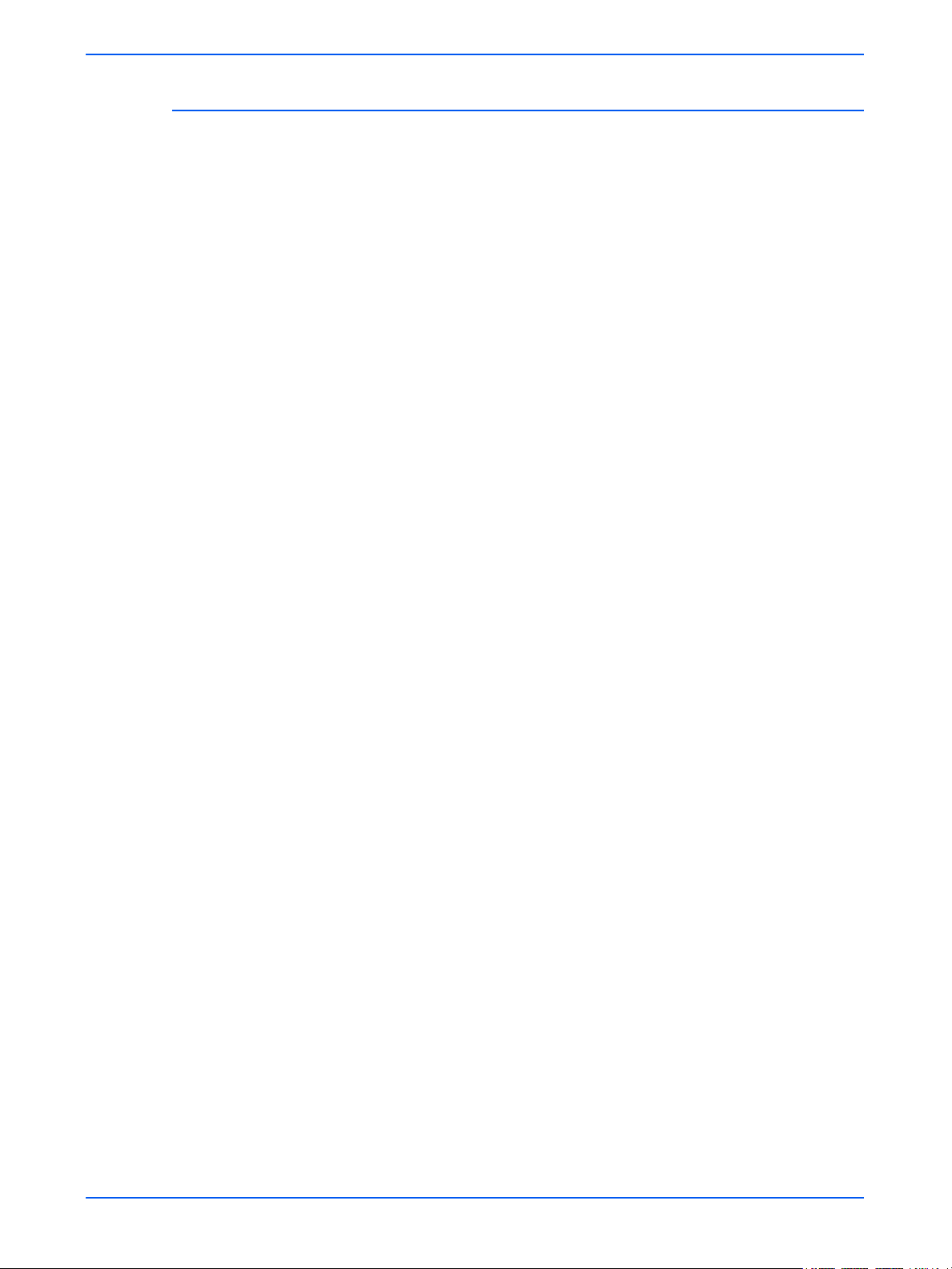
Licença para o gateway HTTP
Antes que o gateway de serviços na Internet seja ativado para o
recurso de digitalização, o gateway HTTP já deve estar licenciado. A
instalação da licença e a ativação do gateway são realizadas pelo
representante da Xerox como parte da instalação do software da
DocuSP.
Como configurar a digitalização
Serviços de Digitalização da DocuColor 250 1-3
Page 14
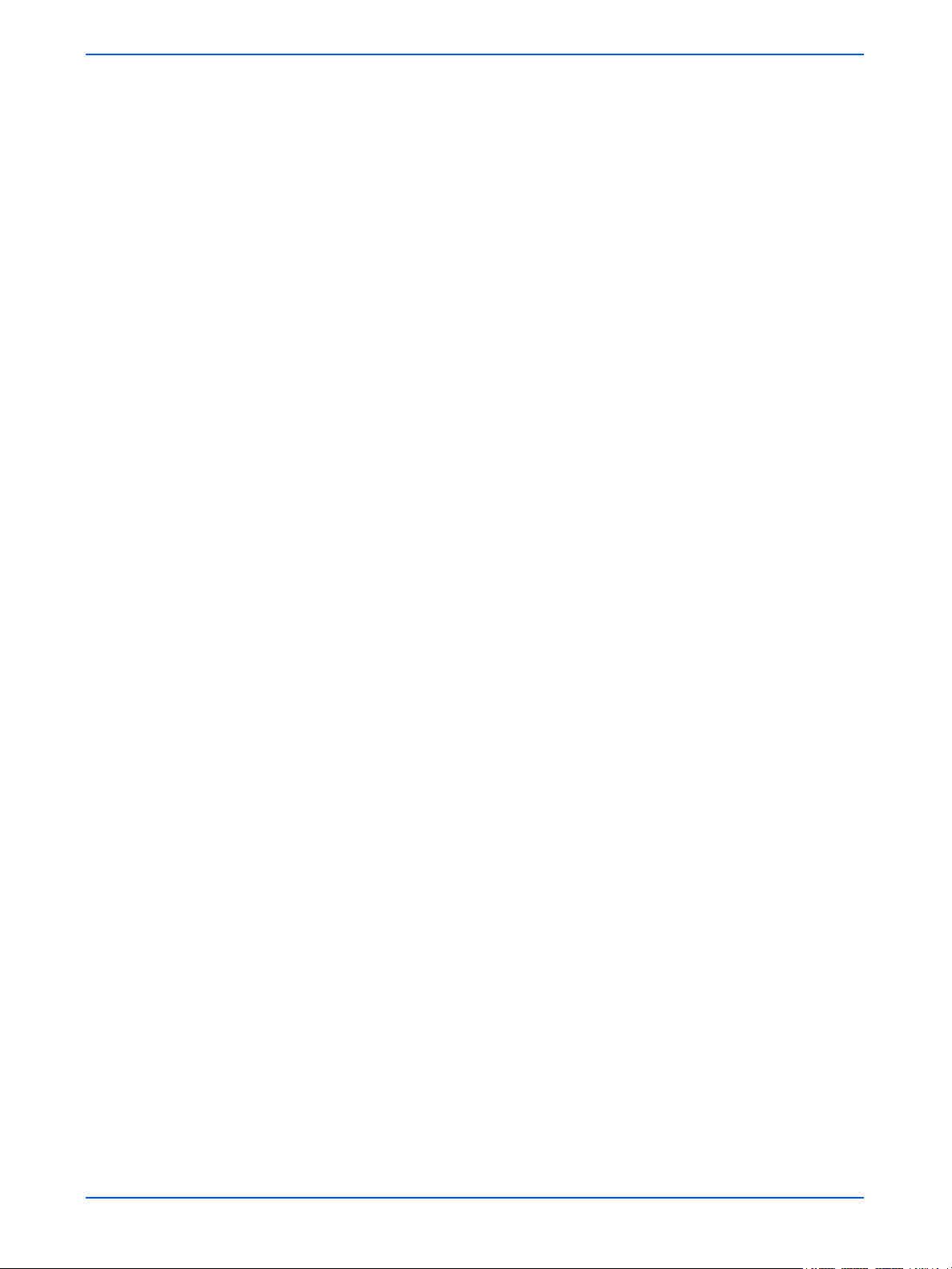
Visão geral
1-4 Serviços de Digitalização da DocuColor 250
Page 15
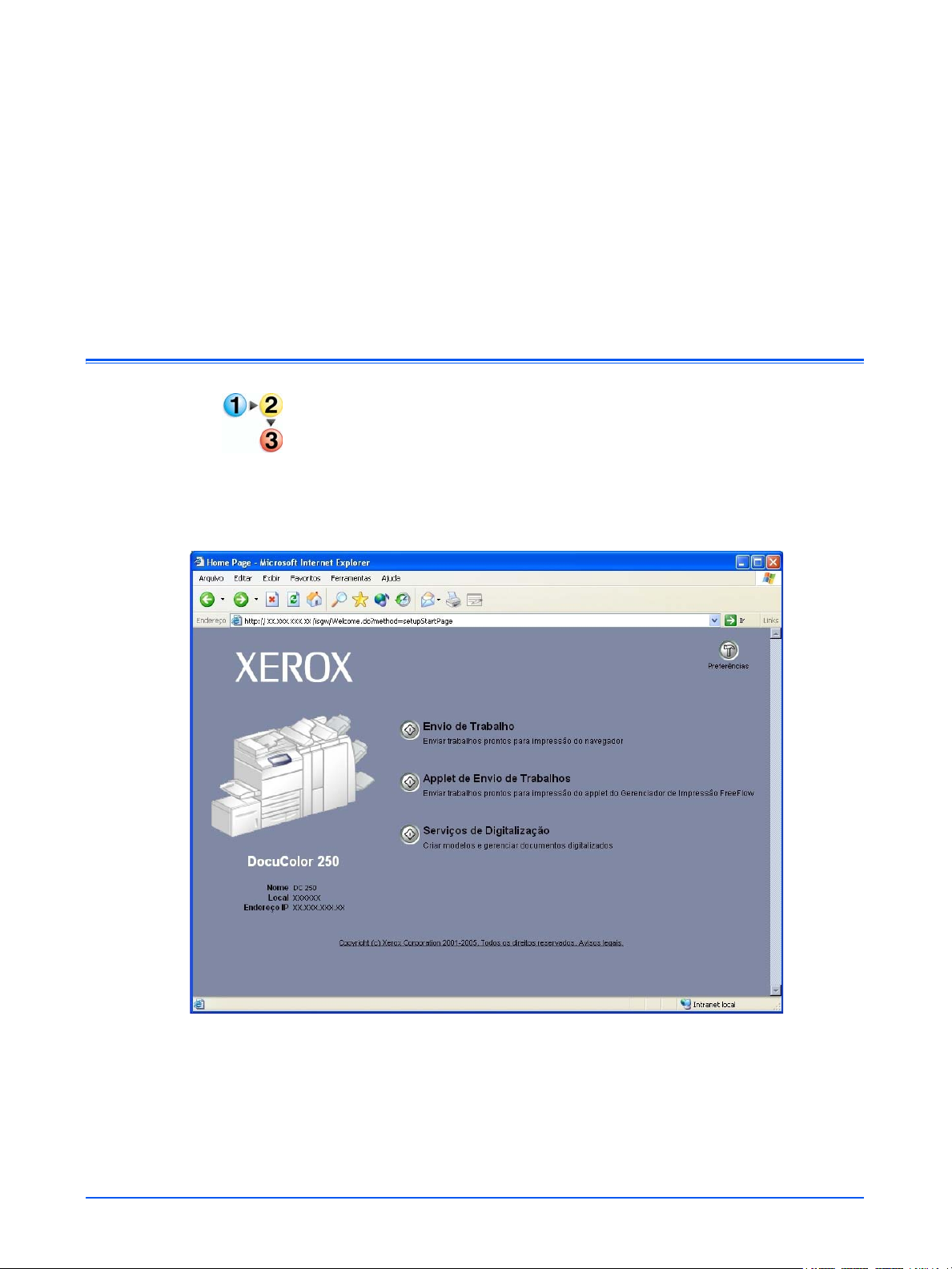
2 Utilização dos serviços de
digitalização
Acesso ao Aplicativo de serviços de digitalização da Web
Na estação de trabalho
1. Abra o navegador da Web (por exemplo, Internet Explorer).
2. Digite o endereço IP ou o nome do host do DFE da DocuSP.
Será exibida a home page dos serviços de Internet da DocuColor
250.
3. Clique no botão [Serviços de Digitalização].
Serviços de Digitalização da DocuColor 250 2-1
Page 16
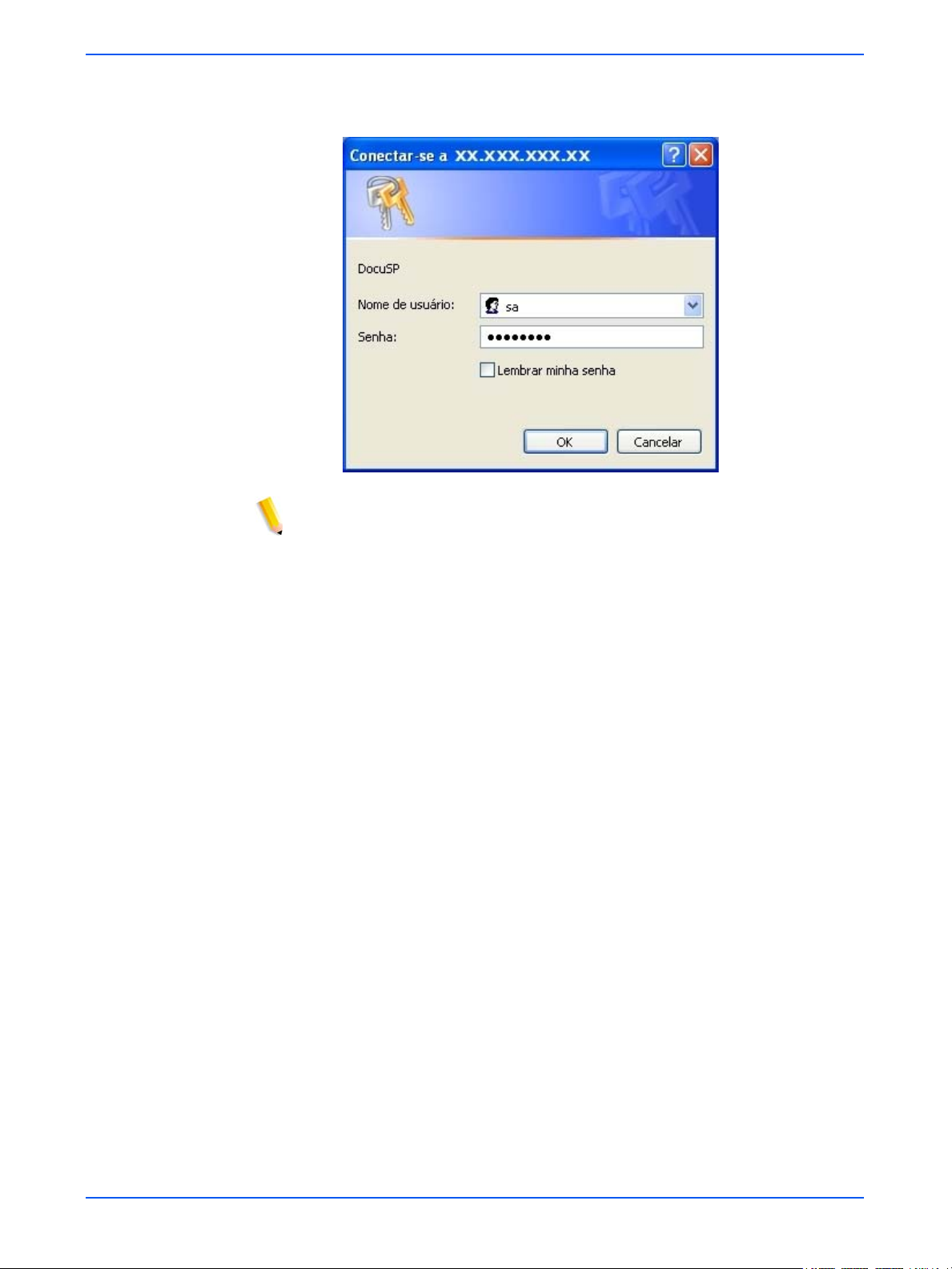
Utilização dos serviços de digitalização
4. Na tela de login, digite o nome do usuário e a senha de uma conta
já existente da DocuSP.
NOTA: É necessário ter uma conta da DocuSP para utilizar este
serviço. Se você não tiver uma conta, solicite-a ao administrador do
sistema.
5. Clique em [OK].
O Aplicativo de serviços de digitalização da Web da DocuSP é
aberto, exibindo todas as pastas de digitalização e modelos criados
2-2 Serviços de Digitalização da DocuColor 250
Page 17
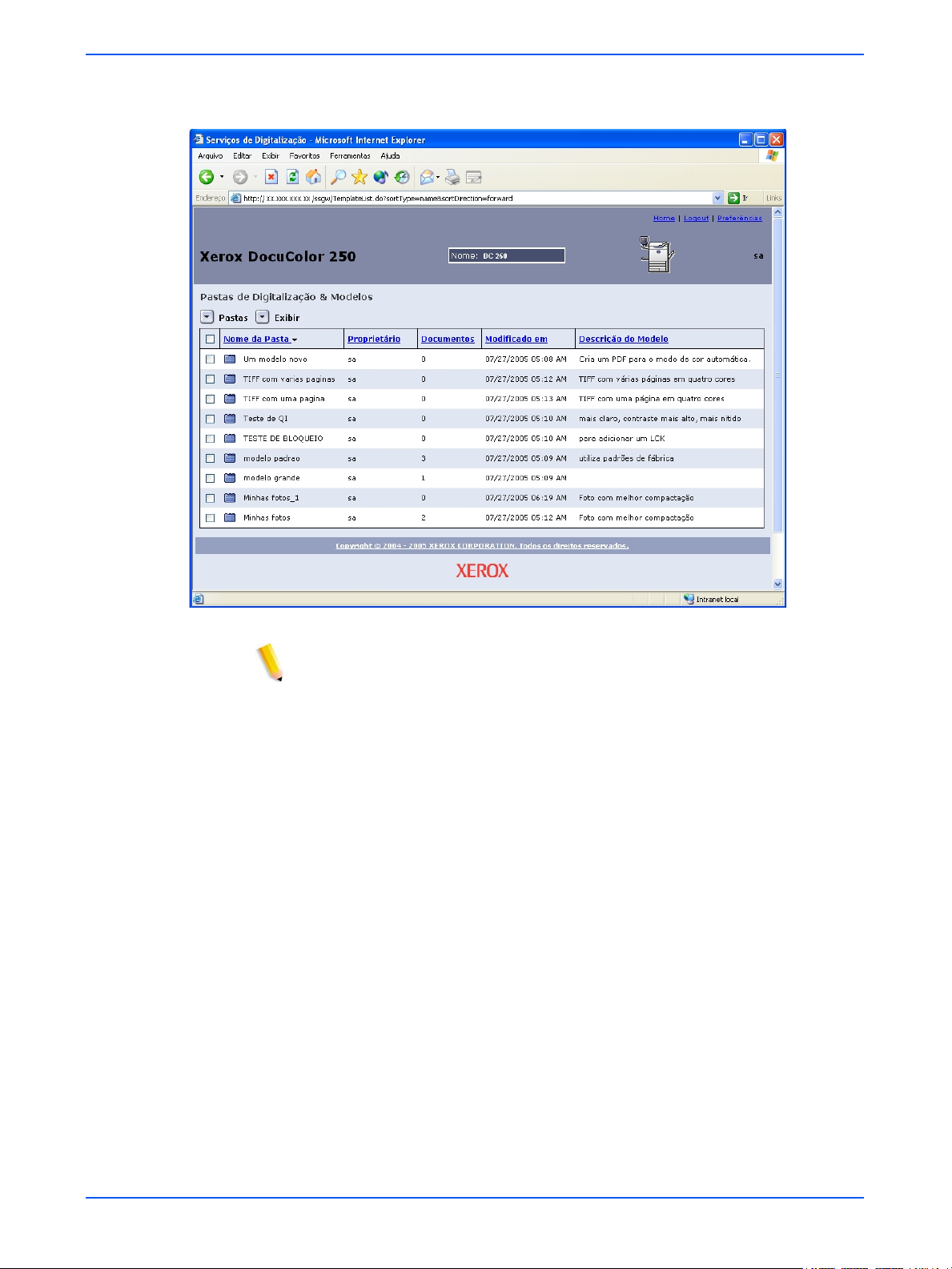
Acesso ao Aplicativo de serviços de digitalização da Web
pelo usuário que fez o login.
NOTAS:
• Após 15 minutos de inatividade você será solicitado a fazer o login
novamente.
• Para usuários com direitos de acesso de Usuário e Operador,
serão exibidos somente modelos e pastas criados pelo usuário que
fez o login. Os usuários com direitos de acesso de Administrador
têm acesso a todos os modelos e pastas.
Serviços de Digitalização da DocuColor 250 2-3
Page 18
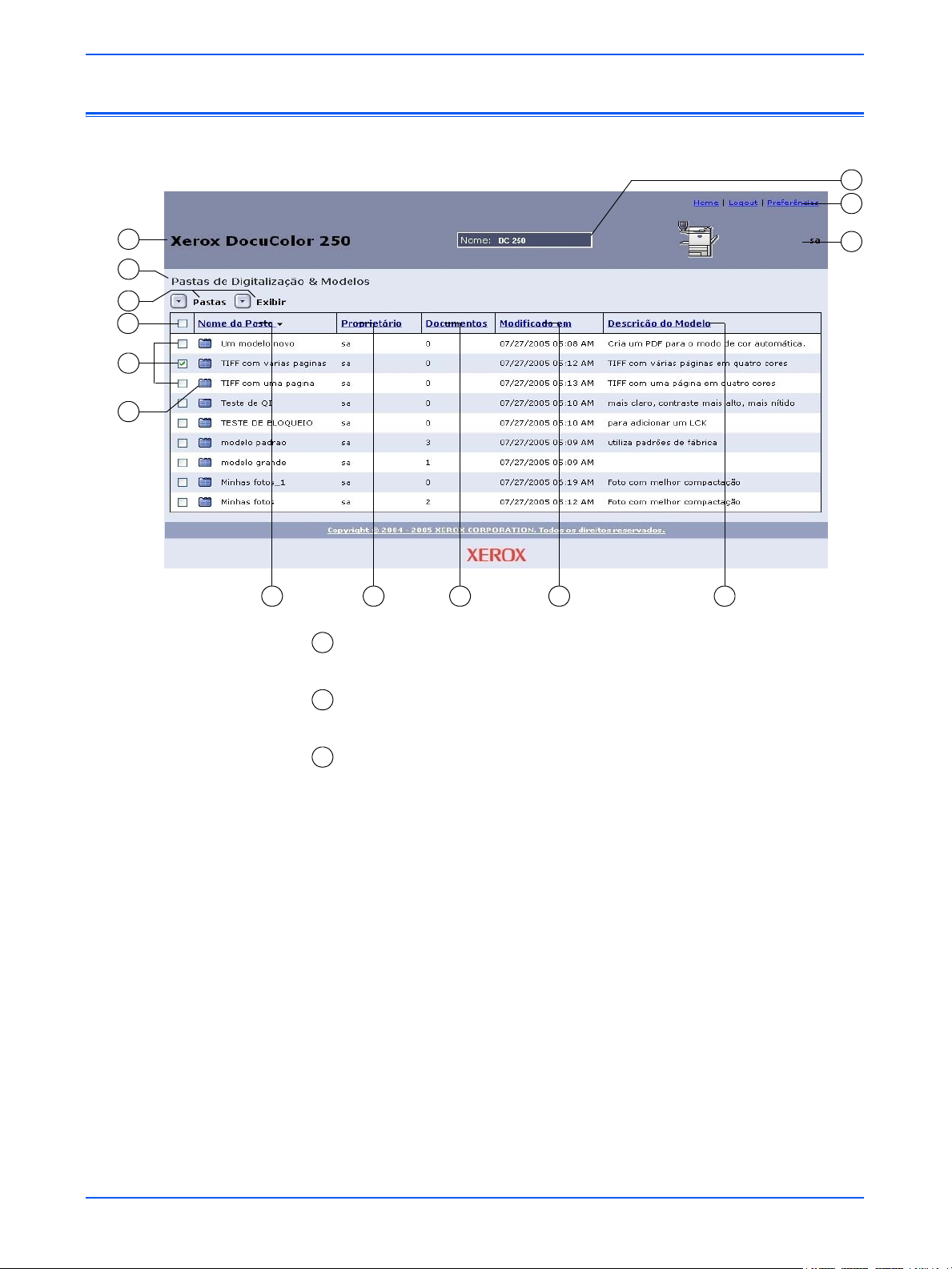
Utilização dos serviços de digitalização
Utilização da página de pastas de digitalização e modelos
12
13
1
2
3
4
5
6
7 8 9
– Modelo da máquina. O nome do modelo da máquina na qual
1
10
11
14
você iniciou os trabalhos de digitalização.
– Pasta atual. À medida que você navega pelas pastas, o local da
2
pasta é exibido aqui.
– Menus suspensos:
3
Menu Pastas
•Abrir Pasta
• Editar Modelo
• Novo Modelo & Pasta
• Copiar Modelo & Pasta
• Renomear Modelo & Pasta
• Excluir Modelo & Pasta
Menu Exibir
• Minhas Pastas (se o local atual for uma Pasta do modelo)*
• Meus Documentos (se o local atual for uma Pasta de
documentos)*
•Exibir Tudo*
• Reexibir – atualiza a lista de modelos
* Essas opções são exibidas para usuários com direitos de
acesso de Administrador. Para obter mais informações,
consulte a página 6-1.
2-4 Serviços de Digitalização da DocuColor 250
Page 19
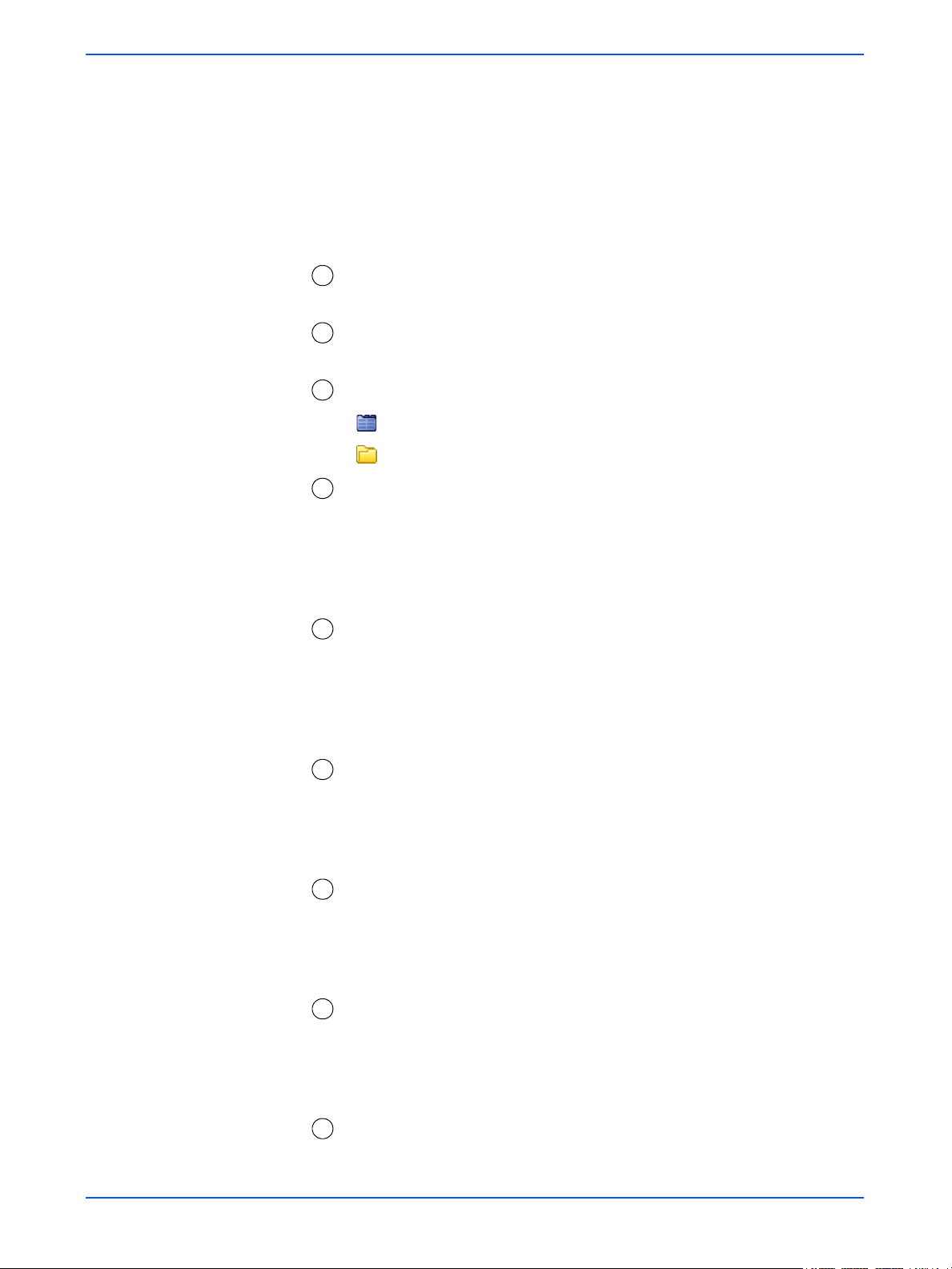
Utilização da página de pastas de digitalização e modelos
Menu Documento
• Abrir Pasta*
•Salvar Como
•Excluir
*Essa opção é exibida para subpastas, ou Pastas de
documentos, de trabalhos de digitalização contendo vários
arquivos de imagem.
– Caixa de seleção Selecionar Tudo . Para selecionar todos os
4
modelos ou pastas, marque esta caixa de seleção.
– Caixas de seleção Modelo / Pasta . Para selecionar um modelo
5
ou pasta individual, marque esta caixa de seleção.
– Ícone Modelo / Pasta / Documento
6
– Modelo / Pasta
– Pasta de documentos
– Nome da Pasta (Nome do Modelo) . Lista as pastas do modelo
7
por nome. Se você clicar neste link, a ordem de classificação dos
modelos será alterada. Ao clicar repetidamente é possível
alternar entre a ordem ascendente e descendente. Por padrão,
os modelos são listados pelo nome da pasta em ordem
ascendente.
– Proprietário. Lista modelos pelo nome de usuário do autor do
8
modelo da DocuSP. Ao clicar no link, os usuários com direitos de
acesso de Administrador obtêm uma classificação dos modelos
em Todas as Pastas por proprietário na ordem alfabética
ascendente. Ao clicar novamente a classificação é exibida na
ordem descendente. A ordem padrão é ascendente.
– Documentos. Exibe o número de documentos de digitalização
9
na pasta do modelo. Ao clicar neste link, a classificação das
pastas do modelo será exibida de acordo com o número de
documentos presentes na pasta. A ordem padrão é ascendente,
sendo o menor número de documentos listados primeiramente.
– Modificado em. Apresenta a data e a hora da última modificação
10
do modelo. Ao clicar neste link, é exibida uma lista dos modelos
em ordem cronológica. A ordem padrão lista primeiramente as
datas mais antigas. Ao clicar novamente, a classificação é
apresentada pela data e hora mais recentes.
– Descrição do Modelo. Apresenta a descrição do modelo como
11
inserida pelo usuário durante a criação ou a modificação do
modelo. Ao clicar neste link, os modelos são classificados em
ordem alfabética pela primeira palavra da descrição do modelo. A
ordem padrão é ascendente.
– Nome do servidor. O nome do servidor da DocuSP no qual você
12
fez o login.
Serviços de Digitalização da DocuColor 250 2-5
Page 20
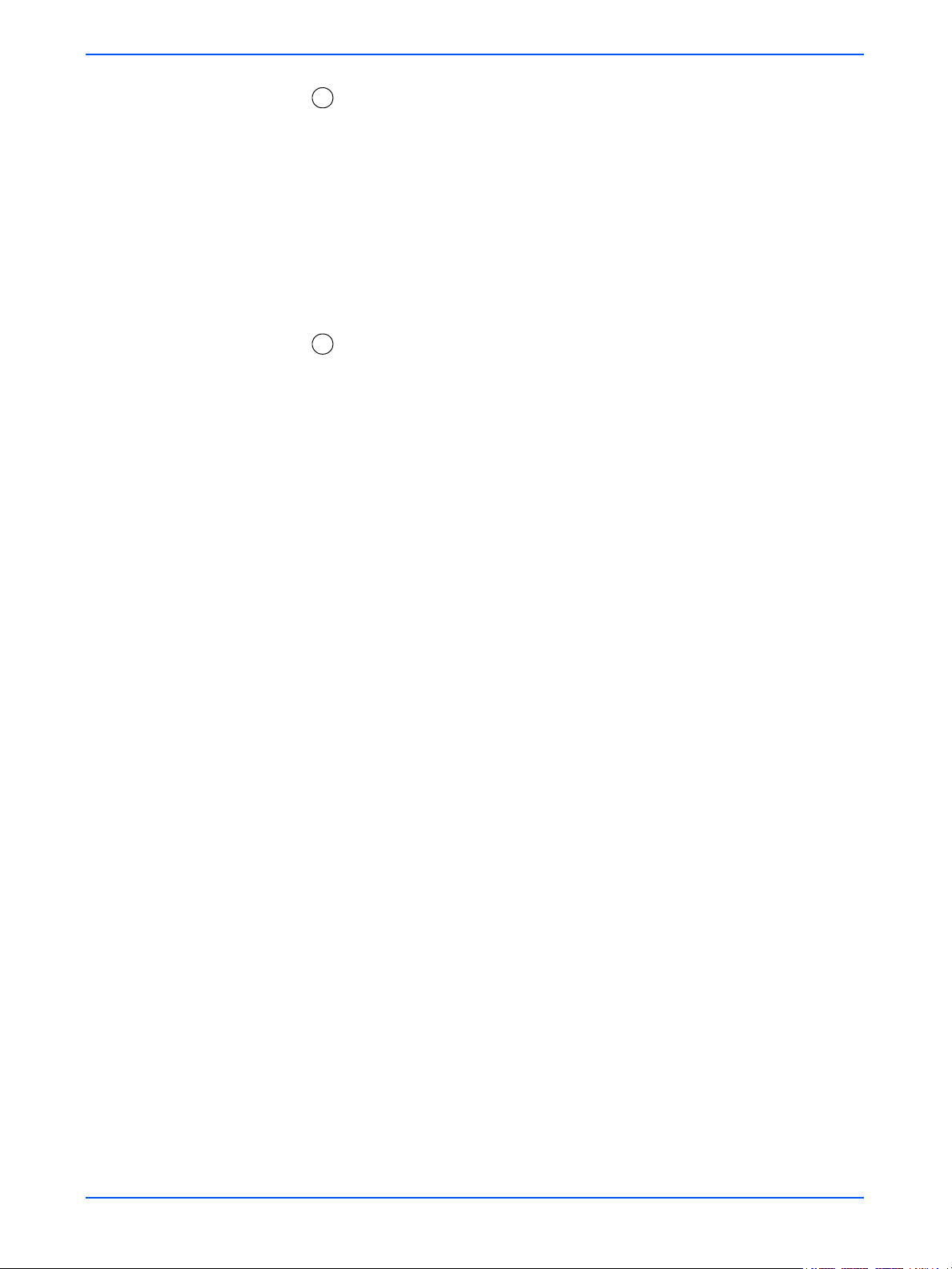
Utilização dos serviços de digitalização
– Links de navegação
13
– Nome do usuário. O nome do usuário que fez atualmente o login
14
• Página inicial: retorna para a home page da DocuColor 250
sem que você feche a sessão.
• Logout: é efetuado o logout do Aplicativo de serviços de
digitalização da Web, retornando para a home page da
DocuColor 250.
• Preferências*: abre a janela pop-up Preferências para
configuração dos padrões do modelo.
*Esse link é exibido somente para usuários com direitos de
acesso de Administrador.
no Aplicativo de serviços de digitalização da Web.
2-6 Serviços de Digitalização da DocuColor 250
Page 21
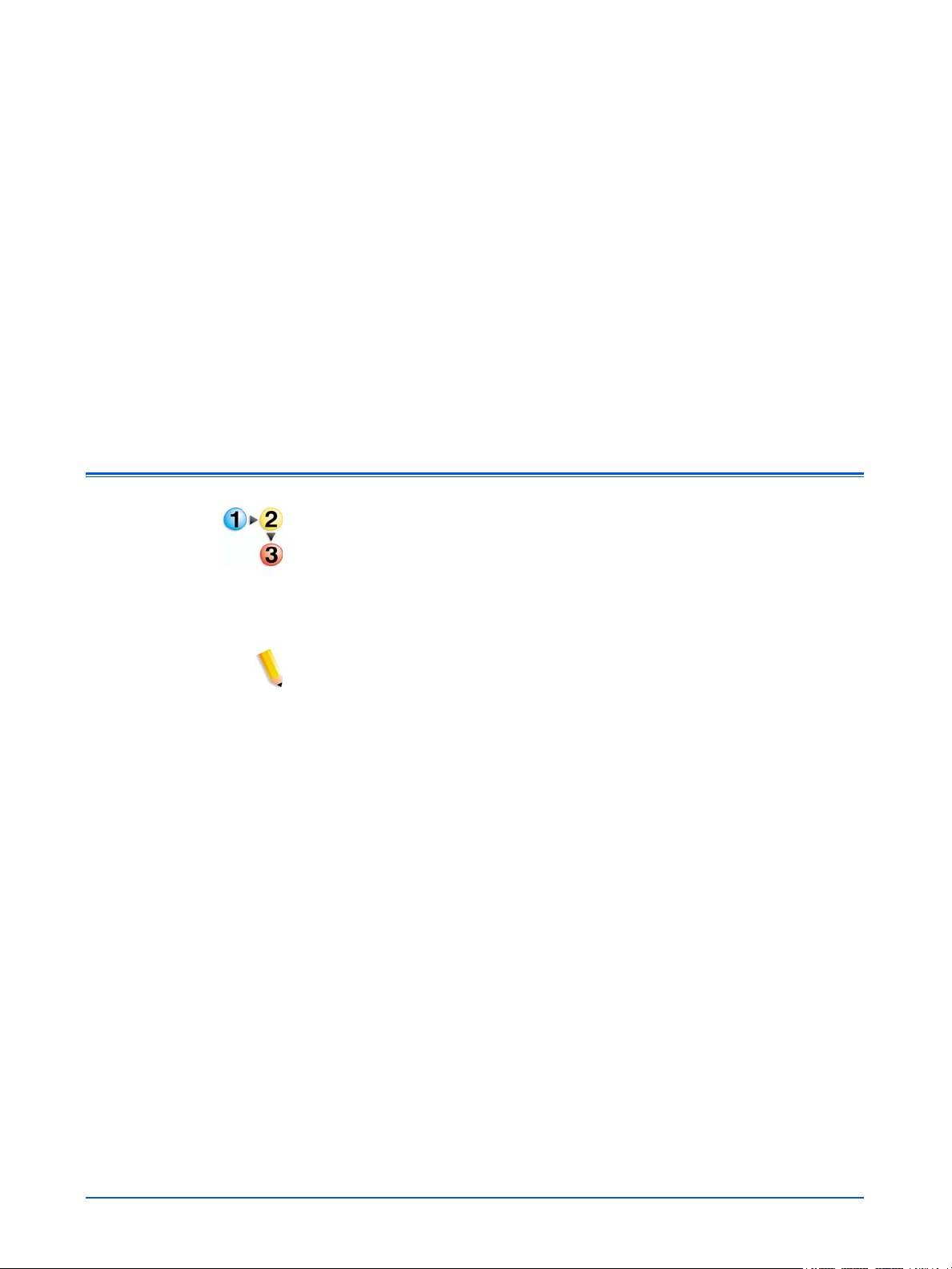
3 Criação de modelos e
pastas
Ao utilizar o Aplicativo de serviços de digitalização na Web na estação
de trabalho, você pode criar e gerenciar modelos de trabalho de
digitalização, suas respectivas pastas e imagens digitalizadas.
Criação de um modelo e uma pasta de digitalização
Para criar um modelo e uma pasta:
1. A partir de um navegador da web, acesse o Aplicativo de serviços
de digitalização da Web e efetue o login utilizando uma conta
existente da DocuSP (consulte a página 2-1).
A lista de Pastas de Digitalização & Modelos será exibida.
NOTAS:
• Para obter mais informações sobre como configurar contas da
DocuSP, consulte o Guia do Sistema da DocuSP.
• Serão exibidos somente os modelos e as pastas criados pelo
usuário que efetuou o login, com exceção das contas com direitos
de acesso de Administrador.
Serviços de Digitalização da DocuColor 250 3-1
Page 22
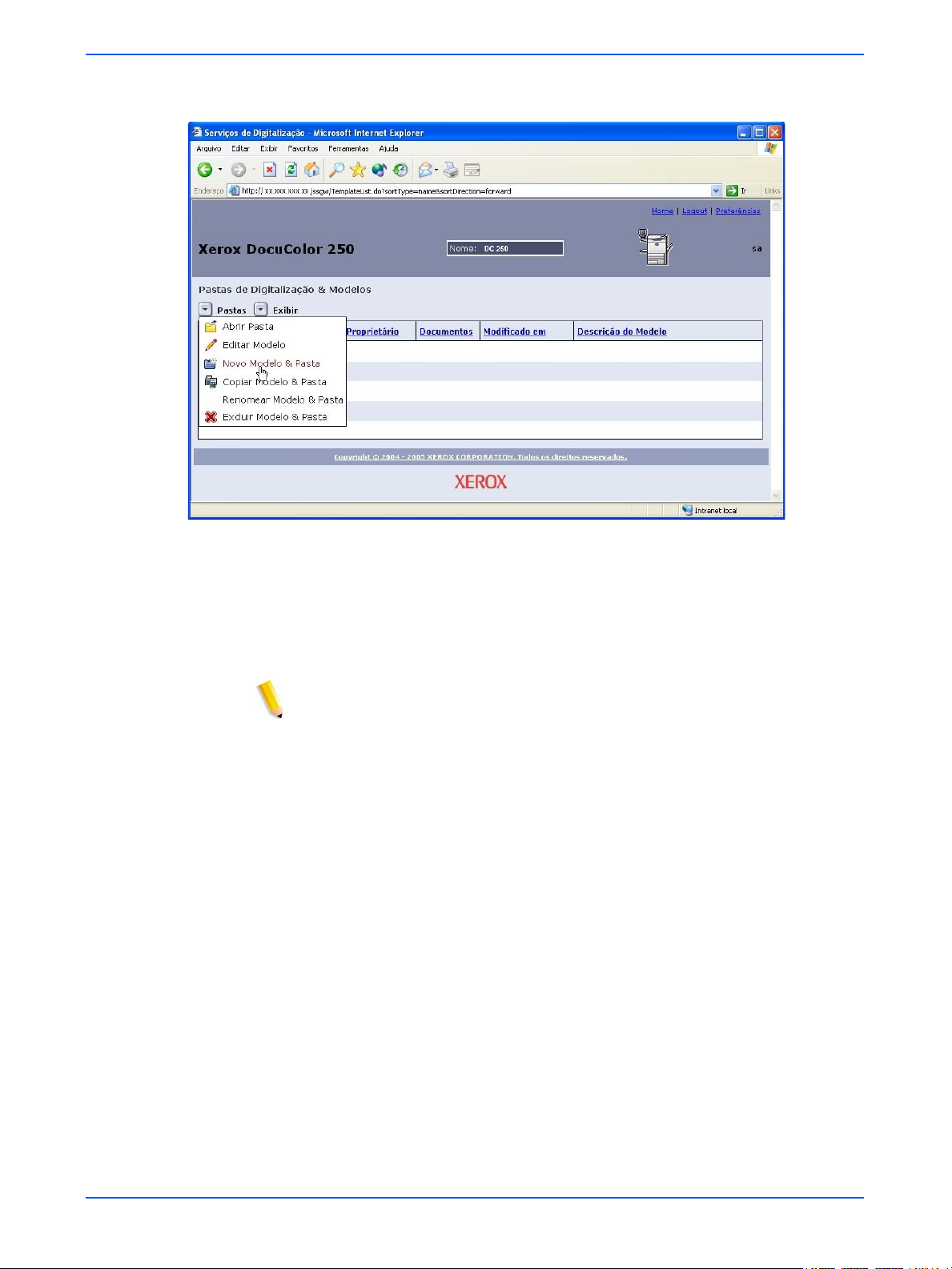
Criação de modelos e pastas
2. No menu Pastas, selecione Novo Modelo & Pasta.
3. Na guia Digitalização Básica, digite o nome no campo Modelo &
Nome da Pasta.
NOTAS:
• O nome do modelo deve ser exclusivo. Se já existir um modelo com
o nome selecionado, você será alertado para escolher um nome
diferente.
• Os nomes de modelo podem ter até 24 caracteres alfanuméricos,
os quais podem incluir espaços e caracteres sublinhados.
3-2 Serviços de Digitalização da DocuColor 250
Page 23
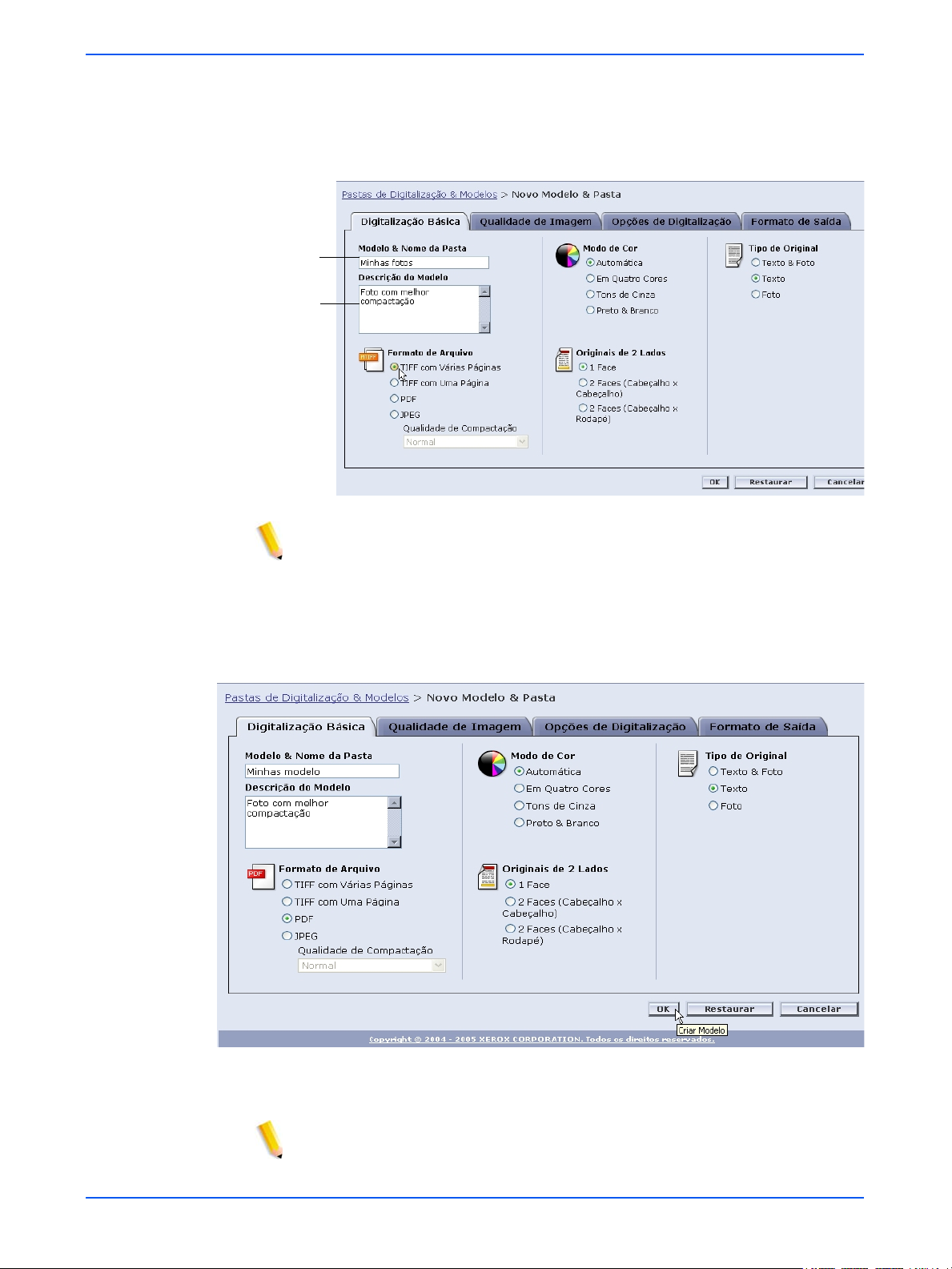
Digitar nome
Digitar
descrição
Criação de um modelo e uma pasta de digitalização
4. Se você desejar, é possível adicionar uma descrição ao modelo no
campo Descrição do Modelo. A descrição do modelo é útil para
determinar o modelo mais adequado ao trabalho sem a
necessidade de abrir o modelo para verificar as propriedades.
NOTA: É importante observar que o formato de arquivo de saída na
Descrição do Modelo pode ser útil para determinar qual modelo utilizar,
pois esta propriedade não é visível na DocuColor 250.
5. Selecione as configurações para o modelo. Para obter mais
informações, consulte “Edição de modelos” na página 5-2.
6. Clique em [OK].
O modelo e sua respectiva pasta são criados e exibidos na lista
Pastas de Digitalização & Modelos.
NOTA: Você deve atualizar a lista do modelo na DocuColor 250 para
que os modelos mais recentes sejam exibidos.
Serviços de Digitalização da DocuColor 250 3-3
Page 24
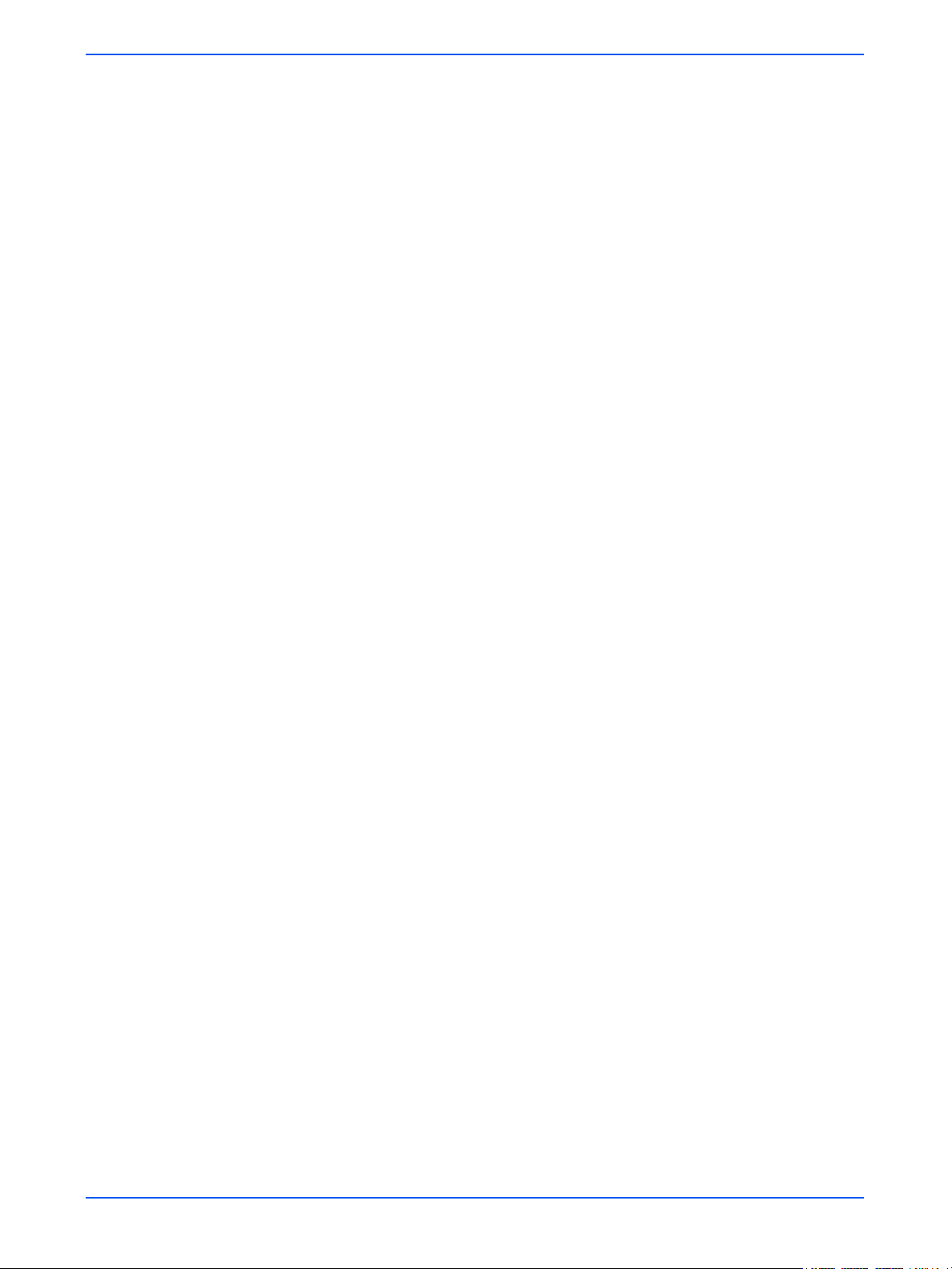
Criação de modelos e pastas
3-4 Serviços de Digitalização da DocuColor 250
Page 25
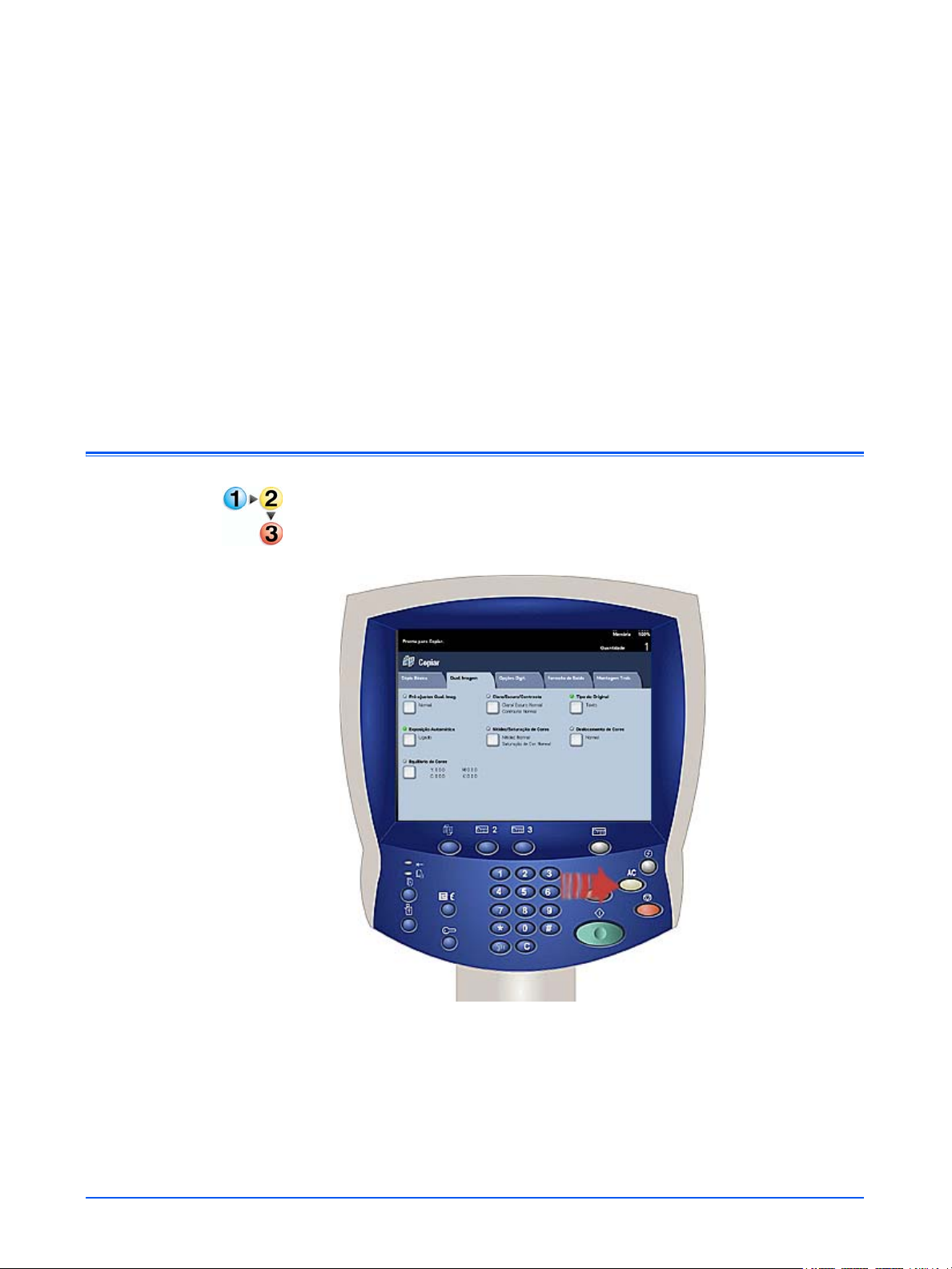
4 Digitalização de
documentos
Quando você tiver criado um modelo, poderá iniciar um trabalho de
digitalização na DocuColor 250.
Acesso à lista de modelos
Para acessar a lista de modelos na DocuColor 250:
1. Pressione o botão [Limpar Tudo] no painel de controle para limpar
as seleções feitas por um usuário anterior.
Serviços de Digitalização da DocuColor 250 4-1
Page 26
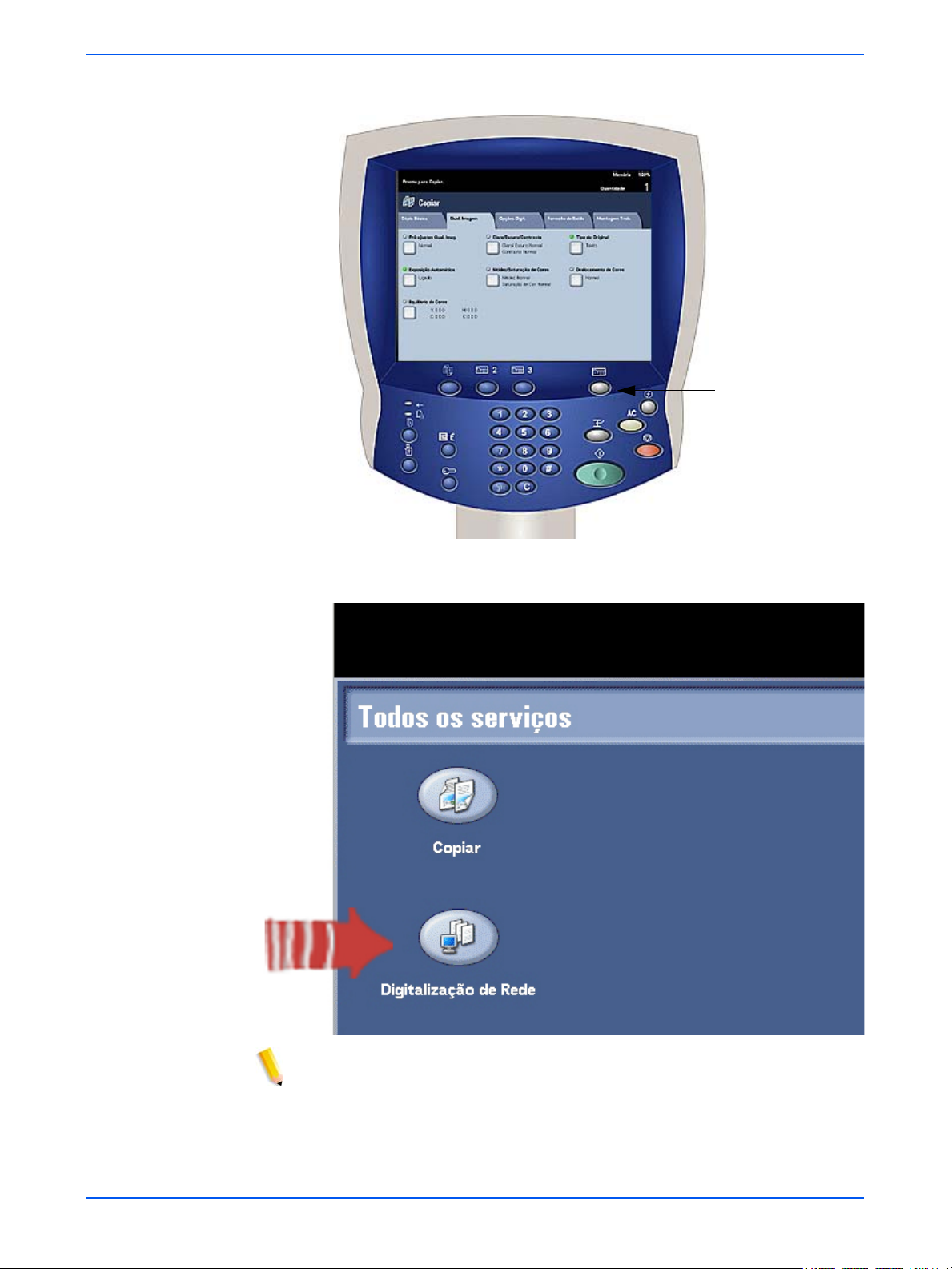
Digitalização de documentos
2. Pressione o botão [Todos os Serviços] no painel de controle.
Todos os
Serviços
3. Toque no botão [Digitalização de Rede] na tela de seleção por
toque.
NOTA: Após vários segundos de inatividade, a tela voltará ao modo de
cópia e você deverá executar as etapas 2 e 3 novamente.
A lista de modelos será exibida na guia Modelo de Trabalho.
4-2 Serviços de Digitalização da DocuColor 250
Page 27
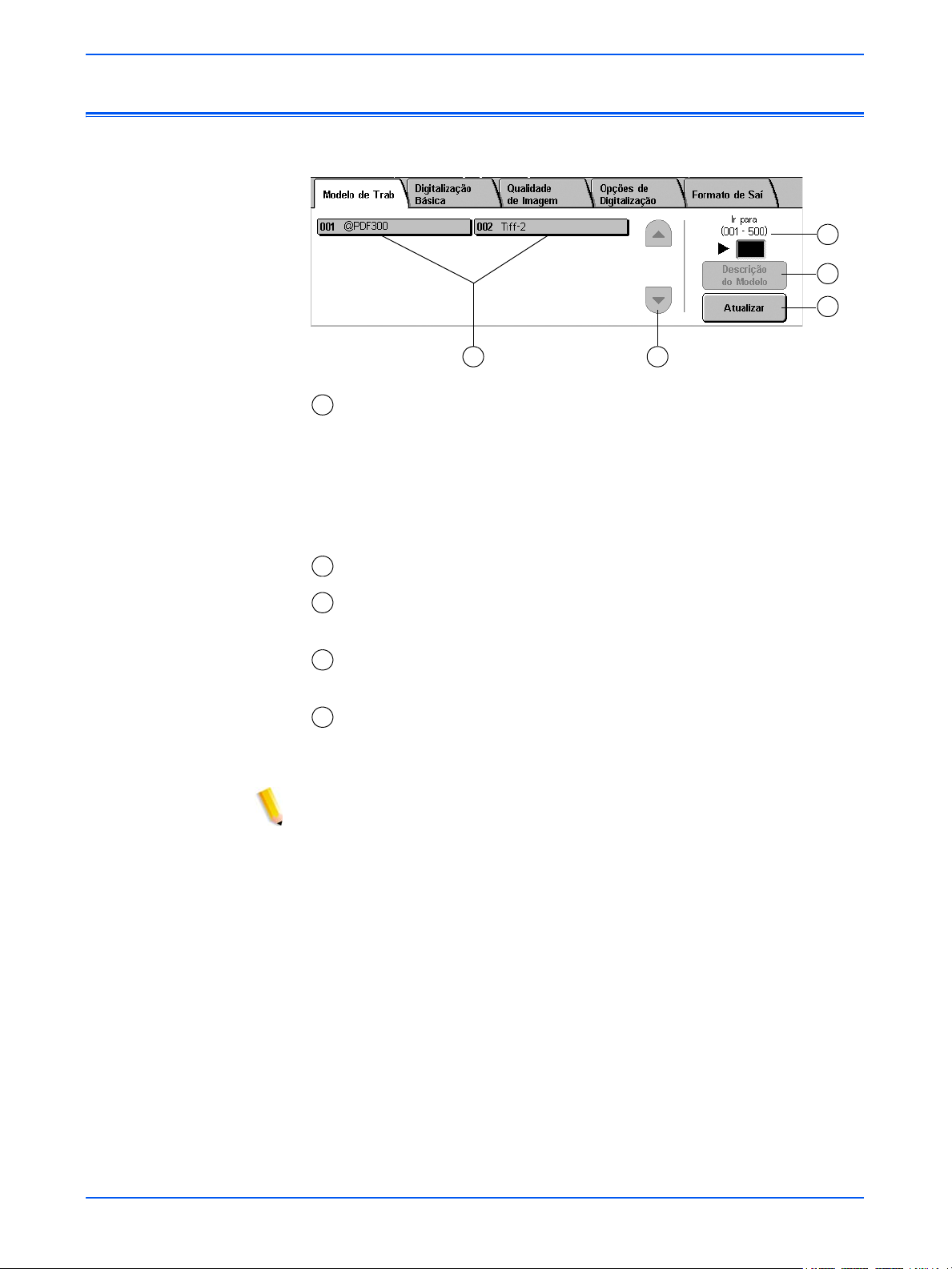
Uso da tela de seleção por toque dos serviços de digitalização
Uso da tela de seleção por toque dos serviços de digitalização
3
4
5
1
– Lista de modelos – Os modelos para digitalização são exibidos
1
2
aqui. O número de três dígitos à esquerda do nome do modelo não faz
parte dele. Esses números são atribuídos seqüencialmente à lista atual
de modelos; assim, o número atribuído a um determinado modelo
poderá mudar conforme os modelos são adicionados ou excluídos.
Você poderá digitar esses números na caixa Ir para para avançar a um
modelo em particular sem ter de percorrer a lista.
– Barra de rolagem – Utilize-a para percorrer a lista de modelos.
2
– Ir para 001 - 250 – Digite um número de modelo para exibir esse
3
modelo imediatamente na lista.
– Descrição do Modelo – Toque neste botão para ver a descrição
4
do modelo.
– Atualizar – Toque neste botão para atualizar a lista de modelos
5
para incluir todos os modelos novos ou modificações nos modelos
existentes.
NOTAS:
• As quatro guias de propriedades do trabalho de digitalização
correspondem às guias do Aplicativo de serviços de digitalização
da Web.
• Talvez não seja possível alterar algumas das opções na DocuColor
250. Se você precisar alterar uma configuração que não esteja
disponível, será necessário editar o modelo a partir do Aplicativo de
serviços de digitalização da Web.
• Os modelos com nomes maiores do que 20 caracteres ficam
cortados na tela de toque da DocuColor 250. Quando um nome de
modelo cortado é selecionado, o nome inteiro do modelo é exibido
na parte superior da tela de seleção por toque.
Serviços de Digitalização da DocuColor 250 4-3
Page 28
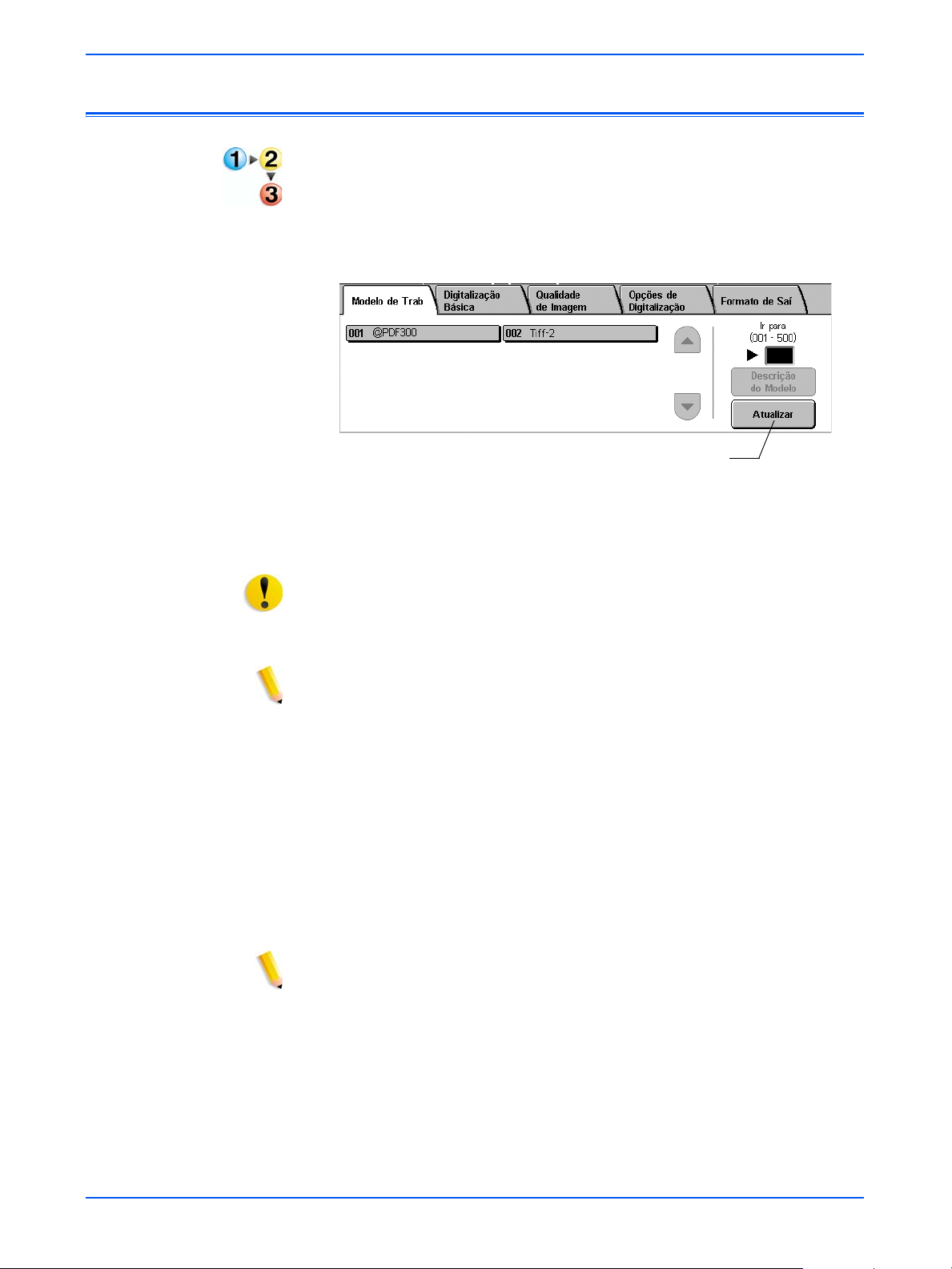
Digitalização de documentos
Início de uma digitalização
Para iniciar o trabalho de digitalização:
1. Se necessário, atualize a lista de modelos. Isso é importante se
você tiver acabado de criar ou alterar o modelo que planeja utilizar.
Para atualizar a lista de modelos, toque no botão [Atualizar] da tela
de seleção por toque.
Botão Atualizar
2. Na lista de modelos, selecione um modelo do qual seja proprietário
e que tenha as configurações apropriadas do trabalho de
digitalização que deseja iniciar.
CUIDADO: Certifique-se de selecionar um modelo criado na sua
própria conta. Se você selecionar um modelo de outro usuário, talvez
não possa recuperar suas imagens do Aplicativo de serviços de
digitalização da Web.
NOTA: Você sempre deve utilizar um modelo que contenha os
atributos necessários para realizar o seu trabalho de digitalização. No
entanto, talvez seja necessário alterar algumas das configurações de
digitalização do trabalho atual. Algumas configurações não podem ser
alteradas na DocuColor 250. Nesses casos, é possível fazer o
seguinte:
• editar o modelo existente (consulte a página 5-2).
• copiar o modelo cujos atributos sejam semelhantes ao necessário
e, então, fazer pequenas alterações no novo modelo (consulte a
página 5-12).
• criar um novo modelo com os atributos necessários (consulte a
página 3-1).
NOTA: Lembre-se, após um breve período de inatividade, a tela
voltará ao modo de cópia e você deverá executar as etapas 2 e 3 da
página 4-2 novamente.
3. Remova os grampos e clipes de papel dos documentos a serem
digitalizados.
4. Para digitalizar utilizando o Recirculador de originais, continue com
a etapa “Digitalização utilizando o Recirculador de originais”
abaixo.
Para digitalizar a partir do Vidro de originais, continue com a etapa
4-4 Serviços de Digitalização da DocuColor 250
Page 29
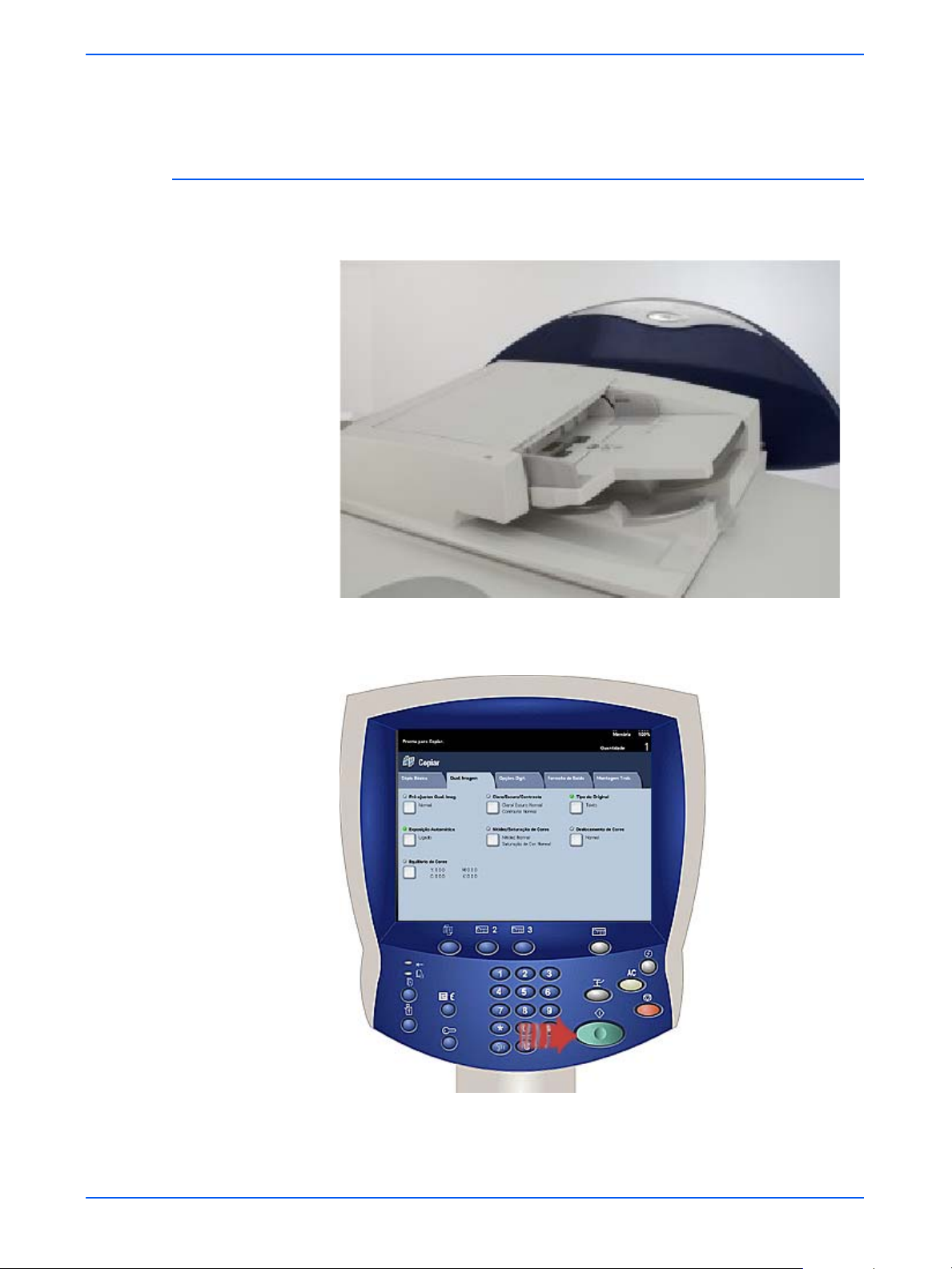
Início de uma digitalização
“Digitalização utilizando o Vidro de originais” na página 4-6.
Digitalização utilizando o Recirculador de originais
5. Carregue os documentos originais no Recirculador de originais na
direção da borda longa, com a primeira página no topo.
6. Pressione o botão [Iniciar] no painel de controle.
A digitalização será iniciada.
7. Remova os documentos da DocuColor 250.
Serviços de Digitalização da DocuColor 250 4-5
Page 30

Digitalização de documentos
Digitalização utilizando o Vidro de originais
5. Coloque o documento original no Vidro de originais.
6. Pressione o botão [Iniciar] no painel de controle.
A digitalização será iniciada.
7. Para digitalizar mais documentos, toque no botão [Próximo
Original].
8. Remova o documento anterior do vidro e coloque o próximo
documento no Vidro de originais.
9. Toque em [Iniciar] na tela de seleção por toque.
Repita as etapas 7 a 9 para digitalizar outros originais.
10. Depois de digitalizar o último original, toque em [Último Original].
11. Remova o último documento do Vidro de originais.
O trabalho é enviado à DocuSP.
4-6 Serviços de Digitalização da DocuColor 250
Page 31
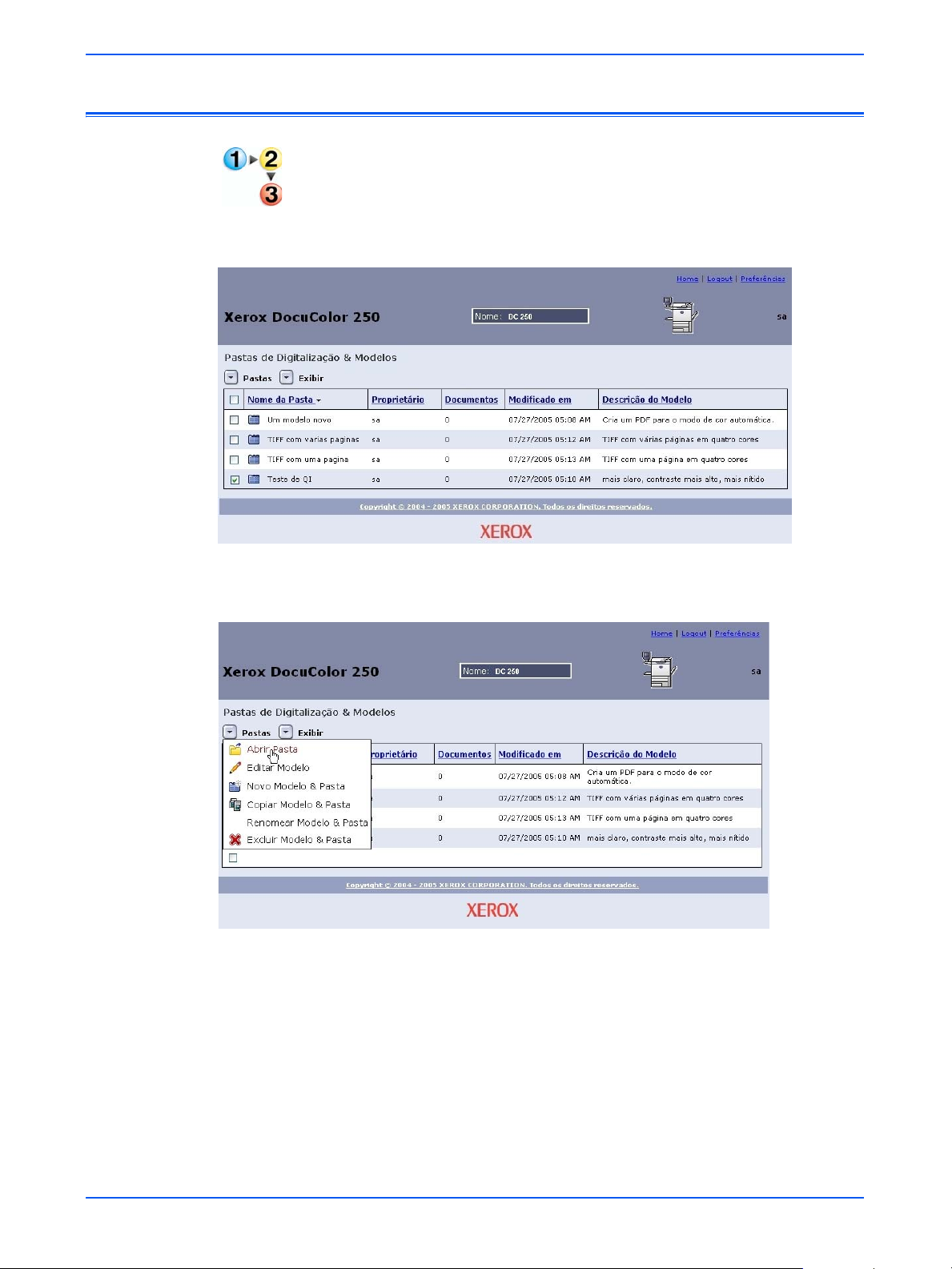
Recuperação das imagens digitalizadas
Para recuperar as imagens em sua estação de trabalho:
1. A partir de um navegador da Web, acesse o Aplicativo de serviços
de digitalização da Web e efetue o login (consulte a página 2-1).
2. Selecione uma pasta na lista, marcando sua caixa de seleção.
Recuperação das imagens digitalizadas
3. No menu Pastas, selecione Abrir Pasta.
4. Se o formato do arquivo de saída selecionado for TIFF de uma
página ou JPEG, suas imagens serão armazenadas em uma
Pasta de documentos na pasta de modelos. Nesse caso, no menu
Documento, selecione Abrir Pasta.
Serviços de Digitalização da DocuColor 250 4-7
Page 32
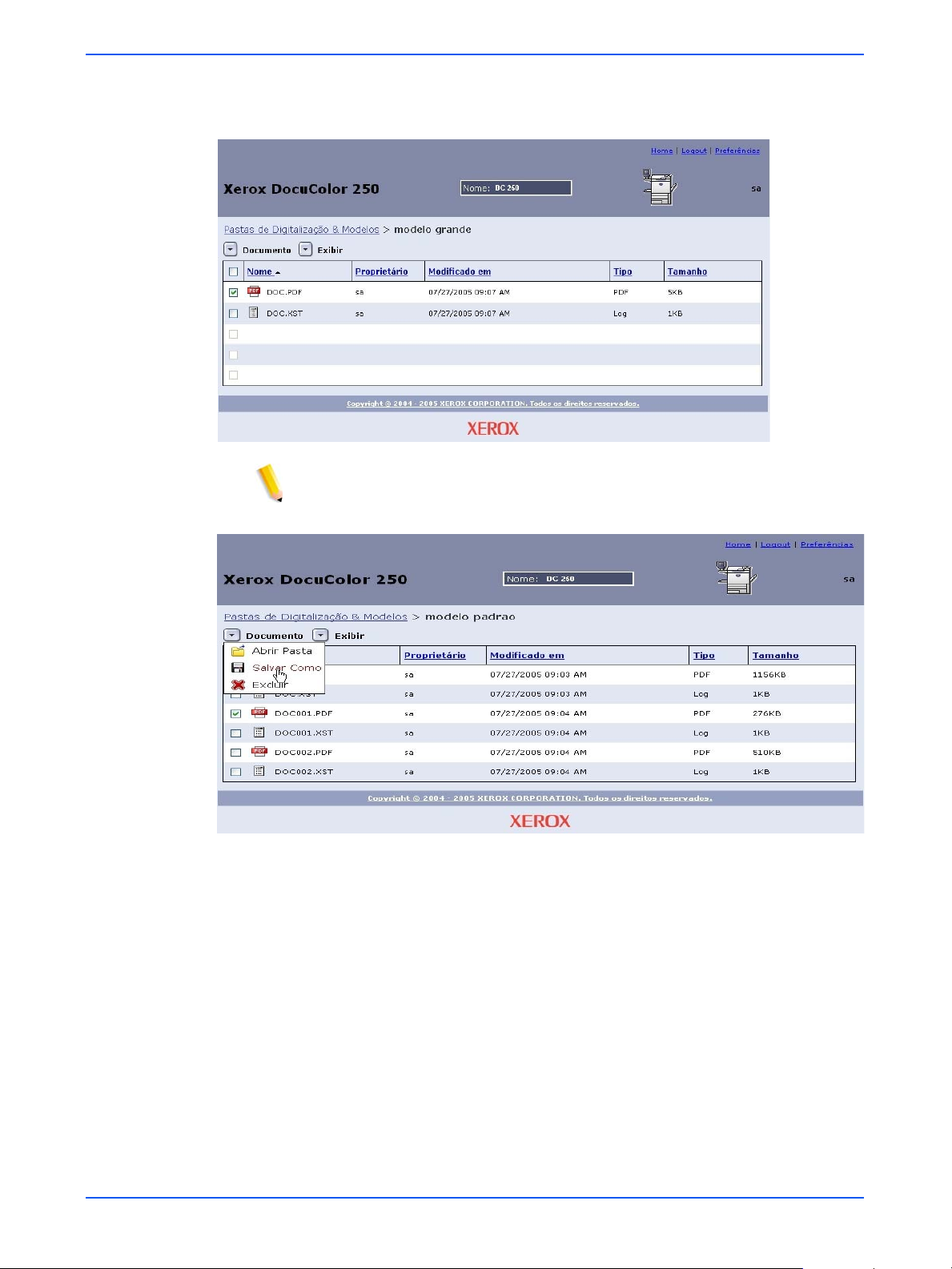
Digitalização de documentos
5. Selecione o arquivo desejado dos arquivos de imagem e de
registro de trabalhos marcando a caixa de seleção apropriada.
NOTA: Os arquivos precisam ser transferidos individualmente.
6. Selecione Salvar Como no menu Documento.
4-8 Serviços de Digitalização da DocuColor 250
Page 33
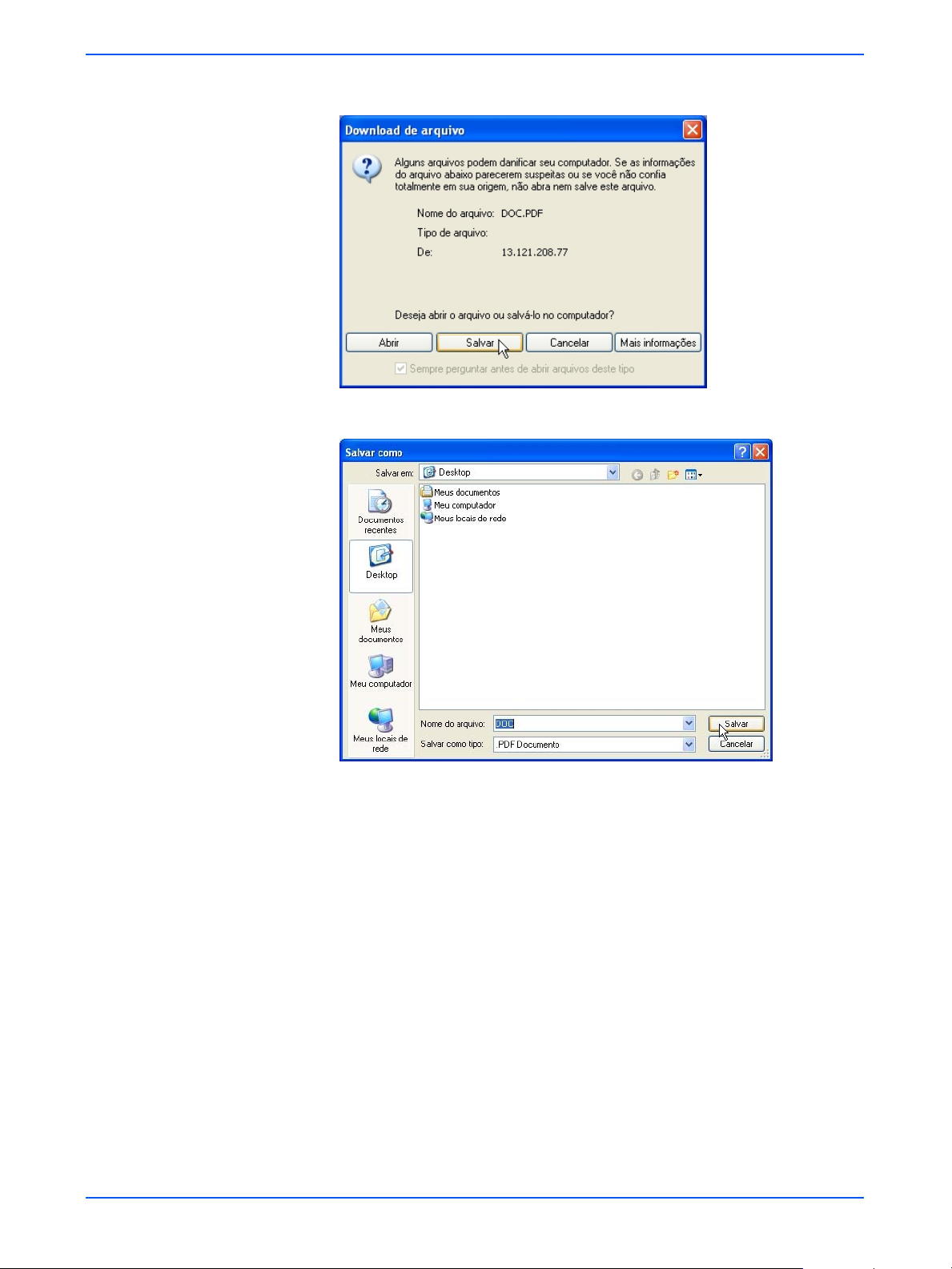
Recuperação das imagens digitalizadas
7. Na caixa de diálogo Download de arquivo, clique em [Salvar].
8. Navegue até o local onde deseja salvar o arquivo.
9. Renomeie o arquivo, se desejar.
10. Clique em [Salvar].
Serviços de Digitalização da DocuColor 250 4-9
Page 34
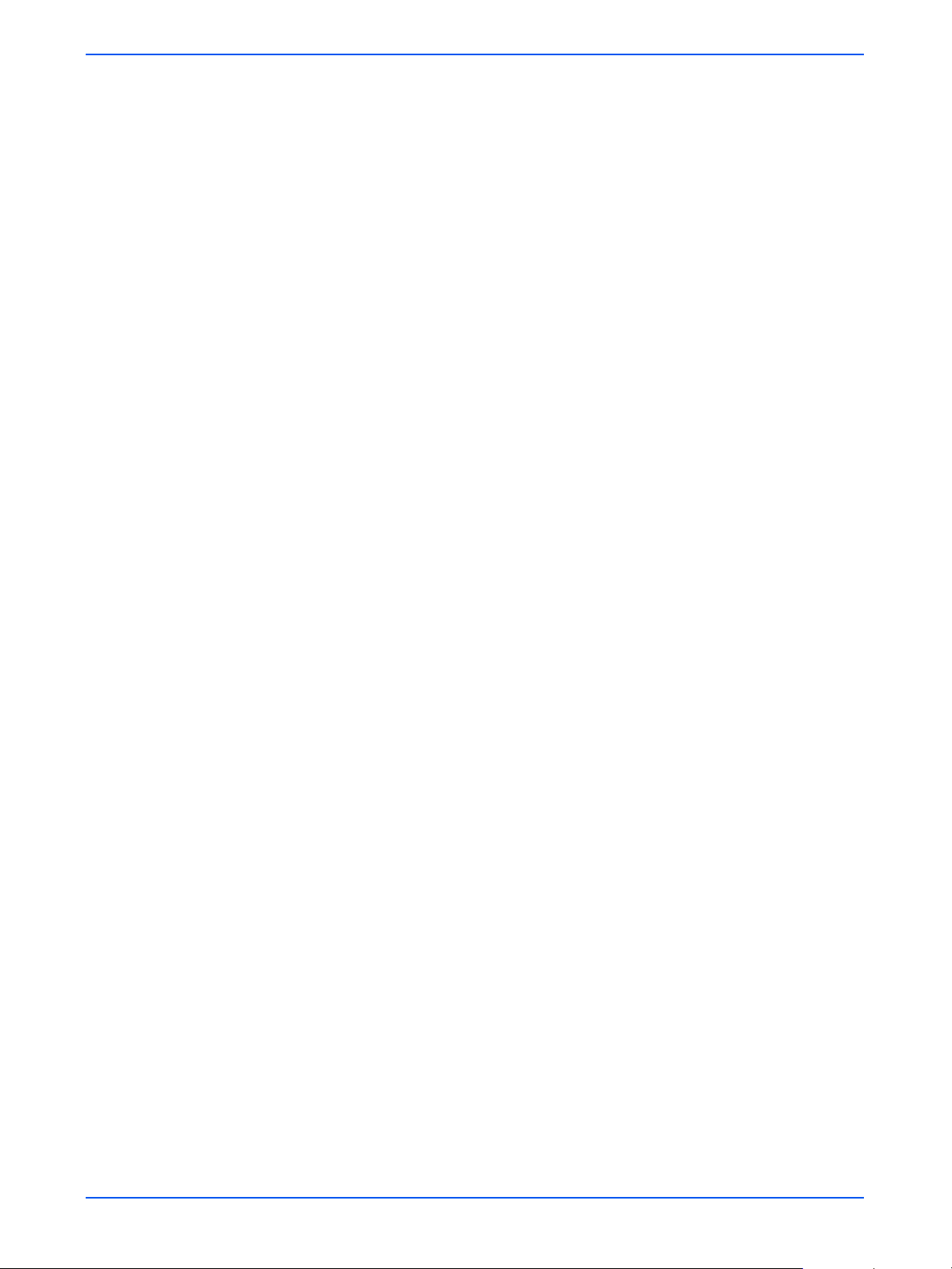
Digitalização de documentos
4-10 Serviços de Digitalização da DocuColor 250
Page 35
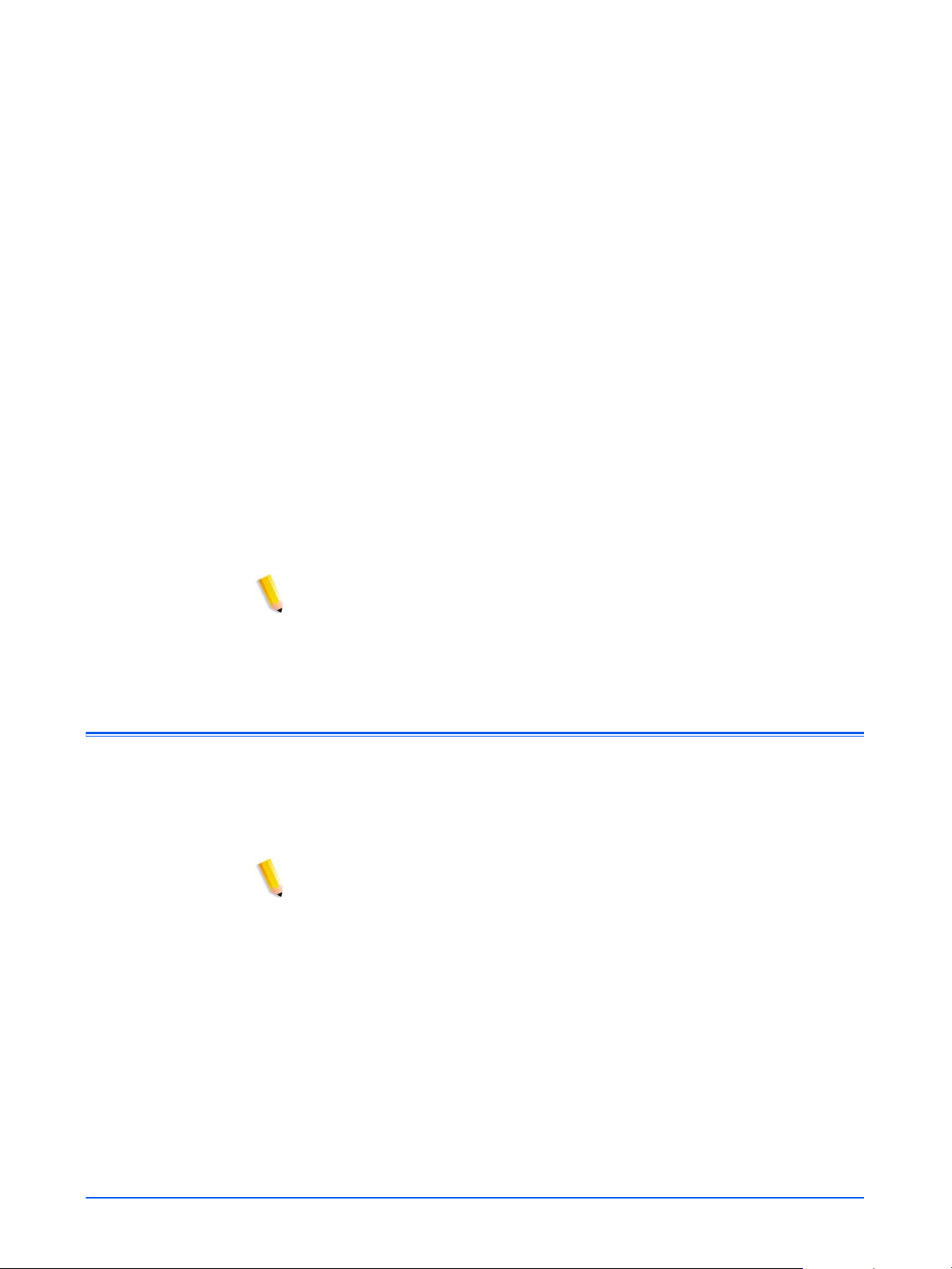
5 Gerenciamento de
modelos e pastas
Além de criar modelos e pastas, você pode executar as seguintes
funções:
• Listar
• Editar*
• Copiar
• Renomear
• Excluir
*Editar aplica-se somente para os modelos. Você não pode editar
pastas.
NOTA: Os usuários com direitos de acesso de Usuário ou Operador
somente podem acessar e gerenciar seus próprios modelos e pastas.
Os usuários com direitos de acesso de Administrador podem acessar e
gerenciar todos os modelos e pastas.
Lista de modelos e pastas
Sempre que você efetuar o login no Aplicativo de serviços de
digitalização da Web, a lista Pastas de Digitalização & Modelos será
exibida. A lista também será exibida quando as funções de edição,
cópia, renomeação e exclusão forem concluídas.
NOTA: Os usuários com direitos de acesso de Usuário ou Operador
somente podem ver seus próprios modelos e pastas. Os usuários com
acesso de Administrador podem listar todos os modelos e pastas.
Serviços de Digitalização da DocuColor 250 5-1
Page 36
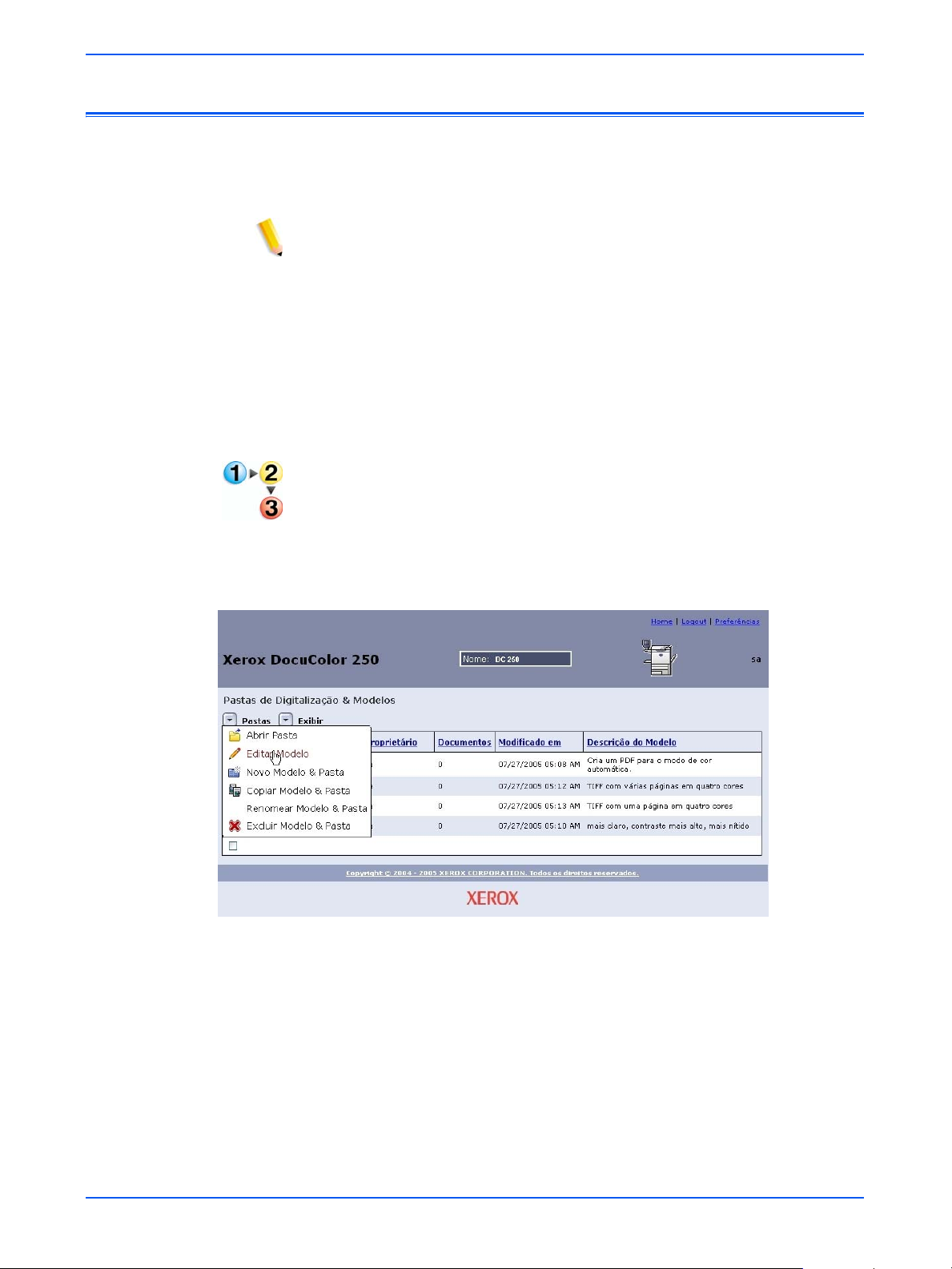
Gerenciamento de modelos e pastas
Edição de modelos
Você pode editar modelos através do Aplicativo de serviços de
digitalização da Web. As alterações em um modelo serão aplicadas a
todas as digitalizações futuras.
NOTAS:
• É necessário atualizar a lista de modelos da DocuColor 250 para
• Não é possível editar modelos a partir da DocuColor 250. No
Para editar um modelo
1. Efetue o login no Aplicativo de serviços de digitalização da Web
que as alterações no modelo tenham efeito.
entanto, quando você executar um modelo para um trabalho de
digitalização, poderá alterar algumas das configurações. As
configurações serão utilizadas somente para esse trabalho e serão
gravadas no arquivo de registro de digitalização (xst), caso o
modelo esteja configurado para salvar os arquivos de registro de
trabalho (consulte as páginas 5-10 e 5-12). O modelo permanecerá
inalterado.
para acessar a lista
Pastas de Digitalização & Modelos.
2. Marque a caixa de seleção próxima ao modelo que deseja editar.
3. No menu Pastas, selecione Editar Modelo.
Aparecerão as seguintes quatro guias de propriedades do modelo:
• Digitalização Básica
• Qualidade de Imagem
• Opções de Digitalização
• Formato de Saída
5-2 Serviços de Digitalização da DocuColor 250
Page 37
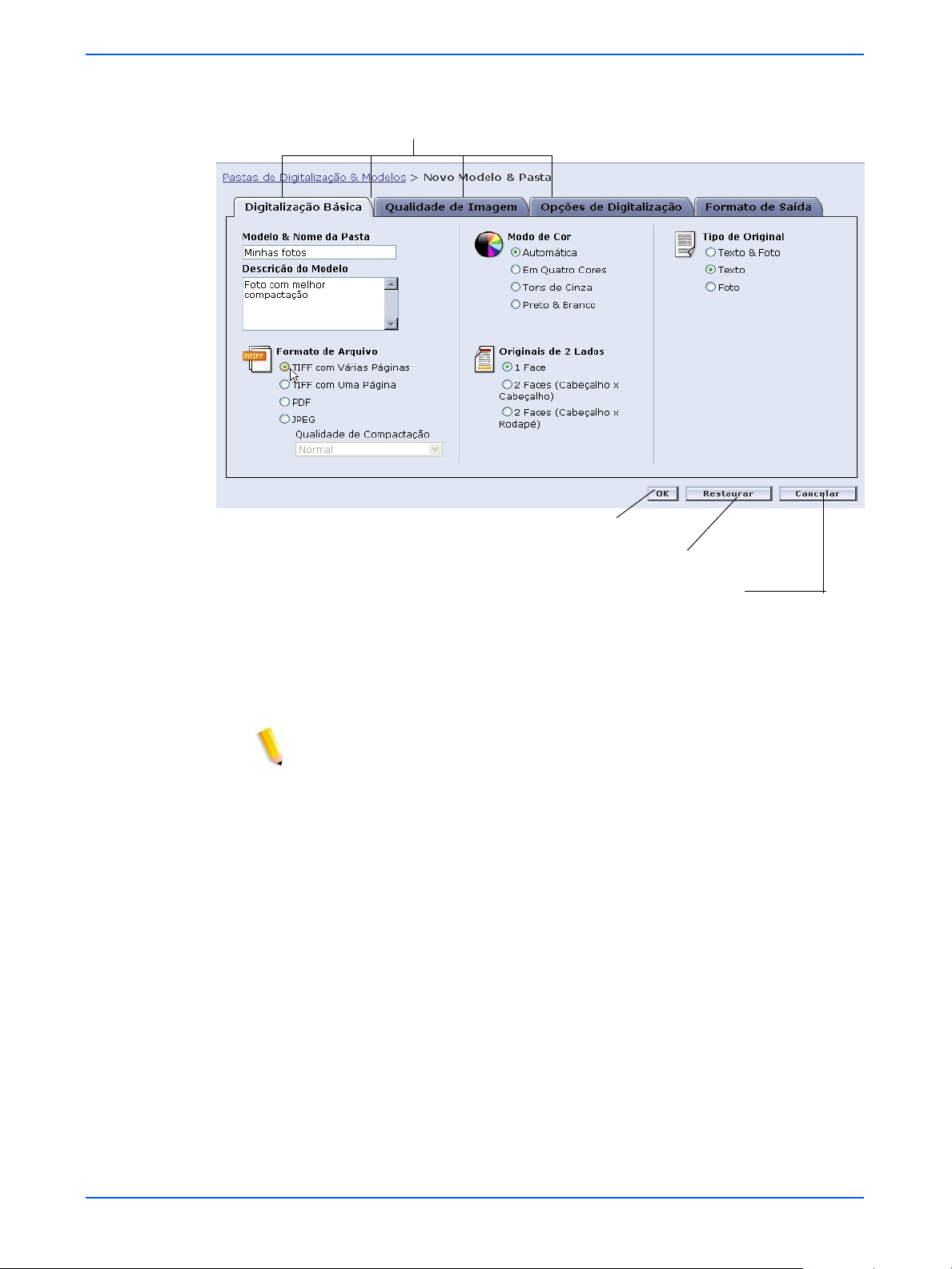
Guias de propriedades
Edição de modelos
OK: salva as alterações e exibe novamente a lista de modelos.
Restaurar: descarta as alterações e atualiza a página de propriedades atual.
Cancelar: descarta todas as alterações e exibe novamente a lista de
modelos.
4. Edite seu modelo conforme necessário, da maneira que deseja que
seus trabalhos de digitalização sejam configurados.
5. Clique em [OK].
NOTA: Os usuários com direitos de acesso de Usuário ou Operador
somente podem editar seus próprios modelos e pastas. Os usuários
com direitos de acesso de Administrador podem editar todos os
modelos e pastas.
Serviços de Digitalização da DocuColor 250 5-3
Page 38

Gerenciamento de modelos e pastas
Digitalização Básica
Na guia Digitalização Básica, selecione uma das seguintes opções:
• Formato de Arquivo
• Modo de Cor
• Originais de 2 Lados
• Tipo de Original
NOTA: O campo Modelo & Nome da Pasta não pode ser alterado.
Formato de Arquivo
Estão disponíveis os seguintes formatos de arquivo de saída:
• TIFF com Várias Páginas
• TIFF com Uma Página
• PDF
• JPEG
NOTA: O formato de arquivo não pode ser alterado na DocuColor 250.
TIFF com Várias Páginas
Esta opção salva o trabalho de digitalização como um único arquivo
contendo várias imagens.
5-4 Serviços de Digitalização da DocuColor 250
Page 39
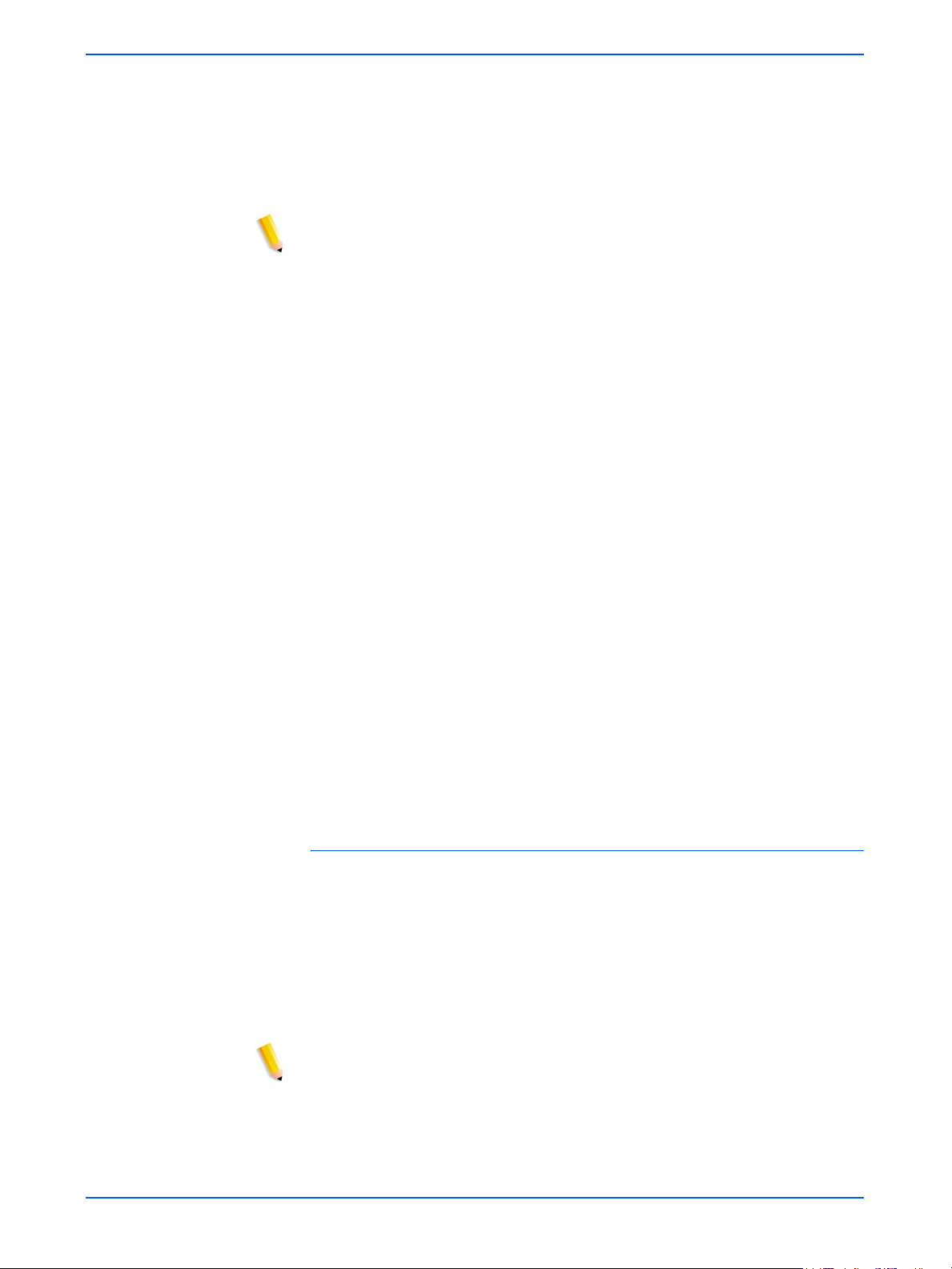
Edição de modelos
TIFF com Uma Página
Esta opção digitaliza cada página do documento e a salva como um
arquivo TIFF separado. O resultado é a obtenção de vários arquivos de
imagem. Esses arquivos são armazenados juntos em uma subpasta na
DocuSP chamada Pasta de documentos.
NOTA: Não utilize a opção de Modo de Cor “Automática” com este
formato de arquivo. A seleção da opção de Modo de Cor “Automática”
causa uma mensagem de erro.
PDF
Esta opção salva o trabalho de digitalização como um único arquivo
PDF contendo várias páginas.
JPEG
Esta opção digitaliza cada página do documento e a salva como um
arquivo JPEG separado. O resultado é a obtenção de vários arquivos
de imagens. Esses arquivos são armazenados juntos em uma
subpasta na DocuSP chamada Pasta de documentos.
Quando a opção JPEG é selecionada, a lista suspensa Qualidade de
Compactação fica disponível. As seguintes opções ficam disponíveis:
• Mais rápida
• Rápida
• Normal
• Boa
• Ideal
• Mais rápida permite salvar os arquivos mais rápido e oferece um
tamanho de arquivo menor; no entanto, a qualidade da imagem fica
reduzida. Ideal oferece a melhor qualidade de imagem; no entanto,
o salvamento dos arquivos demora mais e os tamanhos dos
arquivos são maiores.
Modo de Cor
Selecione a opção de cor que deseja para o seu trabalho de
digitalização. As opções do Modo de Cor são:
• Automática (somente pode ser utilizada com PDF)
• Em Quatro Cores
• Tons de Cinza
• Preto e Branco (não pode ser utilizada com JPEG)
NOTA: Esta opção não pode ser alterada na DocuColor 250.
Serviços de Digitalização da DocuColor 250 5-5
Page 40
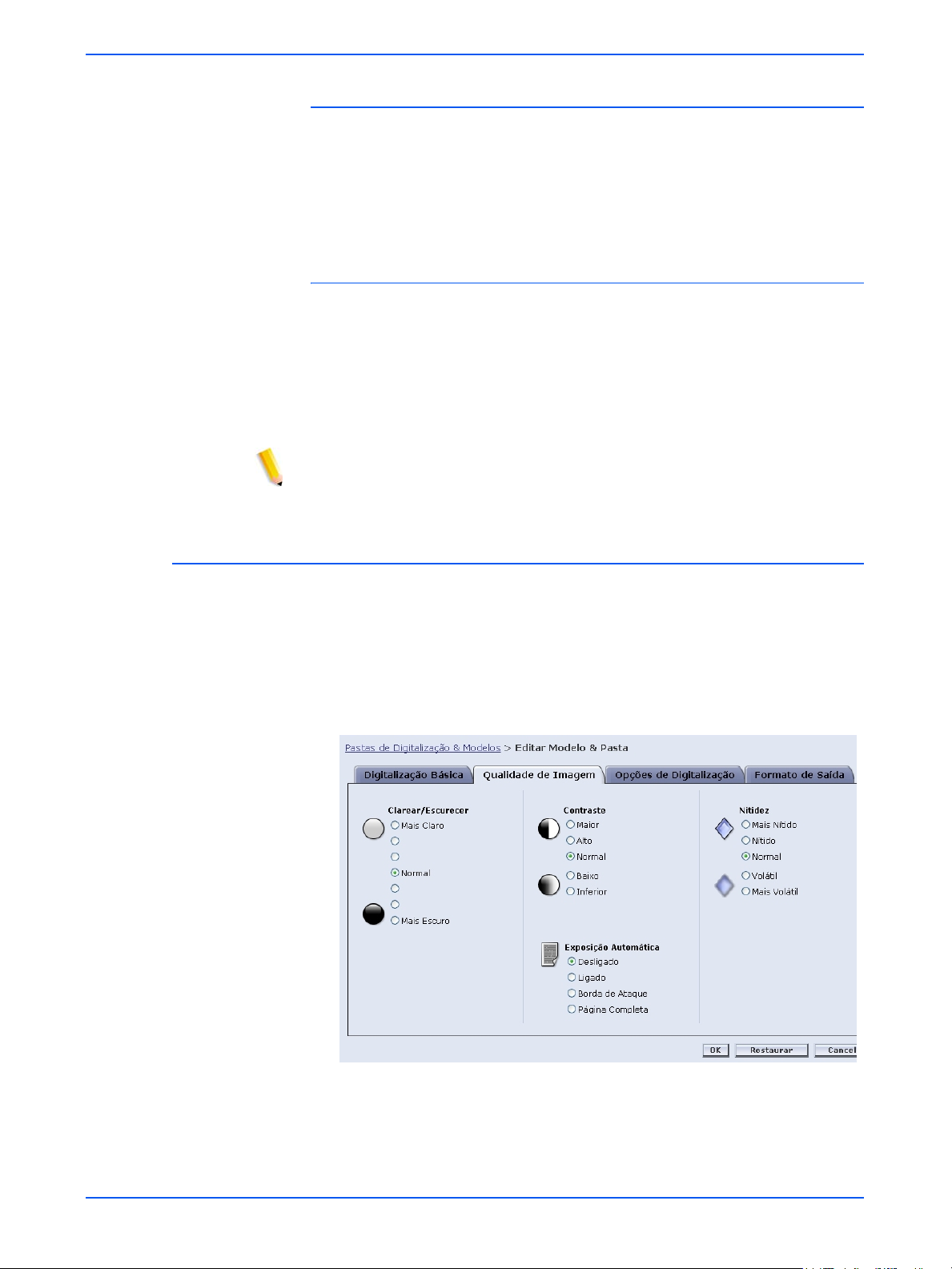
Gerenciamento de modelos e pastas
Originais de 2 Lados
As opções de Original de 2 Lados são:
• 1 Face
• 2 Faces (Cabeçalho x Cabeçalho)
• 2 Faces (Cabeçalho x Rodapé)
Tipo de Original
Selecione a opção que melhor descreve o conteúdo do original. As
opções de Tipo de Original são:
• Texto & Foto
• Te xto
• Foto
NOTA: Esta opção somente pode ser modificada na DocuColor 250 se
a opção PDF estiver selecionada como o formato do arquivo de saída.
Qualidade de Imagem
Na guia Qualidade de Imagem, selecione as seguintes opções:
• Clarear/Escurecer
• Contraste
• Exposição Automática
• Nitidez
5-6 Serviços de Digitalização da DocuColor 250
Page 41
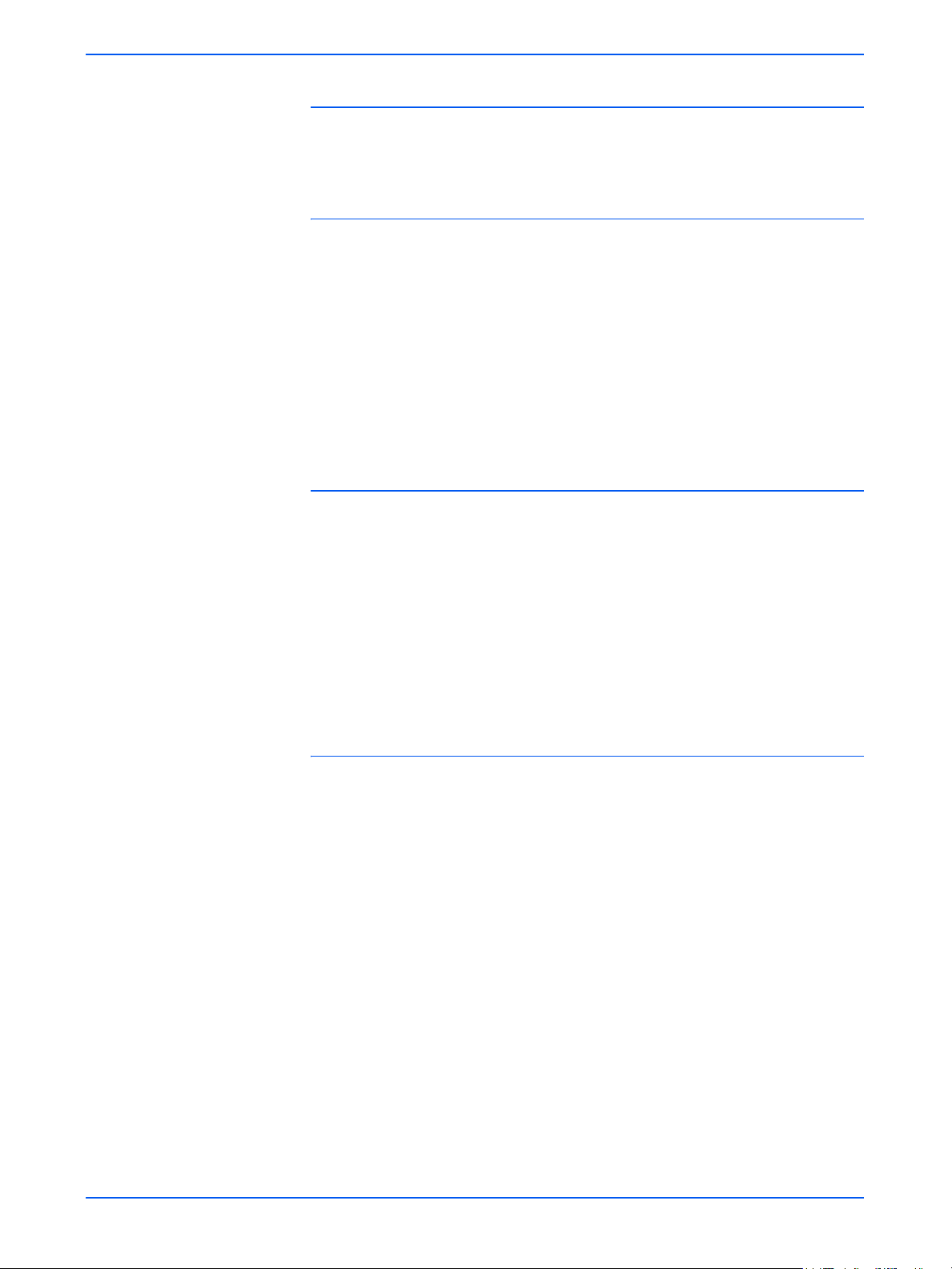
Edição de modelos
Clarear/Escurecer
Esta opção proporciona imagens digitalizadas mais claras ou mais
escuras.
Contraste
Você pode aumentar ou diminuir o contraste entre as áreas claras e as
escuras de seu trabalho de digitalização com base no contraste de seu
original. As opções de Contraste são:
• Maior
• Alto
• Normal
• Baixo
• Inferior
Exposição Automática
A Exposição Automática otimiza automaticamente a qualidade da
imagem do trabalho de digitalização. As opções são:
• Ligado: otimiza automaticamente a qualidade da imagem.
• Desligado: a função de Exposição Automática fica inativa.
• Borda de Ataque: a Exposição Automática é baseada apenas no
exame das primeiras linhas da borda de ataque do documento.
• Página Completa: a Exposição Automática é baseada no exame da
página inteira, pré-digitalizando cada página primeiro.
Nitidez
A configuração de Nitidez permite suavizar linhas que parecem
grosseiras no original ou aumentar a nitidez de linhas que aparecem
borradas no original. As opções de Nitidez são:
• Mais Nítido
• Nítido
• Normal
• Volátil
• Mais Volátil
Serviços de Digitalização da DocuColor 250 5-7
Page 42

Gerenciamento de modelos e pastas
Opções de Digitalização
Na guia Opções de Digitalização, selecione as seguintes opções:
• Resolução de Digitalização
• Tamanho de Digitalização
• Redução/Ampliação
• Originais de 2 Lados
• Originais de Tamanhos Diferentes
Resolução de Digitalização
Configure a Resolução de Digitalização desejada para seus trabalhos
de digitalização. As configurações com resolução maiores produzirão
tamanhos de arquivos maiores. As opções da Resolução de
Digitalização são:
• Ideal
• 200
• 300
• 400
• 600
Tamanho de Digitalização
Selecione o tamanho de digitalização para o documento de entrada da
digitalização. As opções de Tamanho de Digitalização incluem
Detecção Automática de Tamanho, 17 tamanhos de entrada padrão e
uma opção de tamanho Personalizado.
A seleção da opção Personalizado ativa as caixas de número X eY
para digitação manual do tamanho. Os seguintes intervalos estão
disponíveis para X e Y:
•X: 1 a 17 polegadas
5-8 Serviços de Digitalização da DocuColor 250
Page 43
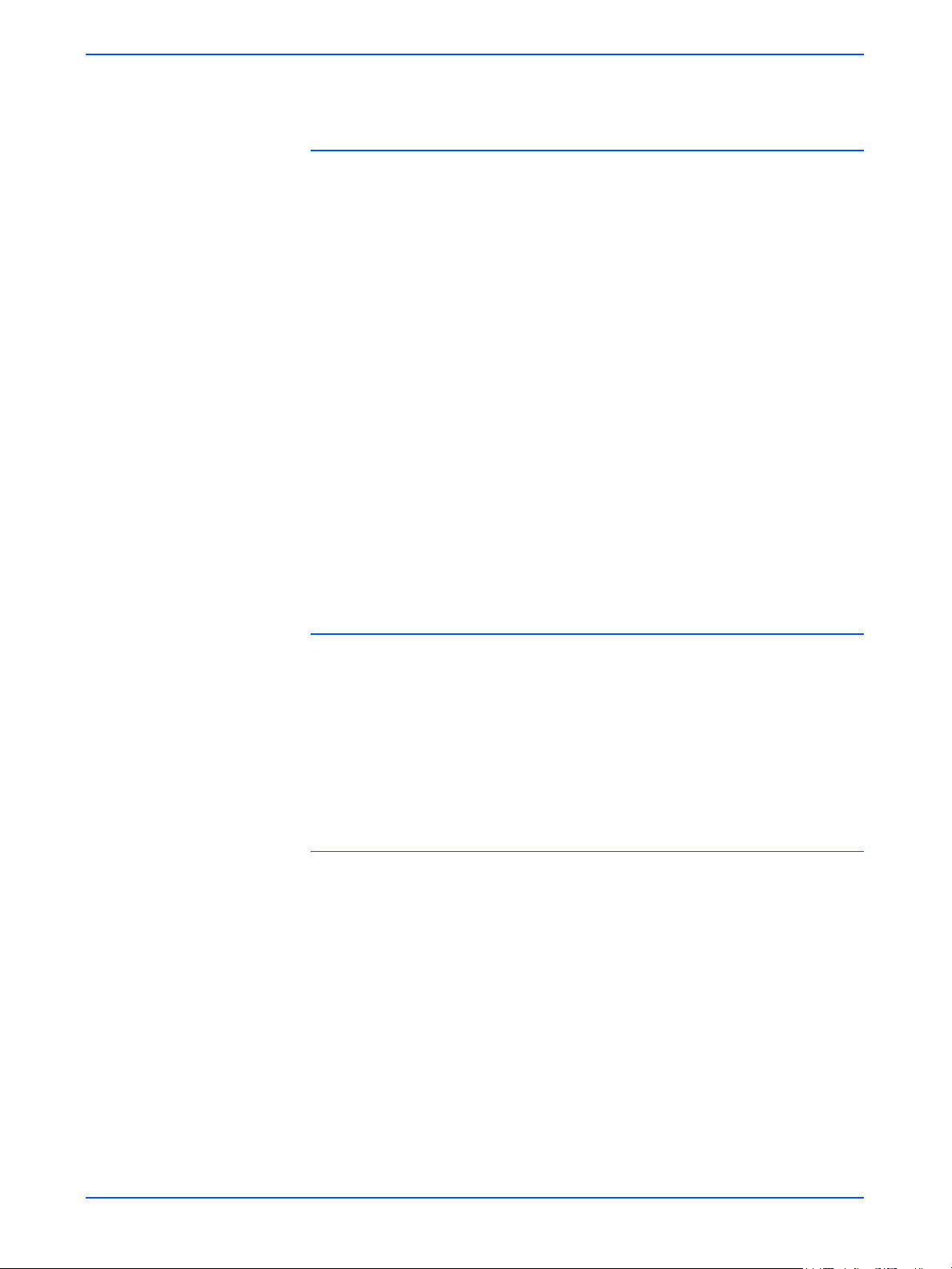
Edição de modelos
•Y – 1 a 14 polegadas
Redução/Ampliação
Selecione uma proporção de Redução/Ampliação. As opções são:
• Pré-ajuste
• Variável
• % Auto
Pré-ajuste
As opções do Pré-Ajuste são 100% e doze outras proporções préajustadas.
Variável
A opção Variável permite a digitação manual de uma proporção de
Redução/Ampliação. O intervalo de valores disponível é de 25% a
400%.
% Auto
A opção % Auto ajusta a imagem a um dos tamanhos de saída
predefinidos.
Originais de 2 Lados
As opções de Originais de 2 Lados são:
• 1 Face
• 2 Faces (Cabeçalho x Cabeçalho), vira na borda longa, como um
livro
• 2 Faces (Cabeçalho x Rodapé), vira na borda curta, como um
calendário
Originais de Tamanhos Diferentes
Selecione a opção Originais de Tamanhos Diferentes quando seu
trabalho de digitalização conter originais de vários tamanhos. Você
poderá ajustar a saída para um tamanho único ou para o dobro dos
tamanhos originais. Originais de Tamanhos Diferentes podem ser
utilizados com todas as configurações de Tamanho de Digitalização.
Serviços de Digitalização da DocuColor 250 5-9
Page 44

Gerenciamento de modelos e pastas
Formato de Saída
Na guia Formato de Saída, selecione as seguintes opções:
• Nome do Objeto do Documento
• Nome do Arquivo da Imagem
• Norma do Nome do Documento Duplicado
• Registro de Trab.
NOTA: O campo Proprietário do Modelo não está disponível. Ele não
pode ser alterado.
Nome do Objeto do Documento
Digite um nome com até 32 caracteres para seus documentos
digitalizados. Esse nome será utilizado nos trabalhos da Pasta de
documentos para TIFF com Uma Página e JPEG e nos arquivos de
saída de documento para trabalhos PDF e TIFF com Várias Páginas.
Cada trabalho de digitalização que utilizar o modelo utilizará o Nome
do Objeto do Documento e, dependendo da configuração Norma do
Nome do Documento Duplicado, poderá ser seguido por um número
seqüencial (consulte a página 5-11).
Nome do Arquivo da Imagem
Digite um nome para os arquivos de imagem. Os arquivos são
nomeados utilizando-se o nome aqui especificado.
NOTA: Os trabalhos de PDF e de TIFF com várias páginas não ficam
armazenados nas Pastas de documentos e são nomeados no campo
Nome do Objeto do Documento. A opção de Nome do Arquivo da
Imagem não se aplica a esses formatos de arquivos de saída e,
portanto, qualquer entrada nesse campo será ignorada.
5-10 Serviços de Digitalização da DocuColor 250
Page 45

Edição de modelos
Norma do Nome do Documento Duplicado
Selecione uma norma do nome do documento duplicado para a
nomeação dos arquivos. A norma do nome do documento duplicado
determina como as novas imagens são manipuladas com relação aos
documentos existentes com o mesmo nome de arquivo. As opções
são:
• Sobrescrever Documento Existente
• Acrescentar Imagens ao Documento Existente
• Reforçar Nomes Exclusivos
• Gerar Novo Nome Automaticamente
Sobrescrever Documento Existente
Esta opção faz com que um novo documento sobrescreva, ou
substitua, um documento existente que tenha o nome idêntico com o
qual o novo arquivo está para ser nomeado. Se tal documento não
existir, o arquivo será adicionado usando o nome atribuído.
Acrescentar Imagens ao Documento Existente
Esta opção não substitui o documento existente, mas salva as novas
imagens no final dele. Se tal documento não existir, o arquivo será
adicionado usando o nome atribuído.
NOTA: Esta opção somente pode ser utilizada com formatos de
arquivo de saída TIFF com uma página e JPEG.
Reforçar Nomes Exclusivos
Esta opção exige um novo nome de arquivo. Ela não permite substituir
ou anexar novas imagens em documentos existentes que tenham o
mesmo nome. Se não existir tal documento com o nome a ser atribuído
ao novo documento, o documento é criado. Se tal documento já existir,
o documento de saída não será criado.
Serviços de Digitalização da DocuColor 250 5-11
Page 46

Gerenciamento de modelos e pastas
Gerar Novo Nome Automaticamente
O nome do arquivo é gerado automaticamente com base no nome
digitado nos campos Nome do Documento e Nome do Arquivo da
Imagem. Documentos múltiplos que utilizam o mesmo modelo
recebem nomes seqüenciais
Exemplo:
Quando o Nome do Documento especificado no modelo for “flor”, as
Pastas de documentos dos trabalhos digitalizados com aquele modelo
serão nomeadas “flor,” “flor001,” “flor002”, etc.
Registro de Trabalhos
Selecione uma opção caso deseje salvar um registro de trabalhos após
o término da digitalização. As opções são:
• Excluir Registro
• Salvar com Documento
, seguido por um número seqüencial.
Cópia de modelos e pastas
Você pode copiar um modelo e uma pasta existentes. Os modelos e
pastas copiados poderão ser renomeados e editados. Eles poderão ser
tratados como qualquer outro modelo e pasta.
NOTA: Ao copiar um modelo e uma pasta, são copiados somente o
modelo e a pasta onde as imagens serão armazenadas. As imagens
de trabalhos de digitalização existentes não serão copiadas.
Para copiar um modelo e uma pasta:
1. Efetue o login no Aplicativo de serviços de digitalização da Web
para acessar a lista Pastas de Digitalização & Modelos.
2. Marque a caixa de seleção próxima ao modelo que deseja copiar.
5-12 Serviços de Digitalização da DocuColor 250
Page 47

Cópia de modelos e pastas
3. No menu Pastas, selecione [Copiar Modelo & Pasta].
4. No campo Modelo & Nome da Pasta da guia Digitalização
Básica, digite um nome para seu novo modelo de pasta.
NOTA: Por padrão, os dizeres “_1” são adicionados ao nome do
modelo original
.
5. Se desejar, digite uma descrição para o novo modelo no campo
Descrição do Modelo.
6. Edite o novo modelo da maneira desejada.
7. Clique em [OK].
Serviços de Digitalização da DocuColor 250 5-13
Page 48
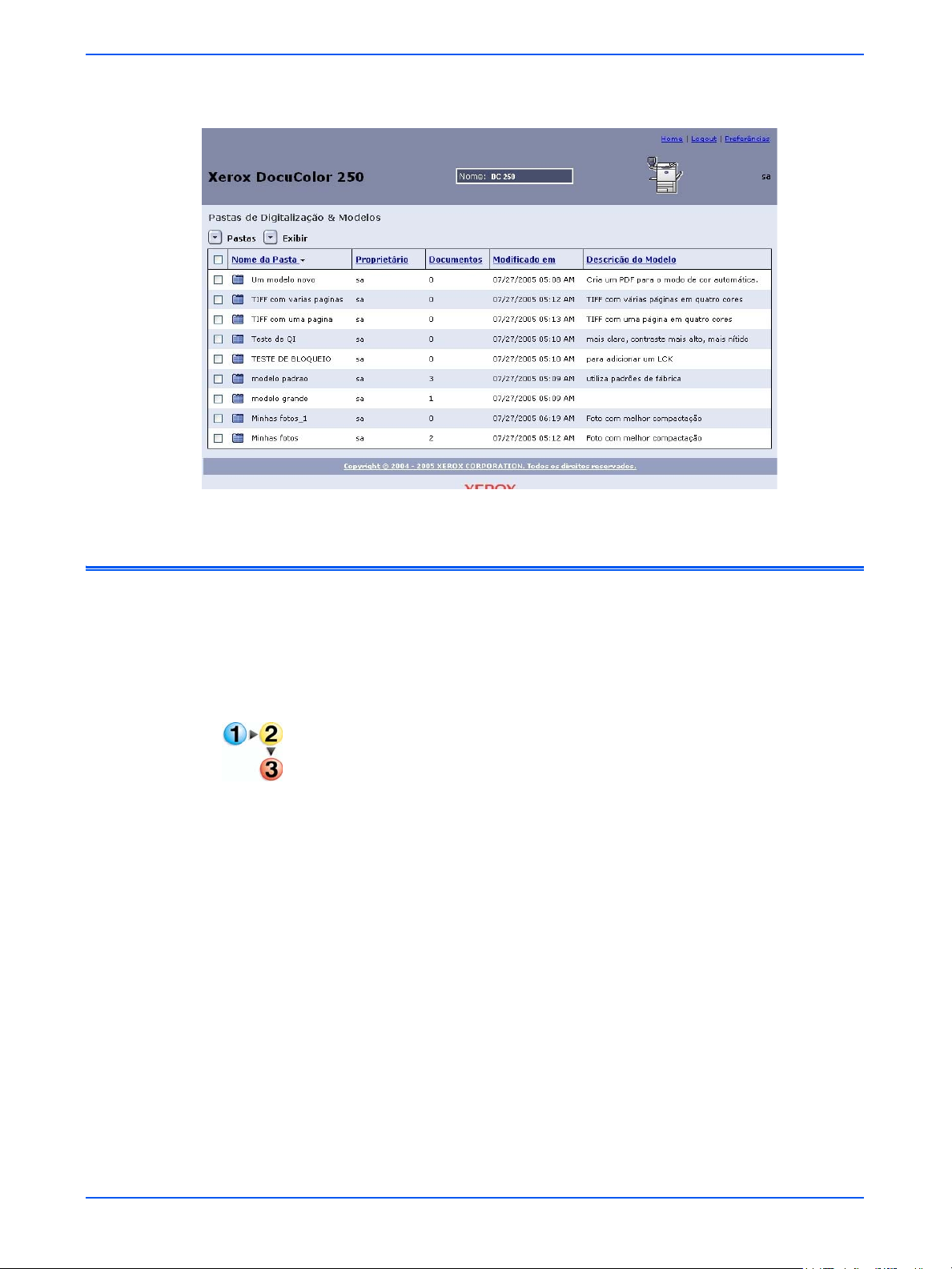
Gerenciamento de modelos e pastas
A lista de modelos será exibida, mostrando a pasta copiada.
Renomeação de modelos e pastas
Você pode renomear os modelos e suas pastas. Quando você
renomeia o modelo, as pastas são renomeadas automaticamente com
o mesmo nome de seu modelo correspondente. As pastas não podem
ser nomeadas separadamente dos modelos.
Para renomear um modelo e uma pasta:
1. Efetue o login no Aplicativo de serviços de digitalização da Web
para acessar a lista Pastas de Digitalização & Modelos.
5-14 Serviços de Digitalização da DocuColor 250
Page 49
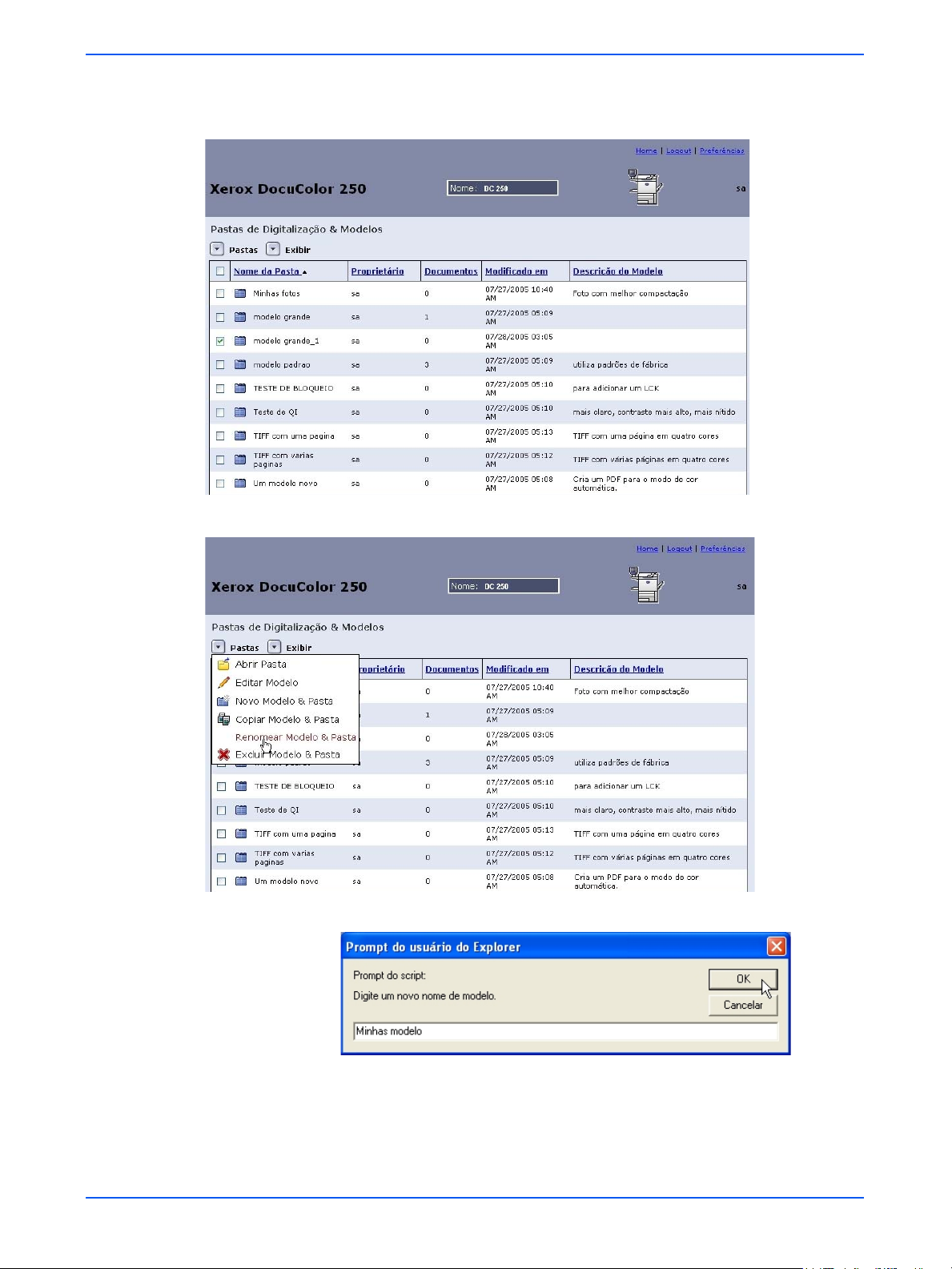
Renomeação de modelos e pastas
2. Marque a caixa de seleção próxima ao modelo que deseja
renomear.
3. No menu Pastas, selecione [Renomear Modelo & Pasta].
4. No prompt, digite um novo nome para o modelo.
5. Clique em [OK].
Serviços de Digitalização da DocuColor 250 5-15
Page 50
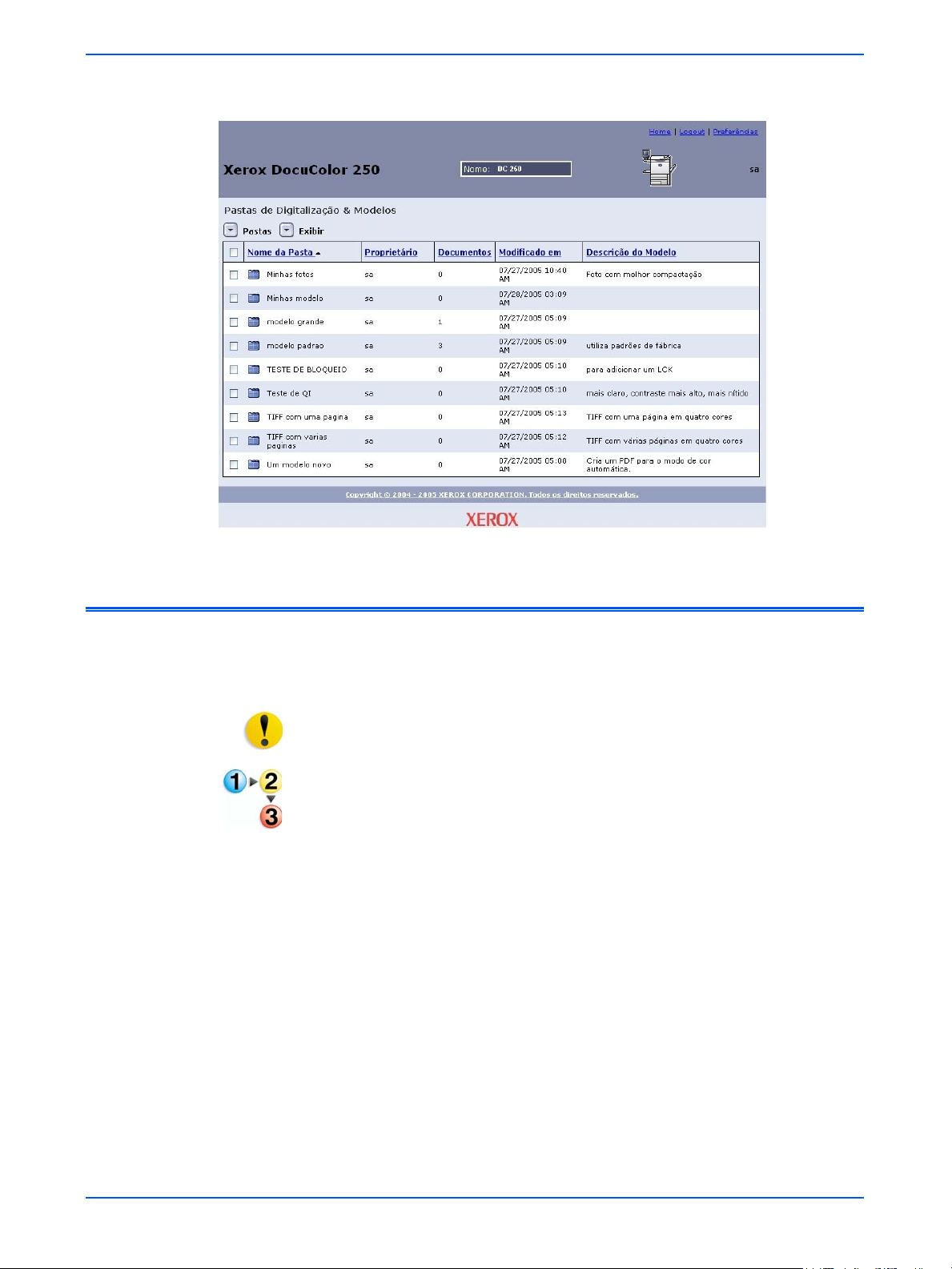
Gerenciamento de modelos e pastas
A Lista de modelos será exibida, mostrando a pasta renomeada.
Exclusão de modelos e pastas
Se você achar que não precisa mais de um certo modelo, poderá
excluir o modelo e a pasta. Excluir periodicamente modelos e pastas
não utilizados ajuda a liberar espaço em disco na DocuSP.
CUIDADO: Ao excluir um modelo e uma pasta, todo o conteúdo da
pasta também é excluído.
Para excluir um modelo e uma pasta:
1. Efetue o login no Aplicativo de serviços de digitalização da Web
para acessar a lista
2. Marque a caixa de seleção próxima ao modelo que deseja excluir.
Pastas de Digitalização & Modelos.
5-16 Serviços de Digitalização da DocuColor 250
Page 51
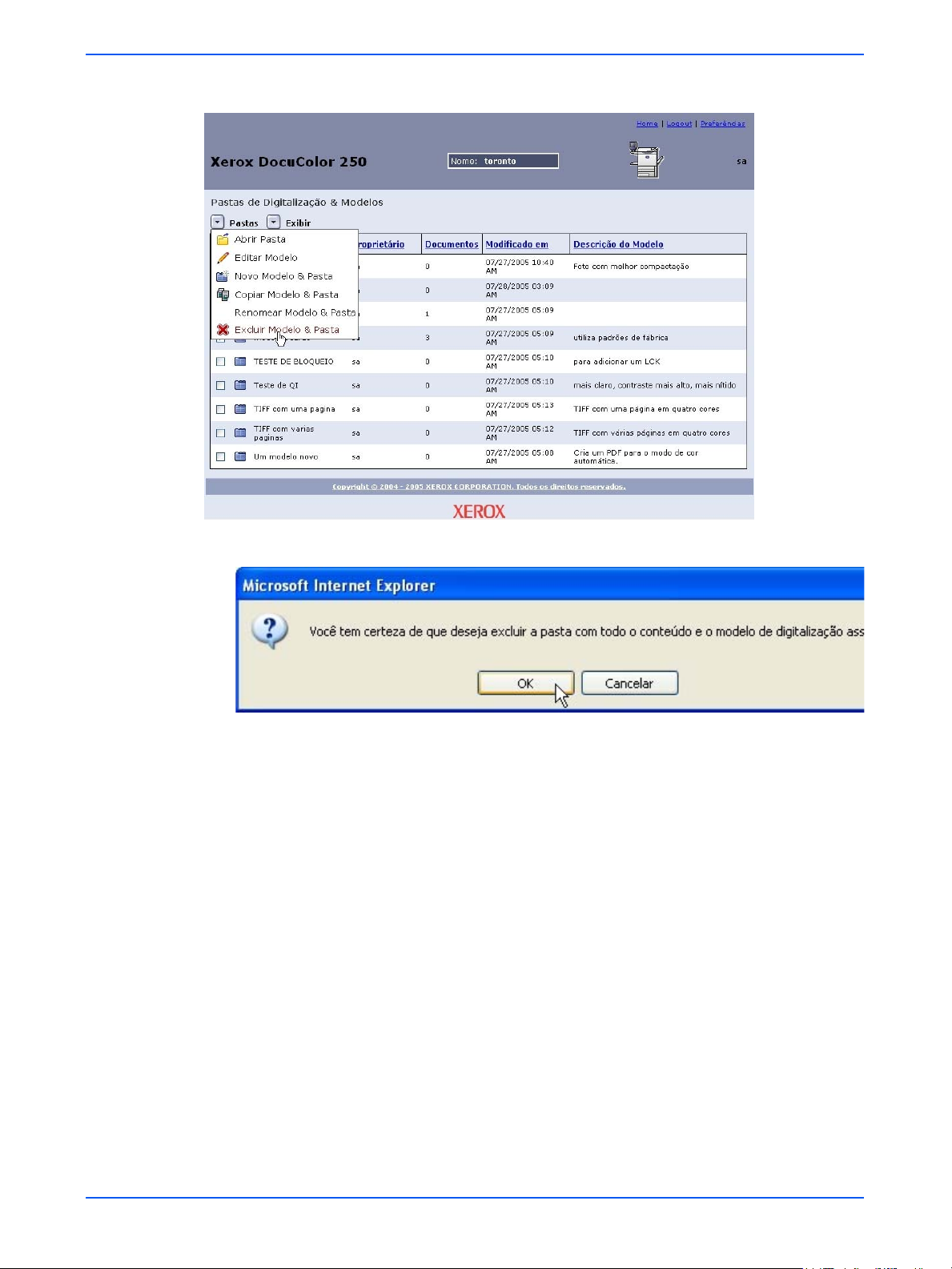
Exclusão de modelos e pastas
3. No menu Pastas, selecione [Excluir Modelo & Pasta].
4. No prompt de confirmação, clique em [OK].
A Lista de modelos será exibida.
Serviços de Digitalização da DocuColor 250 5-17
Page 52
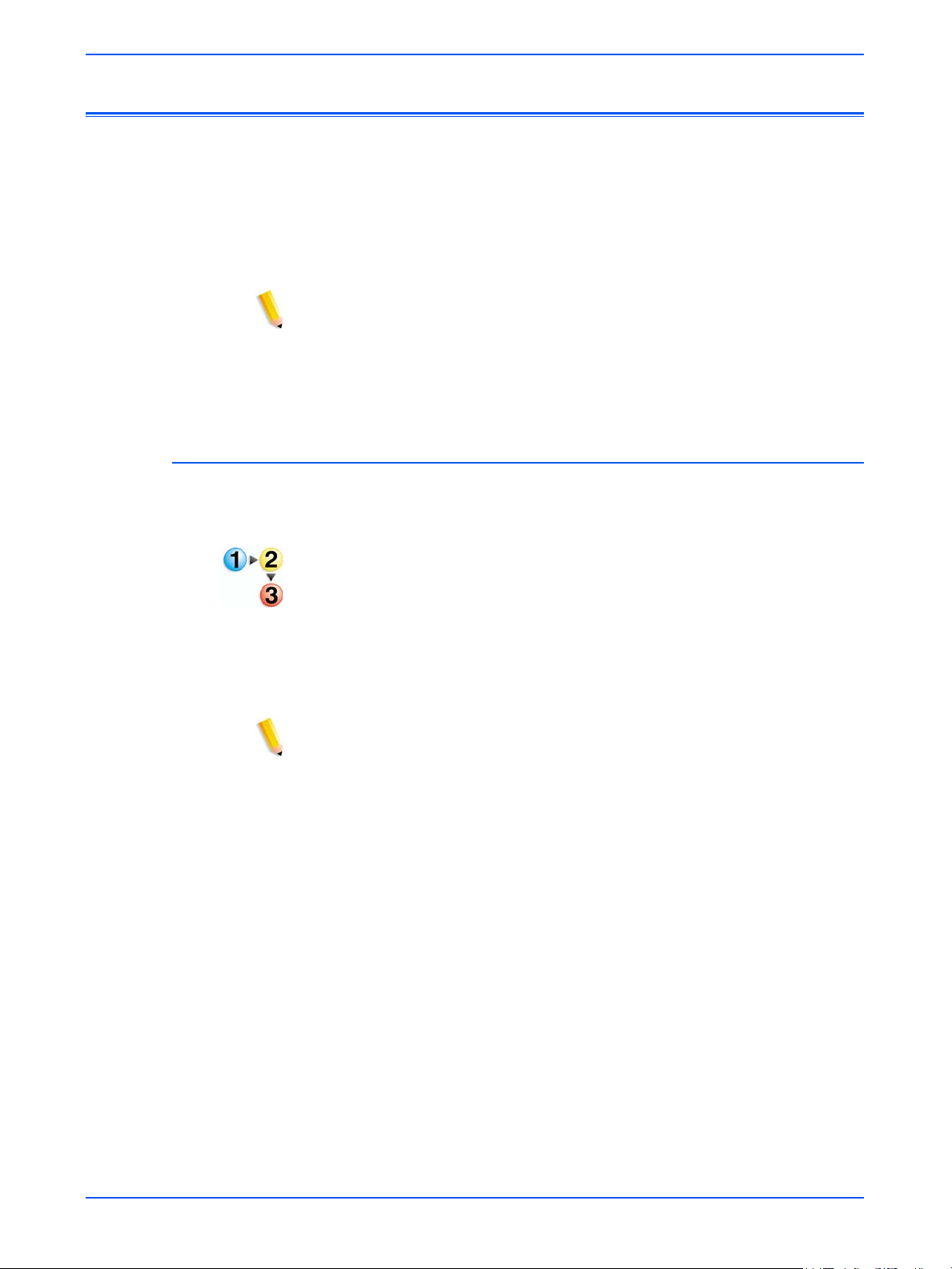
Gerenciamento de modelos e pastas
Gerenciamento das imagens digitalizadas
Os arquivos de imagens digitalizadas e os registros de trabalho são
armazenados no DFE da DocuSP em repositórios de imagens
chamados de "pastas". O nome da pasta é o mesmo nome do modelo
que você utilizou para digitalizar o trabalho.
Quando tiver terminado a digitalização, você poderá fazer o download
das imagens digitalizadas ou excluí-las.
NOTA: As imagens digitalizadas são ajustadas para expirar em um
intervalo de tempo configurado pelo administrador do sistema. As
imagens armazenadas em repositórios de imagens do DFE da DocuSP
que estejam com o tempo de expiração vencido estão sujeitas a
exclusão durante a limpeza automática do disco.
Download de imagens
Você pode efetuar o download das imagens digitalizadas e de registros
de trabalhos a partir do repositório.
Para efetuar o download dos arquivos:
1. Efetue o login no Aplicativo de serviços de digitalização da Web
para acessar a lista
2. Marque a caixa de seleção da pasta que tem o nome do modelo
que você utilizou para o trabalho de digitalização.
3. Localize os arquivos de imagem.
NOTA: Dependendo das configurações de saída, os arquivos poderão
estar em uma subpasta chamada Pasta de documentos. Se as
imagens estiverem em uma Pasta de documentos, você deverá abrir a
pasta e efetuar o download dos arquivos de imagem um de cada vez.
Não é possível efetuar o download de uma pasta inteira.
4. Selecione o arquivo cujo download deseja efetuar.
Pastas de Digitalização & Modelos.
5-18 Serviços de Digitalização da DocuColor 250
Page 53

Gerenciamento das imagens digitalizadas
5. No menu Documento, selecione [Salvar Como].
6. Na caixa de diálogo Download de arquivo, clique em [Salvar].
7. Navegue até o local de sua estação de trabalho onde deseja salvar
o arquivo.
8. Clique em [Salvar].
Exclusão de imagens
Quando tiver efetuado o download das imagens ou quando tiver
acabado de utilizá-las, você poderá excluir as imagens e os registros
de trabalhos do repositório da DocuSP para ajudar a otimizar o espaço
de armazenagem em disco.
NOTA: Lembre-se de que as configurações de Manutenção de disco
da DocuSP podem incluir a exclusão automática periódica de trabalhos
de digitalização. Quando os trabalhos de digitalização forem excluídos,
todas as imagens associadas também serão excluídas.
Serviços de Digitalização da DocuColor 250 5-19
Page 54
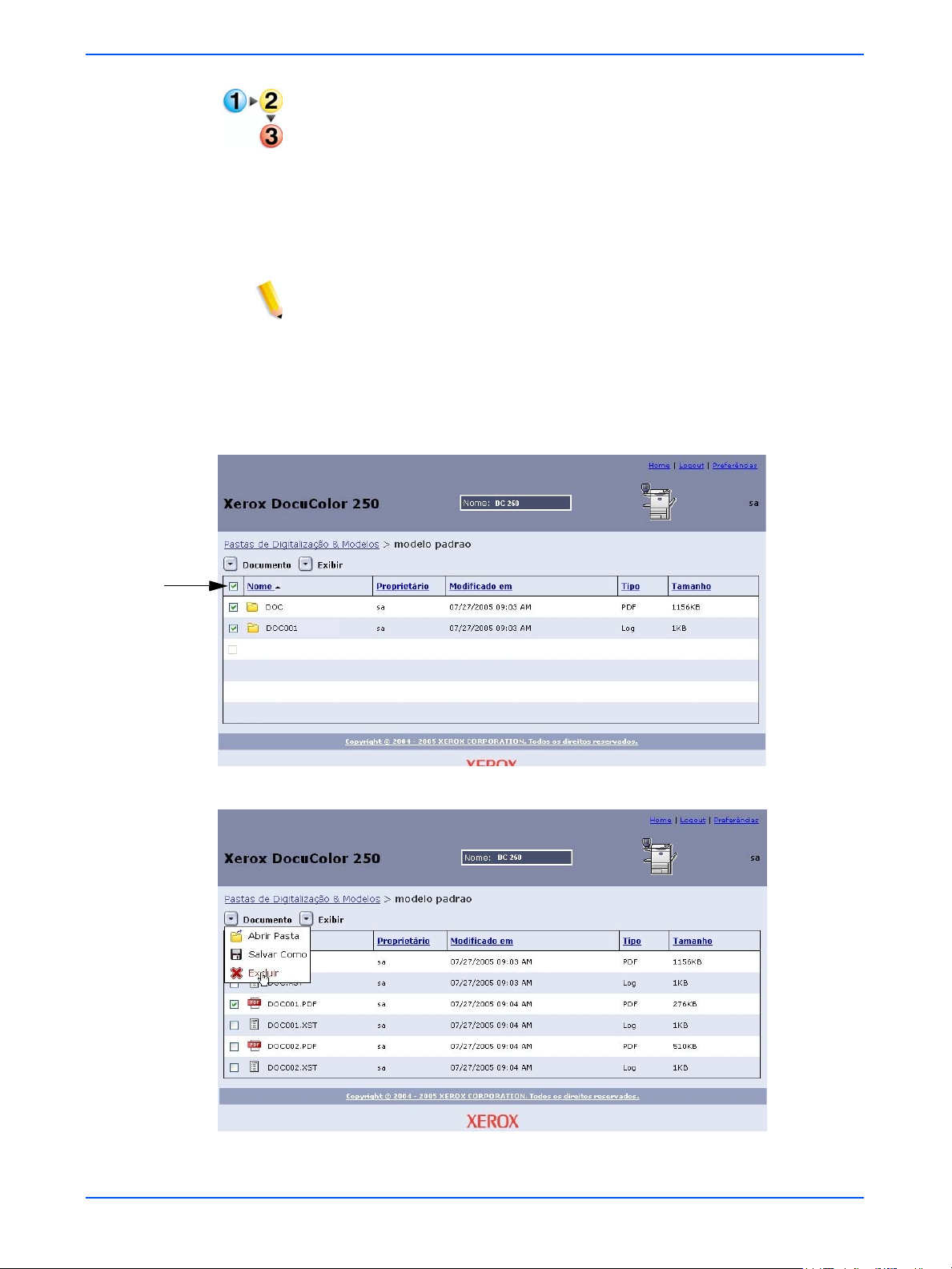
Gerenciamento de modelos e pastas
Para excluir os arquivos:
1. Efetue o login no Aplicativo de serviços de digitalização da Web
2. Marque a caixa de seleção da pasta que tem o nome do modelo
3. Localize as pastas ou arquivos que deseja excluir.
NOTA: Dependendo das configurações de saída, os arquivos de
imagem poderão estar em uma subpasta chamada Pasta de
documentos (mostrada abaixo). Você pode excluir arquivos ou pastas
individuais ou pode excluir vários arquivos ou pastas ao mesmo tempo.
4. Selecione as pastas ou arquivos que deseja excluir. Se desejar
para acessar a lista Pastas de Digitalização & Modelos (consulte
página 2-1).
que você utilizou para o trabalho de digitalização.
excluir todas as pastas ou arquivos, marque a caixa de seleção
próxima ao Nome na parte superior da lista.
Marque para
selecionar
tudo.
5. No menu Documento, selecione [Excluir].
5-20 Serviços de Digitalização da DocuColor 250
Page 55
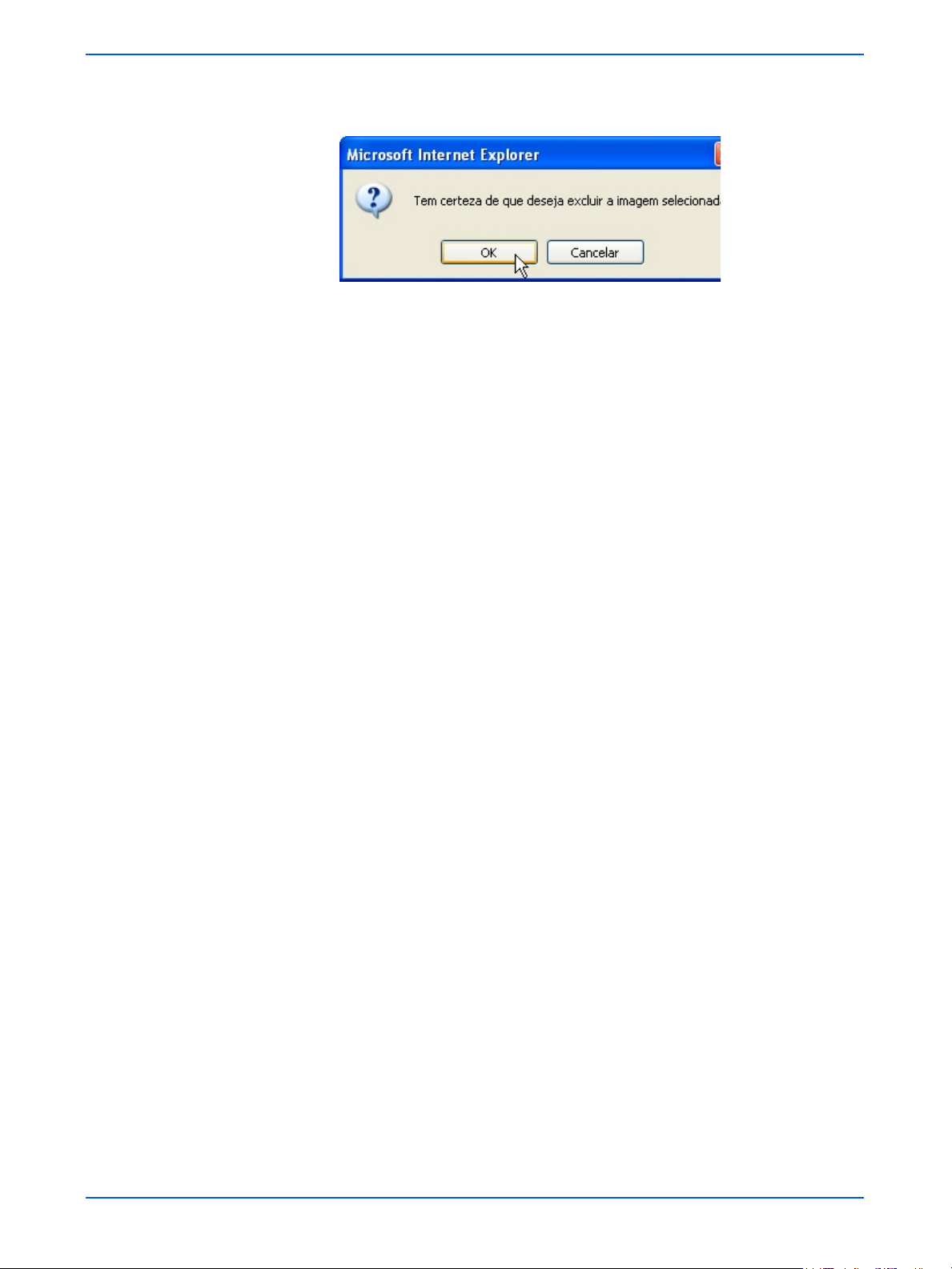
Gerenciamento das imagens digitalizadas
6. No prompt, clique em [OK] ou clique em [Cancelar] para abandonar
a exclusão do arquivo.
Serviços de Digitalização da DocuColor 250 5-21
Page 56
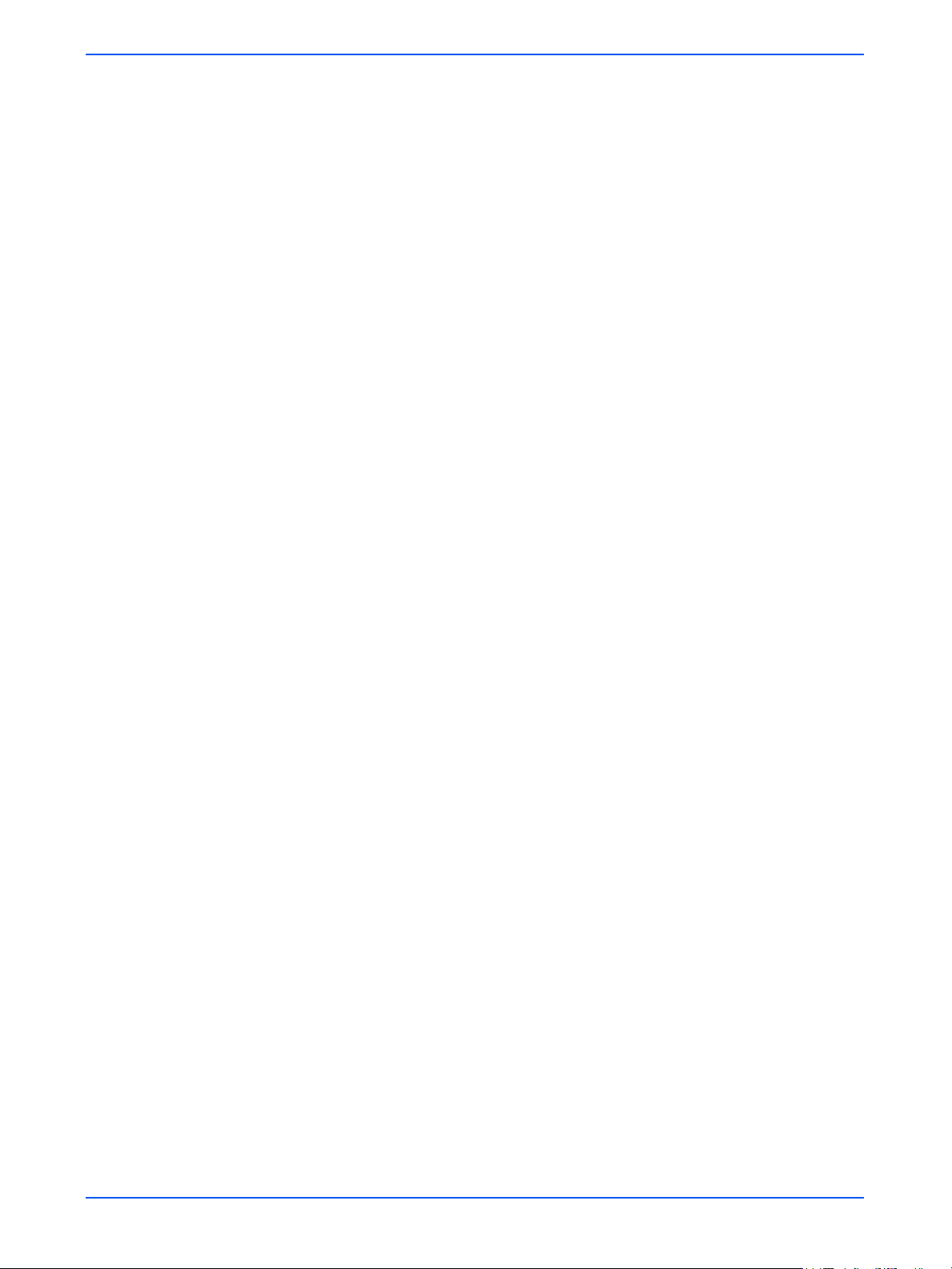
Gerenciamento de modelos e pastas
5-22 Serviços de Digitalização da DocuColor 250
Page 57

6 Funções do administrador
Os usuários com direitos de acesso de Administrador têm acesso a
todos os modelos e pastas, bem como acesso aos arquivos de todos
os usuários. Os administradores podem editar, copiar, renomear ou
excluir modelos, pastas e arquivos de todos os usuários.
Além disso, os administradores podem configurar preferências de
modelo padrão para todos os usuários.
Lista de todos os modelos e pastas
Os usuários com direitos de acesso de Administrador podem ver seus
próprios modelos e pastas, ou os modelos e pastas de todos os
usuários. A opção “Exibir Tudo” está habilitada por padrão.
Para selecionar uma visualização de modelos e pastas
1. No navegador da Web, acesse a home page de Serviços de
Internet da DocuColor 250. A seguir, faça o login no Aplicativo de
serviços de digitalização da Web utilizando uma conta da DocuSP
com direitos de acesso de Administrador (consulte a página 2-1).
2. No menu Exibir:
• Selecione Exibir Tudo para a exibição de modelos e pastas de
todos os usuários;
OU
Serviços de Digitalização da DocuColor 250 6-1
Page 58
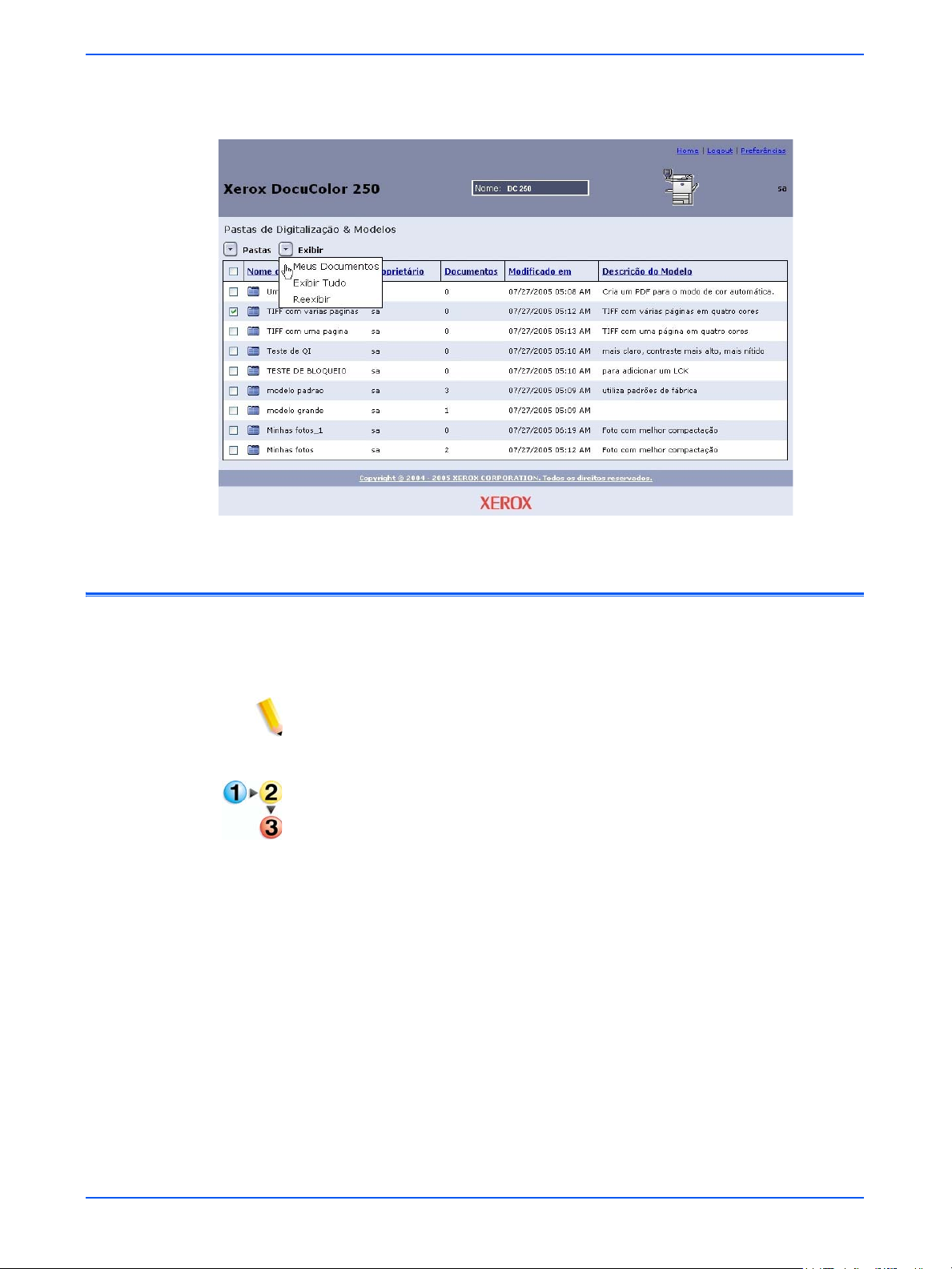
Funções do administrador
• Selecione Minhas Pastas para exibir somente seus próprios
modelos e pastas.
Configuração dos padrões do modelo
Os usuários com contas de Administrador na DocuSP podem
configurar ou alterar as propriedades padrão dos novos modelos de
digitalização.
NOTA: Os modelos criados antes de os padrões de modelo terem sido
alterados não serão afetados quando as propriedades padrão do
modelo forem alteradas.
Para editar as configurações padrão dos modelos
1. No navegador da Web, acesse o Aplicativo de serviços de
digitalização da Web e faça o login utilizando uma conta da
DocuSP com direitos de acesso de Administrador (consulte a
página 2-1).
6-2 Serviços de Digitalização da DocuColor 250
Page 59
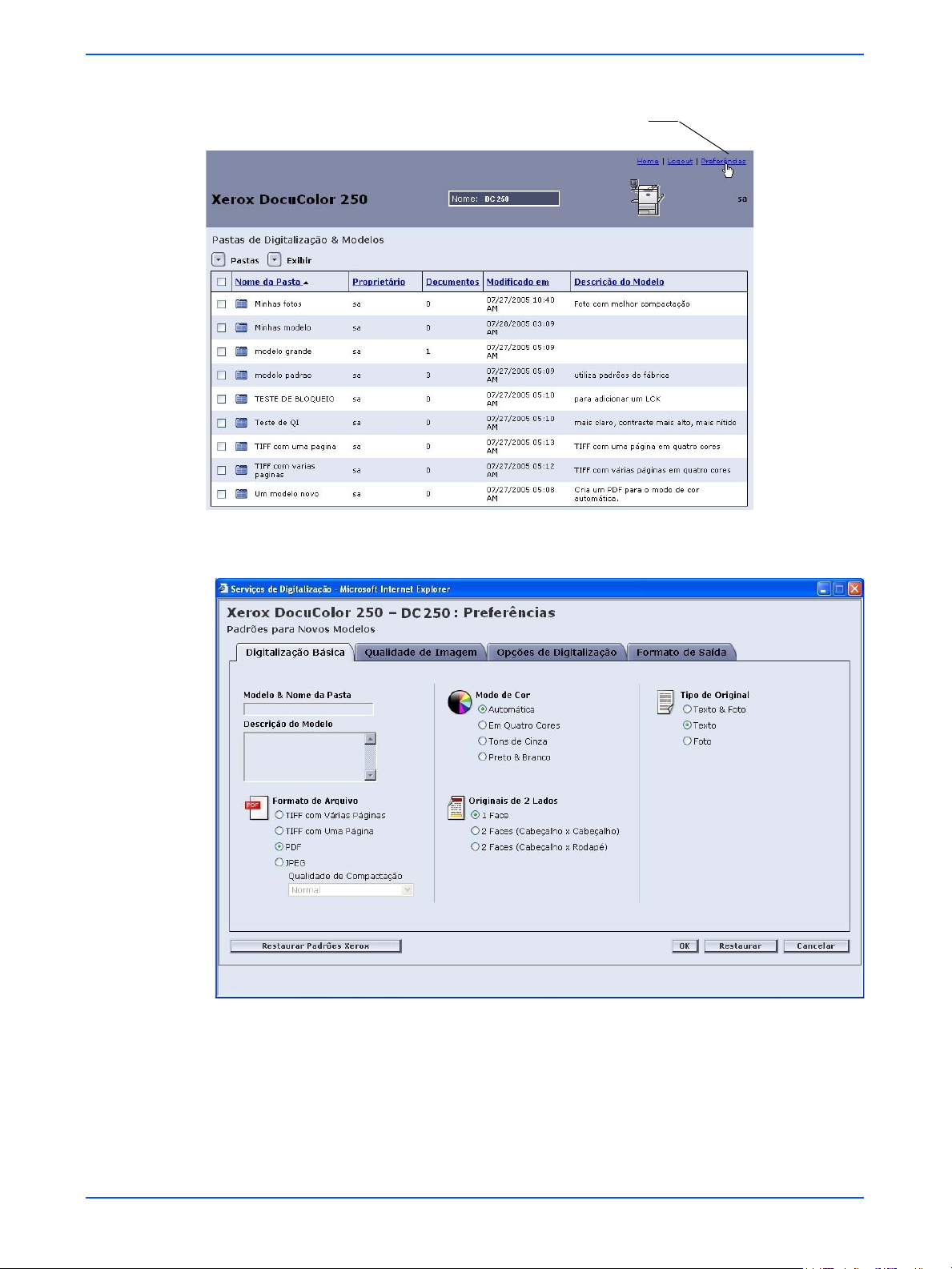
2. Selecione o link Preferências.
Link Preferências
Configuração dos padrões do modelo
A página pop-up de Preferências será exibida.
3. Configure nas respectivas guias os padrões de modelo de
Digitalização Básica, Qualidade de Imagem, Opções de
Digitalização e Formato de Saída (consulte as páginas 6-4 a 6-
11).
4. Clique em [OK].
Serviços de Digitalização da DocuColor 250 6-3
Page 60

Funções do administrador
Digitalização Básica
NOTA: Para restaurar as preferências de modelo padrão de fábrica,
clique no botão [Restaurar Padrões Xerox].
Na guia Digitalização Básica, selecione os seguintes padrões para os
novos modelos:
• Formato de Arquivo
• Modo de Cor
• Originais de 2 Lados
• Tipo de Original
NOTA: Os campos Modelo & Nome da Pasta e Descrição do
Modelo não podem ser alterados. Não é possível configurar os
padrões destes campos.
Formato de Arquivo
Estão disponíveis os seguintes formatos de arquivo de saída:
• TIFF com Várias Páginas
• TIFF com Uma Página
• PDF
• JPEG
O formato de arquivo padrão é PDF.
6-4 Serviços de Digitalização da DocuColor 250
Page 61

Configuração dos padrões do modelo
TIFF com Várias Páginas
Esta opção salva o trabalho de digitalização como um único arquivo
contendo várias imagens.
TIFF com Uma Página
Esta opção digitaliza cada página do documento e a salva como um
arquivo TIFF separado. O resultado é a obtenção de vários arquivos de
imagem. Esses arquivos são armazenados juntos em uma subpasta na
DocuSP chamada Pasta de documentos.
NOTA: Não utilize a opção de Modo de Cor “Automática” com este
formato de arquivo. A seleção da opção de Modo de Cor “Automática”
causa uma mensagem de erro.
PDF
Esta opção salva o trabalho de digitalização como um único arquivo
PDF contendo várias páginas.
JPEG
Esta opção digitaliza cada página do documento e a salva como um
arquivo JPEG separado. O resultado é a obtenção de vários arquivos
de imagens. Esses arquivos são armazenados juntos em uma
subpasta na DocuSP chamada Pasta de documentos.
Quando a opção JPEG é selecionada, a lista suspensa Qualidade de
Compactação fica disponível. As seguintes opções ficam disponíveis:
• Mais rápida
• Rápida
• Normal
• Boa
• Ideal
Mais rápida permite salvar os arquivos mais rápido e oferece um
tamanho de arquivo menor; no entanto, a qualidade da imagem fica
reduzida. Ideal oferece a melhor qualidade de imagem; no entanto, o
salvamento dos arquivos demora mais e os tamanhos dos arquivos
são maiores.
A configuração padrão é a opção Normal.
Modo de Cor
Selecione a opção de cor que deseja para o seu trabalho de
digitalização. As opções do Modo de Cor são:
• Automática (somente pode ser utilizada com PDF)
• Em Quatro Cores
• Tons de Cinza
• Preto e Branco (não pode ser utilizada com JPEG)
A configuração padrão é a opção Automática.
Serviços de Digitalização da DocuColor 250 6-5
Page 62
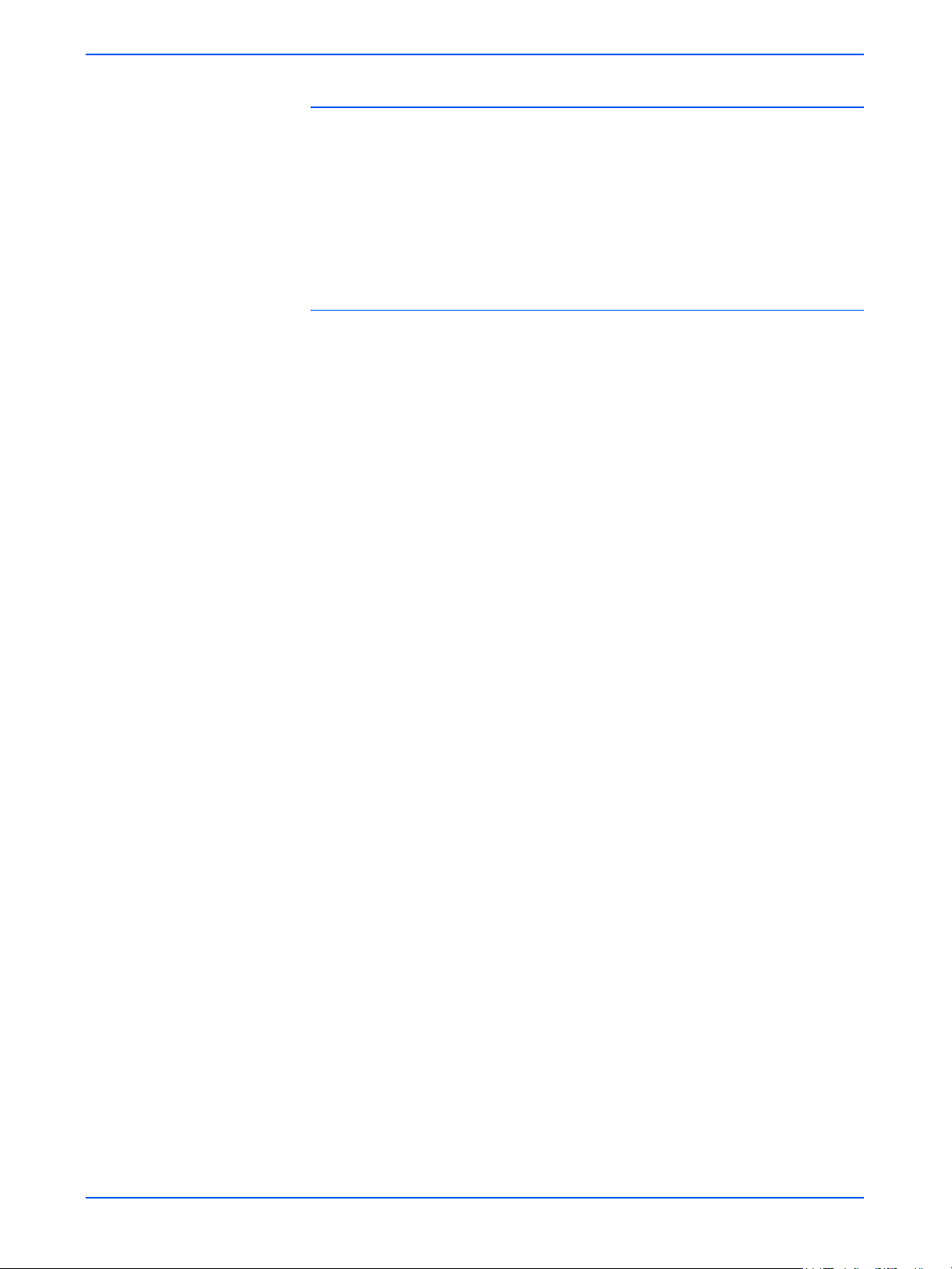
Funções do administrador
Originais de 2 Lados
As opções de Original de 2 Lados são:
• 1 Face
• 2 Faces (Cabeçalho x Cabeçalho)
• 2 Faces (Cabeçalho x Rodapé)
A configuração padrão é a opção 1 Lado.
Tipo de Original
Selecione a opção que melhor descreve o conteúdo do original. As
opções de Tipo de Original são:
• Texto & Foto
• Te xto
• Foto
A configuração padrão é a opção Texto.
6-6 Serviços de Digitalização da DocuColor 250
Page 63
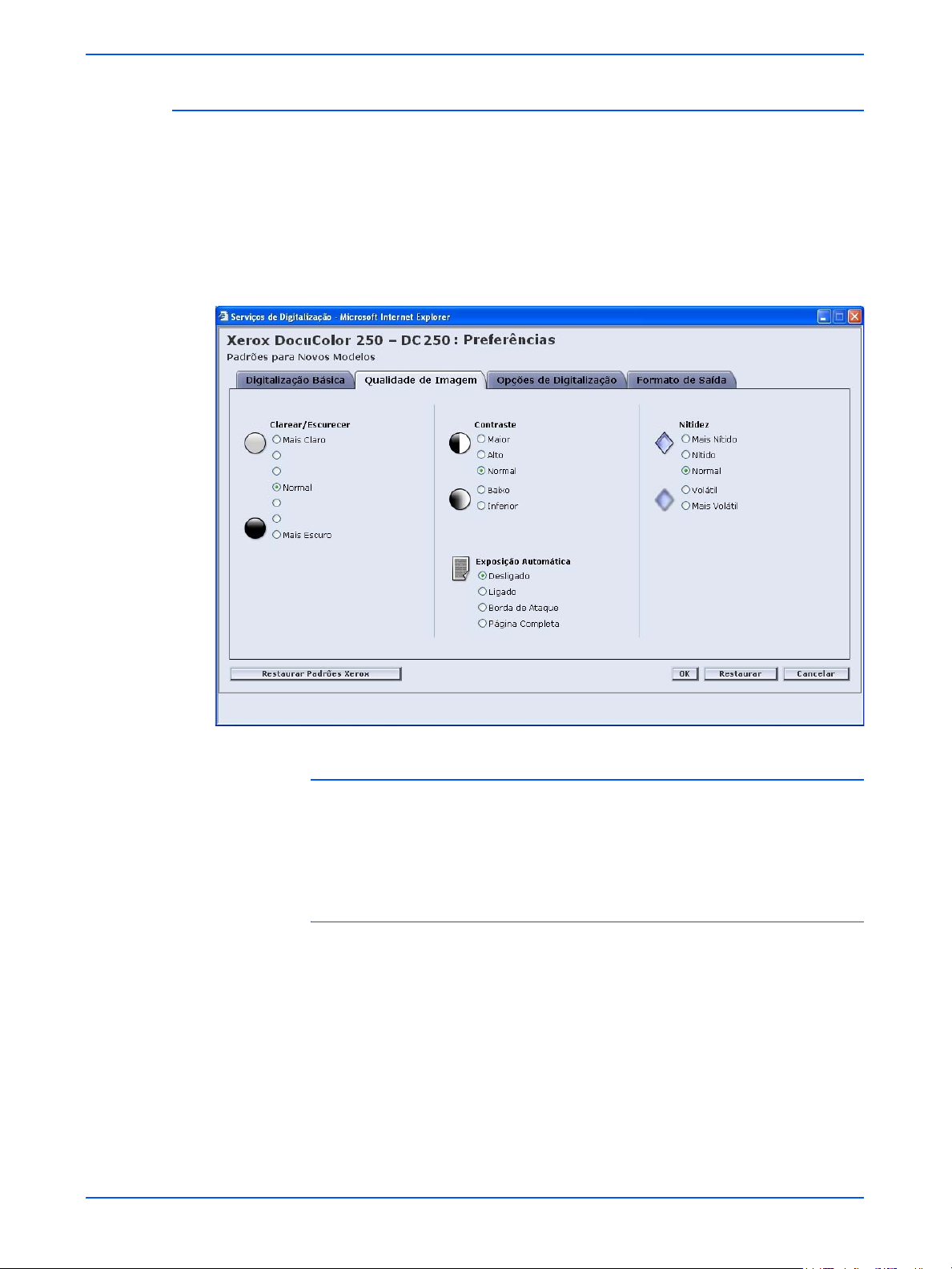
Qualidade de Imagem
Na guia Qualidade de Imagem, selecione os padrões de qualidade de
imagem para os novos modelos:
• Clarear/Escurecer
• Contraste
• Exposição Automática
• Nitidez
Configuração dos padrões do modelo
Clarear/Escurecer
Esta opção configura os padrões de modelo das imagens digitalizadas
para "mais claro" ou "mais escuro".
A configuração padrão é a opção Normal.
Contraste
Você pode aumentar ou diminuir o contraste entre as áreas claras e as
escuras dos trabalhos de digitalização com base no contraste do
original. As opções de Contraste são:
• Maior
• Alto
• Normal
• Baixo
• Inferior
A configuração padrão é a opção Normal.
Serviços de Digitalização da DocuColor 250 6-7
Page 64
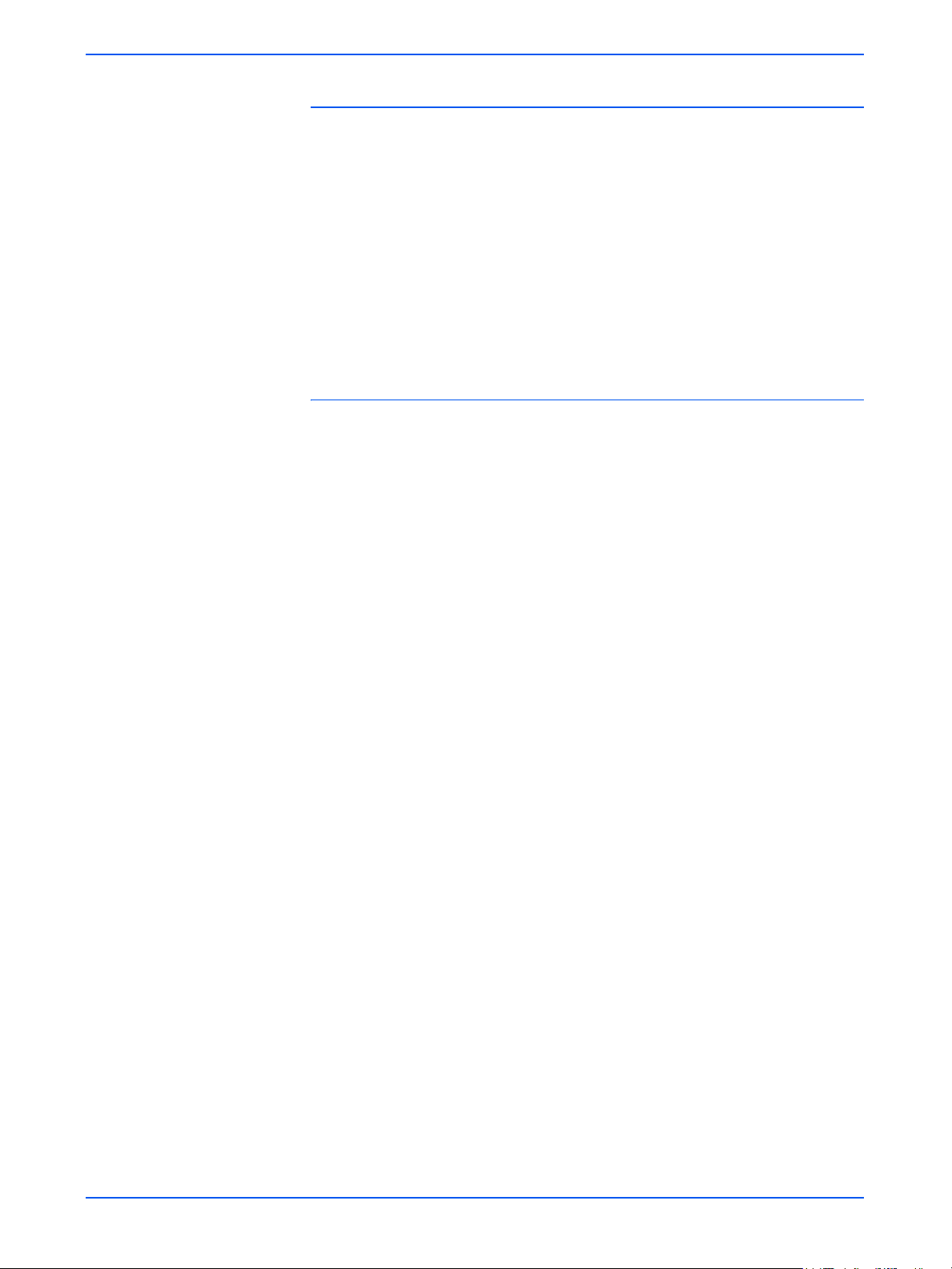
Funções do administrador
Exposição Automática
A Exposição Automática otimiza automaticamente a qualidade da
imagem do trabalho de digitalização. As opções são:
• Ligado: otimiza automaticamente a qualidade da imagem.
• Desligado: a função de Exposição Automática fica inativa.
• Borda de Ataque: a Exposição Automática é baseada apenas no
exame das primeiras linhas da borda de ataque do documento.
• Página Completa: a Exposição Automática é baseada no exame da
página inteira, pré-digitalizando cada página primeiro.
A configuração padrão é a opção Desligado.
Nitidez
A configuração de Nitidez permite suavizar linhas que parecem
grosseiras no original ou aumentar a nitidez de linhas que aparecem
borradas no original. As opções de Nitidez são:
• Mais Nítido
• Nítido
• Normal
• Volátil
• Mais Volátil
A configuração padrão é a opção Normal.
6-8 Serviços de Digitalização da DocuColor 250
Page 65

Opções de Digitalização
Na guia Opções de Digitalização, selecione os seguintes padrões
para os novos modelos:
• Resolução de Digitalização
• Tamanho de Digitalização
• Redução/Ampliação
• Originais de 2 Lados
• Originais de Tamanhos Diferentes
Configuração dos padrões do modelo
Resolução de Digitalização
Configure a Resolução de Digitalização que você deseja para os
modelos. As configurações com resolução maior produzirão tamanhos
de arquivos maiores. As opções de Resolução de Digitalização são:
• Ideal
• 200
• 300
• 400
• 600
A configuração padrão é a opção 200.
Serviços de Digitalização da DocuColor 250 6-9
Page 66
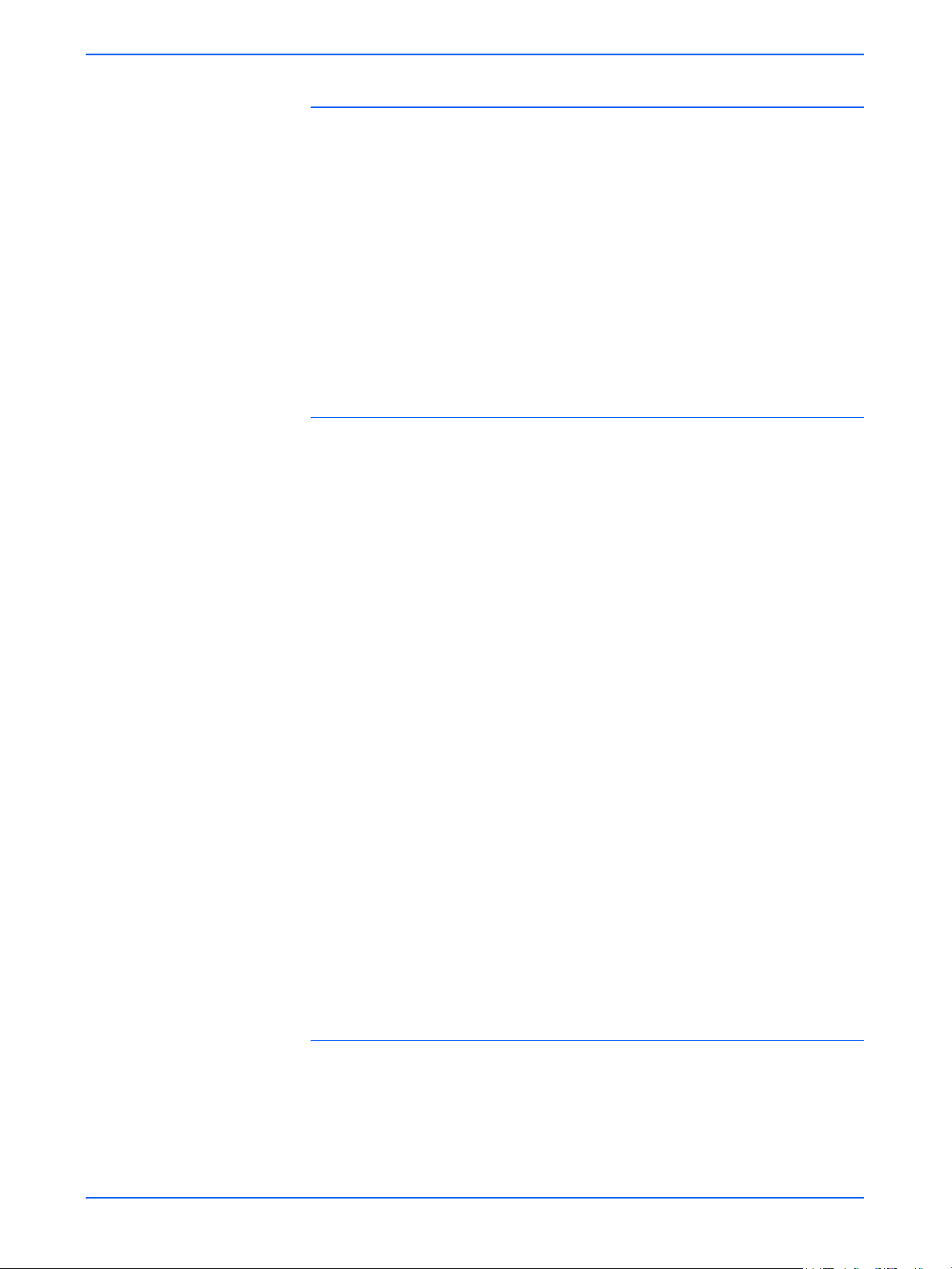
Funções do administrador
Tamanho de Digitalização
Selecione o tamanho de digitalização padrão para o documento de
entrada de digitalização. As opções de Tamanho de Digitalização
incluem Detecção Automática de Tamanho, 17 tamanhos de entrada
padrão e um opção de tamanho Personalizado.
A seleção da opção Personalizado ativa as caixas de número X eY
para digitação manual do tamanho. Os seguintes intervalos estão
disponíveis para X e Y:
•X: 1 a 17 polegadas
•Y: 1 a 14 polegadas
A configuração padrão é a opção Detecção Automática de Tamanho.
Redução/Ampliação
Selecione um padrão proporcional de Redução/Ampliação para todos
os modelos. As opções são:
• Pré-ajuste
• Variável
• % Auto
A configuração padrão é a opção Pré-ajuste, 100%.
Pré-ajuste
Pré-ajuste é a configuração padrão. As opções do Pré-Ajuste são
100% e doze outras proporções pré-ajustadas.
A configuração padrão é a opção de 100%.
Variável
A opção Variável permite a digitação manual da proporção de
Redução/Ampliação. O intervalo de valores disponível é de 25% a
400%.
A configuração padrão é a opção de 100%.
% Auto
A opção % Auto ajusta a imagem a um dos tamanhos de saída
predefinidos.
A configuração padrão é Foto 2L - 5 x 7”.
Originais de 2 Lados
As opções são:
• 1 Face
• 2 Faces (Cabeçalho x Cabeçalho), vira na borda longa, como um
livro
6-10 Serviços de Digitalização da DocuColor 250
Page 67
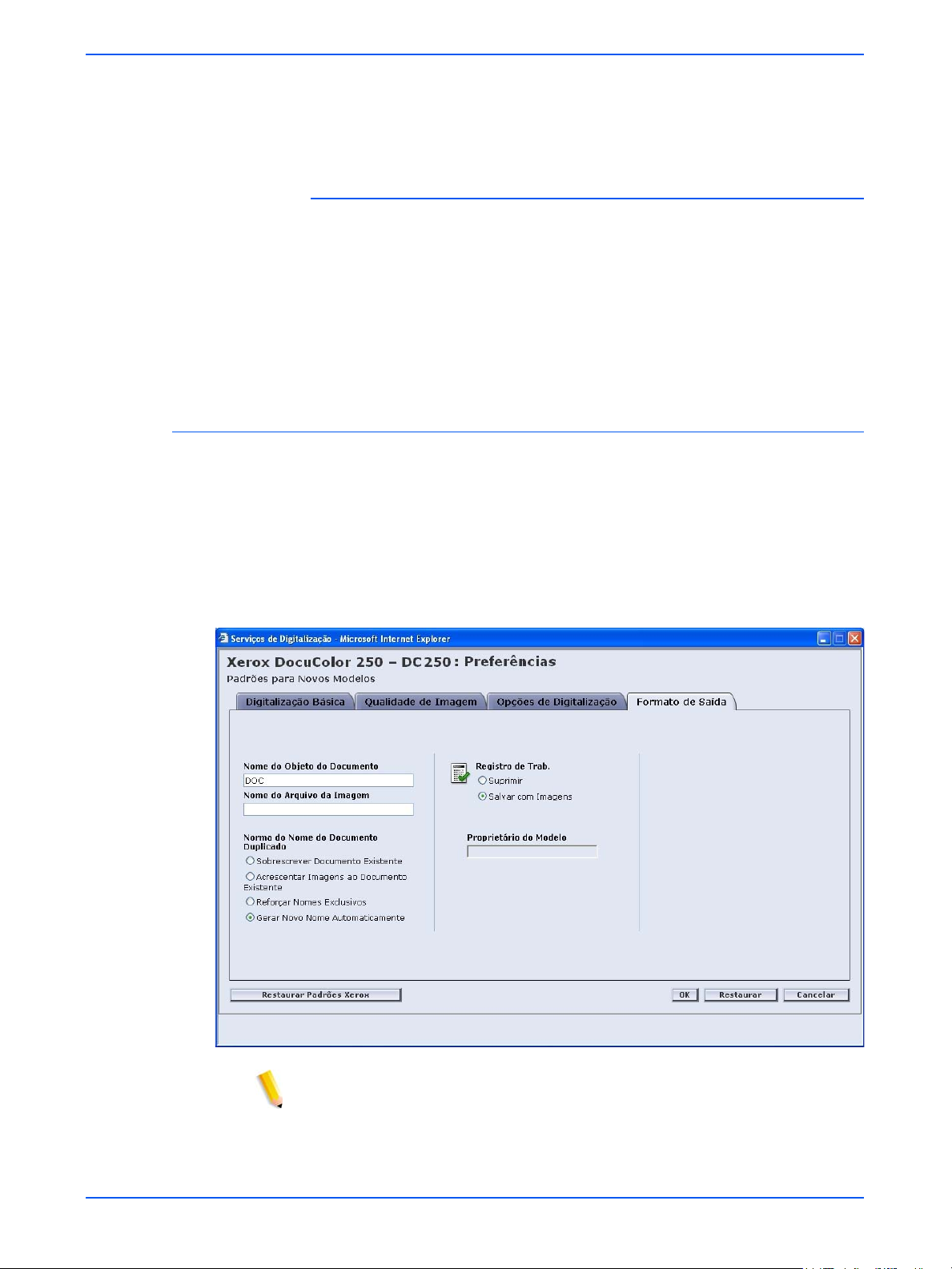
• 2 Faces (Cabeçalho x Rodapé), vira na borda curta, como um
calendário
A configuração padrão é a opção 1 Face.
Originais de Tamanhos Diferentes
Selecione a opção Originais de Tamanhos Diferentes quando seu
trabalho de digitalização conter originais de vários tamanhos. Você
poderá ajustar a saída para um tamanho único ou para o dobro dos
tamanhos originais. Os Originais de Tamanhos Diferentes podem ser
utilizados com todas as configurações de Tamanho de Digitalização.
A configuração padrão é a opção Desligado.
Formato de Saída
Na guia Formato de Saída, selecione os seguintes padrões para os
novos modelos:
Configuração dos padrões do modelo
• Nome do Objeto do Documento
• Nome do Arquivo da Imagem
• Norma do Nome do Documento Duplicado
• Registro de Trab.
NOTA: O campo Proprietário do Modelo não está disponível. Ele não
pode ser alterado.
Serviços de Digitalização da DocuColor 250 6-11
Page 68
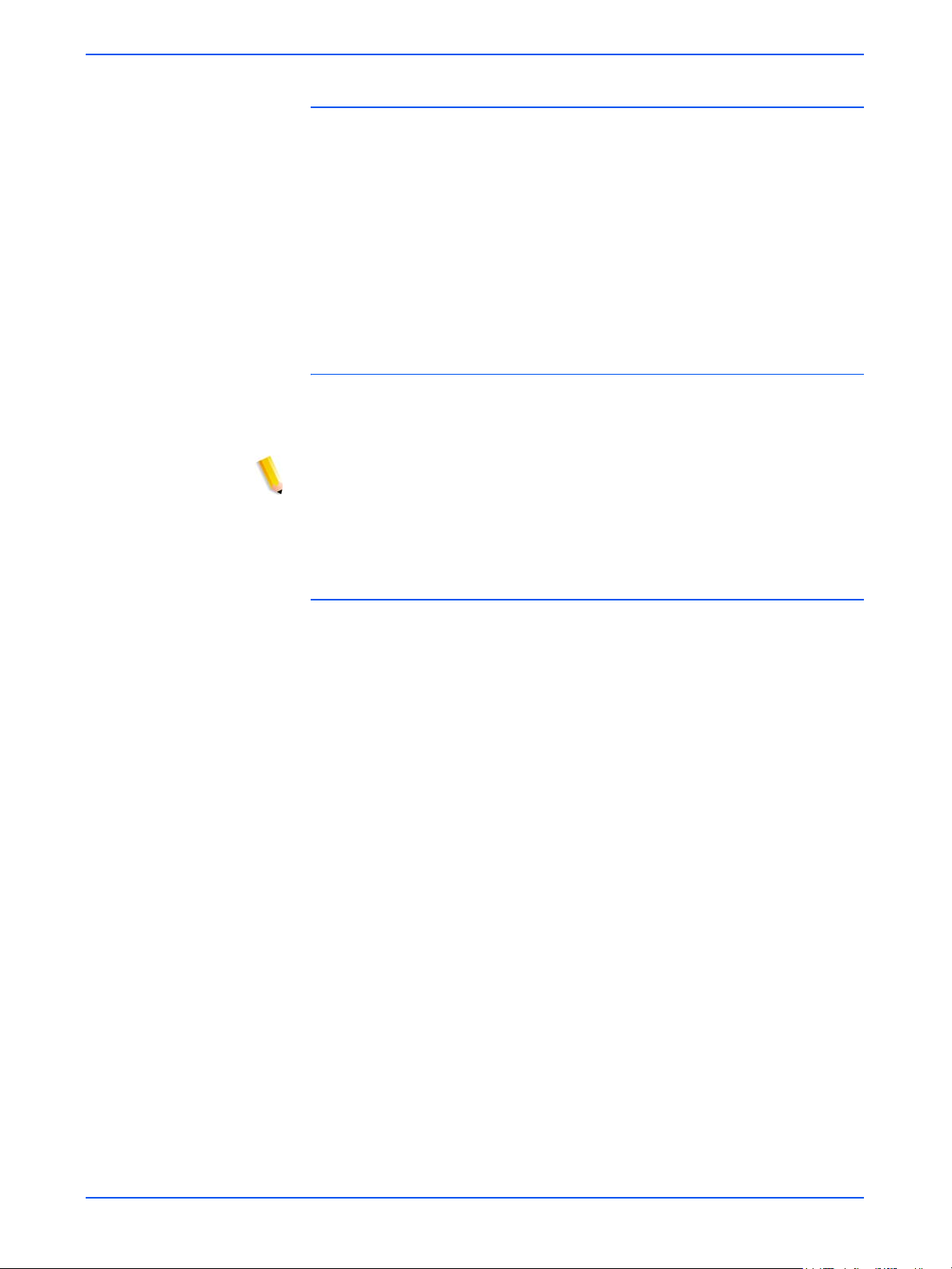
Funções do administrador
Nome do Objeto do Documento
Digite um nome de objeto do documento padrão com até 32
caracteres. Esse nome será utilizado nos trabalhos da Pasta de
documentos para TIFF com Uma Página e JPEG e nos arquivos de
saída de documento para trabalhos PDF e TIFF com Várias Páginas.
Cada trabalho de digitalização que utilizar o modelo utilizará o Nome
do Objeto do Documento e, dependendo da configuração Norma do
Nome do Documento Duplicado, poderá ser seguido por um número
seqüencial (consulte a página 6-12).
A configuração padrão para o Nome do Objeto do Documento é DOC.
Nome do Arquivo da Imagem
Digite um nome para os arquivos de imagem. Os arquivos são
nomeados utilizando-se o nome aqui especificado.
NOTA: Os trabalhos de PDF e de TIFF com várias páginas não ficam
armazenados nas Pastas de documentos e são nomeados no campo
Nome do Objeto do Documento. A opção de Nome do Arquivo da
Imagem não se aplica a esses formatos de arquivos de saída e,
portanto, qualquer entrada nesse campo será ignorada.
Norma do Nome do Documento Duplicado
Selecione um padrão de modelo para a Norma do Nome do
Documento Duplicado para a nomeação dos arquivos. A norma do
nome do documento duplicado estabelece como as novas imagens
serão tratadas em relação aos documentos existentes com o mesmo
nome de arquivo localizados na pasta onde o novo documento será
armazenado. As opções são:
• Sobrescrever Documento Existente
• Acrescentar Imagens ao Documento Existente
• Reforçar Nomes Exclusivos
• Gerar Novo Nome Automaticamente
A configuração padrão é a opção Gerar Novo Nome Automaticamente.
Sobrescrever Documento Existente
Esta opção faz com que um novo documento sobrescreva, ou
substitua, um documento existente que tenha o nome idêntico com o
qual o novo arquivo está para ser nomeado. Se tal documento não
existir, o arquivo será adicionado usando o nome atribuído.
6-12 Serviços de Digitalização da DocuColor 250
Page 69
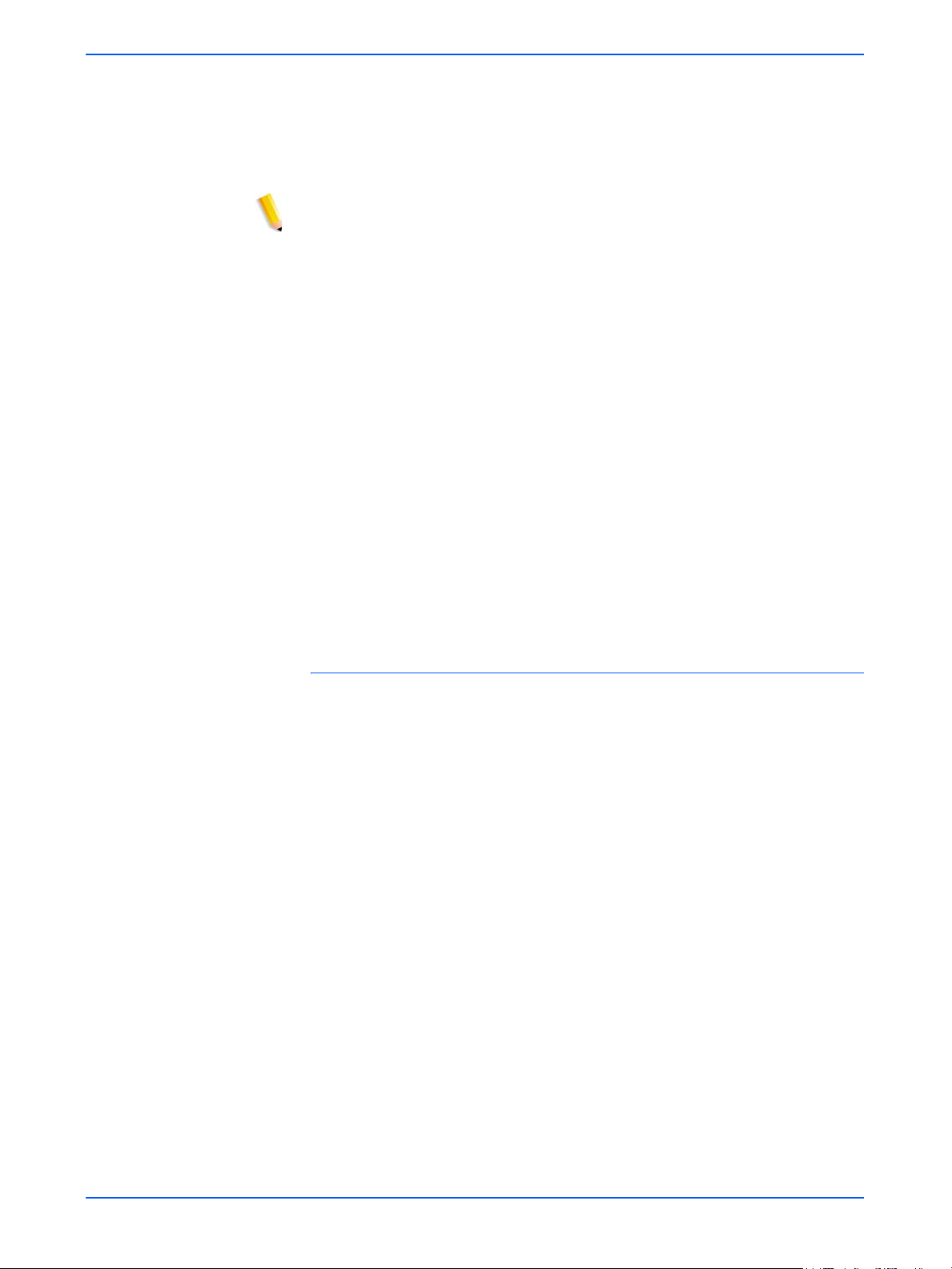
Configuração dos padrões do modelo
Acrescentar Imagens ao Documento Existente
Esta opção não substitui o documento existente, mas salva as novas
imagens no final dele. Se tal documento não existir, o arquivo será
adicionado usando o nome atribuído.
NOTA: Esta opção somente pode ser utilizada com formatos de
arquivo de saída TIFF com uma página e JPEG.
Reforçar Nomes Exclusivos
Esta opção requer um novo nome de arquivo. Ela não permite a
substituição ou o acréscimo de novas imagens aos documentos
existentes com o mesmo nome. Se não existir tal documento com o
nome a ser atribuído ao novo documento, o documento é criado. Se tal
documento já existir, o documento de saída não será criado.
Gerar Novo Nome Automaticamente
O nome do arquivo é gerado automaticamente com base no nome
digitado nos campos Nome do Documento e Nome do Arquivo da
Imagem. Documentos múltiplos que utilizam o mesmo modelo
recebem nomes seqüenciais
, seguido por um número seqüencial.
Exemplo:
Quando o Nome do Documento especificado no modelo for “flor”, as
Pastas de documentos dos trabalhos digitalizados com aquele modelo
serão nomeadas “flor,” “flor001,” “flor002”, etc.
Registro de Trabalhos
Configure o padrão do modelo para o registro de trabalho quando a
digitalização for concluída. As opções são:
• Excluir Registro
• Salvar com Documento
A configuração padrão é a opção Salvar com Documento.
Serviços de Digitalização da DocuColor 250 6-13
Page 70
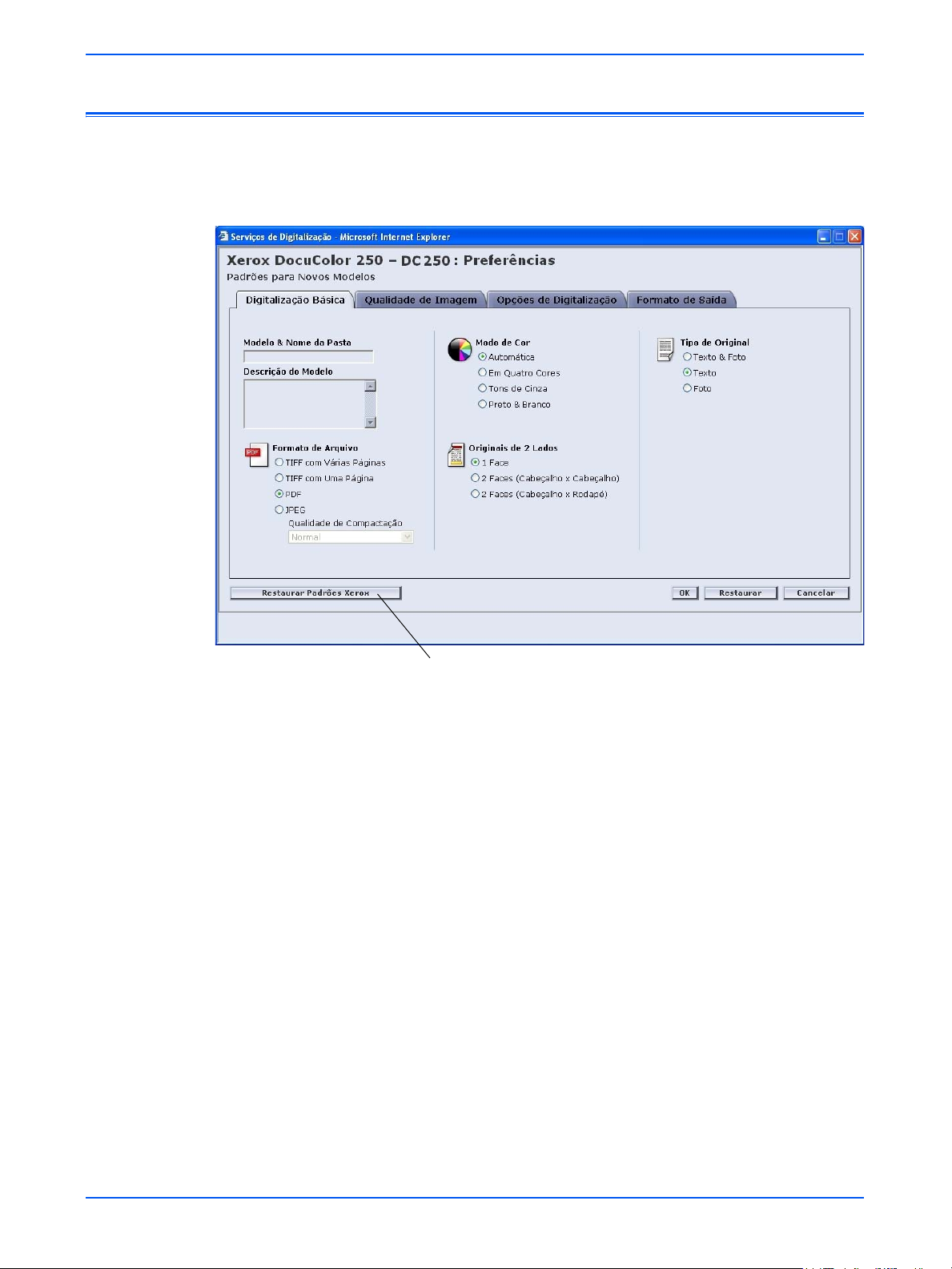
Funções do administrador
Restauração de configurações padrão
Para restaurar os padrões das configurações originais Xerox,
selecione o botão Restaurar Padrões Xerox na página pop-up
Preferências.
Botão Restaurar Padrões Xerox
6-14 Serviços de Digitalização da DocuColor 250
Page 71
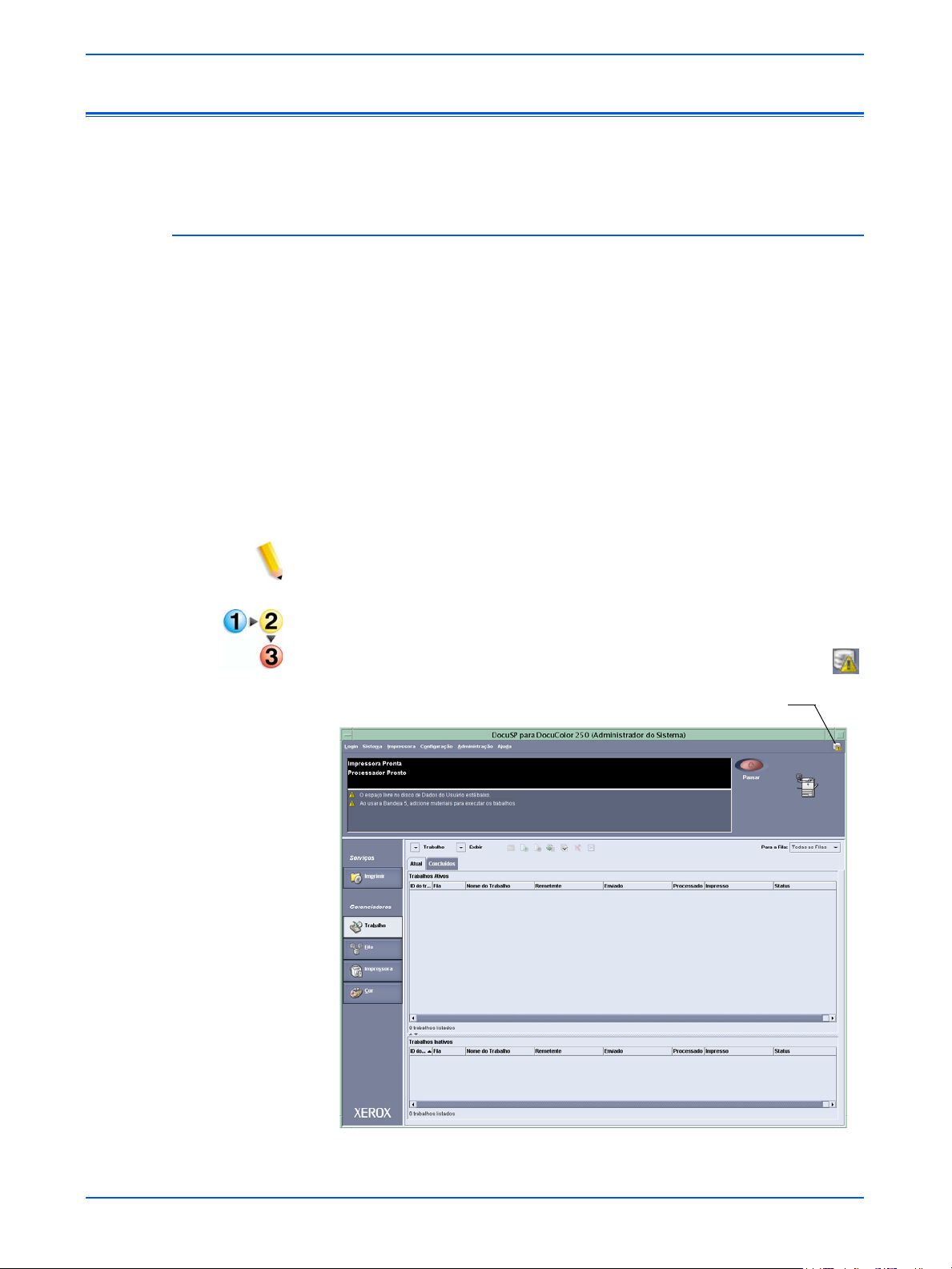
Manutenção do disco de serviços de digitalização
Manutenção do disco de serviços de digitalização
Configuração das opções de exclusão do trabalho de digitalização
Para otimizar o espaço no disco na DocuSP, configure as opções de
exclusão do trabalho de digitalização apropriadas para o site.
As Opções de Trabalho de Digitalização na DocuSP são:
• Reter até Excluído Manualmente
• Excluir Automaticamente
As opções de período de tempo para Excluir Automaticamente são:
• Horas: 1 a 720 (padrão: 120)
• Dias: 1 a 30 (padrão: 30)
A configuração padrão é a opção Excluir Automaticamente de 120
horas.
NOTA: Para obter mais informações, consulte o Guia do Sistema da
DocuSP.
Para configurar as Opções de Trabalho de Digitalização:
1. Na DocuSP, dê um clique duplo no ícone Aviso de Disco Cheio .
Ícone Aviso de Disco Cheio
Serviços de Digitalização da DocuColor 250 6-15
Page 72
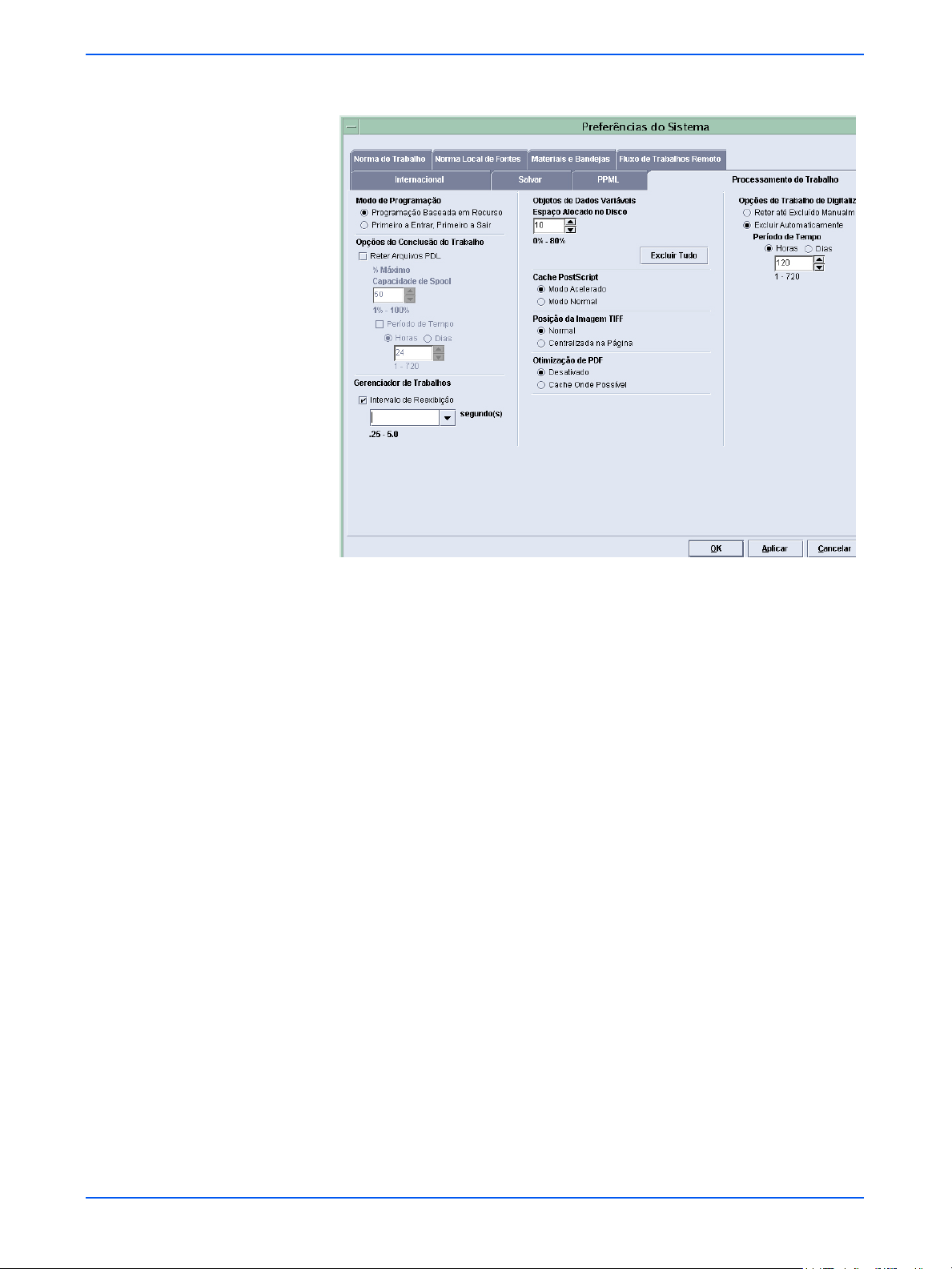
Funções do administrador
É exibido o diálogo Preferências do Sistema.
2. Selecione os trabalhos de digitalização para exclusão automática
ou manual.
3. Para realizar a exclusão automaticamente, especifique um intervalo
de tempo.
4. Clique em [OK].
6-16 Serviços de Digitalização da DocuColor 250
Page 73

Manutenção do disco de serviços de digitalização
Limpeza do disco de serviços de digitalização
Quando qualquer uma das partições do disco do sistema da DocuSP
estiverem fora do intervalo de utilização normal, os botões [Digitalizar
Arquivos] e [Limpar Disco] ficarão ativos.
Verificação das propriedades do disco do sistema
Para verificar as propriedades do disco do sistema:
Na DocuSP, dê um clique duplo no ícone Aviso de Disco Cheio .
É exibido o diálogo Propriedades do Disco do Sistema.
Exclusão de arquivos de digitalização
Para excluir os arquivos de digitalização:
1. No diálogo Propriedades do Disco do Sistema, clique no botão
[Digitalizar Arquivos].
Botão Digitalizar Arquivos
Serviços de Digitalização da DocuColor 250 6-17
Page 74
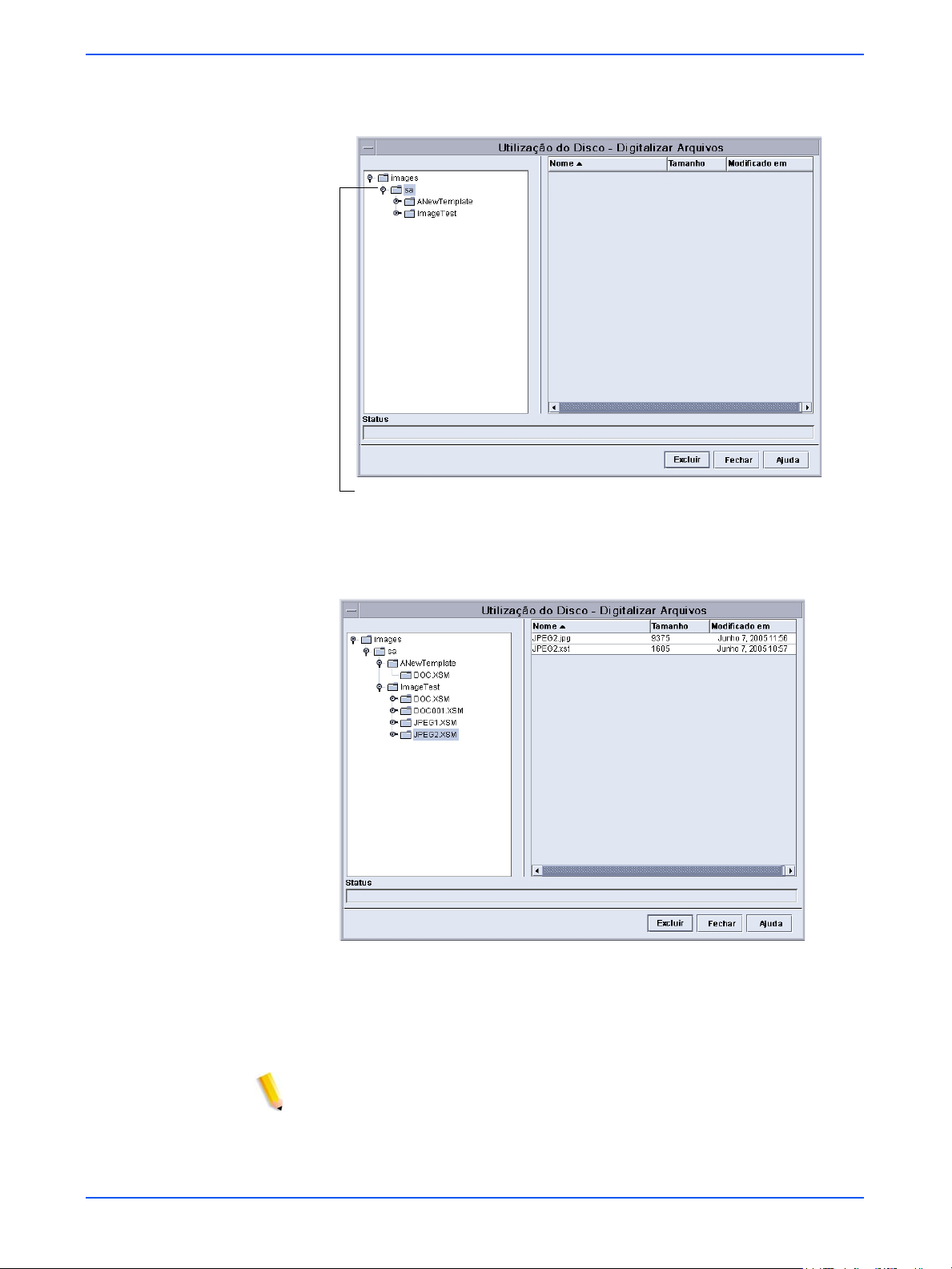
Funções do administrador
2. No diálogo Utilização do Disco - Digitalizar Arquivos, selecione um
usuário.
No exemplo, é selecionada a
conta do usuário “sa”.
3. Selecione uma pasta do modelo e, em seguida, um trabalho de
digitalização ou a Pasta de documentos.
Neste exemplo, foram selecionados o modelo “ImageTest” e o
trabalho de digitalização “JPEG2.XSM” (Pasta de documentos).
4. Selecione os arquivos que deseja excluir.
5. Clique em [Excluir].
NOTAS:
• Quando você deseja excluir toda a pasta e seu conteúdo, deve
primeiramente excluir todos os arquivos na pasta. Assim que os
arquivos forem excluídos, a pasta será excluída automaticamente.
• Você não pode excluir pastas do modelo.
6-18 Serviços de Digitalização da DocuColor 250
Page 75
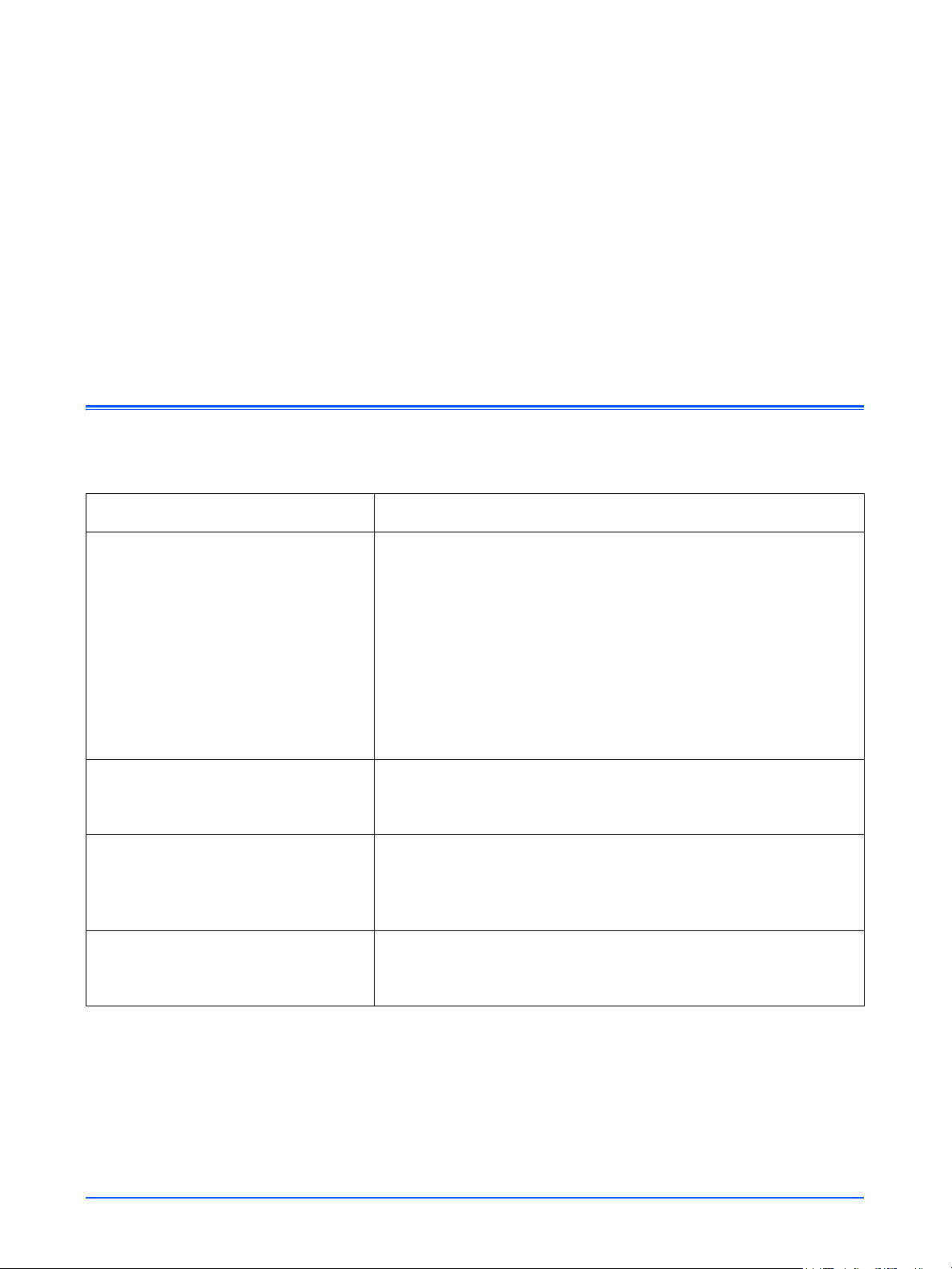
7 Pesquisa de defeitos
Este capítulo oferece soluções caso você tenha algum problema com o
sistema.
Problemas gerais e respectivas soluções
As informações a seguir destinam-se aos usuários e aos
administradores do sistema.
Problema Solução
A mensagem “HTTP 500 Erro
interno do servidor” aparece na
janela do navegador quando você
tenta acessar o Aplicativo de
serviços de digitalização da Web.
Uma mensagem de erro será
exibida quando você tentar salvar
vários arquivos ao mesmo tempo.
Uma Pasta de documentos salva
não contém imagens.
Somente parte do nome do
modelo será exibido na DocuColor
250.
• Você precisa ter uma conta da DocuSP para autenticar a
utilização do Aplicativo de serviços de digitalização da
Web. De modo ideal, cada usuário deveria ter sua
própria conta. O compartilhamento de contas pode
resultar em modificações indesejadas em modelos
criados por outro usuário. Consulte o administrador do
sistema se precisar configurar uma conta da DocuSP.
• Assegure-se de que a DocuSP esteja ativa e em
execução. Se a DocuSP estiver inativa, o Aplicativo de
serviços de digitalização da Web também estará inativo.
Salve os arquivos individualmente. A única operação que
pode ser executada em seleções múltiplas é a exclusão.
Crie uma pasta em sua estação de trabalho e, em seguida,
salve cada arquivo da Pasta de documentos na pasta de
sua estação de trabalho. Você precisa salvar seus arquivos
individualmente. Não é possível salvar pastas inteiras.
Somente os primeiros 20 caracteres de um nome de modelo
são exibidos na lista de modelos da DocuColor 250. Quando
um modelo é selecionado, o nome inteiro aparece na tela.
Serviços de Digitalização da DocuColor 250 7-1
Page 76

Pesquisa de defeitos
As imagens digitalizadas não
aparecem na pasta de modelos.
A transferência de imagens
falhou.
Você pode ter utilizado um modelo criado por outro usuário
que tenha um nome similar ao modelo que você criou. Se
você utilizou um modelo criado por outro usuário, não
poderá acessar as imagens. Faça o seguinte:
• Peça ao proprietário do modelo que você utilizou para
recuperar as imagens.
• Digitalize seu trabalho novamente utilizando um modelo
do qual seja o proprietário.
A única exceção a essa regra é para usuários com direitos
de acesso de Administrador. Os usuários com direitos de
acesso de Administrador podem acessar as pastas de todos
os usuários.
Consulte também “A transferência de imagens falhou.” na
página 7-2.
1. Toque no botão [Atualizar] na tela de seleção por toque
da DocuColor 250.
2. Selecione o modelo desejado.
3. Digitalize o documento novamente.
As pastas de documentos não são
excluídas com o uso do recurso
de utilização do disco da DocuSP.
Limitações de backup para
modelos e arquivos de imagem
Se um usuário com direitos de acesso ao modelo que você
está utilizando alterar o nome do modelo durante sua
digitalização, o nome da pasta também será alterado. Nesse
caso, a pasta que existia quando você iniciou a digitalização
não existe mais e as imagens não podem ser transferidas.
Para excluir uma Pasta de documentos inteira, utilize um
dos seguintes métodos:
• Utilize o Aplicativo de serviços de digitalização da Web
para excluir uma Pasta de documentos inteira. Consulte
a página 5-16.
• Com o recurso de utilização do disco da DocuSP,
selecione todos os arquivos de uma Pasta de
documentos e exclua os arquivos. Quando todos os
arquivos forem excluídos, a Pasta de documentos será
excluída. Consulte a página 6-17.
O backup e a restauração independente de modelos de
trabalhos de digitalização não é suportado. O backup e a
restauração somente são suportados como backup/
restauração de configuração. Não é possível realizar o
backup dos arquivos de imagem.
7-2 Serviços de Digitalização da DocuColor 250
Page 77
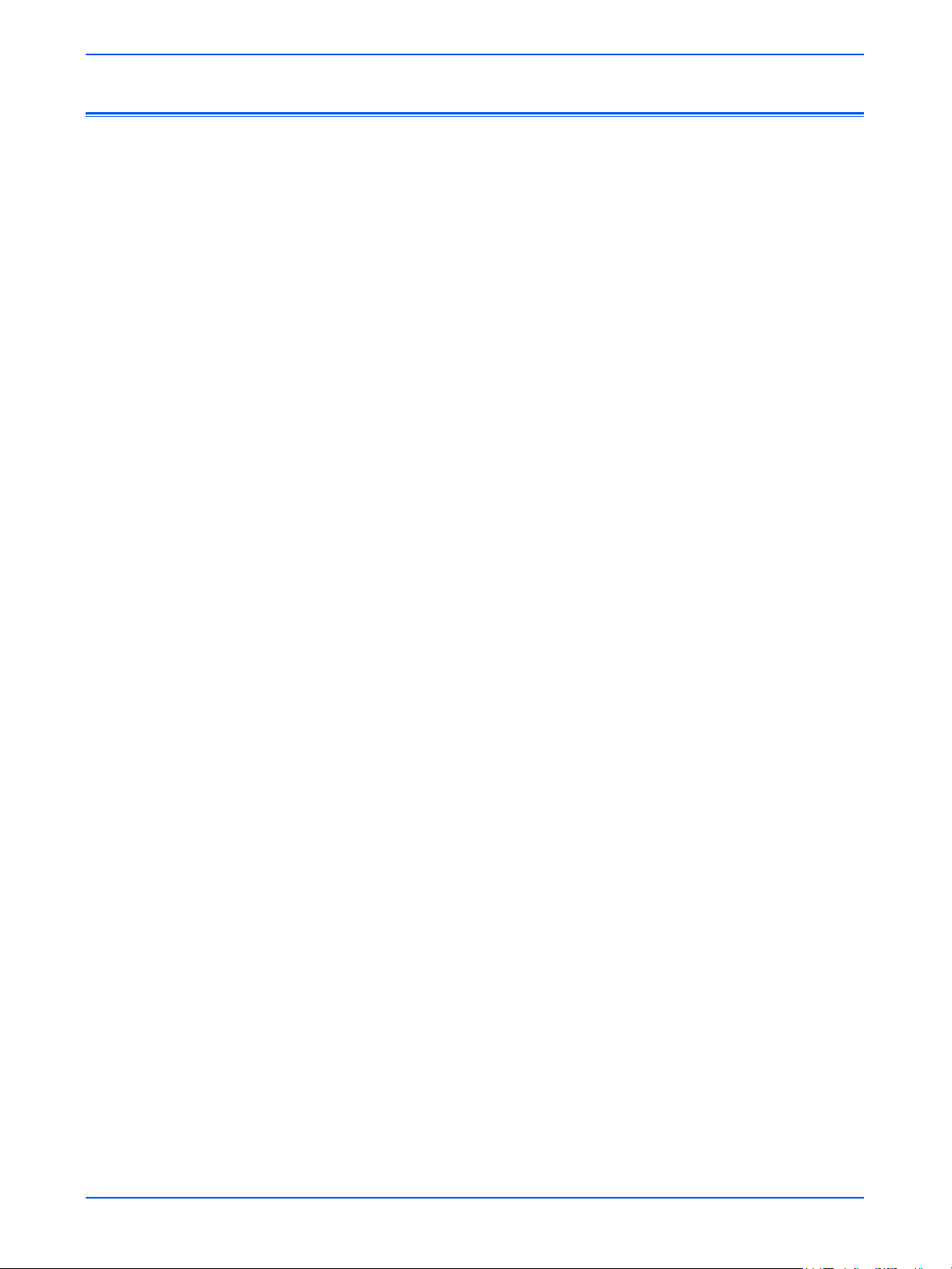
Reinicialização da DocuSP e do servidor da Web
Reinicialização da DocuSP e do servidor da Web
Se o servidor da Web apresentar uma queda no sistema, aparecerá
um prompt solicitando que você reinicialize a DocuSP. Para
reinicializar a DocuSP, pressione o botão [Reiniciar] na caixa de
diálogo.
A reinicialização da DocuSP também reinicia o servidor da Web. O
servidor da Web fica disponível alguns minutos depois da
reinicialização da DocuSP. Isso não é imediato.
Serviços de Digitalização da DocuColor 250 7-3
Page 78
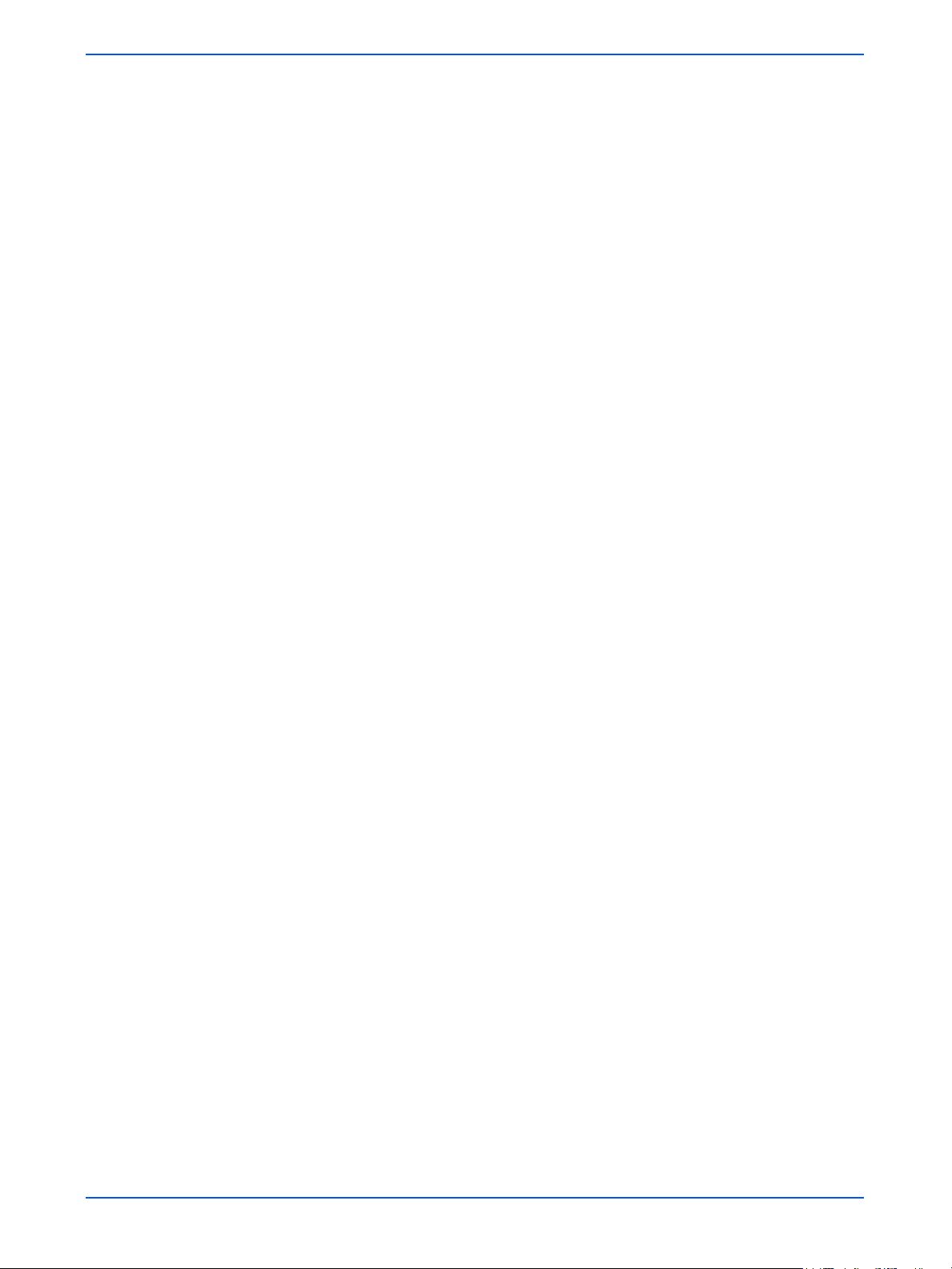
Pesquisa de defeitos
7-4 Serviços de Digitalização da DocuColor 250
Page 79
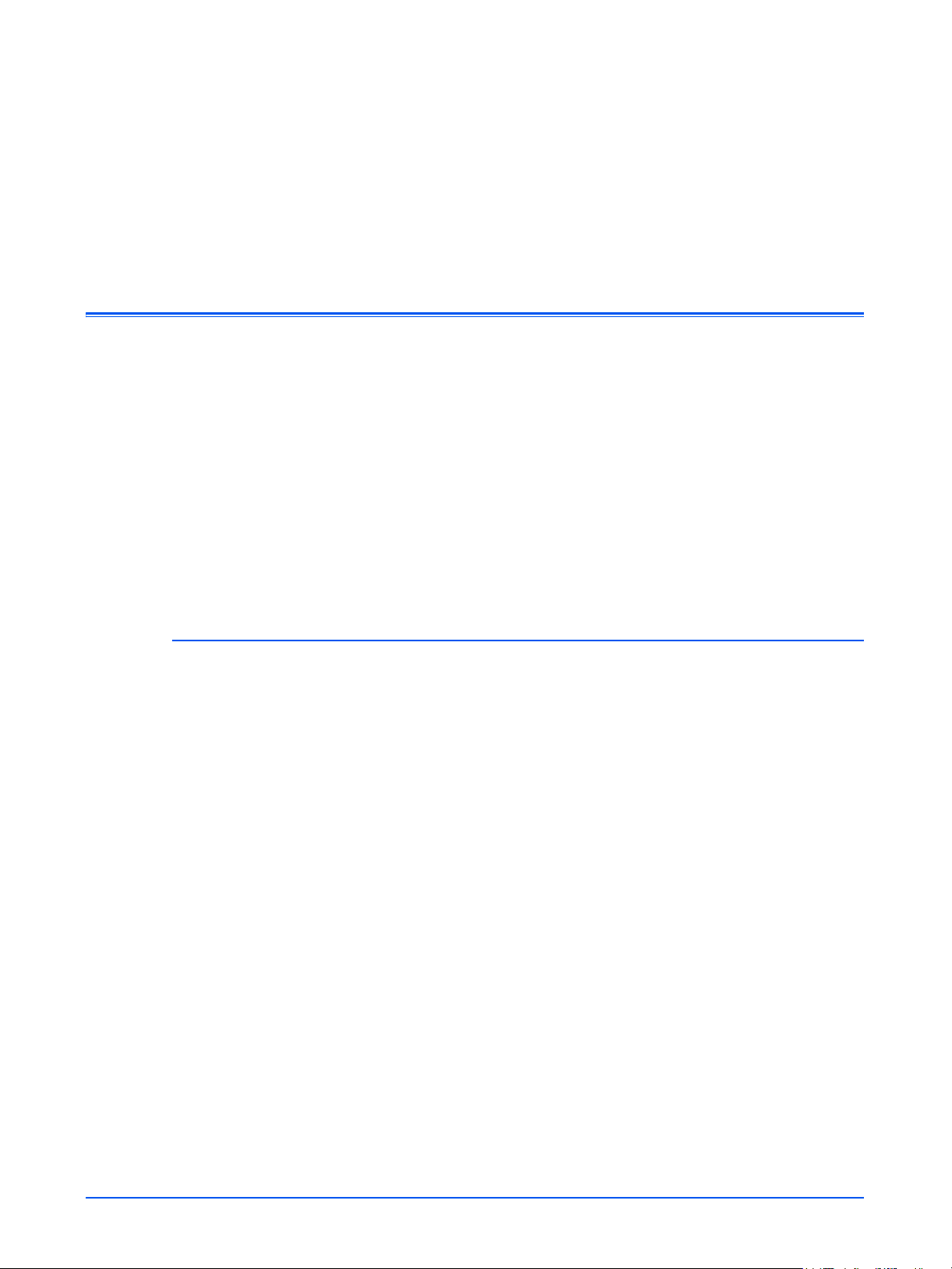
8 Anexo
Licença pública geral menor do GNU
Versão 2.1, fevereiro de 1999
Copyright (C) 1991, 1999 Free Software Foundation, Inc.
51 Franklin St, Fifth Floor, Boston, MA 02110-1301 EUA
É permitido a qualquer pessoa copiar e distribuir cópias sem alterações
deste documento de licença, sendo vedada, entretanto, sua
modificação.
[Esta é a primeira versão da GPL Menor a ser lançada. Ela também
constitui a sucessora da Licença pública de biblioteca do GNU versão
2, por isto ela tem o número de versão 2.1.]
Introdução
As licenças da maioria dos softwares são concebidas para suprimir sua
liberdade de compartilhá-los e modificá-los. As Licenças públicas
gerais do GNU, ao contrário, têm o objetivo de assegurar sua liberdade
para compartilhar e modificar softwares para garantir que o software
seja livre para todos os seus usuários.
A presente Licença pública geral menor se aplica a alguns pacotes de
software especialmente designados - normalmente bibliotecas - da
Free Software Foundation e de outros autores que decidam utilizá-la.
Você também pode utilizá-la, mas recomendamos que você antes
analise cuidadosamente se esta licença, ou a Licença pública geral
comum, é a melhor estratégia a ser adotada em cada caso específico,
levando em consideração as explicações abaixo.
Quando falamos de software livre, estamos nos referindo à liberdade
de uso e não à gratuidade de preço. Nossas Licenças públicas gerais
são elaboradas para garantir que você tenha liberdade para distribuir
cópias de software livre (cobrando por esse serviço se você assim o
desejar); que você receba código-fonte ou o obtenha, se quiser; que
você modifique o software e utilize partes dele em novos programas
livres; e que você tome ciência de que pode praticar estes atos.
A fim de proteger seus direitos, é necessário que existam restrições
que proíbam distribuidores de negar estes direitos a você ou de pedir
que você renuncie a eles. Essas restrições representam determinadas
Serviços de Digitalização da DocuColor 250 8-1
Page 80
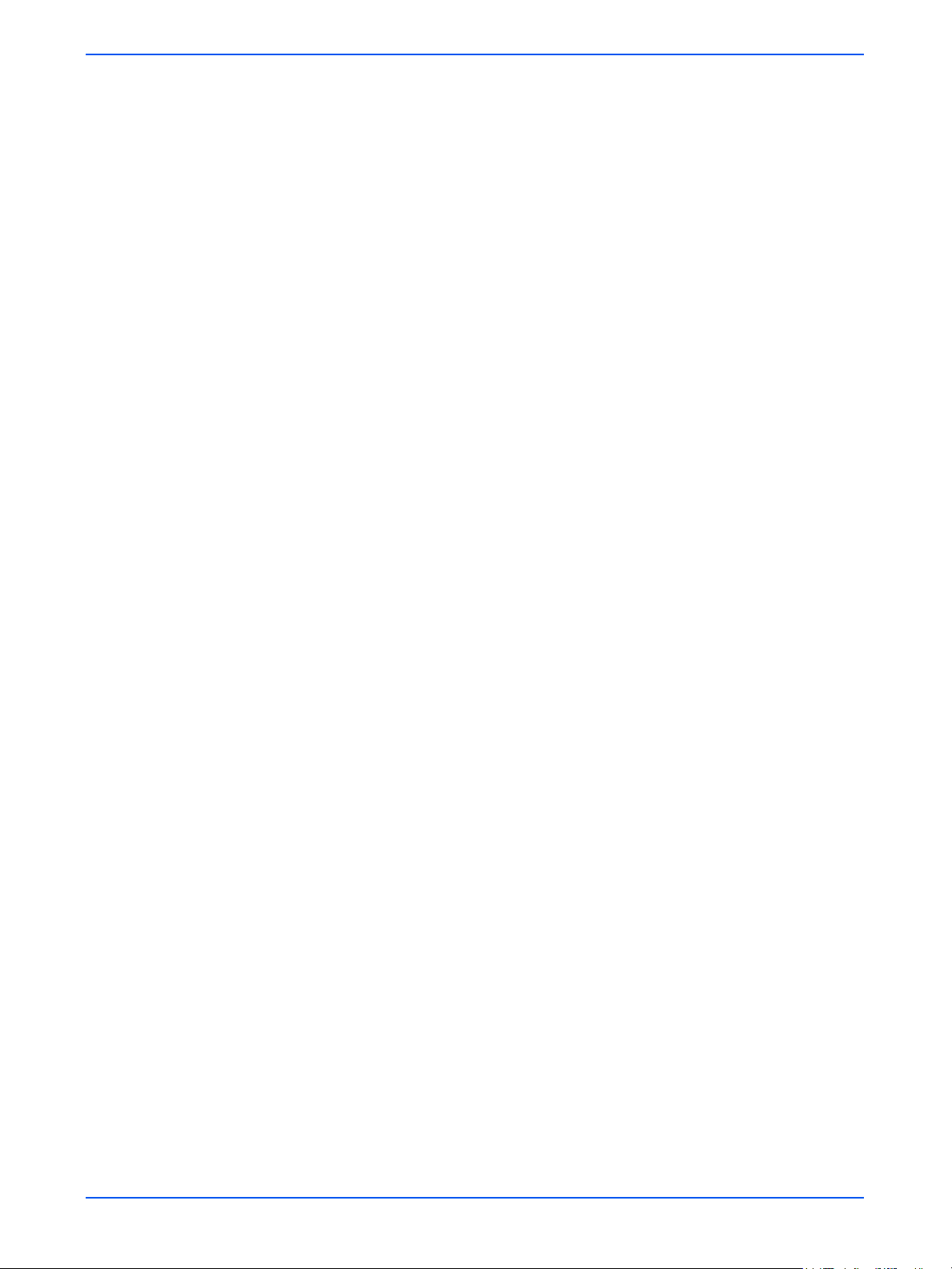
Anexo
responsabilidades que você deverá assumir, se distribuir cópias da
biblioteca ou modificá-la.
Por exemplo, se você distribuir cópias da biblioteca, seja gratuitamente
ou por meio de um valor, terá de conceder a seus receptores todos os
direitos que estamos concedendo a você. Você terá de garantir que
eles, também, recebam ou possam obter o código-fonte. Se você ligar
outro código com a biblioteca, você deve fornecer os arquivos-objeto
completos para os receptores, de modo que eles possam relacioná-los
novamente com a biblioteca depois de terem feito mudanças na
biblioteca e recopilado a mesma. E você terá de mostrar a eles esses
termos, para que eles conheçam seus direitos.
Protegemos seus direitos através de um método que envolve dois
passos: (1) estabelecemos direitos autorais sobre a biblioteca e (2)
oferecemos a você esta licença, que dá a você permissão para copiar,
distribuir e/ou modificar a biblioteca.
Para proteger cada distribuidor, queremos deixar bem claro que não há
nenhuma garantia para a biblioteca livre. Além disso, se a biblioteca for
modificada por alguém e encaminhada para outra pessoa, os
receptores devem saber que o que eles têm não é a versão original, de
modo que a reputação do autor original não será afetada por
problemas que possam ser introduzidos por outros.
Por fim, as patentes de software representam uma ameaça constante
para a existência de qualquer programa livre. Queremos assegurar que
uma empresa não possa efetivamente restringir os usuários de um
programa livre por ter obtido uma licença restritiva de um titular de
direitos de patente. Por isso, insistimos que qualquer licença de
patente obtida para alguma versão da biblioteca seja consistente com
a plena liberdade de uso, especificada nesta licença.
A maior parte dos softwares do GNU, incluindo algumas bibliotecas,
está coberta pela Licença pública geral comum do GNU. A presente
Licença pública geral menor do GNU se aplica a determinadas
bibliotecas designadas, sendo bastante diferente da Licença pública
geral comum. Usamos esta licença para determinadas bibliotecas, a
fim de permitir a ligação dessas bibliotecas a programas não-livres.
Quando um programa é ligado a uma biblioteca, seja estaticamente ou
usando uma biblioteca compartilhada, essa combinação é em termos
legais uma obra combinada, uma derivação da biblioteca original. Por
essa razão, a Licença pública geral comum somente permite essa
ligação se a combinação como um todo atender a seus critérios de
liberdade. A Licença pública geral menor permite critérios mais
flexíveis para a ligação de outros códigos com a biblioteca.
Chamamos esta licença de Licença pública geral "menor" porque ela
faz "menos" para proteger a liberdade do usuário do que a Licença
pública geral comum. Ela também oferece a outros desenvolvedores
de software livre uma vantagem "menor" na competição com
programas não-livres. Essas desvantagens são o motivo pelo qual
usamos a Licença pública geral comum para muitas bibliotecas. Por
outro lado, em determinadas circunstâncias especiais, a licença Menor
oferece vantagens.
8-2 Serviços de Digitalização da DocuColor 250
Page 81
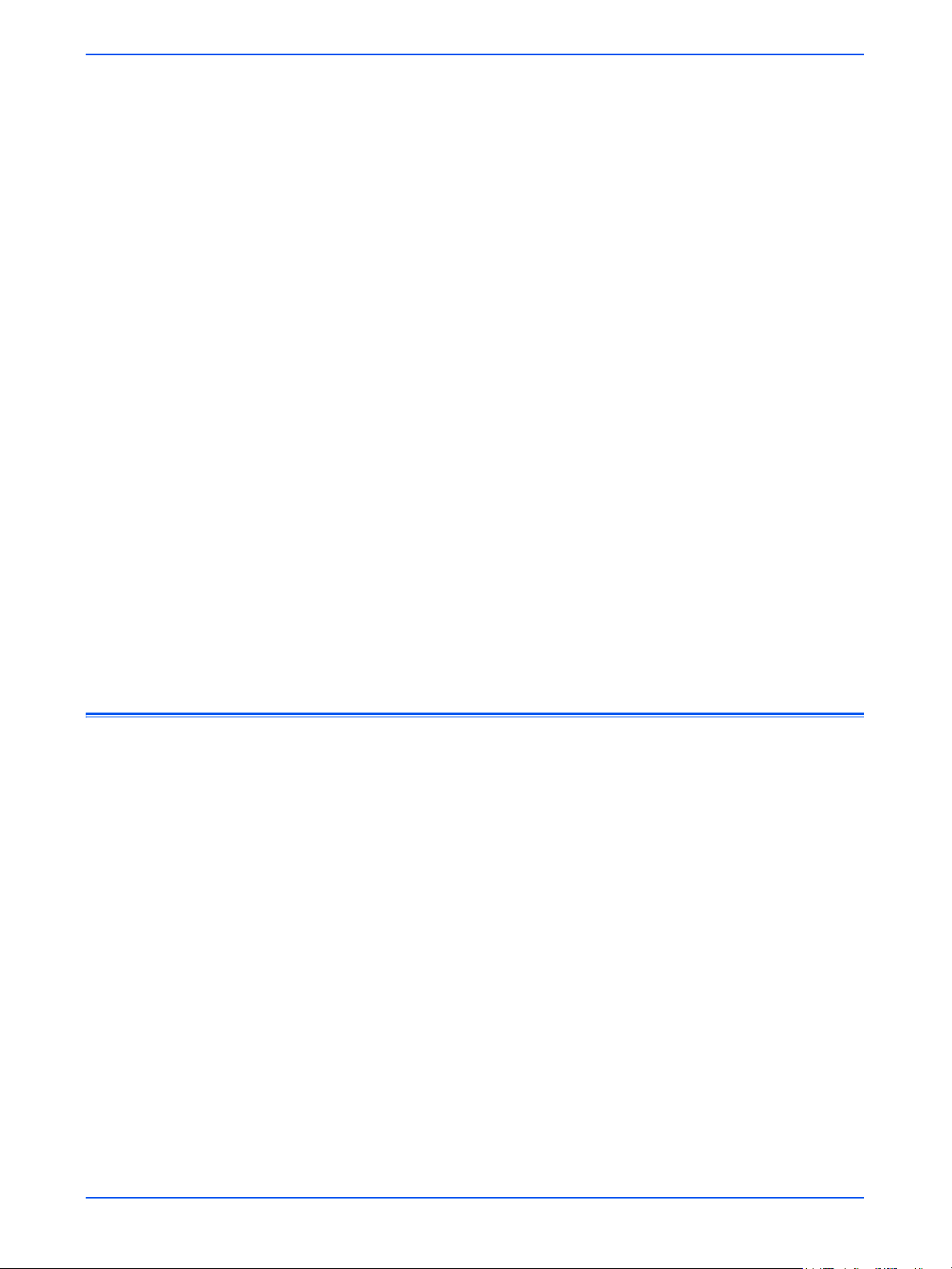
Termos e condições para cópia, distribuição e modificação
Por exemplo, em raras ocasiões, pode existir uma necessidade
especial de se incentivar a utilização mais ampla possível de uma
determinada biblioteca, para que ela se torne um padrão de fato. Para
conseguir isso, deve-se permitir que programas não-livres utilizem a
biblioteca. Um caso mais freqüente ocorre quando uma biblioteca livre
desempenha a mesma função de bibliotecas não-livres amplamente
usadas. Nesse caso, existem poucas vantagens em restringir a
biblioteca livre somente para software livre, então utilizamos a Licença
pública geral menor.
Em outros casos, a permissão para usar uma determinada biblioteca
em programas não-livres possibilita que um maior número de pessoas
use um amplo leque de softwares livres. Por exemplo, a permissão
para usar a Biblioteca C do GNU permite que muito mais pessoas
usem todo o sistema operacional do GNU, bem como sua variante, o
sistema operacional do GNU/Linux.
Mesmo protegendo a liberdade dos usuários em menor grau, a Licença
pública geral menor garante ao usuário de um programa que esteja
ligado à Biblioteca a liberdade e os meios para executar o programa,
usando uma versão modificada da Biblioteca.
Seguem abaixo os termos e condições exatos para a cópia,
distribuição e modificação. Preste muita atenção à diferença entre uma
"obra baseada na biblioteca" e uma "obra que usa a biblioteca". O
primeira opção contém código que é derivado da biblioteca, enquanto
a segunda opção tem de ser combinada à biblioteca para que possa
ser executada.
Termos e condições para cópia, distribuição e modificação
0. O presente Contrato de licença se aplica a qualquer biblioteca de
software ou a outro programa que contenha um aviso colocado pelo
titular dos direitos autorais ou outra parte autorizada, informando que
ela pode ser distribuída nos termos desta Licença pública geral menor
(também denominada "esta Licença"). Cada licenciado doravante será
denominado "você".
Uma "biblioteca" significa uma coleção de funções de software e/ou
dados preparados, de forma a serem convenientemente ligados com
programas aplicativos (que usam algumas dessas funções e dados)
para formar executáveis.
O termo "Biblioteca", abaixo, refere-se a qualquer biblioteca de
software ou obra que tenha sido distribuída de acordo com esses
termos. Uma "obra baseada na Biblioteca" significa tanto a Biblioteca
como qualquer obra derivada, nos termos da legislação autoral, isto é,
uma obra contendo a Biblioteca ou parte dela, seja sem alterações ou
com modificações e/ou traduzida diretamente para outro idioma.
(Doravante, o termo "modificação" inclui, sem reservas, o termo
"tradução").
Serviços de Digitalização da DocuColor 250 8-3
Page 82

Anexo
O código-fonte de uma obra significa o formato preferencial da obra
para que sejam feitas modificações nela. Para uma biblioteca, o
código-fonte completo significa todo o código fonte para todos os
módulos contidos nela, além de quaisquer arquivos de definição de
interface associados, além dos scripts utilizados para controlar a
compilação e a instalação da biblioteca.
Outras atividades que não sejam a cópia, distribuição e modificação
não são cobertas por esta Licença; elas estão fora de seu escopo. O
ato de executar um programa usando a Biblioteca não tem restrições, e
o resultado gerado a partir desse programa encontra-se coberto
somente se seu conteúdo constituir uma obra baseada na Biblioteca
(independente do uso da Biblioteca em uma ferramenta para gravá-lo).
Na verdade, isto dependerá daquilo que a Biblioteca faz e o que o
programa que usa a biblioteca faz.
1. Você pode copiar e distribuir cópias sem alterações do código-fonte
completo da Biblioteca ao recebê-lo, em qualquer meio ou mídia,
desde que publique, ostensiva e adequadamente, um aviso de direitos
autorais (ou copyright) apropriado e uma notificação sobre a
exoneração de garantias; mantenha intactas as informações, avisos ou
notificações referentes a esta Licença e à ausência de qualquer
garantia; e distribua uma cópia desta Licença junto com a Biblioteca.
Você poderá cobrar um valor pelo ato físico de transferir uma cópia, e
você pode oferecer, se quiser, a proteção de uma garantia em troca de
um valor.
2. Você pode modificar sua cópia ou cópias da Biblioteca ou qualquer
parte dela, formando, assim, uma obra baseada na Biblioteca, bem
como copiar e distribuir essas modificações ou obra, em conformidade
com a Cláusula 1 acima, desde que atenda, ainda, a todas as
seguintes condições:
a) A obra modificada tem de ser, por si só, uma biblioteca de
software.
b) Você tem de fazer com que os arquivos modificados contenham
avisos, em destaque, de que você modificou os arquivos e a data
de qualquer modificação.
c) Você tem de fazer com que a obra como um todo seja
licenciada, sem nenhum custo, a todos os terceiros, de acordo com
esta Licença.
d) Se um dispositivo, na Biblioteca modificada, se referir a uma
função ou a uma tabela de dados a ser fornecida por um programa
aplicativo que usa esse dispositivo, não um argumento transmitido
quando o dispositivo é invocado, nesse caso, você terá de fazer um
esforço de boa-fé para assegurar que, no caso de um aplicativo
que não forneça essa função ou tabela, o dispositivo ainda assim
opere, e irá realizar qualquer parte de sua finalidade que
permaneça significativa.
(Por exemplo, uma função de uma biblioteca para computar raízes
quadradas tem uma finalidade que é completamente bem definida
independentemente do aplicativo. Por essa razão, a letra d, da
8-4 Serviços de Digitalização da DocuColor 250
Page 83
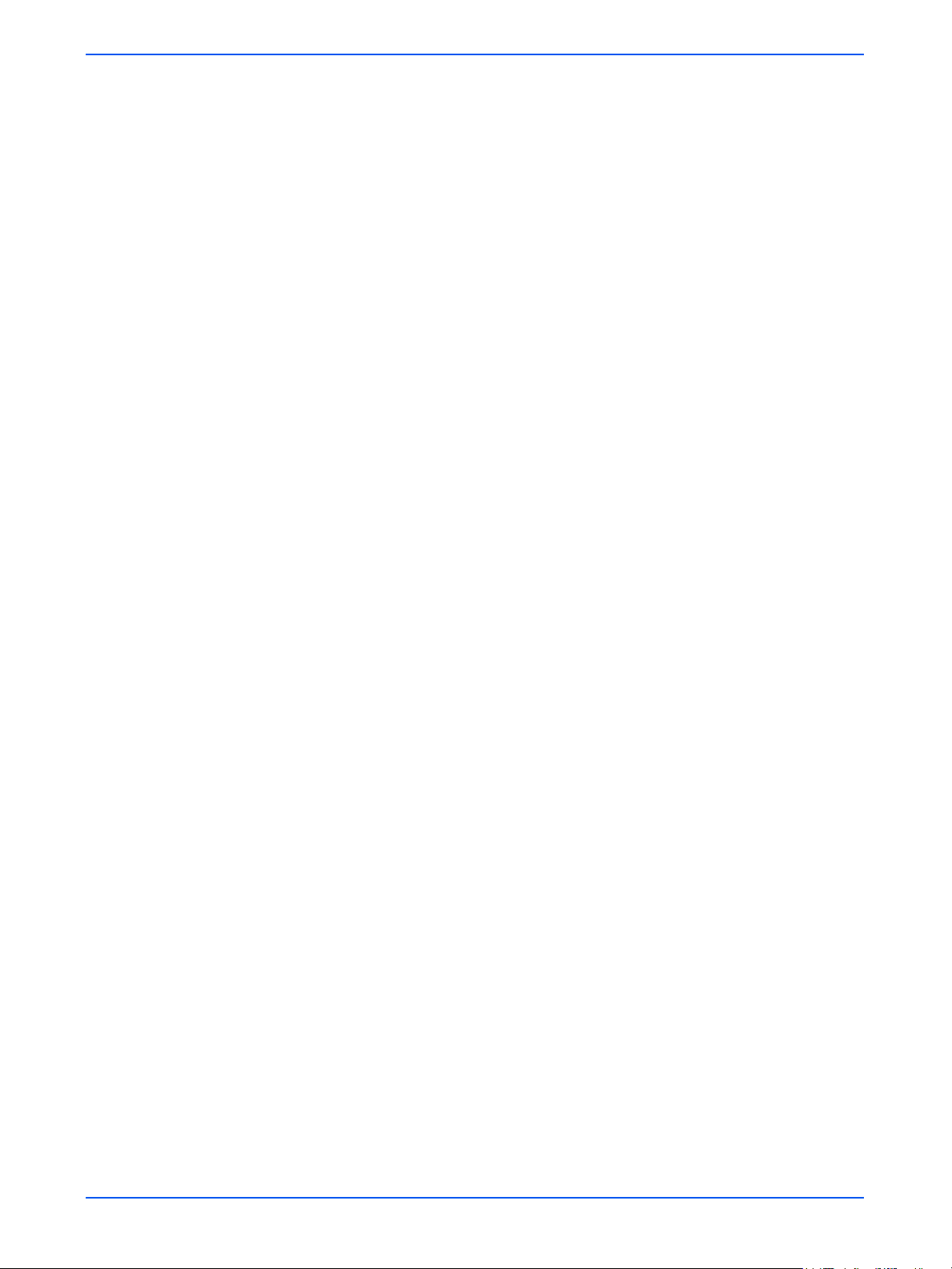
Termos e condições para cópia, distribuição e modificação
Cláusula 2, exige que qualquer função ou tabela fornecida pelo
aplicativo, usada por essa função, tem de ser opcional: se o
aplicativo não fornecê-la, a função de raízes quadradas deverá
ainda assim computar raízes quadradas).
Essas exigências se aplicam à obra modificada como um todo. Se
partes identificáveis dessa obra não forem derivadas da Biblioteca
e puderem ser consideradas razoavelmente, em si, como obras
independentes e separadas, nesse caso, esta Licença e seus
termos não se aplicarão a essas partes quando você distribui-las
como obras separadas. Todavia, quando você distribuir essas
mesmas partes como partes de um todo, que por si seja uma obra
baseada na Biblioteca, a distribuição desse todo deverá ser
realizada de acordo com esta Licença, cujas respectivas
permissões para outros licenciados estendem-se à integralidade
deste todo, dessa forma, a toda e qualquer parte,
independentemente de quem a escreveu.
Assim, esta cláusula não tem a intenção de afirmar direitos ou
contestar os seus direitos sobre uma obra escrita inteiramente por
você; a intenção é, antes, de exercer o direito de controlar a
distribuição de obras derivadas ou obras coletivas baseadas na
Biblioteca.
Além disto, a simples agregação de outra obra, que não seja
baseada na Biblioteca, à Biblioteca (ou a uma obra baseada na
Biblioteca) em um volume de meio ou mídia de armazenamento ou
distribuição, não inclui esta outra obra no âmbito desta Licença.
3. Você poderá optar por aplicar os termos da Licença pública geral do
GNU ao invés desta Licença, para uma determinada cópia da
Biblioteca. Para tanto, você deverá alterar todos os avisos ou
notificações que se refiram a esta Licença, para que eles se refiram à
Licença pública geral comum do GNU, versão 2, ao invés desta
Licença. (Se uma versão mais nova do que a versão 2 da Licença
pública geral comum do GNU tiver sido gerada, então você poderá
especificar essa versão, se preferir). Não faça nenhuma outra
alteração nesses avisos ou notificações.
Uma vez que essa alteração tenha sido feita em uma determinada
cópia, ela é irreversível para essa cópia, passando a Licença pública
geral comum do GNU a ser aplicada para todas as cópias e obras
derivadas subseqüentes, feitas a partir dessa cópia.
Essa opção é útil quando você desejar copiar parte do código da
Biblioteca em um programa que não seja uma biblioteca.
4. Você poderá copiar e distribuir a Biblioteca (ou uma parte ou obra
derivada dela, de acordo com a Cláusula 2) em código-objeto ou
formato executável, sob as Cláusulas 1 e 2 acima, desde que inclua
todo o código-fonte correspondente, passível de leitura pela máquina,
que deve ser distribuído sob os termos das Cláusulas 1 e 2 acima, em
um meio ou mídia costumeiramente utilizado para o intercâmbio de
software.
Se a distribuição do código-objeto for feita pela oferta de acesso para
cópia a partir de um local designado, então a permissão de acesso
Serviços de Digitalização da DocuColor 250 8-5
Page 84
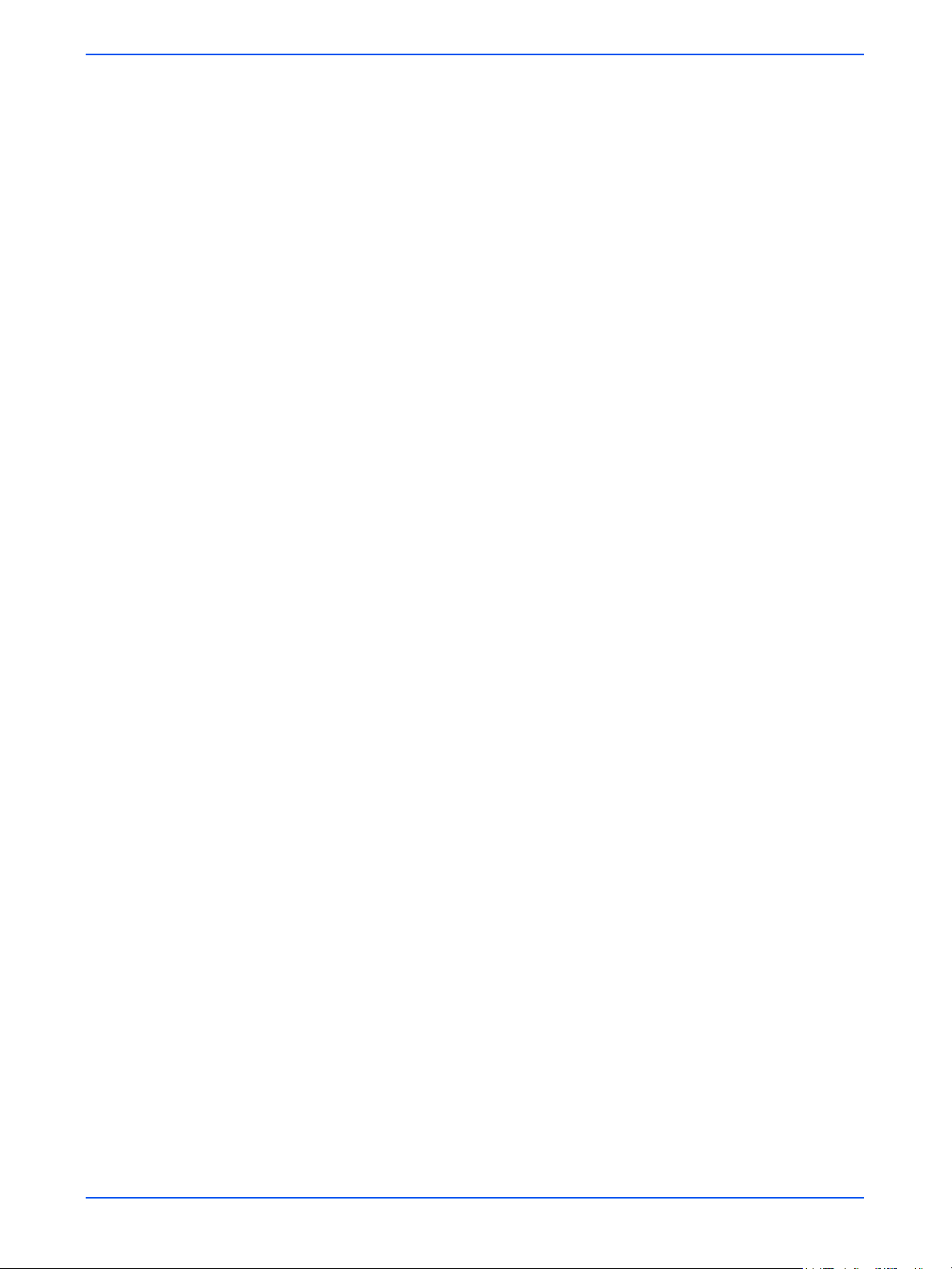
Anexo
equivalente para copiar o código-fonte a partir do mesmo local atende
a exigência de distribuição do código-fonte, mesmo que terceiros não
sejam levados a copiar a fonte junto com o código-objeto.
5. Um programa que não contenha nenhum derivativo de qualquer
parte da Biblioteca, mas que seja projetado para operar com a
Biblioteca ao ser compilado ou ligado a ela, é chamado de uma "obra
que usa a Biblioteca". Essa obra, isoladamente, não é uma obra
derivada da Biblioteca e, portanto, fica fora do âmbito desta Licença.
Entretanto, a ligação de uma "obra que usa a Biblioteca" com a
Biblioteca constitui um executável que é um derivado da Biblioteca
(pois contém partes da Biblioteca), e não uma "obra que usa a
Biblioteca". O executável é, assim, coberto por esta Licença. A
Cláusula 6 estabelece os termos para a distribuição desses
executáveis.
Quando uma "obra que usa a Biblioteca" usar material de um arquivo
de cabeçalho que é parte da Biblioteca, o código-objeto para a obra
poderá ser uma obra derivada da Biblioteca, mesmo que o códigofonte não o seja. Para que isto seja verdade, é especialmente
importante se a obra pode ser ligada sem a Biblioteca, ou se a obra é,
em si mesma, uma biblioteca. O limiar para que isto seja verdade não é
definido com precisão pela lei.
Se um arquivo-objeto usar somente parâmetros numéricos, layouts e
accessors da estrutura de dados, bem como pequenas macros e
pequenas funções inline (dez linhas ou menos de extensão), então o
uso do arquivo-objeto não é restrito, independente de ser ele
legalmente uma obra derivada. (Executáveis contendo este códigoobjeto mais partes da Biblioteca continuam submetidos aos termos da
Cláusula 6).
Do contrário, se a obra for um derivado da Biblioteca, você poderá
distribuir o código-objeto da obra sob os termos da Cláusula 6.
Quaisquer executáveis contendo esta obra também se submetem à
Cláusula 6, estejam ou não diretamente ligados à Biblioteca.
6. Como exceção à Cláusula acima, você também pode combinar ou
ligar uma "obra que usa a Biblioteca" à Biblioteca para produzir uma
obra contendo partes da Biblioteca e distribui-la de acordo com os
termos de sua escolha, desde que estes termos permitam
modificações na obra para uso próprio por parte do cliente e
engenharia reversa para depuração dessas modificações.
Em cada cópia da obra, você terá de colocar um aviso, em destaque,
de que a Biblioteca foi usada e que ela e seu uso estão cobertos por
esta Licença. Você deverá fornecer uma cópia desta Licença. Se,
durante a execução, a obra exibir avisos ou notificações de direitos
autorais (ou copyright), você terá de incluir, entre eles, o aviso de
direitos autorais (ou copyright) referente à Biblioteca, bem como uma
referência direcionando o usuário para a cópia desta Licença. Além
disso, você dever tomar ao menos uma das seguintes providências:
a) Incluir na obra todo o código-fonte da Biblioteca, passível de
leitura pela máquina, incluindo quaisquer modificações que foram
usadas na obra (as quais devem ser distribuídas conforme as
8-6 Serviços de Digitalização da DocuColor 250
Page 85

Termos e condições para cópia, distribuição e modificação
Cláusulas 1 e 2 acima); e, se a obra for um executável ligado à
Biblioteca, com toda a "obra que usa a Biblioteca" passível de
leitura pela máquina, como código-objeto e/ou código-fonte, de
modo que o usuário possa modificar a biblioteca e, depois, religar
para produzir um executável modificado contendo a Biblioteca
modificada. (Fica entendido que o usuário que modificar o
conteúdo dos arquivos de definições da Biblioteca não
necessariamente será capaz de recopilar o aplicativo para usar as
definições modificadas).
2) Usar um mecanismo adequado de biblioteca compartilhada para
ligar com a Biblioteca. Um mecanismo adequado é aquele que (1)
usa, ao tempo da execução, uma cópia da biblioteca já presente no
sistema do computador do usuário, e (2) irá operar adequadamente
com uma versão modificada da biblioteca, se o usuário instalar
uma, desde que a versão modificada seja compatível com a
interface da versão com a qual a obra foi feita.
3) Incluir na obra uma oferta por escrito, válida por pelo menos 3
anos, oferecendo ao mesmo usuário os materiais especificados na
letra "a" da Cláusula 6 acima, por um custo não superior ao custo
de fazer esta distribuição.
4) Se a distribuição da obra for feita com a permissão de acesso
para copiar, a partir de um local designado, oferecer acesso
equivalente para copiar os materiais acima especificados, a partir
do mesmo local.
5) Certificar-se se o usuário já recebeu uma cópia desses materiais
ou de que você já enviou uma cópia a esse usuário.
Para um executável, o formato exigido da "obra que usa a Biblioteca"
deve incluir quaisquer dados e programas utilitários necessários para
reprodução do executável a partir dele. Todavia, como uma exceção
especial, os materiais a serem distribuídos não necessitam incluir algo
que seja normalmente distribuído (tanto no formato fonte quanto
binário) com os componentes mais importantes (compilador, kernel, e
assim por diante) do sistema operacional no qual o arquivo executável
é executado, a menos que esse componente, em si, acompanhe o
executável.
Pode ocorrer que essa exigência contradiga as restrições da licença de
outras bibliotecas proprietárias que normalmente não acompanham o
sistema operacional. Essa contradição significa que você não pode
utilizar ambas e a Biblioteca juntas em um executável distribuído por
você.
7. Você pode colocar dispositivos da biblioteca que sejam uma obra
baseada na Biblioteca lado-a-lado em uma única biblioteca junto com
outros dispositivos de bibliotecas, desde que uma distribuição
separada da obra baseada na Biblioteca e dos outros dispositivos de
bibliotecas seja, de outro modo, permitida e desde que você tome uma
das seguintes providências:
1) Incluir na biblioteca combinada uma cópia dessa obra baseada
na Biblioteca sem a combinação com quaisquer outros dispositivos
de biblioteca. Essa cópia tem de ser distribuída de acordo com as
Serviços de Digitalização da DocuColor 250 8-7
Page 86
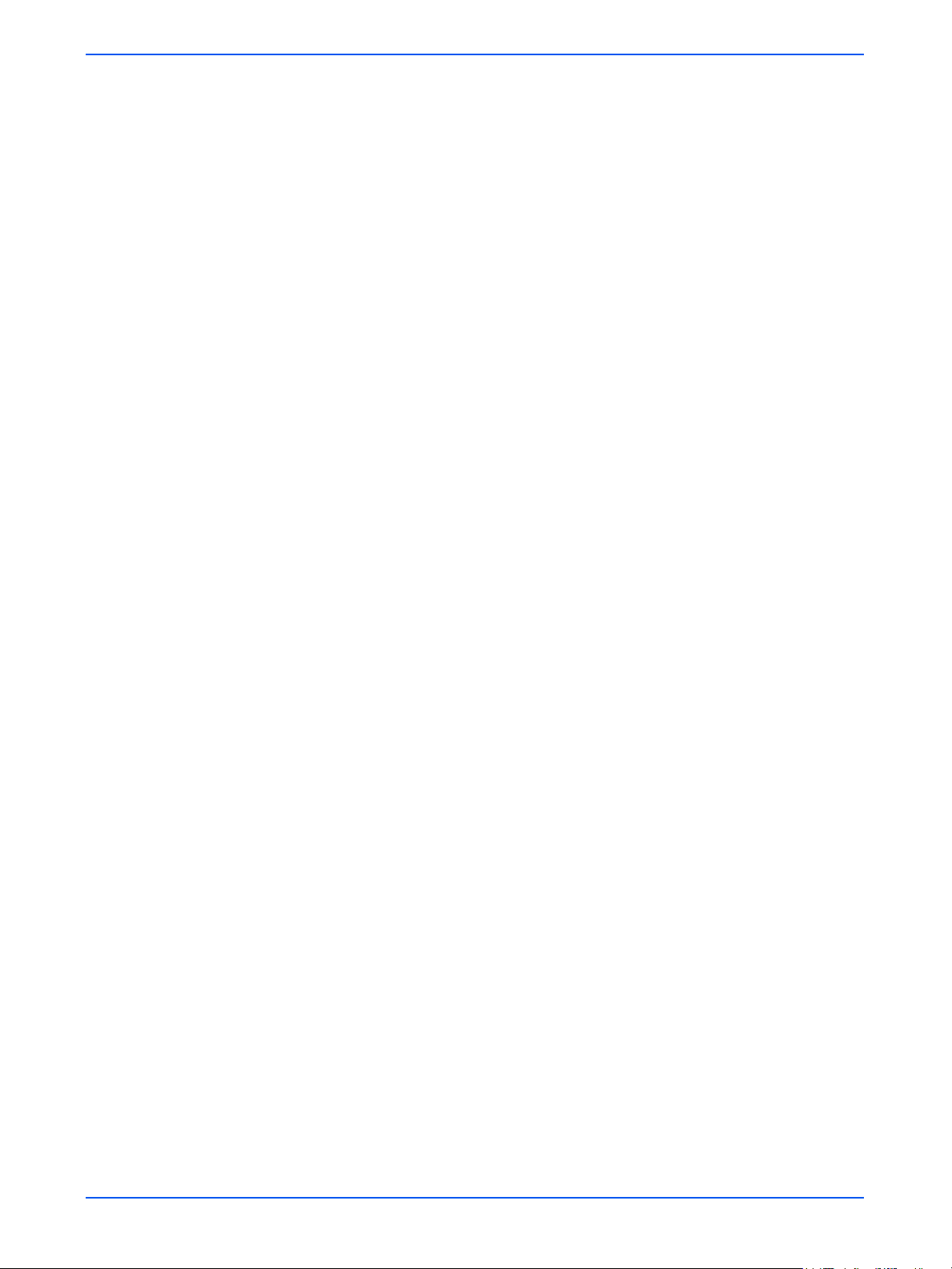
Anexo
condições das cláusulas acima.
2) Junto com a biblioteca combinada, fornecer um aviso, em
destaque, sobre o fato de que parte dela é uma obra baseada na
Biblioteca, e explicando onde encontrar o formato não combinado
incluso dessa mesma obra.
8. Você não poderá copiar, modificar, sublicenciar, ligar, ou distribuir a
Biblioteca, exceto conforme expressamente disposto nesta Licença.
Qualquer tentativa de copiar, modificar, sublicenciar, ligar ou distribuir
a Biblioteca é inválida, e automaticamente terminará seus direitos sob
esta Licença. Todavia, terceiros que tiverem recebido cópias ou
direitos de você, de acordo com esta Licença, não terão seus direitos
rescindidos, enquanto estes terceiros mantiverem o seu pleno
cumprimento.
9. Você não é obrigado a aceitar esta Licença, se você não a assinou.
Entretanto, nada mais concede a você permissão para modificar ou
distribuir a Biblioteca ou suas obras derivadas. Esses atos são
proibidos por lei se você não aceitar esta Licença. Portanto, ao
modificar ou distribuir a Biblioteca (ou qualquer obra baseada na
Biblioteca), você manifesta sua aceitação desta Licença para fazê-lo,
bem como de todos os seus termos e condições para cópia,
distribuição ou modificação da Biblioteca ou obras nela baseadas.
10. A cada vez que você redistribuir a Biblioteca (ou qualquer obra nela
baseada), o receptor automaticamente recebe uma licença do
licenciante original para copiar, distribuir, ligar ou modificar a
Biblioteca, sujeito a estes respectivos termos e condições. Você não
poderá impor quaisquer restrições adicionais ao exercício, pelos
receptores, dos direitos concedidos por este instrumento. Você não
tem responsabilidade de promover o cumprimento desta licença por
parte de terceiros.
11. Se, como resultado de uma sentença judicial ou alegação de
violação de patente, ou por qualquer outro motivo (não restrito às
questões de patentes), forem impostas a você condições (tanto através
de mandado judicial, contrato ou qualquer outra forma) que
contradigam as condições desta Licença, você não estará desobrigado
quanto às condições desta Licença. Se você não puder atuar como
distribuidor de modo a satisfazer simultaneamente suas obrigações
sob esta licença e quaisquer outras obrigações pertinentes, então,
como conseqüência, você não poderá distribuir a Biblioteca de
nenhuma forma. Por exemplo, se uma licença sob uma patente não
permite a redistribuição por parte de todos aqueles que tiverem
recebido cópias, direta ou indiretamente de você, sem o pagamento de
royalties, então, a única forma de cumprir tanto com esta exigência
quanto com esta licença será deixar de distribuir, por completo, a
Biblioteca.
Se qualquer parte desta Cláusula for considerada inválida ou não
executável, sob qualquer circunstância específica, o restante da
cláusula deverá continuar a ser aplicado e a cláusula, como um todo,
deverá ser aplicada em outras circunstâncias.
8-8 Serviços de Digitalização da DocuColor 250
Page 87

Termos e condições para cópia, distribuição e modificação
Esta cláusula não tem a finalidade de induzir você a infringir quaisquer
patentes ou direitos de propriedade, nem de contestar a validade de
quaisquer reivindicações deste tipo; a única finalidade desta cláusula é
proteger a integridade do sistema de distribuição do software livre, o
qual é implementado mediante práticas de licenças públicas. Muitas
pessoas têm feito generosas contribuições à ampla gama de software
distribuído através desse sistema, confiando na aplicação consistente
deste sistema; cabe ao autor/doador decidir se deseja distribuir
software através de qualquer outro sistema e um licenciado não pode
impor esta escolha.
Esta cláusula visa deixar absolutamente claro o que se acredita ser
uma conseqüência do restante desta Licença.
12. Se a distribuição e/ou uso da Biblioteca for restrito em
determinados países, tanto por patentes ou por interfaces protegidas
por direito autoral, o titular original dos direitos autorais que colocar a
Biblioteca sob esta Licença poderá acrescentar uma limitação
geográfica de distribuição explícita excluindo esses países, de modo
que a distribuição seja permitida somente nos países ou entre os
países que não foram excluídos dessa forma. Nesse caso, esta
Licença passa a incorporar a limitação como se esta tivesse sido
escrita no corpo desta Licença.
13. A Free Software Foundation poderá, de tempos em tempos,
publicar versões revisadas e/ou novas da Licença pública geral menor.
Essas novas versões serão semelhantes em espírito à presente
versão, podendo, porém, ter diferenças nos detalhes, para tratar de
novos problemas ou preocupações.
Cada versão recebe um número distinto de versão. Se a Biblioteca
especificar um número de versão desta Licença, aplicável à Biblioteca
ou a "qualquer versão posterior", você terá a opção de seguir os
termos e as condições tanto daquela versão como de qualquer versão
posterior publicada pela Free Software Foundation. Se a Biblioteca não
especificar um número de versão da licença, você poderá escolher
qualquer versão já publicada pela Free Software Foundation.
14. Se você desejar incorporar partes da Biblioteca em outros
programas livres cujas condições de distribuição sejam incompatíveis
com estas, escreva ao autor para solicitar permissão. Para software
cujos direitos autorais pertencerem à fundação Free Software
Foundation, escreva à fundação; algumas vezes, fazemos exceções
nesse sentido. Nossa decisão será guiada pelos dois objetivos de
preservar a condição livre de todos os derivados de nosso software
livre e de promover o compartilhamento e reutilização de softwares, de
modo geral.
EXCLUSÃO DE GARANTIA
15. COMO A BIBLIOTECA É LICENCIADA SEM CUSTO, NÃO HÁ
NENHUMA GARANTIA PARA A BIBLIOTECA, NO LIMITE
PERMITIDO PELA LEI APLICÁVEL. EXCETO QUANDO DE OUTRA
FORMA ESTABELECIDO POR ESCRITO, OS TITULARES DOS
DIREITOS AUTORAIS E/OU OUTRAS PARTES FORNECEM A
BIBLIOTECA "NO ESTADO EM QUE SE ENCONTRA", SEM
Serviços de Digitalização da DocuColor 250 8-9
Page 88

Anexo
NENHUMA GARANTIA DE QUALQUER TIPO, TANTO EXPRESSA
COMO IMPLÍCITA, INCLUINDO, ENTRE OUTRAS, AS GARANTIAS
IMPLÍCITAS DE COMERCIABILIDADE E ADEQUAÇÃO PARA UMA
FINALIDADE ESPECÍFICA. O RISCO INTEGRAL QUANTO À
QUALIDADE E O DESEMPENHO DA BIBLIOTECA É ASSUMIDO
POR VOCÊ. CASO A BIBLIOTECA CONTENHA DEFEITOS, VOCÊ
ARCARÁ COM OS CUSTOS DE TODOS OS SERVIÇOS, REPAROS
OU CORREÇÕES NECESSÁRIAS.
16. EM NENHUMA CIRCUNSTÂNCIA, A MENOS QUE EXIGIDO
PELA LEI APLICÁVEL OU ACORDADO POR ESCRITO, QUALQUER
TITULAR DE DIREITOS AUTORAIS OU QUALQUER OUTRA PARTE
QUE POSSA MODIFICAR E/OU REDISTRIBUIR A BIBLIOTECA,
CONFORME PERMITIDO ACIMA, SERÁ RESPONSÁVEL PARA
COM VOCÊ POR DANOS, INCLUINDO ENTRE OUTROS
QUAISQUER DANOS GERAIS, ESPECIAIS, FORTUITOS OU
EMERGENTES, ADVINDOS DO USO OU IMPOSSIBILIDADE DE
USO DA BIBLIOTECA (INCLUINDO, ENTRE OUTROS, PERDA DE
DADOS, DADOS SENDO GERADOS DE FORMA IMPRECISA,
PERDAS SOFRIDAS POR VOCÊ OU TERCEIROS OU A
IMPOSSIBILIDADE DA BIBLIOTECA DE OPERAR COM QUALQUER
OUTRO SOFTWARE), MESMO QUE ESSE TITULAR, OU OUTRA
PARTE, TENHA SIDO AVISADO SOBRE A POSSIBILIDADE
DESSES DANOS.
FIM DOS TERMOS E CONDIÇÕES
8-10 Serviços de Digitalização da DocuColor 250
Page 89
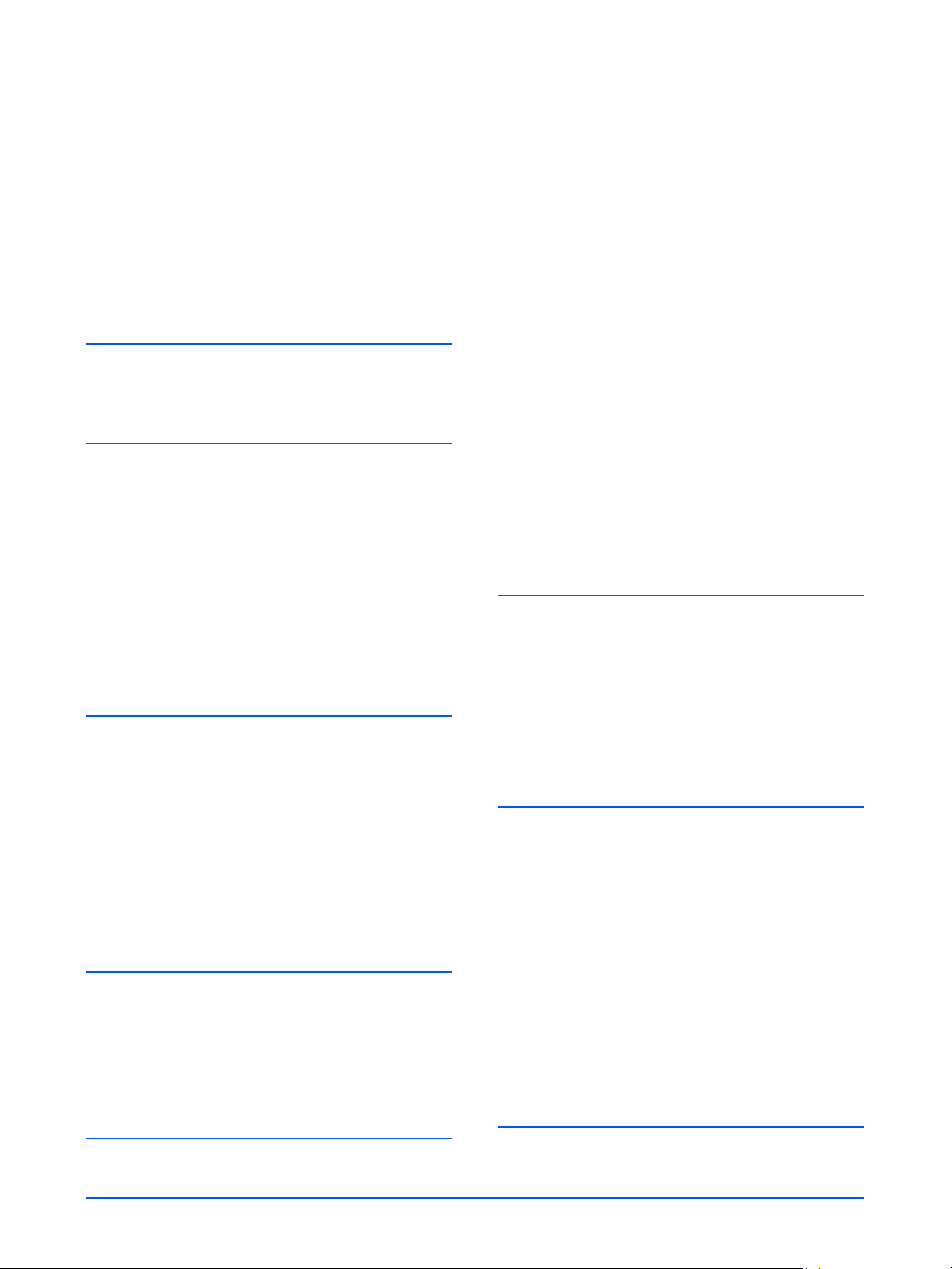
Índice remissivo
Símbolos
% Auto 5-10, 6-11
A
Acrescentar Imagens ao Documento Existente 5-
12
, 6-14
Aplicativo de serviços de digitalização da Web,
acesso
arquivos de digitalização, exclusão
arquivos de imagem
download
exclusão
tempo de expiração
2-1
6-18
4-7, 5-19
5-20
5-19
B
botão Atualizar 4-3, 4-4
botão Cancelar
botão Digitalização de Rede
botão Limpar Tudo
botão Próximo Original
botão Restaurar
botão Todos os Serviços
botão Último Original
5-3
4-2
4-1
4-6
5-3
4-2
4-6
C
campo Proprietário do Modelo 5-11
Clarear/Escurecer
Contraste
cópia de modelos e pastas
5-7, 6-8
5-7, 6-8
5-13
digitalização a partir do
Recirculador de originais
Vidro de originais
disco de serviços de digitalização
limpeza
manutenção
DocuSP, reinicialização
download
arquivos de imagem
restrições
6-18
5-19
4-6
6-16
4-5
7-2
5-19
E
edição de modelos 5-2
exclusão
arquivos de digitalização
arquivos de imagem
modelos e pastas
Exposição Automática
5-17
6-18
5-20
5-7, 6-9
F
Formato de Arquivo 5-4, 6-5
formato de arquivo JPEG
formato de arquivo PDF
Formato de Arquivo, restrições
Formato de Saída
Nome do Arquivo da Imagem
Nome do Objeto do Documento
Norma do Nome do Documento Duplicado
12
, 6-13
Registro de Trabalhos
Funções do administrador
5-5, 6-6
5-5, 6-6
5-4, 5-5, 5-6, 5-12
5-11, 6-13
5-11, 6-13
6-14
6-1
5-
D
Descrição do Modelo 2-6, 3-3, 4-3, 5-14
Serviços de Digitalização da DocuColor 250 I-1
G
Gerar Novo Nome Automaticamente 5-13, 6-14
Page 90
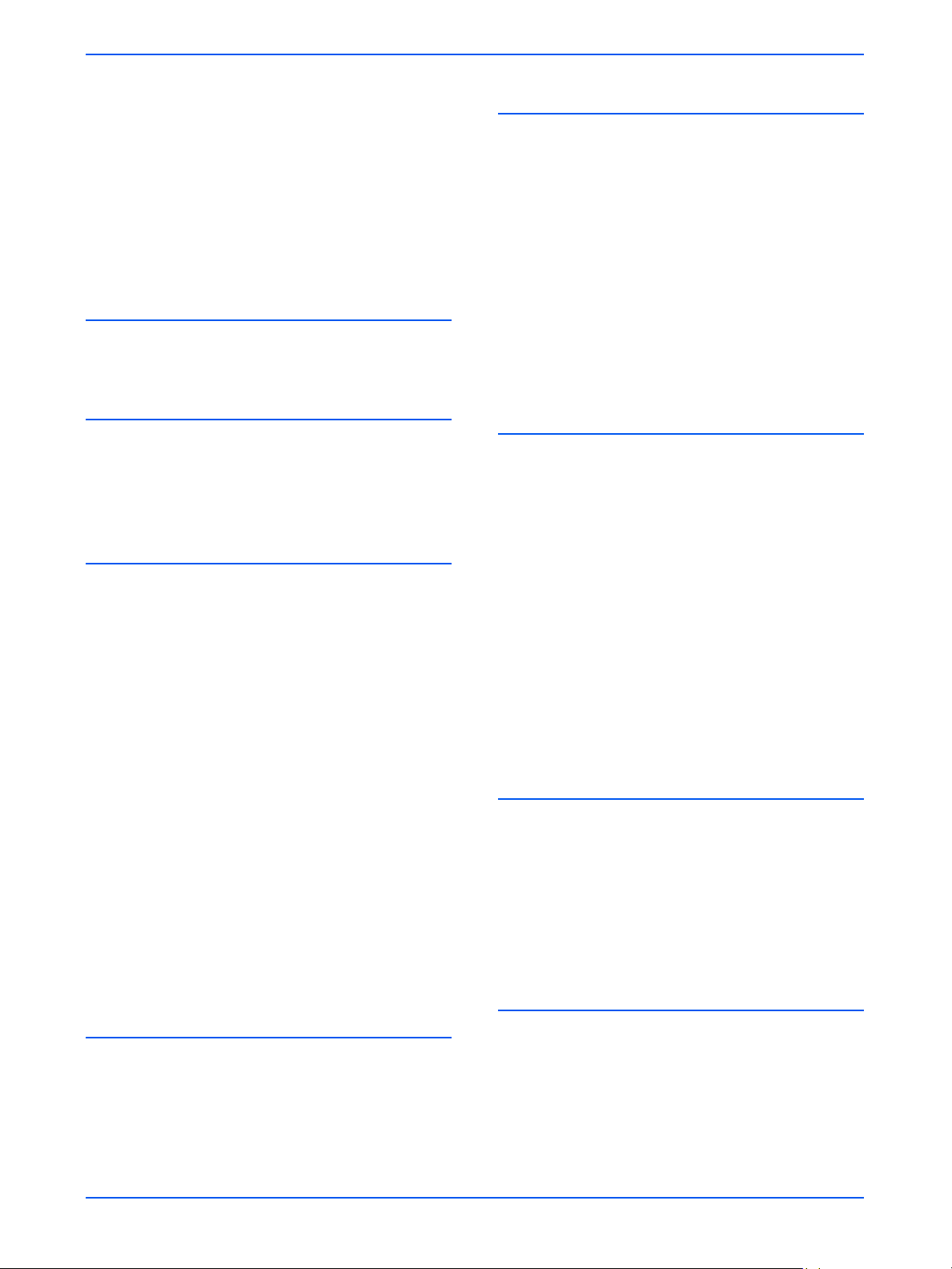
Índice remissivo
Guia Digitalização Básica
guia Digitalização Básica
guia Formato de Saída
guia Modelo de Trabalho
guia Opções de Digitalização
guia Qualidade de Imagem
guias de propriedades
guias de propriedades do modelo
6-5
5-4
5-11, 6-12
4-2
5-8, 6-10
5-6, 6-8
5-2
I
Ir para 001 - 250 4-3
L
lista de modelos 4-3
lista de modelos e pastas
lista do modelo
2-2
5-1, 6-1
M
Menu Documento 2-5
menu Documento
Menu Exibir
Menu Pastas
menu Pastas
modelos
acesso
na DocuColor 250
utilização do Aplicativo de serviços de
cópia
5-13
criação
edição
5-2
exclusão
lista
5-1, 6-1
renomeação
Modo de Cor
Modo de Cor, restrições
4-7
2-5, 6-1
2-5
5-2
4-1
digitalização da Web
3-1
5-17
5-15
5-5, 6-6
5-5
5-2
2-2
O
Opções de Digitalização
Originais de 2 Lados
Originais de Tamanhos Diferentes
Redução/Ampliação
Resolução de Digitalização
Tamanho de Digitalização
opções do trabalho de digitalização, configuração
6-16
Originais de 2 Lados
Originais de Tamanhos Diferentes
originais, 2 lados
5-6, 5-10, 6-7, 6-11
5-10, 6-11
5-10, 6-12
5-10, 6-11
5-8, 6-10
5-8, 6-11
5-6, 5-10, 6-7, 6-11
5-10, 6-12
P
padrões do modelo, configuração 6-2
padrões, configuração
página de pastas de digitalização e modelos,
descrição
Pasta de documentos
pastas
cópia
5-13
exclusão
lista
renomeação
Pré-ajuste
Preferências
propriedades do disco do sistema
5-17
5-1, 6-1
5-10, 6-11
6-15
6-2
2-4
4-7
5-15
6-18
Q
Qualidade de Compactação 5-5, 6-6
Qualidade de Imagem
Clarear/Escurecer
Contraste
Exposição Automática
Nitidez
5-7, 6-8
5-7, 6-9
5-7, 6-8
5-7, 6-9
R
N
Recirculador de originais, digitalização a partir do 4-
Nitidez 5-7, 6-9
Nome do Arquivo da Imagem
Nome do Objeto do Documento
Norma do Nome do Documento Duplicado
13
I-2 Serviços de Digitalização da DocuColor 250
5-11, 6-13
5-11, 6-13
5-12, 6-
Redução/Ampliação
Reforçar Nomes Exclusivos
5
% Auto
Pré-ajuste
Variável
6-11
6-11
5-10, 6-11
6-11
5-12, 6-14
Page 91
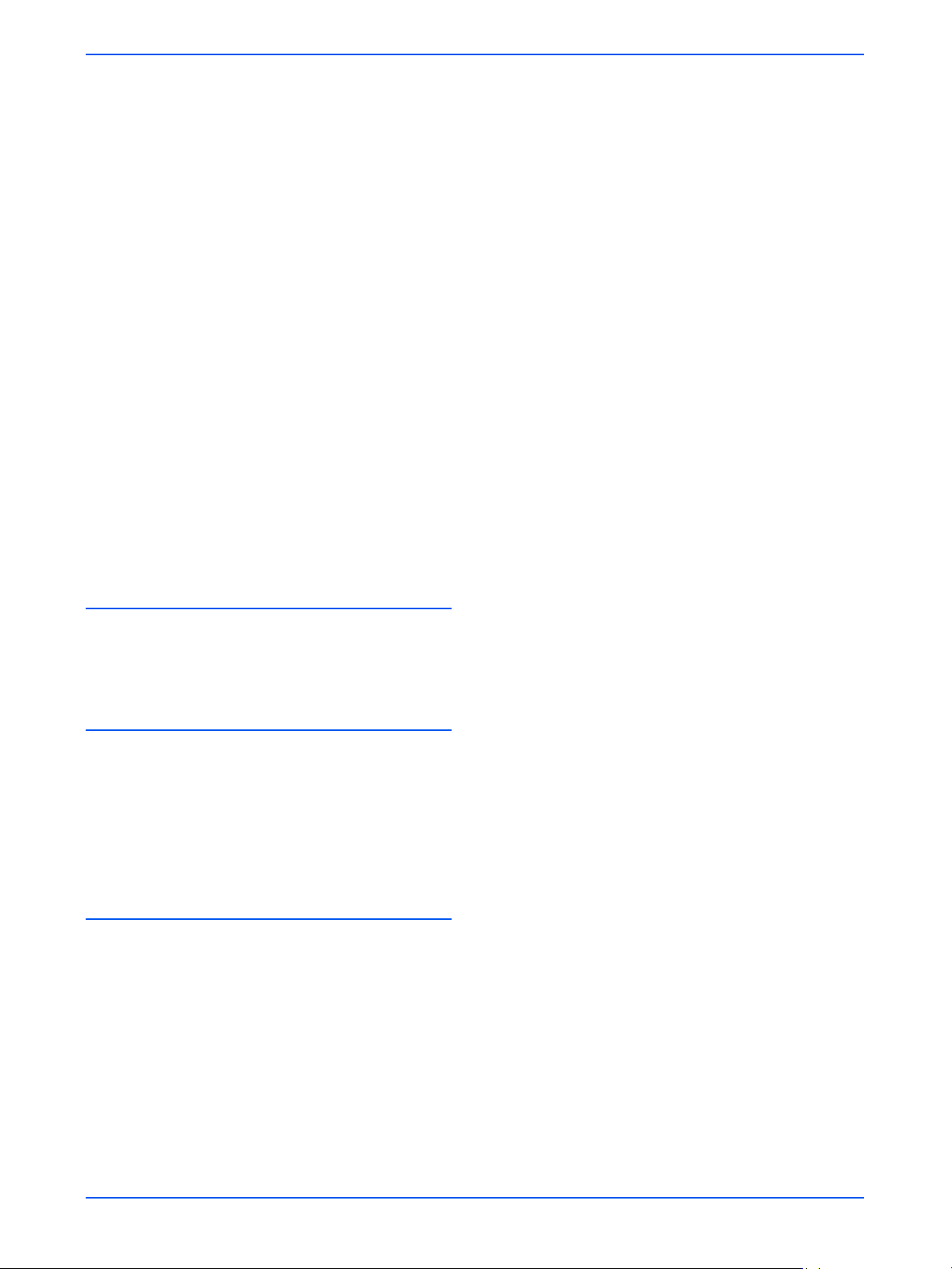
Índice remissivo
Registro de Trabalhos
reinicialização da DocuSP e do servidor da Web
renomeação de modelos e pastas
requisitos
hardware
software
requisitos de hardware
requisitos de software
Resolução de Digitalização
Restaurar Padrões Xerox
restrições
Acrescentar Imagens ao Documento Existente
download de arquivos
Formato de Arquivo
modelo
Modo de Cor
Tipo de Original
usuário
restrições ao usuário
restrições de modelo
1-2
1-2
5-12
5-2, 5-4
2-3, 3-1, 5-1, 5-3
5-13, 6-14
5-15
1-2
1-2
5-8, 6-10
6-15
5-19
5-4, 5-5, 5-6, 5-12
5-5
5-6
2-3, 3-1, 5-1, 5-3
5-2, 5-4
7-2
S
servidor da Web, reinicialização 7-2
Sobrescrever Documento Existente
5-12, 6-13
T
Tamanho de Digitalização 5-8, 6-11
TIFF com Uma Página
TIFF com Várias Páginas
Tipo de Original
Tipo de Original, restrições
5-5, 6-6
5-4, 6-5
5-6, 6-7
5-6
V
Variável 5-10, 6-11
Vidro de originais, digitalização a partir do
4-6
Serviços de Digitalização da DocuColor 250 I-3
Page 92

Índice remissivo
I-4 Serviços de Digitalização da DocuColor 250
Page 93

 Loading...
Loading...