Page 1
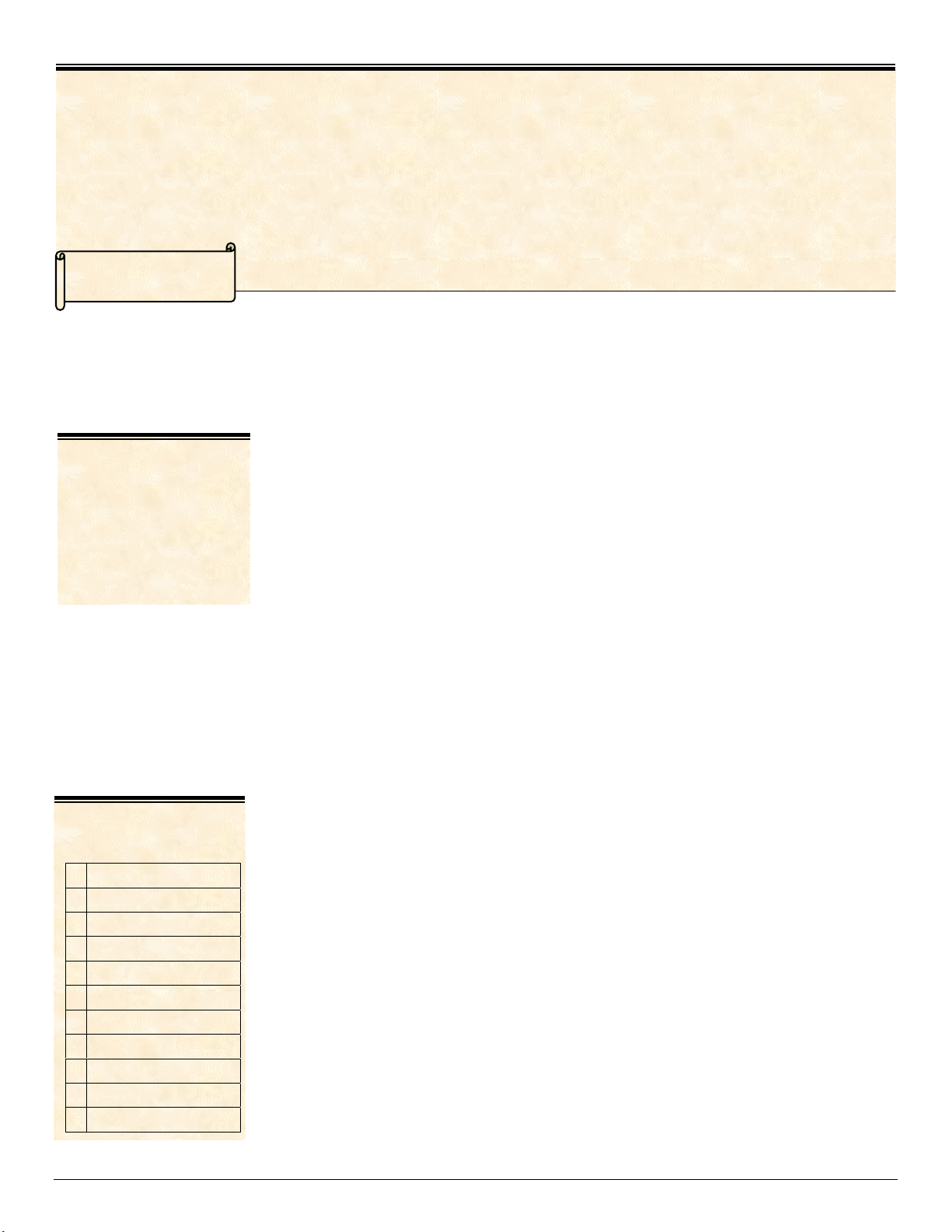
Xerox Multifunction Devices
Customer Tips
Dc04cc0327
February 26, 2004
CAUTION: To either
upgrade or change the
PDL of an NT Enhanced
kernel mode driver, DO
NOT click New Driver
in the driver’s Properties
in the Printers folder!
… for the user
Upgrade Procedure for NT Enhanced Interface Drivers
Purpose
This document provides instructions for upgrading NT Enhanced Interface print drivers on
a Windows NT, 2000, XP or 2003 platform. These processes involve print drivers shared
from a server or local installs on workstations. You should have an intermediate level of
understanding of Windows operating systems and printer driver installation to perform
these procedures.
If you are planning an upgrade, please follow the procedure outlined in this document.
Upgrade Procedure for NT Enhanced Interface Drivers
Caution: To either upgrade or change the PDL of an NT Enhanced kernel mode driver,
DO NOT click New Driver (located on Advanced tab in Windows 2000/XP/2003) or New
Driver (located on the General tab in Windows NT) in the driver’s Properties in the
Printers folder! Doing so can result in driver and/or feature corruption or blue screens. NT
print drivers run at the kernel mode level. Because of this, driver corruption can lead to
operating system crashes. Please see the section “Background-Kernel Mode vs. User
Mode Drivers,” at the end of this document for more information.
These failures occur because the operating system locks dll files in memory. The
operating system does not release these files from memory when you use the New
This document applies
to these Xerox
products:
WC Pro 32/40 Color
WC Pro 65/75/90
WC Pro 35/45/55
WC M35/M45/M55
x DC 555/545/535
x DC 490/480/470/460
x DC 440/432/425/420
x DC 332/340
x DC 265/255/240
x DC 220/230
DCCS 50
dc04cc0327
Customer Support Page 1
Driver button, so that they do not update to the newer version. This can cause conflicts
between the new driver files and the old dll’s, still resident on the system. This procedure
outlines the recommended method to ensure all files are updated to the appropriate
version.
If you have attempted to upgrade an NT Enhanced Interface print driver and are now
experiencing failures, please see Customer Tip # dc00cc0115 Uninstalling Windows NT
4.0 and 2000/XP Printer Drivers located at www.xerox.com/documentcentrefamily/tips to
help correct these issues.
For each Document Centre print driver you wish to upgrade, we recommend that you
delete all printer objects associated with that print driver and reinstall a new driver. Follow
the same process to change a driver PDL (Printer Description Language) - PostScript to
PCL or PCL to PostScript.
If the driver(s) you delete are on a server in a PnP (Point n Print) environment, also
delete the print drivers from the workstations.
Page 2
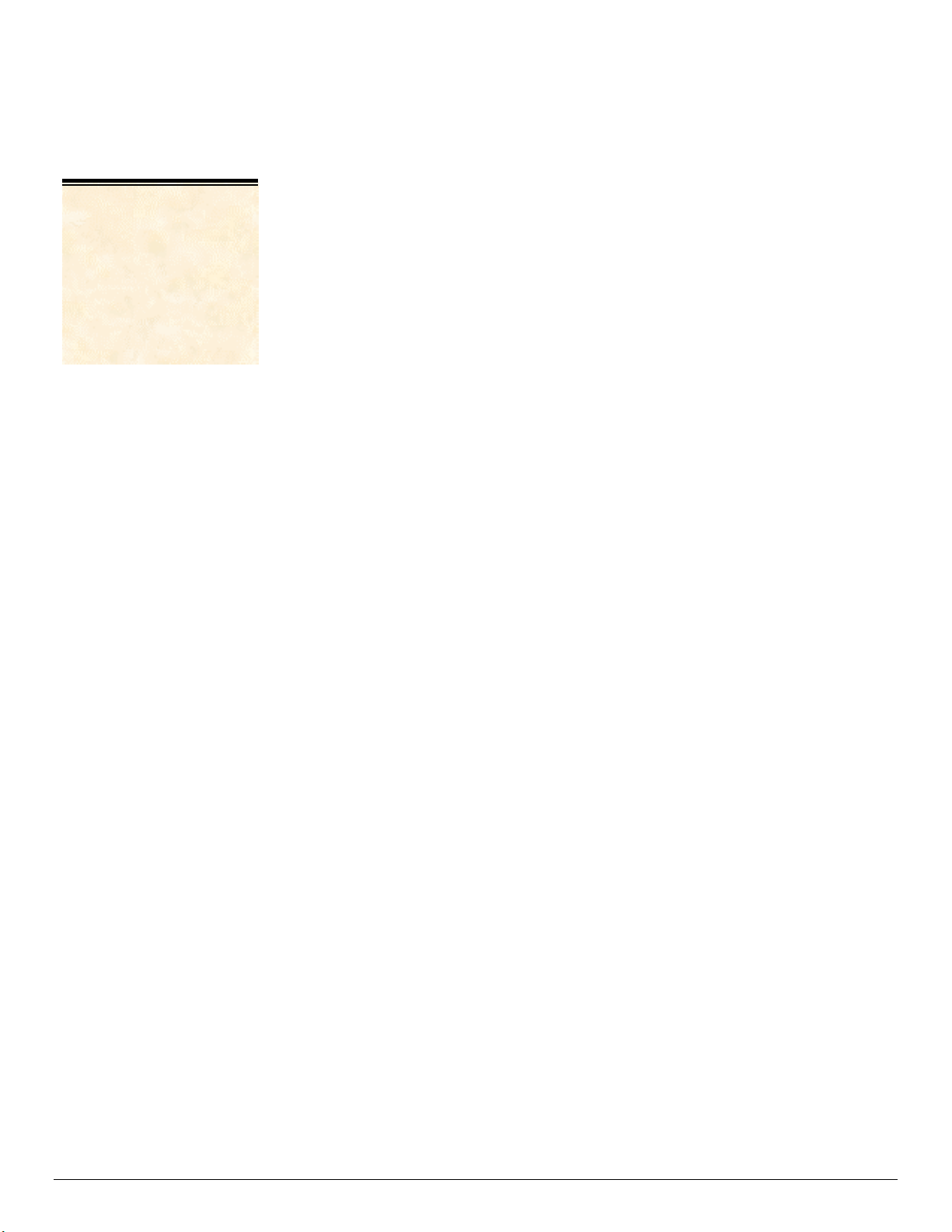
Deleting the Driver in Windows NT
1. Log on to the server or workstation as an administrator and close all applications.
2. Select [Start:Settings:Printers].
3. Right-click on the Document Centre printer object and click Delete.
Note: Do not use the
delete procedures to
remove corrupted print
drivers. For uninstall
procedures please see
Customer Tip #
dc00cc0115 Uninstalling
Windows NT 4.0 and
2000/XP Printer Drivers.
4. Click Yes to confirm you want to delete the printer.
Note: delete all printer objects associated with that printer driver. Repeat steps 3 and
4 for any additional printer driver objects.
5. Reboot the workstation or server. Continue with the procedure in the section
“Reinstall the Deleted Printers.”
Deleting the Driver in Windows 2000, XP or 2003
1. Log on to the server or workstation as an administrator and close all applications.
2. Select [Start:Settings:Printers].
3. Right-click on the Document Centre printer object and click Delete.
4. Click Yes to confirm you want to delete the printer.
Note: delete all printer objects associated with that printer driver. Repeat steps 3 and
4 for any additional printer driver objects.
5. Click Start.
6. Select Run.
7. In the field type: cmd and click OK. A DOS window appears.
8. At the c: prompt type net stop spooler and press Enter. The print spooler closes
down.
9. At the c: prompt type net start spooler and press Enter. The print spooler restarts.
10. Close the DOS window.
11. Access the Printers folder and select [File>Server Properties].
12. Select the Drivers tab and click on the listing of the print object you just deleted.
13. Click Remove then click Close.
The driver is successfully deleted.
Reinstall the Deleted Printers
Caution: To either upgrade or change the PDL of an NT Enhanced kernel mode driver,
DO NOT click New Driver (located on Advanced tab in Windows 2000/XP/2003) or New
Driver (located on the General tab in Windows NT) in the driver’s Properties in the
Printers folder!
1. Access the Printers folder and open the Add Printer wizard.
2. Select the type of network, either Local printer or Network printer.
3. At the prompt to install the printer driver on your local machine, select Have Disk.
Browse to the location of your printer driver files and select the correct .INF file. Click
OK. Follow the instructions provided by the Add Printer Driver Wizard to complete
the installation.
Note: If you use the Add Printer Driver Wizard in a Windows NT server or
workstation environment and a prompt appears to replace or keep the existing driver,
always select Replace.
4. Specify if you want the Document Centre to be your default printer. Click Next.
5. Indicate if you want to print a test page. Click Next.
dc04cc0327
Page 2 Customer Support
Page 3

6. Click Finish. The printer driver upgrade is now complete.
Configure the printer options you require in the printer Properties.
Background - Kernel Mode Drivers vs. User Mode (excerpt
taken from Microsoft Windows Printing Interoperability Abstract)
In Windows NT 4.0 all printer drivers run in kernel mode. The Windows printing
environment refers to these drivers as Version 2 drivers. For Windows 2000 and later
Microsoft moved to user mode drivers (called Version 3 drivers) for system reliability and
robustness. Windows 2000 and later environments support user mode drivers natively,
and kernel mode drivers solely for backward compatibility. A driver error that occurs in
kernel mode is able to crash the entire server, while the effect of an error in user mode is
restricted to the driver process, generally the spooler. Restarting the spooler is much
faster than rebooting the entire system, and allows other services on the server to
continue while the spooler is down.
Further information on kernel mode and user mode drivers can be found at the following
URL:
http://www.microsoft.com/windows2000/technologies/fileandprint/print/miginterop.asp
dc04cc0327
Customer Support Page 3
Page 4

Additional Information
Xerox Customer Service welcomes feedback on all documentation - send feedback via email to: USA.DSSC.Doc.Feedback@mc.usa.xerox.com.
You can reach Xerox Customer Support at 1-800-821-2797 (USA),
TTY 1-800-855-2880 or at http://www.xerox.com.
Other Tips about Xerox multifunction devices are available at the following URL:
http://www.xerox.com/DocumentCentreFamily/Tips.
XEROX ®, The Document Company ®, the digital X ®, and all Xerox product names are trademarks of XEROX
CORPORATION. Other trademarks belong to their respective owners.
Copyright © XEROX CORPORATION 2004. All Rights Reserved.
dc04cc0327
Page 4 Customer Support
 Loading...
Loading...