Page 1

Release-Informationen
Fiery EX2101 Printer Controller für Xerox 2101,
Version 2.2
Dieses Dokument enthält Hinweise zur Serversoftware Version 2.2 für den Fiery EX2101
Printer Controller für Xerox 2101. Dieses Dokument ergänzt die Dokumentation des
Fiery EX2101 Printer Controller für Xerox 2101. Sie finden hier Informationen über
zusätzliche Funktionen, die in der Anwenderdokumentation nicht behandelt werden.
Stellen Sie allen Anwendern diese Release-Informationen in Kopie zur Verfügung, bevor Sie
den Fiery EX2101 Printer Controller mit der Software Version 2.2 in Betrieb nehmen.
In diesem Dokument steht der Begriff „Fiery EX2101 Printer Controller“ für den
Fiery EX2101 Printer Controller für Xerox 2101.
Die Systemsoftware Version 2.2 muss auf dem Fiery EX2101 Printer Controller installiert
sein, damit Sie den vollen Funktionsumfang von Version 2.2 nutzen können.
Neue Funktionen
Sie müssen den Druckertreiber auf jedem Client-Computer installieren, um Druckaufträge
an den Fiery EX2101 Printer Controller senden zu können. Bevor Sie den neuen Druckertreiber installieren, müssen Sie den vorhandenen Druckertreiber für den Fiery EX2101
Printer Controller löschen. Verwenden Sie auf Windows-Computern das Dienstprogramm
Fiery Printer Delete Utility zum Löschen eines Druckertreibers. Im
handbuch
Installation der Druckertreiber unter allen unterstützten Betriebssystemen beschrieben.
Die Software Version 2.2 für den Fiery EX2101 Printer Controller für Xerox 2101 beinhaltet die folgenden neuen Funktionen:
•Steigerung der maximal druckbaren Kopienanzahl auf 9999.
•Optionen für das Drucken von Broschüren mit Deckblättern. Weitere Informationen
•Verbesserte Funktionalität der Taste IOT Interrupt. Weitere Informationen finden Sie im
•Funktion „Sicheres Löschen“ zum Löschen von Dateien vom Server. Weitere Informa-
•Drucken auf benutzerdefinierten Seitengrößen aus einem internen Fach (Papierfach 2,
•Fiery Job Monitor wird beim Systemstart von Windows nicht mehr gestartet. Informa-
wird die Verwendung des Dienstprogramms Fiery Printer Delete Utility und die
finden Sie im nachfolgenden Abschnitt „Optionen für den Broschüreneinband“.
Abschnitt „Verwendung der Taste IOT Interrupt“ auf Seite 4.
tionen finden Sie im Abschnitt „Aktivieren des sicheren Löschens“ auf Seite 5.
Papierfach 3 oder Papierfach 4). Diese Funktion kann nur von einem Xerox Techniker
auf dem Xerox 2101 Kopierer aktiviert werden. Weitere Informationen hierzu erhalten
Sie von Ihrem Xerox Vertriebspartner.
tionen zur Ausführung von Job Monitor finden Sie im Abschnitt „Starten von Job
Monitor“ auf Seite 5.
Softwareinstallations-
Broschüreneinband
2004 Electronics for Imaging, Inc.
Optionen für den Broschüreneinband
Wenn Sie eine Broschüre drucken, können Sie dieser einen Einband hinzufügen. Sie
können bestimmen, ob das Titelblatt und das Abschlussblatt leer oder bedruckt sein sollen
und die Papierzufuhr, das Medium und die Medienfarbe festlegen.
Artikelnummer: 45044923
08. September 2004
Page 2
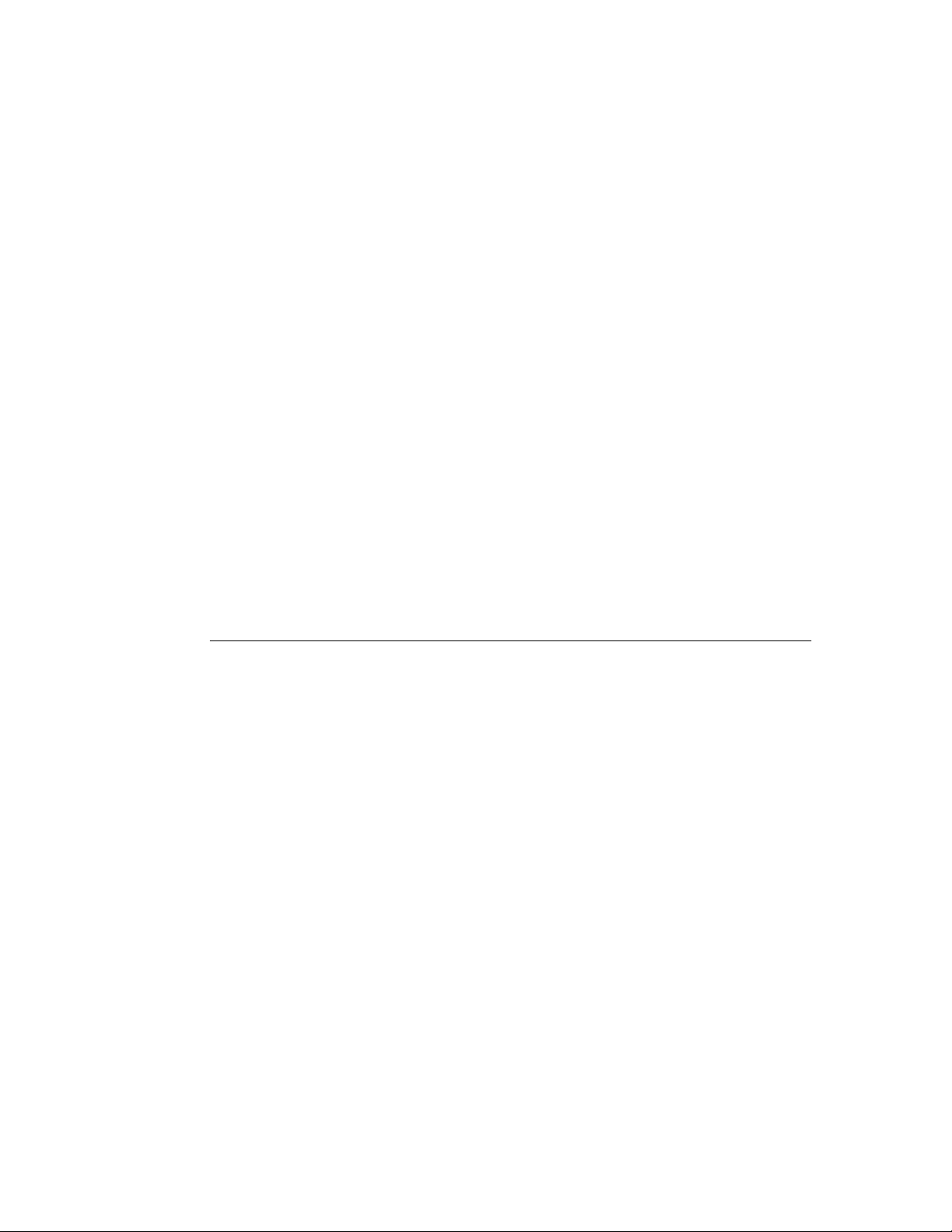
Seite 2
Für die Optionen für den Broschüreneinband gelten die folgenden Voraussetzungen und
Einschränkungen:
•Die Optionen für den Broschüreneinband stehen in den PostScript-Druckertreibern für
Windows 98/Me, Windows NT 4.0, Windows 2000 (Service Pack 2) und Windows XP
(Service Pack 1) zur Verfügung.
•In den Treibern für Mac OS und im PCL-Treiber für Windows stehen diese Optionen
nicht zur Verfügung.
•Die Optionen für den Broschüreneinband können nicht mithilfe der Anwendung
Command WorkStation
®
überschrieben werden. Wenn die optionale erweiterte
Controllerschnittstelle (Fiery Advanced Controller Interface, FACI) an den
Fiery EX2101 Printer Controller angeschlossen ist, können Sie im Fenster zum Überschreiben der Druckoptionen der Anwendung Command WorkStation der erweiterten
Controllerschnittstelle keine Optionen für den Broschüreneinband festlegen.
•Aus den folgenden Anwendungen können Broschüren gedruckt werden:
Microsoft Word, Excel und PowerPoint aus Microsoft Office 2000/XP
D
OKUMENT
Adobe Acrobat 5.0.x und 6.0 (Standard und Professional)
Adobe Acrobat Reader 6.0
Beim Drucken aus Adobe Acrobat 6.0 (Standard und Professional) und Adobe Acrobat
Reader 6.0 müssen Sie entweder „Send at Start“ (Senden beim Start) oder „Send for Each
Page“ (Für jede Seite senden) unter „Advanced Print Setup“ (Erweiterte Druckeinrichtung) auswählen, um den Auftrag als Broschüre zu drucken. Anderenfalls kann es
vorkommen, dass der Auftrag mit unerwarteten Ergebnissen gedruckt wird.
ALS
B
ROSCHÜRE
1. Wählen Sie „Drucken“ in Ihrer Anwendung.
2. Wählen Sie den Fiery EX2101 Printer Controller als Ihren Drucker aus und klicken Sie auf
„Eigenschaften“.
3. Öffnen Sie die Registerkarte „Fiery Druckfunktionalität“.
4. Öffnen Sie das Einblendfenster „Papierzufuhr“ und wählen Sie für die Option „Seitengröße“ die Einstellung „8,5x11-SEF“, „A4-SEF“, „11x17“, „A3“, „8,5x14“, „8,5x13“, „B4“
oder „SRA3“.
H
INWEIS
MIT
E
INBAND
:
Wenn Sie aus Microsoft Word drucken, müssen Sie dieselbe Seitengröße auch im
DRUCKEN
Dialogfenster „Seite einrichten“ auswählen.
5. Öffnen Sie das Einblendfenster „Finishing“ und wählen Sie für die Option „Falzen“ die
Einstellung „Einbruch (innen)“.
6. Öffnen Sie das Einblendfenster „Layout“ und wählen Sie für die Option „Broschürenerstellung“ die Einstellung „Standardbroschüre“.
Die optionale Broschürenablage des Xerox 2101 Kopierers muss installiert und im
Druckertreiber konfiguriert sein.
7. Nehmen Sie eine Einstellung für die Option „Broschüreneinband – Modus“ vor.
Hiermit wird eine Broschüre ohne Einband gedruckt.
Aus:
Leer
oder
Bedruckt:
Hiermit wird eine Broschüre mit einem Einband gedruckt, wie er
durch die Optionen „Broschürentitelblatt“ und „Broschürenabschlussblatt“ festgelegt wird.
Page 3
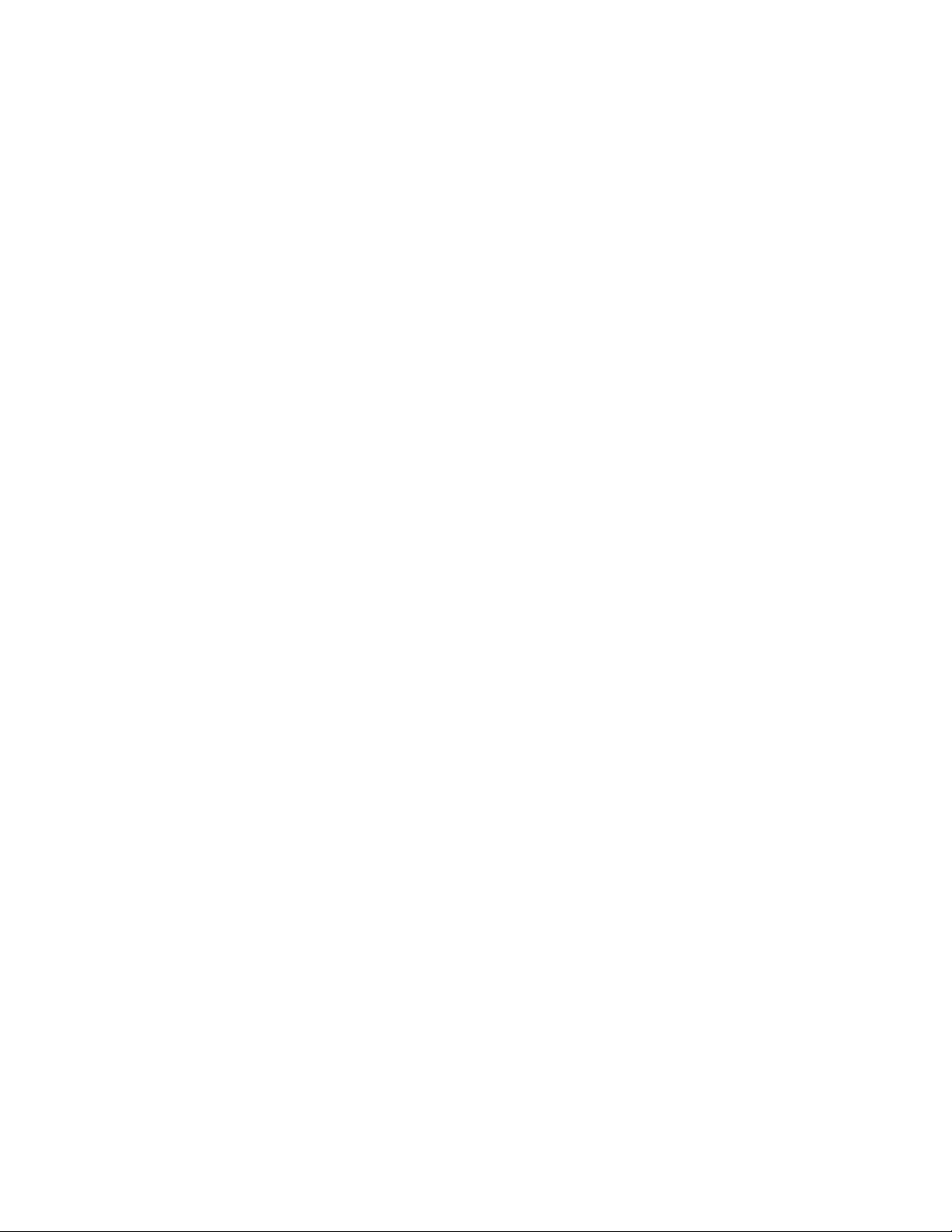
Seite 3
H
INWEIS
Wenn Sie „Leer“ auswählen, müssen Sie die Standardeinstellungen für die
:
Optionen „Broschürentitelblatt“ und „Broschürenabschlussblatt“ verwenden (siehe die
folgenden zwei Schritte). Legen Sie für die Optionen „Broschürentitelblatt“ und
„Broschürenabschlussblatt“ nicht die Einstellung „Leer“ fest. Falls Sie dies dennoch tun,
wird in manchen Fällen eine zusätzliche leere Seite nach dem Titel- oder Abschlussblatt
eingefügt.
8. Nehmen Sie eine Einstellung für die Option „Broschürentitelblatt“ vor.
Nur auf Vorderseite:
Hiermit wird die erste Seite des Dokuments auf der Vorderseite des
Titelblatts gedruckt. Die zweite Seite des Dokuments ist die erste Seite des Broschüreninhalts.
Nur auf Rückseite:
Hiermit wird die erste Seite des Dokuments auf der Rückseite des Titel-
blatts gedruckt. Die zweite Seite des Dokuments ist die erste Seite des Broschüreninhalts.
Auf Vorder- und Rückseite:
Hiermit werden die erste und die zweite Seite des Dokuments
auf der Vorderseite und der Rückseite des Titelblatts gedruckt. Die dritte Seite des Dokuments ist die erste Seite des Broschüreninhalts.
Hiermit werden weder Vorder- noch Rückseite des Titelblatts bedruckt. Die erste
Leer:
Seite des Dokuments ist die erste Seite des Broschüreninhalts.
9. Nehmen Sie eine Einstellung für die Option „Broschürenabschlussblatt“ vor.
Automatisch auswählen:
Hiermit wird kein Abschlussblattmodus erzwungen. Das Deckblatt wird entsprechend der Option „Broschürentitelblatt“ gedruckt und die verbleibenden
Seiten des Dokuments werden danach in ihrer Reihenfolge gedruckt, ohne dass Leerseiten
eingefügt werden. Abhängig davon, wohin die letzten Seiten des Dokuments fallen, wird
das Abschlussblatt beidseitig, einseitig oder gar nicht bedruckt.
Nur auf Vorderseite:
Hiermit wird die letzte Seite des Dokuments auf der Vorderseite des
Abschlussblatts gedruckt.
Nur auf Rückseite:
Hiermit wird die letzte Seite des Dokuments auf der Rückseite des
Abschlussblatts gedruckt.
Auf Vorder- und Rückseite:
Hiermit werden die letzten beiden Seiten des Dokuments auf
der Vorder- und Rückseite des Abschlussblatts gedruckt.
Hiermit werden weder Vorder- noch Rückseite des Abschlussblatts bedruckt.
Leer:
Bei allen Einstellungen der Option „Broschürenabschlussblatt“ mit Ausnahme von „Automatisch auswählen“ können, abhängig von der Anzahl der Seiten im Dokument, am Ende
des Broschüreninhalts Leerseiten eingefügt werden. Wenn für die Option „Broschürenabschlussblatt“ beispielsweise die Einstellung „Auf Vorder- und Rückseite“ festgelegt wurde,
werden vor den beiden letzten Seiten des Dokuments nach Bedarf Leerseiten eingefügt,
damit die beiden letzten Seiten auf das Abschlussblatt fallen.
10. Nehmen Sie eine Einstellung für die Option „Broschüreneinband – Zufuhr“ vor.
Wählen Sie die Einstellung „Automatisch auswählen“, damit jedes Fach verwendet werden
kann, das den Einstellungen der Optionen „Broschüreneinband – Medium“ und
„Broschüreneinband – Farbe“ entspricht (siehe folgende Schritte).
INWEIS
H
Wenn Sie auch für die Option „Papierzufuhr“ (mit der die Papierzufuhr für den
:
Broschüreninhalt angegeben wird) die Einstellung „Automatisch auswählen“ auswählen,
werden der Broschüreneinband und dessen Inhalt auf Papier aus demselben Fach gedruckt.
Stellen Sie daher sicher, dass für mindestens eine der beiden Optionen „Broschüreneinband
– Zufuhr“ und „Papierzufuhr“ ein bestimmtes Fach ausgewählt ist.
Page 4
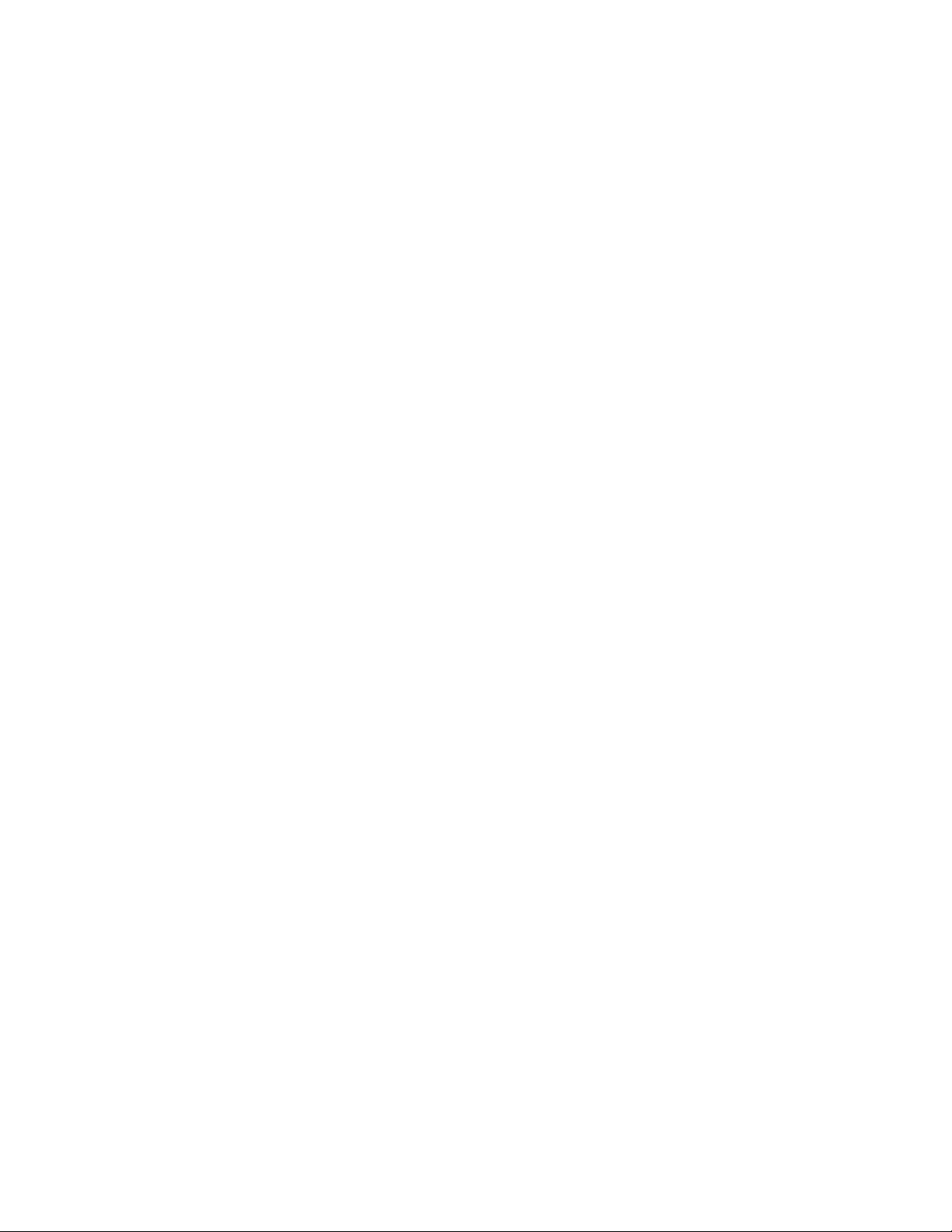
Wählen Sie für einen leeren Einband „Papierfach 2“, „Papierfach 3“, „Papierfach 4“
oder „Papierfach 7“.
Wählen Sie für einen bedruckten Einband „Papierfach 2“, „Papierfach 3“, oder
„Papierfach 4“.
11. Nehmen Sie eine Einstellung für die Option „Broschüreneinband – Medium“ vor.
Wählen Sie „Normal“ oder „Schweres Papier 1A“ für die Papierfächer 1 bis 3.
Wählen Sie „Schweres Papier 1B“ oder „Schweres Papier 2“ für Papierfach 7.
Seite 4
Taste IOT Interrupt
H
INWEIS
:
Wenn Sie ein anderes Papiergewicht als „Normal“ auswählen, müssen Sie auf
dem Kopierer ein Papierfach für dieses Gewicht programmieren, bevor Sie den Druckauftrag senden.
12. Nehmen Sie eine Einstellung für die Option „Broschüreneinband – Farbe“ vor.
Wählen Sie „Weiß“, „Grün“, „Blau“, „Gelb“, „Lederfarben“, „Goldrute“, „Andere 1“ oder
„Andere 2“.
INWEIS
H
Wenn Sie eine andere Farbe als „Normal“ auswählen, müssen Sie auf dem
:
Kopierer ein Papierfach für diese Farbe programmieren, bevor Sie den Druckauftrag
senden.
13. Nehmen Sie alle weiteren erforderlichen Einstellungen für die Broschüre vor.
14. Klicken Sie auf „OK“, um das Fenster „Eigenschaften“ zu schließen und klicken Sie erneut
auf „OK“, um den Druckauftrag zu senden.
Verwendung der Taste IOT Interrupt
Durch Drücken der Taste IOT Interrupt wird ein momentan in Bearbeitung befindlicher
Auftrag unterbrochen (nachdem der Kopierer das Drucken des aktuellen Seitensatzes
beendet hat), so dass Sie auf dem Kopierer manuell Kopien erstellen können. Nach einer
bestimmten Zeitspanne wird die Druckausgabe des Auftrags fortgesetzt. Diese Zeitspanne
kann am Kopierer eingestellt werden. Standardmäßig ist eine Zeitspanne von 15 Sekunden
eingestellt.
Auf dem Fiery EX2101 Printer Controller wird nirgends angezeigt, dass der Druckauftrag
unterbrochen wurde. Als Status wird weiterhin angegeben, dass der Druckvorgang läuft.
H
INWEIS
:
Sie dürfen auch dann Optionen für die Endverarbeitung (z. B. für das Heften)
für den Kopierauftrag auswählen, wenn für den unterbrochenen Druckauftrag ebenfalls
Optionen für die Endverarbeitung ausgewählt wurden.
Ve rwenden Sie die Taste IOT Interrupt mit Vorsicht. Falls während des Kopierens ein
Fehler auftritt (z. B. ein Papierstau oder fehlendes Papier), kann der Druckauftrag nicht
mehr fortgesetzt werden und Sie müssen ihn erneut senden. Wenn Sie den Auftrag erneut
senden, müssen Sie die Anzahl der Exemplare um die bereits gedruckte Anzahl reduzieren.
H
INWEIS
:
Wenn Sie einen Auftrag unterbrechen, für den Einstellungen für die Endverarbeitung ausgewählt wurden (z. B. Heften oder Falzen), und auf dem Kopierer ein Fehler
auftritt (z. B. ein Papierstau oder fehlendes Papier), bevor er das Drucken des aktuellen
Seitensatzes beendet hat, bleibt die Unterbrechungsleuchte eingeschaltet und der Kopierer
reagiert nicht mehr. Sie müssen den Kopierer neu starten. Wenn Sie den Auftrag erneut
senden, müssen Sie die Anzahl der Exemplare um die bereits gedruckte Anzahl reduzieren.
Page 5
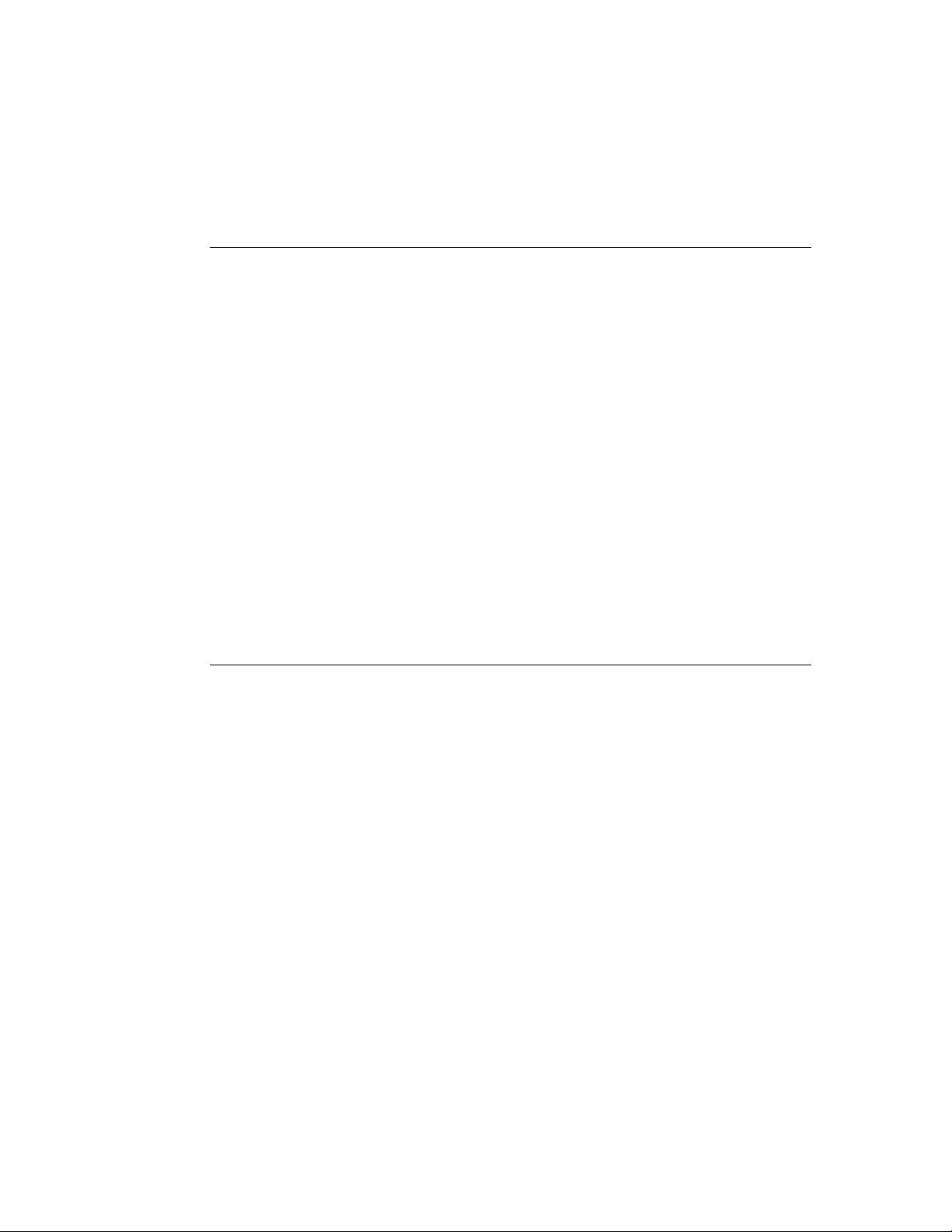
J
Seite 5
Sicheres Löschen
S
ICHERES
Aktivieren des sicheren Löschens
Mit der Option „Sicheres Löschen“ werden Dateien, die vom Fiery EX2101 Printer
Controller gelöscht werden, dauerhaft unbrauchbar gemacht. Im Normalfall können
Dateien, die vom Fiery EX2101 Printer Controller gelöscht werden, wiederhergestellt
werden. Wenn Sie die Option „Sicheres Löschen“ aktivieren, werden gelöschte Dateien
überschrieben, um eine Wiederherstellung der Dateien zu verhindern.
L
ÖSCHEN
AKTIVIEREN
1. Wenn sich der Fiery EX2101 Printer Controller im Betriebszustand „Bereit“ befindet,
drücken Sie die Taste Menü im Bedienfeld.
Das Menü „Funktionen“ wird angezeigt.
2. Wählen Sie „Setup ausführen“ und geben Sie ggf. das Kennwort ein.
3. Wählen Sie „Server-Setup“.
4. Blättern Sie zur Option „Sicheres Löschen aktivieren“ und wählen Sie „Ja“.
5. Blättern Sie zur Option „Änderungen sichern“ und wählen Sie „Ja“.
Wenn Sie eine Konfigurationsseite drucken, wird dort die Option „Sicheres Löschen“ als
aktiviert aufgeführt.
Weitere Informationen über den Zugriff auf das Setup-Programm des Fiery EX2101
Printer Controller über das Bedienfeld finden Sie im Konfigurationshandbuch .
ob Monitor
Starten von Job Monitor
Job Monitor wird beim Systemstart von Windows nicht mehr gestartet. Gehen Sie wie
nachfolgend beschrieben vor, um Job Monitor manuell zu starten.
J
OB
M
ONITOR
MANUELL
1. Windows 98/Me/NT 4.0/2000: Klicken Sie auf „Start“, wählen Sie „Einstellungen“ und
klicken Sie auf „Drucker“.
Windows XP/Server 2003: Klicken Sie auf „Start“ und wählen Sie „Drucker und Faxgeräte“.
2. Klicken Sie mit der rechten Maustaste auf das Druckersymbol des Fiery EX2101 Printer
Controller und wählen Sie „Eigenschaften“ im Kontextmenü.
3. Öffnen Sie die Registerkarte „Druckerstatus“ und klicken Sie auf „Job Monitor starten“.
STARTEN
Alternativ hierzu können Sie auch auf die Verknüpfung mit Job Monitor auf dem Desktop
doppelklicken, um das Dienstprogramm zu starten.
Daraufhin wird das Dialogfenster „EFI Job Monitor“ geöffnet und die Verbindung zum
Fiery EX2101 Printer Controller hergestellt. Wenn Sie Druckertreiber für mehrere
Fiery EX2101 Printer Controller installiert und konfiguriert haben, stellt Job Monitor
Verbindungen zu allen von ihnen her.
Nach dem Start des Dienstprogramms wird in der Windows-Taskleiste ein Symbol für Job
Monitor angezeigt.
Page 6

Seite 6
J
OB
M
ONITOR
BEENDEN
1. Klicken Sie auf der Windows-Taskleiste mit der rechten Maustaste auf das Symbol von Job
Monitor.
2. Wählen Sie „Job Monitor beenden“.
Das Fenster „EFI Job Monitor“ wird geschlossen und das Symbol für Job Monitor aus der
Windows-Taskleiste entfernt.
Gehen Sie entsprechend der nachfolgenden Anleitung vor, wenn Job Monitor bei jedem
Systemstart von Windows gestartet werden soll.
J
OB
M
ONITOR
BEIM
S
TARTEN
VON
W
INDOWS
1. Klicken Sie auf der Windows-Taskleiste mit der rechten Maustaste auf das Symbol von Job
Monitor.
2. Wählen Sie „Voreinstellungen“.
3. Aktivieren Sie im daraufhin angezeigten Dialogfenster die Option „Beim Starten von
Windows ausführen“.
AUSFÜHREN
Behobene Fehler
4. Klicken Sie auf „OK“, um die Voreinstellungen zu speichern.
Weitere Informationen über Job Monitor finden Sie in der Online-Hilfe zu Job Monitor.
Mit dieser Version behobene Fehler
Die nachfolgend aufgeführten Fehler werden mit dieser Version behoben.
Beschreibung der Fehlerbehebung SPAR-Nummer
Wenn Sie das Drucken eines Auftrags mit mehreren Exemplaren für den
Endverarbeitungsoptionen (z. B. das Heften) ausgewählt wurden unterbrechen und danach wieder fortsetzen, werden die nach der Wiederaufnahme
der Druckausgabe erstellten Exemplare mit den korrekten Einstellungen für
die Endverarbeitung gedruckt.
Wenn Sie „Drucken unterbrechen“ auswählen, wird die Druckausgabe des
aktuellen Auftrags am Ende des nächsten logischen Abschnitts (z. B. am
Ende des nächsten Seitensatzes) unterbrochen.
Wenn Sie mehrere sortierte Kopien eines mehrseitigen Dokuments unter
Ve rwendung der Funktion für gemischte Medien drucken, werden die Seiten
bei allen Kopien in der richtigen Reihenfolge ausgegeben.
Der Status des Fiery EX2101 Printer Controller wird in der Anwendung
Command WorkStation korrekt aktualisiert.
540736061
877282872
684751350
701476091
Ein Dokument im Format „8,5
17“ gedruckt wird, wird korrekt gedruckt. Weitere Informationen
x
„11
finden Sie im Abschnitt „Drucken einer Broschüre auf Papier im Format
11 x 17 oder A3“ auf Seite 14.
Bei Aufträgen mit 100 oder mehr Kopien bleiben der Fiery EX2101 Printer
Controller und der Xerox 2101 Kopierer synchron und übermitteln
denselben Status.
x
11“, das als Boschüre auf Papier im Format
702630753
909861809
Page 7

Seite 7
Beschreibung der Fehlerbehebung SPAR-Nummer
Wenn Sie einen mehrseitigen gehefteten Auftrag drucken und das Papier zu
Ende geht, während der Auftrag gedruckt wird, werden auch die Kopien
korrekt gedruckt, deren Ausgabe nach dem Nachfüllen des Papiers erfolgt.
Ein PCL-Duplexdruckauftrag wird nicht mehr an der langen Kante („Hochbinden“) anstatt an der kurzen Kante („Querbinden“) gebunden.
Wenn der Fiery EX2101 Printer Controller nicht mehr reagiert, nachdem Sie
eine große Anzahl von Aufträgen gesendet haben, können Sie die Aufträge
abbrechen oder unterbrechen.
Der Fiery EX2101 Printer Controller bricht den Druckbetrieb nicht mehr
mit der falschen Meldung ab, dass sich im Papierfach 6 kein Papier mehr
befindet.
Wenn Sie die Einstellungen für PCL-Zeichensätze ändern, werden die
Einstellungen korrekt geändert und beim Drucken verwendet.
Wenn Sie einen PCL-Zeichensatz herunterladen, wird der PCL-Auftrag
korrekt gedruckt.
942538626
212657902
179939951
462377235
612730971
766159199
281232155
467698493
In dieser Version enthaltene frühere Fehlerbehebungen
Diese Version beinhaltet die nachfolgend aufgeführten bereits früher bereitgestellten Fehlerbehebungen. Diese brauchen nicht separat installiert zu werden:
• 1-CUN89 behebt einen Fehler beim Titel-/Deckblatt
• 1-DLITA behebt Kommunikationsausfälle
• 1-CBF01 behebt Fehler beim Drucken von Broschüren
• 1-DEUM4 behebt einen Fehler bei der Abbildung eines Textfelds im PCL-Drucker-
treiber
• 1-DU8WY unterstützt Broschüreneinbände und behebt mehrere Fehler
• 1-CZYMX aktualisiert LILO auf die neueste Version, aber die LILO-Version wird nicht
auf der Konfigurationsseite wiedergegeben.
Zusätzliche Informationen zur Dokumentation
Setup
Zusätzliche Informationen zur Anwenderdokumentation
Der folgende Abschnitt enthält zusätzliche Informationen und Änderungen bezüglich der
Anwenderdokumentation des Fiery EX2101 Printer Controller.
Namen von SMNP-Gemeinschaften
Wenn beim Starten der Komponente WebSetup das folgende Dialogfenster angezeigt wird,
müssen Sie Sun Java auf Ihrem Computer installieren.
Page 8

Seite 8
Sun Java
Ve rwenden Sie Sun Java anstelle von Microsoft Java. Die optimale Leistung der Fiery
WebTools
™
erzielen Sie auf Basis von Sun Java. Klicken Sie auf den Link im Fenster der
Fiery WebTools, wenn Sie Sun Java auf Ihren Computer laden wollen.
S
UN
J
AVA
HERUNTERLADEN
1. Starten Sie Ihren Internet-Browser.
2. Geben Sie die IP-Adresse oder den DNS-Namen des Fiery EX2101 Printer Controller ein.
3. Klicken Sie auf „Installation“.
4. Klicken Sie unter der Rubrik „Windows“ auf „Sun JRE“.
Daraufhin erscheint das Dialogfenster zum Herunterladen von Dateien.
5. Geben Sie an, ob Sie das Programm vom aktuellen Speicherort aus ausführen oder auf Ihrer
Festplatte speichern wollen.
6. Klicken Sie auf „OK“.
Klicken Sie auf „OK“, falls eine Sicherheitswarnung des Microsoft Internet Explorer bezüglich Sun Java angezeigt wird, und fahren Sie mit der Installation fort.
Serverkonfiguration mithilfe der Fiery WebTools
Wenn Sie die Komponente WebSetup aufrufen, solange der Kopierer ausgeschaltet ist, wird
das Dialogfenster zur Eingabe der Namen für die SNMP-Gemeinschaften angezeigt.
Schließen Sie dieses Fenster und schalten Sie den Kopierer ein.
Wenn Sie MicroSoft Java anstelle von Sun Java verwenden und die Komponente WebSetup
aufrufen, solange ungültige Sicherheitseinstellungen im Internet Explorer festgelegt sind,
wird anstelle der Anleitungen für den Zugriff auf die Komponente WebSetup das Dialogfenster zur Eingabe der Namen für die SNMP-Gemeinschaften angezeigt. Damit diese
Situation nicht mehr auftritt, müssen Sie die Sicherheitseinstellungen im Internet Explorer
mit den folgenden Schritten ändern.
S
ICHERHEITSEINSTELLUNGEN
1. Starten Sie den Internet Explorer und wählen Sie „Internet-Optionen“.
2. Öffnen Sie die Registerkarte „Sicherheit“.
3. Wählen Sie für die Option „Zone“ die Einstellung „Internetzone“ und klicken Sie auf
„Angepasst (Nur für erfahrene Benutzer)“.
4. Klicken Sie auf „Einstellungen“ und blättern Sie nach unten zum Abschnitt „Java“.
IN
I
NTERNET
E
XPLORER
4.
X
ÄNDERN
5. Wählen Sie für die Option „Java-Einstellungen“ die Einstellung „Benutzerdefiniert“ und
klicken Sie anschließend auf „Java-Einstellungen“.
6. Öffnen Sie die Registerkarte „Zugriffsrechte bearbeiten“.
7. Wählen Sie für die Option „Nicht signierter Inhalt : Nicht signierten Inhalt ausführen“ die
Einstellung „In geschützter Umgebung (Sandbox) ausführen“.
Mit dieser Einstellung ist die Sicherheit Ihres lokalen Systems bei der Ausführung von Fiery
WebSetup und anderen Applets gewährleistet. Gleichzeitig ermöglicht diese Einstellung die
Kommunikation über SNMP.
Page 9

8. Klicken Sie zweimal auf „OK“.
9. Klicken Sie im Dialogfenster „Internetoptionen“ auf „Übernehmen“.
10. Starten Sie Ihren Browser neu, damit die neuen Einstellungen wirksam werden.
S
ICHERHEITSEINSTELLUNGEN
1. Wählen Sie „Internet-Optionen“ im Menü „Extras“ des Internet Explorer.
2. Öffnen Sie die Registerkarte „Sicherheit“.
3. Aktivieren Sie im Bereich für die Zone das Symbol für das Internet und klicken Sie auf
„Stufe anpassen“.
4. Wählen Sie für die Option „Java-Einstellungen“ die Einstellung „Benutzerdefiniert“ und
klicken Sie anschließend auf „Java-Einstellungen“.
5. Öffnen Sie die Registerkarte „Zugriffsrechte bearbeiten“.
6. Wählen Sie für die Option „Nicht signierter Inhalt : Nicht signierten Inhalt ausführen“ die
Einstellung „In geschützter Umgebung (Sandbox) ausführen“.
Mit dieser Einstellung ist die Sicherheit Ihres lokalen Systems bei der Ausführung von Fiery
WebSetup und anderen Applets gewährleistet.
IN
I
NTERNET
E
XPLORER
5.
X
ÄNDERN
Seite 9
SNMP-G
7. Wählen Sie für die Option „Zusätzliche nicht signierte Zugriffsrechte : Zugriff zu allen
Netzwerkadressen“ die Einstellung „Aktivieren“.
Diese Einstellung ermöglicht die Kommunikation über SNMP.
8. Klicken Sie zweimal in Folge auf „OK“, um zur Registerkarte „Sicherheit“ zurückzukehren.
9. Aktivieren Sie im Bereich für die Zone das Symbol für das lokale Intranet und klicken Sie
auf „Stufe anpassen“.
10. Wiederholen Sie die Schritte 4 bis 8.
11. Klicken Sie in den verschiedenen Dialogfenstern auf „OK“, bis Sie wieder im Internet
Explorer sind.
12. Starten Sie Ihren Browser neu, damit die neuen Einstellungen wirksam werden.
Wenn Sie die Komponente WebSetup öffnen, um einen Server in den Fiery WebTools zu
konfigurieren, wird das Fenster „SNMP-Gemeinschaften“ angezeigt. Gehen Sie wie nachfolgend beschrieben vor, um die Namen der SNMP-Gemeinschaften korrekt einzugeben.
EMEINSCHAFTSNAMEN
1. Geben Sie im Fenster „SNMP-Gemeinschaften“ die Namen für die Read-Community und die
Write-Community ein und klicken Sie auf „OK“.
EINGEBEN
2. Wenn Sie ungültige Namen eingeben, wird das Fenster für den Zugriff auf die Komponente
WebSetup angezeigt.
Page 10

Seite 10
Ändern Sie nicht die Sicherheitseinstellungen für den Internet Explorer, wie es in der
Online-Anleitung angegeben ist. Klicken Sie stattdessen auf „OK“, um das Fenster für den
Zugriff auf die Komponente WebSetup zu schließen. Geben Sie dann gültige Namen in das
Fenster „SNMP-Gemeinschaften“ ein und klicken Sie auf „OK“. Sie können diese Updates
auf Ihren Computer herunterladen und von dort – mit Fiery Downloader oder der Anwendung Command WorkStation auf den Fiery EX2101 Printer Controller transferieren.
Bindery-Einstellungen
In den Bindery-Einstellungen hat die rechte Bildlaufleiste in der Liste der verfügbaren
Server einen Aufwärtspfeil, aber keinen Abwärtspfeil.
Nicht lokalisierte Zeichenfolgen
In der niederländischen Version wurden zwei Meldungen im Fenster „SNMP-Gemeinschaften“ nicht übersetzt.
System
Druckerstatus: Fächer
Auf der Registerkarte „Druckerstatus“ wird der Füllstand der Fächer 5 und 7 nicht angezeigt, auch wenn sich Papier in diesen Fächern befindet.
Problem bei der Zufuhr von Papier über Fach 7 bei gemischten Medien
Abhängig vom Verkaufsgebiet ist das Fach 7 entweder für das Papierformat „8,5x 11 SEF“
(USA) oder „A4 SEF“ (Europa) konfiguriert. Falls der Kopierer umgekehrt konfiguriert ist,
wird im Dialogfenster „Gemischte Medien“ eine Fehlermeldung angezeigt und der Auftrag
nicht gedruckt.
„Passend skalieren“ und „Offset“
Wenn Sie ein Dokument mit einer festgelegten Größe drucken und die Druckoptionen
„Passend skalieren“ und „Offset“ aktiviert sind, wird das Druckbild abgeaschnitten.
Abgeschnittene Fehlermeldungen
In der Anwendung Command WorkStation, im Bedienfeld des Fiery EX2101 Printer
Controller und auf der Leiste FieryBar werden Fehlermeldungen in manchen Fällen abgeschnitten angezeigt.
Ein-/Ausschalten des Fiery EX2101 Printer Controller
Gelegentlich können die Einstellungen für die Netzwerkverbindung verloren gehen, wenn
Sie den Fiery EX2101 Printer Controller ausschalten und danach wieder einschalten. Um
dies zu vermeiden, müssen Sie nach dem Ausschalten des Fiery EX2101 Printer Controller
mindestens 10 Sekunden warten, bevor Sie ihn wieder einschalten.
Druckertreiber
Vorschau der FreeForm Master-Datei
In der Vorschau wird nicht die neueste FreeForm™ Master-Datei angezeigt, wenn diese
größer als 64 KB ist.
Wenn Sie eine Vorschau der FreeForm Master-Datei anzeigen, ist das Bild leicht unscharf.
Dies liegt an den Einschränkungen von Schwarzweißsystemen.
Page 11

Seite 11
Unterstützung für Broschürenerstellung, Falzen und gemischte Medien nur im
PostScript-Druckertreiber
Wenn Sie auf Broschüren- oder Falzoptionen zugreifen wollen, müssen Sie den PostScriptTr eiber verwenden, da diese im PCL-Treiber nicht zur Verfügung stehen. Die Optionen für
die Lochung sind hingegen im PCL-Treiber enthalten.
Im PCL-Treiber können Sie die Heftung in der Mitte auswählen, obwohl dies nicht sinnvoll ist, da dieser Treiber die Erstellung von Broschüren nicht unterstützt.
Gemischte Medien werden vom PCL-Treiber nicht unterstützt.
In den Online-Hilfedateien des PostScript-Druckertreibers werden gemischte Medien nicht
behandelt. Weitere Informationen hierüber finden Sie im Druckhandbuch.
Bogensätze in Broschüren
Bei Broschüren wird die Anzahl der Bögen, die als ein Satz behandelt werden, am Xerox
2101 Kopierer festgelegt. Die Änderung dieser Kopierereinstellung kann nur von einem
Xerox Techniker vorgenommen werden. Weitere Informationen hierzu erhalten Sie von
Ihrem Xerox Vertriebspartner.
Kopierersymbol für Broschüren
Das Kopierersymbol, das angezeigt wird, wenn die Option „Broschürenerstellung“ aktiviert
ist, entspricht nicht den tatsächlichen Kopierergegebenheiten.
Papiergrößen für Broschüren
Wenn Sie die Option „Broschürenerstellung“ aktivieren, fordert Sie der Treiber dazu auf,
Papier im Format „8,5x 11-SEF“ zu laden. Trotz dieser Meldung können Sie auch Papier in
einer anderen unterstützten Größe laden. Alternativ hierzu können Sie, wenn Sie das
Papierformat „8,5x 11-SEF“ nicht verwenden wollen, das gewünschte Papierformat auch
auswählen, bevor Sie die Option „Broschürenerstellung“ aktivieren. Für die Erstellung von
Broschüren werden die folgenden Papierformate unterstützt: 8,5x 11-SEF, 11x 17 oder
Tabloid, A4-SEF und A3, 8,5x 14 oder Legal (US Lang), 8,5x 13 und B4.
Für Broschüren auf der Basis von Dokumenten aus Microsoft Word müssen Sie
Papiergrößen wählen, die mit der kurzen Kante zugeführt werden. In der Seiteneinrichtung
von Microsoft Word müssen Sie das Format US Brief als 8,5x 11-SEF einrichten.
Mischen der Formate US Lang und US Brief
Wenn Sie Papier im Format US Lang (8,5 x 14) gemischt mit Papier im Format US Brief
ausgeben wollen, müssen Sie für das Format US Brief die Zufuhr über die kurze Kante
auswählen (Einstellung „8,5x 11-SEF“). Bei Microsoft Word müssen Sie diese Einstellung
in der Seiteneinrichtung vornehmen.
Heften bei Ablage mit dem Druckbild nach oben
Beim Heften von Seiten, die mit dem Druckbild nach oben ausgegeben werden befinden
sich die Heftklammern auf der falschen Seite des Papiers. Sie können dieses Problem
umgehen, indem Sie die Seiten mit dem Druckbild nach unten ausgeben.
Klebebindung
Die Seiten eines Druckauftrag mit Klebebindung werden rückwärts gedruckt. Um dies zu
umgehen, müssen Sie für die Option „Seitenfolge“ die Einstellung „Rückwärts“ festlegen.
Page 12

Ausschießen und Heftung in der Mitte
Mit der Funktion von DocBuilder Pro für das Ausschießen und die Broschürenerstellung
wird ein ausgeschossenes und in der Mitte zu heftendes Dokument in die falsche Richtung
gefaltet. Legen Sie die folgenden Einstellungen in der vorgegebenen Reihenfolge fest, um
den Auftrag korrekt gefalzt und geheftet auszugeben:
1. Seitenfolge = Rückwärts
2. Falzen = Einbruch (außen)
3. Heftermodus = Mitte
4. Duplexdruck = Querbinden
Erstellen von Broschüren und Heftung in der Mitte
Wählen Sie nicht die umgekehrte Druckreihenfolge aus, wenn Sie die Einstellung
„Standardbroschüre“ für die Option „Broschürenerstellung“ sowie die Heftung in der
Mitte ausgewählt haben.
Heften und Lochen
Das Heften und das Lochen wird für die Medien „Index 2“, „Schwer 2“, „Etiketten“ und
„Folie“ nicht unterstützt.
Seite 12
Hochbinden mit Doppelheftung
Es ist möglich, für einen hochgebundenen Duplexdruckauftrag die Doppelheftung auszuwählen. Dies führt aber in manchen Fällen zu unerwünschten Ergebnissen.
Fehlende Papiergrößen unter Mac OS X
Im Tr eiber für Mac OS X fehlen einige Papiergrößen: „A4 P“ wird als „A4 A4“ angezeigt,
„8,5x 14“ fehlt komplett (stattdessen „Legal“ (US Lang) verwenden), „JB4“ sollte „B4“ und
„JB5“ sollte „B5 P“ sein, wobei „P“ für die Zufuhr über die lange Kante des Papiers steht.
Standardseitengröße unter Mac OS X
Die Standardseitengröße wird unter Mac OS X nicht von „US Brief“ in „A4“ geändert,
wenn Sie die Ländereinstellungen ändern. Um dieses Problem zu umgehen, müssen Sie die
Seitengröße im Print Center festlegen. Öffnen Sie hierzu das Print Center, wählen Sie
„Print Center> Einstellungen“ in der Menüleiste und wählen Sie die gewünschte Standardseitengröße für alle Dokumente aus.
Keine Erzwingung von Beschränkungen unter Mac OS X
Unter Mac OS X können Sie unzulässige Kombinationen auswählen. Dies kann zu nicht
vorhersagbaren Ergebnissen führen. In späteren Versionen von Mac OS X ist dieses
Problem möglicherweise behoben.
Zickzackfalz oder Wickelfalz
Drucken Sie einen Duplexauftrag stets bei deaktiviertem Negativdruck und ohne Dreifachfalz. Andernfalls kann es zu einem Papierstau kommen.
Wenn Sie für einen Auftrag die Einstellung „Zickzackfalz“ oder „Wickelfalz“ (8,5x 11 oder
A4) bzw. „Asymm. Zickzackfalz“ (A3 und 11x 17) wählen, müssen Sie im Menü für die
Seitengröße des Fiery Treibers die Zufuhr mit der kurzen Kante (SEF) auswählen. Die
Auswahl von LEF führt zu einem Konflikt.
Page 13

Seite 13
Falsches Standardpapierformat unter Mac OS 9
Das Standardpapierformat für Mac OS 9 ist „US Brief“ anstatt „A4“.
Papierformat A6
Das Papierformat A6 wird für den Fiery EX2101 Printer Controller nicht unterstützt.
Bidirektionale Kommunikation
Wenn Sie die bidirektionale Kommunikation aktivieren und die IP-Adresse des Druckers
oder den DNS-Namen eingeben, kann es vorkommen, dass die Schaltfläche „Aktualisieren“
nicht verfügbar ist. Warten Sie in diesem Fall, bis der Fiery EX2101 Printer Controller die
Serverinformationen empfangen hat. Danach ist die Schaltfläche „Aktualisieren“ verfügbar.
Papierfach 6 und Papierfach 7
Wenn Sie das Papierfach 6 aus dem Ausgabegerät entfernen oder wenn dieses Fach nicht
installiert ist, wird das Papierfach 7 auf der Registerkarte „Druckerstatus“ nicht angezeigt,
auch wenn es installiert ist. Die Papierzufuhr über das Fach 7 funktioniert dennoch ohne
Probleme.
Dezimaltrennzeichen
Im Druckertreiber des Fiery EX2101 Printer Controller oder im Setup-Programm werden
in einigen europäischen Sprachen u. U. Punkte statt Kommas für die Trennung von
Dezimalzahlen verwendet.
Gemischte Seitengrößen
Wenn Sie einen Auftrag mit gemischten Medien drucken und die Auftragsseiten unterschiedlich ausgerichtet sind (z. B. ein Seitenbereich im Hochformat und ein anderer im
Querformat) wird der Auftrag u. U. nicht korrekt gedruckt. Es kann geschehen, dass der
gesamte Auftrag mit der Ausrichtung gedruckt wird, die zuerst festgelegt wurde. Verwenden
Sie in diesem Fall die Option für gemischte Medien. Mit dieser Option können Sie die
Ausrichtung und weitere Endverarbeitungsoptionen für jeden einzelnen Seitenbereich
festlegen.
Broschürenauftrag
Wenn Sie einen Broschürenauftrag mit aktivierter Option „Negativ“ drucken, kann es
geschehen, dass die Auftragsseiten mit einem unterschiedlich großen bedruckbaren Bereich
ausgegeben werden.
Asymmetrischer Zickzackfalz
Sie können die Option für gemischte Medien verwenden, um für eine Seite innerhalb eines
Broschürenauftrags den asymmetrischen Zickzackfalz festzulegen, wenn der Textkörper der
Broschüre auf einer Seitengröße gedruckt wird, die nicht für diese Falzart unterstützt wird.
Die Einstellung „Asymm. Zickzackfalz“ unterstützt die Seitengrößen A3, B4, 11x17 und
8K. Wenn Sie einen Seitengröße wählen, die nicht für diese Falzart unterstützt wird, treten
keine Beschränkungen auf. Die Seiten werden in diesem Fall nicht gefalzt.
Page 14

Drucken einer Broschüre auf Papier im Format 11x17 oder A3
Die folgende Anleitung zeigt, wie die korrekten Druckeinstellungen für ein Dokument festgelegt werden, das das Format A4 bzw. 8,5x 11 hat und als Broschüre auf Papier im Format
A3 bzw. 11x 17 gedruckt werden soll.
DOKUMENT IM FORMAT A4 (8,5X11) ALS BROSCHÜRE AUF PAPIER
IM FORMAT A3 (11X17) DRUCKEN
1. Öffnen Sie das Dokument in der Anwendung, in der es erstellt wurde.
2. Wählen Sie „Seite einrichten“ im Menü „Datei“.
3. Legen Sie A4-SEF (8,5x11-SEF) als Seitengröße fest.
H
INWEIS: Dieser Schritt ist bei PDF-Dokumenten u. U. nicht erforderlich.
4. Wählen Sie „Drucken“ im Menü „Datei“, wählen Sie den Fiery EX2101 Printer Controller als
Drucker aus und klicken Sie auf „Eigenschaften“.
5. Öffnen Sie das Einblendfenster „Papierzufuhr“ auf der Registerkarte „Fiery Druckfunktionalität“ und legen Sie die folgenden Einstellungen fest:
Seitengröße:
Druckgröße: A3 (11x 17)
Passend skalieren: Ein
A4-SEF (8,5x 11-SEF)
Seite 14
Druckoptionen
6. Öffnen Sie das Einblendfenster „Layout“ auf der Registerkarte „Fiery Druckfunktionalität“
und legen Sie die folgenden Einstellungen fest:
Ausrichtung:
Wählen Sie „Hochformat“ bei einem vertikalen und „Querformat“ bei einem
horizontalen Broschürenrücken.
Broschürenerstellung: Standardbroschüre.
Ausschießreduktion: Deaktivieren Sie diese Option.
HINWEIS: Wenn Sie die Einstellung für die Option „Broschürenerstellung“ festlegen, wird
eine Meldung angezeigt, die auf einen Konflikt mit der Einstellung „Einbruch (innen)“
hinweist. Klicken Sie auf „OK“, um den Konflikt zu beheben.
7. Öffnen Sie das Einblendfenster „Finishing“ und legen Sie für die Option „Heftermodus“
die Einstellung „Mitte“ fest, wenn Sie eine geheftete Broschüre erstellen wollen.
8. Klicken Sie auf „OK“, um das Fenster „Eigenschaften“ zu schließen.
9. Legen Sie die Anzahl der Kopien fest.
10. Klicken Sie auf „OK“, um den Auftrag zu drucken.
Broschüre mit Klebebindung
Broschüren werden verkehrt herum gefaltet. Wenn Sie aber die umgekehrte Druckreihenfolge aktivieren („Seitenfolge“ = „Rückwärts“), werden die Broschüren korrekt gefaltet.
Lochoptionen
Wenn der Xerox 2101 Kopierer über eine Locheinheit verfügt, können Sie den Auftrag
gelocht ausgeben. Sie müssen sowohl für die Option „Lochkante“ als auch für die Option
„Lochung“ eine Einstellung festlegen. Sobald für eine der beiden Optionen die Einstellung
„Nicht“ gewählt wird, wird der Auftrag nicht gelocht.
Page 15

Seite 15
HINWEIS: Einige Kombinationen von Seitengrößen und Lochkanten werden nicht vom
Kopierer unterstützt, auch wenn Sie diese Kombinationen zum Drucken festlegen können.
Aufträge mit nicht unterstützten Kombinationen von Seitengrößen und Lochkanten
werden zwar gedruckt, aber nicht gelocht. Weitere Informationen hierzu finden Sie in der
Dokumentation zum Kopierer.
Heftermodus, Option
Ve rwenden Sie die Einstellung „Zwei (links oder oben)“ für die Option „Heftermodus“,
um den Auftrag mit zwei Heftklammern auszugeben. Ein Auftrag im Hochformat wird an
der linken Blattkante, ein Auftrag im Querformat an der oberen Blattkante geheftet.
HINWEIS: Das Piktogramm im Druckertreiber spiegelt bei einem Auftrag im Querformat
nicht die korrekte Heftposition wieder.
Drucken von
Griffregistern
Command
WorkStation
WebDownloader
Drucken von Griffregistern (EFI Hot Folders/Registerassistent)
Ein Register kann nicht die erste Seite eines Dokuments sein. Sie können dieses Problem
wie folgt umgehen:
1. Erstellen Sie die Griffregister mithilfe des Registerassistenten.
2. Verarbeiten Sie den Auftrag mit der Einstellung „Verarbeiten und halten“.
3. Wählen Sie „Preview“ (Vorschau).
4. Ziehen Sie das Register im Vorschaufenster an die Position der ersten Seite und
drucken Sie dann das Dokument.
Um den Registerassistenten verwenden zu können, müssen Sie die Adobe Acrobat Software
installieren, die mit dem optionalen Softwarepaket für EFI Hot Folders und dem Registerassistenten zur Verfügung gestellt wird.
Anzeigen der Auftragsattribute
Für alle Auftragsattribute, die in der Anwendung Command WorkStation nicht angezeigt
werden, können Sie die entsprechenden Felder oder Attribute hinzufügen, indem Sie mit
der rechten Maustaste auf die Statusleiste der Anwendung Command WorkStation klicken
und die Attribute im angezeigten Menü auswählen. Danach werden die zusätzlichen Attribute für die Aufträge angezeigt, in denen sie enthalten sind.
Nicht unterstützte Dateiformate
In der Dateiformatliste in WebDownloader werden nicht unterstützte Dateiformate (.jpeg,
.gif, .html) angezeigt. Versuchen Sie nicht, diese Dateiformat mit WebDownloader zu
laden. Auch wenn der Fiery EX2101 Printer Controller diese Dateiformate nicht direkt
unterstützt, können Sie solche Dateien dennoch in der Anwendung, in der sie erstellt
wurden, öffnen und drucken.
Drucken mit
variablen Daten
VPS und PPML
Entgegen den Aussagen im der Anwenderdokumentation werden VPS und PPML nicht
unterstützt.
Page 16

Seite 16
Anwendungen
Microsoft PowerPoint
Bei PowerPoint-Dokumenten wird der Hintergrund nicht gedruckt. Um dieses Problem zu
umgehen, müssen Sie die Option „Farbe“ im Microsoft-Teil des Druckertreibers aktivieren.
Gemischte Seitengrößen in Duplexdokumenten aus Microsoft Word
Wenn ein Duplexdruckauftrag aus Microsoft Word die Papierformate 8,5x 11-LEF und
11x 17 enthält, müssen die Druckbögen für das Format 11x 17 auf eine der beiden
folgenden Weisen getrennt werden:
• Fügen Sie in Microsoft Word einen Bogen im Format 8,5x11 zwischen die Bögen im
Format 11x 17 ein.
•Deaktivieren Sie die Duplexoption, wenn Sie gemischte Medien verwenden und die
Seiten im Format 11x 17 einseitig ausgeben.
Für doppelseitig auszugebende Seiten im Format 11x 17 muss die Einstellung
„Querbinden“ für die Option „Duplexdruck“ festgelegt werden.
Wenn der Auftrag Seiten im Format 8,5x 11-LEF und 11x 17 enthält und es sich hierbei
nicht um einen Duplexdruckauftrag handelt, können Sie die Lochung, die Heftung und
den asymmetrischen Zickzackfalz verwenden, ohne zusätzliche Änderungen vornehmen zu
müssen.
Drucken einer Broschüre aus Adobe Acrobat 5.0
Wenn Sie die Option „Negativ“ aktivieren und für die Optionen „Broschürentitelblatt“
und „Broschürenabschlussblatt“ nicht jeweils die Standardeinstellung wählen, kann es zu
unerwarteten Ergebnissen kommen, wenn Sie einen Broschürenauftrag aus Acrobat 5.0
drucken. Es kann z. B. dazu kommen, dass die nächste Seite des Titel-/Abschlussblatts als
Leerseite ausgegeben wird. Um dies zu vermeiden, müssen Sie sich vergewissern, dass bei
einem Broschürenauftrag, der mit aktivierter Option „Negativ“ aus Acrobat 5.0 gedruckt
wird, für die Optionen „Broschürentitelblatt“ und „Broschürenabschlussblatt“ jeweils die
Standardeinstellung festgelegt wurde.
Drucken von zu heftenden Aufträgen aus Adobe Acrobat 5.0
Wenn Sie einen zu heftenden Auftrag mit dem PostScript-Druckertreiber für Windows 98
drucken, werden die Auftragsseiten u. U. nicht an der festgelegten Position geheftet. Wenn
Sie z. B. einen Auftrag im Format „8,5x11 LEF“ drucken und für den Heftermodus die
Einstellung „Oben links“ festlegen, werden die Auftragsseiten oben rechts geheftet. Wenn
Sie diesen Auftrag im Format „8,5x11 LEF“ drucken und für den Heftermodus die Einstellung „Oben rechts“ festlegen, werden die Auftragsseiten unten rechts geheftet. Verwenden
Sie in diesem Fall den PCL-Treiber oder die Ausrichtung „SEF“.
Drucken von PCL-Duplexaufträgen aus Adobe Acrobat 5.0 und 6.0
Duplexaufträge werden nicht korrekt gedruckt, wenn Se sie aus dem PCL-Druckertreiber
drucken. Wenn Sie z. B. einen Auftrag im Format „8,5
Duplexdruck die Einstellung „Querbinden“ festlegen, wird der Auftrag hochgebunden
ausgegeben. Wenn Sie diesen Auftrag im Format „8,5
Duplexdruck die Einstellung „Hochbinden“ festlegen, wird der Auftrag quergebunden
ausgegeben. Verwenden Sie in diesem Fall den PostScript-Treiber oder die Ausrichtung
„LEF“.
x11 SEF“ drucken und für den
x11 SEF“ drucken und für den
 Loading...
Loading...