Page 1
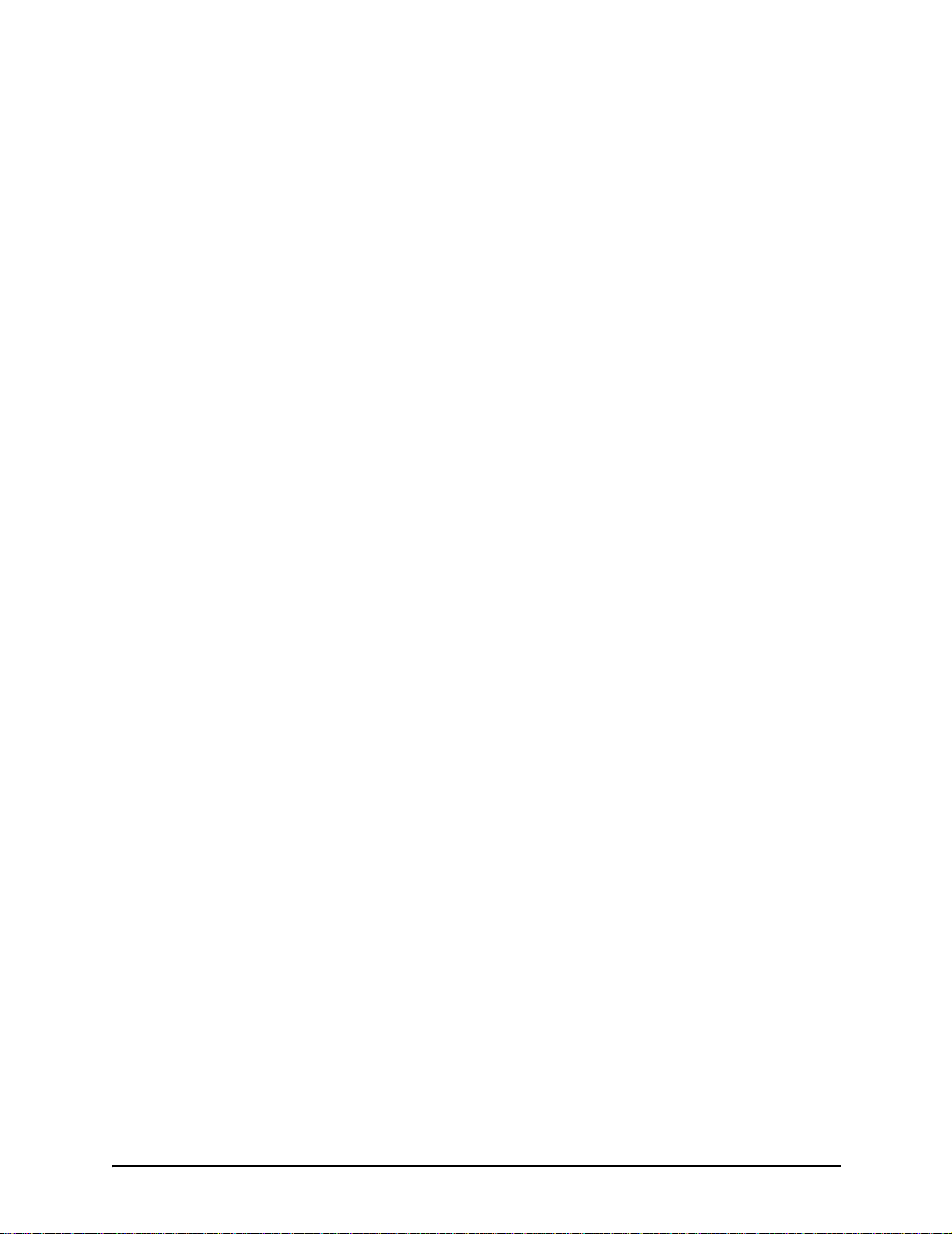
Xerox DocuColor 2060
NPS/IPS
System Overview Guide
721P90540
Version 8.0
October 2002
Page 2
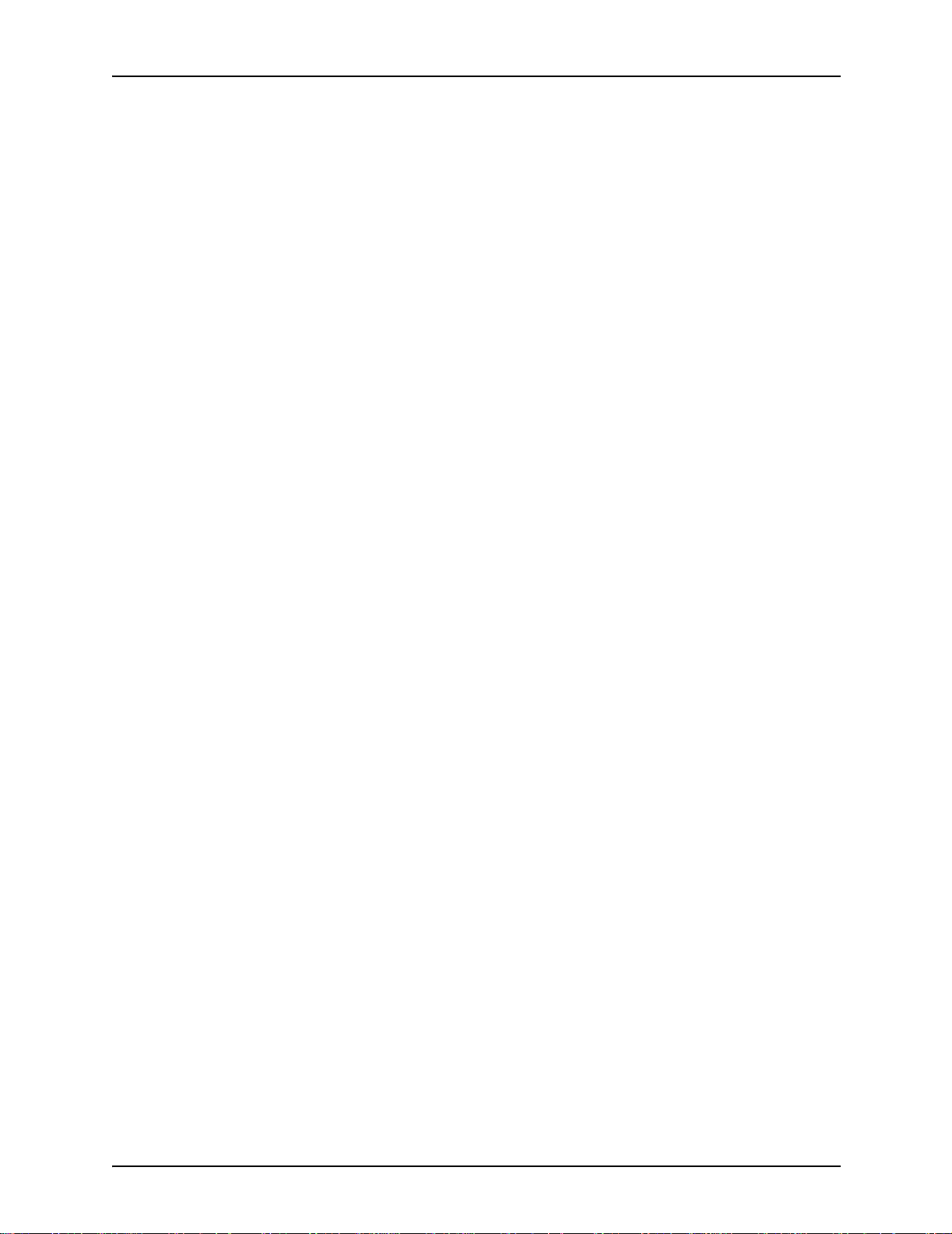
Xerox Corporation
701 S. Aviation Boulevard
El Segundo, CA 90245
©2002 by Xerox Corporation. All rights reserved.
Copyright protection claimed includes all forms and matters of copyrightable
material and information now allowed by statutory or judicial law or hereinafter
granted, including without limitation, material generated from the software
programs which are displayed on the screen, such as icons, screen displays,
looks, etc.
Printed in the United States of America.
Publication number: 721P90540
Xerox® and all Xerox products mentioned in this publication are trademarks of
Xerox Corporation. Products and trademarks of other companies are also
acknowledged.
Changes are periodically made to this document. Changes, technical
inaccuracies, and typographic errors will be corrected in subsequent editions.
Page 3
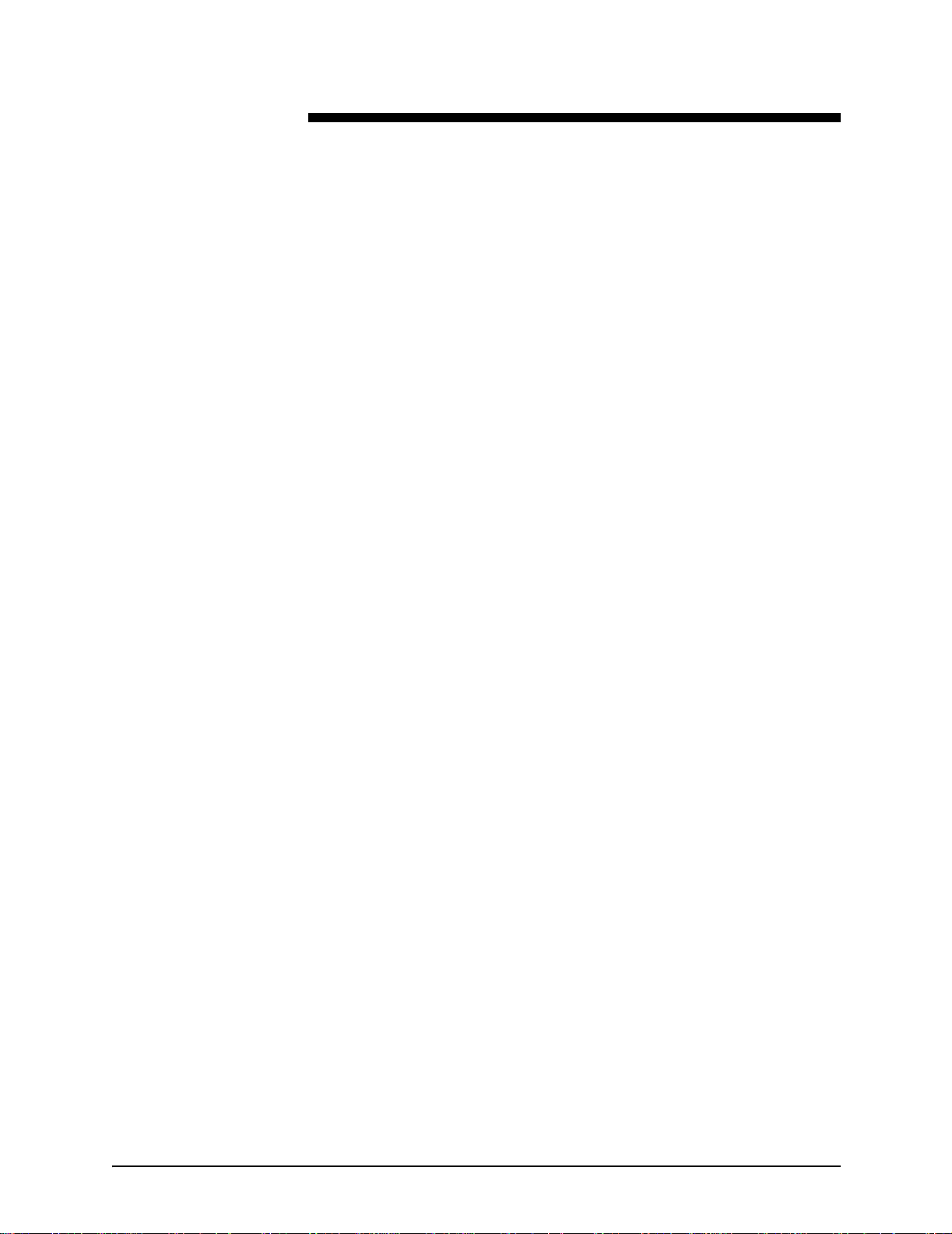
Table of contents
Safety . . . . . . . . . . . . . . . . . . . . . . . . . . . . . . . . . . . . . . . . . . . . . . . . vii
Laser safety . . . . . . . . . . . . . . . . . . . . . . . . . . . . . . . . . . . . . . . . . . . . . . . vii
Ozone information: U. S. only . . . . . . . . . . . . . . . . . . . . . . . . . . . . . . . . . viii
Operation safety: U. S. . . . . . . . . . . . . . . . . . . . . . . . . . . . . . . . . . . . . . .viii
Operation safety: Europe . . . . . . . . . . . . . . . . . . . . . . . . . . . . . . . . . . . . .ix
Warning markings . . . . . . . . . . . . . . . . . . . . . . . . . . . . . . . . . . . . . .ix
Electrical supply . . . . . . . . . . . . . . . . . . . . . . . . . . . . . . . . . . . . . . . x
Ventilation . . . . . . . . . . . . . . . . . . . . . . . . . . . . . . . . . . . . . . . . . . . . x
Operator accessible areas . . . . . . . . . . . . . . . . . . . . . . . . . . . . . . . x
Maintenance . . . . . . . . . . . . . . . . . . . . . . . . . . . . . . . . . . . . . . . . . .xi
Before cleaning your product . . . . . . . . . . . . . . . . . . . . . . . . . . . . .xi
CE mark: Europe only . . . . . . . . . . . . . . . . . . . . . . . . . . . . . . . . . . . . . . . .xi
Radio and telecommunications equipment directive (Europe only) . . . . xii
For further information . . . . . . . . . . . . . . . . . . . . . . . . . . . . . . . . . . . . . . .xiii
Introduction . . . . . . . . . . . . . . . . . . . . . . . . . . . . . . . . . . . . . . . . . . . xv
About this guide . . . . . . . . . . . . . . . . . . . . . . . . . . . . . . . . . . . . . . . . . . . . xv
Contents . . . . . . . . . . . . . . . . . . . . . . . . . . . . . . . . . . . . . . . . . . . . xv
Conventions . . . . . . . . . . . . . . . . . . . . . . . . . . . . . . . . . . . . . . . . .xvi
Related publications . . . . . . . . . . . . . . . . . . . . . . . . . . . . . . . . . . . . . . . xvii
1. System overview . . . . . . . . . . . . . . . . . . . . . . . . . . . . . . . . . . . . . . . 1-1
Functional overview of the NPS/IPS . . . . . . . . . . . . . . . . . . . . . . . . . . . 1-1
System component overview . . . . . . . . . . . . . . . . . . . . . . . . . . . . . . . . 1-2
Connectivity configurations . . . . . . . . . . . . . . . . . . . . . . . . . . . . . 1-2
NPS/IPS concurrent printing . . . . . . . . . . . . . . . . . . . . . . . . . . . . 1-3
SNMP support . . . . . . . . . . . . . . . . . . . . . . . . . . . . . . . . . . . . . . . . . . . . 1-3
IPP support . . . . . . . . . . . . . . . . . . . . . . . . . . . . . . . . . . . . . . . . . . . . . . 1-4
Sixth Sense . . . . . . . . . . . . . . . . . . . . . . . . . . . . . . . . . . . . . . . . . . . . . . 1-4
Software license . . . . . . . . . . . . . . . . . . . . . . . . . . . . . . . . . . . . . . . . . . 1-5
Printing considerations for the DocuColor 2060 NPS/IPS . . . . . . . . . . . 1-6
Image quality . . . . . . . . . . . . . . . . . . . . . . . . . . . . . . . . . . . . . . . 1-6
Image area . . . . . . . . . . . . . . . . . . . . . . . . . . . . . . . . . . . . . . . . . 1-6
Duplex printing . . . . . . . . . . . . . . . . . . . . . . . . . . . . . . . . . . . . . . 1-7
Color pages in copiers or other printers . . . . . . . . . . . . . . . . . . . 1-7
No automatic tray switching . . . . . . . . . . . . . . . . . . . . . . . . . . . . 1-7
Limitations for stock within a job . . . . . . . . . . . . . . . . . . . . . . . . . 1-7
System Overview Guide iii
Page 4
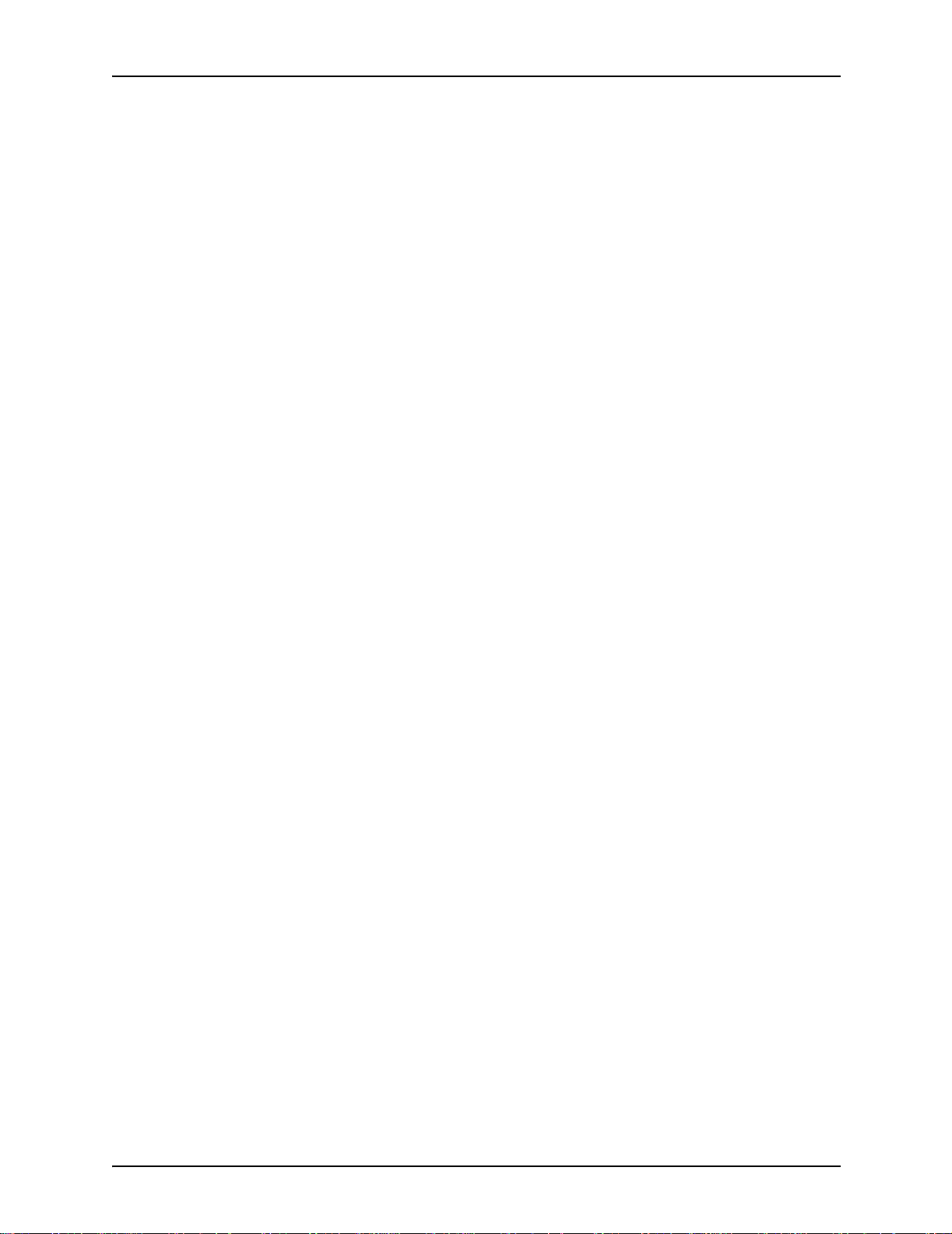
Table of contents
2. Printer controller . . . . . . . . . . . . . . . . . . . . . . . . . . . . . . . . . . . . . . . 2-1
Printer controller components . . . . . . . . . . . . . . . . . . . . . . . . . . . . . . . . 2-2
Sun Blade 1000 workstation . . . . . . . . . . . . . . . . . . . . . . . . . . . . 2-2
Printer controller software and fonts . . . . . . . . . . . . . . . . . . . . . . . . . . . 2-6
3. Printer components and options . . . . . . . . . . . . . . . . . . . . . . . . . . 3-1
Printer components . . . . . . . . . . . . . . . . . . . . . . . . . . . . . . . . . . . . . . . . 3-1
Touch screen . . . . . . . . . . . . . . . . . . . . . . . . . . . . . . . . . . . . . . . 3-3
Message area . . . . . . . . . . . . . . . . . . . . . . . . . . . . . . . . . 3-3
Tabs, buttons, and icons . . . . . . . . . . . . . . . . . . . . . . . . . 3-3
Alert screens . . . . . . . . . . . . . . . . . . . . . . . . . . . . . . . . . . . . . . . . 3-4
Printer control panel . . . . . . . . . . . . . . . . . . . . . . . . . . . . . . . . . . 3-5
Audio tones . . . . . . . . . . . . . . . . . . . . . . . . . . . . . . . . . . . . . . . . . 3-8
Identifying the internal components . . . . . . . . . . . . . . . . . . . . . . 3-9
Dry Ink cartridges . . . . . . . . . . . . . . . . . . . . . . . . . . . . . . . 3-9
Serial number label . . . . . . . . . . . . . . . . . . . . . . . . . . . . 3-10
Upper door . . . . . . . . . . . . . . . . . . . . . . . . . . . . . . . . . . . 3-10
Transport module . . . . . . . . . . . . . . . . . . . . . . . . . . . . . . 3-12
Paper path in the printer . . . . . . . . . . . . . . . . . . . . . . . . 3-13
Exit module . . . . . . . . . . . . . . . . . . . . . . . . . . . . . . . . . . 3-14
Printer options . . . . . . . . . . . . . . . . . . . . . . . . . . . . . . . . . . . . . . . . . . . 3-15
High-capacity feeder . . . . . . . . . . . . . . . . . . . . . . . . . . . . . . . . . 3-15
High-capacity stacker . . . . . . . . . . . . . . . . . . . . . . . . . . . . . . . . 3-17
High-capacity stacker modes . . . . . . . . . . . . . . . . . . . . . 3-18
High-capacity stacker stapler . . . . . . . . . . . . . . . . . . . . . . . . . . 3-18
High-capacity stacker stapler modes . . . . . . . . . . . . . . . 3-19
4. Network prin ting environment . . . . . . . . . . . . . . . . . . . . . . . . . . . .4-1
Client workstations and system software . . . . . . . . . . . . . . . . . . . . . . . 4-1
Client software . . . . . . . . . . . . . . . . . . . . . . . . . . . . . . . . . . . . . . 4-2
Submitting print jobs . . . . . . . . . . . . . . . . . . . . . . . . . . . . . . . . . . 4-2
Communicating with the network . . . . . . . . . . . . . . . . . . . . . . . . 4-3
Job status feedback . . . . . . . . . . . . . . . . . . . . . . . . . . . . . . . . . . 4-5
Ethernet LAN . . . . . . . . . . . . . . . . . . . . . . . . . . . . . . . . . . . . . . . 4-6
Token Ring . . . . . . . . . . . . . . . . . . . . . . . . . . . . . . . . . . . . . . . . . 4-6
Multiple network connectivity . . . . . . . . . . . . . . . . . . . . . . . . . . . 4-7
5. IPDS printing environment . . . . . . . . . . . . . . . . . . . . . . . . . . . . . . . 5-1
Host connectivity . . . . . . . . . . . . . . . . . . . . . . . . . . . . . . . . . . . . . . . . . . 5-1
Host environments . . . . . . . . . . . . . . . . . . . . . . . . . . . . . . . . . . . 5-1
Channel interface—channel-attached systems only . . . . . . . . . 5-4
IPDS data stream . . . . . . . . . . . . . . . . . . . . . . . . . . . . . . . . . . . . 5-5
Software features for IPDS . . . . . . . . . . . . . . . . . . . . . . . . . . . . . . . . . . 5-5
IOCA Replicate and Trim . . . . . . . . . . . . . . . . . . . . . . . . . . . . . . 5-5
Trace facility . . . . . . . . . . . . . . . . . . . . . . . . . . . . . . . . . . . . . . . . 5-6
Overstrike, underscore, subscript, and superscript . . . . . . . . . . 5-6
iv System Overview Guide
Page 5
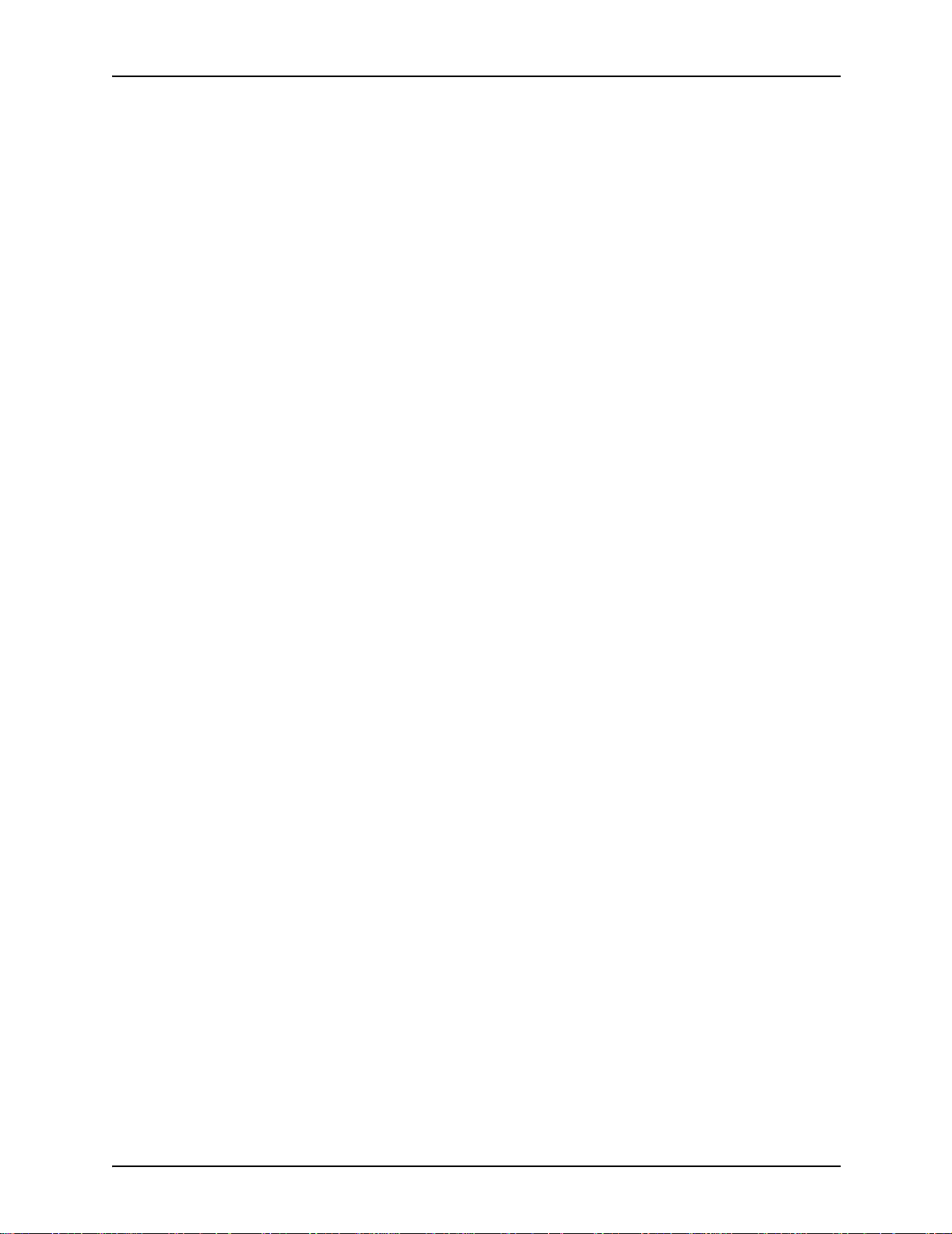
Table of conte nts
Color image support . . . . . . . . . . . . . . . . . . . . . . . . . . . . . . . . . . 5-6
Background color for OCA colors . . . . . . . . . . . . . . . . . . . . . . . . 5-6
Bi-level IOCA colors . . . . . . . . . . . . . . . . . . . . . . . . . . . . . . . . . . 5-7
Outline font support . . . . . . . . . . . . . . . . . . . . . . . . . . . . . . . . . . 5-7
A. Supplies . . . . . . . . . . . . . . . . . . . . . . . . . . . . . . . . . . . . . . . . . . . . . .A-1
Paper and other throughput stocks . . . . . . . . . . . . . . . . . . . . . . . . . . . . A-1
Selecting paper . . . . . . . . . . . . . . . . . . . . . . . . . . . . . . . . . . . . . . A-1
Paper care . . . . . . . . . . . . . . . . . . . . . . . . . . . . . . . . . . . . . . . . . A-4
Other supplies . . . . . . . . . . . . . . . . . . . . . . . . . . . . . . . . . . . . . . . . . . . . A-7
Fuser lubricant . . . . . . . . . . . . . . . . . . . . . . . . . . . . . . . . . . . . . . A-7
Developer . . . . . . . . . . . . . . . . . . . . . . . . . . . . . . . . . . . . . . . . . . A-8
Diskettes . . . . . . . . . . . . . . . . . . . . . . . . . . . . . . . . . . . . . . . . . . . A-8
Tapes . . . . . . . . . . . . . . . . . . . . . . . . . . . . . . . . . . . . . . . . . . . . . A-8
Fonts . . . . . . . . . . . . . . . . . . . . . . . . . . . . . . . . . . . . . . . . . . . . . . A-9
Consumable supplies tables . . . . . . . . . . . . . . . . . . . . . . . . . . . . . . . . . A-9
Paper and special stocks tables . . . . . . . . . . . . . . . . . . . . . . . . . A-9
Supplies lists . . . . . . . . . . . . . . . . . . . . . . . . . . . . . . . . . . . . . . . A-13
Ordering supplies . . . . . . . . . . . . . . . . . . . . . . . . . . . . . . . . . . . . . . . . A-14
System Overview Guide v
Page 6
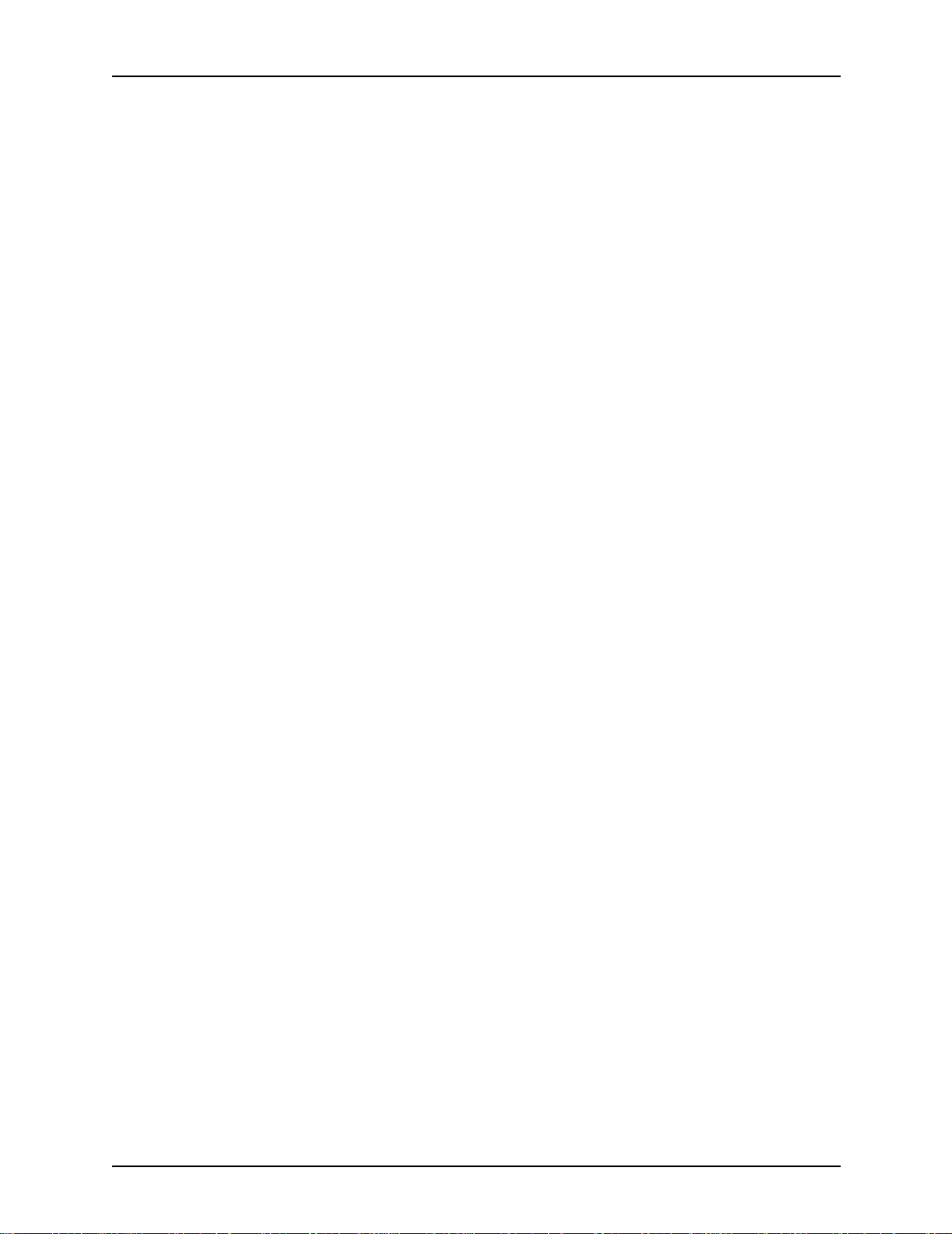
Table of contents
vi System Overview Guide
Page 7
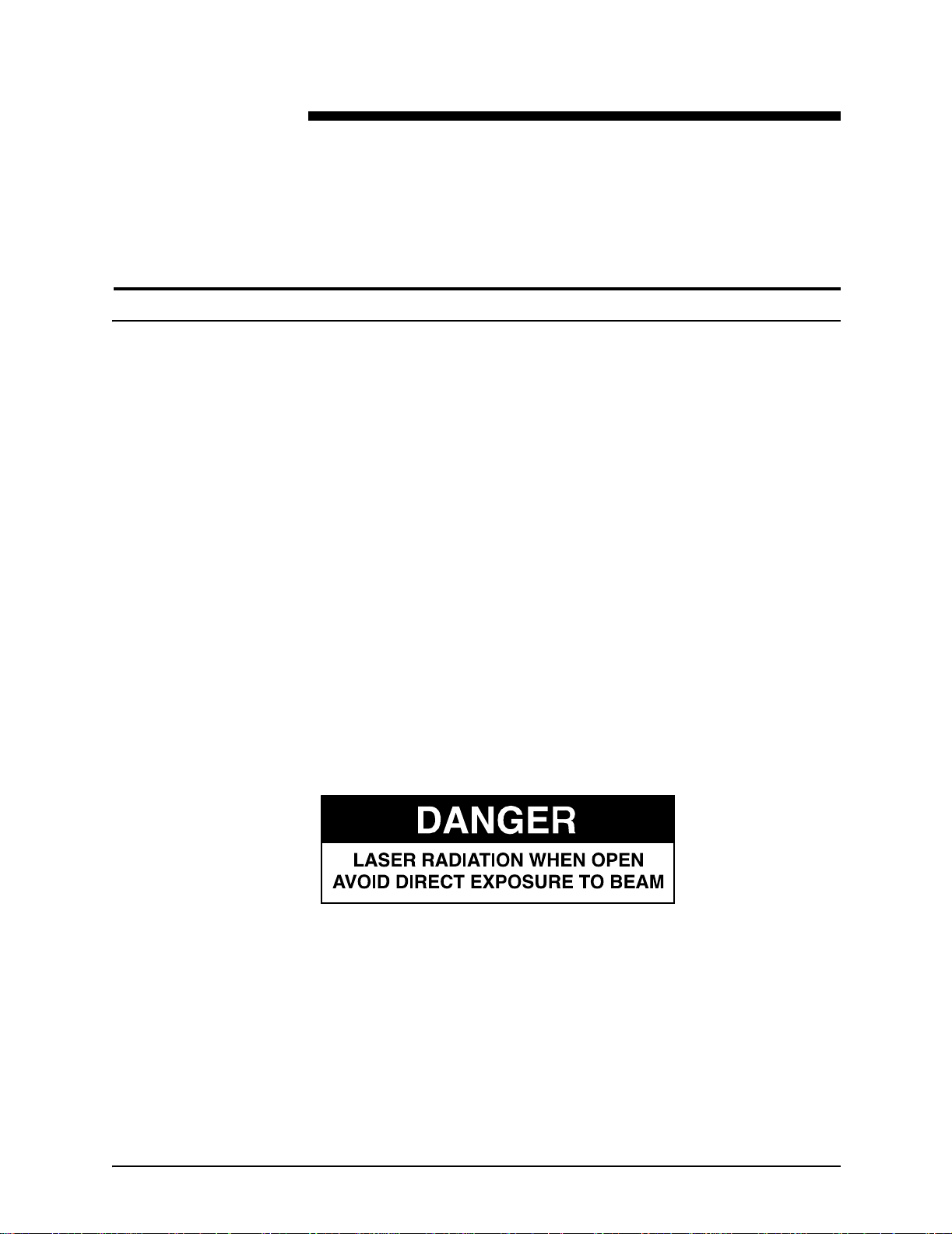
Laser safety
Safety
WARNING
Adjustments, use of controls, or performance of procedures
other than those specified herein may result in hazardous
light exposure.
The Xerox DocuColor printers are certified to comply with the
performance stan dards of the U.S. Department of Health,
Education, and Welfare for Class 1 laser products. Class 1 laser
products do not emit hazardous radiation. The DocuColor
printers do not emit hazardous radiation because the laser beam
is completely enclosed during all modes of customer operation.
The laser danger labels on the system are for Xerox service
representatives and are on or near panels or shields that must
be removed with a tool.
DO NOT REMOVE LABELED PANELS OR PANELS NEAR
LABELS. ONLY XEROX SERVICE REPRESENTATIVES HAVE
ACCESS TO THESE PANELS.
System Overview Guide vii
Page 8
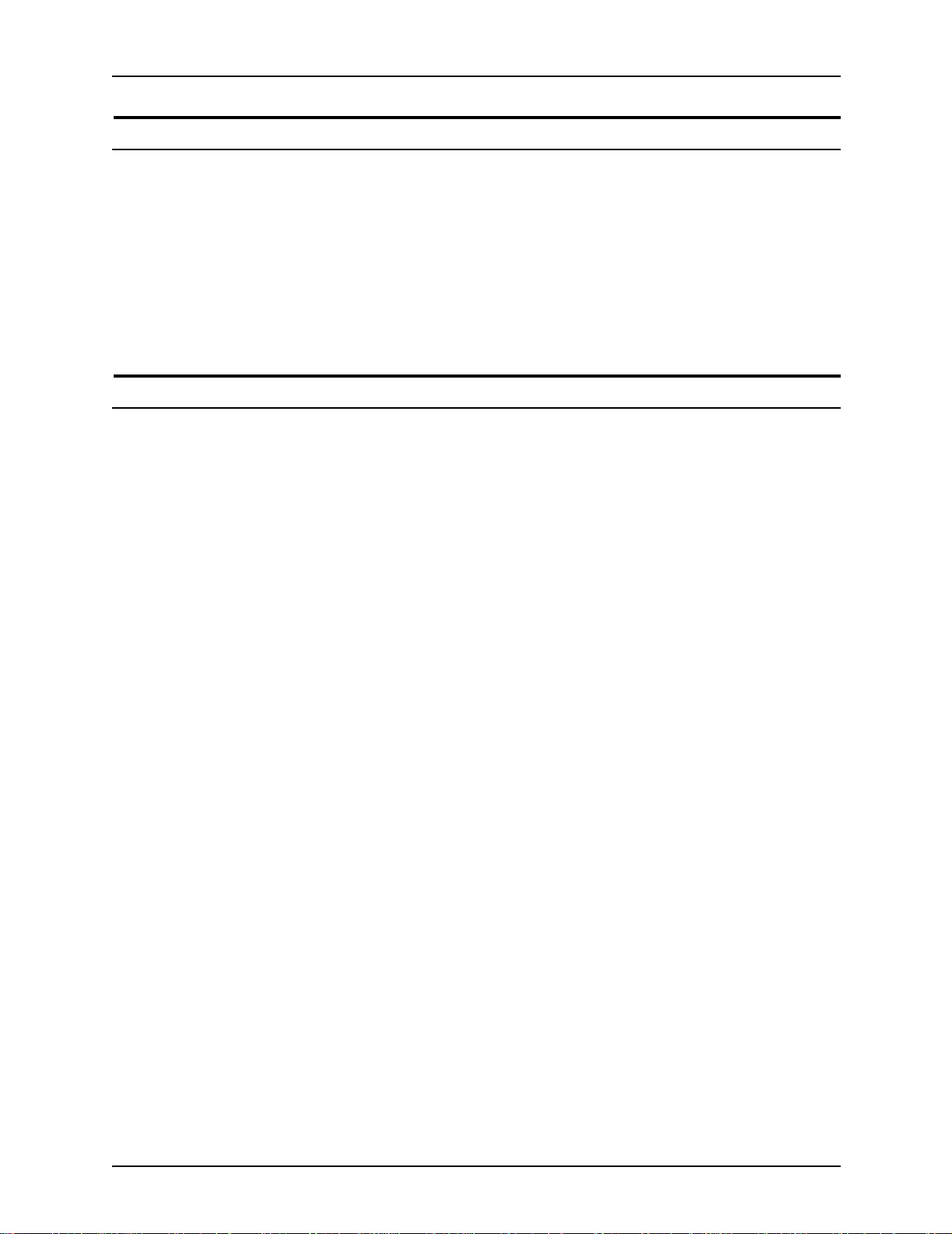
Safety
Ozone information: U. S. only
This product produces ozone during normal operation. The
amount of ozone produced depends on copy volume. Ozone is
heavier than air. The environmental parameters specified in the
Xerox installation instructions ensure that concentration levels
are within safe limits. If you need additional informat ion
concerning ozone, call 1-800-828-6571 to request the Xerox
publicat ion 600P83222,
Operation safety: U. S.
Your Xerox equipment and supplies have been designed and
tested to meet strict safety requirements. They have been
approved by safety agencies, and they comply with
environmental standards. Please observe the following
precautions to ensure your continued safety.
OZONE
.
WARNING
Improper connection of the equipment grounding conductor
may result in risk of electrical shock.
• Always connect equipment to a properly grounded electrical
outlet. If in doubt, have the outlet checked by a qualified
electrician.
• Never use a g r oun d adapter plug to connect equip m ent to an
electrical outlet that lacks a ground connection terminal.
• Always place equipment on a solid support surface with
adequate strength for its weight.
• Always use materials and supplies specifically designed for
your Xerox equipment. Use of unsuitable materials may result
in poor performance and may create a hazardous situation.
• Never move either the printer or the printer controller without
first contacting Xerox for approval.
• Never attempt any maintenance that is not specifically
described in this documentation.
• Never remove any covers or guards that are fastened with
screws. Th ere are no oper ator-serviceable areas within these
covers.
• Never override electrical or mechanical interlocks.
viii System Overview Guide
Page 9
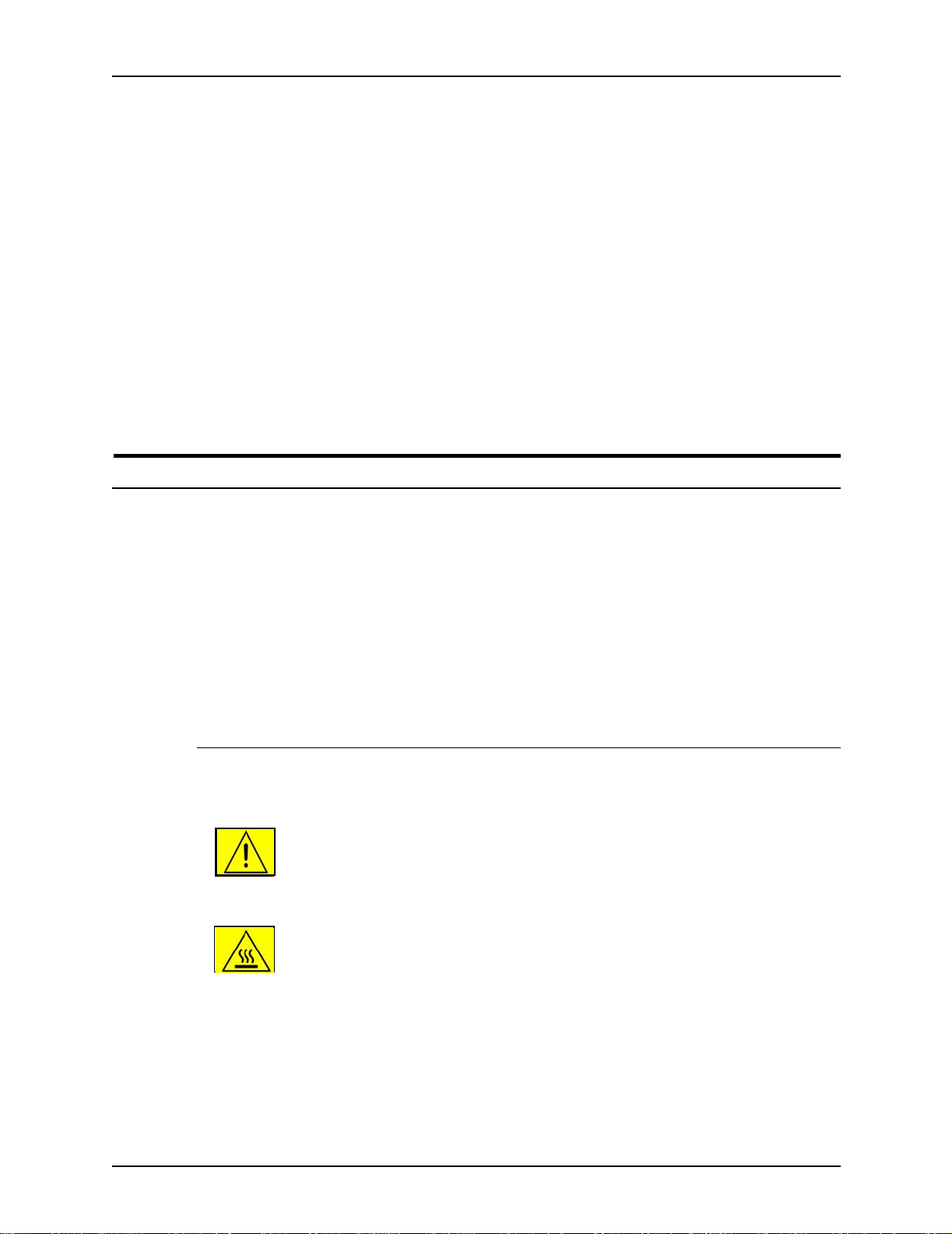
• Never use supplies or cleaning materials for other than the i r
intended purposes. Keep all materials out of the reach of
children.
• Never operate the equipment if you notice unusual noises or
odors. Disconnect the power cord from the electrical outlet
and call service to correct the problem.
If you need any additional safety information concerning the
equipment or materials Xerox supplies, call Xerox Product Safety
at the following toll-free number in the United States:
1-800-828-6571
For customers outside the United States, contact your loc al
Xerox representative or operating company.
Operation safety: Eur o pe
Safety
This Xerox product and supplies are manufactured, test ed and
certified to strict safety regulations, electromagnetic regulations
and established environmental standards.
Any unauthorised al teration, which may include the addition of
new functions or conn ection of external devices, may impact the
product certification.
Please contact your Xerox representative for more information.
Warning markings
All warning ins tructions ma rked on or supplied with the product
should be followed.
This WARNING alerts users to areas of the product where there
is the possibility of personal damage.
This WARNING alerts users to areas of the product where there
are heated surf ace s, which should not be touched.
System Overview Guide ix
Page 10
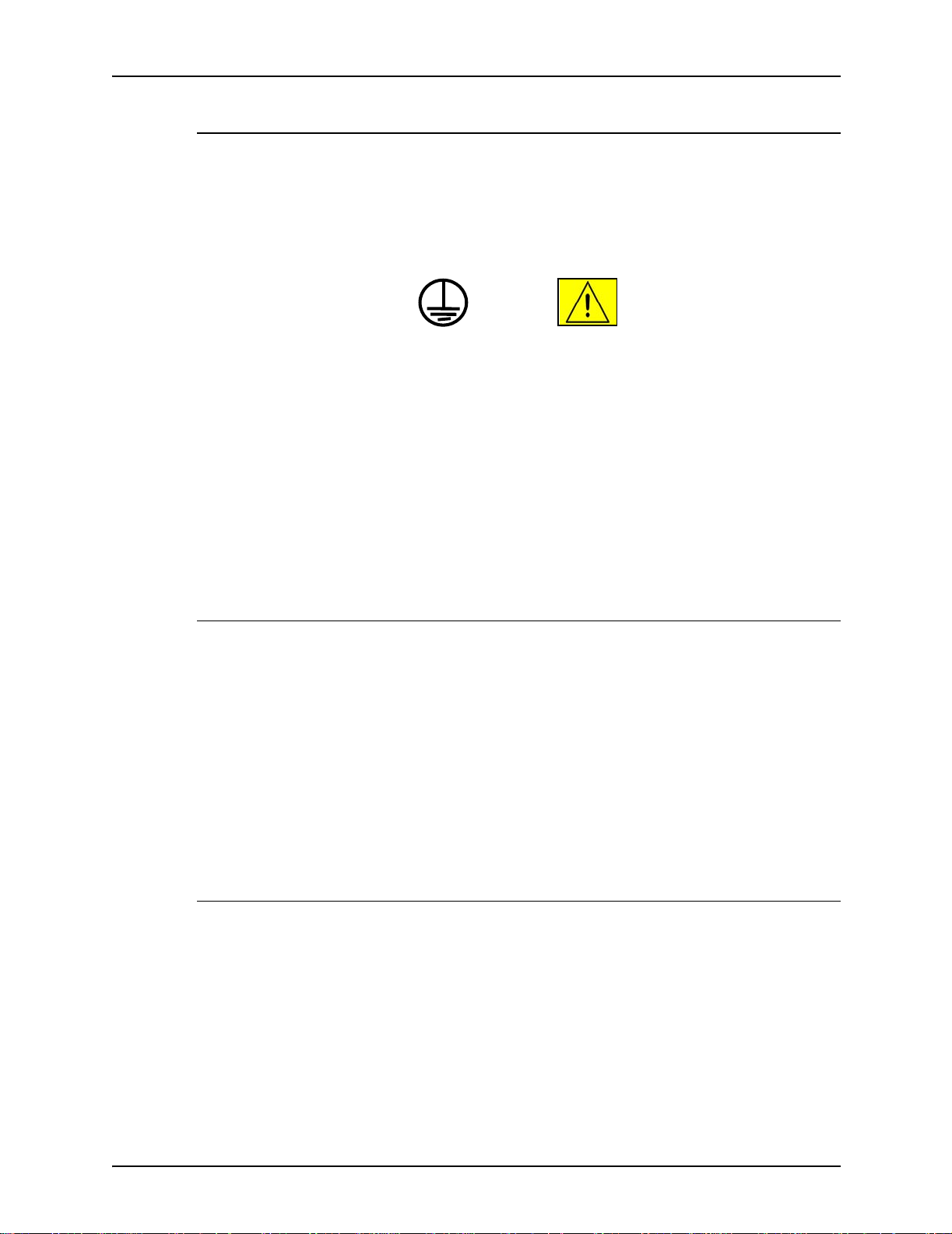
Safety
Electrical supply
This product shall be operated from the type of electrical supply
indicated on the product’s data plate label. If you are not sure
that your electrical supply meet s the requirem ents, please
consult your local power co mpany for advice.
WARNING
This product must b e connected t o a protectiv e earth circuit. This
product is supplied with a plug that has a protective earth pin.
This plug will fit only into an earthed electrical outlet. This is a
safety f eature . Always co nnect equipment to a properly gr ounded
electrical outlet. If in doubt, ha ve the ou tlet check ed b y a qualified
electrician.
To disconnect all electrical power to the product, the disconnect
device is the power cord. Remove the plug from the electrical
outlet.
Ventilation
Slots and ope ning in the enclosure of the product are provid ed
for ventilation. Do not block or cover the ventilation vents, as this
could result in the product overheating.
This product should not be placed in a built-in installation unless
proper ventilation is provided, please contact your Xerox
representative for advice.
Never push objects of any kind into the ventilation vents of the
product.
Operator accessible areas
This product has been designed to restrict operator access to
safe areas only. Operator access to hazardo us areas is restricted
with covers or guards, which would require a tool to remove.
Never remove these covers or guards.
x System Overview Guide
Page 11
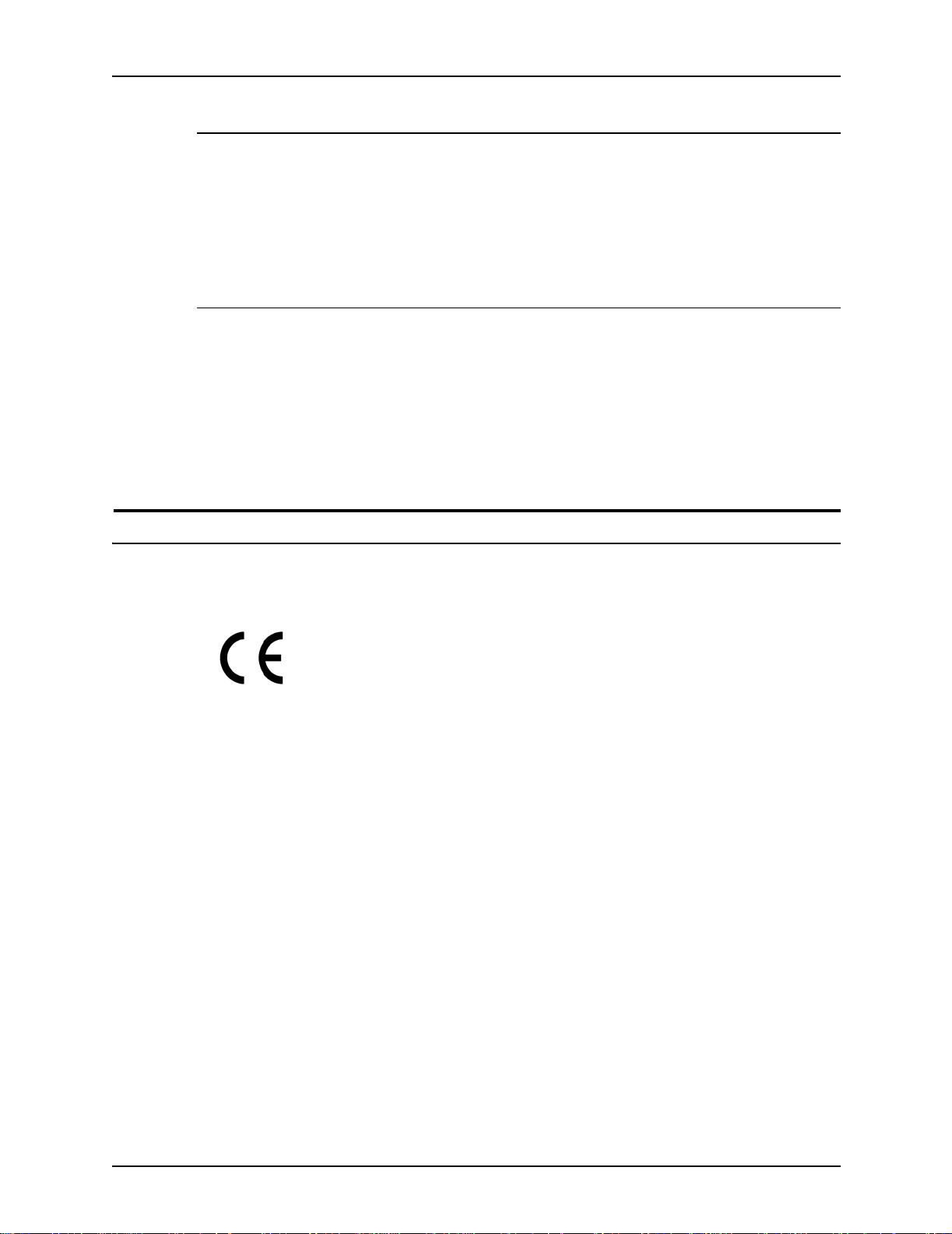
Maintenance
Any operator product maintenance procedures will be described
in the user docume ntation supplied with the product. Do not
carry out any maintenance on the product, which is not
described in the customer documentation.
Before cleaning your product
Before cleaning this product, unplug the product from the
electrical outlet. Always use materials specifically designated for
this product, the use of other materials may result in poor
performance and may create a hazardous situation. Do not use
aerosol cleaners , they may be flammable under certain
circumstances.
Safety
CE mark: Europe only
January 1, 1995: Council Directive 73/23/EEC, amended by
Council Directive 93/68/EEC, approximation of the laws of the
member states related to low voltage equipment.
January 1, 1996: Council Directive 89/336 /EEC, approximation
of the laws of the member states related to electr omagnetic
compatibility.
March 9, 1999: Council Directive 99/5/EC, on radio equipment
and telecommunications terminal equipment and the mutual
recognition of their conformity.
A full declaration of conformity, defining the relevant directives
and referenced standards, can be obtained from your Xerox
representative.
In order to allow this equipment to operate in proximity to
Industrial, Scientific and Medical (ISM) equipment, the external
radiation for the ISM equipment may have to be limited or special
mitigation measures taken.
This is a Class A product. In a domestic environment this product
may cause radio frequency interference, in which case the user
may be required to take adequate measures.
Shielded interface cables must be used with this pr oduct to
maintain compliance with Council Directive 89/36/EEC.
System Overview Guide xi
Page 12
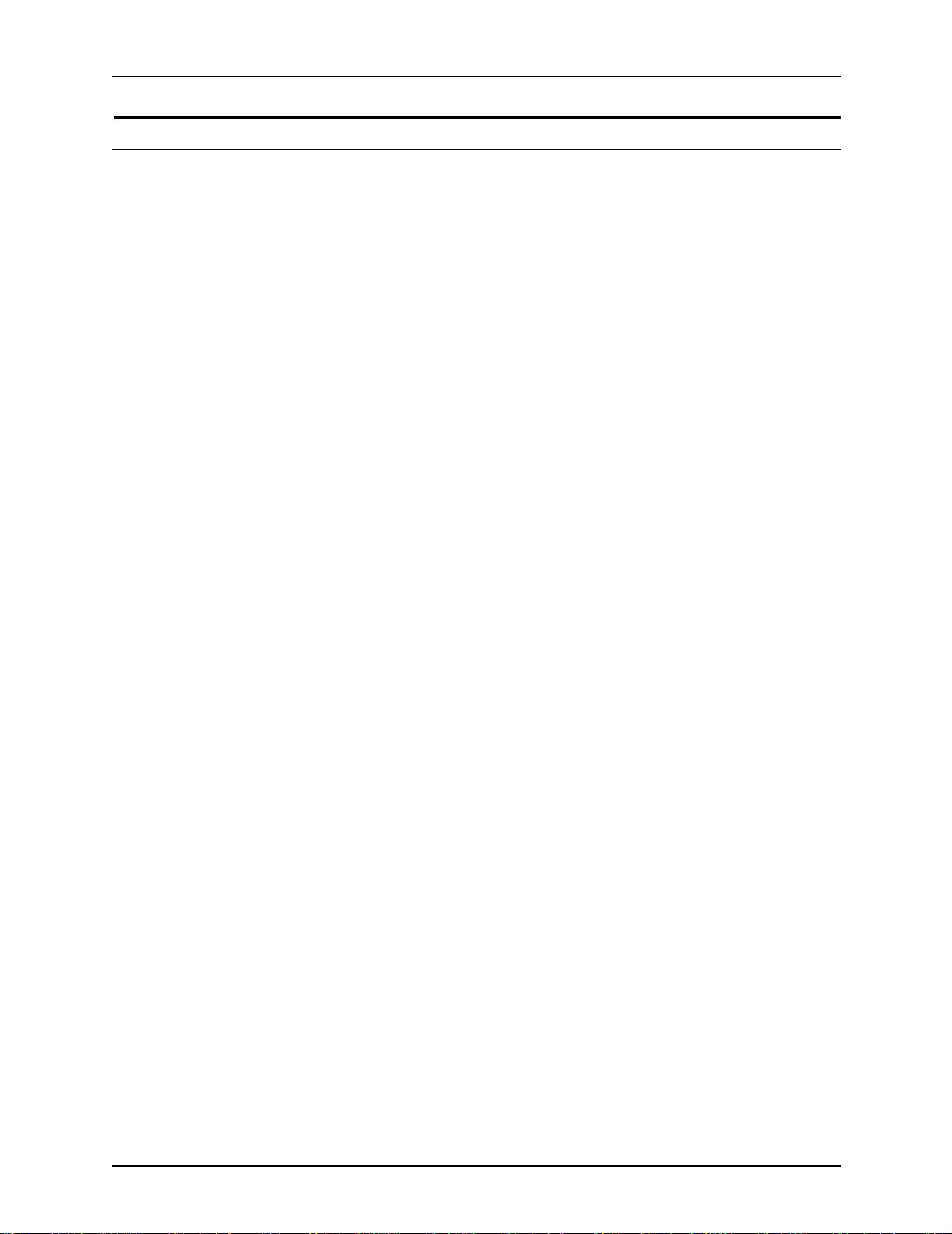
Safety
Radio and telecommunications equipment directive (Europe only)
Certification to 1999/5/EC Radio Equipment and
Telecommunications Terminal Equipment Directive:
This Xerox product has been self-certified by Xerox for panEuropean single terminal connection to the analog public
switched telephone network (PSTN) in accordance with Directive
1999/5/EC.
The product has been design ed to w ork with the nation al PSTNs
and compatible PBXs of th e following countries:
Austria Germany Luxembourg Sweden
Belgium Greece Netherlands Switzerland
Denmark Iceland Norway United Kingdom
Finland Ireland Portugal
France Italy Spain
In the event of problems, contact y our local Xe ro x r epres entative
in the first instance.
This product has bee n tested to, and is compliant with, TBR2 1, a
specification for terminal equipment for use on analog switched
telephone networks in the European Economic area.
The product may be configured to be compatible with other
country networks. Please contact your Xerox representative if
your product needs to be reconnected to a network in another
country. This product has no us er-adjustable settings.
NOTE: Although this product can use either loop disconnect
(pulse) or DTMF (tone) signaling, it should be set to use DTMF
signaling. DTMF signaling provides reliable and faster call setup.
Modification or connection to external control software, or to
external control apparatus not authorized by Xerox, invalidates
its certification.
xii System Overview Guide
Page 13
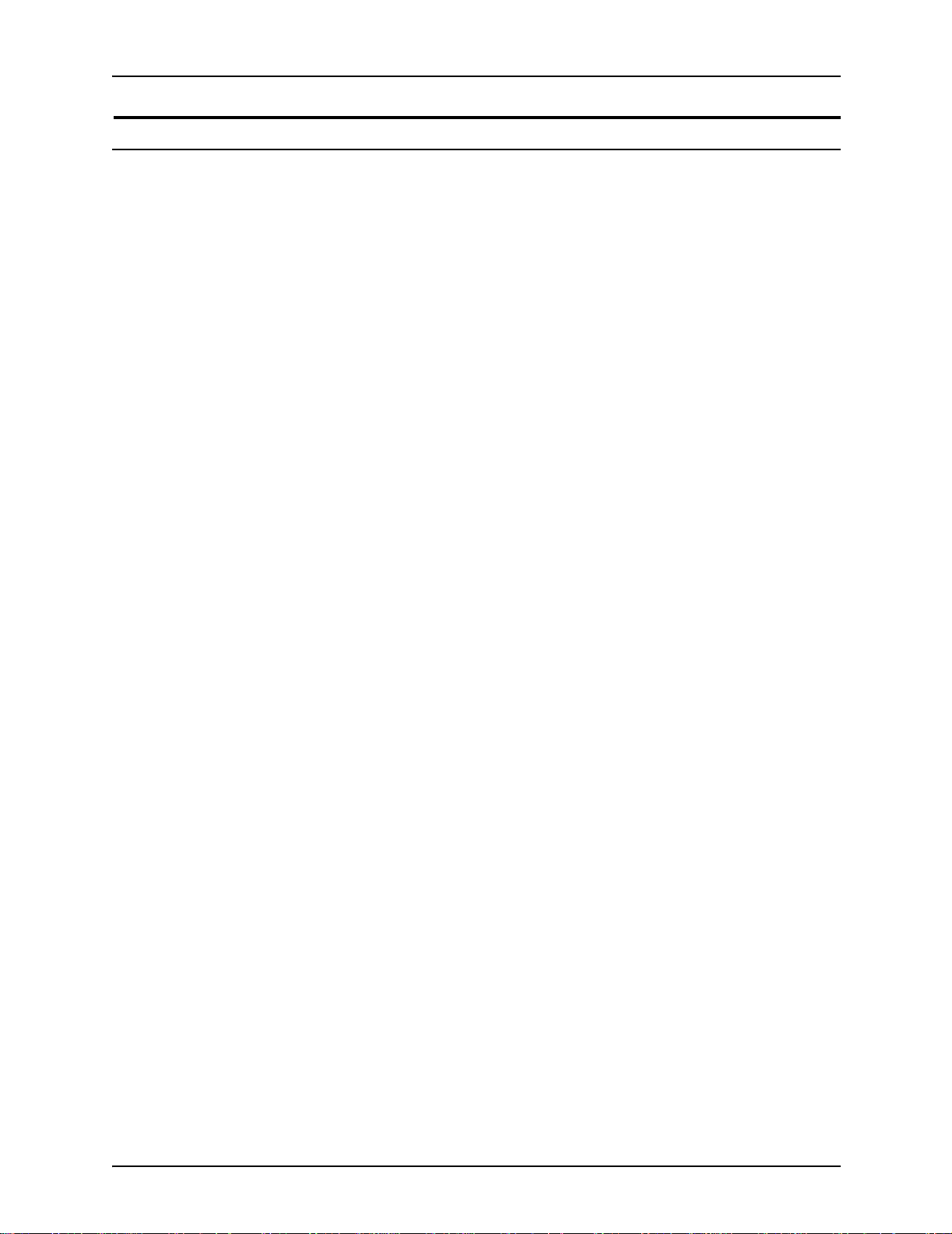
For further information
For more information on Enviro nment, Health and Safety in
relation to this Xerox product and supplies, please contact the
following customer help lines:
Europe:+44 1707 353434
USA:1 800 8286571
Canada:1 800 8286571
Safety
System Overview Guide xiii
Page 14
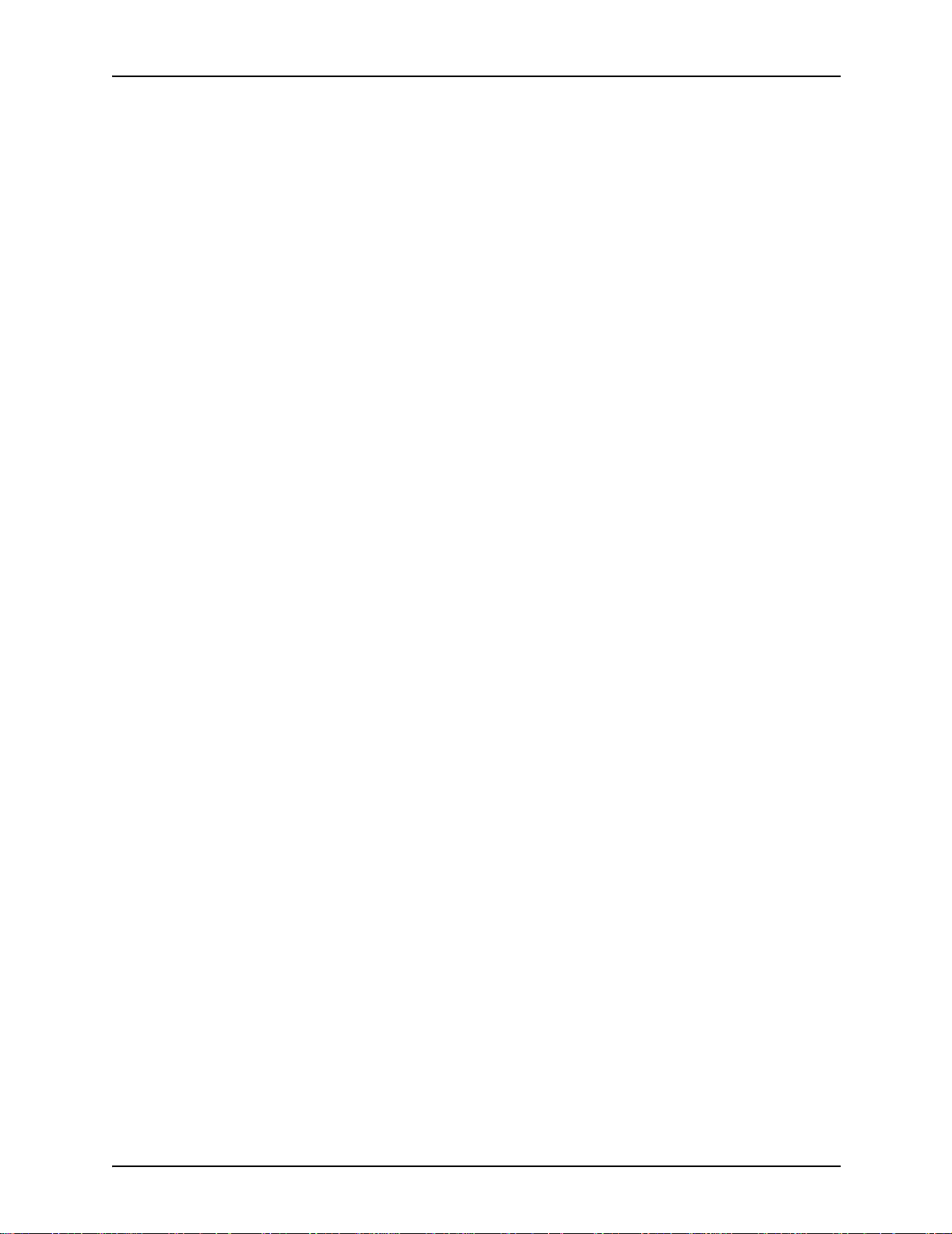
Safety
xiv System Overview Guide
Page 15
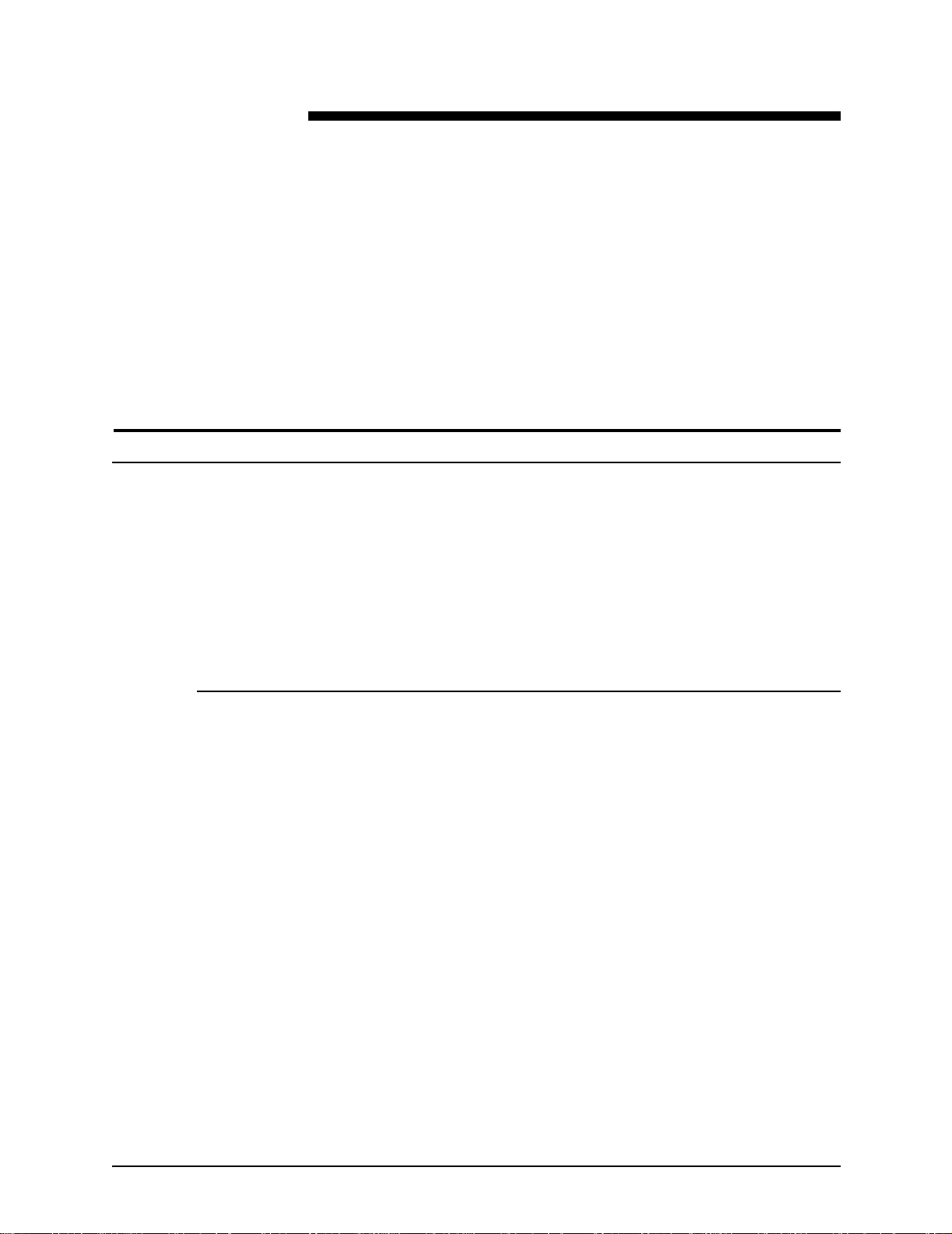
About this guide
Introduction
This guide prov ides a n overview of the individual component s of
the NPS/IPS printing system and how they work together. It is
designed to pro vide yo u with b ac kgro und information that can be
used to make informed decisions regarding printer use and
performance.
This guide provides information to help you quickly determine
hardware, software, and connectivity requirements for printing
from various clients to the DocuColor NPS/IPS.
This reference is useful for users who want to understand the
overall DocuColor NPS/IPS. Managers can use the reference
information to assist them in making planning decisions.
Contents
This section lists the contents of this guide:
• Chapter 1, “System overview,” describes the features of the
DocuColor 2060 NPS/IPS and identifies its major
components.
• Chapter 2, “Printer controller,” provides information on the
Printer controller components, software, and fonts.
• Chapter 3, “Printer components and options,” details the
printer components.
• Chapter 4, “Network printing environment,” provides
information t hat is speci fic to printing fr om cli ent w orkstation s
over the network.
• Chapter 5, “I PDS printing en vi ro nm en t,” p r o v i d es in formation
that is specific to IPDS printing from a network or ch annelattached IBM host.
System Overview Guide xv
Page 16
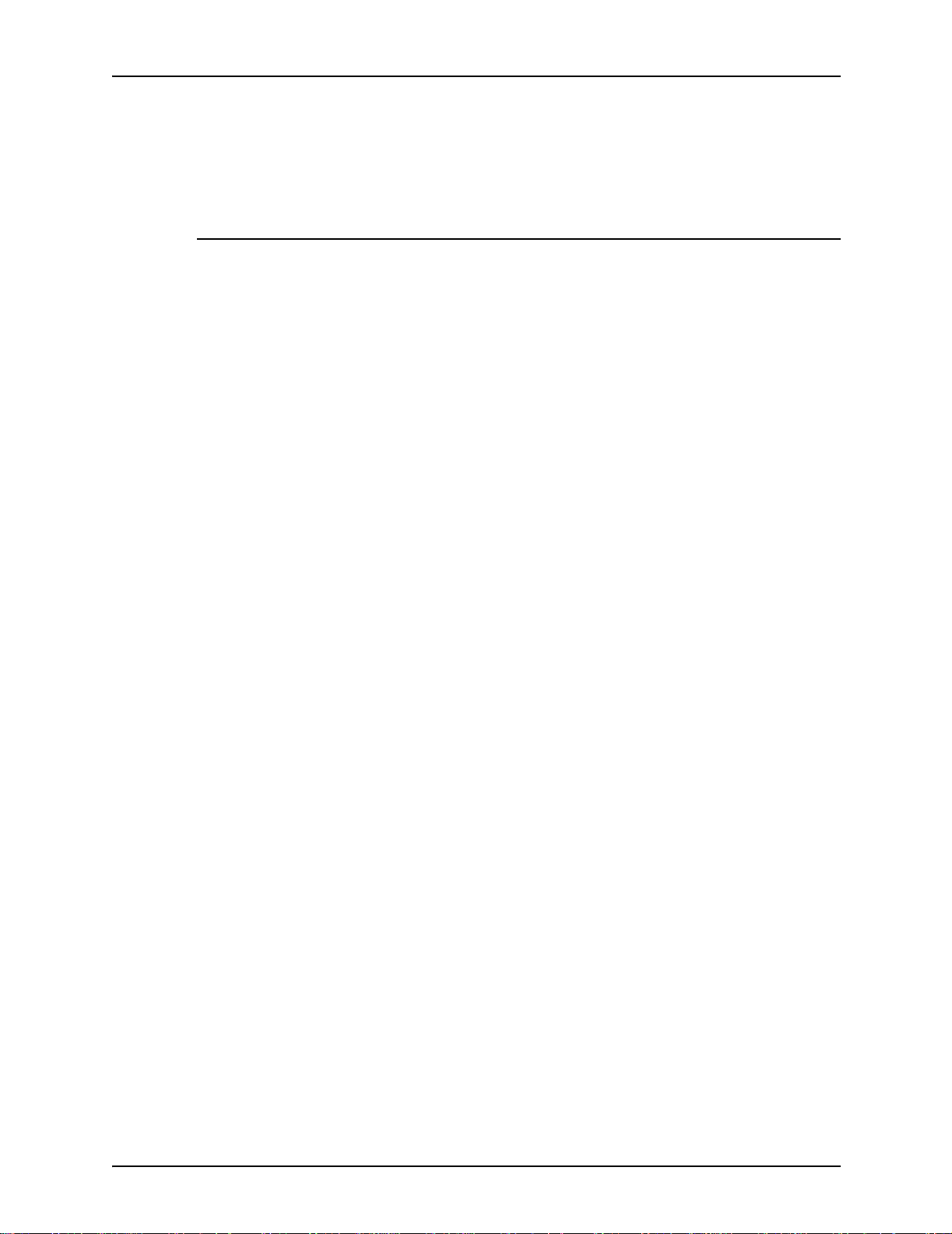
Introduction
Conventions
• Appendix A, “Paper and other supplies, ” pro vides information
and specifications on paper and other media used with the
system, as well as instructions for ordering supplies.
This guide uses the following conventions:
• All caps and angle brackets: Withi n procedures , the names
of keys are shown in all caps within angle brackets (for
example, press <ENTER>).
• Angle brackets: Variable information, or the positi on of a
specified argument in the command syntax, appears in angle
brackets (for example, List Fonts <Pattern>).
• Bold: Within procedures , te xt and number s that you e nter are
shown in bold (for example, enter privilege operator).
• The word “enter” within pr ocedures: The two-step process
of keying in data and p ressing <ENT ER> (for example,
enter y).
• Italics: Document and library names are shown in italics (for
example, the
Print Jobs
• Quotation marks: Keywords you can enter as arguments
appear in quotes (for example, “USLetter”).
• Vertical bars: Alternatives to specifie d argum e nts ar e
separated by vertical bars (for example, Set Time <Time |
Remote Host Name | IP Address>).
Xerox DocuPrint NPS/IPS Guide to Managing
).
NOTE: Notes are hints that h elp you perform a task or
understand the text.
CAUTION
Cautions alert you to an a ction that could damage hardware or
software.
WARNING
Warnings alert you to conditions that may affect the safety
of people.
xvi System Overview Guide
Page 17
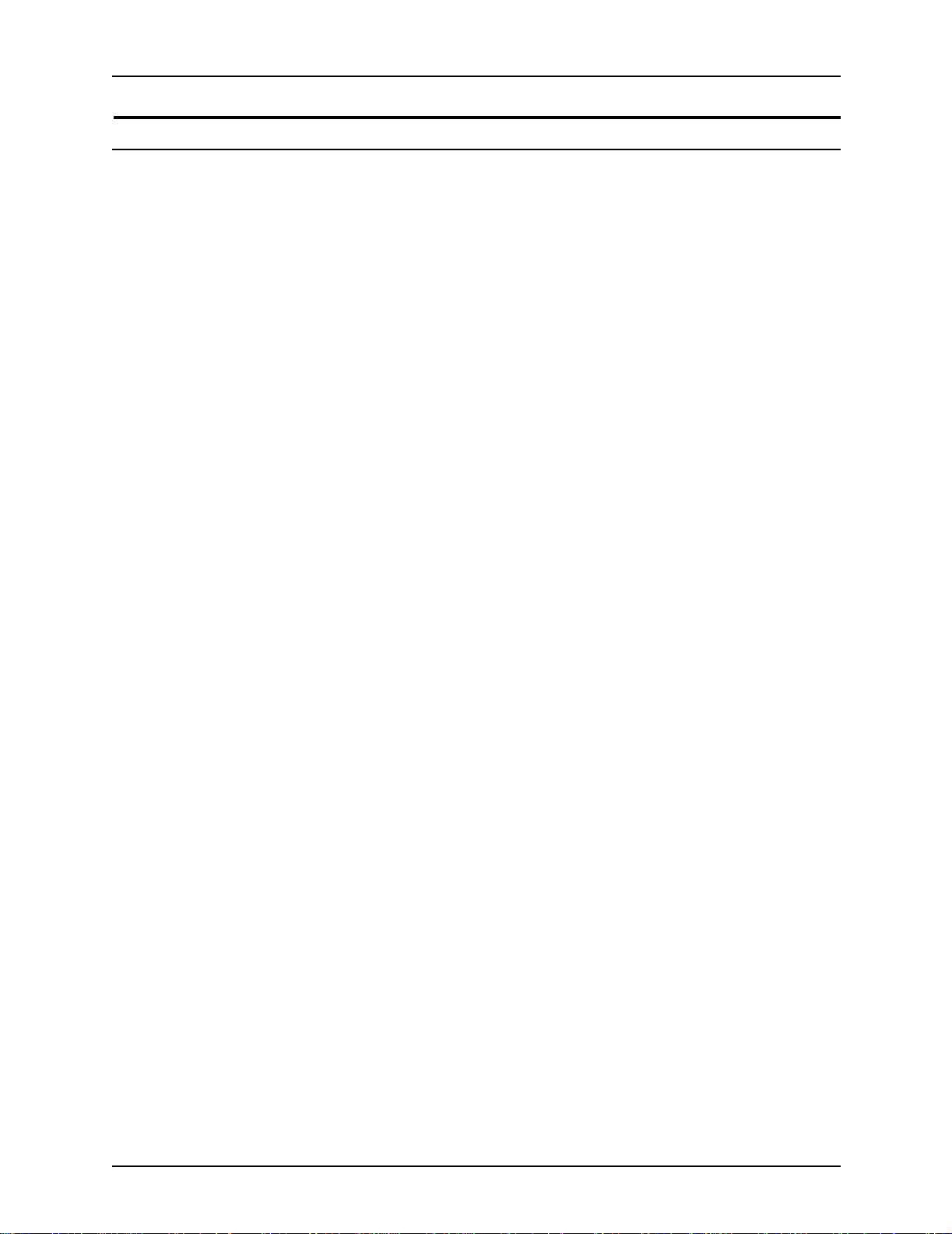
Related publications
The Xerox DocuColor NPS/IPS documentation set includes the
documents listed below.
NOTE: For a list of IBM reference manuals for IPDS printi ng,
refer to the Solutions Guide for IPDS Printing.
•
•
•
•
•
•
•
•
Guide to Configuring and Managing the System
Guide to Managing Print Jobs
Guide to Performing Routine Maintenance
Guide to Submitting Jobs from the Client
Guide to Using Page Description Language
s
Installation Planni ng Guid e
System Overview Guide
Troubleshooting Guide
Introduction
•
Solutions Guide for IPDS Printing
•
Decomposition Service and Tools Guide
•
Glossary
•
Master Index
•
Customer Information Quick Reference Card
•
Printer Contr oller Commands Quic k Reference Card
•
Operator Quick Reference Card
•
Submitting your Jobs from Macintosh Quick Reference Card
•
Submitting your Jobs from UNIX & DOS Quick Reference
Card
•
Submitting your Jobs from Windows NT 4.0 (QuickPrint)
Quick Reference Card
•
Submitting your Jobs Using Windows NT 4.0 Drivers Quick
Reference Card
The documentation set also includes an electronic version, the
DocuPrint NPS/IPS Interactive Custome r Documenta tion CD.
System Overview Guide xvii
Page 18
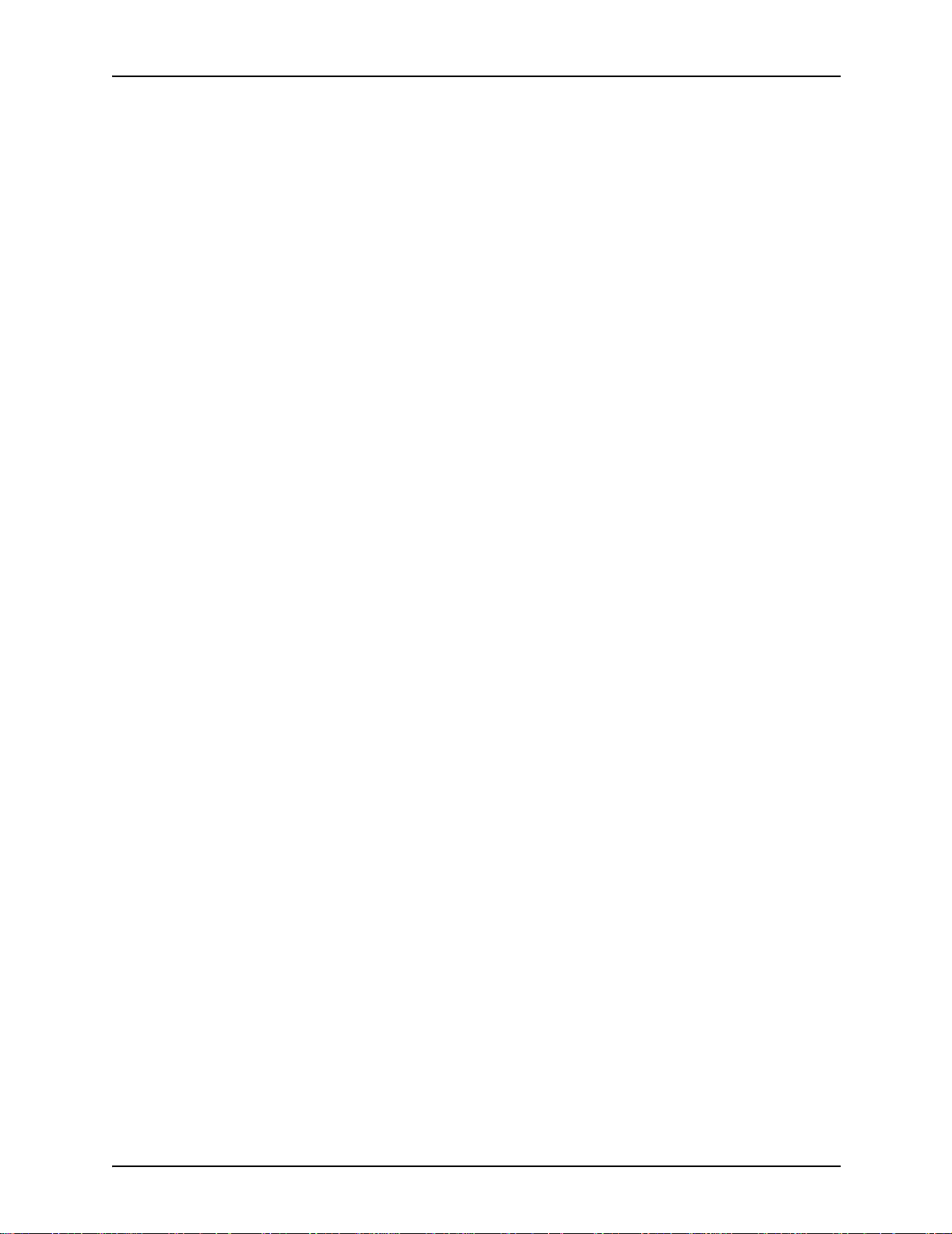
Introduction
xviii System Overview Guide
Page 19
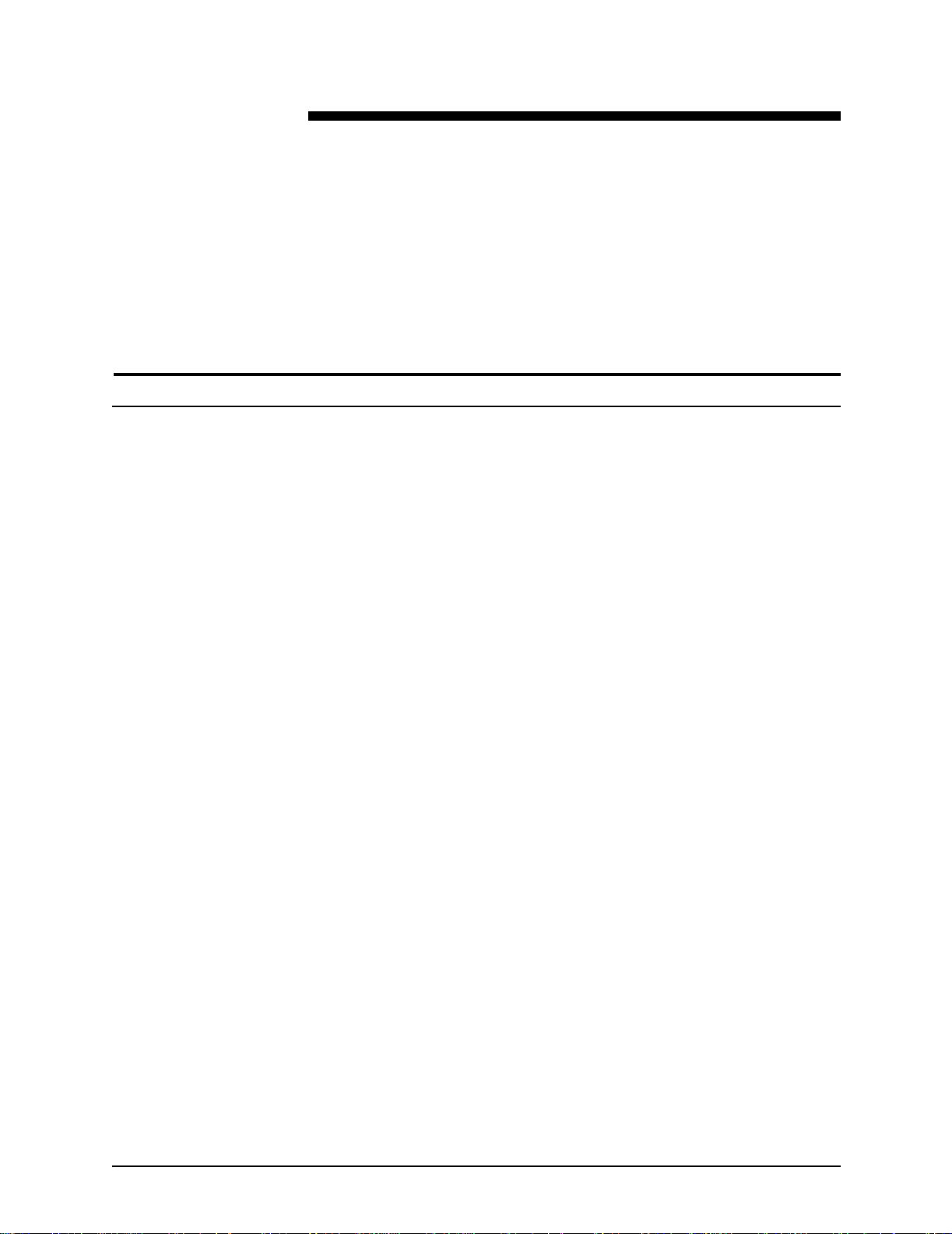
1. System overview
This chapter provides an overview of the features and functions
of the DocuColor 2060 NPS/IPS.
Functional overview of the NPS/IPS
The NPS/IPS printers support the processing and printing of
PDL and ASCII jobs fr om ne twork workstations, as well as IPDS
jobs from an IBM host. Supported PDL formats are PostScript
levels 1 and 2, HP PCL 5e, and TIFF.
Your organization may print only IPDS jobs , network PDL jobs , or
jobs from both environments.
NOTE: The DocuColor 2060 NPS/IPS does not support printing
of color PCL jobs.
DocuColor 2060 NPS/IPS printers support:
• Full-color printing
• Printing at a rated speed of up to 60 ppm in 600 dpi
• Printing simplex and duplex
• Processing and printing of network PDL jobs and IPDS jobs
without soft boot to switch modes
• Multiple weights, sizes and types of paper (refer to the
“Supplies” appen dix for details)
• Optional high-capacity feeder
• Optional high -capacity stacker
• Optional high-capacity stacker stapler
• Sixth Sense, a diagnostic tool that provides system
assessment and problem analysis.
System Overview Guide 1-1
Page 20
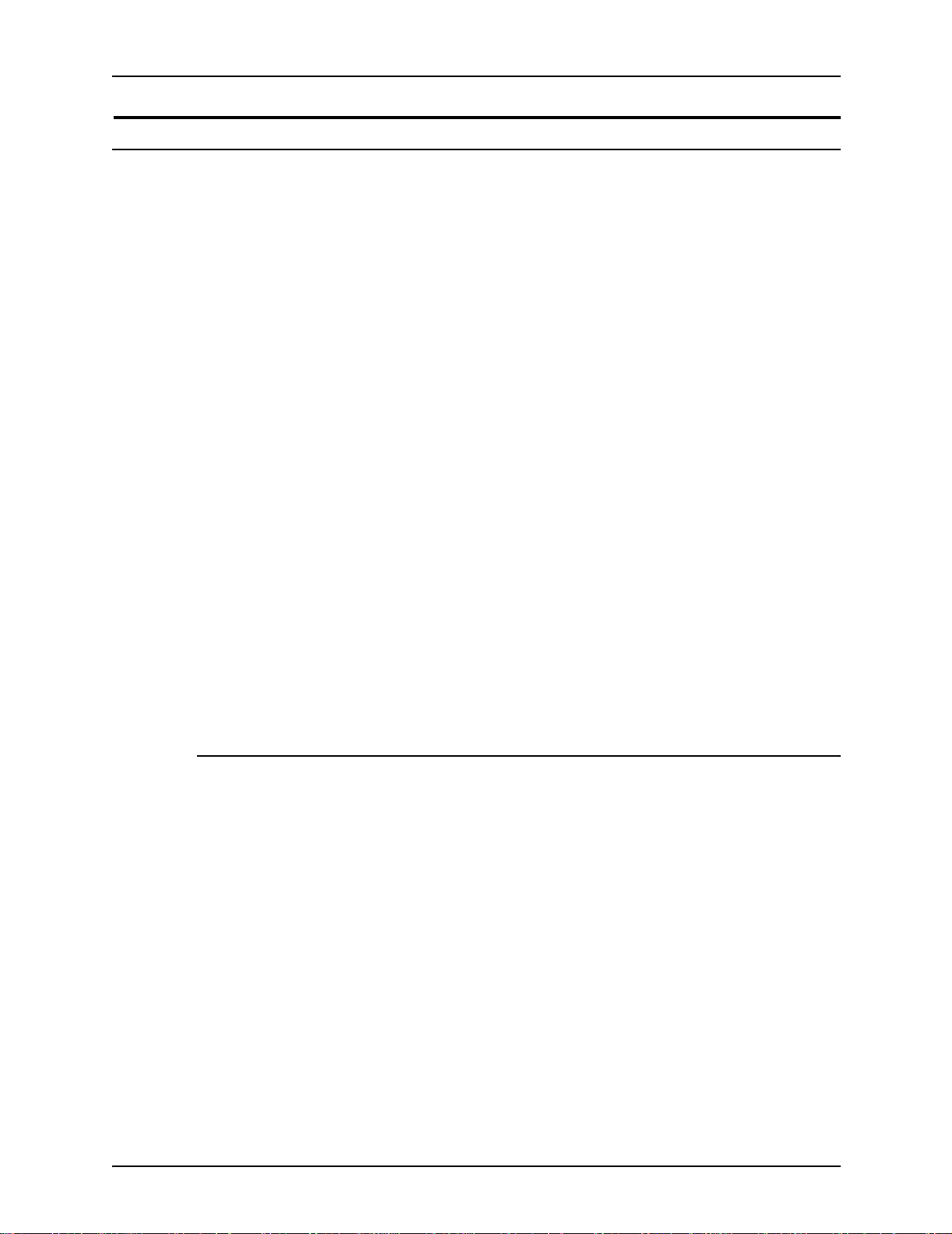
System overview
System component overview
DocuColor NPS/
IPS
Xerox-supplied
printer controller
Xerox-supplied
printer interface
Xerox-supplied
DocuColor printer
The entire DocuColor NPS/IPS system includes the printer (also
known as an IOT or print engine), printer controller, printer
interface, and all appropriate software. “DocuColor printer” or
“printer” refers to the base printer e ng ine (IOT) only, without the
printer controller and interface.
The printer co ntroller includes two processors, DVD-ROM drive,
diskette drive, keyboard, mouse, and a liquid crystal display
(LCD) flat panel monitor. The printer controller accepts the print
job from the client workstat ion or host, converts the files i nto
page images, and sends the page images to the printer. The
user interface at the printer controller allo ws you to perf orm tasks
such as monitoring job status, pr ioritizing jobs, and configuring
the system.
The printer interface cables provide high-speed data transport
and communication between the printer controller and the
printer.
The printer accepts data from the printer co ntroller and prints the
document according to the print options specified by the user.
The printer also provides paper stacking and optional sampling.
Connectivity configurations
The NPS/IPS ca n process network PDL and IPDS jobs
concurrently.
To support the submission of jo bs from a variety of hosts,
configuration possibilities include:
• The same T ok en Ring or Ethernet connection can be used for
both IPDS and PostScript, PCL, ASCII, or TIFF.
• Both a Token Ring card and an Ethernet card can reside in
the Sun workstation controller, with one being used for IPDS
and the other for network PDLs.
• Bus and tag attachment through the channel interface board
can be used for IPDS jobs from a channel-attached host;
Token Ring or Ethernet connectio n can be use d for jobs
submitted over the network.
1-2 System Overview Guide
Page 21
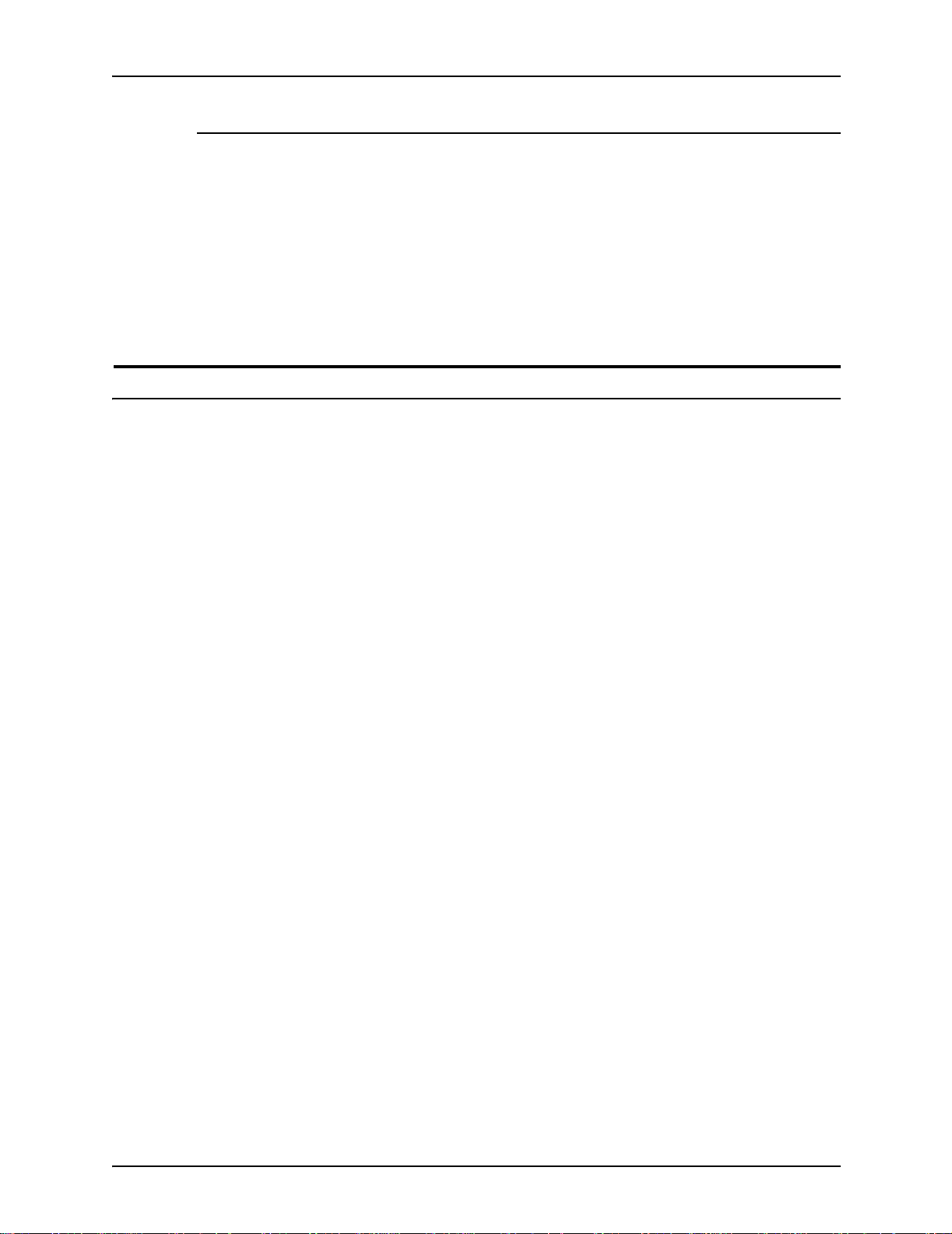
NPS/IPS concurrent printing
SNMP support
System overview
The Xerox NPS/IPS can receive a variety of data streams
including IPDS, PostScript Levels 1 and 2, PCL 5 e, TIFF, and
ASCII. The system automatically senses the type of job and
processes it appropriately.
When your system is printing IPDS jobs, it can accept network
PDL data streams in the background. When network PDL jobs
are printing, only one IPDS job can be queued.
The system provides functionality to export the state of a printer
using the Simple Network Management Protocol (SNMP), thus
allowing printer management software to monitor and report on
the printer state.
SNMP is a standardized communications protocol for managing
arbitrary networked devices from different vendors, such as
workstations, servers, printers, or routers. The information to be
communicated is presented as variable name/value pairs,
defined in a set of standardized management information bases
(MIBs). The MIBs define the legal variables, their types, and
possibly a fixed set of values.
SNMP was designed to facilitate managing a heterogeneous set
of networked devices that communicate using TCP/IP.
Specifically, it addressed management of the network itself and
the network traffic betw een th ose devices. Over time, MIBs were
defined to expand the types of devices that could be managed
using SNMP. For example, MIBs were defined specific to
managing a wor kstation or a printer.
The system currently supports variables defined in the following
MIBs:
• MIB-II (RFC 1156)
This MIB defines the basic set of variables any device
running TCP/IP should make accessible . It includes, for a
particular device, variables for information such as a system
description, information about each of the network interfaces
present on the device, and information abou t all the IP
datagrams sent and received by the device.
System Overview Guide 1-3
Page 22
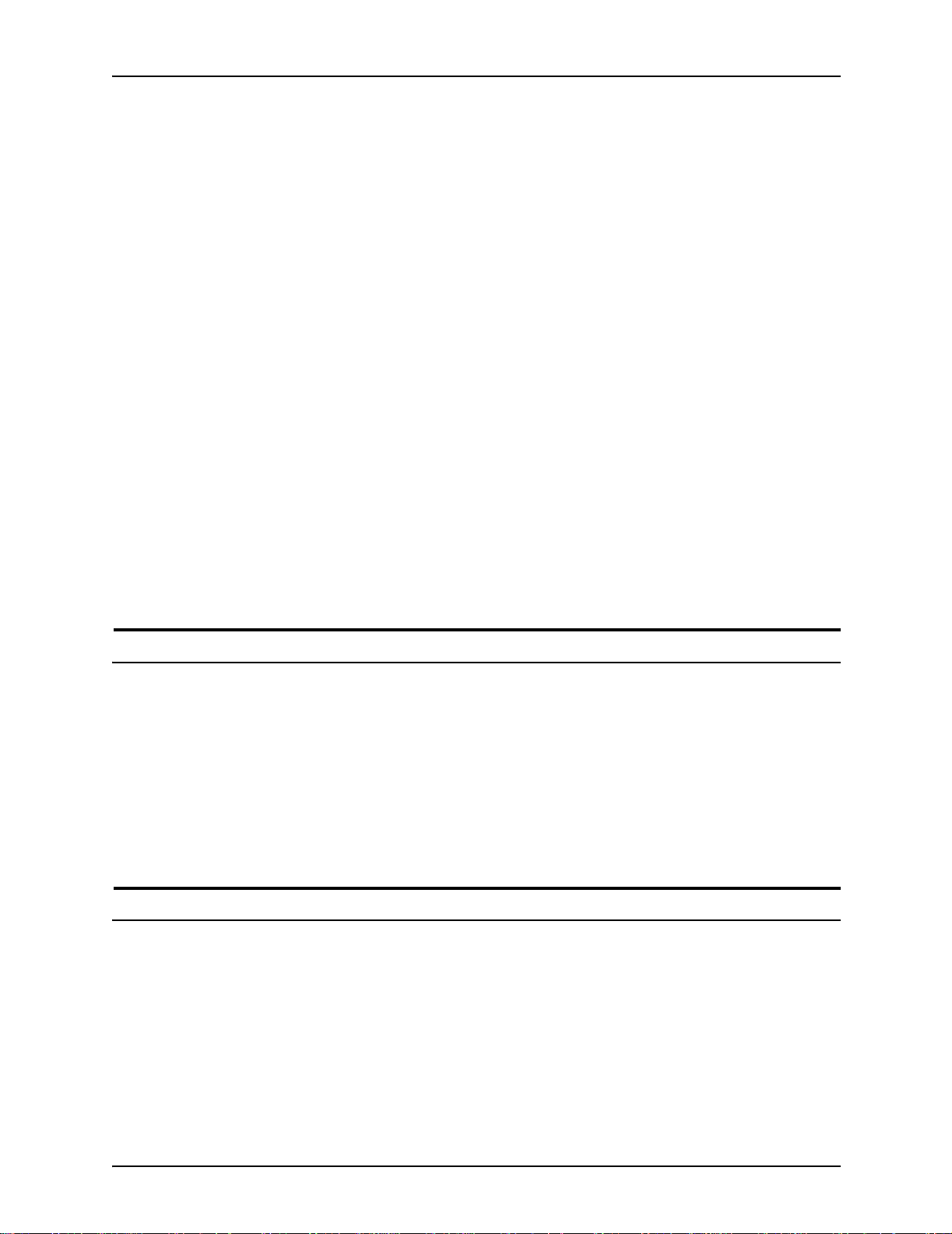
System overview
• Host Resources MIB (RFC 1514)
This MIB defines variables useful in managing a “host”
system. In this context, a host is a computer that is directly
used by human beings and that communicates with other
similar computers attached through a network. The Host
Resources MIB includes information such as how long the
system has been up, descriptions of the processors and
attached storage devices, and possibly information about
software running on the host.
• Printer MIB (RFC 1759)
This MIB defines information useful in managing a printer. It
includes information about the physical status of the printer,
such as the number of input trays, the media loaded in them,
and the numbe r and types of marking en gines inclu ded in the
printer.
Most variab les in these MIBs a re supported in a standard w ay, as
described in the standard documentation, except that writing to
read/write variables is not supported. All variables are treated as
read-only. In all cases, the NPS/IPS SNMP implementation
supplies textual information only in English.
IPP support
Sixth Sense
The system supports the Internet Printing Protocol (IPP), which
allows you to:
• Add the printer to your PC directly as an Internet printer with
a URL, rather than indirectly as an lpr-connected local printer.
• Use an IPP client to access the printer. A limited subset of
IPP operations is supported; query the IPP client for details.
Sixth Sense is a unique suite of diagnostic tools that allows
Xerox customer service engineers, analysts, and consultants to
serve customers more effectively.
1-4 System Overview Guide
Page 23
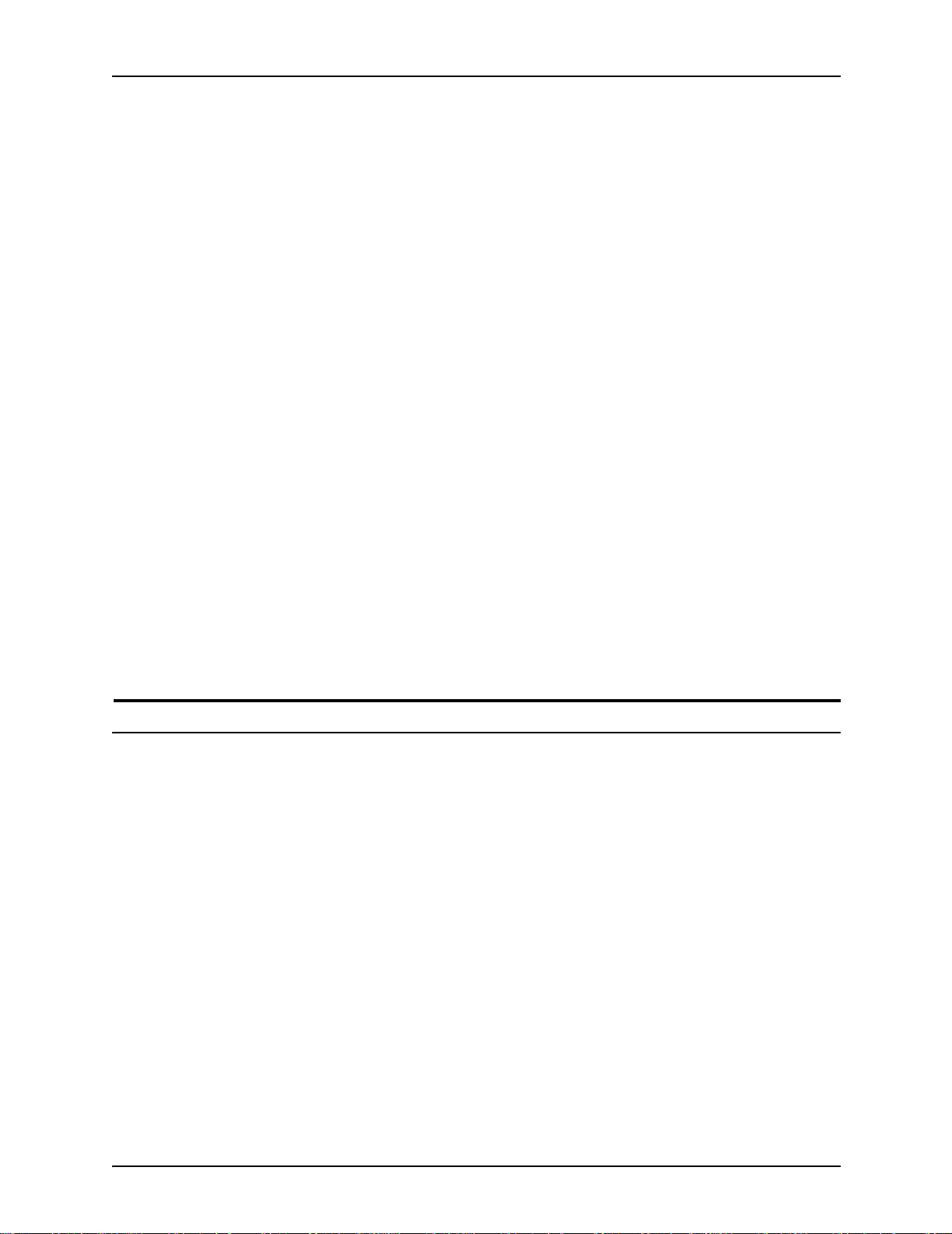
System overview
Sixth Sense is intended to automate and expedite the range of
service-related support functions. Sixth Sense is a tool that
enables Xerox to provide benchmark service support. Xerox
customers benefit from the ability to bring broader support to
focus more quickly.
For example, Sixth Sense can allow the Service Representative
to repeatedly "preview" the condition of the system prior to an
actual site visit. This may provide the ability to determine the
correct part or piece of information to have on hand when the site
visit is made.
Sixth Sense is a no-charge feature available to customers
through Xerox Service. The customer need only provide an
analog phone li ne for use by t he Sixth Sense modem connec tion.
For those cust omers una bl e to dedicate a ph one line to th e Sixth
Sense connection, three and five port phone share devices are
available for purchase.
To take advantage of Sixth Sense, the customer needs to:
Software license
• Request Sixth Sense enablement through Xerox Service
• Provide an analog phone line
• If necessary, purchase an optional phone share device.
More information abou t the Sixth Sen s e can be found in the
Troubleshooting Guide
In order to use the operating system software, the owner must
obtain a software license from Xerox. The license, which is a 20character text string, is entered at the controller.
Your Xerox service representative can obtain this license text
string for you and enter it when the printer is installed or when
the software is upgraded. Although your service representative
usually does this f or you, y ou are ab le to ente r yo ur license string
yourself from the NPS/IPS main window.
Until the license string is entered, your printer cannot print or
receive data. You can, however , perform all offline tasks, such as
setting up virtual printers.
for your system.
For details on obtaining and entering the license string, refer to
the
Guide to Configuring and Managing the System.
System Overview Guide 1-5
Page 24
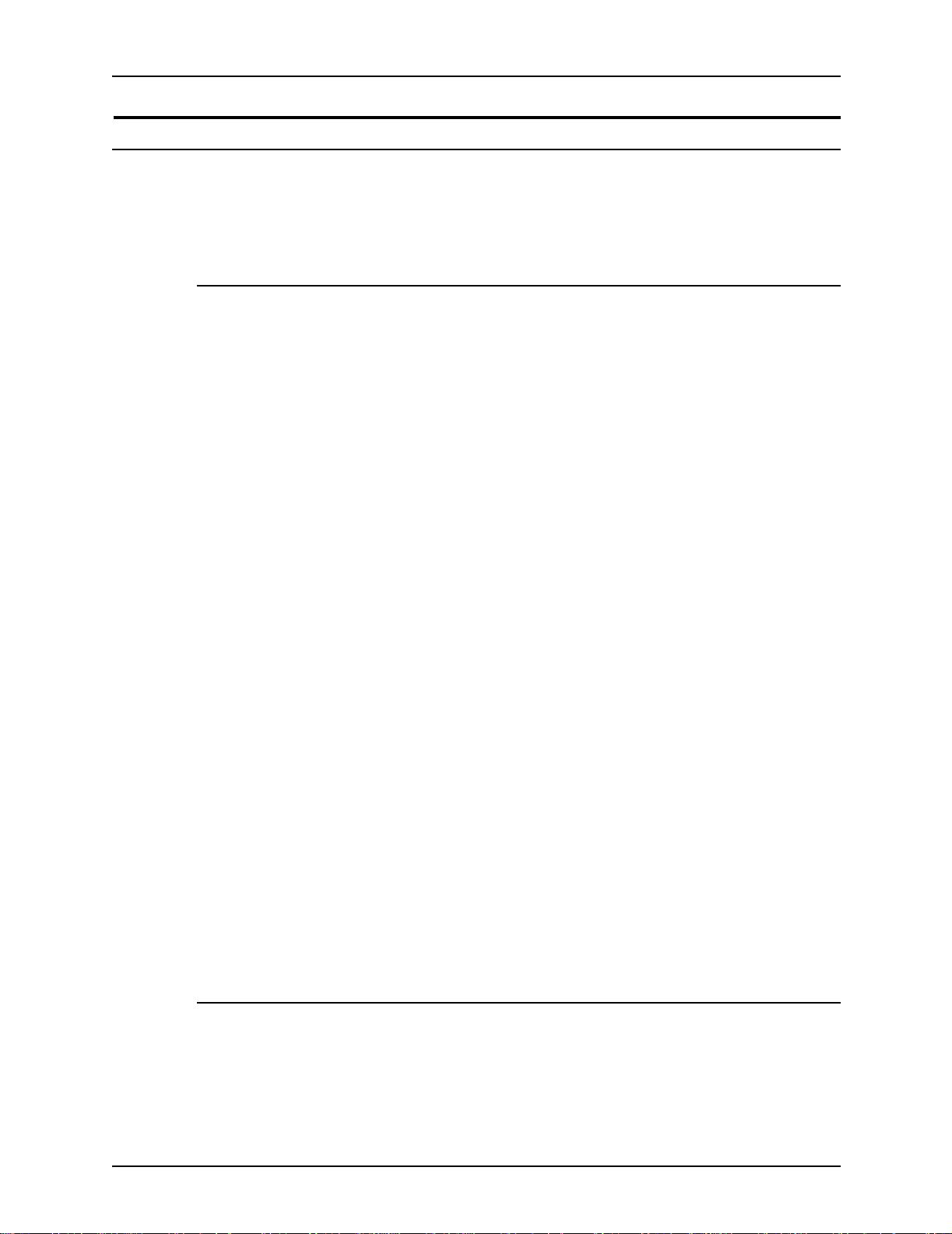
System overview
Printing considerations for the DocuColor 2060 NPS/IPS
This section describes some special considerations for color
printing on the 2060.
Image quality
This section describes image quality considerations.
• One of the most important factors influencing color output is
the quality of the paper used ; high quality stoc k enhances the
output quality.
• Color quality perception is subjective and will be affected by
surrounding lig hti n g conditions.
• Like other color reproduction proc esses, there will be some
variation of output quality over time. For example, long runs
with an area coverage greater than 70% (per color) may
produce different output quality between the first and last
sheets.
Image area
• Image quality is strongly influenced by paper surface
structure, texture, and color. Key applications should be
printed on the DocuColor 2060 using representative paper
and reviewed by the document owner prior to production.
• When using coated paper with large areas of proce ss-black
coverage (greater than 220% on the second side), image
quality may be degraded due to the lack of moisture content
in the paper.
• The surface texture of some uncoated papers may cause
increased graininess in halftone areas printed with only black
toner. This effect may be minimized by adding process black
and/or using smooth or coated papers.
• Density variation may occur on applications with high area
coverage when using coa ted sto cks with weights around 220
gsm.
The DocuColor 2060 does not print from edge to edge. There is
a 4 mm border around the page image.
1-6 System Overview Guide
Page 25
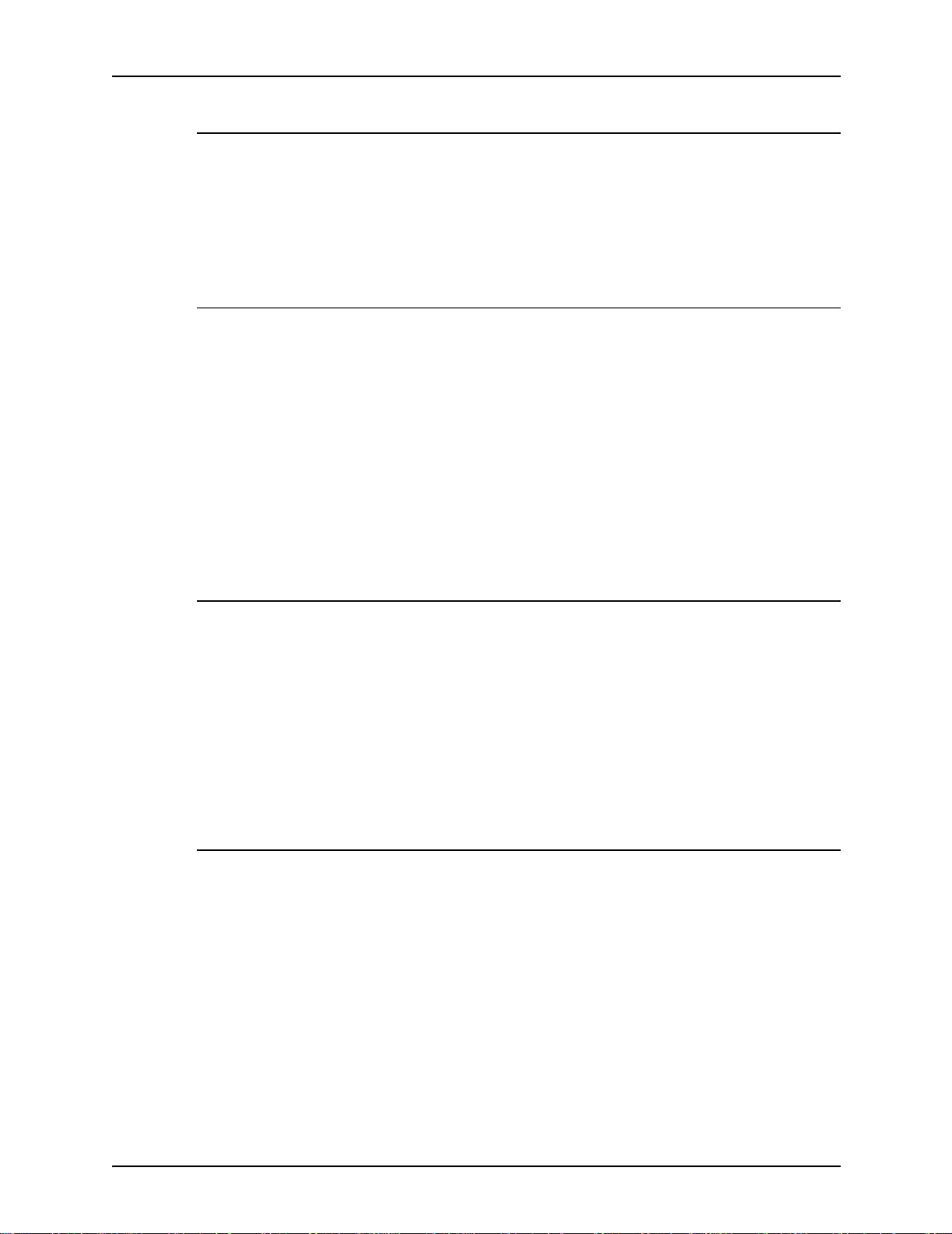
Duplex printing
The DocuColor 2060 can automatically pro duce duplex color
prints from a ll paper trays for media weights up to 220 gsm. The
system will not automatically duplex media heavier than 220 gsm
or larger than 320 mm x 458 mm.
Color pages in copiers or other printers
DocuColor 2060 prints should not be run through the printing
path of DocuTech Production Publishing systems. However, the
prints can be used with the Interposer module.
If you plan to run DocuColor 2060 prints through other
equipment, it is highly recommended you test the application
before committing to the job. Many factors (operating
temperature of the fuser, fuser oils, fix reaction of toner/inks)
impact the success of running DocuColor 2060 prints in other
equipment.
System overview
No automatic tray switching
The DocuColor 2060 printer does not support automatic tray
switching. This feature can be enabled by your service
representative if you use the same kind of paper in all trays at all
times.
NOTE: If automatic tray switching is enabled on the printer, and
different stock is loaded in various trays, jobs may print on the
wrong stock.
Limitations for stock within a job
The printer does not allow mixing of paper sizes within a job.
Mixing of coated and uncoated stocks or different we igh t pape rs
within the same job is allowed, but may lead to significant
performance problems.
System Overview Guide 1-7
Page 26
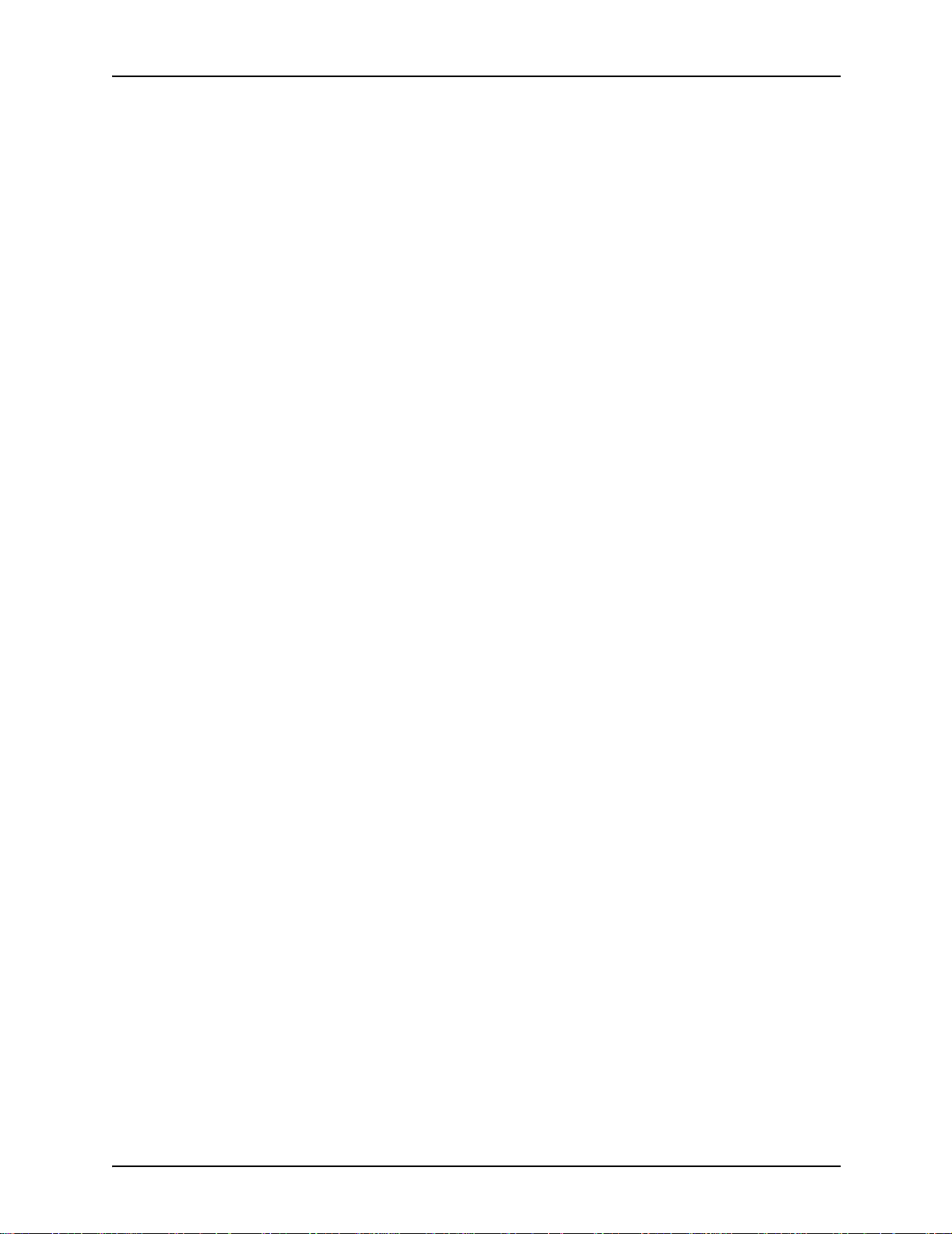
System overview
1-8 System Overview Guide
Page 27
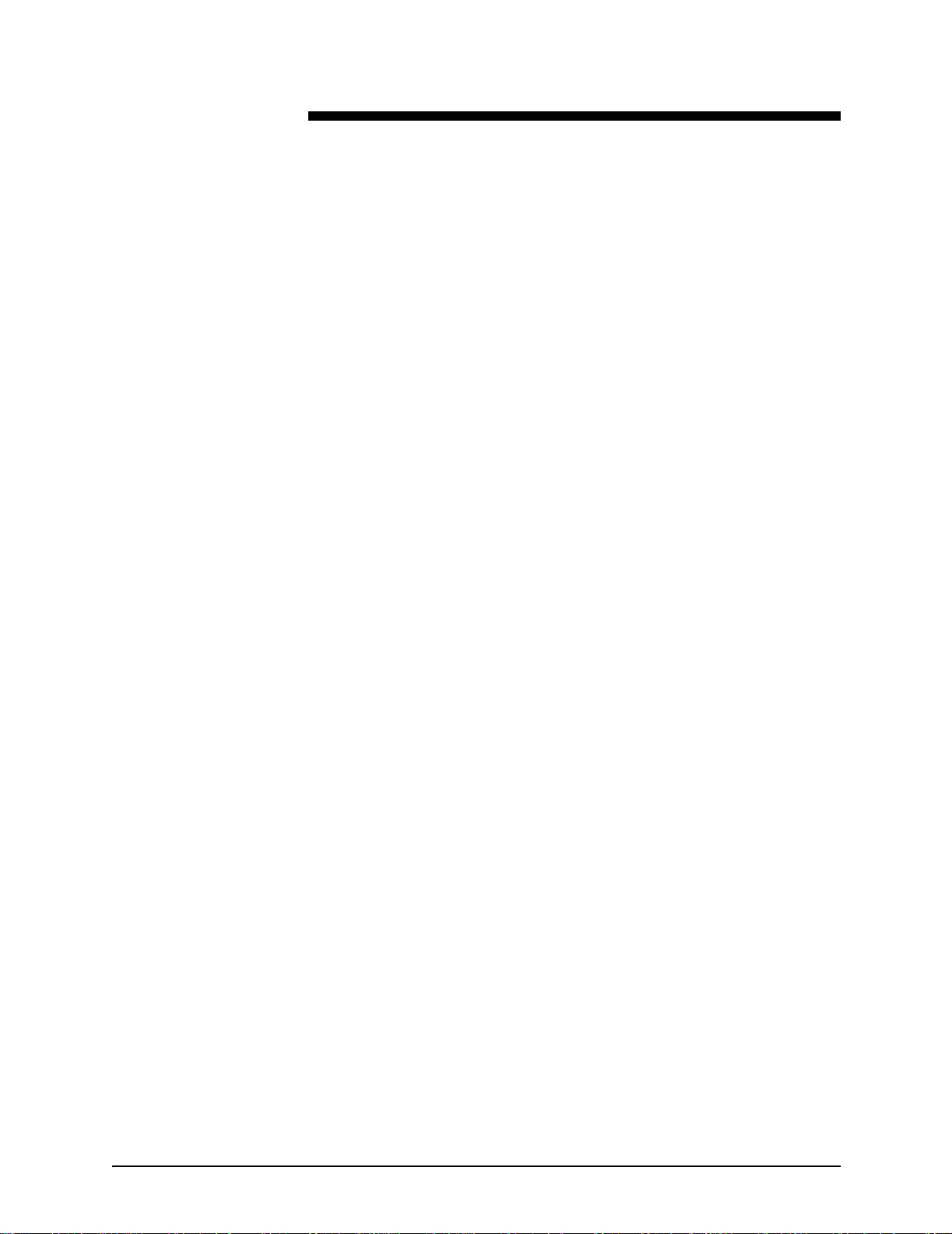
2. Printer controller
The printer controller manages print options, provides the user
interface, and runs system management and diagnostic
operations on demand. The following is an explanation of tasks
that enable the job to be printed:
• The printer controller detects which job protocol is being sent.
• Print option parameters are stored in the Job Pool Manager
(JPM) database, which maintains a database of all jobs. This
database contains a reference to the print data on the fixed
disk, as well as the print optio ns paramete rs for the prin t data.
The JPM responds to the printer controller commands for
deleting, hol ding, and prioritizing jobs.
• Print data is stored on the printer controller disk for queuing
and while printing.
• When the printer controller begins processing a job, it sends
the print data to the decomposer. The decomposer converts
the print data into a bitmap in the resolution appropriate to
the printing device.
The decomposer utilizes font data from font files stored on
the printer c ontroller disk or font information sent to the
printer controller with the print job.
• When processed da ta come s back from the decomposer, the
printer controller Device Driver transmits the print data and
print option parameters to the printer. Printing is then
initiated.
• After the job has been printed successfully, the print data file
is deleted from the disk. If an error inhibits job completion, the
printer controller manages the recovery and completion of
the job.
The system can manage the processing of multiple jobs and the
printing of another job simultaneously. When you are printing
IPDS jobs, the printer controller is able to queue multiple
PostScript and PCL jobs at the same time. When you are printing
PostScript and PCL jobs, you can send one IPDS job.
System Overview Guide 2-1
Page 28

Printer controller
Printer controller components
The printer controller consists of a specially-configured Sun
workstation and uses prop rietary Xerox h ardware, firmware, and
software.
Sun Blade 1000 works tat ion
The printer controller is based on the Sun Blade 1000, a
workstation with a high-performance architecture for complex
processing tasks. It contains the following hardware
components:
• Processor (system unit) containing the following:
– Two UltraSPARC III 750 Mhz central processing unit
(CPU) modules
Optional
components
– 4 GB memory (four 1 GB Dual In-line Memory Modules, or
DIMMs)
– 36 GB hard disk drive
– DVD-ROM drive
– 3.5 inch diskette drive
• Keyboard and mouse
• Monitor
• Optional Token Ri ng board
• Two Printer Controller Interface (PCI) boards installe d in the
processor to interface with the print engine.
For channel connection to a host for IPDS printing, the system
may use a channel in ter face board that is connected to a
channel cable connector box.
An external 4 mm ta pe drive is available and recommended for
backing up site files. A typical color calibration file is 1.5 MB.
A second internal 36 GB hard disk drive is optional, as are two
additional external disks.
2-2 System Overview Guide
Page 29

Printer controller
6
s
m
e
t
s
y
os
r
c
i
m
1
2
5
4
3
Figure 2-1. Components of the printer controller
1. Monitor
2. Mouse
3. Keyboard
4. Diskette drive
5. DVD-ROM drive
6. Processor
Processor The central processing unit contains the memory, internal disk
drive, a graphics board, a DVD-ROM drive, a diskette drive,
power receptacle and outlet, connectors and ports.
• Memory: Four 1 GB Dual In-line Memory Modules, or DIMMs
are provided as a standard feature of the processor.
System Overview Guide 2-3
Page 30

Printer controller
• Hard disk drive: A 36 GB primary disk drive is provided as a
standard feature of the processor. The operating system, the
NPS/IPS applicat ion, and an y queued print jobs are stored on
the internal disk. This disk cannot be used to store other
applications or data except as directed by your service
representative.
• Graphics board: The Creator-3D series 3 graphics board is
provided as a standard feature of the processor.
• Diskette drive: Diskettes inserted into a diskette drive are
used to install fonts and to load files to, and back up files
from, the internal disk drive. The diskette drive uses industry
standard 3.5 inch, 1.44 MB, double-sided, high-density
diskettes.
• DVD-ROM drive: The DVD-ROM drive is a high density,
read-only, optical laser storage device used for loading the
NPS/IPS operating system and other files. The CD-ROM
drive is located in the processor above the diskette drive.
• Back panel: The back panel of the processor has a power
receptacle an d outlet, conn ectors, connect or openings, and
ports. The following figure shows the back panel of the
controller.
2-4 System Overview Guide
Page 31

Printer controller
Figure 2-2. Back panel of the printer controller
1. Access panel lock block
2. Serial connectors A and B, DB-25
3. Parallel connector
4. SCSI connector
5. Universal serial bus (USB) connectors
6. Twisted-pair Ethernet (TPE) connector
7. IEEE 1394 connector s
8. Fibre Channel-Arbitrated Loop (FC-AL) connector
9. Audio module headphones, line-in, line-out, and
microphone connectors
10.Graphics card / video connector (frame buffer 0)
11.PCI card slot 4
System Overview Guide 2-5
Page 32

Printer controller
12.Graphics card / video connector (frame buffer not used)
13.PCI card slots 3 and 2
14.Pow er connector
15.PCI card slot 1
Keyboard The keyboard consists of alphanumeric keys similar to a
typewriter, symbols and special character keys, an extended
character set, and function keys. You can use the keyboard to
enter commands that control functions such as requesting
sample prints or shutting down the system.
Mouse Use the mouse to select, move, or resize windows.
Display monitor The 18.1-i nch LC D mo nitor allo w s y o u to in ter act w ith th e printer
and to monitor its interaction with the various components.
During a print job, printer error messages may display to notify
you of any unexpected conditions.
NOTE: For information on channel-attached systems, refer to
the chapter, “IPDS printing environment”.
NOTE: Printer controller hardware configurations are subject to
upgrade.
Printer controller software and fonts
The installation of printer controller software is performed by your
service representative once all the hardware components are in
place and properly connected. The following is a summary of
major software components installed on the printer controller:
• Xerox printer controller software
– UNIX Sun operating system
NOTE: The Sun operating system used on the controller
is based on the standard Sun operating system; however ,
it has been customized for use with the Xerox printer
controller. Therefore, not all standard Sun operating
system features are availabl e.
2-6 System Overview Guide
Page 33

Printer controller
– DocuPrint Print Service Software including software
components for the user interface, driver, decomposers,
Job Pool Manager, and other operating system utilities.
• Xerox Client Software
– Xerox client protocol so ftware (print command) can be
downloaded to client workstations or PCs as a means of
sending jobs to the printer controller.
• Adobe Type 1 PostScript fonts
– Courier (Courier, Bold, Oblique, Bold Oblique)
– Helvetica (Helvetica, Bold, Oblique, Bold Oblique, Light,
Light Oblique, Black, Black Oblique Condensed,
Condensed Oblique, Condensed Bold, Condensed Bold
Oblique Narrow, Narrow Bold, Narrow Oblique, Narrow
Bold Oblique)
– ITC Av antGa rde Gothic (Book, Boo k Oblique , Demi, Demi
Oblique)
– ITC Bookman (Demi, Demi Italic, Light, Light Italic)
– ITC Garamo nd (Light, Light Italic, Bold, Bold Italic)
– ITC Korinna (Korinna, Kursiv Regular, Bold, Kursiv Bold)
– ITC Zapf Chancery (Medium Italic)
– ITC Zapf Dingbats (Medium)
– New Century Schoolbook (Roman, Bold, Italic, Bold Italic)
– Palatino (Roman, Bold, Italic, Bold Italic)
– Symbol (Medium)
– Times (Roman, Bold, Italic, Bold Italic)
Using font installation commands, you can load oth er Type 1
PostScript fonts in *.PFB file format from a MS-DOSformatted, 3.5-inch diskette or CD-ROM or DVD-ROM. Refer
to the
more information on the font installation commands. Type 1
and Type 3 PostScript fonts can also be downloaded with a
print job.
• PCL fonts: Intellifont (scalable)
Guide to Configuring and Managing the System
for
– CG Times (Medium, Italic, Bold, Bold Italic)
– Universe (Medium, Italic, Bold, Bold Italic)
– Universe Condensed (Medium, Italic, Bold, Bold Italic)
– Courier (Medium, Italic, Bold, Bold Italic)
System Overview Guide 2-7
Page 34

Printer controller
– Letter Gothic (Medium, Italic, Bold)
– Albertus [Medium (semi-bold), Extra Bold
– Antique Olive (Medium, Italic, Bold)
– Clarendon Condensed (Bold)
– Coronet (Medium Italic)
– Garamond [Antique (medium), Kursiv (Italic), Halbfett
(Bold), Kursiv Halbfett (Bold Italic)]
– Marigold (Me di um )
– CG Omega (Medium, Italic, Bold, Bold Italic
• PCL fonts: Truetype (scalable)
– Arial (Medium, Italic, Bold, Bold Italic)
– Times new Roman (Medium, Italic, Bold, Bold Italic)
– Symbol (Medium)
– Wingdings (Medium)
• PCL fonts: Bitmap
– Line Printer (16.67 pitch / 8.5 point medium)
• MICR fonts
E13B fonts in PCL and PostScript are also provided for 96/
4635/180 MICR system s .
NOTE: The resident fonts are used for PostScript and PCL
printing.
2-8 System Overview Guide
Page 35

Printer components
3. Printer components and options
The printer processes the electronic data and images received
from the control ler and p roduces th e printed out put. This ch apter
describes the components and options available for the printer.
The standard printer components are the printer control panel,
the touch screen, the offset catch tray, and the feeder trays.
Labels are located throughout the printer to assist you with a
variety of tasks such as clearing a paper jam.
Figure 3-1. DocuColor 2060 NPS/IPS
1. Touch screen
2. Printer control pane l
3. Dry ink / toner compartment
4. Offset catch tray
5. Right front door
6. Left front door
System Overview Guide 3-1
Page 36

Printer components and options
7. Transport module
8. Tray 3
9. Tray 2
10.Tray 1
11.Upper door
Input tray capacity Tray capacity for the input trays is:
• Trays 1 and 2 hold 550 sheets of 24-pound or 90 gsm bond
paper.
• Tray 3 holds 2200 sheets of 24-pound or 90 gsm bond paper.
NOTE: For special stock, use tray 3.
All three input trays have buttons to specify weight. In addition,
tray 3 has selections for paper size (Non Standard or Standard),
and the paper type (Coated or Uncoated). You must use these
specifications for the printer to print properly. For the procedure
on loading paper and specifying the weight, paper size and
paper type, refer to the
Maintenance
, “Paper trays” chapter.
Guide to Performing Routing
Output tray
capacity
NOTE: Although the tray input buttons for the DocuColor 2060
require you to specify weight, you also specify media weight
when using the Set Tray command at the printer co ntroller. The
buttons on the tray require you to specify weight in gsm, whereas
the Set Tray command allows you to use any unit of
measurement for weight. Therefore, the number you specify on
the tray, and the number you specify using Set Tray may be
different numbers, while still referring to the same actual weight.
Additionally, Set Tray allows you to specify 0 to indicate no
preference.
The offset catch tray holds 500 sheets of 24-pound or 90 gsm
bond paper.
If you have the optional high-capacity stacker (HCS) or highcapacity stacker stapler (HCSS), the built-in top tray in these
devices replaces the standard offset catch tray. Refer to the
“Printer options” section for information on these optional
stackers.
3-2 System Overview Guide
Page 37

Touch screen
Printer components and options
The touch screen displays messages that indicate the status of
the printer during idle, run, or fault conditions.
The touch screen displays the default screen selected in the
Tools Mode by your system administrator . The de fault screen can
be either the Basic Features, Job Status, or Machine Status
screen. For information on the Tools Mode, refer to the
Performing Routing Maintenance
, “Default settings” chapter.
Guide to
NOTE: For most functions, you will use the printer controller
rather than the Touch Screen.
Message area
The message area at the top of the touch screen displays
messages concerning the printer status, programming conflicts,
or errors. The messages may also provide instructions for the
operator.
Tabs, buttons, and icons
Some screen s on the touch sc reen display tabs that contain
various selectable options.
Features and options are initially set to the factory default
settings. These settings can be changed by your system
administrator in Tools mode.
System Overview Guide 3-3
Page 38

Printer components and options
Alert screens
An alert screen has a red bar across the screen when a
consumable product such as dry ink needs to be replaced. An
alert screen also indic ates that the printer is unable to print
because of a fault condition. Follow the instructions on the
screen to resolve the pr oblem and resume printing.
Figure 3-2. Alert screen
3-4 System Overview Guide
Page 39

Printer control panel
Your DocuColor 2060 NPS/IPS has a control panel with w ords or
with international symbols.
Printer components and options
Figure 3-3. Printer control panel with words
Figure 3-4. Printer control panel with international symbols
System Overview Guide 3-5
Page 40

Printer components and options
The function of each button is described in the following table.
NOTE: All functions may not be activated for your system.
Table 3-1. Control panel buttons
Name and symbol Function
Features Not used for DocuColor 2060 NPS/IPS.
Power Saver Puts the system in a standby status mode, where the fuser temperature is lowered.
The factory default is 60 minutes. The power saver time out can be changed in
Tools to reflect a value from 1 to 240 minutes.
Job Status Displays a list and the current status of all jobs submitted on the touch screen.
CAUTION
The option to hold, release, promote, delete and see the options selected for each
job in the queue should not be used for DocuColor 2060 NPS/IPS. These
functions must be performed at the printer controller.
Language Allows you to select one of two languages to be displayed on the touch screen.
Access Allows access to the password-protected Tools Pathway and the Auditron
Administration Pathway. For information on the Tools mode, refer to the
Performing Routing Maintenance
Machine Status Gives the status of the paper trays, machine details, error log and maintenance
information. Machine Status is where you will find the serial number for the printing
system, the customer support telephone numbers and the meters that show the
count for color, black and white, color large size and total output.
, “Default settings” chapter.
Guide to
Review Not used for DocuColor 2060 NPS/IPS.
3-6 System Overview Guide
Page 41

Printer components and options
Table 3-1. Control panel buttons (Continued)
Name and symbol Function
Help Additional information useful in completing a task is displayed on the touch screen.
Clear All Not used for DocuColor 2060 NPS/IPS.
Interrupt Not used for DocuCol or 2060 NPS /IP S.
Pause Not used for DocuColor 2060 NPS/IPS.
Start Press the Start button in the Tools mode for certain settings. For information on the
Tools mode, refer to the
settings” chapter.
Keypad Use the keypad to enter:
• Your password for access to Tools mode, or
• The number of copies desired for a job.
C Not used for DocuColor 2060 NPS/IPS.
Guide to Performing Routing Mainte nan ce
, “Default
System Overview Guide 3-7
Page 42

Printer components and options
Audio tones
The printer sounds an audibl e ton e to dire ct your attention to a
printer prob le m .
There are three tones:
• Attention
The Attention tone indicates that the button pressed is not
able to be selected.
• Button selection
The Button Selection to ne indicates that t he button pressed is
able to be selected.
•Fault
The Fault tone indicates that the printer is in a fault condition
and will not operate until the fault is cleared.
The tones can be activated or deactivated through the Tools
mode. Fo r the procedure, refer to the
Routing Maintenance
Guide to Performing
, the “Default settings“ chapter.
3-8 System Overview Guide
Page 43

Identifying the internal components
Printer components and options
Figure 3-5. Internal vi ew of the DocuColor 2060
1. Dry ink / toner cartridges
2. Exit module paper path
3. Paper path
4. Serial number label
5. Transport paper path
6. Upper door
7. Tray 1
8. Tray 2
9. Tray 3
Dry Ink cartridges
The colors, from left to right, are black, cyan, magenta and
yello w . Refe r to the
instructions on changing the cartridge.
Guide to P erf orming Routi ne Maintenan ce
for
System Overview Guide 3-9
Page 44

Printer components and options
Serial number label
If the DocuColor 2060 has a loss of power making it imp os sible
to access the Machine Details tab to get the serial number, open
the two main fr ont do ors . The serial n umb er lab el is in the cen ter
of the bottom frame of the printer.
Upper door
The upper door paper path transports paper from trays 1, 2 and
optional tray 4 to the transport module.
Figure 3-6. Upper door
3-10 System Overv iew Guide
Page 45

Figure 3-7. Paper Path
1. From tray 4
Printer components and options
2. Transport module
3. To the printer
4. From horizontal (dup lex) transport
5. Tray 1
6. Tray 2
7. Tray 3
System Overview Guide 3-11
Page 46

Printer components and options
Transport module
Figure 3-8. Transport module paper path
1. Paper from trays 1, 2, and 4
2. Upper transport
3. To the printer
4. Single sided prints from the horizontal transp ort
5. Lower transport
6. Paper from tray 3
7. Takeaway transport
Figure 3-9. Transport module
The upper paper path in the Transport Module carries the paper
from the Paper Trays to the upper paper path of the printer.
3-12 System Overv iew Guide
Page 47

Printer components and options
The lower paper path in the Transport Module carries the paper
from the lower paper path in the printer to the upper paper path
in the printer when duplexing.
Paper path in the printer
Figure 3-10. Printer paper path
1. From transport module
2. Alignment transport
3. Inverter gate
4. Vacuum transport
5. Fuser transport
6. To exit module
7. Inverter transport
8. From duplex Inverter transport
9. Horizontal tr a nsport 1
10.Horizontal transport 2
11.To transport module
The paper path in the printer transfers an image to the paper and
fuses it for both the simplex and duplex selections. It has two
areas, the uppe r paper path an d the lower paper path. The uppe r
paper path is used f o r bo th sim plexing and duplexing. The lo wer
paper path is used for duplexing only. Horizontal transport 1
decurls the paper when printing duplex.
System Overview Guide 3-13
Page 48

Printer components and options
Exit module
Figure 3-11. Exit module paper path
1. Decurler
2. Duplex inverter transport
3. To printer
4. To inverter transport
5. From printer
6. To the output device
Figure 3-12. Exit module
3-14 System Overv iew Guide
Page 49

Printer options
Printer components and options
A completed print passes through the exit module to the offset
catch tray.
The exit module contains a decurler that removes the curl from
the paper which occurs during the fusing process.
The exit module also contains an inverter, which turns the paper
over so that side 2 can print when duplexing or when face down
output is selected.
DocuColor 2060 NPS/IPS prin ters are availabl e wi t h the
following options:
• High-capacity feeder (HCF)
• High-capacity stacker (HCS)
• High-capacity stacker stapler (HCSS).
These options allow you to customize your printing system for
increased effici ency and for specialized applications.
High-capacity feeder
Three feeder trays are provided as part of the printer base
configuration (feeder trays 1, 2, and 3). For the DocuColor 2060
NPS/IPS, the high-capacity feeder option increases the
versatil ity a nd produ ctivi ty of the printer w ith a n addit iona l feeder
tray (tray 4), increasing the feeder capacity by approximately
2,500 sheets.
System Overview Guide 3-15
Page 50

Printer components and options
Figure 3-13. Xerox DocuColor 2060 NPS/IPS high-capacity
feeder
1. Control panel
2. Left door
3. Right door
Tray capacity The high-capacity feeder tray holds 2500 sheets of 24-pound or
90 gsm bond paper.
NOTE: Do NOT fill above the MAX line.
Pap er stock
specifications
Tray 4 is designed to feed the commonly used paper sizes and
weights.
There are two positi ons in which pape r is fed into the printer . On e
of the positions is call ed l ong ed ge feed (LEF). Long edge refers
to the long edge of your paper. Whe n you see LEF, position yo ur
paper so that the long edge is fed first. The other position is
called short edge feed (SEF). Short edge refers to the short
edge of your paper. When you see SEF, position your paper so
that the short edge is fed first.
Special paper stock for tray 4 includes:
• Labels can be run, but are not recommended for tray 4
• Letterhead
• Drilled (hole punched) is not recommended to be run from
tray 4, but can be fed SEF
• Colored paper
• Coated and non-coated paper
3-16 System Overv iew Guide
Page 51

• Tabbed inserts can be run, but are not recommended for tray
4
High-capacity stacker
The high-capacity stacker is an optional finishing device that
provides stacking and offsetting capabilities for output into a
stacker cart.
NOTE: The Xerox DocuColor 2060 NPS/IPS can have a highcapacity stacker (HCS) or a high-capacity stacker stapler
(HCSS), but not both.
Printer components and options
Figure 3-14. High-capaci ty stacker
1. Control panel
2. Back
3. Top cove r
4. Right side
5. Front door access to stacker cart
6. Front
7. Decking plate to DocuColor 2060 NPS/IPS
8. Left side
Tray capacity The stacker cart has a capacity of 3500 sheets of 24 pound (90
gsm paper.
System Overview Guide 3-17
Page 52

Printer components and options
High-capacity stacker modes
The High-capacity stacker offers the following options for output.
Top Tray mode The High-capacit y stack er div erts sheets that are too small or too
large to be stac ked and proo f sets to th e top tra y. The capacity of
the top tray is 250 sheets of 24 pound (90 gsm) paper.
NOTE: When printing labels the back sometimes comes off
when using the Stack mode. Use the Top Tray mode when
printing labels to avoid this problem.
Stack mode Stacks collated sets as received from the printer. The stacker
tray has a capacity of 3500 sheets of 24 pound (90 gsm) paper.
NOTE: When printing labels the back sometimes comes off
when using the Stack mode. Use the Top Tray mode when
printing labels to avoid this problem.
High-capacity stacker stapler
The high-capacity stacker stapler is an optional finishing device
that provides stacking, stapling, and offsetting capabilities for
output into a stacker cart.
NOTE: The Xerox DocuColor 2060 NPS/IPS can have a highcapacity stacker (HCS) or a high-capacity stacker stapler
(HCSS), but not both.
3-18 System Overv iew Guide
Page 53

Printer components and options
Figure 3-15. High-capacity stacker stapler (HCSS)
1. Control panel
2. Top tray
3. Offset catch tray
Tray capacity The HCSS offset catch tray has a capacity of 2000 sheets of 24
pound (90 gsm) paper. It has an offset mode that provides
separation between the stacked sets. The HCSS can also send
output to the Top Tray.
High-capacity stacker stapler modes
The High-capacity sta cker stapler offers the following options for
output.
Top Tray mode Sends each print to the top tray of the HCSS. The top tray also
accepts sheets that are div erted to it during a prob lem, and w hen
the system is in the job recovery mode. The top tray holds a
maximum of 250 sheet s of 24 lb. (90 gsm) paper.
Stack mode Stacks collated sets as received from the printer in the offset
catch tra y. The offset catch tray has a capacit y of 20 00 sh eet s of
24 pound (90 gsm) paper.
Staple mode Staples each set and delivers it to the offset stacker stapler tray.
System Overview Guide 3-19
Page 54

Printer components and options
3-20 System Overv iew Guide
Page 55

4. Network printing environment
The NPS/IPS system su pports the person al comp ut er (PC) , Sun
workstation, DEC workstation, HP/Apollo, IBM RS/6000 and
Apple Macintosh. It accepts Po stScr ipt levels 1 and 2, PCL 5,
TIFF, and ASCII output.
Client workstations and system software
To send print jobs to the printer, the customer needs to provide
the proper client hardware, operating system, and network
software.
Print data originates at the client workstation, mainframe or
minicomputer. This is where a user creates and formats
documents according to specifications with the help of
application software. The printer supports the following types of
networked client workstations and operating systems:
• Sun workstation running a Sun or Linux operating system
• PC running MS-DOS 6.2 and Microsoft Windows 3.1,
configured for the network environment
PC running Windows 95/98, configured for the network
environment
PC running Microsoft Windows NT or 2000, configured f or the
network environment
• PC 386 or 486 , running M S-DOS , v er sion 6.2 , with one of the
following TCP/IP packages:
– PathWay Access 3.1, Wollongong Integrated Networking/
Transmission Control Protocol (WIN/TCP) for DOS,
release 6.0
– FTP software, PC-TCP, release 3.0 or higher
– Sun Personal Computer–Network File Services (PC-
NFS), version 5.1
• IBM RS/6000 running IBM AIX, version 4.1
• HP/Apollo running HP-UX, version 10.01
System Overview Guide 4-1
Page 56

Network printi ng environment
• DECStation 5000/200 running DEC Ultrix, version 4.3
• Apple Macintosh, System 7, 7.5, or 8.x, using AppleTalk
through EtherTalk, phase 1 or 2
• Any system that supports RFC-1179 lpr/lpd.
The software may be compatible with workstation models and
software versions other than those listed above.
Client software
On your PC or workstation, you must install or set up a
supported means of submitting jobs to the printer. Depending on
your system, you can use the following:
• Xerox drivers for Windows 3.x, 95/98, or NT/2000
• Xerox Document Submission Software for DOS, Windows
3.x, 95/98, NT/2000, or Macintosh
• Third-party dr ivers
– Some PostScript drivers can be used in conjunction with
Xerox-supplied PPD files
– HP LaserJet 4 fo r monochrome jobs
• Third-party TCP/IP lpd utility
• Apple/Macintosh Printer Access Protocol (PAP)
NOTE: The printing options vary according to the network
software that is loaded on the client workstation.
Submitting print jobs
There are basically two ways you can submit print jobs: You can
send print data directl y fro m the ap pl i cati on to the printer; or y o u
can create a PDL data file on the workstation and then send the
data file to the printer. The method you choose depends on the
workstation configuration and the job submission requirements.
Sending the print data directly from the application to the printer
is accomplished with a Xerox print driver or a third-party driver.
This method is sometimes referred to as “transparent printing.” It
may not support all available print options, such as number of
copies, simplex or duplex printing, and stitching.
4-2 System Overview Guide
Page 57

Network printing enviro nm en t
The other way to submit print jobs to the printer is by creating a
PDL data file. After the file is created, the user closes the
document and submits the job using one of the following
methods:
• lpr command: Provides opt ions fo r submitting prin t jobs. The
functionality of the lpr command is dependent on the TCP/IP
software installed on the workstation.
• Xerox Client Software: Provides a print command for
submitting jobs and s pecifyi ng print op tions . Th e fun ction ality
of the print command is dependent on the TCP/IP software
installed on the workstation.
• Xerox DocuPrint Document Submission Client software
for the Macintosh: Provides a graphical user interface for
submitting jobs and specifying print options.
• Xero x DocuPrint Print Submis sion software f or Windo ws
3.x, Windows 95/98, Windows NT, and Windows 2000:
Provides graphical user interfaces for submitting jobs a nd
specifying print options.
• Internet Printing Protocol for Windows 2000: Allows job
submission over the Internet.
In many cases, the workstation can be set up for more than one
method of job submission.
The application software provides the capability to print the
document using a page description language (PDL). The
application produces print data in one of the supported page
description language formats, for example PostScript level 2.
Communicating with the network
After the print data has be en pr epar ed for printing and combined
with print options data—eithe r by the application soft ware or by a
print job submission u tility—t he prin t jo b is sent o ver the network.
The printer supports TCP/IP, AppleTalk, and Novell NetWare
network communic ations protocols.
Client workstations require a network software utility that submits
the job using the appropriate network protocol. This software
must be installed an d running for jobs to be submitted
successfully to the printer . Once this software is installed, its
operation is transparent to the user.
System Overview Guide 4-3
Page 58

Network printi ng environment
The Macintosh uses Printer Access Protocol (PAP) to
communicate with one or more DocuPrint printers. For
convenience, your internet may be divided into zones. A zone
can be any logical group i ng of individual workstations and
printers. Your ne twork administrator defines your zone when
setting up the network.
Shown below are the workstations, networking options, and job
submission methods available for each client.
Table 4-1. Clients
Client
workstation
hardware
Sun
Microsystems
IBM PC and
compatible
IBM PC and
compatible
IBM PC and
compatible
Operating
system
Solaris
SunOS
MS-DOS Optional
Windows 3.1 Optional
Windows 95/98Optional
Ethernet
connection
Standard TCP/IP;
Ethernet
interface card
(for example,
3Com 3C503)
Ethernet
interface
Ethernet
interface
Protocol;
Translation
requirements
none
TCP/IP;
network
communication
utility recommended
TCP/IP or Novell
Netware 3.1x;
network
communication
utility recommended
with TCP/IP
TCP/IP or Novell
Netware 3.1x;
network
communication
utility recommended
with TCP/IP
Job submission
method
Print using the lpr
command or Xerox
Client Software.
Print to disk file, then
send using the lpr
command or Xerox
Client Software.
Print directly from
application or use Xerox
DocuPrint Print
Submission software for
Windows.
Print directly from
application or use Xerox
DocuPrint Print
Submission software for
Windows.
IBM PC and
compatible
IBM PC and
compatible
Windows NT Opti ona l
Ethernet
interface
Windows
2000
Optional
Ethernet
interface
TCP/IP or Novell
Netware 3.1x;
network
communication
utility recommended
with TCP/IP
TCP/IP or Novell
Netware 3.1x;
network
communication
utility recommended
with TCP/IP
Print directly from
application or use Xerox
DocuPrint Print
Submission software for
Windows.
Print directly from
application or use Xerox
DocuPrint Print
Submission software for
Windows, or the Internet
Printing Protocol (IPP)
4-4 System Overview Guide
Page 59

Table 4-1. Clients (Continued)
Network printing enviro nm en t
Client
workstation
hardware
Digital
Equipment
Corporation
DECstation
Apple
Macintosh
IBM RS/6000 IBM AIX Standard TCP/IP;
HP/Apollo HP-UX Standard TCP/IP;
Operating
system
ULTRIX Optional
Apple OS Optional
Ethernet
connection
Ethernet
interface
Ethernet
interface
Protocol;
Translation
requirements
TCP/IP;
none
AppleTalk using
EtherT alk Phase I or
none
II;
none
none
Job status feedback
Job submission
method
Print directly from
application, or use the
lpr command or Xerox
Client Software.
Print directly from
application or use Xerox
DocuPrint Print
Submission Client
software for the
Macintosh.
Print using Xerox Client
Software.
Print using Xerox Client
Software.
Client workstations display fault messages and additional
information, such a s th e sta tus of fee de r trays and output bins. I f
properly configured, the workstations may be able to display job
status, as shown below.
Table 4-2. Job status feedback
Platform Job status capability
Sun workstation Job status and job deletion are available by issuing the appropriate
command at the command line.
Job status information is available for jobs submitted using Xerox Client
Software.
IBM and compatible
personal computers
Apple Macintosh Job status information is available at the workstation through AppleTalk.
IBM RS/6000 and HP/
Apollo
Job status and job deletion are available depending on the TCP/IP
software installed on the workstation. You must issue the appropriate
command at the command line.
Job status information is available for jobs submitted using Xerox Client
Software.
Job status information is available using the Novell PCONSOLE utility if
the printer is configured with a RPRINTER or PSERVER enabled.
Job status information is available for jobs submitted using Xerox Client
Software or Ipstat (native utility).
System Overview Guide 4-5
Page 60

Network printi ng environment
To determine the status of jobs submitted using the lpr
command, you must issue an lpq command at the command line.
Some application software packages may provide a simplified
means of obtaining job status, such as through the use of icons.
The job status command (lpq) is available at client workstations
unless your TCP/IP network communication s utilities do not
support it.
Xerox Client Software provides commands for listing the status
of the job and for listing the queue. These command s are
available fo r jobs submitted using Xerox Client Software.
AppleTalk provid es job status information at the client
workstation throu gh the print mon itor functio n. Wo rkstation users
can also determine the status of a virtual printer.
NOTE: Job status is also available by establishing a telnet
connection to the Printer Controller to access the user interface
from your w orkstation. Printer and ad ditional status inf ormation is
also available. You can also use a Web browser to obtain job
status. See the Guide to Configuring and Managing the System
for more information.
Ethernet LAN
Token Ring
Users of networke d client workstatio ns may send print jobs to the
printer ov er th e E the rnet LAN using ei th er th e TCP/IP, AppleTalk
using EtherTalk Link Access Protocol (ELAP), or Nove ll NetW are
as the network protocol.
Regardless of printing or transmission protocol, the Ethernet
connection to the Printer Controller must be compatible with the
Institute of Electrical and Electronics Engineers (IEEE) 802.3
standard.
Users of networke d client workstatio ns may send print jobs to the
printer ove r a Token Ring network using TCP/IP, Nov e ll NetWare
or AppleTalk network protocol.
Regardless of the prin ti ng transmission protoco l, the Token Ring
connection to the Printer Controller must be compatible with the
Institute of Electrical and Electronics Engineers (IEEE) 802.5
standard.
4-6 System Overview Guide
Page 61

Multiple network connectivity
The system supports multiple network connectivity, that is, the
ability for protocols such as TCP/IP to run on more th an one
network interface. For TCP/IP, the system can support any
combination of Ethernet or Token Ring. One interface is
designated as the primary network interface. Novell NetWare
can run on only the primary network interface, but the type of
interface can be selected.
AppleTalk c an run on on ly one network interface, but it does not
have to be the primary one.
Network printing enviro nm en t
System Overview Guide 4-7
Page 62

Network printi ng environment
4-8 System Overview Guide
Page 63

Host connectivity
5. IPDS printing environment
The NPS/IPS emulates an IBM AFP Group 3 page printer with
the Advanced Function Image and Graphi cs (AFIG) option. It can
print in all the following PSF environments: MVS, VM (channelattached only), V SE ( c h an nel - at tach ed onl y, OS/2, OS/400 (with
TCP/IP only), and AIX.
NOTE: Although PSF/VSE does not support TCP/IP directly, a
printing system with PSF/2, PSF/6000, or IBM Inf oPrint Manager
can attach to a PSF/VSE system and the PSF/2, PSF/6000, or
IBM InfoPrint Manager can furnish the TCP/IP support for the
printer.
Host environments
The system emulates an IB M A FP G roup 3 p age printer with t he
Advanced Function Image and Graphics (AFIG) option and can
print in all the following PSF environments:
•MVS
• VM (channel-attached only)
• VSE (channel-attached only)
•OS/2
• OS/400 (with TCP/IP only)
•AIX
NOTE: Although PSF/VSE does not support TCP/IP directly, a
printing system with PSF/2, PSF/6000, or InfoPrint Manager can
attach to a PSF/VSE system and the PSF/2, PSF/6000, or
InfoPrint Mana ge r can furnish the TCP /IP support for the printer.
NOTE: There is no minimum host operating system software
level required. The minimum PSF level needed to support full
color is v.3.2.
System Overview Guide 5-1
Page 64

IPDS printing environment
The NPS/IPS can be set up to receive data from the IBM host in
one of two ways:
• Through a bus and tag channel connection.
• Through a Token Ring or Ethernet interface using TCP/IP.
NOTE: If yo ur system will be channel-attached, the printer
controller requires an additional component—a channel
interface board and channel cable connector box that serve
as an interface between the IBM host and the printer
controller.
NOTE: Your system supports only one other connectivity
option in addition to Ethernet. For example, Ethernet and
channel connection or Ethernet and Token Ring.
NOTE: A transmission ra te of at least 16 megabits per
second should be used with a Token Ring interface. (Overall
performance depends on network traffic and job density.)
1
7
4
6
5
3
2
Figure 5-1. Printing system: channel-attached configuration
1. Host system (PC or mainframe)
2. Printer
3. Printer interfac e cables
4. Printer controller with channel interface board in the
processor
5. Internal channel cable
6. Channel cable connector box
7. Bus and tag cables
5-2 System Overview Guide
Page 65

IPDS printing environm ent
Figure 5-2. Printing system: TCP/IP configuration
1. Host system (PC or mainframe)
2. Interface network (Ethernet or Token Ring)
3. Printer control ler
4. Printer interfac e cables
5. Printer
For in formation on the various printer configuration options, refer
to the “Printer components and options” chapter of this guide.
System Overview Guide 5-3
Page 66

IPDS printing environment
Channel interface—channel-attached system s only
The channel interface board, connected to the channel cable
connector box, handles all IPDS communications and
handshaking with PSF on the host when the NPS/IPS is
receiving data over a channel. (It is not used when the NPS/IPS
is printing data using TCP/IP.)
Figure 5-3. Channel interface board and channel cable
connector box
1. Printer
2. Printer control and video cable
3. Printer controller with channel interface board
4. Channel cable connector box
5. Channel cables
6. Host system
NOTE: The customer is r esponsible for obtaining, stringing, and
maintenance of the bus and tag cables. The bus and tag cables
must be fully populated cable sets.
5-4 System Overview Guide
Page 67

IPDS data stream
All IPDS resources (print data sets, page definitions, form
definitions, page segments, fonts, and overlays) that are
supported by the IBM 3825 and 3827 printers are supported by
the Xerox software. Additionally, the data towers that are
supported within the AFP en vironmen t by the IBM 3825 an d IBM
3827 printers are fully supported by the software. Data towers
supported are:
• IM Image IMD1
• FOCA: Font Object Content Architecture
• MO:DCA-P: Mixed Obj ect Document Cont ent Architecture f or
Presentation
• PTOCA PT1, PT2, and PT3: Presentation Text Object
Content Architecture
• IOCA: Image Object Content Architecture
IPDS printing environm ent
• GOCA: Graphics Object Content Architecture
• BCOCA: Bar code Object Content Architecture
• OL1: Overlay One
• PS1: Page Segment One
• Line mode data streams
Each of the data objects f ollo w the same object rule of conta ining
delimiting fields with structure d fields describing each object.
Software features for IPDS
This section describes some of the software features for IPDS
printing.
IOCA Replicate and Trim
The printer supports Replicate and Trim, which improves the
processing of IM and IO images that contain large areas of
shaded graphics. (IM images are resolution-dependent images
that cannot be compressed or scaled; IO images are resolutionindependent.)
System Overview Guide 5-5
Page 68

IPDS printing environment
The IOCA Replicate and Trim capability allows for faster
transmission to the printer of AFP applications with IM images
that have large or widespread shaded areas. It also reduces the
storage area required on the host and on the printer.
Tr ace facility
To help diagnose problems, the system provides a trace
mechanism. Trace files store system configuration information,
maintain TCP/IP protocol headers, and time-stamp all records.
For detailed information on this feature, refer to the “Using utility
commands” chapter in the
the System
Overstrike, underscore, subscript, and superscript
Guide to Configuring and Managing
.
Support for the PT2 Subset of PTOCA enables the printer to
print overstrikes, underscores, subscripts, and superscripts
where specified in jobs.
Color image support
Some IM1 images (for example, logos) can be converted to
IOCA for resolution corre ction. The bi-le v el IOCA f eature ena bles
such IM1 images to be printed in color on the highlight-color
printer. PSF does not strip the color information from the print
job.
Also supported are JPEG compressed IOCA, as well as JPEG
and EPS files in object containers.
NOTE: Hosts may not support JPEG files in object containers.
Background color for OCA colors
Users can specify COLOR on DRAWBOX (i.e., ba ckground
color) as long as the color is restricted to colors defined with the
OCA model.
5-6 System Overview Guide
Page 69

Bi-level IOCA colors
The printer accepts the new IOCA color spaces in the extended
controls (ref erred to as the “4E” col or triplets). These include th e
Highlight Color and Standard OCA Color.
Outline font support
The printer su pports the use of IBM outline fonts for both singlebyte and double-byte applications. These fonts must be
downloaded during the jobs.
These outline fonts allow users to specify a single font that can
be rasterized in a variety of point sizes by the printer. The IBM
outline f onts ar e based on Adob e type 1 and type 0 f on ts that a re
in Post Script format.
IPDS printing environm ent
System Overview Guide 5-7
Page 70

IPDS printing environment
5-8 System Overview Guide
Page 71

A. Supplies
This appendix provides information and specifications for the
media you use with your Xerox DocuColor 2060 NPS/IPS printer.
Instructions for ordering supplies are also provided.
Consumable supplies (those that are depleted during operation
of the system), such as paper, dry ink, developer, fuser agent,
etc., must be ordered for your printer. It is important that an
adequate supply of these items be on hand for installation, and
that your supply be maintained afterwards.
Paper and other throughput stocks
The success of any print run is greatly dependent on the proper
selection, care, and handling of the stock used.
Selecting paper
You need to select your p aper car efully. This is especially true f or
full color jobs, where the paper quality has a great impact on the
quality of the output.
In addition, if you do not use the proper paper, you increase the
probability of paper jams and misf eeds . The stoc ks you us e must
meet the specifications set forth by Xerox for operability in the
printer.
For additional information about paper specifications, refer to
Helpful Facts about Paper
to the following documents:
•
•
•
•
, delivered with your printer, as well as
DocuColor 2060/2045 Specialty Media Guide: Hints an d Tips
Recommended materials
Material s Usage Guide
The Paper Advantage Guide
lists
System Overview Guide A-1
Page 72

Supplies
These and other documents are available at:
• The Xerox Field Information Center:
http://www.xerox.com
• Global Service Network / Eureka II:
http://13.252.6.252/dev/default.asp
Acceptable paper
stocks and sizes
Recommended
weight and grade
Tray 1 and tray 2 Tray 3 Tray 4 (optional)
Types and
sizes
JIS B5 (LEF/SEF)
8.5 x 11 inch/A4 (LEF/
SEF
JIS B4 (SEF)
ISO B4
8 x 10 inch (LEF)
8.5 x 13 inch (SEF)
8.5 x 14 inch (SEF)
11 x 17 inch/A3 (SEF)
12 x 18 inch (SEF)*
12.6 x 17.7 inch/SRA3
(SEF)*
Table A-1 lists t he t ypes of p aper s tha t the Docu Col or 20 60 NPS/
IPS printer accepts.
Use a good quality, xerographic-grade paper. For best results,
use paper that is 24-pound or 90 gsm (grams per square meter
or g/m2) bond, xerographic grade. Color Xpressions Bright White
paper is the benchmark for this printer. Refer to table A-1 for
specific tray weight limits.
Table A-1. Paper guidelines
JIS B5 (LEF/SEF)
8.5 x 11 inch/A4 (LEF/
SEF)
JIS B4 (SEF)
ISO B4
8 x 10 inch (LEF)
8.5 x 13 inch ( SEF)
8.5 x 14 inch ( SEF)
11 x 17 inch/A3 (SEF)
12 x 18 inch (SEF)
12.6 x 17.7 inch/SRA3
(SEF)
12.6 x 19.2 inch (SEF)
JIS B5 (LEF)
8.5 x 11 inch/A4 (LEF/
SEF)
JIS B4 (SEF)
ISO B4
11 x 17 inch/A3 (SEF)
8 x 10 inch (LEF/SEF)
8.5 x 13 inch (SEF)
8.5 x 14 inch (SEF)
12 x 18 inch (SEF)
12.6 x 17.7 inch/SRA3
(SEF)
12.6 x 19.2 inch (SEF)
Weight 64 - 220 gsm 64 - 280 gsm 64 - 220 gsm
Transparencies No Yes No
Labels No Yes Yes, but not recommended
Transfer paper No Yes No
Coated paper No Yes Yes
Tabbed inserts No Yes Yes, but not recommended
Drilled Yes Yes Yes, but not recommended
* Requires a paper guide to be removed in order to run these
sizes. Call your Xerox service representative for the size guide
removal.
A-2 System Overview Guide
Page 73

Supplies
Duplexing The DocuColor 2060 NPS/IPS prints duplex from all paper trays
up to 220 gsm.
The system does not print duplex on media heavier than 220
gsm or larger than 12.6 x 18” / 321.1 x 458.1 mm.
Characteristics The paper stock should have the following characteristics:
• Low moisture content (a paper-to-moisture ratio below 5.7
percent). Paper with higher moisture content may curl and
jam.
• Smooth surface
• Moisture-resistant wrapping
• No defects (ben t edges, une ven surfaces)
• Grain long (parallel with the long side of paper).
Paper is usually fed into the printer with the long side as the
leading edge. When you purchase paper, buy long-grain
paper. Make sure the grain i s par a llel w ith t he lon g side (lon ggrain) for the most reliable feeding and stacking.
Special stocks Following are some guidelines for choosing and using special
materials. Ref er to tab le 1 to determine if the tra y used is capa ble
of handling th e special stock.
• Transparencies: Use only the t ra nsparencies
recommended: Xerox Removable Paper Stripe: USA and
Canada, 3R5765; Xerox Europe, 3R93179.
Load transparencies into tray 3 with the paper stripe side
facing DOWN and with the stripe as the leading edge. (The
leading edge is the edge that feeds into the printer first.)
• Labels: Must be the type designed for high-speed printers
and must meet the specifications described in the section
above. Loading instructions are printed on all paper trays.
Load labels with the label side up. You can direct them to any
output tray.
• Tinted paper: Available in a variety of colors, it has many
uses, including calling attention to certain pr inted material,
separating special sections, or dividing chapters of a report.
• Preprinted paper: May be letterhead, forms, or logos.
System Overview Guide A-3
Page 74

Supplies
• Letterhead: Different inks and dry inks are used to produce
preprinted letterhead that may not pass through the printer
intact. It is recommended that you run a sample job through
the printer to determine output quality. The loading
orientation of letterhead paper depends on how the job is
programmed. It is recommended that a sample job always be
run first to determine output quality.
• Tabbed insert s: Can be loaded into tray 3 as non-standard
paper. Tabbed inserts can be run from, but are not
recommended for, the optional tray 4 as non-standard paper.
When loading, the non-tabbed, short edge of the tabbed
insert should be the lead edge to the printer.
• Predrilled paper: Has a varying number of holes for use in
binders or binder rings. Before loading predrilled paper, fan it
to remove loose plugs that could cause paper jams.
– Simplex print jobs: Load the drilled paper into trays 1, 2,
or 3 with the holes posi tioned to w ard the rear of the pape r
tray.
Paper care
– Duplex print jobs: Load the drilled paper into trays 1, 2,
or 3 with the holes position ed towar d the front of the pape r
tray.
• Perf orat ed pa per
• Non-standard size paper: Paper (7.2 to 12.6 [L EF] o r 7.2 to
19.2 [SEF]) can be loaded into tray 3 and optional tray 4.
Ensure that non-stand ard size paper is selected on tra y 3 and
optional tray 4.
• Oversize paper: P aper (1 2 x 18” [SEF] or 12. 6 x 17.7” /SRA3
[SEF]) can be loaded in trays 1 and 2 after the paper guides
are removed by a Xerox service representative.
Once you have purchased your paper , you must be sure it is
stored and conditioned properly, so th at it performs optimally in
the printer with a minimum of jams.
A-4 System Overview Guide
Page 75

Supplies
Storing paper Paper has a tendency to curl under the heat that is present
inside xerographic equipment. T o minimize the amount of curling,
use paper with low moisture content. Paper with excessive
moisture content has a tendency to jam because of the greater
curl. The maximum recommended moisture content is 5.7
percent.
Keep these points in mind when preparing your paper storage
area:
• Store paper in its own wrapper; do not leave it unwrapped or
where it can be damaged by dampness or heat.
• Store paper on a flat surface and not on its side or edge.
• Store reams of paper in a closed cabinet.
• Always store paper in a cool, dry area. Store on pallets or
shelves, not on the floor.
• Plan ahead and keep at least a day’s supply of paper in the
same area as the printer to allow environmental stabilization
prior to printing.
For more detailed information on paper for Xerox printers, refer
to
Helpful Facts about Paper
, provided with your printer.
Figure A-1. Storing paper correctly
System Overview Guide A-5
Page 76

Supplies
Figure A-2. Recommended temperature and humidity for
paper storage
Conditioning
paper
Because temp erature and humidi ty affect paper performance in
the printer, you need to condit ion paper before using it. To do
this, store pap er f or a specif ied lengt h of tim e in the same type of
environment as your printer.
The length of time you should condition your paper depends on
the amount of pap er a nd the dif f er ence bet ween the stor age a nd
operating temp eratures.
Use the foll owing ch art to determine the length of time needed to
condition stacked cartons of paper.
NOTE: The numbers in the top two rows indicate the
temperature difference between the storage area and the
operating environment, not actual room temperatures.
A-6 System Overview Guide
Page 77

Supplies
Table A-2. Paper conditioning: Recommended temperature
differences between storage and operating areas
T emperature differences between storage and
operating areas
Fahrenheit
o
10
Centigrade
o
5.5
Cartons Hours
14
55
10 8 14 18 22 27 38 51
20 11
40 14
o
15
o
8.5
8 1114172434
9 1215182535
16 23 28 35 48 67
19 26 32 38 54 75
20
11
o
o
25
13
o
o
30
17
o
o
40
22
o
o
50
28
o
o
Example: (See the shaded rows in the table above.) If you want
to move ten cartons of paper from a storage area with a
temperature of 90 oF to an operating area with a temperature of
75 oF (a 15o difference), you should do so at least 14 hours
before using the paper.
Other supplies
This section describes the supplies other than paper that are
necessary for installation and afterward. Your sales
representative will help you place your initial supply order.
Fuser lubricant
Fuser lubricant is a co nsuma b le item requ ired b y the printer. You
should keep at least tw o boxes (each box co ntai ns two tube s) on
hand for installation by the service representative. The
consumption rate of Xerox fuser lubricant is approximately one
tube per 50,0 00 pages. For product information, refer to the
consumable supplies table in this appendix.
System Overview Guide A-7
Page 78

Supplies
Developer
Developer is not consumed by the printer but does have an
effective life of approximately 100,000 pages per bottle,
guaranteed by Xerox. Deve loper is a required item and must be
kept on hand.
Use only the developer specified for use in your DocuCo lor 2 060
NPS/IPS printer.
For colored inks, use the color developer specified for each color
in the table below:
Table A-3. Developers for use with colored inks
Supply
Ink color Use developer
Black Black 5R90246
Cyan Cyan 5R90247
number
Diskettes
Tapes
Magenta Magenta 5R90248
Yellow Yellow 5R90249
The developer is changed by your service representative. For
product information, refer to the consumable supplies table, later
in this appendix.
Diskettes are optional items that provide loading and backup of
fonts, forms, and user files to and from the printing system. The
processor accepts 3.5-inch, 1.44 MB, double-sided, high density
diskettes.
The optional 4 mm cartridge tape drive uses 5 GB or 8 GB tapes .
A-8 System Overview Guide
Page 79

Supplies
Fonts
Data can be printed on DocuColor printers in many sizes and
type styles called fonts. A font is a character set which has
unique characteristics, such as type style, size, weight,
orientation (portrait, landscape, inverse portrait, and inverse
landscape), character spacing (fixed and proportional), line
spacing, and postures (Roma n, it al ic, and so forth).
There are three classifications of fonts:
• Standard fonts
• Licensed fonts
• Custom fonts.
Standard fonts A library of fonts is provided with your printer operating system
software.
Licensed fonts Additional fonts may be ordered from your local Xerox Font
Center.
Custom fonts Custom fonts and graphic images such as company logos and
signatures can be digitized by the Xerox Font Center for use on
your printer.
Receiving fonts Fonts are received on a diskette fro m your local Xerox Font
Center.
Consumable supplies tables
A number of supplies are available from Xerox for your
DocuColor printer. Use the following tables to help determine
your supply needs.
NOTE: Customers in the U. S. may use the part numbers in
these tables to order supplies. Customers outside the U. S.
should contact their loca l service organization for part numbers.
Paper and special stocks tables
The following tables list all throughput stocks available for the
DocuColor 2060 NPS/IPS printer, with size, order number, and a
brief desc ription for each.
System Overview Guide A-9
Page 80

Supplies
Table A-4. Stocks list for DocuColor 2060 NPS/IPS printer
Item Description Part number
Paper Xerox paper quantities are 10 reams (5,000 sheets) to a carton
unless otherwise noted below.
8.5 x 11 inch 4024 Dual Purpose Paper 3R721
A4 4024 Dual Purpose Paper 3R2594
8.5 x 14 inch 4024 Dual Purpose Paper 3R727
8.5 x 11 inch 4024 Dual Purpose Paper, 3-hole 3R723
8.5 x 11 inch 4024 Dual Purpose Paper, 3-hole* 3R2193
8.5 x 11 inch 4024 Dual Purpose Paper, 4-hole 3R1983
8.5 x 11 inch 4024 Dual Purpose Paper, 4-hole* 3R3008
8.5 x 11 inch 4024 Dual Purpose Paper, 7-hole 3R1984
8.5 x 11 inch 4024 Dual Purpose Paper, 7-hole* 3R3010
8.5 x 11 inch 4024 Smooth 3R2675
8.5 x 14 inch 4024 Smooth 3R2677
8.5 x 11 inch Dual Purpose Colors—Blue 3R3052
8.5 x 11 inch Dual Purpose Colors—Blue, 3-hole 3R3068
8.5 x 14 inch Dual Purpose Colors—Blue, 3-hole 3R3084
8.5 x 11 inch Dual Purpose Colors—Green 3R3056
8.5 x 11 inch Dual Purpose Colors—Green, 3-hole 3R3072
8.5 x 14 inch Dual Purpose Colors—Green 3R3088
8.5 x 11 inch Dual Purpose Colors—Pink 3R3058
8.5 x 11 inch Dual Purpose Colors—Pink, 3-hole 3R3074
8.5 x 14 inch Dual Purpose Colors—Pink 3R3090
8.5 x 11 inch Dual Purpose Colors—Yellow 3R3054
8.5 x 11 inch Dual Purpose Colors—Yellow, 3-hole 3R3070
8.5 x 14 inch Dual Purpose Colors—Yellow 3R3086
8.5 x 11 inch Dual Purpose Colors—Buff 3R3060
8.5 x 11 inch Dual Purpose Colors—Buff, 3-hole 3R3076
8.5 x 14 inch Dual Purpose Colors—Buff 3R3092
* 5/16-inch drilled holes
** Rainbow pack contains 750 sheets each of blue and yellow, 500 sheets each of
green and pink; and 250 sheets each of buff, gray, goldenrod, and ivory .
A-10 System Overview Guide
Page 81

Supplies
Table A-4. Stocks list for DocuColor 2060 NPS/IPS printer (Continued)
Item Description Part number
8.5 x 11 inch Dual Purpose Colors—Goldenrod 3R3062
8.5 x 11 inch Dual Purpose Colors—Goldenrod, 3-hole 3R3078
8.5 x 14 inch Dual Purpose Colors—Goldenrod 3R3094
8.5 x 11 inch Dual Purpose Colors—Ivory 3R3064
8.5 x 11 inch Dual Purpose Colors—Ivory, 3-hole 3R3080
8.5 x 14 inch Dual Purpose Colors—Ivory 3R3096
8.5 x 11 inch Dual Purpose Colors—Gray 3R3066
8.5 x 11 inch Dual Purpose Colors—Gray, 3-hole 3R3802
8.5 x 14 inch Dual Purpose Colors—Gray 3R3098
8.5 x 11 inch** Dual Purpose Colors, Rainbow Pack—35,000
sheets per carton**
8.5 x 11 inches 4200 Primary Image 3R5802
8.5 x 14 inches 4200 Primary Image 3R5804
8.5 x 11 inches 4200 Primary Image, 3-hole 3R5803
8.5 x 11 inch 10 Series Dual Purpose Paper 3R2950
8.5 x 11 inch 10 Series Dual Purpose Paper, 3-hole 3R2952
8.5 x 11 inch 10 Series Dual Purpose Paper, 3-hole* 3R3016
8.5 x 14 inch 10 Series Dual Purpose Paper 3R2954
8.5 x 11 inch 10 Series Smooth 3R54
8.5 x 14 inch 10 Series Smooth 3R83
8.5 x 11 inch 4024 Dual Purpose, reinforced 3-hole* 3R2057
* 5/16-inch drilled holes
** Rainbow pack contains 750 sheets each of blue and yellow, 500 sheets each of
green and pink; and 250 sheets each of buff, gray, goldenrod, and ivory .
3R3107
System Overview Guide A-11
Page 82

Supplies
Table A-4. Stocks list for DocuColor 2060 NPS/IPS printer (Continued)
Item Description Part number
Transparencies Xerox transparencies are packaged 100 sheets to a box.
8.5 x 11 inch Clear, with a white strip on the edge 3R2780
8.5 x 11 inch Clear, high speed, with paper backing 3R3028
Labels (gummed) Xerox labels are packaged 100 sheets to a box.
8.5 x 11 inch 33 labels per sheet 3R3139
8.5 x 11 inch 6 labels per sheet 3R3146
8.5 x 11 inch Custom form (uncut) Contact Xerox
Supplies Order
Service
8.5 x 11 inch 1-up label 3R4476
8.5 x 11 inch 1-up label 3R4475
8.5 x 11 inch 1-up label 3R4474
Cover stock Xerox cover stock is packaged 2,500 sheets per carton.
8.5" x 11" 65-pound, blue 3R3044
8.5" x 11" 65-pound, white 3R3041
* 5/16-inch drilled holes
** Rainbow pack contains 750 sheets each of blue and yellow, 500 sheets each of
green and pink; and 250 sheets each of buff, gray, goldenrod, and ivory .
A-12 System Overview Guide
Page 83

Supplies lists
The following items are shipped with the DocuColor 2060 NPS/
IPS. It is recommended that you have a supply of these items
available to eliminate downtime when they need to be replace d.
Table A-5. Items supplied with DocuColor 2060 NPS/IPS
Supplies
Part
Supply
Item Description
Developer
material
Dry ink Black 6R975 6R90289 1/carton 100,000 pr in ts /ca rton
Fuser
lubricant
Wast e dry
ink
Container
Packaged one container per carton. (Needs replacement only if current supply becomes
contaminated.)
Black 5R629 5R90246 1/carton 36,000 - 30% (7.5% per color)
Cyan
Magenta
Yellow
Cyan 6R976 6R90290 1/carton 1 00, 000 prints/carton
Magenta 6R977 6R90291 1/c arton 100,000 prints/car ton
Yellow 6R978 6R90292 1/carton 100,000 pr in ts /ca rton
Packaged in
one tube
Packaged
one per
carton
Number
(US)
5R630
5R631
5R632
8R3993 8R4004 1/t ube 200,000 prints/ca rton
8R12662 8R90352 1/carton 50,000/carton
Part
Number
(XE)
5R90247
5R90248
5R90249
Items/
carton Expected yield
25,000 - 45% (11.25% per color)
19,000 - 60% (15% per color)
1/carton
1/carton
1/carton
58,000 - 30% (7.5% per color)
39,000 - 45% (11.25% per color)
29,000 - 60% (15% per color)
The following table lists the supplies in addition to the ones
provided initially with your printer. Use this table to help you
determine your supplies needs.
Table A-6. Additional supplies for DocuColor 2060 NPS/IPS
Item Description
Diskettes 3.5-inch, 1.44 MB, double-sided, high density
diskettes.
Cleaning supplies 4mm cartridge tape head cleaning kit
Foam-tipped swabs
Lint-free towels
Part
number
8R7683 10/box
9R01189
99P87256
35P2163
Items/
carton
System Overview Guide A-13
Page 84

Supplies
Ordering supplies
To avoid unnecessary downtime, always have an adequate
amount of the necessary supplies. To do this, you need to
establish a procedure for checking and ord ering supp lies. A
supplies checklist is provided at the end of this appendix to help
you with this task. It lists the supplies needed for the printer and
contains a column for you to enter the date when you want to
place the order and a column to record the date of the actual
order. The consumable supplies table, above, contains a list of
Xerox supplies available for the printer.
It is important that you check your supplies regularly and order
before you run out. Plan on approximately five working days for
delivery after placing the order. You can make arrangements to
receive them sooner in emergency situ ations.
Your Xerox sales representative can help you submit the initial
order of supplies needed for installation. These items include
paper, dry ink, fuser lubricant, and developer.
Once your printer volume is established, planning ahead and
buying Xerox supplies in quantity can save you money. Your
Xerox supply specialists can help. There are two centers
available to assist you:
• To order Xerox paper, transparencies, labels, dry ink,
deve loper, fuser lubricant, stitcher wire, cartridge tapes, and
diskettes, call the Xe rox Supply Center at 1- 800-822-2200,
weekdays between 7:30 a.m. and 6:00 p.m., Pacific time.
If you prefer, you may mail orders to the following address:
Xerox Corporation
P. O. Bo x 250 75
Santa Ana, CA 92799-5075
• To order cleaning supplies, call the Xerox Customer Parts
and Product Support Center at 1-800-828-5881, weekdays
between 5:30 a.m. and 5:00 p.m., Pacific time, (U.S. only).
You may also mail cleaning supply orders to the following
address:
Xerox Corporation
Parts Marketing Center
Building 214-07S
P. O. Bo x 102 0
Webster, NY 14580
A-14 System Overview Guide
Page 85

Supplies
Please provide the following information when placing orders:
• Your customer number (provided by y our Xerox sales
representative)
• Your printer model: Xerox DocuColor 2060 NPS/IPS
• Your supply order, including the following information:
– Item name
–Part number
– Quantity desire d
– If your co mpan y r equir es a pu rchase orde r for payment of
an invoice, you need to provide the purchase order
number to Xerox at the time you place the order.
System Overview Guide A-15
Page 86

Supplies
The follo wing tab le is a check list y ou can use to k eep tr ac k of the
supplies you order.
Table A-7. Supplies checklist for DocuColor 2060 NPS/IPS
Supplies checklist
Use this checklist to help record the supplies and accessories you need, the date you plan to
place the order, and the actual date of the order.
Item Description and part number Quantity
Paper
Transparencies, labels,
and special stocks
Dry ink
Date to
order
Date
ordered
Fuser lubricant
Diskettes
Cartridge tapes
Cleaning supplies
A-16 System Overview Guide
Page 87

Index
A
Adobe fonts 2-7
Advanced Function Image and Graphics
(AFIG) 5-1
AFP environment 5-5
B
back panel, Sun workstations 2-4
BCOCA (Bar code Object Content
Architecture) 5-5
bus and tag
channel connection 5-2
C
CE mark xi
central processi ng unit 2-3
channel cable connector box 5-4
channel interface board 5-4
channel-attached
systems 5-4
color pages in copiers 1-7
command
job status 4-6
lpq 4-6
lpr 4-6
commands
font installation 2-7
components
printer 3-1
printer controller 2-2
conditioning paper A-6–A-7
connections, Ethernet 4-4–4-5
connectivity
multiple 4-7
consumable supplies tables A-9
conventions xvi
D
data streams 5-1, 5-5
developer A-8
diagnostic tools 1-4
diskettes A-8
documentation xvii
drives
disk 2-4
DVD-ROM 2-4
Dual Mode 5-1
duplex
color 1-7
DVD-ROM drive 2-4
E
Ethernet
configurations using 5-2
connections 4-4–4-5
description 4-6
F
feedback, job status 4-5–4-6
feeder trays 3-15
font installation comm and s 2-7
fonts
Adobe Type 1 2-7
MICR 2-8
PCL 2-7, 2-8
fuser
agent A-7
shield A-7
G
GOCA (Graphics Object Content
Architecture) 5-5
System Overview Guide INDEX-1
Page 88

Index
H
hardware
network options 4-4–4-5
HCF 3-15
HCS 3-17
HCSS 3-18
Hewlett-Packard
PCL fonts 2-7, 2-8
high-capacity feeder 3-15
high-capacity stacker 3-17
high-capacity stacker stapler 3-18
I
IBM AFP Group 3 page printer 5-1
IBM, outline fonts 5-7
image
area 1-6
quality 1-6
IOCA (Image Object Content Architecture)
5-5
IOCA colors 5-7
IOCA Replicate and Trim 5-5
IPDS data streams 5-1, 5-5
IPP 1-4
J
job
status
command 4-6
feedback 4-5–4-6
submission
methods 4-2–4-5
K
keyboard 2-6
L
labels
selecting A-3
LAN
Ethernet 4-6
Token Ring 4-6
laser safety vii
license, software 1-5
limitations, stock 1-7
lpq command 4-6
lpr command 4-6
M
MICR fonts 2-8
MO:DCA-P (Mixed Object Document
Content Architecture for
Presentation 5-5
N
network
communication
overview 4-3–4-5
protocols 4-3–4-5
communications 4-4–4-5
multiple connectivity 4-7
O
OCA colors 5-6
operating systems
requirements 4-4–4-5
operating systems supported 5-1
operation safety, Europe ix, xi
operation safety, U. S. viii, ix
ordering supplies A-14–A-15
outline fonts 5-7
overstrike support 5-6
ozone production inform ation viii
P
page description language,
paper
characteristics A-3
conditioning A-6–A-7
recommended weight, grade A-2
size A-2
storing A-5
PCL data streams 5-1
PCL fonts 2-7, 2-8
PDL 4-3
perforated paper A-4
PostScript data streams 5-1
PostScript fonts 2-7
predrilled pa per A-4
preprinted pa per A-3
see
PDL
INDEX-2 System Overview Guide
Page 89

Index
print jobs
submitting 4-2–4-5
printer
attention alarm 3-1
components 3-1
configurations 3-15
printer control console 3-1
purge tray 3-1
sample tray 3-1
printer controller
components 2-2
printers
capabilities 1-1
printing consid er at io ns 1-6
processor 2-3
protocols
network communication requirements
4-3–4-5
translation requirements 4-4–4-5
PSF compatibility 5-1
PSF/VSE 5-1
PT2 Subset 5-6
PTOCA (Presentation Text Object Content
Architecture) 5-5, 5-6
publications xvii
R
requirements
operating systems 4-4–4-5
translation protocol 4-4–4-5
S
safety
hotline numbers ix
laser vii
operation viii–xi
selecting
labels A-3
paper, characteristics A-3
transparencies A-3
Sixth Sense 1-4
SNMP 1-3
software
features, IPS 5-5
supported products 5-5
system 4-1
software license 1-5
status, job co mmand 4-6
stock limitations 1-7
submitting print jobs 4-2–4-5
subscript support 5-6
superscript support 5-6
supplies
checklist A-16
consumable supplies tables A-9
developer A-8
diskettes A-8
fuser
agent A-7
shield A-7
paper A-1–A-5
tapes A-8
supplies table A-9
support services A-14–A-15
System overview 1-1
T
tape
ordering A-8
TCP/IP
Ethernet interface 5-2
telephone numbers
Xerox Parts and Product Support
Center A-14
Xerox Supply Center A-14
tinted paper A-3
Token Ring 5-2
Token Ring LAN 4-6
trace facility 5-6
translation requirements, protocol 4-4–4-5
transmission rate 5-2
transparencies, selecting A-3
tray switching, automatic 1-7
trays
capacities
HCF 3-16
U
underscore support 5-6
UNIX
Sun operating system 2-6
System Overview Guide INDEX-3
Page 90

Index
W
workstations
client 4-1
description 4-1–4-5
X
Xerox Client Software 2-7
Xerox Customer Parts and Product
Support Center A-14
Xerox Supply Center A-14
INDEX-4 System Overview Guide
 Loading...
Loading...