Page 1
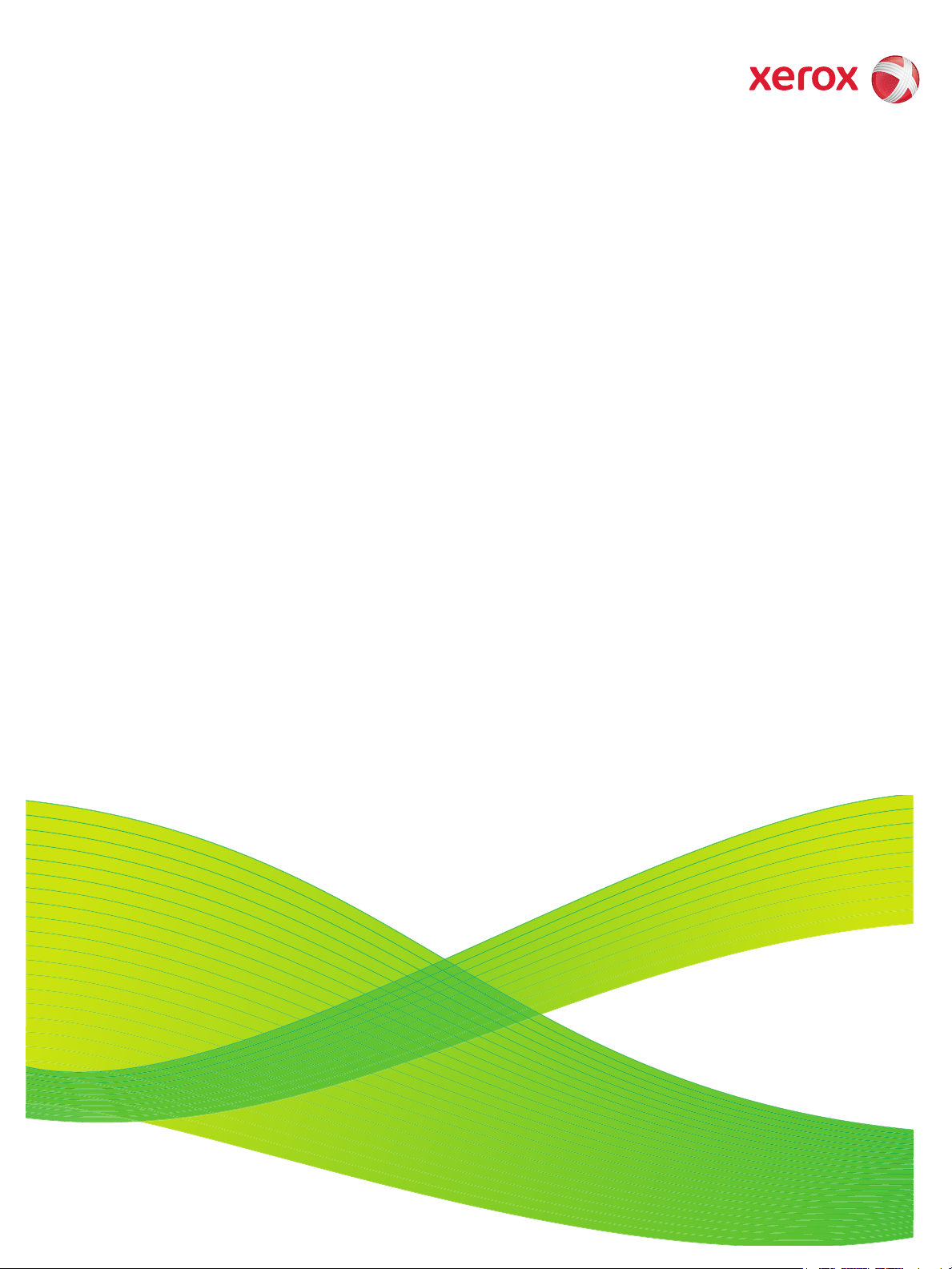
Version 2.0
09/09
Xerox® ColorQube™
9201/9202/9203
Alle Handbücher
Page 2
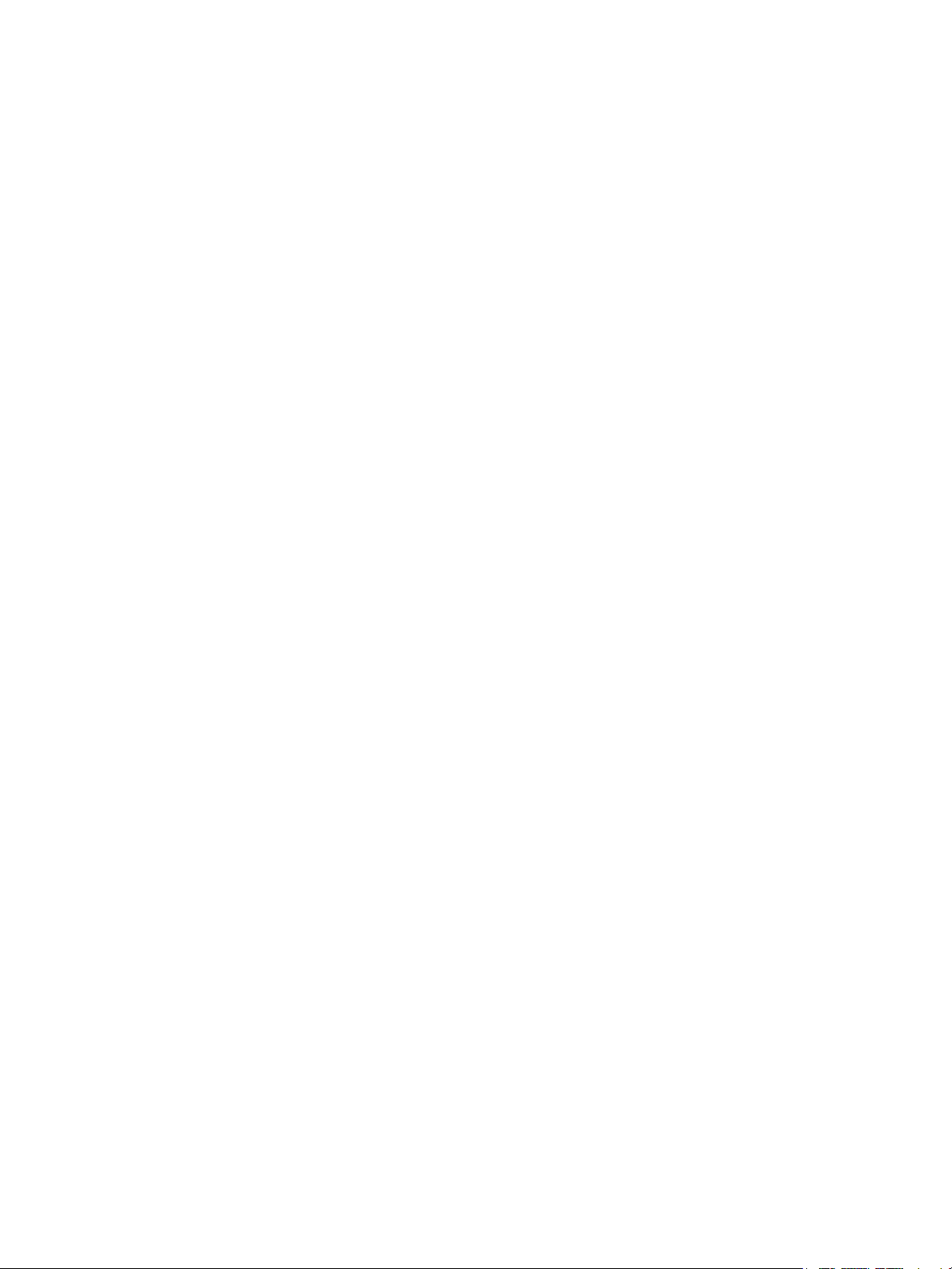
© 2009 Xerox Corporation. Alle Rechte vorbehalten. Rechte für unveröffentlichte Werke vorbehalten unter den
Urheberrechtsgesetzen der USA. Der Inhalt dieser Publikation darf ohne Genehmigung der Xerox Corporation in keinerlei Form
reproduziert werden.
®
Xerox
und das Firmenlogo sind Marken der Xerox Corporation in den USA und/oder anderen Ländern.
Der Urheberrechtsschutz erstreckt sich auf sämtliche gesetzlich zulässigen oder bewilligten urheberrechtsfähigen Materialien und
Informationen beliebiger Art, einschließlich der mit den Softwareprogrammen erzeugten Materialien, die auf dem Bildschirm
angezeigt werden, so z. B. Schriften, Muster, Symbole, Bildschirmanzeigen usw.
Dieses Handbuch wird regelmäßig überarbeitet. Änderungen, technische Ungenauigkeiten sowie orthografische und typografische
Korrekturen werden in der jeweils nachfolgenden Auflage berücksichtigt.
Dokumentversion 2.0: September 2009
Page 3
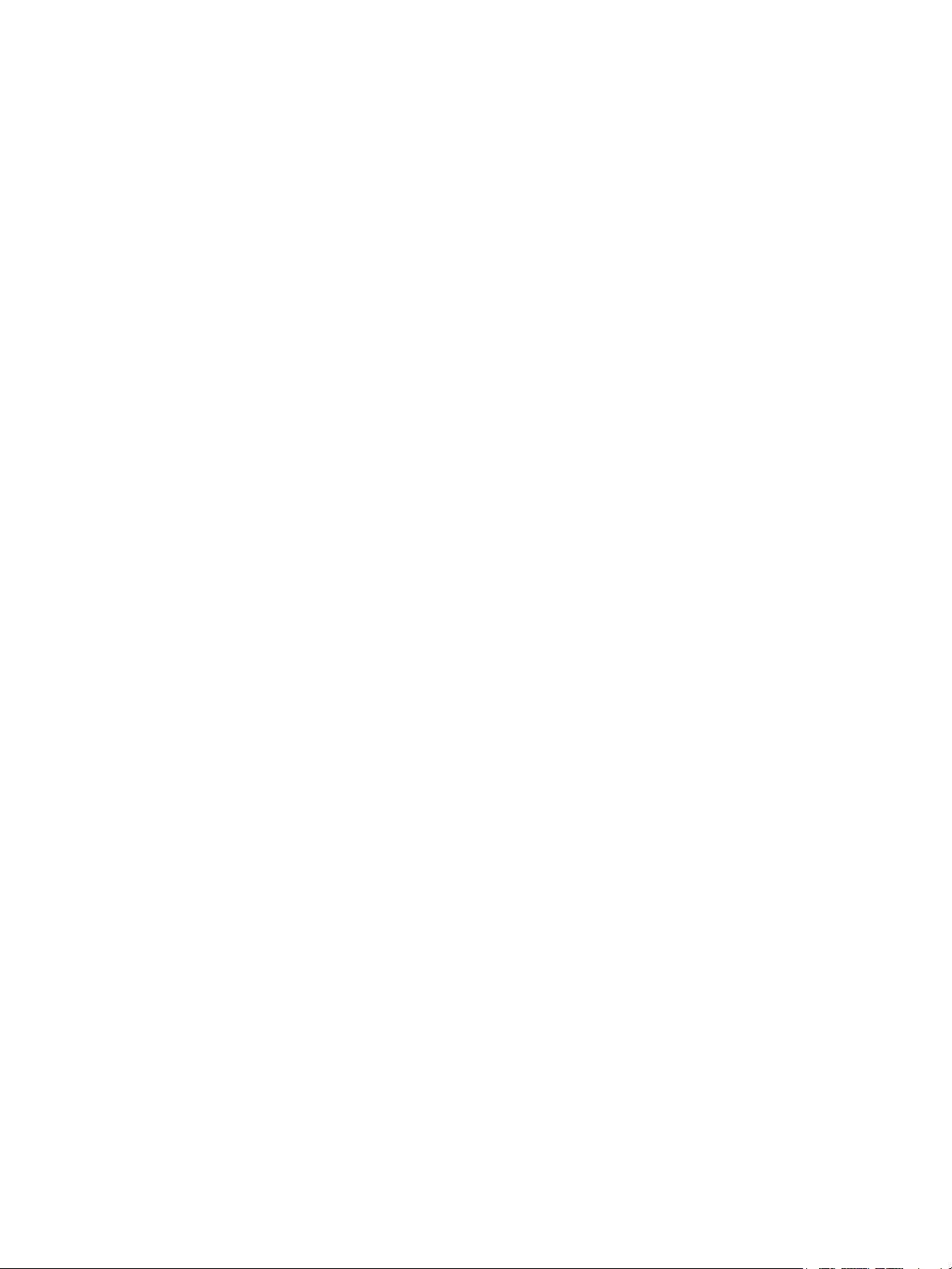
Inhaltsverzeichnis
Kopieren . . . . . . . . . . . . . . . . . . . . . . . . . . . . . . . . . . . . . . . . . . . . . . . . . . . . . . . . . . . . . . . . . . . . . 11
Inhaltsverzeichnis . . . . . . . . . . . . . . . . . . . . . . . . . . . . . . . . . . . . . . . . . . . . . . . . . . . . . . . . . . . . . . . . . . . . . . . 13
Allgemeine Hinweise . . . . . . . . . . . . . . . . . . . . . . . . . . . . . . . . . . . . . . . . . . . . . . . . . . . . . . . . . . . . . . . . . . . . 14
Kopieroptionen . . . . . . . . . . . . . . . . . . . . . . . . . . . . . . . . . . . . . . . . . . . . . . . . . . . . . . . . . . . . . . . . . . . . . . . . . 14
Ausgabefarbe . . . . . . . . . . . . . . . . . . . . . . . . . . . . . . . . . . . . . . . . . . . . . . . . . . . . . . . . . . . . . . . . . . . . . . . 15
Verkleinern/Vergrößern . . . . . . . . . . . . . . . . . . . . . . . . . . . . . . . . . . . . . . . . . . . . . . . . . . . . . . . . . . . . . . 15
Druckmaterial . . . . . . . . . . . . . . . . . . . . . . . . . . . . . . . . . . . . . . . . . . . . . . . . . . . . . . . . . . . . . . . . . . . . . . . 17
Seitenaufdruck . . . . . . . . . . . . . . . . . . . . . . . . . . . . . . . . . . . . . . . . . . . . . . . . . . . . . . . . . . . . . . . . . . . . . . 17
Ausgabe . . . . . . . . . . . . . . . . . . . . . . . . . . . . . . . . . . . . . . . . . . . . . . . . . . . . . . . . . . . . . . . . . . . . . . . . . . . . 18
Bildqualität . . . . . . . . . . . . . . . . . . . . . . . . . . . . . . . . . . . . . . . . . . . . . . . . . . . . . . . . . . . . . . . . . . . . . . . . . . . . . 22
Vorlagenart . . . . . . . . . . . . . . . . . . . . . . . . . . . . . . . . . . . . . . . . . . . . . . . . . . . . . . . . . . . . . . . . . . . . . . . . . 22
Bildoptionen . . . . . . . . . . . . . . . . . . . . . . . . . . . . . . . . . . . . . . . . . . . . . . . . . . . . . . . . . . . . . . . . . . . . . . . . 23
Bildoptimierung . . . . . . . . . . . . . . . . . . . . . . . . . . . . . . . . . . . . . . . . . . . . . . . . . . . . . . . . . . . . . . . . . . . . . 24
Farbfestwert . . . . . . . . . . . . . . . . . . . . . . . . . . . . . . . . . . . . . . . . . . . . . . . . . . . . . . . . . . . . . . . . . . . . . . . . 24
Farbabstimmung . . . . . . . . . . . . . . . . . . . . . . . . . . . . . . . . . . . . . . . . . . . . . . . . . . . . . . . . . . . . . . . . . . . . 25
Layout. . . . . . . . . . . . . . . . . . . . . . . . . . . . . . . . . . . . . . . . . . . . . . . . . . . . . . . . . . . . . . . . . . . . . . . . . . . . . . . . . . 25
Vorlagenausrichtung . . . . . . . . . . . . . . . . . . . . . . . . . . . . . . . . . . . . . . . . . . . . . . . . . . . . . . . . . . . . . . . . 25
Vorlagenformat . . . . . . . . . . . . . . . . . . . . . . . . . . . . . . . . . . . . . . . . . . . . . . . . . . . . . . . . . . . . . . . . . . . . . 26
Buchvorlage. . . . . . . . . . . . . . . . . . . . . . . . . . . . . . . . . . . . . . . . . . . . . . . . . . . . . . . . . . . . . . . . . . . . . . . . . 27
Bildverschiebung . . . . . . . . . . . . . . . . . . . . . . . . . . . . . . . . . . . . . . . . . . . . . . . . . . . . . . . . . . . . . . . . . . . . 28
Randausblendung . . . . . . . . . . . . . . . . . . . . . . . . . . . . . . . . . . . . . . . . . . . . . . . . . . . . . . . . . . . . . . . . . . . 29
Invertieren . . . . . . . . . . . . . . . . . . . . . . . . . . . . . . . . . . . . . . . . . . . . . . . . . . . . . . . . . . . . . . . . . . . . . . . . . . 29
Ausgabe . . . . . . . . . . . . . . . . . . . . . . . . . . . . . . . . . . . . . . . . . . . . . . . . . . . . . . . . . . . . . . . . . . . . . . . . . . . . . . . . 30
Broschüre . . . . . . . . . . . . . . . . . . . . . . . . . . . . . . . . . . . . . . . . . . . . . . . . . . . . . . . . . . . . . . . . . . . . . . . . . . . 30
Sonderseiten . . . . . . . . . . . . . . . . . . . . . . . . . . . . . . . . . . . . . . . . . . . . . . . . . . . . . . . . . . . . . . . . . . . . . . . . 32
Textfelder. . . . . . . . . . . . . . . . . . . . . . . . . . . . . . . . . . . . . . . . . . . . . . . . . . . . . . . . . . . . . . . . . . . . . . . . . . . 37
Klarsichtfolientrennblätter . . . . . . . . . . . . . . . . . . . . . . . . . . . . . . . . . . . . . . . . . . . . . . . . . . . . . . . . . . . 42
Seitenlayout . . . . . . . . . . . . . . . . . . . . . . . . . . . . . . . . . . . . . . . . . . . . . . . . . . . . . . . . . . . . . . . . . . . . . . . . 43
Auftragserstellung. . . . . . . . . . . . . . . . . . . . . . . . . . . . . . . . . . . . . . . . . . . . . . . . . . . . . . . . . . . . . . . . . . . . . . . 45
Auftragsaufbau . . . . . . . . . . . . . . . . . . . . . . . . . . . . . . . . . . . . . . . . . . . . . . . . . . . . . . . . . . . . . . . . . . . . . 45
Mustersatz . . . . . . . . . . . . . . . . . . . . . . . . . . . . . . . . . . . . . . . . . . . . . . . . . . . . . . . . . . . . . . . . . . . . . . . . . . 46
Aktuelle Einstellungen speichern. . . . . . . . . . . . . . . . . . . . . . . . . . . . . . . . . . . . . . . . . . . . . . . . . . . . . . 47
Einstellungen laden. . . . . . . . . . . . . . . . . . . . . . . . . . . . . . . . . . . . . . . . . . . . . . . . . . . . . . . . . . . . . . . . . . 48
Anmelden/Abmelden . . . . . . . . . . . . . . . . . . . . . . . . . . . . . . . . . . . . . . . . . . . . . . . . . . . . . . . . . . . . . . . . . . . . 49
ColorQube™ 9201/9202/9203
Alle Handbücher
1
Page 4
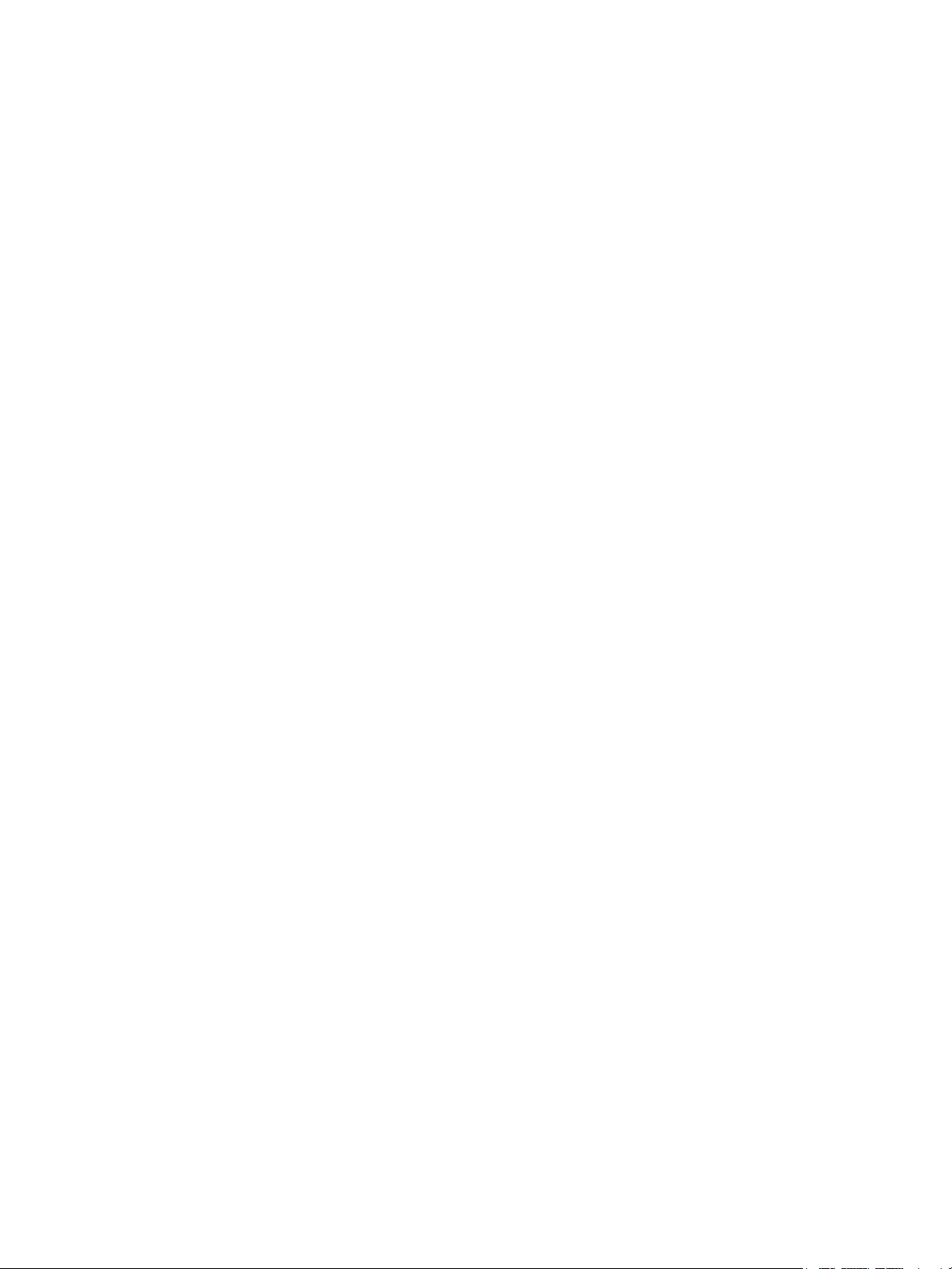
Inhaltsverzeichnis
Fax . . . . . . . . . . . . . . . . . . . . . . . . . . . . . . . . . . . . . . . . . . . . . . . . . . . . . . . . . . . . . . . . . . . . . . . . . . 51
Inhaltsverzeichnis . . . . . . . . . . . . . . . . . . . . . . . . . . . . . . . . . . . . . . . . . . . . . . . . . . . . . . . . . . . . . . . . . . . . . . . 53
Allgemeine Hinweise . . . . . . . . . . . . . . . . . . . . . . . . . . . . . . . . . . . . . . . . . . . . . . . . . . . . . . . . . . . . . . . . . . . . 54
Wähloptionen. . . . . . . . . . . . . . . . . . . . . . . . . . . . . . . . . . . . . . . . . . . . . . . . . . . . . . . . . . . . . . . . . . . . . . . . . . . 55
Wähloptionen. . . . . . . . . . . . . . . . . . . . . . . . . . . . . . . . . . . . . . . . . . . . . . . . . . . . . . . . . . . . . . . . . . . . . . . 55
Wählzeichen . . . . . . . . . . . . . . . . . . . . . . . . . . . . . . . . . . . . . . . . . . . . . . . . . . . . . . . . . . . . . . . . . . . . . . . . 56
Deckblatt . . . . . . . . . . . . . . . . . . . . . . . . . . . . . . . . . . . . . . . . . . . . . . . . . . . . . . . . . . . . . . . . . . . . . . . . . . . 61
Fax. . . . . . . . . . . . . . . . . . . . . . . . . . . . . . . . . . . . . . . . . . . . . . . . . . . . . . . . . . . . . . . . . . . . . . . . . . . . . . . . . . . . . 62
Vorlagenaufdruck . . . . . . . . . . . . . . . . . . . . . . . . . . . . . . . . . . . . . . . . . . . . . . . . . . . . . . . . . . . . . . . . . . . 62
Vorlagenart . . . . . . . . . . . . . . . . . . . . . . . . . . . . . . . . . . . . . . . . . . . . . . . . . . . . . . . . . . . . . . . . . . . . . . . . . 63
Auflösung. . . . . . . . . . . . . . . . . . . . . . . . . . . . . . . . . . . . . . . . . . . . . . . . . . . . . . . . . . . . . . . . . . . . . . . . . . . 63
Bildqualität . . . . . . . . . . . . . . . . . . . . . . . . . . . . . . . . . . . . . . . . . . . . . . . . . . . . . . . . . . . . . . . . . . . . . . . . . . . . . 64
Bildoptionen . . . . . . . . . . . . . . . . . . . . . . . . . . . . . . . . . . . . . . . . . . . . . . . . . . . . . . . . . . . . . . . . . . . . . . . . 64
Bildoptimierung . . . . . . . . . . . . . . . . . . . . . . . . . . . . . . . . . . . . . . . . . . . . . . . . . . . . . . . . . . . . . . . . . . . . . 64
Layout. . . . . . . . . . . . . . . . . . . . . . . . . . . . . . . . . . . . . . . . . . . . . . . . . . . . . . . . . . . . . . . . . . . . . . . . . . . . . . . . . . 65
Vorlagenformat . . . . . . . . . . . . . . . . . . . . . . . . . . . . . . . . . . . . . . . . . . . . . . . . . . . . . . . . . . . . . . . . . . . . . 65
Verkleinern/Aufteilen . . . . . . . . . . . . . . . . . . . . . . . . . . . . . . . . . . . . . . . . . . . . . . . . . . . . . . . . . . . . . . . . 66
Buchvorlage. . . . . . . . . . . . . . . . . . . . . . . . . . . . . . . . . . . . . . . . . . . . . . . . . . . . . . . . . . . . . . . . . . . . . . . . . 67
Optionen . . . . . . . . . . . . . . . . . . . . . . . . . . . . . . . . . . . . . . . . . . . . . . . . . . . . . . . . . . . . . . . . . . . . . . . . . . . . . . . 68
Bestätigungsbericht . . . . . . . . . . . . . . . . . . . . . . . . . . . . . . . . . . . . . . . . . . . . . . . . . . . . . . . . . . . . . . . . . 68
Anfangsgeschwindigkeit . . . . . . . . . . . . . . . . . . . . . . . . . . . . . . . . . . . . . . . . . . . . . . . . . . . . . . . . . . . . . 69
Zeitversetzt senden. . . . . . . . . . . . . . . . . . . . . . . . . . . . . . . . . . . . . . . . . . . . . . . . . . . . . . . . . . . . . . . . . . 69
Kopfzeilentext. . . . . . . . . . . . . . . . . . . . . . . . . . . . . . . . . . . . . . . . . . . . . . . . . . . . . . . . . . . . . . . . . . . . . . . 70
Mailboxen . . . . . . . . . . . . . . . . . . . . . . . . . . . . . . . . . . . . . . . . . . . . . . . . . . . . . . . . . . . . . . . . . . . . . . . . . . 70
Lokaler Abruf. . . . . . . . . . . . . . . . . . . . . . . . . . . . . . . . . . . . . . . . . . . . . . . . . . . . . . . . . . . . . . . . . . . . . . . . 73
Gegenstellenabruf. . . . . . . . . . . . . . . . . . . . . . . . . . . . . . . . . . . . . . . . . . . . . . . . . . . . . . . . . . . . . . . . . . . 74
Auftragserstellung. . . . . . . . . . . . . . . . . . . . . . . . . . . . . . . . . . . . . . . . . . . . . . . . . . . . . . . . . . . . . . . . . . . . . . . 76
Auftragsaufbau . . . . . . . . . . . . . . . . . . . . . . . . . . . . . . . . . . . . . . . . . . . . . . . . . . . . . . . . . . . . . . . . . . . . . 76
Geschütztes Fax. . . . . . . . . . . . . . . . . . . . . . . . . . . . . . . . . . . . . . . . . . . . . . . . . . . . . . . . . . . . . . . . . . . . . . . . . 77
Anmelden/Abmelden . . . . . . . . . . . . . . . . . . . . . . . . . . . . . . . . . . . . . . . . . . . . . . . . . . . . . . . . . . . . . . . . . . . . 78
Serverfax. . . . . . . . . . . . . . . . . . . . . . . . . . . . . . . . . . . . . . . . . . . . . . . . . . . . . . . . . . . . . . . . . . . . . 79
Inhaltsverzeichnis . . . . . . . . . . . . . . . . . . . . . . . . . . . . . . . . . . . . . . . . . . . . . . . . . . . . . . . . . . . . . . . . . . . . . . . 81
Allgemeine Hinweise . . . . . . . . . . . . . . . . . . . . . . . . . . . . . . . . . . . . . . . . . . . . . . . . . . . . . . . . . . . . . . . . . . . . 82
Wähloptionen. . . . . . . . . . . . . . . . . . . . . . . . . . . . . . . . . . . . . . . . . . . . . . . . . . . . . . . . . . . . . . . . . . . . . . . . . . . 83
Manuelle Wahl . . . . . . . . . . . . . . . . . . . . . . . . . . . . . . . . . . . . . . . . . . . . . . . . . . . . . . . . . . . . . . . . . . . . . . 83
Wählzeichen . . . . . . . . . . . . . . . . . . . . . . . . . . . . . . . . . . . . . . . . . . . . . . . . . . . . . . . . . . . . . . . . . . . . . . . . 83
Faxverzeichnis. . . . . . . . . . . . . . . . . . . . . . . . . . . . . . . . . . . . . . . . . . . . . . . . . . . . . . . . . . . . . . . . . . . . . . . 84
Serverfaxoptionen. . . . . . . . . . . . . . . . . . . . . . . . . . . . . . . . . . . . . . . . . . . . . . . . . . . . . . . . . . . . . . . . . . . . . . . 86
Vorlagenaufdruck . . . . . . . . . . . . . . . . . . . . . . . . . . . . . . . . . . . . . . . . . . . . . . . . . . . . . . . . . . . . . . . . . . . 86
Vorlagenart . . . . . . . . . . . . . . . . . . . . . . . . . . . . . . . . . . . . . . . . . . . . . . . . . . . . . . . . . . . . . . . . . . . . . . . . . 87
Auflösung. . . . . . . . . . . . . . . . . . . . . . . . . . . . . . . . . . . . . . . . . . . . . . . . . . . . . . . . . . . . . . . . . . . . . . . . . . . 87
Bildqualität . . . . . . . . . . . . . . . . . . . . . . . . . . . . . . . . . . . . . . . . . . . . . . . . . . . . . . . . . . . . . . . . . . . . . . . . . . . . . 88
Bildoptionen . . . . . . . . . . . . . . . . . . . . . . . . . . . . . . . . . . . . . . . . . . . . . . . . . . . . . . . . . . . . . . . . . . . . . . . . 88
Bildoptimierung . . . . . . . . . . . . . . . . . . . . . . . . . . . . . . . . . . . . . . . . . . . . . . . . . . . . . . . . . . . . . . . . . . . . . 88
2
ColorQube™ 9201/9202/9203
Alle Handbücher
Page 5
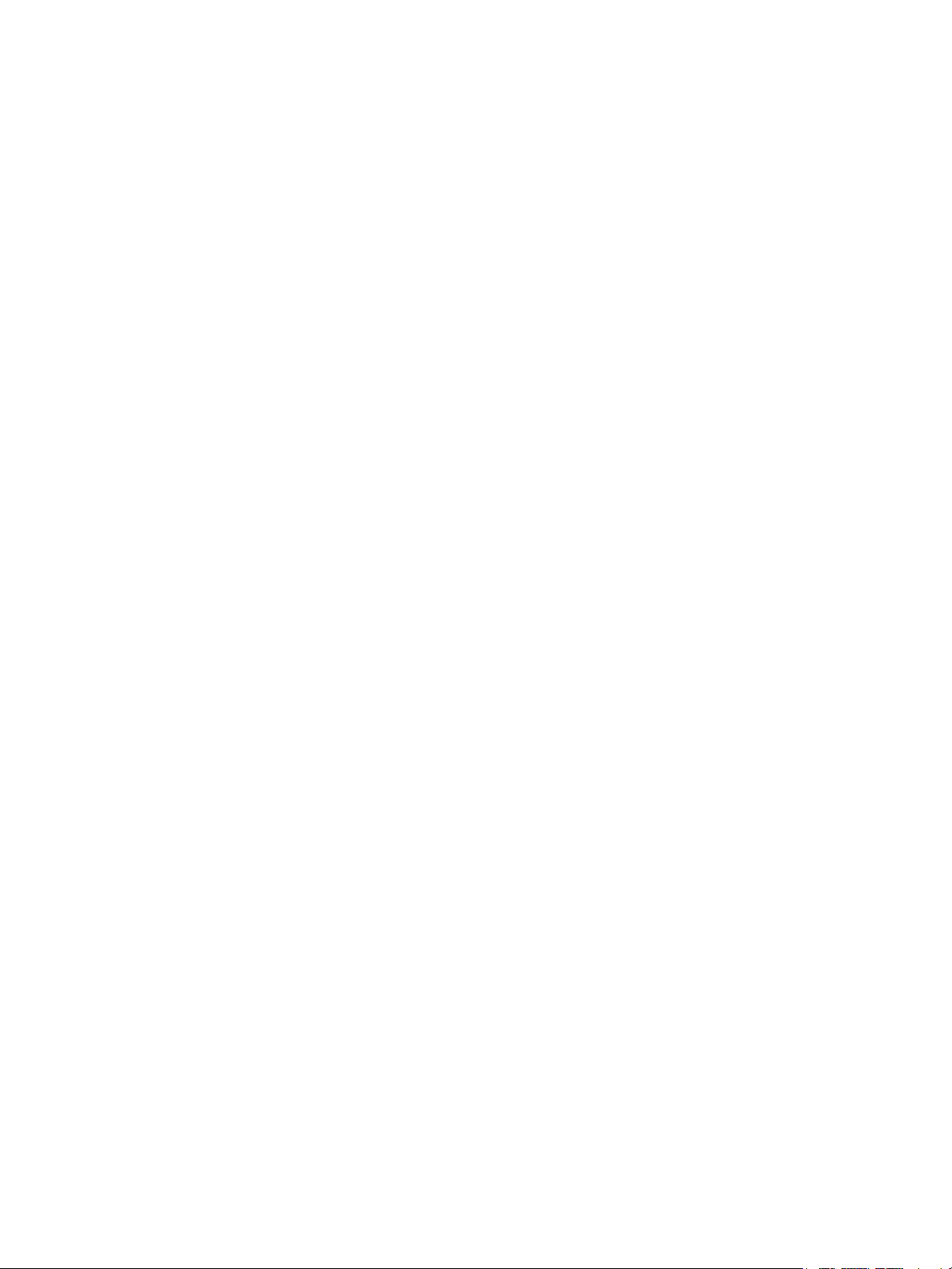
Inhaltsverzeichnis
Layout. . . . . . . . . . . . . . . . . . . . . . . . . . . . . . . . . . . . . . . . . . . . . . . . . . . . . . . . . . . . . . . . . . . . . . . . . . . . . . . . . . 89
Vorlagenausrichtung . . . . . . . . . . . . . . . . . . . . . . . . . . . . . . . . . . . . . . . . . . . . . . . . . . . . . . . . . . . . . . . . 89
Vorlagenformat . . . . . . . . . . . . . . . . . . . . . . . . . . . . . . . . . . . . . . . . . . . . . . . . . . . . . . . . . . . . . . . . . . . . . 90
Optionen . . . . . . . . . . . . . . . . . . . . . . . . . . . . . . . . . . . . . . . . . . . . . . . . . . . . . . . . . . . . . . . . . . . . . . . . . . . . . . . 91
Zeitversetzt senden. . . . . . . . . . . . . . . . . . . . . . . . . . . . . . . . . . . . . . . . . . . . . . . . . . . . . . . . . . . . . . . . . . 91
Auftragserstellung. . . . . . . . . . . . . . . . . . . . . . . . . . . . . . . . . . . . . . . . . . . . . . . . . . . . . . . . . . . . . . . . . . . . . . . 92
Auftragsaufbau . . . . . . . . . . . . . . . . . . . . . . . . . . . . . . . . . . . . . . . . . . . . . . . . . . . . . . . . . . . . . . . . . . . . . 92
Anmelden/Abmelden . . . . . . . . . . . . . . . . . . . . . . . . . . . . . . . . . . . . . . . . . . . . . . . . . . . . . . . . . . . . . . . . . . . . 94
Internetfax. . . . . . . . . . . . . . . . . . . . . . . . . . . . . . . . . . . . . . . . . . . . . . . . . . . . . . . . . . . . . . . . . . . 95
Inhaltsverzeichnis . . . . . . . . . . . . . . . . . . . . . . . . . . . . . . . . . . . . . . . . . . . . . . . . . . . . . . . . . . . . . . . . . . . . . . . 97
Allgemeine Hinweise . . . . . . . . . . . . . . . . . . . . . . . . . . . . . . . . . . . . . . . . . . . . . . . . . . . . . . . . . . . . . . . . . . . . 98
Internetfax . . . . . . . . . . . . . . . . . . . . . . . . . . . . . . . . . . . . . . . . . . . . . . . . . . . . . . . . . . . . . . . . . . . . . . . . . . . . . 99
Neuer Empfänger . . . . . . . . . . . . . . . . . . . . . . . . . . . . . . . . . . . . . . . . . . . . . . . . . . . . . . . . . . . . . . . . . . . 99
Absender: . . . . . . . . . . . . . . . . . . . . . . . . . . . . . . . . . . . . . . . . . . . . . . . . . . . . . . . . . . . . . . . . . . . . . . . . . . 100
Betreff: . . . . . . . . . . . . . . . . . . . . . . . . . . . . . . . . . . . . . . . . . . . . . . . . . . . . . . . . . . . . . . . . . . . . . . . . . . . . 100
Adressbuch. . . . . . . . . . . . . . . . . . . . . . . . . . . . . . . . . . . . . . . . . . . . . . . . . . . . . . . . . . . . . . . . . . . . . . . . . 101
Ausgabefarbe . . . . . . . . . . . . . . . . . . . . . . . . . . . . . . . . . . . . . . . . . . . . . . . . . . . . . . . . . . . . . . . . . . . . . . 102
Vorlagenaufdruck . . . . . . . . . . . . . . . . . . . . . . . . . . . . . . . . . . . . . . . . . . . . . . . . . . . . . . . . . . . . . . . . . . 102
Vorlagenart . . . . . . . . . . . . . . . . . . . . . . . . . . . . . . . . . . . . . . . . . . . . . . . . . . . . . . . . . . . . . . . . . . . . . . . . 102
Zusatzfunktionen . . . . . . . . . . . . . . . . . . . . . . . . . . . . . . . . . . . . . . . . . . . . . . . . . . . . . . . . . . . . . . . . . . . . . . 103
Bildoptionen . . . . . . . . . . . . . . . . . . . . . . . . . . . . . . . . . . . . . . . . . . . . . . . . . . . . . . . . . . . . . . . . . . . . . . . 103
Bildoptimierung . . . . . . . . . . . . . . . . . . . . . . . . . . . . . . . . . . . . . . . . . . . . . . . . . . . . . . . . . . . . . . . . . . . . 104
Auflösung. . . . . . . . . . . . . . . . . . . . . . . . . . . . . . . . . . . . . . . . . . . . . . . . . . . . . . . . . . . . . . . . . . . . . . . . . . 105
Qualität/Dateigröße . . . . . . . . . . . . . . . . . . . . . . . . . . . . . . . . . . . . . . . . . . . . . . . . . . . . . . . . . . . . . . . . 105
Layout. . . . . . . . . . . . . . . . . . . . . . . . . . . . . . . . . . . . . . . . . . . . . . . . . . . . . . . . . . . . . . . . . . . . . . . . . . . . . . . . . 106
Vorlagenausrichtung . . . . . . . . . . . . . . . . . . . . . . . . . . . . . . . . . . . . . . . . . . . . . . . . . . . . . . . . . . . . . . . 106
Vorlagenformat . . . . . . . . . . . . . . . . . . . . . . . . . . . . . . . . . . . . . . . . . . . . . . . . . . . . . . . . . . . . . . . . . . . . 107
Optionen . . . . . . . . . . . . . . . . . . . . . . . . . . . . . . . . . . . . . . . . . . . . . . . . . . . . . . . . . . . . . . . . . . . . . . . . . . . . . . 108
Dateiformat. . . . . . . . . . . . . . . . . . . . . . . . . . . . . . . . . . . . . . . . . . . . . . . . . . . . . . . . . . . . . . . . . . . . . . . . 108
Nachricht . . . . . . . . . . . . . . . . . . . . . . . . . . . . . . . . . . . . . . . . . . . . . . . . . . . . . . . . . . . . . . . . . . . . . . . . . . 109
Antwort an. . . . . . . . . . . . . . . . . . . . . . . . . . . . . . . . . . . . . . . . . . . . . . . . . . . . . . . . . . . . . . . . . . . . . . . . . 109
Empfangsbestätigung . . . . . . . . . . . . . . . . . . . . . . . . . . . . . . . . . . . . . . . . . . . . . . . . . . . . . . . . . . . . . . 110
Auftragserstellung. . . . . . . . . . . . . . . . . . . . . . . . . . . . . . . . . . . . . . . . . . . . . . . . . . . . . . . . . . . . . . . . . . . . . . 110
Auftragsaufbau . . . . . . . . . . . . . . . . . . . . . . . . . . . . . . . . . . . . . . . . . . . . . . . . . . . . . . . . . . . . . . . . . . . . 110
Anmelden/Abmelden . . . . . . . . . . . . . . . . . . . . . . . . . . . . . . . . . . . . . . . . . . . . . . . . . . . . . . . . . . . . . . . . . . . 112
ColorQube™ 9201/9202/9203
Alle Handbücher
3
Page 6
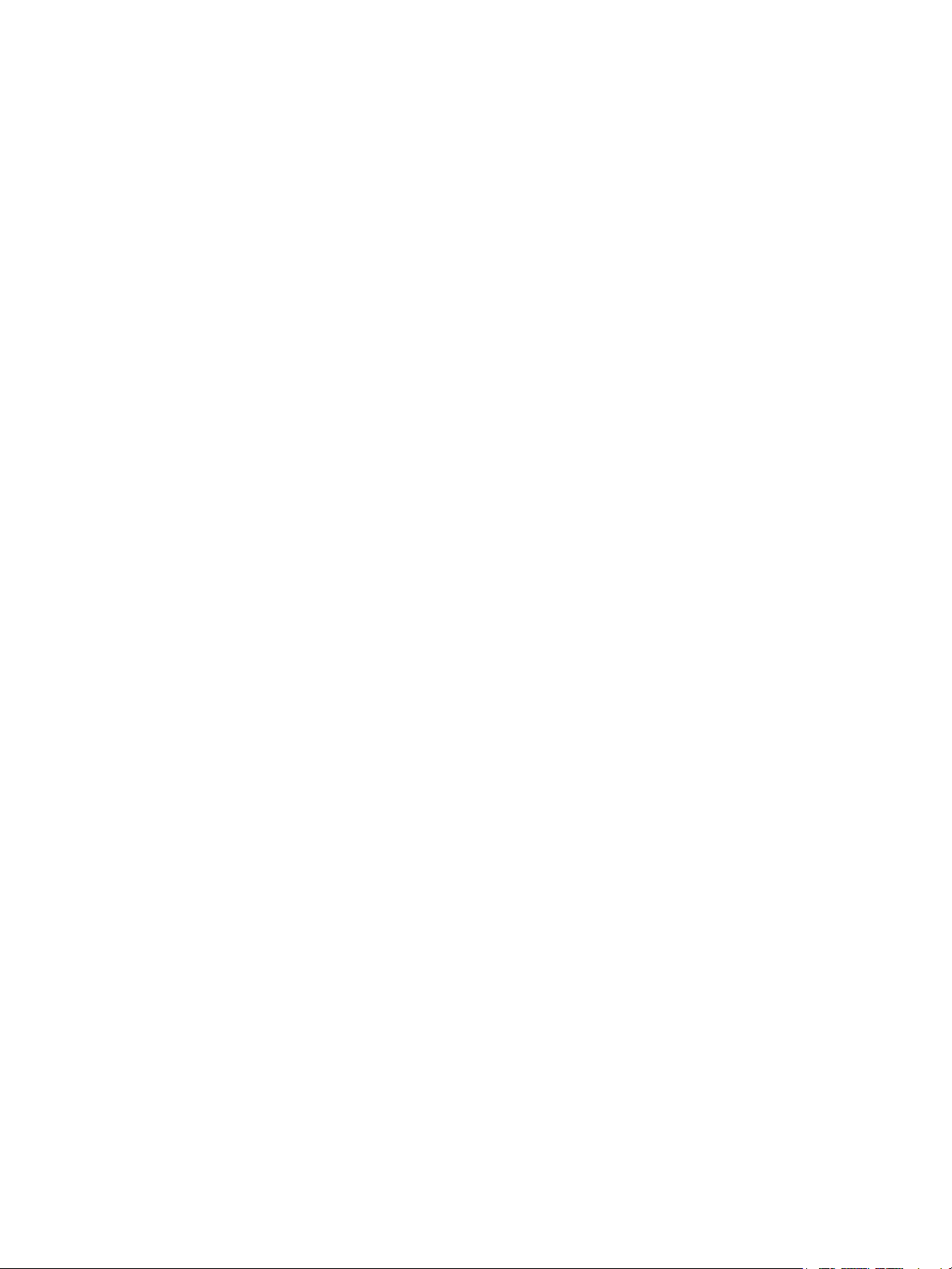
Inhaltsverzeichnis
PC-Fax . . . . . . . . . . . . . . . . . . . . . . . . . . . . . . . . . . . . . . . . . . . . . . . . . . . . . . . . . . . . . . . . . . . . . .113
Inhaltsverzeichnis . . . . . . . . . . . . . . . . . . . . . . . . . . . . . . . . . . . . . . . . . . . . . . . . . . . . . . . . . . . . . . . . . . . . . . 115
Allgemeine Hinweise . . . . . . . . . . . . . . . . . . . . . . . . . . . . . . . . . . . . . . . . . . . . . . . . . . . . . . . . . . . . . . . . . . . 116
Faxübermittlung vom PC aus. . . . . . . . . . . . . . . . . . . . . . . . . . . . . . . . . . . . . . . . . . . . . . . . . . . . . . . . . . . . 117
PC-Fax-Optionen . . . . . . . . . . . . . . . . . . . . . . . . . . . . . . . . . . . . . . . . . . . . . . . . . . . . . . . . . . . . . . . . . . . . . . . 119
Empfänger. . . . . . . . . . . . . . . . . . . . . . . . . . . . . . . . . . . . . . . . . . . . . . . . . . . . . . . . . . . . . . . . . . . . . . . . . 119
Voreinstellungen . . . . . . . . . . . . . . . . . . . . . . . . . . . . . . . . . . . . . . . . . . . . . . . . . . . . . . . . . . . . . . . . . . . 119
Deckblatt . . . . . . . . . . . . . . . . . . . . . . . . . . . . . . . . . . . . . . . . . . . . . . . . . . . . . . . . . . . . . . . . . . . . . . . . . . 121
Optionen. . . . . . . . . . . . . . . . . . . . . . . . . . . . . . . . . . . . . . . . . . . . . . . . . . . . . . . . . . . . . . . . . . . . . . . . . . . 122
Drucken. . . . . . . . . . . . . . . . . . . . . . . . . . . . . . . . . . . . . . . . . . . . . . . . . . . . . . . . . . . . . . . . . . . . .125
Inhaltsverzeichnis . . . . . . . . . . . . . . . . . . . . . . . . . . . . . . . . . . . . . . . . . . . . . . . . . . . . . . . . . . . . . . . . . . . . . . 127
Allgemeine Hinweise . . . . . . . . . . . . . . . . . . . . . . . . . . . . . . . . . . . . . . . . . . . . . . . . . . . . . . . . . . . . . . . . . . . 128
Druckertreiber. . . . . . . . . . . . . . . . . . . . . . . . . . . . . . . . . . . . . . . . . . . . . . . . . . . . . . . . . . . . . . . . . . . . . . 128
Material/Ausgabe . . . . . . . . . . . . . . . . . . . . . . . . . . . . . . . . . . . . . . . . . . . . . . . . . . . . . . . . . . . . . . . . . . . . . . 130
Auftragsart . . . . . . . . . . . . . . . . . . . . . . . . . . . . . . . . . . . . . . . . . . . . . . . . . . . . . . . . . . . . . . . . . . . . . . . . 130
Material . . . . . . . . . . . . . . . . . . . . . . . . . . . . . . . . . . . . . . . . . . . . . . . . . . . . . . . . . . . . . . . . . . . . . . . . . . . 132
Seitenaufdruck . . . . . . . . . . . . . . . . . . . . . . . . . . . . . . . . . . . . . . . . . . . . . . . . . . . . . . . . . . . . . . . . . . . . . 133
Endverarbeitung. . . . . . . . . . . . . . . . . . . . . . . . . . . . . . . . . . . . . . . . . . . . . . . . . . . . . . . . . . . . . . . . . . . . 133
Druckqualität . . . . . . . . . . . . . . . . . . . . . . . . . . . . . . . . . . . . . . . . . . . . . . . . . . . . . . . . . . . . . . . . . . . . . . 135
Ausgabeeinheit . . . . . . . . . . . . . . . . . . . . . . . . . . . . . . . . . . . . . . . . . . . . . . . . . . . . . . . . . . . . . . . . . . . . 135
Sonderseiten. . . . . . . . . . . . . . . . . . . . . . . . . . . . . . . . . . . . . . . . . . . . . . . . . . . . . . . . . . . . . . . . . . . . . . . . . . . 136
Deckblätter . . . . . . . . . . . . . . . . . . . . . . . . . . . . . . . . . . . . . . . . . . . . . . . . . . . . . . . . . . . . . . . . . . . . . . . . 136
Leerblätter . . . . . . . . . . . . . . . . . . . . . . . . . . . . . . . . . . . . . . . . . . . . . . . . . . . . . . . . . . . . . . . . . . . . . . . . . 137
Sonderseiten . . . . . . . . . . . . . . . . . . . . . . . . . . . . . . . . . . . . . . . . . . . . . . . . . . . . . . . . . . . . . . . . . . . . . . . 138
Farboptionen . . . . . . . . . . . . . . . . . . . . . . . . . . . . . . . . . . . . . . . . . . . . . . . . . . . . . . . . . . . . . . . . . . . . . . . . . . 139
Farbkorrektur. . . . . . . . . . . . . . . . . . . . . . . . . . . . . . . . . . . . . . . . . . . . . . . . . . . . . . . . . . . . . . . . . . . . . . . 139
Einstellung auf Seite drucken. . . . . . . . . . . . . . . . . . . . . . . . . . . . . . . . . . . . . . . . . . . . . . . . . . . . . . . . 140
Layout/Aufdrucke . . . . . . . . . . . . . . . . . . . . . . . . . . . . . . . . . . . . . . . . . . . . . . . . . . . . . . . . . . . . . . . . . . . . . . 141
Seitenlayout . . . . . . . . . . . . . . . . . . . . . . . . . . . . . . . . . . . . . . . . . . . . . . . . . . . . . . . . . . . . . . . . . . . . . . . 141
Aufdruck . . . . . . . . . . . . . . . . . . . . . . . . . . . . . . . . . . . . . . . . . . . . . . . . . . . . . . . . . . . . . . . . . . . . . . . . . . . 142
Erweitert. . . . . . . . . . . . . . . . . . . . . . . . . . . . . . . . . . . . . . . . . . . . . . . . . . . . . . . . . . . . . . . . . . . . . . . . . . . . . . . 144
4
ColorQube™ 9201/9202/9203
Alle Handbücher
Page 7
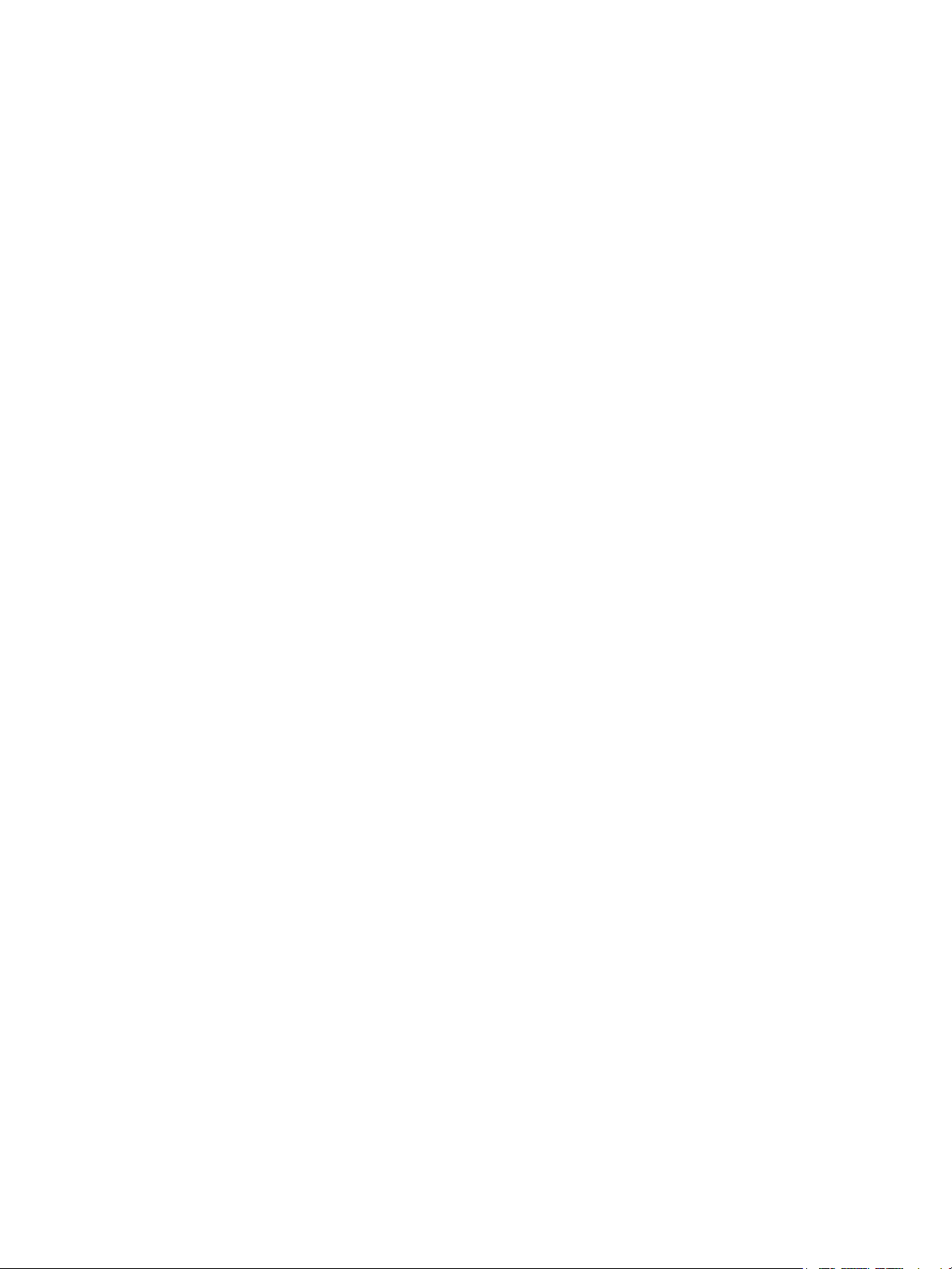
Inhaltsverzeichnis
Workflow-Scan . . . . . . . . . . . . . . . . . . . . . . . . . . . . . . . . . . . . . . . . . . . . . . . . . . . . . . . . . . . . . .145
Inhaltsverzeichnis . . . . . . . . . . . . . . . . . . . . . . . . . . . . . . . . . . . . . . . . . . . . . . . . . . . . . . . . . . . . . . . . . . . . . . 147
Allgemeine Hinweise . . . . . . . . . . . . . . . . . . . . . . . . . . . . . . . . . . . . . . . . . . . . . . . . . . . . . . . . . . . . . . . . . . . 148
Ablagebereiche. . . . . . . . . . . . . . . . . . . . . . . . . . . . . . . . . . . . . . . . . . . . . . . . . . . . . . . . . . . . . . . . . . . . . 149
Scanprofile. . . . . . . . . . . . . . . . . . . . . . . . . . . . . . . . . . . . . . . . . . . . . . . . . . . . . . . . . . . . . . . . . . . . . . . . . 149
Workflow-Scanoptionen . . . . . . . . . . . . . . . . . . . . . . . . . . . . . . . . . . . . . . . . . . . . . . . . . . . . . . . . . . . . . . . . 150
Auswählen eines Scanprofils . . . . . . . . . . . . . . . . . . . . . . . . . . . . . . . . . . . . . . . . . . . . . . . . . . . . . . . . 150
Ausgabefarbe . . . . . . . . . . . . . . . . . . . . . . . . . . . . . . . . . . . . . . . . . . . . . . . . . . . . . . . . . . . . . . . . . . . . . . 150
Vorlagenaufdruck . . . . . . . . . . . . . . . . . . . . . . . . . . . . . . . . . . . . . . . . . . . . . . . . . . . . . . . . . . . . . . . . . . 151
Vorlagenart . . . . . . . . . . . . . . . . . . . . . . . . . . . . . . . . . . . . . . . . . . . . . . . . . . . . . . . . . . . . . . . . . . . . . . . . 151
Scanfestwerte . . . . . . . . . . . . . . . . . . . . . . . . . . . . . . . . . . . . . . . . . . . . . . . . . . . . . . . . . . . . . . . . . . . . . . 152
Zusatzfunktionen . . . . . . . . . . . . . . . . . . . . . . . . . . . . . . . . . . . . . . . . . . . . . . . . . . . . . . . . . . . . . . . . . . . . . . 152
Bildoptionen . . . . . . . . . . . . . . . . . . . . . . . . . . . . . . . . . . . . . . . . . . . . . . . . . . . . . . . . . . . . . . . . . . . . . . . 153
Bildoptimierung . . . . . . . . . . . . . . . . . . . . . . . . . . . . . . . . . . . . . . . . . . . . . . . . . . . . . . . . . . . . . . . . . . . . 153
Auflösung. . . . . . . . . . . . . . . . . . . . . . . . . . . . . . . . . . . . . . . . . . . . . . . . . . . . . . . . . . . . . . . . . . . . . . . . . . 154
Qualität/Dateigröße . . . . . . . . . . . . . . . . . . . . . . . . . . . . . . . . . . . . . . . . . . . . . . . . . . . . . . . . . . . . . . . . 154
Profilaktualisierung . . . . . . . . . . . . . . . . . . . . . . . . . . . . . . . . . . . . . . . . . . . . . . . . . . . . . . . . . . . . . . . . . 155
Layout. . . . . . . . . . . . . . . . . . . . . . . . . . . . . . . . . . . . . . . . . . . . . . . . . . . . . . . . . . . . . . . . . . . . . . . . . . . . . . . . . 156
Vorlagenausrichtung . . . . . . . . . . . . . . . . . . . . . . . . . . . . . . . . . . . . . . . . . . . . . . . . . . . . . . . . . . . . . . . 156
Vorlagenformat . . . . . . . . . . . . . . . . . . . . . . . . . . . . . . . . . . . . . . . . . . . . . . . . . . . . . . . . . . . . . . . . . . . . 157
Randausblendung . . . . . . . . . . . . . . . . . . . . . . . . . . . . . . . . . . . . . . . . . . . . . . . . . . . . . . . . . . . . . . . . . . 158
Ablage. . . . . . . . . . . . . . . . . . . . . . . . . . . . . . . . . . . . . . . . . . . . . . . . . . . . . . . . . . . . . . . . . . . . . . . . . . . . . . . . . 158
Dateiname. . . . . . . . . . . . . . . . . . . . . . . . . . . . . . . . . . . . . . . . . . . . . . . . . . . . . . . . . . . . . . . . . . . . . . . . . 159
Dateiformat. . . . . . . . . . . . . . . . . . . . . . . . . . . . . . . . . . . . . . . . . . . . . . . . . . . . . . . . . . . . . . . . . . . . . . . . 159
Ablageprinzip . . . . . . . . . . . . . . . . . . . . . . . . . . . . . . . . . . . . . . . . . . . . . . . . . . . . . . . . . . . . . . . . . . . . . . 160
Dokumentenverwaltung . . . . . . . . . . . . . . . . . . . . . . . . . . . . . . . . . . . . . . . . . . . . . . . . . . . . . . . . . . . . 161
Ablageziele . . . . . . . . . . . . . . . . . . . . . . . . . . . . . . . . . . . . . . . . . . . . . . . . . . . . . . . . . . . . . . . . . . . . . . . . 161
Auftragserstellung. . . . . . . . . . . . . . . . . . . . . . . . . . . . . . . . . . . . . . . . . . . . . . . . . . . . . . . . . . . . . . . . . . . . . . 162
Auftragsaufbau . . . . . . . . . . . . . . . . . . . . . . . . . . . . . . . . . . . . . . . . . . . . . . . . . . . . . . . . . . . . . . . . . . . . 162
Profilerstellung. . . . . . . . . . . . . . . . . . . . . . . . . . . . . . . . . . . . . . . . . . . . . . . . . . . . . . . . . . . . . . . . . . . . . . . . . 163
Neues Profil . . . . . . . . . . . . . . . . . . . . . . . . . . . . . . . . . . . . . . . . . . . . . . . . . . . . . . . . . . . . . . . . . . . . . . . . 163
Ändern von Profilen. . . . . . . . . . . . . . . . . . . . . . . . . . . . . . . . . . . . . . . . . . . . . . . . . . . . . . . . . . . . . . . . . 164
Kopieren von Profilen . . . . . . . . . . . . . . . . . . . . . . . . . . . . . . . . . . . . . . . . . . . . . . . . . . . . . . . . . . . . . . . 164
Löschen von Profilen. . . . . . . . . . . . . . . . . . . . . . . . . . . . . . . . . . . . . . . . . . . . . . . . . . . . . . . . . . . . . . . . 165
Profiloptionen . . . . . . . . . . . . . . . . . . . . . . . . . . . . . . . . . . . . . . . . . . . . . . . . . . . . . . . . . . . . . . . . . . . . . . 165
Scanausgabe: Mailbox. . . . . . . . . . . . . . . . . . . . . . . . . . . . . . . . . . . . . . . . . . . . . . . . . . . . . . . . . . . . . . . . . . 168
Erstellen eines privaten Ordners . . . . . . . . . . . . . . . . . . . . . . . . . . . . . . . . . . . . . . . . . . . . . . . . . . . . . 169
Verwenden von Scanausgabe: Mailbox . . . . . . . . . . . . . . . . . . . . . . . . . . . . . . . . . . . . . . . . . . . . . . 170
Scanausgabe: eigener Ordner . . . . . . . . . . . . . . . . . . . . . . . . . . . . . . . . . . . . . . . . . . . . . . . . . . . . . . . . . . . 172
Verwenden von Scanausgabe: eigener Ordner. . . . . . . . . . . . . . . . . . . . . . . . . . . . . . . . . . . . . . . . 172
Anmelden/Abmelden . . . . . . . . . . . . . . . . . . . . . . . . . . . . . . . . . . . . . . . . . . . . . . . . . . . . . . . . . . . . . . . . . . . 174
ColorQube™ 9201/9202/9203
Alle Handbücher
5
Page 8
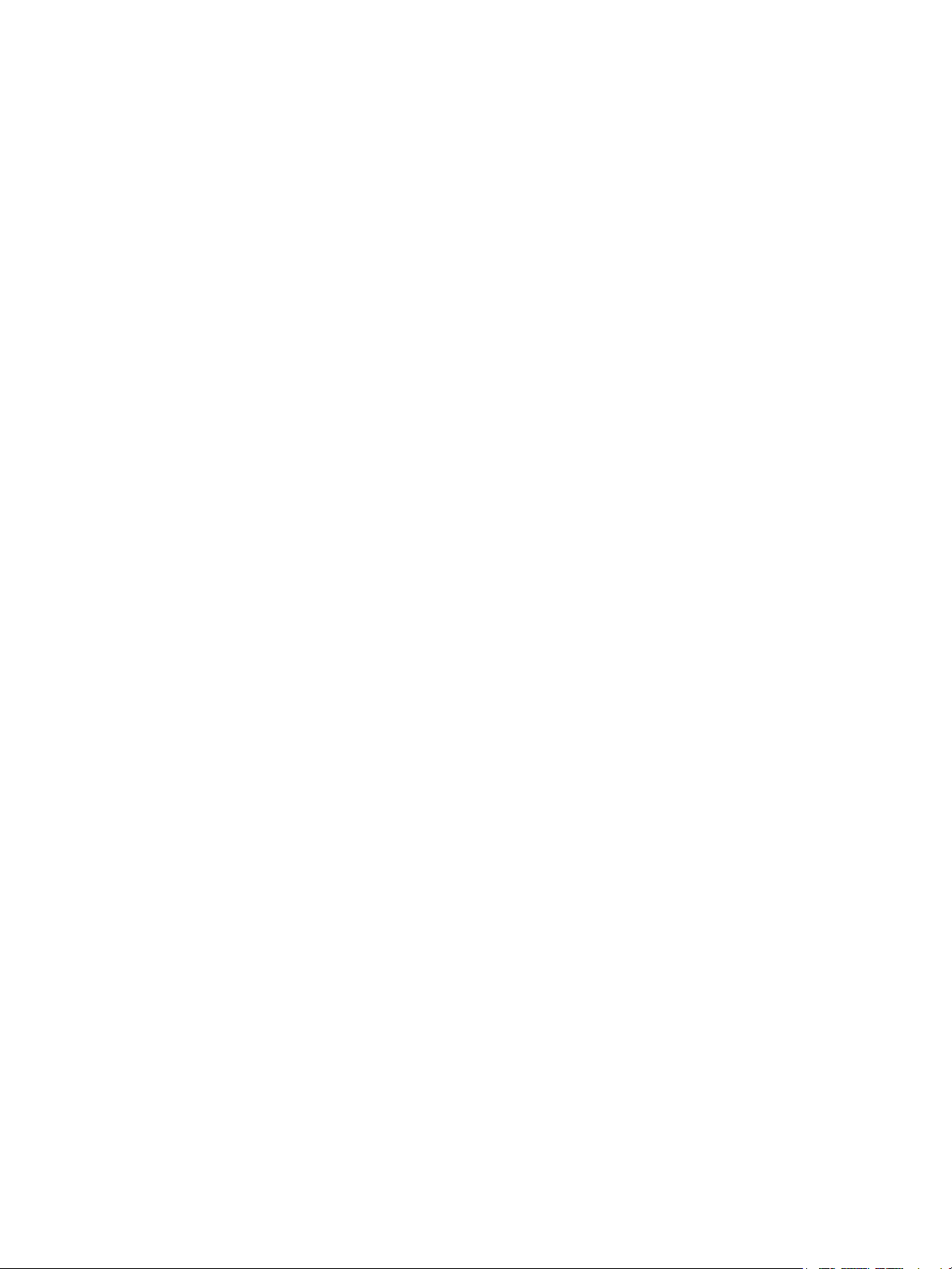
Inhaltsverzeichnis
E-Mail . . . . . . . . . . . . . . . . . . . . . . . . . . . . . . . . . . . . . . . . . . . . . . . . . . . . . . . . . . . . . . . . . . . . . .175
Inhaltsverzeichnis . . . . . . . . . . . . . . . . . . . . . . . . . . . . . . . . . . . . . . . . . . . . . . . . . . . . . . . . . . . . . . . . . . . . . . 177
Allgemeine Hinweise . . . . . . . . . . . . . . . . . . . . . . . . . . . . . . . . . . . . . . . . . . . . . . . . . . . . . . . . . . . . . . . . . . . 178
E-Mail-Optionen. . . . . . . . . . . . . . . . . . . . . . . . . . . . . . . . . . . . . . . . . . . . . . . . . . . . . . . . . . . . . . . . . . . . . . . . 179
Neuer Empfänger . . . . . . . . . . . . . . . . . . . . . . . . . . . . . . . . . . . . . . . . . . . . . . . . . . . . . . . . . . . . . . . . . . 179
Absender: . . . . . . . . . . . . . . . . . . . . . . . . . . . . . . . . . . . . . . . . . . . . . . . . . . . . . . . . . . . . . . . . . . . . . . . . . . 180
Betreff: . . . . . . . . . . . . . . . . . . . . . . . . . . . . . . . . . . . . . . . . . . . . . . . . . . . . . . . . . . . . . . . . . . . . . . . . . . . . 180
Adressbuch. . . . . . . . . . . . . . . . . . . . . . . . . . . . . . . . . . . . . . . . . . . . . . . . . . . . . . . . . . . . . . . . . . . . . . . . . 181
Ausgabefarbe . . . . . . . . . . . . . . . . . . . . . . . . . . . . . . . . . . . . . . . . . . . . . . . . . . . . . . . . . . . . . . . . . . . . . . 182
Vorlagenaufdruck . . . . . . . . . . . . . . . . . . . . . . . . . . . . . . . . . . . . . . . . . . . . . . . . . . . . . . . . . . . . . . . . . . 182
Vorlagenart . . . . . . . . . . . . . . . . . . . . . . . . . . . . . . . . . . . . . . . . . . . . . . . . . . . . . . . . . . . . . . . . . . . . . . . . 182
Scanfestwerte . . . . . . . . . . . . . . . . . . . . . . . . . . . . . . . . . . . . . . . . . . . . . . . . . . . . . . . . . . . . . . . . . . . . . . 183
Zusatzfunktionen . . . . . . . . . . . . . . . . . . . . . . . . . . . . . . . . . . . . . . . . . . . . . . . . . . . . . . . . . . . . . . . . . . . . . . 184
Bildoptionen . . . . . . . . . . . . . . . . . . . . . . . . . . . . . . . . . . . . . . . . . . . . . . . . . . . . . . . . . . . . . . . . . . . . . . . 184
Bildoptimierung . . . . . . . . . . . . . . . . . . . . . . . . . . . . . . . . . . . . . . . . . . . . . . . . . . . . . . . . . . . . . . . . . . . . 184
Auflösung. . . . . . . . . . . . . . . . . . . . . . . . . . . . . . . . . . . . . . . . . . . . . . . . . . . . . . . . . . . . . . . . . . . . . . . . . . 185
Qualität/Dateigröße . . . . . . . . . . . . . . . . . . . . . . . . . . . . . . . . . . . . . . . . . . . . . . . . . . . . . . . . . . . . . . . . 186
Layout. . . . . . . . . . . . . . . . . . . . . . . . . . . . . . . . . . . . . . . . . . . . . . . . . . . . . . . . . . . . . . . . . . . . . . . . . . . . . . . . . 186
Vorlagenausrichtung . . . . . . . . . . . . . . . . . . . . . . . . . . . . . . . . . . . . . . . . . . . . . . . . . . . . . . . . . . . . . . . 187
Vorlagenformat . . . . . . . . . . . . . . . . . . . . . . . . . . . . . . . . . . . . . . . . . . . . . . . . . . . . . . . . . . . . . . . . . . . . 187
Randausblendung . . . . . . . . . . . . . . . . . . . . . . . . . . . . . . . . . . . . . . . . . . . . . . . . . . . . . . . . . . . . . . . . . . 188
Optionen . . . . . . . . . . . . . . . . . . . . . . . . . . . . . . . . . . . . . . . . . . . . . . . . . . . . . . . . . . . . . . . . . . . . . . . . . . . . . . 189
Dateiname. . . . . . . . . . . . . . . . . . . . . . . . . . . . . . . . . . . . . . . . . . . . . . . . . . . . . . . . . . . . . . . . . . . . . . . . . 189
Dateiformat. . . . . . . . . . . . . . . . . . . . . . . . . . . . . . . . . . . . . . . . . . . . . . . . . . . . . . . . . . . . . . . . . . . . . . . . 190
Nachricht . . . . . . . . . . . . . . . . . . . . . . . . . . . . . . . . . . . . . . . . . . . . . . . . . . . . . . . . . . . . . . . . . . . . . . . . . . 191
Antwort an. . . . . . . . . . . . . . . . . . . . . . . . . . . . . . . . . . . . . . . . . . . . . . . . . . . . . . . . . . . . . . . . . . . . . . . . . 191
Auftragserstellung. . . . . . . . . . . . . . . . . . . . . . . . . . . . . . . . . . . . . . . . . . . . . . . . . . . . . . . . . . . . . . . . . . . . . . 192
Auftragsaufbau . . . . . . . . . . . . . . . . . . . . . . . . . . . . . . . . . . . . . . . . . . . . . . . . . . . . . . . . . . . . . . . . . . . . 192
Anmelden/Abmelden . . . . . . . . . . . . . . . . . . . . . . . . . . . . . . . . . . . . . . . . . . . . . . . . . . . . . . . . . . . . . . . . . . . 193
Neuauflage . . . . . . . . . . . . . . . . . . . . . . . . . . . . . . . . . . . . . . . . . . . . . . . . . . . . . . . . . . . . . . . . .195
Inhaltsverzeichnis . . . . . . . . . . . . . . . . . . . . . . . . . . . . . . . . . . . . . . . . . . . . . . . . . . . . . . . . . . . . . . . . . . . . . . 197
Allgemeine Hinweise . . . . . . . . . . . . . . . . . . . . . . . . . . . . . . . . . . . . . . . . . . . . . . . . . . . . . . . . . . . . . . . . . . . 198
Verwenden von Neuauflage . . . . . . . . . . . . . . . . . . . . . . . . . . . . . . . . . . . . . . . . . . . . . . . . . . . . . . . . . . . . 198
ColorQube™ 9201/9202/9203. . . . . . . . . . . . . . . . . . . . . . . . . . . . . . . . . . . . . . . . . . . . . . . . . . . . . . . 198
Verwenden von Internet-Services. . . . . . . . . . . . . . . . . . . . . . . . . . . . . . . . . . . . . . . . . . . . . . . . . . . . 199
Speichern eines Auftrags. . . . . . . . . . . . . . . . . . . . . . . . . . . . . . . . . . . . . . . . . . . . . . . . . . . . . . . . . . . . . . . . 200
Verwenden des Druckertreibers. . . . . . . . . . . . . . . . . . . . . . . . . . . . . . . . . . . . . . . . . . . . . . . . . . . . . . 200
Verwenden von Internet-Services. . . . . . . . . . . . . . . . . . . . . . . . . . . . . . . . . . . . . . . . . . . . . . . . . . . . 201
Ordner verwalten. . . . . . . . . . . . . . . . . . . . . . . . . . . . . . . . . . . . . . . . . . . . . . . . . . . . . . . . . . . . . . . . . . . . . . . 202
Neuen Ordner erstellen . . . . . . . . . . . . . . . . . . . . . . . . . . . . . . . . . . . . . . . . . . . . . . . . . . . . . . . . . . . . . 202
Ändern oder Löschen von Ordnern. . . . . . . . . . . . . . . . . . . . . . . . . . . . . . . . . . . . . . . . . . . . . . . . . . . 203
Anmelden/Abmelden . . . . . . . . . . . . . . . . . . . . . . . . . . . . . . . . . . . . . . . . . . . . . . . . . . . . . . . . . . . . . . . . . . . 204
6
ColorQube™ 9201/9202/9203
Alle Handbücher
Page 9
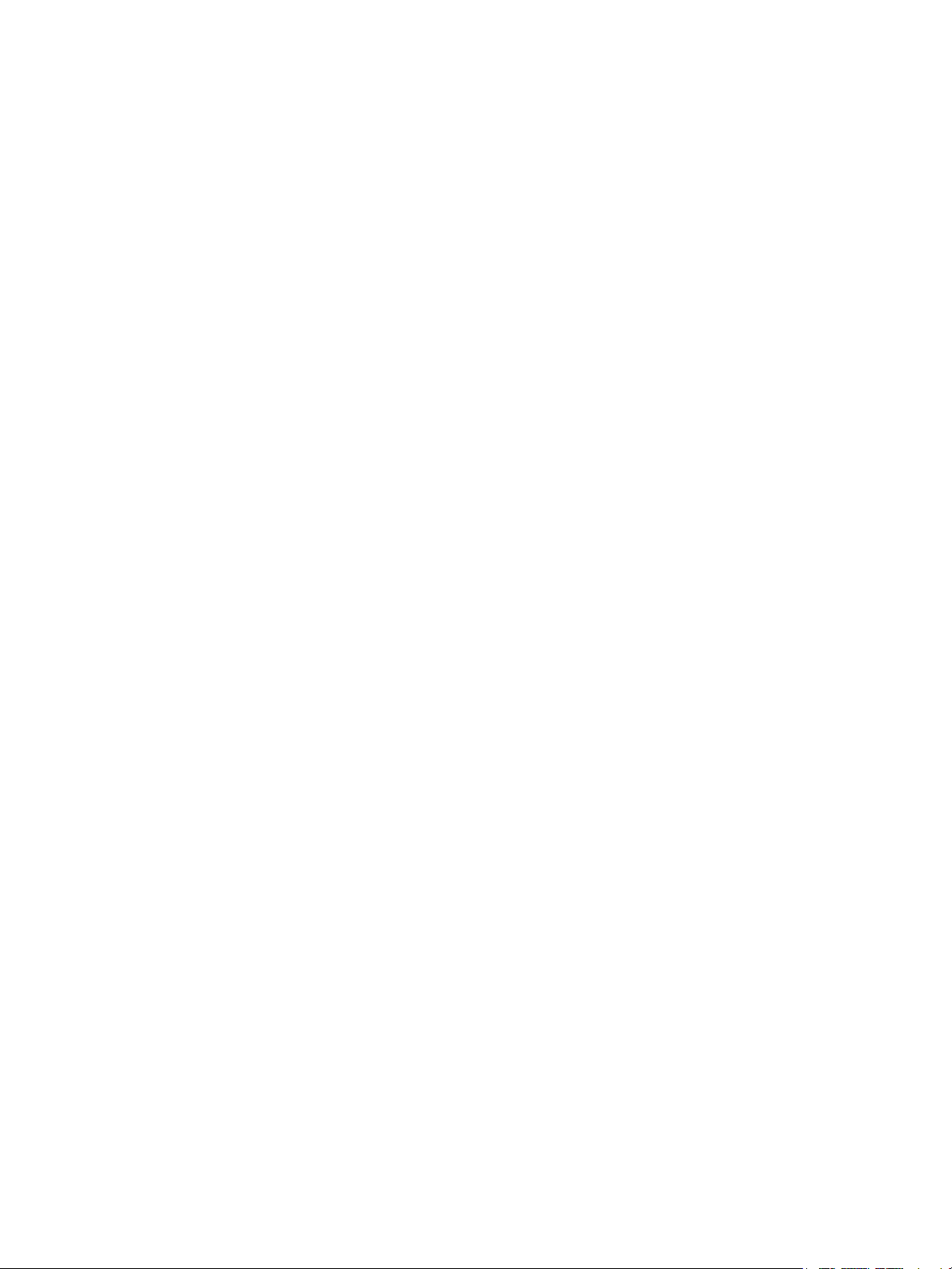
Inhaltsverzeichnis
Internet-Services . . . . . . . . . . . . . . . . . . . . . . . . . . . . . . . . . . . . . . . . . . . . . . . . . . . . . . . . . . . .205
Inhaltsverzeichnis . . . . . . . . . . . . . . . . . . . . . . . . . . . . . . . . . . . . . . . . . . . . . . . . . . . . . . . . . . . . . . . . . . . . . . 207
Allgemeine Hinweise . . . . . . . . . . . . . . . . . . . . . . . . . . . . . . . . . . . . . . . . . . . . . . . . . . . . . . . . . . . . . . . . . . . 208
Verwenden von Internet-Services. . . . . . . . . . . . . . . . . . . . . . . . . . . . . . . . . . . . . . . . . . . . . . . . . . . . . . . . 209
Status . . . . . . . . . . . . . . . . . . . . . . . . . . . . . . . . . . . . . . . . . . . . . . . . . . . . . . . . . . . . . . . . . . . . . . . . . . . . . 209
Aufträge . . . . . . . . . . . . . . . . . . . . . . . . . . . . . . . . . . . . . . . . . . . . . . . . . . . . . . . . . . . . . . . . . . . . . . . . . . . 211
Drucken. . . . . . . . . . . . . . . . . . . . . . . . . . . . . . . . . . . . . . . . . . . . . . . . . . . . . . . . . . . . . . . . . . . . . . . . . . . . 212
Scannen . . . . . . . . . . . . . . . . . . . . . . . . . . . . . . . . . . . . . . . . . . . . . . . . . . . . . . . . . . . . . . . . . . . . . . . . . . . 213
Adressbuch. . . . . . . . . . . . . . . . . . . . . . . . . . . . . . . . . . . . . . . . . . . . . . . . . . . . . . . . . . . . . . . . . . . . . . . . . 213
Einrichtung. . . . . . . . . . . . . . . . . . . . . . . . . . . . . . . . . . . . . . . . . . . . . . . . . . . . . . . . . . . . . . . . . . . . . . . . . 214
Support . . . . . . . . . . . . . . . . . . . . . . . . . . . . . . . . . . . . . . . . . . . . . . . . . . . . . . . . . . . . . . . . . . . . . . . . . . . . 214
Hilfe . . . . . . . . . . . . . . . . . . . . . . . . . . . . . . . . . . . . . . . . . . . . . . . . . . . . . . . . . . . . . . . . . . . . . . . . . . . . . . . 214
Druckmaterial. . . . . . . . . . . . . . . . . . . . . . . . . . . . . . . . . . . . . . . . . . . . . . . . . . . . . . . . . . . . . . .215
Inhaltsverzeichnis . . . . . . . . . . . . . . . . . . . . . . . . . . . . . . . . . . . . . . . . . . . . . . . . . . . . . . . . . . . . . . . . . . . . . . 217
Allgemeine Hinweise . . . . . . . . . . . . . . . . . . . . . . . . . . . . . . . . . . . . . . . . . . . . . . . . . . . . . . . . . . . . . . . . . . . 218
Behälter 1 und 2 . . . . . . . . . . . . . . . . . . . . . . . . . . . . . . . . . . . . . . . . . . . . . . . . . . . . . . . . . . . . . . . . . . . . . . . 219
Beladen von Behälter 1 und 2 . . . . . . . . . . . . . . . . . . . . . . . . . . . . . . . . . . . . . . . . . . . . . . . . . . . . . . . 220
Behälter 3 . . . . . . . . . . . . . . . . . . . . . . . . . . . . . . . . . . . . . . . . . . . . . . . . . . . . . . . . . . . . . . . . . . . . . . . . . . . . . 221
Beladen von Behälter 3 . . . . . . . . . . . . . . . . . . . . . . . . . . . . . . . . . . . . . . . . . . . . . . . . . . . . . . . . . . . . . 221
Zusatzzufuhr. . . . . . . . . . . . . . . . . . . . . . . . . . . . . . . . . . . . . . . . . . . . . . . . . . . . . . . . . . . . . . . . . . . . . . . . . . . 222
Beladen der Zusatzzufuhr . . . . . . . . . . . . . . . . . . . . . . . . . . . . . . . . . . . . . . . . . . . . . . . . . . . . . . . . . . . 223
Behälter 5 . . . . . . . . . . . . . . . . . . . . . . . . . . . . . . . . . . . . . . . . . . . . . . . . . . . . . . . . . . . . . . . . . . . . . . . . . . . . . 223
Beladen von Behälter 5 . . . . . . . . . . . . . . . . . . . . . . . . . . . . . . . . . . . . . . . . . . . . . . . . . . . . . . . . . . . . . 224
Zuschießeinheit . . . . . . . . . . . . . . . . . . . . . . . . . . . . . . . . . . . . . . . . . . . . . . . . . . . . . . . . . . . . . . . . . . . . . . . . 225
Beladen der Zuschießeinheit . . . . . . . . . . . . . . . . . . . . . . . . . . . . . . . . . . . . . . . . . . . . . . . . . . . . . . . . 225
Materialarten . . . . . . . . . . . . . . . . . . . . . . . . . . . . . . . . . . . . . . . . . . . . . . . . . . . . . . . . . . . . . . . . . . . . . . . . . . 226
Normalpapier . . . . . . . . . . . . . . . . . . . . . . . . . . . . . . . . . . . . . . . . . . . . . . . . . . . . . . . . . . . . . . . . . . . . . . 227
Vorgelochtes Papier . . . . . . . . . . . . . . . . . . . . . . . . . . . . . . . . . . . . . . . . . . . . . . . . . . . . . . . . . . . . . . . . 227
Klarsichtfolien. . . . . . . . . . . . . . . . . . . . . . . . . . . . . . . . . . . . . . . . . . . . . . . . . . . . . . . . . . . . . . . . . . . . . . 228
Vordrucke. . . . . . . . . . . . . . . . . . . . . . . . . . . . . . . . . . . . . . . . . . . . . . . . . . . . . . . . . . . . . . . . . . . . . . . . . . 228
Umweltpapier. . . . . . . . . . . . . . . . . . . . . . . . . . . . . . . . . . . . . . . . . . . . . . . . . . . . . . . . . . . . . . . . . . . . . . 228
Etiketten. . . . . . . . . . . . . . . . . . . . . . . . . . . . . . . . . . . . . . . . . . . . . . . . . . . . . . . . . . . . . . . . . . . . . . . . . . . 229
Karton und schwerer Karton. . . . . . . . . . . . . . . . . . . . . . . . . . . . . . . . . . . . . . . . . . . . . . . . . . . . . . . . . 229
Teilregister. . . . . . . . . . . . . . . . . . . . . . . . . . . . . . . . . . . . . . . . . . . . . . . . . . . . . . . . . . . . . . . . . . . . . . . . . 229
Umschläge. . . . . . . . . . . . . . . . . . . . . . . . . . . . . . . . . . . . . . . . . . . . . . . . . . . . . . . . . . . . . . . . . . . . . . . . . 230
Lagerung und Verarbeitung. . . . . . . . . . . . . . . . . . . . . . . . . . . . . . . . . . . . . . . . . . . . . . . . . . . . . . . . . . . . . 231
ColorQube™ 9201/9202/9203
Alle Handbücher
7
Page 10
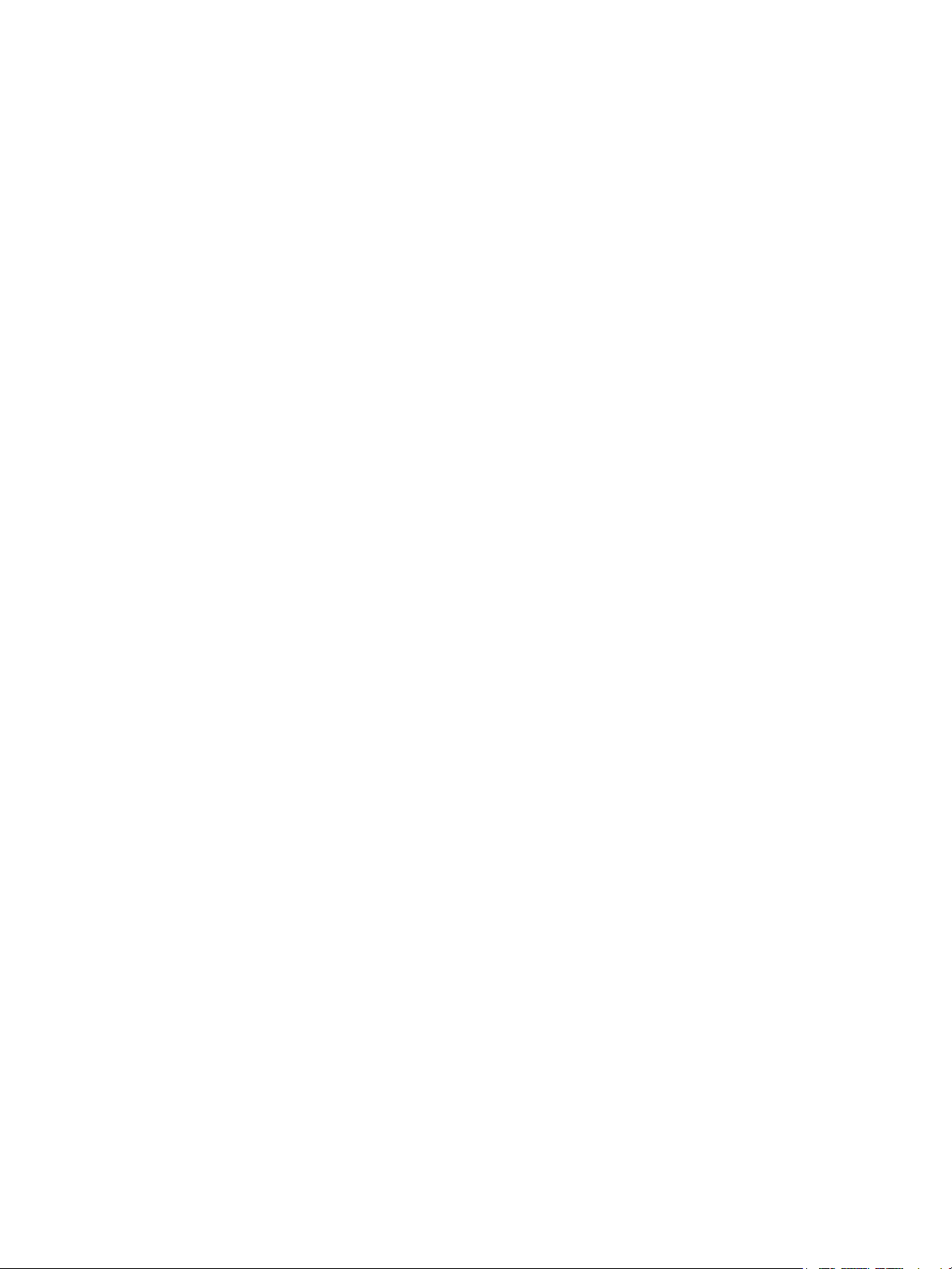
Inhaltsverzeichnis
Geräte- und Auftragsstatus . . . . . . . . . . . . . . . . . . . . . . . . . . . . . . . . . . . . . . . . . . . . . . . . . .233
Inhaltsverzeichnis . . . . . . . . . . . . . . . . . . . . . . . . . . . . . . . . . . . . . . . . . . . . . . . . . . . . . . . . . . . . . . . . . . . . . . 235
Allgemeine Hinweise . . . . . . . . . . . . . . . . . . . . . . . . . . . . . . . . . . . . . . . . . . . . . . . . . . . . . . . . . . . . . . . . . . . 236
Auftragsstatus . . . . . . . . . . . . . . . . . . . . . . . . . . . . . . . . . . . . . . . . . . . . . . . . . . . . . . . . . . . . . . . . . . . . . . . . . 237
Aktive Aufträge . . . . . . . . . . . . . . . . . . . . . . . . . . . . . . . . . . . . . . . . . . . . . . . . . . . . . . . . . . . . . . . . . . . . 237
Fertige Aufträge. . . . . . . . . . . . . . . . . . . . . . . . . . . . . . . . . . . . . . . . . . . . . . . . . . . . . . . . . . . . . . . . . . . . 238
Verwalten von Aufträgen . . . . . . . . . . . . . . . . . . . . . . . . . . . . . . . . . . . . . . . . . . . . . . . . . . . . . . . . . . . 240
Gerätestatus . . . . . . . . . . . . . . . . . . . . . . . . . . . . . . . . . . . . . . . . . . . . . . . . . . . . . . . . . . . . . . . . . . . . . . . . . . . 242
Systemdaten. . . . . . . . . . . . . . . . . . . . . . . . . . . . . . . . . . . . . . . . . . . . . . . . . . . . . . . . . . . . . . . . . . . . . . . 242
Fehler. . . . . . . . . . . . . . . . . . . . . . . . . . . . . . . . . . . . . . . . . . . . . . . . . . . . . . . . . . . . . . . . . . . . . . . . . . . . . . 244
Austauschmodule . . . . . . . . . . . . . . . . . . . . . . . . . . . . . . . . . . . . . . . . . . . . . . . . . . . . . . . . . . . . . . . . . . 244
Gebührenzähler . . . . . . . . . . . . . . . . . . . . . . . . . . . . . . . . . . . . . . . . . . . . . . . . . . . . . . . . . . . . . . . . . . . . 245
Verwaltung . . . . . . . . . . . . . . . . . . . . . . . . . . . . . . . . . . . . . . . . . . . . . . . . . . . . . . . . . . . . . . . . . . . . . . . . 246
Verwaltung und Kostenzählung . . . . . . . . . . . . . . . . . . . . . . . . . . . . . . . . . . . . . . . . . . . . . .247
Inhaltsverzeichnis . . . . . . . . . . . . . . . . . . . . . . . . . . . . . . . . . . . . . . . . . . . . . . . . . . . . . . . . . . . . . . . . . . . . . . 249
Verwaltung . . . . . . . . . . . . . . . . . . . . . . . . . . . . . . . . . . . . . . . . . . . . . . . . . . . . . . . . . . . . . . . . . . . . . . . . . . . . 250
Aufrufen des Verwaltungsmenüs . . . . . . . . . . . . . . . . . . . . . . . . . . . . . . . . . . . . . . . . . . . . . . . . . . . . 250
Geräte. . . . . . . . . . . . . . . . . . . . . . . . . . . . . . . . . . . . . . . . . . . . . . . . . . . . . . . . . . . . . . . . . . . . . . . . . . . . . . . . . 251
Allgemein . . . . . . . . . . . . . . . . . . . . . . . . . . . . . . . . . . . . . . . . . . . . . . . . . . . . . . . . . . . . . . . . . . . . . . . . . . 251
Druckmaterialverwaltung . . . . . . . . . . . . . . . . . . . . . . . . . . . . . . . . . . . . . . . . . . . . . . . . . . . . . . . . . . . 255
Zeitintervalle . . . . . . . . . . . . . . . . . . . . . . . . . . . . . . . . . . . . . . . . . . . . . . . . . . . . . . . . . . . . . . . . . . . . . . . 257
Eingabe. . . . . . . . . . . . . . . . . . . . . . . . . . . . . . . . . . . . . . . . . . . . . . . . . . . . . . . . . . . . . . . . . . . . . . . . . . . . 259
Ausgabe . . . . . . . . . . . . . . . . . . . . . . . . . . . . . . . . . . . . . . . . . . . . . . . . . . . . . . . . . . . . . . . . . . . . . . . . . . . 260
Einrichtungsstartseite. . . . . . . . . . . . . . . . . . . . . . . . . . . . . . . . . . . . . . . . . . . . . . . . . . . . . . . . . . . . . . . 261
Displayhelligkeit. . . . . . . . . . . . . . . . . . . . . . . . . . . . . . . . . . . . . . . . . . . . . . . . . . . . . . . . . . . . . . . . . . . . 263
Konfigurations-/Infoseiten . . . . . . . . . . . . . . . . . . . . . . . . . . . . . . . . . . . . . . . . . . . . . . . . . . . . . . . . . . 264
Auf Werkseinstellung rücksetzen. . . . . . . . . . . . . . . . . . . . . . . . . . . . . . . . . . . . . . . . . . . . . . . . . . . . . 264
Druckunterbrechung. . . . . . . . . . . . . . . . . . . . . . . . . . . . . . . . . . . . . . . . . . . . . . . . . . . . . . . . . . . . . . . . 264
Betriebsarten . . . . . . . . . . . . . . . . . . . . . . . . . . . . . . . . . . . . . . . . . . . . . . . . . . . . . . . . . . . . . . . . . . . . . . . . . . 265
Kopierbetrieb. . . . . . . . . . . . . . . . . . . . . . . . . . . . . . . . . . . . . . . . . . . . . . . . . . . . . . . . . . . . . . . . . . . . . . . 265
Faxbetrieb . . . . . . . . . . . . . . . . . . . . . . . . . . . . . . . . . . . . . . . . . . . . . . . . . . . . . . . . . . . . . . . . . . . . . . . . . 268
Systemseiten. . . . . . . . . . . . . . . . . . . . . . . . . . . . . . . . . . . . . . . . . . . . . . . . . . . . . . . . . . . . . . . . . . . . . . . 275
Serviceplan. . . . . . . . . . . . . . . . . . . . . . . . . . . . . . . . . . . . . . . . . . . . . . . . . . . . . . . . . . . . . . . . . . . . . . . . . 275
Netzwerk . . . . . . . . . . . . . . . . . . . . . . . . . . . . . . . . . . . . . . . . . . . . . . . . . . . . . . . . . . . . . . . . . . . . . . . . . . . . . . 276
Netzwerkverbindung. . . . . . . . . . . . . . . . . . . . . . . . . . . . . . . . . . . . . . . . . . . . . . . . . . . . . . . . . . . . . . . . 276
TCP/IP . . . . . . . . . . . . . . . . . . . . . . . . . . . . . . . . . . . . . . . . . . . . . . . . . . . . . . . . . . . . . . . . . . . . . . . . . . . . . 276
Zusatzfunktionen. . . . . . . . . . . . . . . . . . . . . . . . . . . . . . . . . . . . . . . . . . . . . . . . . . . . . . . . . . . . . . . . . . . 276
Netzwerklogs. . . . . . . . . . . . . . . . . . . . . . . . . . . . . . . . . . . . . . . . . . . . . . . . . . . . . . . . . . . . . . . . . . . . . . . 276
8
ColorQube™ 9201/9202/9203
Alle Handbücher
Page 11
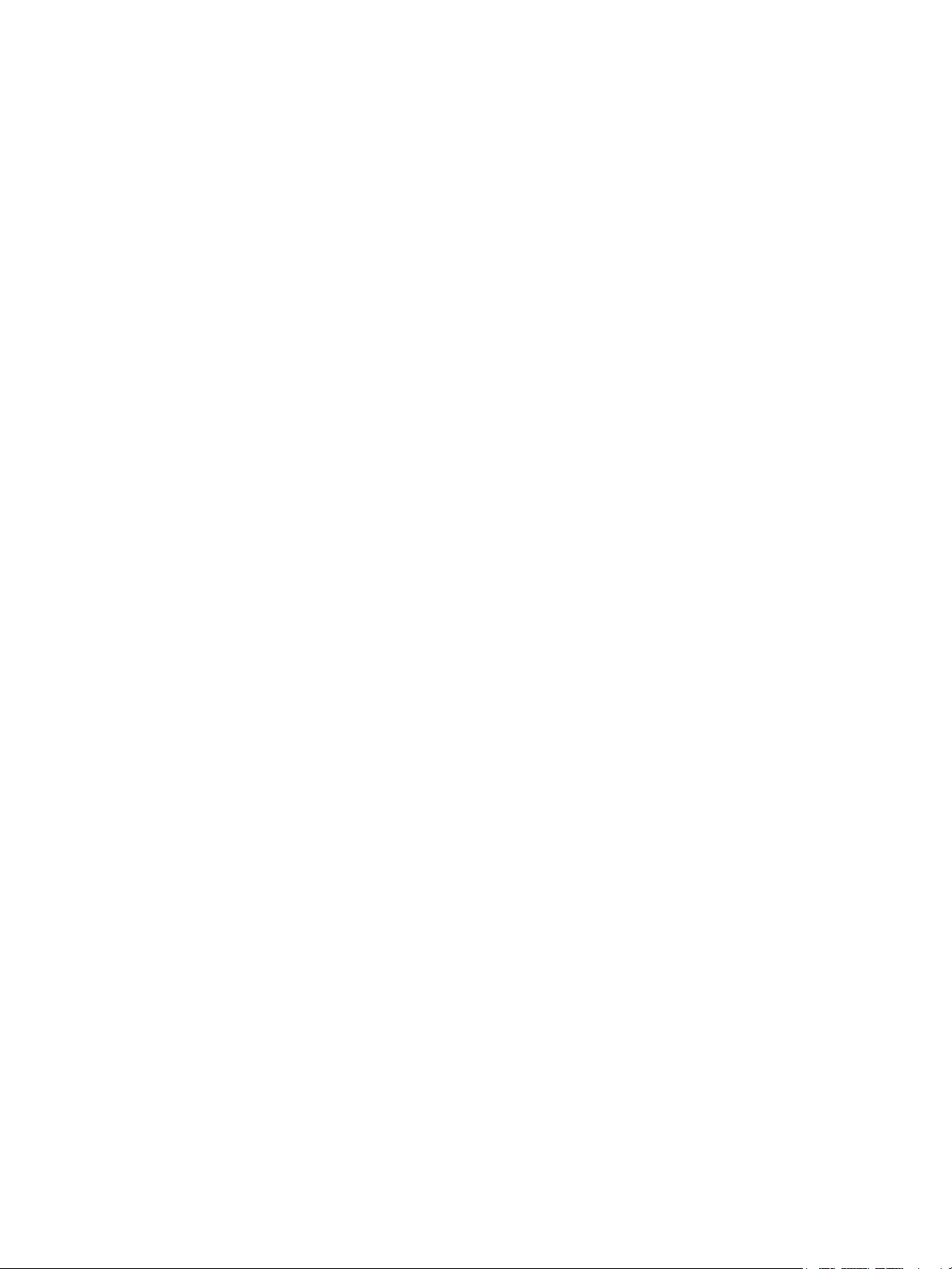
Inhaltsverzeichnis
Kostenzählung . . . . . . . . . . . . . . . . . . . . . . . . . . . . . . . . . . . . . . . . . . . . . . . . . . . . . . . . . . . . . . . . . . . . . . . . . 277
Modus (Kostenzählungsmodus) . . . . . . . . . . . . . . . . . . . . . . . . . . . . . . . . . . . . . . . . . . . . . . . . . . . . . 277
Aktivitätenbericht . . . . . . . . . . . . . . . . . . . . . . . . . . . . . . . . . . . . . . . . . . . . . . . . . . . . . . . . . . . . . . . . . . 278
Sicherheit. . . . . . . . . . . . . . . . . . . . . . . . . . . . . . . . . . . . . . . . . . . . . . . . . . . . . . . . . . . . . . . . . . . . . . . . . . . . . . 279
Authentifizierung. . . . . . . . . . . . . . . . . . . . . . . . . . . . . . . . . . . . . . . . . . . . . . . . . . . . . . . . . . . . . . . . . . . 279
Datenschutz . . . . . . . . . . . . . . . . . . . . . . . . . . . . . . . . . . . . . . . . . . . . . . . . . . . . . . . . . . . . . . . . . . . . . . . 279
IPSec . . . . . . . . . . . . . . . . . . . . . . . . . . . . . . . . . . . . . . . . . . . . . . . . . . . . . . . . . . . . . . . . . . . . . . . . . . . . . . 280
Fehlerbeseitigung . . . . . . . . . . . . . . . . . . . . . . . . . . . . . . . . . . . . . . . . . . . . . . . . . . . . . . . . . . . . . . . . . . . . . . 280
Hilfsseiten . . . . . . . . . . . . . . . . . . . . . . . . . . . . . . . . . . . . . . . . . . . . . . . . . . . . . . . . . . . . . . . . . . . . . . . . . 280
Bildqualitätsoptimierung. . . . . . . . . . . . . . . . . . . . . . . . . . . . . . . . . . . . . . . . . . . . . . . . . . . . . . . . . . . . 281
Automatische Optimierung bei hellen Linien . . . . . . . . . . . . . . . . . . . . . . . . . . . . . . . . . . . . . . . . . 281
Rückstellung . . . . . . . . . . . . . . . . . . . . . . . . . . . . . . . . . . . . . . . . . . . . . . . . . . . . . . . . . . . . . . . . . . . . . . . 282
Netzwerk. . . . . . . . . . . . . . . . . . . . . . . . . . . . . . . . . . . . . . . . . . . . . . . . . . . . . . . . . . . . . . . . . . . . . . . . . . . 283
Fax . . . . . . . . . . . . . . . . . . . . . . . . . . . . . . . . . . . . . . . . . . . . . . . . . . . . . . . . . . . . . . . . . . . . . . . . . . . . . . . . 283
Wartung und Fehlerbehebung . . . . . . . . . . . . . . . . . . . . . . . . . . . . . . . . . . . . . . . . . . . . . . .285
Inhaltsverzeichnis . . . . . . . . . . . . . . . . . . . . . . . . . . . . . . . . . . . . . . . . . . . . . . . . . . . . . . . . . . . . . . . . . . . . . . 287
Ein- und Ausschalten und Energiesparmodus. . . . . . . . . . . . . . . . . . . . . . . . . . . . . . . . . . . . . . . . . . . . . 288
Einschalten. . . . . . . . . . . . . . . . . . . . . . . . . . . . . . . . . . . . . . . . . . . . . . . . . . . . . . . . . . . . . . . . . . . . . . . . . 288
Ausschalten . . . . . . . . . . . . . . . . . . . . . . . . . . . . . . . . . . . . . . . . . . . . . . . . . . . . . . . . . . . . . . . . . . . . . . . . 288
Energiesparmodus und Neustart. . . . . . . . . . . . . . . . . . . . . . . . . . . . . . . . . . . . . . . . . . . . . . . . . . . . . 288
Wartung. . . . . . . . . . . . . . . . . . . . . . . . . . . . . . . . . . . . . . . . . . . . . . . . . . . . . . . . . . . . . . . . . . . . . . . . . . . . . . . 289
Tintenstifte . . . . . . . . . . . . . . . . . . . . . . . . . . . . . . . . . . . . . . . . . . . . . . . . . . . . . . . . . . . . . . . . . . . . . . . . 290
Reinigungseinheit . . . . . . . . . . . . . . . . . . . . . . . . . . . . . . . . . . . . . . . . . . . . . . . . . . . . . . . . . . . . . . . . . . 291
Heftklammermagazin. . . . . . . . . . . . . . . . . . . . . . . . . . . . . . . . . . . . . . . . . . . . . . . . . . . . . . . . . . . . . . . 291
Leeren des Tintenabfallbehälters . . . . . . . . . . . . . . . . . . . . . . . . . . . . . . . . . . . . . . . . . . . . . . . . . . . . 292
Leeren des Locherabfallbehälters. . . . . . . . . . . . . . . . . . . . . . . . . . . . . . . . . . . . . . . . . . . . . . . . . . . . 293
Optimierung der Druckqualität . . . . . . . . . . . . . . . . . . . . . . . . . . . . . . . . . . . . . . . . . . . . . . . . . . . . . . 293
Reinigungsarbeiten. . . . . . . . . . . . . . . . . . . . . . . . . . . . . . . . . . . . . . . . . . . . . . . . . . . . . . . . . . . . . . . . . 294
Fehlerbeseitigung . . . . . . . . . . . . . . . . . . . . . . . . . . . . . . . . . . . . . . . . . . . . . . . . . . . . . . . . . . . . . . . . . . . . . . 295
Diagnose . . . . . . . . . . . . . . . . . . . . . . . . . . . . . . . . . . . . . . . . . . . . . . . . . . . . . . . . . . . . . . . . . . . . . . . . . . 295
Fehler. . . . . . . . . . . . . . . . . . . . . . . . . . . . . . . . . . . . . . . . . . . . . . . . . . . . . . . . . . . . . . . . . . . . . . . . . . . . . . 295
Fehleranzeigen . . . . . . . . . . . . . . . . . . . . . . . . . . . . . . . . . . . . . . . . . . . . . . . . . . . . . . . . . . . . . . . . . . . . . 296
Fehlerprotokolle . . . . . . . . . . . . . . . . . . . . . . . . . . . . . . . . . . . . . . . . . . . . . . . . . . . . . . . . . . . . . . . . . . . . 297
Probleme beim Druckmaterial . . . . . . . . . . . . . . . . . . . . . . . . . . . . . . . . . . . . . . . . . . . . . . . . . . . . . . . 298
Probleme bei der Endverarbeitung. . . . . . . . . . . . . . . . . . . . . . . . . . . . . . . . . . . . . . . . . . . . . . . . . . . 299
Probleme beim Vorlageneinzug. . . . . . . . . . . . . . . . . . . . . . . . . . . . . . . . . . . . . . . . . . . . . . . . . . . . . . 300
Probleme bei der Bildqualität. . . . . . . . . . . . . . . . . . . . . . . . . . . . . . . . . . . . . . . . . . . . . . . . . . . . . . . . 300
Vorschläge zur Fehlerbeseitigung . . . . . . . . . . . . . . . . . . . . . . . . . . . . . . . . . . . . . . . . . . . . . . . . . . . . 302
Zusatzinformationen . . . . . . . . . . . . . . . . . . . . . . . . . . . . . . . . . . . . . . . . . . . . . . . . . . . . . . . . . . . . . . . . . . . 305
Wartungsassistent. . . . . . . . . . . . . . . . . . . . . . . . . . . . . . . . . . . . . . . . . . . . . . . . . . . . . . . . . . . . . . . . . . 305
ColorQube™ 9201/9202/9203
Alle Handbücher
9
Page 12
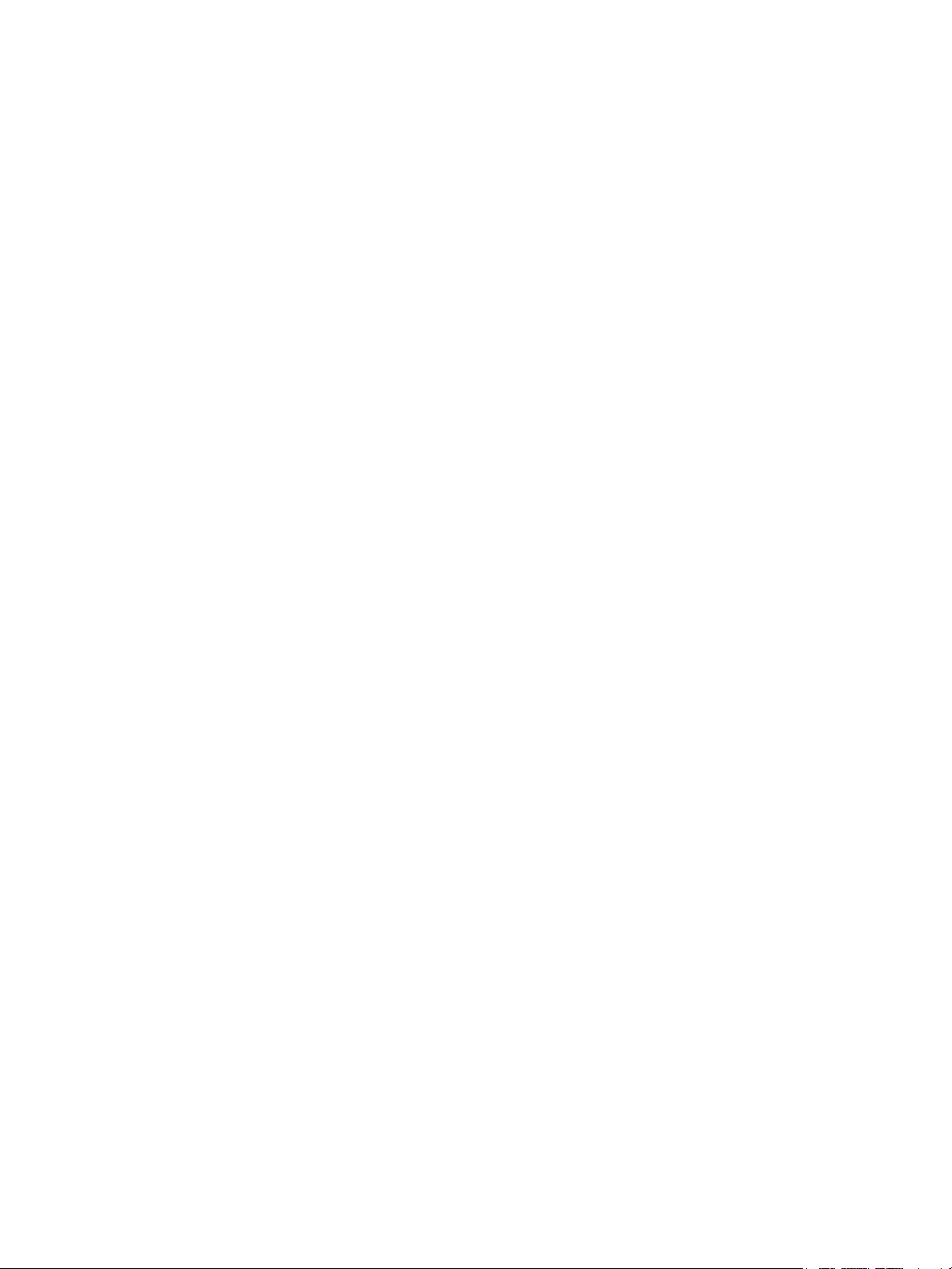
Inhaltsverzeichnis
Sicherheit und gesetzliche Bestimmungen. . . . . . . . . . . . . . . . . . . . . . . . . . . . . . . . . . . .307
Inhaltsverzeichnis . . . . . . . . . . . . . . . . . . . . . . . . . . . . . . . . . . . . . . . . . . . . . . . . . . . . . . . . . . . . . . . . . . . . . . 309
Hinweise und Sicherheit . . . . . . . . . . . . . . . . . . . . . . . . . . . . . . . . . . . . . . . . . . . . . . . . . . . . . . . . . . . . . . . . 310
Sicherheitsetiketten und Symbole . . . . . . . . . . . . . . . . . . . . . . . . . . . . . . . . . . . . . . . . . . . . . . . . . . . . . . . 310
Hinweise zur Betriebssicherheit. . . . . . . . . . . . . . . . . . . . . . . . . . . . . . . . . . . . . . . . . . . . . . . . . . . . . . . . . . 311
Stromversorgung . . . . . . . . . . . . . . . . . . . . . . . . . . . . . . . . . . . . . . . . . . . . . . . . . . . . . . . . . . . . . . . . . . . 311
Wartungsinformationen . . . . . . . . . . . . . . . . . . . . . . . . . . . . . . . . . . . . . . . . . . . . . . . . . . . . . . . . . . . . 313
Informationen zu Verbrauchsmaterialien . . . . . . . . . . . . . . . . . . . . . . . . . . . . . . . . . . . . . . . . . . . . 314
Produktsicherheitszertifizierung . . . . . . . . . . . . . . . . . . . . . . . . . . . . . . . . . . . . . . . . . . . . . . . . . . . . . 314
Grundlegende Bestimmungen. . . . . . . . . . . . . . . . . . . . . . . . . . . . . . . . . . . . . . . . . . . . . . . . . . . . . . . . . . . 314
USA (FCC-Bestimmungen) . . . . . . . . . . . . . . . . . . . . . . . . . . . . . . . . . . . . . . . . . . . . . . . . . . . . . . . . . . 314
Kanada (Bestimmungen) . . . . . . . . . . . . . . . . . . . . . . . . . . . . . . . . . . . . . . . . . . . . . . . . . . . . . . . . . . . 315
Europäische Union. . . . . . . . . . . . . . . . . . . . . . . . . . . . . . . . . . . . . . . . . . . . . . . . . . . . . . . . . . . . . . . . . . 315
Türkei – RoHS-Verordnung . . . . . . . . . . . . . . . . . . . . . . . . . . . . . . . . . . . . . . . . . . . . . . . . . . . . . . . . . . 315
Gesetzliche Bestimmungen zum Kopierbetrieb . . . . . . . . . . . . . . . . . . . . . . . . . . . . . . . . . . . . . . . . . . . 316
USA . . . . . . . . . . . . . . . . . . . . . . . . . . . . . . . . . . . . . . . . . . . . . . . . . . . . . . . . . . . . . . . . . . . . . . . . . . . . . . . 316
Kanada . . . . . . . . . . . . . . . . . . . . . . . . . . . . . . . . . . . . . . . . . . . . . . . . . . . . . . . . . . . . . . . . . . . . . . . . . . . . 317
Andere Länder . . . . . . . . . . . . . . . . . . . . . . . . . . . . . . . . . . . . . . . . . . . . . . . . . . . . . . . . . . . . . . . . . . . . . 318
Gesetzliche Bestimmungen zum Faxbetrieb . . . . . . . . . . . . . . . . . . . . . . . . . . . . . . . . . . . . . . . . . . . . . . 318
USA . . . . . . . . . . . . . . . . . . . . . . . . . . . . . . . . . . . . . . . . . . . . . . . . . . . . . . . . . . . . . . . . . . . . . . . . . . . . . . . 318
Kanada . . . . . . . . . . . . . . . . . . . . . . . . . . . . . . . . . . . . . . . . . . . . . . . . . . . . . . . . . . . . . . . . . . . . . . . . . . . . 320
Europa. . . . . . . . . . . . . . . . . . . . . . . . . . . . . . . . . . . . . . . . . . . . . . . . . . . . . . . . . . . . . . . . . . . . . . . . . . . . . 320
Südafrika . . . . . . . . . . . . . . . . . . . . . . . . . . . . . . . . . . . . . . . . . . . . . . . . . . . . . . . . . . . . . . . . . . . . . . . . . . 321
Informationen zur Materialsicherheit. . . . . . . . . . . . . . . . . . . . . . . . . . . . . . . . . . . . . . . . . . . . . . . . . . . . 321
Wiederverwertung und Entsorgung des Produkts . . . . . . . . . . . . . . . . . . . . . . . . . . . . . . . . . . . . . . . . . 321
USA und Kanada . . . . . . . . . . . . . . . . . . . . . . . . . . . . . . . . . . . . . . . . . . . . . . . . . . . . . . . . . . . . . . . . . . . 321
Europäische Union. . . . . . . . . . . . . . . . . . . . . . . . . . . . . . . . . . . . . . . . . . . . . . . . . . . . . . . . . . . . . . . . . . 322
Einhaltung von Energieprogrammen. . . . . . . . . . . . . . . . . . . . . . . . . . . . . . . . . . . . . . . . . . . . . . . . . . . . . 322
Alle Märkte. . . . . . . . . . . . . . . . . . . . . . . . . . . . . . . . . . . . . . . . . . . . . . . . . . . . . . . . . . . . . . . . . . . . . . . . . 322
Kontaktinformationen zu Umwelt, Gesundheit und Sicherheit . . . . . . . . . . . . . . . . . . . . . . . . . . . . . 323
10
ColorQube™ 9201/9202/9203
Alle Handbücher
Page 13
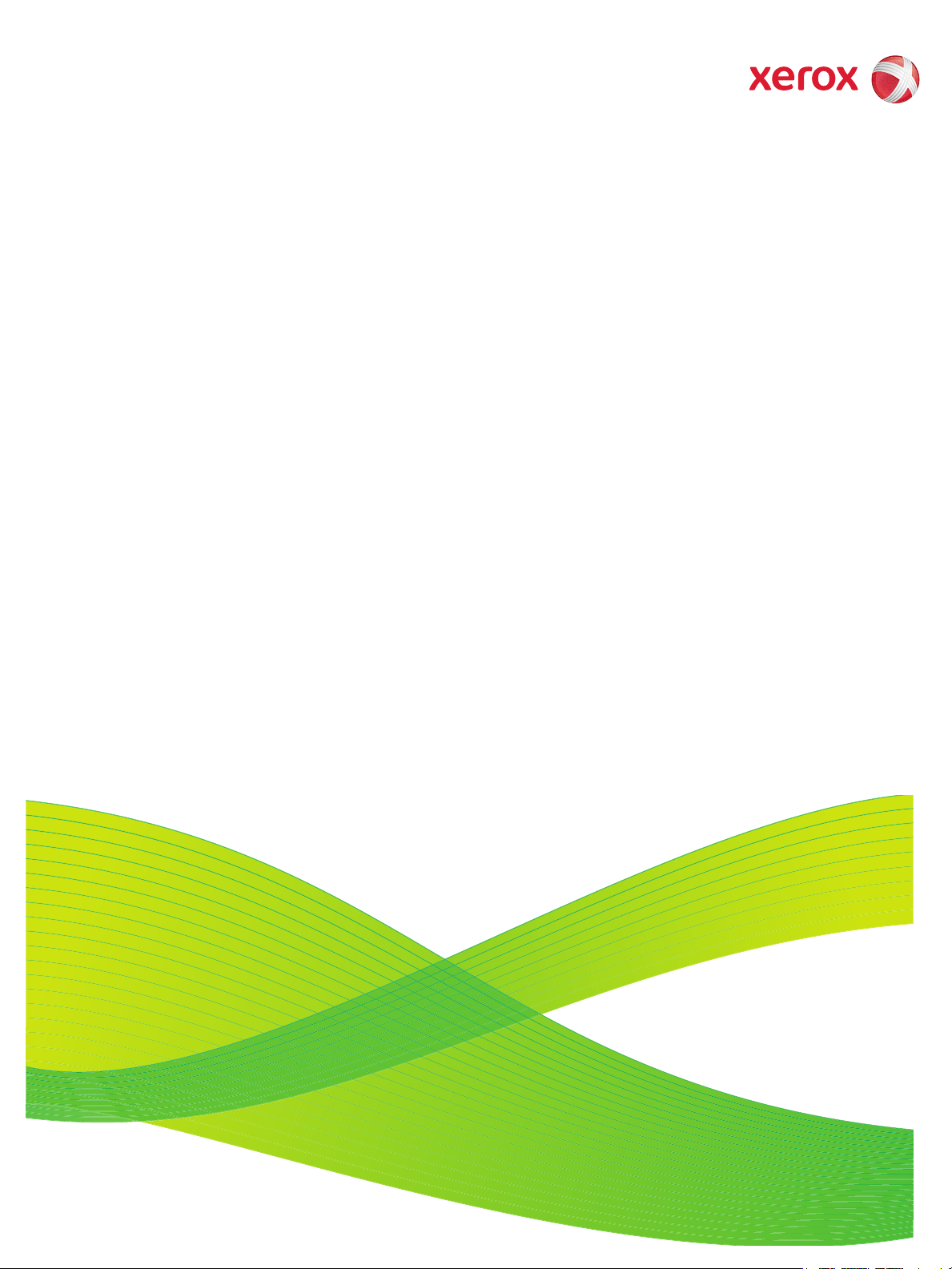
Version 2.0
09/09
Xerox® ColorQube™
9201/9202/9203
Kopieren
Page 14
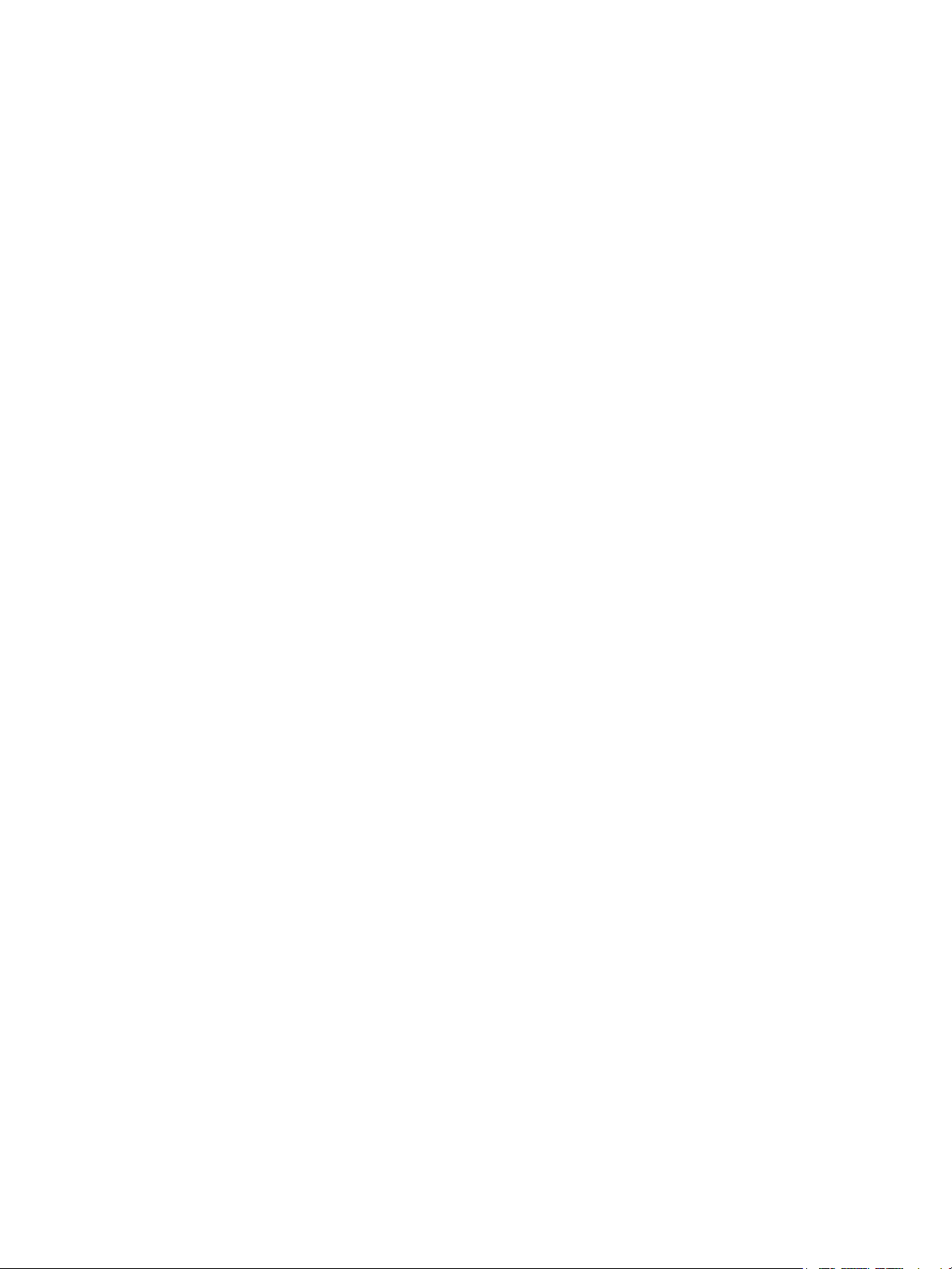
© 2009 Xerox Corporation. Alle Rechte vorbehalten. Rechte für unveröffentlichte Werke vorbehalten unter den
Urheberrechtsgesetzen der USA. Der Inhalt dieser Publikation darf ohne Genehmigung der Xerox Corporation in keinerlei Form
reproduziert werden.
®
Xerox
und das Firmenlogo sind Marken der Xerox Corporation in den USA und/oder anderen Ländern.
Der Urheberrechtsschutz erstreckt sich auf sämtliche gesetzlich zulässigen oder bewilligten urheberrechtsfähigen Materialien und
Informationen beliebiger Art, einschließlich der mit den Softwareprogrammen erzeugten Materialien, die auf dem Bildschirm
angezeigt werden, so z. B. Schriften, Muster, Symbole, Bildschirmanzeigen usw.
Dieses Handbuch wird regelmäßig überarbeitet. Änderungen, technische Ungenauigkeiten sowie orthografische und typografische
Korrekturen werden in der jeweils nachfolgenden Auflage berücksichtigt.
Dokumentversion 2.0: September 2009
Page 15
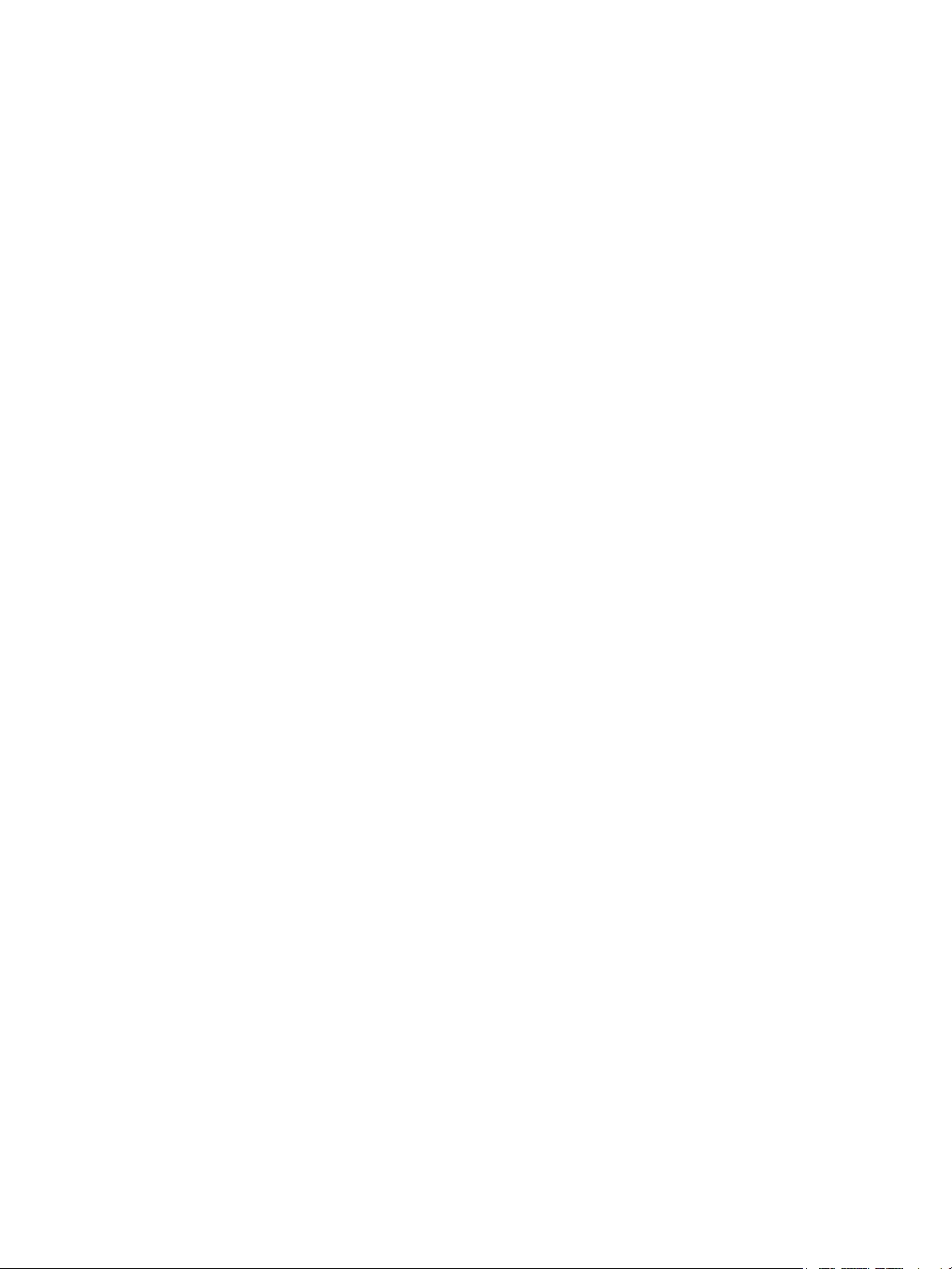
Inhaltsverzeichnis
Allgemeine Hinweise . . . . . . . . . . . . . . . . . . . . . . . . . . . . . . . . . . . . . . . . . . . . . . . . . . . . . . . . . . . . . . . . . . . . 14
Kopieroptionen . . . . . . . . . . . . . . . . . . . . . . . . . . . . . . . . . . . . . . . . . . . . . . . . . . . . . . . . . . . . . . . . . . . . . 14
Ausgabefarbe . . . . . . . . . . . . . . . . . . . . . . . . . . . . . . . . . . . . . . . . . . . . . . . . . . . . . . . . . . . . . . . . . . . . . . 15
Verkleinern/Vergrößern . . . . . . . . . . . . . . . . . . . . . . . . . . . . . . . . . . . . . . . . . . . . . . . . . . . . . . . . . . . . . . 15
Druckmaterial . . . . . . . . . . . . . . . . . . . . . . . . . . . . . . . . . . . . . . . . . . . . . . . . . . . . . . . . . . . . . . . . . . . . . . 17
Seitenaufdruck . . . . . . . . . . . . . . . . . . . . . . . . . . . . . . . . . . . . . . . . . . . . . . . . . . . . . . . . . . . . . . . . . . . . . 17
Ausgabe . . . . . . . . . . . . . . . . . . . . . . . . . . . . . . . . . . . . . . . . . . . . . . . . . . . . . . . . . . . . . . . . . . . . . . . . . . . . 18
Falzen . . . . . . . . . . . . . . . . . . . . . . . . . . . . . . . . . . . . . . . . . . . . . . . . . . . . . . . . . . . . . . . . . . . . . . . . . . . . . . 19
Bildqualität . . . . . . . . . . . . . . . . . . . . . . . . . . . . . . . . . . . . . . . . . . . . . . . . . . . . . . . . . . . . . . . . . . . . . . . . . . . . . 22
Vorlagenart . . . . . . . . . . . . . . . . . . . . . . . . . . . . . . . . . . . . . . . . . . . . . . . . . . . . . . . . . . . . . . . . . . . . . . . . . 22
Bildoptionen . . . . . . . . . . . . . . . . . . . . . . . . . . . . . . . . . . . . . . . . . . . . . . . . . . . . . . . . . . . . . . . . . . . . . . . . 23
Bildoptimierung . . . . . . . . . . . . . . . . . . . . . . . . . . . . . . . . . . . . . . . . . . . . . . . . . . . . . . . . . . . . . . . . . . . . . 24
Farbfestwert . . . . . . . . . . . . . . . . . . . . . . . . . . . . . . . . . . . . . . . . . . . . . . . . . . . . . . . . . . . . . . . . . . . . . . . . 24
Farbabstimmung . . . . . . . . . . . . . . . . . . . . . . . . . . . . . . . . . . . . . . . . . . . . . . . . . . . . . . . . . . . . . . . . . . . 25
Layout . . . . . . . . . . . . . . . . . . . . . . . . . . . . . . . . . . . . . . . . . . . . . . . . . . . . . . . . . . . . . . . . . . . . . . . . . . . . . . . . . 25
Vorlagenausrichtung . . . . . . . . . . . . . . . . . . . . . . . . . . . . . . . . . . . . . . . . . . . . . . . . . . . . . . . . . . . . . . . . 25
Vorlagenformat . . . . . . . . . . . . . . . . . . . . . . . . . . . . . . . . . . . . . . . . . . . . . . . . . . . . . . . . . . . . . . . . . . . . . 26
Buchvorlage . . . . . . . . . . . . . . . . . . . . . . . . . . . . . . . . . . . . . . . . . . . . . . . . . . . . . . . . . . . . . . . . . . . . . . . . 27
Bildverschiebung . . . . . . . . . . . . . . . . . . . . . . . . . . . . . . . . . . . . . . . . . . . . . . . . . . . . . . . . . . . . . . . . . . . . 28
Randausblendung . . . . . . . . . . . . . . . . . . . . . . . . . . . . . . . . . . . . . . . . . . . . . . . . . . . . . . . . . . . . . . . . . . . 29
Invertieren . . . . . . . . . . . . . . . . . . . . . . . . . . . . . . . . . . . . . . . . . . . . . . . . . . . . . . . . . . . . . . . . . . . . . . . . . 29
Ausgabe . . . . . . . . . . . . . . . . . . . . . . . . . . . . . . . . . . . . . . . . . . . . . . . . . . . . . . . . . . . . . . . . . . . . . . . . . . . . . . . 30
Broschüre . . . . . . . . . . . . . . . . . . . . . . . . . . . . . . . . . . . . . . . . . . . . . . . . . . . . . . . . . . . . . . . . . . . . . . . . . . . 30
Sonderseiten . . . . . . . . . . . . . . . . . . . . . . . . . . . . . . . . . . . . . . . . . . . . . . . . . . . . . . . . . . . . . . . . . . . . . . . 32
Textfelder . . . . . . . . . . . . . . . . . . . . . . . . . . . . . . . . . . . . . . . . . . . . . . . . . . . . . . . . . . . . . . . . . . . . . . . . . . 37
Klarsichtfolientrennblätter . . . . . . . . . . . . . . . . . . . . . . . . . . . . . . . . . . . . . . . . . . . . . . . . . . . . . . . . . . . 42
Seitenlayout . . . . . . . . . . . . . . . . . . . . . . . . . . . . . . . . . . . . . . . . . . . . . . . . . . . . . . . . . . . . . . . . . . . . . . . . 43
Auftragserstellung . . . . . . . . . . . . . . . . . . . . . . . . . . . . . . . . . . . . . . . . . . . . . . . . . . . . . . . . . . . . . . . . . . . . . . 45
Auftragsaufbau . . . . . . . . . . . . . . . . . . . . . . . . . . . . . . . . . . . . . . . . . . . . . . . . . . . . . . . . . . . . . . . . . . . . . 45
Mustersatz . . . . . . . . . . . . . . . . . . . . . . . . . . . . . . . . . . . . . . . . . . . . . . . . . . . . . . . . . . . . . . . . . . . . . . . . . 46
Aktuelle Einstellungen speichern . . . . . . . . . . . . . . . . . . . . . . . . . . . . . . . . . . . . . . . . . . . . . . . . . . . . . 47
Einstellungen laden . . . . . . . . . . . . . . . . . . . . . . . . . . . . . . . . . . . . . . . . . . . . . . . . . . . . . . . . . . . . . . . . . 48
Anmelden/Abmelden . . . . . . . . . . . . . . . . . . . . . . . . . . . . . . . . . . . . . . . . . . . . . . . . . . . . . . . . . . . . . . . . . . . 49
ColorQube™ 9201/9202/9203
Kopieren
13
Page 16
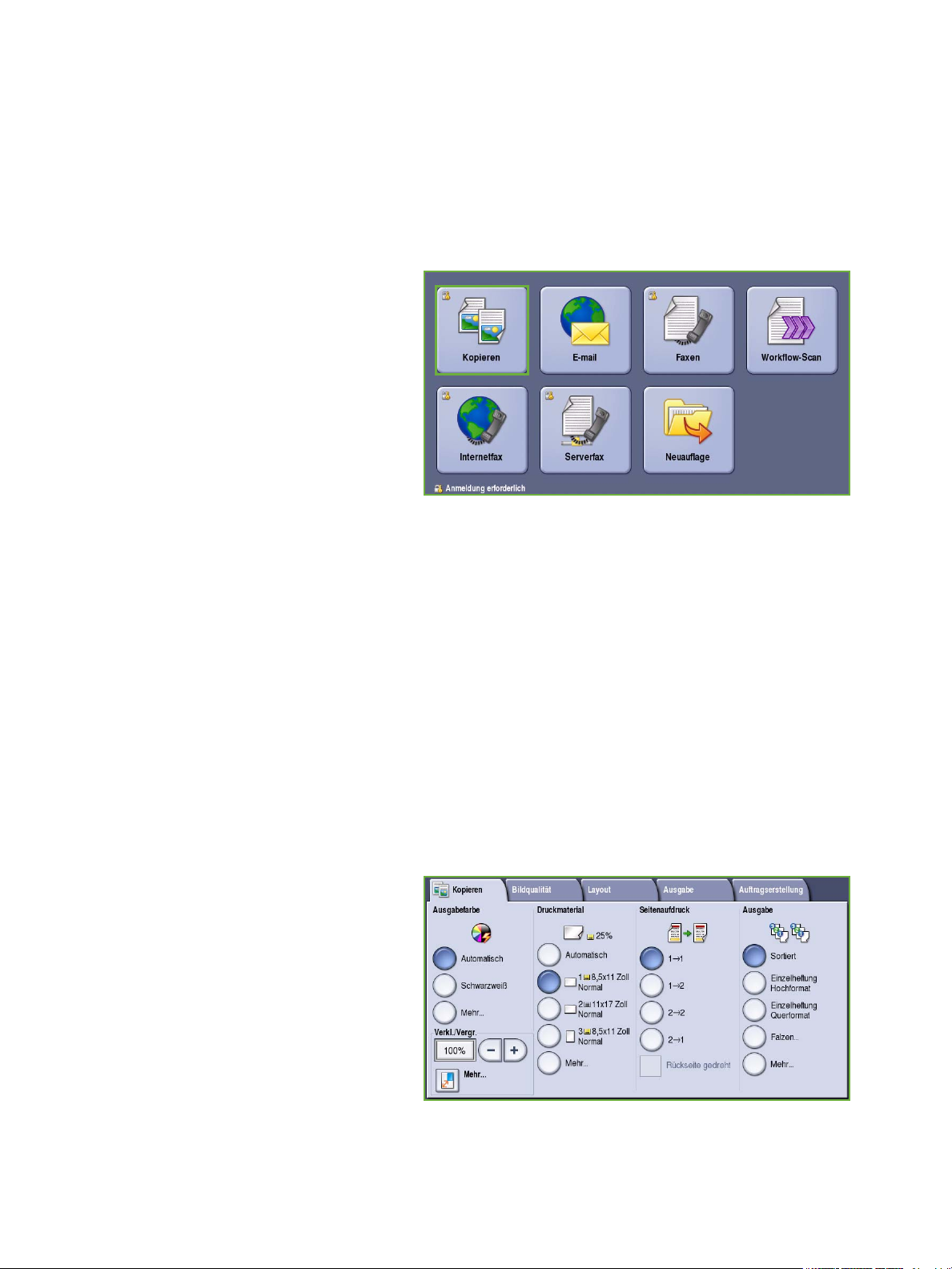
Allgemeine Hinweise
Allgemeine Hinweise
In diesem Handbuch werden die Kopierfunktionen des Geräts beschrieben. Dazu gehören die für
Ausgabefarbe, Verkleinern/Vergrößern, Seitenaufdruck, Layout, Bildqualität, Ausgabeformat und
Auftragserstellung verfügbaren Optionen sowie weitere Kopierfunktionen.
Kopieren ist eine Standardfunktion.
Zum Aufrufen der Funktion die Taste
Betriebsarten drücken und die Option
Kopieren wählen.
Beim Kopieren werden Vorlagen zunächst
gescannt. Die gescannten Bilder werden
gespeichert und dann gemäß den
vorgenommenen Einstellungen gedruckt.
In den meisten Fenstern sind die
folgenden Schaltflächen zum Bestätigen
oder Ablehnen der vorgenommenen Einstellungen verfügbar.
• Rückgängig: Im aktuellen Fenster die Werte wiederherstellen, die beim Öffnen des Fensters
angezeigt wurden.
• Abbrechen: Fenster auf die bisherigen Werte zurücksetzen und zum vorigen Fenster zurückkehren.
• Speichern: Vorgenommene Einstellungen speichern und zum vorigen Fenster zurückkehren.
• Schließen: Fenster schließen und zum vorigen Fenster zurückkehren.
Anweisungen zum Anfertigen von Kopien und Verwenden der Grundfunktionen siehe ColorQube™
9201/9202/9203 Kurzanleitung. Wenn auf dem Gerät die Authentifizierung oder Kostenzählung
aktiviert wurde, ist zum Zugreifen auf diese Funktionen möglicherweise eine Anmeldung erforderlich.
Siehe Anmelden/Abmelden auf Seite 49.
Kopieroptionen
Auf der Registerkarte Kopieren sind
grundlegende Einstellungsmöglichkeiten
wie Ausgabefarbe, Verkleinern/Vergrößern,
Druckmaterial, Seitenaufdruck und
Ausgabe zu finden. Die einzelnen Optionen
werden im Folgenden näher beschrieben.
14
ColorQube™ 9201/9202/9203
Kopieren
Page 17
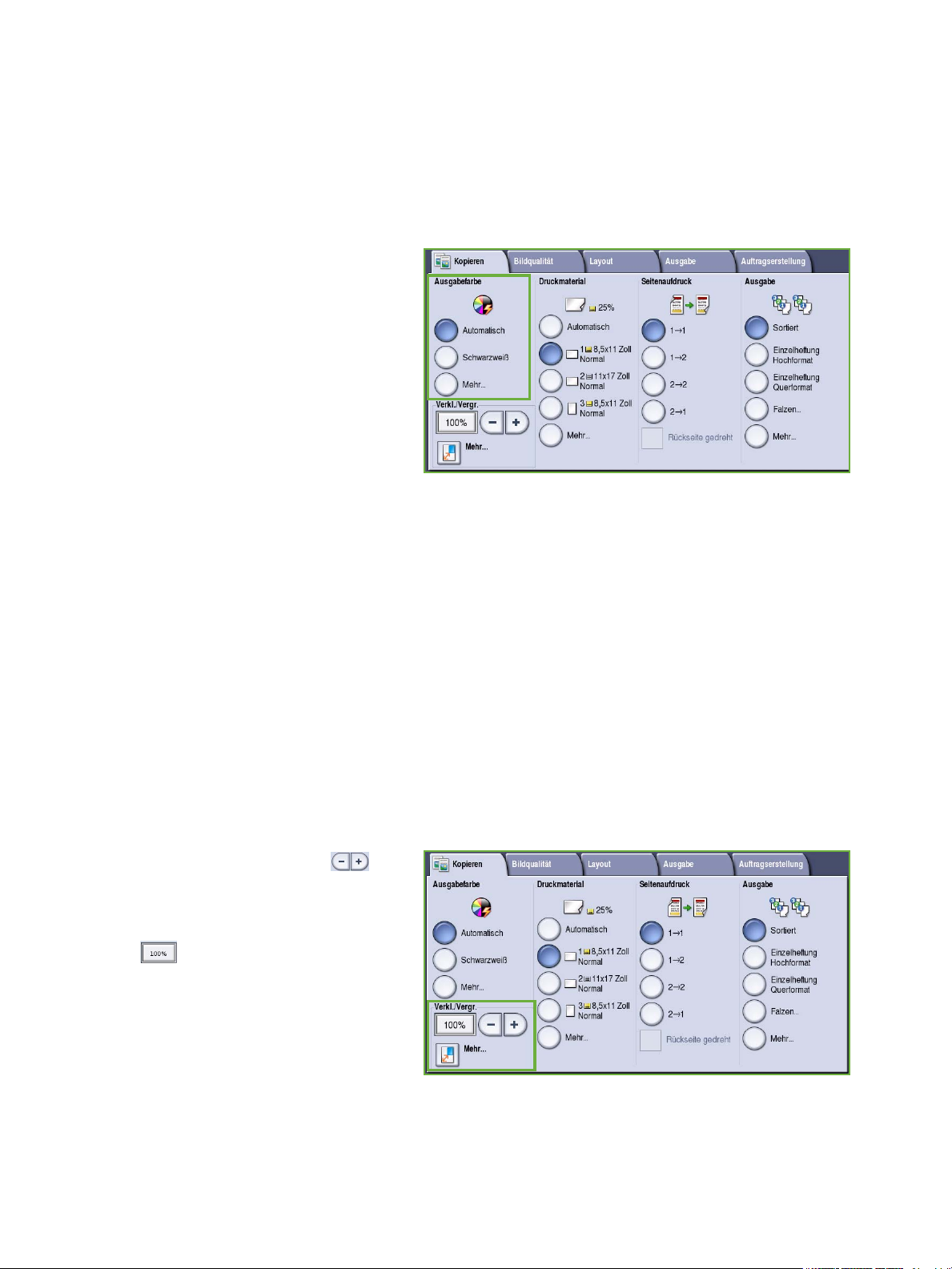
Kopieroptionen
Ausgabefarbe
Unter Ausgabefarbe stehen Optionen zum automatischen Erkennen von Schwarzweiß- und
Farbvorlagen und Anpassen der Ausgabe sowie zum Erstellen von Schwarzweißkopien, Vollfarbkopien
oder Kopien in einer Farbe zur Verfügung. Über Mehr... werden alle verfügbaren Optionen aufgerufen.
Folgende Optionen stehen zur Verfügung:
• Automatisch: Schwarzweiß- oder
Farbausgabe, je nach Vorlage.
• Schwarzweiß: Schwarzweißausgabe,
auch bei farbigen Vorlagen.
• Farbe: Farbausgabe.
• Einzelfarbe: Kopien in einer Farbe,
unabhängig von der Vorlage.
Folgende Farben stehen zur Auswahl:
•Rot
•Grün
•Blau
•Cyan
•Grün
•Gelb
•Magenta
Verkleinern/Vergrößern
Zum Verkleinern oder Vergrößern gibt es auf dem Gerät verschiedene Optionen, darunter
proportionale oder nicht proportionale Größenänderung und vorprogrammierte Festwerte.
Die Auswahl eines Prozentsatzes für die Größenänderung kann direkt auf der Registerkarte Kopieren
unter Vergrößern/Verkleinern erfolgen. Über Mehr... werden alle verfügbaren Optionen aufgerufen.
Beim Kopieren über das Vorlagenglas können Prozentsätze im Bereich 25 % bis 400 % zur
Verkleinerung oder Vergrößerung gewählt werden. Beim Kopieren über den Vorlageneinzug ist eine
Verkleinerung bzw. Vergrößerung auf 25 % bis 200 % möglich.
• Mit den Schaltflächen -/+ auf
der Registerkarte Kopieren den
gewünschten Prozentsatz auswählen.
•Oder die Protzentsatz-Schaltfläche
wählen und über den
Ziffernblock den gewünschten
Prozentwert eingeben.
• Soll die Kopie in Vorlagengröße
ausgegeben werden, die
Verkleinerung/Vergrößerung auf
100 % einstellen.
ColorQube™ 9201/9202/9203
Kopieren
15
Page 18
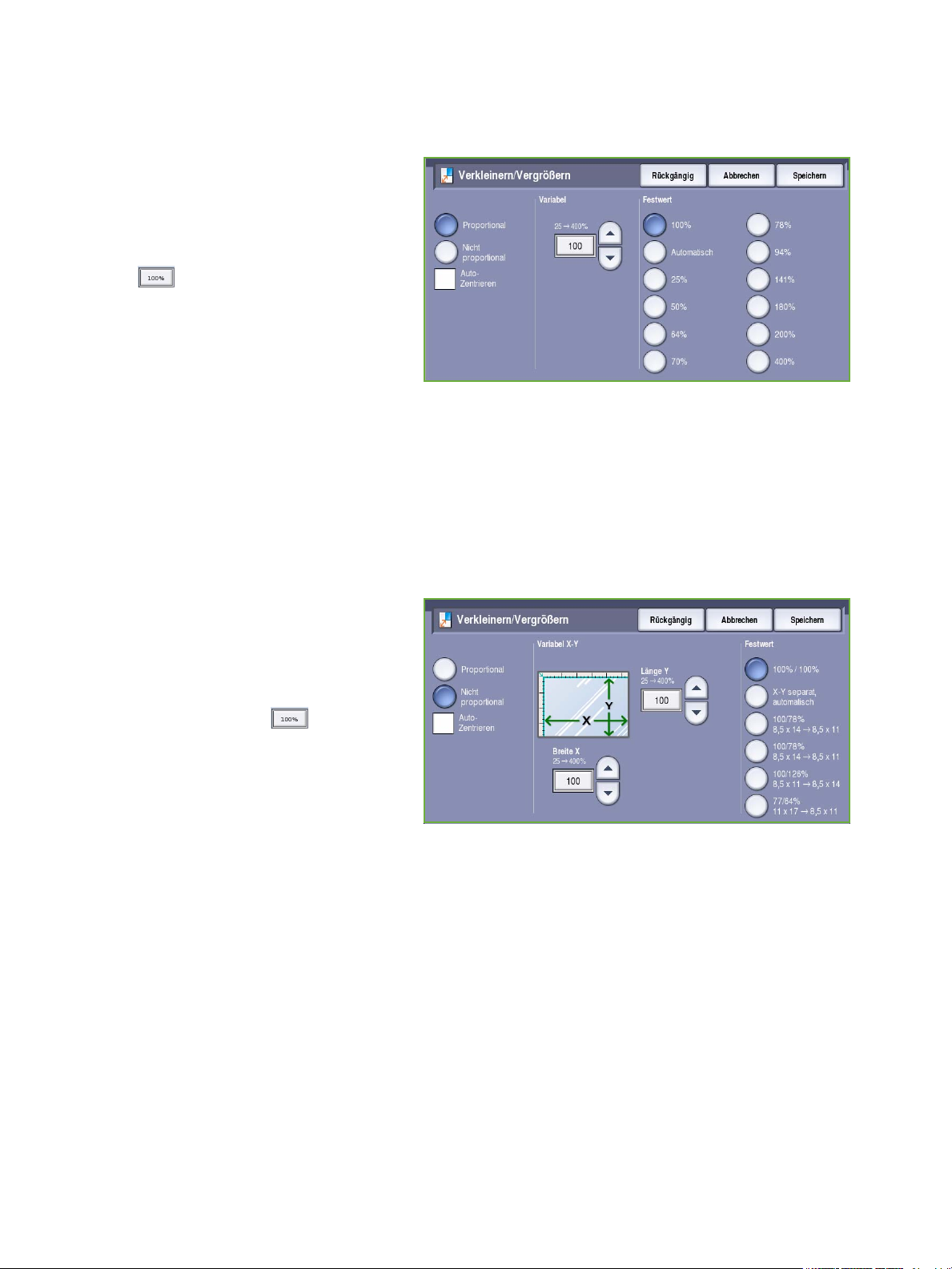
Kopieroptionen
Proportional
Mit den Einstellungen in diesem Fenster
werden Länge und Breite proportional
geändert, sodass das Seitenverhältnis auf
der Kopie erhalten bleibt.
• Die Schaltfläche Variabel wählen
und über den Ziffernblock oder
die Pfeilschaltfläche das gewünschte
Größenänderungsverhältnis
eingeben.
•Über die Schaltflächen unter Festwert
können die Optionen 100%,
Automatisch oder andere gängige, vom Administrator eingerichtete
Größenänderungsverhältnisse gewählt werden. Die ausgewählten Größenänderungsprozentsätze
werden zusammen mit einer Beispielanwendung neben den Schaltflächen angezeigt.
Wird Automatisch gewählt, wird die Kopiengröße automatisch an das gewählte
Druckmaterialformat angepasst. Zur Verwendung dieser Einstellung muss ein Behälter ausgewählt
werden.
Nicht proportional
Damit können unterschiedliche
Größenänderungsverhältnisse für die
Breite X und die Höhe Y eingegeben
werden. Dadurch wird eine verzerrte Kopie
von der Vorlage erstellt.
• Die Schaltflächen unter
Var iabel wählen und über den
Ziffernblock oder die
Pfeilschaltflächen die
Größenänderungsprozentsätze für
Breite X und Länge Y eingeben.
•Über die Schaltflächen unter Festwert können die Optionen 100%/100%, X-Y separat,
automatisch oder andere gängige, vom Administrator eingerichtete
Größenänderungsverhältnisse gewählt werden. Die ausgewählten Größenänderungsprozentsätze
werden zusammen mit einer Beispielanwendung neben den Schaltflächen angezeigt.
Zum Erstellen einer Kopie im Format der Vorlage 100%/100% wählen.
Mit X-Y separat, automatisch wird das Kopienformat automatisch dem gewählten
Druckmaterial angepasst. Die Verkleinerung oder Vergrößerung ist nicht proportional, das Bild
wird gegebenenfalls verzerrt, damit es auf das ausgewählte Materialformat passt.
Zur Verwendung dieser Einstellung muss ein Behälter ausgewählt werden.
Auto-Zentrieren
Diese Option kann zusammen mit Proportional oder Nicht proportional gewählt werden, um das Bild
auf dem gewählten Druckmaterial zu zentrieren.
16
ColorQube™ 9201/9202/9203
Kopieren
Page 19
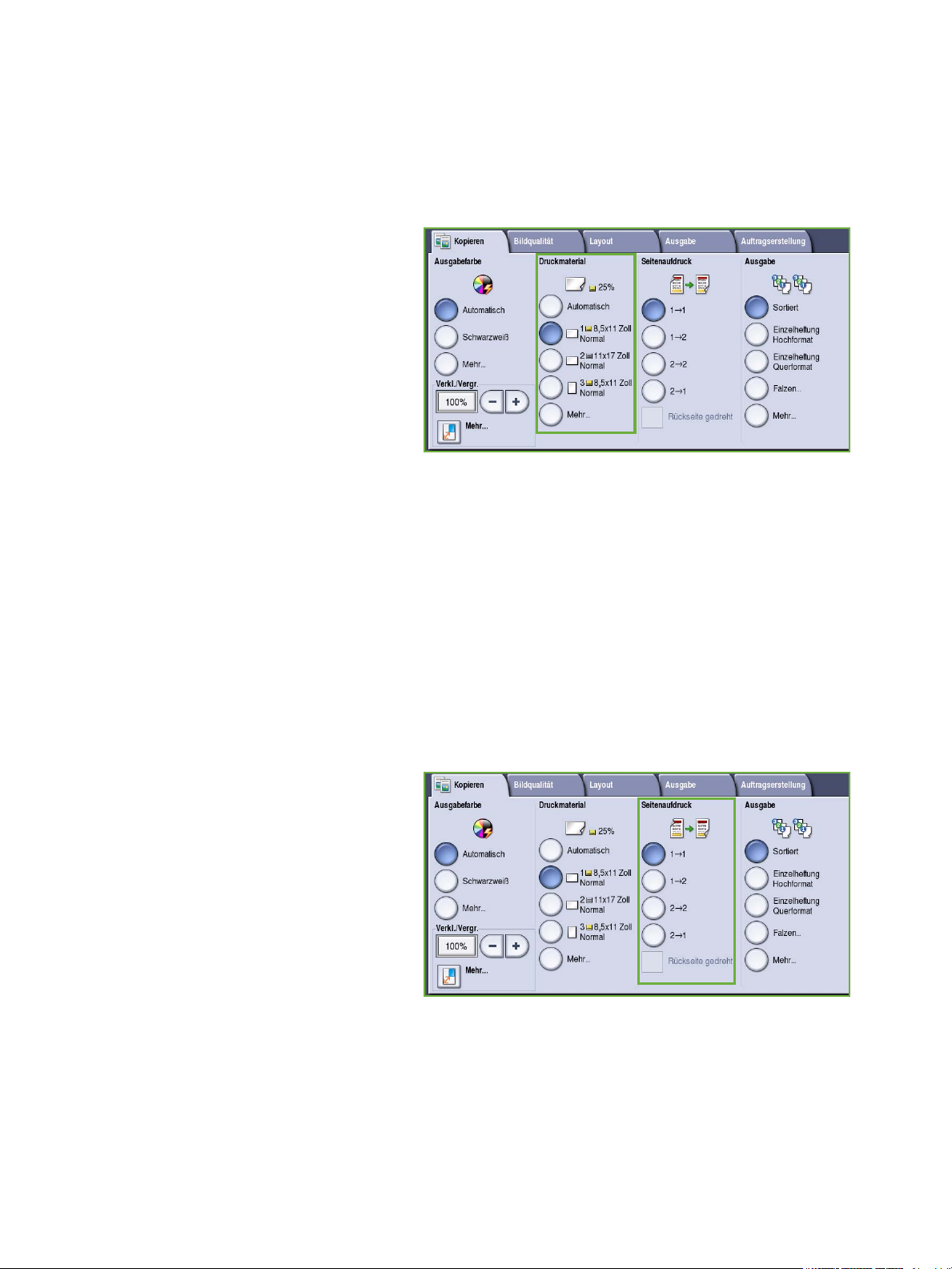
Kopieroptionen
Druckmaterial
Im Abschnitt Druckmaterial der Registerkarte Kopieren kann ein Materialbehälter, das gewünschte
Materialformat oder Automatisch gewählt werden. Über Mehr... werden alle verfügbaren Optionen
aufgerufen.
•Mit Automatisch wird das geeignete
Materialformat für die Kopie anhand
des Vorlagenformats und der vom
Benutzer gewählten
Größenänderungsverhältnisse
ausgewählt.
• Es ist auch möglich, einen
Materialbehälter mit der
gewünschten Materialart im
gewünschten Format auszuwählen.
Format und Art des Druckmaterials in
jedem Behälter werden angezeigt.
Bei Wahl von Mehr... wird das Fenster Druckmaterial angezeigt, das alle Behälter sowie die für jeden
Behälter bestätigte Materialart und das Format zeigt.
• Hier kann der Benutzer einen Behälter auswählen. Der ausgewählte Behälter wird blau markiert.
• Wurde für die Behälterauswahl die Option Automatisch aktiviert und ist eine bestimmte
Druckmaterialart im gleichen Format in zwei oder mehr Behältern enthalten, schaltet das Gerät
bei Leerwerden eines Behälters automatisch auf einen anderen Behälter mit dem gleichen
Material um.
Seitenaufdruck
Auf dem Gerät können über den Vorlageneinzug oder das Vorlagenglas ein- oder zweiseitige Kopien
von ein- oder zweiseitigen Vorlagen erstellt werden. Folgende Optionen stehen zur Verfügung:
• 1>1: Einseitig bedruckte Kopien von
einseitig bedruckten Vorlagen.
• 1>2: Zweiseitig bedruckte Kopien von
einseitig bedruckten Vorlagen. Mit der
Schaltfläche Rückseite drehen wird
die Rückseite um 180
• 2>2: Zweiseitig bedruckte Kopien von
zweiseitig bedruckten Vorlagen.
Mit der Schaltfläche Rückseite
drehen wird die Rückseite um 180
gedreht.
• 2>1: Einseitig bedruckte Kopien von zweiseitig bedruckten Vorlagen.
Hinweis: Werden die Vorlagen über das Vorlagenglas gescannt, wird eine Meldung angezeigt,
wenn die Vorlage gewendet werden muss.
o
gedreht.
o
ColorQube™ 9201/9202/9203
Kopieren
17
Page 20
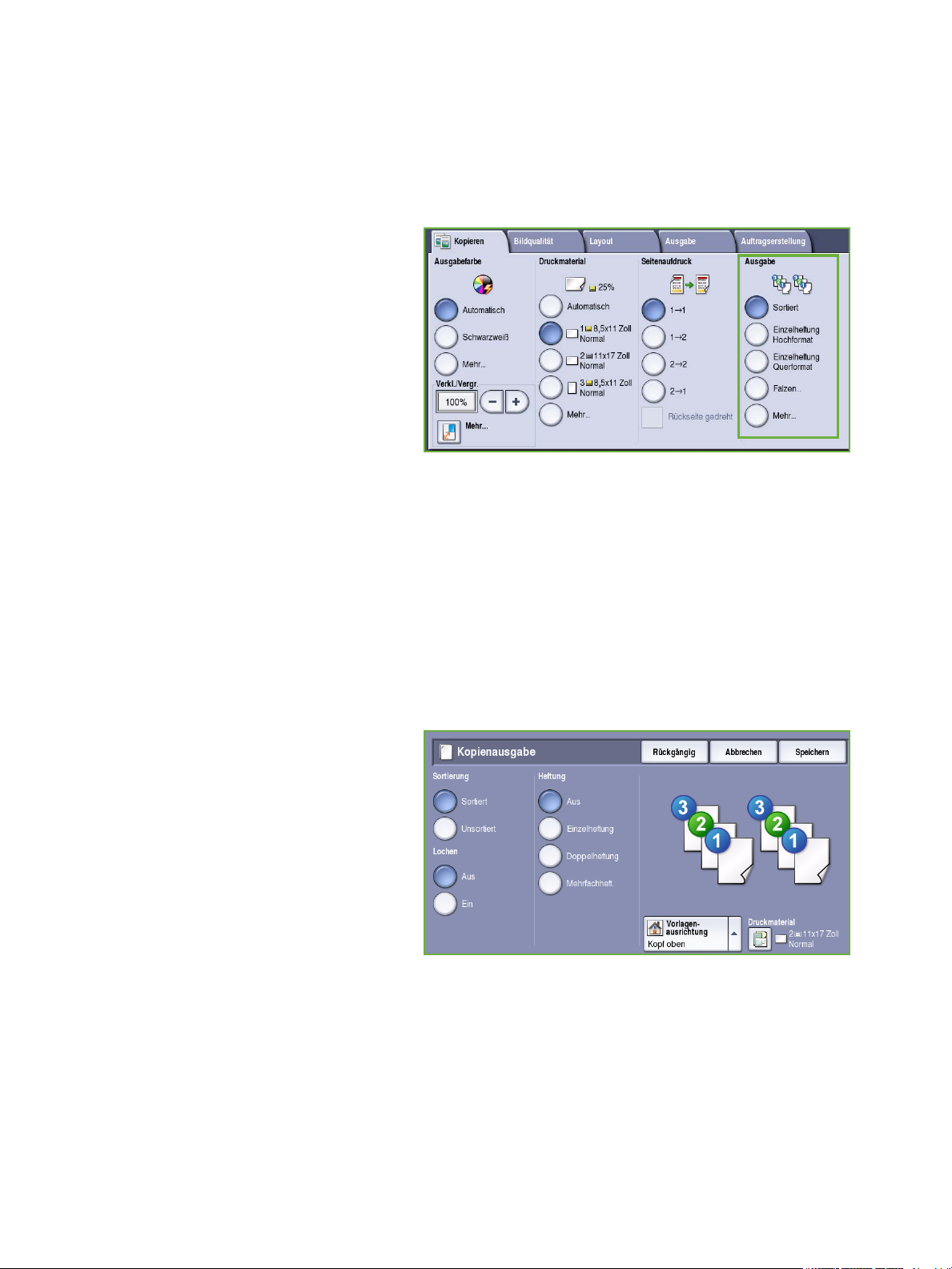
Kopieroptionen
Ausgabe
Die am häufigsten verwendeten Ausgabe-Optionen werden direkt auf der Registerkarte Kopieren
gewählt. Welche Optionen verfügbar sind, hängt davon ab, welches Endverarbeitungsgerät und welche
Module installiert sind. Siehe Endverarbeitungsgeräte auf Seite 21.
• Sortiert: Kopieren werden in Sätze
sortiert (1,2,3 1,2,3 1,2,3).
• Unsortiert: Kopienseiten werden
stapelweise ausgegeben (1,1,1 2,2,2
3,3,3).
• Einzelheftung Hochformat: Heftung
in einer Ecke an einer Schmalseite, je
nachdem, wie die Vorlagen eingelegt
sind.
• Einzelheftung Querformat: Heftung
in einer Ecke an einer Längsseite, je
nachdem, wie die Vorlagen eingelegt sind.
• Falzen: Ein Fenster mit Falzoptionen wird geöffnet. Siehe Fal zen auf Seite 19.
•Über Mehr... werden weitere Ausgabeoptionen aufgerufen.
Informationen zu den Optionen für die Heftung siehe Heftoptionen auf Seite 18.
Informationen zu den Optionen für das Lochen siehe Lochen auf Seite 19.
Heftoptionen
Welche Optionen zum Heften verfügbar sind, hängt vom Endverarbeitungsgerät und der Konfiguration
ab. Informationen über die verfügbaren Endverarbeitungsgeräte siehe Endverarbeitungsgeräte auf
Seite 21.
• Einzelheftung: Eine Heftklammer in
der oberen linken Ecke der Kopien.
• Doppelheftung: Zwei Heftklammern
parallel zur linken oder oberen
Kopienkante.
• Mehrfachheftung: Je nach Format
des Druckmaterials werden drei oder
vier Heftklammern parallel zur linken
Kopienkante angebracht. Beispiel:
• 4 Heftklammern bei A4 LSZ, A3,
8,5 x 11 Zoll LSZ, 11 x 17 Zoll, 8 x
10 Zoll LSZ
• 3 Heftklammern bei A4 SSZ, A5 LSZ, B5 SSZ, 8 x 10 Zoll SSZ, 8,5 x 11 Zoll SSZ, 8,5 x 5,5 Zoll
LSZ, 8,5 x 14 Zoll SSZ
Hinweis: SSZ steht für Schmalseitenzufuhr, LSZ für Längsseitenzufuhr.
• Vorlagenausrichtung: Ausrichtung der Vorlagen einstellen. Hochformat oder Querformat wählen.
• Mit der Option Druckmaterial das gewünschte Ausgabematerial wählen.
18
ColorQube™ 9201/9202/9203
Kopieren
Page 21
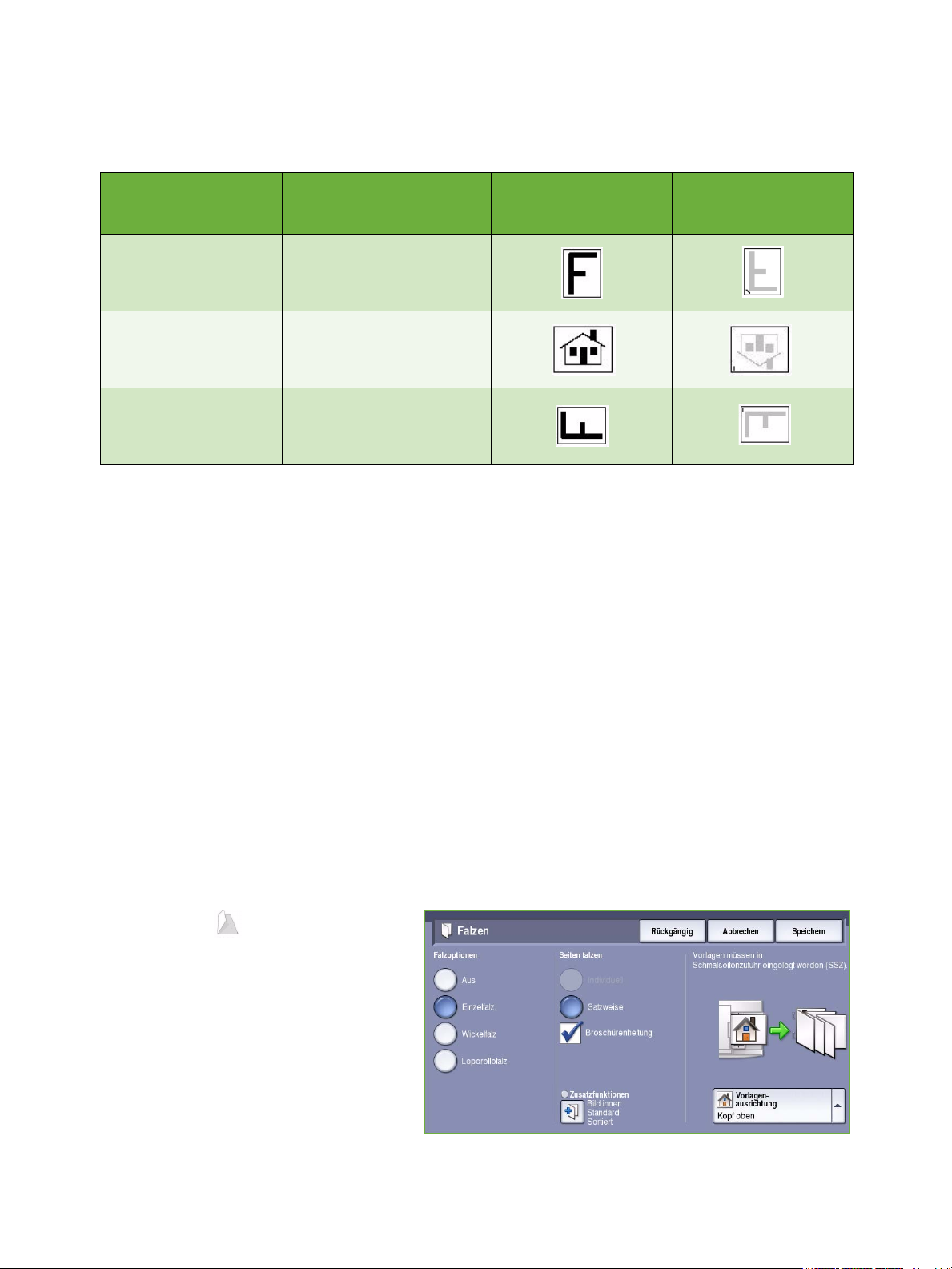
Kopieroptionen
Um bestimmte Heftpositionen zu erzielen, muss das Druckmaterial in einer bestimmten Ausrichtung
(LSZ oder SSZ) eingelegt werden, wie in der Tabelle unten aufgeführt.
Materialformat und ausrichtung
A4/8,5 x 11 Zoll LSZ LSZ A4/8,5 x 11 Zoll
A4/8,5 x 11 Zoll SSZ SSZ A4/8,5 x 11 Zoll
A4/8,5 x 11 Zoll SSZ SSZ A4/8,5 x 11 Zoll
Gewünschte Ausgabe Vorlagenausrichtung
Einzelheftung
Oben links
Einzelheftung
Oben links
Einzelheftung
Unten links
Ausrichtung im
Ausgabefach
Hinweis: Bei manchen Einstellungen wird das Bild gedreht. Lässt sich die Ausgabe nicht heften, in
Ver waltung prüfen, ob die Bilddrehung auf Ein eingestellt ist. Weitere Informationen siehe
Handbuch Verwaltung und Kostenzählung.
Lochen
Ist das Gerät mit einem optionalen Locher ausgestattet, sind folgende Optionen verfügbar: 2 Löcher,
3 Löcher, 4 Löcher, Schwedisch 4 Löcher oder 2 Löcher Legal.
• Die Lochung kann nur bei Druckmaterial des Formats A4 LSZ, Legal SSZ und A3 (8,5 x 11 Zoll LSZ,
Legal SSZ und 11 x 17 Zoll SSZ) gewählt werden. Sie lässt sich mit Heftung kombinieren.
• Da jedes Blatt einzeln gelocht wird, ist die Anzahl der Blätter in einem Satz unbegrenzt.
Falzen
Ist das optionale Falzmodul am Gerät installiert, stehen für Druckmaterialien der Formate A4 oder
8,5 x 11 Zoll mit einem Gewicht von 60 bis 105 g/m² (16 bis 28 lb) folgende Falzoptionen zur
Verfügung: Einzelfalz, Wickelfalz oder Leporellofalz. Vorlagen müssen immer in der Ausrichtung SSZ
(Schmalseitenzufuhr) eingelegt werden, und die Vorlagenausrichtung ist wählbar: Kopf oben oder
Kopf links.
• Einzelfalz : Die Seite wird in der
Mitte gefalzt. Folgende Optionen
können gewählt werden:
• Individuell: Jede Seite wird
einzeln gefalzt.
• Satzweise: Alle Seiten werden
zusammen zu einer Broschüre
gefalzt.
ColorQube™ 9201/9202/9203
Kopieren
19
Page 22
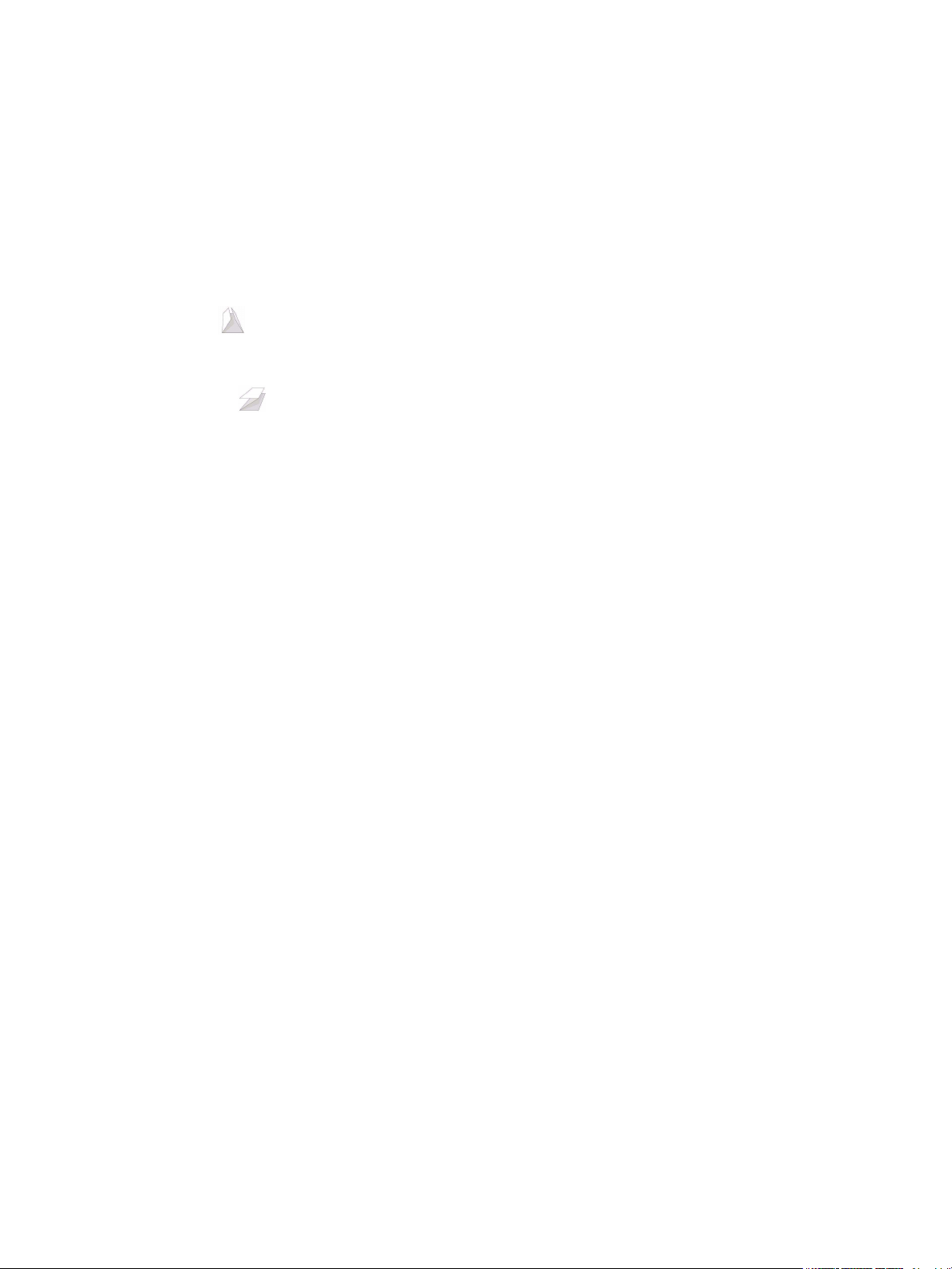
Kopieroptionen
• Broschürenheftung: Die Ausgabe wird gefalzt und geheftet. Nur verfügbar, wenn die Option
Satzweise ausgewählt wurde.
• Zusatzfunktionen: Hier können zusätzliche Layoutoptionen ausgewählt werden:
• Vorlagen: Hier angeben, ob es sich bei den Vorlagen um Standardvorlagen oder
Broschürenformatvorlagen handelt.
• Vorderseitenbild: Über diese Optionen angeben, ob das Bild auf der ersten Seite innen
oder außen gedruckt wird.
• Sortierung: Sortierte oder unsortierte Ausgabe auswählen.
• Wickelfalz : Blatt wird wie abgebildet gefalzt. Auswählen, ob das Druckbild innen oder außen
erscheinen soll, und ob die Ausgabe Sortiert in Sätzen oder Nicht sortiert in Stapeln aus gleichen
Seiten erfolgen soll.
• Leporellofalz : Blatt wird wie abgebildet gefalzt. Auswählen, ob das Druckbild innen oder
außen erscheinen soll, und ob die Ausgabe Sortiert in Sätzen oder Nicht sortiert in Stapeln aus
gleichen Seiten erfolgen soll.
• Vorlagenausrichtung: Ausrichtung der Vorlagen einstellen. Kopf oben oder Kopf links wählen.
Das Bild wird nach Bedarf gedreht.
20
ColorQube™ 9201/9202/9203
Kopieren
Page 23
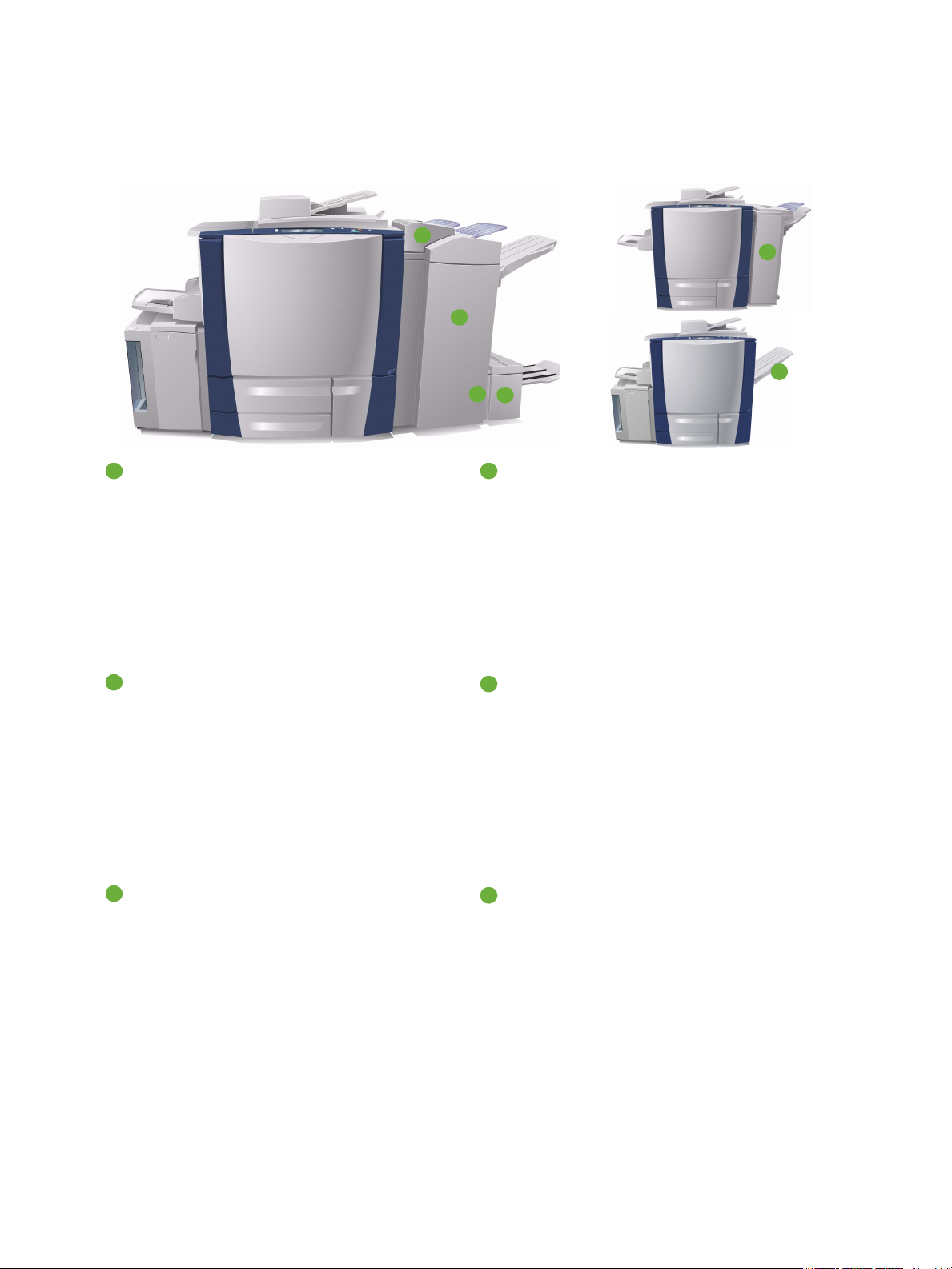
Endverarbeitungsgeräte
Das Gerät ist mit einem der folgenden Endverarbeitungsgeräte ausgestattet:
4
1
2
3
Kopieroptionen
5
6
Großraumfinisher: Der Großraumfinisher bietet
1 4
eine Reihe von Endverarbeitungsoptionen:
Sortierung, Versatz und Stapeln der Ausgabe.
Das obere Ausgabefach kann bis zu 250 Blatt, das
Staplerfach
bis zu 3000 Blatt Papier aufnehmen.
Dieser Finisher kann mit dem optionalen
Locher (2, 3 oder 4 Löcher) und der
Zuschießeinheit (Behälter 6) ausgestattet
werden.
Booklet Maker: Der Großraumfinisher ist auch
2
mit einem Booklet Maker verfügbar, mit dem
Broschüren gefalzt und geheftet werden
können. Gefalzte Blätter und Broschüren
werden an das Broschürenausgabefach
ausgegeben, das je nach Seitenzahl 10 bis 30
Broschüren fasst. Ist die Klappe rechts an dem
Fach heruntergeklappt, könne beliebig viele
Broschüren in einen geeigneten Behälter
ausgegeben werden.
Falzmodul: Ein Großraumfinisher mit Booklet
3
Maker kann zusätzlich mit einem Falzmodul
ausgestattet werden. Broschüren können dann
gefalzt werden. Ist das Falzmodul installiert,
reduziert sich das Fassungsvermögen des
Finisher-Staplerfachs auf 2000 Blatt.
Informationen zu den Falzoptionen siehe
Falzen auf Seite 19.
Zuschießeinheit (Behälter 6): Dieses optionale
Zubehör besteht aus einer Zufuhreinheit, die
auf den Finisher aufgesetzt wird.
Sie ermöglicht das Zuschießen vorgedruckter
Blätter in vom Gerät erstellte Ausgabesätze.
Die eingefügten Blätter durchlaufen den
Kopier- oder Druckprozess im Gerät nicht.
Weitere Informationen zur Verwendung der
Zuschießeinheit siehe Handbuch
Druckmaterial.
Office-Finisher: Dieser Finisher nimmt im
5
oberen Ausgabefach bis zu 250 Blatt und im
Staplerfach bis zu 2000 Blatt Papier auf.
Der Office-Finisher kann mit dem optionalen
Doppel- oder Mehrfachlocher ausgestattet
werden.
Versatzausgabefach: Das Versatzausgabefach
6
fasst bis zu 500 Blatt à 80 g/m² (20 lb) und
befindet sich rechts am Gerät.
ColorQube™ 9201/9202/9203
Kopieren
21
Page 24
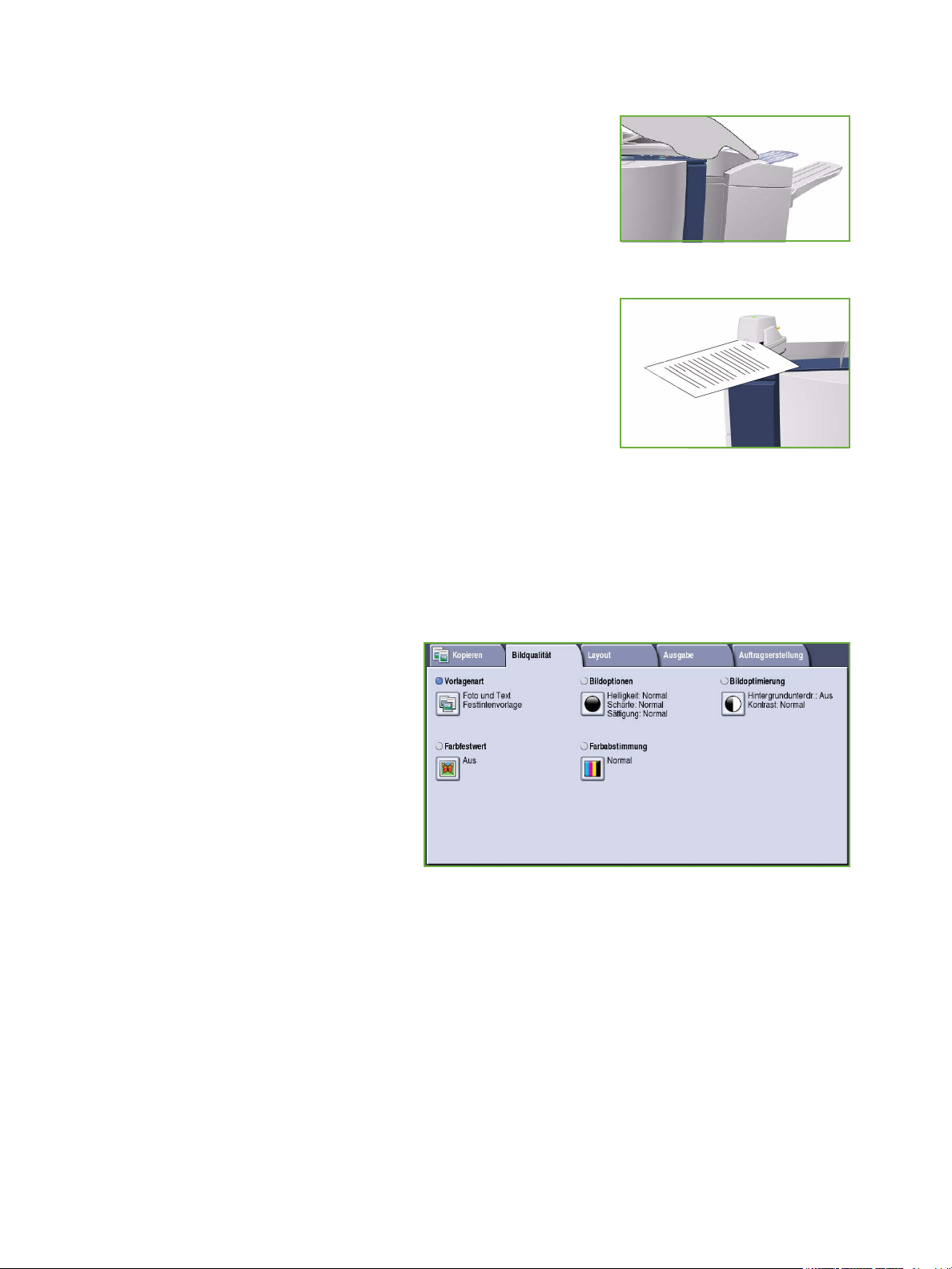
Bildqualität
Hinweis: Große Papierstapel lassen sich unter Verwendung der
Pause-Funktion leichter aus dem Finisher nehmen. Taste wie
gezeigt drücken, um das Staplerfach nach unten zu fahren.
Taste erneut drücken, um das Staplerfach wieder nach oben zu
fahren. Wird die Taste nicht erneut gedrückt, kehrt das Fach nach
30 Sekunden automatisch in die Normalposition zurück.
Offline-Hefter
Dieses optionale Gerät dient zum manuellen Heften von
Dokumenten. Dokumente können gerade oder schräg geheftet
werden. Der Offline-Hefter heftet 2 Blatt à 64 g/m² (18 lb) bis 50
Blatt à 80 g/m² (20 lb). Das Heftklammermagazin fasst 5000
Heftklammern.
• Offline-Hefter verwenden: Das Dokument mit der Vorderseite
nach oben halten und die zu heftende Ecke in den Hefter
schieben.
Während des Heftvorgangs leuchtet die Anzeige oben auf dem Gerät.
• Der Hefter heftet die Dokumente automatisch.
Bildqualität
In diesem Abschnitt wird die Verbesserung
der Ausgabequalität erläutert.
Mithilfe verschiedener Optionen können
Vorlagenart, Helligkeit, Kontrast und
Schärfe des Bildes eingestellt sowie die
Einstellungen für die Farbausgabe
angepasst werden.
Vorlagenart
Mit dieser Option wird die Art der zu
kopierenden Vorlagen definiert. Durch Wahl der richtigen Vorlagenart lässt sich eine optimale
Ausgabequalität erzielen. Folgende Optionen stehen zur Verfügung:
22
ColorQube™ 9201/9202/9203
Kopieren
Page 25
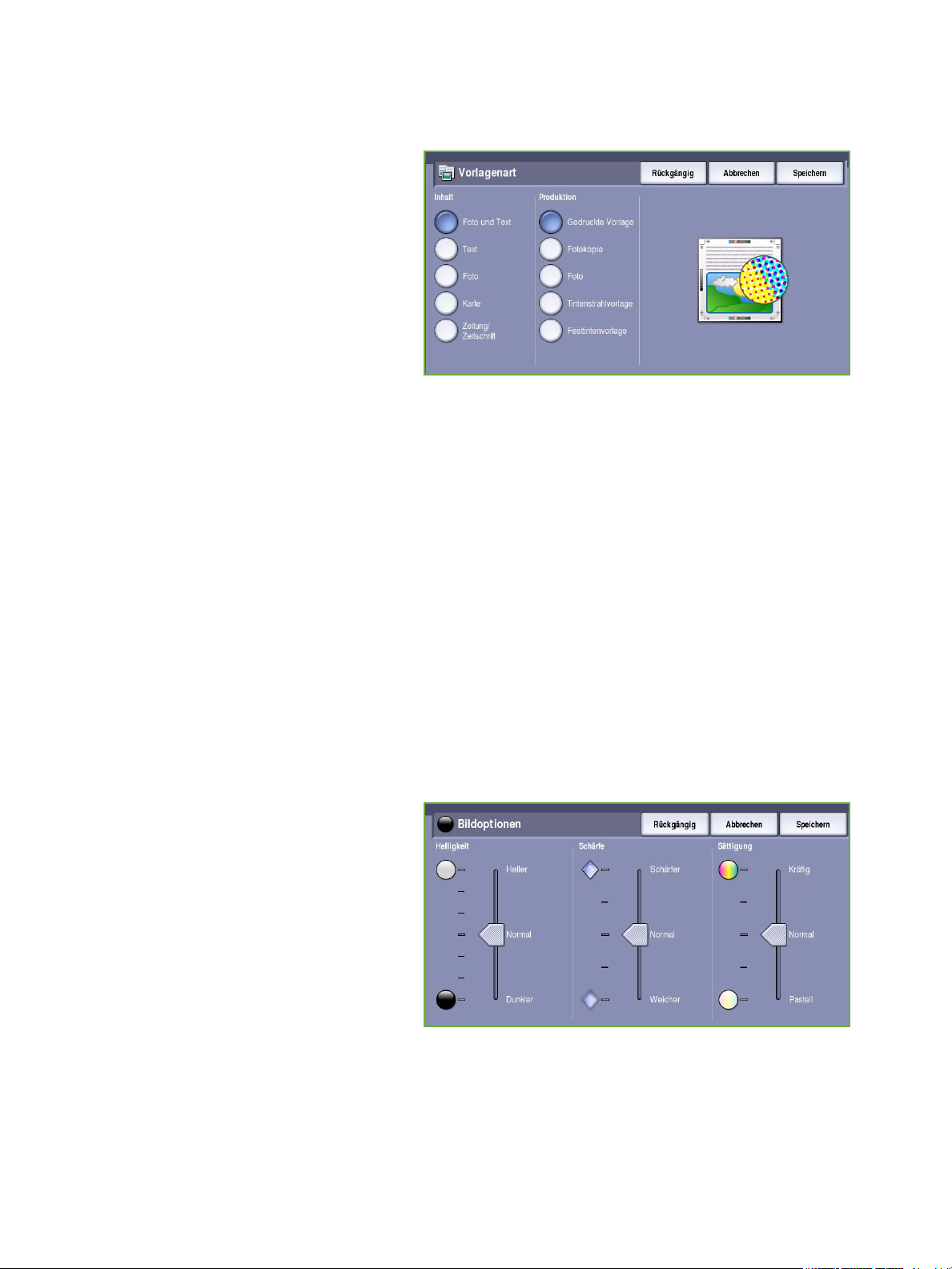
Bildqualität
Inhalt
• Foto und Text: Vorlagen mit Fotos
und Rasterbildern hoher Qualität.
Mit dieser Option wird die
Bildwiedergabe verbessert, die
Schärfe der Text- und
Strichzeichnungselemente wird
jedoch leicht gemindert.
• Text: Liefert schärfere Umrisse und
wird für Text und Strichzeichnungen
empfohlen.
• Foto : Dient zur optimalen
Verarbeitung von Vorlagen mit Fotos und ähnlichen Bildern, die weder Text noch Linien enthalten.
Text und Linien werden mit dieser Einstellung weniger scharf wiedergegeben.
• Karte: Wird verwendet, wenn es sich bei der Vorlage um eine Landkarte handelt oder wenn sie
feine Linien und Buchstaben enthält.
• Zeitung/Zeitschrift: Wird verwendet, wenn die Vorlage aus einer Zeitschrift oder Zeitung stammt
und Fotos oder Text enthält.
Produktion
• Gedruckte Vorlage: Vorlagen aus einer Zeitschrift, einem Buch oder einer Zeitung oder andere in
einer Druckerei gedruckte Vorlagen.
• Foto kopie: Vorlagen, die selbst Fotokopien sind.
• Foto : Fotovorlagen hoher Qualität.
• Tintenstrahlvorlage: Vorlagen, die mit einem Tintenstrahldrucker gedruckt wurden.
• Festtintenvorlage: Vorlagen, die mit einem Festtintendrucker wie diesem gedruckt wurden.
Bildoptionen
Bildoptionen dient zum Ändern des
Erscheinungsbilds der Kopien.
Folgende Optionen stehen zur Verfügung:
• Helligkeit dient zur Einstellung des
Schwärzungsgrads für das
einzulesende Dokument.
Schieberegler nach unten schieben,
um das Bild abzudunkeln.
Zum Aufhellen den Regler nach oben
schieben.
• Schärfe dient zur Einstellung der
Schärfe der gescannten Bilder. Schieberegler nach oben schieben, um ein schärferes Bild zu
erzielen. Schieberegler nach unten schieben, um ein weicheres Bild zu erhalten.
• Sättigung Steuert, ob die Farben kräftiger oder heller erscheinen. Schieberegler zu Kräftig
schieben, um gesättigte Farben zu erhalten. Schieberegler zu Pastell schieben, um blassere Farben
zu erhalten.
ColorQube™ 9201/9202/9203
Kopieren
23
Page 26
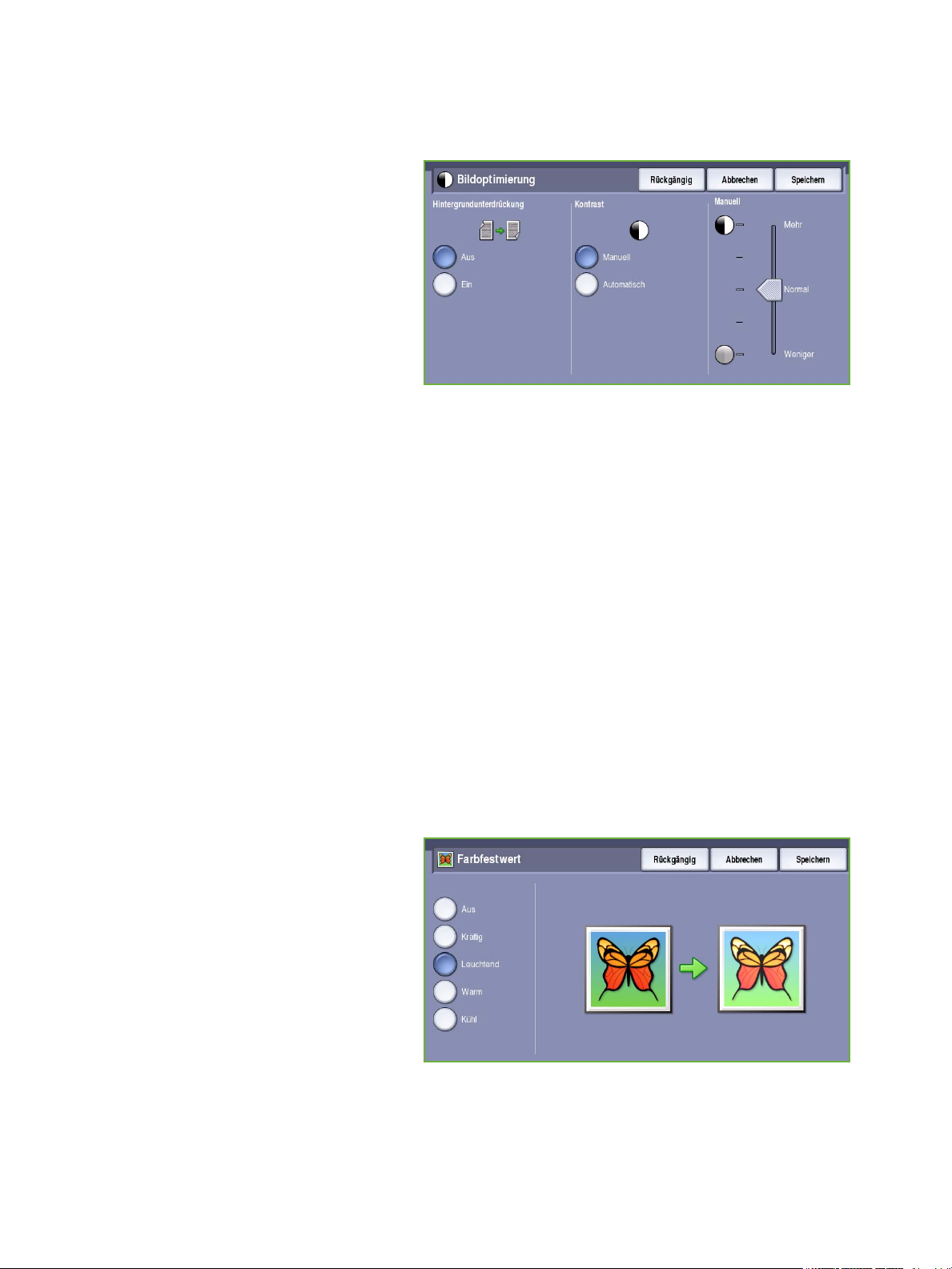
Bildqualität
Bildoptimierung
Bildoptimierung bietet Optionen zur
Verbesserung der Qualität der Ausgabe
durch Unterdrücken des Hintergrunds oder
Einstellen des Kontrasts. Folgende
Optionen stehen zur Verfügung:
•Mit Hintergrundunterdrückung wird
die Ausgabe bei Vorlagen mit
farbigem Hintergrund verbessert.
Der Hintergrund ist auf der Kopie
weniger oder gar nicht sichtbar.
Diese Option ist für Vorlagen auf
farbigem Papier nützlich.
• Ein: Hintergrund wird unterdrückt.
• Aus: Hintergrundunterdrückung wird deaktiviert, was insbesondere in folgenden Fällen zu
empfehlen ist:
• Mit einer dunkleren Einstellung der Helligkeit wird bei hellen Vorlagen keine
befriedigende Ausgabe erzielt.
• Die Vorlage hat einen grauen oder farbigen Rand.
• Bei einer gebundenen Vorlage sollen Details besser wiedergegeben werden, die wegen
eines dunklen Randes verloren gingen.
• Kontrast steuert die Druckdichte der Ausgabe und gleicht zu starken oder zu geringen Kontrast
auf der Vorlage aus.
• Manuell: Manuelle Kontrasteinstellung. Schieberegler zu Mehr schieben, um den
Schwarzweißkontrast für Text und Linien zu erhöhen. Die Detailgenauigkeit von Bildern wird
reduziert. Schieberegler zu Weniger schieben, um die Detailwiedergabe in hellen und dunklen
Vorlagenbereichen zu verbessern.
• Automatisch: Automatische Kontrastregelung je nach Vorlage.
Farbfestwert
Unter Farbfestwert werden Optionen zur
Verbesserung der Qualität von Farbkopien
angeboten. Durch die Wahl eines
Farbfestwerts werden alle Aspekte der
Bildqualität optimiert. Folgende Optionen
stehen zur Verfügung:
• Kräftig: Kräftigere Farben auf den
Kopien.
• Leuchtend: Hellere Farben auf den
Kopien.
• Warm: Rottöne werden in der
Ausgabe betont.
• Kühl: Blautöne werden in der Ausgabe betont.
24
ColorQube™ 9201/9202/9203
Kopieren
Page 27
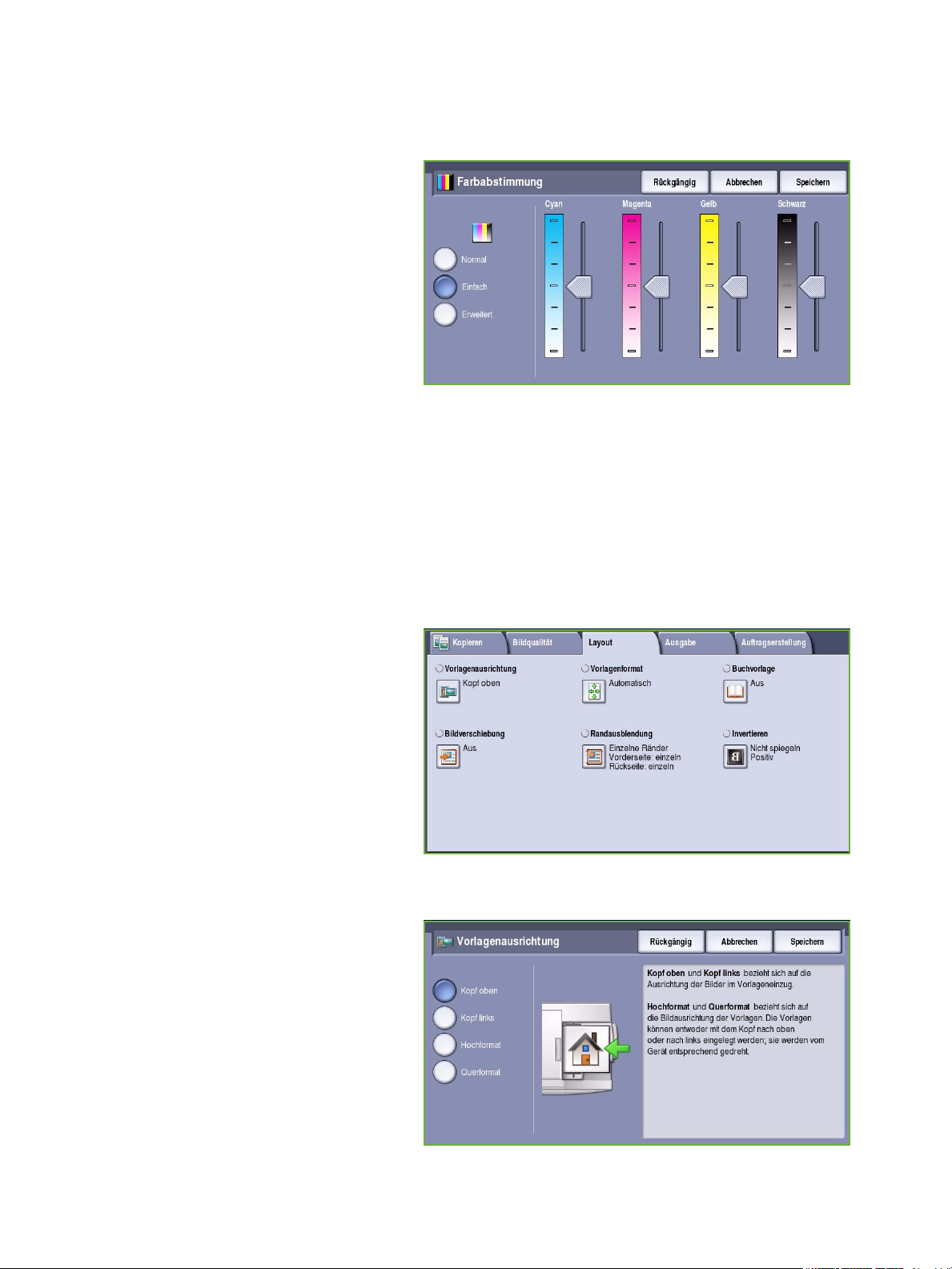
Farbabstimmung
Die Farbabstimmung ermöglicht eine
Abstimmung zwischen einzelnen Farben
und der Gesamtfarbmenge auf den
ausgegebenen Kopien. Folgende Optionen
stehen zur Verfügung:
• Normal: Farbe gleich wie auf der
Vorlage.
• Einfach: Die Dichte der einzelnen
Prozessfarben Gelb, Magenta, Cyan
und Schwarz wird einzeln eingestellt.
Den Schieberegler nach oben
schieben, um eine höhere Dichte zu erzielen, oder nach unten, um die Dichte zu verringern.
• Erweitert: dient zur Einstellung der Tonwerte von Lichtern, Mitteltönen und Tiefen aller vier
Prozessfarben. Eine Prozessfarbe auswählen und den Schieberegler in der Skala nach oben
schieben, um die Dichte für jede der drei Optionen zu erhöhen, und nach unten, um sie zu
reduzieren.
Layout
Layout
Die Registerkarte Layout bietet Zugriff auf
Funktionen wie Bildverschiebung,
Spiegelung, Randausblendung und
Kopieren aus Buchvorlagen.
Vorlagenausrichtung
Zum Angeben der Ausrichtung der Vorlagen. Folgende Optionen stehen zur Verfügung:
• Kopf oben bezieht sich auf die
Richtung, in der die Vorlagenbilder in
den Vorlageneinzug eingelegt sind.
Diese Option verwenden, wenn die
Ausrichtung der Bilder beim Einlegen
in den Vorlageneinzug mit der
Abbildung übereinstimmt.
ColorQube™ 9201/9202/9203
Kopieren
25
Page 28
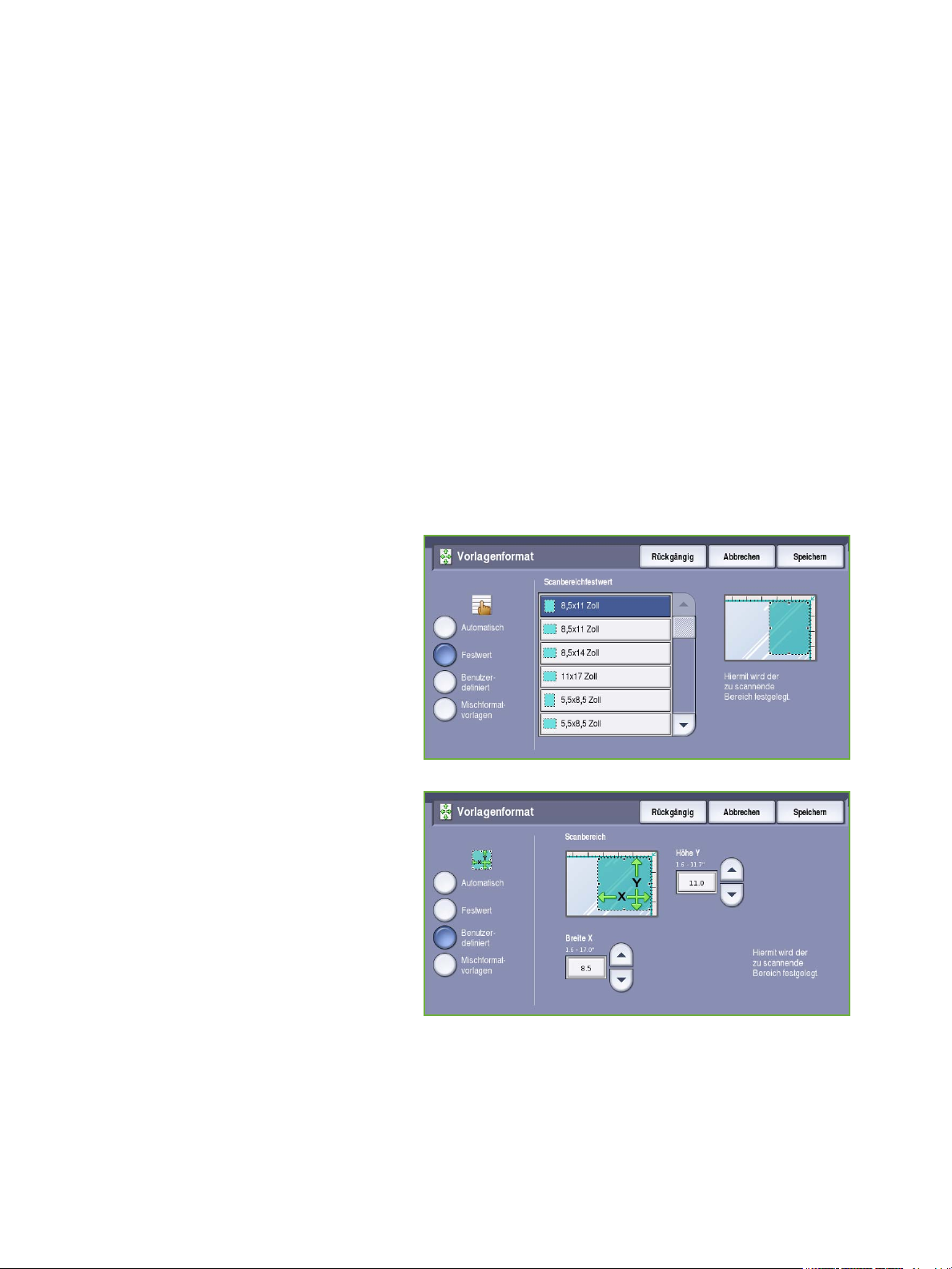
Layout
• Kopf links bezieht sich auf die Richtung, in der die Vorlagenbilder in den Vorlageneinzug eingelegt
sind. Diese Option verwenden, wenn die Ausrichtung der Bilder beim Einlegen in den
Vorlageneinzug mit der Abbildung übereinstimmt.
• Hochformat bezieht sich auf die Bildausrichtung auf den Vorlagen. Diese Option für die
Bildausrichtung "Hochformat" verwenden. Die Vorlagen können in beliebiger Richtung zugeführt
werden.
• Querformat bezieht sich auf die Bildausrichtung auf den Vorlagen. Diese Option für die
Bildausrichtung "Querformat" verwenden. Die Vorlagen können in beliebiger Richtung zugeführt
werden.
Speichern wählen, um die Einstellungen zu speichern und die Funktion zu beenden.
Vorlagenformat
Mit Vorlagenformat kann angegeben werden, ob das Vorlagenformat automatisch erkannt oder vom
Benutzer eingegeben werden soll und ob Vorlagen in unterschiedlichen Formaten eingelegt sind.
Folgende Optionen stehen zur Verfügung:
• Automatisch: Standardeinstellung. Das Vorlagenformat wird automatisch erkannt. Entsprechend
dem ermittelten Vorlagenformat wird automatisch ein Standardmaterialformat gewählt.
• Fes twert: Zur Auswahl des
Vorlagenformats aus einer Liste
vordefinierter Standardformate.
Die Liste kann mithilfe der
Bildlaufleiste durchsucht werden.
• Benutzerdefiniert: Zur manuellen
Eingabe der Größe des zu scannenden
Bereichs. Den zu scannenden Bereich
der Vorlage messen und die Maße in
X- und Y-Richtung in die
entsprechenden Felder eingeben.
Nur der angegebene Bereich wird
gescannt.
26
ColorQube™ 9201/9202/9203
Kopieren
Page 29
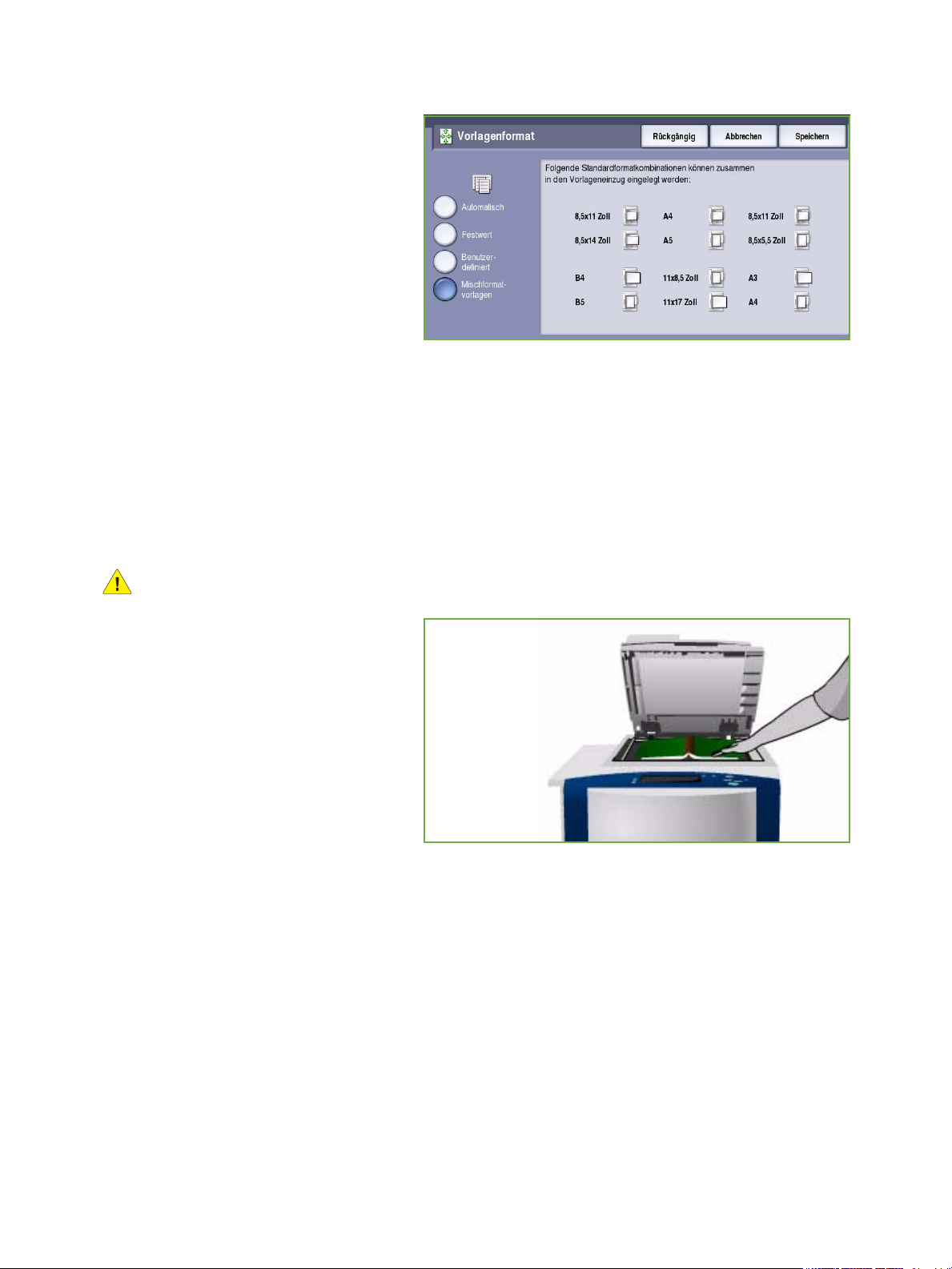
• Mischformatvorlagen: Zum Scannen
von Dokumenten, bei denen nicht alle
Seiten das gleiche Format aufweisen.
Die Seiten müssen dieselbe Breite
haben, wie beispielsweise A4 LSZ und
A3 SSZ (8,5 x 11 Zoll LSZ und 11 x
17 Zoll SSZ). Die möglichen
Kombinationen sind auf dem
Touchscreen dargestellt. Das Format
der Vorlagen wird automatisch
erkannt, und die Ausgabe erfolgt
gemäß den gewählten Optionen:
• Wird für "Verkleinern/Vergrößern" die Option Automatisch und ein bestimmtes
Druckmaterial gewählt, werden die Bilder so verkleinert oder vergrößert, dass sie auf
Druckmaterial des gleichen Formats passen.
• Wurde die für die Druckmaterialwahl Automatisch gewählt, wird für jedes Vorlagenformat
das passende Druckmaterialformat gewählt.
Buchvorlage
Layout
VORSICHT: Beim Scannen gebundener Vorlagen den Vorlageneinzug nicht absenken.
Mit dieser Funktion kann angegeben
werden, welche Seiten einer gebundenen
Vorlage gescannt werden sollen.
Die gebundene Vorlage mit der zu
kopierenden Seite nach unten auf das
Vorlagenglas legen. Buchrücken an der
Markierung am hinteren Rand des Glases
ausrichten. Der obere Rand der Vorlage
muss am hinteren Rand des
Vorlagenglases anliegen.
ColorQube™ 9201/9202/9203
Kopieren
27
Page 30
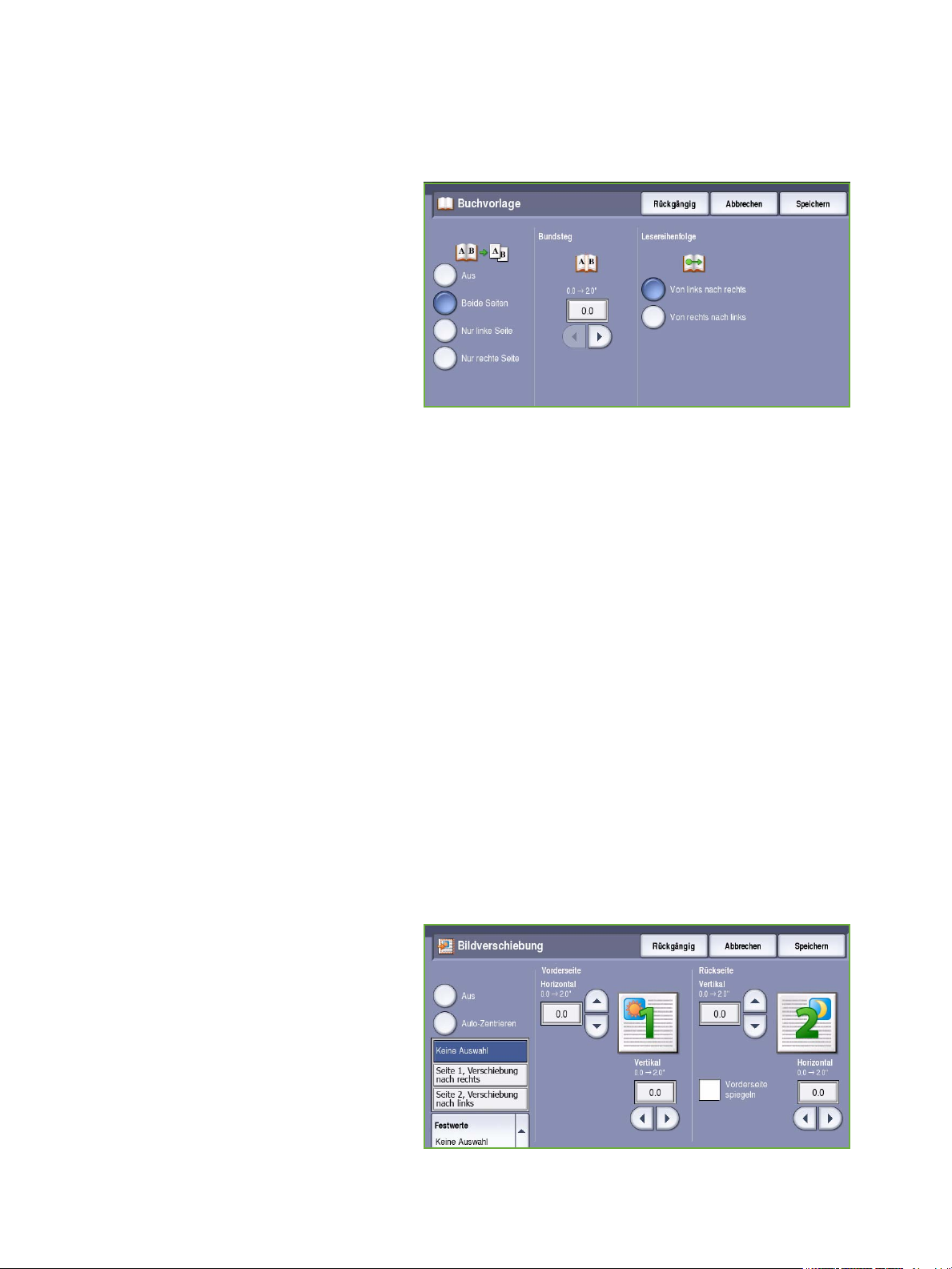
Layout
Das Format der Vorlage wird beim Scannen ermittelt. Haben die Seiten einen dunklen Rand, wird dieser
Rand nicht als Teil der Seite erkannt. In diesem Fall das genaue Format der Seiten eingeben. Dazu unter
Vorlagenformat die Option Benutzerdefiniert wählen. Siehe Vorlagenformat auf Seite 26.
• Beide Seiten: Zuerst wird die linke
und dann die rechte Seite der
Buchvorlage gescannt. Mit den
Pfeilschaltflächen kann die Breite des
Streifens in der Mitte der Vorlage
(Bundsteg) angegeben werden, der
nicht wiedergegeben werden soll.
Gültige Werte sind 0 bis 50 mm (0 bis
2Zoll).
• Nur linke Seite: Nur die linke Seite
wird gescannt. Mit den
Pfeilschaltflächen kann die Breite des
Streifens rechts auf der Vorlagenseite (Außensteg) angegeben werden, der nicht wiedergegeben
werden soll. Gültige Werte sind 0 bis 25 mm (0 bis 1 Zoll).
• Nur rechte Seite: Nur die rechte Seite wird gescannt. Mit den Pfeilschaltflächen kann die Breite
des Streifens links auf der Vorlagenseite (Außensteg) angegeben werden, der nicht
wiedergegeben werden soll. Gültige Werte sind 0 bis 25 mm (0 bis 1 Zoll).
• Lesereihenfolge: Hier wird festgelegt, ob die Seiten Von links nach rechts oder Von rechts nach
links gescannt werden.
Hinweis: Die Option Lesereihenfolge wird nur angezeigt, wenn sie in Verwaltung aktiviert wurde.
Weitere Informationen siehe Handbuch Verwaltung und Kostenzählung.
Speichern wählen, um die Einstellungen zu speichern und die Funktion zu beenden.
Mit der Funktion Auftragsaufbau können mehrere Seiten einer gebundenen Vorlage kopiert werden.
Weitere Informationen siehe Auftragsaufbau auf Seite 45.
Bildverschiebung
Die Funktion Bildverschiebung ermöglicht die Wahl der Bildposition auf der Ausgabeseite.
Folgende Optionen stehen zur Verfügung:
• Auto-Zentrieren: Bild wird automatisch in der Druckmaterialmitte ausgerichtet. Damit diese
Zentrierung einwandfrei möglich ist, muss das Druckmaterial etwas größer sein als die Vorlage,
oder das Bild muss verkleinert werden.
• Randverschiebung: Bild wird nach
oben, unten, links oder rechts
verschoben. Die Bildverschiebung
durch Wahl eines Eingabefeldes oder
mithilfe der Pfeilschaltflächen
eingeben.
Die Verschiebung wird in Schritten
von 1 mm (0,1 Zoll) eingegeben und
kann bis zu 50 mm (2,0 Zoll)
betragen.
28
ColorQube™ 9201/9202/9203
Kopieren
Page 31

Layout
Beim Kopieren mit 2-seitiger Ausgabe gibt es zwei Optionen:
• Festlegen des Randes auf der Rückseite unabhängig vom Rand auf der Vorderseite.
• Spiegeln der Position des Bildes auf der Vorderseite, damit ein Bundsteg entsteht.
• Fes twerte: Vom Systemadministrator über Verwaltung vorgenommene gängige
Verschiebungseinstellungen.
Randausblendung
Randausblendung: Festlegen, welcher Teil des Bildes am Rand der Vorlage ausgeblendet werden soll.
So kann beispielsweise verhindert werden, dass durch Lochung oder Heftklammern verursachte
Schatten auf den Kopien erscheinen. Folgende Optionen stehen zur Verfügung:
• Alle Ränder: Ausblenden eines gleich großen Randes an allen Seiten. Mithilfe der
Pfeilschaltflächen kann die Breite des auszublendenden Randes auf 1 mm bis 50 mm (0,1 Zoll bis
2,0 Zoll) eingestellt werden. Im angegebenen Randbereich werden alle Schatten oder Flecken
gelöscht.
• Einzelne Ränder: Angeben der Breite des auszublendenden Randes an jeder Seite auf Vorder- und
Rückseite.
Mithilfe der Pfeilschaltflächen kann
die Breite jedes auszublendenden
Randes auf 1 mm bis 50 mm (0,1 Zoll
bis 2,0 Zoll) eingestellt werden.
• Vorderseite spiegeln:
Auszublendender Rand auf der
Rückseite hat die gleiche Breite wie
der auf der Vorderseite
ausgeblendete Rand.
• Fes twerte: Vom Systemadministrator
über Verwaltung vorgenommene
gängige Einstellungen für die Randausblendung.
Invertieren
Mit Invertieren kann das Bild gespiegelt
oder als Negativ ausgegeben werden.
Diese Funktion eignet sich zum Einsparen
von Toner bei Vorlagen, die einen
großflächigen dunklen Hintergrund oder
hellen Text aufweisen.
Folgende Optionen stehen zur Verfügung:
• Spiegeln: Ein Spiegelbild der Vorlage
wird ausgegeben.
ColorQube™ 9201/9202/9203
Kopieren
29
Page 32

Ausgabe
• Negativ: Dunkle Bildbereiche werden
in helle umgewandelt und helle
Bereiche in dunkle.
Ausgabe
Die Optionen auf der Registerkarte
Ausgabe bieten Möglichkeiten zur
Gestaltung der Kopien. Beispielsweise
können Deckblätter oder Textfelder
hinzugefügt, Broschüren erstellt, mehrere
Bilder auf einer Seite gedruckt sowie
Klarsichtfolientrennblätter eingefügt
werden.
Broschüre
Die Funktion Broschüre ermöglicht das Erstellen von Broschüren von 1- oder 2-seitigen Vorlagen.
Die dafür erforderliche Verkleinerung der Bilder und deren Platzierung auf dem Druckmaterial erfolgt
automatisch so, dass die Kopien dann einfach zu einer Broschüre gefalzt werden können.
Durch Auswahl von Sonderseiten auf der Registerkarte
Ausgabe kann die Broschüre mit Deckblättern versehen
werden.
Ist das Gerät mit dem Großraumfinisher mit Booklet
Maker ausgestattet, können mit der Funktion Broschüre
gefalzte und geheftete Broschüren erstellt werden.
Für den Booklet Maker gelten folgende Spezifikationen:
• Papierformate: A3, 11 x 17 Zoll, A4, 8,5 x 11 Zoll,
8,5 x 13 Zoll und 8,5 x 14 Zoll
• Alle Druckmaterialien müssen in SSZ-Ausrichtung (Schmalseitenzufuhr) eingelegt werden.
•Broschürendicke:
30
ColorQube™ 9201/9202/9203
Kopieren
Page 33

•Für gefalzte und geheftete Broschüren maximal 15 Blatt à 80 g/m² (20 lb) oder gleichwertige
Stärke. Beispiel: 13 Blatt à 80 g/m² (20 lb) und ein Deckblatt à 160 g/m² (43 lb).
•Für gefalzte Broschüren ohne Heftung maximal 5 Blatt à 80 g/m² (20 lb) oder gleichwertige
Stärke. Beispiel: 3 Blatt à 80 g/m² (20 lb) und ein Deckblatt à 200 g/m² (53 lb).
Weitere Informationen siehe Endverarbeitungsgeräte auf Seite 21.
Broschüre erstellen:
1. Broschüre und dann Ein wählen.
Hinweis: Bei Wahl von Automatisch für die Materialwahl ist keine Broschürenerstellung möglich.
Unter Druckmaterial eine andere Option wählen.
2. Die Schaltfläche Druckmaterial
antippen und den Behälter mit dem
gewünschten Material auswählen.
Soll die Ausgabe mit dem
Großraumfinisher mit Booklet Maker
gefalzt und geheftet werden, muss ein
Druckmaterial mit
Schmalseitenzufuhr (SSZ) gewählt
werden.
Ausgabe
3. Im Dropdown-Menü
Vorlagenaufdruck entweder 1-seitig
oder 2-seitig auswählen.
4. Falls verfügbar, Nur falzen oder
Falzen und heften wählen und mit
Speichern bestätigen.
5. Vorlagen in den Vorlageneinzug
einlegen.
6. Auf der Registerkarte Layout über die
Option Vorlagenausrichtung die
richtige Einzugsrichtung und
Bildausrichtung der Vorlagen wählen.
Siehe Vorlagenausrichtung auf
Seite 25.
ColorQube™ 9201/9202/9203
Kopieren
31
Page 34

Ausgabe
7. Speichern wählen, um die Einstellungen zu übernehmen und den Auftrag zu starten.
Hinweis: In der Standardeinstellung werden die Broschürenseiten von links nach rechts gelesen.
Wird eine andere Lesereihenfolge gewünscht, kann diese vom Systemadministrator über
Ver waltung eingestellt werden. Weitere Informationen siehe Handbuch Verwaltung und
Kostenzählung.
Sonderseiten
Die Funktion Sonderseiten steuert das Einfügen von Sonderseiten wie Deck- und Trennblätter in einen
Kopierauftrag. Sind ein Großraumfinisher und eine Zuschießeinheit installiert, können Deck- oder
Trennblätter daraus zugefügt werden. In die Zuschießeinheit eingelegte Druckmaterialien durchlaufen
den Druckprozess nicht. Werden bedruckte Deckblätter benötigt, vorgedrucktes Druckmaterial oder
einen anderen Behälter verwenden. Weitere Informationen siehe Handbuch Druckmaterial.
Hinweis: Sonderseiten können nicht verwendet werden, wenn die Druckmaterialwahl auf
Automatisch eingestellt wurde, da das Druckmaterial angegeben werden muss.
Unter Sonderseiten stehen folgende Optionen zur Auswahl:
• Deckblätter: Hinzufügen von leeren oder bedruckten Seiten vorn, hinten oder vorn und hinten zu
einem Kopiensatz. Die Deckblätter können aus einem anderen Druckmaterial als der restliche
Auftrag bestehen. Siehe Deckblätter auf Seite 32.
• Kapitelanfänge: Sicherstellen, dass jedes Kapitel entweder auf einer rechten oder linken Seite
beginnt. Falls erforderlich, werden automatisch Leerseiten eingefügt. Siehe Kapitelanfänge auf
Seite 34.
• Trennblätter: Einfügen von Trennblättern an bestimmten Stellen in die Kopiensätze. Es können
einzelne oder mehrere Trennblätter eingefügt werden. Diese Option dient auch zum Einfügen von
Teilregistern in ein Dokument. Siehe Trennblätter auf Seite 35.
• Sonderseiten: Zum Programmieren von Seiten, die auf einem anderen Druckmaterial als der
restliche Auftrag gedruckt werden. Siehe Sonderseiten auf Seite 36.
Hinweis: Bei der Ermittlung der Seitenzahl für Kapitelanfänge, Trennblätter und Sonderseiten bei
2-seitigen Vorlagen die Vorder- und Rückseiten einzeln zählen.
Deckblätter
Zum Programmieren von Deckblättern wie folgt vorgehen:
1. Auf der Registerkarte Kopieren das
Druckmaterial für den Hauptteil der
Kopiensätze auswählen.
Hinweis: Die Option Sonderseiten ist
nicht verfügbar, wenn die
Druckmaterialwahl auf Automatisch
eingestellt wurde.
32
ColorQube™ 9201/9202/9203
Kopieren
Page 35

Ausgabe
2. Falls erforderlich, Sondermaterial in einen anderen Behälter einlegen und dabei darauf achten,
dass es die gleiche Ausrichtung wie das für den Hauptteil des Auftrags verwendete Druckmaterial
hat.
Die Materialeinstellungen entsprechend aktualisieren und die neuen Einstellungen mit
Bestätigen übernehmen.
3. Registerkarte Ausgabe auswählen.
Schaltfläche Sonderseiten und
anschließend Deckblätter antippen.
4. Die gewünschte Deckblattoption
auswählen:
• Vorne und hinten gleich: Für die
beiden Deckblätter sind die
gleichen Material- und
Druckoptionen erforderlich.
• Vorne und hinten verschieden:
Die beiden Deckblätter müssen
separat programmiert werden.
• Nur vorderes Deckblatt: Nur ein
vorderes Deckblatt wird benötigt.
• Nur hinteres Deckblatt: Nur ein hinteres Deckblatt wird benötigt.
5. Im Dropdown-Menü jedes erforderlichen Deckblatts eine Druckoption auswählen:
• Leeres Deckblatt: Das Deckblatt wird nicht bedruckt.
• Vorderseite: Die erste oder letzte Seite des Dokuments wird auf die Vorderseite des vorderen
oder hinteren Deckblatts gedruckt.
• Rückseite: Die erste oder letzte Seite des Dokuments wird auf die Rückseite des vorderen oder
hinteren Deckblatts gedruckt.
• Vorder- und Rückseite: Die beiden ersten oder letzten Seiten des Dokuments werden auf die
Vorder- und Rückseite des vorderen oder hinteren Deckblatts gedruckt.
Hinweis: Wenn Vorne und hinten gleich ausgewählt wurde, gelten für das vordere und hintere
Deckblatt die gleichen Optionen.
6. Den Behälter auswählen, in dem das Deckblattmaterial eingelegt ist.
7. Schließen wählen, um zum Fenster Sonderseiten zurückzukehren.
Eine Liste der Sonderseiten wird angezeigt. Zum Vornehmen von Änderungen das betreffende
Element in der Liste auswählen und Bearbeiten antippen. Mit Löschen oder Alle löschen
unerwünschte Einträge löschen. Das Dropdown-Menü mit Ende schließen.
8. Speichern wählen, um die Einstellungen zu übernehmen und den Auftrag zu starten.
ColorQube™ 9201/9202/9203
Kopieren
33
Page 36

Ausgabe
Kapitelanfänge
Zum Programmieren von Kapitelanfängen wie folgt vorgehen:
1. Auf der Registerkarte Kopieren das für
den Auftrag gewünschte Material
auswählen.
Hinweis: Die Option Sonderseiten ist
nicht verfügbar, wenn die
Druckmaterialwahl auf Automatisch
eingestellt wurde.
2. Registerkarte Ausgabe auswählen.
Schaltfläche Sonderseiten und
anschließend Kapitelanfänge
antippen.
3. Die Schaltfläche Kapitelanfänge
wählen.
4. Das Feld Seitenzahl auswählen und
über den Ziffernblock eine Seitenzahl
für den Kapitelanfang eingeben.
5. Auf der rechten Seite auswählen,
wenn die Kapitel auf der Vorderseite,
Auf der linken Seite, wenn sie auf der
Rückseite anfangen sollen.
6. Die Schaltfläche Hinzufügen
antippen, um die Einstellungen zu
bestätigen und den programmierten Kapitelanfang der rechts stehenden Liste hinzufügen.
Bei Bedarf weitere Kapitelanfänge hinzufügen.
7. Schließen wählen, um zum Fenster Sonderseiten zurückzukehren.
Eine Liste der Sonderseiten wird angezeigt. Zum Vornehmen von Änderungen das betreffende
Element in der Liste auswählen und Bearbeiten antippen. Mit Löschen oder Alle löschen
unerwünschte Einträge löschen. Das Dropdown-Menü mit Ende schließen.
8. Speichern wählen, um die Einstellungen zu übernehmen und den Auftrag zu starten.
34
ColorQube™ 9201/9202/9203
Kopieren
Page 37

Ausgabe
Trennblätter
Zum Programmieren von Trennblättern wie folgt vorgehen:
1. Auf der Registerkarte Kopieren das
Druckmaterial für den Hauptteil der
Kopiensätze auswählen.
Hinweis: Die Option Sonderseiten ist
nicht verfügbar, wenn die
Druckmaterialwahl auf Automatisch
eingestellt wurde.
2. Falls erforderlich, Sondermaterial in einen anderen Behälter einlegen und dabei darauf achten,
dass es die gleiche Ausrichtung wie das für den Hauptteil des Auftrags verwendete Druckmaterial
hat.
Informationen zum Verwenden von Registermaterial als Trennblätter siehe Handbuch
Druckmaterial.
Die Materialeinstellungen entsprechend aktualisieren und die neuen Einstellungen mit
Bestätigen übernehmen.
3. Registerkarte Ausgabe auswählen.
Schaltfläche Sonderseiten und
anschließend Trennblätter antippen.
4. Das Feld Nach Seitenzahl auswählen
und über den Ziffernblock die
Seitenzahl eingeben, nach der ein
Trennblatt eingefügt werden soll.
Hinweis: Zum Einfügen eines
Trennblatts vor Seite 1 des
Dokuments die Deckblattoption
verwenden. Siehe Deckblätter auf
Seite 32.
5. Mithilfe der Pfeilschaltflächen
eingeben, wie viele Trennblätter
eingefügt werden sollen.
ColorQube™ 9201/9202/9203
Kopieren
35
Page 38

Ausgabe
6. Die Schaltfläche Druckmaterial wählen und den Behälter mit dem Trennblattmaterial auswählen.
Speichern wählen, um die Einstellungen zu speichern.
7. Die Schaltfläche Hinzufügen antippen, um die Einstellungen zu bestätigen und das
programmierte Trennblatt der Liste rechts hinzuzufügen. Bei Bedarf weitere Trennblätter
hinzufügen.
8. Schließen wählen, um zum Fenster Sonderseiten zurückzukehren.
Eine Liste der Sonderseiten wird angezeigt. Zum Vornehmen von Änderungen das betreffende
Element in der Liste auswählen und Bearbeiten antippen. Mit Löschen oder Alle löschen
unerwünschte Einträge löschen. Das Dropdown-Menü mit Ende schließen.
9. Speichern wählen, um die Einstellungen zu übernehmen und den Auftrag zu starten.
Sonderseiten
Zum Programmieren von Sonderseiten wie folgt vorgehen:
1. Auf der Registerkarte Kopieren das
Druckmaterial für den Hauptteil der
Kopiensätze auswählen.
Hinweis: Die Option Sonderseiten ist
nicht verfügbar, wenn die
Druckmaterialwahl auf Automatisch
eingestellt wurde.
2. Falls erforderlich, Sondermaterial in
einen anderen Behälter einlegen und
dabei darauf achten, dass es die
gleiche Ausrichtung wie das für den
Hauptteil des Auftrags verwendete Druckmaterial hat.
Die Materialeinstellungen entsprechend aktualisieren und die neuen Einstellungen mit
Bestätigen übernehmen.
3. Registerkarte Ausgabe auswählen.
Schaltfläche Sonderseiten und
anschließend Sonderseiten antippen.
36
ColorQube™ 9201/9202/9203
Kopieren
Page 39

4. Das Feld Seitenzahl auswählen und
über den Ziffernblock die Nummer der
Seite oder den Seitenbereich
eingeben, der auf anderem
Druckmaterial gedruckt werden soll.
5. Die Schaltfläche Druckmaterial
antippen und den Behälter mit dem
Sonderseitenmaterial auswählen.
Speichern wählen, um die
Einstellungen zu speichern.
6. Die Schaltfläche Hinzufügen
antippen, um die Einstellungen zu bestätigen und die programmierte Sonderseite der Liste rechts
hinzuzufügen. Bei Bedarf weitere Sonderseiten hinzufügen.
7. Schließen wählen, um zum Fenster Sonderseiten zurückzukehren.
Eine Liste der Sonderseiten wird angezeigt. Zum Vornehmen von Änderungen das betreffende
Element in der Liste auswählen und Bearbeiten antippen. Mit Löschen oder Alle löschen
unerwünschte Einträge löschen. Das Dropdown-Menü mit Ende schließen.
8. Speichern wählen, um die Einstellungen zu übernehmen und den Auftrag zu starten.
Ausgabe
Te x t fe l d e r
Mit der Funktion Textfelder können Kopien automatisch mit
Anmerkungen, Seitenzahlen, Datumsangaben oder Aktenzeichen
versehen werden. Es können beliebig viele dieser
Textfeldoptionen gewählt und ihre Position auf den Kopienseiten
angegeben werden. Auch Schriftart und -farbe können
ausgewählt werden. Folgende Optionen stehen zur Verfügung:
• Seitenzahlen: Automatisches Drucken der Seitenzahl an der
angegebene Position auf der Seite. Die Seitenzahlen werden
automatisch in Folge um 1 erhöht. Bei 2-seitigen Kopien werden auf beiden Seiten die
entsprechenden Seitenzahlen gedruckt.
• Anmerkung: Drucken von Text aus bis zu 50 alphanumerischen Zeichen an einer angegebenen
Position auf der Seite. Es können vorhandene Anmerkungen verwendet oder bearbeitet oder neue
Anmerkungen hinzugefügt werden.
• Datum: Aufdrucken des aktuellen Datums im angegebenen Format an der angegebenen Position
auf der Seite. Das Datum richtet sich nach dem Gerätedatum.
• Aktenzeichen: Aufdrucken eines ausgewählten Aktenzeichens an einer bestimmten Position auf
der Seite. Aktenzeichen bestehen aus einem Präfix (zum Beispiel Fall- oder Mandantenzeichen)
und einer Seitenzahl. Das Präfix kann aus bis zu 8 alphanumerischen Zeichen bestehen. Es kann
ein neues Präfix hinzugefügt oder ein vorhandenes aus der Liste ausgewählt werden.
ColorQube™ 9201/9202/9203
Kopieren
37
Page 40

Ausgabe
Seitenzahlen
Zum Programmieren von Seitenzahlen wie folgt vorgehen:
1. Registerkarte Ausgabe auswählen.
Schaltfläche Textfelder und dann
Seitenzahlen antippen.
2. Schaltfläche Ein antippen.
3. Die Position der Seitenzahl mithilfe
einer der Pfeilschaltflächen rechts
angeben.
4. Das Eingabefeld Seitenzahl
auswählen und über den Ziffernblock
die erste zu druckende Seitenzahl
eingeben.
5. Aus dem Dropdown-Menü links
entweder Alle Seiten oder Alle Seiten
außer der ersten auswählen, um
anzugeben, welche Seiten mit Seitenzahlen versehen werden sollen.
6. Speichern wählen, um die Einstellungen zu übernehmen und zum Fenster Tex tfe l d er
zurückzukehren. Bei Bedarf weitere Textfelder programmieren.
7. Über Format & Stil die für die Textfelder erforderlichen Optionen programmieren. Anweisungen
siehe Format & Stil auf Seite 41.
8. Speichern wählen, um die Einstellungen zu übernehmen und den Auftrag zu starten.
Anmerkung
Zum Programmieren einer Anmerkung wie folgt vorgehen:
1. Registerkarte Ausgabe auswählen.
Schaltfläche Textfelder und dann
Anmerkung antippen.
38
ColorQube™ 9201/9202/9203
Kopieren
Page 41

Ausgabe
2. Schaltfläche Ein antippen.
3. Mithilfe einer der Pfeiltasten die
Position der Anmerkung auf der Seite
fes tlegen.
4. Alle Seiten, Alle Seiten außer erste
oder Nur erste Seite auswählen, um
anzugeben, auf welchen Seiten die
Anmerkung erscheinen soll.
5. Mithilfe der Bildlaufleiste die Liste der
verfügbaren Anmerkungen
durchsuchen und die gewünschte
Anmerkung auswählen.
6. Zum Hinzufügen einer neuen Anmerkung ein leeres Eintragsfeld markieren und über die Tastatur
bis zu 50 alphanumerische Zeichen eingeben. Zum Bearbeiten einer vorhandenen Anmerkung
diese in der Liste markieren und die Schaltfläche Bearbeiten wählen. Den Eintrag über die
angezeigte Tastatur bearbeiten. Die Tastatur anschließend mit Speichern ausblenden.
7. Speichern wählen, um die Einstellungen zu übernehmen und zum Fenster Tex tfe l d er
zurückzukehren. Bei Bedarf weitere Tex t fe l d er programmieren.
8. Über Format & Stil die für die Tex tfe l d er erforderlichen Optionen programmieren. Anweisungen
siehe Format & Stil auf Seite 41.
9. Speichern wählen, um die Einstellungen zu übernehmen und den Auftrag zu starten.
Datum
Zum Einfügen des Datums wie folgt vorgehen:
1. Registerkarte Ausgabe auswählen.
Schaltfläche Textfelder und dann
Datum antippen.
ColorQube™ 9201/9202/9203
Kopieren
39
Page 42

Ausgabe
2. Schaltfläche Ein antippen.
3. Mithilfe einer der Pfeiltasten die
Position des Datums auf der Seite
fes tlegen.
4. Format TT/MM/JJJJ, MM/TT/JJJJ
oder JJJJ/MM/TT auswählen.
5. Alle Seiten, Alle Seiten außer der
ersten oder Nur erste Seite
auswählen, um anzugeben, auf
welchen Seiten das Datum erscheinen
soll.
6. Speichern wählen, um die Einstellungen zu übernehmen und zum Fenster Tex tfe l d er
zurückzukehren. Bei Bedarf weitere Tex t fe l d er programmieren.
7. Über Format & Stil die für die Tex tfe l d er erforderlichen Optionen programmieren. Anweisungen
siehe Format & Stil auf Seite 41.
8. Speichern wählen, um die Einstellungen zu übernehmen und den Auftrag zu starten.
Aktenzeichen
Zum Programmieren von Aktenzeichen wie folgt vorgehen:
1. Registerkarte Ausgabe auswählen.
Schaltfläche Textfelder und dann
Aktenzeichen antippen.
2. Schaltfläche Ein antippen.
3. Mithilfe einer der Pfeiltasten die
Position des Aktenzeichens auf der
Seite festlegen.
4. Das Feld Erste Seitenzahl auswählen
und über den Ziffernblock die
Seitenzahl eingeben, ab der das
Aktenzeichen gedruckt werden soll.
Es können führende Nullen
eingegeben werden, um die
Mindestlänge festzulegen.
5. Angeben, ob Alle Seiten oder Alle Seiten außer erste mit dem Aktzenzeichen versehen werden
sollen.
40
ColorQube™ 9201/9202/9203
Kopieren
Page 43

Ausgabe
6. Mithilfe der Bildlaufleiste die Liste der verfügbaren Präfixe durchsuchen und das gewünschte
Präfix auswählen. Zum Hinzufügen eines neuen Präfixes ein leeres Eintragsfeld markieren und
über die Tastatur bis zu 8 alphanumerische Zeichen eingeben. Zum Bearbeiten eines vorhandenen
Präfixes dieses in der Liste markieren und die Schaltfläche Bearbeiten wählen. Den Eintrag über
die angezeigte Tastatur bearbeiten. Die Tastatur anschließend mit Speichern ausblenden.
7. Speichern wählen, um die Einstellungen zu übernehmen und zum Fenster Tex tfe l d er
zurückzukehren. Bei Bedarf weitere Tex t fe l d er programmieren.
8. Über Format & Stil die für die Tex tfe l d er erforderlichen Optionen programmieren.
Anweisungen siehe Format & Stil auf Seite 41.
9. Speichern wählen, um die Einstellungen zu übernehmen und den Auftrag zu starten.
Format & Stil
Nach der Programmierung der Te xt fe l de r die erforderlichen Format- und Stileinstellungen wie folgt
auswählen:
1. Registerkarte Ausgabe auswählen.
Schaltfläche Textfelder und dann
Format & Stil antippen.
2. Das Aussehen des Textes festlegen:
• Undurchsichtig: Der Text wird
mit einer weißen Umrandung auf
die Kopie aufgedruckt.
Das Textfeld verdeckt das
darunter liegende Bild.
• Durchsichtig: Das Textfeld wird
so aufgedruckt, dass die Kopie
unter dem Textfeld durchscheint.
3. Mithilfe der Pfeilschaltflächen die
Schriftgröße angeben, die für alle
Textfelder auf den Kopien gilt.
4. Mithilfe der Bildlaufleiste die Liste der verfügbaren Farben durchsuchen und die gewünschte Farbe
auswählen.
5. Eine der folgenden Rückseitenoptionen auswählen:
• Wie Vorderseite: Die gewählten Einstellungen gelten für die Vorder- und die Rückseite.
• Vorderseite horizontal spiegeln: Ausgabe lässt sich wie ein Buch öffnen, der Bundsteg
befindet sich rechts. Die Position des Textfeldes auf der Rückseite ist ein Spiegelbild der
Position auf der Vorderseite. Beispiel: Befindet sich die Seitenzahl auf der Vorderseite unten
links, erscheint sie auf der Rückseite unten rechts.
ColorQube™ 9201/9202/9203
Kopieren
41
Page 44

Ausgabe
• Vorderseite vertikal spiegeln: Ausgabe lässt sich wie ein Kalender öffnen, der Bundsteg
befindet sich oben. Die Position des Textfeldes auf der Rückseite ist ein Spiegelbild der
Position auf der Vorderseite. Beispiel: Befindet sich die Seitenzahl auf der Vorderseite unten
links, erscheint sie auf der Rückseite unten rechts.
6. Speichern wählen, um die für Format & Stil des Textfeldes gewählten Optionen zu speichern.
7. Speichern wählen, um die Einstellungen zu übernehmen und den Auftrag zu starten.
Klarsichtfolientrennblätter
Mit der Funktion Klarsichtfolientrennblätter können Leerblätter aus einem angegebenen Behälter
zwischen bedruckten Klarsichtfolien eingefügt werden.
1. Klarsichtfolien in die Zusatzzufuhr
einlegen, die Materialeinstellungen
entsprechend aktualisieren und die
neuen Einstellungen mit Bestätigen
übernehmen. Weitere Informationen
zum Einlegen von Druckmaterial siehe
Handbuch Druckmaterial.
Hinweis: Die Option
Klarsichtfolientrennblätter ist nicht
verfügbar, wenn die
Druckmaterialwahl auf Automatisch
eingestellt wurde.
2. Registerkarte Ausgabe auswählen.
Klarsichtfolientrennblätter und dann
Ein wählen.
3. Den Behälter mit dem
Trennblattmaterial auswählen.
4. Den Behälter mit den Klarsichtfolien
auswählen.
5. Speichern wählen, um die
Einstellungen zu übernehmen und
den Auftrag zu starten.
42
ColorQube™ 9201/9202/9203
Kopieren
Page 45

Ausgabe
Seitenlayout
Die Funktion Seitenlayout eignet sich für Handzettel, Storyboards und zur Archivierung. Damit können
bis zu 36 Bilder auf ein Blatt aufgedruckt werden. Die Bildgröße wird automatisch angepasst, und die
Bilder werden je nach gewähltem Druckmaterialformat im Hoch- oder Querformat auf der Druckseite
angeordnet. Folgende Optionen stehen zur Verfügung:
• Mehrfachnutzen: Die Bilder werden so verkleinert, dass sie auf ein
Blatt passen.
• Bildwiederholung: Mehrere Kopien des gleichen Bildes werden so
verkleinert, dass sie auf ein Blatt passen. Wie viele Reihen und Spalten
ausgewählt werden können, hängt vom niedrigsten
Verkleinerungsfaktor (25%) und dem ausgewählten Druckmaterial ab.
Hinweis: Einige Funktionen können nicht in Verbindung mit Seitenlayout verwendet werden und
sind am Touchscreen abgeblendet.
Die Abbildung zeigt Beispiele für Ausgaben,
wie sie mit der Funktion Seitenlayout in der
Regel erstellt werden.
Hinweis: Die praktische Grenze beträgt
16 Bilder auf Papier des Formats A4
(8,5 x 11 Zoll).
1. Auf der Registerkarte Kopieren das für
die Kopien gewünschte Material
auswählen.
4 Vorlagen in 2
Reihen und 2
Spalten
6 Vorlagen in 3
Reihen und 2
Spalten
2 Vorlagen in 2
Reihen und 1
Spalte
ColorQube™ 9201/9202/9203
Kopieren
43
Page 46

Ausgabe
2. Registerkarte Ausgabe und dann
Seitenlayout auswählen.
3. Die gewünschte Option für das
Seitenlayout auswählen:
Mehrfachnutzen
• Die Schaltfläche für die
gewünschte Anzahl Bilder pro
Seite wählen.
• Oder die Schaltfläche Manuell
wählen und mithilfe der
Pfeilschaltflächen die Anzahl der
Reihen und Spalten auswählen. Gültige Werte sind 1 bis 15.
• Aus dem Dropdown-Menü rechts Hochformat oder Querformat auswählen.
Bildwiederholung
• Die Schaltfläche für die
gewünschte Anzahl Bilder pro
Seite wählen.
• Oder die Schaltfläche Manuell
wählen und mithilfe der
Pfeilschaltflächen die Anzahl der
Reihen und Spalten auswählen.
Gültige Werte sind 1 bis 15.
• Aus dem Dropdown-Menü rechts
Hochformat oder Querformat
auswählen.
•Wird Automatisch gewählt, wird
die Höchstzahl der Reihen und
Spalten, die auf das ausgewählte
Materialformat passen, anhand
des Vorlagenformats
automatisch berechnet.
• Um die Ausrichtung der Bilder
auf der Seite zu bestimmen, aus
dem Dropdown-Menü rechts
Kopf oben oder Kopf links
auswählen.
4. Die Einstellungen mit Speichern übernehmen und den Auftrag starten.
44
ColorQube™ 9201/9202/9203
Kopieren
Page 47

Auftragserstellung
Auftragserstellung
Mit den Optionen auf der Registerkarte
Auftragserstellung können Aufträge
programmiert werden, bei denen für
bestimmte Seiten oder Abschnitte
unterschiedliche Einstellungen benötigt
werden. Es ist außerdem möglich, vor dem
Drucken der gesamten Auflage einen
Mustersatz auszugeben, und häufig
verwendete Einstellungskombinationen
können gespeichert und abgerufen
werden.
Auftragsaufbau
Diese Funktion ist für Aufträge gedacht, bei
denen einzelne Seiten oder Seitenbereiche eine
unterschiedliche Programmierung erforderlich
machen.
Für solche Aufträge können Einstellungen
separat für einzelne Seiten und Segmente
gewählt werden. Die Vorlage in die einzelnen
Einige Seiten
mit Text und
andere mit
Fotos
Einige
Blätter 2-,
andere 1seitig
Seiten
unterschie
dlichen
Formats
Segmente unterteilen.
1. Auf der Registerkarte Auftragserstellung die Option Auftragsaufbau wählen und die Schaltfläche
Ein antippen.
2. Die Option Dieses Fenster zwischen
Segmenten anzeigen wählen, damit
das Fenster Auftragsaufbau während
des Scannens angezeigt wird.
Speichern antippen.
3. Die für das erste Segment des
Auftrags benötigten Optionen
auswählen.
4. Die Vorlagen für das erste Segment
einlegen und Start drücken.
5. Die Vorlagen herausnehmen.
Das Fenster Auftragsaufbau zeigt das erste Segment in der Liste an. Die folgenden Optionen
können auf beliebige Segmente angewandt werden:
• Mustersatz, letztes Segment: Ausgeben eines Mustersatzes des zuletzt gescannten
Segments. Der Mustersatz wird an das Ausgabemodul ausgegeben. Wenn der Probedruck in
Ordnung ist, kann die Programmierung mit Auftragsaufbau fortgesetzt werden.
• Letztes Segment löschen: Löschen des zuletzt gescannten Segments. Die Programmierung
mit Auftragsaufbau kann dann fortgesetzt werden.
Mehr als
100 Seiten
ColorQube™ 9201/9202/9203
Kopieren
45
Page 48

Auftragserstellung
• Alle Segmente löschen: Löschen der für den laufenden Auftrag eingegebenen Einstellungen
und erneutes Einblenden der Hauptseite von Auftragsaufbau.
6. Unter Nächstes Segment programmieren die für das zweite Segment benötigten Optionen
auswählen.
7. Die Vorlagen für das zweite Segment einlegen und Start drücken.
8. Diesen Arbeitsgang mit allen übrigen Segmenten wiederholen.
9. Nach dem Scannen des letzten Segments Auftrag drucken wählen, um die Verarbeitung des
Auftrags zu starten.
Mustersatz
Beim Kopieren mit hohen Auflagen kann mit der Funktion Mustersatz ein Probeexemplar ausgegeben
und geprüft werden.
1. Auf der Registerkarte Auftragserstellung die Schaltfläche Mustersatz antippen.
2. Die Schaltfläche Ein und dann
Speichern antippen.
3. Die Vorlagen in den Vorlageneinzug
einlegen und den Auftrag
programmieren.
4. Die Gesamtauflage eingeben und
Start drücken.
Daraufhin wird der Mustersatz
ausgegeben.
Die Anzeige Auftragsstatus wird
eingeblendet, und der Auftrag wird in
der Auftragsliste gehalten.
5. Ist der Mustersatz in Ordnung, Freigeben wählen. Die angegebene Anzahl von Sätzen wird erstellt.
Entspricht der Mustersatz nicht den Erwartungen, Löschen wählen und mit Auftrag löschen
bestätigen. Der Auftrag wird aus der Liste gelöscht.
Hinweis: Wird die Auftragsstatusanzeige nicht eingeblendet, die Taste Auftragsstatus drücken,
um auf den Auftrag zuzugreifen. Den Auftrag in der Liste markieren und Freigeben oder Löschen
wählen.
46
ColorQube™ 9201/9202/9203
Kopieren
Page 49

Auftragserstellung
Aktuelle Einstellungen speichern
Bis zu zehn häufig verwendete Einstellungskombinationen können im Gerätespeicher als Gespeicherte
Einstellungen gespeichert werden. Dabei werden nur die programmierten Einstellungen für den
Auftrag gespeichert, nicht das Druckbild. Nach Abruf der gespeicherten Einstellungen muss eine
Vorlage gescannt werden.
Einstellungen speichern
1. Die gewünschten Auftragsfunktionen programmieren.
2. Auf der Registerkarte
Auftragserstellung die Schaltfläche
Einstellungen speichern wählen.
3. Das Dropdown-Menü Einstellung
wählen und mithilfe der Bildlaufleiste
ein mit <Verfügbar> bezeichnetes
Eintragsfeld auswählen.
4. Über die Tastatur einen Namen für
die gespeicherten Einstellungen
eingeben.
5. Speichern wählen.
Die Einstellungen werden gespeichert
und können mit Einstellungen laden
abgerufen werden.
ColorQube™ 9201/9202/9203
Kopieren
47
Page 50

Auftragserstellung
Einstellungen laden
Die Funktion Einstellungen laden ermöglicht das Abrufen von Einstellungen aus dem Gerätespeicher
und Anwenden der Einstellungen im aktuellen Auftrag. Die abgerufenen Einstellungen können
geändert werden, die Änderungen werden jedoch nicht gespeichert.
1. Auf der Registerkarte
Auftragserstellung die Schaltfläche
Einstellungen laden wählen.
2. Die gewünschten Auftragseinstellungen in der Liste auswählen. Gegebenenfalls die Bildlaufleiste
betätigen, um alle Einstellungen anzuzeigen.
3. Die programmierten Einstellungen
mit Laden abrufen.
Die aufgerufenen Einstellungen
werden aktiviert.
Zum Löschen eines
Einstellungseintrags die Option
Löschen wählen und zur Bestätigung
erneut Löschen wählen.
4. Die Einstellungen den Anforderungen
des Auftrags entsprechend ändern.
Die Änderungen gelten nur für den
aktuellen Auftrag und werden nicht gespeichert.
5. Vorlagen einlegen und Start drücken.
48
ColorQube™ 9201/9202/9203
Kopieren
Page 51

Anmelden/Abmelden
Anmelden/Abmelden
Ist auf dem Gerät die Authentifizierung oder Kostenzählung aktiviert, ist zur Verwendung bestimmter
oder aller Betriebsarten möglicherweise eine Anmeldung erforderlich. Wird eine durch ein Schloss
gekennzeichnete Schaltfläche angezeigt, ist eine Anmeldung erforderlich.
1. Zum Anmelden am Steuerpult die
Ta s t e Anmelden/Abmelden drücken.
Auch bei Wahl einer gesperrten
Betriebsart wird zur Eingabe eines
Benutzernamens und Kennworts
aufgefordert.
2. Über die Tastatur den
Benutzernamen eingeben, dann
Weiter wählen.
3. Über die Tastatur das Kennwort
eingeben, dann Eingabe wählen.
4. Ist auf dem Gerät ein
Kostenzählungssystem aktiviert,
müssen möglicherweise weitere
Informationen eingegeben werden.
•Ist die Xerox-
Standardkostenzählung aktiviert,
müssen zur Anmeldung die hierfür eingerichteten Anmeldedaten eingegeben werden.
•Ist die Netzwerkkostenzählung aktiviert, muss der Benutzer eine Benutzerkennung und eine
Kostenstellenkennung eingeben.
•Ist ein Externer Kostenzähler installiert, muss dieser zum Zugriff auf die Betriebsart verwendet
werden, zum Beispiel durch Durchziehen einer Karte oder Münzeinwurf.
Die Benutzerdetails werden rechts
vom Meldungsbereich angezeigt.
5. Zum Abmelden erneut die Taste
Anmelden/Abmelden drücken oder
im Bereich der Benutzerdetails aus
dem Dropdown-Menü die Option
Abmelden auswählen.
6. Im Bestätigungsfenster Abmelden
oder Abbrechen wählen.
ColorQube™ 9201/9202/9203
Kopieren
49
Page 52

Anmelden/Abmelden
50
ColorQube™ 9201/9202/9203
Kopieren
Page 53

Version 2.0
09/09
Xerox® ColorQube™
9201/9202/9203
Fax
Page 54

© 2009 Xerox Corporation. Alle Rechte vorbehalten. Rechte für unveröffentlichte Werke vorbehalten unter den
Urheberrechtsgesetzen der USA. Der Inhalt dieser Publikation darf ohne Genehmigung der Xerox Corporation in keinerlei Form
reproduziert werden.
®
Xerox
und das Firmenlogo sind Marken der Xerox Corporation in den USA und/oder anderen Ländern.
Der Urheberrechtsschutz erstreckt sich auf sämtliche gesetzlich zulässigen oder bewilligten urheberrechtsfähigen Materialien und
Informationen beliebiger Art, einschließlich der mit den Softwareprogrammen erzeugten Materialien, die auf dem Bildschirm
angezeigt werden, so z. B. Schriften, Muster, Symbole, Bildschirmanzeigen usw.
Dieses Handbuch wird regelmäßig überarbeitet. Änderungen, technische Ungenauigkeiten sowie orthografische und typografische
Korrekturen werden in der jeweils nachfolgenden Auflage berücksichtigt.
Dokumentversion 2.0: September 2009
Page 55

Inhaltsverzeichnis
Allgemeine Hinweise . . . . . . . . . . . . . . . . . . . . . . . . . . . . . . . . . . . . . . . . . . . . . . . . . . . . . . . . . . . . . . . . . . . . 54
Wähloptionen . . . . . . . . . . . . . . . . . . . . . . . . . . . . . . . . . . . . . . . . . . . . . . . . . . . . . . . . . . . . . . . . . . . . . . . . . . 55
Manuelle Wahl . . . . . . . . . . . . . . . . . . . . . . . . . . . . . . . . . . . . . . . . . . . . . . . . . . . . . . . . . . . . . . . . . . . . . 55
Kurzwahl . . . . . . . . . . . . . . . . . . . . . . . . . . . . . . . . . . . . . . . . . . . . . . . . . . . . . . . . . . . . . . . . . . . . . . . . . . . 56
Wählzeichen . . . . . . . . . . . . . . . . . . . . . . . . . . . . . . . . . . . . . . . . . . . . . . . . . . . . . . . . . . . . . . . . . . . . . . . . 56
Adressbuch . . . . . . . . . . . . . . . . . . . . . . . . . . . . . . . . . . . . . . . . . . . . . . . . . . . . . . . . . . . . . . . . . . . . . . . . . 57
Deckblatt . . . . . . . . . . . . . . . . . . . . . . . . . . . . . . . . . . . . . . . . . . . . . . . . . . . . . . . . . . . . . . . . . . . . . . . . . . . 61
Fax . . . . . . . . . . . . . . . . . . . . . . . . . . . . . . . . . . . . . . . . . . . . . . . . . . . . . . . . . . . . . . . . . . . . . . . . . . . . . . . . . . . . 62
Vorlagenaufdruck . . . . . . . . . . . . . . . . . . . . . . . . . . . . . . . . . . . . . . . . . . . . . . . . . . . . . . . . . . . . . . . . . . . 62
Vorlagenart . . . . . . . . . . . . . . . . . . . . . . . . . . . . . . . . . . . . . . . . . . . . . . . . . . . . . . . . . . . . . . . . . . . . . . . . . 63
Auflösung . . . . . . . . . . . . . . . . . . . . . . . . . . . . . . . . . . . . . . . . . . . . . . . . . . . . . . . . . . . . . . . . . . . . . . . . . . 63
Bildqualität . . . . . . . . . . . . . . . . . . . . . . . . . . . . . . . . . . . . . . . . . . . . . . . . . . . . . . . . . . . . . . . . . . . . . . . . . . . . . 64
Bildoptionen . . . . . . . . . . . . . . . . . . . . . . . . . . . . . . . . . . . . . . . . . . . . . . . . . . . . . . . . . . . . . . . . . . . . . . . . 64
Bildoptimierung . . . . . . . . . . . . . . . . . . . . . . . . . . . . . . . . . . . . . . . . . . . . . . . . . . . . . . . . . . . . . . . . . . . . . 64
Layout . . . . . . . . . . . . . . . . . . . . . . . . . . . . . . . . . . . . . . . . . . . . . . . . . . . . . . . . . . . . . . . . . . . . . . . . . . . . . . . . . 65
Vorlagenformat . . . . . . . . . . . . . . . . . . . . . . . . . . . . . . . . . . . . . . . . . . . . . . . . . . . . . . . . . . . . . . . . . . . . . 65
Verkleinern/Aufteilen . . . . . . . . . . . . . . . . . . . . . . . . . . . . . . . . . . . . . . . . . . . . . . . . . . . . . . . . . . . . . . . . 66
Buchvorlage . . . . . . . . . . . . . . . . . . . . . . . . . . . . . . . . . . . . . . . . . . . . . . . . . . . . . . . . . . . . . . . . . . . . . . . . 67
Optionen . . . . . . . . . . . . . . . . . . . . . . . . . . . . . . . . . . . . . . . . . . . . . . . . . . . . . . . . . . . . . . . . . . . . . . . . . . . . . . . 68
Bestätigungsbericht . . . . . . . . . . . . . . . . . . . . . . . . . . . . . . . . . . . . . . . . . . . . . . . . . . . . . . . . . . . . . . . . . 68
Anfangsgeschwindigkeit . . . . . . . . . . . . . . . . . . . . . . . . . . . . . . . . . . . . . . . . . . . . . . . . . . . . . . . . . . . . . 69
Zeitversetzt senden . . . . . . . . . . . . . . . . . . . . . . . . . . . . . . . . . . . . . . . . . . . . . . . . . . . . . . . . . . . . . . . . . 69
Kopfzeilentext . . . . . . . . . . . . . . . . . . . . . . . . . . . . . . . . . . . . . . . . . . . . . . . . . . . . . . . . . . . . . . . . . . . . . . 70
Mailboxen . . . . . . . . . . . . . . . . . . . . . . . . . . . . . . . . . . . . . . . . . . . . . . . . . . . . . . . . . . . . . . . . . . . . . . . . . . 70
Lokaler Abruf . . . . . . . . . . . . . . . . . . . . . . . . . . . . . . . . . . . . . . . . . . . . . . . . . . . . . . . . . . . . . . . . . . . . . . . 73
Gegenstellenabruf . . . . . . . . . . . . . . . . . . . . . . . . . . . . . . . . . . . . . . . . . . . . . . . . . . . . . . . . . . . . . . . . . . 74
Auftragserstellung . . . . . . . . . . . . . . . . . . . . . . . . . . . . . . . . . . . . . . . . . . . . . . . . . . . . . . . . . . . . . . . . . . . . . . 76
Auftragsaufbau . . . . . . . . . . . . . . . . . . . . . . . . . . . . . . . . . . . . . . . . . . . . . . . . . . . . . . . . . . . . . . . . . . . . . 76
Geschütztes Fax . . . . . . . . . . . . . . . . . . . . . . . . . . . . . . . . . . . . . . . . . . . . . . . . . . . . . . . . . . . . . . . . . . . . . . . . 77
Anmelden/Abmelden . . . . . . . . . . . . . . . . . . . . . . . . . . . . . . . . . . . . . . . . . . . . . . . . . . . . . . . . . . . . . . . . . . . 78
ColorQube™ 9201/9202/9203
Fax
53
Page 56

Allgemeine Hinweise
Allgemeine Hinweise
Fax ist eine optionale Funktion, die auf
dem Gerät installiert werden kann. Sie wird
über die Taste Betriebsarten und die
Schaltfläche Fax aufgerufen. Mit Fax
werden Vorlagen eingescannt und an eine
ans Fernsprechnetz angeschlossene
Gegenstelle gesendet.
Das Gerät ist direkt an den
Telefonanschluss angeschlossen und
gestattet daher eine direkte Steuerung der
Faxübertragungen. Diese
Faxübertragungen finden über normale Telefonleitungen statt, und es fallen demzufolge normale
Telefongebühren an.
Die Fax-Standardoption lässt sich an eine
Telefonleitung anschließen. Ein erweitertes
Faxmodul für zwei Telefonleitungen wird
als Zusatzoption angeboten. Mit einem
solchen Faxmodul können Faxdokumente
gleichzeitig gesendet und empfangen
werden.
Hinweis: Mit diesem Gerät können
Faxdokumente nur in Schwarzweiß
gesendet und empfangen werden.
In den meisten Fenstern sind die
folgenden Schaltflächen zum Bestätigen oder Ablehnen der vorgenommenen Einstellungen verfügbar.
• Rückgängig: Im aktuellen Fenster die Werte wiederherstellen, die beim Öffnen des Fensters
angezeigt wurden.
• Abbrechen: Fenster auf die bisherigen Werte zurücksetzen und zum vorigen Fenster zurückkehren.
• Speichern: Vorgenommene Einstellungen speichern und zum vorigen Fenster zurückkehren.
• Schließen: Fenster schließen und zum vorigen Fenster zurückkehren.
Anweisungen zum Senden von Faxdokumenten und Verwenden der Grundfunktionen siehe
ColorQube™ 9201/9202/9203 Kurzanleitung. Wenn auf dem Gerät die Authentifizierung oder
Kostenzählung aktiviert wurde, ist zum Zugreifen auf diese Funktionen möglicherweise eine
Anmeldung erforderlich. Siehe Anmelden/Abmelden auf Seite 78.
54
ColorQube™ 9201/9202/9203
Fax
Page 57

Wähloptionen
Wähloptionen
Die Wähloptionen ermöglichen das Eingeben der Gegenstellen-Faxnummern. Die für den Faxauftrag
geeignete Wähloption auswählen.
Zum Zugreifen auf die Wähloptionen die Taste Betriebsarten drücken und Fax wählen.
Wähloptionen
Die Wähloptionen ermöglichen das Eingeben der Gegenstellen-Faxnummern. Die für den Faxauftrag
geeignete Wähloption auswählen.
Zum Zugreifen auf die Wähloptionen die Taste Betriebsarten drücken und Fax wählen.
Manuelle Wahl
1. Das Faxnummernfeld auswählen und
die Faxnummer über den Ziffernblock
eingeben.
2. Zum Eingeben von Sonderzeichen in
der Nummer die Option Wählzeichen
wählen. Siehe Wählzeic hen auf
Seite 56.
3. Hinzufügen wählen, um die Nummer
der Empfängerliste hinzuzufügen.
Weitere Nummern nach Bedarf
hinzufügen.
4. Empfängerliste ändern:
• Eintrag in der Liste auswählen. Gegebenenfalls mithilfe der Bildlaufleiste alle Einträge
anzeigen.
• Zum Bearbeiten eines Eintrags Bearbeiten wählen. Zum Löschen eines Eintrags aus der Liste
Entfernen, zum Löschen aller Einträge Alle entfernen wählen. Beim Entfernen eines Eintrags
wird ein Bestätigungsfenster angezeigt.
Das Fax wird an sämtliche Empfänger in der Liste gesendet.
ColorQube™ 9201/9202/9203
Fax
55
Page 58

Wähloptionen
Kurzwahl
Auf Nummern im Adressbuch kann über
eine Kurzwahl-Nummer zugegriffen
werden. Jedem Eintrag im Adressbuch wird
eine dreistellige Kurzwahlnummer
zugewiesen, die neben dem Eintrag
angezeigt wird. Weitere Informationen
zum Adressbuch siehe Adressbuch auf
Seite 57.
1. Die Option Kurzwahl wählen.
Ein Häkchen wird angezeigt.
2. Das Faxnummer-Eingabefeld
auswählen.
3. Die dreistellige Kurzwahlnummer eingeben.
4. Hinzufügen wählen, um die Nummer der Empfängerliste hinzuzufügen. Weitere Nummern nach
Bedarf hinzufügen.
5. Kurzwahl kann zum Aufbauen der Empfängerliste mit Manuelle Wahl kombiniert werden.
Wählzeichen
Weitere Wählzeichen können über die Schaltfläche Wählzeichen aufgerufen werden. Diese Option
verwenden, wenn in der Faxnummer Sonderzeichen benötigt werden. Faxnummer mit Wählzeichen
eingeben:
1. Die Schaltfläche Wählzeichen
wählen.
2. Über den Ziffernblock die Nummer
und zusätzliche Wählzeichen
eingeben.
Folgende Zeichen stehen zur Auswahl:
• Wählpause [,]: Einfügen einer
Pause in den Wählvorgang.
Falls gewünscht, mehrere Pausen
einfügen. Bei Gebührencodes
eine Pause nach der Faxnummer
und vor der Gebührencodenummer eingeben.
• Puls-/Tonwahlumschaltung [:]: Umschalten zwischen Pulswahl und Tonwahl.
• Datenausblendung [/]: Ausblenden von Zeichen. Soll beispielsweise ein Gebührencode oder
die für einen Anruf erforderliche Kreditkartennummer in der Anzeige nicht lesbar sein, kann
das Zeichen Datenausblendung verwendet werden. Das Ausblendungszeichen / vor den zu
schützenden Daten eingeben. Nach Eingabe der vertraulichen Daten / erneut eingeben, um
die Funktion wieder auszuschalten. Die zwischen / stehenden Zeichen werden als * dargestellt.
• Auf Freizeichen warten [=]: Verzögern des Wählvorgangs, bis das Freizeichen erkannt wird.
Kann auch dazu verwendet werden, beim Zugriff auf eine externe Leitung oder andere
Dienste auf ein bestimmtes Tonsignal zu warten.
56
ColorQube™ 9201/9202/9203
Fax
Page 59

Wähloptionen
• Optionale Zeichen [Leerstelle ( ) - ]: Diese Zeichen können zur besseren Lesbarkeit
eingegeben werden, wirken sich jedoch nicht auf den Wählvorgang aus. Wenn beispielsweise
die Vorwahl einer Faxnummer deutlich abgegrenzt werden soll, als Optionale Zeichen
Klammern eingeben: (1234) 567890.
Ist mehr als eine Faxleitung verfügbar, können auch folgende Zeichen eingegeben werden:
• Leitung 1 [<1>] : Die Nummer wird über Leitung 1 gewählt. Hiermit wird die Leitungswahl
vorübergehend geändert; die Einstellung gilt nur für den laufenden Auftrag.
• Leitung 2 [<2>] : Die Nummer wird über Leitung 2 gewählt. Hiermit wird die Leitungswahl
vorübergehend geändert; die Einstellung gilt nur für den laufenden Auftrag.
Muss eine Korrektur vorgenommen werden, mit den Pfeilschaltflächen an die entsprechende Stelle
navigieren und mit der Schaltfläche C einzelne Zeichen löschen. Mit Te xt lös ch e n werden alle
Zeichen gelöscht.
3. Nach Eingabe der Faxnummer und der Wählzeichen auf Hinzufügen klicken, um die Nummer der
Empfängerliste hinzuzufügen.
4. Schließen wählen, um zu den Faxoptionen zurückzukehren.
Adressbuch
Die Funktion Adressbuch dient zum Speichern von einzelnen oder Gruppen häufig verwendeter
Faxnummern. Bis zu 200 Einzel- und 40 Gruppeneinträge können gespeichert werden. Für jede
gespeicherte Nummer können auch Übertragungseinstellungen gewählt werden. Das Adressbuch kann
von allen Fenstern aus aufgerufen werden, in denen eine Faxnummer eingegeben werden muss.
Zum Einrichten und Verwenden von Einzeleinträgen oder Gruppen nach den folgenden Anweisungen
vorgehen.
Auf Nummern im Adressbuch kann über die Schaltfläche Adressbuch zugegriffen werden.
1. Die Schaltfläche Adressbuch wählen.
Eine Liste der Einträge im Adressbuch
wird angezeigt.
2. Den gewünschten Empfänger wählen
und aus dem Dropdown-Menü Als
Empfänger hinzufügen auswählen.
Die Nummer wird in der
Empfängerliste angezeigt.
Nach Bedarf weitere Empfänger
hinzufügen.
3. Zum Hinzufügen einer Gruppe zur
Empfängerliste das Dropdown-Menü
Einzeleinträge und dann Gruppen
auswählen. Die verfügbaren Gruppen
werden angezeigt. Die gewünschte
Gruppe wählen und aus dem
Dropdown-Menü Als Empfänger
hinzufügen auswählen.
Die Gruppe wird in der Empfängerliste
angezeigt.
Nach Bedarf weitere Einzel- oder
Gruppeneinträge hinzufügen.
ColorQube™ 9201/9202/9203
Fax
57
Page 60

Wähloptionen
4. Zum Ändern eines Eintrags diesen in
der Liste ansteuern und Details
bearbeiten wählen. Den Eintrag nach
Bedarf ändern und Speichern wählen.
5. Zum Entfernen eines Eintrags aus
dem Adressbuch den zu löschenden
Eintrag markieren und im DropdownMenü Eintrag löschen auswählen.
Im Bestätigungsfenster erneut
Eintrag löschen wählen.
6. Schließen wählen, um zu den
Faxoptionen zurückzukehren.
Das Fax wird an sämtliche Empfänger in der Liste gesendet.
Verwenden von Kettenwahl
Die Kettenwahl ermöglicht das
Kombinieren verschiedener
Wählverzeichniseinträge, so dass sie als ein
Faxempfänger behandelt werden.
Beispielsweise kann eine Vorwahl separat
von der Telefonnummer gespeichert
werden. Per Kettenwahl können diese
beiden Einträge zu einer Faxnummer
kombiniert werden.
1. Adressbuch und dann Kettenwahl
wählen.
2. Wenn vor der Adressbuchnummer
Zahlen oder Wählzeichen eingegeben
werden müssen, diese über den
Ziffernblock eingeben.
3. Den gewünschten Eintrag im
Adressbuch markieren und
Hinzufügen wählen.
Die Faxnummer des Empfängers wird
der Nummer im Eingabefeld
Empfänger hinzugefügt.
Über den Ziffernblock oder das
Adressbuch weitere Nummern eingeben, bis die Nummer vollständig ist.
4. Speichern wählen, um die Nummer in der Liste zu speichern und zur Anzeige Adressbuch
zurückzukehren.
5. Schließen wählen, um zu den Faxoptionen zurückzukehren.
Die Nummer wird in der Empfängerliste angezeigt.
58
ColorQube™ 9201/9202/9203
Fax
Page 61

Wähloptionen
Einrichten des Adressbuchs
Einzeleinträge
1. Die Registerkarte Fa x und dann die
Schaltfläche Adressbuch wählen.
2. Aus dem Dropdown-Menü die Option
Einzeleinträge auswählen.
3. Ein leeres Eintragsfeld in der Liste
auswählen. Gegebenenfalls die
Pfeilschaltflächen verwenden.
4. Im Feld Name den Namen des
Empfängers eingeben.
Zum Löschen von Fehlern die
Rücktaste, zum Löschen der gesamten
Eingabe die Schaltfläche Tex t lö sc hen verwenden.
Speichern wählen.
5. Im Feld Faxnummer die Faxnummer
des Empfängers eingeben.
Zum Eingeben von Sonderzeichen in
der Nummer die Schaltfläche
Wählzeichen verwenden. Siehe
Wählzeichen auf Seite 56.
6. Eine Anfangsgeschwindigkeit für den
Empfänger auswählen. Über das
Dropdown-Menü eine
Geschwindigkeit für die gewählte
Option auswählen. Siehe
Anfangsgeschwindigkeit auf Seite 69.
7. Soll für den Empfänger ein Deckblatt hinzugefügt werden, Deckblatt und dann Ein wählen.
Die erforderlichen Details eingeben. Weitere Informationen siehe Deckblatt auf Seite 61.
8. Speichern wählen. Der neue Eintrag wird in der Liste angezeigt.
9. Zum Ändern eines Eintrags die Option Details bearbeiten wählen. Zum Löschen des Eintrags die
Option Eintrag löschen wählen.
Gruppen
Gruppeneinträge ermöglichen das Gruppieren einzelner Einträge für Rundsendungen unter einer
Nummer. Beim Senden des Faxdokuments wird nur die gewünschte Gruppennummer eingegeben, und
das Fax wird an alle Mitglieder der Gruppe übertragen. Faxnummern können nur dann Gruppen
hinzugefügt werden, wenn sie zuvor als Einzeleinträge eingegeben wurden.
1. Zum Erstellen einer Gruppe die Registerkarte Fax wählen und dann die Schaltfläche Adressbuch
antippen.
ColorQube™ 9201/9202/9203
Fax
59
Page 62

Wähloptionen
2. Aus dem Dropdown-Menü die Option
Gruppen auswählen.
3. Ein leeres Eintragsfeld in der Liste
auswählen. Gegebenenfalls die
Pfeilschaltflächen verwenden.
4. Den Namen der Gruppe im Feld
Gruppenname eingeben.
Zum Löschen von Fehlern die
Rücktaste, zum Löschen der gesamten
Eingabe die Schaltfläche Te x t
löschen verwenden. Speichern
wählen.
5. Die Schaltfläche Empfänger
hinzufügen antippen, um der Gruppe
Empfänger hinzuzufügen.
6. Einer Gruppe können Einzel- oder
Gruppeneinträge hinzugefügt werden:
Zum Hinzufügen eines Einzeleintrags
aus dem Dropdown-Menü die Option
Einzeleinträge auswählen.
Den gewünschten Eintrag auswählen
und Hinzufügen wählen.
Um der neuen Gruppe einen
Gruppeneintrag hinzuzufügen, aus
dem Dropdown-Menü Gruppe
auswählen. Den gewünschten
Gruppeneintrag auswählen und Hinzufügen wählen.
7. Weitere Einzel- und Gruppeneinträge hinzufügen, bis die Empfängerliste vollständig ist.
Zum Löschen von Einträgen aus der Gruppe Entfernen oder Alle entfernen verwenden.
8. Speichern wählen, wenn alle gewünschten Empfänger hinzugefügt wurden. Die Empfänger
werden in der Liste angezeigt.
9. Schließen wählen, um zur Anzeige Adressbuch zurückzukehren. Damit wurde die neue Gruppe
erstellt.
10. Zum Ändern eines Gruppeneintrags die Option Details bearbeiten wählen. Zum Löschen einer
Gruppe die Option Eintrag löschen wählen.
60
ColorQube™ 9201/9202/9203
Fax
Page 63

Wähloptionen
Deckblatt
Mit der Funktion Deckblatt wird dem Faxdokument ein Begleitblatt mit Empfänger- und
Absenderangaben sowie Anmerkungen hinzugefügt. Hierdurch erübrigt sich das manuelle Senden von
Deckblättern.
Das Deckblatt enthält folgende Angaben:
• An: Name des Empfängers. Kann am Gerät eingegeben werden.
• Absender: Name des Absenders, wie am Gerät eingegeben.
• Anmerkung: Anmerkung aus der Anmerkungsliste.
• Startzeit: Datum und Uhrzeit der Faxübertragung. Die Uhrzeit wird je nach
Gerätevoreinstellung im 24- oder im 12-Stunden-Format angezeigt. Diese Angabe erscheint
automatisch auf dem Deckblatt.
• Seiten: Anzahl der Seiten (ohne Deckblatt). Diese Angabe erscheint automatisch auf dem
Deckblatt.
• Faxnummer: Nummer des sendenden Faxgeräts. Diese Angabe erscheint automatisch auf
dem Deckblatt.
Deckblatt auswählen:
1. Die Schaltfläche Deckblatt und dann
Ein wählen.
2. Das Feld An wählen und über die
Tastatur den Namen des Empfängers
eingeben.
• Es können bis zu 30
alphanumerische Zeichen
eingegeben werden.
• Einzelne Zeichen können mit der
Rücktaste gelöscht werden.
Zum Löschen des gesamten
Eintrags Text löschen wählen.
• Tastaturen in anderen Sprachen können über die Schaltfläche Tastaturen... aufgerufen
werden.
• Speichern wählen.
3. Das Feld Absender wählen und über die Tastatur den Namen des Absenders eingeben. Speichern
wählen.
4. Die gewünschte Anmerkung aus der
Liste auswählen.
Wird eine benutzerdefinierte
Anmerkung gewünscht, ein
Anmerkungsfeld mit der
Kennzeichnung <Frei> und dann
Bearbeiten wählen, um den
gewünschten Text einzugeben.
Speichern wählen.
ColorQube™ 9201/9202/9203
Fax
61
Page 64

Fax
5. Zum Löschen einer Anmerkung aus der Liste die Anmerkung auswählen und Löschen wählen.
Im Bestätigungsfenster Bestätigen wählen.
Das Anmerkungsfeld wird mit <Frei> gekennzeichnet.
6. Speichern wählen, um die Einstellungen zu speichern und die Funktion zu beenden.
Fax
Die Registerkarte Fax bietet Zugriff auf die
grundlegenden Funktionen zum
Programmieren von Faxaufträgen.
Zum Zugreifen auf die Fax-Optionen die
Ta s t e Betriebsarten drücken und Fax
wählen. Die Registerkarte Fax wird
angezeigt.
Vorlagenaufdruck
Mit der Option Vorlagenaufdruck kann
festgelegt werden, ob nur die Vorderseiten
oder Vorder- und Rückseiten zweiseitiger
Vorlagen gescannt werden. Folgende
Optionen stehen zur Verfügung:
• 1-seitig: Einseitig bedruckte Vorlagen.
• 2-seitig: Zweiseitig bedruckte
Vorlagen. Für diese Option muss der
Vorlageneinzug verwendet werden.
• 2-seitig, Rückseite gedreht: Vorlagen,
die sich wie ein Kalender
durchblättern lassen. Für diese Option muss der Vorlageneinzug verwendet werden.
62
ColorQube™ 9201/9202/9203
Fax
Page 65

Vorlagenart
Mit dieser Option wird die Art der zu scannenden Vorlagen definiert. Durch Wahl der richtigen
Vorlagenart lässt sich eine optimale Bildqualität erzielen. Folgende Optionen stehen zur Verfügung:
• Foto und Text: Vorlagen mit Fotos
und Rasterbildern hoher Qualität.
Mit dieser Option wird die
Bildwiedergabe verbessert, die
Schärfe der Text- und
Strichzeichnungselemente wird
jedoch leicht gemindert.
• Foto : Dient zur optimalen
Verarbeitung von Vorlagen mit Fotos
und ähnlichen Bildern, die weder Text
noch Linien enthalten. Text und Linien
werden mit dieser Einstellung weniger
scharf wiedergegeben.
• Text: Liefert schärfere Umrisse und wird für Text und Strichzeichnungen empfohlen.
Fax
Auflösung
Die Auflösung wirkt sich auf die Wiedergabequalität des Faxdokuments am Gegenstellengerät aus.
Mit einer höheren Auflösung wird eine bessere Bildqualität erzielt. Eine niedrigere Auflösung führt zu
kürzeren Übertragungszeiten. Folgende Optionen stehen zur Verfügung:
• Standard (200x100 dpi): Empfohlen
für Textvorlagen. Damit entstehen
kürzere Übertragungszeiten, bei
Grafiken und Fotos wird jedoch nicht
die beste Bildqualität erzielt.
• Fein (200 dpi): Empfohlen für
Strichzeichnungen und Fotos. Dies ist
die Standardeinstellung; sie ist für die
meisten Vorlagen geeignet.
• Extrafein (600 dpi): Empfohlen für
Fotos und Rasterbilder oder Bilder mit
Graustufen. Diese Einstellung erfordert längere Übertragungszeiten, liefert jedoch die beste
Bildqualität.
ColorQube™ 9201/9202/9203
Fax
63
Page 66

Bildqualität
Bildqualität
Über die Registerkarte Bildqualität werden
Funktionen zur Optimierung der Bild- oder
Ausgabequalität aufgerufen.
Zum Zugreifen auf die Optionen für die
Bildqualität die Taste Betriebsarten
drücken und Fax wählen. Dann die
Registerkarte Bildqualität wählen.
Bildoptionen
Die Bildoptionen dienen zum Ändern des
Erscheinungsbilds der Ausgabe. Folgende
Optionen stehen zur Verfügung:
• Helligkeit dient zur Einstellung des
Schwärzungsgrads für das
einzulesende Dokument.
Schieberegler nach unten schieben,
um das Bild abzudunkeln.
Zum Aufhellen den Regler nach oben
schieben.
• Schärfe dient zur Einstellung der
Schärfe der gescannten Bilder. Schieberegler nach oben schieben, um ein schärferes Bild zu
erzielen. Schieberegler nach unten schieben, um ein weicheres Bild zu erhalten.
Bildoptimierung
Bildoptimierung bietet Optionen zur
Verbesserung der Qualität der Ausgabe
durch Unterdrücken des Hintergrunds oder
Einstellen des Kontrasts. Folgende
Optionen stehen zur Verfügung:
•Mit Hintergrundunterdrückung wird
die Ausgabe bei Vorlagen mit
farbigem Hintergrund verbessert.
Der Hintergrund ist auf der Ausgabe
weniger oder gar nicht sichtbar.
Diese Option ist für Vorlagen auf
farbigem Papier nützlich.
• Ein: Hintergrund wird unterdrückt.
64
ColorQube™ 9201/9202/9203
Fax
Page 67

Layout
• Aus: Hintergrundunterdrückung wird deaktiviert, was insbesondere in folgenden Fällen zu
empfehlen ist:
• Mit einer dunkleren Einstellung der Helligkeit wird bei hellen Vorlagen keine
befriedigende Ausgabe erzielt.
• Die Vorlage hat einen grauen oder farbigen Rand.
• Bei einer gebundenen Vorlage sollen Details besser wiedergegeben werden, die wegen
eines dunklen Randes verloren gingen.
• Kontrast steuert die Druckdichte der Ausgabe und gleicht zu starken oder zu geringen Kontrast
auf der Vorlage aus.
• Manuell: Manuelle Kontrasteinstellung. Schieberegler zu Mehr schieben, um den
Schwarzweißkontrast für Text und Linien zu erhöhen. Die Detailgenauigkeit von Bildern wird
reduziert. Schieberegler zu Weniger schieben, um die Detailwiedergabe in hellen und dunklen
Vorlagenbereichen zu verbessern.
• Automatisch: Automatische Kontrastregelung je nach Vorlage.
Layout
Die Optionen unter Layout bieten
Möglichkeiten zur Gestaltung des
Faxdokuments. Zum Zugreifen auf die
Optionen für das Layout die Taste
Betriebsarten drücken und Fax wählen.
Die Registerkarte Layout wählen.
Vorlagenformat
Die Option Vorlagenformat wählen, um
das Format der über das Vorlagenglas oder
den Vorlageneinzug gescannten Vorlage einzugeben. Diese Angabe wird zur Berechnung der Größe des
gescannten Bildes verwendet. Es können auch die Optionen Automatisch für automatische
Formaterkennung oder Mischformatvorlagen für Vorlagenseiten in unterschiedlichen Formaten
verwendet werden. Folgende Optionen stehen zur Verfügung:
• Automatisch: Standardeinstellung.
Das Vorlagenformat wird
automatisch erkannt. Entsprechend
dem ermittelten Vorlagenformat wird
automatisch ein
Standardmaterialformat gewählt.
• Fes twert: Zur Auswahl des
Vorlagenformats aus einer Liste
vordefinierter Standardformate.
Die Liste kann über die Bildlaufleiste
angezeigt werden.
ColorQube™ 9201/9202/9203
Fax
65
Page 68

Layout
• Benutzerdefiniert: Zur manuellen
Eingabe der Größe des zu scannenden
Bereichs. Den zu scannenden Bereich
der Vorlage messen und die Maße in
X- und Y-Richtung in die
entsprechenden Felder eingeben.
Nur der angegebene Bereich wird
gescannt.
• Mischformatvorlagen: Zum Scannen
von Dokumenten, bei denen nicht alle
Seiten das gleiche Format aufweisen.
Die Seiten müssen dieselbe Breite
haben, wie beispielsweise A4 LSZ und
A3 SSZ (8,5 x 11 Zoll LSZ und 11 x
17 Zoll SSZ). Die möglichen
Kombinationen sind auf dem
Touchscreen dargestellt.
Die Formate werden vom Gerät
automatisch ermittelt und es wird
geprüft, ob das Gegenstellengerät für
den Empfang von Seiten in unterschiedlichen Formaten ausgelegt ist. Ist dies nicht der Fall, wird
das Bild entsprechend verkleinert oder vergrößert.
Speichern wählen, um die Einstellungen zu speichern und die Funktion zu beenden.
Verkleinern/Aufteilen
Mit der FunktionVerkleinern/Aufteilen wird festgelegt, wie das Fax gedruckt wird, wenn das Format
größer ist als am empfangenden Gerät zulässig. Folgende Optionen stehen zur Verfügung:
• Ver kleinern: Verkleinerung des Bildes,
so dass es auf das Papierformat des
Gegenstellen-Faxgeräts passt.
• Aufteilen: Aufteilen des Dokuments
auf zwei gleiche Teile oder Drucken
des Großteils des Dokuments auf eine
und des verbleibenden Dokumentteils
auf die nächste Seite.
Speichern wählen, um die Einstellungen zu
speichern und die Funktion zu beenden.
66
ColorQube™ 9201/9202/9203
Fax
Page 69

Buchvorlage
VORSICHT: Beim Scannen gebundener Vorlagen den Vorlageneinzug nicht absenken.
Mit der Funktion Buchvorlage kann
angegeben werden, welche Seiten einer
gebundenen Vorlage gescannt werden
sollen. Die gebundene Vorlage mit der zu
kopierenden Seite nach unten auf das
Vorlagenglas legen. Buchrücken an der
Markierung am hinteren Rand des Glases
ausrichten. Der obere Rand der Vorlage
muss am hinteren Rand des
Vorlagenglases anliegen.
Das Format der Vorlage wird beim
Scannen ermittelt. Haben die Seiten einen dunklen Rand, wird dieser Rand nicht als Teil der Seite
erkannt. In diesem Fall das genaue Format der Seiten eingeben. Dazu unter Vorlagenformat die
Option Benutzerdefiniert wählen. Siehe Vorlagenformat auf Seite 65.
Layout
Folgende Optionen stehen zur Verfügung:
• Beide Seiten: Zuerst wird die linke
und dann die rechte Seite der
Buchvorlage gescannt. Mit den
Pfeilschaltflächen kann die Breite des
Streifens in der Mitte der Vorlage
(Bundsteg) angegeben werden, der
nicht wiedergegeben werden soll.
Gültige Werte sind 0 bis 50 mm (0 bis
2Zoll).
• Linke Seite: Nur die linke Seite wird
gescannt. Mit den Pfeilschaltflächen
kann die Breite des Streifens rechts
auf der Vorlagenseite (Außensteg) angegeben werden, der nicht wiedergegeben werden soll.
Gültige Werte sind 0 bis 25 mm (0 bis 1 Zoll).
• Rechte Seite: Nur die rechte Seite wird gescannt. Mit den Pfeilschaltflächen kann die Breite des
Streifens links auf der Vorlagenseite (Außensteg) angegeben werden, der nicht wiedergegeben
werden soll. Gültige Werte sind 0 bis 25 mm (0 bis 1 Zoll).
• Lesereihenfolge: Hier wird festgelegt, ob die Seiten Von links nach rechts oder Von rechts nach
links gescannt werden.
Hinweis: Die Option Lesereihenfolge wird nur angezeigt, wenn sie in Verwaltung aktiviert wurde.
Weitere Informationen siehe Handbuch Verwaltung und Kostenzählung.
Speichern wählen, um die Einstellungen zu speichern und die Funktion zu beenden.
Mit der Funktion Auftragsaufbau können mehrere Seiten einer gebundenen Vorlage per Fax
übermittelt werden. Weitere Informationen siehe Auftragsaufbau auf Seite 76.
ColorQube™ 9201/9202/9203
67
Fax
Page 70

Optionen
Optionen
Mit den Optionen können verschiedene
Funktionen eingestellt werden, mit denen
die Übertragung von Faxdokumenten und
deren Ausdruck an der Gegenstelle
gesteuert wird. Zum Zugreifen auf die
Optionen die Taste Betriebsarten drücken
und Fax wählen. Die Registerkarte
Optionen wählen.
Bestätigungsbericht
Bestätigungsbericht wählen, um einen Bericht zu drucken, aus dem zu entnehmen ist, ob ein
Faxauftrag erfolgreich abgeschlossen wurde. Welche Optionen angezeigt werden, hängt von den in der
Ver waltung aktivierten Einstellungen ab. Weitere Informationen siehe Handbuch Verwaltung und
Kostenzählung.
Folgende Optionen stehen zur Verfügung:
Immer drucken
• Mit dieser Option wird ein
Übertragungsbericht mit Angaben
zum Fax und einer verkleinerten Kopie
der ersten Faxseite gedruckt.
• Der Bericht wird nach jeder
Übertragung gedruckt.
• Auch bei Faxsendungen an mehrere
Empfänger wird nur ein Bericht
ausgegeben.
Bei Fehlern drucken
• Diese Option wählen, um den Bericht nur dann zu drucken, wenn bei der Übertragung Fehler
aufgetreten sind.
Speichern wählen, um die Einstellungen zu speichern und die Funktion zu beenden.
68
ColorQube™ 9201/9202/9203
Fax
Page 71

Optionen
Anfangsgeschwindigkeit
Mit der Option Anfangsgeschwindigkeit die Geschwindigkeit angeben, mit der das Gerät die
Übertragung des Faxauftrags beginnt. In Regionen mit guter Übertragungsqualität eine hohe
Anfangsgeschwindigkeit, andernfalls eine geringe Geschwindigkeit auswählen. Folgende Optionen
stehen zur Verfügung:
Super G3 (33,6 KBit/s)
• In diesem Modus wird die maximale
von der Gegenstelle unterstützte
Übertragungsgeschwindigkeit
gewählt.
•Zur Fehlervermeidung wird ECM (Error
Correction Mode) eingesetzt. Die
anfängliche
Übertragungsgeschwindigkeit beträgt
33.600 Bit pro Sekunde (Bit/s).
G3 (14,4 KBit/s)
• In diesem Modus wird die maximale von der Gegenstelle unterstützte
Übertragungsgeschwindigkeit gewählt.
• Die anfängliche Übertragungsgeschwindigkeit beträgt 14.400 Bit pro Sekunde (Bit/s). In diesem
Modus wird ECM eingesetzt.
Nur 4800 Bit/s
• Wird in Gegenden verwendet, in denen Telefonleitungen von schlechter Qualität sind und
rauschen, oder wenn bei Faxverbindungen häufig Fehler auftreten.
• Die Übertragung dauert länger, aber Fehler treten seltener auf. In manchen Gegenden ist diese
Option nicht verfügbar.
Speichern wählen, um die Einstellungen zu speichern und die Funktion zu beenden.
Zeitversetzt senden
Die Funktion Zeitversetzt senden dient dazu, eine Faxübertragung innerhalb der nächsten 24 Stunden
anzusetzen. Damit können kostengünstigere Telefontarife genutzt oder Übertragungen zu für den
Empfänger günstigeren Zeiten vorgenommen werden. Die Option kann auch mit den Mailbox- und
Faxabrufoptionen verwendet werden.
Folgende Optionen stehen zur Verfügung:
ColorQube™ 9201/9202/9203
Fax
69
Page 72

Optionen
Uhrzeit
• Uhrzeit und dann das Feld Stunde
oder Minute wählen, um eine Uhrzeit
zum Senden des Faxdokuments
einzugeben.
•Mithilfe der Pfeiltasten oder des
Ziffernblocks die Stunden und
Minuten eingeben.
• Wenn die Zeit im 12-Stunden-Format
angezeigt wird, muss auch die
Schaltfläche AM oder PM gewählt
werden.
• Speichern wählen, um die Einstellungen zu speichern und die Funktion zu beenden.
Das Fax wird im Speicher gespeichert und zur angegebenen Uhrzeit gesendet.
Kopfzeilentext
Mit dieser Funktion kann die Faxübertragung mit Kopfzeilentext erfolgen. Die Kopfzeile wird oben auf
jede Faxseite aufgedruckt. Die in der Kopfzeile enthaltenen Angaben werden am Touchscreen
angezeigt und können über Verwaltung geändert werden. Siehe Handbuch Verwaltung und
Kostenzählung.
• Ein wählen, damit der Kopfzeilentext
auf der Faxausgabe gedruckt wird.
Speichern wählen, um die Einstellungen zu
speichern und die Funktion zu beenden.
Mailboxen
Mailboxen sind Bereiche im
Gerätespeicher, die für die Ablage
eingehender Faxdokumente bzw. für den
Faxabruf vorgesehen sind. Mailboxen
werden dazu verwendet, empfangene
Faxdokumente zu speichern und erst zu
einem gewünschten Zeitpunkt zu drucken.
Auch können zu sendende Faxdokumente
in Mailboxen gespeichert werden, damit
Benutzer von Gegenstellen aus nach
Bedarf einen Faxabruf ausführen können.
70
ColorQube™ 9201/9202/9203
Fax
Page 73

Optionen
Zur Nutzung der Mailboxfunktion muss der Administrator die Mailboxnummern einrichten, bevor
Faxdokumente darin gespeichert werden können. Es können maximal 200 Mailboxen angelegt werden.
Damit eine Gegenstelle eine Verbindung zur Mailbox des Geräts herstellen kann, muss dem Benutzer
der Gegenstelle die Mailboxnummer mitgeteilt werden. Für den Faxabruf aus der Mailbox des Geräts
durch eine Gegenstelle muss dem Remote-Benutzer die Mailboxnummer und, falls erforderlich, das
Kennwort mitgeteilt werden.
Das Mailboxkennwort sorgt dafür, dass die in der Mailbox abgelegten Faxdokumente vor
unberechtigtem Zugriff geschützt sind. Das Kennwort ist eine vierstellige Zahl. Wenn der Mailbox das
Kennwort 0000 zugewiesen wurde, ist die Mailbox nicht geschützt, d. h. es kann jede beliebige
Zahlenkombination eingegeben werden und der Zugriff auf die Mailbox kann auch ohne
Kennworteingabe erfolgen.
Die Schaltfläche Mailboxen wählen. Folgende Optionen stehen zur Verfügung:
An Gegenstellenmailbox senden
Diese Funktion ermöglicht das Senden eines Faxdokuments direkt an die private Mailbox eines
Teilnehmers auf einem Gegenstellengerät. Hierbei wird vorausgesetzt, dass die Gegenstelle ebenfalls
über eine Mailboxfunktion verfügt.
1. An Gegenstellenmailbox senden
wählen.
2. Die Faxnummer der Gegenstelle kann
über das Steuerpult oder über das
Adressbuch eingegeben werden.
3. Zum Zugriff auf die
Gegenstellenmailbox muss die
Mailboxnummer des Empfängers
bekannt sein. Die Mailboxnummer
zwischen 001 und 200 eingeben.
4. Das vierstellige Mailboxkennwort
eingeben.
5. Speichern wählen, um die Einstellungen zu speichern und die Funktion zu beenden.
6. Um das Fax zu einem bestimmten Zeitpunkt zu senden, die Option Zeitversetzt senden wählen.
Siehe Zeitversetzt senden auf Seite 69.
7. Die Vorlagen einlegen und auf dem Steuerpult Start drücken.
Die Informationsmeldung Ablage in der Gegenstellenmailbox wird angezeigt.
Wenn das Gerät entsprechend eingerichtet wurde, wird nach dem Sendevorgang ein Bericht
ausgegeben.
ColorQube™ 9201/9202/9203
Fax
71
Page 74

Optionen
In Mailbox speichern
Mithilfe dieser Funktion werden
Faxdokumente zum Abrufen durch
Gegenstellen in der Mailbox abgelegt.
1. Die Schaltfläche In Mailbox
speichern wählen.
2. Die Mailboxnummer zwischen 001
und 200 eingeben.
3. Das Mailboxkennwort eingeben.
4. Speichern wählen, um die
Einstellungen zu speichern und die
Funktion zu beenden.
5. Die Vorlagen einlegen und Start wählen.
Der Faxauftrag wird gescannt und in der Mailbox gespeichert. Dann wird wieder das Fenster
Mailboxen angezeigt.
Mailboxdokumente drucken
In der Mailbox gespeicherte
Faxdokumente können gedruckt werden.
1. Dazu die Schaltfläche
Mailboxdokumente drucken wählen.
2. Die Mailboxnummer zwischen 001
und 200 eingeben.
3. Das Mailboxkennwort eingeben.
4. Alle Dateien drucken wählen, um den
Inhalt der Mailbox zu drucken.
Je nach Einstellung der Option Richtlinien,
Mailboxen/Faxabruf werden die Dokumente nach dem Drucken gelöscht.
Mailboxdokumente löschen
Es ist möglich, alle in der Mailbox
gespeicherten Faxdokumente zu löschen.
Mailboxdokumente sind Faxdokumente,
die zum Abruf in der lokalen Mailbox
gespeichert sind, und solche, die in der
Mailbox empfangen wurden.
1. Die Schaltfläche Mailboxdokumente
löschen wählen.
2. Die Mailboxnummer zwischen 001
und 200 eingeben.
3. Das Mailboxkennwort eingeben.
72
ColorQube™ 9201/9202/9203
Fax
Page 75

Optionen
4. Alle Dateien löschen wählen, um den Inhalt der Mailbox zu löschen. Im Bestätigungsfenster Alle
löschen oder Abbrechen wählen.
Hinweis: Der Systemadministrator bestimmt, wie lange Faxdokumente in der Mailbox gespeichert
bleiben dürfen.
5. Vor dem endgültigen Löschen der in der ausgewählten Mailbox abgelegten Faxdokumente muss
der Löschbefehl bestätigt werden.
Lokaler Abruf
Die Funktion Lokaler Abruf ermöglicht das
Speichern eines Faxdokuments, damit es
von einer Gegenstelle aus abgerufen
werden kann. Je nach Einstellung der
Option Richtlinien, Mailboxen/Faxabruf
werden Faxdokumente nach Abruf
gelöscht oder bleiben für weitere Abrufe
gespeichert.
Die Schaltfläche Lokaler Abruf wählen.
Folgende Optionen stehen zur Verfügung:
Ungeschützt
Mit dieser Funktion werden Dokumente
gescannt und im Speicher des Geräts
abgelegt. Wenn eine Gegenstelle eine
Abrufanforderung sendet, wird das Fax
automatisch an die Gegenstelle
übertragen. Bei der Option Ungeschützt
wird kein Kennwort angefordert.
1. Die Schaltfläche Ungeschützt
wählen.
2. Speichern wählen, um die
Einstellungen zu speichern und die
Funktion zu beenden.
3. Die Vorlagen einlegen und Start drücken.
Die Vorlagen werden gescannt, und die gescannten Dokumente werden abrufbereit im Speicher
abgelegt.
ColorQube™ 9201/9202/9203
Fax
73
Page 76

Optionen
Geschützt
Mit dieser Funktion können Dokumente gescannt und zum Abrufen im Speicher des Geräts abgelegt
werden. Geschützt wird für vertrauliche Dokumente verwendet. Zugriff ist nur Gegenstellen möglich,
deren Faxnummer entweder zuvor eingegeben wurde oder im Adressbuch gespeichert ist, sofern die
Option Allen Nummern im Adressbuch Zugriff gewähren aktiviert ist.
1. Die Schaltfläche Geschützt wählen.
2. Die Faxnummern der Geräte, die das
Dokument abrufen dürfen, eingeben
oder Allen Nummern im Adressbuch
Zugriff gewähren wählen.
Die Nummer des GegenstellenFaxgeräts muss im Adressbuch
gespeichert sein, damit Zugriff
gewährt wird.
3. Mit Hinzufügen können der Liste
weitere Nummern hinzugefügt
werden. Über die Option Adressbuch kann eine bestimmte Nummer hinzugefügt werden.
4. Speichern wählen, um die Einstellungen zu speichern und die Funktion zu beenden.
5. Die Vorlagen einlegen und Start drücken.
Die Vorlagen werden gescannt, und die gescannten Dokumente werden abrufbereit im Speicher
abgelegt.
Gespeicherte Dateien
Die im lokalen Speicher zum Abruf
gespeicherten Dokumente können
gedruckt oder gelöscht werden.
• Zum Drucken der gespeicherten
Dokumente Drucken wählen.
• Zum Löschen aller gespeicherten
Dokumente Löschen wählen.
Im Bestätigungsfenster Löschen oder
Abbrechen wählen.
Speichern wählen, um die Einstellungen zu
speichern und die Funktion zu beenden.
Gegenstellenabruf
Die Funktion Gegenstellenabruf ermöglicht das Abrufen eines gespeicherten Dokuments von einem
Gegenstellen-Faxgerät durch Anwählen des Geräts. Das Gerät bietet verschiedene Möglichkeiten für
den Abruf von Dokumenten von einem Gegenstellengerät:
• Faxgegenstelle abrufen: Abrufen von Faxdokumenten von einer oder mehreren Faxgegenstellen,
entweder sofort oder zu einer mit "Zeitversetzt senden" angegebenen Zeit.
74
ColorQube™ 9201/9202/9203
Fax
Page 77

Optionen
• Mailboxgegenstelle abrufen: Abrufen von Faxdokumenten aus der Mailbox eines
Gegenstellengeräts. Die Mailboxnummer und gegebenenfalls das Kennwort müssen bekannt sein.
Hinweis: Kann keine Verbindung mit dem Gegenstellengerät für den Faxabruf hergestellt werden,
wird die Nummer erneut gewählt. Wird die Verbindung hergestellt, die Übertragung jedoch nicht
erfolgreich abgeschlossen, wird die Nummer nicht erneut gewählt, und der Abrufvorgang muss
erneut gestartet werden. Der Faxabruf von einer Gegenstelle ist nicht möglich, wenn die
Faxleitung auf Nur senden oder Nur empfangen eingestellt ist.
Die Schaltfläche Gegenstellenabruf wählen. Folgende Optionen stehen zur Verfügung:
Faxgegenstelle abrufen
Mit der Option Faxgegenstelle abrufen wird ein Gegenstellen-Faxgerät angerufen, um dort
gespeicherte Faxdokumente abzurufen. Der Faxabruf kann sofort oder zu einem festgelegten Zeitpunkt
erfolgen. Es können mehrere Gegenstellen gleichzeitig abgerufen werden.
1. Die Schaltfläche Faxgegenstelle
abrufen wählen.
2. Die Faxnummern der abzurufenden
Geräte eingeben. Mit Hinzufügen
können der Liste weitere Nummern
hinzugefügt werden.
Über die Option Kurzwahl oder
Adressbuch kann eine bestimmte
Nummer aus dem Wählverzeichnis
hinzugefügt werden. Zum Eingeben
von Sonderzeichen die Option
Wählzeichen verwenden.
3. Um den Faxabruf zu einem bestimmten Zeitpunkt durchzuführen, die Option Zeitversetzt senden
wählen. Siehe Zeitversetzt senden auf Seite 69.
4. Zum Starten des Faxabrufs Jetzt abrufen wählen.
Das Dokument wird vom Gegenstellengerät abgerufen und gedruckt. Zum Beenden Schließen wählen.
Mailboxgegenstelle abrufen
Die Funktion Mailboxgegenstelle abrufen ermöglicht das Abrufen von Faxdokumenten aus einer
Mailbox auf einem Gegenstellen-Faxgerät.
1. Die Schaltfläche Mailbox-
Gegenstelle abrufen wählen.
2. Die Faxnummer der Gegenstelle
eingeben. Hierfür gegebenenfalls das
Adressbuch verwenden.
Zum Eingeben von Sonderzeichen in
der Nummer die Option Wählzeichen
verwenden. Siehe Wählz eiche n auf
Seite 56.
ColorQube™ 9201/9202/9203
Fax
75
Page 78

Auftragserstellung
3. Die Mailboxnummer zwischen 001 und 200 eingeben.
4. Das vierstellige Mailboxkennwort eingeben.
5. Zum Starten des Mailboxabrufs Jetzt abrufen wählen.
Das Dokument wird vom Gegenstellengerät abgerufen und gedruckt. Zum Beenden Schließen wählen.
Auftragserstellung
Diese Registerkarte ermöglicht den Zugriff
auf die Funktion Auftragsaufbau zum
Erstellen von Aufträgen mit
unterschiedlichen Vorlagen oder
Einstellungen. Zum Zugreifen auf die
Optionen für den Auftragsaufbau die Taste
Betriebsarten drücken und Fax wählen.
Die Registerkarte Auftragserstellung
wählen.
Auftragsaufbau
Diese Funktion ist für Aufträge gedacht, bei
denen einzelne Seiten oder Seitenbereiche eine
unterschiedliche Programmierung erforderlich
machen.
Für solche Aufträge können Einstellungen
separat für einzelne Seiten und Segmente
gewählt werden. Die Vorlage in die einzelnen
Einige Seiten
mit Text und
andere mit
Fotos
Einige
Blätter 2-,
andere 1seitig
Seiten
unterschie
dlichen
Formats
Segmente unterteilen.
1. Auf der Registerkarte Auftragserstellung die Option Auftragsaufbau wählen und die Schaltfläche
Ein antippen.
2. Die Option Dieses Fenster zwischen
Segmenten anzeigen wählen, damit
das Fenster Auftragsaufbau während
des Scannens angezeigt wird.
Speichern wählen.
3. Die für das erste Segment des
Auftrags benötigten Optionen
auswählen.
Hinweis: Die Angaben zur
Faxzielbestimmung müssen vor dem
Scannen eingegeben werden.
Mehr als
100 Seiten
76
ColorQube™ 9201/9202/9203
Fax
Page 79

Geschütztes Fax
4. Die Vorlagen für das erste Segment einlegen und Start drücken.
5. Die Vorlagen herausnehmen. Das Fenster Auftragsaufbau zeigt das erste Segment in der Liste an.
Die folgenden Optionen können auf beliebige Segmente angewandt werden:
• Letztes Segment löschen: Löschen des zuletzt gescannten Segments. Die Programmierung
mit Auftragsaufbau kann dann fortgesetzt werden.
• Alle Segmente löschen: Löschen der für den laufenden Auftrag eingegebenen Einstellungen
und erneutes Einblenden der Hauptseite von Auftragsaufbau.
6. Unter Nächstes Segment programmieren die für das zweite Segment benötigten Optionen
auswählen.
7. Die Vorlagen für das zweite Segment einlegen und Start drücken.
8. Diesen Arbeitsgang mit allen übrigen Segmenten wiederholen.
9. Nach dem Scannen des letzten Segments Auftrag übermitteln wählen, um die Verarbeitung des
Auftrags zu starten.
Geschütztes Fax
Alle eingehenden Faxdokumente werden in die Liste der unvollständigen Aufträge eingereiht und
normalerweise unmittelbar gedruckt.
Wurde die Funktion Geschützter Empfang vom Administrator aktiviert, können eingegangene
Faxdokumente erst nach Eingabe eines Kennworts gedruckt werden.
1. Zum Freigeben eines geschützten
Faxd okuments für den Druck die Taste
Auftragsstatus drücken und das
gewünschte Fax in der Liste
auswählen.
2. Um das Faxdokument für den Druck
freizugeben, im Dropdown-Menü die
Schaltfläche Freigeben wählen.
3. Über den Ziffernblock das Kennwort
eingeben und die Schaltfläche
Auftrag freigeben wählen.
Der geschützte Faxauftrag wird zum
Drucken freigegeben.
ColorQube™ 9201/9202/9203
Fax
77
Page 80

Anmelden/Abmelden
Anmelden/Abmelden
Ist auf dem Gerät die Authentifizierung oder Kostenzählung aktiviert, ist zur Verwendung bestimmter
oder aller Betriebsarten möglicherweise eine Anmeldung erforderlich. Wird eine durch ein Schloss
gekennzeichnete Schaltfläche angezeigt, ist eine Anmeldung erforderlich.
1. Zum Anmelden am Steuerpult die
Ta s t e Anmelden/Abmelden drücken.
Auch bei Wahl einer gesperrten
Betriebsart wird zur Eingabe eines
Benutzernamens und Kennworts
aufgefordert.
2. Über die Tastatur den
Benutzernamen eingeben, dann
Weiter wählen.
3. Über die Tastatur das Kennwort
eingeben, dann Eingabe wählen.
4. Ist auf dem Gerät ein
Kostenzählungssystem aktiviert,
müssen möglicherweise weitere
Informationen eingegeben werden.
•Ist die Xerox-
Standardkostenzählung aktiviert,
müssen zur Anmeldung die hierfür eingerichteten Anmeldedaten eingegeben werden.
•Ist die Netzwerkkostenzählung aktiviert, muss der Benutzer eine Benutzerkennung und eine
Kostenstellenkennung eingeben.
•Ist ein Externer Kostenzähler installiert, muss dieser zum Zugriff auf die Betriebsart verwendet
werden, zum Beispiel durch Durchziehen einer Karte oder Münzeinwurf.
Die Benutzerdetails werden rechts
vom Meldungsbereich angezeigt.
5. Zum Abmelden erneut die Taste
Anmelden/Abmelden drücken oder
im Bereich der Benutzerdetails aus
dem Dropdown-Menü die Option
Abmelden auswählen.
Im Bestätigungsfenster Abmelden
oder Abbrechen wählen.
78
ColorQube™ 9201/9202/9203
Fax
Page 81

Version 2.0
09/09
Xerox® ColorQube™
9201/9202/9203
Serverfax
Page 82

© 2009 Xerox Corporation. Alle Rechte vorbehalten. Rechte für unveröffentlichte Werke vorbehalten unter den
Urheberrechtsgesetzen der USA. Der Inhalt dieser Publikation darf ohne Genehmigung der Xerox Corporation in keinerlei Form
reproduziert werden.
®
Xerox
und das Firmenlogo sind Marken der Xerox Corporation in den USA und/oder anderen Ländern.
Der Urheberrechtsschutz erstreckt sich auf sämtliche gesetzlich zulässigen oder bewilligten urheberrechtsfähigen Materialien und
Informationen beliebiger Art, einschließlich der mit den Softwareprogrammen erzeugten Materialien, die auf dem Bildschirm
angezeigt werden, so z. B. Schriften, Muster, Symbole, Bildschirmanzeigen usw.
Dieses Handbuch wird regelmäßig überarbeitet. Änderungen, technische Ungenauigkeiten sowie orthografische und typografische
Korrekturen werden in der jeweils nachfolgenden Auflage berücksichtigt.
Dokumentversion 2.0: September 2009
Page 83

Inhaltsverzeichnis
Allgemeine Hinweise . . . . . . . . . . . . . . . . . . . . . . . . . . . . . . . . . . . . . . . . . . . . . . . . . . . . . . . . . . . . . . . . . . . . 82
Wähloptionen . . . . . . . . . . . . . . . . . . . . . . . . . . . . . . . . . . . . . . . . . . . . . . . . . . . . . . . . . . . . . . . . . . . . . . . . . . 83
Manuelle Wahl . . . . . . . . . . . . . . . . . . . . . . . . . . . . . . . . . . . . . . . . . . . . . . . . . . . . . . . . . . . . . . . . . . . . . 83
Wählzeichen . . . . . . . . . . . . . . . . . . . . . . . . . . . . . . . . . . . . . . . . . . . . . . . . . . . . . . . . . . . . . . . . . . . . . . . . 83
Faxverzeichnis . . . . . . . . . . . . . . . . . . . . . . . . . . . . . . . . . . . . . . . . . . . . . . . . . . . . . . . . . . . . . . . . . . . . . . 84
Serverfaxoptionen . . . . . . . . . . . . . . . . . . . . . . . . . . . . . . . . . . . . . . . . . . . . . . . . . . . . . . . . . . . . . . . . . . . . . . 86
Vorlagenaufdruck . . . . . . . . . . . . . . . . . . . . . . . . . . . . . . . . . . . . . . . . . . . . . . . . . . . . . . . . . . . . . . . . . . . 86
Vorlagenart . . . . . . . . . . . . . . . . . . . . . . . . . . . . . . . . . . . . . . . . . . . . . . . . . . . . . . . . . . . . . . . . . . . . . . . . . 87
Auflösung . . . . . . . . . . . . . . . . . . . . . . . . . . . . . . . . . . . . . . . . . . . . . . . . . . . . . . . . . . . . . . . . . . . . . . . . . . 87
Bildqualität . . . . . . . . . . . . . . . . . . . . . . . . . . . . . . . . . . . . . . . . . . . . . . . . . . . . . . . . . . . . . . . . . . . . . . . . . . . . . 88
Bildoptionen . . . . . . . . . . . . . . . . . . . . . . . . . . . . . . . . . . . . . . . . . . . . . . . . . . . . . . . . . . . . . . . . . . . . . . . . 88
Bildoptimierung . . . . . . . . . . . . . . . . . . . . . . . . . . . . . . . . . . . . . . . . . . . . . . . . . . . . . . . . . . . . . . . . . . . . . 88
Layout . . . . . . . . . . . . . . . . . . . . . . . . . . . . . . . . . . . . . . . . . . . . . . . . . . . . . . . . . . . . . . . . . . . . . . . . . . . . . . . . . 89
Vorlagenausrichtung . . . . . . . . . . . . . . . . . . . . . . . . . . . . . . . . . . . . . . . . . . . . . . . . . . . . . . . . . . . . . . . . 89
Vorlagenformat . . . . . . . . . . . . . . . . . . . . . . . . . . . . . . . . . . . . . . . . . . . . . . . . . . . . . . . . . . . . . . . . . . . . . 90
Optionen . . . . . . . . . . . . . . . . . . . . . . . . . . . . . . . . . . . . . . . . . . . . . . . . . . . . . . . . . . . . . . . . . . . . . . . . . . . . . . . 91
Zeitversetzt senden . . . . . . . . . . . . . . . . . . . . . . . . . . . . . . . . . . . . . . . . . . . . . . . . . . . . . . . . . . . . . . . . . 91
Auftragserstellung . . . . . . . . . . . . . . . . . . . . . . . . . . . . . . . . . . . . . . . . . . . . . . . . . . . . . . . . . . . . . . . . . . . . . . 92
Auftragsaufbau . . . . . . . . . . . . . . . . . . . . . . . . . . . . . . . . . . . . . . . . . . . . . . . . . . . . . . . . . . . . . . . . . . . . . 92
Anmelden/Abmelden . . . . . . . . . . . . . . . . . . . . . . . . . . . . . . . . . . . . . . . . . . . . . . . . . . . . . . . . . . . . . . . . . . . 94
ColorQube™ 9201/9202/9203
Serverfax
81
Page 84

Allgemeine Hinweise
Allgemeine Hinweise
Serverfax ist eine Standardfunktion, die
aktiviert werden kann. Sie wird über die
Ta s t e Betriebsarten und die Schaltfläche
Serverfax aufgerufen.
Beim Einsatz dieser Faxfunktion werden
die Vorlagen eingescannt und an eine ans
Fernsprechnetz angeschlossene
Gegenstelle gesendet. Die Dokumente
werden vom Gerät an einen Faxserver
gesendet, der sie dann über das
Fernsprechnetz an die gewünschte
Gegenstelle weiterleitet.
Das bedeutet, dass alle
Faxübertragungen vom Server gesteuert
werden und dadurch ggf. die
Faxoptionen eingeschränkt sind.
Der Server kann beispielsweise so
eingerichtet sein, dass alle Faxaufträge
zu tarifgünstigen Zeiten empfangen und
gesendet werden.
In den meisten Fenstern sind die
folgenden Schaltflächen zum Bestätigen
oder Ablehnen der vorgenommenen
Einstellungen verfügbar.
• Rückgängig: Im aktuellen Fenster die Werte wiederherstellen, die beim Öffnen des Fensters
angezeigt wurden.
• Abbrechen: Fenster auf die bisherigen Werte zurücksetzen und zum vorigen Fenster zurückkehren.
• Speichern: Vorgenommene Einstellungen speichern und zum vorigen Fenster zurückkehren.
• Schließen: Fenster schließen und zum vorigen Fenster zurückkehren.
Anweisungen zum Senden von Faxdokumenten über Serverfax und Verwenden der Grundfunktionen
siehe ColorQube™ 9201/9202/9203 Kurzanleitung. Wenn auf dem Gerät die Authentifizierung oder
Kostenzählung aktiviert wurde, ist zum Zugreifen auf diese Funktionen möglicherweise eine
Anmeldung erforderlich. Siehe Anmelden/Abmelden auf Seite 94.
82
ColorQube™ 9201/9202/9203
Serverfax
Page 85

Wähloptionen
Wähloptionen
Die Wähloptionen ermöglichen das Eingeben der Gegenstellen-Faxnummern. Die für den Faxauftrag
geeignete Wähloption auswählen.
Zum Zugreifen auf die Wähloptionen die Taste Betriebsarten drücken und Serverfax wählen.
Manuelle Wahl
1. Das Faxnummernfeld auswählen und
die Faxnummer über den Ziffernblock
eingeben.
2. Zum Eingeben von Sonderzeichen in
der Nummer die Option Wählzeichen
wählen. Siehe Wählzeic hen auf
Seite 83.
3. Hinzufügen wählen, um die Nummer
der Empfängerliste hinzuzufügen.
Weitere Nummern nach Bedarf
hinzufügen.
Das Fax wird an sämtliche Empfänger in der Liste gesendet.
Wählzeichen
Weitere Wählzeichen können über die Schaltfläche Wählzeichen aufgerufen werden. Diese Option
verwenden, wenn in der Faxnummer Sonderzeichen benötigt werden. Faxnummer mit Wählzeichen
eingeben:
1. Die Schaltfläche Wählzeichen
wählen.
2. Über den Ziffernblock die Nummer
und zusätzliche Wählzeichen
eingeben.
Folgende Zeichen stehen zur Auswahl:
• Wählpause [,]: Einfügen einer
Pause in den Wählvorgang.
Die Pause wird beim
automatischen Wählen dazu
genutzt, von einer internen auf
eine externe Leitung umzuschalten. Falls gewünscht, mehrere Pausen einfügen.
Bei Gebührencodes eine Pause nach der Faxnummer und vor der Gebührencodenummer
eingeben.
• Lange Pause [
|]: Einfügen einer langen Pause im Wählvorgang.
ColorQube™ 9201/9202/9203
83
Serverfax
Page 86

Wähloptionen
• Datenausblendung [/]: Ausblenden von Zeichen. Soll beispielsweise ein Gebührencode oder
die für einen Anruf erforderliche Kreditkartennummer in der Anzeige nicht lesbar sein, kann
das Zeichen Datenausblendung verwendet werden. Das Ausblendungszeichen / vor den zu
schützenden Daten eingeben. Nach Eingabe der vertraulichen Daten / erneut eingeben, um
die Funktion wieder auszuschalten. Die zwischen / stehenden Zeichen werden als * dargestellt.
• Gruppenwahl [\]: Zum Hinzufügen einer weiteren Faxnummer, wenn das Fax an mehrere
Empfänger gesendet werden soll.
• Puls-/Tonwahlumschaltung [:]: Umschalten zwischen Pulswahl und Tonwahl.
• Kennwortprüfung [S]: Zur Identifikation der Gegenstelle. Mit diesem Zeichen wird geprüft,
dass die richtige Nummer gewählt wurde.
• Auf Freizeichen warten [W]: Verzögerung des Wählvorgangs, bis das Freizeichen erkannt
wird. Kann auch dazu verwendet werden, beim Zugriff auf eine externe Leitung oder andere
Dienste auf ein bestimmtes Tonsignal zu warten.
• Optionales Zeichen [+]: Dieses Zeichen kann zur besseren Lesbarkeit eingegeben werden,
wirkt sich jedoch nicht auf den Wählvorgang aus. Wenn beispielsweise die Vorwahl einer
Faxnummer deutlich abgegrenzt werden soll, das optionale Zeichen eingeben:
01234+567890.
Muss eine Korrektur vorgenommen werden, mit den Pfeilschaltflächen an die entsprechende Stelle
navigieren und mit der Schaltfläche C einzelne Zeichen löschen. Mit Te xt lös ch e n werden alle
Zeichen gelöscht.
3. Nach Eingabe der Faxnummer und der Wählzeichen auf Hinzufügen klicken, um die Nummer der
Empfängerliste hinzuzufügen.
4. Schließen wählen, um zu den Faxoptionen zurückzukehren.
Faxverzeichnis
Das Faxverzeichnis dient zum Speichern einzelner, häufig verwendeter Faxnummern.
Das Faxverzeichnis kann von allen Fenstern aus aufgerufen werden, in denen eine Faxnummer
eingegeben werden muss. Bis zu 29 Einträge können hinzugefügt werden.
Verwenden des Faxverzeichnisses
Auf Nummern im Faxverzeichnis kann über die Schaltfläche Faxverzeichnis zugegriffen werden.
1. Die Schaltfläche Faxverzeichnis
wählen.
Eine Liste der im Faxverzeichnis
verzeichneten Faxnummern wird
angezeigt.
2. Die gewünschte Nummer auswählen
und aus dem Dropdown-Menü Als
Empfänger hinzufügen auswählen.
Die Nummer wird in der
Empfängerliste angezeigt.
Nach Bedarf weitere Empfänger
hinzufügen.
84
ColorQube™ 9201/9202/9203
Serverfax
Page 87

Wähloptionen
3. Zum Bearbeiten eines Eintrags diesen in der Liste markieren und Bearbeiten wählen.
Den Eintrag nach Bedarf ändern und Speichern wählen.
4. Zum Entfernen eines Eintrags aus der Liste den zu löschenden Eintrag markieren und aus dem
Dropdown-Menü Eintrag löschen auswählen. Im Bestätigungsfenster Eintrag löschen oder
Abbrechen wählen.
5. Schließen wählen, um zu den Faxoptionen zurückzukehren.
Das Fax wird an sämtliche Empfänger in der Liste gesendet.
Einrichten des Faxverzeichnisses
1. Die Registerkarte Serverfax und die
Schaltfläche Faxverzeichnis wählen.
2. Ein leeres Eintragsfeld in der Liste
auswählen. Gegebenenfalls die
Bildlaufleiste verwenden.
3. Im Feld Faxnummer bearbeiten die
Faxnummer eingeben.
Zum Löschen von Fehlern die Taste C,
zum Löschen der gesamten Eingabe
die Schaltfläche Text löschen
verwenden.
Speichern wählen.
Der neue Eintrag wird in der Liste
angezeigt.
ColorQube™ 9201/9202/9203
Serverfax
85
Page 88

Serverfaxoptionen
4. Um einen Eintrag für den aktuellen
Auftrag zu verwenden, diesen in der
Liste markieren und Als Empfänger
hinzufügen wählen.
Die Nummer wird in der
Empfängerliste angezeigt.
5. Zum Bearbeiten eines Eintrags diesen
in der Liste markieren und Bearbeiten
wählen.
Den Eintrag nach Bedarf ändern und
Speichern wählen.
6. Zum Beenden der Arbeit mit dem Fax ver zeichnis die Schaltfläche Schließen wählen.
Serverfaxoptionen
Die Registerkarte Serverfax bietet Zugriff
auf die grundlegenden Funktionen zum
Programmieren von Serverfaxaufträgen.
Zum Zugreifen auf die Serverfax-Optionen
die Taste Betriebsarten drücken und
Serverfax wählen. Die Registerkarte
Serverfax wird angezeigt.
Vorlagenaufdruck
Mit der Option Vorlagenaufdruck kann
festgelegt werden, ob nur die Vorderseiten
oder Vorder- und Rückseiten zweiseitiger
Vorlagen gescannt werden. Folgende
Optionen stehen zur Verfügung:
• 1-seitig: Einseitig bedruckte Vorlagen.
• 2-seitig: Zweiseitig bedruckte
Vorlagen. Für diese Option muss der
Vorlageneinzug verwendet werden.
• 2-seitig, Rückseite gedreht: Vorlagen,
die sich wie ein Kalender
durchblättern lassen. Für diese Option muss der Vorlageneinzug verwendet werden.
86
ColorQube™ 9201/9202/9203
Serverfax
Page 89

Serverfaxoptionen
Vorlagenart
Mit dieser Option wird die Art der zu scannenden Vorlagen definiert. Durch Wahl der richtigen
Vorlagenart lässt sich eine optimale Bildqualität erzielen. Folgende Optionen stehen zur Verfügung:
• Foto und Text: Vorlagen mit Fotos
und Rasterbildern hoher Qualität.
Mit dieser Option wird die
Bildwiedergabe verbessert, die
Schärfe der Text- und
Strichzeichnungselemente wird
jedoch leicht gemindert.
• Foto : Dient zur optimalen
Verarbeitung von Vorlagen mit Fotos
und ähnlichen Bildern, die weder Text
noch Linien enthalten. Text und Linien
werden mit dieser Einstellung weniger
scharf wiedergegeben.
• Text: Liefert schärfere Umrisse und wird für Text und Strichzeichnungen empfohlen.
Auflösung
Die Auflösung wirkt sich auf die Wiedergabequalität des Faxdokuments am Gegenstellengerät aus.
Mit einer höheren Auflösung wird eine bessere Bildqualität erzielt. Eine niedrigere Auflösung führt zu
kürzeren Übertragungszeiten. Folgende Optionen stehen zur Verfügung:
• Standard (200x100 dpi): Empfohlen
für Textvorlagen. Damit entstehen
kürzere Übertragungszeiten, bei
Grafiken und Fotos wird jedoch nicht
die beste Bildqualität erzielt.
• Fein (200 dpi): Empfohlen für
Strichzeichnungen und Fotos. Dies ist
die Standardeinstellung; sie ist für die
meisten Vorlagen geeignet.
ColorQube™ 9201/9202/9203
Serverfax
87
Page 90

Bildqualität
Bildqualität
Die Optionen unter Bildqualität bieten
Zugriff auf Funktionen zur Optimierung
der Bild- oder Ausgabequalität.
Zum Zugreifen auf die Optionen für die
Bildqualität die Taste Betriebsarten
drücken und Serverfax wählen. Dann die
Registerkarte Bildqualität wählen.
Bildoptionen
Die Bildoptionen dienen zum Ändern des
Erscheinungsbilds der Ausgabe. Folgende
Optionen stehen zur Verfügung:
• Helligkeit dient zur Einstellung des
Schwärzungsgrads für das
einzulesende Dokument.
Schieberegler nach unten schieben,
um das Bild abzudunkeln.
Zum Aufhellen den Regler nach oben
schieben.
Bildoptimierung
Bildoptimierung bietet Optionen zur
Verbesserung der Qualität der Ausgabe
durch Unterdrücken des Hintergrunds oder
Einstellen des Kontrasts. Folgende
Optionen stehen zur Verfügung:
•Mit Hintergrundunterdrückung wird
die Ausgabe bei Vorlagen mit
farbigem Hintergrund verbessert.
Der Hintergrund ist auf der Ausgabe
weniger oder gar nicht sichtbar.
Diese Option ist für Vorlagen auf
farbigem Papier nützlich.
• Ein: Hintergrund wird unterdrückt.
• Aus: Hintergrundunterdrückung wird deaktiviert, was insbesondere in folgenden Fällen zu
empfehlen ist:
88
ColorQube™ 9201/9202/9203
Serverfax
Page 91

Layout
• Mit einer dunkleren Einstellung der Helligkeit wird bei hellen Vorlagen keine
befriedigende Ausgabe erzielt.
• Die Vorlage hat einen grauen oder farbigen Rand.
• Bei einer gebundenen Vorlage sollen Details besser wiedergegeben werden, die wegen
eines dunklen Randes verloren gingen.
• Kontrast steuert die Druckdichte der Ausgabe und gleicht zu starken oder zu geringen Kontrast
auf der Vorlage aus.
• Manuell: Manuelle Kontrasteinstellung. Schieberegler zu Mehr schieben, um den
Schwarzweißkontrast für Text und Linien zu erhöhen. Die Detailgenauigkeit von Bildern wird
reduziert. Schieberegler zu Weniger schieben, um die Detailwiedergabe in hellen und dunklen
Vorlagenbereichen zu verbessern.
• Automatisch: Automatische Kontrastregelung je nach Vorlage.
Layout
Die Optionen unter Layout bieten
Möglichkeiten zur Gestaltung des
Faxdokuments. Zum Aufrufen der Layout-
Optionen die Taste Betriebsarten drücken
und Serverfax wählen. Die Registerkarte
Layout wählen.
Vorlagenausrichtung
Zum Angeben der Ausrichtung der Vorlagen. Folgende Optionen stehen zur Verfügung:
• Kopf oben bezieht sich auf die
Richtung, in der die Vorlagenbilder in
den Vorlageneinzug eingelegt sind.
Diese Option verwenden, wenn die
Ausrichtung der Bilder beim Einlegen
in den Vorlageneinzug mit der
Abbildung übereinstimmt.
• Kopf links bezieht sich auf die
Richtung, in der die Vorlagenbilder in
den Vorlageneinzug eingelegt sind.
Diese Option verwenden, wenn die
Ausrichtung der Bilder beim Einlegen
in den Vorlageneinzug mit der Abbildung übereinstimmt.
ColorQube™ 9201/9202/9203
89
Serverfax
Page 92

Layout
• Hochformat bezieht sich auf die Bildausrichtung auf den Vorlagen. Diese Option für die
Bildausrichtung "Hochformat" verwenden. Die Vorlagen können in beliebiger Richtung zugeführt
werden.
• Querformat bezieht sich auf die Bildausrichtung auf den Vorlagen. Diese Option für die
Bildausrichtung "Querformat" verwenden. Die Vorlagen können in beliebiger Richtung zugeführt
werden.
Speichern wählen, um die Einstellungen zu speichern und die Funktion zu beenden.
Vorlagenformat
Die Option Vorlagenformat wählen, um das Format der über das Vorlagenglas oder den
Vorlageneinzug gescannten Vorlage einzugeben. Diese Angabe wird zur Berechnung der Größe des
gescannten Bildes verwendet. Es können auch die Optionen Automatisch für automatische
Formaterkennung oder Mischformatvorlagen für Vorlagenseiten in unterschiedlichen Formaten
verwendet werden. Folgende Optionen stehen zur Verfügung:
• Automatisch: Standardeinstellung.
Das Vorlagenformat wird
automatisch erkannt. Entsprechend
dem ermittelten Vorlagenformat wird
automatisch ein
Standardmaterialformat gewählt.
• Fes twert: Zur Auswahl des
Vorlagenformats aus einer Liste
vordefinierter Standardformate.
Die Liste kann über die Bildlaufleiste
angezeigt werden.
• Benutzerdefiniert: Zur manuellen
Eingabe der Größe des zu scannenden
Bereichs. Den zu scannenden Bereich
der Vorlage messen und die Maße in
X- und Y-Richtung in die
entsprechenden Felder eingeben.
Nur der angegebene Bereich wird
gescannt.
90
ColorQube™ 9201/9202/9203
Serverfax
Page 93

• Mischformatvorlagen: Zum Scannen
von Dokumenten, bei denen nicht alle
Seiten das gleiche Format aufweisen.
Die Seiten müssen dieselbe Breite
haben, wie beispielsweise A4 LSZ und
A3 SSZ (8,5 x 11 Zoll LSZ und 11 x
17 Zoll SSZ). Die möglichen
Kombinationen sind auf dem
Touchscreen dargestellt.
Die Formate werden vom Gerät
automatisch ermittelt und es wird
geprüft, ob das Gegenstellengerät für
den Empfang von Seiten in unterschiedlichen Formaten ausgelegt ist. Ist dies nicht der Fall, wird
das Bild entsprechend verkleinert oder vergrößert.
Speichern wählen, um die Einstellungen zu speichern und die Funktion zu beenden.
Optionen
Optionen
Mit den Optionen kann der Zeitpunkt der
Faxübertragung festgelegt werden.
Zum Zugreifen auf die Optionen die Taste
Betriebsarten drücken und Serverfax
wählen. Die Registerkarte Optionen
wählen.
Zeitversetzt senden
Die Funktion Zeitversetzt senden dient
dazu, eine Faxübertragung innerhalb der
nächsten 24 Stunden anzusetzen. Damit können kostengünstigere Telefontarife genutzt oder
Übertragungen zu für den Empfänger günstigeren Zeiten vorgenommen werden. Die Option kann auch
mit den Mailbox- und Faxabrufoptionen verwendet werden.
Folgende Optionen stehen zur Verfügung:
ColorQube™ 9201/9202/9203
Serverfax
91
Page 94

Auftragserstellung
Uhrzeit
• Uhrzeit und dann das Feld Stunde
oder Minute wählen, um eine Uhrzeit
zum Senden des Faxdokuments
einzugeben.
•Mithilfe der Pfeiltasten oder des
Ziffernblocks die Stunden und
Minuten eingeben.
• Wenn die Zeit im 12-Stunden-Format
angezeigt wird, muss auch die
Schaltfläche AM oder PM gewählt
werden.
• Speichern wählen, den Faxauftrag programmieren und die Vorlagen scannen.
Das Fax wird im Speicher gespeichert und zur angegebenen Uhrzeit gesendet.
Auftragserstellung
Diese Registerkarte ermöglicht den Zugriff
auf die Funktion Auftragsaufbau zum
Erstellen von Aufträgen mit
unterschiedlichen Vorlagen oder
Einstellungen. Zum Zugreifen auf die
Optionen für die Auftragserstellung die
Ta s t e Betriebsarten drücken und
Serverfax wählen. Die Registerkarte
Auftragserstellung wählen.
Auftragsaufbau
Diese Funktion ist für Aufträge gedacht, bei
denen einzelne Seiten oder Seitenbereiche eine
unterschiedliche Programmierung erforderlich
machen.
Einige Seiten
mit Text und
andere mit
Fotos
Einige
Blätter 2-,
andere 1seitig
Seiten
unterschie
dlichen
Formats
Mehr als
100 Seiten
92
ColorQube™ 9201/9202/9203
Serverfax
Page 95

Auftragserstellung
Für solche Aufträge können Einstellungen separat für einzelne Seiten und Segmente gewählt werden.
Die Vorlage in die einzelnen Segmente unterteilen.
1. Auf der Registerkarte
Auftragserstellung die Option
Auftragsaufbau wählen und die
Schaltfläche Ein antippen.
2. Die Option Dieses Fenster zwischen
Segmenten anzeigen wählen, damit
das Fenster Auftragsaufbau während
des Scannens angezeigt wird.
Speichern wählen.
3. Die für das erste Segment des
Auftrags benötigten Optionen
auswählen.
Hinweis: Die Angaben zur Faxzielbestimmung müssen vor dem Scannen eingegeben werden.
4. Die Vorlagen für das erste Segment einlegen und Start drücken.
5. Die Vorlagen herausnehmen. Das Fenster Auftragsaufbau zeigt das erste Segment in der Liste an.
Alle Segmente löschen: Löschen der für den laufenden Auftrag eingegebenen Einstellungen und
erneutes Einblenden der Hauptseite von Auftragsaufbau.
6. Unter Nächstes Segment programmieren die für das zweite Segment benötigten Optionen
auswählen.
7. Die Vorlagen für das zweite Segment einlegen und Start drücken.
8. Diesen Arbeitsgang mit allen übrigen Segmenten wiederholen.
9. Nach dem Scannen des letzten Segments Auftrag übermitteln wählen, um die Verarbeitung des
Auftrags zu starten.
ColorQube™ 9201/9202/9203
Serverfax
93
Page 96

Anmelden/Abmelden
Anmelden/Abmelden
Ist auf dem Gerät die Authentifizierung oder Kostenzählung aktiviert, ist zur Verwendung bestimmter
oder aller Betriebsarten möglicherweise eine Anmeldung erforderlich. Wird eine durch ein Schloss
gekennzeichnete Schaltfläche angezeigt, ist eine Anmeldung erforderlich.
1. Zum Anmelden am Steuerpult die
Ta s t e Anmelden/Abmelden drücken.
Auch bei Wahl einer gesperrten
Betriebsart wird zur Eingabe eines
Benutzernamens und Kennworts
aufgefordert.
2. Über die Tastatur den
Benutzernamen eingeben, dann
Weiter wählen.
3. Über die Tastatur das Kennwort
eingeben, dann Eingabe wählen.
4. Ist auf dem Gerät ein
Kostenzählungssystem aktiviert,
müssen möglicherweise weitere
Informationen eingegeben werden.
•Ist die Xerox-
Standardkostenzählung aktiviert,
müssen zur Anmeldung die hierfür eingerichteten Anmeldedaten eingegeben werden.
•Ist die Netzwerkkostenzählung aktiviert, muss der Benutzer eine Benutzerkennung und eine
Kostenstellenkennung eingeben.
•Ist ein Externer Kostenzähler installiert, muss dieser zum Zugriff auf die Betriebsart verwendet
werden, zum Beispiel durch Durchziehen einer Karte oder Münzeinwurf.
Die Benutzerdetails werden rechts
vom Meldungsbereich angezeigt.
5. Zum Abmelden erneut die Taste
Anmelden/Abmelden drücken oder
im Bereich der Benutzerdetails aus
dem Dropdown-Menü die Option
Abmelden auswählen.
6. Im Bestätigungsfenster Abmelden
oder Abbrechen wählen.
94
ColorQube™ 9201/9202/9203
Serverfax
Page 97

Version 2.0
09/09
Xerox® ColorQube™
9201/9202/9203
Internetfax
Page 98

© 2009 Xerox Corporation. Alle Rechte vorbehalten. Rechte für unveröffentlichte Werke vorbehalten unter den
Urheberrechtsgesetzen der USA. Der Inhalt dieser Publikation darf ohne Genehmigung der Xerox Corporation in keinerlei Form
reproduziert werden.
®
Xerox
und das Firmenlogo sind Marken der Xerox Corporation in den USA und/oder anderen Ländern.
Der Urheberrechtsschutz erstreckt sich auf sämtliche gesetzlich zulässigen oder bewilligten urheberrechtsfähigen Materialien und
Informationen beliebiger Art, einschließlich der mit den Softwareprogrammen erzeugten Materialien, die auf dem Bildschirm
angezeigt werden, so z. B. Schriften, Muster, Symbole, Bildschirmanzeigen usw.
Dieses Handbuch wird regelmäßig überarbeitet. Änderungen, technische Ungenauigkeiten sowie orthografische und typografische
Korrekturen werden in der jeweils nachfolgenden Auflage berücksichtigt.
Dokumentversion 2.0: September 2009
Page 99

Inhaltsverzeichnis
Allgemeine Hinweise . . . . . . . . . . . . . . . . . . . . . . . . . . . . . . . . . . . . . . . . . . . . . . . . . . . . . . . . . . . . . . . . . . . . 98
Internetfax . . . . . . . . . . . . . . . . . . . . . . . . . . . . . . . . . . . . . . . . . . . . . . . . . . . . . . . . . . . . . . . . . . . . . . . . . . . . . 99
Neuer Empfänger . . . . . . . . . . . . . . . . . . . . . . . . . . . . . . . . . . . . . . . . . . . . . . . . . . . . . . . . . . . . . . . . . . . 99
Absender: . . . . . . . . . . . . . . . . . . . . . . . . . . . . . . . . . . . . . . . . . . . . . . . . . . . . . . . . . . . . . . . . . . . . . . . . . 100
Betreff: . . . . . . . . . . . . . . . . . . . . . . . . . . . . . . . . . . . . . . . . . . . . . . . . . . . . . . . . . . . . . . . . . . . . . . . . . . . . 100
Adressbuch . . . . . . . . . . . . . . . . . . . . . . . . . . . . . . . . . . . . . . . . . . . . . . . . . . . . . . . . . . . . . . . . . . . . . . . . 101
Ausgabefarbe . . . . . . . . . . . . . . . . . . . . . . . . . . . . . . . . . . . . . . . . . . . . . . . . . . . . . . . . . . . . . . . . . . . . . 102
Vorlagenaufdruck . . . . . . . . . . . . . . . . . . . . . . . . . . . . . . . . . . . . . . . . . . . . . . . . . . . . . . . . . . . . . . . . . . 102
Vorlagenart . . . . . . . . . . . . . . . . . . . . . . . . . . . . . . . . . . . . . . . . . . . . . . . . . . . . . . . . . . . . . . . . . . . . . . . . 102
Zusatzfunktionen . . . . . . . . . . . . . . . . . . . . . . . . . . . . . . . . . . . . . . . . . . . . . . . . . . . . . . . . . . . . . . . . . . . . . . 103
Bildoptionen . . . . . . . . . . . . . . . . . . . . . . . . . . . . . . . . . . . . . . . . . . . . . . . . . . . . . . . . . . . . . . . . . . . . . . . 103
Bildoptimierung . . . . . . . . . . . . . . . . . . . . . . . . . . . . . . . . . . . . . . . . . . . . . . . . . . . . . . . . . . . . . . . . . . . . 104
Auflösung . . . . . . . . . . . . . . . . . . . . . . . . . . . . . . . . . . . . . . . . . . . . . . . . . . . . . . . . . . . . . . . . . . . . . . . . . 105
Qualität/Dateigröße . . . . . . . . . . . . . . . . . . . . . . . . . . . . . . . . . . . . . . . . . . . . . . . . . . . . . . . . . . . . . . . 105
Layout . . . . . . . . . . . . . . . . . . . . . . . . . . . . . . . . . . . . . . . . . . . . . . . . . . . . . . . . . . . . . . . . . . . . . . . . . . . . . . . . 106
Vorlagenausrichtung . . . . . . . . . . . . . . . . . . . . . . . . . . . . . . . . . . . . . . . . . . . . . . . . . . . . . . . . . . . . . . . 106
Vorlagenformat . . . . . . . . . . . . . . . . . . . . . . . . . . . . . . . . . . . . . . . . . . . . . . . . . . . . . . . . . . . . . . . . . . . . 107
Optionen . . . . . . . . . . . . . . . . . . . . . . . . . . . . . . . . . . . . . . . . . . . . . . . . . . . . . . . . . . . . . . . . . . . . . . . . . . . . . . 108
Dateiformat . . . . . . . . . . . . . . . . . . . . . . . . . . . . . . . . . . . . . . . . . . . . . . . . . . . . . . . . . . . . . . . . . . . . . . . 108
Nachricht . . . . . . . . . . . . . . . . . . . . . . . . . . . . . . . . . . . . . . . . . . . . . . . . . . . . . . . . . . . . . . . . . . . . . . . . . . 109
Antwort an . . . . . . . . . . . . . . . . . . . . . . . . . . . . . . . . . . . . . . . . . . . . . . . . . . . . . . . . . . . . . . . . . . . . . . . . 109
Empfangsbestätigung . . . . . . . . . . . . . . . . . . . . . . . . . . . . . . . . . . . . . . . . . . . . . . . . . . . . . . . . . . . . . . 110
Auftragserstellung . . . . . . . . . . . . . . . . . . . . . . . . . . . . . . . . . . . . . . . . . . . . . . . . . . . . . . . . . . . . . . . . . . . . . 110
Auftragsaufbau . . . . . . . . . . . . . . . . . . . . . . . . . . . . . . . . . . . . . . . . . . . . . . . . . . . . . . . . . . . . . . . . . . . . 110
Anmelden/Abmelden . . . . . . . . . . . . . . . . . . . . . . . . . . . . . . . . . . . . . . . . . . . . . . . . . . . . . . . . . . . . . . . . . . 112
ColorQube™ 9201/9202/9203
Internetfax
97
Page 100

Allgemeine Hinweise
Allgemeine Hinweise
Internetfax ist eine Standardfunktion, die
aktiviert werden kann. Sie wird über die
Ta s t e Betriebsarten und die Schaltfläche
Internetfax aufgerufen.
Mithilfe der Funktion Internetfax werden
Papiervorlagen in Dateien umgewandelt.
Das gescannte Bild wird zum Senden über
das Internet oder Intranet in ein E-MailFormat konvertiert.
Die Empfänger werden aus einem
Adressbuch ausgewählt oder manuell über
die Tastatur eingegeben. Eingehende
Internetfaxdokumente werden vom Server
automatisch als Druckaufträge an das
Gerät gesendet.
In den meisten Fenstern sind die folgenden
Schaltflächen zum Bestätigen oder
Ablehnen der vorgenommenen
Einstellungen verfügbar.
• Rückgängig: Im aktuellen Fenster die
Werte wiederherstellen, die beim Öffnen des Fensters angezeigt wurden.
• Abbrechen: Fenster auf die bisherigen Werte zurücksetzen und zum vorigen Fenster zurückkehren.
• Speichern: Vorgenommene Einstellungen speichern und zum vorigen Fenster zurückkehren.
• Schließen: Fenster schließen und zum vorigen Fenster zurückkehren.
Anweisungen zum Senden von Internetfaxdokumenten und Verwenden der Grundfunktionen siehe
ColorQube™ 9201/9202/9203 Kurzanleitung. Wenn auf dem Gerät die Authentifizierung oder
Kostenzählung aktiviert wurde, ist zum Zugreifen auf diese Funktionen möglicherweise eine
Anmeldung erforderlich. Siehe Anmelden/Abmelden auf Seite 112.
98
ColorQube™ 9201/9202/9203
Internetfax
 Loading...
Loading...