Page 1
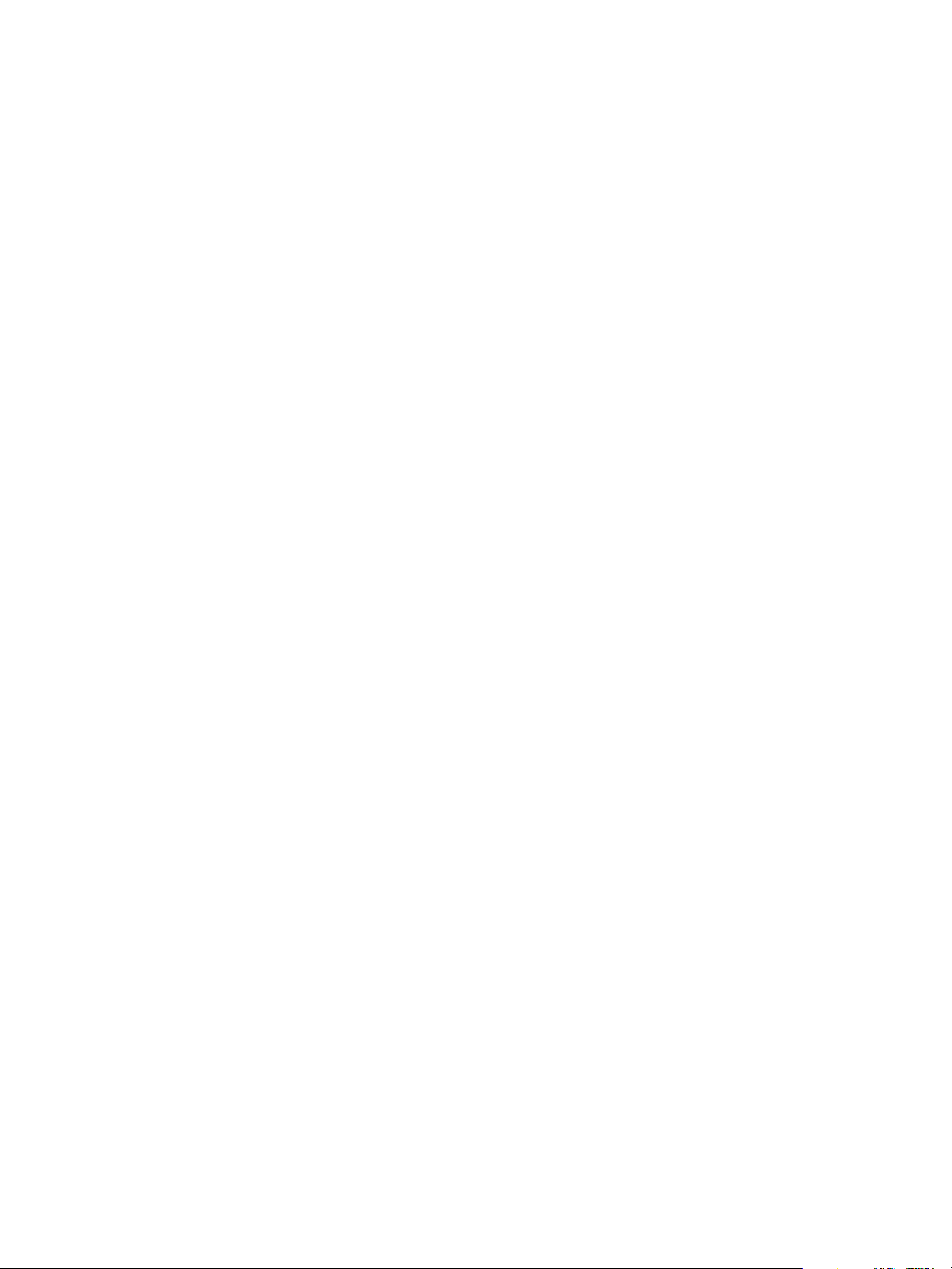
Customer Release Notes
FreeFlow Express to Print, Makeready, Process Manager, Web Services,
Print Manager, and Output Manager version 7.0 SP3
for the Fiery EX4112/4127 version 2.5
This document contains information about FreeFlow Express to Print, Makeready, Process
Manager, Web Services, Print Manager, and Output Manager version 7.0 SP3 for the
Fiery EX4112/4127 version 2.5.
NOTE: The term “Fiery” is used to refer to the Fiery EX4112/4127 version 2.5. The term
“copier/printer” refers to the Xerox 4112 and Xerox 4127 copier/printers.
To connect user computers running FreeFlow applications to the Fiery, you must download
an enablement file. The enablement file for this product is 1-12UVFX.exe.
The FreeFlow enablement file can be downloaded to the Fiery from System Updates,
WebTools, or www.xerox.com. Once installed on the Fiery, the FreeFlow enablement file
runs transparently, allowing you to connect to and submit jobs to the Fiery using FreeFlow
applications. It enables users to use the entire suite of FreeFlow applications with the Fiery.
The Fiery fully supports the following FreeFlow applications through FreeFlow Production
Print Path:
• FreeFlow Express to Print
• FreeFlow Makeready
• FreeFlow Process Manager
• FreeFlow Web Services
• FreeFlow Print Manager
• FreeFlow Output Manager
NOTE: Although the installation method is very similar to the way many patches are installed
on the Fiery, the FreeFlow enablement file is not a patch and does not “fix” a “defect.”
For instructions about how to download and install the FreeFlow enablement file, see
“Installation” on page 2.
Before printing Before printing to the Fiery, verify the following:
• The FreeFlow enablement file is installed on the Fiery. To verify enablement, print a
Configuration page and verify that the Update Information section includes the file name:
1-12UVFX.
For information about printing a Configuration page, see Configuration and Setup, which
is part of the user documentation set.
For installation and use of FreeFlow Express to Print, Makeready, Process Manager, Web
Services, Print Manager, or Output Manager v7.0 SP3, please refer to the corresponding
applications.
Copyright 2009 © Electronics for Imaging, Inc.
Part Number: 45086734
08 July 2009
Page 2
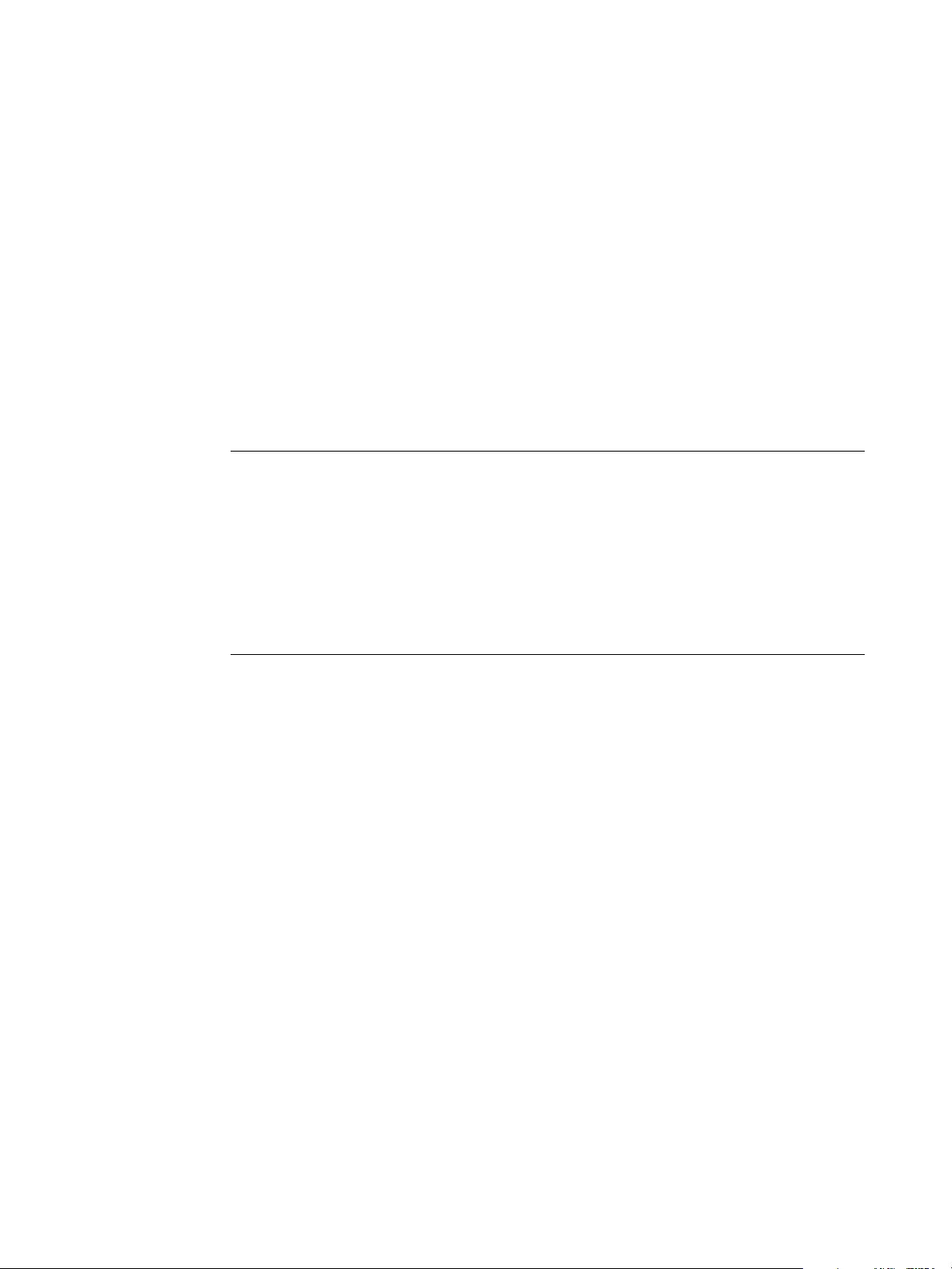
Installation Obtaining the FreeFlow enablement file
The FreeFlow enablement file is available from System Updates, WebTools, or
www.xerox.com.
The enablement file applies to the entire suite of FreeFlow applications, which includes
FreeFlow Express to Print, Makeready, Process Manager, Web Services, Print Manager, and
Output Manager version 7.0 SP3.
Installing the FreeFlow enablement file
You can apply the enablement file directly through System Updates. If you obtain the file
from WebTools or the Xerox web site, use the following procedure to download the file to
the Fiery.
TO OPEN THE .EXE FILE
1 Make sure that Fiery version 2.5 system software is installed.
2 Double-click the Zip file to extract the 1-12UVFX.exe file to a computer on the same network
as the Fiery.
Page 2
3 Double-click 1-12UVFX.exe to start the download.
4 Select 1-12UVFX.exe and click Next.
5 Click Accept for the license agreement.
TO INSTALL THE FREEFLOW ENABLEMENT FILE WITH THE FIERY PATCH DOWNLOADER
1 Double-click the 1-12UVFX.exe file.
The Fiery Patch Downloader application starts.
2 Click Next.
The License Agreement window appears.
3 Click Accept.
The Logon dialog box displays.
4 Type “admin” and enter the administrator password.
5 Type the Fiery IP address or Fiery server name for the Hostname.
6 Click Connect.
The Server Information window appears.
7 Click Download.
The file 1-12UVFX.exe is extracted and downloaded.
8 Click Next.
Page 3
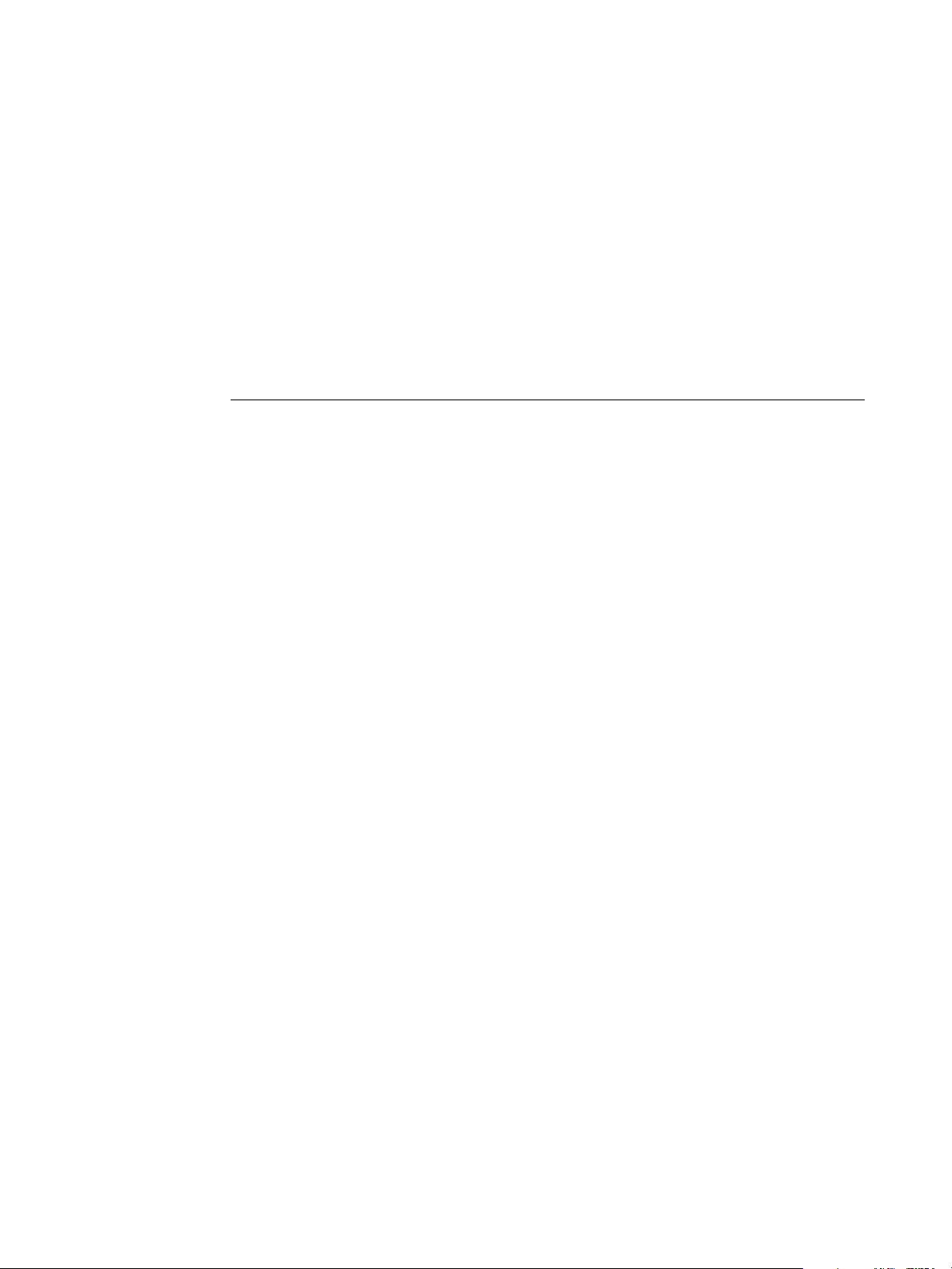
9 Select Restart Fiery Service.
Allow the Fiery to restart without interruption.
10 When the Fiery displays Idle, print a Configuration page, and verify that the Update
Information section includes the file name: 1-12UVFX.
Setting the print path
To print to the Fiery from a FreeFlow application, you must set up a print path by selecting an
appropriate Printer Model and Controller/Server Type, as described in the following
procedure.
TO SET UP A FREEFLOW APPLICATION TO PRINT TO THE FIERY
1 From the FreeFlow Printer Registration application, select Add.
The Add Printer Wizard dialog box appears.
2 Enter the IP address of the Fiery and click Identify Configuration to automatically detect the
Printer Model and the Controller/Server Type.
NOTE: If the network cannot automatically detect the copier/printer and the Fiery do the
following:
Page 3
• Select Xerox 4112/4127 copier/printer from the Printer Model list.
• Select Xerox EX Print Server 2.5 IPP from the Print Controller/Server Type list.
• Under Job Handling Options, make sure that the “Convert PDF to PS” check box is
cleared.
• Follow the Printer Registration instructions to complete the printer installation.
Latest features New finishing and media support
The new features include support for Coil Punch and Square Fold finishing, and support for
Gloss coated stock.
Page 4
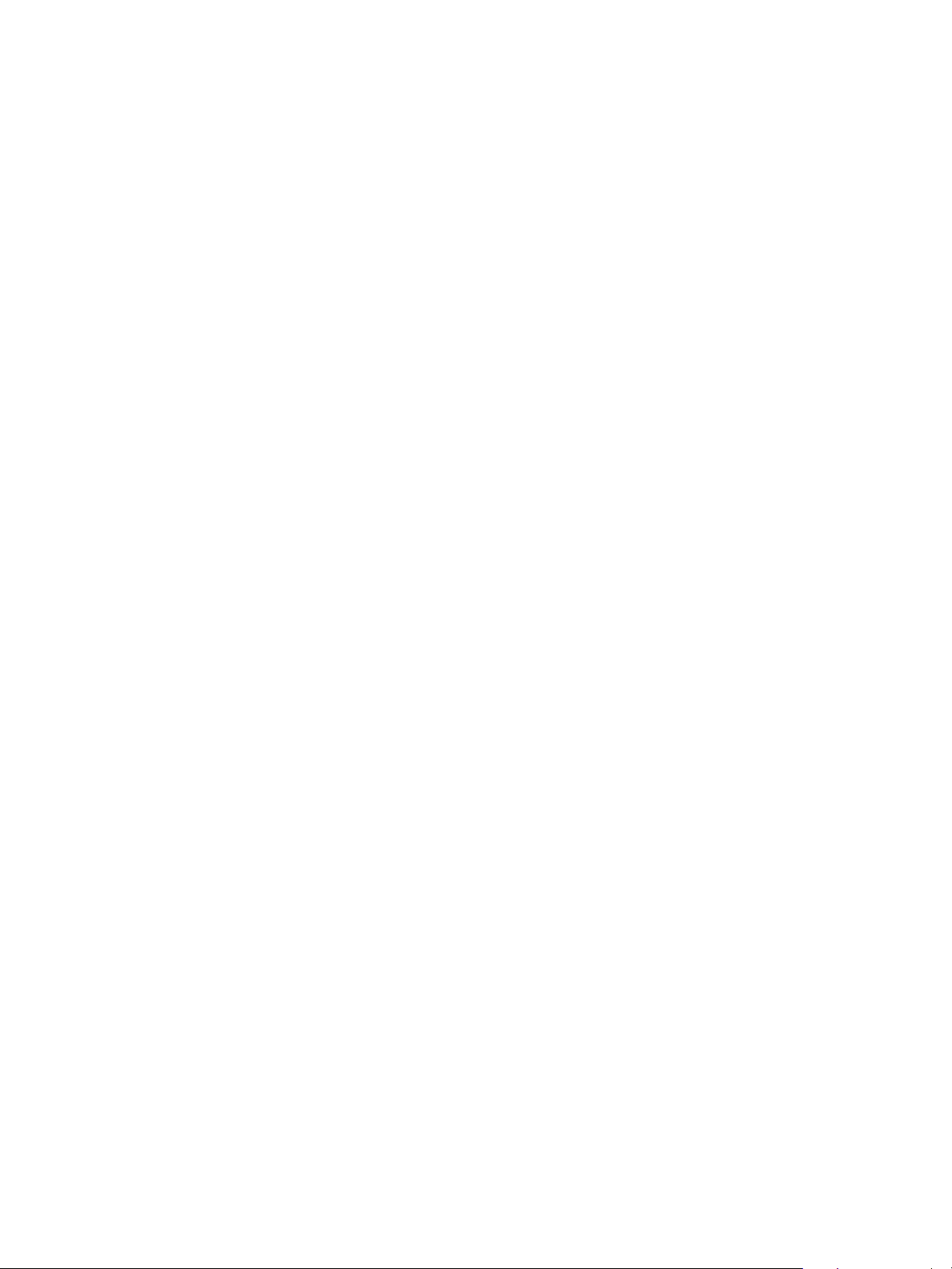
Tab printing Tab printing
Tab printing is supported for both full-cut and precut tabs. Precut tabs are supported for both
Page Inserts and Exception Pages. When used for Page Inserts, they map to the Fiery Insert
Tab feature found under Mixed Media. When used for Exception Pages, they map to the Fiery
Page Range feature found under Mixed Media.
For information about using Mixed Media, see Command WorkStation Additional
Information in Utilities, which is part of the user documentation set.
Tab printing with PDF files
When setting up the Xerox 4112/4127 copier/printer in Printer Registration, make sure that
the “Convert PDF to PS” check box is cleared. If this option is selected, PDF documents with
precut tabs inserted from FreeFlow Makeready will print with the tab text shifted 5mm to the
right, resulting in the tab text not printing on the tabs.
Printing RDO files that contain precut tabs
The Fiery patch 1-1359QY is a requirement for printing jobs that contain tabs. In order for
this feature to work, you must install the patch, which can be downloaded to the Fiery from
System Updates or WebTools.
Page 4
The Fiery supports precut tabs defined in FreeFlow Exception Pages. In Command
WorkStation Job Properties, each FreeFlow exception corresponds to a Page Range in Mixed
Media, with predefined media settings that work with Letter and A4 sizes.
If the print job is sent as an RDO (raster document object) file, or processed through Xerox
PostScript conversion, the size is not predefined, but the job prints correctly.
NOTE: Tabs must be programmed as 9x11-inch precut tabs in FreeFlow, not 8.5x11-inch.
When you send an RDO (raster data object) file to the Fiery and insert tabs in Command
WorkStation, the tab text does not print correctly on the right-hand side. To avoid this, insert
tabs in FreeFlow Makeready or send the job to Command WorkStation as a PDF (not RDO)
file.
NOTE: The file must be saved with the .RDO extension. If you override the job name found in
Job Notes, make sure that the job name ends with the .RDO extension. An RDO file that
contains precut tabs must print to the Fiery Print queue or Hold queue. Also, if you process
and hold the job in Command WorkStation, the job will lose its precut tab attributes and any
text on the tabs will not print.
Page 5
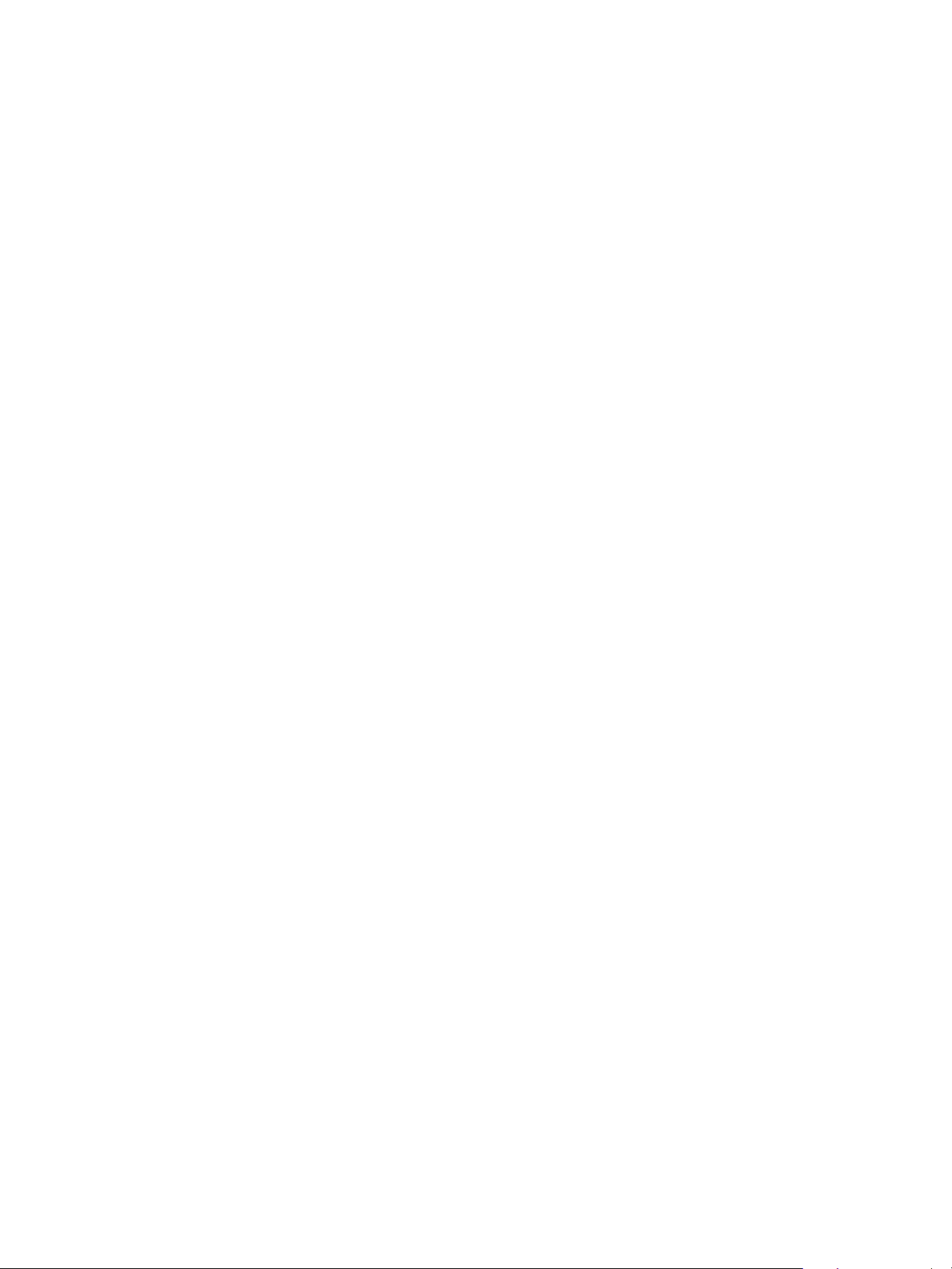
Page 5
Limitations and workarounds
Image Quality mappings
FreeFlow Image Quality settings map to the following Fiery Image settings:
• Darkness settings map to the Fiery Brightness settings as follows:
-3 = 115% Darkest
-2 = 110% Darker
-1 = 105% Dark
0 = 100% Normal
1 = 95% Light
2 = 90% Lighter
3 = 85% Lightest
• Halftone settings map to the Fiery Printer Screen Mode settings as follows:
106 LPI = Photo
141 LPI = Graphics
171 LPI = Text
• Anti-aliasing settings map to the Fiery Text/Graphics Quality settings as follows:
On = Best
Off = Normal
Page 6
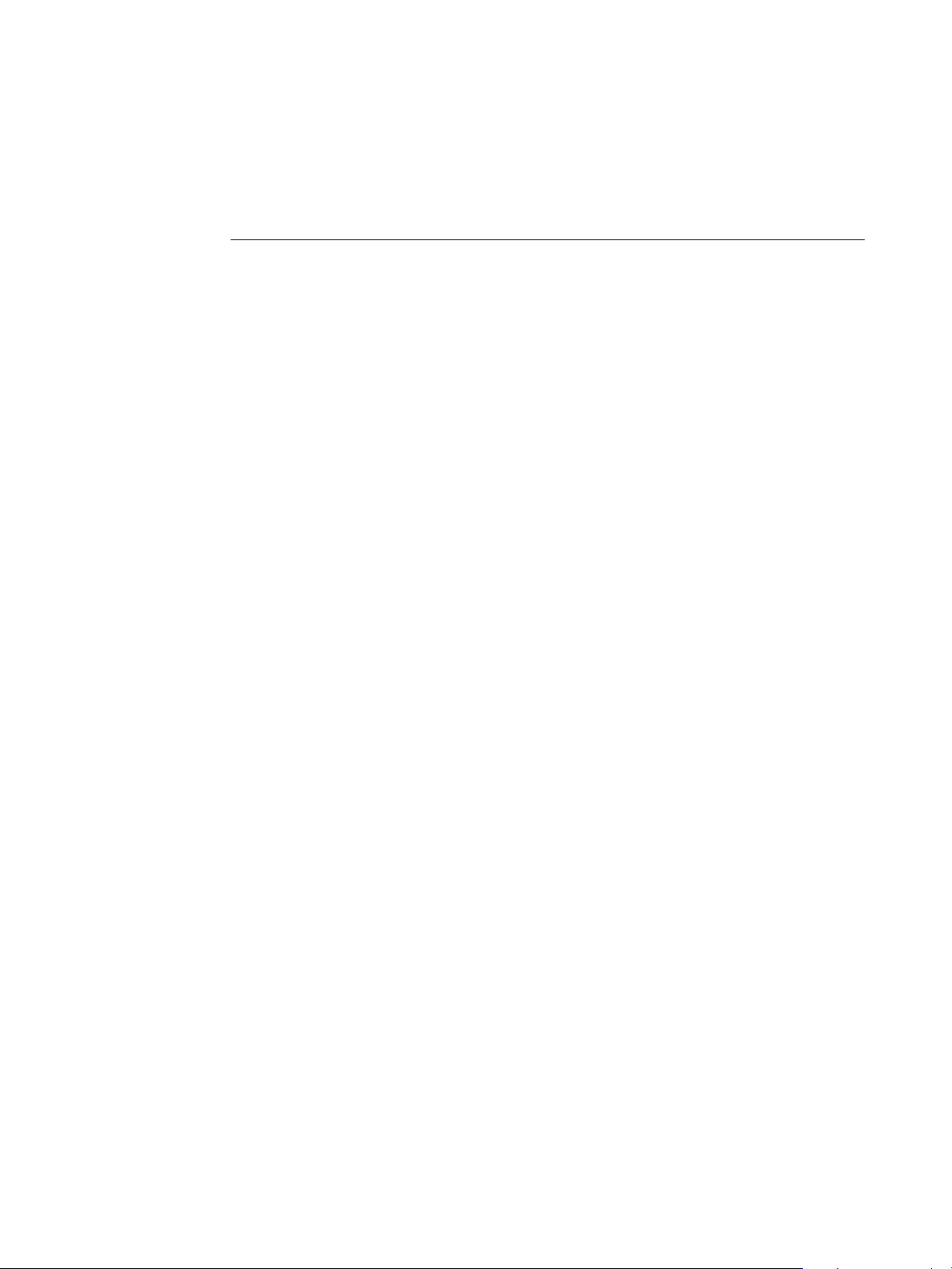
Using Fiery FreeForm Masters from FreeFlow
FreeFlow Background Forms map to the Fiery variable data printing Use Master feature.
TO USE A FREEFORM MASTER FROM FREEFLOW
1 Select Background Form from the FreeFlow Image Adjustment tab.
2 Type the form master number, as assigned on the Fiery, in the FreeFlow Form Name dialog
box. Do not type the master file name.
Stapling front covers
Front covers are stapled in the wrong order when printed with a bi-fold multiple sheet stapled
job on 8.5
x14 media.
Stapling with multiple finishing
A job with the multiple finishing options of 1 staple Top Left, Punch Left, and Z-Folder Half
Sheet prints with the punch and the Z-Fold Half Sheet but with no staple. To ensure that the
job prints correctly with all specified finishing options, override the finishing options from
Command WorkStation Job Properties.
Page 6
Stapling Landscape jobs
Certain staple settings for Landscape jobs are not performed in the manner you specified,
as follows:
• 1 Staple - Top Right Landscape prints out as 1 Staple - Top Left Landscape
• 1 Staple - Top Left Landscape prints out as 1 Staple - Top Right Landscape
To avoid this, from FreeFlow, select:
• 1 Staple - Top Right Landscape to staple the top left corner of the landscape page
or select:
• 1 Staple - Top Left Landscape to staple the top right corner of the landscape page
Page 7
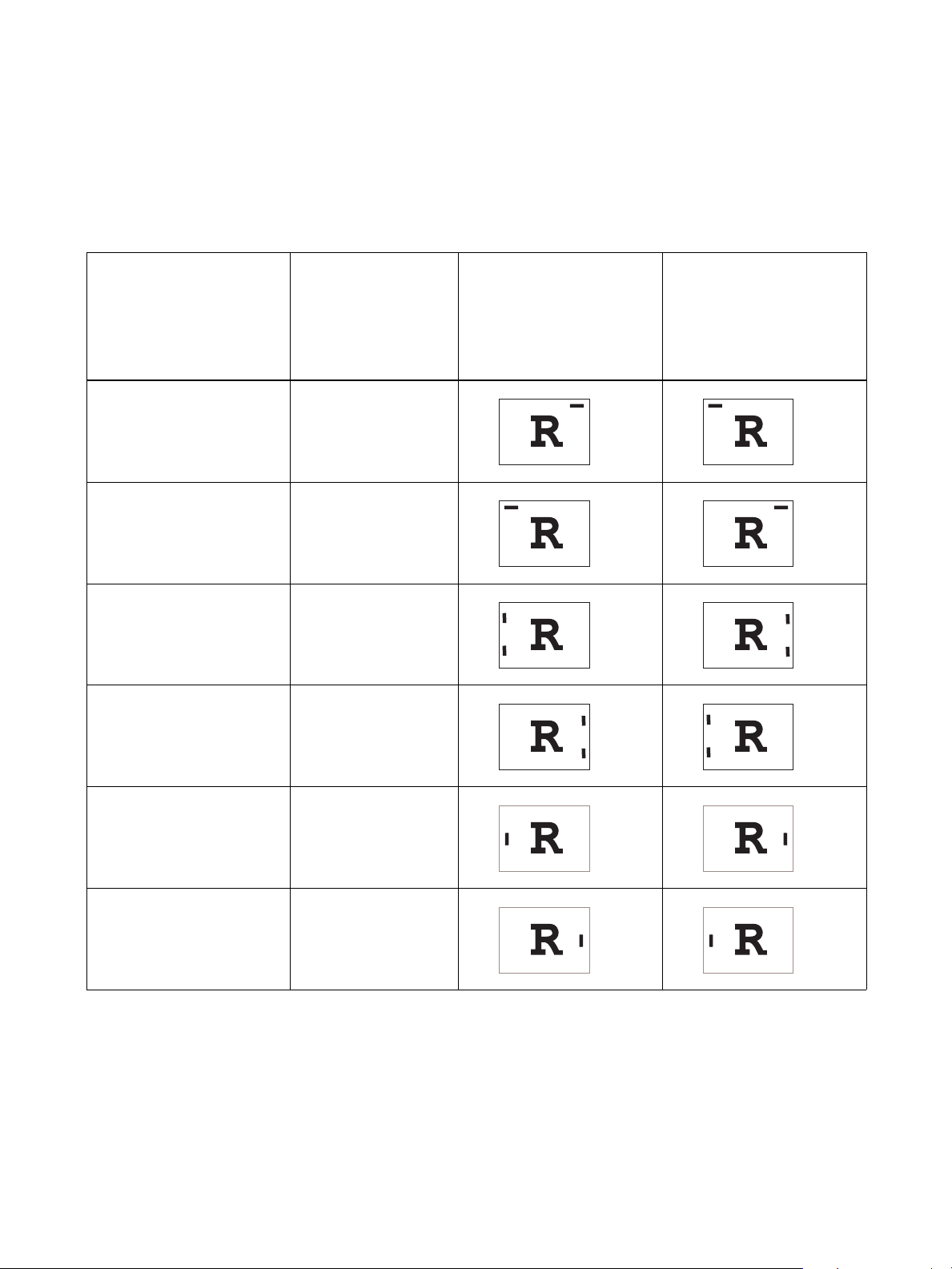
Page 7
To staple Landscape jobs of all paper sizes correctly from FreeFlow applications, send the job
to the Fiery Hold queue and change the job’s Orientation to Landscape at the Fiery before
releasing it to print. For details, see the following table.
FreeFlow Print Manager
staple options
1 Staple - Top Left Landscape Left Top Single
1 Staple - Top Right Landscape Right Top Single
2 Staples - Top Portrait Double (Right or Bottom)
2 Staples - Bottom Portrait Double (Left or Top)
Command WorkStation
staple options
Staple Position for Landscape
jobs with Orientation set
to OFF
(Orientation is set to OFF for
all jobs sent from FreeFlow
Print Manager)
Staple Position for Landscape
jobs with Orientation set
to Landscape
(Select Landscape for Orientation
from Command WorkStation Job
Properties)
Center Staple - Top Portrait Single (Right or Bottom)
Center Staple - Bottom Portrait Single (Left or Top)
Page 8
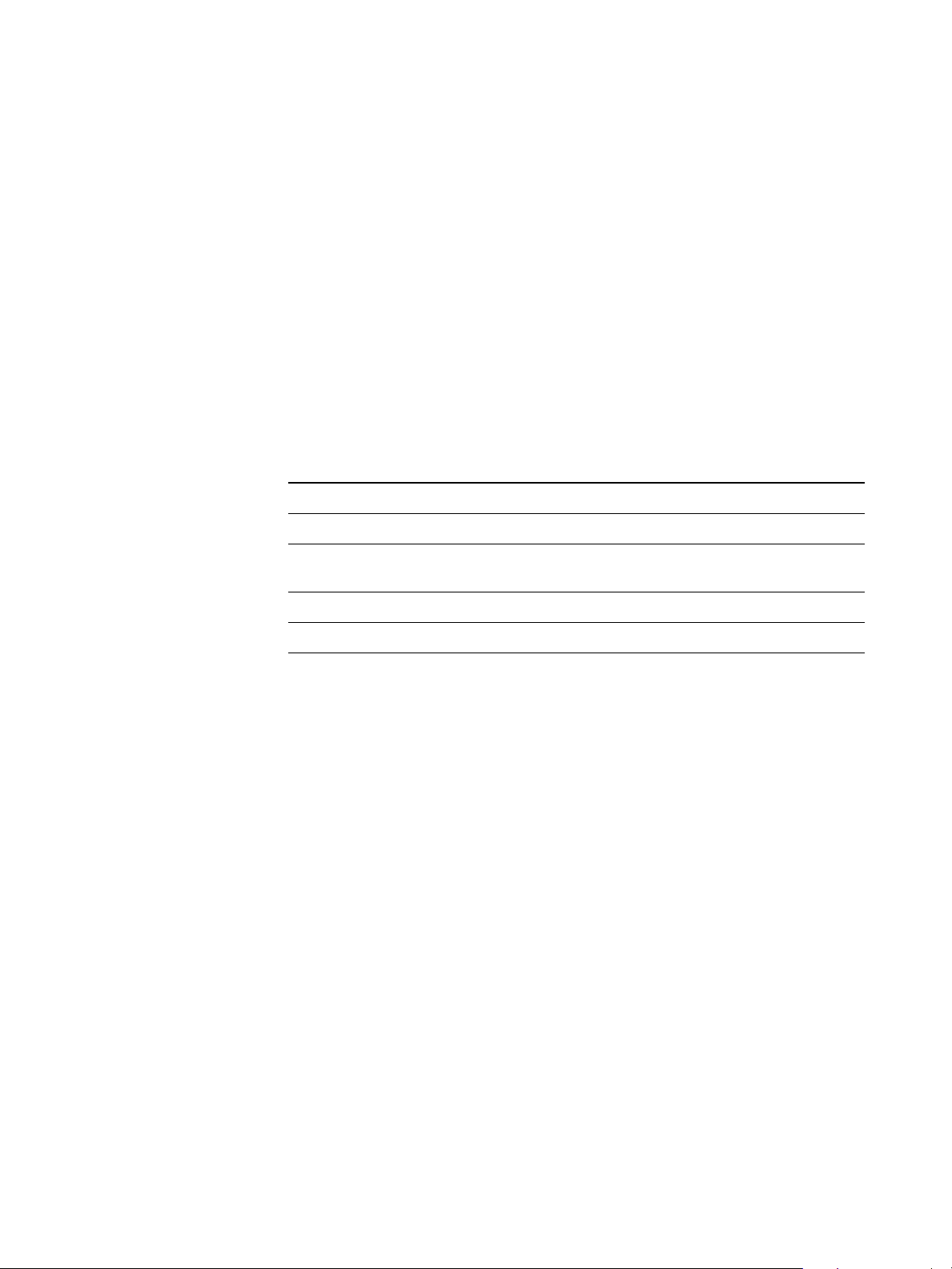
Page 8
PCL print jobs cannot be set on the Fiery over IPP (Internet Printing Protocol)
PCL files that contain job programming are not supported by the Fiery from FreeFlow.
If job programming is required for your job, use the Fiery PCL printer driver.
FreeFlow Job Cancel
If you select Cancel from FreeFlow Status using the Fiery print path, the job does not cancel
on the Fiery, even though FreeFlow displays that the job cancelled successfully.
Output Tray names
FreeFlow output locations correspond to different output tray names in the Fiery user
interface. The following table lists these equivalents:
FreeFlow Print Manager Fiery
Printer’s Default
Automatic AutoSelect
Top Tray Offset Catch Tray (OCT), HCS Top Tray, or D4
Finisher Top Tray
Stacker D4 Finisher Stacker Tray or HCS Stacker
Stacker 2 D4 Finisher Stacker
Jobs without finishing are delivered to the HCS Top Tray or HCS Stacker Tray, if attached.
Jobs with finishing are delivered to the Finisher Top Tray or Finisher Stacker Tray.
Jobs with Coil Punch are delivered to the HCS Top Tray or HCS Stacker Tray, if attached,
otherwise they are sent to the Finisher trays.
Z-Fold Half Sheet - Right Bind jobs that print inside
FreeFlow jobs with “Z-Fold Half Sheet - Right Bind print inside” and any combination that
includes 2 Staples, Center Staple, or Hole Punch - Right Portrait print with the image rotated
180 degrees on the page.
Page 9
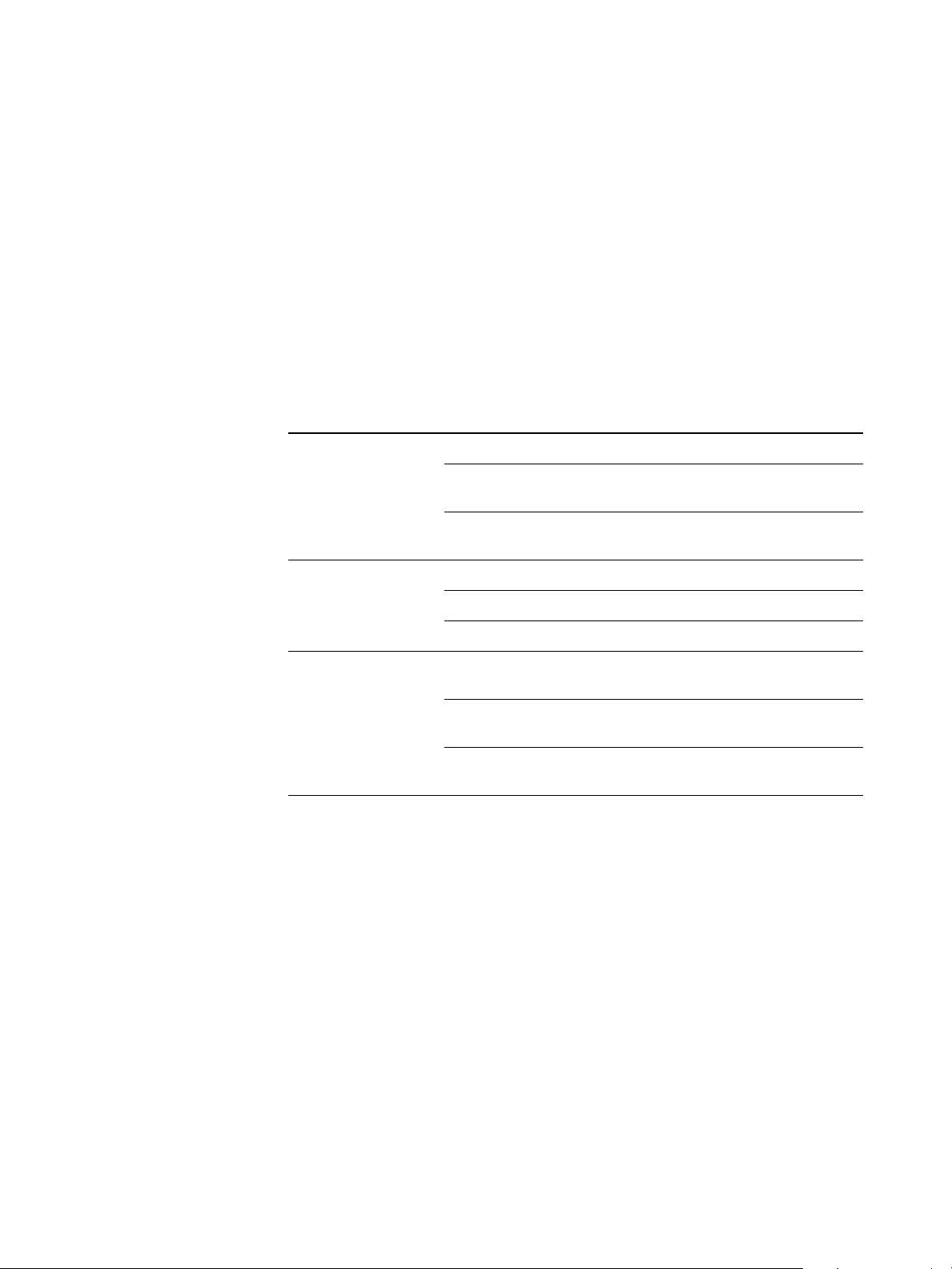
Page 9
Z-Fold Half Sheet - Mixed media jobs
A job with mixed media (Letter and 11x17 Z-Fold Half Sheet) outputs the Letter pages to one
tray and the 11
x17 Z-Fold Half Sheet pages to a different tray.
Printing to the Fiery server using the FreeFlow Job Submission option
If you are using FreeFlow Job Submission options, select the Fiery’s Print queue in order to
receive the expected result.
The following table describes the result when FreeFlow is connected to the different Fiery
queues.
Fiery queue Setting Outcome
Print queue Print Job is printed and saved in Printed queue.
Save Job is processed and held in raster format in the
Fiery, but not printed.
Print and Save Job is printed and saved in its non-raster format in
the Printed queue.
Direct queue Print Job is printed and not saved.
Save Job is saved and not printed.
Print and Save Job is printed and saved.
Hold queue Print Job is sent to the Hold queue and saved in non-
raster format, but not printed.
Save Job is sent to the Hold queue and saved in non-
raster format, but not printed.
Print and Save Job is sent to the Hold queue and saved in non-
raster format, but not printed.
Scaling 11x17 Landscape jobs
If you set Image Adjustment to Auto in FreeFlow for an 11 x 17 Landscape job, the image
shifts (approximately 3 inches at top and 1.5 inches at right) and may be clipped.
Simplex jobs and Bi-fold multiple sheets
You cannot print on the outside of the page for bi-fold multiple sheets with or without
stapling if the bi-fold job is set up as simplex.
Page 10
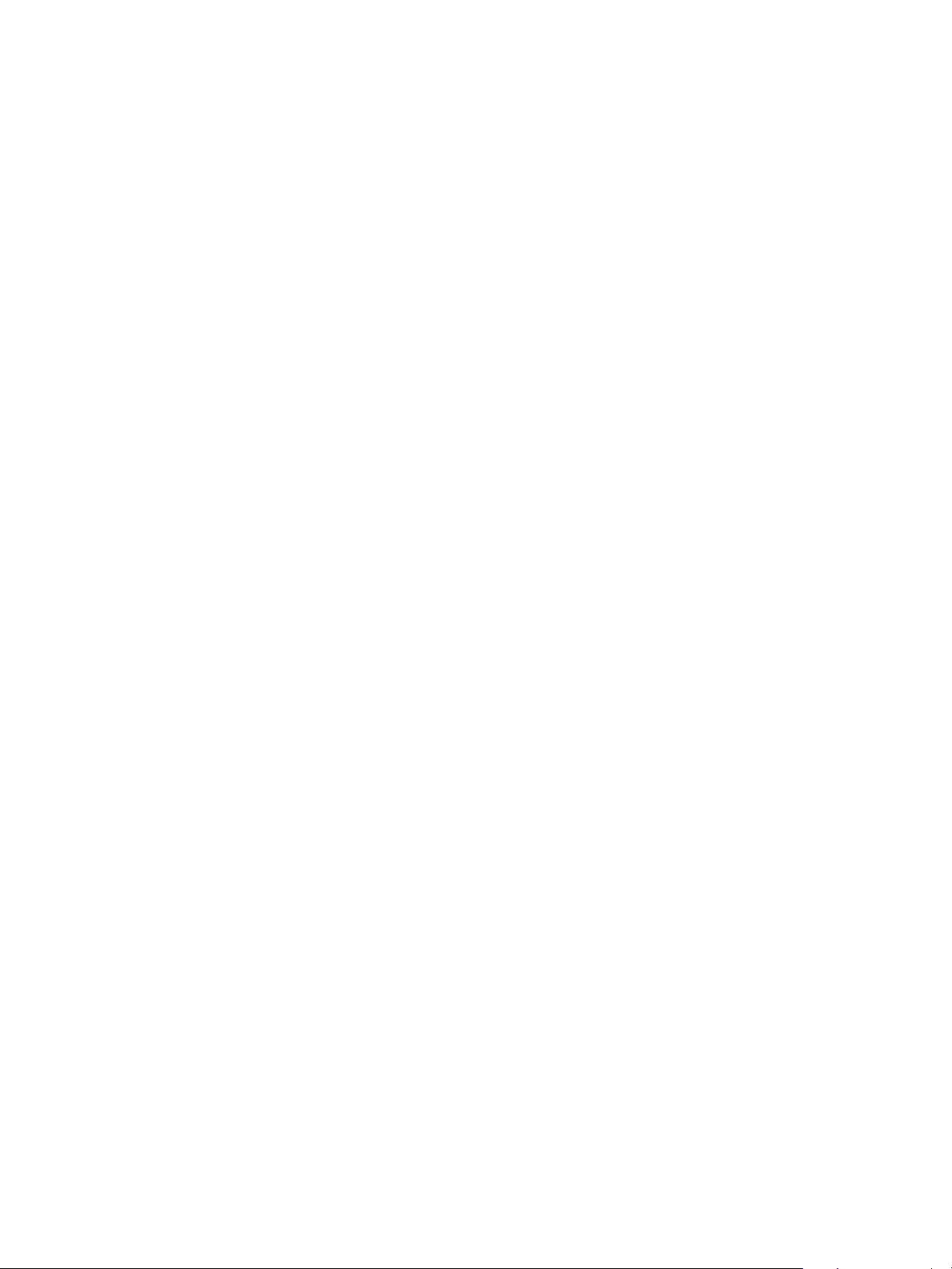
Page 10
FreeFlow Output Manager and user-defined media
FreeFlow Output Manager cannot retrieve Paper Catalog stocks defined on the Fiery. Use
stock attributes to define stocks from FreeFlow Output Manager.
In FreeFlow Output Manager, gloss coated media is not mapped to the copier/printer. Set the
media type to “Stationery” from FreeFlow Output Manager, rather than leaving it set to
Printer Default.
Output Tray mapping
Jobs with finishing set to Punch or Z-Fold Half Sheet and Output Location set to Stacker
from FreeFlow, are delivered to the HCS Stacker with no finishing applied. From FreeFlow
Output Manager, jobs with Output Location set to Top Tray, Stacker, or Stacker 2 are not
delivered to the corresponding output trays on the copier/printer. To ensure that jobs are sent
to the proper output tray from FreeFlow, specify “Automatic” or “Printer Default,” not
“Stacker” or “”Top Tray,” before submitting the job to the Fiery.
Trimming of a booklet job does not work
When you select Trim for a job, the booklet edges are not trimmed.
The workaround for Trimming is as follows:
1 Import a Job to the FreeFlow Print Manager.
2 Select a stock from the Main stock selection.
3 In the Finishing tab, select Bi-Fold multiple sheet stapled and select the Trim outside check
box.
4 Select the Fiery Hold queue for Target destination.
5 Click Submit all.
6 Open Command WorkStation for the Fiery server.
7 Select the Job that was imported from FreeFlow Print Manager to the Hold queue.
8 Open the Job properties for the job.
9 Select the Finishing tab.
10 Select the Trim check box.
11 Specify the Trim value in the Trim Adjustment box.
The Fiery supports -0.709 to +0.709.
12 Click Print in the Command WorkStation Job Properties dialog box.
Page 11
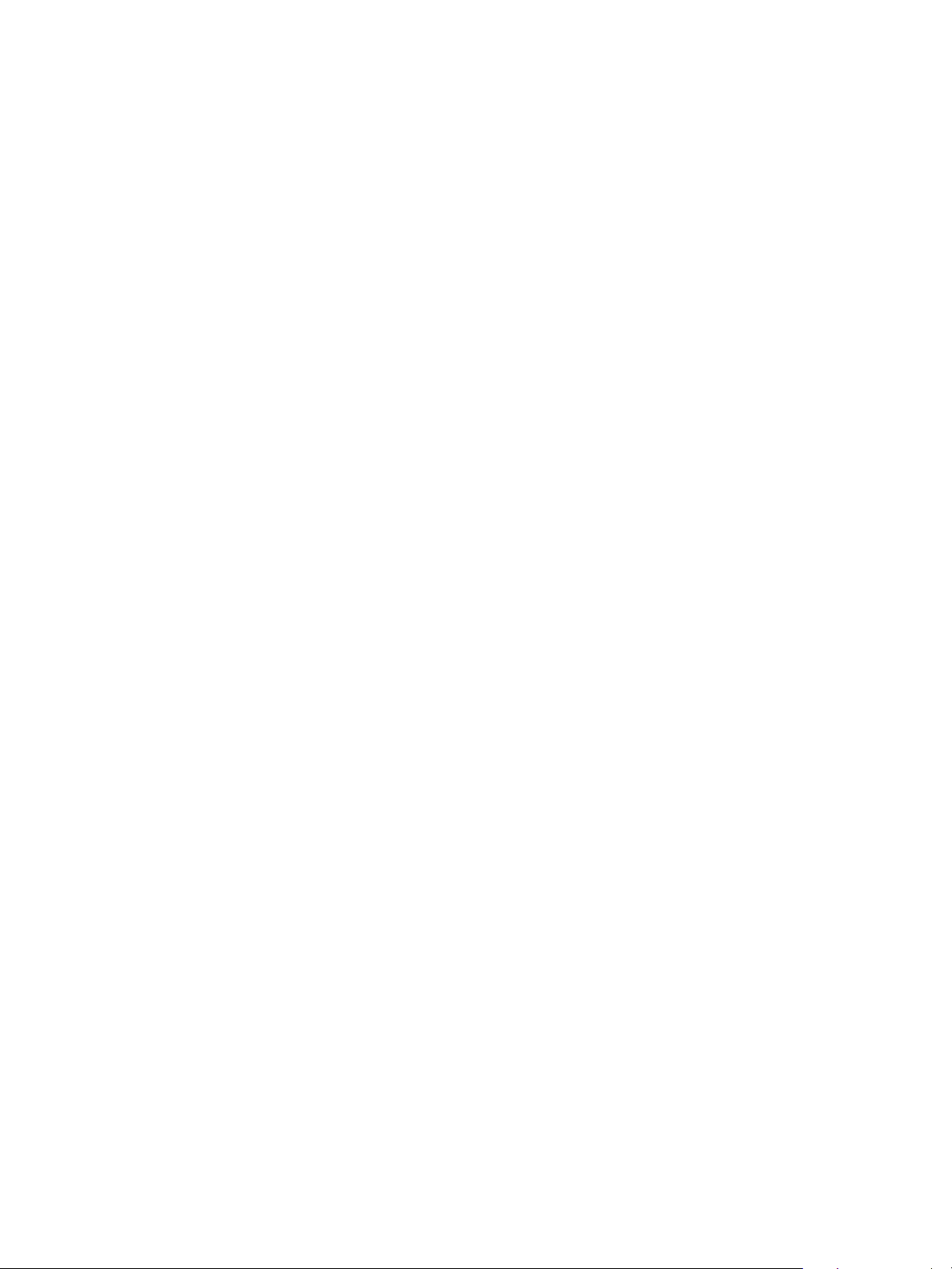
Notes de mise à jour client
FreeFlow Express to Print, Makeready, Process Manager, Web Services,
Print Manager et Output Manager version 7.0 SP3
pour le Fiery EX4112/4127 version 2.5
Ce document contient des informations concernant FreeFlow Express to Print, Makeready,
Process Manager, Web Services, Print Manager et Output Manager version 7.0 SP3 pour
le Fiery EX4112/4127 version 2.5.
REMARQUE : Le terme « Fiery » désigne le Fiery EX4112/4127 version 2.5. Le terme
« copieur/imprimante » désigne les copieurs/imprimantes Xerox 4112 et Xerox 4127.
Pour connecter les ordinateurs utilisateur exécutant des applications FreeFlow au Fiery,
vous devez télécharger un fichier d’activation. Le fichier d’activation de ce produit
est 1-12UVFX.exe.
Ce fichier peut être téléchargé sur le Fiery à partir de Mises à jour système, des WebTools ou
du site www.xerox.com. Une fois installé sur le Fiery, le fichier d’activation FreeFlow s’exécute
de manière transparente pour vous permettre de vous connecter et de soumettre les tâches
au Fiery à l’aide des applications FreeFlow. Il permet d’utiliser l’intégralité des applications
FreeFlow avec le Fiery.
Le Fiery prend totalement en charge les applications FreeFlow suivantes par l’intermédiaire de
FreeFlow Production Print Path :
• FreeFlow Express to Print
• FreeFlow Makeready
• FreeFlow Process Manager
• FreeFlow Web Services
• FreeFlow Print Manager
• FreeFlow Output Manager
REMARQUE : Bien que la méthode d’installation soit très similaire à la manière dont de
nombreux correctifs sont installés sur le Fiery, le fichier d’activation FreeFlow n’est pas un
correctif et ne sert pas à « résoudre » un « problème ».
Pour savoir comment télécharger et installer le fichier d’activation de FreeFlow,
voir « Installation », à la page 12.
Copyright 2009 © Electronics for Imaging, Inc.
Référence : 45086734
08 juillet 2009
Page 12
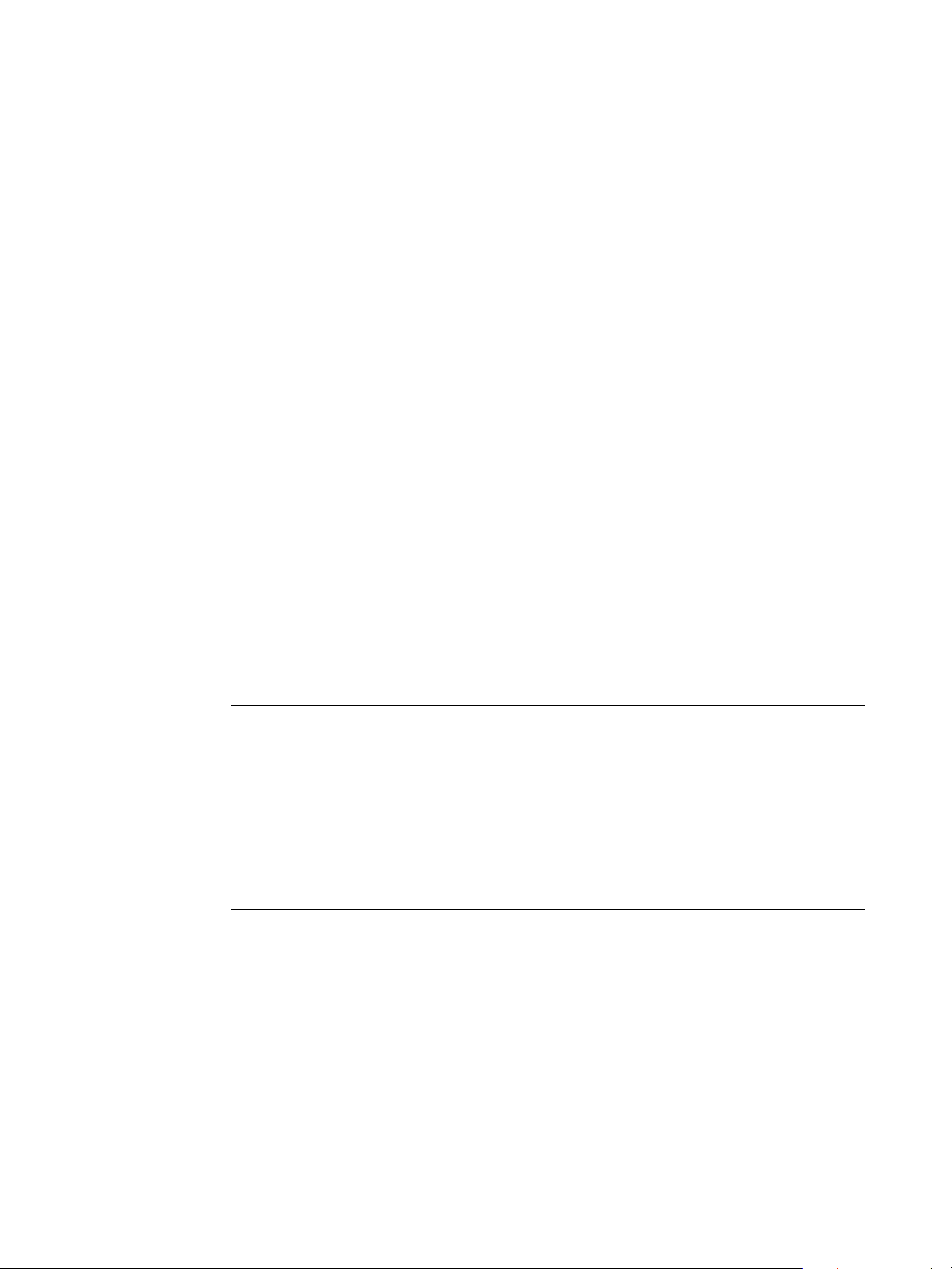
Avant d’imprimer Avant d’imprimer sur le Fiery, vérifiez ce qui suit :
• Le fichier d’activation de FreeFlow est installé sur le Fiery. Pour le vérifier, imprimez une
page de configuration et assurez-vous que la section de mise à jour des informations
contient le nom de fichier suivant : 1-12UVFX.
Pour plus d’informations sur l’impression de la page de configuration, voir Configuration et
installation, dans le kit de documentation utilisateur.
Concernant l’installation et l’utilisation de FreeFlow Express to Print, Makeready, Process
Manager, Web Services, Print Manager ou Output Manager version 7.0 SP3, veuillez vous
référer à ces applications.
Installation Obtention du fichier d’activation FreeFlow
Le fichier d’activation FreeFlow est disponible depuis Mises à jour système, les WebTools ou
sur le site www.xerox.com.
Le fichier d’activation s’applique à l’intégralité des applications FreeFlow, c’est-à-dire FreeFlow
Express to Print, Makeready, Process Manager, Web Services, Print Manager ainsi que Output
Manager version 7.0 SP3.
Page 12
Installation du fichier d’activation FreeFlow
Le fichier d’activation peut être installé directement via Mises à jour système. Si vous avez
obtenu le fichier via les WebTools ou depuis le site Web de Xerox, vous pouvez procéder
comme suit pour télécharger le fichier sur le Fiery.
POUR OUVRIR LE FICHIER .EXE
1 Assurez-vous que le logiciel système du Fiery version 2.5 est installé.
2 Double-cliquez sur le fichier Zip pour extraire le fichier 1-12UVFX.exe sur un ordinateur
appartenant au même réseau que le Fiery.
3 Double-cliquez sur 1-12UVFX.exe pour lancer le téléchargement.
4 Sélectionnez 1-12UVFX.exe et cliquez sur Next (Suivant).
5 Cliquez sur Accept (Accepter) pour le contrat de licence.
POUR INSTALLER LE FICHIER D’ACTIVATION FREEFLOW AVEC FIERY PATCH DOWNLOADER
1 Double-cliquez sur le fichier 1-12UVFX.exe.
L’application Fiery Patch Downloader est lancée.
2 Cliquez sur Next (Suivant).
La fenêtre License Agreement (Accord de licence) s’affiche.
3 Cliquez sur Accept (Accepter).
La boîte de dialogue Logon (Connexion) s’affiche.
Page 13
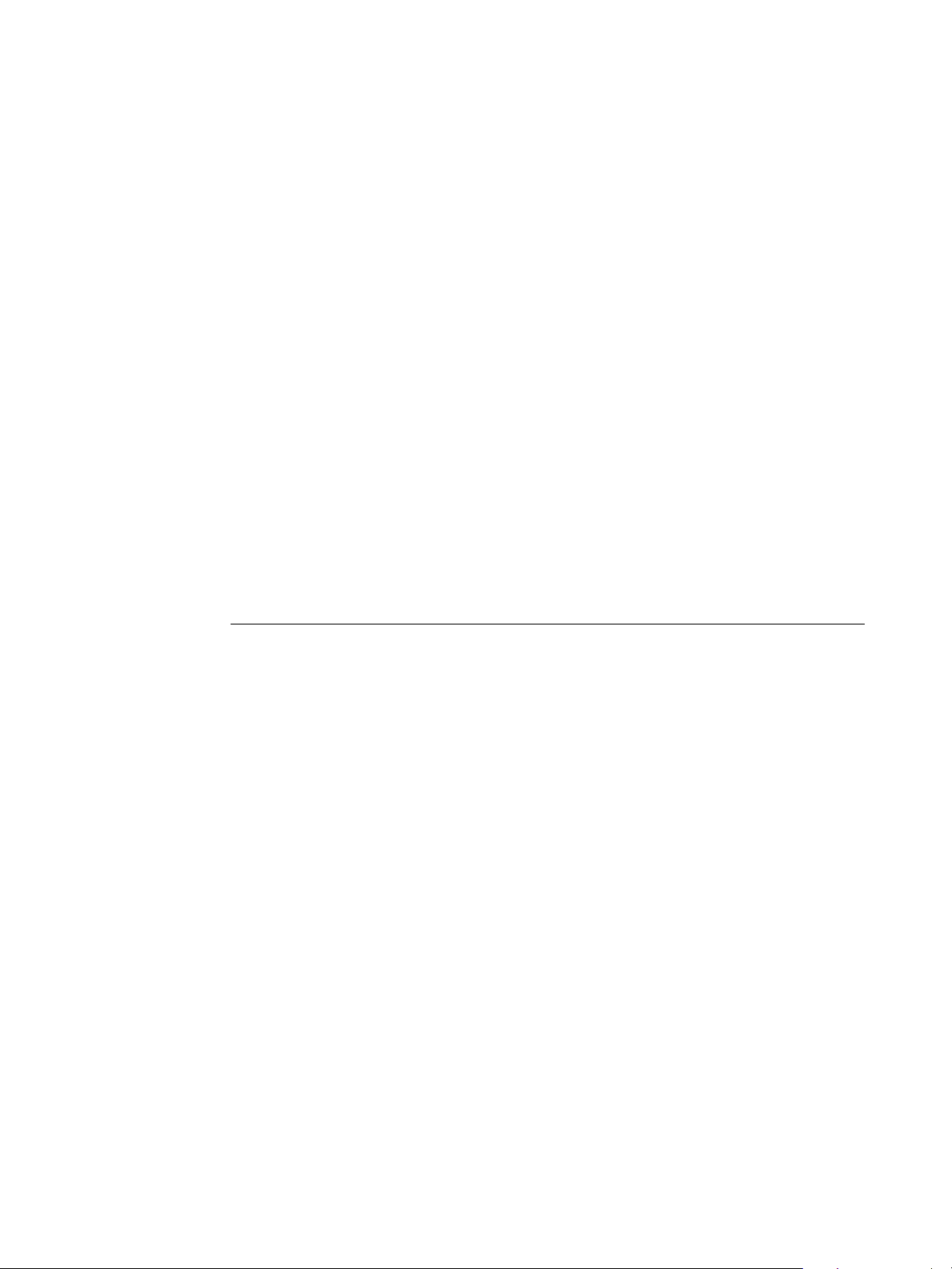
Page 13
4 Saisissez « admin » et entrez le mot de passe administrateur.
5 Entrez l’adresse IP du Fiery ou le nom du serveur Fiery pour le nom d’hôte.
6 Cliquez sur Connect (Connexion).
La fenêtre Server Information (Informations sur le serveur) s’affiche.
7 Cliquez sur Download (Télécharger).
Le fichier 1-12UVFX.exe est extrait et téléchargé.
8 Cliquez sur Next (Suivant).
9 Sélectionnez Restart Fiery Service (Redémarrer le service Fiery).
Laissez le Fiery redémarrer sans l’interrompre.
10 Lorsque le Fiery affiche Idle (Au repos), imprimez une page de configuration et assurez-vous
que la section de mise à jour des informations contient le nom du fichier
d’activation : 1-12UVFX.
Définition du chemin d’impression
Pour imprimer sur le Fiery à partir d’une application FreeFlow, vous devez configurer un
chemin d’impression en sélectionnant un modèle d’imprimante et un contrôleur
d’impression/type de serveur, selon la procédure décrite ci-après.
Nouvelles fonctions
POUR CONFIGURER UNE APPLICATION FREEFLOW DE FAÇON À IMPRIMER VIA LE FIERY
1 A partir de l’application FreeFlow Printer Registration, cliquez sur Add (Ajouter).
L’Assistant Ajout d’imprimante s’affiche.
2 Entrez l’adresse IP du Fiery et cliquez sur Identify Configuration (Identifier la configuration)
afin de détecter automatiquement le modèle d’imprimante et le type de serveur/contrôleur.
REMARQUE : Si le réseau ne parvient pas à détecter automatiquement le copieur/imprimante et
le Fiery, procédez comme suit :
• Sélectionnez le copieur/imprimante Xerox 4112/4127 dans la liste des modèles
d’imprimante.
• Sélectionnez Xerox EX Print Server 2.5 IPP dans la liste des contrôleurs d’impression/types
de serveur.
• Sous Job Handling Options (Options de gestion de la tâche), assurez-vous que la case
« Convert PDF to PS (Convertir PDF au format PS) » est désactivée.
• Suivez les instructions de Printer Registration pour terminer l’installation de l’imprimante.
Prise en charge de nouvelles options de finition et de support
Ces nouvelles fonctionnalités incluent la prise en charge de la perforation de reliure à spirale et
du dos carré, ainsi que du support couché glacé.
Page 14
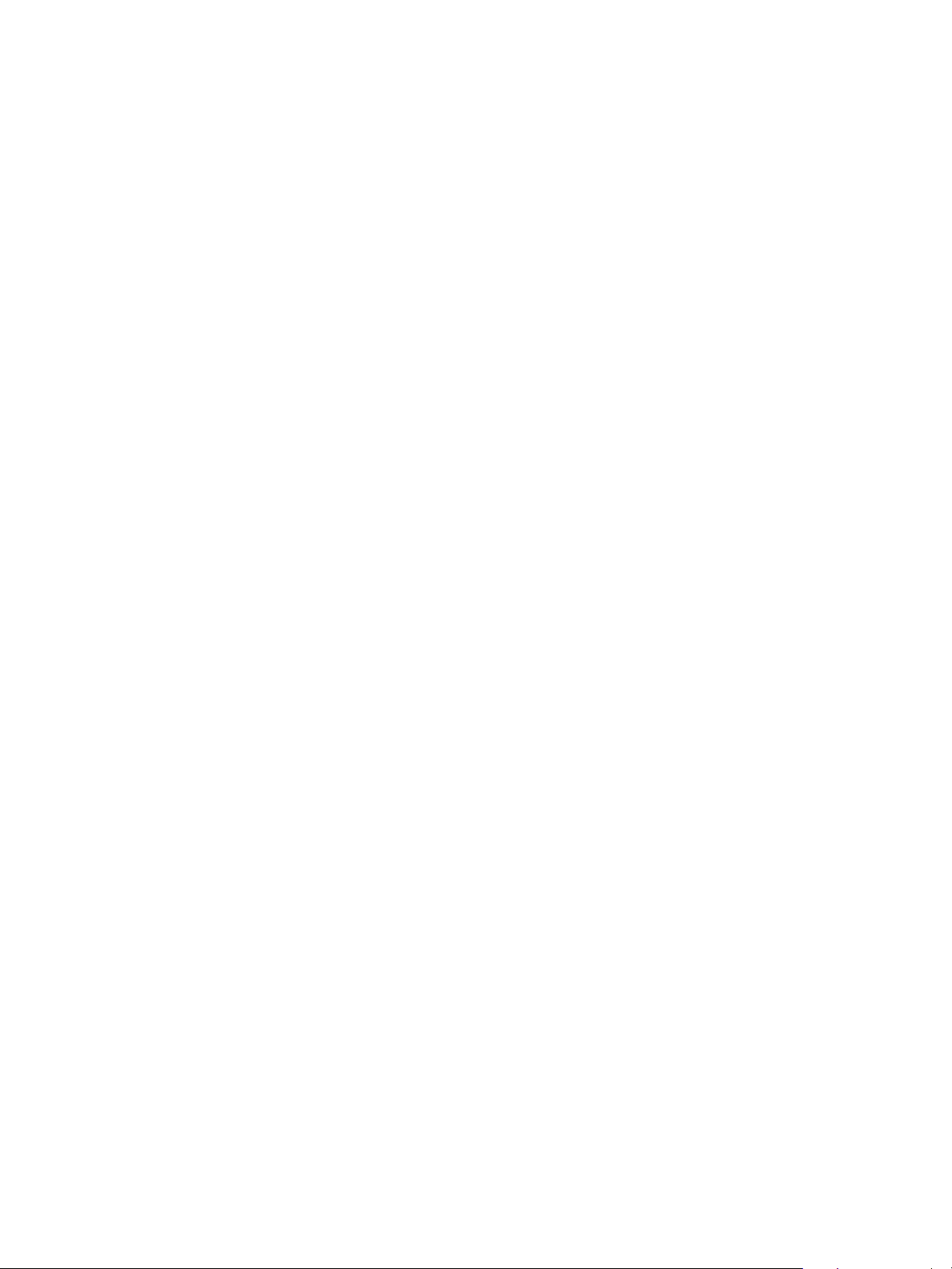
Page 14
Impression d’onglets
Impression d’onglets
L’impression d’intercalaires avec ou sans onglet est prise en charge. Les intercalaires avec
onglet sont compatibles avec les fonctions d’insertion de page et les pages d’exception.
Utilisés pour l’insertion de page, ils correspondent à la fonction d’insertion d’onglets des
Supports mixtes Fiery. Utilisés pour les pages d’exception, ils correspondent à la fonction
d’étendue de pages des Supports mixtes Fiery.
Pour plus d’informations sur l’utilisation des Supports mixtes, voir la section Command
WorkStation du manuel Utilitaires (documentation utilisateur).
Impression d’intercalaires avec des fichiers PDF
Lorsque vous configurez le copieur/imprimante Xerox 4112/4127 dans Printer Registration,
assurez-vous que la case « Convert PDF to PS (Convertir PDF au format PS) » est désactivée.
Si cette option est sélectionnée, les documents au format PDF présentant des intercalaires avec
onglet insérés à partir de FreeFlow Makeready s’imprimeront de telle manière que le texte de
l’onglet sera décalé de 5 mm vers la droite. Il ne s’imprimera alors pas sur les onglets.
Impression de fichiers RDO contenant des intercalaires avec onglet
Pour imprimer des tâches contenant des onglets, le fichier correctif Fiery 1-1359QY est
indispensable. Pour que cette fonctionnalité soit opérationnelle, vous devez installer le
correctif, qui peut être téléchargé sur le Fiery à partir de Mises à jour système ou des
WebTools.
Le Fiery prend en charge les intercalaires avec onglet dans les pages d’exception FreeFlow.
Dans les Propriétés de la tâche de la Command WorkStation, chaque exception FreeFlow
correspond à une étendue de pages dans Supports Mixtes, avec des paramètres de support
prédéfinis qui fonctionnent avec les formats Lettre US et A4.
Si la tâche d’impression est envoyée sous la forme d’un fichier RDO (Raster Document Object)
ou traitée via une conversion PostScript Xerox, le format n’est pas prédéfini, mais la tâche
s’imprime correctement.
REMARQUE : Les onglets doivent être programmés au format 9x11 pouces, et
non 8,5
Lorsque vous envoyez un fichier RDO (raster data object) vers le Fiery et que vous insérez des
onglets dans la Command WorkStation, le texte de l’onglet ne s’imprime pas correctement à
droite. Pour éviter ce problème, insérez les onglets dans FreeFlow Makeready ou envoyez la
tâche au format PDF (et non RDO) à la Command WorkStation.
REMARQUE : Le fichier doit être enregistré avec l’extension .RDO. Si vous écrasez le
nom trouvé dans Notes de tâches, assurez-vous que le nom de la tâche se termine par
l’extension .RDO. Un fichier RDO qui contient des intercalaires avec onglet doit être
imprimé vers la queue Impression ou Attente du Fiery. De plus, si vous choisissez Traiter et
attendre pour la tâche dans la Command WorkStation, elle perd ses attributs d’intercalaires
avec onglet et le texte se trouvant sur les onglets ne s’imprime pas.
x11 pouces.
Page 15
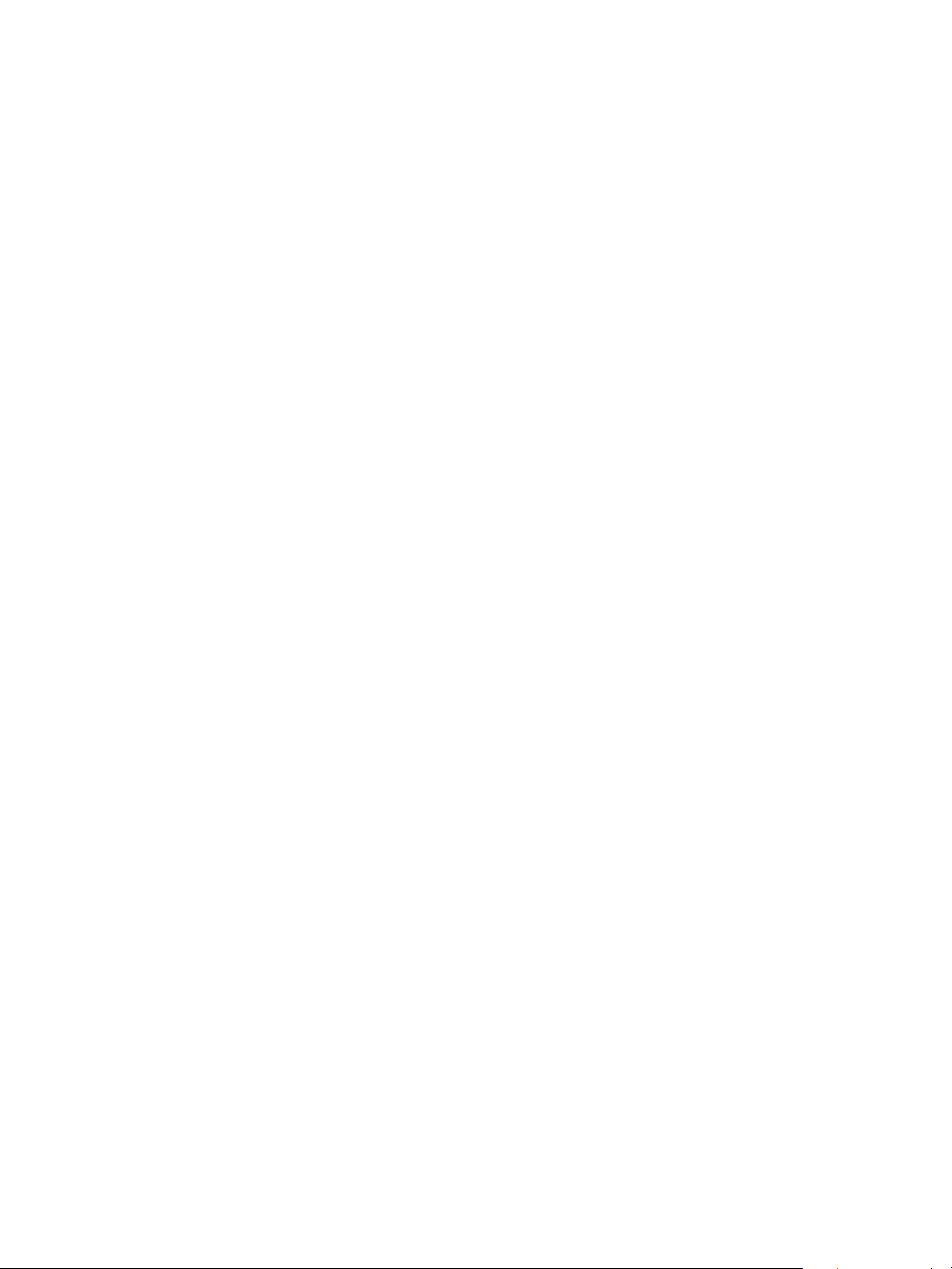
Page 15
Solutions aux problèmes de limitation
Correspondances pour la qualité d’image
Les paramètres de qualité d’image de FreeFlow correspondent aux paramètres d’image
suivants sur le Fiery :
• Les paramètres de densité correspondent aux paramètres de luminosité du Fiery
comme suit :
-3 = 115 % Très foncé
-2 = 110 % Plus foncé
-1 = 105 % Foncé
0 = 100 % Normal
1 = 95 % Clair
2 = 90 % Plus clair
3 = 85 % Très clair
• Les paramètres de tramage correspondent au mode de tramage imprimante du Fiery
comme suit :
106 LPI = Photo
141 LPI = Graphiques
171 LPI = Texte
• Les paramètres de lissage correspondent aux paramètres Qualité texte/graphiques du Fiery
comme suit :
Oui = Optimal
Non = Normal
Page 16
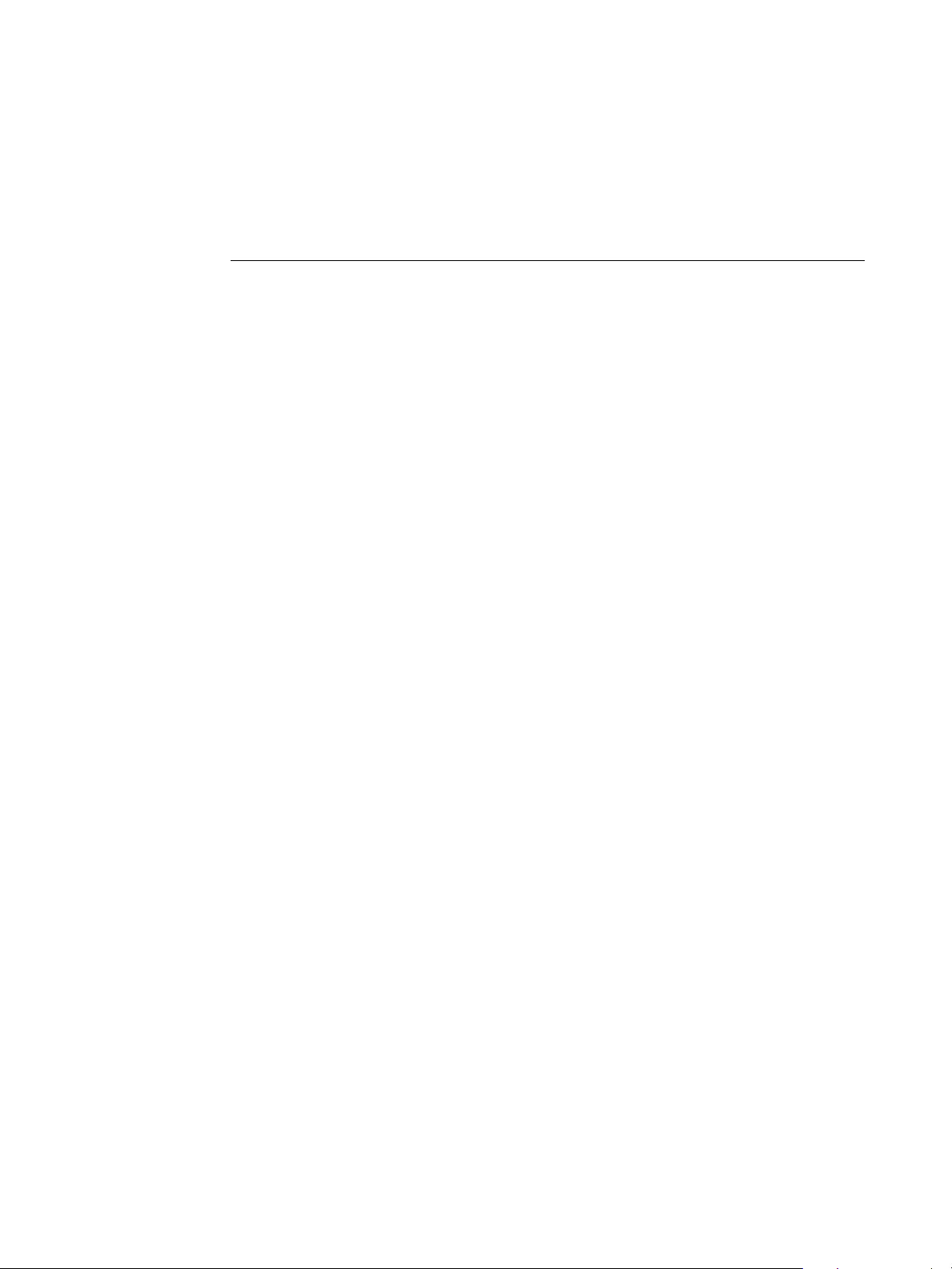
Utilisation de maquettes Fiery FreeForm à partir de FreeFlow
La fonction Background Forms (Maquettes d’arrière-plan) de FreeFlow correspond à l’option
d’impression de données variables Utiliser maquette du Fiery.
POUR UTILISER UNE MAQUETTE FREEFORM À PARTIR DE FREEFLOW
1 Sélectionnez Background Form (Maquette d’arrière-plan) dans l’onglet Image Adjustment
(Réglage de l’image) de FreeFlow.
2 Saisissez le numéro de maquette, tel qu’il est attribué sur le Fiery, dans la boîte de dialogue
Form Name (Nom de maquette) de FreeFlow. Ne saisissez pas le nom de la maquette.
Agrafage des couvertures de dessus
Les couvertures de dessus sont agrafées dans un ordre incorrect lorsqu’elles accompagnent une
tâche de plusieurs feuilles avec agrafage et pliage double sur un support 8,5
x14 pouces.
Agrafage avec plusieurs options de finition
Une tâche pour laquelle une agrafe en haut à gauche, une perforation à gauche et une option
de demi-feuille pli en Z ont été demandées s’imprime avec la perforation et l’option de demifeuille pli en Z spécifiée mais n’est pas agrafée. Pour qu’elle s’imprime avec toutes les options
de finition spécifiées, modifiez ces options à partir des propriétés de la tâche sur la Command
WorkStation.
Page 16
Agrafage des tâches en orientation paysage
Certains paramètres d’agrafage des tâches en orientation paysage ne sont pas exécutés comme
spécifié. Ainsi, les tâches avec :
• 1 agrafe en haut à droite en paysage sortent avec 1 agrafe en haut à gauche
• 1 agrafe en haut à gauche en paysage sortent avec 1 agrafe en haut à droite
Pour éviter cela, depuis FreeFlow, sélectionnez :
• l’agrafage simple en haut à droite pour agrafer le coin supérieur gauche de la page en
orientation paysage
ou sélectionnez :
• l’agrafage simple en haut à gauche pour agrafer le coin supérieur droit de la page en
orientation paysage
Page 17
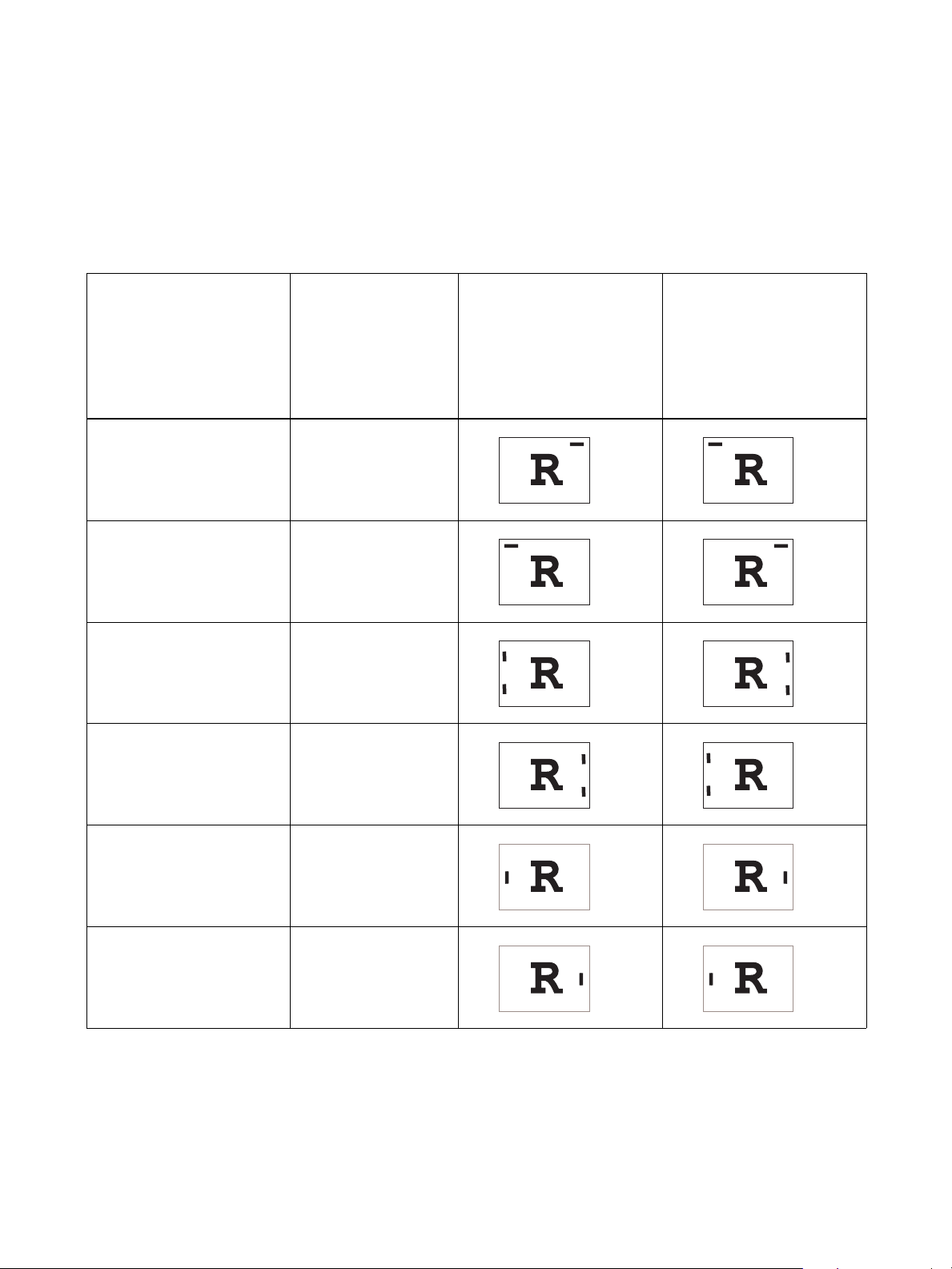
Page 17
Pour agrafer correctement les tâches en orientation paysage de tous les formats papier à partir
des applications FreeFlow, envoyez la tâche vers la queue Attente du Fiery et modifiez son
orientation sur le Fiery (sélectionnez le mode Paysage) avant de lancer l’impression. Pour plus
de détails, reportez-vous au tableau ci-dessous.
Options d’agrafage de
FreeFlow Print Manager
1 agrafe - Paysage en haut
à gauche
1 agrafe - Paysage en haut à droite Simple en haut à droite
2 agrafes – Portrait-Haut Double (à droite ou en bas)
2 agrafes - Portrait-Bas Double (à gauche ou
Options d’agrafage de la
Command WorkStation
Simple en haut à gauche
en haut)
Position d’agrafage pour les
tâches dont l’orientation
Paysage est désactivée
(L’orientation est désactivée pour
toutes les tâches envoyées à partir
de FreeFlow Print Manager)
Position d’agrafage pour les
tâches dont l’orientation
Paysage est activée
(Sélectionnez l’orientation
Paysage à partir des propriétés des
tâches de la Command
Work Stat io n)
Agrafage au centre - PortraitHaut
Agrafage au centre - Portrait-Bas Simple (à gauche ou
Simple (à droite ou en bas)
en haut)
Page 18
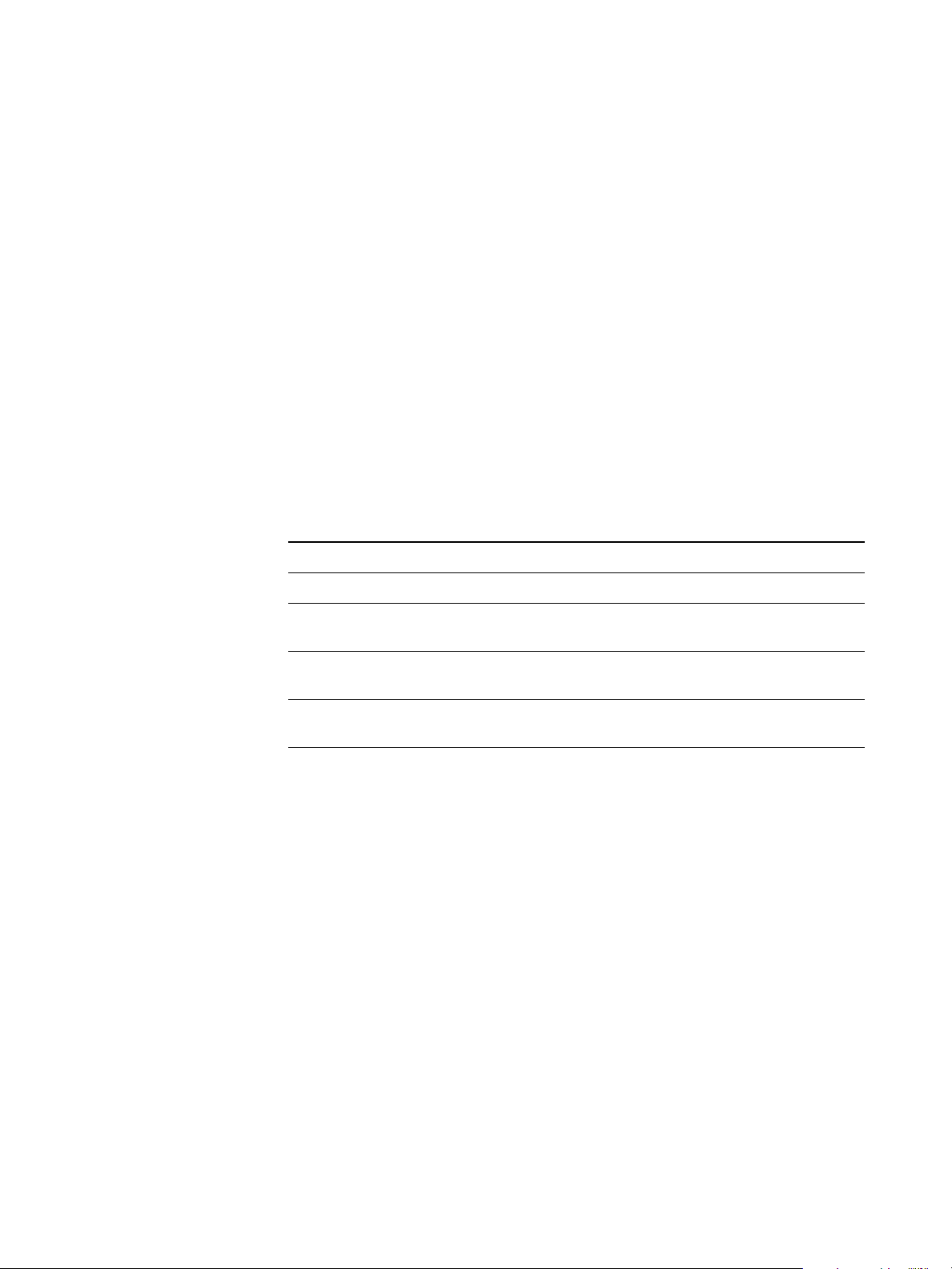
Page 18
Les tâches d’impression PCL ne peuvent pas être paramétrées sur le Fiery avec le protocole d’impression IPP (Internet Printing Protocol)
Les fichiers PCL avec programmation des tâches ne sont pas pris en charge par le Fiery à partir
de FreeFlow. Utilisez le pilote d’imprimante PCL du Fiery si la programmation des tâches est
requise.
Annulation des tâches FreeFlow
Si vous sélectionnez l’annulation depuis FreeFlow Status (Statut FreeFlow) à l’aide du chemin
d’impression Fiery, la tâche ne s’annule pas sur le Fiery même si FreeFlow indique que celle-ci
s’est annulée correctement.
Noms des bacs
Les emplacements de sortie de FreeFlow correspondent à des noms de réceptacles différents
sur l’interface utilisateur du Fiery. Le tableau suivant présente les équivalences :
FreeFlow Print Manager Fiery
Imprimante par défaut
Sélection Autosélection
Bac supérieur Bac de réception décalé, Bac supérieur du HCS ou
Bac supérieur du module de finition D4
Stacker Bac stacker du module de finition D4 ou Stacker
du HCS
Stacker 2 D4 Finisher Stacker (Stacker du module de
finition D4)
Les tâches sans finition sont envoyées vers le bac supérieur du HCS ou le bac du stacker HCS
s’ils sont connectés. Les tâches avec finition sont envoyées vers le bac supérieur du module de
finition ou le bac stacker du module de finition.
Les tâches avec perforation de reliure à spirale sont déposées dans le bac supérieur du HCS ou
le bac du stacker HCS si ceux-ci sont connectés. Si ce n’est pas le cas, elles sont déposées dans
les bacs du module de finition.
Tâches Demi-feuille pli en Z - Reliure à droite et impression à l’intérieur
Les tâches FreeFlow pour lesquelles ont été spécifiés Demi-feuille pli en Z - Reliure à droite
avec impression à l’intérieur et toute combinaison comprenant 2 agrafes, l’agrafage central ou
la perforation sur le bord droit en orientation portrait, s’impriment avec une rotation de 180°
de l’image sur la page.
Page 19
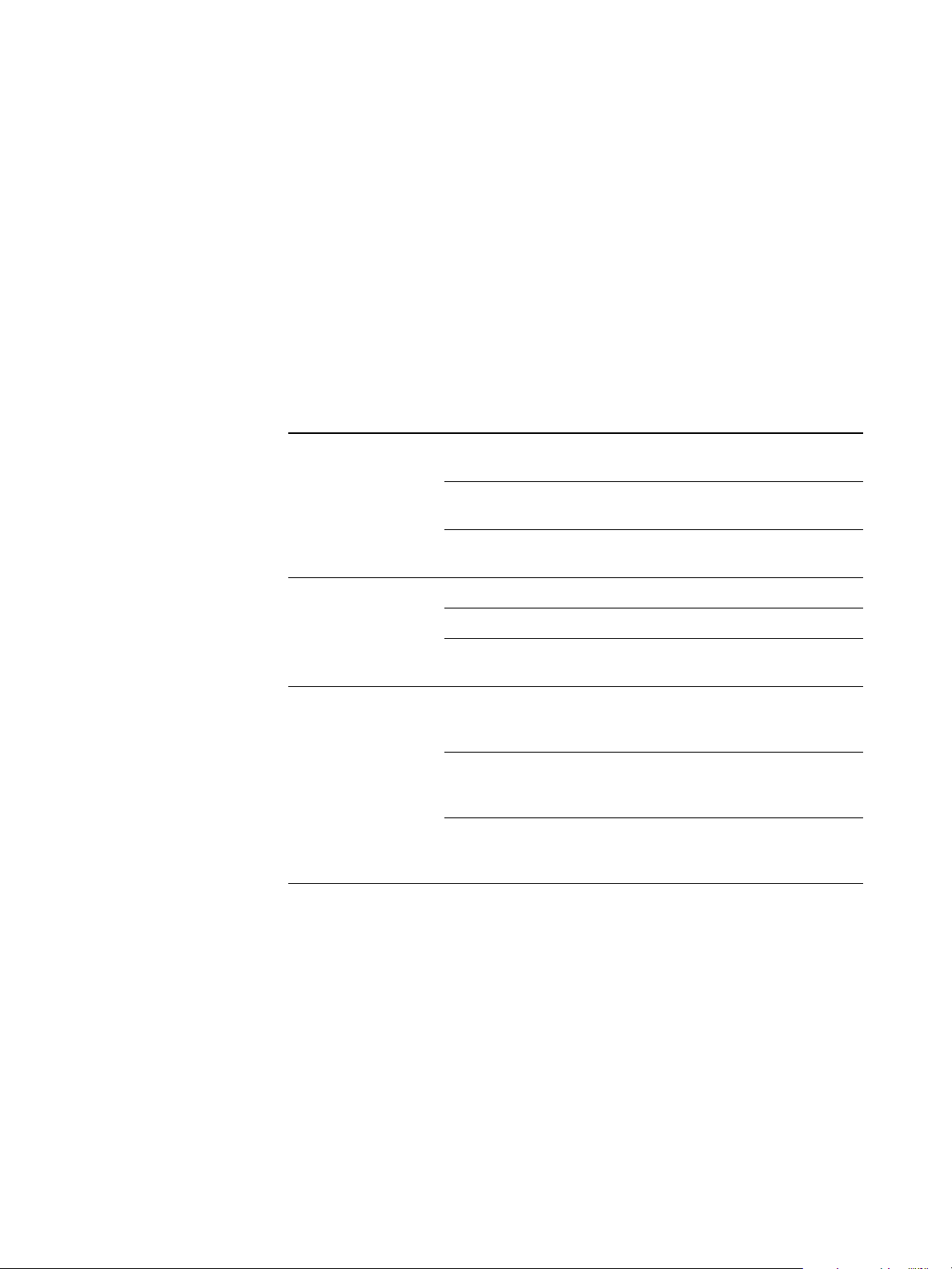
Page 19
Tâches Demi-feuille pli en Z – Tâches avec supports mixtes
Avec une tâche sur supports mixtes (Lettre US et Demi-feuille pli en Z 11x17), les pages
Lettre US sont déposées dans un bac et les pages Demi-feuilles Pli en Z 11
x17 dans un autre.
Impression sur le serveur Fiery à l’aide des options de soumission de FreeFlow
Si vous utilisez les options de soumission de FreeFlow, sélectionnez la queue Impression
du Fiery pour obtenir le résultat souhaité.
Le tableau suivant présente le résultat obtenu lorsque FreeFlow est connecté à une autre queue
du Fiery.
Queue du Fiery Paramètre Résultat
Queue Impression Impression La tâche est imprimée et enregistrée dans la queue
Imprimé.
Enregistrement La tâche est traitée et enregistrée en mode point sur
le Fiery mais n’est pas imprimée.
Impression et
enregistrement
Queue Direct Impression La tâche est imprimée mais n’est pas enregistrée.
Enregistrement La tâche est enregistrée mais n’est pas imprimée.
Impression et
enregistrement
Queue Attente Impression La tâche est envoyée à la queue Attente et
Enregistrement La tâche est envoyée à la queue Attente et
Impression et
enregistrement
La tâche est imprimée et enregistrée (pas en mode
point) dans la queue Imprimé.
La tâche est imprimée et enregistrée.
enregistrée (pas en mode point), mais elle n’est
pas imprimée.
enregistrée (pas en mode point), mais elle n’est
pas imprimée.
La tâche est envoyée à la queue Attente et
enregistrée (pas en mode point), mais elle n’est
pas imprimée.
Tâches en orientation Paysage 11 x 17
Si vous configurez Image Adjustment (Réglage de l’image) sur Auto pour une tâche en
orientation paysage 11
x 17, l’image est décalée (d’environ 76 mm en haut et 38 mm à droite)
et risque d’être tronquée.
Tâches recto simple et plusieurs feuilles en pliage double
Il est impossible d’imprimer à l’extérieur de la page avec les tâches en pliage double de
plusieurs feuilles, avec ou sans agrafage, si le recto simple est sélectionné.
Page 20
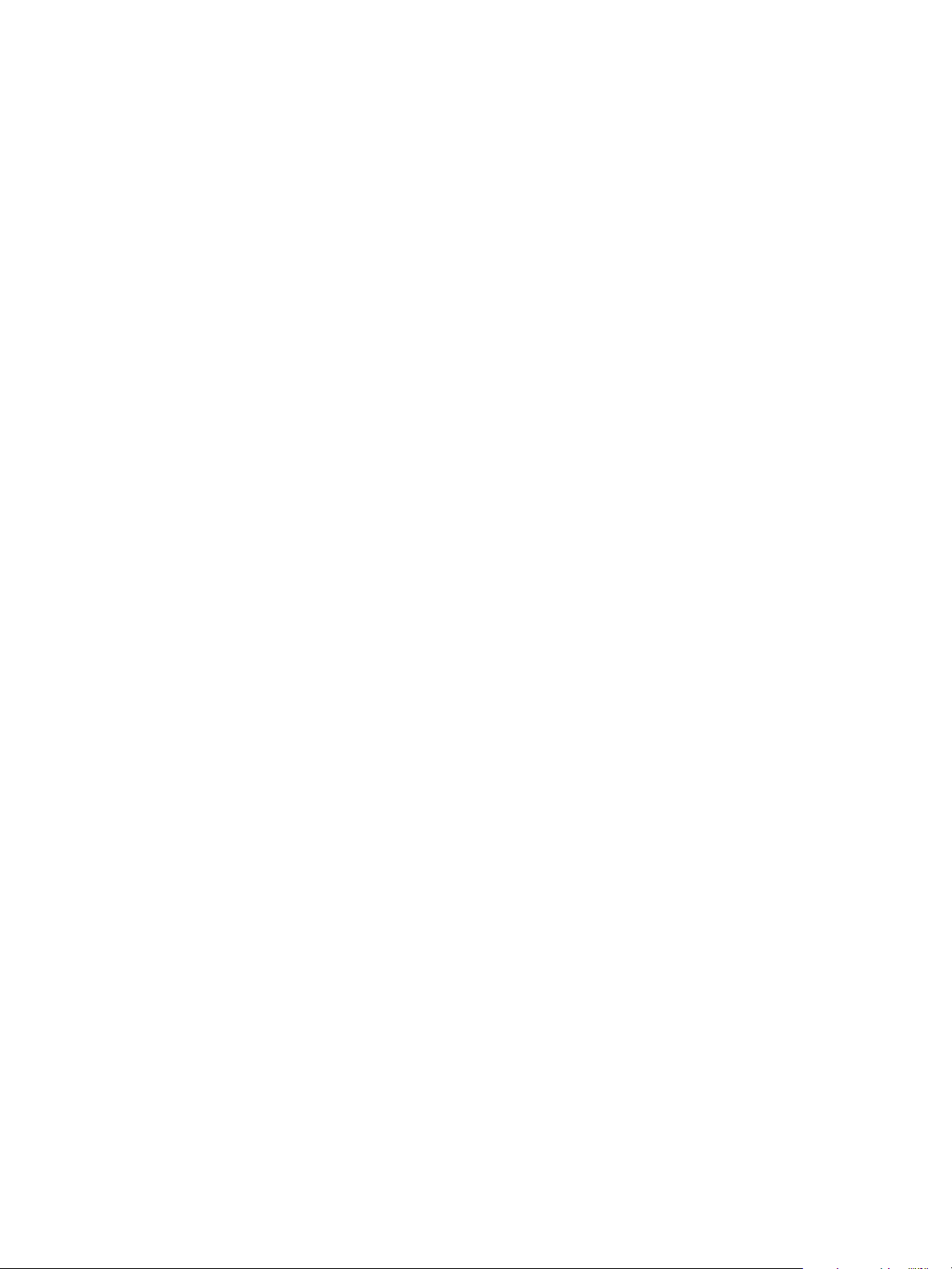
Page 20
FreeFlow Output Manager et support défini par l’utilisateur
FreeFlow Output Manager ne peut pas récupérer les supports de Paper Catalog définis sur
le Fiery. Pour définir les supports dans FreeFlow Output Manager, utilisez les attributs
de support.
Il n’y a pas, dans FreeFlow Output Manager, de correspondance du support couché glacé au
niveau du copieur/imprimante. Dans FreeFlow Output Manager, sélectionnez « Stationery »
(Papier à lettres) afin d’éviter que le réglage Imprimante par défaut ne soit choisi.
Correspondance avec le bac de sortie
Lorsque, dans FreeFlow, Perforation ou Demi-feuille pli en Z a été sélectionné pour la finition
d’une tâche et que l’emplacement de sortie choisi est le stacker, la tâche est déposée dans le
stacker du HCS et aucune finition n’est effectuée. Dans FreeFlow Output Manager, les tâches
dont l’emplacement de sortie est le bac supérieur, le stacker ou le stacker 2 ne sont pas
déposées dans le bac correspondant du copieur/imprimante. Pour que les tâches soient
déposées dans le bon bac depuis FreeFlow, sélectionnez « Automatique » ou « Imprimante par
défaut » et non « Stacker » ou « Bac supérieur » avant d’envoyer la tâche au Fiery.
Impossible de massicoter une tâche sous forme de brochure
Lorsque l’on sélectionne le massicotage d’une tâche, les bords de la brochure ne sont
pas coupés.
Procédez comme suit pour éviter ce problème :
1 Importez une tâche dans FreeFlow Print Manager.
2 Sélectionnez un support dans la liste Main stock (Principaux supports).
3 Dans l’onglet Finition, sélectionnez l’agrafage de plusieurs feuilles en pliage double et
cochez la case « Trim outside » (Massicotage externe).
4 Sélectionnez la queue Attente du Fiery comme destination.
5 Cliquez sur Submit all (Tout soumettre).
6 Ouvrez la Command WorkStation pour le serveur Fiery.
7 Sélectionnez la tâche importée à partir de FreeFlow Print Manager dans la queue Attente.
8 Ouvrez la fenêtre des propriétés de la tâche.
9 Cliquez sur l’onglet Finition.
10 Activez la case à cocher Massicotage.
11 Spécifiez les valeurs de massicotage dans la case Réglage de coupe.
Le Fiery prend en charge les valeurs comprises entre -0,709 et +0,709.
12 Cliquez sur Imprimer dans la boîte de dialogue des propriétés de la tâche de la Command
WorkStation.
Page 21
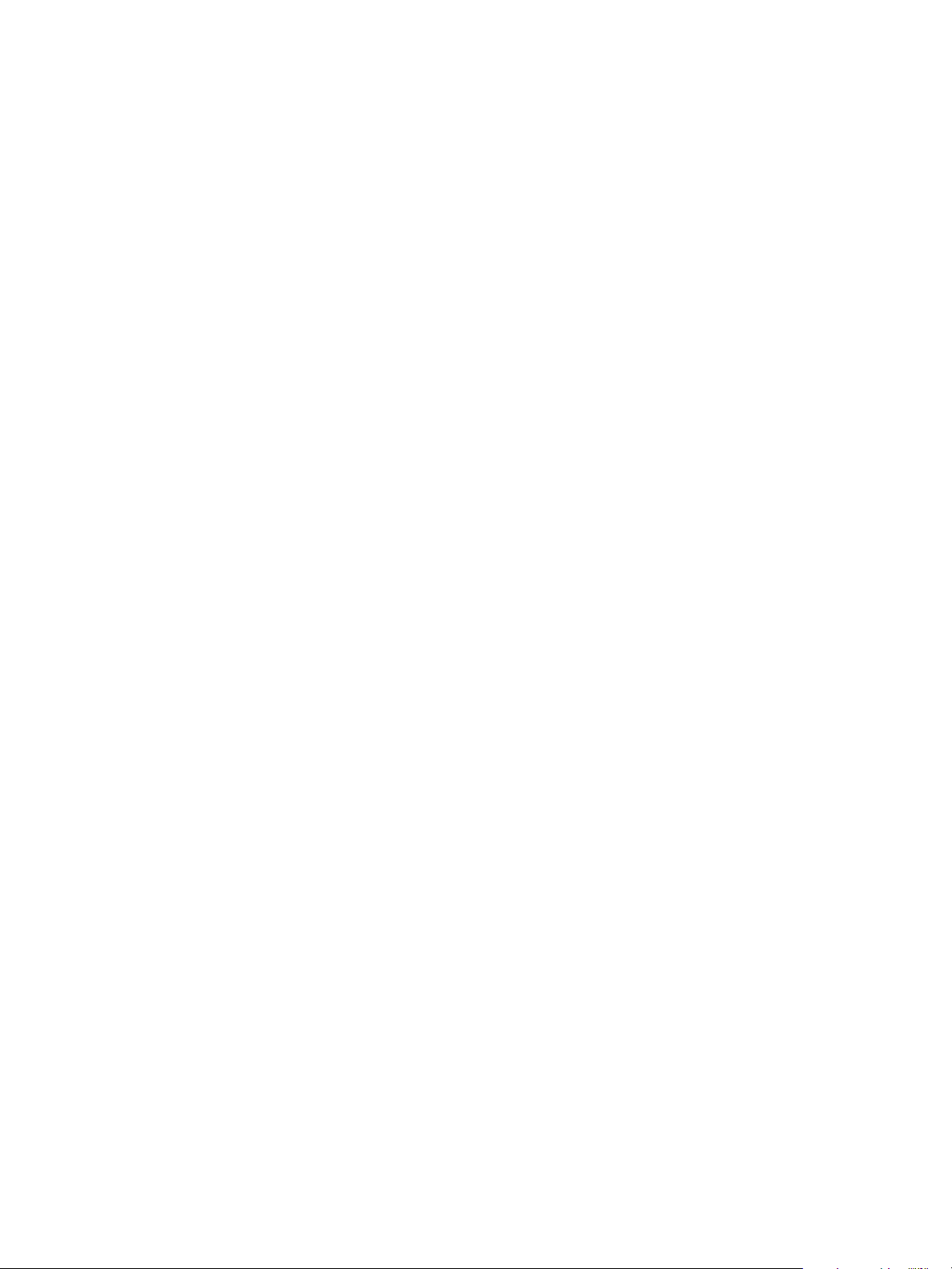
Note di release per l’utente
FreeFlow Express to Print, Makeready, Process Manager, Web Services,
Print Manager e Output Manager versione 7.0 SP3
per Fiery EX4112/4127 versione 2.5
Questo documento contiene informazioni relative a FreeFlow Express to Print, Makeready,
Process Manager, Web Services, Print Manager e Output Manager, versione 7.0 SP3 per
Fiery EX4112/4127 versione 2.5.
NOTA: Il termine “Fiery” viene utilizzato per fare riferimento a Fiery EX4112/4127
versione 2.5. Il termine “fotocopiatrice/stampante” fa riferimento alle stampanti/
fotocopiatrici Xerox 4112 e Xerox 4127.
Per collegare i computer che utilizzano le applicazioni FreeFlow a Fiery, è necessario scaricare
un file di attivazione. Il file di attivazione per questo prodotto è 1-12UVFX.exe.
Il file di attivazione FreeFlow può essere scaricato su Fiery da Aggiornamenti Sistema,
WebTools o www.xerox.com. Una volta installato su Fiery, il file di attivazione FreeFlow
consentirà di collegarsi a Fiery e di inviare lavori utilizzando le applicazioni FreeFlow.
Consente agli utenti di utilizzare l’intera suite di applicazioni FreeFlow con Fiery.
Fiery supporta totalmente le seguenti applicazioni FreeFlow attraverso FreeFlow Production
Print Path:
• FreeFlow Express to Print
• FreeFlow Makeready
• FreeFlow Process Manager
• FreeFlow Web Services
• FreeFlow Print Manager
• FreeFlow Output Manager
NOTA: Sebbene il metodo di installazione sia simile al procedimento utilizzato per
l’installazione di molte patch su Fiery, il file di attivazione FreeFlow non è una patch e non
corregge un difetto.
Per le istruzioni su come scaricare ed installare il file di attivazione FreeFlow, vedere
“Installazione” a pagina 22.
Copyright 2009 © Electronics for Imaging, Inc.
Numero parte: 45086734
08 luglio 2009
Page 22
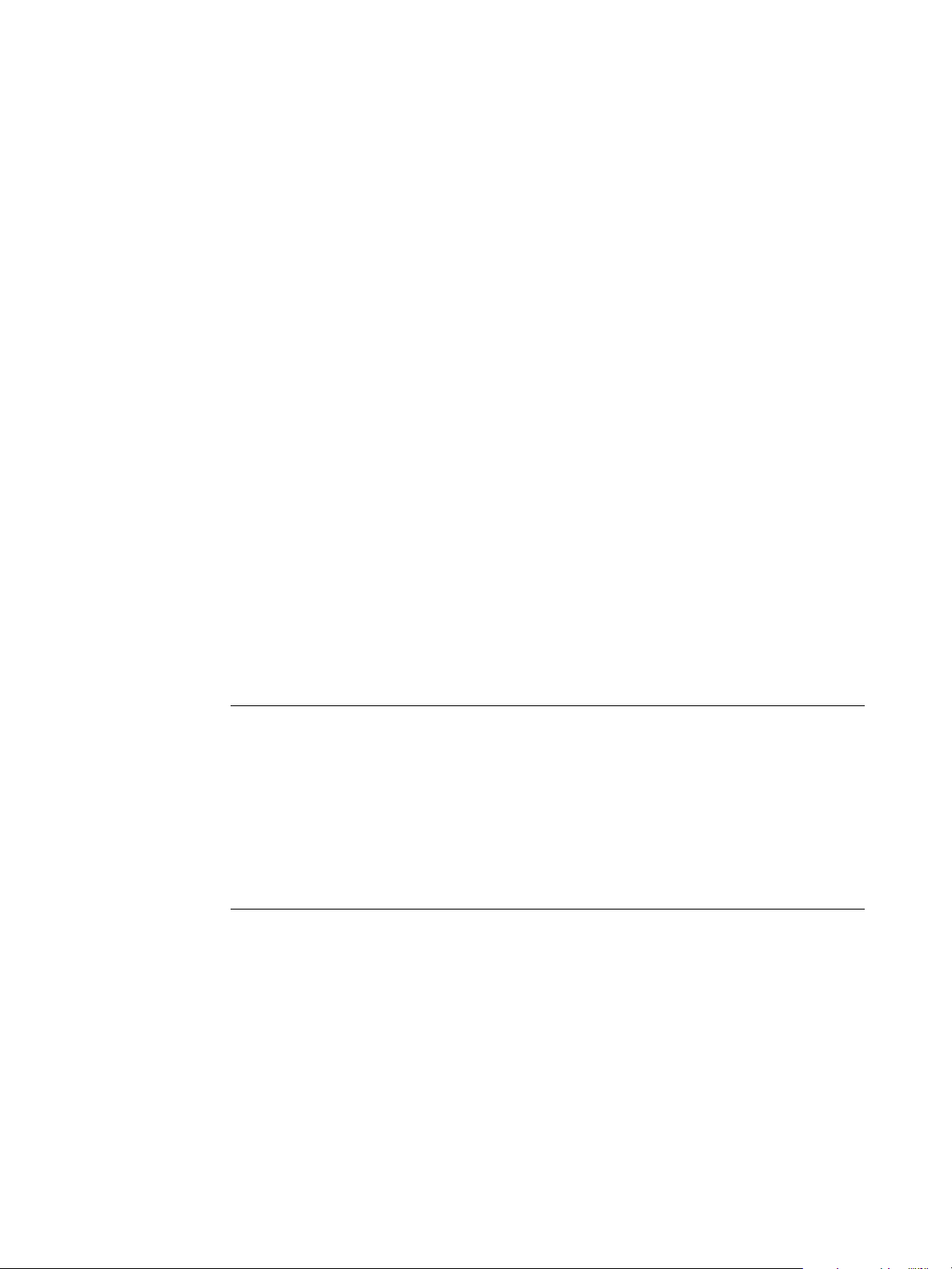
Prima della stampa Prima di stampare su Fiery, verificare quanto segue:
• Il file di attivazione FreeFlow deve essere installato su Fiery. Per verificare l’attivazione,
stampare una pagina di configurazione e controllare che nella sezione delle informazioni di
aggiornamento sia indicato il nome del file: 1-12UVFX.
Per informazioni sulla stampa della pagina di configurazione, vedere il manuale
Configurazione e impostazione che fa parte della documentazione per l’utente.
Per l’installazione e l’uso di FreeFlow Express to Print, FreeFlow Makeready, Process
Manager, Web Services, Print Manager o Output Manager v7.0 SP3, fare riferimento alle
applicazioni corrispondenti.
Installazione File di attivazione di FreeFlow
Il file di attivazione di FreeFlow è disponibile da Aggiornamenti Sistema, da WebTools o dal
sito www.xerox.com.
Il file di abilitazione è valido per l’intera suite di applicazioni FreeFlow: Xerox FreeFlow
Express to Print, Makeready, Process Manager, Web Services, Print Manager e
Output Manager versione 7.0 SP3.
Pagina 22
Installazione del file di attivazione di FreeFlow
È possibile applicare il file di attivazione direttamente da Aggiornamenti Sistema. Se il file è
stato scaricato da WebTools o dal sito Web di Xerox, seguire questa procedura per trasferire il
file su Fiery.
PER APRIRE IL FILE .EXE
1 Accertarsi che sia installato il software di sistema Fiery versione 2.5.
2 Fare doppio clic sul file zip per estrarre il file 1-12UVFX.exe su un computer sulla stessa rete
di Fiery.
3 Fare doppio clic su 1-12UVFX.exe per avviare lo scaricamento.
4 Selezionare 1-12UVFX.exe e fare clic su Avanti.
5 Accettare il contratto di licenza.
PER INSTALLARE IL FILE DI ABILITAZIONE FREEFLOW CON FIERY PATCH DOWNLOADER
1 Fare doppio clic sul file 1-12UVFX.exe.
L’applicazione Fiery Patch Downloader si avvia.
2 Fare clic su Next (Avanti).
Viene visualizzata la finestra con il contratto di licenza.
3 Fare clic su Accept (OK).
Viene visualizzata la finestra di dialogo per il login.
Page 23

Pagina 23
4 Digitare “admin” ed immettere la password dell’amministratore.
5 Immettere l’indirizzo IP di Fiery o il nome server di Fiery nel campo Hostname (Nome host).
6 Fare clic su Connect (Collega).
Appare la finestra Server Information (Informazioni server).
7 Fare clic su Download (Scarica).
Il file 1-12UVFX.exe viene estratto e scaricato.
8 Fare clic su Next (Avanti).
9 Selezionare Restart Fiery Service (Riavvia servizio Fiery).
Attendere che Fiery si riavvii senza interruzioni.
10 Quando Fiery visualizza lo stato In attesa, stampare una pagina di configurazione e verificare
che nella sezione delle informazioni di aggiornamento sia indicato il nome del file:
1-12UVFX.
Impostazione del percorso di stampa
Per stampare su Fiery da un’applicazione FreeFlow, è necessario configurare un percorso di
stampa selezionando un modello di stampante e un tipo di controller/server appropriati, come
descritto nella seguente procedura.
PER CONFIGURARE LA STAMPA SU FIERY DA UN’APPLICAZIONE FREEFLOW
1 Dall’applicazione FreeFlow Printer Registration, selezionare Add (Aggiungi).
Viene visualizzata la finestra di dialogo di installazione della stampante.
2 Immettere l’indirizzo IP di Fiery e fare clic su Identify Configuration (Identifica
configurazione) per rilevare automaticamente il modello di stampante e il tipo di controller/
server.
NOTA: Se la rete non riesce a rilevare automaticamente la fotocopiatrice/stampante e Fiery,
fare quanto segue:
• Selezionare la fotocopiatrice/stampante Xerox 4112/4127 dall’elenco dei modelli delle
stampanti.
• Come tipo di server/controller di stampa, selezionare Xerox EX Print Server 2.5 IPP.
• Sotto Job Handling Options (Opzioni gestione lavoro), accertarsi che “Convert PDF to
PS” (“Converti PDF in PS”) sia deselezionata.
• Seguire le istruzioni di Printer Registration per completare l’installazione della stampante.
Funzioni recenti Nuove opzioni di finitura e supporti
Le nuove funzioni comprendono la possibilità di utilizzare le opzioni di finitura di
perforazione spirale e pressatura dorso e il supporto patinato lucido.
Page 24

Pagina 24
Stampa dei separatori
Stampa dei separatori
È disponibile la stampa dei separatori pretagliati e tagliati. I separatori pretagliati possono
essere utilizzati sia per l’inserimento di pagine che per le pagine di eccezione. Quando sono
utilizzati per l’inserimento di pagine, sono richiamati dalla funzione Inserimento separatori di
Fiery sotto Supporti misti. Quando sono utilizzati per le pagine di eccezione, sono richiamati
dalla funzione Intervallo pagine di Fiery sotto Supporti misti.
Per informazioni sull’uso di Supporti misti, vedere Funzioni aggiuntive di Command
WorkStation nel manuale Programmi di utilità che fa parte della documentazione per l’utente.
Stampa dei separatori con i file PDF
Quando si configura la fotocopiatrice/stampante Xerox 4112/4127 in Printer Registration,
accertarsi che “Convert PDF to PS” (“Converti PDF in PS”) sia deselezionata. Se questa
opzione è selezionata, i documenti PDF con separatori pretagliati inseriti da FreeFlow
Makeready verranno stampati con uno spostamento di 5 mm a destra, per cui il testo non
verrà stampato sui separatori.
Stampa di file RDO contenenti separatori pretagliati
La patch 1-1359QY di Fiery è necessaria per la stampa di lavori contenenti separatori. Per
poter utilizzare questa funzione, è necessario installare la patch, che può essere scaricata su
Fiery da Aggiornamenti Sistema o WebTools.
Fiery supporta i separatori pretagliati definiti nelle pagine di eccezione di FreeFlow. In
Proprietà del lavoro di Command WorkStation, ciascuna eccezione FreeFlow corrisponde ad
un intervallo di pagine in Supporti misti, con le impostazioni predefinite valide con i formati
Lettera e A4.
Se il lavoro di stampa viene inviato come file RDO (Raster Document Object) o elaborato
con la conversione PostScript di Xerox, il formato non è predefinito, ma il lavoro viene
stampato correttamente.
NOTA: I separatori devono essere programmati come separatori pretagliati di formato 9x11
pollici, non 8,5
Quando si invia un file RDO (Raster Data Object) su Fiery e si inseriscono separatori da
Command WorkStation, il testo dei separatori non viene stampato correttamente sul lato
destro. Per ovviare al problema, inserire i separatori in FreeFlow Makeready o inviare il lavoro
su Command WorkStation come file PDF (non in formato RDO).
NOTA: Il file deve essere salvato con l’estensione .RDO. Se si sostituisce il nome del lavoro
trovato in Note sul lavoro, accertarsi che il nome del lavoro abbia come estensione .RDO. Un
file RDO contenente separatori pretagliati deve essere stampato sulla coda di stampa o sulla
coda di attesa di Fiery. Inoltre, se si elabora e si mette in attesa il lavoro in Command
WorkStation, il lavoro perderà gli attributi dei separatori pretagliati e il testo eventualmente
definito per i separatori non verrà stampato.
x11 pollici.
Page 25

Pagina 25
Limitazioni e soluzioni
Corrispondenza delle impostazioni Image Quality (Qualità immagine)
Le impostazioni di Image Quality (Qualità immagine) di FreeFlow corrispondono alle
seguenti impostazioni di Immagine di Fiery:
• Le impostazioni di Darkness (Intensità) corrispondono alle seguenti impostazioni di
Luminosità di Fiery:
-3 = 115% scurissimo
-2 = 110% più scuro
-1 = 105% scuro
0 = 100% normale
1 = 95% chiaro
2 = 90% più chiaro
3 = 85% chiarissimo
• Le impostazioni di Halftone (Mezzitoni) corrispondono alle seguenti impostazioni di
Modo retinatura stampante di Fiery:
106 LPI = Foto
141 LPI = Grafica
171 LPI = Testo
• Le impostazioni di Anti-aliasing (Anti-alias) corrispondono alle seguenti impostazioni di
Qualità testo/grafica di Fiery:
On (Sì) = Migliore
Off (No) = Normale
Page 26

Uso dei master FreeForm di Fiery da FreeFlow
I moduli di sfondo di FreeFlow sono associati alla funzione Usa master per la stampa di dati
variabili di Fiery.
PER USARE UN MASTER FREEFORM DA FREEFLOW
1 Selezionare Background Form (Modulo sfondo) dalla scheda Image Adjustment (Regola
immagine) di FreeFlow.
2 Digitare il numero di master del modulo, assegnato su Fiery, nella finestra di dialogo Form
Name (Nome modulo) di FreeFlow. Non digitare il nome del file master.
Graffatura delle copertine anteriori
Le copertine anteriori vengono graffate nell’ordine errato quando vengono stampate con un
lavoro di più fogli con piega a metà su supporto 8,5
x14.
Graffatura con più opzioni di finitura
Un lavoro per cui sono specificate più opzioni di finitura, come ad esempio 1 graffa in alto a
sinistra, perforazione a sinistra e foglio a metà piegatura a Z, viene stampato con la
perforazione e foglio a metà piegatura a Z, ma non viene graffato. Per assicurarsi che il lavoro
venga stampato correttamente con tutte le opzioni di finitura specificate, impostare le opzioni
di finitura da Proprietà del lavoro di Command WorkStation.
Pagina 26
Graffatura di lavori con orientamento orizzontale
Alcune impostazioni di graffatura per i lavori con orientamento orizzontale vengono applicate
in modo diverso da quanto specificato:
• 1 graffa in alto a destra orizzontale stampa come 1 graffa in alto a sinistra orizzontale
• 1 graffa in alto a sinistra orizzontale stampa come 1 graffa in alto a destra orizzontale
Per ovviare al problema, da FreeFlow, selezionare:
• 1 Staple - Top Right Landscape (1 graffa - in alto a destra orizzontale) per inserire la graffa
in alto a sinistra della pagina con orientamento orizzontale
oppure selezionare:
• 1 Staple - Top Left Landscape (1 graffa - in alto a sinistra orizzontale) per inserire la graffa
in alto a destra della pagina con orientamento orizzontale
Page 27

Pagina 27
Per eseguire correttamente la graffatura dei lavori con orientamento orizzontale di qualsiasi
formato dalle applicazioni FreeFlow, inviare il lavoro alla coda di attesa di Fiery e cambiare
l’orientamento in Orizzontale su Fiery prima di rilasciarlo per la stampa. Per i dettagli, vedere
la seguente tabella.
Opzioni di graffatura di
FreeFlow Print Manager
1 Staple - Top Left Landscape
(1 graffa in alto a sinistra
orizzontale)
1 Staple - Top Right Landscape
(1 graffa in alto a destra
orizzontale)
2 Staples - Top Portrait (2 graffe
in alto verticale)
2 Staples - Bottom Portrait
(2 graffe in basso verticale)
Opzioni di graffatura di
Command WorkStation
Singola in alto a sinistra
Singola in alto a destra
Doppia (a destra o in
basso)
Doppia (a sinistra o in alto)
Posizione graffe per lavori con
orientamento orizzontale con
Orientamento su No
(l’orientamento è disattivato (No)
per tutti i lavori inviati da
FreeFlow Print Manager)
Posizione graffe per lavori con
orientamento orizzontale con
Orientamento su Orizzontale
(selezionare Orizzontale come
Orientamento dalla finestra
Proprietà del lavoro di Command
Work Stat io n)
Center Staple - Top Portrait
(Centrale in alto verticale)
Center Staple - Bottom Portrait
(Centrale in basso verticale)
Singola (a destra o in
basso)
Singola (a sinistra o in alto)
Page 28

Pagina 28
I lavori di stampa PCL non possono essere impostati su Fiery su IPP (Internet Printing Protocol)
I file PCL contenenti istruzioni di programmazione non sono supportati da Fiery su FreeFlow.
Se il lavoro richiede una programmazione, utilizzare il driver di stampa PCL di Fiery.
Annullamento lavoro da FreeFlow
Se si seleziona Cancel (Annulla) da FreeFlow Status utilizzando il percorso di stampa di Fiery,
il lavoro non viene annullato su Fiery anche se FreeFlow ne visualizza il riuscito annullamento.
Nomi dei vassoi di uscita
Alcune destinazioni di uscita in FreeFlow sono indicate con nomi diversi nell’interfaccia
utente di Fiery. Nella seguente tabella vengono elencati gli equivalenti:
FreeFlow Print Manager Fiery
Printer’s Default
(Valore predefinito della stampante)
Automatic (Automatico) Autoselezione
Top Tray (Vassoio superiore) Vassoio copie alternate, Vassoio superiore HCS o
Vassoio superiore finitore D4
Stacker (Raccoglicopie) Vassoio raccoglicopie finitore D4 o Raccoglicopie
ad alta capacità (HCS)
Stacker 2 (Raccoglicopie 2) Raccoglicopie finitore D4
I lavori senza finitura vengono depositati nel vassoio superiore HCS o vassoio raccoglicopie
HCS, se installato. I lavori con finitura vengono depositati nel vassoio superiore del finitore o
vassoio raccoglicopie del finitore.
I lavori con perforatura a spirale vengono depositati nel vassoio superiore HCS o nel vassoio
raccoglicopie HCS, se installato, altrimenti, vengono inviati ai vassoi del finitore.
Lavori con Foglio a metà piegatura a Z - rilegatura a destra con stampa interna
I lavori FreeFlow con “Z-Fold Half Sheet - Right Bind print inside” (Foglio a metà piegatura a
Z - rilegatura a destra con stampa interna), con qualsiasi combinazione che comprende 2
graffe, graffatura centrale o perforazione a destra verticale, vengono stampati con l’immagine
ruotata di 180 gradi sulla pagina.
Page 29

Pagina 29
Mezzo foglio, piegatura a Z - lavori con supporti misti
Un lavoro con supporti misti (Foglio a metà piegatura a Z Lettera e 11x17) invia le pagine
formato Lettera a un vassoio e le pagine 11
x17 a un vassoio diverso.
Stampa sul server Fiery con l’opzione Job Submission di FreeFlow
Se si usano le opzioni Job Submission di FreeFlow, selezionare la coda di stampa di Fiery per
ottenere il risultato desiderato.
La tabella seguente descrive il risultato che si ottiene quando FreeFlow è collegato a code
diverse di Fiery.
Coda di Fiery Impostazione Risultato
Coda di stampa Stampa Il lavoro viene stampato e salvato nella coda dei
lavori stampati.
Salva Il lavoro viene elaborato e messo in attesa in
formato raster nel Fiery, ma non stampato.
Stampa e salva Il lavoro viene stampato e salvato nel formato non
raster nella coda dei lavori stampati.
Collegamento diretto Stampa Il lavoro viene stampato, ma non salvato.
Salva Il lavoro viene salvato, ma non stampato.
Stampa e salva Il lavoro viene stampato e salvato.
Coda di attesa Stampa Il lavoro viene inviato alla coda di attesa e salvato in
formato non raster, ma non stampato.
Salva Il lavoro viene inviato alla coda di attesa e salvato in
formato non raster, ma non stampato.
Stampa e salva Il lavoro viene inviato alla coda di attesa e salvato in
formato non raster, ma non stampato.
Ridimensionamento di lavori in formato 11x17 con orientamento orizzontale
Se si imposta Image Adjustment (Regola immagine) su Auto in FreeFlow per un lavoro in
formato 11
x 17 con orientamento orizzontale, l’immagine viene spostata (di circa 3 pollici in
alto e di 1,5 pollici a destra) e potrebbe essere troncata.
Lavori su lato singolo e fogli multipli con piega a metà
Non è possibile stampare sull’esterno della pagina di fogli multipli con piega a metà con o
senza graffatura se il lavoro con piega a metà è impostato per la stampa su lato singolo.
Page 30

Pagina 30
FreeFlow Output Manager e supporti definiti dall’utente
FreeFlow Output Manager non è in grado di recuperare i supporti di Paper Catalog definiti su
Fiery. Usare gli attributi per definire i supporti da FreeFlow Output Manager.
In FreeFlow Output Manager, i supporti patinati lucidi non sono associati alla fotocopiatrice/
stampante. Impostare il tipo di supporto su “Stationery” da FreeFlow Output Manager, invece
di lasciarlo impostato su Printer Default (Valore predefinito della stampante).
Associazione del vassoio di uscita
I lavori con opzioni di finitura impostate su perforazione o foglio a metà piegatura a Z e la
destinazione di uscita impostata su raccoglicopie da FreeFlow vengono inviati al raccoglicopie
HCS senza che vengano applicate le opzioni di finitura richieste. Da FreeFlow Output
Manager, i lavori con destinazione di uscita impostata su vassoio superiore, raccoglicopie o
raccoglicopie 2 non vengono inviati ai vassoi di uscita corrispondenti sulla fotocopiatrice/
stampante. Per assicurarsi che i lavori vengano inviati al vassoio di uscita adeguato, specificare
“Automatic” (Automatico) o “Printer Default” (Valore predefinito della stampante) e non
“Stacker” (Raccoglicopie) o “”Top Tray” (Vassoio superiore) prima di inoltrare il lavoro a
Fiery.
Rifilo di un booklet non eseguito
Quando si seleziona Rifilo per un lavoro, il booklet non viene rifilato.
La soluzione è la seguente:
1 Importare un lavoro in FreeFlow Print Manager.
2 Selezionare un supporto dai supporti disponibili.
3 Nella scheda Finishing (Finitura), selezionare Bi-Fold multiple sheet stapled (Fogli multipli
con piega a metà graffati) e selezionare la casella Trim outside (Rifilo esterno).
4 Selezionare la coda di attesa di Fiery come destinazione.
5 Fare clic su Submit all (Inoltra tutti).
6 Aprire Command WorkStation per il server Fiery.
7 Selezionare il lavoro importato da FreeFlow Print Manager nella coda di attesa.
8 Aprire la finestra Proprietà del lavoro.
9 Selezionare la scheda Finitura.
10 Selezionare la casella Rifila.
11 Specificare il valore di rifilo nella casella Regolazione rifilo.
Fiery supporta i valori compresi tra -0,709 e +0,709.
12 Fare clic su Stampa nella finestra di dialogo Proprietà del lavoro di Command WorkStation.
Page 31

Release-Informationen
FreeFlow Express to Print, Makeready, Process Manager, Web Services,
Print Manager und Output Manager, Version 7.0 SP3
für den Fiery EX4112/4127, Version 2.5
Dieses Dokument enthält Informationen über das Installieren der FreeFlow Komponenten
Express to Print, Makeready, Process Manager, Web Services, Print Manager und Output
Manager, Version 7.0 SP3, im Hinblick auf den Fiery EX4112/4127, Version 2.5, sowie
Hinweise zur Verwendung dieser Komponenten.
HINWEIS: Der Begriff „Fiery Server“ bezieht sich auf den Fiery EX4112/4127,
Version 2.5. Der Begriff „Kopierer/Drucker“ bezieht sich auf den Kopierer/Drucker
Xerox 4112 bzw. Xerox 4127.
Damit ein Anwendercomputer im Netzwerk, auf dem FreeFlow Anwendungen ausgeführt
werden, die Verbindung zum Fiery Server herstellen kann, muss eine Aktivierungsdatei
geladen werden. Die Aktivierungsdatei für das Produkt hat den Dateinamen „1-12UVFX.exe“.
Die Aktivierungsdatei für FreeFlow kann mit dem Dienstprogramm System-Update, mithilfe
der WebTools oder von der Website www.xerox.com auf den Fiery Server heruntergeladen
werden. Nach der Installation auf dem Fiery Server wird die Aktivierungsdatei für FreeFlow
transparent ausgeführt, sodass Sie in FreeFlow Anwendungen die Verbindung zum Fiery
Server herstellen können, um Aufträge zu übergeben. Das bedeutet, dass Sie die gesamte
Palette an FreeFlow Anwendungen in Verbindung mit dem Fiery Server verwenden können.
Über den Druckpfad für die FreeFlow Produktion unterstützt der Fiery Server die folgenden
FreeFlow Anwendungen in vollem Umfang:
• FreeFlow Express to Print
• FreeFlow Makeready
• FreeFlow Process Manager
• FreeFlow Web Services
• FreeFlow Print Manager
• FreeFlow Output Manager
HINWEIS: Die Aktivierungsdatei für FreeFlow wird auf dem Fiery Server zwar ähnlich wie
Patch-Software installiert; bei der Aktivierungsdatei für FreeFlow handelt es sich aber nicht
um eine Patch-Datei, mit der ein „Problem behoben“ wird.
Die genaue Anleitung zum Herunterladen und Installieren der Aktivierungsdatei für
FreeFlow finden Sie im Abschnitt Installation auf Seite 32.
Copyright 2009 © Electronics for Imaging, Inc.
Artikelnummer: 45086734
8. Juli 2009
Page 32

Seite 32
Vorbereitung für den Druckbetrieb
Vergewissern Sie sich, dass die folgenden Schritte ausgeführt wurden, bevor Sie Aufträge zum
Drucken an den Fiery Server senden:
• Auf dem Fiery Server wurde die Aktivierungsdatei für FreeFlow installiert. Drucken Sie zu
diesem Zweck eine Konfigurationsseite; die Software wurde aktiviert, wenn im Abschnitt
mit den Update-Informationen der folgende Name aufgelistet ist: 1-12UVFX.
Weitere Hinweise zum Drucken der Konfigurationsseite finden Sie im Dokument
Konfiguration und Setup der Anwenderdokumentation.
Weitere Hinweise zum Installieren der FreeFlow Komponenten Express to Print,
Makeready, Process Manager, Web Services, Print Manager und Output Manager, Version
7.0 SP3, und zur Arbeit mit diesen Komponenten finden Sie in der Dokumentation zu
diesen Anwendungen.
Installation Abrufen der Aktivierungsdatei für FreeFlow
Die Aktivierungsdatei für FreeFlow kann mit dem Dienstprogramm System-Update,
mithilfe der WebTools oder von der Website www.xerox.com abgerufen werden.
Diese Aktivierungsdatei gilt für die gesamte Suite der FreeFlow Anwendungen (FreeFlow
Express to Print, Makeready, Process Manager, Web Services, Print Manager und
Output Manager, Version 7.0 SP3).
Installieren der FreeFlow Aktivierungsdatei
Wenn Sie die Aktivierungsdatei mit dem Dienstprogramm System-Update abgerufen haben,
können Sie sie direkt aktivieren. Wenn Sie die Datei mithilfe der WebTools oder von der
Xerox Website abgerufen haben, müssen Sie die Datei wie folgt auf den Fiery Server herunterladen und aktivieren.
.EXE-DATEI ÖFFNEN
1 Vergewissern Sie sich, dass auf dem Fiery Server die Systemsoftware der Version 2.5
installiert ist.
2 Doppelklicken Sie auf die Zip-Datei, um die darin enthaltene Datei „1-12UVFX.exe“ zu
extrahieren. Speichern Sie diese Datei auf einem Computer, der demselben Netzwerk
angehört wie der Fiery Server.
3 Doppelklicken Sie auf die Datei „1-12UVFX.exe“, um den Ladevorgang zu starten.
4 Markieren Sie die Datei „1-12UVFX.exe“ und klicken Sie auf „Weiter“.
5 Bestätigen Sie, dass Sie mit den Bestimmungen der Lizenzvereinbarung einverstanden sind
und sie akzeptieren.
Page 33

AKTIVIERUNGSDATEI FÜR FREEFLOW MITTELS FIERY PATCH DOWNLOADER INSTALLIEREN
1 Doppelklicken Sie auf die Datei „1-12UVFX.exe“.
Daraufhin wird die Anwendung Fiery Patch Downloader gestartet.
2 Klicken Sie auf „Next“ (Weiter).
Daraufhin wird das Fenster „License Agreement“ mit den Bestimmungen der
Lizenzvereinbarung angezeigt.
3 Klicken Sie auf „Accept“ (Akzeptieren).
Daraufhin wird das Dialogfenster „Logon“ für die Anmeldung angezeigt.
4 Geben Sie „admin“ als Anwendernamen und das zugehörige Administratorkennwort ein.
5 Geben Sie als Hostnamen entweder die IP-Adresse des Fiery Servers oder den für den
Fiery Server konfigurierten Servernamen ein.
6 Klicken Sie auf „Connect“ (Verbinden).
Daraufhin wird das Fenster „Server Information“ angezeigt.
Seite 33
7 Klicken Sie auf „Download“ (Herunterladen).
Der Inhalt der Datei „1-12UVFX.exe“ wird extrahiert und heruntergeladen.
8 Klicken Sie auf „Next“ (Weiter).
9 Wählen Sie „Restart Fiery Service“, um einen Neustart zu initiieren.
Warten Sie, bis der Neustart des Fiery Servers komplett beendet wurde;
greifen Sie nicht in den Vorgang ein.
10 Warten Sie, bis auf dem Fiery Server die Meldung „Bereit“ angezeigt wird. Drucken Sie danach
die Konfigurationsseite und vergewissern Sie sich, dass auf der gedruckten
Konfigurationsseite im Bereich mit den Aktualisierungsinformationen der Name der
installierten Aktivierungsdatei enthalten ist: 1-12UVFX.
Einrichten des Druckpfads
Damit Sie einen Auftrag aus einer FreeFlow Anwendung auf dem Fiery Server drucken
können, müssen Sie einen entsprechenden Druckpfad einrichten. Dazu müssen Sie das
jeweilige Druckermodell und den Typ des Controllers bzw. Servers wählen. Gehen Sie
dazu wie folgt vor.
Page 34

FREEFLOW ANWENDUNG FÜR DRUCKAUSGABEN AUF DEM FIERY SERVER EINRICHTEN
1 Wählen Sie „Add“ (Hinzufügen) in der FreeFlow Komponente „Printer Registration“
(Druckerregistrierung).
Daraufhin wird der Assistent zum Hinzufügen eines Druckers gestartet.
2 Geben Sie die IP-Adresse des Fiery Server ein und klicken Sie auf „Identify Configuration“
(Konfiguration identifizieren), um das Druckermodell und den Controller- bzw. Servertyp
automatisch zu ermitteln.
HINWEIS: Führen Sie die folgenden Schritte aus, falls der Kopierer/Drucker und der Fiery
Server im Netzwerk nicht automatisch erkannt werden:
• Wählen Sie den Kopierer/Drucker Xerox 4112/4127 in der Liste der Druckermodelle.
• Wählen Sie „Xerox EX Print Server 2.5 IPP“ in der Liste der Controller-/Servertypen.
• Achten Sie darauf, dass im Bereich mit den Optionen für die Auftragsverarbeitung die
Option „Convert PDF to PS“ (PDF in PS konvertieren) nicht aktiviert ist.
• Führen Sie die Druckerinstallation zu Ende; befolgen Sie dazu die Anleitungen des
Assistenten für die Druckerregistrierung.
Seite 34
Neueste Funktionen
Drucken von Registerseiten
Unterstützung für neue Finishing- und Medienoptionen
Zu den neu unterstützten Funktionen gehören die Spiralbindung und das Finishing mit
Rückenpressung sowie Medien mit Glanzschicht.
Drucken von Registerseiten
Für das Drucken von Registerseiten können Sets mit vorgeschnittenen oder komplett zugeschnittenen Tabs verwendet werden. Medien mit vorgeschnittenen Tabs werden sowohl als
Einleger (Page Inserts) als auch als Ausnahmeseiten (Exception Pages) unterstützt.
Als Einleger definierte Registerseiten werden in Definitionen umgesetzt, die in der Umgebung
des Fiery Servers über die Option „Neuer Einleger“ im Bereich „Gemischte Medien“ angezeigt
w
erden. Als Ausnahmeseiten definierte Registerseiten werden in Definitionen umgesetzt,
die in der Umgebung des Fiery Servers über die Option „Neuer Seitenbereich“ im Bereich
„Gemischte Medien“ angezeigt werden.
Weitere Hinweise zu gemischten Medien finden Sie im Dokument Dienstprogramme der
Anwenderdokumentation in den Abschnitten über die Anwendung Command WorkStation.
Page 35

Seite 35
Drucken von Registerseiten bei PDF-Dateien
Beim Einrichten des Kopierers/Druckers Xerox 4112/4127 in der Druckerregistrierung
müssen Sie sicherstellen, dass die Option „Convert PDF to PS“ (PDF in PS konvertieren) im
Bereich „Job Handling Options“ (Auftragsverarbeitungsoptionen) deaktiviert ist. Wenn diese
Option aktiviert ist, wird bei PDF-Dokumenten mit in FreeFlow Makeready eingefügten
vorgeschnittenen Registerseiten der Registertext um 5 mm nach rechts versetzt, sodass er
nicht auf den Tabs gedruckt wird.
Drucken von RDO-Dateien mit vorgeschnittenen Registermedien
Die Fiery Patchsoftware „1-1359QY“ ist die Voraussetzung dafür, dass Aufträge mit Registerseiten gedruckt werden können. Für die ordnungsgemäße Funktionsweise muss die Patchsoftware vorab installiert werden. Sie können diese Datei mit dem Dienstprogramm SystemUpdate oder mithilfe der WebTools auf den Fiery Server herunterladen.
Der Fiery Server unterstützt auch Registermedien mit vorgeschnittenen Tabs, die mit der
FreeFlow Funktion Exception Pages (Ausnahmeseiten) definiert werden. Jede FreeFlow
Exception-Definition entspricht dabei einem Seitenbereich im Bereich „Gemischte Medien“
(im Fenster „Auftragseigenschaften“ der Anwendung Command WorkStation) mit vordefinierten Medieneinstellungen für die Seitengröße „Letter/US Brief“ bzw. „A4“.
Wenn der Auftrag im Format RDO (Raster Document Object) gesendet oder mit der XeroxFunktion für die PostScript-Konvertierung verarbeitet wird, wird der Auftrag korrekt gedruckt,
obwohl die Größe in diesem Fall nicht vordefiniert ist.
HINWEIS: Die Registerseiten müssen in FreeFlow im Format „9x11 Inch, vorgeschnitten“
programmiert sein (nicht im Format „8,5
x11 Inch“).
Wenn Sie eine RDO-Datei (Raster Data Object) an den Fiery Server senden und in der
Anwendung Command WorkStation Registerseiten einfügen, wird der Registertext nicht
korrekt rechts gedruckt. Um dies zu vermeiden, müssen Sie die Registerseiten in FreeFlow
Makeready einfügen oder aber den Auftrag im Format PDF (anstelle des Formats RDO) an
die Anwendung Command WorkStation senden.
HINWEIS: Die Datei muss mit der Dateierweiterung „.RDO“ gespeichert werden. Wenn Sie
den Namen ändern, der in den Job Notes (auftragsspezifische Notizen) enthalten ist, müssen
Sie darauf achten, dass der Auftragsname die Namenserweiterung „.RDO“ aufweist. Eine
RDO-Datei, die vorgeschnittene Registermedien umfasst, kann außerdem nur an die Warteschlange „Drucken“ oder die Warteschlange „Halten“ des Fiery Servers gesendet werden.
Darüber hinaus ist zu beachten, dass beim Ausführen des Menübefehls „Verarbeiten und
halten“ in der Anwendung Command WorkStation die Attribute für die vorgeschnittenen
Registermedien verloren gehen, was dazu führt, dass der für die Tabs vorgesehene Registertext
nicht gedruckt wird.
Page 36

Seite 36
Funktionseinschränkungen
und behebende
Maßnahmen
Umsetzung von Einstellungen für Bildqualität
Die in FreeFlow festgelegten Einstellungen für die Bildqualität werden in die folgenden
Fiery Einstellungen der Rubrik „Bild“ umgesetzt:
• Die Einstellungen für die Dunkelheit werden wie folgt in Einstellungen der
Fiery Option „Helligkeit“ umgesetzt:
-3 = 115% Sehr dunkel
-2 = 110% Dunkler
-1 = 105% Dunkel
0 = 100% Normal
1 = 95% Hell
2 = 90% Heller
3 = 85% Sehr hell
• Einstellungen für Halftone-Raster werden wie folgt in Einstellungen der Fiery Option
„Rastermodus des Druckers“ umgesetzt:
106 LPI = Foto
141 LPI = Grafik
171 LPI = Text
• Einstellungen für das Antialiasing werden wie folgt in Einstellungen der Fiery Option
„Text/Grafiken - Qualität“ umgesetzt:
On (Ein) = Optimal
Off (Aus) = Normal
Verwenden auf Fiery Server residenter FreeForm Master-Dateien in FreeFlow
Hintergrundformulare (Background Forms) der FreeFlow Umgebung werden in
Einstellungen der für den variablen Datendruck verwendeten Option „Master-Datei
verwenden“ des Fiery Servers umgesetzt.
FREEFORM MASTER-DATEI AUS FREEFLOW VERWENDEN
1 Wählen Sie „Background Form“ (Hintergrundformular) auf der FreeFlow Registerkarte
„Image Adjustment“ (Bildanpassung).
2 Geben Sie in das Feld „Form Name“ (Formularname) die Nummer einer FreeForm Master-
Datei ein, die auf dem Fiery Server definiert wurde. Geben Sie nicht den Namen oder die
Bezeichnung der Master-Datei ein.
Page 37

Seite 37
Heften von Titelblättern
Bei einem Auftrag, für den Medien der Größe „8,5x14 Inch“ verwendet werden und der
mehrere, doppelt gefalzte Bogen umfasst, werden die Titelblätter in falscher Abfolge geheftet.
Heften bei Anforderung mehrerer Finishing-Optionen
Ein Auftrag, für den gleichzeitig mehrere Finishing-Optionen angefordert werden - im
Einzelnen „Heftermodus = Einfach, oben links“, „Lochposition = Links“ und „Falzen =
Z-Falz (halber Bogen)“ - wird gelocht und in der gewünschten Weise gefalzt, nicht aber
geheftet. Damit der Auftrag richtig, d. h. unter Berücksichtigung aller Finishing-Optionen
ausgegeben wird, müssen die betreffenden Finishing-Optionen im Fenster „Auftragseigenschaften“ der Anwendung Command WorkStation festgelegt werden.
Heften querformatiger Aufträge
Bestimmte Einstellungen für die Heftung von Aufträgen im Querformat werden nicht
in der festgelegten Weise ausgeführt:
• Festlegung: „Heftermodus = Einfach, rechts oben“ und „Ausrichtung = Querformat“
Ausgabe: Einfache Heftung links oben und Ausrichtung im Querformat
• Festlegung: „Heftermodus = Einfach, links oben“ und „Ausrichtung = Querformat“
Ausgabe: Einfache Heftung rechts oben und Ausrichtung im Querformat
Als Abhilfe können Sie in FreeFlow die folgende Festlegung treffen:
• Wählen Sie „1 Staple – Top Right Landscape“ (Einfach, rechts oben / Querformat),
wenn der querformatige Auftrag links oben geheftet werden soll
ODER:
• Wählen Sie „1 Staple - Top Left Landscape“ (Einfach, links oben / Querformat),
wenn der querformatige Auftrag rechts oben geheftet werden soll
Damit ein querformatiger Auftrag aus FreeFlow Anwendungen unabhängig von der jeweiligen Papiergröße korrekt gedruckt wird, müssen Sie den Auftrag an die Fiery Warteschlange
„Halten“ senden und die Ausrichtung des Auftrags auf dem Fiery Server in „Querformat“
ändern, bevor Sie ihn zum Drucken freigeben. Details hierzu finden Sie in der folgenden
Tabelle.
Page 38

Hefteinstellungen in
FreeFlow Print Manager
Hefteinstellungen in
Anwendung Command
WorkStation
Heftposition bei querformatigem Auftrag ohne
Angabe der Ausrichtung
(Einstellung „Aus“)
Seite 38
Heftposition bei querformatigem Auftrag bei
Festlegung „Ausrichtung =
Querformat“
1 Staple - Top Left Landscape
(Einfach, links oben //
Querformat)
1 Staple - Top Right Landscape
(Einfach, rechts oben //
Querformat)
2 Staples - Top Portrait
(Doppelt, oben //
Hochformat)
2 Staples - Bottom Portrait
(Doppelt, unten //
Hochformat)
Einfach, links oben
Einfach, rechts oben
Doppelt (rechts oder
unten)
Doppelt (links oder oben)
(„Ausrichtung = Aus“ wird für
alle Aufträge aus FreeFlow Print
Manager festgelegt.)
(„Ausrichtung = Querformat“
kann im Fenster „Auftragseigenschaften“ der Anwendung
Command WorkStation festgelegt werden.)
Center Staple - Top Portrait
(Mitte, oben //
Hochformat)
Center Staple - Bottom Portrait
(Mitte, unten //
Hochformat)
Einfach (rechts oder unten)
Einfach (links oder oben)
Page 39
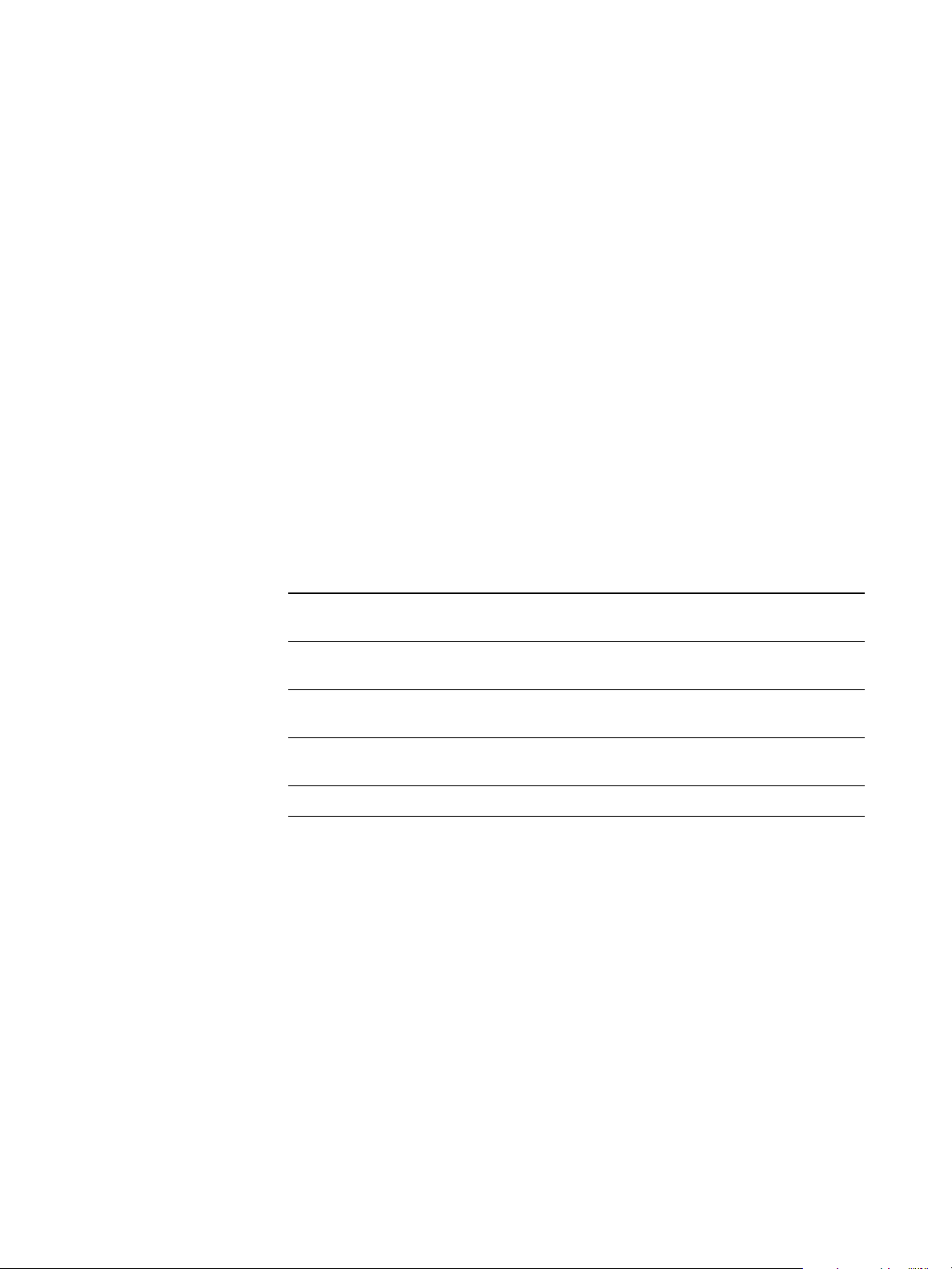
Seite 39
Keine Möglichkeit zum Konfigurieren von PCL-Aufträgen auf Fiery Server bei Verwendung von IPP (Internet Printing Protocol)
PCL-Dateien, die Elemente für die Auftragsprogrammierung enthalten, werden vom Fiery
Server in Kombination mit FreeFlow nicht unterstützt. Verwenden Sie den PCL-Druckertreiber des Fiery Servers, wenn für einen Auftrag Programmierelemente erforderlich sind.
Abbrechen eines FreeFlow Auftrags
Wenn Sie im Statusbildschirm von FreeFlow den Abbruch eines Auftrags unter Verwendung
des Druckpfads für den Fiery Server veranlassen, wird der Auftrag auf dem Fiery Server nicht
abgebrochen. In FreeFlow erscheint aber dennoch die Meldung, dass der Auftrag erfolgreich
abgebrochen wurde.
Bezeichnungen für Ausgabe-/Ablagefächer
Für bestimmte Ausgabeziele bzw. Ausgabe-/Ablagefächer werden in der FreeFlow Umgebung
andere Bezeichnungen verwendet als in der Umgebung des Fiery Servers. In der folgenden
Tabelle sind die Entsprechungen einander gegenüber gestellt.
FreeFlow Print Manager Fiery Server
Printer’s Default
(Druckerstandard)
Automatic
(Automatisch)
Top Tray Versatzausgabefach (OCT), Oberes HCS-Fach
Stacker Finisher-Staplerfach (D4-Finisher) oder
Stacker 2 Finisher-Staplerfach (D4-Finisher)
Automatisch auswählen
oder Oberes Finisherfach (D4-Finisher)
HCS-Stacker-Fach
Aufträge ohne aktivierte Endverarbeitungsoptionen werden an das obere HCS-Fach bzw.
an das HCS-Stacker-Fach ausgegeben (sofern verfügbar). Aufträge mit aktivierten Endverarbeitungsoptionen werden an das obere Finisher-Fach bzw. an das Finisher-Staplerfach
ausgegeben (sofern verfügbar).
Aufträge mit Spirallochung werden an das obere HCS-Fach oder das HCS-Stacker-Fach
geleitet; falls diese nicht verfügbar sind, erfolgt die Ablage in einem Finisher-Fach.
Innenseitiges Drucken bei Festlegung „Z-Falz (halber Bogen)“ und Bindung rechts
Wenn Sie in FreeFlow für einen Auftrag die Einstellung „Z-Fold Half Sheet - Right Bind print
inside“ (Z-Falz (Halber Bogen) – Bindung rechts, innenseitig) festlegen und diese Festlegung
mit einer Option kombinieren, die das Heften mit zwei Klammern, das Heften in der Mitte
oder das Lochen rechts (Hochformat) impliziert, wird das Bild auf der Seite um 180° gedreht.
Page 40

Seite 40
Festlegung „Falzen = Z-Falz (halber Bogen)“ bei Aufträgen mit gemischten Medien
Bei einem Auftrag mit gemischten Medien (z. B. „Letter/US Brief“ und „11x17 Inch“ für den
Z-Falz auf halbe Bogengröße) werden die Seiten der Größe „Letter/US Brief“ und der Größe
„11
x17“ für den Z-Falz auf halbe Bogengröße in unterschiedliche Ablagefächer ausgegeben.
Drucken auf Fiery Server mithilfe der FreeFlow Optionen für die Auftragsfreigabe
Wenn Sie die FreeFlow Optionen für die Auftragsfreigabe (Job Submission) verwenden,
müssen Sie die Warteschlange „Drucken“ des Fiery Servers als Ziel wählen, damit Sie die
gewünschten Ergebnisse erzielen.
Der folgenden Tabelle können Sie entnehmen, welche Ergebnisse Sie jeweils erzielen, wenn
Sie in FreeFlow die Verbindung zu einer der Warteschlangen des Fiery Servers herstellen.
Warteschlange des
Fiery Servers
Warteschlange „Drucken“ Print
Direkte Verbindung Print
Warteschlange „Halten“ Print
Einstellung Ergebnis
(Drucken)
Save
(Speichern)
Print and Save
(Drucken und
Speichern)
(Drucken)
Save
(Speichern)
Print and Save
(Drucken und
Speichern)
(Drucken)
Save
(Speichern)
Der Auftrag wird gedruckt und in der Warteschlange „Gedruckt“ gespeichert.
Der Auftrag wird verarbeitet und im Rasterformat
auf dem
nicht gedruckt.
Der Auftrag wird gedruckt und in ungerasterter
Form in der Warteschlange „Gedruckt“ gespeichert.
Der Auftrag wird gedruckt, nicht aber gespeichert.
Der Auftrag wird gespeichert, nicht aber gedruckt.
Der Auftrag wird gedruckt und gespeichert.
Der Auftrag wird an die Warteschlange „Halten“
gesendet und in ungerasteter Form gespeichert;
er wird aber nicht gedruckt.
Der Auftrag wird an die Warteschlange „Halten“
gesendet und in ungerasteter Form gespeichert;
er wird aber nicht gedruckt.
Fiery Server angehalten; er wird aber
Print and Save
(Drucken und
Speichern)
Der Auftrag wird an die Warteschlange „Halten“
gesendet und in ungerasteter Form gespeichert;
er wird aber nicht gedruckt.
Page 41

Seite 41
Skalieren von querformatigen Aufträgen im Format 11x17
Wenn Sie in FreeFlow bei einem querformatigen Auftrag im Format 11 x 17 für die Option
„Image Adjustment“ (Bildanpassung) die Einstellung „Auto“ wählen, wird das Bild versetzt
(ca. 3 Inch nach oben und 1,5 Inch nach rechts) und möglicherweise abgeschnitten.
Simplexaufträge mit mehreren, doppelt gefalzten Bogen
Wenn ein für die Doppelfalzung vorgesehener Auftrag für die Ausgabe im Simplexmodus
eingerichtet wird, ist es nicht möglich, die Seite für die doppelt gefalzten Bogen außenseitig zu
bedrucken. Dabei ist es unerheblich, ob der Auftrag zusätzlich auch geheftet wird oder nicht.
FreeFlow Output Manager und benutzerdefInierte Medien
FreeFlow Output Manager kann keine Medien abrufen, die mithilfe von Paper Catalog
Medieneinträgen auf dem Fiery Server definiert sind. Medien müssen daher mithilfe der
von FreeFlow Output Manager bereitgestellten Medienattribute definiert werden.
In FreeFlow Output Manager werden Medien mit Glanzschicht nicht für den Kopierer/
Drucker umgesetzt. Sie müssen in FreeFlow Output Manager den Medientyp „Stationary“
einstellen, anstatt die Einstellung „Printer Default“ (Druckerstandard) beizubehalten.
Umsetzen des Ablagefachs
Aufträge, für die Sie in FreeFlow das Lochen und die Z-Falzung auf die halbe Bogengröße
veranlassen und den Stacker als Ablagefach konfigurieren, werden an das HCS-Stacker-Fach
geleitet und ohne das gewünschte Finishing ausgegeben. Aufträge, für die Sie in FreeFlow
Output Manager „Top Tray“, „Stacker“ oder „Stacker 2“ als Ablagefach konfigurieren, werden
nicht im konfigurierten Kopierer/Drucker-Fach abgelegt. Um sicherzustellen, dass die
gedruckten Seiten im richtigen Ablagefach abgelegt werden, müssen Sie in FreeFlow die
Einstellung „Automatic“ (Automatisch) oder „Printer Default“ (Druckerstandard) anstelle
von „Stacker“ (Stapler/Stacker) bzw. „Top Tray“ (Fach oben) wählen, bevor Sie den Auftrag an
den Fiery Server senden.
Page 42

Seite 42
Fehlfunktion beim Schneiden/Trimmen eines Broschürenauftrags
Wenn Sie für einen Auftrag den Beschnitt der Seiten konfigurieren, werden die
Broschürenseiten nicht wie erwartet beschnitten.
Damit die Seiten in der gewünschten Weise beschnitten werden, müssen Sie die folgenden
Schritte ausführen:
1 Importieren Sie den Auftrag im FreeFlow Print Manager.
2 Wählen Sie ein Medium in der Hauptmedienliste.
3 Aktivieren Sie auf der Seite „Finishing“ die Einstellung „Bi-Fold multiple sheet stapled“
(Doppelfalz, mehrere Bogen, geheftet) und das Kontrollkästchen „Trim outside“ (Außen
schneiden).
4 Wählen Sie die Fiery Warteschlange „Halten“ als Ziel für die Auftragsübergabe.
5 Klicken Sie auf „Submit All“ (Alles übergeben).
6 Öffnen Sie die Anwendung Command WorkStation und stellen Sie die Verbindung zum
Fiery Server her.
7 Markieren Sie den Auftrag, der mit der FreeFlow Komponente „Printer Registration“ (Drucker-
registrierung) in die Warteschlange „Halten“ importiert wurde.
8 Öffnen Sie das Fenster „Auftragseigenschaften“ für den Auftrag.
9 Öffnen Sie darin die Seite „Finishing“.
10 Aktivieren Sie die Option „Schneiden“.
11 Stellen Sie im Feld „Beschnitt anpassen“ den gewünschten Beschnittwert ein.
Der Fiery Server unterstützt Beschnittwerte im Bereich von -0,709 bis +0,709.
12 Klicken Sie im Fenster „Auftragseigenschaften“ der Anwendung Command WorkStation
auf „Drucken“.
Page 43

Notas de la versión para el cliente
FreeFlow Express to Print, Makeready, Process Manager, Web Services,
Print Manager y Output Manager versión 7.0 SP3
para el Fiery EX4112/4127 versión 2.5
Este documento contiene información acerca de FreeFlow Express to Print, Makeready,
Process Manager, Web Services, Print Manager, y Output Manager versión 7.0 SP3 para el
Fiery EX4112/4127 versión 2.5.
NOTA: El término “Fiery” se utiliza para hacer referencia a la Fiery EX4112/4127 versión 2.5.
El término “copiadora/impresora” hace referencia a las copiadora/impresoras Xerox 4112 y
Xerox 4127.
Para conectar las computadoras de usuario que ejecutan aplicaciones al Fiery, debe descargar
el archivo de activación. El archivo de activación para este producto es 1-12UVFX.exe.
El archivo de activación de FreeFlow puede descargarse al Fiery desde Actualizaciones del
sistema, WebTools, o desde www.xerox.com. Una vez instalado en el Fiery, el archivo de
activación de FreeFlow se ejecuta de forma transparente para permitir la conexión y el envío
de trabajos al Fiery mediante aplicaciones FreeFlow. Permite a los usuarios utilizar el conjunto
completo de aplicaciones FreeFlow con el Fiery.
El Fiery es totalmente compatible con las siguientes aplicaciones Freeflow a través de FreeFlow
Production Print Path:
• FreeFlow Express to Print
• FreeFlow Makeready
• FreeFlow Process Manager
• FreeFlow Web Services
• FreeFlow Print Manager
• FreeFlow Output Manager
NOTA: Aunque el método de instalación es muy similar al de la instalación de muchos
módulos de actualización en el Fiery, el archivo de activación de FreeFlow no es un módulo
porque no “arregla” un “defecto”.
Para obtener instrucciones acerca de cómo descargar e instalar el archivo de activación de
FreeFlow, consulte “Instalación” en la página 44.
Copyright 2009 © Electronics for Imaging, Inc.
Número de referencia: 45086734
8 de julio de 2009
Page 44

Antes de imprimir Antes de imprimir al Fiery, compruebe lo siguiente:
• Que el archivo de activación de FreeFlow esté instalado en el Fiery. Para verificar si está
instalado el archivo de activación, imprima una página Configuración y compruebe que la
sección Información de actualización incluya el nombre de archivo: 1-12UVFX.
Para obtener información acerca de la impresión de una página Configuración, consulte
Instalación y configuración que es parte del conjunto de documentación del usuario.
Para la instalación y el uso de FreeFlow Express to Print, Makeready, Process Manager,
Web Services, Print Manager o Output Manager v7.0 SP3, consulte las aplicaciones
correspondientes.
Instalación Obtención del archivo de activación de FreeFlow
El archivo de activación de FreeFlow está disponible desde Actualizaciones del sistema,
WebTools o www.xerox.com.
El archivo de activación se aplica a todo el conjunto de aplicaciones FreeFlow, que incluye
FreeFlow Express to Print, Makeready, Process Manager, Web Services, Print Manager y
Output Manager versión 7.0 SP3.
Página 44
Instalación del archivo de activación de FreeFlow
Puede aplicar el archivo de activación directamente a través de Actualizaciones del sistema. Si
ha obtenido el archivo de WebTools o del sitio Web de Xerox, utilice el procedimiento
siguiente para descargar el archivo al Fiery.
PARA ABRIR EL ARCHIVO .EXE
1 Asegúrese de que esté instalado el software del sistema de la versión 2.5 del Fiery.
2 Haga doble clic en el archivo Zip para extraer el archivo 1-12UVFX.exe en una computadora
que esté en la misma red que el Fiery.
3 Haga doble clic en 1-12UVFX.exe para iniciar la descarga.
4 Seleccione 1-12UVFX.exe y haga clic en Next (Siguiente).
5 Haga clic en Accept (Aceptar) para aceptar el acuerdo de licencia.
PARA INSTALAR EL ARCHIVO DE ACTIVACIÓN DE FREEFLOW CON FIERY PATCH DOWNLOADER
1 Haga doble clic en el archivo 1-12UVFX.exe.
Se inicia la aplicación Fiery Patch Downloader.
2 Haga clic en Next (Siguiente).
Aparece la ventana License Agreement (Contrato de licencia).
3 Haga clic en Accept (Aceptar).
Aparece el cuadro de diálogo Logon (Inicio de sesión).
Page 45

Página 45
4 Escriba “admin” e introduzca la contraseña de administrador.
5 Introduzca la dirección IP del Fiery o el nombre de servidor del Fiery en Hostname (Nombre
de host).
6 Haga clic en Connect (Conectar).
Aparece la ventana Server Information (Información del servidor).
7 Haga clic en Download (Descargar).
El archivo 1-12UVFX.exe se extrae y se descarga.
8 Haga clic en Next (Siguiente).
9 Seleccione Restart Fiery Service (Reiniciar servicio Fiery).
Deje que el Fiery se reinicie sin interrumpir el proceso.
10 Cuando el Fiery muestre Libre, imprima una página Configuración y compruebe que la sección
Información de actualización incluya el nombre del archivo: 1-12UVFX.
Configuración de la ruta de impresión
Para imprimir al Fiery desde una aplicación FreeFlow, debe configurar una ruta de impresión
mediante la selección de un modelo de impresora y un tipo de controlador/servidor de
impresión, como se describe en el siguiente procedimiento.
PARA CONFIGURAR UNA APLICACIÓN FREEFLOW PARA IMPRIMIR AL FIERY
1 En la aplicación FreeFlow Printer Registration, seleccione Add (Agregar).
Aparece el cuadro de diálogo Add Printer Wizard (Asistente para agregar impresora).
2 Introduzca la dirección IP del Fiery y haga clic en Identify Configuration (Identificar
configuración) para detectar automáticamente el Modelo de impresora y el Tipo de
controlador/servidor de impresión.
NOTA: Si la red no puede detectar automáticamente la copiadora/impresora y el Fiery realice
las operaciones siguientes:
• Seleccione la copiadora/impresora Xerox 4112/4127 en la lista Printer Model (Modelo de
impresora).
• Seleccione Xerox EX Print Server 2.5 IPP en la lista Print Controller/Server Type (Tipo de
controlador/servidor de impresión).
• Dentro de Job Handling Options (Opciones de manejo de trabajo), asegúrese de que esté
desactivada la casilla de verificación “Convert PDF to PS” (Convertir PDF a PS).
• Siga las instrucciones de Printer Registration (Registro de impresora) para completar la
instalación de la impresora.
Page 46

Página 46
Funciones más recientes
Impresión de pestañas
Nueva compatibilidad de acabado y tipos de papel
Las nuevas funciones incluyen la compatibilidad con el acabado de Coil Punch (Perforación
espiral) y Square Fold (Plegado cuadrado) y compatibilidad con el papel estucado satinado.
Impresión de pestañas
La impresión con pestañas se admite tanto para pestañas cortadas completas como
precortadas. Las pestañas precortadas se admiten tanto en los insertos de página como en las
páginas de excepción. Cuando se utilizan para los insertos de página, se asignan a la función
Insertar pestaña del Fiery dentro de Papeles mezclados. Cuando se utilizan para las páginas de
excepción, se asignan a la función Insertar pestaña del Fiery dentro de Papeles mezclados.
Para obtener información acerca de la utilización de los Papeles mezclados, consulte la
Información adicional de Command WorkStation en Utilidades, que es parte del conjunto de
documentación del usuario.
Impresión de pestañas con archivos PDF
Cuando configure la copiadora/impresora Xerox 4112/4127 en Printer Registration (Registro
de impresora), asegúrese de que está desactivada la casilla de verificación “Convert PDF to PS”
(Convertir PDF a PS). Si esta opción está seleccionada, los documentos PDF con pestañas
precortadas insertadas desde FreeFlow Makeready se imprimirán con el texto de la pestaña
desplazado 5 mm a la derecha, lo que hace que el texto de la pestaña no se imprima en las
pestañas.
Impresión de archivos RDO que contienen pestañas precortadas
El módulo 1-1359QY del Fiery es un requisito para la impresión de trabajos que contienen
pestañas. Para que esta característica funcione, debe instalar el módulo, que puede descargarse
al Fiery desde Actualizaciones del sistema o WebTools.
El Fiery admite las pestañas precortadas definidas en las páginas de excepción de FreeFlow. En
Propiedades del trabajo de Command WorkStation, cada excepción de FreeFlow corresponde
a un Rango de páginas en Papeles mezclados, con la configuración de papel predefinida que
funciona con los tamaños Carta y A4.
Si el trabajo de impresión se envía como un archivo RDO (raster document object - objeto de
documento de trama), o procesado a través de la conversión PostScript de Xerox, el tamaño
no se predefine, pero el trabajo se imprime correctamente.
NOTA: Las pestañas deben programarse como pestañas precortadas de 9x11-pulg.en FreeFlow,
no como 8,5
x11-pulg.
Page 47

Página 47
Cuando se envía un archivo RDO (raster data object - objeto de datos de trama) al Fiery y se
insertan pestañas en Command WorkStation, el texto de la pestaña no se imprime
correctamente en el lado derecho. Para evitar esto, inserte las pestañas en FreeFlow Makeready
o envíe el trabajo a Command WorkStation como un archivo PDF (no RDO).
NOTA: El archivo debe guardarse con la extensión .RDO. Si redefine el nombre del trabajo
que se encuentra en Job Notes (Notas del trabajo), asegúrese que el nombre del trabajo
termina con la extensión .RDO. El archivo RDO que contiene pestañas precortadas debe
imprimirse a la cola Impresión o a la cola En espera del Fiery. Además, si procesa y pone en
espera el trabajo en Command WorkStation, el trabajo perderá los atributos de pestañas
precortadas y no se imprimirá ningún texto de las pestañas.
Limitaciones y soluciones temporales
Correlaciones de Calidad de la imagen
Los valores de Image Quality (Calidad de la imagen) de FreeFlow se correlacionan con los
siguientes valores de Imagen del Fiery:
• Los valores de Darkness (Oscuridad) se correlacionan con los valores de Brillo del Fiery tal
como se indica a continuación:
-3 = 115% El más oscuro
-2 = 110% Más oscuro
-1 = 105% Oscuro
0 = 100% Normal
1 = 95% Claro
2 = 90% Más claro
3 = 85% El más claro
• Los valores de Halftone (Medias tintas) se correlacionan con los valores de Modo de
tramado de impresora del Fiery como se indica a continuación:
106 LPI = Fotografía
141 LPI = Gráficos
171 LPI = Texto
• Los valores de Anti-aliasing (Anti-alias) se correlacionan con los valores de Calidad de
texto/gráficos del Fiery como se indica a continuación:
On (Sí) = Óptima
Off (No) = Normal
Page 48

Utilización de archivos maestros del Fiery FreeForm desde FreeFlow
Los formularios de fondo (Background Forms) de FreeFlow se correlacionan con la función
Usar archivo maestro de la impresión de datos variables del Fiery.
PARA UTILIZAR UN ARCHIVO MAESTRO DE FREEFORM DESDE FREEFLOW
1 Seleccione Background Form (Formulario de fondo) en la pestaña Image Adjustment (Ajuste
de imagen).
2 Escriba el número de archivo maestro de formulario, tal como se asignó en el Fiery, en el
cuadro de diálogo Form Name (Nombre de formulario) de FreeFlow. No escriba el nombre del
archivo maestro.
Engrapado de portadas
Las portadas delanteras se engrapan en el orden incorrecto al imprimir un trabajo engrapado
de varias hojas con plegado en dos en papel de 8,5
x14.
Engrapado con acabado múltiple
Los trabajos con opciones de acabado múltiple de 1 grapa Arriba a la izquierda, Perforación
izquierda y Plegado en Z de media hoja se imprimen con la perforación y el plegado en Z de
media hoja pero sin engrapar. Para garantizar que el trabajo se imprime correctamente con las
opciones de acabado especificadas, redefina las opciones de acabado en Propiedades del
trabajo de Command WorkStation.
Página 48
Engrapado de trabajos horizontales
Algunos valores de engrapado de trabajos horizontales no funcionan de la manera
especificada, como se indica a continuación:
• 1 Staple - Top Right Landscape (1 grapa - Arriba derecha horizontal) se imprime como
1 Staple - Top Left Landscape (1 grapa - Arriba izquierda horizontal)
• 1 Staple - Top Left Landscape (1 grapa - Arriba izquierda horizontal) se imprime como
1 Staple - Top Right Landscape (1 grapa - Arriba derecha horizontal)
Para evitar esto, en FreeFlow, seleccione:
• 1 Staple - Top Right Landscape (1 grapa - Arriba derecha horizontal) para engrapar en la
esquina superior izquierda de la página horizontal
o seleccione:
• 1 Staple - Top Left Landscape (1 grapa - Arriba izquierda horizontal) para engrapar en la
esquina superior derecha de la página horizontal
Page 49

Página 49
Para engrapar correctamente los trabajos horizontales de todos los tamaños de papel desde las
aplicaciones FreeFlow, envíe el trabajo a la cola En espera del Fiery y cambie la orientación del
trabajo a Horizontal en el Fiery antes de enviarlo a imprimir. Para obtener más detalles,
consulte la siguiente tabla.
Opciones de engrapado de
FreeFlow Print Manager
1 Staple - Top Left Landscape
(1 grapa - Arriba izquierda
vertical)
1 Staple - Top Right Landscape
(1 grapa - Arriba derecha
horizontal)
2 Staples - Top Portrait (2
grapas - Arriba Vertical)
Opciones de engrapado de
Command WorkStation
Una grapa arriba a la
izquierda
Una grapa arriba a la derecha
Dos grapas (derecha o abajo)
Posición de engrapado para
trabajos Horizontales con el
valor OFF (NO) en Orientación
(La orientación está configurada
como OFF (NO) en todos los
trabajos enviados desde FreeFlow
Print Manager)
Posición de engrapado para
trabajos Horizontales con el
valor Horizontal en
Orientación
(Seleccione Horizontal en la
opción Orientación desde
Propiedades del trabajo de
Command WorkStation)
2 Staples - Bottom Portrait (2
grapas - Abajo Vertical)
Center Staple - Top Portrait
(Grapa en el centro - Arriba
vertical)
Center Staple - Bottom
Portrait (Grapa en el centro Abajo Vertical)
Dos grapas (izquierda o
arriba)
Una grapa (derecha o abajo)
Una grapa (izquierda o arriba)
Page 50

Página 50
Los trabajos de impresión PCL no pueden configurarse en el Fiery a través de IPP (Internet Printing Protocol)
Los archivos PCL que contienen programación de trabajos que no se admiten en el Fiery
desde FreeFlow.Utilice el controlador de impresora PCL del Fiery si su trabajo requiere
programación de trabajos.
Cancelación de trabajos en FreeFlow
Si selecciona Cancel (Cancelar) en FreeFlow Status (Estado de FreeFlow) utilizando la ruta de
impresión del Fiery, el trabajo no se cancela en el Fiery aunque FreeFlow muestra que el
trabajo se canceló correctamente.
Nombres de bandejas de salida
Algunas ubicaciones de salida de FreeFlow se corresponden con nombres de bandeja de salida
diferentes en la interfaz de usuario del Fiery. En la tabla siguiente se enumeran las
equivalencias:
FreeFlow Print Manager Fiery
Por omisión de la impresora
Automatic (Automático) Sel. auto. de bandeja
Top Tray (Bandeja superior) SCT/Bandeja de desplazamiento, Bandeja
superior de HCS o Bandeja superior de
acabadora D4
Stacker (Apilador) Bandeja apiladora de acabadora D4 o Bandeja
apiladora de HCS
Stacker 2 (Apilador 2) Bandeja apiladora de acabadora D4
Los trabajos sin terminación se envían a la Bandeja superior HCS o Bandeja apiladora HCS, si
están instaladas. Los trabajos con terminación se envían a la Bandeja superior de acabadora o a
la Bandeja apiladora de acabadora.
Los trabajos con perforación espiral se envían a la Bandeja superior de HCS o Bandeja
apiladora de HCS, si están instaladas, en caso contrario se envían a las bandejas de acabadora.
Trabajos con Plegado en Z en media hoja - Encuadernación derecha con impresión interior
Los trabajos de FreeFlow con Plegado en Z de media hoja - Encuadernación derecha con
impresión interior con cualquier combinación que incluya 2 grapas, engrapado central o
Perforación - Vertical derecha, se imprimen con la imagen girada 180 grados en la página.
Page 51

Página 51
Media hoja plegada en Z -Trabajos con papeles mezclados
Los trabajos con papeles mezclados (Carta y 11x17 con Plegado en Z de media hoja)
imprimen las páginas de tamaño Carta a una bandeja y las páginas de 11
x17 con Plegado en Z
de media hoja a una bandeja diferente.
Impresión al servidor Fiery usando la opción Job Submission (Envío de trabajos) de
FreeFlow
Si utiliza las opciones de Job Submission (Envío de trabajos) de FreeFlow, seleccione la cola
Impresión del Fiery para obtener el resultado previsto.
En la siguiente tabla se describe el resultado cuando FreeFlow está conectado a las diferentes
colas del Fiery.
Cola del Fiery Valor Resultado
Cola Impresión Imprimir El trabajo se imprime y se guarda en la cola
Impresos.
Guardar El trabajo se procesa y se deja en espera en formato
de datos de trama en el Fiery, pero no se imprime.
Imprimir y guardar El trabajo se imprime y se guarda en su formato de
datos sin trama en la cola Impresos.
Cola Directa Imprimir El trabajo se imprime y no se guarda.
Guardar El trabajo se guarda y no se imprime.
Imprimir y guardar El trabajo se imprime y se guarda.
Cola En espera Imprimir El trabajo se envía a la cola En espera y se guarda en
formato de datos sin trama, pero no se imprime.
Guardar El trabajo se envía a la cola En espera y se guarda en
formato de datos sin trama, pero no se imprime.
Imprimir y guardar El trabajo se envía a la cola En espera y se guarda en
formato de datos sin trama, pero no se imprime.
Escala de trabajos horizontales 11x17
Si selecciona Auto (Automático) en Image Adjustment (Ajuste de imagen) en FreeFlow para
un trabajo horizontal de 11
x 17, la imagen se desplaza (aproximadamente 3 pulgadas en la
parte superior y 1,5 pulgadas a la derecha) y puede recortarse.
Trabajos a una cara y varias hojas con plegado en dos
No es posible imprimir en el lado exterior de la página en varias hojas de plegado en dos con o
sin engrapado si el trabajo de plegado en dos está configurado como impresión a una cara.
Page 52

Página 52
FreeFlow Output Manager y papel definido por el usuario
FreeFlow Output Manager no puede obtener los tipos de papel de Paper Catalog definidos en
el Fiery. Utilice los atributos de papel para definir los tipos de papel desde FreeFlow Output
Manager.
En FreeFlow Output Manager, el papel estucado satinado no se correlaciona con la copiadora/
impresora. Seleccione el tipo de papel “Stationery” desde FreeFlow Output Manager, en lugar
de dejar el valor Printer Default (Por omisión de la impresora).
Asignación de Bandeja de salida
Los trabajos con acabado de Plegado en Z de media hoja y con el valor Stacker (Apilador) en
la opción Output Location (Ubicación de salida) de FreeFlow se envían a la Bandeja apiladora
de HCS sin aplicar el acabado. En FreeFlow Output Manager, los trabajos con los valores Top
Tray (Bandeja superior), Stacker (Apilador) o Stacker 2 (Apilador 2) en la opción Output
Location (Ubicación de salida) no se envían a las bandejas de salida correspondientes en la
copiadora/impresora. Para garantizar que los trabajos se envíen a la bandeja de salida correcta
en FreeFlow, especifique “Automatic” (Automático) o “Printer Default” (Por omisión de la
impresora), no “Stacker” (Apilador) ni “Top Tray” (Bandeja superior) antes de enviar el
trabajo al Fiery.
El guillotinado de trabajos de cuadernillo no funciona
Al seleccionar el guillotinado para un trabajo, los bordes del cuadernillo no se guillotinan.
La solución temporal para el guillotinado es la siguiente:
1 Importe un trabajo a FreeFlow Print Manager.
2 Seleccione un papel en Main stock selection (Selección de papel principal).
3 En la pestaña Finishing (Terminación), seleccione Bi-Fold multiple sheet stapled (Varias
hojas con plegado en dos engrapadas) y active la casilla de verificación Trim (Guillotinar).
4 Seleccione la cola En espera del Fiery en Target destination (Destino de objetivo).
5 Haga clic en Submit all (Enviar todos).
6 Abra Command WorkStation para el servidor Fiery.
7 Seleccione el trabajo que se importó desde FreeFlow Print Manager a la cola En espera.
8 Abra las Propiedades del trabajo de ese trabajo.
9 Seleccione la pestaña Terminación.
10 Active la casilla de verificación Guillotinar.
11 Especifique el valor de Guillotinar en el cuadro Ajuste de guillotinado.
El Fiery admite de -0,709 a +0,709.
12 Haga clic en Imprimir en el cuadro de diálogo Propiedades del trabajo de
Command WorkStation.
Page 53

Versienotities voor de klant
FreeFlow Express to Print, Makeready, Process Manager, Web Services,
Print Manager en Output Manager versie 7.0 SP3
voor de Fiery EX4112/4127 versie 2.5
Dit document bevat informatie over FreeFlow Express to Print, Makeready, Process Manager,
Web Services, Print Manager en Output Manager versie 7.0 SP3 voor de Fiery EX4112/4127
versie 2.5.
OPMERKING: Met de term Fiery wordt altijd de Fiery EX4112/4127 versie 2.5 bedoeld.
De term kopieermachine/printer verwijst naar de kopieermachines/printers Xerox 4112 en
Xerox 4127.
Als u gebruikerscomputers waarop FreeFlow-toepassingen worden uitgevoerd, wilt verbinden
met de Fiery, moet u een activeringsbestand downloaden. Het activeringsbestand voor dit
product is 1-12UVFX.exe.
Het FreeFlow-activeringsbestand kan naar de Fiery worden gedownload via System Updates,
WebTools of www.xerox.com. Als het FreeFlow-activeringsbestand eenmaal op de Fiery is
geïnstalleerd, kunt u zonder problemen verbinding maken met en taken verzenden naar de
Fiery met behulp van FreeFlow-toepassingen. Met het activeringsbestand kunnen gebruikers
de volledige reeks FreeFlow-toepassingen met de Fiery gebruiken.
De Fiery ondersteunt volledig de volgende FreeFlow-toepassingen via FreeFlow Production
Print Path:
• FreeFlow Express to Print
• FreeFlow Makeready
• FreeFlow Process Manager
• FreeFlow Web Services
• FreeFlow Print Manager
• FreeFlow Output Manager
OPMERKING: Hoewel de installatiemethode vrijwel identiek is aan de manier waarop vele
patches op de Fiery worden geïnstalleerd, is het FreeFlow-activeringsbestand geen patch en
worden hiermee geen “problemen opgelost”.
Raadpleeg “Installatie” op pagina 54 voor instructies voor het downloaden en installeren van
het FreeFlow-activeringsbestand.
Copyright 2009 © Electronics for Imaging, Inc.
Bestelnummer: 45086734
08 juli 2009
Page 54

Voor het afdrukken Voordat u afdrukt naar de Fiery moet u het volgende controleren:
• Het FreeFlow-activeringsbestand is op de Fiery geïnstalleerd. Om dit te controleren, drukt
u een configuratiepagina af en kijkt u of het gedeelte Update-informatie de volgende
bestandsnaam vermeldt: 1-12UVFX.
Raadpleeg het onderdeel Configuratie en instellingen in het pakket met
gebruikersdocumentatie voor informatie over het afdrukken van een configuratiepagina.
Raadpleeg de betreffende toepassingen voor de installatie en het gebruik van FreeFlow
Express to Print, Makeready, Process Manager, Web Services, Print Manager of
Output Manager v7.0 SP3.
Installatie Het FreeFlow-activeringsbestand verkrijgen
Het FreeFlow-activeringsbestand is verkrijgbaar via System Updates, WebTools
of www.xerox.com.
Het activeringsbestand geldt voor alle FreeFlow-toepassingen, met inbegrip van FreeFlow
Express to Print, Makeready, Process Manager, Web Services, Print Manager en
Output Manager versie 7.0 SP3.
Pagina 54
Het FreeFlow-activeringsbestand installeren
U kunt het activeringsbestand direct via System Updates toepassen. Als u het bestand via
WebTools of via de website van Xerox verkrijgt, gebruikt u de volgende procedure om het
bestand te downloaden naar de Fiery.
HET EXE-BESTAND OPENEN
1 Controleer of Fiery-systeemsoftware versie 2.5 is geïnstalleerd.
2 Dubbelklik op het zip-bestand om het bestand 1-12UVFX.exe naar een computer uit te
pakken op hetzelfde netwerk als de Fiery.
3 Dubbelklik op 1-12UVFX.exe om het downloaden te starten.
4 Selecteer 1-12UVFX.exe en klik op Next (Volgende).
5 Klik op Accept (Accepteren) om de licentieovereenkomst te aanvaarden.
HET FREEFLOW-ACTIVERINGSBESTAND INSTALLEREN MET FIERY PATCH DOWNLOADER
1 Dubbelklik op het bestand 1-12UVFX.exe.
De toepassing Fiery Patch Downloader wordt gestart.
2 Klik op Next (Volgende).
Het venster License Agreement (Licentieovereenkomst) wordt weergegeven.
3 Klik op Accept (Accepteren).
Het dialoogvenster Logon (Aanmelden) wordt weergegeven.
Page 55

4 Typ “admin” en voer het beheerderswachtwoord in.
5 Typ het IP-adres van de Fiery of de servernaam van de Fiery als hostnaam.
6 Klik op Connect (Verbinding maken).
Het venster Server Information (Serverinformatie) wordt weergegeven.
7 Klik op Download (Downloaden).
Het bestand 1-12UVFX.exe wordt uitgepakt en gedownload.
8 Klik op Next (Volgende).
9 Selecteer Restart Fiery Service (Fiery-service opnieuw starten).
Laat de Fiery opnieuw starten zonder onderbreking.
10 Wanneer de Fiery Idle (Niet-actief) weergeeft, drukt u een configuratiepagina af
en controleert u of het gedeelte Update-informatie de volgende bestandsnaam vermeldt:
1-12UVFX.
Het afdrukpad instellen
Als u vanuit een FreeFlow-toepassing wilt afdrukken naar de Fiery, moet u een afdrukpad
instellen door een geschikt printermodel en controller/servertype te selecteren, zoals
beschreven in de onderstaande procedure.
Pagina 55
EEN FREEFLOW-TOEPASSING INSTELLEN OM NAAR DE FIERY AF TE DRUKKEN
1 Selecteer Add (Toevoegen) in de toepassing FreeFlow Printer Registration.
Het dialoogvenster Wizard Printer toevoegen wordt weergegeven.
2 Voer het IP-adres van de Fiery in en klik op Identify Configuration (Configuratie
identificeren) om automatisch printermodel en controller/servertype te detecteren.
OPMERKING: Als het netwerk de kopieermachine/printer en de Fiery niet automatisch kan
detecteren, gaat u als volgt te werk:
• Selecteer Xerox 4112/4127 kopieermachine/printer in de lijst met printermodellen.
• Selecteer Xerox EX Print Server 2.5 IPP in de lijst met afdrukcontrollers/servertypen.
• Controleer onder Job Handling Options (Taakverwerkingsopties) of het selectievakje
Convert PDF to PS (PDF converteren naar PS) is uitgeschakeld.
• Volg de aanwijzingen van Printer Registration om de installatie van de printer te voltooien.
Page 56

Nieuwste functies Nieuwe ondersteuning voor afwerking en media
De nieuwe functies omvatten ondersteuning voor rolperforaties en afwerking met rechte rug
en ondersteuning voor glanzend gecoate media.
Pagina 56
Tabbladen afdrukken
Tabbladen afdrukken
Afdrukken op tabbladen wordt ondersteund voor zowel volledig gesneden als voorgesneden
tabbladen. Voorgesneden tabbladen worden ondersteund voor zowel ingevoegde pagina’s als
uitzonderingspagina’s. Wanneer voorgesneden tabbladen worden gebruikt voor ingevoegde
pagina’s, horen deze bij de Fiery-functie Tabblad invoegen onder Gemengde media. Wanneer
voorgesneden tabbladen worden gebruikt voor uitzonderingspagina’s, horen deze bij de Fieryfunctie Paginabereik onder Gemengde media.
Raadpleeg het onderdeel Aanvullende informatie over Command WorkStation
in Hulpprogramma’s in het pakket met gebruikersdocumentatie voor informatie over
het gebruik van gemengde media.
Tabbladen afdrukken met PDF-bestanden
Controleer bij het instellen van de Xerox 4112/4127 kopieermachine/printer in Printer
Registration of het selectievakje Convert PDF to PS (PDF converteren naar PS) is
uitgeschakeld. Als deze optie is ingeschakeld, zal bij het afdrukken van PDF-documenten met
voorgesneden tabbladen die worden ingevoegd vanuit FreeFlow Makeready de tabbladtekst
5 mm naar rechts worden verschoven. Dit heeft tot gevolg dat de tabbladtekst niet wordt
afgedrukt op de tabbladen.
RDO-bestanden met voorgesneden tabbladen afdrukken
De Fiery-patch 1-1359QY is vereist voor het afdrukken van taken die tabbladen bevatten.
Voordat u deze functie kunt gebruiken, moet u de patch installeren, die u naar de Fiery kunt
downloaden vanuit System Updates of WebTools.
De Fiery ondersteunt voorgesneden tabbladen in FreeFlow-uitzonderingspagina’s.
In Taakeigenschappen van Command WorkStation komt elke FreeFlow-uitzondering overeen
met een paginabereik in Gemengde media, met vooraf gedefinieerde media-instellingen die
werken met de formaten Letter en A4.
Als de afdruktaak wordt verzonden als een RDO-bestand (rasterdocumentobject) of wordt
verwerkt via Xerox PostScript-conversie, wordt het formaat niet vooraf gedefinieerd, maar
wordt de taak correct afgedrukt.
OPMERKING: Tabbladen moeten in FreeFlow worden geprogrammeerd als voorgesneden
tabbladen van 9
x11 inch, niet 8,5x11 inch.
Page 57

Pagina 57
Wanneer u een RDO-taak (rasterdocumentobject) naar de Fiery verzendt en tabbladen
invoegt in Command WorkStation, wordt de tabtekst niet goed afgedrukt aan de rechterkant.
U kunt dit vermijden door tabbladen in te voegen in FreeFlow Makeready of de taak als
PDF-bestand (niet als RDO-bestand) te verzenden naar Command WorkStation.
OPMERKING: Het bestand moet worden opgeslagen met de extensie .RDO. Als u de taaknaam
die u aantreft in de taakopmerkingen overschrijft, moet u zorgen dat de taaknaam eindigt met
de extensie .RDO. Een RDO-bestand dat voorgesneden tabbladen bevat, moet worden
afgedrukt naar de afdrukwachtrij of de blokkeringswachtrij van de Fiery. Als u de taak
verwerkt en blokkeert in Command WorkStation, gaan de kenmerken van voorgesneden
tabbladen verloren en wordt eventuele tekst op de tabbladen niet afgedrukt.
Beperkingen en oplossingen
Toewijzingen voor Beeldkwaliteit
FreeFlow-instellingen voor Beeldkwaliteit horen bij de volgende Fiery-instellingen voor Beeld:
• Instellingen voor Donkerte horen als volgt bij de instellingen voor Helderheid van Fiery:
-3 = 115% Donkerst
-2 = 110% Donkerder
-1 = 105% Donker
0 = 100% Normaal
1 = 95% Licht
2 = 90% Lichter
3 = 85% Lichtst
• Instellingen voor Halftoonraster horen als volgt bij de Fiery-instellingen voor
Printerrastermodus:
106 LPI = Foto
141 LPI = Lijntekeningen
171 LPI = Tekst
• Instellingen voor Anti-aliasing horen als volgt bij de Fiery-instellingen voor Kwaliteit tekst/
lijntekeningen:
Aan = Beste
Uit = Normaal
Page 58

Fiery FreeForm-masters gebruiken in FreeFlow
Background Forms (Achtergrondformulieren) van FreeFlow horen bij de functie Master
gebruiken van Fiery voor het afdrukken van taken met variabele gegevens.
EEN FREEFORM-MASTER GEBRUIKEN VANUIT FREEFLOW
1 Selecteer Background Form (Achtergrondformulier) op het tabblad Image Adjustment
(Beeldaanpassing) van FreeFlow.
2 Typ in het dialoogvenster Form Name (Formuliernaam) van FreeFlow het masternummer van
het formulier dat is toegekend in de Fiery. Typ niet de naam van het masterbestand.
Vooromslagen nieten
Vooromslagen worden in de verkeerde volgorde geniet wanneer deze worden afgedrukt bij een
geniete taak met dubbele vouw en meerdere vellen op media van 8,5
x14.
Nieten met meervoudige afwerking
Een taak met de meervoudige afwerkingsopties 1 nietje - boven links, Perforeren links en Half
vel met Z-vouw wordt afgedrukt met de perforatie en het halve vel met Z-vouw, maar zonder
nietje. Als u wilt zorgen dat de taak juist wordt afgedrukt met alle opgegeven
afwerkingsopties, moet u de afwerkingsopties vanuit Taakeigenschappen in Command
WorkStation vervangen.
Pagina 58
Taken met liggende afdrukstand nieten
Bepaalde nietinstellingen voor taken met liggende afdrukstand worden niet op de opgegeven
manier uitgevoerd, zoals hieronder aangegeven:
• 1 nietje - boven rechts liggend wordt afgedrukt als 1 nietje - boven links liggend.
• 1 nietje - boven links liggend wordt afgedrukt als 1 nietje - boven rechts liggend.
U kunt dit vermijden door vanuit FreeFlow het volgende te selecteren:
• 1 nietje - boven rechts liggend als u de linkerbovenhoek van de liggende pagina wilt nieten.
of:
• 1 nietje - boven links liggend als u de rechterbovenhoek van de liggende pagina wilt nieten.
Page 59

Pagina 59
Verzend de taak naar de blokkeringswachtrij van de Fiery en wijzig de Afdrukstand van de
taak in Liggend op de Fiery alvorens de taak vrij te geven voor afdrukken om taken met
liggende afdrukstand van alle papierformaten op de juiste manier te nieten vanuit FreeFlowtoepassingen. Raadpleeg de volgende tabel voor meer informatie.
Nietopties van
FreeFlow Print Manager
1 nietje - boven links liggend Links boven enkel
1 nietje - boven rechts liggend Rechts boven enkel
2 nietjes - boven staand Dubbel (rechts of onder)
Nietopties van
Command WorkStation
Nietpositie voor liggende
afdruktaken met Afdrukstand
ingesteld
op Uit
(Afdrukstand is ingesteld op Uit
voor alle taken die vanuit
FreeFlow Print Manager worden
verzonden)
Nietpositie voor liggende
afdruktaken met Afdrukstand
ingesteld
op Liggend
(Selecteer Liggend bij
Afdrukstand vanuit
Taakeigenschappen van
Command WorkStation)
2 nietjes - onder staand Dubbel (links of boven)
Nieten in het midden boven staand
Nieten in het midden onder staand
Enkel (rechts of onder)
Enkel (links of boven)
Page 60

Pagina 60
PCL-afdruktaken kunnen niet worden ingesteld op de Fiery via IPP (Internet Printing Protocol)
PCL-bestanden die taakprogrammering bevatten, worden niet ondersteund door de Fiery
vanuit FreeFlow. Gebruik het PCL-printerstuurprogramma van de Fiery als
taakprogrammering voor uw taak is vereist.
FreeFlow-taak annuleren
Als u Cancel (Annuleren) selecteert in FreeFlow Status met behulp van het Fiery-afdrukpad,
wordt de taak niet in de Fiery geannuleerd, ook al wordt in FreeFlow weergegeven dat de taak
is geannuleerd.
Namen van opvangbakken
FreeFlow-uitvoerlocaties komen overeen met verschillende namen van opvangbakken in de
gebruikersinterface van de Fiery. De volgende tabel geeft deze equivalenten weer:
FreeFlow Print Manager Fiery
Standaardwaarden van printer
Automatisch Automatisch selecteren
Bovenste lade Opvangbak met verschuiving (OCT), bovenste
lade HCS of bovenste D4-afwerkopvangbak
Stapelaar D4 stapel-afwerkopvangbak of HCS-stapelaar
Stapelaar 2 D4 Finisher Stacker (D4 stapel-afwerkeenheid)
Taken zonder afwerking worden uitgevoerd in de bovenste lade HCS of in de HCS-stapellade,
indien bevestigd. Taken met afwerking worden uitgevoerd in de bovenste afwerkopvangbak of
in de stapel-afwerkopvangbak.
Taken met rolperforaties worden uitgevoerd in de bovenste lade HCS of in de
HCS-stapellade, indien bevestigd. Anders worden deze taken naar de laden van de
afwerkeenheid verzonden.
Taken met Half vel met Z-vouw - Rechts inbinden die naar binnen worden afgedrukt
FreeFlow-taken met “Half vel met Z-vouw - Rechts inbinden” die naar binnen worden
afgedrukt met elke combinatie die 2 nietjes, Nieten in het midden of Perforeren - Rechts
staand bevat, worden afgedrukt met het beeld 180 graden gedraaid op de pagina.
Page 61

Pagina 61
Half vel met Z-vouw - Taken met gemengde media
Een taak met gemengde media (Letter en 11x17 Half vel met Z-vouw) voert de Letterpagina’s uit naar één lade en de pagina’s van 11
x17 Half vel met Z-vouw naar een andere lade.
Afdrukken naar Fiery-server via de FreeFlow-taakverzendingsoptie
Als u FreeFlow-taakverzendingsopties gebruikt, moet u de afdrukwachtrij van de Fiery
selecteren om het verwachte resultaat te ontvangen.
In de volgende tabel wordt het resultaat beschreven wanneer FreeFlow wordt verbonden met
de verschillende wachtrijen van de Fiery.
Wachtrij van Fiery Instelling Resultaat
Afdrukwachtrij Afdrukken Taak wordt afgedrukt en opgeslagen in wachtrij
Afgedrukt.
Opslaan Taak wordt verwerkt en geblokkeerd in
rasterindeling in de Fiery, maar niet afgedrukt.
Afdrukken
en opslaan
Directe verbinding Afdrukken Taak wordt afgedrukt en niet opgeslagen.
Opslaan Taak wordt opgeslagen en niet afgedrukt.
Afdrukken
en opslaan
Blokkeringswachtrij Afdrukken Taak wordt verzonden naar de blokkeringswachtrij
Opslaan Taak wordt verzonden naar de blokkeringswachtrij
Afdrukken
en opslaan
Taak wordt afgedrukt en opgeslagen in nietrasterindeling in de wachtrij Afgedrukt.
Taak wordt afgedrukt en opgeslagen.
en opgeslagen in niet-rasterindeling, maar niet
afgedrukt.
en opgeslagen in niet-rasterindeling, maar niet
afgedrukt.
Taak wordt verzonden naar de blokkeringswachtrij
en opgeslagen in niet-rasterindeling, maar niet
afgedrukt.
Liggende taken van 11x17 schalen
Als u Image Adjustment (Beeldaanpassing) op Auto (Automatisch) instelt in FreeFlow voor
een liggende taak van 11
x 17, wordt de afbeelding verschoven (ongeveer 3 inch bovenaan
en 1,5 inch rechts) en mogelijk afgekapt.
Enkelzijdige taken en meerdere vellen met dubbele vouw
U kunt niet afdrukken op de buitenzijde van de pagina voor meerdere vellen met dubbele
vouw, met of zonder nieten, als de taak met dubbele vouw is ingesteld als enkelzijdig.
Page 62

Pagina 62
FreeFlow Output Manager en door de gebruiker gedefinieerde media
FreeFlow Output Manager kan geen Paper Catalog-media ophalen die op de Fiery
zijn gedefinieerd. Gebruik mediakenmerken om media te definiëren vanuit FreeFlow
Output Manager.
In FreeFlow Output Manager worden glanzend gecoate media niet toegewezen aan
de kopieermachine/printer. Stel het mediumtype vanuit FreeFlow Output Manager in
op Stationery (briefpapier) in plaats van deze instelling op Standaardwaarde van printer te
laten staan.
Toewijzing opvangbak
Taken waarvan de afwerking vanuit FreeFlow is ingesteld op Perforeren of Half vel met
Z-vouw en de uitvoerlocatie op Stapelaar, worden uitgevoerd in de HCS-stapelaar zonder
toegepaste afwerking. Vanuit FreeFlow Output Manager worden taken waarvan de
uitvoerlocatie is ingesteld op Bovenste lade, Stapelaar of Stapelaar 2 niet uitgevoerd naar de
overeenkomstige uitvoerladen op de kopieermachine/printer. Als u wilt zorgen dat taken
vanuit FreeFlow naar de juiste uitvoerlade worden verzonden, geeft u Automatisch of
Standaardwaarde van printer op, niet Stapelaar of Bovenste lade, voordat u de taak verzendt
naar de Fiery.
Bijsnijden van boekje werkt niet
Wanneer u Bijsnijden selecteert voor een taak, worden de randen van het boekje niet
bijgesneden.
U kunt dit probleem als volgt oplossen:
1 Importeer een taak in FreeFlow Print Manager.
2 Selecteer een medium in de Main stock (hoofdmediaselectie).
3 Selecteer geniet met dubbele vouw en meerdere vellen op het tabblad Afwerking en schakel
het selectievakje Trim outside (Buitenzijde bijsnijden) in.
4 Selecteer de blokkeringswachtrij van de Fiery als uitvoerbestemming.
5 Klik op Submit all (Alles verzenden).
6 Open Command WorkStation voor de Fiery-server.
7 Selecteer de taak die vanuit FreeFlow Print Manager in de blokkeringswachtrij
is geïmporteerd.
8 Open Taakeigenschappen voor de taak.
9 Selecteer het tabblad Afwerking.
10 Schakel het selectievakje Bijsnijden in.
11 Geef de bijsnijwaarde op in het vak Bijsnijaanpassing.
De Fiery ondersteunt -0,709 tot +0,709.
12 Klik op Afdrukken in het dialoogvenster Taakeigenschappen van Command WorkStation.
Page 63

Notas de versão do cliente
FreeFlow Express to Print, Makeready, Process Manager, Web Services,
Print Manager e Output Manager versão 7.0 SP3
para o Fiery EX4112/4127 versão 2.5
Este documento contém informações sobre o FreeFlow Express to Print, Makeready,
Process Manager, Web Services, Print Manager e Output Manager versão 7.0 SP3 para
o Fiery EX4112/4127 versão 2.5.
NOTA: O termo “Fiery” é utilizado para se referir ao Fiery EX4112/4127 versão 2.5. O termo
“copiadora/impressora” refere-se a copiadoras/impressoras Xerox 4112 e Xerox 4127.
Para conectar computadores de usuários que estejam executando aplicativos do FreeFlow
no Fiery, é preciso descarregar um arquivo de ativação. O arquivo de ativação desse produto é
o 1-12UVFX.exe.
O arquivo de ativação do FreeFlow pode ser descarregado no Fiery em Atualizações do
sistema, no WebTools, ou em www.xerox.com. Depois de instalado no Fiery, o arquivo de
ativação do FreeFlow executa de maneira transparente, permitindo que o usuário se conecte e
envie tarefas para o Fiery utilizando os aplicativos do FreeFlow. Ele permite que os usuários
utilizem o pacote completo de aplicativos do FreeFlow com o Fiery.
O Fiery suporta totalmente os seguintes aplicativos do FreeFlow por meio do caminho de
impressão da produção do FreeFlow:
• FreeFlow Express to Print
• FreeFlow Makeready
• FreeFlow Process Manager
• FreeFlow Web Services
• FreeFlow Print Manager
• FreeFlow Output Manager
NOTA: Embora o método de instalação seja muito semelhante ao modo como muitos patches
são instalados no Fiery, o arquivo de ativação do FreeFlow não é um patch e não “corrige”
um “defeito”.
Para obter instruções sobre como descarregar e instalar o arquivo de ativação do FreeFlow,
consulte “Instalação” na página 64.
Copyright 2009 © Electronics for Imaging, Inc.
Número da peça: 45086734
08 de julho de 2009
Page 64

Antes de imprimir Antes de imprimir no Fiery, verifique o seguinte:
• O arquivo de ativação do FreeFlow é instalado no Fiery. Para verificar a ativação, imprima
uma página de configuração e assegure-se de que a seção de atualizações de informações
inclua o nome do arquivo: 1-12UVFX.
Para obter informações sobre impressão de uma página de configuração, consulte
Configuração e instalação, que faz parte do conjunto de documentação do usuário.
Para instalação e uso do FreeFlow Express to Print, Makeready, Process Manager,
Web Services, Print Manager ou Output Manager v7.0 SP3, consulte os aplicativos
correspondentes.
Instalação Obtenção do arquivo de ativação do FreeFlow
O arquivo de ativação do FreeFlow está disponível em Atualizações do sistema, no WebTools
ou em www.xerox.com.
O arquivo de ativação aplica-se ao pacote completo de aplicativos do FreeFlow, que inclui
o FreeFlow Express to Print, Makeready, Process Manager, Web Services, Print Manager
e Output Manager versão 7.0 SP3.
Página 64
Instalação do arquivo de ativação do FreeFlow
O arquivo de ativação pode ser aplicado diretamente por meio da opção Atualizações do
sistema. Se o arquivo foi obtido por intermédio do WebTools ou do site da Xerox, utilize o
procedimento a seguir para descarregar o arquivo no Fiery.
PARA ABRIR O ARQUIVO .EXE
1 Verifique se o software do sistema Fiery versão 2.5 está instalado.
2 Clique duas vezes no arquivo Zip para extrair o arquivo 1-12UVFX.exe em um computador na
mesma rede que o Fiery.
3 Clique duas vezes no arquivo 1-12UVFX.exe para iniciar o descarregamento.
4 Selecione 1-12UVFX.exe e clique em Next (Avançar).
5 Clique em Accept (Aceitar) no contrato de licença.
PARA INSTALAR O ARQUIVO DE ATIVAÇÃO DO FREEFLOW COM O FIERY PATCH DOWNLOADER
1 Clique duas vezes no arquivo 1-12UVFX.exe.
O aplicativo Fiery Patch Downloader é iniciado.
2 Clique em Next (Avançar).
A janela do License Agreement (contrato de licença) é exibida.
3 Clique em Accept (Aceitar).
A caixa de diálogo logon é exibida.
Page 65

Página 65
4 Digite “admin” e a senha do administrador.
5 Digite o endereço IP do Fiery ou o nome do servidor do Fiery para o nome do host.
6 Clique em Connect (Conectar).
A janela Server Information (Informações do servidor) é exibida.
7 Clique em Download (Descarregar).
O arquivo 1-12UVFX.exe é extraído e descarregado.
8 Clique em Next (Avançar).
9 Selecione Restart Fiery Service (Reiniciar o serviço Fiery).
Não interrompa o Fiery enquanto ele estiver sendo reiniciado.
10 Quando o Fiery exibir Idle (Ocioso), imprima uma página de configuração e verifique se a
seção de atualizações de informações inclui o nome do arquivo: 1-12UVFX.
Configuração do caminho de impressão
Para imprimir no Fiery a partir de um aplicativo do FreeFlow, é necessário configurar um
caminho de impressão, selecionando um modelo de impressora e o tipo de controlador/
servidor, conforme descrito no procedimento a seguir.
Recursos mais recentes
PARA CONFIGURAR UM APLICATIVO DO FREEFLOW PARA IMPRIMIR NO FIERY
1 No aplicativo FreeFlow Printer Registration, selecione Add (Adicionar).
A caixa de diálogo Assistente para adicionar impressora é exibida.
2 Digite o endereço IP do Fiery e clique em Identify Configuration (Identificar configuração)
para detectar automaticamente o Modelo de impressora e o Controlador da impressora/
Tipo de servidor.
NOTA: Se a rede não puder detectar automaticamente a copiadora/impressora e o Fiery,
execute o seguinte procedimento:
• Selecione a copiadora/impressora Xerox 4112/4127 na lista Modelo de impressora.
• Selecione Xerox EX Print Server 2.5 IPP na lista Controlador da impressora/Tipo de
servidor.
• Nas opções Job Handling (Manipulação de tarefas), verifique se a caixa de seleção
“Convert PDF to PS” (Converter PDF em PS) está desmarcada.
• Siga as instruções no Printer Registration para concluir a instalação da impressora.
Novo suporte a acabamento e a mídia
Os novos acabamentos incluem suporte a acabamento de perfuradora e lombada quadrada e
suporte para mídia revestida brilhante.
Page 66

Impressão de guias Impressão de guias
A impressão de separadores é suportada em separadores completamente cortados e
pré-cortados. Os separadores pré-cortados são suportados para inserções de página e páginas
de exceção. Quando utilizados para inserções de página , eles são mapeados para o recurso
Inserir separador do Fiery, encontrado em Mídia mista. Quando utilizados para páginas de
exceção, eles são mapeados para o recurso Intervalo de páginas do Fiery, encontrado em
Mídia mista.
Para obter informações sobre a utilização de Mídia mista, consulte Informações adicionais
da Command WorkStation em Utilitários, que faz parte do conjunto de documentação
do usuário.
Impressão de separadores com arquivos PDF
Ao configurar a copiadora/impressora Xerox 4112/4127 no Printer Registration, verifique se a
caixa de seleção “Converter PDF em PS” está desmarcada. Se essa opção estiver selecionada, os
documentos em PDF com separadores pré-cortados do FreeFlow Makeready serão impressos
com o texto do separador deslocado 5 mm para a direita, e isso vai fazer com que o texto do
separador não seja impresso nos separadores.
Página 66
Impressão de arquivos RDO que contêm separadores pré-cortados
O Fiery patch 1-1359QY é um requisito para imprimir tarefas que contêm separadores.
Para que esse recurso funcione, é necessário instalar o patch, que pode ser descarregado
no Fiery a partir de Atualizações do sistema ou do WebTools.
O Fiery agora suporta os separadores pré-cortados definidos nas páginas de exceção do
FreeFlow. Em Propriedades da tarefa da Command WorkStation, cada exceção do FreeFlow
corresponde a um Intervalo de páginas em Mídia mista, com configurações de mídia
predefinidas que funcionam com os tamanhos Carta e A4.
Se a tarefa de impressão for enviada como um arquivo RDO (Raster Document Object) ou
processada por meio da conversão Xerox PostScript, o tamanho não será predefinido, mas a
tarefa será impressa corretamente.
NOTA: Os separadores devem ser programados como separadores pré-cortados de 9x11 pol.
no FreeFlow, e não 8,5
Ao enviar um arquivo RDO (Raster Document Object) para o Fiery e inserir separadores
na Command WorkStation, o texto do separador não será impresso corretamente no lado
direito. Para evitar isso, insira separadores no Freeflow Makeready ou envie a tarefa para
a Command WorkStation como um arquivo PDF (não RDO).
x11 pol.
Page 67

Página 67
NOTA: O arquivo deve ser salvo com uma extensão .RDO. Se você substituir o nome da tarefa
encontrado em Notas da tarefa, certifique-se de que o nome da tarefa termine com a
extensão .RDO. Um arquivo RDO que contenha os separadores pré-cortados deve imprimir
para a fila Impressão ou para a fila Em espera do Fiery. Além disso, se você processar e esperar
a tarefa na Command WorkStation, a tarefa perderá seus atributos de separadores pré-cortados
e todo o texto nos separadores não será impresso.
Limitações e alternativas
Mapeamentos da Qualidade da imagem
As configurações de Qualidade da imagem do FreeFlow mapeiam para as seguintes
configurações de imagem do Fiery:
• As configurações de escurecimento mapeiam para as configurações de brilho do Fiery da
seguinte maneira:
-3 = 115% O mais escuro
-2 = 110% Mais escuro
-1 = 105% Escuro
0 = 100% Normal
1 = 95% Claro
2 = 90% Mais claro
3 = 85% O mais claro
• As configurações de Meio-tom mapeiam para as configurações de Modo tela da impressora
do Fiery da seguinte maneira:
106 LPI = Fotografia
141 LPI = Gráficos
171 LPI = Texto
• As configurações de suavização mapeiam para a configuração Qualidade de texto e gráficos
do Fiery da seguinte maneira:
On (Lig.) = Melhorada
Off (Deslig.) = Normal
Page 68

Uso do Fiery FreeForm Masters do FreeFlow
Os Background Forms (Formulários de fundo) do FreeFlow mapeiam para o recurso
Usar mestre da impressão de dados variáveis do Fiery.
PARA UTILIZAR UM MESTRE FREEFORM DO FREEFLOW
1 Selecione Background Form (Formulário de fundo) na guia Image Adjustment (Ajuste de
imagem) do FreeFlow.
2 Digite o número do mestre do formulário, conforme atribuído no Fiery, na caixa de diálogo
FreeFlow Form Name (Nome do formulário FreeFlow). Não digite o nome do arquivo mestre.
Grampeamento de capas frontais
As capas frontais são grampeadas na ordem incorreta quando impressas com uma tarefa de
diversas folhas grampeadas com dobra dupla em mídia de 8,5
x14.
Grampeamento com acabamento múltiplo
Uma tarefa com diversas opções de acabamento de 1 grampo - topo esquerdo, furo esquerdo e
meia folha com dobra em Z, mas sem grampeamento. Para garantir que a tarefa seja impressa
corretamente com todas as opções de acabamento especificadas, substitua as opções de
acabamento em Propriedades da tarefa da Command WorkStation.
Página 68
Grampeamento de tarefas de paisagem
Alguns tipos de configurações de grampeamento para Tarefas de paisagem não são realizados
da forma especificada, conforme descrito a seguir:
• 1 grampo - paisagem - topo direito são impressas como 1 grampo - paisagem -
topo esquerdo
• 1 grampo - paisagem - topo esquerdo são impressas como 1 grampo - paisagem -
topo direito
Para evitar isso, no FreeFlow, selecione:
• 1 grampo - paisagem - topo direito para grampear o canto esquerdo do topo da página
de paisagem
ou selecione:
• 1 grampo - paisagem - topo esquerdo para grampear o canto direito do topo da página
de paisagem
Page 69

Página 69
Para grampear tarefas de Paisagem de todos os tamanhos de papel corretamente nos aplicativos
do FreeFlow, envie a tarefa para a fila Em espera do Fiery e altere a Orientação da tarefa para
Paisagem no Fiery antes de liberá-la para impressão. Para obter detalhes, consulte a tabela
a seguir.
Opções de grampeamento da
FreeFlow Print Manager
1 grampo - paisagem topo esquerdo
1 grampo - paisagem topo direito
2 grampos - retrato topo Duplo (direito ou inferior)
Opções de
grampeamento da
Command WorkStation
Simples - topo esquerdo
Simples - topo direito
Posição de grampeamento
para tarefas de Paisagem com
Orientação definida como
DESLIG.
(A Orientação está definida como
DESLIG. para todas as tarefas
enviadas do FreeFlow Print
Manager)
Posição de grampeamento
para tarefas de Paisagem com
Orientação definida como
Paisagem
(Selecione Paisagem para
Orientação em Propriedades da
tarefa na Command
Work Stat io n)
2 grampos - retrato inferior Duplo (esquerda ou
superior)
Grampo no centro - retrato topo Único (direito ou inferior)
Grampo no centro retrato inferior
Único (esquerdo ou
superior)
Page 70

Página 70
Não é possível configurar tarefas de impressão PCL no Fiery em IPP (Protocolo de impressão pela Internet)
Os arquivos que contêm a programação de tarefas não são suportados pelo Fiery no FreeFlow.
Se a programação de tarefas for necessária para a sua tarefa, utilize o driver de impressora PCL
do Fiery.
Cancelamento de tarefa do FreeFlow
Se você selecionar Cancel (Cancelar) em FreeFlow Status (Status do FreeFlow) utilizando o
caminho de impressão do Fiery, a tarefa não será cancelada no Fiery, mesmo que o FreeFlow
exiba que essa tarefa foi cancelada com êxito.
Nomes das bandejas de saída
Os locais de saída do FreeFlow correspondem a diferentes nomes de bandejas de saída na
interface de usuário do Fiery. A tabela a seguir lista essas equivalências:
FreeFlow Print Manager Fiery
Padrão da impressora
Automático Seleção automática
Bandeja superior Bandeja saída desloc. (OCT), Bandeja superior do
HCS ou Bandeja superior do módulo de
acabamento D4
Empilhador Bandeja de empilhamento do módulo de
acabamento D4 ou Empilhador do HCS
Empilhador 2 D4 Finisher Stacker (Empilhamento do módulo
de acabamento D4)
As tarefas sem acabamento são impressas na bandeja superior do HCS ou na bandeja do
empilhador HCS, se conectadas. As tarefas com acabamento são impressas na bandeja
superior do módulo de acabamento ou na bandeja de empilhamento do módulo de
acabamento.
As tarefas com Coil Punch (Perfuradora) são impressas na Bandeja superior do HCS ou na
Bandeja do empilhador HCS, se conectadas; caso contrário, elas serão enviadas para as
bandejas do módulo do acabamento.
Tarefas Meia Folha com Dobra em Z – Encad. à direita que são impressas dentro
As tarefas do FreeFlow com “Meia Folha com Dobra em Z – Encad. à direita com impressão
dentro” e qualquer combinação que inclua 2 grampos, grampeamento no centro ou retrato
com perfuração - direita, imprimem com a imagem girada 180 graus na página.
Page 71

Página 71
Tarefas Meia Folha com Dobra em Z - Mídia mista
Uma tarefa com mídia mista (Carta e Meia Folha com Dobra em Z de 11x17) imprime as
páginas de Carta em uma bandeja e as páginas de Meia Folha com Dobra em Z de 11
x17 em
uma bandeja diferente.
Impressão no servidor do Fiery utilizando a opção de envio de tarefa do FreeFlow
Se você estiver utilizando as opções de envio de tarefa do FreeFlow, selecione a fila Impressão
do Fiery para receber o resultado esperado.
A tabela a seguir descreve o resultado quando o FreeFlow estiver conectado às diferentes filas
do Fiery.
Fila do Fiery Configuração Resultado
Fila Impressão Imprimir A tarefa é impressa e salva na fila Impressos.
Salvar arquivos A tarefa é processada e mantida em espera no
formato rasterizado no Fiery, mas não impressa.
Imprimir e salvar A tarefa é impressa e salva no formato não
rasterizado na fila Impressos.
Fila Direta Imprimir A tarefa é impressa e não salva.
Salvar arquivos A tarefa é salva e não impressa.
Imprimir e salvar A tarefa é impressa e salva.
Fila Em espera Imprimir A tarefa é enviada para a fila Em espera e salva no
formato não rasterizado, mas não impressa.
Salvar arquivos A tarefa é enviada para a fila Em espera e salva no
formato não rasterizado, mas não impressa.
Imprimir e salvar A tarefa é enviada para a fila Em espera e salva no
formato não rasterizado, mas não impressa.
Ajuste de escala para tarefas de Paisagem 11 x 17
Se você definir Image Adjustment (Ajuste de imagem) em Auto (Autom.) no FreeFlow para
uma tarefa de Paisagem de 11
x 17, a imagem deslocará (aproximadamente 3 polegadas no
topo e 1,5 polegadas à direita) e poderá ser cortada.
Tarefas simplex e diversas folhas com dobra dupla
Não é possível imprimir fora da página de diversas folhas com dobra dupla com ou sem
grampeamento se a tarefa de dobra dupla estiver configurada como simplex.
Page 72

Página 72
FreeFlow Output Manager e mídia definida pelo usuário
Não é possível o FreeFlow Output Manager recuperar as mídias do Paper Catalog definidas
no Fiery. Utilize os atributos de mídia para definir as mídias no FreeFlow Output Manager.
No FreeFlow Output Manager, a mídia revestida brilhante não é mapeada para a copiadora/
impressora. Configure o tipo de mídia como “Stationery” (Papéis) no FreeFlow Output
Manager, em vez de deixá-lo configurado como Padrão da impressora.
Mapeamento da bandeja de saída
As tarefas com acabamento configurada como Furo ou Meia folha com dobra em Z e local de
saída configurado como empilhador no FreeFlow são impressas no empilhador do HCS sem a
aplicação de nenhum acabamento. No FreeFlow Output Manager, as tarefas com local de
saída configurado como Bandeja superior, Empilhador ou Empilhar 2 não são impressão nas
bandejas de saída correspondentes na copiadora/impressora. Para garantir que as tarefas sejam
enviadas para a bandeja de saída adequada no FreeFlow, especifique “Automático” ou “Padrão
da impressora”, e não “Empilhador” ou “Bandeja superior”, antes de enviar a tarefa para
o Fiery.
O corte de uma tarefa de livreto não funciona
Quando você seleciona Cortar para uma tarefa, as bordas do livreto não são cortadas.
A alternativa para o corte é a seguinte:
1 Importe uma tarefa para o FreeFlow Print Manager.
2 Selecione uma mídia na lista Main Stock (Mídia principal).
3 Na guia Acabamento, selecione o grampeamento de várias folhas de dobra dupla e marque a
caixa de seleção Trim outside (Cortar fora).
4 Selecione a fila Em espera do Fiery para o destino.
5 Clique em Submit all (Enviar tudo).
6 Abra a Command WorkStation para o servidor do Fiery.
7 Selecione a tarefa que foi importada do FreeFlow Print Manager para a fila Em espera.
8 Abra as Propriedades da tarefa para a tarefa.
9 Selecione a guia Acabamento.
10 Marque a caixa de seleção Cortar.
11 Especifique o valor de Cortar na caixa Ajuste do corte.
O Fiery suporta -0.709 a +0.709.
12 Clique em Imprimir na caixa de diálogo Propriedades da tarefa da Command WorkStation.
 Loading...
Loading...