Page 1
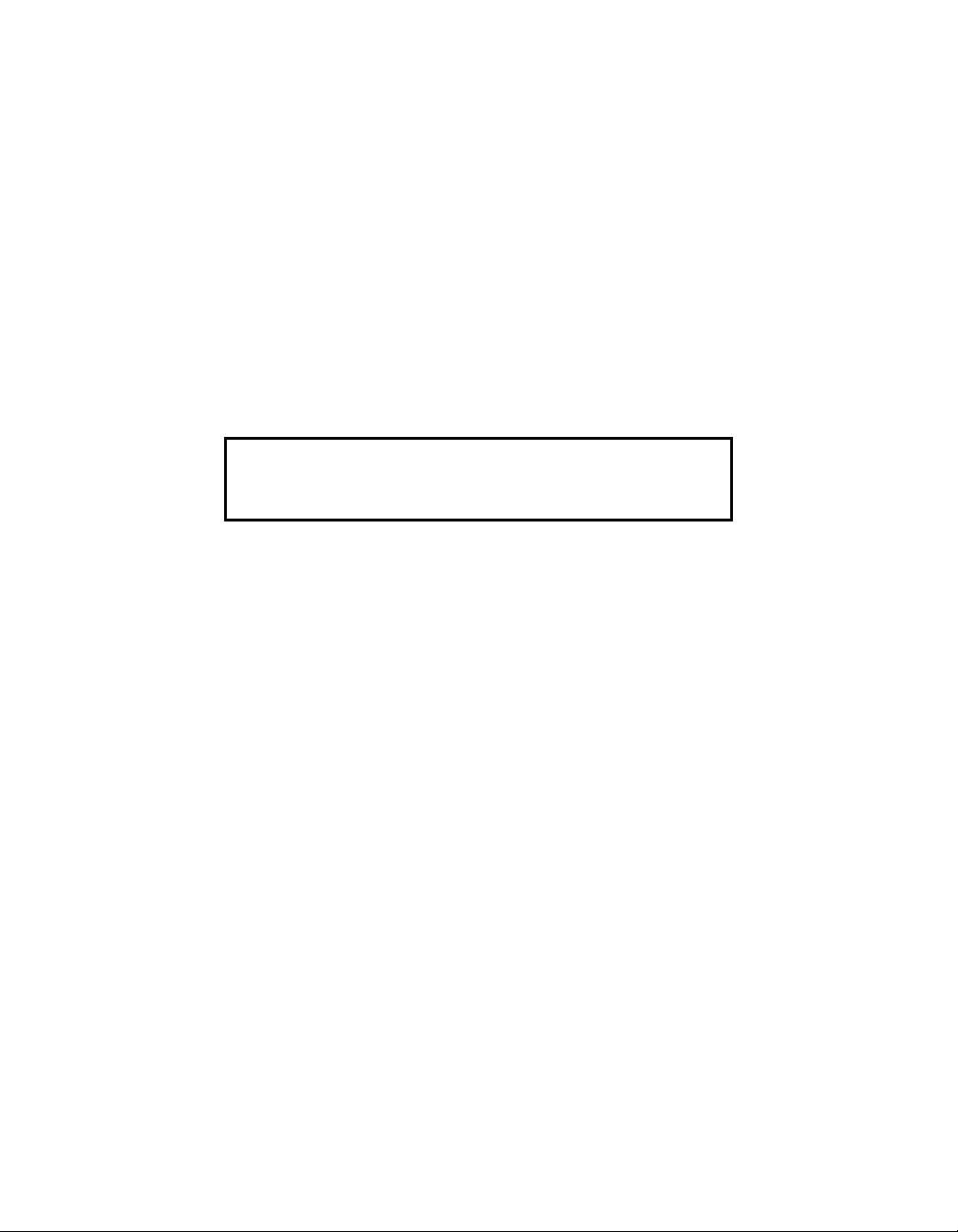
Pro 16p User Guide
7/1999
701P31552
Page 2
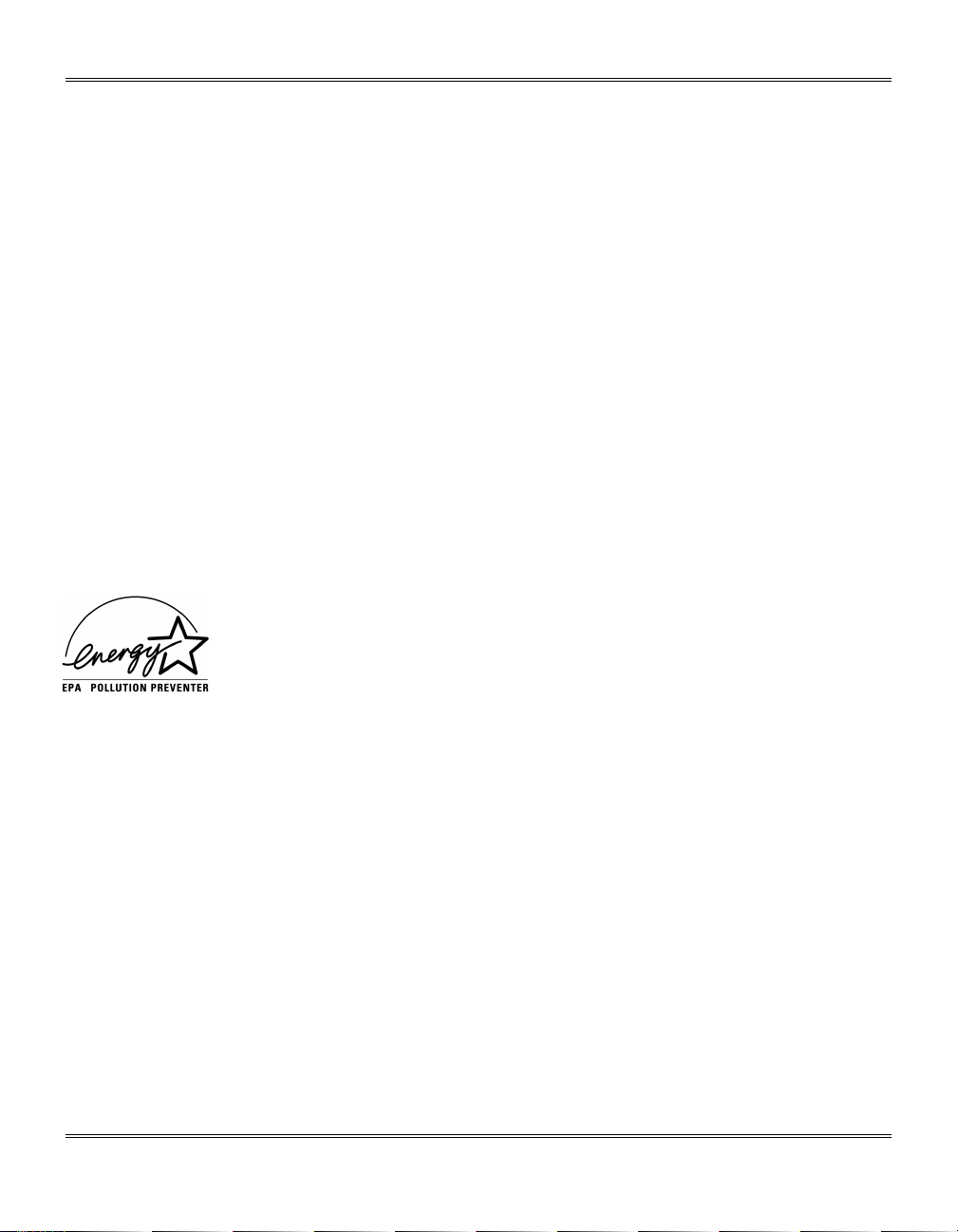
FCC Compliance in the USA
WARNING: This equipment has been tested and found to comply with the limits for a Class B
digital device pursuant to Part 15 of the FCC Rules. These limits are designed to provide
reasonable protection against harmful interference in a residential installation. This equipment
generates, uses and can radiate radio frequency energy and, if not installed and used in
accordance with the instructions, may cause harmful communications. However, there is no
guarantee that interference will not occur in a particular installation. If this equipment does cause
harmful interference to radio or television reception, which can be determined by turning the
equipment off and on, the user is encouraged to try to correct the interference by one or more of
the following measures:
• Reorient or relocate the receiving antenna.
• Increase the separation between the equipment and the receiver.
• Connect the equipment into an outlet on a different circuit than the receiver.
• Consult the dealer or an experienced radio/TV technician for help.
Changes or modifications to this equipment not specifically approved by the Xerox Corporation
may void the authority granted by the FCC to operate this equipment.
Shielded cables must be used with this equipment to maintain compliance with FCC regulations.
ENERGY STAR
As an ENERGY STAR® Partner, Xerox Corporation has determined that this
product meets the ENERGY STAR® guidelines for energy efficiency.
© 11/1999 by Xerox Corporation. All rights reserved.
Copyright protection claimed includes all forms and matters of copyrighted material and
information now allowed by statutory or judicial law or hereinafter granted, including without
limitation material generated from the software programs that are displayed on the screen such as
icons, screen display looks, etc.
XEROX®, The Document Company®, and the stylized X are registered trademarks of Xerox
Corporation and Xerox Canada Ltd. is a licensee of all the trademarks.
Product names used in this guide may be trademarks or registered trademarks of their respective
companies and hereby acknowledged.
ENERGY STAR is a U.S. registered mark.
Page 3
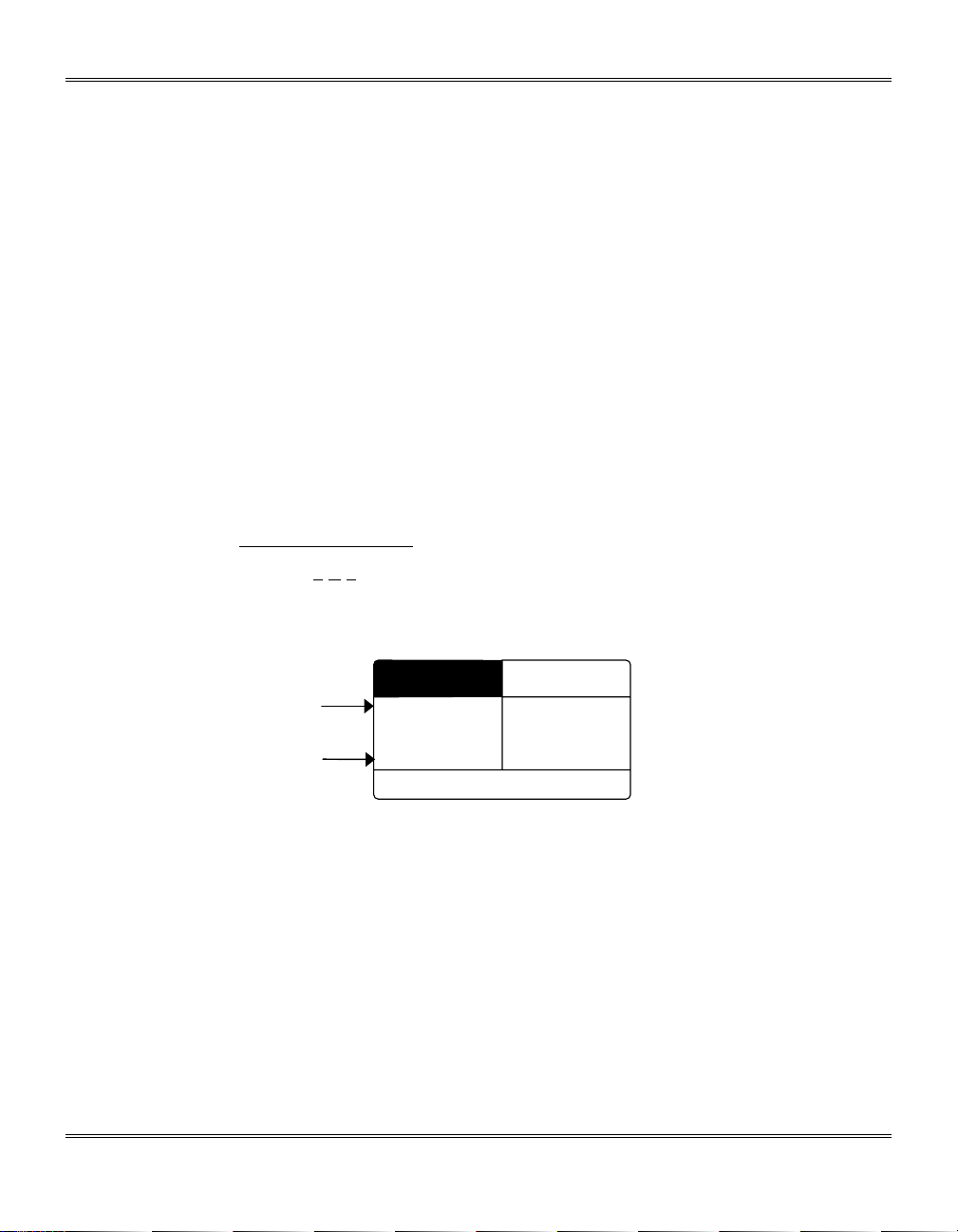
Information
To get answers for any other questions you might have regarding your WorkCentre Pro 16p, to
register your warranty by phone, or for assistance with the installation of your Pro 16p, you may
call your dealer. If your dealer is not a service provider, call: 1 – 800 – TEAM – XRX
(1 – 800 – 832 – 6979).
Supplies
To order supplies for your WorkCentre Pro 16p, contact your Xerox Authorized Dealer.
Toner Cartridge: 6R972
Drum Cartridge:13R563
Service
To obtain service call your dealer. If your dealer is not a service provider call:
1 – 800 – TEAM – XRX (1 – 800 – 832 – 6979).
The following information will be needed when you call Xerox:
Machine Type: WorkCentre Pro 16p
Machine serial number: L Y 8 and the __ __ __ __ __ __.
(Product Code) (Serial number)
The serial number is located on the back cover of the Pro 16p, to the left of the power cord.
Xerox Corporation
AW
Rochester, New York
Manufactured in Japan
Product code
Serial Number
XEROX
PRODUCT CODE : LY8
RATING : 120 V-60 hz
MANUFACTURED : SSK
Date
000000
Visit the Xerox Web site at: http://www.teamxrx.com
Page 4
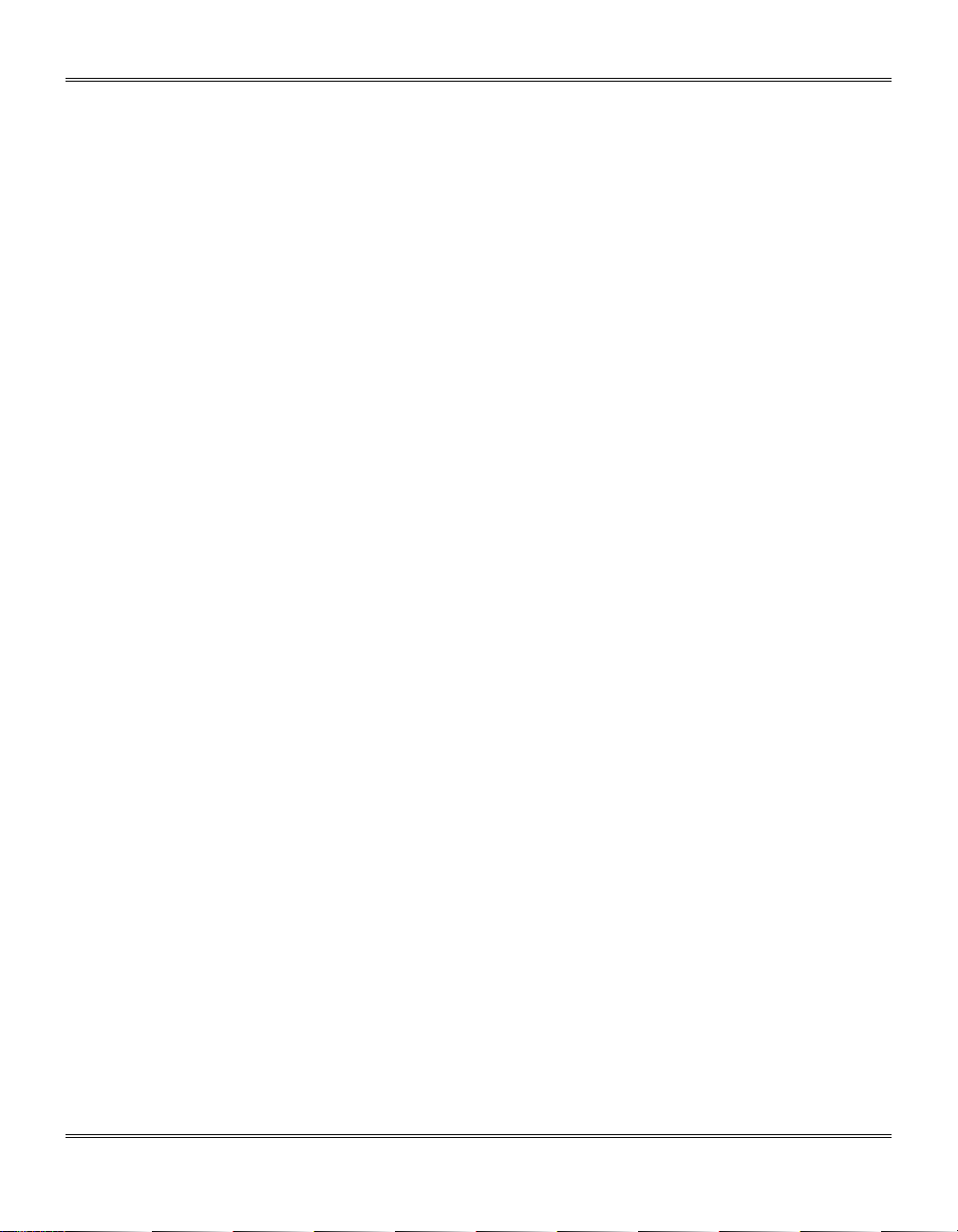
Information
How to obtain a French User Guide
Au Canada et aux États-Unis, pour obtenir la version française du présent guide d´utilisation,
veuillez composer:
1 – 800 – TEAM – XRX (1 – 800 – 832 – 6979)
À l´extérieur des États-Unis et du Canada, veuillez communiquer avec votre représentant Xerox.
It's Illegal
In the USA
It is against US law to copy copyrighted material without permission of the copyright owner unless
the copying falls within the "Fair Use" or library reproduction rights of the copyright law. Further
information on these U.S. provisions may be obtained from the Copyright Office, Library of
Congress, Washington, D.C. 20550, or telephone the Copyright Office at (202) 707-9100 and ask
for circular 21. Copying of other items may be prohibited. If you have any questions, seek legal
advice.
In Canada
In Canada it is against the law to copy copyrighted material without permission of the copyright
owner, unless the copying falls within the private study, research or criticism provision of the
copyright law. Copying of other items may be prohibited. If you have any questions, seek legal
advice.
Page 5
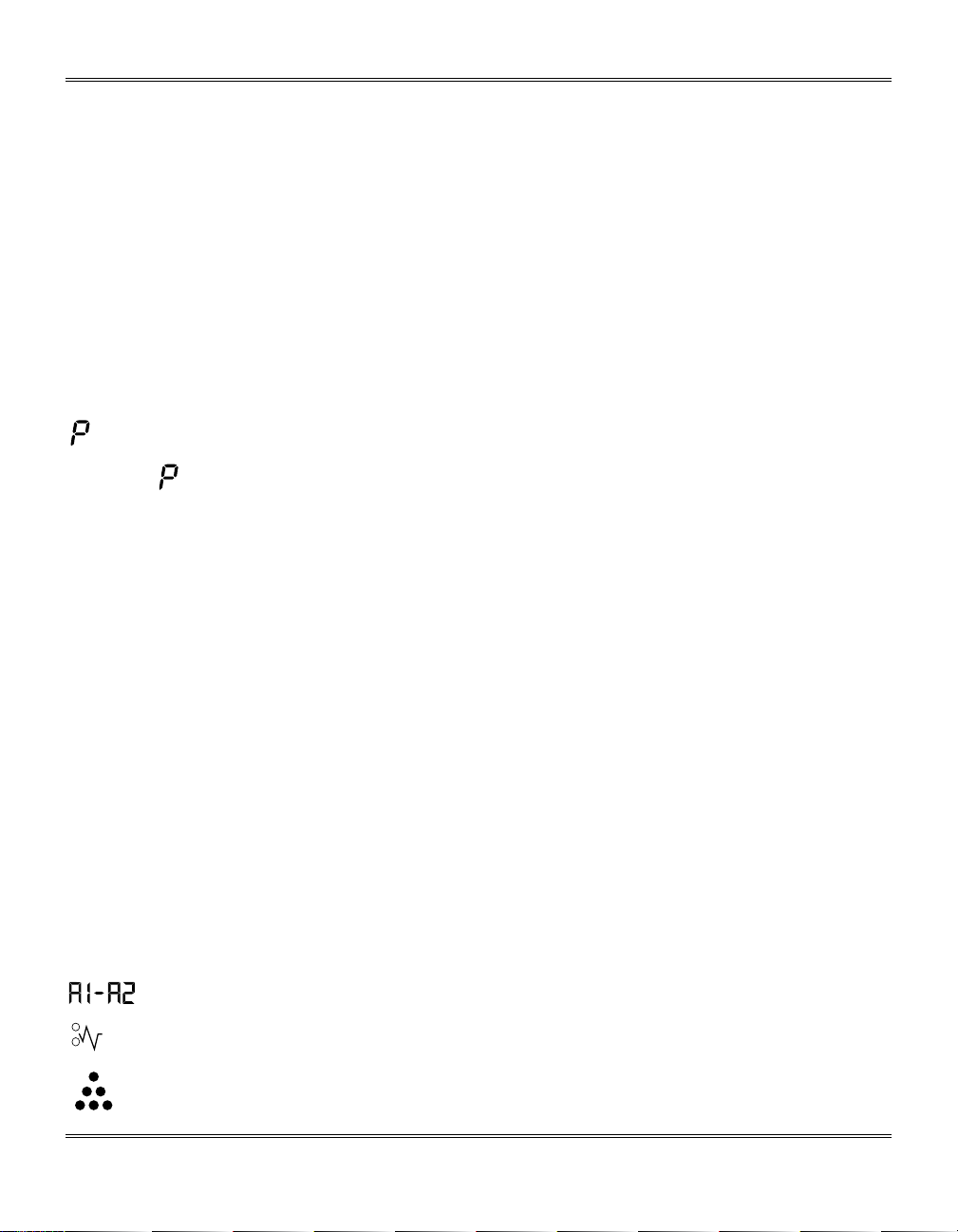
Table of Contents
Safety Notes....................................................................................................................................1
Helpful Hints....................................................................................................................................4
Getting to Know Your Pro 16p ......................................................................................................5
Installation.......................................................................................................................................6
Control Panel ................................................................................................................................10
Power Reduction / Auto Clear.....................................................................................................12
Auto Copy Function .....................................................................................................................12
Paper Specifications ....................................................................................................................13
Loading Paper........................................................................................................................14
Flashing
Making Copies on the Document Glass.....................................................................................16
Making Copies on the Automatic Document Feeder ................................................................17
Manual Two-Sided Copying ........................................................................................................20
Image Quality................................................................................................................................21
Reduction/Enlargement ...............................................................................................................22
Alternate Paper Tray.....................................................................................................................23
Envelopes......................................................................................................................................24
Customizing Your Pro 16p...........................................................................................................25
Programmable Features .............................................................................................................25
Programmable Feature Settings 0 – 9 and 11 – 21....................................................................28
Programmable Feature Setting 10..............................................................................................29
Pro 16p Care..................................................................................................................................30
Cleaning the Document Glass and Cover...................................................................................30
Cleaning the Corotron Wire........................................................................................................30
..................................................................................................................................15
Automatic Document Feeder Misfeed ..........................................................................31
– E2 Clearing the Paper Path...............................................................................................32
Toner Cartridge Replacement...........................................................................................35
i
Page 6
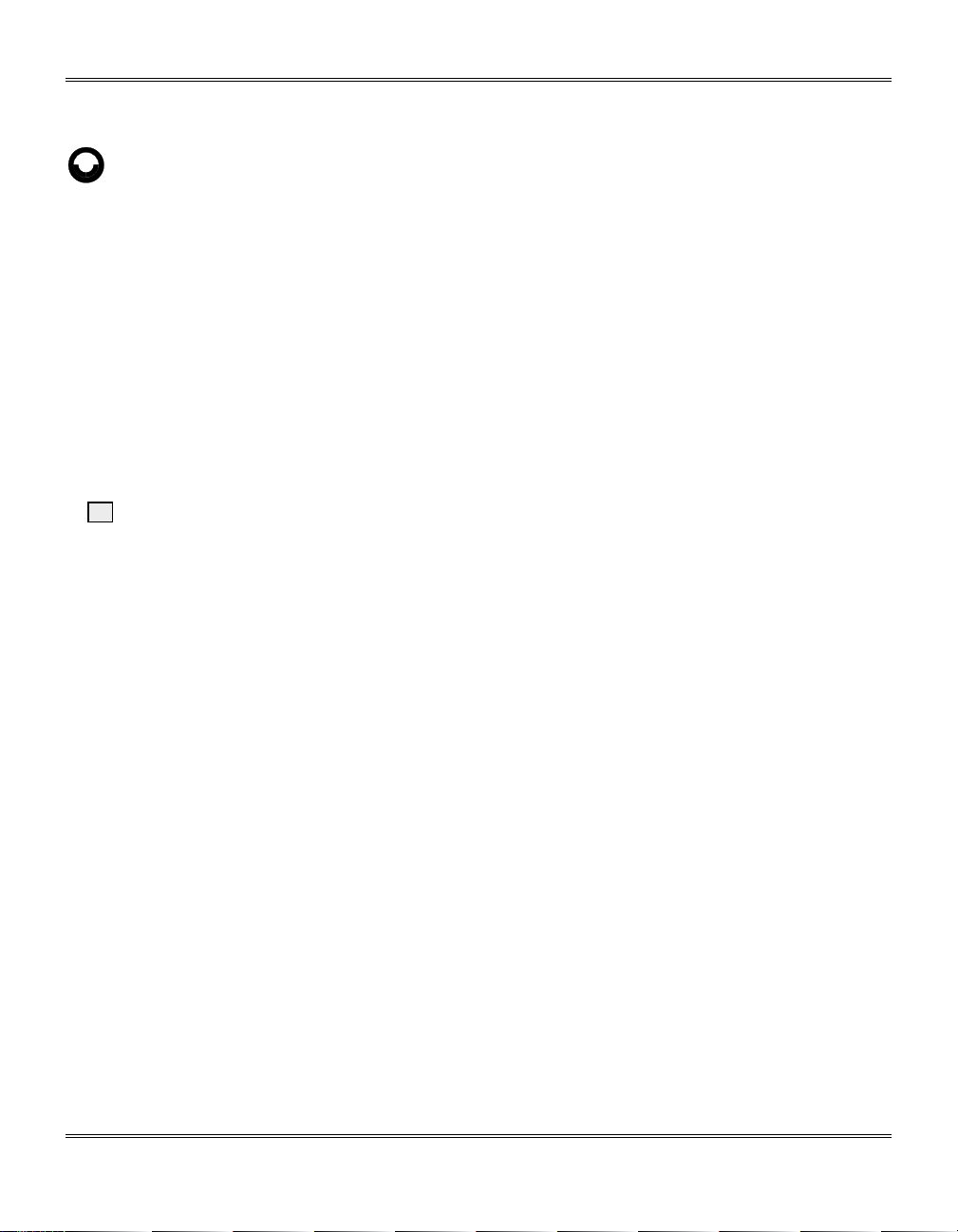
Table of Contents
J2 Drum Cartridge Replacement........................................................................................36
Counter access.............................................................................................................................37
Total copies/prints remaining on the drum cartridge...................................................................37
Printer Driver Software Installation ............................................................................................38
Pro 16p Properties (Printer Driver) .............................................................................................42
Displaying the Driver Properties dialog from an application........................................................42
Displaying the Properties dialog from the Start Menu.................................................................43
Displaying the Properties dialog from the Xerox Printer Services Program (Status Monitor).....43
Properties Tabs...........................................................................................................................44
On-Line Help...............................................................................................................................44
?
Printer Driver Help (Windows 95/98 and NT)........................................................................44
PCL Printer Driver Features.........................................................................................................45
Creating Pro 16p Floppy Disk Installation Diskettes ................................................................46
Enabling High Speed Printer Communications.........................................................................47
Problem Solving ...........................................................................................................................48
Problem Solving Chart................................................................................................................48
Status Code Chart.......................................................................................................................50
Printing Solution Chart................................................................................................................51
Technical Data ..............................................................................................................................54
ii
Page 7
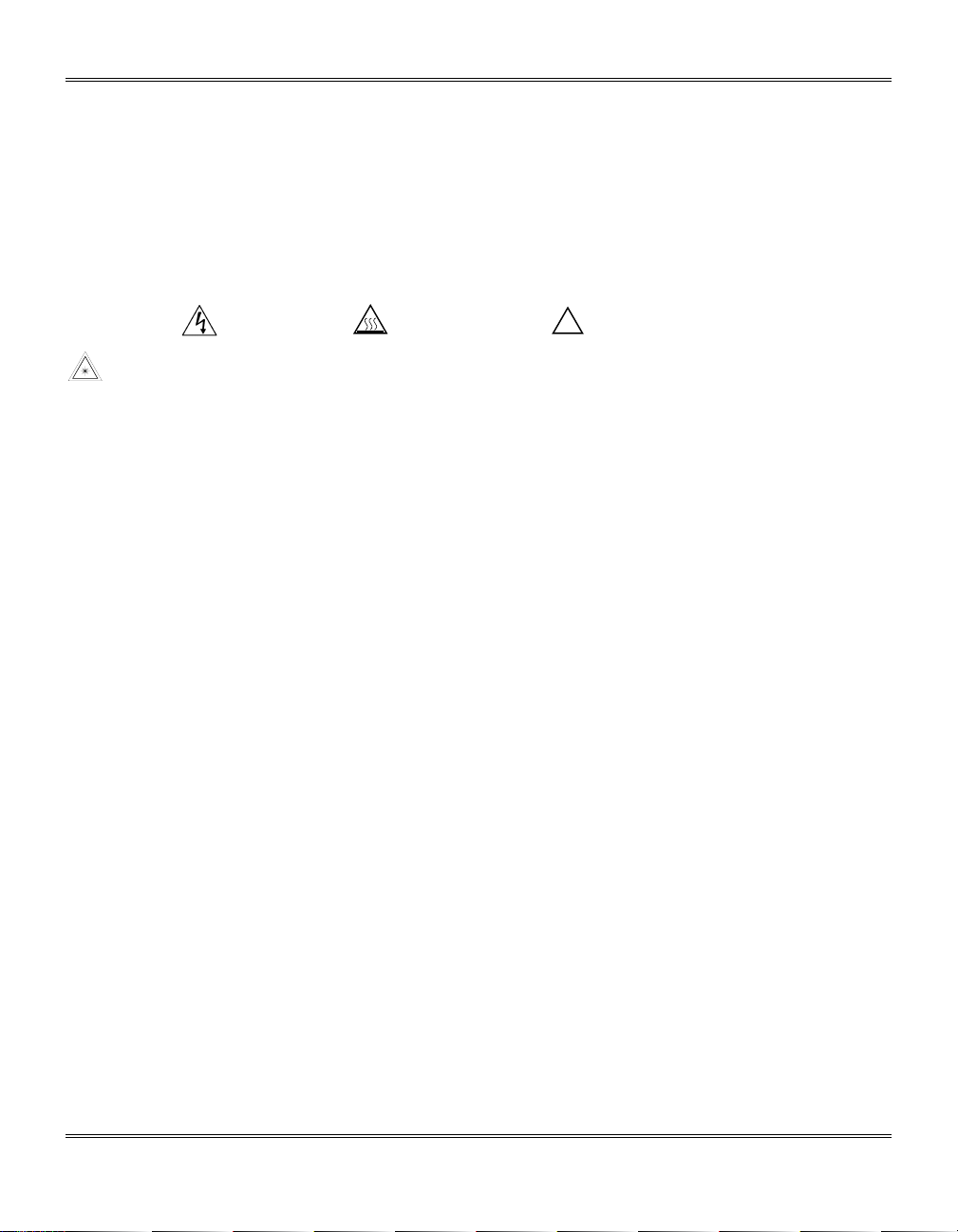
Safety Notes
Your Pro 16p and supplies have been designed and tested to meet strict safety requirements.
These include safety agency examination and approval, and compliance to established
environmental standards. Please read the following instructions carefully before operating the Pro
16p and refer to them as needed to ensure the continued safe operation of your Pro 16p.
Follow all warnings and instructions marked on or supplied with the product.
Symbology:
= Laser Caution use of controls or adjustments or performance of procedures other than
those specified herein may result in hazardous radiation exposure.
Unplug this Pro 16p from the wall outlet before cleaning. Always use materials specifically
designated for this Pro 16p. Use of other materials may result in poor performance and could
create a hazardous situation.
Do not use aerosol cleaners. Follow the instructions in this User Guide for proper cleaning
methods.
Never use supplies or cleaning materials for purposes other than what they were intended. Keep
all supplies and materials out of reach of children.
Do not use this Pro 16p near water, wet locations, or outdoors.
Do not place this Pro 16p on an unstable cart, stand, or table. The Pro 16p may fall, causing
personal injury or serious damage to the Pro 16p.
This product is equipped with a 3-wire grounding type plug (e.g., a plug having a third grounding
pin). This plug will fit only into a grounding-type power outlet. This is a safety feature. To avoid
risk of electric shock, contact your electrician to replace the receptacle if you are unable to insert
the plug into the outlet. Never use a grounding adapter plug to connect the Pro 16p to a power
source receptacle that lacks a ground connection terminal.
= High Voltage, = Heated Surface,
!
= Warning
1
Page 8
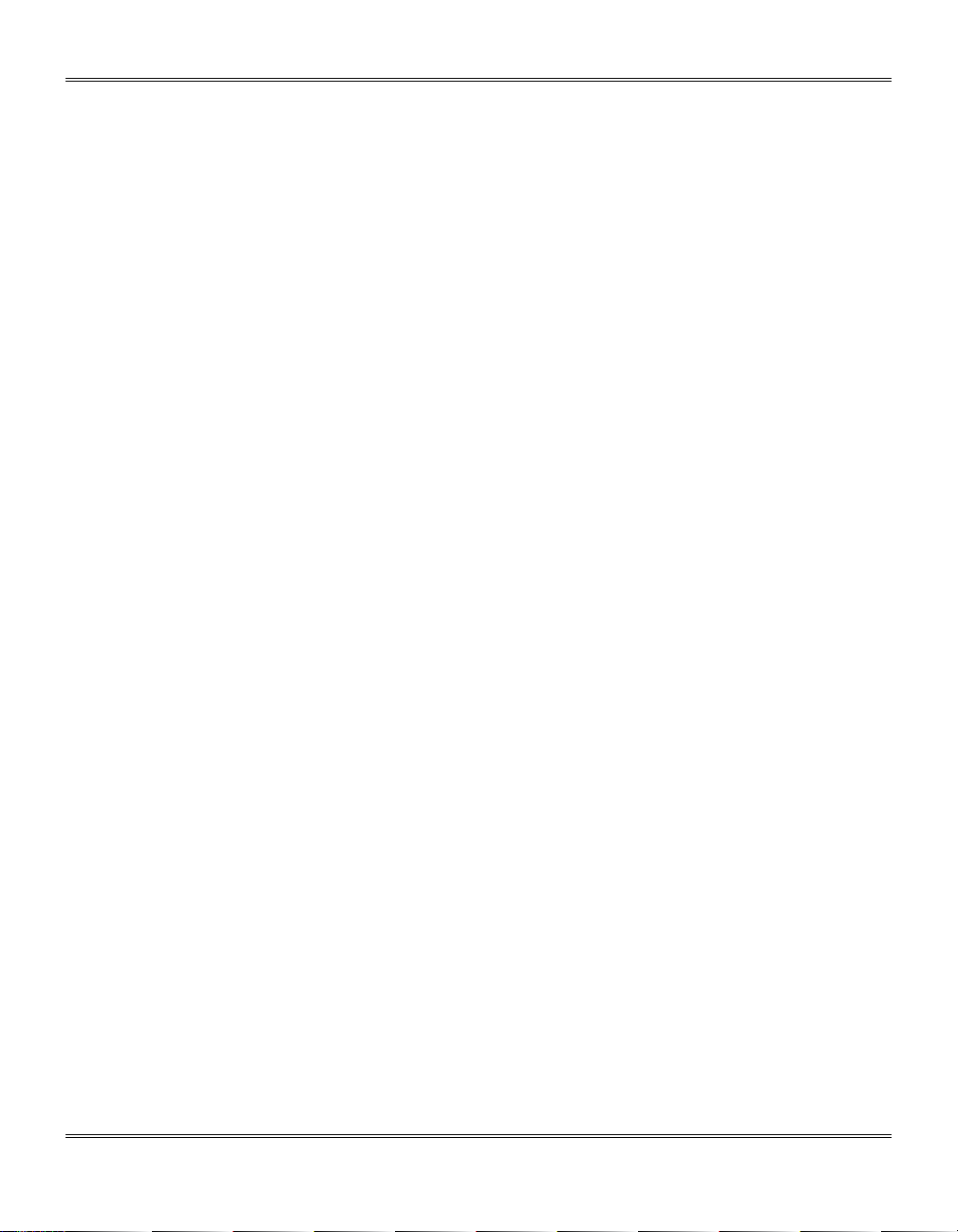
Safety Notes
This Pro 16p should be operated from the type of power source indicated on the marking label. If
you are not sure of the type of power available, consult your local power company.
Do not allow anything to rest on the power cord. Do not locate the Pro 16p where persons will
step on the cord.
The power supply cord is the disconnect device for this equipment. Insure that installation is
near the outlet and is easily accessible.
Your machine is equipped with an energy saving device to conserve power when the machine is
not in use. The machine may be left on continuously.
Slots and Openings in the cabinet and in the back and sides of the Pro 16p are provided for
ventilation. To ensure reliable operation of the Pro 16p and to protect it from overheating, these
openings must not be blocked or covered. The Pro 16p should never be located near or over a
radiator or heat register. This Pro 16p should not be placed in a built-in installation unless proper
ventilation is provided.
Never push objects of any kind into the slots of the Pro 16p as they may touch dangerous voltage
points or short out parts which could result in a fire or electric shock.
Never spill liquid of any kind on the Pro 16p.
Never remove covers or guards that require a tool for removal. There are no casual operator
serviceable areas within these covers.
Never defeat interlock switches. Machines are designed to restrict operator access to unsafe
areas. Covers, guards, and interlock switches are provided to ensure that the machine will not
operate with covers opened.
Use of an extension cord with this Pro 16p is not recommended or authorized.
Avoid direct viewing of the document lights. The lamps are bright and, while not harmful, they
may cause an annoying afterimage. Always keep the document cover closed during operation
and storage.
Avoid exposing the drum cartridge to light for extended periods of time.
2
Page 9
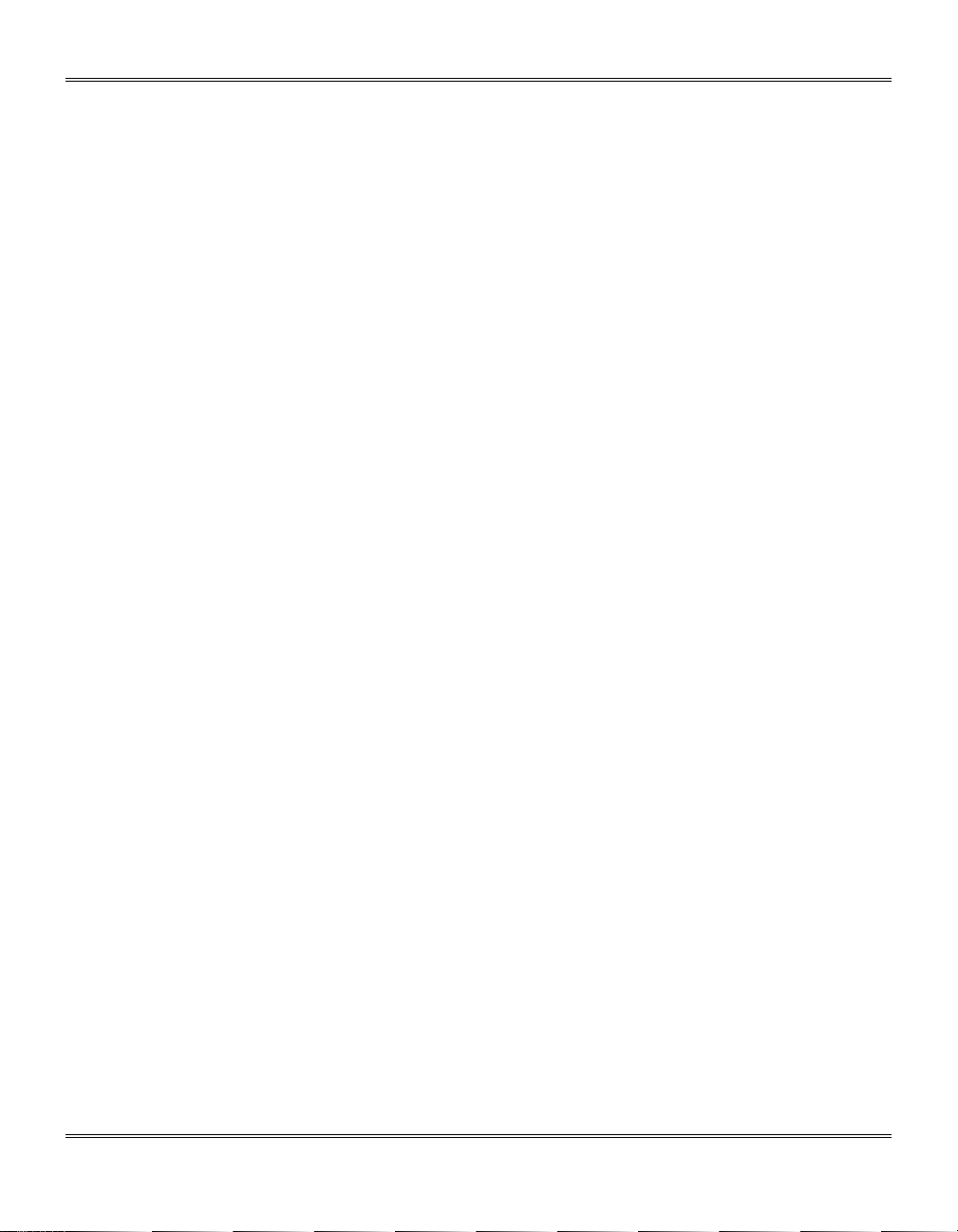
Safety Notes
Do not touch the green photoreceptor. Scratches or smudges that appear on the photoreceptor
will result in poor copy quality and may shorten the service life.
Do not put your hands into the fuser area, as you may be burned.
Ozone: This product produces ozone during normal operation. The ozone produced is
dependent on copy volume and is heavier than air. Providing the correct environmental
parameter, as specified in the Xerox installation procedures, ensures that concentration levels
meet safe limits.
If you need additional safety information concerning the Pro 16p or Xerox supplied materials, you
may call the following toll-free number.
In the United States or Canada: 1 – 800 – 828 – 6571
3
Page 10
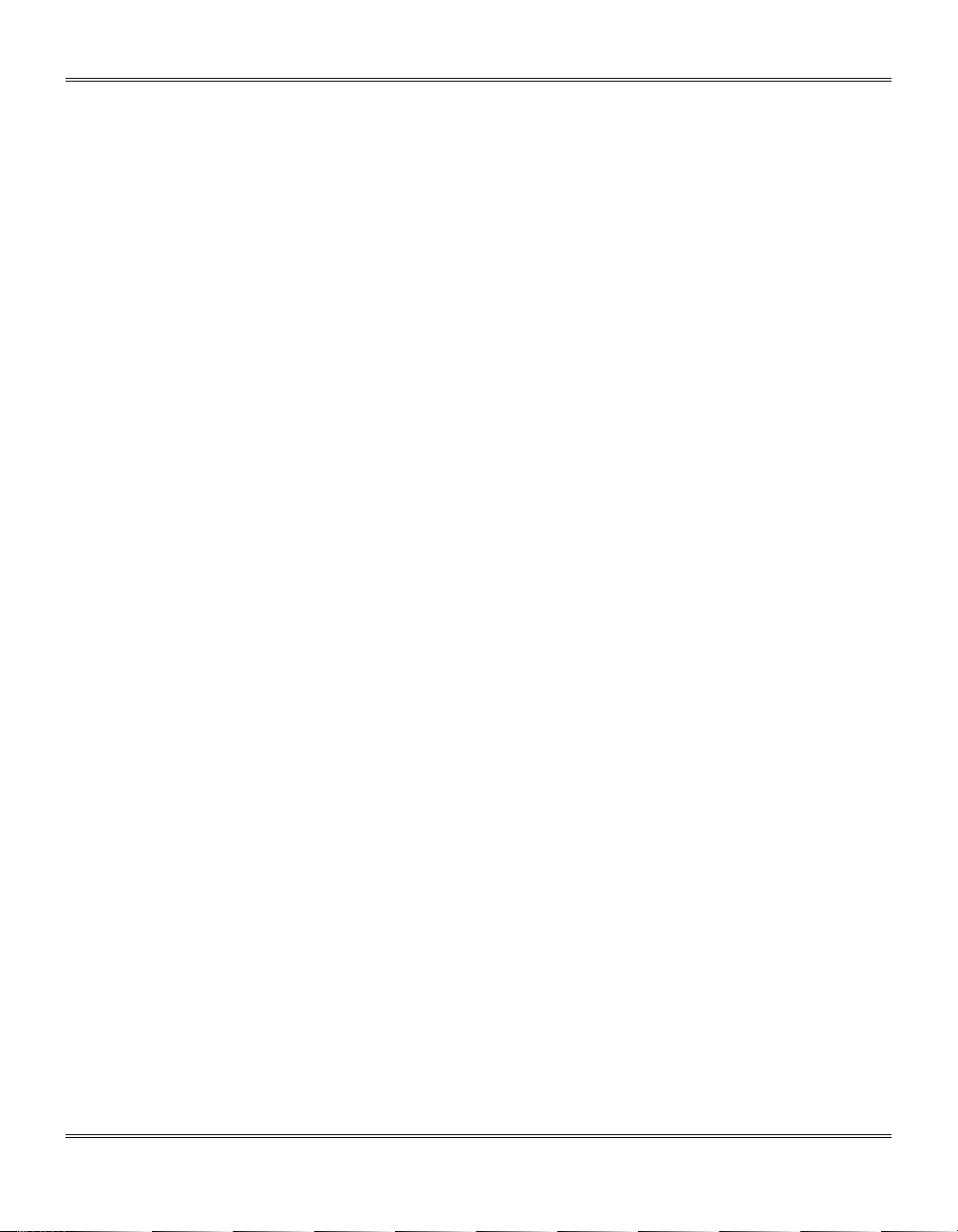
Helpful Hints
Care of your WorkCentre Pro 16p
• Do not place heavy objects on any surface of the WorkCentre Pro 16p.
• Take care not to place liquids on or near the WorkCentre Pro 16p.
• Avoid placing clips or staples on any WorkCentre Pro 16p surface.
Maintenance
• Clean the Document Glass daily and as required.
• Do not apply cleaning liquids or sprays directly to the WorkCentre Pro 16p; apply to the cloth
first.
• Store paper in a dry area, on a flat surface, and in a closed cabinet.
• Wrap partially-used reams of paper tightly.
WorkCentre Pro 16p location
For reliable WorkCentre Pro 16p operation and copy quality, Xerox recommends:
• Place your WorkCentre Pro 16p in a well-ventilated room.
• Recommended environment:
– Temperature: 50
– Humidity: 20% to 85%.
• Place the WorkCentre Pro 16p on a flat, level surface.
• Avoid locations that subject the WorkCentre Pro 16p to:
– Direct sunlight.
° to 90°F / 10° to 32°C.
– Extreme changes in temperature or humidity.
4
Page 11
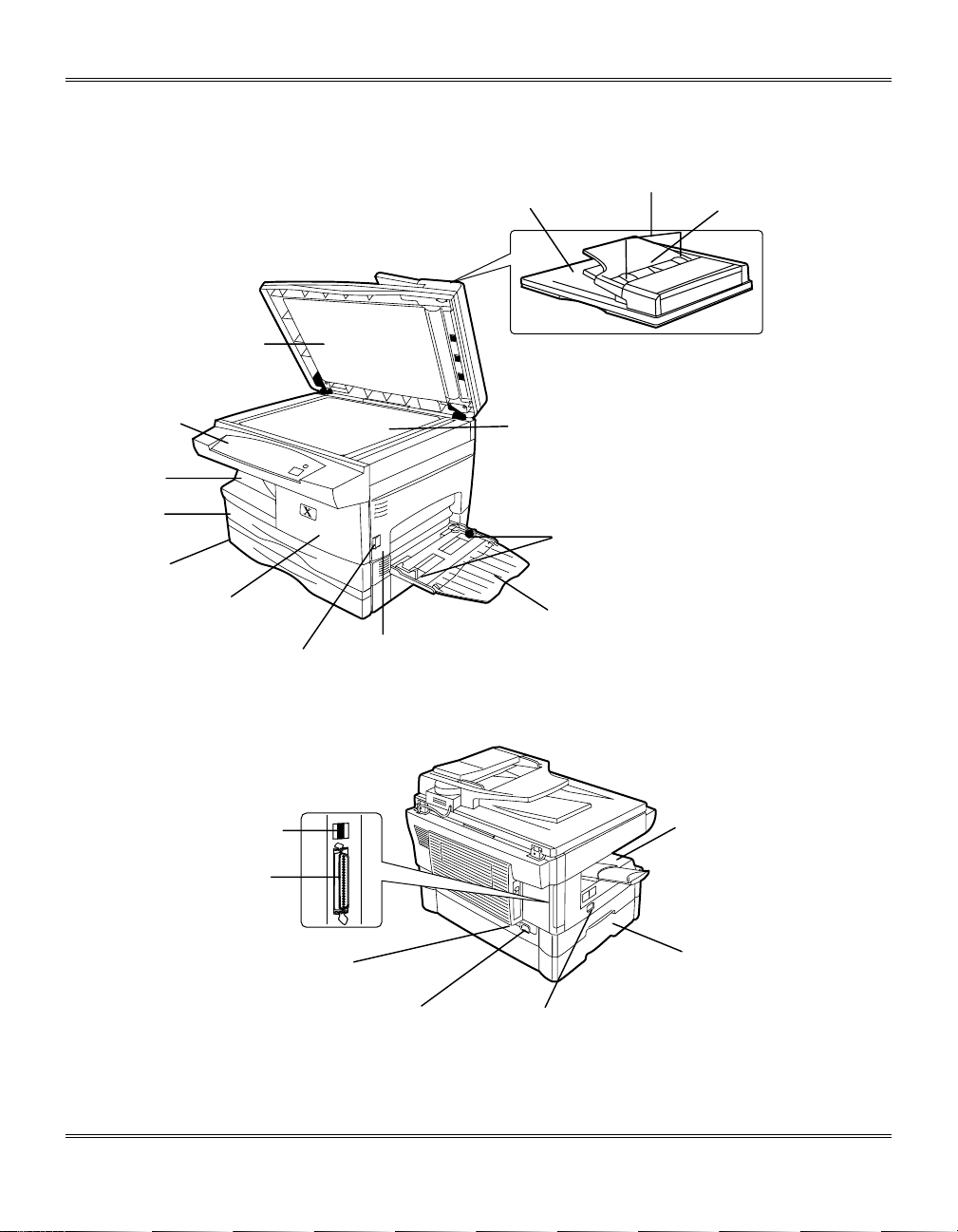
Getting to Know Your Pro 16p
Document cover
Control panel
Exit tray
Paper tray 1
Paper tray 2
Front cover
Release
latch
Side cover
Original exit
area
Document glass
Original guides
Original feeder tray
Automatic Document
Feeder (ADF)
Alternate paper tray
paper guides
Alternate Paper Tray
USB port
Parallel port
Serial number
Exit tray
Lift area
Power switchPower connection
5
Page 12
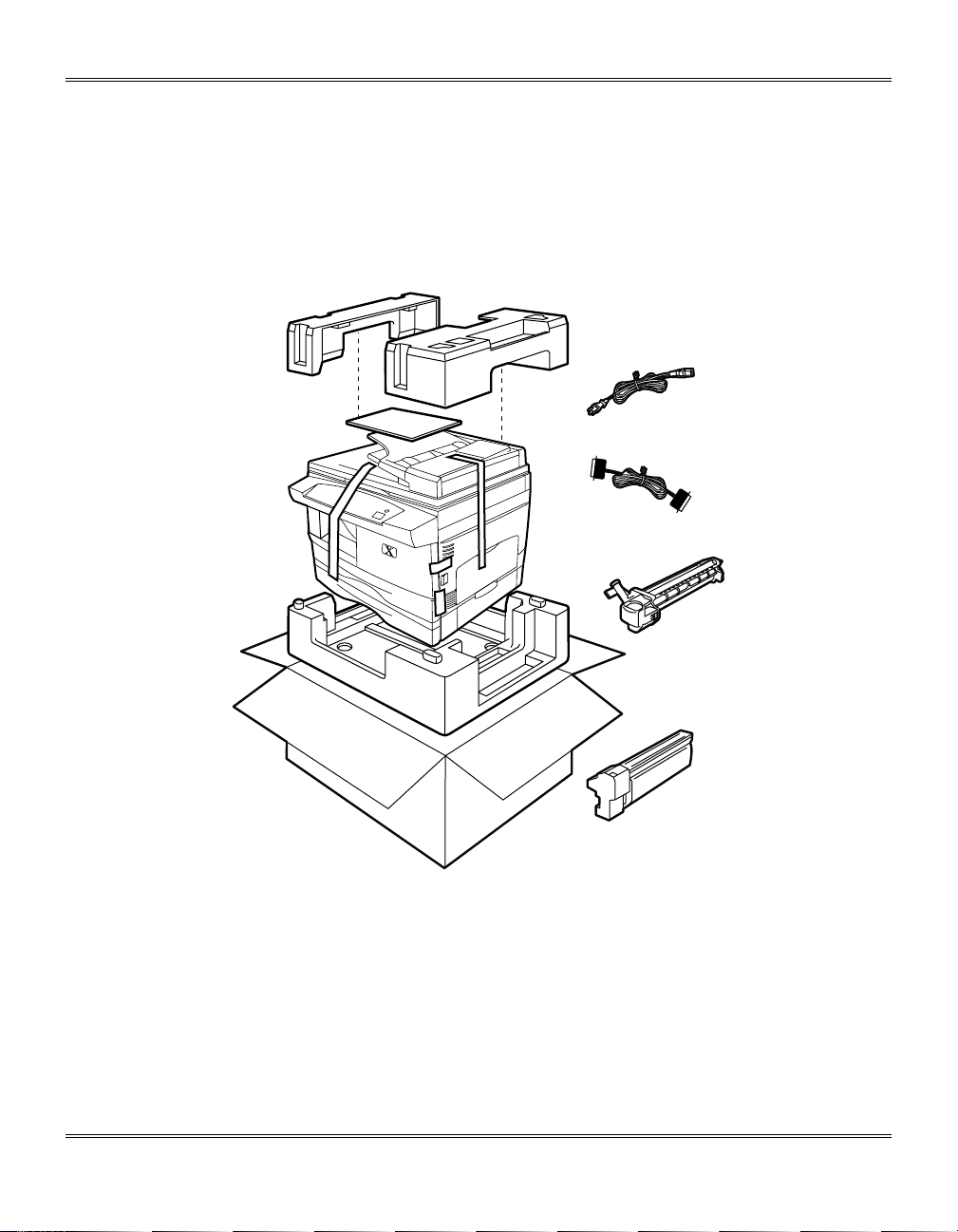
Installation
As you unpack the Pro 16p, familiarize yourself with its contents. After the Pro 16p is installed,
and the Ready Indicator is lit, the Pro 16p is ready to make copies.
IMPORTANT: Save the carton and packing materials. They should be used to repack the
Pro 16p if it has to be shipped for servicing or in case you move.
Packing material
Power cord
User documentation/
Installation CD
IEEE-1284
Parallel Cable *
Drum cartridge
(installed in the
machine)
Starter toner
cartridge
* Note: To ensure reliability of the Pro 16p use the IEEE-1284 compliant parallel cable that is
supplied with the machine. Only cables labeled “IEEE-1284” can be used with your Pro 16p.
6
Page 13
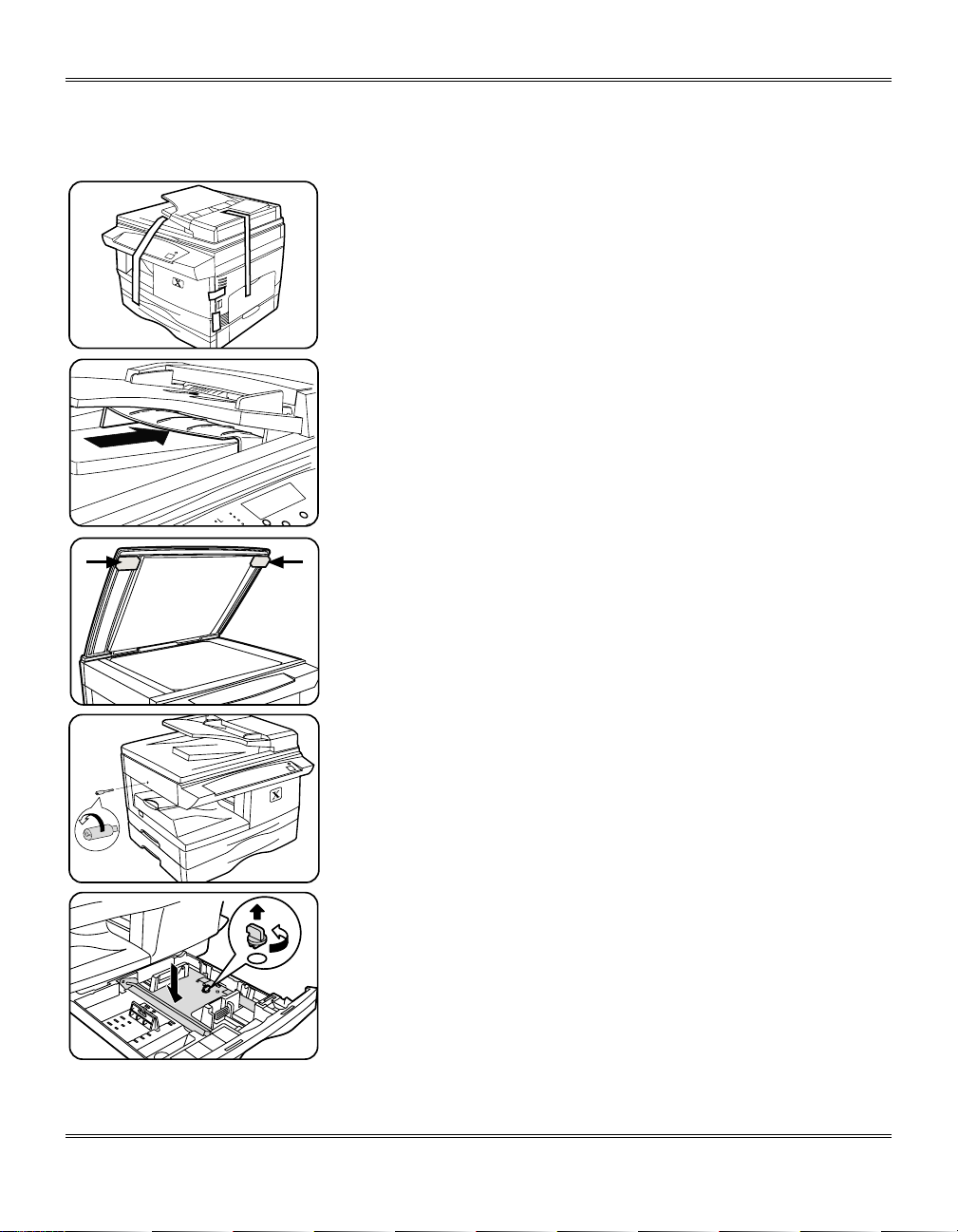
Installation (continued)
Follow the steps below to properly set up your Xerox Pro 16p.
1. Remove the bag from the Pro 16p.
2. Remove the pieces of tape and the packing material.
Remove the tape and the packing material supporting the
clear plastic 2-sided tray.
3. To ensure the 2-sided tray is in the correct position,
gently push it in the direction shown by the arrow.
4. Open the Automatic Document Feeder (ADF) and
remove the packing materials shown.
5. Unscrew and remove the shipping screw from the left
side of the Pro 16p.
CAUTION: The Pro 16p will malfunction if the shipping
screw is not removed.
6. Lift and pull open the paper tray. Turn and remove the
paper tray button.
CAUTION: Paper will misfeed if the paper tray button is
not removed.
Note: Be sure to remove the pressure plate lock from both
paper trays.
7
Page 14
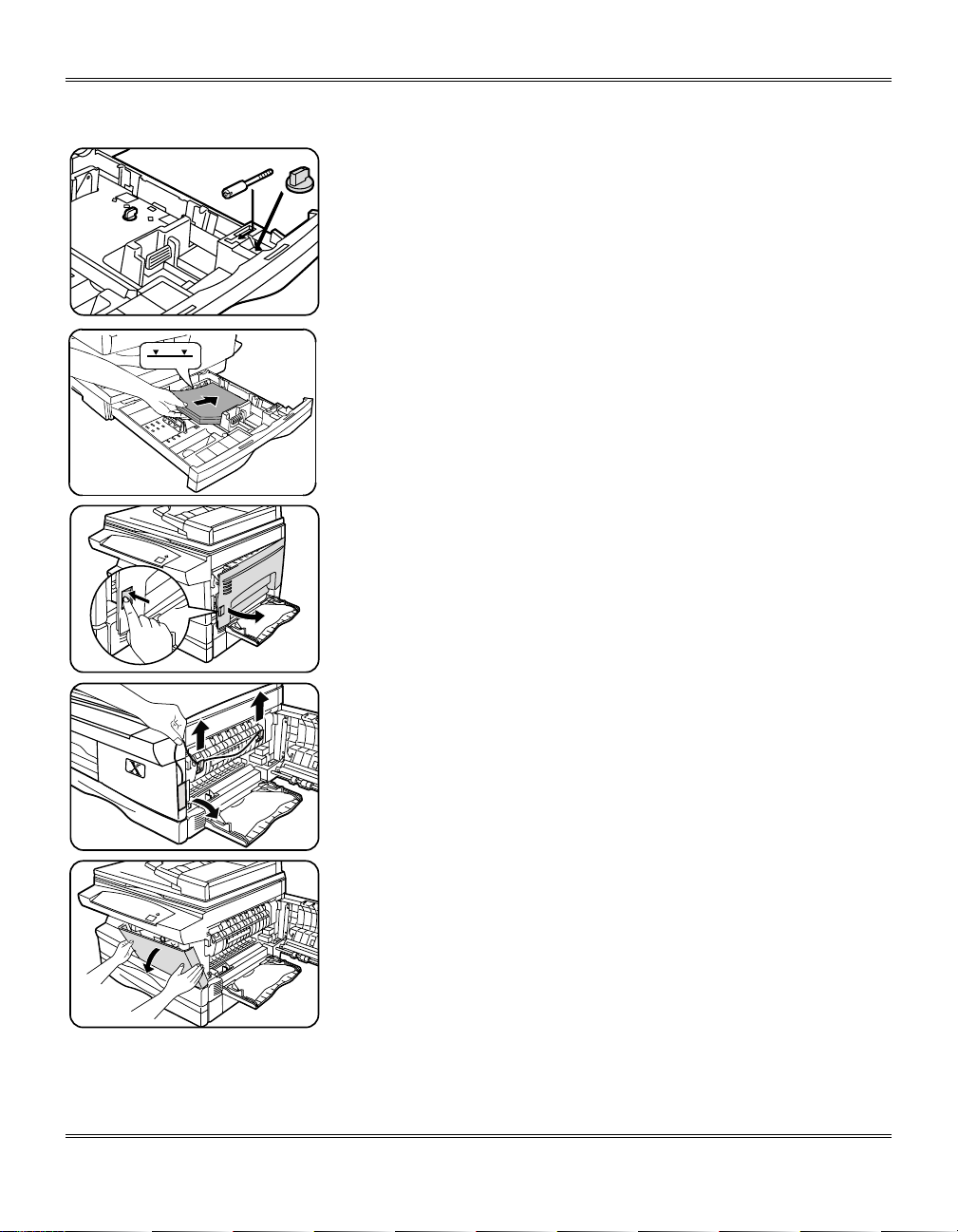
Installation (continued)
7. Secure the paper tray button and the shipping screw in
the locations shown.
• Turn the paper tray button to secure its storage
position.
Note: Save the paper tray button and the shipping screw.
They will be needed if the Pro 16p has to be moved.
8. Load paper into the tray.
• Refer to the Loading Paper section for additional
information.
• Do not fill above the max line.
9. Push the paper tray firmly back into the Pro 16p.
Note: Ensure that the alternate paper tray is lowered.
10. Press the release lever to open the side cover.
11. Remove the Caution tape from the cover.
12. Remove the two red fuser pins by pulling the string
upward one at a time.
• Discard the fuser pins.
Note: Misfeeds will occur if the fuser pins are not
removed.
CAUTION: Ensure that the side cover is always open
before opening the front cover.
13. Press the front cover release buttons to open the front
cover.
8
Page 15
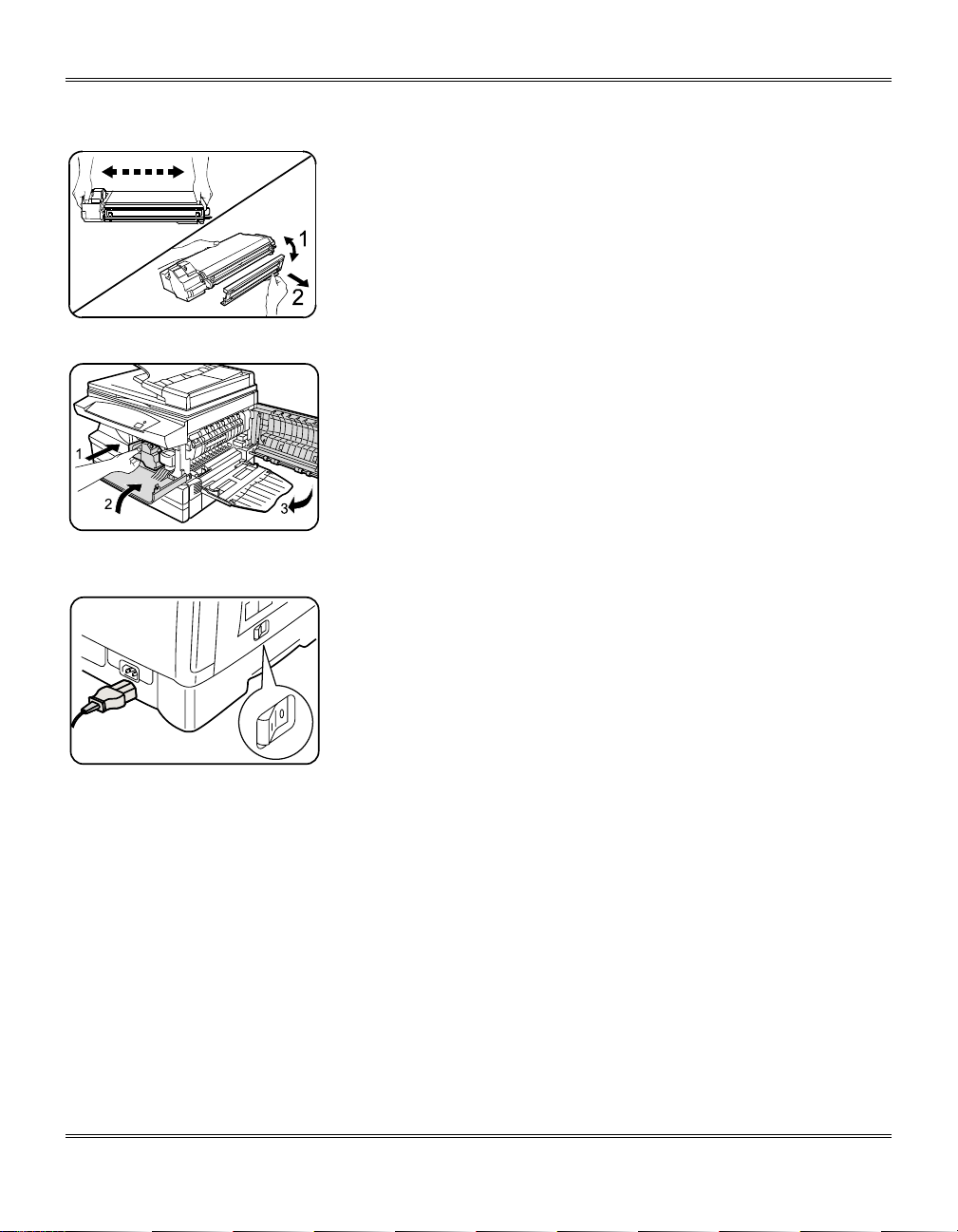
Installation (continued)
14. Remove the starter toner cartridge from the silver bag.
Vigorously shake the cartridge to loosen the toner.
• Thoroughly shaking the cartridge will assure
maximum copies per cartridge.
• Xerox has included a Starter Toner Cartridge.
Purchased replacement toner cartridges will yield
approximately three times the number of copies.
15. Remove the toner cartridge cover.
16. Slide the toner cartridge into the Pro 16p until it locks
into place.
17. Close the front cover and the side cover.
Skip to the Printer Driver Software Installation section
in this User Guide to set up the Pro 16p for printing.
18. Plug the power cord into the Pro 16p and then into a
grounded outlet.
19. Turn on the power switch. In approximately two
seconds the ready indicator will light. Copying is now
possible.
Note: Save the carton and packing materials. They should
be used to repack the Pro 16p if it has to be shipped for
servicing or moved.
9
Page 16
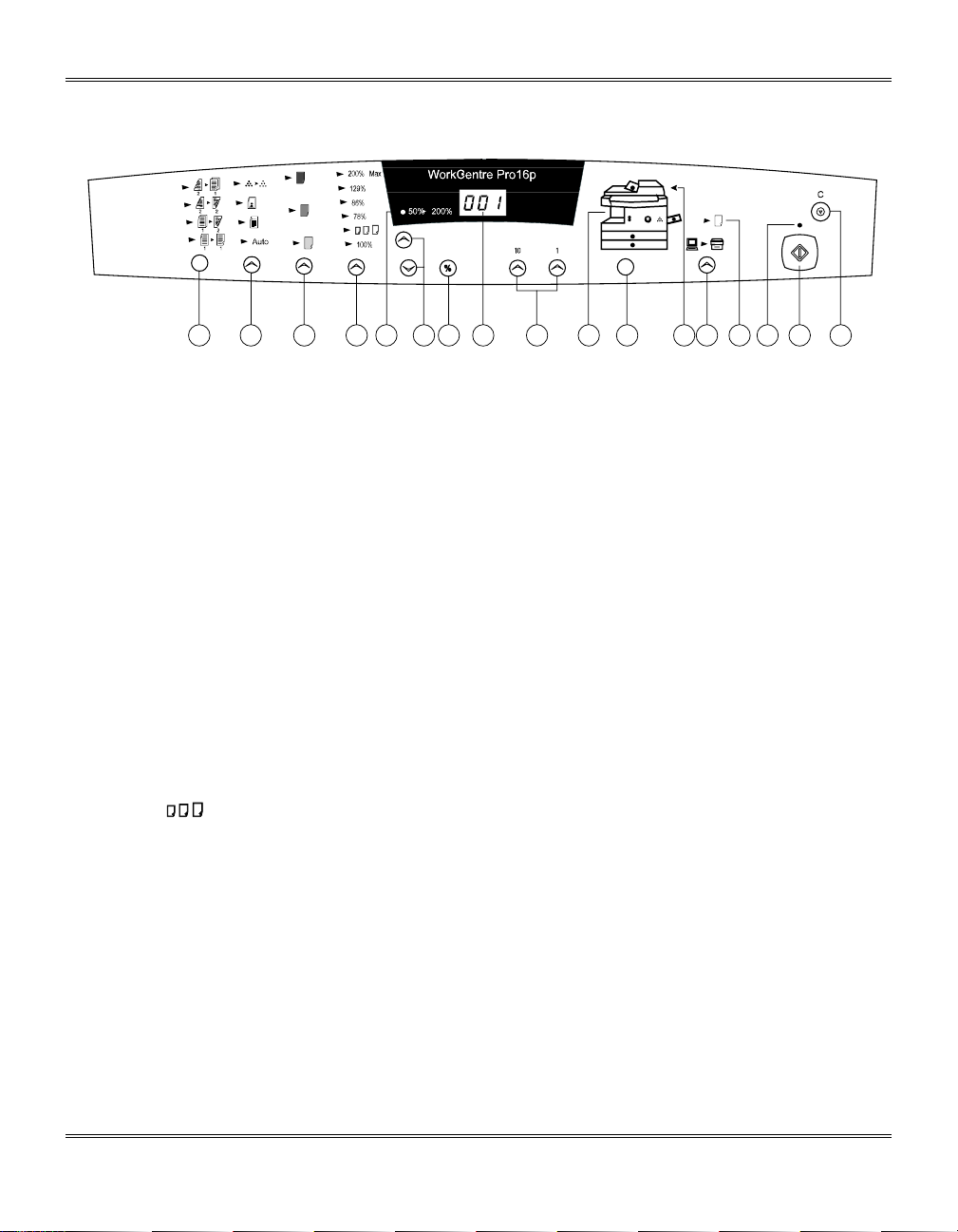
Control Panel
1234 67 9101112131415161758
The control panel has keys and lights that are used to control and display the conditions of the Pro
16p.
1. 1-Sided/2-Sided Mode: Use the 2-Sided copy feature to make one or two-sided copies from
one or two-sided originals. Refer to the Making Copies on the Automatic Document
Feeder section for detailed information.
2. Image Quality Mode: The image quality mode is used to maximize copy quality.
Auto– for originals with a colored background or mixed text and graphics.
Text – for originals that contain mainly text.
Photo – for copying photographs.
Toner Save – decreases the overall copy density.
3. Copy Contrast: Press the contrast keys to lighten or darken copies while in the Text, Photo,
or Toner Save settings. Refer to the Image Quality section for detailed information.
4. Preset Reduction/Enlargement: Press this key to select any of the preset reductions or
enlargements.
• The (customer settable) percentage has been set at the factory for 50%. Refer to
Customizing Your Pro 16p for information about changing this percentage.
5. Percentage Indicator: The indicator will light when any reduction or enlargement setting is
selected.
10
Page 17
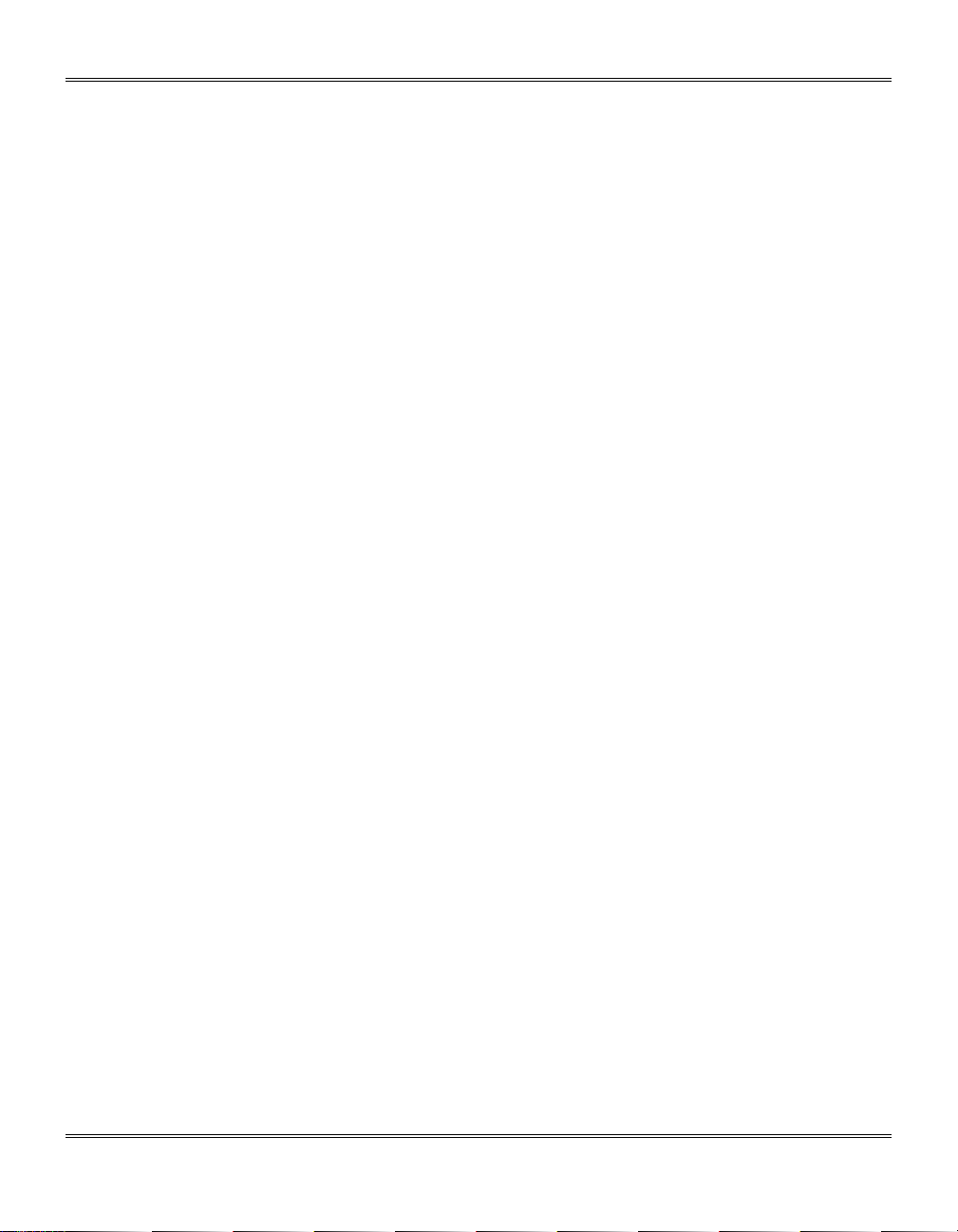
Control Panel
6. Variable Percentage: Press the down key to decrease the percentage. Press the up key to
increase the percentage. Any percentage from 50% to 200% may be selected.
7. %: Press this key to display the reduction/enlargement percentage selected.
8. Display Window: Copy quantity, reduction/enlargement settings, and status codes appear in
this area.
9. Quantity Keys: Select up to 100 copies. Press the 1 key to increase the quantity by one.
Press the 10 key to increase the quantity by 10.
• To display the number of copies requested during the copy run press the 10 key.
• Press the Clear key to clear the selected quantity.
10. Pro 16p Diagram: Helps you locate areas that require your attention. The indicators will
flash in the area requiring attention. For additional information refer to the Problem Solving
section.
11. Paper Supply Selection: Press to change the selected paper supply. The selected paper
supply location will be indicated by a green light on the Pro 16p diagram.
12. ADF Misfeed Indicator: This indicator will light when a misfeed occurs in the ADF.
13. On-line/Off-line Key: Press this button to alternate between On-line and Off-line status.
When the light is lit, the printer is On-line.
14. Data LED: This LED indicates the processing of electronic data in the Pro 16p PCL
Controller. The LED is ON when the Pro 16p is printing documents. The LED is OFF when
no data is present. The LED is blinking when the Pro 16p is receiving data sent to the printer.
15. Ready Indicator: When the light is ON (not flashing), the Pro 16p is ready to make copies.
When the light is flashing after the Start key is pressed, the Pro 16p is warming up and the
copy cycle will begin automatically.
16. Start: Press this key to begin copying.
• The display will change to 1 and increases by 1 as each copy is made.
17. Clear/Stop: Press this key to stop the Pro 16p while making copies or to clear copy quantity.
If the key is pressed twice quickly, all programming will be cleared.
11
Page 18
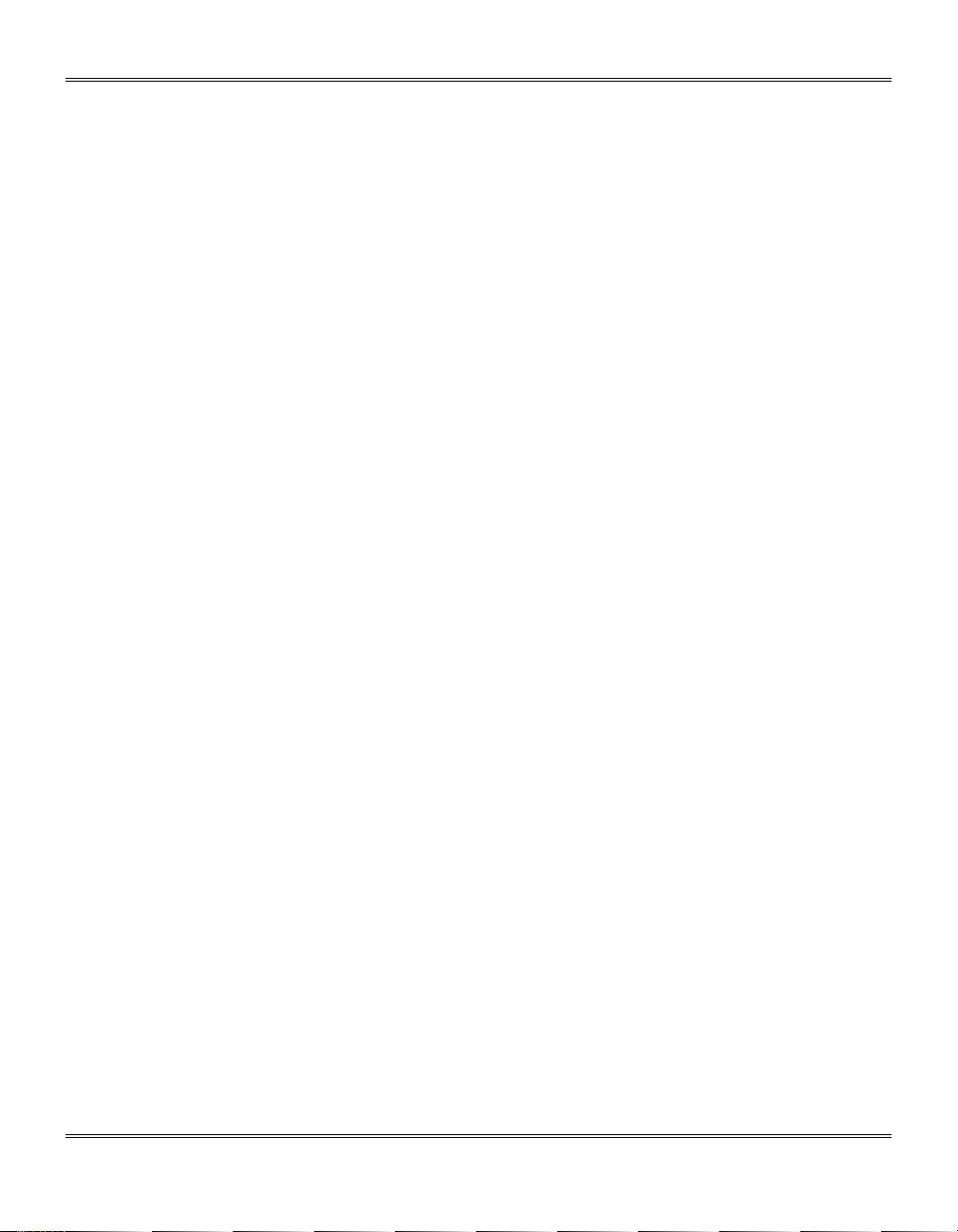
Power Reduction / Auto Clear
Power Reduction Modes automatically reduce power consumed by the Pro 16p when the Pro
16p has not been used for a set period of time. There are two modes of power reduction; Power
Save, and Power Shut-off.
Power Save Mode – The Ready Indicator will flash and the other indicators will remain on. To
copy from the Power Save mode select the desired features and press Start. The copies will be
made automatically.
Power Shut-Off Mode – When the Pro 16p enters the power shut-off mode the Ready Indicator
will flash and the other indicators will turn off. To copy from the power shut-off mode, press the
Start button, then, select the desired features and press Start again. The copies will be made
automatically.
Auto Clear – This Pro 16p is enabled at the factory to return to the Normal Copy Mode
approximately one minute after a job is completed. Unless otherwise programmed, the Normal
copy Mode settings are as follows:
• Copy Quality – Auto
• Copy Lighter/Darker – Normal
• Priority Tray – Tray 1
• Priority Magnification – 100%
• Quantity Selected – 1
Note: Time periods for the Power Shut-Off, Power Save, and Auto Clear modes can be modified
to meet your specific copying needs. Refer to Customizing Your Pro 16p section of this User
Guide for information about changing these settings.
Auto Copy Function
This function provides the ability to program a copy job while the copier is warming up, or to pause
a print job to enable copying.
1. Program the copy job.
2. Press Start.
• The current page will be completed if printing is in process.
3. When the copy job is completed, press the On-line/Off-line button to immediately return to the
print job.
12
Page 19

Paper Specifications
Paper Storage
Note: Paper affected by humidity, and curled paper can cause jams and copy quality problems.
For reliable copier operation and good copy quality, Xerox recommends that paper be stored:
• on a flat surface.
• in a closed container.
• in a low humidity area.
• tightly wrapped, if the ream is partially used.
The Specifications Chart below provides information about the types of paper that can be used at
each of the paper input areas.
Paper Input Paper Tray 1 and 2 Alternate Paper Tray
Paper Sizes
5.5
×8.5" to 8.5×14" / A5 to
216
×356mm
×5.5" to 8.5×14" / A6 to
3.5
216
×356mm
Paper Weights
Optimum
Range
20 lb / 80 gsm
15 – 24 lb /
56 – 90 gsm
20 lb / 80 gsm
14 – 34 lb /
52 – 130 gsm
Paper Capacities
Copy, letterhead, and
predrilled
Labels, Envelopes, and
20 lb / 80 gsm
2
×250 sheets
20 lb / 80 gsm
50 sheets
No Yes (1 at a time)
Transparencies *
* Use labels, envelopes, and transparencies specifically designed for copiers and laser printers
(high temperatures).
13
Page 20

Loading Paper
will flash in the copy quantity display and the green indicator in the copier diagram will flash
when:
• a paper tray is empty.
• paper misfeeds: paper has not fed all the way into the copier.
• a paper tray is not closed properly.
If the paper has misfed, open the paper tray indicated by the flashing green light on the copier
diagram and remove the misfed paper.
• Do not reuse the misfed paper.
• Ensure that the paper is under the corner snubbers.
• Close the paper tray.
• If copying, press the Start key to make the remaining copies.
• If printing, the job will automatically resume when paper is added.
1. Lift and pull open the paper tray.
14
2. Push down on the pressure plate until it locks in
position.
Note: The procedures for loading paper into tray 1 and
tray 2 are identical.
3. Adjust the paper guides to the desired paper size.
• Squeeze the side guide.
• Lift and insert the rear guide.
• When adding paper larger than 8.5×11/A4, remove
the rear guide and store it in the pocket in front of the
side guide.
Page 21

Loading Paper
4. Fan the paper and insert it into the tray.
• Ensure that the paper corners are under the corner
snubbers.
• Do not fill above the max fill line.
5. Close the paper tray.
6. If copying, press Start to continue. If printing, the job will
automatically resume.
• To cancel the flashing P without restarting copying,
press the Clear button.
Flashing
When the Alternate Paper Tray runs out of paper, or the paper misfeeds, the P will flash in the
display and the green indicator in the copier diagram will flash.
Alternate Paper Tray
1. Add paper if the Alternate Paper Tray is empty.
2. If paper has misfed, remove it by carefully pulling the
edge of the paper in the direction of the arrow.
3. If copying, press the Start key to continue.
If printing, press the On-line/Off-line key to continue.
15
Page 22

Making Copies on the Document Glass
1. Ensure that the Pro 16p is Off-line.
• The light between the two icons will be off.
2. Select the desired copy features from the control panel.
3. Select the number of copies.
• Press the 10 to increase the quantity by 10. Press the
1 key to increase the quantity by 1.
• To clear the selected quantity, press the Clear key.
4. Lift the Document Cover.
5. Place the original face down and align it with the
registration guide on the document glass.
16
6. Close the Document Cover.
Note: Leaving the cover open while copying will affect
copy quality and toner consumption.
7. Press Start to begin copying.
• The number in the display window returns to 1 and
advances as each copy is made.
Page 23

Making Copies on the Automatic Document Feeder
The Automatic Document Feeder (ADF) allows you to automatically make single-sided or twosided copies. The ADF holds up to 30 originals (20 lb/80 gsm). Ensure originals are in good
condition, and that all staples and paper clips have been removed. Use the document glass to
make copies from transparencies, facsimile paper, or originals having other unusual
characteristics. For reliable copying operation, use originals within the following ranges:
Paper weight range: 16 to 24 lb/60 to 90 gsm
Paper size range: 5.5
The ADF comes from the factory with the Auto Start feature disabled. Refer to Customizing
Your Pro 16p section of this User Guide for information about changing this setting.
×8.5"/A5 (Short Edge feed only)
8.5
×11"/A4 and 8.5×14"/216×353 mm
1. Select the required paper tray.
2. Select the desired copy features from the control panel.
• The maximum copy quantity is 100 for 1-sided output
and 1 for 2-sided output. Reinsert the originals into
the ADF for multiple copies of 2-sided output.
3. Adjust the paper guide to the original size.
Note: Writing that is very close to the leading or trailing
edge of the original may not copy. Turning the original
around in the ADF may help.
4. Insert up to 30 originals face up into the ADF until the
green ADF light on the copier diagram comes on.
17
Page 24

Making Copies on the Automatic Document Feeder
The available copy options are:
Icon Original Copy Max Quantity
Two-sided Single sided 100 sets
Two-sided Two-sided 1 set
Single sided Two-sided 1 set
Single sided Single sided 100 sets
Single sided original to single sided copies (1 1)
This mode will create single sided copies from your originals.
1. Place the originals face up in the ADF.
18
2. Select the
3. Press Start to begin copying.
The Pro 16p will produce the requested number of uncollated
(1,1,1…2,2,2…3,3,3…) single sided sets.
icon and any additional features and the desired quantity.
Page 25

Making Copies on the Automatic Document Feeder
Single sided originals to two-sided copies (1 2)
This mode will create two-sided copies from your single sided originals.
1. Place the originals face up in the ADF.
2. Select the
• The maximum copy quantity is 1. Reinsert the originals into the ADF for
each set required.
3. Press Start to begin copying.
The Pro 16p will produce one set of two-sided copies.
Two-sided originals to two-sided copies (2 2)
This mode will create two-sided copies from your two-sided originals.
1. Place the originals face up in the ADF.
2. Select the
• The maximum copy quantity is 1. Reinsert the originals into the ADF for
each set required.
3. Press Start to begin copying.
The Pro 16p will produce one set of two-sided copies.
Two-sided originals to single sided copies (2 1)
This mode will create single sided copies from your two-sided originals.
1. Place the originals face up in the ADF.
icon and any additional features.
icon and any additional features.
2. Select the
3. Press Start to begin copying.
The Pro 16p will produce the number of uncollated single sided sets that you
requested.
icon and any additional features and the desired quantity.
19
Page 26

Manual Two-Sided Copying
Important Tip: The Pro 16p has been configured to copy onto 8.5×11/A4 paper. When copying
onto any other paper size the image may not be placed properly. The default paper size for both
paper trays is 8.5×11/A4.
You may want to change the default setting for one or both of the trays if you find the factory
settings do not meet your needs. Refer to Customizing Your Pro 16p for information about
changing the default paper size.
1. Place side 1 original face down on the Document
Xerox
1
Glass, with the TOP toward the LEFT. Lower the
document cover.
Note: 16 lb / 60 gsm copy paper is not recommended for
two-sided copying.
2. Select the desired 1-Sided/2-Sided mode.
3. Select the quantity.
4. Press Start to make side 1 copies.
• After scanning side 1, the light next to the selected
mode will flash to let you know that the Pro 16p is
ready to scan side two.
20
Xerox
5. Remove the side 1 original and place the side 2 original
face down on the Document Glass with the TOP
2
toward the LEFT. Lower the document cover.
6. Press Start.
Page 27

Image Quality
The image quality features described on this page can be used to improve copies of documents
printed on colored paper, photographs, or are of poor quality.
Toner Saver
Photo
Text
Auto
Auto: Use Auto when copying from originals with a colored background or mixed text and
graphics.
Note: When Auto is selected, the copier automatically varies the contrast of your copies.
Lighter/Darker settings are not available.
Text: Use Text to copy documents containing mostly text.
Photo: Use Photo when the originals are photographs.
Toner Save: Toner Save mode lowers overall copy density on each page. This feature can be
used when making draft copies.
Copy Contrast
Auto
Lightest
Darkest
There are 5 contrast settings represented by 3 indicator lights. The indicators light up one or two
at a time to represent the selected setting. Successive pushes of the key will change the
indicators in successive order. Darkest, normal and lightest settings are depicted by one
indicator. When 2 indicators are lit, the copy contrast will be mid point between the darker setting
and the lighter setting.
You can vary the copy contrast of your copies in small
increments when Text, Photo, or Toner Save settings are
selected.
Note: When Auto is selected the copy contrast settings are
not available.
Press the copy contrast key to lighten or darken copies
while in the Text, Photo, or Toner Save settings.
21
Page 28

Reduction/Enlargement
50% 200%
10
W
o
r
k
C
e
n
t
r
e
P
r
o
88
50% 200%
10
1
W
o
r
k
C
e
n
t
r
e
P
r
o
Preset Reduction/Enlargement
Press the Preset Reduction/Enlargement key to quickly
select one of the 6 preset percentages. The customer
settable percentage (
) has been set at the factory for
50%. Refer to Customizing Your Pro 16p for information
about changing the default percentage.
Variable Percentage
Press the Variable Percentage key to increase or decrease
the reduction or enlargement by 1% increments. You may
select any percentage from 50 – 200%. Press the % key to
display the current percentage. When any reduction or
enlargement is selected the variable percent indicator will
light.
Display Window
Preset or variable reduction/enlargement percentages
appear in the Display Window at the time selections are
made. After a few seconds, the reduction/enlargement
percent is replaced with the number of copies selected.
Press the % key to recall the current reduction/enlargement
ratio.
Reduction/Enlargement Reference Table
Original Size Copy Size % To Use
5.5 × 8.5 8.5 × 14
5.5 × 8.5 8.5 × 11
8.5 × 14 8.5 × 11
8.5 × 11 5.5 × 8.5
A4 A3 141%
B4 A4 81%
A4/ A3 A5/ A4 71%
22
154%
129%
78%
64%
Page 29

Alternate Paper Tray
The alternate paper tray can be used to feed multiple sheets of standard paper, or it can be used
to feed single sheets of special or heavy papers such as note cards, transparencies, and labels.
The alternate paper tray holds up to 50 sheets of 20 lb/ 80 gsm paper ranging in size from
×5.5" to 8.5×14"/ A6 to 216×356mm.
3.5
Load special stock as follows:
Predrilled paper: holes toward the rear of the copier.
Letterhead paper: face down with the top toward the left.
Envelopes: flap side up and toward the rear, one at a time.
Labels: face down, one at a time.
Transparencies: removable stripe face up and toward the rear, one at a time.
• Use labels, transparencies, and envelopes specifically designed for copiers (high
temperatures).
1. Place the original face down and align it with the
registration guide on the document glass.
2. Lower the alternate paper tray, located on the right side
of the copier.
3. Unfold the paper support extension as shown.
4. Adjust the guides to the width of the copy paper.
5. Insert the copy paper all the way into the alternate paper
tray until it stops (do not force).
• 50 sheets max.
Note: When loading envelopes, labels, or transparencies
insert one at a time.
6. Press the Paper Supply button to select the alternate
paper tray.
7. Select other required features.
8. Press the Start button.
23
Page 30

Envelopes
Various types and sizes of envelopes can be printed/copied on the Pro 16p using the alternate
paper tray.
Selecting Envelopes
The construction of envelopes is critical to printing performance and varies widely. Use highquality envelopes that are thin and sharply creased. Test a few envelopes before you purchase
large quantities.
Sizes: Minimum: 3 x 5” / 76 x 127mm
Maximum 8.5 x 14” / 216 x 356mm
Hints: Try to avoid printing over the area where the envelope’s three back flaps meet.
Printing/Copying on an envelope:
1. Load one envelope at a time into the paper tray bypass or alternate paper tray.
• Make sure that the leading edge of the envelope is straight and firmly creased.
• For the best print quality, position margins no closer than .5”/ 13mm from the edges of
the envelope.
2. Slide the envelope into the bypass, flap side up and toward the rear.
Caution: The types of envelopes described below can severely damage your machine.
• Never use envelopes with clasps, snaps, windows, coated linings, exposed self-stick
adhesives, or other synthetic materials.
• Never use envelopes with glues, inks, and adhesives that could discolor, scorch, or melt
when heat is applied.
• Never try to print on both sides of an envelope. Jamming and damage can result.
Envelope Storage:
Proper storage of envelopes helps ensure successful feeding and printing.
• Envelopes should be protected from moisture. Excessive moisture can cause wrinkles and
sealed flaps.
• Envelopes should be stored flat. Air can become entrapped during printing and cause
creases to form. Flat storage helps prevent air entrapment.
24
Page 31

Customizing Your Pro 16p
Programmable Features
The default settings for various machine features may be changed to suit your individual needs.
All of these features remain set until this process is repeated.
Each of the programmable features, along with its program number and options are contained in
the chart below. The procedure to change the default settings follows the chart.
Note: The procedures written in this manual are based on the factory default settings.
Feature Program
Priority Tray: This feature allows you to set
the default paper tray. At power on or auto
clear, the copier will return to the selected
priority paper tray.
Auto Clear Time Out: This feature allows
you to select the time it takes for the copier to
return to the normal copy mode after a copy
cycle is complete.
Time Out to Power Save: When enabled,
this feature automatically reduces power used
by the copier if the copier has not been used
for the set period of time.
Time Out to Power Shut-Off: When
enabled, this feature significantly reduces
power used by the copier if the copier has not
been used for the set period of time.
Default Magnification: This feature allows
you to make copies slightly larger or smaller
than the original, or the same size.
Default Image Quality: This feature allows
you to select the default Image Quality mode.
Option Number
Number
00 –
1 –
2 -
* Factory Setting
Main paper tray *
Alternate paper tray
Second paper tray
10 – Off
1 – 30 seconds
2 – 60 seconds *
3 – 90 seconds
4 – 120 seconds
20 – Off
1 – 45 seconds
2 – 90 seconds *
3 – 2 minutes
4 – 5 minutes
3 0 – 2 minutes
1 – 5 minutes *
2 – 15 minutes
3 – 30 minutes
4 – 60 minutes
5 – 120 minutes
6 – Off
4 0 – 100% *
1 – 99%
2 – 101%
5 0 – Auto Exposure *
1 – Text
2 – Photo
25
Page 32

Feature Program
Auto Contrast Adjustment: The copy
contrast range may be adjusted when the
copy image is consistently too light or too dark
in the Auto Image Quality mode.
Paper Trail Edge Deletion: The trail edge
deletion can be turned Off to accommodate
originals that have print to the very bottom
edge. When Off, another 4 mm will copy,
however the image quality may deteriorate as
it gets closer to the bottom edge.
When this feature is On each time the paper
tray is opened edge deletion is disabled for the
first copy. Edge deletion is enabled for the
following copies.
Automatic Document Feeder Auto Start:
When enabled, the ADF will begin to copy as
soon as paper is placed in the ADF.
Reduction/Enlargement Preset: This
feature allows you to set a specific preset
reduction or enlargement setting for the
key.
Auto Paper Tray Switching: When enabled,
the copier will automatically switch to another
paper tray when the selected tray runs out of
paper.
Automatic Document Feeder Contrast
Adjustment: The copy exposure range may
be adjusted when the copy image is
consistently too light or too dark.
Return to Print Mode: This feature allows
you to select the time it takes for the copier to
return to the print mode after a copy job is
complete.
Option Number
Number
* Factory Setting
6 0 – Lightest
1 – Lighter
2 – Normal *
3 – Darker
4 – Darkest
70 – On *
1 – Off
90 – On
1 – Off*
10 50 – 200%
Default 50% *
11 0 – On
1 – Off *
12 0 – lightest
1 – lighter
2 – Normal *
3 – darker
4 – darkest
14 0 – 60 seconds *
1 – 90 seconds
2 – 120 seconds
3 – 150 seconds
4 – 180 seconds
5 – Off - no time out
26
Page 33

Feature Program
Default 1-sided/2-sided Mode: This feature
allows you to select the default copy mode.
Number
17 0 – 1 to 1 *
1 – 1 to 2
2 – 2 to 2
3 – 2 to 1
Option Number
* Factory Setting
Feature Program
Number
Option Number
* Factory Setting
Default copy paper size for 2-sided copying from the document glass:
Top paper tray default: This feature allows
you to select the default copy paper size for
the upper paper tray.
18
0 – 8.5
1 – 8.5
2 – 8.5
× 14
× 13
× 12.4
3 – A4/ 210
4 – 8.5
× 11 *
5 – B5/ 182
6 – 5.5
× 8.5
7 – A5/ 148
Lower paper tray default: This feature
allows you to select the default copy paper
size for the lower paper tray.
19
0 – 8.5
1 – 8.5
2 – 8.5
× 14
× 13
× 12.4
3 – A4/ 210
4 – 8.5
× 11 *
5 – B5/ 182
6 – 5.5
× 8.5
7 – A5/ 148
Feature Program
Printer configuration list: This feature allows
you to print out printer configuration.
Number
20 0 – English
1 – French
Option Number
2 – Spanish
3 – Italian
4 – German
5 – Portuguese
Printer font list: This feature allows you to
print list of fonts embedded in printer.
21 0 – English
1 – French
2 – Spanish
3 – Italian
4 – German
5 – Portuguese
× 297mm
× 257mm
× 210mm
× 297mm
× 257mm
× 210mm
27
Page 34

Programmable Feature Settings 0 – 9 and 11 – 21
50% 200%
10
1
50% 200%
10
1
To change the programmable features, find the Program Number and the desired Option Number
in the Programmable features chart on the previous pages. Follow the instructions below.
Note: The Pro 16p must be off-line and in the Ready mode.
1. Select the Toner Saver mode.
2. Press again and hold the Image Quality key for
approximately 4 to 6 seconds.
• The light next to Auto mode will light.
• The lights within the Pro 16p Diagram will flash.
3. Press the 10 key to select the Program Number of the
feature to be changed.
• You will not be given the choice to change an option if
your machine does not have the feature.
4. Press Start.
• The current setting for that program will flash.
28
5. Press the 1 key until the option number you want is
displayed.
6. Press Start to store the selection.
7. Press the Clear key to continue making other changes.
Press the Image Quality key to return to the copy mode.
Page 35

Programmable Feature Setting 10
50% 200%
10
1
50% 200%
10
1
Use the following procedure to change the preset Reduction/Enlargement default setting ( ).
This feature allows you to set a specific preset reduction or enlargement between 50 – 200%.
1. Select the Toner Saver mode.
2. Press again and hold the Image Quality key for
approximately 4 to 6 seconds.
• The light next to Auto mode will light.
• The lights within the Pro 16p Diagram will flash.
3. Press the 10 key until the number 10 is displayed.
4. Press Start.
• The current reduction/enlargement setting will flash.
5. Press the variable percentage keys until the desired
percentage is displayed.
6. Press Start to store the selection.
7. Press the Clear key to continue making other changes.
Press the Image Quality key to return to the copy mode.
29
Page 36

Pro 16p Care
Cleaning the Document Glass and Cover
Keeping the document glass clean helps ensure the best possible copies. Xerox suggests that
you clean the document glass at the start of each day and during the day as needed.
CAUTION: Do not pour or spray water directly onto any part of the copier.
1. Slightly dampen a soft lint-free cloth or paper towel with
water.
2. Wipe the surface of the document glass and the narrow
glass adjacent to the document glass until it is clean and
dry.
3. Wipe the underside of the white document cover until it
is clean and dry.
4. Close the document cover.
Cleaning the Corotron Wire
If copies start getting streaks or blotches, the corotron wire may be dirty.
Note: Ensure that the alternate paper tray is lowered.
1. Press the release latch to open the side cover.
30
2. Remove the green corotron wire cleaner from inside the
copier (near the front corner of the machine).
3. Insert the corotron cleaner into the corotron wire unit.
4. Wipe the corotron wire with the corotron cleaning tool as
shown.
5. Replace the cleaner and close the side cover.
Page 37

Automatic Document Feeder Misfeed
When a misfeed occurs in the feeder, the red ADF misfeed indicator flashes on the Copier
Diagram, and an A1 or A2 status code will flash in the display window. The status code indicates
the number of originals that must be returned to the feeder after clearing the misfeed.
A1 status code- refeed the last original.
A2 status code- refeed the last 2 originals.
This code will disappear when copying is resumed or the clear key is pressed.
Details for clearing the three types of feeder misfeeds are given below.
Input Misfeed
1. Open the feeding roller cover and pull the original gently
to the left and out of the document feeder tray.
2. Close the feeding roller cover.
3. Open and close the document cover to clear the
misfeed indicator.
4. Press Start to continue copying.
Exit Misfeed
1. Open the document cover and turn the roller knob to
remove the misfed original from the exit area.
If paper cannot be easily removed, skip to the Roller
Misfeed.
2. Close the document cover.
Roller Misfeed
3. Press Start to continue copying.
1. Open the document cover and turn the roller knob to
remove the misfed original from the document feeder
tray or the exit area. If the original is difficult to remove,
gently remove it from under the feeding roller.
2. Close the document cover.
3. Press Start to continue copying.
31
Page 38

– E2 Clearing the Paper Path
When a paper misfeed occurs the red misfeed indicator flashes on the copier diagram, and an E2
status code will flash in the display window. Paper misfeeds may occur in the areas shown below.
Follow the steps below to locate and clear the misfeed.
Fuser Area
Exit Area
Paper Feed Area
Paper Feed Area
Note: Ensure that the alternate paper tray is lowered.
1. Press the release lever to open the side cover.
32
Caution: Do not touch the shiny drum cartridge surface.
Scratches or smudges will result in poor copy quality.
Do not remove paper through the bypass. Unfused toner
may adhere in the area, resulting in smudged copies.
2. Carefully remove the misfed paper in the direction
shown.
3. Lower the right side tray 2 access door.
4. Remove the misfed paper.
5. Close the access door.
If paper cannot be removed, skip to the Fuser Area.
6. Closer the side cover.
Page 39

– E2 Clearing the Paper Path (continued)
Fuser Area
Warning:
removing paper from the fuser area.
Note: Ensure that the alternate paper tray is lowered.
1. Press the release lever to open the side cover.
2. Pull down on the fuser lever.
If paper is not seen in this area skip to the Exit Area.
Caution: Do not pull paper up through the fusing unit.
3. Remove the sheet of paper, in the direction shown.
The fuser area is hot. Take care when
• This will release pressure on the paper.
Unfused toner may adhere in the area, resulting in
smudged copies.
4. Push up on the fuser lever.
5. Close the side cover.
33
Page 40

– E2 Clearing the Paper Path (continued)
Exit Area
Note: Ensure that the alternate paper tray is lowered.
1. Press the release lever to open the side cover.
2. Press the front cover release buttons to open the front
cover.
3. Pull down on the fuser lever.
• This will release pressure on the paper.
4. Turn the knob in the direction of the arrow to move the
paper to the exit area.
5. Gently pull the paper out through the exit area.
34
6. Push up on the fuser lever.
7. Close the front cover and side cover.
Page 41

Toner Cartridge Replacement
The toner indicator on the copier diagram will light when the toner supply is low. Approximately 10
more copies can be made, but you should have a replacement cartridge in stock. When the J1
status code is displayed, the machine will stop operating until the toner cartridge is replaced.
Note: Ensure that the alternate paper tray is lowered.
1. Press the release lever to open the side cover.
2. Press the front cover release buttons to open the front
cover.
3. Press down on the green lever on the front of the old
toner cartridge and pull the cartridge out.
Note: Help the environment by recycling your used toner
cartridge. Refer to the recycling brochure packed with the
Toner Cartridge for details.
4. Shake the new toner cartridge horizontally four or five
times and then remove the cover.
• Save the box and the cover for shipping.
1
2
5. Slide the new toner cartridge in until it locks in place.
6. Close the front cover and the side cover.
• Wait for the ready indicator to light.
35
Page 42

J2 Drum Cartridge Replacement
The useful life of the drum cartridge is approximately 18,000 copies. The drum cartridge indicator
on the machine diagram lights when the drum is near the end of life. Approximately 1,000 more
copies can be made, but you should have a replacement cartridge in stock. When the J2 Status
Code is displayed, the machine will stop operating until the drum cartridge is replaced.
Note: Ensure that the alternate paper tray is lowered.
1. Press the release lever to open the side cover (A).
2. Press the front cover release buttons to open the front
cover (B).
3. Press the green button (C) on the front of the toner
cartridge and pull out the cartridge.
Note: The toner cartridge must be removed before
removing the drum cartridge.
4. Pull out the drum cartridge.
Note: Help the environment by recycling your used drum
cartridge. Refer to the recycling brochure packed with the
drum cartridge for details.
5. Remove the cover from the new drum cartridge.
CAUTION: Do not touch the shiny surface of the drum.
36
6. Slide the new drum cartridge in place, making sure not
to touch the surface of the drum.
7. Reinstall the toner cartridge.
8. Close the front cover and the side cover.
Page 43

Counter access
Total copies/prints remaining on the drum cartridge
This counter displays the total number of copies/prints remaining on the drum in the machine.
The count can be used to determine when to reorder a new drum cartridge.
The count will be displayed in the display window as a sequence of 23 digit values.
Example 1: 10,145 copies/prints will be displayed as 010 followed by 145
Example 2: 361 copies/prints will be displayed as 000 followed by 361
1. Select the Toner Saver mode.
2. Press again and hold the Image Quality key for
approximately 4 to 6 seconds.
• The light next to Auto mode will light.
• The lights within the Pro 16p Diagram will flash.
C
3. Press and hold the Clear key for 5 seconds.
• The count will continually be displayed until the Clear
key is released. There will be a slight pause at the
end, before displaying the count again.
4. Press the Image Quality key to return to the copy mode.
37
Page 44

Printer Driver Software Installation
The printer driver software is the program that runs the printer. It converts the data in the file you
want to print into information that the printer can understand. It also controls communication
between the printer and computer as the data is printed.
You will need the following PC hardware and software in order to use the printer driver:
Computer type IBM PC/AT or Compatible Computer
Operating system Windows 95/98,
Windows NT 4.0
CPU 486DX 66 MHz or better
Connection
IEEE-1284 parallel cable To ensure reliability use the IEEE-1284 compliant
parallel cable that is supplied with the machine. Only
cables labeled “IEEE-1284” can be used with your Pro
16p.
USB Cable* (not supplied)
Ethernet Network Interface
(optional)
* Do not use the parallel and USB ports at the same time. The USB port is assigned the higher
priority over the parallel port when more than one device is connected to the machine. When
a system using USB is connected to the printer while no data is supplied to the 1284 port for
more than one minute, priority will be assigned to the USB port for printer services.
To ensure reliability use a USB compliant cable
purchased from your local vendor.
A Xerox Ethernet network interface may be purchased
from your Xerox Authorized Dealer for connecting the
Pro 16p to Ethernet supported networks.
When the USB printing has been completed and disconnected, the 1284 port priority will
resume in 60 seconds after disconnection.
38
Page 45

Printer Driver Software Installation
The WorkCentre Pro 16p comes standard with 8 megabytes (MB) of random access memory
(RAM). Industry standard Memory Modules are available allowing your machine to be upgraded
to a maximum of 72 MB of RAM. Contact your local Xerox representative for Optional Memory
Module information and installation.
Description Recommendation
Type EDO-DIMM
Package 168-pin
Dimensions
Height 1”
Width 5.25”
Access Time 60 nanoseconds
Voltage 3.3V
Parity/ No Parity Type
Buffered/Unbuffered Unbuffered
Single/Dual Bank Single Bank
Size 8MB, 16MB, 32MB, or 64MB
Personal Computers without CD-ROM Drives:
There are several options available to you to obtain installation diskettes for the Pro 16p.
1. If you have access to an alternate computer with a CD-ROM drive and a floppy disk drive, the
WorkCentre Pro PCL Series CD-ROM has a program to create a set of installation diskettes.
Refer to the Creating Pro 16p Floppy Disk Installation Diskettes section in this User Guide
for instructions on making your own floppy diskettes.
2. Refer to the order sheet that is packaged with the Pro 16p. This sheet explains how you can:
• Order floppy diskettes from Xerox.
• Download the necessary software from the Xerox driver support Internet web site.
39
Page 46
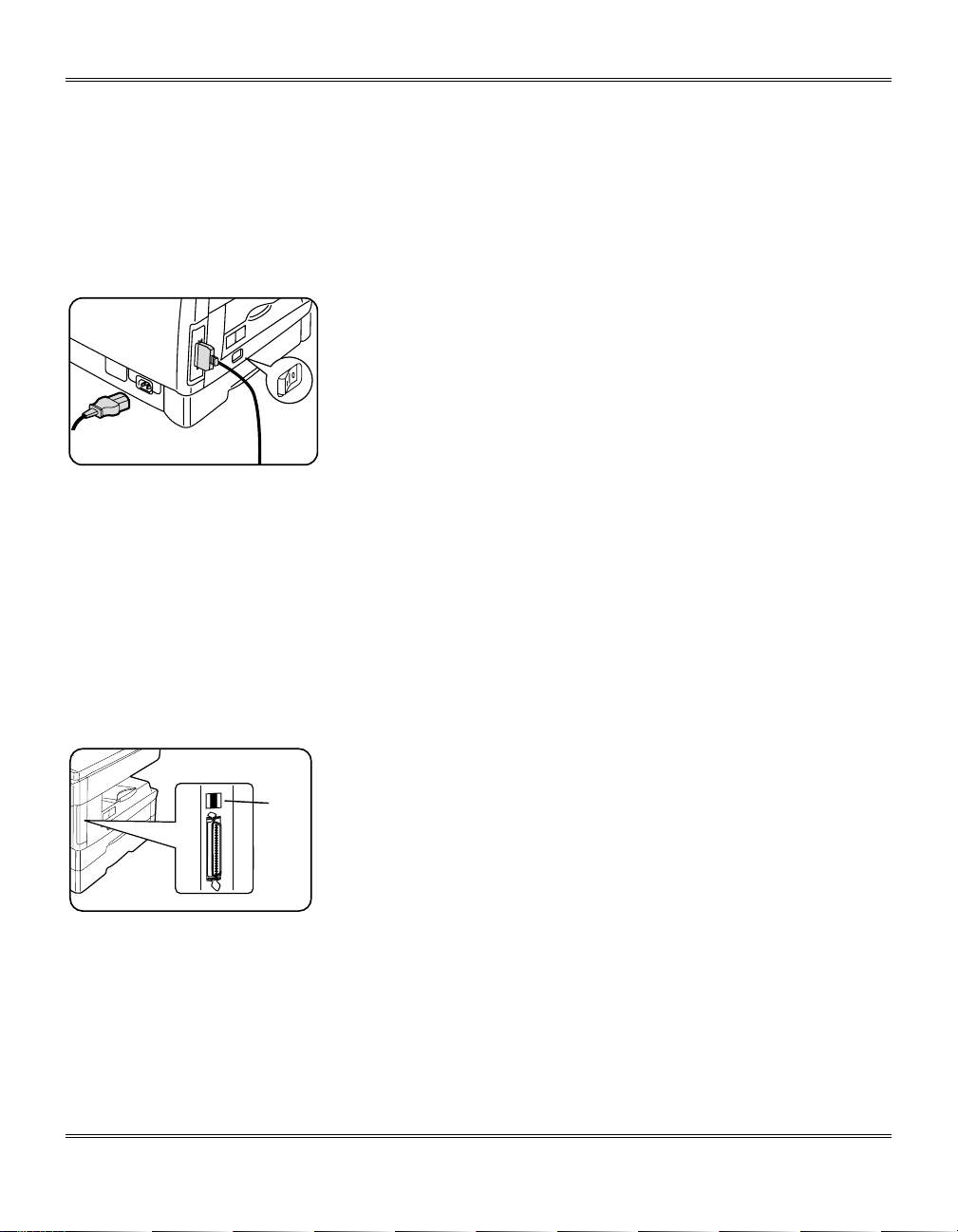
Printer Driver Software Installation
Installation Notes:
The Printer Driver Installation software cannot be installed using the Add Printer Wizard for early
releases of Win 95 and NT 4.0. Please use one of the following methods depending on your
operating system.
IEEE 1284 Parallel Connection
1. Ensure that the computer and the Pro 16p are turned
off.
2. Plug the IEEE-1284 cable into the parallel port on the
Pro 16p.
3. Plug the other end of the IEEE-1284 cable into the
computer.
4. Ensure that the power cord is plugged into the Pro 16p and then into a grounded outlet.
• Do not attach your Pro 16p to a pass-through port of another device (scanner, CD-ROM
drive, tape drive, Zip
5. Turn on the PC.
6. Start Windows on your computer.
7. Insert the WorkCentre Pro Series CD-ROM into the CD-ROM Drive.
Note: For Windows 95 and NT 4.0, go to step 8 of the Installation procedure on the next page
for the software version that you are running. For Windows 98, go to the Plug-n-Play driver
installation on the next page.
™
drive or external disk).
USB Connection with Windows 98
1. Turn off the computer and the Pro 16p.
USB
Port
5. Turn on the Pro 16p and the PC, and wait for Windows 98 to start.
6. When the Add New Hardware Wizard screen appears, insert the WorkCentre Pro PCL
Software CD-ROM into the CD-ROM drive.
7. Follow the Wizard instructions to install the USB driver.
Note: Go to the Plug-n-Play driver installation on the next page.
40
2. Plug the USB cable into the Pro 16p USB port.
3. Plug the other end of the USB cable into the PC USB port.
4. Ensure that the power cord is plugged into the Pro 16p and
then into a grounded outlet.
Page 47

Printer Driver Software Installation
Installation for Windows 95 or NT 4.0 (continued from step 7)
8. Click on the Start button and then choose the Run menu option.
9. Type D:\SETUP (or the appropriate drive letter depending on your CD-ROM Drive) in the
command line box. Click on the OK button to proceed.
10. Turn on the Pro 16p.
11. Follow the on-screen instructions.
• If you wish to print a test page, ensure paper is loaded and then click the Yes button.
Plug-n-Play (PnP) Printer Driver Installation
1. If your PC operating system is set to identify PnP devices, the new WorkCentre will be
detected through the PC connection port. At the “Add New Hardware” dialog, click Next to
proceed. The PnP installation will start SETUP.EXE from the Xerox software CD-Rom.
2. Follow the on-screen instructions for installing the print driver.
3. The WorkCentre Pro PnP printer driver will be installed on your PC.
41
Page 48

Pro 16p Properties (Printer Driver)
The purpose of this section is to provide information about how to access and use the options in
the WorkCentre Pro PCL Series Printer Driver Properties dialog. Use the WorkCentre Pro PCL
Properties dialog to change the settings used for printing for both PCL 5e and PCL 6 drivers.
There are several ways to display the Printer Driver dialog, including:
• Displaying the Driver Properties dialog from an application
• Displaying the Properties dialog from the Start Menu
• Displaying the Properties dialog from the Xerox Printer Services Program (Status
Monitor)
Displaying the Driver Properties dialog from an application
Control of the driver settings is provided from the WorkCentre Pro PCL Series Properties
(Printer Driver) dialog box. The new driver settings will be active while the application is open.
The driver settings will return to the prior values when the application is exited.
Access to the Properties dialog will vary depending upon the application that is in use.
Note: The application may override any options that are selected using the Properties Dialog.
Windows 95/98 and NT:
1. Click Print on the application’s File menu
2. If not selected, select the Xerox WorkCentre Pro PCL Series printer
3. Click the Properties button
4. Change the print options and click OK
42
Page 49

Pro 16p Properties (Printer Driver)
Displaying the Properties dialog from the Start Menu
Windows 95/98 and NT
1. On the Start Menu, click Settings. On the Settings submenu, click Printers.
2. Right click on the XEROX WorkCentre Pro PCL Series printer icon and click Properties,
or click Properties from the File menu.
Displaying the Properties dialog from the Xerox Printer Services Program
(Status Monitor)
Windows 95/98 and NT
1. Click on the Properties button in the Xerox Printer Services window.
43
Page 50

Pro 16p Properties (Printer Driver)
Properties Tabs
The WorkCentre Pro PCL Series Printer Driver Properties dialog contains four tabs from which
you can make selections that best suit your printing requirements. Below is a brief description of
each tab.
Note: Refer to On-line Help for detailed information.
Paper/Output — to select desired paper source (tray), number of copies, paper size, document
orientation (portrait or landscape), number of images to print per page, print page borders, fit to
page, and 2-sided printing.
Image Quality — to select the graphics mode, graphics quality, resolution, and text modes.
Device Options — to select page protection mode, designate the amount of memory installed in
the printer and to control the use of printer resident fonts.
Watermarks (PCL6 driver only)— to add, delete or edit watermarks.
About — to display the driver version and copyright information.
On-Line Help
The WorkCentre Pro PCL Series Printer Driver includes a comprehensive on-line help system,
designed to answer all your questions about using the Xerox WorkCentre Pro PCL Series
Properties dialog.
The help system is your on-line user guide, providing complete introductory and reference
information. It also provides troubleshooting information, in case you should run into any
problems.
When you have a question simply click on the Help button on the Xerox WorkCentre Pro PCL
Series Properties dialog.
The main Help Topics window will be displayed.
?
Printer Driver Help (Windows 95/98 and NT)
To view an explanation of any field or button in the dialog window:
?
1. Click the
button.
• The cursor will change to a question mark.
2. Place the question mark on the field or button that you want defined, and release the mouse
button.
• The on-line Help file will display information on the selected subject.
44
icon located in the upper right corner of the dialog window, and release the mouse
Page 51

PCL Printer Driver Features
Setting Usage/Description PCL 6 PCL 5e
Number of copies Select 1-99 copies x x
Page orientation Select Portrait or Landscape x x
Duplex printing Print on both sides of sheet x x
Paper size Select from supported paper sizes
(See Technical Data)
Custom size Identify custom sizes x
Paper source Select printing from multipurpose
paper feeder or manual feeder
Resolution Select 300 or 600 dpi print resolution x x
Graphic quality Select enhancement for graphical
and/or text printing
Graphic mode Select HP-GL/2, Vector or Raster
mode.
TrueType fonts Select font printing x x
Multiple images (N-Up) Select 1-4 images per physical page x
Watermarks Create and use watermarks on
documents
1
This setting is not available in the Windows NT 4.0 version of the PCL 6 driver.
xx
xx
*1
xx
x
45
Page 52

Creating Pro 16p Floppy Disk Install ation Diskettes
If floppy diskettes are required to install the WorkCentre Printer Driver Software, the user can
order floppy diskettes or create a set of diskettes from CD-ROM.
To create a set of WorkCentre Pro Series Printer Driver floppy Diskettes, find a PC that has a
floppy diskette drive with a CD-ROM drive and follow the procedure below. Four or five blank high
density diskettes will be required.
Windows 95/98 and Windows NT 4.0:
1. Insert the WorkCentre CD into the CD-ROM Drive.
2. Click on the Start button and then choose the Run menu option.
3. Type D:\MAKEDISK\MAKEDISK.EXE (or the appropriate drive letter depending on your
CD-ROM Drive) in the command line box. Click on the OK button to proceed.
4. Follow the on-screen instructions.
To use the Floppy Disk Installation Disks created, follow the same procedure for your operating
system but refer to the floppy disk drive (A:\ or B:\) rather than the CD-ROM drive (D:).
46
Page 53

Enabling High Speed Printer Communications
Your Xerox WorkCentre Pro Series Digital Copier/Printer has been designed to provide excellent
copy and print quality with high productivity. To ensure the highest print performance, the Xerox
WorkCentre Pro Series Digital Copier/Printer was designed to take advantage of high speed
parallel port communications between your personal computer and your Xerox WorkCentre Pro
Series Digital Copier/Printer. This can be accomplished by enabling the Extended Capabilities
Port (ECP) mode for your personal computer parallel port (LPT1, LPT2 etc.).
What is ECP?
ECP is a particular type of personal computer interface for printers that was established by the
IEEE-1284 standard. Personal computers with this type of printer interface can enable printing up
to four times faster than personal computers without ECP.
How do you know if ECP is enabled on your computer?
Many computers will give a status of the printer port settings through the Windows™ control panel
and printer settings folders. Others may give the status by special software on the personal
computer to view BIOS settings or CMOS settings. When you install the Xerox WorkCentre Pro
Series Digital Copier/Printer driver software on your personal computer, the install software will
automatically check your personal computer for you. If your personal computer is not running in
ECP mode, the driver software will remind you that higher printing performance would be
achieved if ECP were enabled.
How will your printing performance be affected if you do not have an ECP compatible
personal computer, or if you do not enable ECP mode?
Since the rated print speed of the Xerox WorkCentre Pro Series Digital Copier/Printer has been
verified with ECP mode, the only effect you may notice is a slight reduction in the print speed.
Are there any other requirements for ECP mode?
Always use an approved IEEE-1284 compliant cable (as the one supplied with your Xerox
WorkCentre Pro Series Digital Copier/Printer). Never use pass-through devices (scanners, CD
devices, tape drives, switch boxes, Zip drives, etc.) attached to the same port as the Pro 16p.
Each device should be on a separate parallel port (LPT1, LPT2 etc.) for the greatest reliability.
What can you do if your personal computer does not appear to have ECP mode enabled?
1) Check your personal computer documentation for a description of this feature. Particularly
look for BIOS and/or CMOS settings, etc.
2) Call your personal computer’s manufacturer. Be prepared with the model number and serial
number.
3) Contact a computer sales or service near you, and inquire about an ECP board option for your
personal computer that will allow your personal computer to operate in this mode.
47
Page 54

Problem Solving
Problem Solving Chart
The following chart lists some conditions that may occur and the recommended solutions. Follow
the suggested solutions until the problem is corrected. Refer to the Status Code Chart in this
section for status code information. If the problem persists, please refer to the Information
section for the appropriate telephone numbers.
Condition Suggested solutions
Ready indicator does not light.
Copies are too light or too dark.
Smears, lines, marks, or spots on
copies.
Copy image is skewed.
Blank copies.
Check that the Pro 16p is plugged into an
electrical receptacle.
Ensure that there is power to the receptacle and
that the Pro 16p power is in the ON position.
If the original is light, select the lower copy
contrast position to darken the background of the
copies.
If the original is dark, select the upper copy
contrast position to lighten the background of the
copies.
If defects are on the original, press the copy
contrast key to lighten the background of your
copies.
If no defects are on the original, clean the
document glass and underside of the document
cover. (Refer to Pro 16p Care.)
If the above solutions do not help, clean the
corotron wire. (Refer to Pro 16p Care.)
Ensure that original is positioned correctly on
document glass.
Check that copy paper is loaded correctly.
Ensure that the original is face down on the
document glass or face up in the ADF.
Check for a broken corotron wire. Refer to Pro
16p Care section for the location of the corotron
wire.
48
Page 55

Condition Suggested solutions
Image rubs off the copy easily. Ensure the unit is plugged directly into the wall, not
into a power strip.
Ensure the fuser pins have been removed.
Replace the paper in the tray with paper from a
new package.
In high humidity areas do not leave paper in the
Pro 16p for extended periods of time.
Frequent copy paper jams.
The three trouble indicators are lit
in the Pro 16p diagram.
Ensure the fuser pins have been removed.
Fan the stack of paper, then turn it over in the tray.
Replace paper in paper tray with a fresh supply.
Check/adjust paper guides.
Ensure that the paper is the proper paper weight.
20 lb / 80 gsm bond paper is recommended.
Check for copy paper or pieces of copy paper
remaining in the Pro 16p after a paper jam has
been cleared. (Refer to Clearing the Paper
Path.)
The machine is in the program mode. Press the
Image Quality key to exit.
Toner yield is lower than expected
and the Toner Indicator is on.
Fewer copies from the Toner
Cartridge than expected.
Toner may be lodged in the cartridge. Remove
the toner cartridge. Shake the toner cartridge and
tap along the top of the toner cartridge over a
waste receptacle. Take care not to touch the
exposed toner on the left side of the cartridge.
Originals contain pictures, solids, or heavy lines.
Originals are forms, newsletters, books etc.
The Pro 16p is being turned on and off frequently.
The document cover is being left open while
copies are being made. (Refer to the Toner
Cartridge Yield section.)
49
Page 56

Problem Solving
Status Code Chart
Status Code Suggested Solution
Ensure that there is paper in the selected paper tray. Ensure that the
Paper Tray is closed properly.
Paper may not have fed all the way into the Pro 16p. (Refer to
Loading Paper and Flashing
P.)
E2
J1 The toner indicator on the copier diagram will light when the toner
J2 The drum cartridge indicator on the machine diagram lights when the
J3 The toner cartridge is invalid. Install a valid toner cartridge.
C1 The front or side cover is open. Close the cover.
CH Install the toner cartridge.
A1 – A2
L1 Ensure that the shipping screw is removed.
E7
F9
H2 – H4
L3 – L5
U2 – U5
Copy paper has misfed. (Refer to Clearing the Paper Path.)
supply is low. Approximately 10 more copies can be made, but you
should have a replacement cartridge in stock. When the J1 status
code is displayed, the machine will stop operating until the toner
cartridge is replaced.
drum is near the end of life. Approximately 1,000 more copies can be
made, but you should have a replacement cartridge in stock. When
the J2 status code is displayed, the machine will stop operating until
the drum cartridge is replaced.
Remove misfed paper from the Single Pass Feeder. Refer to A1 – A2
Automatic Document Feeder Misfeed for detailed instructions.
Switch OFF the Main Power. Wait approximately 5 seconds. Switch
ON the Main Power. If the status code continues, call for service.
50
Page 57

Problem Solving
Printing Solution Chart
Problem Probable Cause Remedy
The Pro 16p does not
print
Half of the page is blank
The IEEE-1284 Parallel cable or
USB cable is not connected
properly.
The IEEE-1284 parallel cable or
USB cable is defective.
The port setting is incorrect. Check the printer settings in the
The toner and drum cartridges
are not installed properly.
The printer driver may not be
installed properly.
The parallel port cable
specifications may not be correct.
The page layout is too complex. Reduce the resolution setting
Check the cable connection.
Check the cable with a computer
and printer that work. If printing is
still not possible, replace the
cable.
Windows Control Panel to make
sure that the print job is being
sent to the correct port. (For
Example: LPT1.)
Check that the toner and drum
cartridges are installed properly.
Uninstall and reinstall the Pro 16p
printing software.
Use the IEEE-1284 parallel port
cable supplied with the machine
or replace it with an IEEE-1284
compliant cable.
from 600 dpi to 300 dpi.
The page orientation may be
incorrect.
There may be too many
applications open.
The computer CPU specification
may be incorrect.
Change the page orientation in
the printer setup dialog.
Try closing other applications
before printing.
Reduce resolution from
600 dpi to 300 dpi.
Check that the computer meets
the minimum specification.
51
Page 58

Problem Probable Cause Remedy
Printing is too slow The computer parallel port may
not be set for high speed
communications.
If using Windows 95, the spool
setting may be set incorrectly.
Print Job too large Reduce resolution from 600 dpi to
Irregular faded patches of print
There is a paper quality problem. Use only paper that meets the
Toner may be unevenly
distributed.
If your computer is equipped with
an ECP parallel port, enable this
mode of operation. Refer to the
Enabling High Speed Printer
Communications section and
your computers user guide.
Point to the Start Task bar and
then click Settings then Printers.
Click the Xerox Document
WorkCentre Pro 16p with the right
mouse button. Click Properties
and then spool settings on the
details tab. Select the desired
setting from the available choices.
300 dpi. (Refer to Pro 16p
Properties (Printer Driver).)
specifications required by the
printer.
Remove the toner cartridge and
shake it gently to evenly distribute
the toner. Then reinstall the toner
cartridge.
Black staining There is a paper quality problem. Use only paper that meets the
specifications required by the Pro
16p.
Character voids The paper may be too dry. Try printing with a different batch
of paper.
Background scatter The paper may be too damp. Try printing with a different batch
of paper. Do not open packages
of paper until necessary so that
the paper does not absorb too
much moisture from the air.
Printing over uneven surfaces. If printing onto envelopes, change
your printing layout to avoid
printing over areas that have
overlapping seams on the reverse
side.
52
Page 59

Problem Probable Cause Remedy
Missing characters The paper may be too damp. Try printing with a different batch
of paper. Do not open packages
of paper until necessary so that
the paper does not absorb too
much moisture from the air.
Back of printout is dirty
Incorrect fonts TrueType fonts may be disabled. Use the Fonts dialog box in the
Faded graphics Toner may be low. Remove the toner cartridge and
The transfer roller may be dirty. Print a few blank pages to clean
the transfer roller.
Control Panel to enable TrueType
fonts.
shake it gently to evenly distribute
the toner. Then reinstall the toner
cartridge.
Ensure that you have a spare
toner cartridge.
53
Page 60

Technical Data
Original Size: Maximum 10×14" / B4
Copy Ratio Percentages:1:1 ± 1%
Preset: 50%*, 78%, 86%,100%,129%, 200% customer programmable
Zoom: 50% – 200%
Paper Size and Weight
Tray 1 and Tray 2
5.5×8.5 to 8.5×14"/ A5 to 216×356mm
15 - 24 lb / 56 - 90 gsm
Paper Tray Bypass
3.5×5.5" to 8.5×14"/ A6 to 216×356mm
14 – 34 lb / 52 – 130 gsm
Copy Rate (8.5×11" / A4 and smaller)
15 copies/minute
Print Rate (8.5×11" / A4 and smaller): 15 prints/minute
Paper Tray Capacity Paper Tray Paper Tray Bypass
2
× 250 50
First copy output time: 9 seconds (warm) 23 seconds (cold)
Electrical Requirements: AC 120V ± 10%, 50/60 Hz, 9.5A
Machine Dimensions Width × Depth × Height
20.4 × 19.3 × 18.3"/ 51.8 × 49.1 × 46.4cm
Machine Weight (Includes Drum and Toner Cartridge)
57.2 lbs / 26kg
Power Consumption: Max: 1.0kW
Shut off mode: 20 Watts
54
 Loading...
Loading...