Page 1
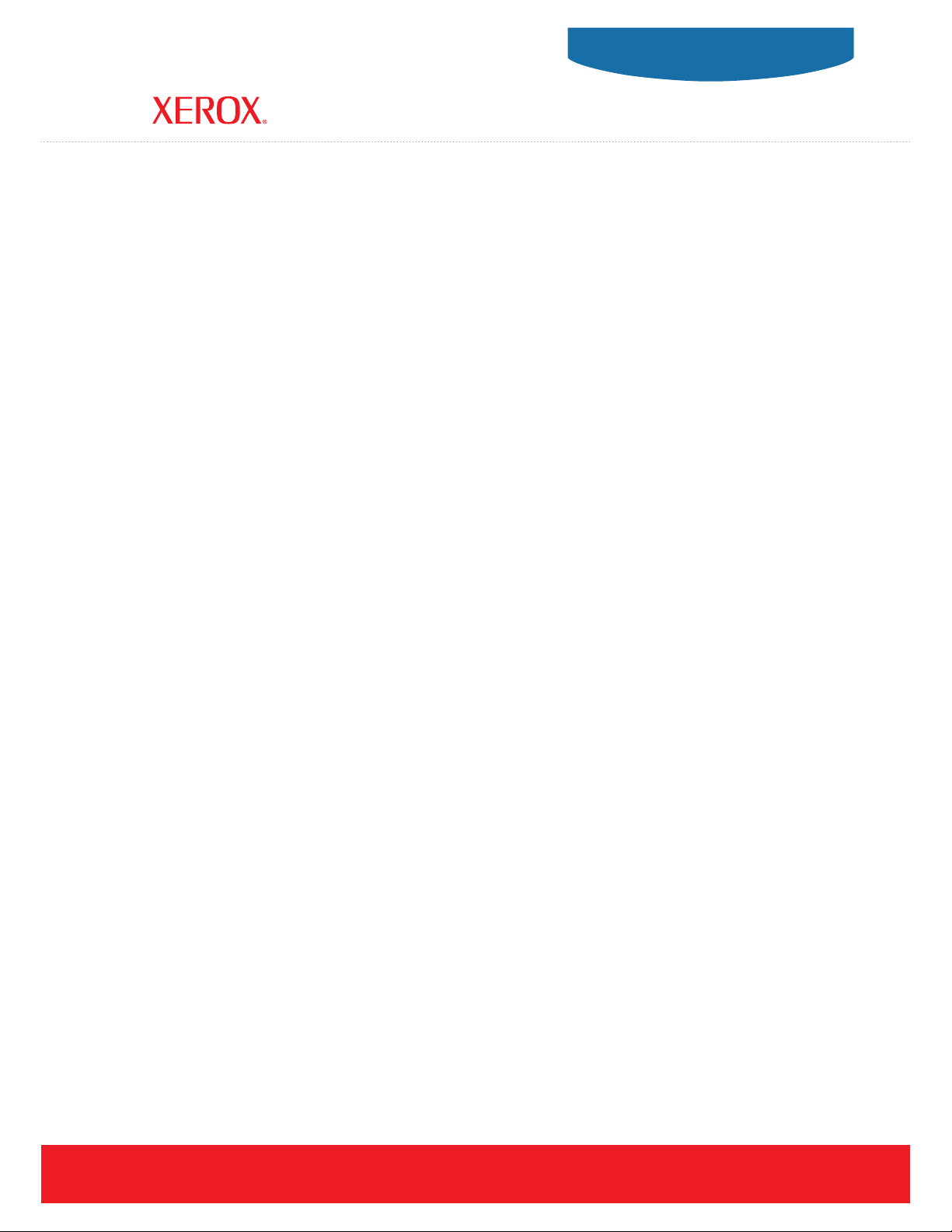
System
Office Printers
Phaser® 6360 color laser printer
Phaser® 8560 color printer
®
Phaser
4510 laser printer
Phaser
®
8860 printer
Administrator
Guide
www.xerox.com/support
Page 2
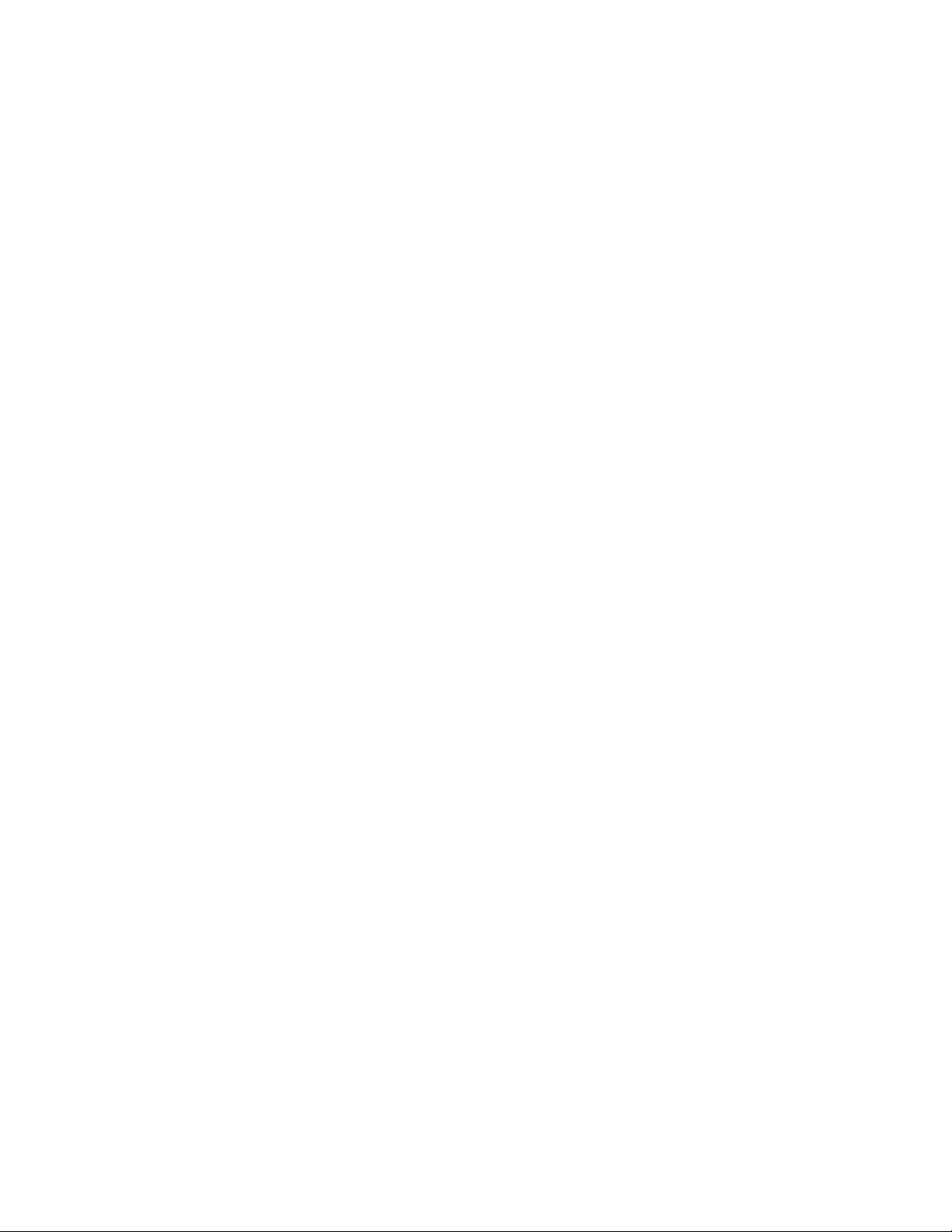
Copyright © 2007 Xerox Corporation. All Rights Reserved. Unpublished rights reserved under the copyright laws of the United
States. Contents of this publication may not be reproduced in any form without permission of Xerox Corporation.
Copyright protection claimed includes all forms of matters of copyrightable materials and information now allowed by statutory
or judicial law or hereinafter granted, including without limitation, material generated from the software programs which are
displayed on the screen such as styles, templates, icons, screen displays, looks, etc.
®
XEROX
, CentreWare®, Phaser®, PhaserShare®, PhaserSMART®, PrintingScout®, and Walk-Up® are trademarks of Xerox
Corporation in the United States and/or other countries.
®
and PostScript® are trademarks of Adobe Systems Incorporated in the United States and/or other countries.
Adobe
®
Apple
, AppleTalk®, Bonjour™, EtherTalk®, Macintosh®, and Mac OS® are trademarks of Apple Computer, Inc. in the United
States and/or other countries.
®
is a trademark of Hewlett-Packard Corporation in the United States and/or other countries.
PCL
®
Windows
, Windows NT®, and Windows Server® are trademarks of Microsoft Corporation in the United States and/or other
countries.
SM
Sun
, Sun Microsystems™, and Solaris® are trademarks of Sun Microsystems, Incorporated in the United States and/or other
countries.
®
is a trademark in the United States and other countries, licensed exclusively through X/Open Company Limited.
UNIX
Page 3
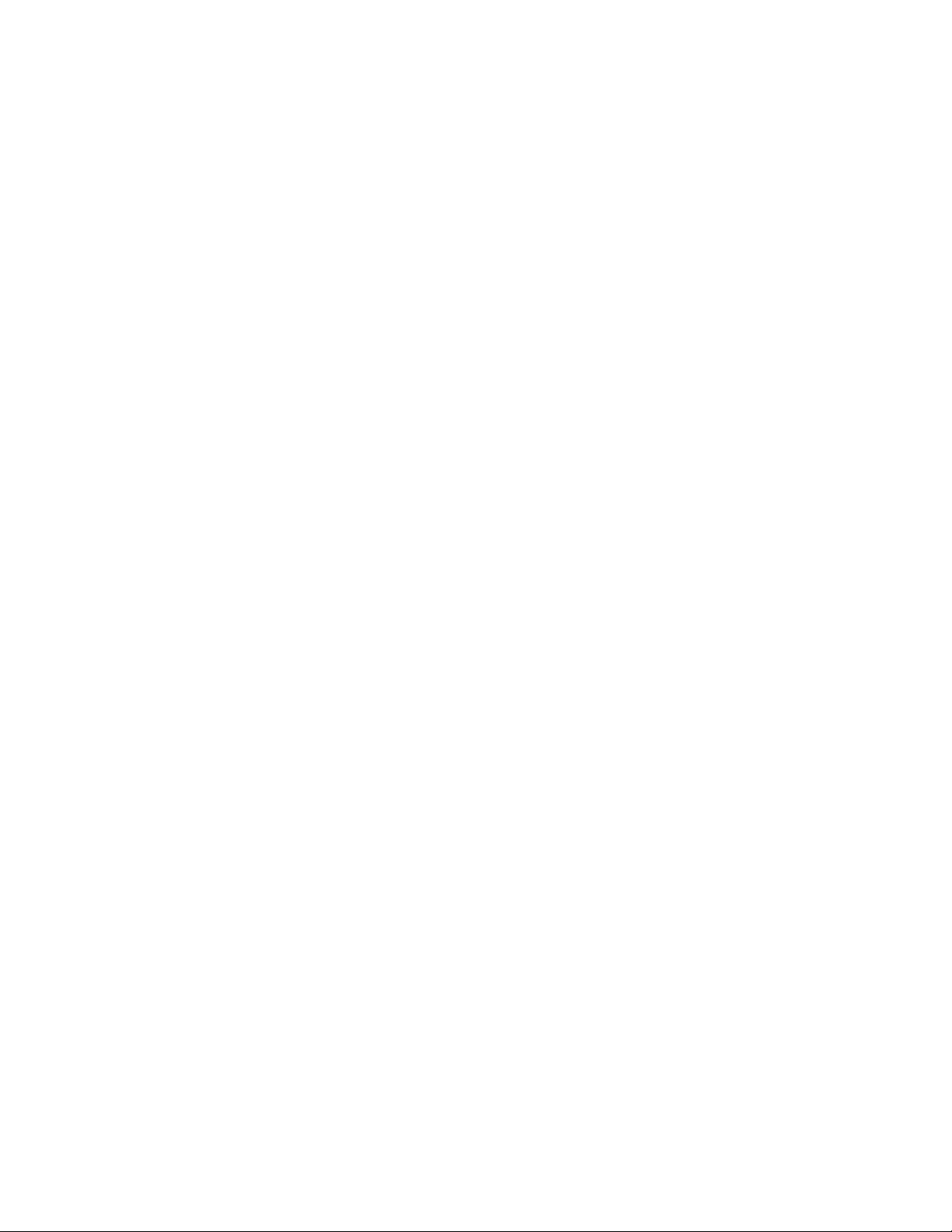
Contents
1Overview
Resources . . . . . . . . . . . . . . . . . . . . . . . . . . . . . . . . . . . . . . . . . . . . . . . . . . . . . . . . . . . . . . . 1-1
PrintingScout Alerts . . . . . . . . . . . . . . . . . . . . . . . . . . . . . . . . . . . . . . . . . . . . . . . . . . . . . . . 1-2
PhaserSMART Technical Support . . . . . . . . . . . . . . . . . . . . . . . . . . . . . . . . . . . . . . . . . . . . 1-2
How to Access PhaserSMART . . . . . . . . . . . . . . . . . . . . . . . . . . . . . . . . . . . . . . . . . . 1-2
Xerox Support Centre . . . . . . . . . . . . . . . . . . . . . . . . . . . . . . . . . . . . . . . . . . . . . . . . . . . . . . 1-4
CentreWare Internet Services (IS). . . . . . . . . . . . . . . . . . . . . . . . . . . . . . . . . . . . . . . . . . . . . 1-5
2 Network Installation Features
Using a Startup Network Configuration File. . . . . . . . . . . . . . . . . . . . . . . . . . . . . . . . . . . . . 2-2
About the Configuration File . . . . . . . . . . . . . . . . . . . . . . . . . . . . . . . . . . . . . . . . . . . 2-2
Configuration File Requirements . . . . . . . . . . . . . . . . . . . . . . . . . . . . . . . . . . . . . . . . 2-2
Specifying the Location of the Configuration File . . . . . . . . . . . . . . . . . . . . . . . . . . . 2-2
Printer Driver Installation Features . . . . . . . . . . . . . . . . . . . . . . . . . . . . . . . . . . . . . . . . . . . . 2-3
Walk-Up Printing Driver . . . . . . . . . . . . . . . . . . . . . . . . . . . . . . . . . . . . . . . . . . . . . . 2-3
Walk-Up Installation. . . . . . . . . . . . . . . . . . . . . . . . . . . . . . . . . . . . . . . . . . . . . . . . . . 2-3
Installation from the Printer’s Hard Drive or the Web . . . . . . . . . . . . . . . . . . . . . . . . 2-4
Auto-Configuring Driver . . . . . . . . . . . . . . . . . . . . . . . . . . . . . . . . . . . . . . . . . . . . . . 2-4
Discovery Protocols. . . . . . . . . . . . . . . . . . . . . . . . . . . . . . . . . . . . . . . . . . . . . . . . . . . . . . . . 2-5
DDNS/WINS . . . . . . . . . . . . . . . . . . . . . . . . . . . . . . . . . . . . . . . . . . . . . . . . . . . . . . . 2-5
DNS (Domain Name Services) . . . . . . . . . . . . . . . . . . . . . . . . . . . . . . . . . . . . . . . . . . 2-6
Service Location Protocol . . . . . . . . . . . . . . . . . . . . . . . . . . . . . . . . . . . . . . . . . . . . . 2-6
UPnP (Universal Plug and Play). . . . . . . . . . . . . . . . . . . . . . . . . . . . . . . . . . . . . . . . . 2-7
3 Network Administration Features
Printer Neighborhood . . . . . . . . . . . . . . . . . . . . . . . . . . . . . . . . . . . . . . . . . . . . . . . . . . . . . . 3-2
Job Accounting . . . . . . . . . . . . . . . . . . . . . . . . . . . . . . . . . . . . . . . . . . . . . . . . . . . . . . . . . . . 3-3
Usage Profile Reports . . . . . . . . . . . . . . . . . . . . . . . . . . . . . . . . . . . . . . . . . . . . . . . . . . . . . . 3-4
Setting Up Usage Profile Reporting . . . . . . . . . . . . . . . . . . . . . . . . . . . . . . . . . . . . . . 3-4
Sending Usage Profile Reports . . . . . . . . . . . . . . . . . . . . . . . . . . . . . . . . . . . . . . . . . . 3-4
Xerox Usage Analysis Tool. . . . . . . . . . . . . . . . . . . . . . . . . . . . . . . . . . . . . . . . . . . . . . . . . . 3-5
System Requirements . . . . . . . . . . . . . . . . . . . . . . . . . . . . . . . . . . . . . . . . . . . . . . . . . 3-5
System Administrator Guide
i
Page 4
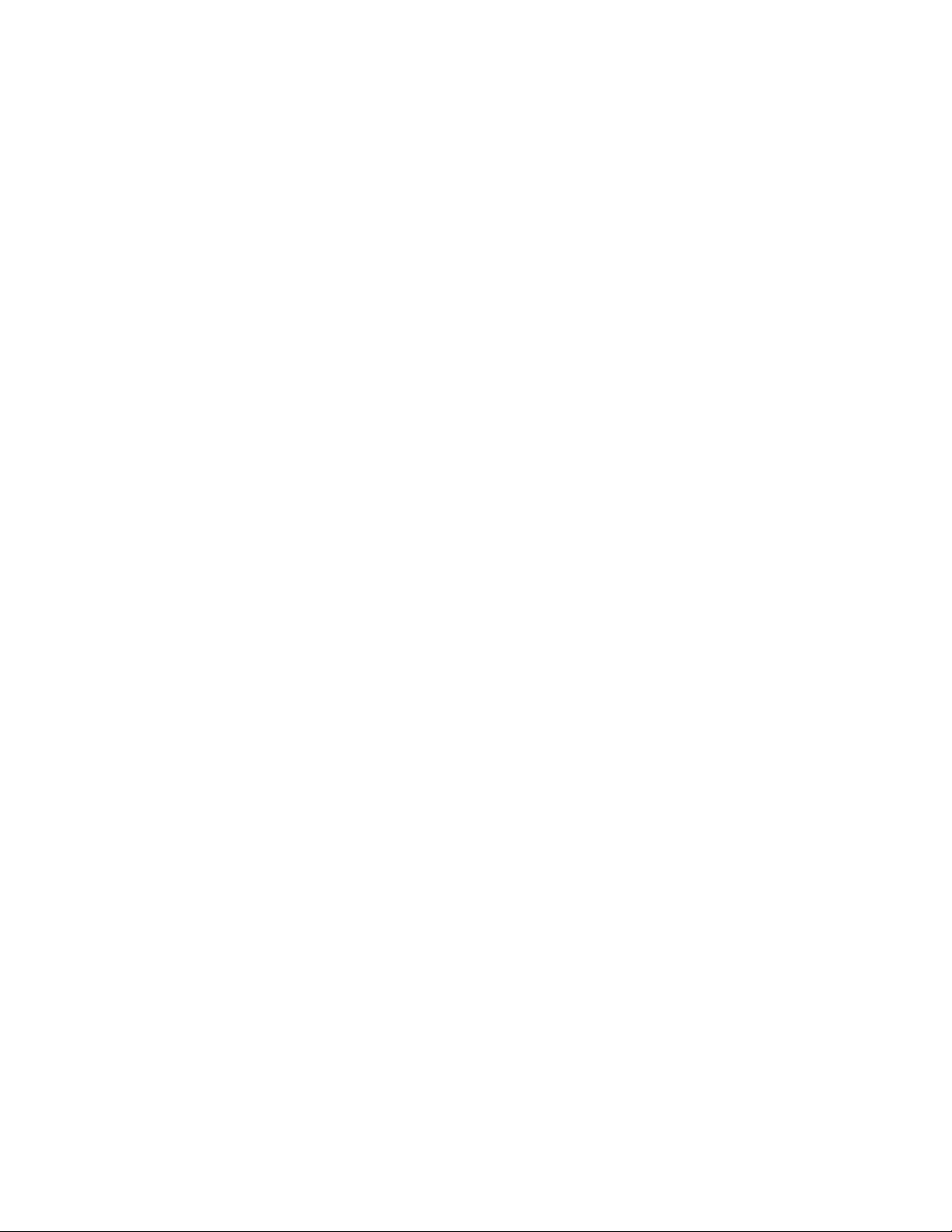
Contents
Protocol Control . . . . . . . . . . . . . . . . . . . . . . . . . . . . . . . . . . . . . . . . . . . . . . . . . . . . . . . . . . 3-6
HTTP. . . . . . . . . . . . . . . . . . . . . . . . . . . . . . . . . . . . . . . . . . . . . . . . . . . . . . . . . . . . . . 3-6
TCP/IP. . . . . . . . . . . . . . . . . . . . . . . . . . . . . . . . . . . . . . . . . . . . . . . . . . . . . . . . . . . . . 3-7
Port 9100 . . . . . . . . . . . . . . . . . . . . . . . . . . . . . . . . . . . . . . . . . . . . . . . . . . . . . . . . . . . 3-7
LPR . . . . . . . . . . . . . . . . . . . . . . . . . . . . . . . . . . . . . . . . . . . . . . . . . . . . . . . . . . . . . . . 3-8
IPP (Internet Printing Protocol) . . . . . . . . . . . . . . . . . . . . . . . . . . . . . . . . . . . . . . . . . 3-8
SNMP (Simple Network Management Protocol) . . . . . . . . . . . . . . . . . . . . . . . . . . . . 3-9
FTP (File Transfer Protocol). . . . . . . . . . . . . . . . . . . . . . . . . . . . . . . . . . . . . . . . . . . . 3-9
Email Server or SMTP (Simple Mail Transfer Protocol) . . . . . . . . . . . . . . . . . . . . . 3-10
MaiLinX Remote Printing . . . . . . . . . . . . . . . . . . . . . . . . . . . . . . . . . . . . . . . . . . . . 3-11
MaiLinX Alerts . . . . . . . . . . . . . . . . . . . . . . . . . . . . . . . . . . . . . . . . . . . . . . . . . . . . . 3-12
EtherTalk. . . . . . . . . . . . . . . . . . . . . . . . . . . . . . . . . . . . . . . . . . . . . . . . . . . . . . . . . . 3-13
Cloning . . . . . . . . . . . . . . . . . . . . . . . . . . . . . . . . . . . . . . . . . . . . . . . . . . . . . . . . . . . . . . . . 3-14
4 Security Features
Basic Concepts . . . . . . . . . . . . . . . . . . . . . . . . . . . . . . . . . . . . . . . . . . . . . . . . . . . . . . . . . . . 4-2
About Admin and Key User Accounts . . . . . . . . . . . . . . . . . . . . . . . . . . . . . . . . . . . . 4-2
About HTTP, HTTPS, and SSL/TLS . . . . . . . . . . . . . . . . . . . . . . . . . . . . . . . . . . . . . 4-3
About Certificates . . . . . . . . . . . . . . . . . . . . . . . . . . . . . . . . . . . . . . . . . . . . . . . . . . . . 4-3
About Access Control Lists . . . . . . . . . . . . . . . . . . . . . . . . . . . . . . . . . . . . . . . . . . . . 4-4
Securing the Printer in a High Security Environment . . . . . . . . . . . . . . . . . . . . . . . . . . . . . . 4-5
Managing Certificates . . . . . . . . . . . . . . . . . . . . . . . . . . . . . . . . . . . . . . . . . . . . . . . . . . . . . . 4-6
Configuring SSL . . . . . . . . . . . . . . . . . . . . . . . . . . . . . . . . . . . . . . . . . . . . . . . . . . . . . . . . . . 4-7
Configuring Administrator and Key User Settings . . . . . . . . . . . . . . . . . . . . . . . . . . . . . . . . 4-8
Configuring the Print Host Access List. . . . . . . . . . . . . . . . . . . . . . . . . . . . . . . . . . . . . . . . . 4-9
Controlling Access to Color Printing . . . . . . . . . . . . . . . . . . . . . . . . . . . . . . . . . . . . . . . . . 4-10
Securing the Hard Drive . . . . . . . . . . . . . . . . . . . . . . . . . . . . . . . . . . . . . . . . . . . . . . . . . . . 4-11
Selecting the Hard Drive Overwrite Security Option . . . . . . . . . . . . . . . . . . . . . . . . 4-11
Selecting the Automatic Removal of Secure, Personal, and Proof Jobs Option. . . . 4-12
802.1X Configuration . . . . . . . . . . . . . . . . . . . . . . . . . . . . . . . . . . . . . . . . . . . . . . . . . . . . . 4-14
Introduction to 802.1X and EAP. . . . . . . . . . . . . . . . . . . . . . . . . . . . . . . . . . . . . . . . 4-14
802.1X Configuration in CentreWare IS . . . . . . . . . . . . . . . . . . . . . . . . . . . . . . . . . 4-14
Locking the Control Panel Menus. . . . . . . . . . . . . . . . . . . . . . . . . . . . . . . . . . . . . . . . . . . . 4-16
Configuring SNMP . . . . . . . . . . . . . . . . . . . . . . . . . . . . . . . . . . . . . . . . . . . . . . . . . . . . . . . 4-17
Configuring SNMP for Maximum Security . . . . . . . . . . . . . . . . . . . . . . . . . . . . . . . 4-17
Configuring SNMP v1/v2c . . . . . . . . . . . . . . . . . . . . . . . . . . . . . . . . . . . . . . . . . . . . 4-18
Configuring SNMP v3 . . . . . . . . . . . . . . . . . . . . . . . . . . . . . . . . . . . . . . . . . . . . . . . 4-20
Configuring the SNMP Access Control List. . . . . . . . . . . . . . . . . . . . . . . . . . . . . . . 4-22
Disabling SNMP . . . . . . . . . . . . . . . . . . . . . . . . . . . . . . . . . . . . . . . . . . . . . . . . . . . . 4-23
System Administrator Guide
ii
Page 5
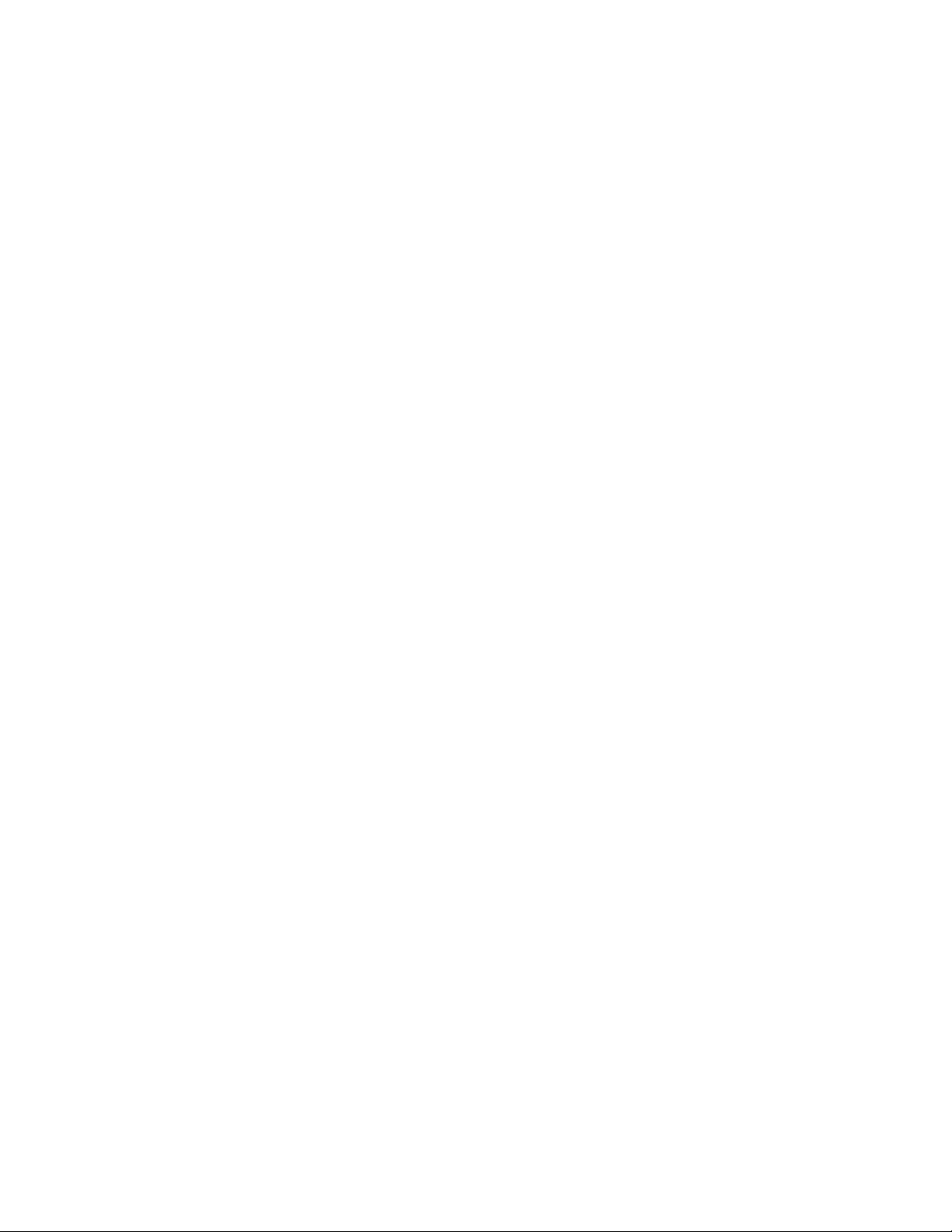
Contents
5 Printing Features
Personal, Secure, Proof, Shared Saved, Personal Saved, and Print With Jobs . . . . . . . . . . . 5-2
Smart Trays . . . . . . . . . . . . . . . . . . . . . . . . . . . . . . . . . . . . . . . . . . . . . . . . . . . . . . . . . . . . . . 5-2
Jam Recovery . . . . . . . . . . . . . . . . . . . . . . . . . . . . . . . . . . . . . . . . . . . . . . . . . . . . . . . . . . . . 5-3
6Glossary
Terms and Abbreviations. . . . . . . . . . . . . . . . . . . . . . . . . . . . . . . . . . . . . . . . . . . . . . . . . . . . 6-1
A Configuration Card Parameters
B Printer Commands
C Acknowledgements
Index
System Administrator Guide
iii
Page 6
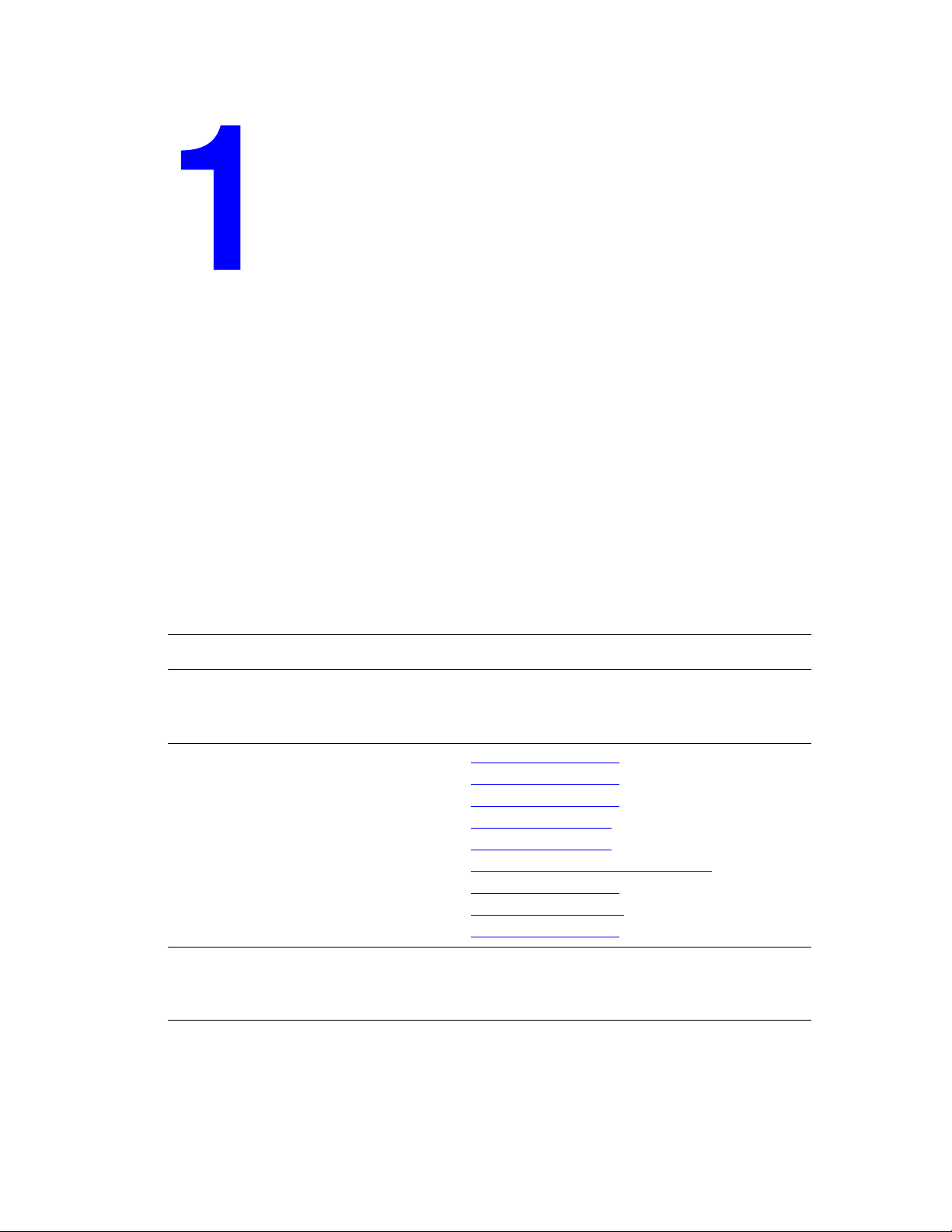
Overview
This section includes:
■ Resources on page 1-1
■ PrintingScout Alerts on page 1-2
■ PhaserSMART Technical Support on page 1-2
■ Xerox Support Centre on page 1-4
■ CentreWare Internet Services (IS) on page 1-5
You can obtain information regarding your printer and its capabilities from the following
sources.
Resources
Information Source
Installation Guide*
Quick Use Guide*
User Guide (PDF)*
Advanced Features Guide (PDF)
Quick Start Tutorials
Video Tutorials
Recommended Media List
Printer Management Tools
Online Support Assistant
PhaserSMART
Technical Support
Information about menu selection or error
messages on control panel
Information pages
* Also available on the Support website.
Packaged with printer
Packaged with printer
Software and Documentation CD-ROM
www.xerox.com/support
www.xerox.com/support
www.xerox.com/support
www.xerox.com/paper (US version)
www.xerox.com/paper
www.xerox.com/office/8860MFPdrivers
www.xerox.com/support
www.phaserSMART.com
www.xerox.com/support
Control panel Help (?) button
Control panel menu
(European version)
System Administrator Guide
1-1
Page 7
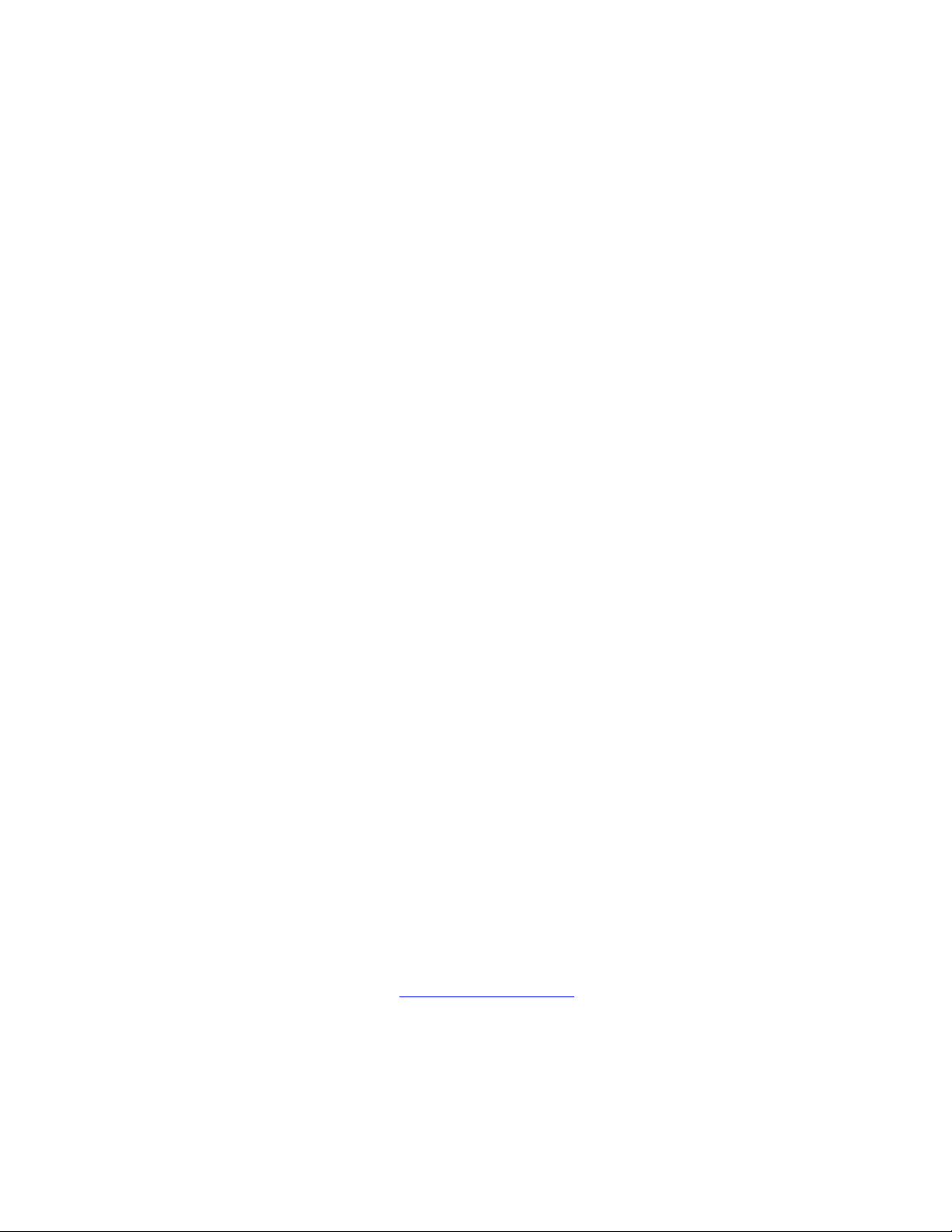
PrintingScout Alerts
PrintingScout Alerts
PrintingScout is an automated tool that is installed with the Xerox printer driver. It checks the
printer status when a print job is sent. If the printer is unable to print a job, PrintingScout
displays an alert on the user’s computer screen to let them know that the printer needs
attention. The user can click the alert to view instructions explaining how to fix the problem.
PrintingScout provides real-time support to users, while eliminating many of the help calls
requesting printer support. PrintingScout saves you time for more critical tasks.
PhaserSMART Technical Support
PhaserSMART Technical Support is an automated, internet-based support system that uses the
user’s default web browser to send diagnostic information from the printer to the Xerox
website for analysis. PhaserSMART Technical Support examines the information, diagnoses
the problem, and proposes a solution. If the problem is not resolved with the solution,
PhaserSMART Technical Support assists the user in opening a Service Request with Xerox
Customer Support.
PhaserSMART provides support to users, while eliminating many of the help calls requesting
printer support. PhaserSMART Technical Support saves you time for more critical tasks.
How to Access PhaserSMART
Use one of the following options to access PhaserSMART Technical Support:
■ PrintingScout
■ Web
■ CentreWare IS
■ The printer driver
■ Xerox Support Centre
Using PrintingScout Software
If PrintingScout displays an alert on your screen, do the following:
1. Click the alert to view instructions explaining how to fix the problem.
2. Follow the instructions on the screen.
Using a Web Browser
To access PhaserSMART Technical Support from the web:
1. Open your browser and go to www.phaserSMART.com
2. Enter your printer’s IP address in the browser window.
3. Follow the instructions on the screen.
.
System Administrator Guide
1-2
Page 8
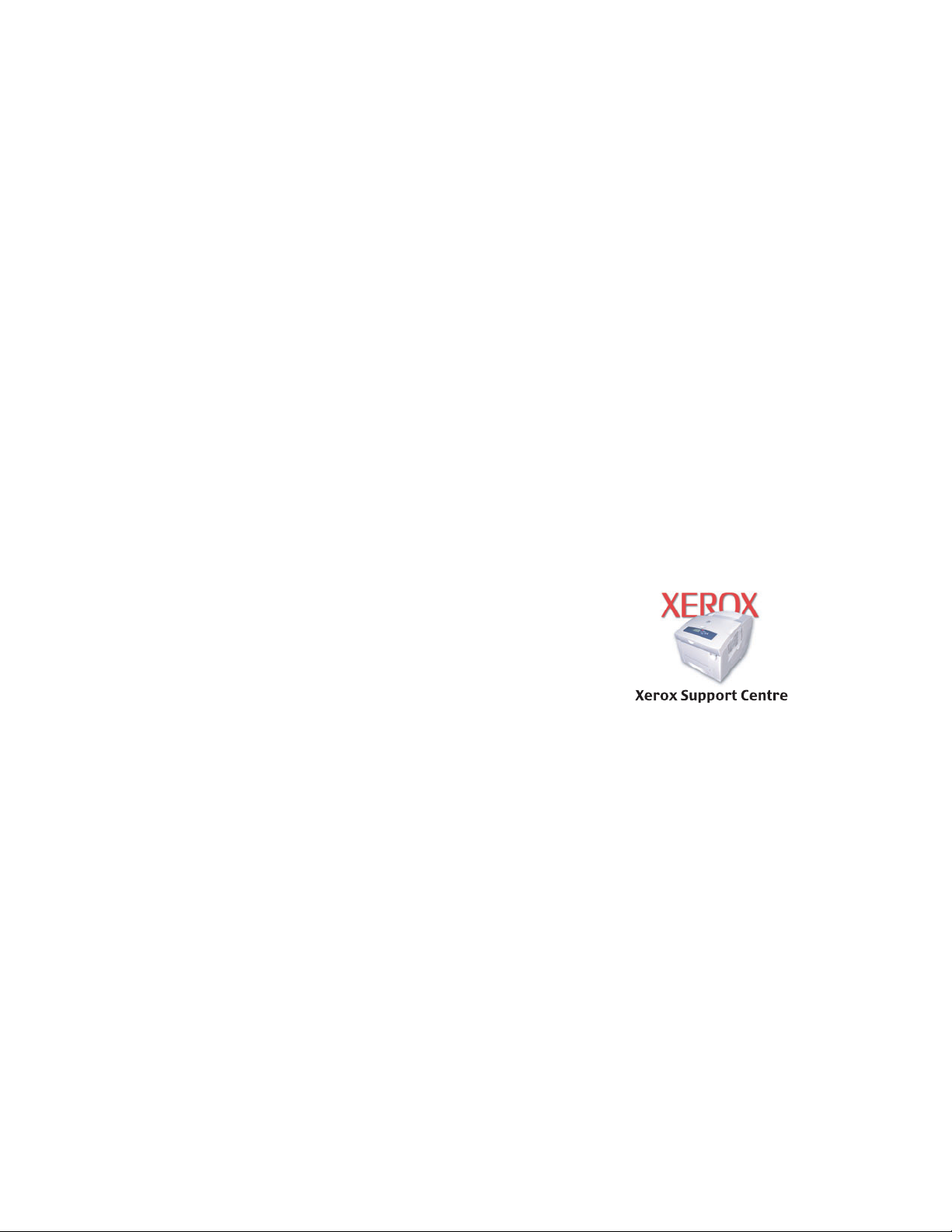
PhaserSMART Technical Support
Using CentreWare IS
To access PhaserSMART Technical Support from CentreWare IS:
1. Launch your web browser.
2. Enter your printer’s IP address in the browser’s Address field.
3. Click the Support tab.
4. Select the PhaserSMART Diagnostic Tool link.
5. Follow the instructions on the screen.
Using a Windows Printer Driver
To access PhaserSMART Technical Support from your printer driver:
1. Select Start, and then select Printer and Faxes.
2. Right-click the printer name, and then select Properties.
3. Select the Advanced tab.
4. Select PhaserSMART Troubleshooting button.
Using the Xerox Support Centre
To access PhaserSMART Technical Support from the Xerox Support Centre:
1. Select one of the following options:
■ Windows: Double-click the Xerox Support Centre icon
on your desktop.
■ Macintosh: Click the Xerox Support Centre icon in the
dock.
2. Select your printer from the Select Printer drop-down list.
3. Select the Solutions tab.
4. Select the Advanced Solutions link.
5. Select the Technical Support link.
6. Click the PhaserSMART icon.
See also:
Xerox Support Centre on page 1-4
System Administrator Guide
1-3
Page 9
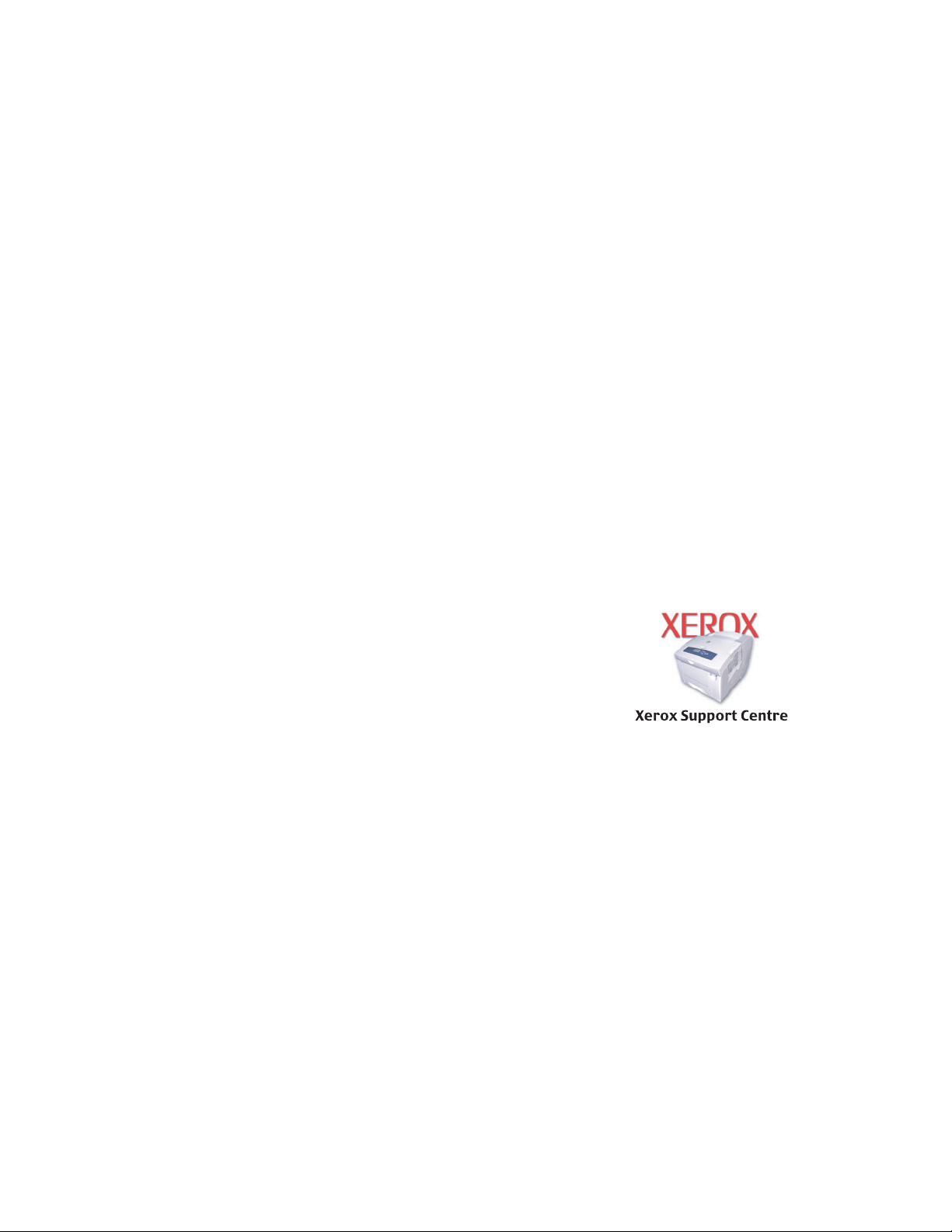
Xerox Support Centre
Xerox Support Centre
The Xerox Support Centre is a utility that is installed when running the driver installer. It is
available for systems with Windows 2000 and later or Mac OS X, version 10.2 and higher.
The Xerox Support Centre appears on the desktop for Windows systems or is placed in the
Mac OS X dock. It provides a central location for accessing the following information:
■ User manuals and video tutorials
■ Solutions to troubleshooting problems
■ Printer and supplies status
■ Supplies ordering and recycling
■ Answers to frequently asked questions
■ Default printer driver settings (Windows only)
Note: Xerox recommends that the Xerox driver installer be used to add a printer instead of the
Microsoft Add Printer Wizard. If the Microsoft Add Printer Wizard is used, the Xerox Support
Centre is not installed on the PC. Also, the Xerox driver installer installs the Xerox printer
driver, enabling users to work more efficiently by accessing printer features and resources to
solve simple problems. This eliminates many of the help calls requesting printer support,
saving you time for more critical tasks.
To start the Xerox Support Centre utility:
1. Select one of the following options:
■ Windows: Double-click the Xerox Support Centre icon
on your desktop.
■ Macintosh: Click the Xerox Support Centre icon in the
dock.
2. Select your printer from the Select Printer drop-down list.
System Administrator Guide
1-4
Page 10
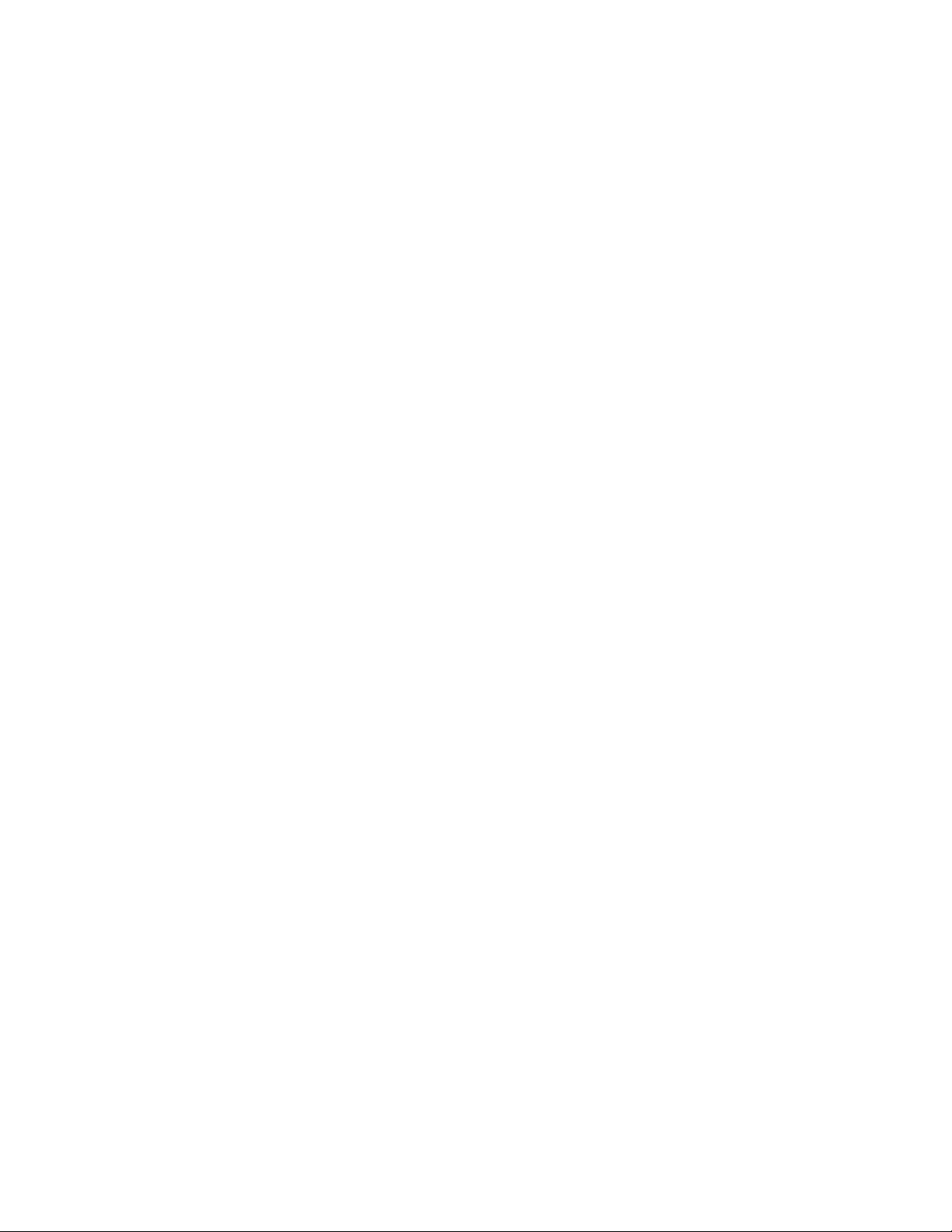
CentreWare Internet Services (IS)
CentreWare Internet Services (IS)
CentreWare IS provides a simple interface to the embedded web server in any networked
Xerox printer that enables you to manage, configure, and monitor networked printers from
your desktop. CentreWare IS gives administrators easy access to printer status, configuration,
and diagnostic functions. It also provides users with access to printer status and special
printing functions such as printing saved jobs. With CentreWare IS software, you can access
and manage your printers over a TCP/IP network using a web browser.
CentreWare IS enables you to:
■ Check supplies status from your desktop, saving a trip to the printer. Access job
accounting records to allocate printing costs and plan supplies purchases.
■ Define a network printer search and view a list of printers using Printer Neighborhood.
The list provides current status information and allows you to manage printers
independent of network servers and operating systems.
■ Configure printers from your desktop. CentreWare IS makes it easy to copy settings from
one printer to another.
■ Define network, administration, and security features for a network printer.
■ Set up and use a simple web-browser-based printing system. Marketing collateral, sales
materials, business forms, or other standardized, frequently used documents can be saved
as a group with their original driver settings then reprinted on demand at high speed from
any user's browser. A printer with a hard drive is required to support these functions. In
some printer models, a DX configuration is required to support these functions.
■ Troubleshoot print-quality problems using built-in diagnostics.
■ Define a link to your local web server’s support page.
■ Access online manuals and technical support information located on the Xerox website.
Note: CentreWare IS requires a web browser and a TCP/IP connection between the printer
and the network (in Windows, Macintosh, or UNIX environments). TCP/IP and HTTP must be
enabled in the printer. JavaScript is required to access the pages in Printer Neighborhood. If
JavaScript is disabled, a warning message appears and the pages do not function properly.
To access CentreWare IS:
1. Launch your web browser.
2. Enter you printer’s IP address in the browser’s Address field.
For complete information about CentreWare IS, click the Help button in CentreWare IS to go
to the CentreWare IS Online Help.
System Administrator Guide
1-5
Page 11
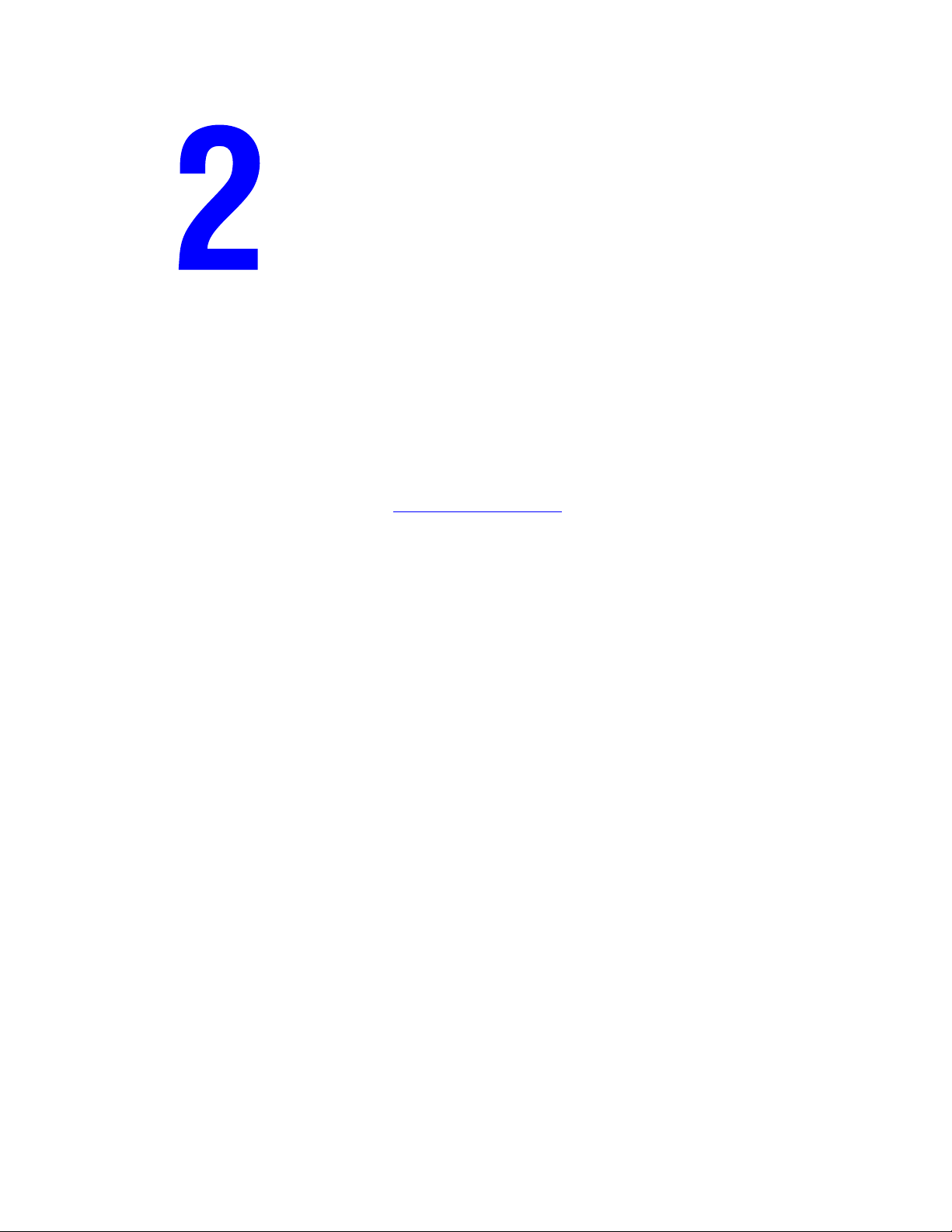
Network Installation Features
This chapter includes:
■ Using a Startup Network Configuration File on page 2-2
■ Printer Driver Installation Features on page 2-3
■ Discovery Protocols on page 2-5
See also:
Advanced Features Guide at www.xerox.com/support
System Administrator Guide
2-1
Page 12
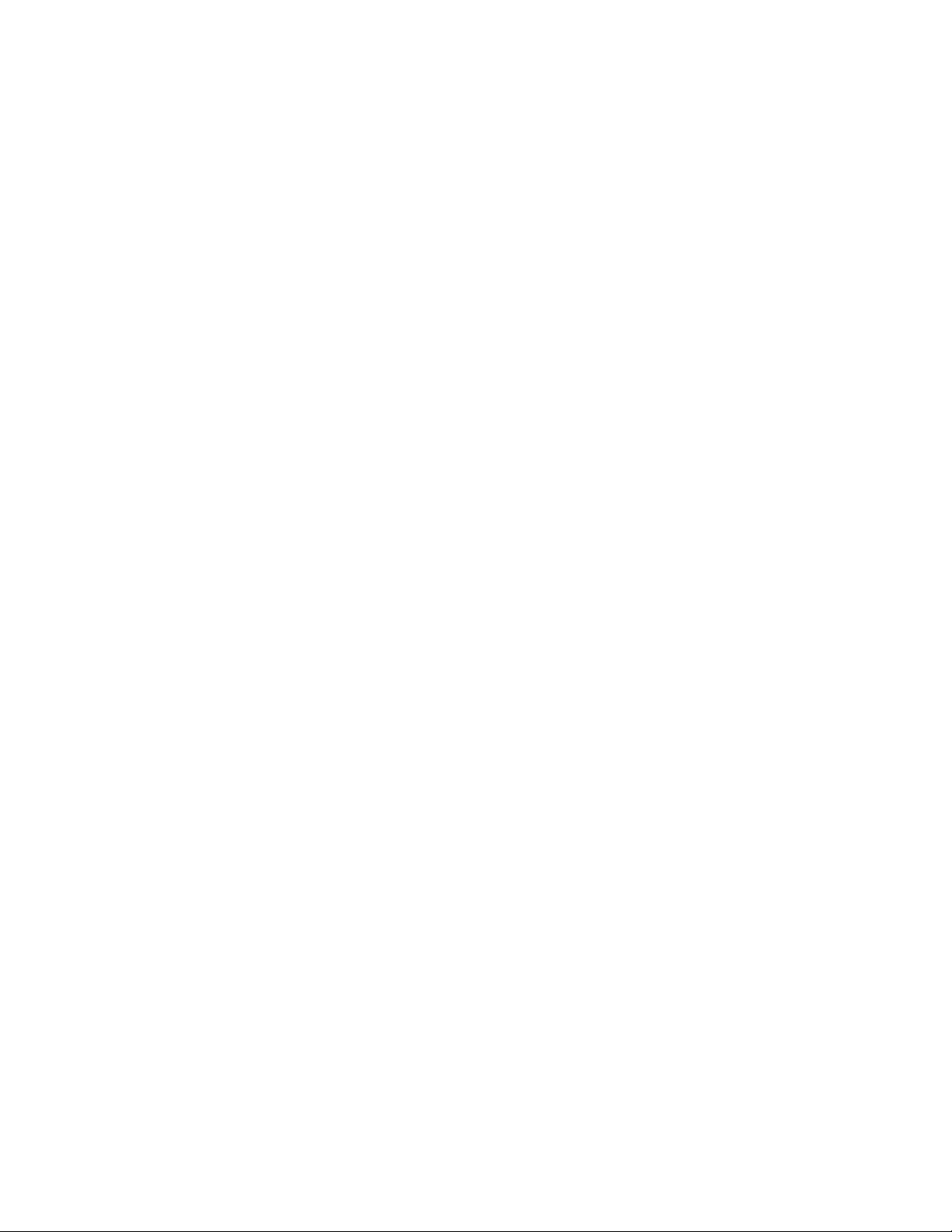
Using a Startup Network Configuration File
Using a Startup Network Configuration File
This section includes:
■ About the Configuration File on page 2-2
■ Configuration File Requirements on page 2-2
■ Specifying the Location of the Configuration File on page 2-2
About the Configuration File
To configure printer settings or to perform other tasks, such as loading fonts, color tables, and
job patches, you can create a startup network configuration file. Every time the printer is
turned on or reset, the TFTP service on the TFTP server downloads the configuration file once
an IP address is acquired and confirmed in the printer. The TFTP service processes the data in
the configuration file as if it were a standard print job.
Configuration File Requirements
The configuration file must be:
■ A valid PostScript or PCL file that contains the appropriate PostScript, PCL, or PJL
commands. For a list of the Xerox-unique PCL and PJL commands, see Printer
Commands on page B-1.
■ Stored on a TFTP server that the printer can access over the TCP/IP network.
Specifying the Location of the Configuration File
To specify the location of the configuration file, do one of the following:
■ If the printer is connected to a TCP/IP network in a DHCP/BOOTP environment.
■ Use DHCP option 66 to specify the TFTP server IP address or hostname.
■ Use DHCP option 67 to specify the pathname of the configuration file.
For information on how to set these parameters, refer to your DHCP or BOOTP server
documentation.
■ If the printer is connected to a TCP/IP network in a non-DHCP environment, use
CentreWare Internet Services (IS).
Using CentreWare IS
1. Click the Properties tab and expand the Protocols menu.
2. Select TCP/IP.
3. Under TFTP Settings, set the following:
■ Enter the TFTP server IP address or hostname in the TFTP Server Name field.
■ Enter the pathname of the configuration file in the Boot File Name field.
4. Click the Save Changes button.
For more information, see the CentreWare IS Online Help.
System Administrator Guide
2-2
Page 13
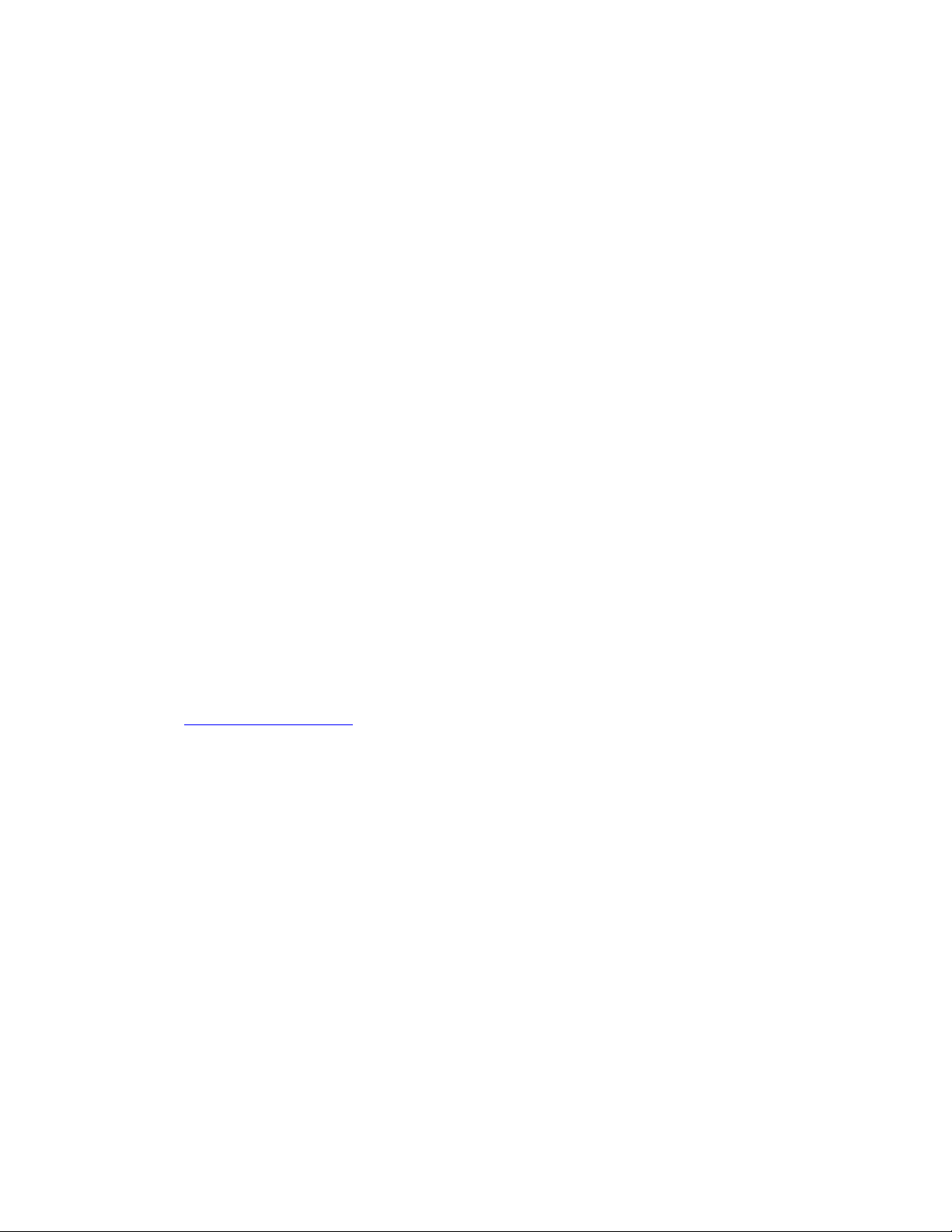
Printer Driver Installation Features
Printer Driver Installation Features
This section includes:
■ Walk-Up Printing Driver on page 2-3
■ Walk-Up Installation on page 2-3
■ Installation from the Printer’s Hard Drive or the Web on page 2-4
■ Discovery Protocols on page 2-5
Walk-Up Printing Driver
The Xerox Walk-Up Printing Driver enables printing from a PC to any Xerox
PostScript-enabled printer. This is especially helpful for mobile professionals who travel to
multiple locations and need to print to different printers. Instead of installing the printer drivers
for each printer, you can download this driver from the web. Although it doesn’t enable access
to all printer-specific features, it does enable access to common printing features, such as
2-sided printing.
The driver contains basic features that are common to most of the PostScript-enabled printers,
including:
■ Portrait, landscape, and rotated landscape orientations
■ Single-sided or two-sided printing
■ Single or multiple pages per sheet (including booklet printing)
■ Paper or transparency printing
■ Page size selection
Note: For information about Xerox printer driver features that are available with specific
operating systems, see Printer Driver Features in the Advanced Features Guide for your printer
at www.xerox
.com/support.
Walk-Up Installation
The Xerox Installer enables quick and easy installation of the printer driver. The installer is
included on the Software and Documentation CD-ROM, supplied with the printer, and is
available on the web. When you run the installer, the main screen lists the Xerox printers of
that model discovered on the network or connected via USB. You can choose one of the
discovered printers, enter the IP address of the desired printer, or use Walk-Up Technology.
This technology is especially helpful when there is more than one Xerox printer on the
discovered printers list and you don’t know the printer’s IP address.
To use Walk-Up installation:
1. Select Walk-Up Technology, and then click the Next button on the main installer screen.
2. Walk up to the printer, select
Walk-Up Features, and then Select for Installation on the
control panel.
The installer connects the computer to the printer, completes the driver installation, and
then the printer prints a confirmation page.
System Administrator Guide
2-3
Page 14
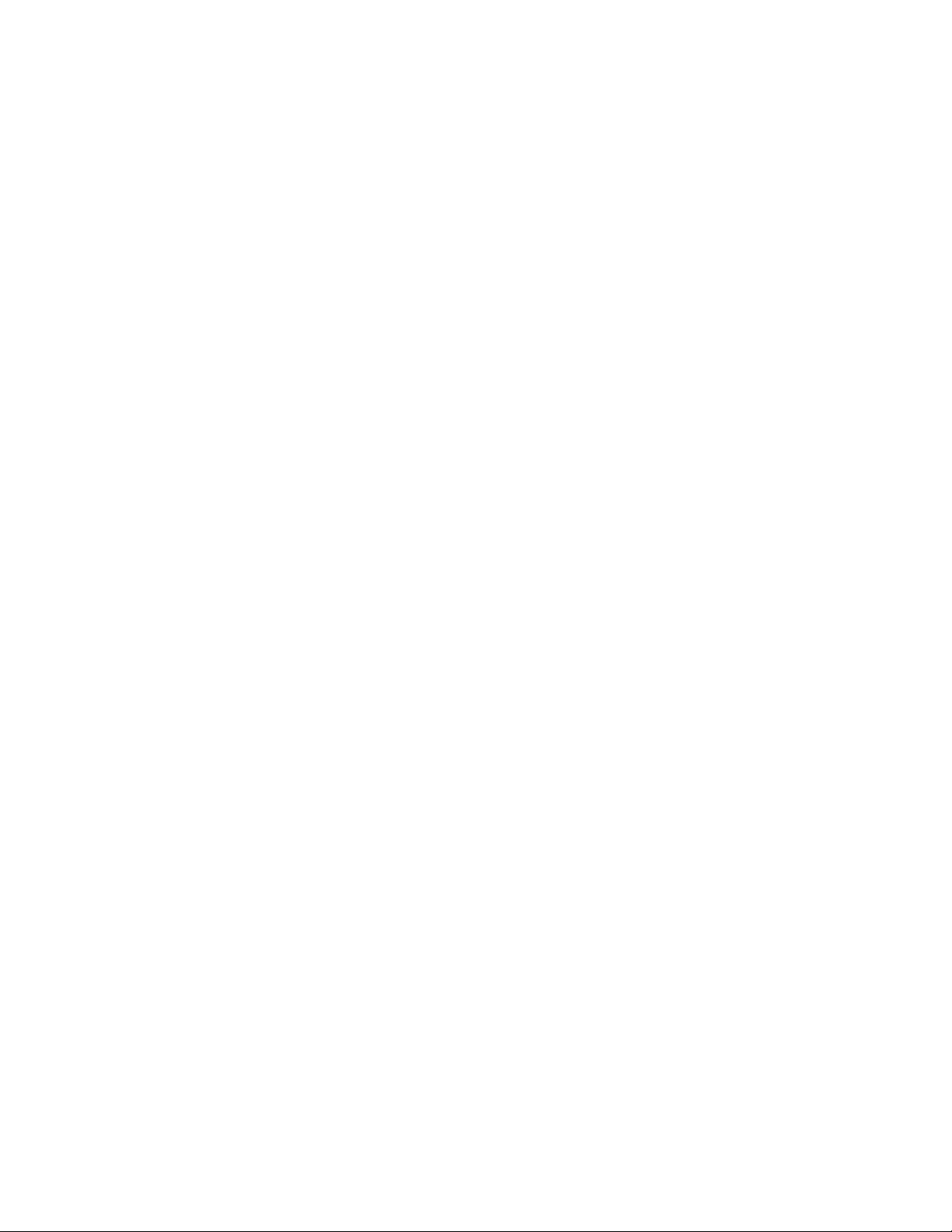
Printer Driver Installation Features
Installation from the Printer’s Hard Drive or the Web
You can install the printer driver from the printer’s hard drive. This is especially useful if you
do not have the Software and Documentation CD-ROM.
Note: If the printer doesn’t have a hard drive but is connected to the internet, you can use this
procedure to automatically connect to the web to install the driver.
To install the printer driver either from the hard drive or the web:
1. Launch your web browser.
2. Enter your printer’s IP address in the browser’s Address field.
3. Click Support.
4. Select Software Installation on the left navigation panel.
5. Select the Printer Drivers link.
6. Do one of the following:
■ If you are a Windows user, click Windows Driver Installer to install the driver, and
then click the Install button to install the printer.
■ If you are a Macintosh user, click Macintosh Driver Installer to download the driver.
Auto-Configuring Driver
During installation, the bi-directional communication between the driver and a printer
connected to a network identifies the printer’s configuration (N, DN, DX, etc.) and the features
available with the configuration such as, duplexing capability, additional trays, or a hard drive.
The controls for settings, such as 2-sided printing, tray selection, and secure printing are
displayed or hidden/grayed out, and the mimic displays the correct printer configuration. This
driver feature prevents users from making incorrect selections during installation.
System Administrator Guide
2-4
Page 15
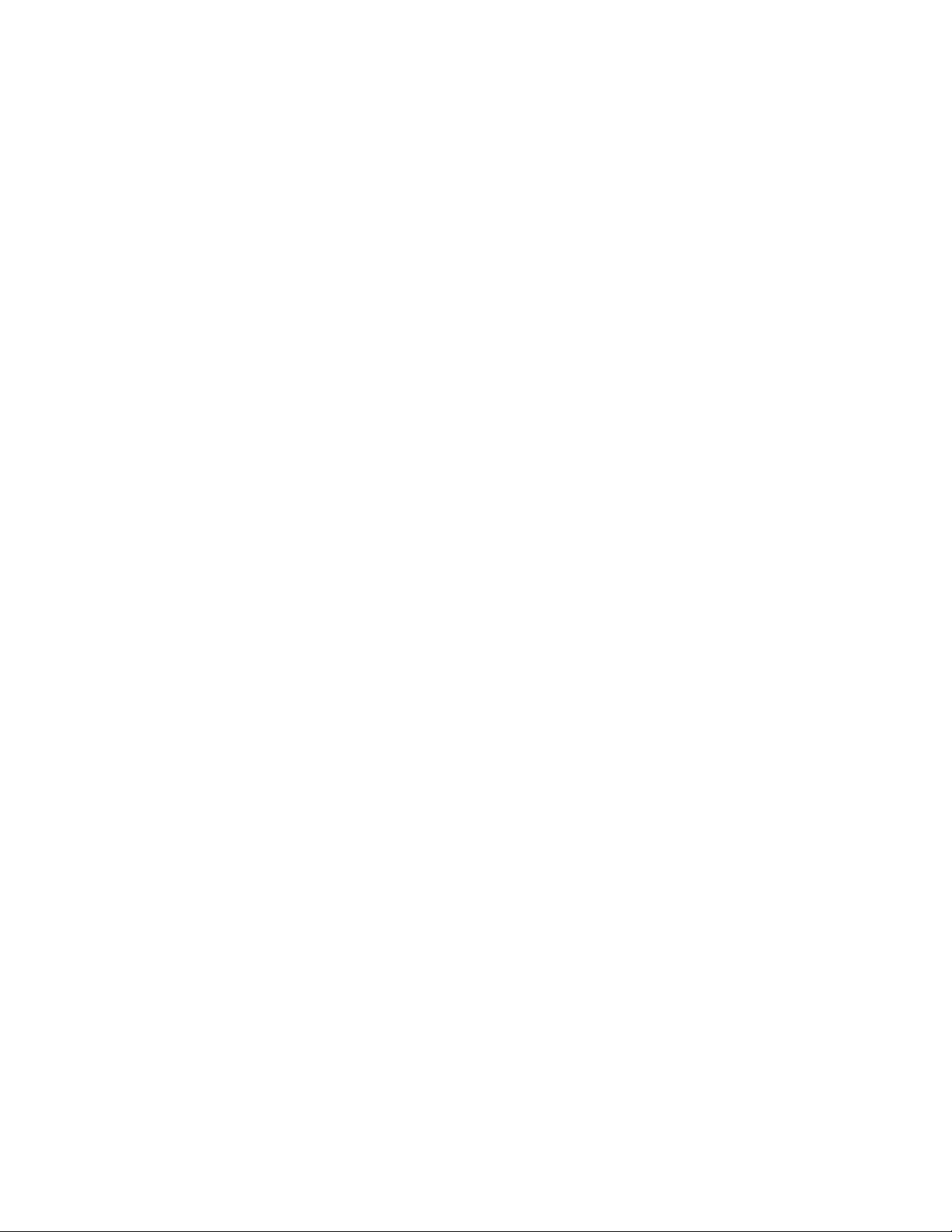
Discovery Protocols
Discovery Protocols
This section includes:
■ DDNS/WINS on page 2-5
■ DNS (Domain Name Services) on page 2-6
■ Service Location Protocol on page 2-6
■ UPnP (Universal Plug and Play) on page 2-7
DDNS/WINS
DDNS/WINS settings can be obtained from the BOOTP or DHCP server, if enabled. These
settings enable the printer to register its IP name and address so other devices on the network
can refer to it by name.
To change the DDNS/WINS settings:
1. Launch your web browser.
2. Enter your printer’s IP address in the browser’s Address field.
3. Click the Properties tab.
4. Click the Protocols folder on the left navigation panel.
5. Select TCP/IP.
6. If prompted, enter your Admin or Key User name and password.
7. Under DDNS/WINS Settings select one of the following:
■ On: You can enter a DDNS/WINS Name and DDNS Domain Name.
■ Off: The values may be set by BOOTP/DHCP.
8. If you selected On, follow the instructions on the page. For more information, including a
description of the fields, click the Help button in CentreWare IS to view the online help.
9. Click the Save Changes button.
System Administrator Guide
2-5
Page 16
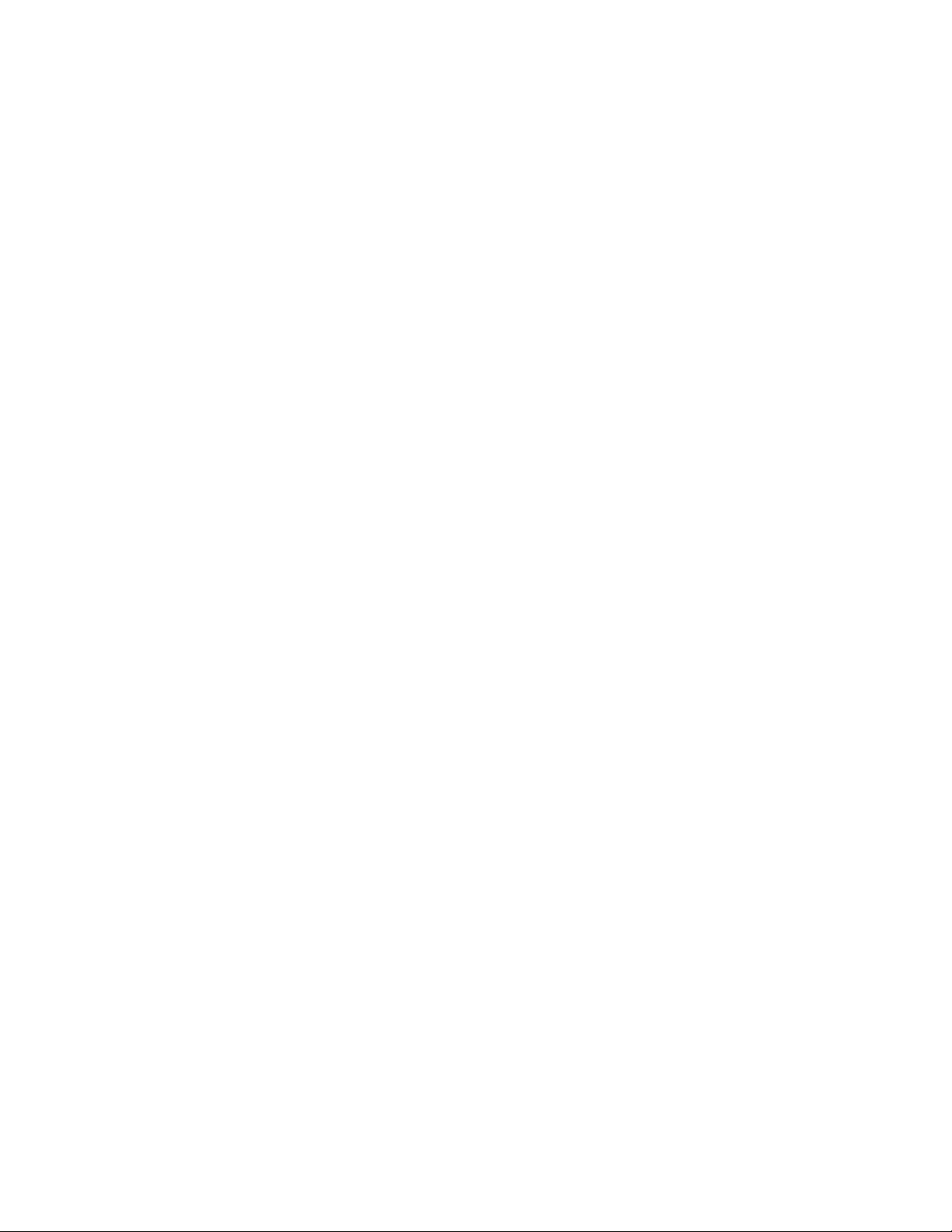
Discovery Protocols
DNS (Domain Name Services)
DNS settings reference servers by name and allow you to enter and view host names rather
than IP addresses.
Note: Turning Multicast DNS ON allows the printer to be automatically discovered on a
TCP/IP network by Apple Macintosh OS X Bonjour technology.
To change the DNS settings:
1. Launch your web browser.
2. Enter your printer’s IP address in the browser’s Address field.
3. Click the Properties tab.
4. Click the Protocols folder on the left navigation panel.
5. Select TCP/IP.
6. If prompted, enter your Admin or Key User name and password.
7. Follow the instructions on the page. For more information, including a description of the
fields, click the Help button in CentreWare IS to view the online help.
8. Click the Save Changes button.
Service Location Protocol
To change the configuration of the Service Location Protocol (SLP) Service Agent in the
printer:
1. Launch your web browser.
2. Enter your printer’s IP address in the browser’s Address field.
3. Click Properties.
4. Click the Protocols folder on the left navigation panel.
5. Select TCP/IP.
6. If prompted, enter your Admin or Key User name and password.
7. Under Service Location Protocol (SLP) Settings, in the SLP Enable field, select On or
Off.
8. If you selected On, follow the instructions on the page. For more information, including a
description of the fields, click the Help button in CentreWare IS to view the online help.
9. Click the Save Changes button.
System Administrator Guide
2-6
Page 17
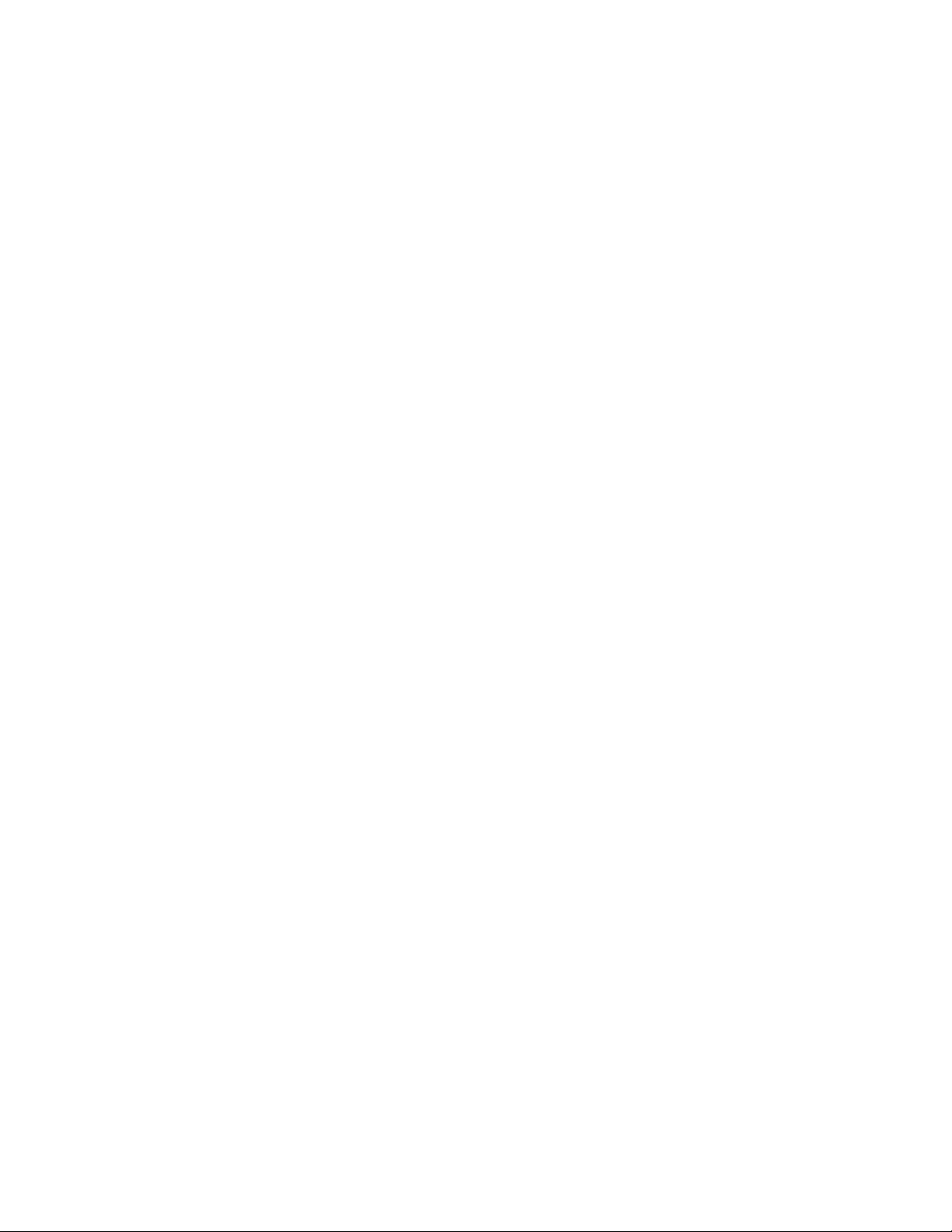
Discovery Protocols
UPnP (Universal Plug and Play)
UPnP provides a simplified method to obtain an IP Address for a printer, locate devices on the
network, and display those devices on desktop computers.
1. Launch your web browser.
2. Enter your printer’s IP address in the browser’s Address field.
3. Click Properties.
4. Click the Protocols folder on the left navigation panel.
5. Select TCP/IP.
6. If prompted, enter your Admin or Key User name and password.
7. Under Universal Plug and Play (UPnP) Settings, in the Auto IP Enable field, select On
or Off.
8. Select On or Off for SSDP Enable:
■ On: will enable the printer to send and receive Simple Device Discovery Protocol
announcements and requests.
■ Off: The printer will not issue nor respond to SSDP requests.
9. Set the SSDP TTL value. This value specifies the multicast radius, often referred to as
hop count or time-to-live, for SSDP. The valid range is between 0-255.
10. Click the Save Changes button.
System Administrator Guide
2-7
Page 18
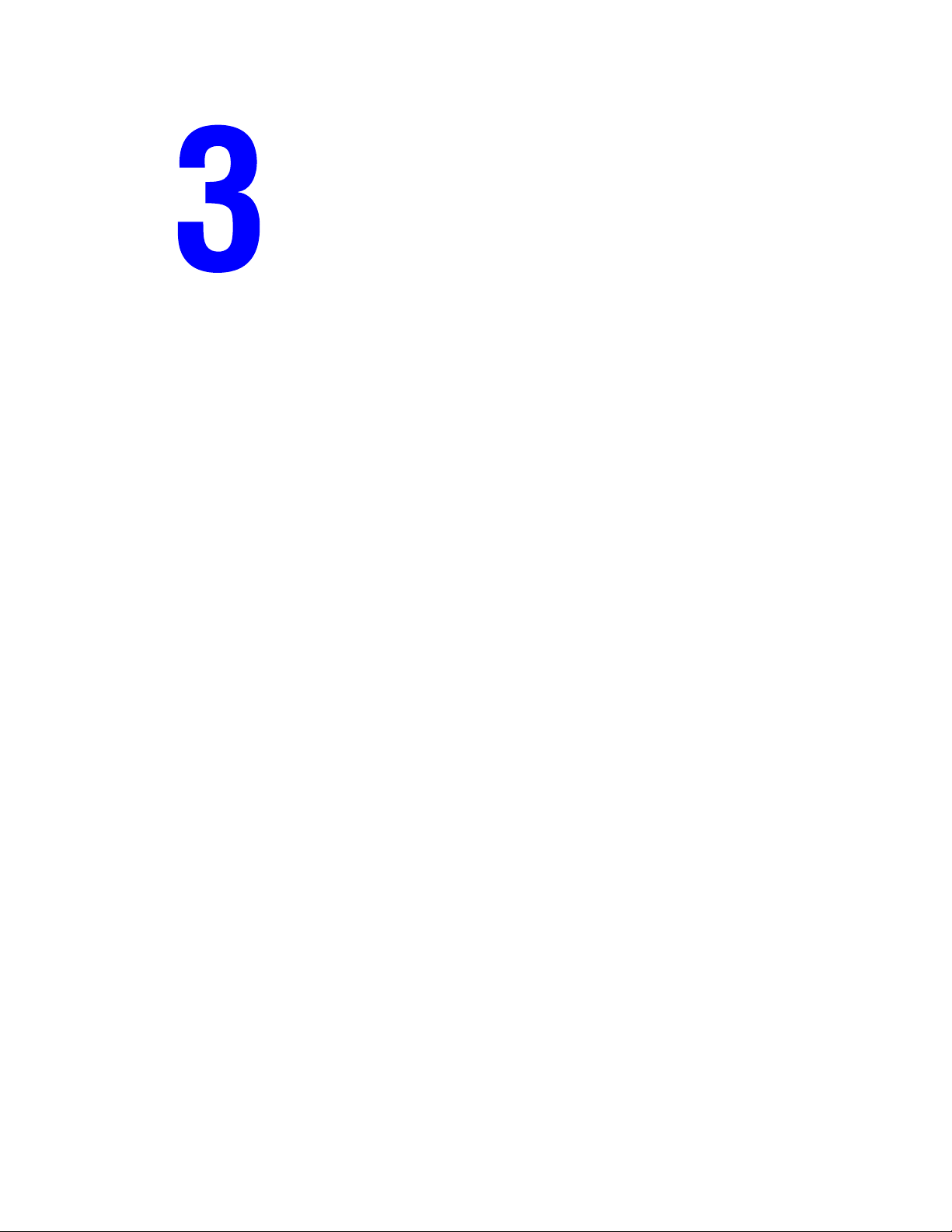
Network Administration Features
This chapter includes:
■ Printer Neighborhood on page 3-2
■ Job Accounting on page 3-3
■ Usage Profile Reports on page 3-4
■ Xerox Usage Analysis Tool on page 3-5
■ Protocol Control on page 3-6
■ Cloning on page 3-14
System Administrator Guide
3-1
Page 19
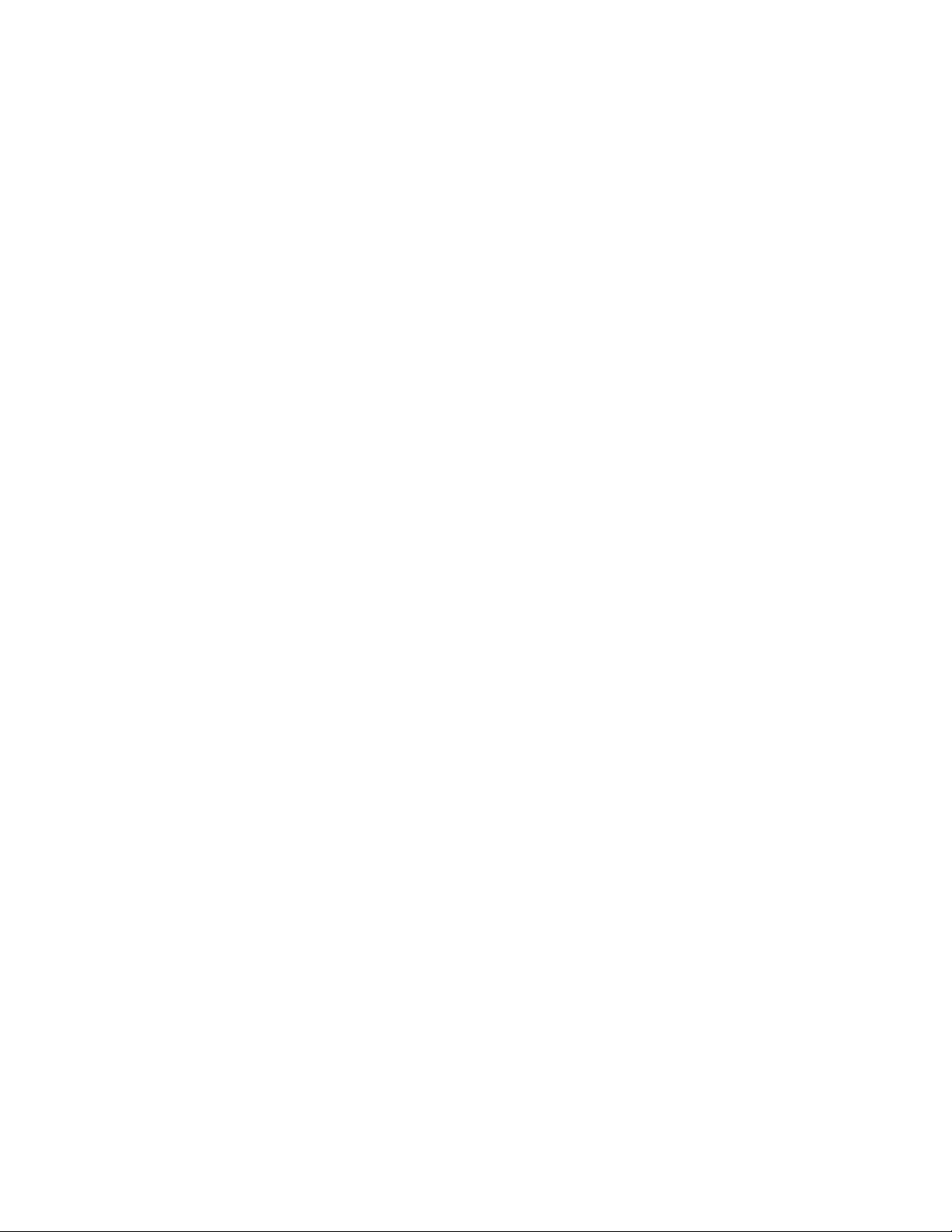
Printer Neighborhood
Printer Neighborhood
Printer Neighborhood is a tool in CentreWare IS that enables you to search for printers on your
network, check their status, and manage them remotely. You can also install, manage, and view
printer usage information. Access to the embedded server in each printer enables you to
perform other management tasks.
The default printer search mode is Quick Phaser Search, which quickly finds the Phaser
printers on your local subnet. To search for all types of printers or to change other defaults,
click the Preferences tab.
Note: Javascript is required in order to access and use pages in Printer Neighborhood. If
Javascript is disabled, a warning message is displayed and the pages will not function properly.
To access Printer Neighborhood:
1. Launch your web browser.
2. Enter your printer’s IP address in the browser’s Address field.
3. Click the Printer Neighborhood button.
A list of network printers is displayed.
System Administrator Guide
3-2
Page 20
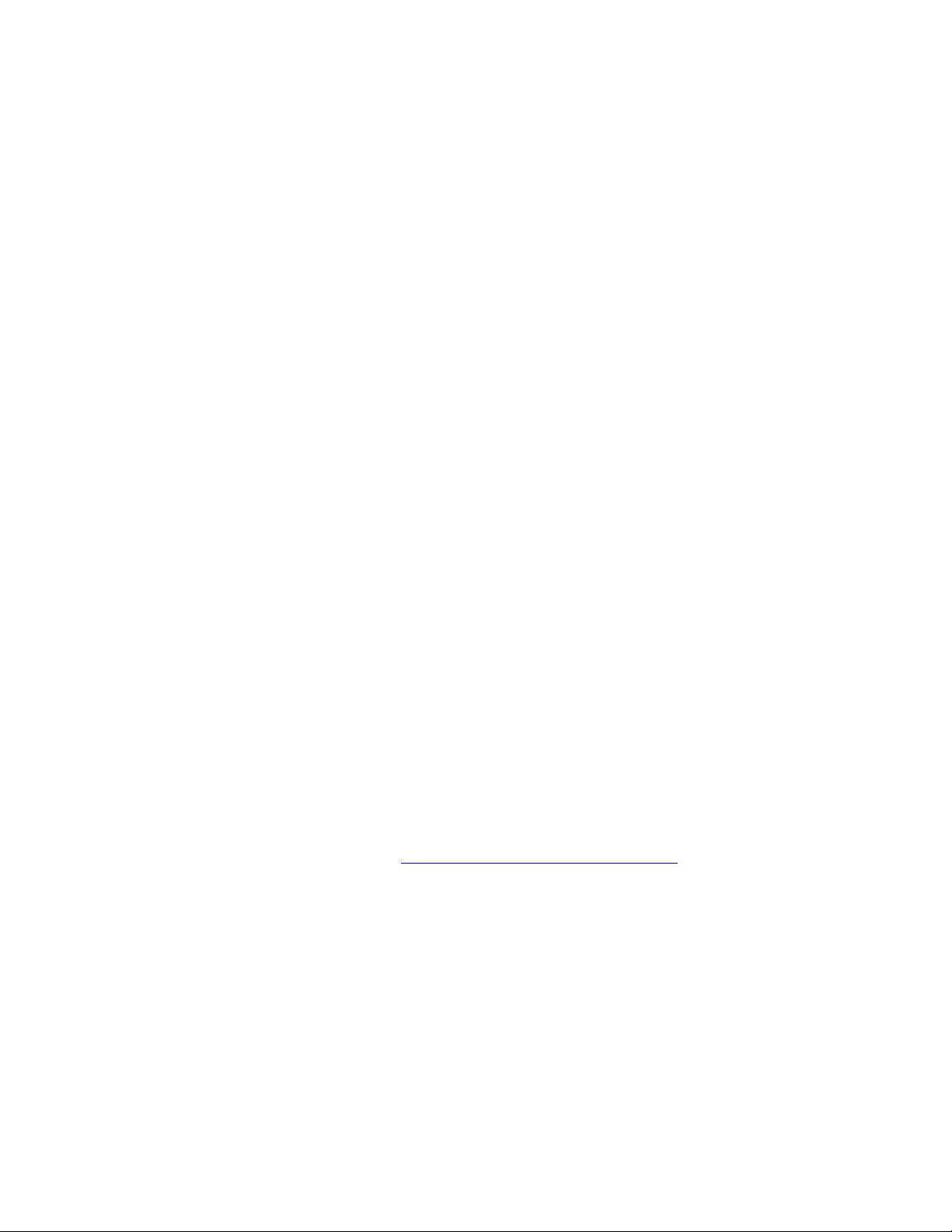
Job Accounting
Job Accounting
The printer stores information about print jobs. This information is stored in a log file that lists
job records. Each job record contains fields such as user name, job name, pages printed, job
times, and toner or ink used. Not all fields are supported by all printers. For more information
about the fields supported, go to the CentreWare IS Online Help or CentreWare Web Online
Help.
The actual values reported can vary depending on the protocol and printer driver being used
when each job was printed. For example, using NPRINT over NetWare provides the printer
with the most information about the job being printed. When using Windows and NetWare, the
job name is often LST: or LST:BANNER. Other jobs from other ports may provide even less
information about the job.
The log file is stored either in the printer’s RAM memory or on the hard drive if one is
installed in the printer. Xerox recommends that a hard drive be used for job accounting.
■ With a hard drive, the printer can store information about 5000 print jobs. The data in the
log file is saved when the printer is turned off or reset.
■ Without a hard drive, the printer can store information about the most recent 500 print
jobs. The data in the log file is not saved when the printer is turned off or reset.
Note: Data in job accounting records may be a security risk because the names of users, as
well as the titles, date, time, and length of printed jobs can be exposed. The content of print job
pages is not stored in the job accounting system.
Job accounting can be enabled or disabled through CentreWare IS and CentreWare Web.
To access job accounting information using CentreWare IS:
1. Launch your web browser.
2. Enter the printer’s IP address in the browser’s Address field.
3. Click Jobs.
The Job Accounting Links page provides links that enable you to browse, download, clear, or
disable job accounting records. For complete information on CentreWare IS job accounting,
including clearing job information, downloading job information to a file, and job accounting
file formats, click the Help button in CentreWare IS to view the online help.
To access CentreWare Web, go to www.xerox.com/office/8860MFPdrivers
.
To Enable or Disable Job Accounting
1. Launch your web browser.
2. Enter the printer’s IP address in the browser’s Address field.
3. Click the Properties tab.
4. Select Printer Security Settings on the left navigation panel.
5. In the Job Accounting field, enabled is checked by default. To disable all job accounting
uncheck the enabled check box.
6. Click the Save Changes button.
System Administrator Guide
3-3
Page 21
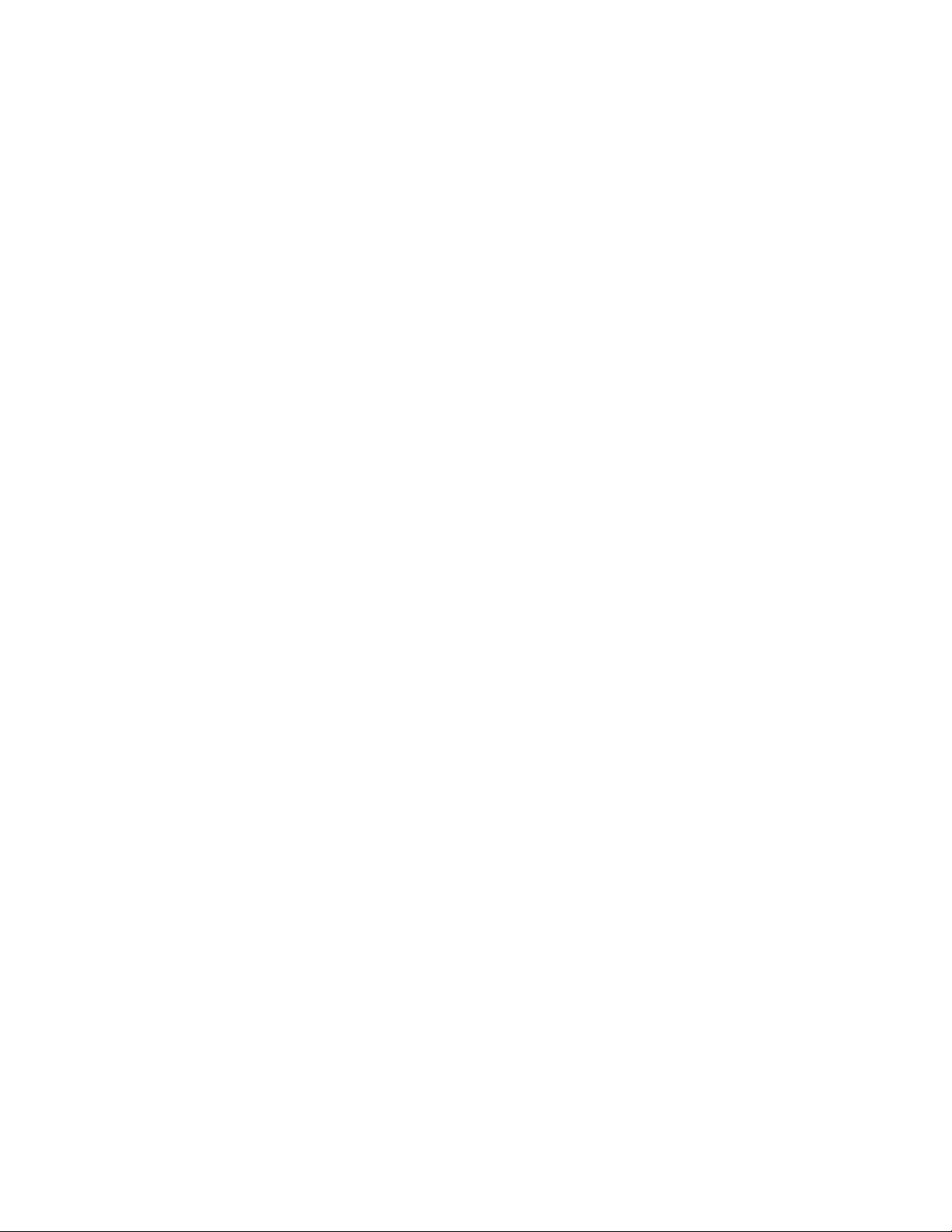
Usage Profile Reports
Usage Profile Reports
Usage Profile reports provide information on many aspects of printer usage, such as ink or
toner used, number of pages printed, and paper types used, gathered during the life of the
printer. From this page you can view or print a report, and also send it to an email address you
enter below, or to users who are specified in the Usage Profile Properties page.
Setting Up Usage Profile Reporting
To set up usage profile reporting:
1. Launch your web browser.
2. Enter the printer’s IP address in the browser’s Address field.
3. Click Jobs.
4. Select Usage Profile Reports on the left navigation panel.
5. Click the Usage Profile Properties link.
6. Follow the instructions on the page to set up reports. For more information, including a
description of the fields, click the Help button in CentreWare IS to view the online help.
7. Click the Save Changes button.
Sending Usage Profile Reports
To send a usage profile report:
1. Launch your web browser.
2. Enter the printer’s IP address in your browser’s Address field.
3. Click Jobs.
4. Select Usage Profile Reports on the left navigation panel.
5. Enter the desired email address in the Send to Specific Address field.
6. Click the Send Usage Profile Report button.
Note: To send usage profile reports using email, MaiLinX must be properly set up. See
MaiLinX Remote Printing on page 3-11.
System Administrator Guide
3-4
Page 22
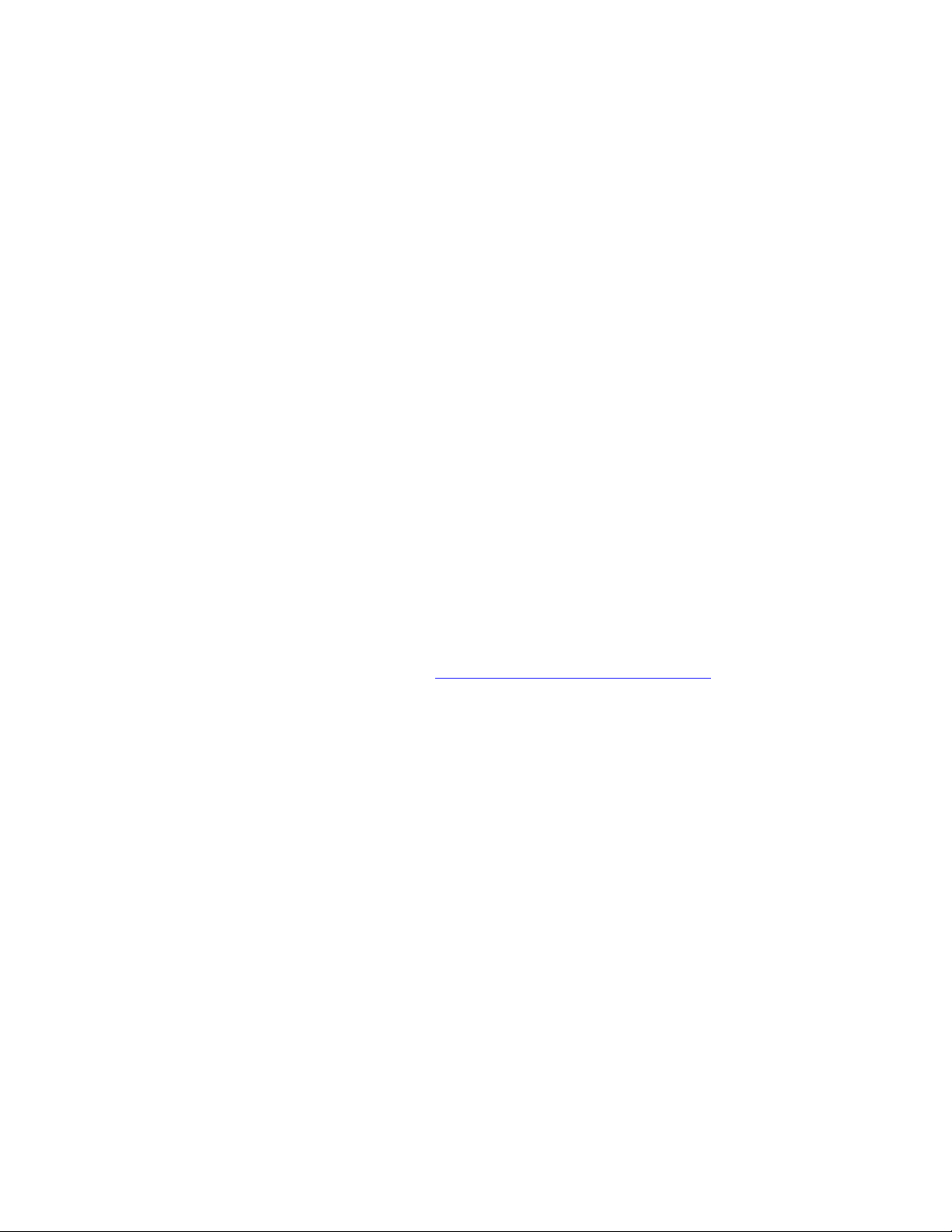
Xerox Usage Analysis Tool
Xerox Usage Analysis Tool
The Xerox Usage Analysis Tool (UAT) enables you to collect and analyze enterprise-wide
Xerox network printer usage data with customizable features:
■ Cost Analysis: Track printing costs by groups of users or by groups of printers.
■ Print Job Analysis: Analyze print jobs to review media type, color coverage, paper
source, and other job specifics. Plan your next consumable order based on prior usage.
■ Printer Usage Analysis: Track printer usage patterns to identify printers that are
underworked or overused.
■ Reports: Collect and present printer data in a number of formats with complete
transaction and summary reports designed for Excel or other custom billing systems.
Note: Job accounting is enabled by default in the printer for the Usage Analysis Tool to be
used. If job accounting is disabled, there are no records created in order for the Usage Analysis
tool to function.
To ensure job accounting is enabled:
1. Launch your web browser.
2. Enter the printer’s IP address in your browser’s Address field.
3. Click Properties.
4. Select the Security folder on the left navigation panel.
5. Select Printer Security Settings.
6. In the Job Accounting Record field ensure the box Enabled is checked.
For complete information about using the Xerox Usage Analysis Tool provided by the
application’s online help system, go to www.xerox.com/office/8860MFPdrivers
.
System Requirements
■ IP network
■ Xerox printer with Ethernet interface (optional hard drive recommended)
■ Xerox Usage Analysis Tool client:
■ A PC with an Intel Pentium III processor or higher, at least 128 MB of RAM, and at
least 500 MB of hard drive space recommended.
■ Operating systems supported: Windows 2000 Professional or later and Windows XP
or later.
■ Xerox Usage Analysis Tool server:
■ A PC with an Intel Pentium III processor or higher, at least 256 MB of RAM, and at
least 1 GB of hard drive space recommended.
■ Operating systems supported: Windows 2000 or later, Windows XP or later, and
Windows 2003 server or later.
■ Framework: .NET Framework 1.1 (included with the Xerox Usage Analysis Tool)
System Administrator Guide
3-5
Page 23
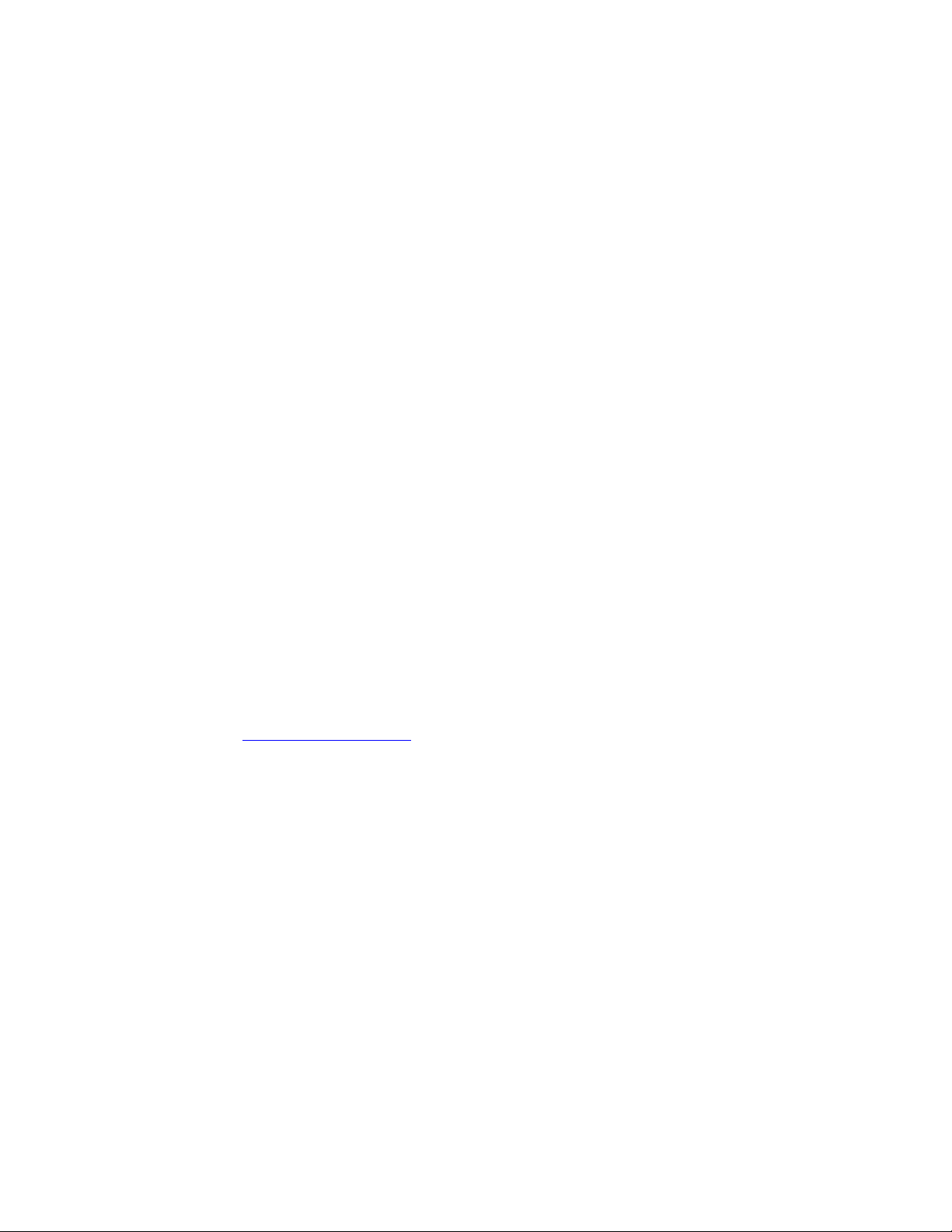
Protocol Control
Protocol Control
This section includes:
■ HTTP on page 3-6
■ TCP/IP on page 3-7
■ Port 9100 on page 3-7
■ LPR on page 3-8
■ IPP (Internet Printing Protocol) on page 3-8
■ SNMP (Simple Network Management Protocol) on page 3-9
■ FTP (File Transfer Protocol) on page 3-9
■ Email Server or SMTP (Simple Mail Transfer Protocol) on page 3-10
■ MaiLinX Remote Printing on page 3-11
■ MaiLinX Alerts on page 3-12
See also:
Discovery Protocols on page 2-5
All network protocols, including network printing, printing services, printer discovery, and
management protocols can be enabled or disabled on the printer. If a protocol is enabled, you
can set configuration parameters.
Note: To secure protocols, disable any protocols you are not using. This prevents
unauthorized access through applications that use these protocols. For example, if you want to
use IPP for a secure printing channel, disable the other printing protocols, Port 9100 and LPR.
HTTP
By default, HTTP is enabled. For information on disabling HTTP, contact Xerox Technical
Support at www.xerox.com/support
See also:
About HTTP, HTTPS, and SSL/TLS on page 4-3
.
System Administrator Guide
3-6
Page 24
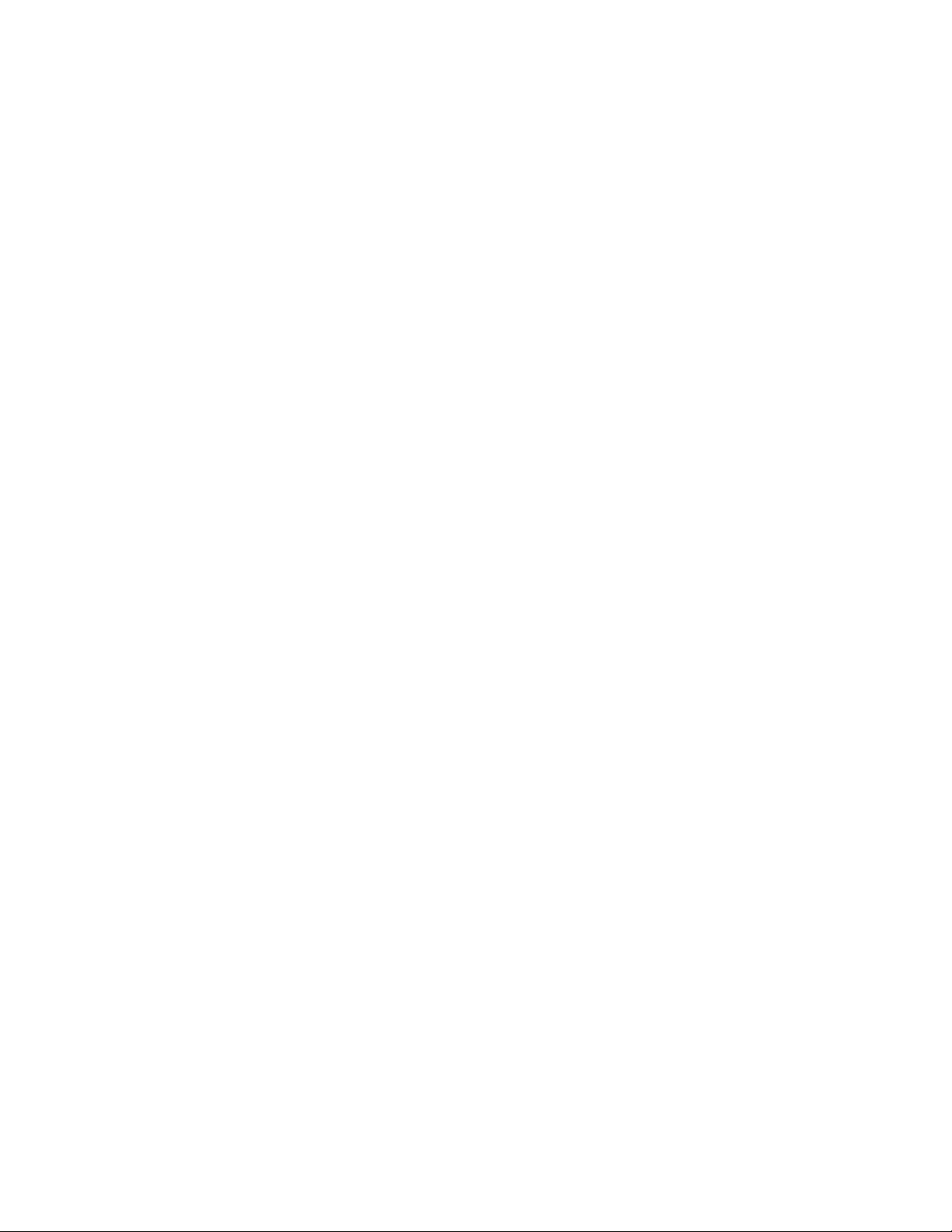
Protocol Control
TCP/IP
To change TCP/IP settings:
1. Launch your web browser.
2. Enter your printer’s IP address in the browser’s Address field.
3. Click Properties.
4. Select the Protocols folder on the left navigation panel.
5. Select TCP/IP.
6. If prompted, enter your Admin or Key User name and password.
7. In the BOOTP/DHCP box, select one of the following:
■ On: The printer issues BOOTP and DHCP requests on startup.
■ Off: The printer does not issue BOOTP or DHCP requests on startup.
8. If you selected Off, follow the instructions in the TCP/IP Settings section to manually
enter the printer’s TCP/IP information.
■ Enter the TFTP server IP address or hostname in the TFTP Server Name field.
■ Enter the pathname of the configuration file in the Boot File Name field.
9. Under DDNS/WINS Settings, in the DDNS box, select one of the following:
■ On: The printer registers its IP name and address so other devices on the network can
refer to it by name.
■ Off: The printer does not register its IP name and address. If DDNS is Off, these
values may be set by BOOTP/DHCP if enabled.
10. If you selected On, follow the instructions in DDNS/WINS Settings to manually enter
settings to identify the printer. For more information, including a description of the fields,
click the Help button in CentreWare IS to view the online help.
11. Click the Save Changes button.
Port 9100
The Port 9100 protocol is also known as AppSocket, RAW, or Windows TCPmon.
To change Port 9100 settings:
1. Launch your web browser.
2. Enter your printer’s IP address in the browser’s Address field.
3. Click Properties.
4. Select the Protocols folder on the left navigation panel.
5. Select Port 9100.
6. If prompted, enter your Admin or Key User name and password.
7. Select On or Off in the Port 9100 box.
8. If you selected On, follow the instructions on the page to select Port 9100 settings. For
more information, including a description of the fields, click the Help button in
CentreWare IS to view the online help.
9. Click the Save Changes button.
System Administrator Guide
3-7
Page 25
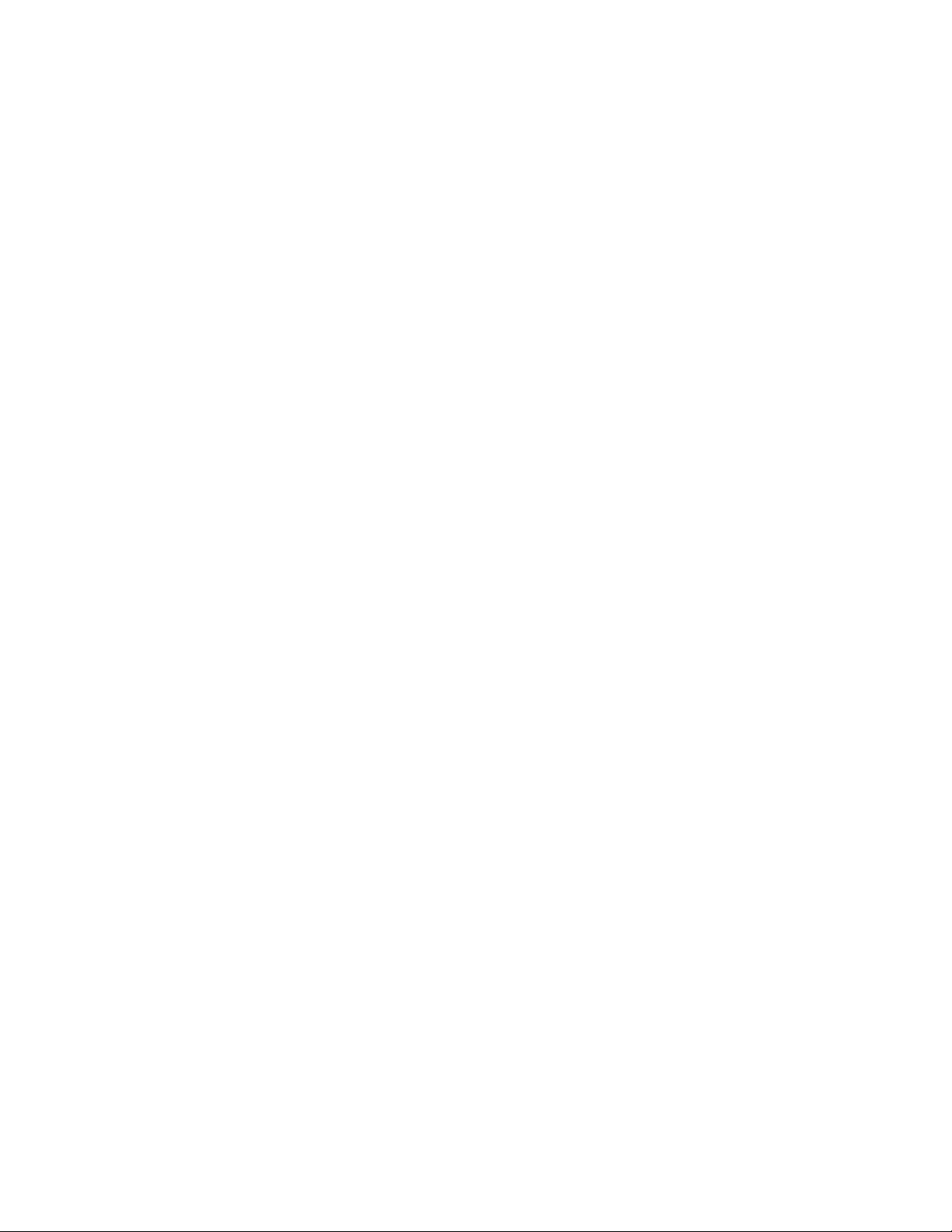
Protocol Control
LPR
LPR is an application-level printing protocol that uses TCP/IP to establish connections
between printers and workstations on a network.
To change LPR settings:
1. Launch your web browser.
2. Enter your printer’s IP address in the browser’s Address field.
3. Click Properties.
4. Select the Protocols folder on the left navigation panel.
5. Select LPR.
6. If prompted, enter your Admin or Key User name and password.
7. Select On or Off in the LPR box.
8. If you selected On, follow the instructions on the page to select LPR settings. For more
information, including a description of the fields, click the Help button in CentreWare IS
to view the online help.
9. Click the Save Changes button.
IPP (Internet Printing Protocol)
IPP is an industry standard protocol for printing, as well as managing print jobs and media
sizes, and supports authentication and encryption, making it a capable and secure printing
solution. IPP is an IP-based protocol and can be used locally or over the internet.
Note: To configure IPP for secure/encrypted printing, specify a user name, password, and
digest authentication (for Windows only). Every client that tries to print to the printer over IPP
must enter this information. The user name and password are sent in plain text to the printer. If
you specify digest authentication, the password is secured before it is sent to the printer.
To change IPP settings:
1. Launch your web browser.
2. Enter your printer’s IP address in the browser’s Address field.
3. Click Properties.
4. Select the Protocols folder on the left navigation panel.
5. Select IPP.
6. If prompted, enter your Admin or Key User name and password.
7. Select On or Off in the IPP (Internet Printing Protocol) box.
8. If you selected On, follow the instructions on the page to select IPP settings. For more
information, including a description of the fields, click the Help button in CentreWare IS
to view the online help.
9. Click the Save Changes button.
System Administrator Guide
3-8
Page 26
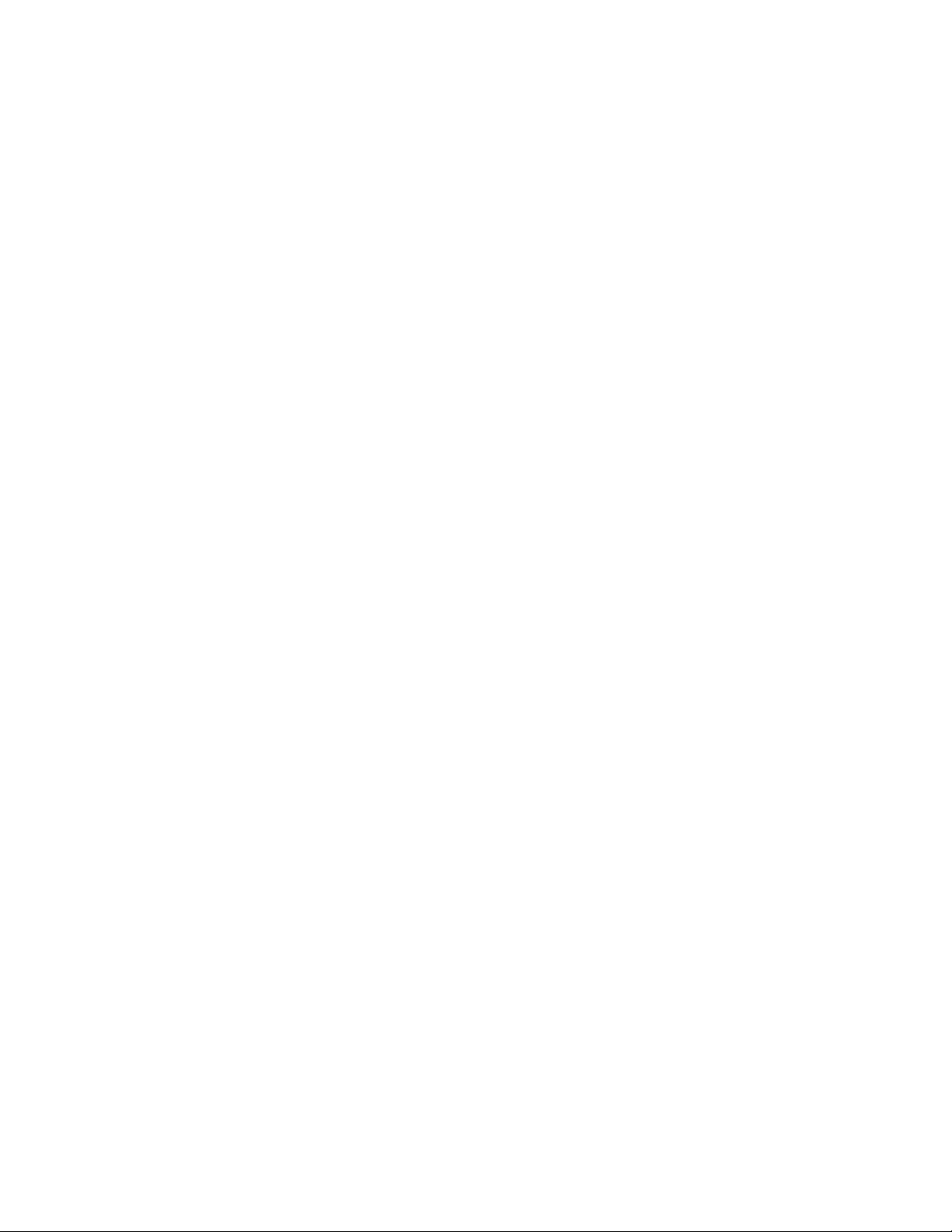
Protocol Control
SNMP (Simple Network Management Protocol)
SNMP is a set of protocols designed to help manage complex networks. SNMP-compliant
devices store data about themselves in MIBs and return this data to the SNMP requesters. The
SNMP Configuration pages provide control over SNMP security, including methods to
configure:
■ Administrative and Key User accounts with privacy and authentication protocols and keys
associated with each account.
■ SNMP user account read or read/write access.
■ An access control list that limits SNMP access to the printer to specific hosts.
For information on configuring SNMP, see Configuring SNMP on page 4-17.
FTP (File Transfer Protocol)
FTP is a protocol for exchanging files over any network supporting the TCP/IP protocol, such
as the internet or an intranet. You can use FTP to send print-ready files to the printer or to
retrieve Job Accounting records from the printer.
To change FTP settings:
1. Launch your web browser.
2. Enter your printer’s IP address in the browser’s Address field.
3. Click Properties.
4. Select the Protocols folder on the left navigation panel.
5. Select FTP.
6. If prompted, enter your Admin or Key User name and password.
7. Select On or Off in the FTP box.
8. If you selected On, follow the instructions on the page to select FTP settings. For more
information, including a description of the fields, click the Help button in CentreWare IS
to view the online help.
9. Click the Save Changes button.
Retrieving the Job Accounting file via HTTP or FTP
To access the job accounting file via FTP:
1. Connect to your printer via FTP using the following command FTP Printer_IP_Address.
2. Type get jobacct.log to retrieve the job accounting file.
Note: The files on the printer cannot be displayed using the dir/Iscommands
To access the job accounting file via HTTP:
1. Enter http://Printer_IP_Address/jobacct.dat in your web browser.
System Administrator Guide
3-9
Page 27
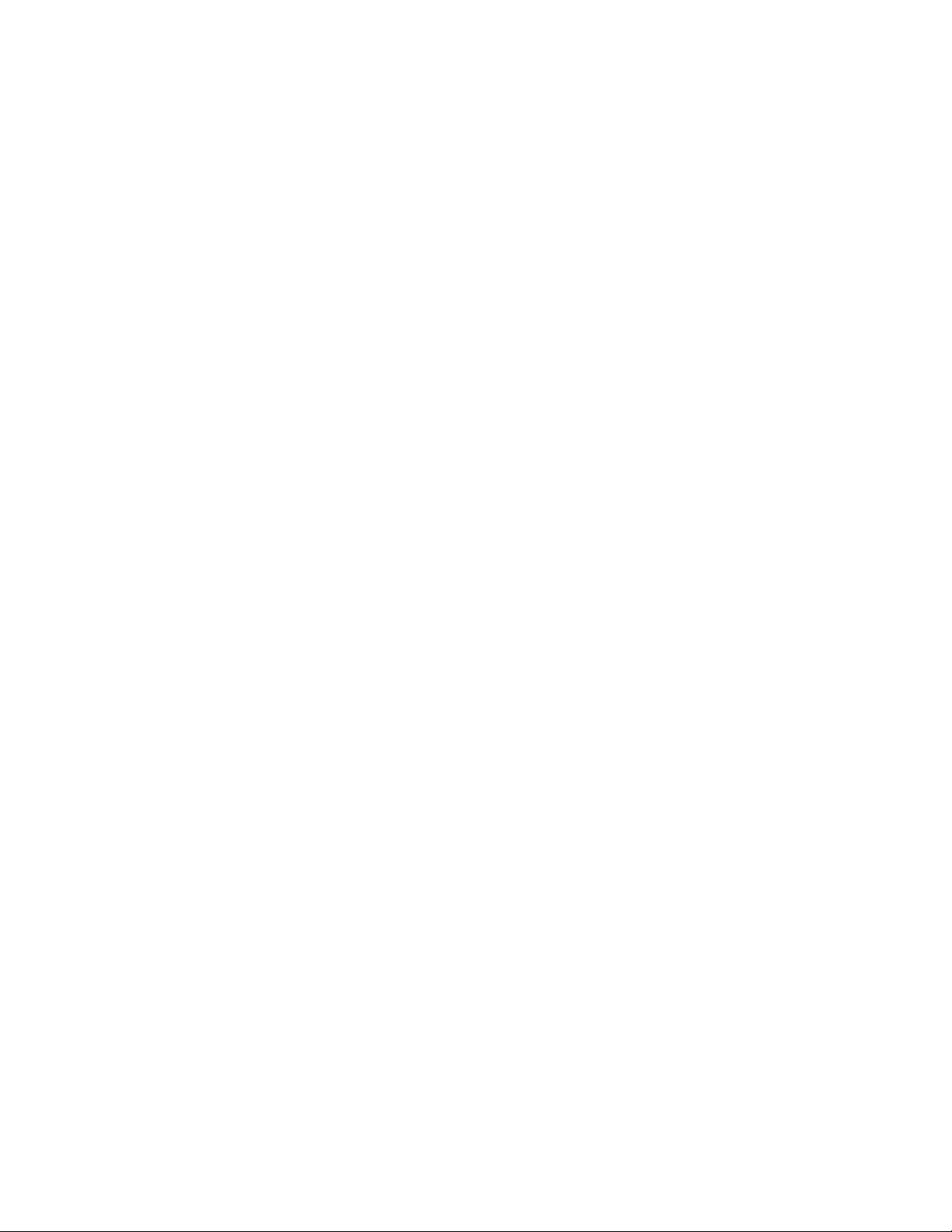
Protocol Control
Email Server or SMTP (Simple Mail Transfer Protocol)
The Email server settings page enables you to configure email server settings and to specify a
return email address for undeliverable email.
You can configure email server settings in CentreWare IS by either:
■ Automatically identifying the SMTP email server (recommended).
■ Manually specifying the SMTP email server.
You can also specify a return email address for undeliverable email, such as MaiLinX alerts
and usage profile reports, to your email address.
To configure email server settings:
1. Launch your web browser.
2. Enter the printer’s IP address in the browser’s Address field.
3. Click Properties.
4. Select the Protocols folder on the left navigation panel.
5. Select Email Server.
6. If prompted, enter your Admin or Key User name and password.
7. Do one of the following:
■ To automatically identify the SMTP email server, click the Use DNS to Identify
SMTP Server (Automatic) option, and then enter the Primary Name Server IP
Address and the Secondary Name Server IP Address using the 4-byte IP address of
the email server.
■ To manually specify the SMTP email server, click the Specify SMTP Server
Manually option, and then enter the information for the email server. Set the 4-byte IP
address of the SMTP Email Server to send alert notifications. If there is no DNS
server, then only the IP Address is allowed.
8. (Optional) To specify an email address for returning undeliverable email, enter your email
address in the Return Email Address field.
9. Click the Save Changes button.
See also:
MaiLinX Alerts on page 3-12
Usage Profile Reports on page 3-4
System Administrator Guide
3-10
Page 28
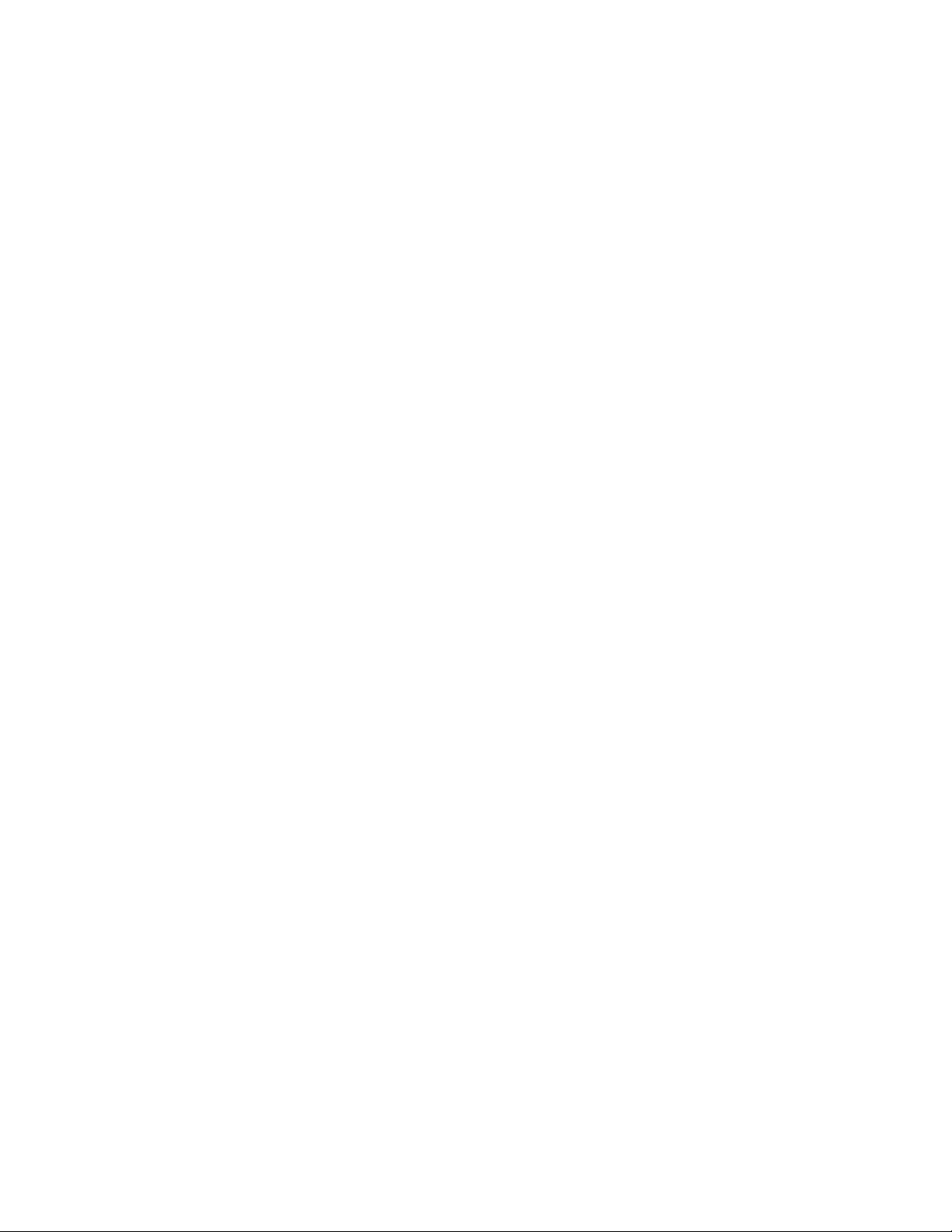
Protocol Control
MaiLinX Remote Printing
MaiLinX Remote Printing provides the following key features:
■ The ability to send print jobs to a group of printers.
■ Print services across firewalls and proxies.
■ Status reporting using email messages.
MaiLinX Remote Printing consists of two parts:
■ Client software installed on each user’s workstation or PC enables users to send print jobs
from Windows applications to Xerox printers over the Internet. The client software
enables users to set up their Internet-connected printers and create groups and subgroups
of printers for easy distribution of print jobs.
■ A CentreWare IS Printing Service on a Xerox printer processes the print jobs from the
clients.
System Requirements
■ The client software requires an SMTP-capable email server/forwarder through which the
client software on the user’s computer can send email.
■ Each printer requires an account on a POP3-capable email server from which it can
retrieve email.
Setting Up MaiLinX Remote Printing
To set up your printer for remote printing:
1. Launch your web browser.
2. Enter the printer’s IP address in the browser’s Address field.
3. Click Properties.
4. Select the Protocols folder on the left navigation panel.
5. Select Remote Printing.
6. If prompted, enter your Admin or Key User name and password.
7. Set the MaiLinX Remote Printing box to On. Follow the instructions on the MaiLinX
Remote Printing page to set up your printer for remote printing. For more information
including a description of the fields, click the Help button in CentreWare IS to view the
online help.
System Administrator Guide
3-11
Page 29
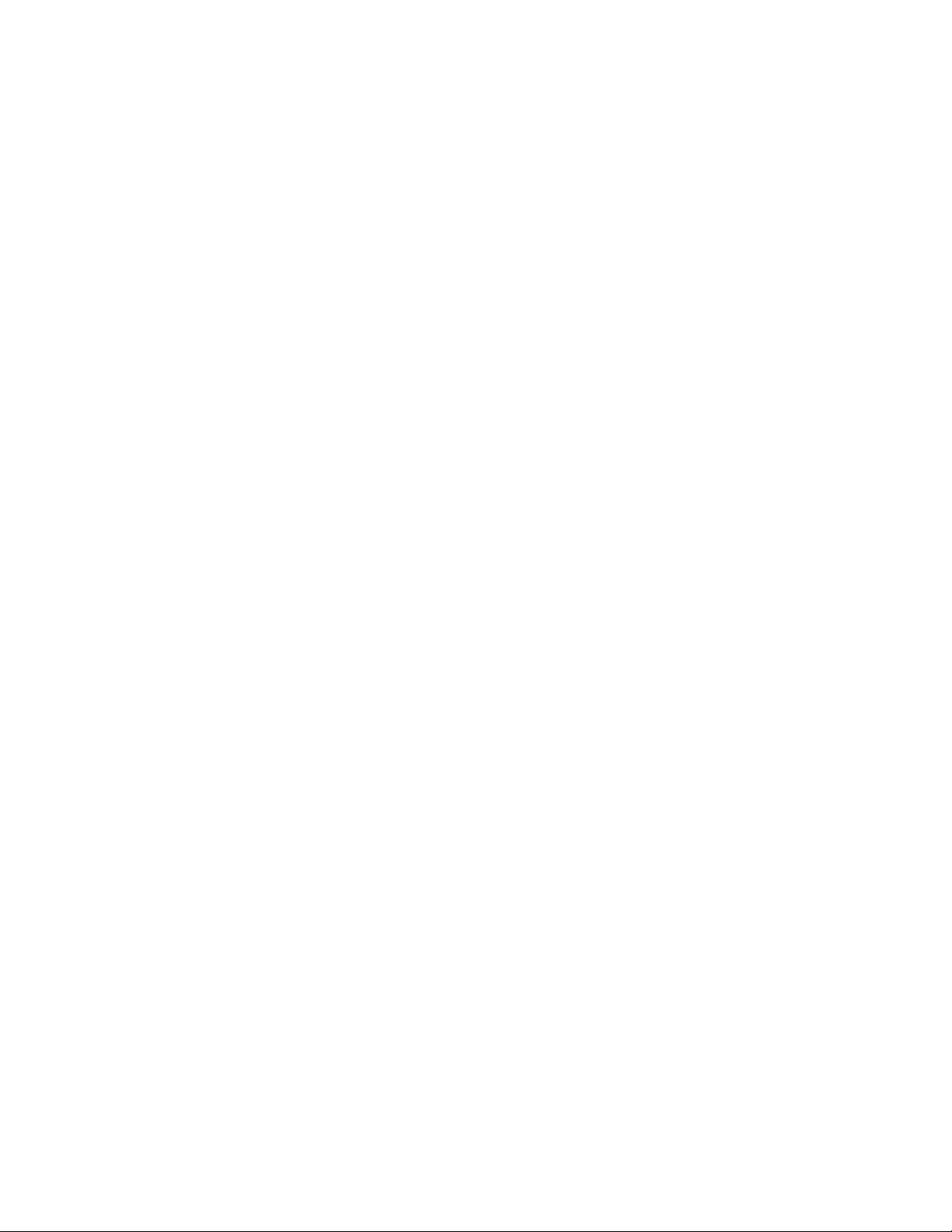
Protocol Control
MaiLinX Alerts
About MaiLinX Alerts
MaiLinX alerts enable the printer to automatically send email to you and/or specified users
when the following conditions occur:
■ The printer requires attention or when service is needed.
■ The printer displays an error, warning, or alert.
■ A reply to a MaiLinX Remote Printing message is desired.
For more information, click the Help button in CentreWare IS to view the online help.
Setting Up MaiLinX Alerts
To enable MaiLinX alerts:
1. Launch your web browser.
2. Enter the printer’s IP address in the browser’s Address field.
3. Click Properties.
4. Select the General folder on the left navigation panel.
5. Select Mail Alerts.
6. If prompted, enter your Admin or Key User name and password.
7. Select On in the MaiLinX (and Usage Profile Properties) box.
8. Follow the instructions on the page to specify up to three users to receive messages:
Admin, Key User, and Service. You can also select advanced settings for:
■ Specifying email server settings.
■ Reading or changing default messages.
■ Reading or changing conditions and trigger settings.
9. Click the Save Changes button.
System Administrator Guide
3-12
Page 30
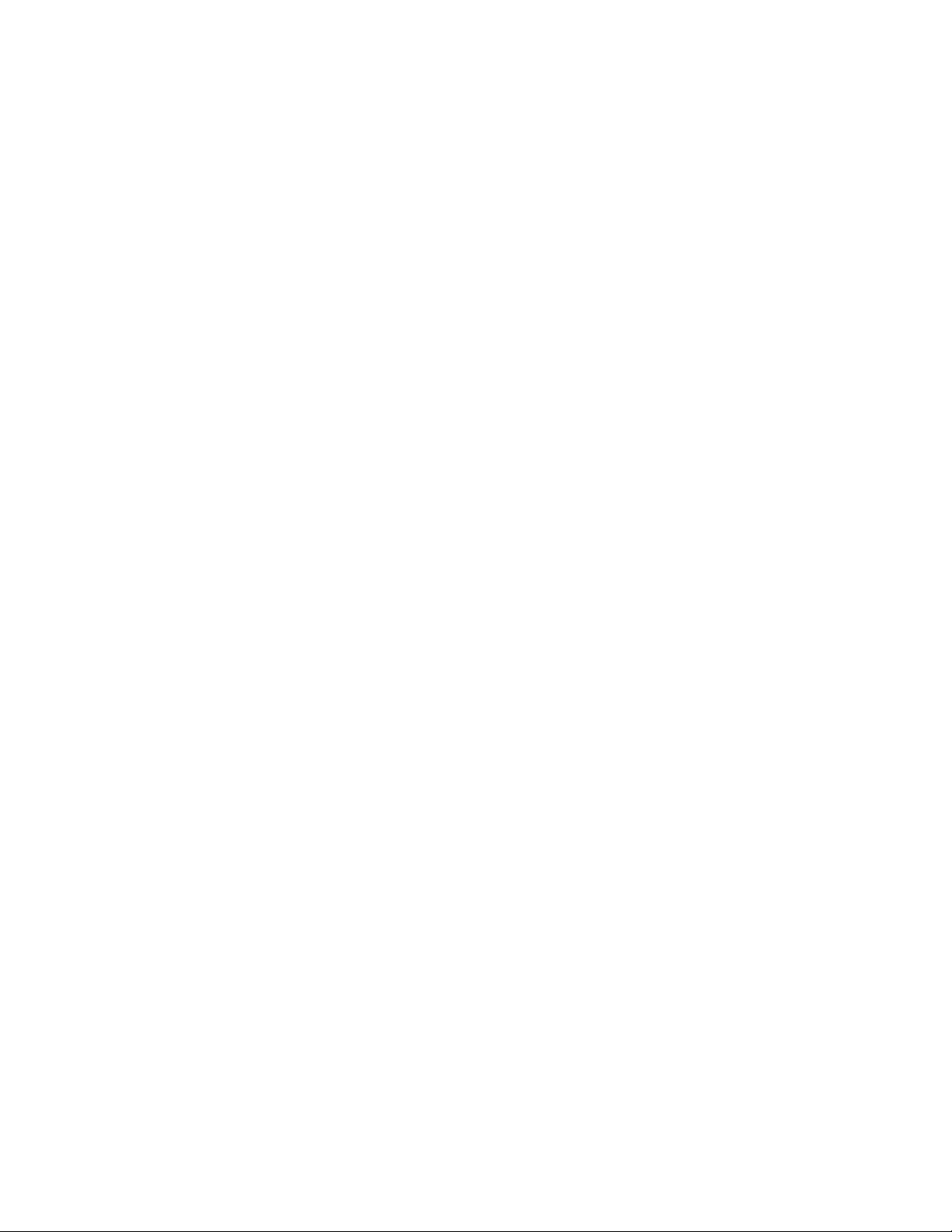
Protocol Control
EtherTalk
To change EtherTalk settings:
1. Launch your web browser.
2. Enter the printer’s IP address in the browser’s Address field.
3. Click Properties.
4. Select the Protocols folder on the left navigation panel.
5. Select EtherTalk.
6. If prompted, enter your Admin or Key User name and password.
7. Select On or Off in the EtherTalk box.
8. If you selected On, follow the instructions on the page to select EtherTalk options. For
more information, including a description of the fields, click the Help button in
CentreWare IS to view the online help.
9. Click the Save Changes button.
System Administrator Guide
3-13
Page 31

Cloning
Cloning
Cloning enables you to configure one printer and then copy that configuration to another
printer on the same network. You can access cloning using CentreWare IS or CentreWare Web.
Using CentreWare IS, you can select the settings you want to clone from one printer to another
printer. Using CentreWare Web, you can select the settings you want to clone from one printer
to one or more printers.
To clone settings from one printer to another printer using CentreWare IS:
1. Launch your web browser.
2. Enter your printer’s IP address in the browser’s Address field.
3. Click Properties.
4. Select Clone Printer on the left navigation panel.
5. If prompted, enter your Admin or Key User name and password.
6. On the Clone Printer page, select the settings you want to clone from the source printer or
click Check All to select all the settings.
7. Enter the IP address or DNS Name of the destination printer in the IP Address or DNS
Name field.
8. (Optional) To assign a printer name to the destination printer, enter this name in the
Printer Name (SNMP System Name) field.
9. If the destination printer is located in a different domain/zone, modify the information in
the EtherTalk Zone and/or IP Domain Name fields.
10. Click the Clone Selected Settings button.
A list of the selected settings to clone is displayed.
11. Click the Clone button to clone the destination printer with the selected settings from the
source printer.
To access CentreWare Web, go to www.xerox.com/office/8860MFPdrivers
.
System Administrator Guide
3-14
Page 32

Security Features
This chapter includes:
■ Basic Concepts on page 4-2
■ Securing the Printer in a High Security Environment on page 4-5
■ Managing Certificates on page 4-6
■ Configuring SSL on page 4-7
■ Configuring Administrator and Key User Settings on page 4-8
■ Configuring the Print Host Access List on page 4-9
■ Controlling Access to Color Printing on page 4-10
■ Securing the Hard Drive on page 4-11
■ 802.1X Configuration on page 4-14
■ Locking the Control Panel Menus on page 4-16
■ Configuring SNMP on page 4-17
System Administrator Guide
4-1
Page 33

Basic Concepts
Basic Concepts
This section includes:
■ About Admin and Key User Accounts on page 4-2
■ About HTTP, HTTPS, and SSL/TLS on page 4-3
■ About Certificates on page 4-3
■ About Access Control Lists on page 4-4
About Admin and Key User Accounts
Admin and Key User accounts in CentreWare IS enable you to limit access to specific printer
functions by specifying passwords for user classes. CentreWare IS requires a name and
password before access to the controlled printer functions are allowed.
The user classes are:
■ Admin: The person with the ultimate management responsibility and authority for
controlling all functions of the printer.
■ Key User: A person who has some administrative responsibilities and who manages some
or all of the printer functions.
■ Any User: Includes the majority of people who will be sending print jobs to the printer.
Once the passwords are set, select the printer functions from the Feature Authorization list that
each user class has the right to access. The three categories of printer functions are:
■ Administrative
■ Web Server Printing
■ Printer Neighborhood
See also:
Configuring Administrator and Key User Settings on page 4-8
System Administrator Guide
4-2
Page 34
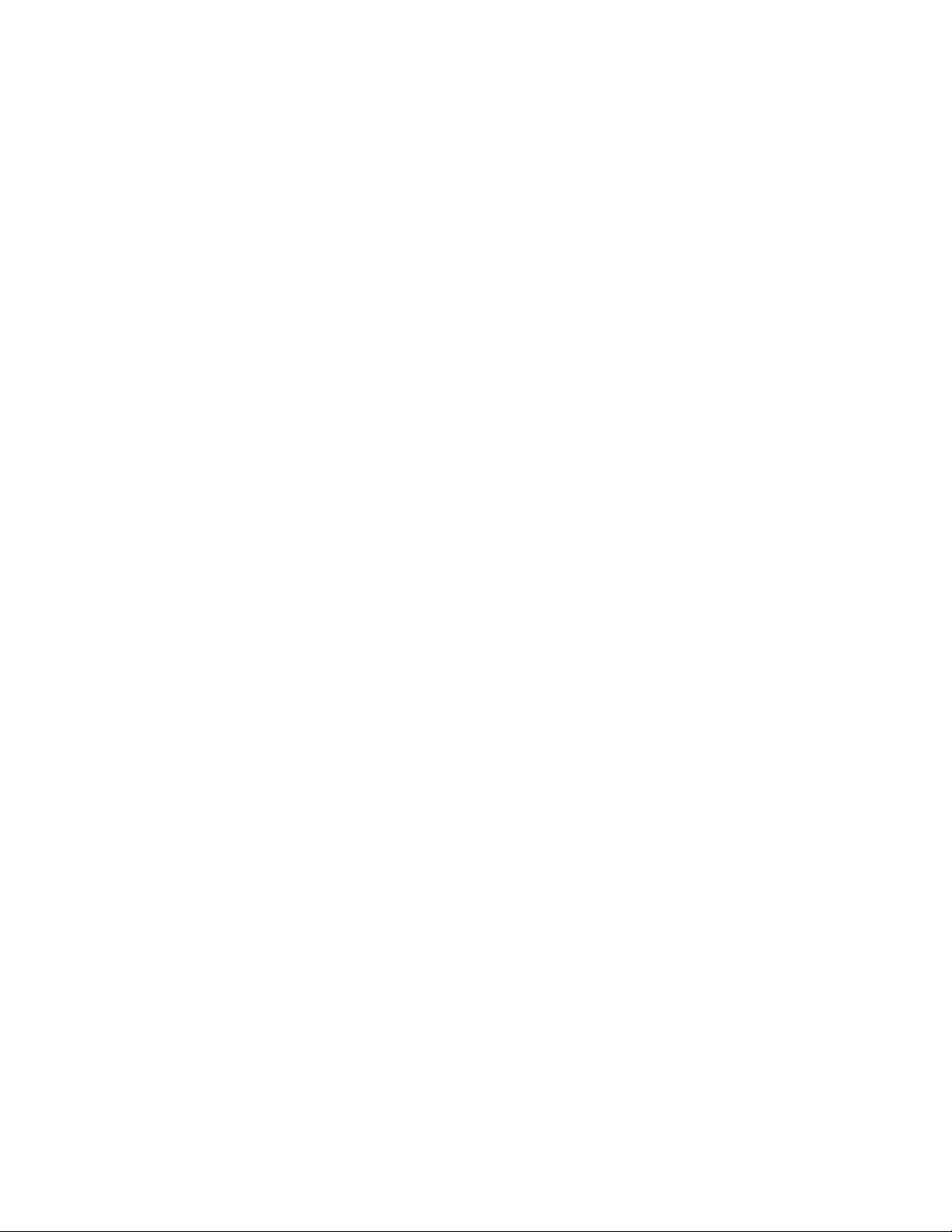
Basic Concepts
About HTTP, HTTPS, and SSL/TLS
HTTP (Hyper Text Transfer Protocol) is the protocol used to communicate across the internet
between the printer web server and the web browser (clients). Because the data is transmitted
in plain text and passwords are only slightly encrypted, it is not secure; the data can be read or
intercepted by other people.
HTTPS (Secure Hyper Text Transfer Protocol) is a secure version of HTTP. HTTPS provides
authentication and encrypted communication to preserve the confidentiality of your data.
Instead of using plain text, HTTPS uses either the SSL (Secure Socket Layer) protocol or the
TLS (Transport Layer Security) protocol to encrypt data, thus ensuring reasonable protection
from eavesdroppers and man-in-the-middle attacks.
Before using HTTPS, you must set up a certificate and select when to use SSL to encrypt data.
You can set the printer to use SSL either to secure web pages that use passwords or to secure
all web pages.
See also:
About Certificates on page 4-3
Managing Certificates on page 4-6
Configuring SSL on page 4-7
About Certificates
A certificate is an electronic message containing information about the printer and a digital
signature.
Before configuring passwords, set up a certificate and then configure SSL to encrypt data
including passwords for maximum security. You can set up a self-signed certificate or
download a root-signed certificate, depending on your requirements.
Device Certificates:
A device certificate is stored in the printer and is used to validate the identity of the printer to
clients and network servers and to allow encrypted communication. If you do not install a
device certificate signed by a Certificate Authority (CA), a default self-signed device
certificate is automatically established on the printer when it is needed. A CA signed device
certificate is needed to log into the network when using 802.1X EAP authentication with TLS.
Self-Signed Certificates
Setting up a self-signed certificate is a quick and easy way to establish a certificate on the
printer. The printer automatically generates a default self-signed certificate when the printer is
turned on for the first time. To modify the certificate so it is specific to your printer, use
CentreWare IS to enter information about the location of the printer.
While self-signed certificates are safe for most applications and allow data encryption, they do
not ensure valid authentication. Self-signed certificates are not necessarily secure because the
certificate owner is only confirming his own identify instead of verification by a trusted third
party. Although self-signed certificates encrypt the data that is exchanged, they do not prevent
man-in-the-middle attacks.
System Administrator Guide
4-3
Page 35

Basic Concepts
If you want to use HTTPS, each printer must have a unique certificate that is accepted by each
browser used to access the printer. This allows the printer web server to use HTTPS and
encrypt data between the web browser and the printer. In addition, because each printer’s
certificate is unique, you must load a different certificate into the browser for each printer the
browser will access.
See also:
Self-Signed Certificates on page 4-3
Root-Signed Certificates
Root-signed certificates are from a trusted Certificate Authority (CA). Using a certificate
signed by a CA enables you to load one certificate into each browser, allowing access to all
printers. Certificates from a trusted third party are considered more secure than self-signed
certificates. Unlike self-signed certificates, root-signed certificates are not susceptible to
man-in-the-middle attacks.
See also:
Root-Signed Certificates on page 4-4
Managing Certificates on page 4-6
Configuring SSL on page 4-7
About Access Control Lists
Access control lists enable you to limit access to devices, as well as device configuration and
management features. By default, access control lists are unrestricted, which means all
computers and host systems are allowed access.
The printer has five access control lists that may be configured using CWIS:
■ Print Host Access List: The computers from which users can print. For information on
setting up the Print Host Access List, see Configuring the Print Host Access List on
page 4-9.
■ Color Access Control: A 4-digit numeric password is required in order for users to print
in color. Color access control is available on color printers only.
■ Administrator Access List: The computers from which you can change printer settings.
For information on setting up the Administrator Access List, see Configuring
Administrator and Key User Settings on page 4-8.
■ Key User Access List: The computers from which key users can change printer settings.
For information on setting up the Key User Access List, see Configuring Administrator
and Key User Settings on page 4-8.
■ SNMP Access List: The host machines that are authorized to access the printer using
SNMP. For information on setting up the SNMP Access List, see Configuring the SNMP
Access Control List on page 4-22.
System Administrator Guide
4-4
Page 36

Securing the Printer in a High Security Environment
Securing the Printer in a High Security
Environment
If you are concerned about the security of your printer in a high security environment, such as
a college or printing kiosk, you can configure settings in CentreWare IS to “lockdown” or fully
secure the printer. If you are not concerned about the security of your printer, you may only
need to set up a certificate and then configure SSL to encrypt data including passwords.
To fully secure a printer:
1. Set up a certificate. (See Managing Certificates on page 4-6.)
2. Select when to use SSL. (See Configuring SSL on page 4-7.)
Note: The following steps may be completed in any order.
3. Select the Administrator and Key User Settings. (See Configuring Administrator and Key
User Settings on page 4-8.)
Note: To prevent users from changing settings, clear the Modify Configuration Web
Pages check box. To prevent users from viewing settings, clear the View Configuration
Web Pages check box.
4. Set up the Print Host Access List. (See Configuring the Print Host Access List on
page 4-9.)
5. Set up the removal of unprinted Personal, Secure, and Proof Print Jobs. (See Selecting the
Automatic Removal of Secure, Personal, and Proof Jobs Option on page 4-12.)
6. Select the Hard Drive Overwrite option. (See Securing the Hard Drive on page 4-11.)
7. Select the Jam Recovery option. (See Jam Recovery on page 5-3.)
8. Lock the control panel menus. (See Locking the Control Panel Menus on page 4-16.)
9. Configure SNMP. (See Configuring SNMP on page 4-17.)
10. Disable unused protocols. (See Protocol Control on page 3-6.)
11. Disable Job Accounting. (See To Enable or Disable Job Accounting on page 3-3.)
Note: To secure protocols, disable any protocols you are not using. This prevents
unauthorized access through applications that use these protocols. For example, if you
want to use IPP for a secure printing channel, disable the other printing protocols,
Port 9100 and LPR. Disabling some protocols also disables some printer functions, such
as printer discovery and PrintingScout.
System Administrator Guide
4-5
Page 37

Managing Certificates
Managing Certificates
To modify a self-signed certificate so it is specific to your printer or to install a downloaded
root-signed certificate on the printer:
1. Launch your web browser.
2. Enter your printer’s IP address in the browser’s Address field.
3. Click Properties.
4. Expand the Security folder on the left navigation panel.
5. Select Certificates.
6. If prompted, enter your Admin or Key User name and password.
7. All of the certificates created appear in the Friendly Name list. From here you can delete
existing certificates or Add/Create a new certificate.
To create a new certificate or CSR:
1. Click the Add/Create Certificate button.
2. Select from one of the following:
■ Install a new Root Certificate: Installs a new root certificate that is needed to
validate the authentication server’s certificate when using 802.1X EAP authentication.
■ Install a CA signed Device Certificate: Installs a device certificate signed by a
certificate authority (CA) that validates the identity of the printer to the network.
■ Create Certificate Signing Request (CSR): Once a CSR is created, you can send it
to a trusted CA for signing, and when returned, install the CA signed device certificate
on the printer.
■ Create Self-Signed Device Certificate: Modifies the default self-signed device
certificate that is automatically established on the printer by adding the details of your
organization and location, etc.
3. Click the Next button, and follow the on screen prompts.
For information on configuring certificates, click the Help button in CentreWare IS to go to
the CentreWare IS Online Help.
See also:
About Certificates on page 4-3
System Administrator Guide
4-6
Page 38

Configuring SSL
Configuring SSL
Once a certificate is set up, you can select when to use SSL to secure the connection between
the printer and the server.
Note: You can restrict user access to SSL pages in CentreWare IS. For more information, see
Configuring Administrator and Key User Settings on page 4-8.
To configure SSL:
1. Launch your web browser.
2. Enter your printer’s IP address in the browser’s Address field.
3. Click Properties.
4. Select the Security folder on the left navigation panel.
5. Select HTTPS.
6. If prompted, enter your Admin or Key User name and password.
7. In the Use SSL box, select one of the following options:
■ Never (the default): SSL authentication is not required.
■ To Secure Passwords: Secures web pages that use passwords. A certificate must exist
on the printer before you can use this setting.
■ To Secure Pages and Passwords: Secures all web pages.
8. Click the Save Changes button.
See also:
Managing Certificates on page 4-6
System Administrator Guide
4-7
Page 39

Configuring Administrator and Key User Settings
Configuring Administrator and Key User Settings
To prevent unauthorized changes to printer settings:
1. Launch your web browser.
2. Enter your printer’s IP address in the browser’s Address field.
3. Click Properties.
4. Select the Security folder on the left navigation panel.
5. Select Administrative Security Settings.
6. If prompted, enter your Admin or Key User name and password.
7. In the Administrator Settings box, do one or both of the following:
■ In the Host Access List field, enter the IP addresses or host names of the computers
allowed to change printer settings. Separate entries with a blank or a comma, specify
ranges with a hyphen (-), and use an asterisk (*) to represent a group of numbers
(e.g., 13.62.156.*). The default setting is Unrestricted, which allows all users to
change printer settings.
■ In the User Name and Password fields, enter your user name and password (up to 10
alphanumeric characters). In Verify Password, re-enter the password. The user name
and password should be kept secure.
8. Repeat Step 7 in the Key User box. When entering the user name and password, enter the
user name and password for key users.
Note: If you want to use the Key User account, you must configure an Administrator
account. If the Administrator account is empty, then Any User has the same permissions as
the Administrator user.
9. In the Feature Authorization Settings box, select the check boxes next to the settings you
want to enable for each type of user. Clear the check boxes next to the settings you want to
prevent users from changing. The administrator has full rights and access to all functions.
Any User may not have greater access to a function than the Key User.
Note: If you want to prevent users in the Key User or Any User classes from using
CentreWare IS to change printer settings, clear the Modify Configuration Web Pages
check box. If you want to prevent users in the Key User or Any User classes from viewing
CentreWare IS pages that control printer settings, clear the View Configuration Web
Pages check box.
10. Click the Save Changes button.
See also:
About Admin and Key User Accounts on page 4-2
System Administrator Guide
4-8
Page 40

Configuring the Print Host Access List
Configuring the Print Host Access List
To prevent unauthorized printing to your printer:
1. Launch your web browser.
2. Enter your printer’s IP address in the browser’s Address field.
3. Click Properties.
4. Select the Security folder on the left navigation panel.
5. Select Printing Security Settings.
6. If prompted, enter your Admin or Key User name and password.
7. Enter the IP addresses or host names of the computers allowed printing access in the Host
Access List field. Separate entries with a blank or a comma, specify ranges with a
hyphen (-), and use an asterisk (*) to represent a group of numbers (e.g., 13.62.156.*). The
default setting is Unrestricted, which allows all users to access the printer to print their
jobs.
8. Click the Save Changes button.
See also:
About Access Control Lists on page 4-4
System Administrator Guide
4-9
Page 41

Controlling Access to Color Printing
Controlling Access to Color Printing
Note: Color access controls are available on color printers only.
To control the user’s access to color printing, you can require the use of a 4-digit numeric
password to print in color.
To require a password:
1. Launch your web browser.
2. Enter your printer’s IP address in the browser’s Address field.
3. Click Properties.
4. Select the Security folder on the left navigation panel.
5. Select Printing Security Settings.
6. Enter a 4-digit numeric password in the Color Permission PIN field.
7. Click the Save Changes button.
Note: Users cannot use the color options in the printer driver without entering a numeric
password.
System Administrator Guide
4-10
Page 42

Securing the Hard Drive
Securing the Hard Drive
This section includes:
■ Selecting the Hard Drive Overwrite Security Option on page 4-11
■ Selecting the Automatic Removal of Secure, Personal, and Proof Jobs Option on
page 4-12
Selecting the Hard Drive Overwrite Security Option
When a file is deleted from the printer’s hard drive, only the file name is deleted; the data in
the file remains on the hard drive, regardless of the operating system. An unauthorized person
could retrieve the data in the file that was deleted.
Printers with a hard drive have a Hard Drive Overwrite Security option. This option overwrites
the data stored on the hard drive of a file marked for deletion using DOD5200.28-M, a U.S.
Department of Defense three-pass overwriting process: first with a pattern of 0’s, next with a
pattern of 1’s, and finally with a random pattern of bits. This is done before the file’s directory
entry is removed and the storage space on the hard drive is marked as available for reuse. The
random pattern of bits stays on the hard drive until it is overwritten by another file.
By default, the Hard Drive Overwrite Security option is disabled. To select the Hard Drive
Overwrite Security option, use one of the following methods:
■ The printer’s control panel.
■ CentreWare IS
Using the Control Panel
To select the automatic removal of secure, personal, and proof print files from the hard drive:
1. On the control panel, select Printer Setup, and then press the OK button.
2. Select File Security, and then press the OK button.
Note: If File Security is locked on the control panel, use CentreWare IS to select the Hard
Drive Overwrite Security option.
3. To remove all secure, personal, and proof print job files:
a. Select Overwrite Removals, and then press the OK button to select On or Off.
Note: Remove Job Files does not remove saved or protected print job files.
System Administrator Guide
4-11
Page 43

Securing the Hard Drive
Using CentreWare IS
To select the Hard Drive Overwrite Security option:
1. Launch your web browser.
2. Enter the printer’s IP address in the browser’s Address field.
3. Click Properties.
4. Select the Security folder on the left navigation panel.
5. Select Printing Security Settings.
6. If prompted, enter your Admin or Key User name and password.
7. Under Hard Drive Overwrite Security Options, select one of the following options:
■ Never overwrite files/jobs: Disables the printer’s overwrite feature.
■ Always overwrite when deleting files/jobs: Sets the printer to always overwrite the
files on the hard drive when they are deleted.
8. Click the Save Changes button.
Selecting the Automatic Removal of Secure, Personal, and Proof Jobs Option
The printer enables you to store secure, personal, and proof jobs on the hard drive and then
print them later. You can choose how long these jobs remain on the hard drive. This feature is
useful when someone:
■ Forgets about an unprinted secure, personal, or proof job that was stored on the hard drive.
■ Sends a secure job to the printer, but does not walk to the printer to print the job.
■ Stores a proof job, prints it once, and then forgets to delete it.
For more information about special job types, see Personal, Secure, Proof, Shared Saved,
Personal Saved, and Print With Jobs on page 5-2.
To set the automatic removal of secure, personal, and proof print files from the hard drive, use
one of the following methods:
■ The printer’s control panel
■ CentreWare IS
Using the Control Panel
To select the automatic removal of secure, personal, and proof print files from the hard drive:
1. On the control panel, select Printer Setup, and then press the OK button.
2. Select File Security, and then press the OK button.
Note: If File Security is locked on the control panel, use CentreWare IS to select the Hard
Drive Overwrite Security option.
3. To remove all secure, personal, and proof print job files:
System Administrator Guide
4-12
Page 44

Securing the Hard Drive
a. Select Overwrite Removals, and then press the OK button to select On or Off.
Note: Remove Job Files does not remove saved or protected print job files.
4. To remove all secure, personal, and proof print files every day at a set time:
a. Select Daily Removal, and then press the OK button to select On or Off.
b. Select Remove At HH:MM, and then press the OK button.
c. Enter the hour, and then press the OK button.
d. Enter the minute, and then press the OK button.
5. To remove all secure, personal, and proof print files after the files are a certain age or
older:
a. Select Age-based Removal, and then press the OK button to select On or Off.
b. If you selected On, select Remove At Age, and then press the OK button.
c. Enter 1 to 999 hours, and then press the OK button.
Note: To reset all items in the File Security menu to their default values, select Reset File
Security.
Using CentreWare IS
To select the automatic removal of secure, personal, and proof print files from the hard drive:
1. Launch your web browser.
2. Enter the printer’s IP address in the browser’s Address field.
3. Click Properties.
4. Select the Security folder on the left navigation panel.
5. Select Printing Security Settings.
6. If prompted, enter your Admin or Key User name and password.
7. Under Remove Unprinted Personal, Secure and Proof Jobs, select one or more of the
following options:
■ Upon Save Changes: All personal, secure, and proof jobs are removed when you
click the Save Changes button.
■ At this time each day (24hr): All unprinted personal, secure, and proof jobs are
removed at this time each day.
■ When jobs are: All unprinted, personal, secure, and proof jobs are removed when
they are this age or older.
Note: Files deleted using one of these options are overwritten if the Hard Drive Overwrite
Security option has been enabled. For more information, see Selecting the Hard Drive
Overwrite Security Option on page 4-11.
8. Click the Save Changes button.
System Administrator Guide
4-13
Page 45
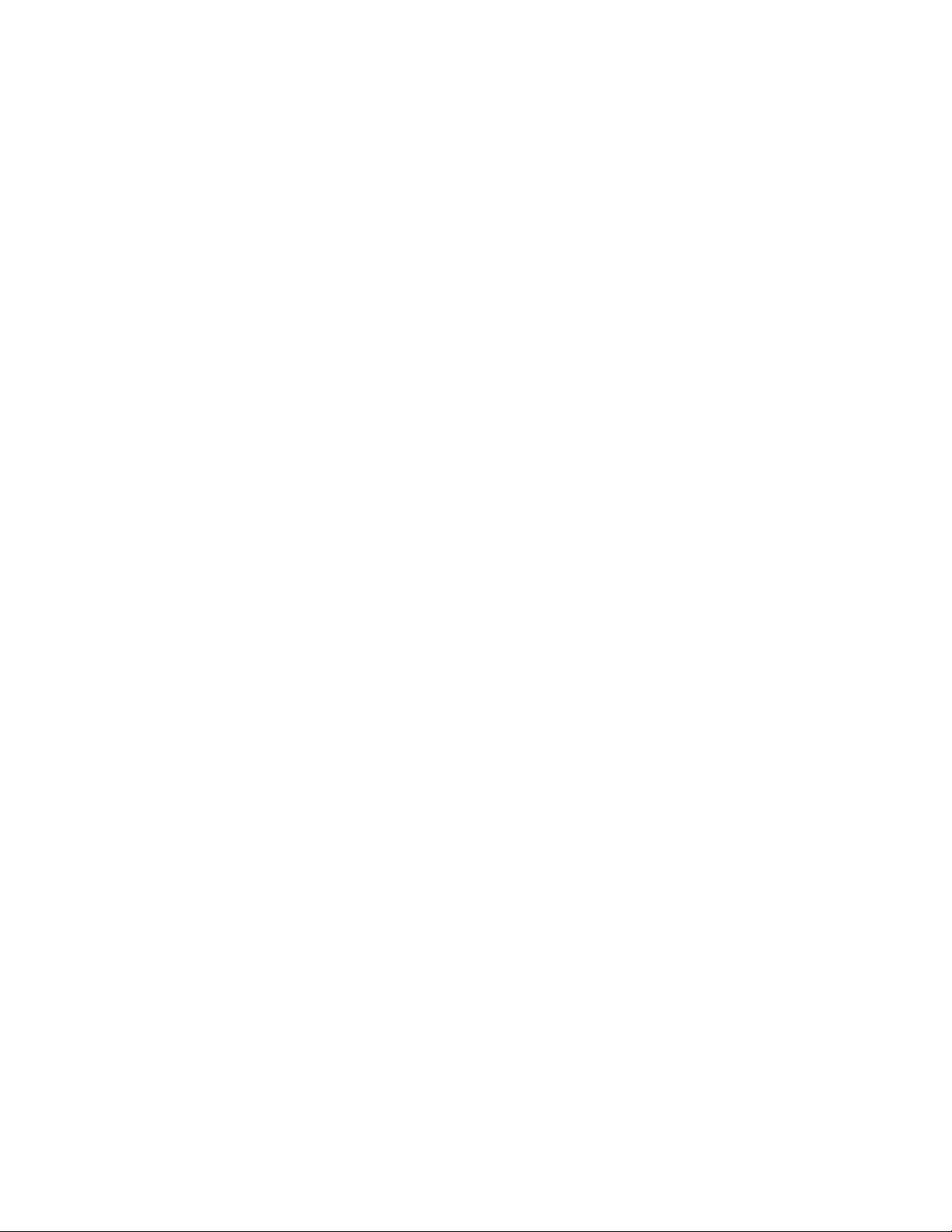
802.1X Configuration
802.1X Configuration
Introduction to 802.1X and EAP
The 802.1X IEEE standard defines port-based, authenticated network access control for
Ethernet local area networks (LANs). With 802.1X, the user or device must pass network
access control by successfully authenticating with credentials, such as a name and password,
or network access is denied. 802.1X uses the Extensible Authentication Protocol (EAP) to
relay port access requests between LAN stations/the clients being authenticated (supplicants),
Ethernet switches or wireless access points (authenticators) and RADIUS servers
(authentication servers).
EAP is the standard authentication mechanism carried over 802.1X. The EAP method is an
inner authentication protocol that provides the secure mechanism for the authentication
exchange. Multiple EAP methods can be used. EAP methods are defined in International
Engineering Task Force (IETF) Requests for Comments (RFC) documents, RFC drafts, or
they can be proprietary. EAP methods have a significant influence on how your network is
designed and implemented, because not all supplicants, not all access points, and not all
RADIUS servers support all EAP methods. A careful evaluation of standards can help with
selecting appropriate LAN components that will avoid vendor lock-in or dead-end technology.
802.1X Configuration in CentreWare IS
Use the 802.1X configuration pages in CentreWare IS to perform the following tasks.
Required information varies depending on the EAP method(s) that you select.
Note: Access to the 802.1x configuration pages in CentreWare IS can be restricted by the
passwords and feature authorization settings under Administrative Security.
1. Launch your web browser.
2. Enter the printer’s IP address in the browser’s Address field.
3. Click Properties.
4. Open the Security folder on the left navigation panel and select 802.1X.
5. Click the Advanced button for more experienced users or click the Configuration
Wizard button which will guide you through the setup.
For more information, click the Help button in CentreWare IS to view the online help.
6. Select EAP authentication method(s) – Select one or more authentication methods:
■ MD5 Challenge
■ TLS
■ PEAP-MS-CHAPv2 (PEAP)
If you select a method that uses X.509 security certificates (TLS or PEAP), you can use
use a root certificate to validate the authenticating server's certificate.
If you select TLS authentication, you must either install a signed device certificate that is
trusted by the authenticating server, or add the device's self-signed certificate to the
authenticating server's trusted certificate store.
System Administrator Guide
4-14
Page 46

802.1X Configuration
7. Install root certificate – If you select EAP method(s) that require a root certificate, you
can:
■ Install a new root certificate.
■ Use the already existing root certificate.
■ Choose not to validate server.
8. Install device certificate – If you select EAP method(s) that require a device certificate,
you can:
■ Install a new device certificate.
■ Use the default self-signed certificate.
■ Use a custom self-signed certificate.
■ Use the already existing signed device certificate – if one exists.
9. Enter credentials – Specify the user name and password that users must provide, if you
select EAP method(s) that require credentials.
System Administrator Guide
4-15
Page 47

Locking the Control Panel Menus
Locking the Control Panel Menus
To prevent others from changing settings in the printer setup menus, you can lock some of the
control panel menus. This is useful when printers are located in public places, such as schools,
libraries, and office/print centers.
Use CentreWare IS to lock or unlock the control panel menus:
1. Launch your web browser.
2. Enter your printer’s IP address in the browser’s Address field.
3. Click Properties.
4. Select the Security folder on the left navigation panel.
5. Select Control Panel Lockout.
6. If prompted, enter your Admin or Key User name and password.
7. Select the check box of each control panel menu item you want to lock.
Note: If you lose the Admin password and Reset NVRAM is locked on the control panel,
a Fee-For-Service call is required to reset the password and to enable changes to printer
settings. When the password is reset, you must reconfigure the printer settings because all
the stored data is deleted.
8. Click the Save Changes button.
System Administrator Guide
4-16
Page 48

Configuring SNMP
Configuring SNMP
This section includes:
■ Configuring SNMP for Maximum Security on page 4-17
■ Configuring SNMP v1/v2c on page 4-18
■ Configuring SNMP v3 on page 4-20
■ Configuring the SNMP Access Control List on page 4-22
■ Disabling SNMP on page 4-23
If you are using SNMP, you must configure it using CentreWare IS. If you are not using
SNMP, disable it to prevent unauthorized access through applications that use SNMP. For
information on disabling SNMP, see Disabling SNMP on page 4-23.
SNMP is a set of protocols designed to help manage complex networks. SNMP compliant
devices store data about themselves in MIBs and return this data to the SNMP requestors. The
SNMP configuration pages provide control over SNMP security, including the methods to
configure:
■ Administrative and Key User Accounts with privacy and authentication protocols and
keys associated with each account.
■ SNMP user account read or read/write access.
■ An access control list that limits SNMP access to the printer specific hosts.
Note: The Current State field on the SNMP Configuration page identifies the SNMP
enable/disable status. Possible values include SNMP v3 Enabled, SNMP v1/v2c Enabled,
and All SNMP Protocols Disabled.
Configuring SNMP for Maximum Security
Note: A SSL certificate must be established on the printer to enable SNMP v3. In most cases,
a certificate is automatically established when the printer is first turned on and no other action
is required.
Use CentreWare IS to configure SNMP for maximum security:
1. Launch your web browser.
2. Enter the printer’s IP address in the browser’s Address field.
3. Click Properties.
4. Select SSL:
a. Select the Security folder on the left navigation panel, and then select SSL.
b. If prompted, enter your Admin or Key User name and password.
c. On the SSL page, for Use SSL, select To Secure Pages and Passwords.
5. Restrict access to the CentreWare IS SNMP and SSL pages:
a. On the Properties tab, select Security.
b. Select Administrative Security Settings on the left navigation panel.
c. If prompted, enter your Admin or Key User name and password.
System Administrator Guide
4-17
Page 49

Configuring SNMP
d. On the Administrative Security Settings page, clear the View Configuration Web
Pages and Modify Configuration Web Pages check boxes for users who should not
have access to these pages.
6. Set up the SNMP Administrative and Key User accounts to configure SNMP v3:
a. Select the Protocols folder on the left navigation panel, and then select SNMP.
b. If prompted, enter your Admin or Key User name and password.
c. On the SNMP Configuration page, click the Configure SNMP v3 button and set up
the SNMP Administrative account. For more information, see Configuring SNMP v3
on page 4-20, or click the Help Button in CWIS help.
Configuring SNMP v1/v2c
Configuring SNMP v1/v2c Community Names
To configure SNMP v1v2c community names:
1. Launch your web browser.
2. Enter the printer’s IP address in the browser’s Address field.
3. Click Properties.
4. Select the Protocols folder on the left navigation panel.
5. Select SNMP.
6. If prompted, enter your Admin or Key User name and password.
7. On the SNMP Configuration page, click the Configure SNMP v1/v2c button.
8. To set community names for GET/SET SNMP queries and traps, enter information (up to
32 alphanumeric characters) in one or more of the following fields:
Note: These names are not displayed on this page, but are shown as a row of asterisks (*).
■ GET Community Name: Allows a host to perform SNMP GETS on the printer using
this community name.
■ SET Community Name: Allows a host to perform SNMP SETS on the printer using
this community name.
■ Trap Community Name: Allows a host to receive traps from the printer using this
community name.
Note: Hosts must have these community names configured in their applications to access
the printer using SNMP v1/v2c.
9. Click the Apply button to save the changes.
System Administrator Guide
4-18
Page 50

Configuring SNMP
Adding or Editing Traps for SNMP v1/v2c
To add or edit traps for SNMP v1v2c:
1. On the SNMP Configuration page: Click the Configure SNMP v1v2c button, and then
click the Configure Traps button.
The Configure Traps page lists the current Trap Destination Addresses for the SNMP
protocol.
■ The Address column lists the Trap Destination IP address or DNS Name.
■ The Ver s io n /T yp e column lists the SNMP Trap version or Inform Request for sending
to the specified trap address. SNMP Trap versions include SNMP v1 Traps, SNMP
v2c Traps, and SNMP v2c Inform Requests.
■ The Traps column lists the types of traps to send to the Trap Destination Address.
Traps to be received include Printer Traps, Job Monitoring Traps, Cold Start, and
Authentication Traps.
2. Do one of the following:
■ To add traps for SNMP v1v2c, click the Add Destination button, and then go to
Step 3.
■ To edit the settings for a Trap Destination Address, click the corresponding
Edit button, and then go to Step 3.
■ To delete a Trap Destination Address, click the corresponding Delete button.
3. To add or edit a Trap Destination IP Address, click the IP Address radio button, and then
enter the IP Address in the fields.
4. To add or edit a Trap Destination DNS Name, click the DNS Name radio button, and then
enter the DNS Name in the field.
5. For a non-standard UDP port, enter the UDP Port Number in the field.
6. Select the SNMP trap version to send to the specified address. SNMP versions include
SNMP v1 Traps (default), SNMP v2c Traps, and SNMP v2c Inform Requests.
SNMP v1 Traps is the default.
7. Enter the community name of the destination device in the Community Name field.
8. For Traps to be received, select the check boxes of the different types of traps to send to
the specified address. Traps to be received include Printer Traps (default), Job Monitoring
Traps, Cold Start Traps, and Authentication Traps. At least one trap type must be selected.
9. Click the Apply button to save the changes.
System Administrator Guide
4-19
Page 51

Configuring SNMP
Configuring SNMP v3
When configuring SNMP v3, you can set up:
■ Administrative, Key, Any User, and Driver accounts with Privacy and Authentication Keys
associated with each account.
■ SNMP user read and write access.
■ An access control list that limits SNMP printer access to the specific hosts. See
Configuring the SNMP Access Control List on page 4-22.
To configure and enable SNMP v3:
1. Launch your web browser.
2. Enter the printer’s IP address in the browser’s Address field.
3. Click Properties.
4. Select the Protocols folder on the left navigation panel.
5. Select SNMP.
6. If prompted, enter your Admin or Key User name and password.
7. On the SNMP Configuration page, click the Configure SNMP v3 button.
8. Click the Configure Account(s) button. A series of pages display that enable you to
configure SNMP v3 and the Administrative User, Key User, and Any User/Driver
settings. The first page displays Administrative User account information after the account
has been created.
9. Do one of the following:
■ To create the Administrative User account and to enable SNMP v3, enter a user name
or accept the default name admin, and then click the Create button.
■ To configure the Key User and other account settings, click the Next button.
■ To delete the Administrative User account and disable SNMP v3, click the
Delete button. This also deletes all other accounts, including the Key User and Any
User settings.
The Administrative User Account Settings
■ User Name: The Administrative User account name defined on the Configure SNMP v3:
Administrative User Account page.
■ Authentication Protocols: The protocol associated with the Authentication Key selected
on the Configure SNMP v3: Administrative User Account page.
■ Authentication Key: The Authentication Key defined on the Configure SNMP v3:
Administrative User Account page is displayed as a row of asterisks (*) here.
■ Privacy Protocol: The protocol associated with the Privacy Key selected on the
Configure SNMP v3 Administrative User Account page.
■ Privacy Key: The Privacy Key defined on the Configure SNMP v3: Administrative
User Account page is displayed as a row of asterisks (*) here.
■ MIB Access: The Administrative User account's MIB access permissions, which are set to
Read/Write by default.
System Administrator Guide
4-20
Page 52

Configuring SNMP
The Key User Account Settings
■ User Name: The Key User account name defined on the Configure SNMP v3: Key User
Account page.
■ Authentication Protocol: The protocol associated with the Authentication Key selected
on the Configure SNMP v3 Key User Account page.
■ Authentication Key: The Authentication Key defined on the Configure SNMP v3: Key
User Account page is displayed as a row of asterisks (*) here.
■ Privacy Protocol: The protocol associated with the Privacy Key selected on the
Configure SNMP v3: Key User Account page.
■ Privacy Key: The privacy key defined on the Configure SNMP v3: Administrative User
Account page is displayed as a row of asterisks (*) here.
■ MIB Access✚ The Key User account's MIB access permissions selected on the Configure
SNMP v3: Key User Account page. MIB access for the Key User account can be set to
Read or Read/Write.
Note: SNMP Read and SNMP Write access for the Any User account must be equal to or less
than the read and write access privileges set for the Key User account. Once the Key User
account is created, if the Any User account is set to have read and/or write access, but the Key
User account access is not set, the Key User account is set with the same access privileges as
the Any User account by default. Similarly, if the Key User account does not have SNMP
Write access, the Any User account cannot be set with write access.
The Any User/Driver Account Settings
■ User Name: Displays anyuser by default and cannot be changed.
■ MIB Access: Displays the Any User account’s MIB access permissions selected on the
Configure SNMP v3: Other Account Settings page. This can be set to Read or
Read/Write.
■ SNMP Read: Displays a check symbol if SNMP Read access is enabled. SNMP Read
access can be enabled for the Any User account after the Key User account is created.
■ SNMP Write: Displays a check symbol if SNMP Write access is enabled. SNMP Write
access can be enabled for the Any User account after the Key User account is created.
■ Driver Account Enabled: Displays a check symbol if the Driver Account is enabled
(default).
Note: If the Driver Account is disabled, it breaks communication between the printer and
any applications using SNMP v3, such as Xerox printer drivers and PrintingScout. For a
complete list of applications disabled, see Disabling SNMP on page 4-23.
System Administrator Guide
4-21
Page 53

Configuring SNMP
Configuring the SNMP Access Control List
To set up a list of hosts that are authorized to access the printer using SNMP:
1. Launch your web browser.
2. Enter your printer’s IP address in the browser’s Address field.
3. Click Properties.
4. Select the Protocol folder on the left navigation panel.
5. Select SNMP.
6. If prompted, enter your Admin or Key User name and password.
7. Enter up to ten host IP addresses in the SNMP Access Control List field. Separate entries
with a blank or a comma, specify ranges with a hyphen (-), and use an asterisk (*) to
represent a group of numbers (e.g., 13.62.156.*).
8. Click the Save Changes button.
See also:
About Access Control Lists on page 4-4
System Administrator Guide
4-22
Page 54

Configuring SNMP
Disabling SNMP
If you are not using SNMP, disable it to prevent unauthorized access through applications that
use these protocols. If you disable SNMP, the following driver features are also disabled:
■ PrintingScout alerts
■ Walk-Up Printing Installer
■ Smart Trays
■ PhaserSMART
■ Auto supplies ordering
■ Consumable levels
■ Warning and error status
■ Synchronization with installed options, such as hard drive, memory, and extra trays
To disable SNMP:
1. Launch your web browser.
2. Enter your printer’s IP address in the browser’s Address field.
3. Click Properties.
4. Select the Protocols folder on the left navigation panel.
5. Select SNMP.
6. If prompted, enter your Admin or Key User name and password.
7. Click the Disable SNMP Now button.
8. Click the Save Changes button.
System Administrator Guide
4-23
Page 55

.
Printing Features
This chapter includes:
■ Personal, Secure, Proof, Shared Saved, Personal Saved, and Print With Jobs on page 5-2
■ Smart Trays on page 5-2
■ Jam Recovery on page 5-3
System Administrator Guide
5-1
Page 56

Personal, Secure, Proof, Shared Saved, Personal Saved, and Print With Jobs
Personal, Secure, Proof, Shared Saved, Personal
Saved, and Print With Jobs
These features are available if your printer has an internal hard drive. These jobs are stored on
the hard drive and remain in the printer even when it is turned off.
Note: For information about special job types, see Printing Special Job Types in the Advanced
Featu res Gu ide for your printer at www.xerox.com/support
Select one of the following special job types:
■ Personal Print: Prints the job when you select your user name on the control panel or in
CentreWare IS.
■ Secure Print: Prints the job only after you select your name and enter your four-digit
numeric password on the control panel.
■ Proof Print: Prints only one copy of the job so that you can proof the copy. If you want to
print additional copies, select the job name on the control panel.
■ Shared Saved Job: Stores the job on the hard drive so you can print it from the control
panel. The job is not deleted after printing.
■ Personal Saved Job: Stores the job on the hard drive. You can print it when you select
your user name and enter your four-digit password on the control panel. The job is not
deleted after printing.
■ Print With: Prints existing stored personal and/or shared saved jobs along with the
current job using the current job’s number of copies and collation attributes. The current
job is deleted after printing.
.
Smart Trays
The Smart Trays feature in the Windows drivers enables you to view the size and type of
media in each tray of the printer before sending the job. In Windows environments, when you
access the printer properties, the driver queries the printer for the current paper and tray
configuration and displays that information on the Paper/Output tab.
System Administrator Guide
5-2
Page 57

Jam Recovery
Jam Recovery
Note: Jam recovery is not available on all printers, see the documentation that came with your
printer for more information.
The jam recovery settings enable you to select how the printer handles jobs that are in the
process of printing when a media jam occurs. Jam recovery settings are especially important to
consider when printing checks. Normally when a media jam occurs, you can remove the
jammed media and the printer reprints that page and the rest of the job. While printing checks,
someone could cause a media jam when the media is exiting the printer so that a check is
reprinted. To prevent the printer from printing two copies of the same check, set the printer to
begin printing the job from the point where the media jammed through the end of the job, or
cancel the job completely.
To configure the jam recovery setting, use one of the following methods:
■ The printer’s control panel
■ CentreWare IS
Using CentreWare IS
To configure the jam recovery setting:
1. Launch your web browser.
2. Enter the printer’s IP address in the browser’s Address field.
3. Click Properties.
4. Select the Security folder on the left navigation panel.
5. Select Printing Security Settings.
6. If prompted, enter your Admin or Key User name and password.
7. Under Jam Recovery Options, select one of the following options:
■ Reprint the jammed page and continue printing the rest of the job: After the jam
is cleared, the printer begins printing the job from the point where the media jammed,
including the jammed page, through the end of the job.
■ Immediately cancel the entire print job: After the jam is cleared, the printer cancels
the rest of the print job.
8. Click the Save Changes button.
System Administrator Guide
5-3
Page 58

Glossary
Terms and Abbreviations
Terms and
Abbreviations Definitions
access control list A CentreWare IS feature that enables you to limit access to devices.
Admin account A CentreWare IS feature that enables you to limit access to specific
printer functions by specifying a name and password. The Admin account
has the most permissions. The administrator must know the Admin name
and password to access the printer functions in CentreWare IS.
authentication A CentreWare IS feature that requires users to login with a network
user ID and password for security and tracking purposes.
bi-directional A type of connection in which communications are sent and received
simultaneously.
BOOTP BOOTP (Boot Parameter Protocol) is a protocol that allows a network
user to be automatically configured (receive an IP address) and have an
operating system boot or initiated without user involvement.
CentreWare Internet
Services (IS)
CentreWare Web A web-based, device-management solution for Windows 2000
certificate An electronic message containing information about the printer and a
DHCP DHCP (Dynamic Host Configuration Protocol) is a protocol in which
DNS DNS (Domain Name System) is used in the Internet for translating names
CenterWare IS is a printer administration and support tool. With
CenterWare IS software, you can access printer status and manage your
printer over a TCP/IP network using a web browser.
environments where you use a browser for administration.
digital signature which is stored in the printer. A certificate is used to
validate the identity of the printer to clients and network servers and to
allow encrypted communication.
UNIX, Windows, NT, and Window 2000 servers can dynamically allocate
TCP/IP addresses.
of network nodes into addresses.
driver Software that is loaded on the client workstation that prepares data to be
sent to the printer.
System Administrator Guide
6-1
Page 59

Terms and Abbreviations
Terms and
Abbreviations Definitions
EAP EAP(Extensible Authentication Protocol) is the standard authentication
mechanism carried over 802.1X. The EAP method is an inner
authentication protocol that provides the secure mechanism for the
authentication exchange.
EtherTalk A type of network connection (provided by EtherTalk software installed in
a Macintosh computer) that enables use of AppleTalk network services on
an Ethernet network.
FTP FTP (File Transfer Protocol) is a basic TCP/IP connectivity utility used to
transfer data between computers.
host A computer or other device on a TCP/IP network.
HTTP HTTP (Hyper Text Transfer Protocol) is a non-secure protocol used to
communicate across the internet between the printer web server and the
web browser (clients).
HTTPS HTTPS (Secure Hyper Text Transfer Protocol) is a secure protocol used
to provide authentication and encrypted communication to preserve the
confidentiality of your data.
Internet The global collection of networks that are connected together and share a
common range of IP addresses.
IP IP (Internet Protocol) is a network protocol used for sending network
packets over a TCP/IP network.
IP address A unique 32-bit address for a host on a TCP/IP network or Internet
working.
IPP IPP (Internet Printing Protocol) is an application-level protocol that is used
for distributed printing on the Internet and intranets, designed and
implemented by Xerox research to validate the IPP specification and as
an aid in developing IPP servers.
job accounting The purpose of job accounting is to collect and report information about
all jobs that print. The information collected identifies the submitter of the
job and the resources used to print the job.
Key User account A CentreWare IS feature that enables you to limit access to specific
printer functions by specifying a name and password. You can set up a
Key User account that is password protected. The Key User has the
ability to change some printer settings. CentreWare IS requires the name
and password before access to the printer function is allowed.
LPR LPR (Line Printer Remote) is an application-level printing protocol that
uses TCP/IP to establish connections between printers and workstations
on a network.
MaiLinX alerts A feature in CentreWare IS that allows the printer to automatically send
email to you and others under certain conditions.
MaiLinX remote printing A feature in CentreWare IS that enables you to print to Xerox printers over
the Internet, directly from Windows applications. The print jobs are sent
as email.
System Administrator Guide
6-2
Page 60

Terms and Abbreviations
Terms and
Abbreviations Definitions
mDNS mDNS (multicast DNS) is a multicast-based discovery protocol that
enables you to find your printer on an Apple network or another device
that uses multicast-based discovery.
MIB MIB (Management Information Base) provides specific information about
the state of hardware components and software processes. MIB is used
as part of network management tools and functions.
network A collection of connected devices, such as computers and printers. A
network is a tool for communication that allows users to store and retrieve
information, share printers, and exchange information.
network address The network portion of an IP address. For a class A network, the network
address is the first byte of the IP address. For a class B network, the
network address is the first two bytes of the IP address.
network connection The software and protocol that connect network devices, such as PCs
and printers.
PCL PCL (Printer Control Language) is the PDL language created by
Hewlett-Packard. It became an industry standard and is now available in
almost all printer platforms for the office (e.g., PCL 5).
PJL PJL (Printer Job Language) and PCL commands are used in application
programs to control job settings and printer defaults.
PhaserSMART
Technical Support
Port 9100 A printing protocol known as AppSocket, RAW, or Windows TCPmon.
PostScript A page description language created by Adobe and used in most Xerox
printer driver Enables your computer and printer to communicate; provides access to
printer discovery Software mechanism for finding printers typically on a network.
Printer Neighborhood A tool in CentreWare IS that enables you to search for printers on your
PrintingScout alerts PrintingScout is a tool that is installed with the Xerox printer driver. It
printing kiosk A digital imaging/print platform that is used to connect a laptop computer
PhaserSMART Technical Support is an automated, internet-based
support system that uses the user’s default web browser to send
diagnostic information from their printer to the Xerox website for analysis.
Phaser printers.
the features of your printer.
network, check their status, and manage them remotely.
automatically checks the printer status when a print job is sent. If the
printer is unable to print a job, PrintingScout automatically displays an
alert on the user’s computer screen to let them know that the printer
needs attention. The user can click the alert to view instructions
explaining how to fix the problem.
to a network for printing to a printer, and then paying for the output. A
printing kiosk is sometimes located in an airport or library.
protocol The rules that control the transmitting and receiving of data.
System Administrator Guide
6-3
Page 61

Terms and Abbreviations
Terms and
Abbreviations Definitions
RADIUS Radius (Remote Authentication Dial In User Service) is a server used for
remote user authentication and accounting. It can be used on any
network that needs a centralized authentication and/or accounting service
for its workstations.
SLP SLP (Service Location Protocol) is a protocol that provides a flexible and
scalable framework for providing hosts with access to information about
the existence, location, and configuration of networked services. SLP is
useful in enterprise networks.
Smart Trays A driver feature that displays the current paper type and size available in
each printer tray.
SMTP SMTP (Simple Mail Transfer Protocol) is a protocol for sending e-mail
messages between servers.
SNMP SNMP (Simple Network Management Protocol) is a protocol used to help
manage complex networks. SNMP-compliant devices store data about
themselves in MIBs (Management Information Bases) and return this
data to the SNMP requestors.
SSL SSL (Secure Socket Layer) is a protocol that has become the universal
standard on the Web for authenticating sites and for encrypting
communications between users and Web servers. Because SSL is built
into all major browsers and Web servers, simply installing a digital
certificate or Server ID enable SSL capabilities.
TCP/IP TCP/IP (Transmission Control Protocol/Internet Protocol) is a set of
communication protocols that is supported by a variety of computer
platforms. TCP controls data transfer, and IP controls data routing.
TFTP TFTP (Trivial File Transfer Protocol) is a version of the TC/IP FTP protocol
that uses UDP and has no directory or pass capability.
TLS TLS (Transport Layer Security) is a protocol for establishing a secure
connection between the client and the server. TLS is capable of
authenticating both the client and the server and creating an encrypted
connection between the two. HTTP uses TLS to establish secure
connections.
UDP UDP (User Datagram Protocol) is a minimal message-oriented transport
layer protocol found on domain name servers (DNS).
Walk-Up Printing Driver The Xerox Walk-Up Printing Driver enables printing from a PC to any
Xerox Postscript-enabled printer. For more information, see Walk-Up
Printing Driver on page 2-3.
Walk-Up Technology The Xerox Print Driver Installer (Windows) is a software utility that
provides for quick and easy installation of the printer driver. One choice
for installation is Walk-Up Technology. For more information, see Walk-Up
Installation on page 2-3.
Xerox Usage Analysis
To o l
The Xerox Usage Analysis Tool enables you to collect and analyze
enterprise-wide Xerox network printer usage data with customizable
features.
System Administrator Guide
6-4
Page 62

Configuration Card Parameters
The printer has a configuration card that stores network parameters and configuration (N, DN,
DX, etc.) data. The configuration card is hot swappable, enabling you to share or replace it,
providing an alternative to on-site service.
Network settings are saved on the configuration card. If the configuration card is removed
from an old printer and inserted into a new printer, the saved settings on the configuration card
are copied to the new printer when it is powered on. The new printer assumes the identity of
the old printer, eliminating the need to reconfigure network settings.
Note: Some configurations and settings may not be available for your printer.
This appendix includes:
■ General Information Parameters on page A-2
■ PostScript Parameters on page A-2
■ PCL Parameters on page A-3
■ USB 2.0 Parameters on page A-3
■ Hard Drive Parameters on page A-3
■ Network Information Parameters on page A-3
■ PhaserShare Series B Interface for Ethernet Network Parameters on page A-3
■ EtherTalk Parameters on page A-4
■ TCP/IP Parameters on page A-4
■ DNS Parameters on page A-4
■ SLP Parameters on page A-4
■ SSDP Parameter on page A-5
■ NBNS (WINS) Parameters on page A-5
■ Access Control Parameter on page A-5
■ LPR Parameters on page A-5
■ AppSocket (Port 9100) Parameters on page A-5
■ IPP (Internet Printing Protocol) Parameters on page A-5
■ SNMP Parameters on page A-5
■ CentreWare IS (HTTP) Parameters on page A-6
■ FTP Parameters on page A-6
■ Status Notification Parameter on page A-6
■ MaiLinX Remote Printing Parameters on page A-6
System Administrator Guide
A-1
Page 63

General Information Parameters
■ Printer Name
■ Startup Page Enabled
■ Printer ID
■ Sys/Start Job
■ Job Timeout
■ Load Paper Timeout
■ Menu Timeout
■ Power Saver Timeout
■ Intelligent Ready
■ Paper Source
■ Tray 1 or Tray 1 (MPT)
■ Tray 2
■ Tray 3
■ Tray 4
■ Tray 5
Note: The Tray 3, Tray 4, and Tray 5 parameters are only stored on the printer
configuration card if the optional trays are available for your printer and installed.
■ Tray 1 or Tray 1 (MPT) Mode
■ Tray 1 or Tray 1 (MPT) Prompt
■ Tray 2 - N Prompt
■ Tray 2 - N Mode
■ Letter/A4 Substitution
■ 2-Sided Printing
■ Metric Defaults
PostScript Parameters
■ Printer Quality
■ Color Correction
■ Error Info
■ Image Smoothing
System Administrator Guide
A-2
Page 64

PCL Parameters
■ Font Number
■ Pitch
■ Point Size
■ Symbol Set
■ Orientation
■ Form Length
■ Line Termination
■ Color Mode (on color printers)
■ Wide A4
USB 2.0 Parameters
■ Language
■ Wait Timeout
Hard Drive Parameters
The hard drive parameters are only stored on the configuration card if the printer has an
internal hard drive.
■ Overwrite Deleted Files
■ Daily Removal
■ Age-based Removal
Network Information Parameters
■ Wait Timeout
■ Sys Admin Contact
■ Printer Location
PhaserShare Series B Interface for Ethernet Network Parameters
■ Network Speed/Type
■ Network Address
Certificates
■ Device Certificate
■ Friendly Name
■ Root Certificate
802.1x
■ Enabled
■ Disabled
System Administrator Guide
A-3
Page 65

EtherTalk Parameters
■ Enabled
■ Disabled
■ Language
■ Filtering
■ Name
■ Printer Type
■ Zone
■ Network Node
TCP/IP Parameters
■ Enabled
■ Disabled
■ Host Name
■ Host Name Requested
■ IP Address
■ Network Mask
■ Router/Gateway
■ DHCP/BOOTP
■ IP Address Source
■ DDNS
■ SMTP Server
■ SMTP Reverse Path
DNS Parameters
■ Primary Server
■ Secondary Server
■ Multicast DNS (Bonjour) Enable
SLP Parameters
■ Enabled
■ Disabled
■ Directory Agent Discovery Enable
■ Directory Agent
■ Scope 1
■ Scope 2
■ Scope 3
■ SLP Multicast Enable
■ SLP Multicast TTL
■ SLP MTU
System Administrator Guide
A-4
Page 66

SSDP Parameter
■ Enabled
■ Disabled
■ SSDP TTL
NBNS (WINS) Parameters
■ Node Type
■ WINS Servers
Access Control Parameter
■ Host Access List
LPR Parameters
■ Enabled
■ Disabled
■ Filtering
■ Enable Banners
AppSocket (Port 9100) Parameters
■ Enabled
■ Disabled
■ Language
■ Filtering
IPP (Internet Printing Protocol) Parameters
■ Enabled
■ Disabled
■ Language
■ Filtering
■ Network Path
SNMP Parameters
■ SNMP v1/v2c
■ SNMP v3
■ Host Access List
System Administrator Guide
A-5
Page 67

CentreWare IS (HTTP) Parameters
■ Enabled
■ Disabled
■ Custom Link
■ Refresh Delay
■ Administrator Password
■ Key User Password
■ Use SSL
FTP Parameters
■ Enabled
■ Disabled
■ Language
■ Filtering
■ Login Password
Status Notification Parameter
■ Disabled
■ Enabled
■ SysAdmin Email Address
■ Service Email Address
■ Key User email Address
MaiLinX Remote Printing Parameters
■ Language
■ Filtering
■ POP3 Server
■ POP3 User Name
■ POP3 Password
■ POP3 Polling Interval
■ Printing Password
■ Authorized Users
System Administrator Guide
A-6
Page 68

Printer Commands
Printer Control Language (PCL) and Printer Job Language (PJL) commands can be used to
control print job settings and printer defaults. In addition to the standard PCL and PJL
commands, the Phaser printers support Xerox-unique PCL and PJL commands. This appendix
lists the most commonly used standard and Xerox-unique PCL and PJL commands.
This appendix includes:
■ Phaser PCL Commands on page B-1
■ Phaser PJL Commands on page B-6
See also:
HP PCL 5 Printer Language Reference Manual for standard PCL commands.
Phaser PCL Commands
This section includes PCL commands for media size, media type, input trays, and output trays.
Media Size
The following table lists the most common PCL commands for supported media sizes. For
information on which media sizes are supported in your printer, and the trays that support
them, print the Paper Tips page from your printer’s control panel.
Media Size PCL 5 Command
A3 (297 x 420 mm) <Esc>&l27A
A4 (210 x 297 mm) <Esc>&l26A
A5 (148 x 210 mm) <Esc>&l25A
A6 (105 x 148 mm) <Esc>&l24A
B4-JIS (176 x 257 mm) <Esc>&l46A
B5 Envelope (176 x 250 mm) <Esc>&l100A
B5-ISO (176 x 257 mm) <Esc>&l65A
B5-JIS (182 x 257mm) <Esc>&l45A
*
System Administrator Guide
B-1
Page 69

Media Size PCL 5 Command
SRA3 (320 x 450 mm) <Esc>&l202A
Statement (5.5 x 8.5 in.) <Esc>&l15A
Tabloid (11 x 17 in.) <Esc>&l6A
Tabloid Extra (12 x 18 in.) <Esc>&l201A
Executive (7.25 x 10.5 in.) <Esc>&l1A
Letter (8.5 x 11 in.) <Esc>&l2A
US Folio (8.5 x 13 in.) <Esc>&l10A
Legal (8.5 x 14 in.) <Esc>&l3A
A7 Envelope (5.25 x 7.25 in.) <Esc>&l84A
#10 Commercial Envelope (4.1 x 9.5 in.) <Esc>&l81A
Monarch Envelope (3.8 x 7.5 in.) <Esc>&l80A
C4 Envelope (162 x 229 mm) <Esc>&l93A
C5 Envelope (162 x 229 mm) <Esc>&l91A
DL Envelope (110 x 220 mm) <Esc>&l90A
*
C6 Envelope (114 x 162 mm) <Esc>&l92A
Choukei 3 Gou <Esc>&l87A
Choukei 4 Gou <Esc>&l86A
Custom <Esc>&l101A
* The character that follows the “&” in the command is the lowercase letter “L”.
System Administrator Guide
B-2
Page 70

Media Type
The following table lists the most common PCL commands for supported media types. For
information on which media sizes are supported in your printer, and the trays that support
them, print the Paper Tips page from your printer’s control panel.
Media Type PCL 5 Command
Plain Paper <Esc>&n6WdPaper
Card Stock <Esc>&n10WCardStock
Heavy Plain Paper <Esc>&n11WdHeavyPaper
Transparency <Esc>&n13WdTransparency
Thin Card Stock <Esc>&n14WdThinCardStock
Thick Card Stock <Esc>&n15WdThickCardStock
Extra Thick Card Stock <Esc>&20WdExtraThickCardStock
Envelope <Esc>&n9WdEnvelope
Labels <Esc>&n6WdLabel
Letterhead <Esc>&n11WdLetterhead
Glossy Paper <Esc>&n12WdPaper
Colored Paper <Esc>&n13WdColoredPaper
Preprinted <Esc>&n11WdPreprinted
Prepunched <Esc>&n11WdPrepunched
Custom <Esc>&n12WdCustomType1
through
<Esc>&n12WdCustomType5
System Administrator Guide
B-3
Page 71

Input Trays
The following table lists the most common PCL commands for the input trays supported by
your printer. The table also lists the alternate tray used if the optional input tray is not installed.
Note: When more than one command is listed, you can use either command.
Phaser 6360
Phaser 8560
Phaser 8860 Phaser 4510
PCL 5
Input Trays
Tray 1 n/a n/a <Esc>&l2H
Tray 1 (MPT) in multi-sheet
mode
Tray 1 (MPT) in manual feed
mode
Tray 2 <Esc>&l1H n/a <Esc>&l1H
Tray 3 <Esc>&l5H Tray 2 <Esc>&l5H Tray 1
Tray 4 <Esc>&l8H
Tray 5 <Esc>&l21H Tray 1 n/a n/a
Autoselect <Esc>&l7H n/a <Esc>&l7H n/a
Command
<Esc>&l4H
<Esc>&l6H
<Esc>&l2H
<Esc>&l3H
<Esc>&l20H
Alternate
Tray
n/a n/a n/a
n/a n/a n/a
Tray 1 <Esc>&l8H
PCL 5
Command
<Esc>&l3H
<Esc>&l4H
<Esc>&l6H
<Esc>&l21H
<Esc>&l22H
<Esc>&l20H
Alternate
Tray
n/a
n/a
Tray 1
Current tray/page eject <Esc>&l0H n/a <Esc>&l0H n/a
* The character that follows the “&” in the command is the lowercase letter “L”.
System Administrator Guide
B-4
Page 72

Output Trays
The following table lists the PCL commands and PJL values for the output trays supported by
your printer, if applicable.
Output Tray PCL 5 Command
Top output tray <Esc>&l1G FACEDOWN, UPPER, or
Stacker <Esc>&l2G LOWER, OFFSET and
*
**PJL Value
STANDARD
OPTIONALOUTPUTBIN1
* The character that follows the “&” in the command is the lowercase letter “L”.
** The PJL Value is used with the PJL “OUTBIN” variable.
System Administrator Guide
B-5
Page 73

Phaser PJL Commands
The following table lists the most commonly used HP PJL and Xerox-unique PJL commands.
See also:
HP Printer Job Language Technical Reference for the standard set of PJL commands.
PJL Command/Parameter Values Description
@PJL FSAPPEND FORMAT:BINARY
SIZE=size NAME=“pathname”
@PJL FSDELETE NAME=“pathname” * Deletes a file from the internal
@PJL FSDIRLIST NAME=“pathname” * Lists PJL system files and
@PJL FSDOWNLOAD FORMAT:BINARY
SIZE=size NAME=“pathname”
@PJL FSINIT VOLUME=value * Initializes the internal hard drive.
@PJL FSMKDIR NAME=“pathname” * Creates the specified directory
@PJL FSQUERY NAME=“pathname” * Determines if the name exists
@PJL FSUPLOAD NAME=“pathname” * Uploads file from the printer to
@PJL USTATUS * Allows the printer to send
* Appends data to an existing file,
or if the file doesn’t exist, creates
the file and loads it with the given
data.
hard drive.
directories.
* Downloads a file to the internal
hard drive.
on the internal hard drive.
and, if so, if it is the name of a file
or a directory. If it is the name of
a file, it provides the file’s size in
bytes.
the host.
unsolicited status messages for
device status changes,
end-of-job status, and pages
printed. Status can be sent at
specified time intervals.
@PJL USTATUSOFF n/a Turns off all status responses.
@PJL XCLIENTJOBID=value Exactly 48 bytes
(first byte is 8 and
the 8 last bytes
represent a time in
the format
hhmmsshs.
@PJL XJAFILENAME=“filename” Roman-8
characters
1-255
Sets the client job id used with
PrintingScout.
Sets the file name for Job
Accounting.
System Administrator Guide
B-6
Page 74

PJL Command/Parameter Values Description
@PJL XJAHOSTNAME=“hostname” Roman-8
characters
1-255
@PJL XJAUSERNAME=“username” Roman-8
characters
1-255
@PJL XJOBPASSWORD=value 4-digit string (1-9) Assigns the job password used
@PJL XPERSONALJOB n/a Starts a Personal Print job.
@PJL XPERSONALSAVEDJOB Starts a Personal Saved job.
@PJL XPRINTWITHJOB Starts a Print With job.
@PJL XPROOFJOB n/a Starts a Proof Print job.
@PJL XSAVEDJOB n/a Starts a Saved Print job.
@PJL XSECUREJOB n/a Starts a Secure Print job.
@PJL DEFAULT XIGNOREFF ON, OFF Ignores FormFeed commands
@PJL SET/DEFAULT
XMEDIASOURCE=value
ANY, TRAYn Sets the media source.
Sets the host name for Job
Accounting.
Sets the user name for Job
Accounting.
by Secure Print and Personal
Saved Print jobs.
when printing PCL blank pages.
@PJL SET XMEDIATYPE=value ANY or any
supported media
type, such as
PAPER and
LABEL.
@PJL SET/DEFAULT
XPCLTRAYSWITCH=value
ON, OFF Switches trays when a tray goes
Sets the media type.
empty. If AutoSelect is chosen as
the paper source (tray) in PCL,
then tray switching is always
active, regardless of the value.
When the current tray goes
empty, the printer attempts to
switch to another tray containing
the same size and type of paper.
This command only takes effect
when a specific tray, such as
Tray 2, is selected in the job.
When this command is ON, tray
switching still occurs when the
tray goes empty. When this
command is OFF, no switching
occurs and the user is prompted
to load paper.
System Administrator Guide
B-7
Page 75

PJL Command/Parameter Values Description
@PJL XPCLPAPERSRCx = yx is 0, 1, 2, 3, 4, 5,
6, 7, 8, 20, 21, 22,
23, which is the
number in the
<Esc>&l#H tray
selection
commands.
y is -1 for
AutoSelect, 0 for
the current tray
(eject page), 1 for
Tray 1, 2 for Tray 2,
etc., and 99 for the
factory defaults.
* See the
HP Printer Job Language Technical Reference for the values.
Overrides the tray selected in the
<Esc>&l#H PCL tray selection
commands.
System Administrator Guide
B-8
Page 76

Acknowledgements
Original SSLeay License
Copyright © 1995-1998 Eric Young (eay@cryptsoft.com). All rights reserved.
This package is an SSL implementation written by Eric Young (eay@cryptsoft.com). The
implementation was written so as to conform with Netscape’s SSL.
This library is free for commercial and non-commercial use as long as the following
conditions are adhered to. The following conditions apply to all code found in this distribution,
be it the RC4, RSA, lhash, DES, etc., code; not just the SSL code. The SSL documentation
included with this distribution is covered by the same copyright terms except that the holder is
Tim Hudson (tjh@cryptsoft.com).
Copyright remains Eric Young’s, and as such any Copyright notices in the code are not to be
removed.
If this package is used in a product, Eric Young should be given attribution as the author of the
parts of the library used.
This can be in the form of a textual message at program startup or in documentation (online or
textual) provided with the package.
Redistribution and use in source and binary forms, with or without modification, are permitted
provided that the following conditions are met:
■ Redistributions of source code must retain the copyright notice, this list of conditions and
the following disclaimer.
■ Redistributions in binary form must reproduce the above copyright notice, this list of
conditions and the following disclaimer in the documentation and/or other materials
provided with the distribution.
■ All advertising materials mentioning features or use of this software must display the
following acknowledgement:
■ “This product includes cryptographic software written by Eric Young
(eay@cryptsoft.com).”
■ The word ‘cryptographic’ can be left out if the routines from the library being used are not
cryptographic related.
■ If you include any Windows specific code (or a derivative thereof) from the apps directory
(application code) you must include an acknowledgement:
“This product includes software written by Tim Hudson (tjh@cryptsoft.com).”
System Administrator Guide
C-1
Page 77

THIS SOFTWARE IS PROVIDED BY ERIC YOUNG “AS IS” AND ANY EXPRESS OR
IMPLIED WARRANTIES, INCLUDING, BUT NOT LIMITED TO, THE IMPLIED
WARRANTIES OF MERCHANTABILITY AND FITNESS FOR A PARTICULAR
PURPOSE ARE DISCLAIMED. IN NO EVENT SHALL THE AUTHOR OR
CONTRIBUTORS BE LIABLE FOR ANY DIRECT, INDIRECT, INCIDENTAL, SPECIAL,
EXEMPLARY, OR CONSEQUENTIAL DAMAGES (INCLUDING, BUT NOT LIMITED
TO, PROCUREMENT OF SUBSTITUTE GOODS OR SERVICES; LOSS OF USE, DATA,
OR PROFITS; OR BUSINESS INTERRUPTION) HOWEVER CAUSED AND ON ANY
THEORY OF LIABILITY, WHETHER IN CONTRACT, STRICT LIABILITY, OR TORT
(INCLUDING NEGLIGENCE OR OTHERWISE) ARISING IN ANY WAY OUT OF THE
USE OF THIS SOFTWARE, EVEN IF ADVISED OF THE POSSIBILITY OF SUCH
DAMAGE.
The license and distribution terms for any publicly available version or derivative of this code
cannot be changed, i.e., this code cannot simply be copied and put under another distribution
license [including the GNU Public License.]
Net-SNMP License
Part 1: CMU/UCD copyright notice: (BSD like) -----
Copyright © 1989, 1991, 1992 by Carnegie Mellon University
Derivative Work - 1996, 1998-2000
Copyright ©
1996, 1998-2000 The Regents of the University of California
All rights reserved.
Permission to use, copy, modify and distribute this software and its documentation for any
purpose and without fee is hereby granted, provided that the above copyright notice appears in
all copies and that both that copyright notice and this permission notice appear in supporting
documentation, and that the name of CMU and The Regents of the University of California not
be used in advertising or publicity pertaining to distribution of the software without specific
written permission.
CMU AND THE REGENTS OF THE UNIVERSITY OF CALIFORNIA DISCLAIM ALL
WARRANTIES WITH REGARD TO THIS SOFTWARE, INCLUDING ALL IMPLIED
WARRANTIES OF MERCHANTABILITY AND FITNESS. IN NO EVENT SHALL CMU
OR THE REGENTS OF THE UNIVERSITY OF CALIFORNIA BE LIABLE FOR ANY
SPECIAL, INDIRECT OR CONSEQUENTIAL DAMAGES OR ANY DAMAGES
WHATSOEVER RESULTING FROM THE LOSS OF USE, DATA OR PROFITS,
WHETHER IN AN ACTION OF CONTRACT, NEGLIGENCE OR OTHER TORTIOUS
ACTION, ARISING OUT OF OR IN CONNECTION WITH THE USE OR
PERFORMANCE OF THIS SOFTWARE.
System Administrator Guide
C-2
Page 78

Part 2: Networks Associates Technology, Inc. copyright notice (BSD) -----
Copyright © 2001-2003, Networks Associates Technology, Inc.
All rights reserved.
Redistribution and use in source and binary forms, with or without modification, are permitted
provided that the following conditions are met:
■ Redistributions of source code must retain the above copyright notice, this list of
conditions and the following disclaimer.
■ Redistributions in binary form must reproduce the above copyright notice, this list of
conditions and the following disclaimer in the documentation and/or other materials
provided with the distribution.
■ Neither the name of the Networks Associates Technology, Inc. nor the names of its
contributors may be used to endorse or promote products derived from this software
without specific prior written permission.
THIS SOFTWARE IS PROVIDED BY THE COPYRIGHT HOLDERS AND
CONTRIBUTORS “AS IS” AND ANY EXPRESS OR IMPLIED WARRANTIES,
INCLUDING, BUT NOT LIMITED TO, THE IMPLIED WARRANTIES OF
MERCHANTABILITY AND FITNESS FOR A PARTICULAR PURPOSE ARE
DISCLAIMED. IN NO EVENT SHALL THE COPYRIGHT HOLDERS OR
CONTRIBUTORS BE LIABLE FOR ANY DIRECT, INDIRECT, INCIDENTAL, SPECIAL,
EXEMPLARY, OR CONSEQUENTIAL DAMAGES (INCLUDING, BUT NOT LIMITED
TO, PROCUREMENT OF SUBSTITUTE GOODS OR SERVICES; LOSS OF USE, DATA,
OR PROFITS; OR BUSINESS INTERRUPTION) HOWEVER CAUSED AND ON ANY
THEORY OF LIABILITY, WHETHER IN CONTRACT, STRICT LIABILITY, OR TORT
(INCLUDING NEGLIGENCE OR OTHERWISE) ARISING IN ANY WAY OUT OF THE
USE OF THIS SOFTWARE, EVEN IF ADVISED OF THE POSSIBILITY OF SUCH
DAMAGE.
System Administrator Guide
C-3
Page 79

Part 3: Cambridge Broadband Ltd. copyright notice (BSD) -----
Copyright © 2001-2003, Cambridge Broadband Ltd.
All rights reserved.
Redistribution and use in source and binary forms, with or without modification, are permitted
provided that the following conditions are met:
■ Redistributions of source code must retain the above copyright notice, this list of
conditions and the following disclaimer.
■ Redistributions in binary form must reproduce the above copyright notice, this list of
conditions and the following disclaimer in the documentation and/or other materials
provided with the distribution.
■ The name of Cambridge Broadband Ltd. may not be used to endorse or promote products
derived from this software without specific prior written permission.
THIS SOFTWARE IS PROVIDED BY THE COPYRIGHT HOLDER “AS IS”' AND ANY
EXPRESS OR IMPLIED WARRANTIES, INCLUDING, BUT NOT LIMITED TO, THE
IMPLIED WARRANTIES OF MERCHANTABILITY AND FITNESS FOR A
PARTICULAR PURPOSE ARE DISCLAIMED. IN NO EVENT SHALL THE COPYRIGHT
HOLDER BE LIABLE FOR ANY DIRECT, INDIRECT, INCIDENTAL, SPECIAL,
EXEMPLARY, OR CONSEQUENTIAL DAMAGES (INCLUDING, BUT NOT LIMITED
TO, PROCUREMENT OF SUBSTITUTE GOODS OR SERVICES; LOSS OF USE, DATA,
OR PROFITS; OR BUSINESS INTERRUPTION) HOWEVER CAUSED AND ON ANY
THEORY OF LIABILITY, WHETHER IN CONTRACT, STRICT LIABILITY, OR TORT
(INCLUDING NEGLIGENCE OR OTHERWISE) ARISING IN ANY WAY OUT OF THE
USE OF THIS SOFTWARE, EVEN IF ADVISED OF THE POSSIBILITY OF SUCH
DAMAGE.
Part 4: Sun Microsystems, Inc. copyright notice (BSD) -----
Copyright © 2003 Sun Microsystems, Inc., 4150 Network Circle, Santa Clara, California
95054, U.S.A. All rights reserved.
Use is subject to license terms below.
This distribution may include materials developed by third parties. Sun, Sun Microsystems,
the Sun logo and Solaris are trademarks or registered trademarks of Sun Microsystems, Inc. in
the U.S. and other countries. Redistribution and use in source and binary forms, with or
without modification, are permitted provided that the following conditions are met:
■ Redistributions of source code must retain the above copyright notice, this list of
conditions and the following disclaimer.
■ Redistributions in binary form must reproduce the above copyright notice, this list of
conditions and the following disclaimer in the documentation and/or other materials
provided with the distribution.
■ Neither the name of the Sun Microsystems, Inc. nor the names of its contributors may be
used to endorse or promote products derived from this software without specific prior
written permission.
THIS SOFTWARE IS PROVIDED BY THE COPYRIGHT HOLDERS AND
CONTRIBUTORS “AS IS”AND ANY EXPRESS OR IMPLIED WARRANTIES,
INCLUDING, BUT NOT LIMITED TO, THE IMPLIED WARRANTIES OF
System Administrator Guide
C-4
Page 80

MERCHANTABILITY AND FITNESS FOR A PARTICULAR PURPOSE ARE
DISCLAIMED. IN NO EVENT SHALL THE COPYRIGHT HOLDERS OR
CONTRIBUTORS BE LIABLE FOR ANY DIRECT, INDIRECT, INCIDENTAL, SPECIAL,
EXEMPLARY, OR CONSEQUENTIAL DAMAGES (INCLUDING, BUT NOT LIMITED
TO, PROCUREMENT OF SUBSTITUTE GOODS OR SERVICES; LOSS OF USE, DATA,
OR PROFITS; OR BUSINESS INTERRUPTION) HOWEVER CAUSED AND ON ANY
THEORY OF LIABILITY, WHETHER IN CONTRACT, STRICT LIABILITY, OR TORT
(INCLUDING NEGLIGENCE OR OTHERWISE) ARISING IN ANY WAY OUT OF THE
USE OF THIS SOFTWARE, EVEN IF ADVISED OF THE POSSIBILITY OF SUCH
DAMAGE.
Part 5: Sparta, Inc. copyright notice (BSD) -----
Copyright © 2003-2004, Sparta, Inc.
All rights reserved.
Redistribution and use in source and binary forms, with or without modification, are permitted
provided that the following conditions are met:
■ Redistributions of source code must retain the above copyright notice, this list of
conditions and the following disclaimer.
■ Redistributions in binary form must reproduce the above copyright notice, this list of
conditions and the following disclaimer in the documentation and/or other materials
provided with the distribution.
■ Neither the name of the Networks Associates Technology, Inc. nor the names of its
contributors may be used to endorse or promote products derived from this software
without specific prior written permission.
THIS SOFTWARE IS PROVIDED BY THE COPYRIGHT HOLDERS AND
CONTRIBUTORS “AS IS”' AND ANY EXPRESS OR IMPLIED WARRANTIES,
INCLUDING, BUT NOT LIMITED TO, THE IMPLIED WARRANTIES OF
MERCHANTABILITY AND FITNESS FOR A PARTICULAR PURPOSE ARE
DISCLAIMED. IN NO EVENT SHALL THE COPYRIGHT HOLDERS OR
CONTRIBUTORS BE LIABLE FOR ANY DIRECT, INDIRECT, INCIDENTAL, SPECIAL,
EXEMPLARY, OR CONSEQUENTIAL DAMAGES (INCLUDING, BUT NOT LIMITED
TO, PROCUREMENT OF SUBSTITUTE GOODS OR SERVICES; LOSS OF USE, DATA,
OR PROFITS; OR BUSINESS INTERRUPTION) HOWEVER CAUSED AND ON ANY
THEORY OF LIABILITY, WHETHER IN CONTRACT, STRICT LIABILITY, OR TORT
(INCLUDING NEGLIGENCE OR OTHERWISE) ARISING IN ANY WAY OUT OF THE
USE OF THIS SOFTWARE, EVEN IF ADVISED OF THE POSSIBILITY OF SUCH
DAMAGE.
System Administrator Guide
C-5
Page 81

VxWorks
This product may include software licensed to Wind River by third parties. The following
notices are provided to comply with the terms of such licenses.
Wind River VxWorks
This product may include software developed by WIDE Project and its contributors.
Permission to use, copy, modify and distribute this software and its documentation is hereby
granted, provided only with the following conditions are satisfied: 1. Both the copyright notice
and this permission notice appear in all copies of the software, derivative works or modified
versions, and any portions thereof, and that both notices appear in supporting documentation.
2. All advertising materials mentioning features or use of this software must display the
following acknowledgement: This product includes software developed by WIDE Project and
its contributors. 3. Neither the name of WIDE Project nor the names of its contributors may be
used to endorse or promote products derived from this software without specific prior written
permission. THIS SOFTWARE IS PROVIDED BY THE DEVELOPER “AS IS” AND WIDE
PROJECT DISCLAIMS ANY LIABILITY OF ANY KIND FOR ANY DAMAGES
WHATSOEVER RESULTING FROM THE USE OF THIS SOFTWARE. ALSO, THERE IS
NO WARRANTY IMPLIED OR OTHERWISE, NOR IS SUPPORT PROVIDED. Feedback
of the results generated from any improvements or extensions made to this software would be
much appreciated. Any such feedback should be sent to: Akihiro Tominaga WIDE Project
Keio University, Endo 5322, Kanagawa, Japan (E-mail: dhcp-dist@wide.ad.jp). WIDE
project has the rights to redistribute these changes.
This product may include software developed by Applied Microsystems Corp.
This product may include software developed by the Australian National University.
Redistribution and use in source and binary forms are permitted provided that the above
copyright notice and this paragraph are duplicated in all such forms and that any
documentation, advertising materials, and other materials related to such distribution and use
acknowledge that the software was developed by the Australian National University. The name
of the University may not be used to endorse or promote products derived from this software
without specific prior written permission. THIS SOFTWARE IS PROVIDED “AS IS” AND
WITHOUT ANY EXPRESS OR IMPLIED WARRANTIES, INCLUDING, WITHOUT
LIMITATION, THE IMPLIED WARRANTIES OF MERCHANTIBILITY AND FITNESS
FOR A PARTICULAR PURPOSE.
This product may include software developed by Carnegie Mellon University. Redistribution
and use in source and binary forms are permitted provided that the above copyright notice and
this paragraph are duplicated in all such forms and that any documentation, advertising
materials, and other materials related to such distribution and use acknowledge that the
software was developed by Carnegie Mellon University. The name of the University may not
be used to endorse or promote products derived from this software without specific prior
written permission. THIS SOFTWARE IS PROVIDED “AS IS” AND WITHOUT ANY
EXPRESS OR IMPLIED WARRANTIES, INCLUDING, WITHOUT LIMITATION, THE
IMPLIED WARRANTIES OF MERCHANTIBILITY AND FITNESS FOR A
PARTICULAR PURPOSE.
System Administrator Guide
C-6
Page 82

This product may include software copyright David A. Hinds. Use, redistribution, and
modification of this code is permitted subject to the following conditions: 1. Redistribution of
this code must preserve this copyright notice. 2. Binary distributions must include this notice
and disclaimer. 3. Advertising materials that refer to specific features of this product must
acknowledge the author. 4. The author’s name may not be used to endorse or promote any
product derived from this software without written permission. This software is provided “as
is,” with no explicit or implied warranties. If you make improvements to this software, I’d
appreciate if you would send me the details of what you’ve done. –David Hinds
dhinds@allegro.stanford.edu.
This product may include software copyright 1993 Digital Equipment Corporation.
Permission to use, copy, modify, and distribute this software for any purpose with or without
fee is hereby granted, provided that the above copyright notice and this permission notice
appear in all copies, and that the name of Digital Equipment Corporation not be used in
advertising or publicity pertaining to distribution of the document or software without specific,
written prior permission. THE SOFTWARE IS PROVIDED “AS IS” AND DIGITAL
EQUIPMENT CORP. DISCLAIMS ALL WARRANTIES WITH REGARD TO THIS
SOFTWARE, INCLUDING ALL IMPLIED WARRANTIES OF MERCHANTABILITY
AND FITNESS. IN NO EVENT SHALL DIGITAL EQUIPMENT CORPORATION BE
LIABLE FOR ANY SPECIAL, DIRECT, INDIRECT, OR CONSEQUENTIAL DAMAGES
OR ANY DAMAGES WHATSOEVER RESULTING FROM LOSS OF USE, DATA OR
PROFITS, WHETHER IN AN ACTION OF CONTRACT, NEGLIGENCE OR OTHER
TORTIOUS ACTION, ARISING OUT OF OR IN CONNECTION WITH THE USE OR
PERFORMANCE OF THIS SOFTWARE.
This product may include cryptographic software written by Eric Young
(eay@cryptsoft.com). This package is an SSL implementation written by Eric Young
(eay@cryptsoft.com). The implementation was written so as to conform with Netscape’s
SSL. This library is free for commercial and non-commercial use as long as the following
conditions are adhered to. The following conditions apply to all code found in this distribution,
be it the RC4, RSA, lhash, DES, etc., code; not just the SSL code. The SSL documentation
included with this distribution is covered by the same copyright terms except that the holder is
Tim Hudson (tjh@cryptsoft.com). Copyright remains Eric Young’s, and as such any
Copyright notices in the code are not to be removed. If this package is used in a product, Eric
Young should be given attribution as the author of the parts of the library used. This can be in
the form of a textual message at program startup or in documentation (online or textual)
provided with the package. Redistribution and use in source and binary forms, with or without
modification, are permitted provided that the following conditions are met: 1. Redistributions
of source code must retain the copyright notice, this list of conditions and the following
disclaimer.
2. Redistributions in binary form must reproduce the above copyright notice, this list of
conditions and the following disclaimer in the documentation and/or other materials provided
with the distribution. 3. All advertising materials mentioning features or use of this software
must display the following acknowledgement: “This product includes cryptographic software
written by Eric Young (eay@cryptsoft.com)” The word ‘cryptographic’ can be left out if the
routines from the library being used are not cryptographic related. 4. If you include any
Windows specific code (or a derivative thereof) from the apps directory (application code) you
must include an acknowledgement: “This product includes software written by Tim Hudson
(tjh@cryptsoft.com)” THIS SOFTWARE IS PROVIDED BY ERIC YOUNG “AS IS” AND
ANY EXPRESS OR IMPLIED WARRANTIES, INCLUDING, BUT NOT LIMITED TO,
System Administrator Guide
C-7
Page 83

THE IMPLIED WARRANTIES OF MERCHANTABILITY AND FITNESS FOR A
PARTICULAR PURPOSE ARE DISCLAIMED. IN NO EVENT SHALL THE AUTHOR OR
CONTRIBUTORS BE LIABLE FOR ANY DIRECT, INDIRECT, INCIDENTAL, SPECIAL,
EXEMPLARY, OR CONSEQUENTIAL DAMAGES (INCLUDING, BUT NOT LIMITED
TO, PROCUREMENT OF SUBSTITUTE GOODS OR SERVICES; LOSS OF USE, DATA,
OR PROFITS; OR BUSINESS INTERRUPTION) HOWEVER CAUSED AND ON ANY
THEORY OF LIABILITY, WHETHER IN CONTRACT, STRICT LIABILITY, OR TORT
(INCLUDING NEGLIGENCE OR OTHERWISE) ARISING IN ANY WAY OUT OF THE
USE OF THIS SOFTWARE, EVEN IF ADVISED OF THE POSSIBILITY OF SUCH
DAMAGE. The license and distribution terms for any publicly available version or derivative
of this code cannot be changed. i.e. this code cannot simply be copied and put under another
distribution license [including the GNU Public License].
This product may include software developed and copyrighted by Gregory M. Christy.
Redistribution and use in source and binary forms are permitted provided that the above
copyright notice and this paragraph are duplicated in all such forms and that any
documentation, advertising materials, and other materials related to such distribution and use
acknowledge that the software was developed by Gregory M. Christy. The name of the author
may not be used to endorse or promote products derived from this software without specific
prior written permission. THIS SOFTWARE IS PROVIDED “AS IS” AND WITHOUT ANY
EXPRESS OR IMPLIED WARRANTIES, INCLUDING, WITHOUT LIMITATION, THE
IMPLIED WARRANTIES OF MERCHANTIBILITY AND FITNESS FOR A
PARTICULAR PURPOSE.
This product may include software copyright Hannu Savolainen 1993–1999. Redistribution
and use in source and binary forms, with or without modification, are permitted provided that
the following conditions are met: 1. Redistributions of source code must retain the above
copyright notice, this list of conditions and the following disclaimer. 2. Redistributions in
binary form must reproduce the above copyright notice, this list of conditions and the
following disclaimer in the documentation and/or other materials provided with the
distribution. THIS SOFTWARE IS PROVIDED BY THE AUTHOR AND CONTRIBUTORS
“AS IS” AND ANY EXPRESS OR IMPLIED WARRANTIES, INCLUDING, BUT NOT
LIMITED TO, THE IMPLIED WARRANTIES OF MERCHANTABILITY AND FITNESS
FOR A PARTICULAR PURPOSE ARE DISCLAIMED. IN NO EVENT SHALL THE
AUTHOR OR CONTRIBUTORS BE LIABLE FOR ANY DIRECT, INDIRECT,
INCIDENTAL, SPECIAL, EXEMPLARY, OR CONSEQUENTIAL DAMAGES
(INCLUDING, BUT NOT LIMITED TO, PROCUREMENT OF SUBSTITUTE GOODS OR
SERVICES; LOSS OF USE, DATA, OR PROFITS; OR BUSINESS INTERRUPTION)
HOWEVER CAUSED AND ON ANY THEORY OF LIABILITY, WHETHER IN
CONTRACT, STRICT LIABILITY, OR TORT (INCLUDING NEGLIGENCE OR
OTHERWISE) ARISING IN ANY WAY OUT OF THE USE OF THIS SOFTWARE, EVEN
IF ADVISED OF THE POSSIBILITY OF SUCH DAMAGE.
This product may include software copyright IBM Corporation.
This product may include software copyright Intel Corporation. Intel hereby grants you
permission to copy, modify, and distribute this software and its documentation. Intel grants this
permission provided that the above copyright notice appears in all copies and that both the
copyright notice and this permission notice appear in supporting documentation. In addition,
Intel grants this permission provided that you prominently mark as not part of the original any
modifications made to this software or documentation, and that the name of Intel Corporation
System Administrator Guide
C-8
Page 84

not be used in advertising or publicity pertaining to distribution of the software or the
documentation without specific, written prior permission. Intel Corporation does not warrant,
guarantee or make any representations regarding the use of, or the results of the use of, the
software and documentation in terms of correctness, accuracy, reliability, currentness, or
otherwise; and you rely on the software, documentation and results solely at your own risk.
This product may include software copyright Jean-loup Gailly and Mark Adler.
This product may include software implementing the RSA Data Security, Inc. “MD5
Message-Digest Algorithm,” provided under license from RSA Data Security, Inc.
The product includes software developed by the University of California, Berkeley and its
contributors. Redistribution and use in source and binary forms, with or without modification,
are permitted provided that the following conditions are met: 1. Redistributions of source code
must retain the above copyright notice, this list of conditions and the following disclaimer. 2.
Redistributions in binary form must reproduce the above copyright notice, this list of
conditions and the following disclaimer in the documentation and/or other materials provided
with the distribution. 3. All advertising materials mentioning features or use of this software
must display the following acknowledgement: This product includes software developed by
the University of California, Berkeley and its contributors. 4. Neither the name of the
University nor the names of its contributors may be used to endorse or promote products
derived from this software without specific prior written permission. THIS SOFTWARE IS
PROVIDED BY THE REGENTS AND CONTRIBUTORS “AS IS” AND ANY EXPRESS
OR IMPLIED WARRANTIES, INCLUDING, BUT NOT LIMITED TO, THE IMPLIED
WARRANTIES OF MERCHANTABILITY AND FITNESS FOR A PARTICULAR
PURPOSE ARE DISCLAIMED. IN NO EVENT SHALL THE REGENTS OR
CONTRIBUTORS BE LIABLE FOR ANY DIRECT, INDIRECT, INCIDENTAL, SPECIAL,
EXEMPLARY, OR CONSEQUENTIAL DAMAGES (INCLUDING, BUT NOT LIMITED
TO, PROCUREMENT OF SUBSTITUTE GOODS OR SERVICES; LOSS OF USE, DATA,
OR PROFITS; OR BUSINESS INTERRUPTION) HOWEVER CAUSED AND ON ANY
THEORY OF LIABILITY, WHETHER IN CONTRACT, STRICT LIABILITY, OR TORT
(INCLUDING NEGLIGENCE OR OTHERWISE) ARISING IN ANY WAY OUT OF THE
USE OF THIS SOFTWARE, EVEN IF ADVISED OF THE POSSIBILITY OF SUCH
DAMAGE.
This product may include software copyright 1998 Todd C. Miller
Todd.Miller@courtesan.com. Permission to use, copy, modify, and distribute this software
for any purpose with or without fee is hereby granted, provided that the above copyright notice
and this permission notice appear in all copies. THE SOFTWARE IS PROVIDED “AS IS”
AND THE AUTHOR DISCLAIMS ALL WARRANTIES WITH REGARD TO THIS
SOFTWARE INCLUDING ALL IMPLIED WARRANTIES OF MERCHANTABILITY
AND FITNESS. IN NO EVENT SHALL THE AUTHOR BE LIABLE FOR ANY SPECIAL,
DIRECT, INDIRECT, OR CONSEQUENTIAL DAMAGES OR ANY DAMAGES
WHATSOEVER RESULTING FROM LOSS OF USE, DATA OR PROFITS, WHETHER IN
AN ACTION OF CONTRACT, NEGLIGENCE OR OTHER TORTIOUS ACTION,
ARISING OUT OF OR IN CONNECTION WITH THE USE OR PERFORMANCE OF
THIS SOFTWARE.
This product may include software copyright © 1998, 1999, 2000 Thai Open Source Software
Center Ltd. Permission is hereby granted, free of charge, to any person obtaining a copy of this
software and associated documentation files (the “Software”), to deal in the Software without
restriction, including without limitation the rights to use, copy, modify, merge, publish,
System Administrator Guide
C-9
Page 85

distribute, sublicense, and/or sell copies of the Software, and to permit persons to whom the
Software is furnished to do so, subject to the following conditions: The above copyright notice
and this permission notice shall be included in all copies or substantial portions of the
Software. THE SOFTWARE IS PROVIDED “AS IS”, WITHOUT WARRANTY OF ANY
KIND, EXPRESS OR IMPLIED, INCLUDING BUT NOT LIMITED TO THE
WARRANTIES OF MERCHANTABILITY, FITNESS FOR A PARTICULAR PURPOSE
AND NONINFRINGEMENT. IN NO EVENT SHALL THE AUTHORS OR COPYRIGHT
HOLDERS BE LIABLE FOR ANY CLAIM, DAMAGES OR OTHER LIABILITY,
WHETHER IN AN ACTION OF CONTRACT, TORT OR OTHERWISE, ARISING FROM,
OUT OF OR IN CONNECTION WITH THE SOFTWARE OR THE USE OR OTHER
DEALINGS IN THE SOFTWARE.
This product may include software provided by eclipse.org (Eclipse Software), and licensed
under the terms of the Common Public License (CPL) and/or other licenses and agreements.
THE ECLIPSE SOFTWARE IS PROVIDED BY ECLIPSE.ORG AND ITS
CONTRIBUTORS ON AN “AS IS” BASIS, WITHOUT WARRANTIES OR CONDITIONS
OF ANY KIND, EITHER EXPRESS OR IMPLIED INCLUDING, WITHOUT
LIMITATION, ANY WARRANTIES OR CONDITIONS OF TITLE,
NON-INFRINGEMENT, MERCHANTABILITY OR FITNESS FOR A PARTICULAR
PURPOSE. NEITHER ECLIPSE.ORG NOR ANY CONTRIBUTORS SHALL HAVE ANY
LIABILITY FOR ANY DIRECT, INDIRECT, INCIDENTAL, SPECIAL, EXEMPLARY, OR
CONSEQUENTIAL DAMAGES (INCLUDING WITHOUT LIMITATION LOST
PROFITS), HOWEVER CAUSED AND ON ANY THEORY OF LIABILITY, WHETHER
IN CONTRACT, STRICT LIABILITY, OR TORT (INCLUDING NEGLIGENCE OR
OTHERWISE) ARISING IN ANY WAY OUT OF THE USE OR DISTRIBUTION OF THE
ECLIPSE SOFTWARE OR THE EXERCISE OF ANY RIGHTS GRANTED HEREUNDER,
EVEN IF ADVISED OF THE POSSIBILITY OF SUCH DAMAGES. Any provisions of the
license(s) applicable to the Eclipse Software that differ from the terms specified in any Wind
River license agreement made applicable to the Eclipse Software are offered by Wind River
only. The source code for the Eclipse Software is available from Wind River upon request
under the terms of the applicable license(s).
This product may include software copyright © 1996 John D. Polstra and Matt Thomas
matt@3am-software.com. All rights reserved. Redistribution and use in source and binary
forms, with or without modification, are permitted provided that the following conditions are
met: 1. Redistributions of source code must retain the above copyright notice, this list of
conditions and the following disclaimer. 2. Redistributions in binary form must reproduce the
above copyright notice, this list of conditions and the following disclaimer in the
documentation and/or other materials provided with the distribution. 3. All advertising
materials mentioning features or use of this software must display the following
acknowledgement: This product includes software developed by John Polstra. 4. The name of
the author may not be used to endorse or promote products derived from this software without
specific prior written permission. THIS SOFTWARE IS PROVIDED BY THE AUTHOR “AS
IS” AND ANY EXPRESS OR IMPLIED WARRANTIES, INCLUDING, BUT NOT
LIMITED TO, THE IMPLIED WARRANTIES OF MERCHANTABILITY AND FITNESS
FOR A PARTICULAR PURPOSE ARE DISCLAIMED. IN NO EVENT SHALL THE
AUTHOR BE LIABLE FOR ANY DIRECT, INDIRECT, INCIDENTAL, SPECIAL,
EXEMPLARY, OR CONSEQUENTIAL DAMAGES (INCLUDING, BUT NOT LIMITED
TO, PROCUREMENT OF SUBSTITUTE GOODS OR SERVICES; LOSS OF USE DATA,
OR PROFITS; OR BUSINESS INTERRUPTION) HOWEVER CAUSED AND ON ANY
System Administrator Guide
C-10
Page 86

THEORY OF LIABILITY, WHETHER IN CONTRACT, STRICT LIABILITY, OR TORT
(INCLUDING NEGLIGENCE OR OTHERWISE) ARISING IN ANY WAY OUT OF THE
USE OF THIS SOFTWARE, EVEN IF ADVISED OF THE POSSIBILITY OF SUCH
DAMAGE.
This product may include software copyright © 2003 Ericsson Research Canada. All rights
reserved.
Redistributions of source code must retain the above copyright notice, this list of conditions
and the following disclaimer. Redistributions in binary form must reproduce the above
copyright notice, this list of conditions and the following disclaimer in the documentation
and/or other materials provided with the distribution. Neither the name of Ericsson Research
Canada nor the names of its contributors may be used to endorse or promote products derived
from this software without specific prior written permission.
THIS SOFTWARE IS PROVIDED BY THE COPYRIGHT HOLDERS AND
CONTRIBUTORS “AS IS” AND ANY EXPRESS OR IMPLIED WARRANTIES,
INCLUDING, BUT NOT LIMITED TO, THE IMPLIED WARRANTIES OF
MERCHANTABILITY AND FITNESS FOR A PARTICULAR PURPOSE ARE
DISCLAIMED. IN NO EVENT SHALL THE COPYRIGHT OWNER OR
CONTRIBUTORS BE LIABLE FOR ANY DIRECT, INDIRECT, INCIDENTAL, SPECIAL,
EXEMPLARY, OR CONSEQUENTIAL DAMAGES (INCLUDING, BUT NOT LIMITED
TO, PROCUREMENT OF SUBSTITUTE GOODS OR SERVICES; LOSS OF USE, DATA,
OR PROFITS; OR BUSINESS INTERRUPTION) HOWEVER CAUSED AND ON ANY
THEORY OF LIABILITY, WHETHER IN CONTRACT, STRICT LIABILITY, OR TORT
(INCLUDING NEGLIGENCE OR OTHERWISE) ARISING IN ANY WAY OUT OF THE
USE OF THIS SOFTWARE, EVEN IF ADVISED OF THE POSSIBILITY OF SUCH
DAMAGE.
This product may include software copyright © 2003, Dániel Dékány. All rights reserved.
Redistribution and use in source and binary forms, with or without modification, are permitted
provided that the following conditions are met: Redistributions of source code must retain the
above copyright notice, this list of conditions and the following disclaimer. Redistributions in
binary form must reproduce the above copyright notice, this list of conditions and the
following disclaimer in the documentation and/or other materials provided with the
distribution. Neither the name "FMPP" nor the names of the project contributors may be used
to endorse or promote products derived from this software without specific prior written
permission.
THIS SOFTWARE IS PROVIDED BY THE COPYRIGHT HOLDERS AND
CONTRIBUTORS "AS IS" AND ANY EXPRESS OR IMPLIED WARRANTIES,
INCLUDING, BUT NOT LIMITED TO, THE IMPLIED WARRANTIES OF
MERCHANTABILITY AND FITNESS FOR A PARTICULAR PURPOSE ARE
DISCLAIMED. IN NO EVENT SHALL THE COPYRIGHT OWNER OR
CONTRIBUTORS BE LIABLE FOR ANY DIRECT, INDIRECT, INCIDENTAL, SPECIAL,
EXEMPLARY, OR CONSEQUENTIAL DAMAGES (INCLUDING, BUT NOT LIMITED
TO, PROCUREMENT OF SUBSTITUTE GOODS OR SERVICES; LOSS OF USE, DATA,
OR PROFITS; OR BUSINESS INTERRUPTION) HOWEVER CAUSED AND ON ANY
THEORY OF LIABILITY, WHETHER IN CONTRACT, STRICT LIABILITY, OR TORT
System Administrator Guide
C-11
Page 87

(INCLUDING NEGLIGENCE OR OTHERWISE) ARISING IN ANY WAY OUT OF THE
USE OF THIS SOFTWARE, EVEN IF ADVISED OF THE POSSIBILITY OF SUCH
DAMAGE.
This product contains software developed by the Apache Software Foundation
(www.apache.org/
This product contains ANTLR software. www.antlr.org/
This product contains software copyright © 1992–1996 Paul Falstad. All rights reserved.
Permission is hereby granted, without written agreement and without license or royalty fees, to
use, copy, modify, and distribute this software and to distribute modified versions of this
software for any purpose, provided that the above copyright notice and the following two
paragraphs appear in all copies of this software.
In no event shall Paul Falstad or the Zsh Development Group be liable to any party for direct,
indirect, special, incidental, or consequential damages arising out of the use of this software
and its documentation, even if Paul Falstad and the Zsh Development Group have been
advised of the possibility of such damage.
Paul Falstad and the Zsh Development Group specifically disclaim any warranties, including,
but not limited to, the implied warranties of merchantability and fitness for a particular
purpose. The software provided hereunder is on an "as is" basis, and Paul Falstad and the Zsh
Development Group have no obligation to provide maintenance, support, updates,
enhancements, or modifications.
).
This product contains software developed by the Visigoth Software Society
(www.visigoths.org/
).
GNU Toolkit
This product may contain some of the runtime libraries that are a part of the GNU gcc
compiler collection. These gcc runtime libraries are licensed under the terms of the GNU
Lesser General Public License (LGPL). Consequently, if you distribute the gcc libraries, or
distribute software which links with the gcc libraries, then you have certain obligations under
the LGPL. For example, you may have to provide the source code for the gcc libraries, as well
as the files necessary to build the software which uses the libraries. Refer to the text of the
LGPL for the specific requirements. A copy of the LGPL can be found at the end of this file.
Wind River IPsec and IKE, SSL, Security Libraries
This product may include software developed by the OpenSSL Project for use in the OpenSSL
Tool k it ( www.openssl.org/
end of this file.
). The text of the OpenSSL license agreement can be found at the
System Administrator Guide
C-12
Page 88

SNiFF+/SNiFF+ PRO
Copyright © 1992–1997 Compuware Corporation
Copyright © 1984–1997 FairCom Corporation
Copyright © 1996–2000 Greg Stein and Mark Hammond
Copyright © 1999 The Apache Software Foundation
Copyright © 2001 Xperts Software
Wind River USB Host Stack
This product may include software developed by Wipro Limited.
WIND MEDIA LIBRARY
This product may include software copyright © Adobe Systems Incorporated and Digital
Equipment Corporation.
Adobe is a trademark of Adobe Systems Incorporated which may be registered in certain
jurisdictions. Permission to use these trademarks is hereby granted only in association with the
images described in this file. Permission to use, copy, modify, distribute and sell this software
and its documentation for any purpose and without fee is hereby granted, provided that the
above copyright notices appear in all copies and that both those copyright notices and this
permission notice appear in supporting documentation, and that the names of Adobe Systems
and Digital Equipment Corporation not be used in advertising or publicity pertaining to
distribution of the software without specific, written prior permission. Adobe Systems and
Digital Equipment Corporation make no representations about the suitability of this software
for any purpose. It is provided “as is” without express or implied warranty.
This product may include software copyright © 1989 Sun Microsystems, Inc. Sun design
patents pending in the U.S. and foreign countries. OPEN LOOK is a trademark of AT&T.
Used by written permission of the owners. Copyright © Bigelow & Holmes 1986, 1985.
Lucida is a registered trademark of Bigelow & Holmes. Permission to use the Lucida
trademark is hereby granted only in association with the images and fonts described in this
file.
This product may include software copyright 1998–1999 Precision Insight, Inc., Cedar Park,
Texas. All Rights Reserved. Permission is hereby granted, free of charge, to any person
obtaining a copy of this software and associated documentation files (the “Software”), to deal
in the Software without restriction, including without limitation the rights to use, copy, modify,
merge, publish, distribute, sub license, and/or sell copies of the Software, and to permit
persons to whom the Software is furnished to do so, subject to the following conditions: The
above copyright notice and this permission notice (including the next paragraph) shall be
included in all copies or substantial portions of the Software.
THE SOFTWARE IS PROVIDED “AS IS”, WITHOUT WARRANTY OF ANY KIND,
EXPRESS OR IMPLIED, INCLUDING BUT NOT LIMITED TO THE WARRANTIES OF
MERCHANTABILITY, FITNESS FOR A PARTICULAR PURPOSE AND
NON-INFRINGEMENT. IN NO EVENT SHALL PRECISION INSIGHT AND/OR ITS
SUPPLIERS BE LIABLE FOR ANY CLAIM, DAMAGES OR OTHER LIABILITY,
System Administrator Guide
C-13
Page 89

WHETHER IN AN ACTION OF CONTRACT, TORT OR OTHERWISE, ARISING FROM,
OUT OF OR IN CONNECTION WITH THE SOFTWARE OR THE USE OR OTHER
DEALINGS IN THE SOFTWARE.
This product may contain software that is based in part on the work of the Independent JPEG
Group.
Wind River PPP
This product may include software copyright © Carnegie Mellon University. Redistribution
and use in source and binary forms are permitted provided that the above copyright notice and
this paragraph are duplicated in all such forms and that any documentation, advertising
materials, and other materials related to such distribution and use acknowledge that the
software was developed by Carnegie Mellon University. The name of the University may not
be used to endorse or promote products derived from this software without specific prior
written permission. THIS SOFTWARE IS PROVIDED “AS IS” AND WITHOUT ANY
EXPRESS OR IMPLIED WARRANTIES, INCLUDING, WITHOUT LIMITATION, THE
IMPLIED WARRANTIES OF MERCHANTIBILITY AND FITNESS FOR A
PARTICULAR PURPOSE.
This product may include software copyright © The Regents of the University of California.
All rights reserved. Redistribution and use in source and binary forms, with or without
modification, are permitted provided that the following conditions are met: 1. Redistributions
of source code must retain the above copyright notice, this list of conditions and the following
disclaimer. 2. Redistributions in binary form must reproduce the above copyright notice, this
list of conditions and the following disclaimer in the documentation and/or other materials
provided with the distribution. 3. All advertising materials mentioning features or use of this
software must display the following acknowledgement: This product includes software
developed by the University of California, Berkeley and its contributors. 4. Neither the name
of the University nor the names of its contributors may be used to endorse or promote products
derived from this software without specific prior written permission. THIS SOFTWARE IS
PROVIDED BY THE REGENTS AND CONTRIBUTORS “AS IS” AND ANY EXPRESS
OR IMPLIED WARRANTIES, INCLUDING, BUT NOT LIMITED TO, THE IMPLIED
WARRANTIES OF MERCHANTABILITY AND FITNESS FOR A PARTICULAR
PURPOSE ARE DISCLAIMED. IN NO EVENT SHALL THE REGENTS OR
CONTRIBUTORS BE LIABLE FOR ANY DIRECT, INDIRECT, INCIDENTAL, SPECIAL,
EXEMPLARY, OR CONSEQUENTIAL DAMAGES (INCLUDING, BUT NOT LIMITED
TO, PROCUREMENT OF SUBSTITUTE GOODS OR SERVICES; LOSS OF USE, DATA,
OR PROFITS; OR BUSINESS INTERRUPTION) HOWEVER CAUSED AND ON ANY
THEORY OF LIABILITY, WHETHER IN CONTRACT, STRICT LIABILITY, OR TORT
(INCLUDING NEGLIGENCE OR OTHERWISE) ARISING IN ANY WAY OUT OF THE
USE OF THIS SOFTWARE, EVEN IF ADVISED OF THE POSSIBILITY OF SUCH
DAMAGE.
This product may include software derived from the RSA Data Security, Inc. MD5
Message-Digest Algorithm, and copyright © RSA Data Security, Inc. All rights reserved.
License to copy and use this software is granted provided that it is identified as the “RSA Data
Security, Inc. MD5 Message-Digest Algorithm” in all material mentioning or referencing this
software or this function. License is also granted to make and use derivative works provided
that such works are identified as “derived from the RSA Data Security, Inc. MD5
Message-Digest Algorithm” in all material mentioning or referencing the derived work. RSA
System Administrator Guide
C-14
Page 90

Data Security, Inc. makes no representations concerning either the merchantability of this
software or the suitability of this software for any particular purpose. It is provided “as is”
without express or implied warranty of any kind. These notices must be retained in any copies
of any part of this documentation and/or software.
WIND MANAGE XML/SOAP
This product may include software developed by the gSOAP project. gSOAP is copyrighted
and owned by Robert A. van Engelen (www.cs.fsu.edu/~engelen/soap.html
license allows for commercial use of gSOAP. It also allows products to be built on top and
distributed under any license (including commercial). Products developed with gSOAP should
include a notice of copyright and a disclaimer of warranty in the product’s documentation
(License Exhibit B).
gSOAP source code modifications that are distributed as part of an open source product should
be submitted back to us for quality control. Please note that modifications to the gSOAP
runtime source codes are not required to build applications so this requirement should not
prohibit (commercial) product development in any way.
The text of the gSOAP Public License for the version included here can be found at the end of
this file.
This product may include software developed by the Expat project
(sourceforge.net/projects/expat/
license is as follows:
). This software is covered by the MIT License. The text of the
). The gSOAP
Copyright © 1998, 1999, 2000 Thai Open Source Software Center Ltd and Clark Cooper
Copyright © 2001, 2002 Expat maintainers.
Permission is hereby granted, free of charge, to any person obtaining a copy of this software
and associated documentation files (the “Software”), to deal in the Software without
restriction, including without limitation the rights to use, copy, modify, merge, publish,
distribute, sublicense, and/or sell copies of the Software, and to permit persons to whom the
Software is furnished to do so, subject to the following conditions:
The above copyright notice and this permission notice shall be included in all copies or
substantial portions of the Software.
THE SOFTWARE IS PROVIDED “AS IS”, WITHOUT WARRANTY OF ANY KIND,
EXPRESS OR IMPLIED, INCLUDING BUT NOT LIMITED TO THE WARRANTIES OF
MERCHANTABILITY, FITNESS FOR A PARTICULAR PURPOSE AND
NONINFRINGEMENT.
IN NO EVENT SHALL THE AUTHORS OR COPYRIGHT HOLDERS BE LIABLE FOR
ANY CLAIM, DAMAGES OR OTHER LIABILITY, WHETHER IN AN ACTION OF
CONTRACT, TORT OR OTHERWISE, ARISING FROM, OUT OF OR IN CONNECTION
WITH THE SOFTWARE OR THE USE OR OTHER DEALINGS IN THE SOFTWARE.
System Administrator Guide
C-15
Page 91

Other
Components of this product, including without limitation Wind River Workbench, Tornado,
VxWorks, and Wind River PPP, include software derived from the RSA Data Security, Inc.
MD5 Message-Digest Algorithm, and copyright © RSA Data Security, Inc. All rights
reserved. License to copy and use this software is granted provided that it is identified as the
“RSA Data Security, Inc. MD5 Message-Digest Algorithm” in all material mentioning or
referencing this software or this function. License is also granted to make and use derivative
works provided that such works are identified as “derived from the RSA Data Security, Inc.
MD5 Message-Digest Algorithm” in all material mentioning or referencing the derived work.
RSA Data Security, Inc. makes no representations concerning either the merchantability of this
software or the suitability of this software for any particular purpose. It is provided “as is”
without express or implied warranty of any kind. These notices must be retained in any copies
of any part of this documentation and/or software.
This product contains the ‘zlib’ general purpose compression library version 1.1.4, March
11th, 2002 Copyright © 1995–2002 Jean-loup Gailly and Mark Adler.
This software is provided ‘as-is’, without any express or implied warranty. In no event will the
authors be held liable for any damages arising from the use of this software. Permission is
granted to anyone to use this software for any purpose, including commercial applications, and
to alter it and redistribute it freely, subject to the following restrictions: 1. The origin of this
software must not be misrepresented; you must not claim that you wrote the original software.
If you use this software in a product, an acknowledgment in the product documentation would
be appreciated but is not required. 2. Altered source versions must be plainly marked as such,
and must not be misrepresented as being the original software. 3. This notice may not be
removed or altered from any source distribution.
Info-Zip License
This product contains software copyright (c) 1990-2005 Info-ZIP. All rights reserved.
For the purposes of this copyright and license, "Info-ZIP" is defined as the following set of
individuals:
Mark Adler, John Bush, Karl Davis, Harald Denker, Jean-Michel Dubois, Jean-loup
Gailly, Hunter Goatley, Ian Gorman, Chris Herborth, Dirk Haase, Greg Hartwig, Robert
Heath, Jonathan Hudson, Paul Kienitz, David Kirschbaum, Johnny Lee, Onno van der
Linden, Igor Mandrichenko, Steve P. Miller, Sergio Monesi, Keith Owens, George Petrov,
Greg Roelofs, Kai Uwe Rommel, Steve Salisbury, Dave Smith, Christian Spieler, Antoine
Verheijen, Paul von Behren, Rich Wales, Mike White
This software is provided "as is," without warranty of any kind, express or implied. In no event
shall Info-ZIP or its contributors be held liable for any direct, indirect, incidental, special or
consequential damages arising out of the use of or inability to use this software.
Permission is granted to anyone to use this software for any purpose, including commercial
applications, and to alter it and redistribute it freely, subject to the following restrictions:
1. Redistributions of source code must retain the above copyright notice, definition,
disclaimer, and this list of conditions.
2. Redistributions in binary form (compiled executables) must reproduce the above copyright
notice, definition, disclaimer, and this list of conditions in documentation and/or other
materials provided with the distribution. The sole exception to this condition is
System Administrator Guide
C-16
Page 92

redistribution of a standard UnZipSFX binary (including SFXWiz) as part of a
self-extracting archive; that is permitted without inclusion of this license, as long as the
normal SFX banner has not been removed from the binary or disabled.
3. Altered versions--including, but not limited to, ports to new operating systems, existing
ports with new graphical interfaces, and dynamic, shared, or static library versions--must
be plainly marked as such and must not be misrepresented as being the original source.
Such altered versions also must not be misrepresented as being Info-ZIP
releases--including, but not limited to, labeling of the altered versions with the names
"Info-ZIP" (or any variation thereof, including, but not limited to, different
capitalizations), "Pocket UnZip," "WiZ" or "MacZip" without the explicit permission of
Info-ZIP. Such altered versions are further prohibited from misrepresentative use of the
Zip-Bugs or Info-ZIP e-mail addresses or of the Info-ZIP URL(s).
4. Info-ZIP retains the right to use the names "Info-ZIP," "Zip," "UnZip," "UnZipSFX,"
"WiZ," "Pocket UnZip," "Pocket Zip," and "MacZip" for its own source and binary
releases.
Tcl/Tk
This product may contain software copyrighted by the Regents of the University of California,
Sun Microsystems, Inc., Scriptics Corporation, and other parties. The following terms apply to
all files associated with the software unless explicitly disclaimed in individual files.
The authors hereby grant permission to use, copy, modify, distribute, and license this software
and its documentation for any purpose, provided that existing copyright notices are retained in
all copies and that this notice is included verbatim in any distributions. No written agreement,
license, or royalty fee is required for any of the authorized uses. Modifications to this software
may be copyrighted by their authors and need not follow the licensing terms described here,
provided that the new terms are clearly indicated on the first page of each file where they
apply.
IN NO EVENT SHALL THE AUTHORS OR DISTRIBUTORS BE LIABLE TO ANY
PARTY FOR DIRECT, INDIRECT, SPECIAL, INCIDENTAL, OR CONSEQUENTIAL
DAMAGES ARISING OUT OF THE USE OF THIS SOFTWARE, ITS DOCUMENTATION,
OR ANY DERIVATIVES THEREOF, EVEN IF THE AUTHORS HAVE BEEN ADVISED
OF THE POSSIBILITY OF SUCH DAMAGE.
THE AUTHORS AND DISTRIBUTORS SPECIFICALLY DISCLAIM ANY
WARRANTIES, INCLUDING, BUT NOT LIMITED TO, THE IMPLIED WARRANTIES
OF MERCHANTABILITY, FITNESS FOR A PARTICULAR PURPOSE, AND
NON-INFRINGEMENT. THIS SOFTWARE IS PROVIDED ON AN "AS IS" BASIS, AND
THE AUTHORS AND DISTRIBUTORS HAVE NO OBLIGATION TO PROVIDE
MAINTENANCE, SUPPORT, UPDATES, ENHANCEMENTS, OR MODIFICATIONS.
System Administrator Guide
C-17
Page 93

GOVERNMENT USE: If you are acquiring this software on behalf of the U.S. government,
the Government shall have only "Restricted Rights" in the software and related documentation
as defined in the Federal Acquisition Regulations (FARs) in Clause 52.227.19 (c) (2). If you
are acquiring the software on behalf of the Department of Defense, the software shall be
classified as "Commercial Computer Software" and the Government shall have only
"Restricted Rights" as defined in Clause 252.227-7013 (c) (1) of DFARs. Notwithstanding the
foregoing, the authors grant the U.S. Government and others acting in its behalf permission to
use and distribute the software in accordance with the terms specified in this license.
This product may contain software copyright © 1987–2003 Larry Wall.
The Perl Artistic License
Preamble
The intent of this document is to state the conditions under which a Package may be copied,
such that the Copyright Holder maintains some semblance of artistic control over the
development of the package, while giving the users of the package the right to use and
distribute the Package in a more-or-less customary fashion, plus the right to make reasonable
modifications.
Definitions
"Package" refers to the collection of files distributed by the Copyright Holder, and derivatives
of that collection of files created through textual modification.
"Standard Version" refers to such a Package if it has not been modified, or has been modified
in accordance with the wishes of the Copyright Holder as specified below.
"Copyright Holder" is whoever is named in the copyright or copyrights for the package.
"You" is you, if you're thinking about copying or distributing this Package.
"Reasonable copying fee" is whatever you can justify on the basis of media cost, duplication
charges, time of people involved, and so on. (You will not be required to justify it to the
Copyright Holder, but only to the computing community at large as a market that must bear the
fee.)
"Freely Available" means that no fee is charged for the item itself, though there may be fees
involved in handling the item. It also means that recipients of the item may redistribute it under
the same conditions they received it.
1. You may make and give away verbatim copies of the source form of the Standard Version
of this Package without restriction, provided that you duplicate all of the original
copyright notices and associated disclaimers.
2. You may apply bug fixes, portability fixes and other modifications derived from the Public
Domain or from the Copyright Holder. A Package modified in such a way shall still be
considered the Standard Version.
System Administrator Guide
C-18
Page 94

3. You may otherwise modify your copy of this Package in any way, provided that you insert
a prominent notice in each changed file stating how and when you changed that file, and
provided that you do at least ONE of the following:
a. place your modifications in the Public Domain or otherwise make them Freely
Available, such as by posting said modifications to Usenet or an equivalent medium, or
placing the modifications on a major archive site such as uunet.uu.net, or by allowing the
Copyright Holder to include your modifications in the Standard Version of the Package.
b. use the modified Package only within your corporation or organization.
c. rename any non-standard executables so the names do not conflict with standard
executables, which must also be provided, and provide a separate manual page for each
non-standard executable that clearly documents how it differs from the Standard Version.
d. make other distribution arrangements with the Copyright Holder.
4. You may distribute the programs of this Package in object code or executable form,
provided that you do at least ONE of the following:
a. distribute a Standard Version of the executables and library files, together with
instructions (in the manual page or equivalent) on where to get the Standard Version.
b. accompany the distribution with the machine-readable source of the Package with your
modifications.
c. give non-standard executables non-standard names, and clearly document the
differences in manual pages (or equivalent), together with instructions on where to get the
Standard Version.
d. make other distribution arrangements with the Copyright Holder.
5. You may charge a reasonable copying fee for any distribution of this Package. You may
charge any fee you choose for support of this Package. You may not charge a fee for this
Package itself. However, you may distribute this Package in aggregate with other (possibly
commercial) programs as part of a larger (possibly commercial) software distribution
provided that you do not advertise this Package as a product of your own. You may embed
this Package's interpreter within an executable of yours (by linking); this shall be
construed as a mere form of aggregation, provided that the complete Standard Version of
the interpreter is so embedded.
6. The scripts and library files supplied as input to or produced as output from the programs
of this Package do not automatically fall under the copyright of this Package, but belong to
whomever generated them, and may be sold commercially, and may be aggregated with
this Package. If such scripts or library files are aggregated with this Package via the
so-called "undump" or "unexec" methods of producing a binary executable image, then
distribution of such an image shall neither be construed as a distribution of this Package
nor shall it fall under the restrictions of Paragraphs 3 and 4, provided that you do not
represent such an executable image as a Standard Version of this Package.
7. C subroutines (or comparably compiled subroutines in other languages) supplied by you
and linked into this Package in order to emulate subroutines and variables of the language
defined by this Package shall not be considered part of this Package, but are the equivalent
of input as in Paragraph 6, provided these subroutines do not change the language in any
way that would cause it to fail the regression tests for the language.
System Administrator Guide
C-19
Page 95

8. Aggregation of this Package with a commercial distribution is always permitted provided
that the use of this Package is embedded; that is, when no overt attempt is made to make
this Package's interfaces visible to the end user of the commercial distribution. Such use
shall not be construed as a distribution of this Package.
9. The name of the Copyright Holder may not be used to endorse or promote products
derived from this software without specific prior written permission.
10. THIS PACKAGE IS PROVIDED "AS IS" AND WITHOUT ANY EXPRESS OR
IMPLIED WARRANTIES, INCLUDING, WITHOUT LIMITATION, THE IMPLIED
WARRANTIES OF MERCHANTIBILITY AND FITNESS FOR A PARTICULAR
PURPOSE.
The End
GNU LESSER GENERAL PUBLIC LICENSE
Version 2.1, February 1999
Copyright © 1991, 1999 Free Software Foundation, Inc.
59 Temple Place, Suite 330, Boston, MA 02111-1307 USA
Everyone is permitted to copy and distribute verbatim copies of this license document, but
changing it is not allowed.
[This is the first released version of the Lesser GPL. It also counts as the successor of the GNU
Library Public License, version 2, hence the version number 2.1.]
Preamble
The licenses for most software are designed to take away your freedom to share and change it.
By contrast, the GNU General Public Licenses are intended to guarantee your freedom to
share and change free software—to make sure the software is free for all its users.
This license, the Lesser General Public License, applies to some specially designated software
packages—typically libraries—of the Free Software Foundation and other authors who decide
to use it. You can use it too, but we suggest you first think carefully about whether this license
or the ordinary General Public License is the better strategy to use in any particular case, based
on the explanations below.
When we speak of free software, we are referring to freedom of use, not price. Our General
Public Licenses are designed to make sure that you have the freedom to distribute copies of
free software (and charge for this service if you wish); that you receive source code or can get
it if you want it; that you can change the software and use pieces of it in new free programs;
and that you are informed that you can do these things.
To protect your rights, we need to make restrictions that forbid distributors to deny you these
rights or to ask you to surrender these rights. These restrictions translate to certain
responsibilities for you if you distribute copies of the library or if you modify it.
For example, if you distribute copies of the library, whether gratis or for a fee, you must give
the recipients all the rights that we gave you. You must make sure that they, too, receive or can
get the source code. If you link other code with the library, you must provide complete object
files to the recipients, so that they can relink them with the library after making changes to the
library and recompiling it. And you must show them these terms so they know their rights.
System Administrator Guide
C-20
Page 96

We protect your rights with a two-step method: (1) we copyright the library, and (2) we offer
you this license, which gives you legal permission to copy, distribute and/or modify the library.
To protect each distributor, we want to make it very clear that there is no warranty for the free
library. Also, if the library is modified by someone else and passed on, the recipients should
know that what they have is not the original version, so that the original author’s reputation
will not be affected by problems that might be introduced by others.
Finally, software patents pose a constant threat to the existence of any free program. We wish
to make sure that a company cannot effectively restrict the users of a free program by
obtaining a restrictive license from a patent holder.
Therefore, we insist that any patent license obtained for a version of the library must be
consistent with the full freedom of use specified in this license.
Most GNU software, including some libraries, is covered by the ordinary GNU General Public
License. This license, the GNU Lesser General Public License, applies to certain designated
libraries, and is quite different from the ordinary General Public License. We use this license
for certain libraries in order to permit linking those libraries into non-free programs.
When a program is linked with a library, whether statically or using a shared library, the
combination of the two is legally speaking a combined work, a derivative of the original
library. The ordinary General Public License therefore permits such linking only if the entire
combination fits its criteria of freedom. The Lesser General Public License permits more lax
criteria for linking other code with the library.
We call this license the “Lesser” General Public License because it does Less to protect the
user’s freedom than the ordinary General Public License. It also provides other free software
developers Less of an advantage over competing non-free programs. These disadvantages are
the reason we use the ordinary General Public License for many libraries. However, the Lesser
license provides advantages in certain special circumstances.
For example, on rare occasions, there may be a special need to encourage the widest possible
use of a certain library, so that it becomes a de-facto standard. To achieve this, non-free
programs must be allowed to use the library. A more frequent case is that a free library does
the same job as widely used non-free libraries. In this case, there is little to gain by limiting the
free library to free software only, so we use the Lesser General Public License.
In other cases, permission to use a particular library in non-free programs enables a greater
number of people to use a large body of free software. For example, permission to use the
GNU C Library in non-free programs enables many more people to use the whole GNU
operating system, as well as its variant, the GNU/Linux operating system.
Although the Lesser General Public License is Less protective of the users’ freedom, it does
ensure that the user of a program that is linked with the Library has the freedom and the
wherewithal to run that program using a modified version of the Library.
The precise terms and conditions for copying, distribution and modification follow. Pay close
attention to the difference between a “work based on the library” and a “work that uses the
library”. The former contains code derived from the library, whereas the latter must be
combined with the library in order to run.
System Administrator Guide
C-21
Page 97

TERMS AND CONDITIONS FOR COPYING, DISTRIBUTION AND
MODIFICATION
1. This License Agreement applies to any software library or other program which contains a
notice placed by the copyright holder or other authorized party saying it may be distributed
under the terms of this Lesser General Public License (also called “this License”). Each
licensee is addressed as “you”.
A “library” means a collection of software functions and/or data prepared so as to be
conveniently linked with application programs (which use some of those functions and
data) to form executables.
The “Library”, below, refers to any such software library or work which has been
distributed under these terms. A “work based on the Library” means either the Library or
any derivative work under copyright law: that is to say, a work containing the Library or a
portion of it, either verbatim or with modifications and/or translated straightforwardly into
another language. (Hereinafter, translation is included without limitation in the term
“modification”.)
“Source code” for a work means the preferred form of the work for making modifications
to it. For a library, complete source code means all the source code for all modules it
contains, plus any associated interface definition files, plus the scripts used to control
compilation and installation of the library.
Activities other than copying, distribution and modification are not covered by this
License; they are outside its scope. The act of running a program using the Library is not
restricted, and output from such a program is covered only if its contents constitute a work
based on the Library (independent of the use of the Library in a tool for writing it).
Whether that is true depends on what the Library does and what the program that uses the
Library does.
2. You may copy and distribute verbatim copies of the Library’s complete source code as you
receive it, in any medium, provided that you conspicuously and appropriately publish on
each copy an appropriate copyright notice and disclaimer of warranty; keep intact all the
notices that refer to this License and to the absence of any warranty; and distribute a copy
of this License along with the Library.
You may charge a fee for the physical act of transferring a copy, and you may at your
option offer warranty protection in exchange for a fee.
3. You may modify your copy or copies of the Library or any portion of it, thus forming a
work based on the Library, and copy and distribute such modifications or work under the
terms of Section 1 above, provided that you also meet all of these conditions:
a. The modified work must itself be a software library.
b. You must cause the files modified to carry prominent notices stating that you changed
the files and the date of any change.
c. You must cause the whole of the work to be licensed at no charge to all third parties
under the terms of this License.
d. If a facility in the modified Library refers to a function or a table of data to be supplied
by an application program that uses the facility, other than as an argument passed when the
facility is invoked, then you must make a good faith effort to ensure that, in the event an
application does not supply such function or table, the facility still operates, and performs
whatever part of its purpose remains meaningful.
System Administrator Guide
C-22
Page 98

(For example, a function in a library to compute square roots has a purpose that is entirely
well-defined independent of the application. Therefore, Subsection 2d requires that any
application-supplied function or table used by this function must be optional: if the
application does not supply it, the square root function must still compute square roots.)
These requirements apply to the modified work as a whole. If identifiable sections of that
work are not derived from the Library, and can be reasonably considered independent and
separate works in themselves, then this License, and its terms, do not apply to those
sections when you distribute them as separate works. But when you distribute the same
sections as part of a whole which is a work based on the Library, the distribution of the
whole must be on the terms of this License, whose permissions for other licensees extend
to the entire whole, and thus to each and every part regardless of who wrote it.
Thus, it is not the intent of this section to claim rights or contest your rights to work
written entirely by you; rather, the intent is to exercise the right to control the distribution
of derivative or collective works based on the Library.
In addition, mere aggregation of another work not based on the Library with the Library
(or with a work based on the Library) on a volume of a storage or distribution medium
does not bring the other work under the scope of this License.
4. You may opt to apply the terms of the ordinary GNU General Public License instead of
this License to a given copy of the Library. To do this, you must alter all the notices that
refer to this License, so that they refer to the ordinary GNU General Public License,
version 2, instead of to this License. (If a newer version than version 2 of the ordinary
GNU General Public License has appeared, then you can specify that version instead if
you wish.) Do not make any other change in these notices.
Once this change is made in a given copy, it is irreversible for that copy, so the ordinary
GNU General Public License applies to all subsequent copies and derivative works made
from that copy.
This option is useful when you wish to copy part of the code of the Library into a program
that is not a library.
5. You may copy and distribute the Library (or a portion or derivative of it, under Section 2)
in object code or executable form under the terms of Sections 1 and 2 above provided that
you accompany it with the complete corresponding machine-readable source code, which
must be distributed under the terms of Sections 1 and 2 above on a medium customarily
used for software interchange.
If distribution of object code is made by offering access to copy from a designated place,
then offering equivalent access to copy the source code from the same place satisfies the
requirement to distribute the source code, even though third parties are not compelled to
copy the source along with the object code.
6. A program that contains no derivative of any portion of the Library, but is designed to
work with the Library by being compiled or linked with it, is called a “work that uses the
Library”. Such a work, in isolation, is not a derivative work of the Library, and therefore
falls outside the scope of this License.
However, linking a “work that uses the Library” with the Library creates an executable
that is a derivative of the Library (because it contains portions of the Library), rather than a
“work that uses the library”. The executable is therefore covered by this License. Section 6
states terms for distribution of such executables.
System Administrator Guide
C-23
Page 99

When a “work that uses the Library” uses material from a header file that is part of the
Library, the object code for the work may be a derivative work of the Library even though
the source code is not. Whether this is true is especially significant if the work can be
linked without the Library, or if the work is itself a library. The threshold for this to be true
is not precisely defined by law.
If such an object file uses only numerical parameters, data structure layouts and accessors,
and small macros and small inline functions (ten lines or less in length), then the use of the
object file is unrestricted, regardless of whether it is legally a derivative work.
(Executables containing this object code plus portions of the Library will still fall under
Section 6.)
Otherwise, if the work is a derivative of the Library, you may distribute the object code for
the work under the terms of Section 6. Any executables containing that work also fall
under Section 6, whether or not they are linked directly with the Library itself.
7. As an exception to the Sections above, you may also combine or link a “work that uses the
Library” with the Library to produce a work containing portions of the Library, and
distribute that work under terms of your choice, provided that the terms permit
modification of the work for the customer’s own use and reverse engineering for
debugging such modifications.
You must give prominent notice with each copy of the work that the Library is used in it
and that the Library and its use are covered by this License. You must supply a copy of this
License. If the work during execution displays copyright notices, you must include the
copyright notice for the Library among them, as well as a reference directing the user to
the copy of this License. Also, you must do one of these things:
a. Accompany the work with the complete corresponding machine-readable source code
for the Library including whatever changes were used in the work (which must be
distributed under Sections 1 and 2 above); and, if the work is an executable linked with the
Library, with the complete machine-readable “work that uses the Library”, as object code
and/or source code, so that the user can modify the Library and then relink to produce a
modified executable containing the modified Library. (It is understood that the user who
changes the contents of definitions files in the Library will not necessarily be able to
recompile the application to use the modified definitions.)
b. Use a suitable shared library mechanism for linking with the Library. A suitable
mechanism is one that (1) uses at run time a copy of the library already present on the
user’s computer system, rather than copying library functions into the executable, and (2)
will operate properly with a modified version of the library, if the user installs one, as long
as the modified version is interface-compatible with the version that the work was made
with.
c. Accompany the work with a written offer, valid for at least three years, to give the same
user the materials specified in Subsection 6a, above, for a charge no more than the cost of
performing this distribution.
d. If distribution of the work is made by offering access to copy from a designated place,
offer equivalent access to copy the above specified materials from the same place.
e. Verify that the user has already received a copy of these materials or that you have
already sent this user a copy.
System Administrator Guide
C-24
Page 100

For an executable, the required form of the “work that uses the Library” must include any
data and utility programs needed for reproducing the executable from it. However, as a
special exception, the materials to be distributed need not include anything that is
normally distributed (in either source or binary form) with the major components
(compiler, kernel, and so on) of the operating system on which the executable runs, unless
that component itself accompanies the executable.
It may happen that this requirement contradicts the license restrictions of other proprietary
libraries that do not normally accompany the operating system. Such a contradiction
means you cannot use both them and the Library together in an executable that you
distribute.
8. You may place library facilities that are a work based on the Library side-by-side in a
single library together with other library facilities not covered by this License, and
distribute such a combined library, provided that the separate distribution of the work
based on the Library and of the other library facilities is otherwise permitted, and provided
that you do these two things:
a. Accompany the combined library with a copy of the same work based on the Library,
uncombined with any other library facilities. This must be distributed under the terms of
the Sections above.
b. Give prominent notice with the combined library of the fact that part of it is a work
based on the Library, and explaining where to find the accompanying uncombined form of
the same work.
9. You may not copy, modify, sublicense, link with, or distribute the Library except as
expressly provided under this License. Any attempt otherwise to copy, modify, sublicense,
link with, or distribute the Library is void, and will automatically terminate your rights
under this License. However, parties who have received copies, or rights, from you under
this License will not have their licenses terminated so long as such parties remain in full
compliance.
10. You are not required to accept this License, since you have not signed it. However, nothing
else grants you permission to modify or distribute the Library or its derivative works.
These actions are prohibited by law if you do not accept this License. Therefore, by
modifying or distributing the Library (or any work based on the Library), you indicate
your acceptance of this License to do so, and all its terms and conditions for copying,
distributing or modifying the Library or works based on it.
11. Each time you redistribute the Library (or any work based on the Library), the recipient
automatically receives a license from the original licensor to copy, distribute, link with or
modify the Library subject to these terms and conditions. You may not impose any further
restrictions on the recipients’ exercise of the rights granted herein. You are not responsible
for enforcing compliance by third parties with this License.
12. If, as a consequence of a court judgment or allegation of patent infringement or for any
other reason (not limited to patent issues), conditions are imposed on you (whether by
court order, agreement or otherwise) that contradict the conditions of this License, they do
not excuse you from the conditions of this License. If you cannot distribute so as to satisfy
simultaneously your obligations under this License and any other pertinent obligations,
then as a consequence you may not distribute the Library at all. For example, if a patent
license would not permit royalty-free redistribution of the Library by all those who receive
copies directly or indirectly through you, then the only way you could satisfy both it and
this License would be to refrain entirely from distribution of the Library.
System Administrator Guide
C-25
 Loading...
Loading...