Page 1
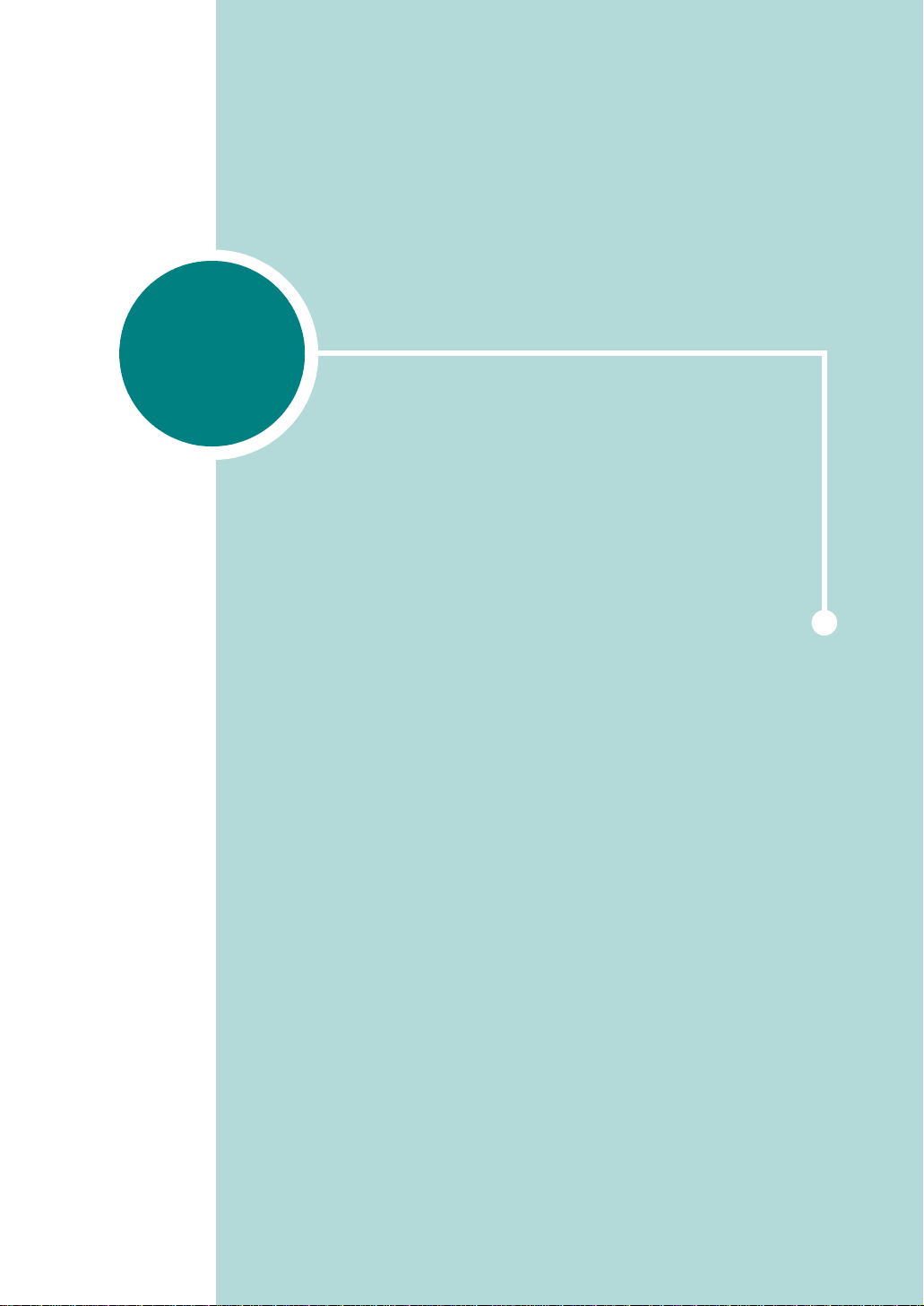
A
USING YOUR MACHINE IN
INUX
L
You can use your machine in a Linux environment.
This chapter includes:
• Getting Started
• Installing the MFP Driver
• Using the MFP Configurator
• Configuring Printer Properties
• Printing a Document
• Scanning a Document
Page 2
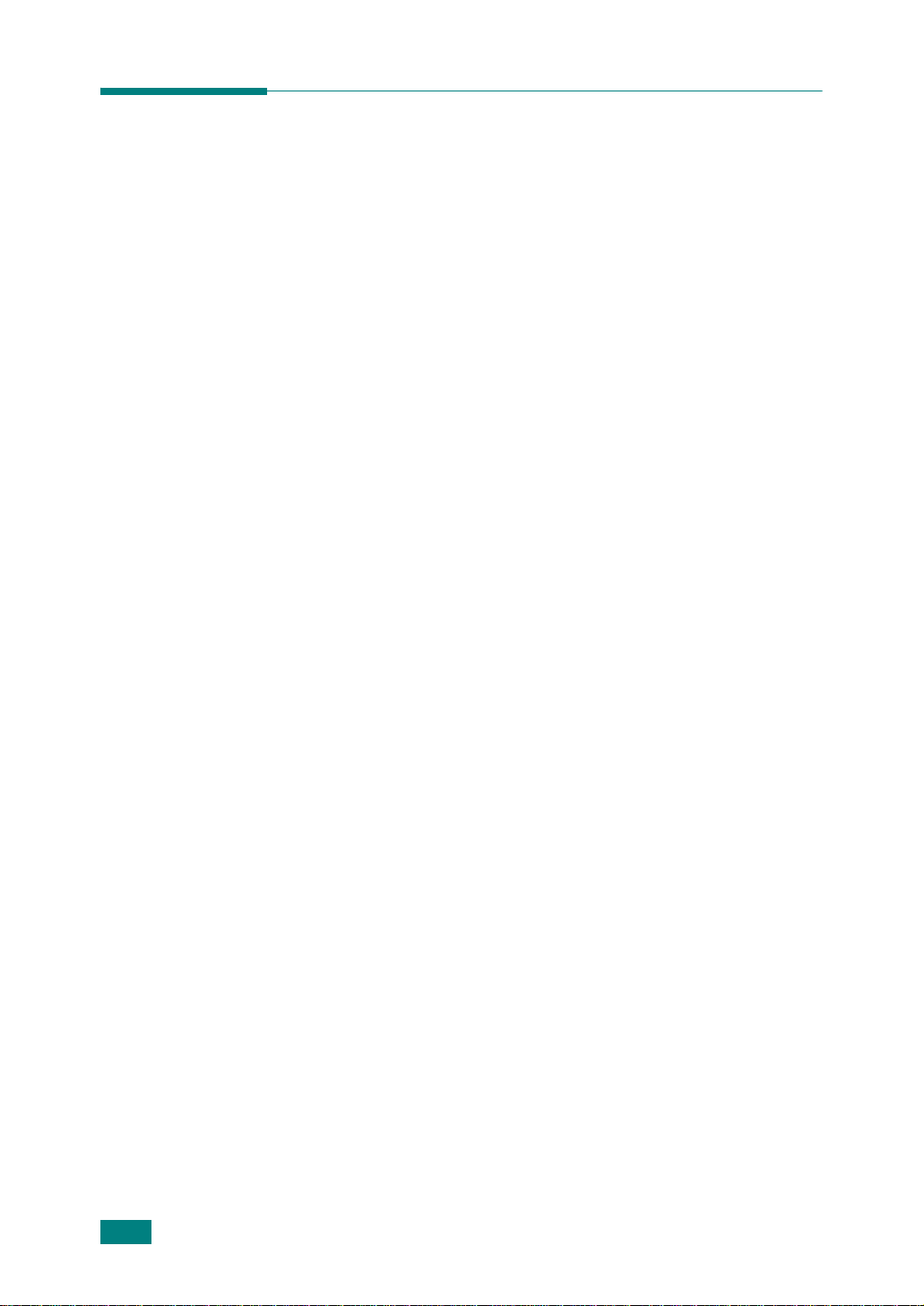
Getting Started
The supplied CD-ROM provides you with Xerox’s MFP driver
package for using your machine with a Linux computer.
Xerox’s MFP driver package contains printer and scanner
drivers, providing the ability to print documents and scan
images. The package also delivers powerful applications for
configuring your machine and further processing of the scanned
documents.
After the driver is installed on your Linux system, the dr iver
package allows you to monitor a number of MFP devices via fast
ECP parallel ports and USB simultaneously. The acquired
documents can then be edited, printed on the same local MFP or
network printers, sent by e-mail, uploaded to an FTP site, or
transferred to an external OCR system.
The MFP driver package is supplied with a smart and flexib le
installation program. You don't need to search for additional
components that might be necessary for the MFP software: all
required packages will be carried onto your system and installed
automatically; this is possible on a wide set of the most popular
Linux clones.
A.2
Using Your Machine In Linux
Page 3
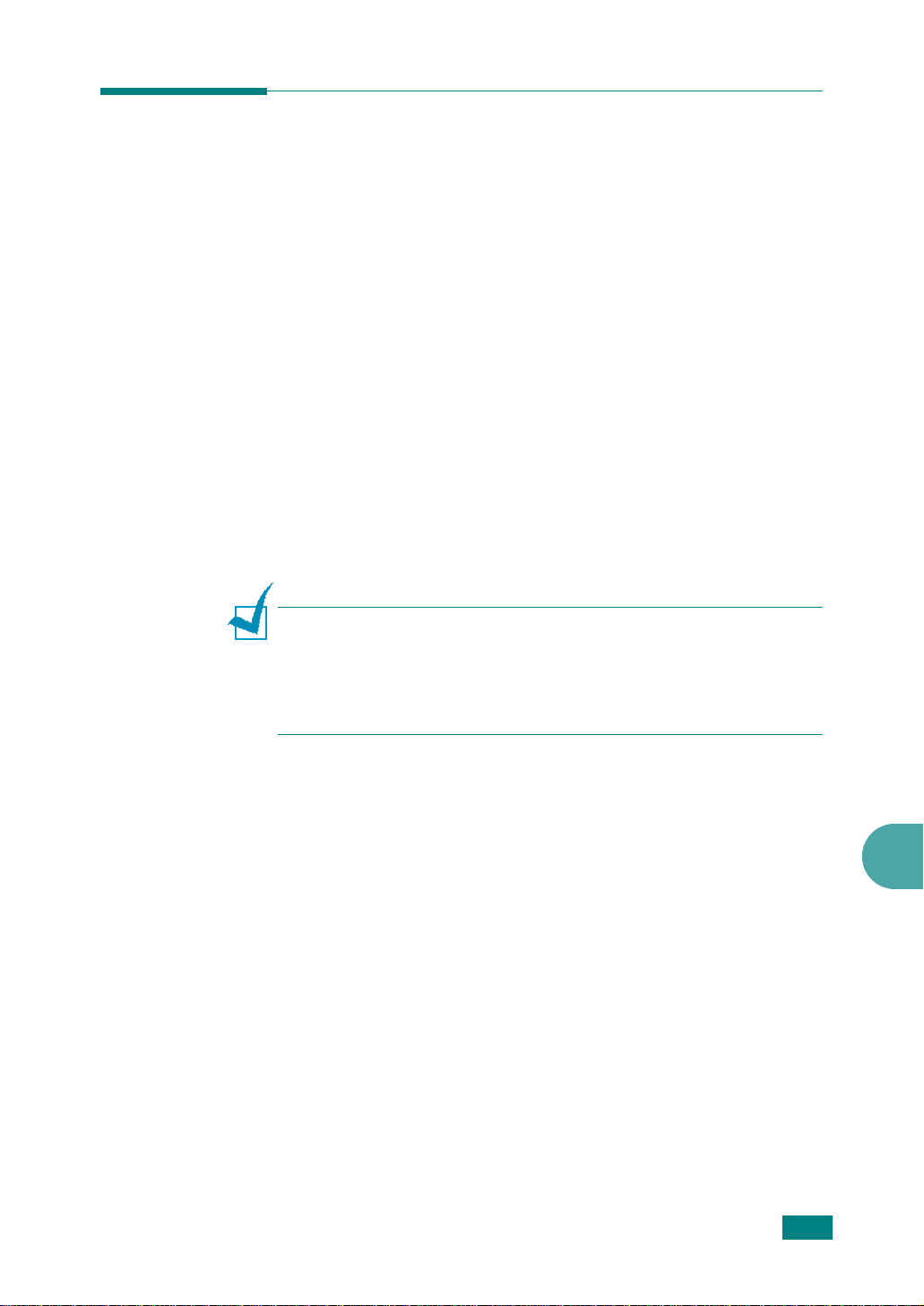
Installing the MFP Driver
System Requirements
Supported OS
• Redhat 7.1 and above
• Linux Mandrake 8.0 and above
• SuSE 7.1 and above
• Caldera OpenLinux 3.1 and above
• Turbo Linux 7.0 and above
• Slackware 8.1 and above
Recommended Hardware Requirements
• Pentium IV 1 GHz or higher
• RAM 256 MB or higher
• HDD 1 GB or higher
N
OTES
:
• It’s also necessary to claim swap partition of 300 MB or larger for
working with large scanned images.
• The Linux scanner driver supports the optical resolution at
maximum. see “Scanner and Copier Specifications” on page E.3.
Software
• Linux Kernel 2.4 or higher
• Glibc 2.2 or higher
•CUPS
•SANE
Using Your Machine In Linux
A
A.3
Page 4
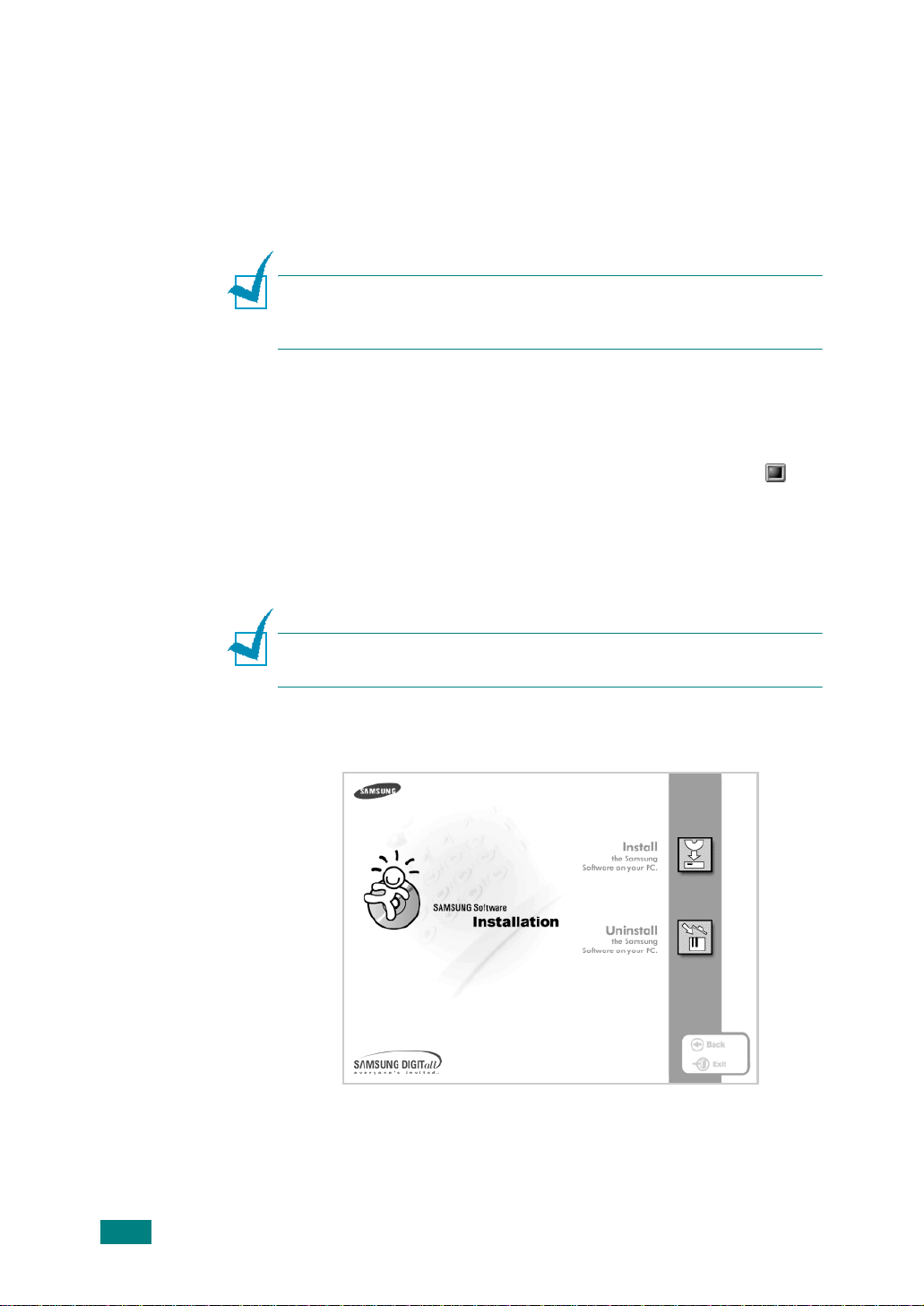
Installing the MFP Driver
1
Make sure that you connect your machine to your
computer. Turn both the computer and the machine on.
2
When the Administrator Login window appears, type in
root
in the Login field and enter the system password.
N
OTE
: You must log in as a super user (root) to install the printer
software. If you are not a super user, ask your system
administrator.
3
Insert the printer software CD-ROM. The CD-ROM will
automatically run.
If the CD-ROM does not automatically run, click the
icon at the bottom of the desktop. When the Ter m inal
screen appears, type in:
[root@localhost root]#cd /mnt/cdrom/Linux
[root@localhost root]#./install.sh
N
OTE
: The installation program runs automatically if you have an
autorun software package installed and configured.
4
Click
Install
.
A.4
Using Your Machine In Linux
Page 5
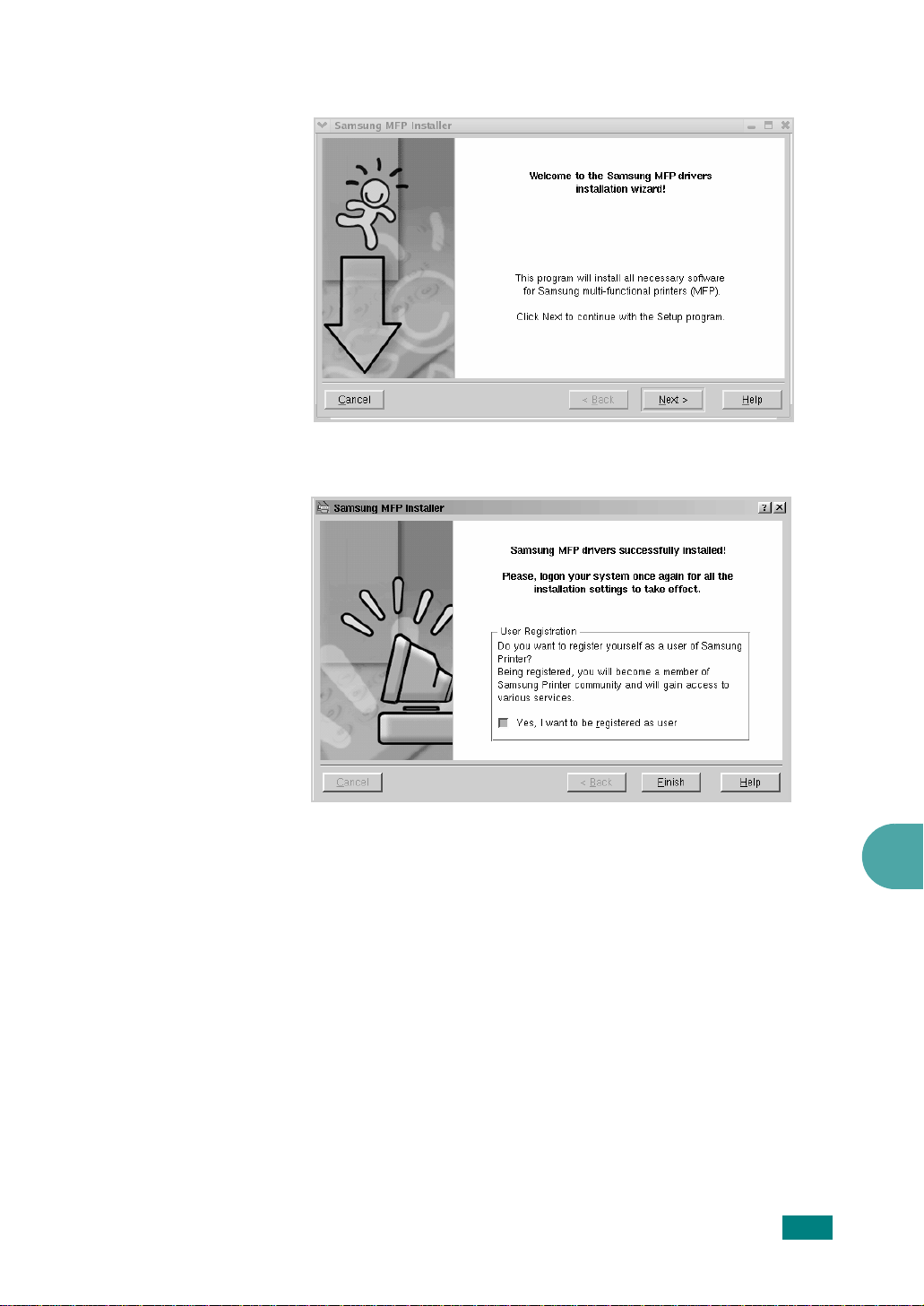
5
When the welcome screen appears, click
6
When the installation is complete, click
Next
Finish
.
.
The installation program has added the MFP Configurator
desktop icon and Xerox MFP gr oup to th e syst em menu for
your convenience. If you have any difficulties, consult the
onscreen help that is available through your system menu
or can otherwise be called from the driver package
windows applications, such as MFP Configurator or Image
Editor.
Using Your Machine In Linux
A.5
A
Page 6
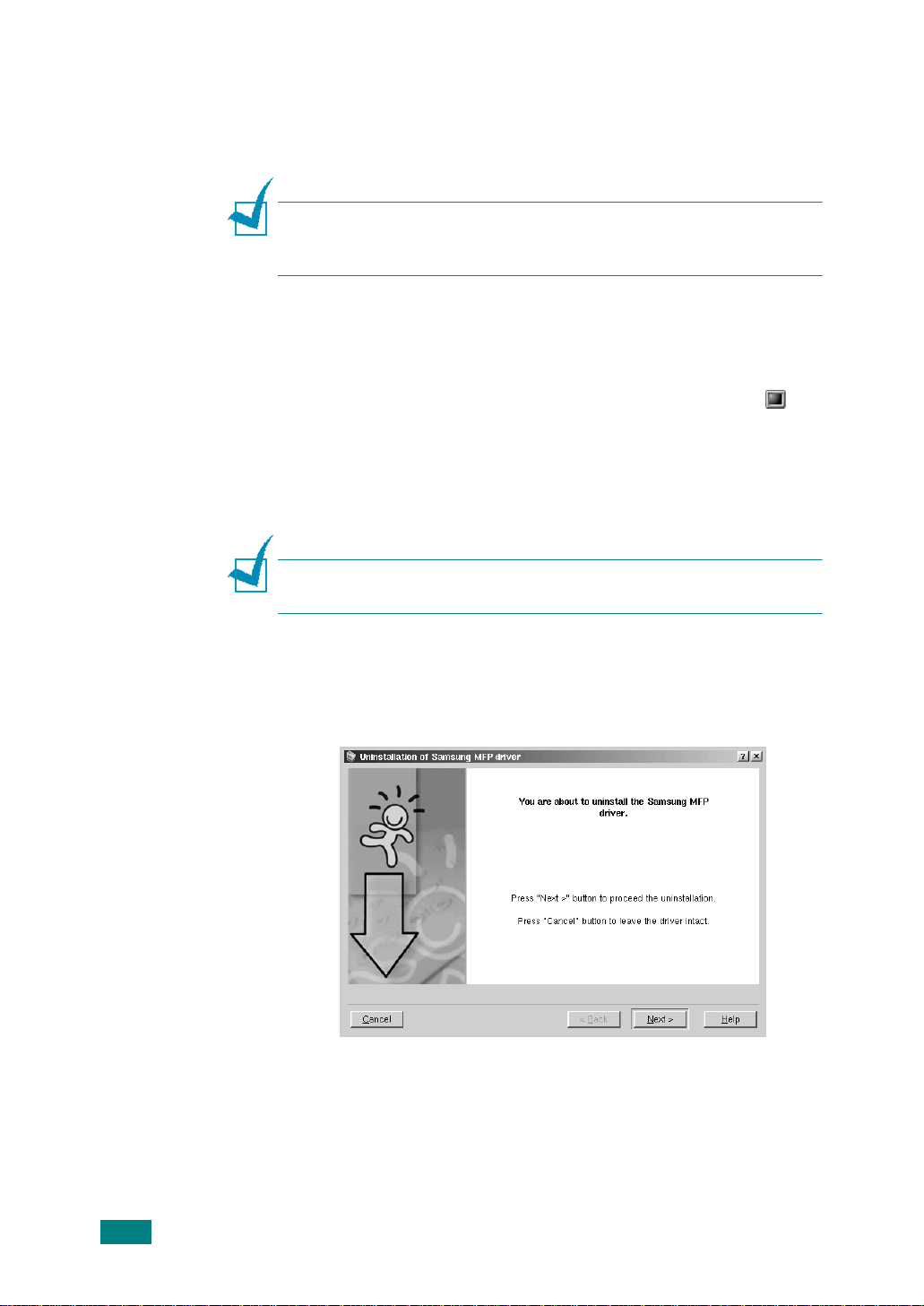
Uninstalling the MFP Driver
1
When the Administrator Login window appears, type in
root
in the Login field and enter the system password.
N
OTE
: You must log in as a super user (root) to install the printer
software. If you are not a super user, ask your system
administrator.
2
Insert the printer software CD-ROM. The CD-ROM will
automatically run.
If the CD-ROM does not automatically run, click the
icon at the bottom of the desktop. When the Ter m inal
screen appears, type in:
[root@localhost root]#cd /mnt/cdrom/Linux
[root@localhost root]#./install.sh
N
OTE
: The installation program runs automatically if you have an
autorun software package installed and configured.
1
Click
2
Click
Uninstall
Next
.
.
3
A.6
Using Your Machine In Linux
Click
Finish
.
Page 7

Using the MFP Configurator
MFP Configurator is a tool primarily intended for configuring MFP
devices. Since an MFP device combines the printer and scanner,
the MFP Configurator provides options logically grouped for
printer and scanner functions. There is also a special MFP port
option responsible for the regulation of access to an MFP printer
and scanner via a single I/O channel.
After installing the MFP driver (see page A.3 ), the MFP
Configurator icon will automatically be created on your desktop.
Opening the MFP Configurator
1
Double-click
MFP Configurator
on the desktop.
You can also click the Startup Menu icon and select
MFP
2
Press each button on the Modules pane to switch to the
corresponding configuration window.
Printers Configuration button
Scanners Configuration button
MFP Ports Configuration button
You can use the onscreen help by clicking
and then
MFP Configurator
.
Temporary
Help
Xerox
A
.
3
After changing the configurations, click
MFP Configurator.
Using Your Machine In Linux
Exit
to close the
A.7
Page 8

Printers Configuration
Switches to Printer
configuration.
Shows the status,
model name and
URI of your printer.
Printers configuration has the two tabs;
Printers
and
Classes
Printers Tab
You can see the current system’s printer configuration by
clicking on the printer icon button on the left side of the MFP
Configurator window.
Printer control
Shows all of the
installed printer.
buttons. See
below.
Temporary
.
You can use the following printer control buttons:
•
Refresh
•
Add Printer
•
Remove Printer
•
Set as Default
•
Stop/Start
•
Test
is working properly.
•
Properties
properties. For details, see page A.11.
: renews the available printers list.
: allows you to add a new printer.
: removes the selected printer.
: sets the current printer as a default printer.
: stops/starts the printer.
: allows you to print a test page to check if the machine
: allows you to view and change the printer
A.8
Using Your Machine In Linux
Page 9

Classes Tab
The Classes tab shows a list of available printer classes.
Renews the classes list.
Allows you to add a new
printer class.
Shows all of the
printer classes.
Shows the status of the
class and the number of
printers in the class.
Removes the selected
printer class.
Scanners Configuration
Switches to
Scanners
configuration.
In this window, you can monitor the activity of scanner devices,
view a list of installed Xerox MFP devices, change device
properties, and scan images.
Allows you to change the
scan properties and scan a
document. See page A.14.
Shows all of the
installed scanners.
Temporary
Shows the vendor,
model name and type of
your scanner.
Allows you to monitor the
activity of the scan
drivers.
A
Using Your Machine In Linux
A.9
Page 10

MFP Ports Configuration
In this window, you can view the list of available MFP ports,
check the status of each port and release a port that is stalled
in busy state when its owner is terminated for any reason.
Switches to
MPF ports
configuration.
Shows the port type,
device connected to
the port and status
Renews the available
ports list.
Releases the selected
port.
Shows all of the
available ports.
Sharing Ports Between Printers and Scanners
Your machine may be connected to a host computer via the
parallel port or USB port. Since the MFP device contains more
than one device (printer and scanner), it is necessary to
organize proper access of “consumer” applications to these
devices via the single I/O port.
The Xerox MFP driver package provides an appropriate port
sharing mechanism that is used by Xerox printer and scanner
drivers. The drivers address their devices via so-called MFP
ports. The current status of any MFP port can be viewed via the
MFP Ports Configuration. The port sharing prevents you from
accessing one functional block of the MFP device, while another
block is in use.
When you install a new MFP printer onto your system, it is
strongly recommended you do this with the assistance of an MFP
Configurator. In this case you will be asked to choose I/O port
for the new device. This choice will provide the mos t sui tabl e
configuration for MFP’s functionality. For MFP scanners I/O ports
are being chosen by scanner drivers automatically, so proper
settings are applied by default.
A.10
Using Your Machine In Linux
Page 11

Configuring Printer Properties
Using the properties window provided by the Print ers
configuration, you can change the various properties for your
machine as a printer.
1
Open the MFP Configurator.
If necessary, switch to Printers configuration.
2
Select your machine on the available printers list and click
Properties
3
The Printer Properties window opens.
.
Temporary
The following five tabs display at the top of the window:
•
General
name. The name entered in this tab displays on the
printer list in Printers configuration.
•
Connection
you change the printer port from USB to parallel or vice
versa while in use, you must re-configure the printer port
in this tab.
•
Driver
driver. By clicking
device options.
•
Jobs
cancel the selected job and select the
jobs
•
Classes
Add to Class
click
selected class.
4
Click OK to apply the changes and close the Printer
Properties Window.
: allows you to change the printer location and
: allows you to view or select another port. If
: allows you to view or select another printer
Options
: shows the list of print jobs. Click
check box to see previous jobs on the job list.
: shows the class that your printer is in. Click
to add your printer to a specific class or
Remove from Class
, you can set the default
Cancel job
Show completed
to remove the printer from the
Using Your Machine In Linux
A
to
A.11
Page 12

Printing a Document
Printing from Applications
There are a lot of Linux applications that you are allowed to print
from using Common UNIX Printing System (CUPS). You can
print on your machine from any such application.
1
From the application you are using, select
File
menu.
2
Select
3
In the Xerox LPR window, select the model name of your
machine from the Printer list and click
Print
directly using
lpr
.
Print
from the
Properties
Click.
.
Temporary
4
Change the printer and print job properties.
Temporary
A.12
Using Your Machine In Linux
Page 13

The following four tabs display at the top of the window.
•
General
type, and the orientation of the documents, enables the
duplex feature, adds start and end banners, and changes
the number of pages per sheet.
•
Text
text options, such as spacing or columns.
•
Graphics
when printing images/files, such as color options, image
size, or image position.
•
Device
source, and destination.
5
Click OK to apply the changes and close the WorkCentre
PE120/120i Properties window.
6
Click OK in the Xerox LPR window to start printing.
7
The Printing window appears, allowing you to monitor the
status of your print job.
- allows you to change the paper size, the paper
- allows you to specify the page margins and set the
- allows you to set image options that are used
: allows you to set the print resolution, paper
To abort the current job, click
Cancel
.
Printing Files
You can print many different types of files on the Xerox MFP
device using the standard CUPS way - directly from the
command line interface. The CUPS lpr utility allows you do that.
But the drivers package replaces the standard lpr tool by a much
more user-friendly Xerox LPR program.
To print any docume nt fi le:
1
Type
lpr <file_name>
and press
When you type only
to print window appears first. Just select any files you want
to print and click
2
In the Xerox LPR window, select your printer from the list,
and change the printer and print job properties.
For details about the properties window, see page A.12.
Enter
. The Xerox LPR window appears.
from the Linux shell command line
lpr
Open
and press
.
Enter
, the Select file(s)
A
3
Click OK to start printing.
Using Your Machine In Linux
A.13
Page 14

Scanning a Document
You can scan a document using the MFP Configurator window.
1
Double-click the MFP Configurator on your desktop.
2
Click the button to switch to Scanners Configuration.
3
Select the scanner on the list.
Click your
scanner.
Temporary
N
different from the device name.
4
A.14
Using Your Machine In Linux
When you have only one MFP device and it is connected to
the computer and turned on, your scanner appears on the
list and is automatically selected.
If you have two or more scanners attached to your
computer, you can select any scanner to work at any time.
For example, while acquisition is in progress on the first
scanner, you may select the second scanner, set the device
options and start the image acquisition simultaneously.
OTE
: The scanner name shown in Scanners configuration can be
Click
Properties
.
Page 15

5
Load the document to be scanned face up into the ADF
(Automatic Document Feeder) or face down on the
document glass. For details, see page 7.6.
For detailed guidelines for preparing an original document,
see page 5.3.
6
Click
Preview
The document is scanned and the image preview appears
in the Preview Pane.
in the Scanner Properties window.
Drag the pointer to
set the image area
to be scanned.
Temporary
7
Change the scan options in the Image Quality and Scan
Area sections.
Image Quality
•
composition and the scan resolution for the image.
•
Scan Area
Advanced
manually.
If you want to use one of the preset scan option settings,
select from the Job Type drop-down list. For details about
the preset Job Type settings, see page A.16.
You can restore the default setting for the scan options by
clicking
8
When you have finished, click
The status bar appears on the bottom left of the window to
show you the progress of the scan. To cancel scanning,
click
Default
Cancel
: allows you to select the color
: allows you to select the page size. The
button enables you to set the page size
.
Scan
to start scanning.
.
A
Using Your Machine In Linux
A.15
Page 16

9
The scanned image appears in the new Image Editor
window.
If you want to edit the scanned image, use the toolbar. For
further details about editing an image, see page A.17.
10
When you are finished, click
Save
on the toolbar.
11
Select the file directory where you want to save the image
and enter the file name.
12
Click
Save
.
Adding Job Type Settings
You can save your scan option settings to retrieve for a later
scanning.
To save a new Job Type setting:
1
Change the options from the Scanner Properties window.
2
Click
Save As
3
Enter the name for your setting.
4
Click OK.
Your setting is added to the Saved Settings drop-down list.
.
A.16
Using Your Machine In Linux
Page 17

To save a Job Type setting for the next scan job:
1
Select the setting you want to use from the Job Type dropdown list.
2
Click
Save
.
The next time you open the Scanner Properties window,
the saved setting is automatically selected for the scan job.
To delete a Job Type setting:
1
Select the setting you want to delete from the Job Type
drop-down list.
2
Click
Delete
The setting is deleted from the list
.
Using the Image Editor
The Image Editor window provides you with menu commands
and tools to edit your scanned image.
Use these tools to
edit the image.
You can use the following tools to edit the image:
Tools Function
Saves the image.
Using Your Machine In Linux
A
A.17
Page 18

Tools Function
Cancels your last action.
Restores the action you cancel e d.
Allows you to scroll through the image.
Crops the selected image area.
Zooms the image out.
Zooms the image in.
Allows you to scale the image size; you can enter
the size manually, or set the rate to scale
proportionally, vertically, or horizontally.
Allows you to rotate the image; you can select the
number of degrees from the drop-down list.
Allows you to flip the image vertically or
horizontally.
Allows you to adjust the brightness or contrast of
the image, or to invert the image.
Shows the properties of the image.
For further details about the Image Editor program, refer to the
onscreen help.
A.18
Using Your Machine In Linux
 Loading...
Loading...