Page 1

Xerox Production Print Services
Guide to Printing Using Xerox Produ ction Print Services
701P40987
Version 4.0
November, 2003
Page 2

Xerox Corporation
Global Knowledge and Language Services
800 Phillips Road
Building 845-17S
Webster, New York 14580
USA
© 2003
Copyright by Xerox Corporation. All rights reserved.
Copyright protection claimed includes all forms and matters of copyrighted material
and information now allowed by statutory or judicial law hereinafter granted including
without limitation, material generated from the software programs that are displayed
on the screen such as styles, templates, icons, screen displays, looks, and so on.
XEROX®, XEROX Europe®, and XEROX Canada Limited®, The Document
Company, the stylized X, and all names identifying numbers used in connection with
Xerox products mentioned in this publication are trademarks of XEROX
CORPORATION. All non-Xerox brands and product names are trademarks or
registered trademarks of their respective companies. Other company trademarks are
also acknowledged.
This product includes software developed by the Apache Software Foundation (http://
www.apache.org/).” SWOP® is a registered trademark of SWOP, Inc.
While the information in this Guide is correct at the time of this publication, Xerox
reserves the right at any time to change the information without notice. Changes are
made periodically to this document. Changes and technical updates will be added in
subsequent editions.
Page 3

Table of Contents
1. Introduction 1-1
Before you use this guide 1-1
About XPPS 1-1
XDS 1-2
XDS Plus 1-2
Xerox custom drive rs 1-2
Third party drivers and PPDs 1-2
Web Interface 1-3
Command line client 1-3
About this guide 1-3
Contents 1-3
Conventions 1-4
Related documentation 1-5
Customer Support 1-5
2. Using XDS 2-1
Prerequisites 2-1
Accessing XDS from Macintosh OS X 2-2
Overview of the printing process 2-2
Macintosh printing process 2-2
Using drag and drop to print one or more jobs 2-3
Selecting a printer type and queue 2-3
Selecting a file for printing 2-4
Customizing the printer list 2-5
Adding a printer 2-5
Setting the default printer 2-6
Modifying a print queue 2-6
Deleting a printer 2-7
Accessing printer information 2-7
GUIDE TO PRINTING USING XEROX PRODUCTION PRINT SERVICES 1
Page 4

TABLE OF CONTENTS
Checking the printer connections 2-8
3. Using the XDS Plus software 3-1
Prerequisites 3-1
Accessing the XDS Plus software 3-2
Accessing XDS Plus from Windows 3-2
Accessing XDS Plus from Solaris 3-2
Accessing XDS Plus from the Internet 3-3
XDS Plus printing process 3-4
Printer and queue setup 3-4
Selecting a printer and queue 3-5
Change Printer window components 3-5
Viewing printer and queue properties 3-7
Selecting a printer and queue 3-8
Selecting a printer and queue 3-8
Change Printer window components 3-8
Viewing printer and queue properties 3-10
Selecting a printer and queue 3-11
4. Printing a job using the DocuSP web interface 4-1
Overview of the web interface printing process 4-1
Setting up a print job 4-2
Job tickets 4-3
Specifying job ticket parameters for the current job 4-3
Specifying the number of copies 4-7
Specifying a page range for printing 4-7
Specifying the main stock for the job 4-8
Setting up stocks 4-8
Displaying the stock window 4-8
Stock window components 4-9
Selecting a stock for the job 4-10
Creating a new stock 4-10
Stock selection buttons 4-12
Additional stock sections 4-12
2 GUIDE TO PRINTING USING XEROX PRODUCTION PRINT SERVICES
Page 5

TABLE OF CONTENTS
Specifying the sides imaged 4-12
Specifying colla tio n 4-13
Specifying slip sh eets 4-13
Specifying an Output locati on 4-14
Specifying a finishing option 4-14
Specifying pages per subset 4-14
Specifying offset 4-14
Setting up Advanced Features 4-15
Setup options in the Image Adjustment section 4-15
Specifying an image shift 4-15
Specifying Rotation 4-16
Selecting Resolution 4-17
Selecting Toner Saver 4-17
Print Darkness 4-17
Entering Job Information 4-17
Setting user preferences 4-19
Printing a document 4-20
Selecting a print queue 4-20
Selecting a file for printing 4-20
Submitting a job for printing 4-20
Checking job, printer, and queue status and messages 4-21
Viewing messages 4-22
Viewing properties 4-22
5. Xerox PPDs and PlugIns 5-1
PPDs and PlugIns using a Macintosh 5-1
Guidelines for selecting printing requirements 5-1
Selecting the printing options 5-2
Using the Xerox PlugIn 5-2
Using drag and drop to print one or more jobs 5-2
Windows drivers 5-3
Locating and Installing Printer Drivers 5-3
Install Windows Printer Driver s 5-4
GUIDE TO PRINTING USING XEROX PRODUCTION PRINT SERVICES 3
Page 6

TABLE OF CONTENTS
6. Using Command Line Client 5-1
Accessing the XDS Command Line software 5-1
Accessing XDS Command Line from Solaris and Mac OS X 5-1
XDS Command Line operating modes 5-1
Using Print command mode 5-2
Print command mode parameters 5-2
Accessing XDS Command Line Help: -help and -\? 5-2
Listing the printers: -ListP 5-2
Listing printer status: -ListP <options> 5-2
Selecting a file for printing: -f <file> 5-3
Setting the job ticket: -jt <job> 5-3
Setting the number of copies: -copies <#> 5-3
Setting the number of sides 5-4
Setting the finishing option 5-4
Setting user name 5-4
Display job status: -ListJob 5-5
Setting the printer: -p <printer> 5-6
Print queue status: -ListQ <options> 5-6
Setting the RegFileLoc 5-7
Printing in print command mode 5-7
Command quick reference 5-8
7. Job ticket options 7-1
Setting up a print job 7-1
Printer Limitations window 7-1
The Printer Default option 7-2
Setting job ticket options for XDS 7-2
Accessing the Setup window 7-3
XDS Plus job ticket options 7-3
Creating a new job ticket 7-3
Setting up a job ticket 7-4
Files options 7-5
4 GUIDE TO PRINTING USING XEROX PRODUCTION PRINT SERVICES
Page 7

TABLE OF CONTENTS
Job Notes options 7-7
Job Setup options 7-8
Output options 7-14
Image Adjustment options 7-15
Image Quality options 7-16
Special Pages options 7-17
Printing a document 7-21
Selecting a print queue 7-21
Selecting a file to print 7-21
Reprinting a saved job 7-22
Reprinting without changing the job ticket parameters 7-23
Reprinting with different job ticket parameters 7-23
Checking the status of a job 7-24
Setting the XDS print options 7-25
Setting up a printer capabilities file 7-26
File contents 7-26
Sources for the printer capabilities file for Windows 7-27
Generating a printer capabilities file on XDS Plus 7-27
Exiting the XDS software 7-28
Exiting the XDS Plus software 7-28
GUIDE TO PRINTING USING XEROX PRODUCTION PRINT SERVICES 5
Page 8

TABLE OF CONTENTS
6 GUIDE TO PRINTING USING XEROX PRODUCTION PRINT SERVICES
Page 9

1. Introduction
Using a networked workstation and the Xerox Production Print
Services software, documents that have been created using a
publishing application can b e printed at a supported Xerox
printer.
Before you use this guide
This guide is intended for users of the following workstations:
• PCs running Windows 95, 98, Millennium, NT 4.0, 2000, or
XP
• Sun workstations running Solaris 2.6 or higher
• Macintosh OS
About XPPS
To use the XPPS software to publish documents, your
workstation must be able to access the Xerox printer through a
Xerox supported network.
You should be familiar with the application you will be using, with
using a mouse, and with managing the dialog boxes and
windows.
The Xerox Production Print Services (XPPS) software, contains
a variety of applications which allow users to submit jobs for
printing to connected and suppo r ted Xero x printers.
1-1
Page 10

Introduction Guide to Printing Using Xerox Production Print Services
XDS
Xerox Document Submission software application (XDS) is a
standalone appli catio n tha t is u sed to en ter job ticke t infor mation
for an existing PDL file and subm it the job to an av ail ab l e pr inte r
running DocuSP version 3.1 or higher software. This software
enables users of Xerox su pported n etworks to t ake a dvant age of
the many printing options that are offered by the supported
Xerox printing systems.
NOTE: Documents need to have been printed to file as .p s, .pcl,
.pdf, tiff, or ascii text.
XDS Plus
The Xerox Document Submission Plus (XDS Plus) software is a
standalone appli catio n tha t is u sed to en ter job ticke t infor mation
for an existing PDL file and subm it the job to an av ail ab l e pr inte r
running DocuSP version 3.1 or higher software. This software
enables users of Xerox su pported n etworks to t ake a dvant age of
the many printing options that are offered by the supported
Xerox printing systems. XDS Plus supp ort s the sa me featu re set
as XDS with the addition of printer status, Xerox Job Ticket
Converter, and Xerox Document Submission Command Line.
Xerox custom drivers
The Xerox Custom printer drivers are drivers that include Xerox
value added user interface controls to access the features
specific to the supported Xerox printers.
Third party drivers and PPDs
You can use a third party printer driver with a Xerox PPD file to
create a document and submit it for printing to the Xerox printer.
Third party d rivers and PPD s can be load ed and used in ad dition
to any Xerox custom drivers. Depending on the driv er installed,
different job ticket options will be available.
Third party driver s do not allow access at the workst ation to all of
the supported printer features.
1-2
Page 11

Guide to Printing Using Xerox Production Print Services Introduction
Web Interface
With the web interface you use a browser to access windows th at
enables you to select a document file, set up a job ticket, and
submit your print job to the printer, all from the internet.
Command line client
If you use the print, listjob, listq or listp command for your
workflow, it is recommended that you use the new XD S
Command Line client included with the XDS Plus software.
About this guide
Before you perform any procedures in this guide, become
familiar with its contents and conventions.
Contents
The following list describes the contents of this guide:
• Chapter 1, “Introduction” contains an introduction to this
guide.
• Chapter 2, “Using XDS,” contains the information that y ou
need to access and understand to complete the printing
process when using XDS. Information about printer and
queue setup is also detailed in this chapter.
• Chapter 3, “Using the XDS Plus software,” contains the
information needed to access and use the XDS Plus softw are
application for submitting files for print.
• Chapter 4, “Printing a Job using the DocuSP Web
Interface,” contains information for using the online version
of XPPS. It includes setting up a job ticket as well as steps
needed to complete the printing of a job.
• Chapter 5, “Xerox PPDs and PlugIn,” contains guidelines
for selecting printing requirements and using Xerox PPDs
and PlugIns for both Macintosh and Windows applications.
1-3
Page 12

Introduction Guide to Printing Using Xerox Production Print Services
• Chapter 6, “Using Command Line Client,” The Xerox
Document Submission Command Line software enables you
to set up and submit print jobs by entering commands in a
DOS or Unix window, from a PC or Sun workstation. This
chapter describes the procedure and syntax for entering the
print and job setup commands.
• Chapter 7, “Job ticket settings,” contains the procedures
for printing a document file using the Xerox Document
Submission and Xe ro x D o cum en t Sub mission Plus sof tware.
Conventions
This guide includes the following conventions:
• Angle brackets: Variable information that is displayed on the
window or that can be entered as part of a command line is
enclosed within angle brackets. Examples include "Unable to
copy <filename>;" “set –p <printer>.”
• Square bra ckets: Square brackets are used fo r the following:
– Names of menu options that you select; for example,
[Printer Default]
– Names of buttons that you select; for examp le , [OK] and
[Cancel]
– Names of text boxes, list boxes, and fields; for example,
"the [From] text box," "the [Directories] list box," “the
[Color Source] field”
• Bold: Boldface type is used for the following:
– Directory paths; for example, “Browse to the Win_nt40/
Xeroxdrv directory.”
– Text that you enter; for example, "Enter purple or XDS."
– Calling attention to text that is particularly important; for
example, “Select [Stop] on the user interface window. Do
not press the red stop button on the controller.”
– Introductory wor ds or phrases t hat begin items in a list; for
example,
Hold job: The document is held at the printer...
1-4
Cancel job: The document is not printed...
• Note: Notes are hints that help you perform a task or
understand the text. Notes are presented in italics, in
separate paragraphs. Example:
Page 13

Guide to Printing Using Xerox Production Print Services Introduction
NOTE: You cannot submit a job unless the printer is
connected to your workstation.
Related documentation
Further information on the specific Xerox printer and the print
server or controller that is part of your printing system may be
obtained by referring to the documentation that was delivered
with the elements of the system.
Customer Support
To place a customer service call, dial t he direct TTY number f or
assistance. The number in the US is 800-735-2988.
1-5
Page 14

Introduction Guide to Printing Using Xerox Production Print Services
1-6
Page 15

2. Using XDS
This chapter contains the procedures for accessing the XDS
software on a Xerox printing system f rom your c omputer running
a Sun workstation that is running Solaris 2.6 or 2.8, or from a
Macintosh that is running OS X. The Xerox Document
Submission (XDS) software provides you with windows you use
to select a document file, to set up the job ticket, and to submit
your print job to the printer.
When you run the XDS software, you must make your printer and
document selections from the XDS window before programming
the job ticket.
NOTE: If you created your PDL file using the print to disk or print
to file option, and any of the Xerox pri nter dr iver s, do not use the
XDS software to submi t the jo b. The j ob ti cket in for mation
included with the PDL file may conflict with the job ticket
information programmed in XDS. Use another submission
method to print the document.
Prerequisites
You must satisfy the following prerequis i tes before you use the
XDS software:
• Make sure that the Sun Solaris, or Macintosh software is
installed on your workstation. If the software is installed as a
shared copy on your network ser ver, contact your system
administrator.
• Know how to use the tools in Solaris, or Macintosh to connect
to the network disk drives or to disconnect from the drives to
which you are currently connected.
• Make sure that the XDS Plus software is installed on your
workstation. Refer to the “Installation Guide” for the
procedures.
• Know how to save your document as a PDL format file by
using the print-to-file method; or know how to create a valid
TIFF, PDF, or ASCII file.
2-1
Page 16

Using XDS Guide to Printing Using Xerox Production Print Services
Accessing XDS from Macintosh OS X
When you run the Xerox Document Submission Client software,
you must make your printer and document selections from the
Document Submission window before programming the job
ticket.
To run the Xerox Document Submission Client software, doubleclick the [XDS] icon.
Overview of the printing process
The steps to print a document on a selected printer are listed
below.
Macintosh printing process
The steps to print a document on a selected printer are listed
below.
1. Set up a printer and select the printer icon on the desktop.
2. Launch the Xerox Document Submission software.
3. On the Document Submission window, select a printer type
from the Printer Type pop-up menu.
4. From the Printe r Que ue m enu , se lect [Use Default Printer]. If
you want to create Xerox job tickets without printing, select
[None].
5. Select a file for printing.
6. Select [Print...] to set up the print job.
7. On the job ticket dialog box that opens, specify the available
parameters. Depending on your printer, the following
parameter fields may be displayed:
• [Copies]
• Page range ([To] and [From])
• [Job Type]
2-2
• [Disposition]
8. Enter the job notes.
9. Define the stocks that you will use for the print job.
Page 17

Guide to Printing Using Xerox Production Print Services Using XDS
10.Select any special features for the job, such as covers, blank
inserts, or exception pages
11. Select [OK] to send the document file to the printer.
NOTE: When you are performing the procedures, if you press
the <RETURN> or <ENTER> key, the XDS software executes
the task that is initi ate d by the [Defau l t] bu tton in any dial og box.
If you press <Com mand(Apple) -Period> or <ESC>, the XDS
software executes [Cancel] when applicable.
Using drag and drop to print one or more jobs
Y ou can select one or more jobs, then drag and drop them on the
XDS icon to print.
Before dragging and dropping the job icon, highlight the
designated printer icon on the desktop.
NOTE: This should be the default printer.
After the jobs are dropped:
1. The printer type selection dialog box is displayed. Select the
printer type on which the jobs will be printed.
2. The Job Ticke t dialog box is displayed fo r the first job that was
dropped. Program the ticket for the job, then select [OK].
If more than one job was dropped at the same time, the first
job is sent to t he pr i nt er, and the job t icket dialog is displayed
for the next job. The job ti cket programming that was selected
for the first job is retained for the next job.
Saved job tickets may be accessed and opened for any job
that has been dragged and drop pe d us in g the proce du re s
that are described in this chapter. When a saved job ticket is
used for a job, the programming of the saved ticket is retained
for the next job.
A job may be cancelled prior to printing from XDS. The Job
Ticket dialog box then opens for the next job in line.
3. When all jobs that have been dropped on XDS have been
submitted or c ancelled, XDS cl oses automatically.
Selecting a printer type and queue
The Printer Type pop-up menu gives you a list of the available
printer types that you can use to print your document.
2-3
Page 18

Using XDS Guide to Printing Using Xerox Production Print Services
The Printer Queue pop -up menu deter mines whether th e job and
job ticket will be submitted to the selected printer queue ([Use
Default Printer]), or the job ticket will be created and save d for
future use ([None]).
1. From the Printer Type pop-up menu, select the appropriate
printer.
2. From the Printer Queue menu, select the desired queue.
• If you want to create and save the job ticket for later use
without printing now, select [None].
• To print to a printer that is on the desktop, select the
designated printer icon, then select [Use Default Printer].
If the Printer Type pop-up men u does not display the desired
printer , select [Produ ct Configuration] from the Options pull-down
menu on the works tation menu bar. In the product configuration
dialog box, select t he catego ries of prod ucts th at you want to use
to print documents from your workstation. Use the following
selections:
• [DocuTech Servers] for DocuTech 135
• [DocuPrint] and/or [DocuSP] for DocuTech 61xx, DocuTech/
DocuPrint 65/90, and DocuPrint 2000 Series EPS printers
• [DocuPrint] for DocuPrint NPS printers
• [DocuColor] for DocuColor 20xx, 6060, iGen3
Selecting a file for printing
Follow these steps to select a file for submission to print:
1. In the Document Submission dialog box, do one of the
following:
• Select [Select File].
• Select [Select File] from the File pull-down menu.
• Press <Command-F> to choose the [Select File] option.
A directory dialog box is displayed. Se lecting [Show Text Files
Only] filters the directory display to show only text files.
2. Select the file tha t you want to print. The file must be in one o f
the supported formats: P ostScript, PDF, PCL, ASCII, or TIFF,
as supported by the printer.
2-4
NOTE: Ensure that file names are fairly small in length. Long file
names are not displayed and a system generated name is
attached to the file.
Page 19

Guide to Printing Using Xerox Production Print Services Using XDS
3. Select [Select] or double-click the file name or icon to open
the file. The name of the document file that you selected is
displayed in the Document Submission dialog box.
4. On the Document Submission dialog box, select [Print]. The
Job Ticket dialog box is displayed.
Customizing the printer list
You can set up a customized printer queue list that contains
those queues you us e most of ten. The queues in t he list must be
queues that are availabl e to you on the printer.
For each queue in the list, you can assign a unique name. The
printer queue name that you assign may indicate the location of
the printer that ser vi ces the queue, or may describe the pur pose
of the queue if special purp ose queues have been est ablished by
your print shop.
You may customize the queue in the following ways:
• Change the name of the printer queue
• Delete a queue from the list
• Reassign a queu e name to a different printer queue
• Set a default queue that is selected automatically when you
NOTE: Do not rename printers. If you need a printer renamed, it
can only be done immediately after the printer is installed.
Several unconnected queues are automatically added to the
printer queue list at installation. These queues are used when
you are not connected to a printer.
Adding a printer
You can set up a customized list of printers that you use
regularly. To start a printer list or add to an existing one, follow
these steps:
access the XDS software
1. Select [Connections] on the XDS window. The Printer
Connections window is displayed.
2. On the Printer Connections window, select [Add New...]. The
Add New Printer window is displayed.
2-5
Page 20

Using XDS Guide to Printing Using Xerox Production Print Services
3. On the Add New Printer window, select the appropriate
network type for your environment.
Select [No connection] if this printer connection will be used
only for creating or modifying job tickets. You will not be able
to print to this printer connection.
4. Continue following the instr uctio ns in the Add New Printer
wizard to add a new printer to t he Pri nte r Connections list.
NOTE: The network connection dialog that is displayed depends
on the type of network you selected. Refer to your network
documentation for further information.
NOTE: If a message appears informing you that the selected
queue is not a Xerox print queue, contact your system
administrator.
Setting th e default printer
After you create a list of customized printer queues, you may
specify one of them as a default printer queue. The default
queue is then selected automatically whenever you enter the
XDS software.
1. On the XDS window, select [Connections]. The Printer
Connections window is displayed.
2. Select the name of the printer queue in the Printer list box.
3. Select [Set Default]. The defa ult printer q ueue n ame remains
selected when you enter the XDS software.
4. Select [OK] to return to the XDS window.
Modifying a print queue
The XDS software allows you to change a print queue name in
the Connected Printers list box, or to reassign the name to
another print queue.
1. Select [Connections] from the XDS window. The Printer
Connections window is displayed.
2-6
2. In the Printers list box, select the print queue that will be
changed, and select [Modify...].
3. Continue to follow the steps indicated by the Modify Printer
wizard.
Page 21

Guide to Printing Using Xerox Production Print Services Using XDS
4. Check the information on the Modify Printer – Review
window.
• If the information displayed is correct, select [Finish] to
complete the modification and return to the Printer
Connections window.
• If the inform ation is not correct, continue selecting [Back]
until you reach the screen that you want to correct. After
making your correction s, repeat the previous steps to
return to this step.
5. After you have complete d all printer modifications, select [OK]
to return to the XDS window.
Deleting a printer
1. Select [Connections] from the XDS window. The Printer
Connections window is displayed.
2. In the [Printers] list box, select the printer queue that you
want to delete.
3. Select [Delete]. The Confirm This Option window is
displayed.
4. Select [Yes] to delete the printer name.
If you want to cancel your choice and return to the Printers
and Connections window, select [No].
Accessing printer information
Y ou may access the following information about any printer in the
Connected Printers list box on the Printer Connections window:
• Printer model
• Server type
• Connection type
• Server
• Virtual Printer
Follow these steps to display the printer information:
1. Select [Connections ] on the XDS wind ow. The Printers and
Connections window is displayed.
2-7
Page 22

Using XDS Guide to Printing Using Xerox Production Print Services
2. Select the name of the printer in the [Printers] list box. The
printer information is displaye d in the sections below the
[Printers] list box.
3. When you are finished viewing the printer information, select
[OK] or [Close] to exit the window.
Checking the printer connections
When the XDS software is accessed, the system checks all
connected printers to ensure that the network connection is
enabled and active.
• A network icon in front of the printer name indicates that the
network connection to that printer is active.
• A circle with a slash in front of the printer name indicates that
the network connection to that printer is not active or there is
a problem connecting to the printer.
• No icon in front of the printer name indicates that the printer
is unconnected and has been selected for the customized
printer list.
The printer connections may be checked at any time as
necessary .
1. On the XDS window, select [Connections]. The Printers and
Connections window is displayed.
2. To check one printer, select its name and select [Check
Printer]. Whi l e the connection to the selected printer is being
checked, a window is displayed, showing the status of the
checking process.
To check all of the printers, select [Check All]. While all of the
printer connections are being checked, a window opens to
show the percentage of checking that has been completed.
NOTE: If an indication of a ne twork problem is displayed, notify
your System Administrator.
2-8
Page 23

Prerequisites
3. Using the XDS Plus software
This chapter contains the procedures for accessing the XDS
Plus software on a Xerox printing system from your computer
running Windows 95, Windows 98, Windows NT 4.0, Windows
2000, Windows Mill ennium, XP, a Sun workstation that is runnin g
Solaris 2.6 or 2.8, or from a Macintosh that is running OS X. The
Xerox Document Submi ssion Plus (X DS Plus) sof twar e provides
you with windows you use to select a document file, to set up the
job ticket, and to submit your print job to the printer.
You must satisfy the following prerequis i tes before you use the
XDS Plus software:
• Make sure that the Microsoft Windows, Sun So laris, or
Macintosh software is installed on your workstation. If the
software is in stalled as a shared copy on your network server,
contact your system administrator. The XDS Plus software
runs correctly only when installed on your workstation.
• Know how to use the tools in Windows, Solaris, or Macintosh
to connect to the network disk dr ives or to disconnect from
the drives to which you are currently connected.
• Make sure that the XDS Plus software is installed on your
workstation. Refer to the “Installation Guide” for the
procedures.
• Know how to save your document as a PDL format file by
using the print-to-file method; or know how to create a valid
TIFF, PDF, or ASCII file.
3-1
Page 24

Using the XDS Plus software Guide to Printing Using Xerox Production Print Services
Accessing the XDS Plus software
The XDS Plus window gives you access to all job setup, printing,
and job management tasks that you can perform on your
Windows or Solaris or Macintosh client. You can access the XDS
Plus software either from files on your workstation, or over the
Internet using the XDS Plus Job Submission Applet.
For the procedure for printing a document using XDS Plus, refer
to “Printing a document,” later in this chapter.
NOTE: The XDS Plus Applet does not run on Internet Explorer
5.0 for Solaris. To run XDS Plus Applet on Solaris, you mu st use
Netscape 6.2.1 for Solari s.
NOTE: Netscape is not supported on Windows applications
Accessing XDS Plus from Windows
Follow these steps to open XDS Plus from Windows:
1. Log on to your network.
2. From your workstation Start menu, select the following
options in the order shown below.
a. [Programs]
b. [Xerox Applications]
c. [XDS Plus Tool Suite <version>]
d. [XDS Plus]
e. [XDS Plus]
Accessing XDS Plus from Solaris
Follow these steps to open XDS Plus from Solaris:
1. Log on to your network.
2. Using File Manager, double-click the [XDS Plus] application
icon, located in the following directory:
3-2
/<your home directory>/Xerox_Applications/
XDS_Plus_Tool_Suite_<version>/XDS_Plus/XDS_Plus
3. On the Action: Run window that opens, select [OK]. A Run
window opens.
Page 25

Guide to Printing Using Xerox Production Print Services Using the XDS Plus software
4. Wait f or the XD S Plus window to o pen. Thi s may t ake severa l
seconds.
Accessing XDS Plus from the Internet
You can open the XDS Plu s w i ndo w on yo ur W indo w s or S olar is
workstation by using the XDS Plus Job Submission Applet from
the Internet. The Applet opens the XDS Plus window and
displays it with your Internet browser. From this XDS Plus
window you perform all the same functions that are av ailable
when you access them from your workstation.
You do not need to instal l XD S P lus on your wor kstation in order
to access it using the Internet.
NOTE: To ensure that you are running the latest version of the
XDS Plus software, you should bypass your Proxy Server, if a
Proxy Server is used) when accessing XDS Plus from the
Internet. See your system administrator for more information.
If the XDS Plus software has been upda ted, you should clear
your browser cache to ensure that the latest version of the XDS
Plus software is downloaded to your workstation. See your
system administrator for more information.
Follow these steps to access XDS Plus from the internet:
1. Open your Internet browser (NetScape or Internet Explorer
version 4 or hi gher).
2. In the address field, enter http://, followed by your printer
host address.
Example:
http://12.240.36.123
The printer web page opens.
3. On the printer web page, select [Job Submission Applet].
4. If this is the first time you are accessing XDS Plus from the
Internet, a window open s on wh ich yo u are aske d if yo u want
to download Java 2 Runtime Environm ent. Select [Yes].
5. A message window appears, asking you to wait while XDS
Plus loads a Java plu g-in enabled bro wser . Wai t until the XDS
Plus window opens.
From the XDS Plus w indow, you can perform al l the av ailable
job setup and submission functions.
3-3
Page 26

Using the XDS Plus software Guide to Printing Using Xerox Production Print Services
XDS Plus printing process
1. Open the XDS Plus window.
2. Select a printer and print queue from the [Printer] pull down
menu.
3. On the Files tab window, make file selections.
4. Set up the print job and jo b ticket paramete rs as required
using the tabs in the Job Settings window.
Select the following t abs to access a nd set up the various job
parameters:
• Files
• Job Notes
• Job Setup
•Output
• Image Adjustment
• Image Qual ity
• Special Pages
5. Select [File: Submit] to submit the job.
NOTE: When you are performing the setup procedur es, you can
use <Tab> to move the cursor to the next button or text box in
every window. Holding down <Shift> while pressing <Tab>
causes the cursor to move backward through the items on the
window.
While the job is printing, you can check the job status by
selecting the [Administration] button and view the information.
Refer to “Checking job, printer, and queue status,” later in this
chapter.
Printer and queue setup
NOTE: The printer discovery file must be set up on your
workstation befo re set ting up the printe r an d queu e. If th e prin ter
discovery file was not added to your workstation during
installation, select the Preferences option from the Options menu
and add the printer discovery file.
3-4
Page 27

Guide to Printing Using Xerox Production Print Services Using the XDS Plus software
Printers and their queues fo r XDS Plus printing are set up
automatically when XDS Plus is installed and run. XDS Plus
detects all printing systems with DocuSP controllers running
DocuSP 3.X that are connected to your workstation. You record
the network addresses of these printers in a file called
“printer.disc,” after you install XDS Plus on your workstation.
When you select [Change Printer...] on the XDS Plus window,
the names of the printers that are listed in the printer discovery
file are displayed in the [Printers] section of the Change Printer
window and on the Print Monitor tab.
Selecting a printer and queue
The Change Printer windo w enables you to select a prin ter and a
queue for the job that you want to print, and to view the printer
and queue properties .
Change Printer window components
Printers and
Queues sections
The Change Printer windo w contains two sections:
• Printer: The [Printers] section lists the printers that the
system detects in the printer discovery file when XDS Plus is
started. It al so lists an Unconnected printer and a queue for
supported printers . Refer to “Printer an d queue setup,” earl ier
in this chapter, for further information about this fil e.
The columns in the Printers table display the following
properties:
– Name: The name that was given to the printer when it
was installed at your site
– Type: The type or brand of prin ter, such as the Xerox
DocuColor 2060
– Jobs: The number of jobs that have been submitted to
the printer, based on the type of viewing filter that was
most recently selected on the Print Monitor window. For
example, if [Processing Jobs] was selected, the Jobs
number would reflect only the number of jobs that are
currently being processed.
3-5
Page 28

Using the XDS Plus software Guide to Printing Using Xerox Production Print Services
• Queue: The [Queues] section lists the print queues that
have been set up at the printer contro ll er for your sel ecte d
printer . The colum ns in the Queues t able display the following
properties:
– Name: Name that was specified for the queue at the
printer controller
– Printer: Name of the printer that is associated with the
queue
– Accept Jobs: Indicates whether or not the queue is
currently accepting jobs
– Release Jobs: Indicates whether or not the queue is
currently set up to release jobs
– Status: What the printer is currently doing, such as
“Printing,” “Stopped,” etc.
NOTE: You are not able to add printers or queues to these lists
at the Change Printer window.
The title of each section is preceded by a number that indicates
how many items are on the list that is displayed there. However, if
you select an ite m in one of the tables, the number chan ges to
reflect the number of that item. For example, if you select a
queue from the Queues list, the number changes to the number
of jobs in that queue.
Resizing the
sections
The [Printers] and [Queues] sections are separated by a splitter
bar. You can drag this bar up and down to increase or decrease
the height of the sections relative to each other.
You can also expand either section to fill the work space of the
Change Printer window by selecting the small, triangular buttons
near the left edge of the splitter bar.
Buttons The Change Printer window contains the following buttons:
• Show All Printers: Displays in the Printers section all the
printers that have been specified in the printer discovery file
(printer.disc) and are currently available.
• Show All Queues: Displays in the [Queues] section all
queues that have been created at the controller, for all
printers that have been specified in the printer discovery file
and are currently available.
3-6
Page 29

Guide to Printing Using Xerox Production Print Services Using the XDS Plus software
• Set Print Path: Confirms your queue selection and closes
the Change Printer window. This button is grayed out unless
a queue is selected.
• Refresh: Updates and redisplays the Printers and Queues
lists.
Viewing printer and queue properties
You can view information about printers and queues in the
following ways:
• Select the printer or queue name on the Change Printer
window.
– If you select a printer name, the [Queues] section of the
Change Printer window displays the queues that are
enabled for that printer only.
– If you select a queue name, the [Printers] section of the
Change Printer window displays only the printer that
contains that queue.
You can select multiple printer or queue names by holding
down the <Control> or <Shift> key while selecting the items.
If you select more than one printer or queue, the other
window displays the queues or printers for all the items that
you selected.
• Open the Properties window for the desired queue or printer
by following these steps:
1. Select [Change Printer] on the XDS Plus window. The
Change Printer window opens.
2. In the [Printers] or [Queues] section on the Change
Printer window, double-select the name of the printer or
queue. Or, right-select on a printer or queue and select
[Properties]. The read-only Properties window opens for
the selected queue or printer.
3. When you are finished viewing the information, select
[Close] to clo se the Properties window.
NOTE: You can also access individual printer and queue
information from the Printers and Queues lists on the Print
Monitor tab window, which you display by selecting
[Administratio n] on the XDS Plus window.
3-7
Page 30

Using the XDS Plus software Guide to Printing Using Xerox Production Print Services
Selecting a printer and queue
Follow these steps to select a printer and print queue for your
job:
1. On the XDS Plus window, select [Change Printe r] to open the
Change Printer window.
2. If the queue that you want is not displayed in the [Queue]
section, select [Show All Queues].
3. In the [Queue] section, select the name o f the queue to which
you want to send the job.
The Printers section displays the name of the printer that is
associated with the queu e that you selected.
4. Select [Set Print Path] to con firm your selectio n and close the
Change Printer window.
NOTE: This can also be performed using the Printer menu and
select [Change Queue].
Selecting a printer and queue
The Change Printer windo w enables you to select a prin ter and a
queue for the job that you want to print, and to view the printer
and queue properties .
Change Printer window components
Printers and
Queues sections
The Change Printer windo w contains two sections:
• Printers: The [Printers] section lists the printers that the
system detects in the printer discovery file when XDS Plus is
started. It al so lists an Unconnected printer and a queue for
supported printers . Refer to “Printer an d queue setup,” earl ier
in this chapter, for further information about this fil e.
The columns in the Printers table display the following
properties:
– Name: The name that was given to the printer when it
was installed at your site
3-8
– Type: The type or brand of prin ter, such as the Xerox
DocuColor 2060
Page 31

Guide to Printing Using Xerox Production Print Services Using the XDS Plus software
– Jobs: The number of jobs that have been submitted to
the printer, based on the type of viewing filter that was
most recently selected on the Print Monitor window. For
example, if [Processing Jobs] was selected, the Jobs
number would reflect only the number of jobs that are
currently being processed.
• Queues: The [Queue s] secti on lis t s the pr i nt queue s that
have been set up at the printer contro ll er for your sel ecte d
printer . The colum ns in the Queues t able display the following
properties:
– Name: Name that was specified for the queue at the
printer controller
– Printer: Name of the printer that is associated with the
queue
– Accept Jobs: Indicates whether or not the queue is
currently accepting jobs
– Release Jobs: Indicates whether or not the queue is
currently set up to release jobs
– Status: What the printer is currently doing, such as
“Printing,” “Stopped,” etc.
NOTE: You are not able to add printers or queues to these lists
at the Change Printer window.
The title of each section is preceded by a number that indicates
how many items are on the list that is displayed there. However, if
you select an ite m in one of the tables, the number chan ges to
reflect the number of that item. For example, if you select a
queue from the Queues list, the number changes to the number
of jobs in that queue.
Resizing the
sections
The [Printers] and [Queues] sections are separated by a splitter
bar. You can drag this bar up and down to increase or decrease
the height of the sections relative to each other.
You can also expand either section to fill the work space of the
Change Printer window by selecting the small, triangular buttons
near the left edge of the splitter bar.
Buttons The Change Printer window contains the following buttons:
• Show All Printers: Displays in the Printers section all the
printers that have been specified in the printer discovery file
(printer.disc) and are currently available.
3-9
Page 32

Using the XDS Plus software Guide to Printing Using Xerox Production Print Services
• Show All Queues: Displays in the [Queues] section all
queues that have been created at the controller, for all
printers that have been specified in the printer discovery file
and are currently available.
• Set Print Path: Confirms your queue selection and closes
the Change Printer window. This button is grayed out unless
a queue is selected.
• Refresh: Updates and redisplays the Printers and Queues
lists.
Viewing printer and queue properties
You can view information about printers and queues in the
following ways:
• Select the printer or queue name on the Change Printer
window.
– If you select a printer name, the [Queues] section of the
Change Printer window displays the queues that are
enabled for that printer only.
– If you select a queue name, the [Printers] section of the
Change Printer window displays only the printer that
contains that queue.
You can select multiple printer or queue names by holding
down the <Control> or <Shift> key while selecting the items.
If you select more than one printer or queue, the other
window displays the queues or printers for all the items that
you selected.
• Open the Properties window for the desired queue or printer
by following these steps:
1. Select [Change Printer] on the XDS Plus window. The
Change Printer window opens.
2. In the [Printers] or [Queues] section on the Change
Printer window, double-select the name of the printer or
queue. Or, right-select on a printer or queue and select
[Properties]. The read-only Properties window opens for
the selected queue or printer.
3-10
3. When you are finished viewing the information, select
[Close] to clo se the Properties window.
Page 33

Guide to Printing Using Xerox Production Print Services Using the XDS Plus software
NOTE: You can also access individual printer and queue
information from the Printers and Queues lists on the Print
Monitor tab window, which you display by selecting
[Administratio n] on the XDS Plus window.
Selecting a printer and queue
Follow these steps to select a printer and print queue for your
job:
1. On the XDS Plus window, select [Change Printe r] to open the
Change Printer window.
2. If the queue that you want is not displayed in the [Queues]
section, select [Show All Queues].
3. In the [Queues] section, select the name of the queue to
which you want to send the job.
The Printers section displays the name of the printer that is
associated with the queu e that you selected.
4. Select [Set Print Path] to con firm your selectio n and close the
Change Printer window.
NOTE: This can also be performed using the Printer menu and
select [Change Queue].
3-11
Page 34

Using the XDS Plus software Guide to Printing Using Xerox Production Print Services
3-12
Page 35

4. Printing a job using the DocuSP
web interface
This chapter contains the procedures for printing using the
DocuSP web interface on your workstation and submitting a
document file over the web for printing on a Xerox printing
system using XPPS. With the web int erface you use a browser to
access windows that enable you to select a do cument file, select
a queue, set up a job ticket, and submit your print job to the
printer.
NOTE: The features that appear on the windows and in the list
boxes vary, depending on which features are available f r om the
job ticket settings you select or for the pri nt er tha t yo u ar e usi ng .
Overview of the web interface printing process
The process to print a docume nt on the printer to which you are
connected over the web interface are listed below. Following
each step is the nam e of th e se cti on of th i s cha pte r i n wh i ch yo u
can find a detailed description of the procedure.
1. Access the web interface window.
2. Select a print queue.
3. Select a document file to print.
4. If desired, specify your default job ticket file if you do not
intend to create a new job ticket for this job.
5. Select the job disposition (print, save, or print and save). If
you selected a save option, specify a save location and
format.
6. Select the type of page description language (PDL) that will
be used for the job. If you select an [ASCII] option, select the
font and its size and the font orientation. Select the [Printer
Default] check box if you want to specify the setting that is
entered at the printer controller.
7. Set up the remaining job ticket parameters in this section of
the Job Submission window as required .
4-1
Page 36
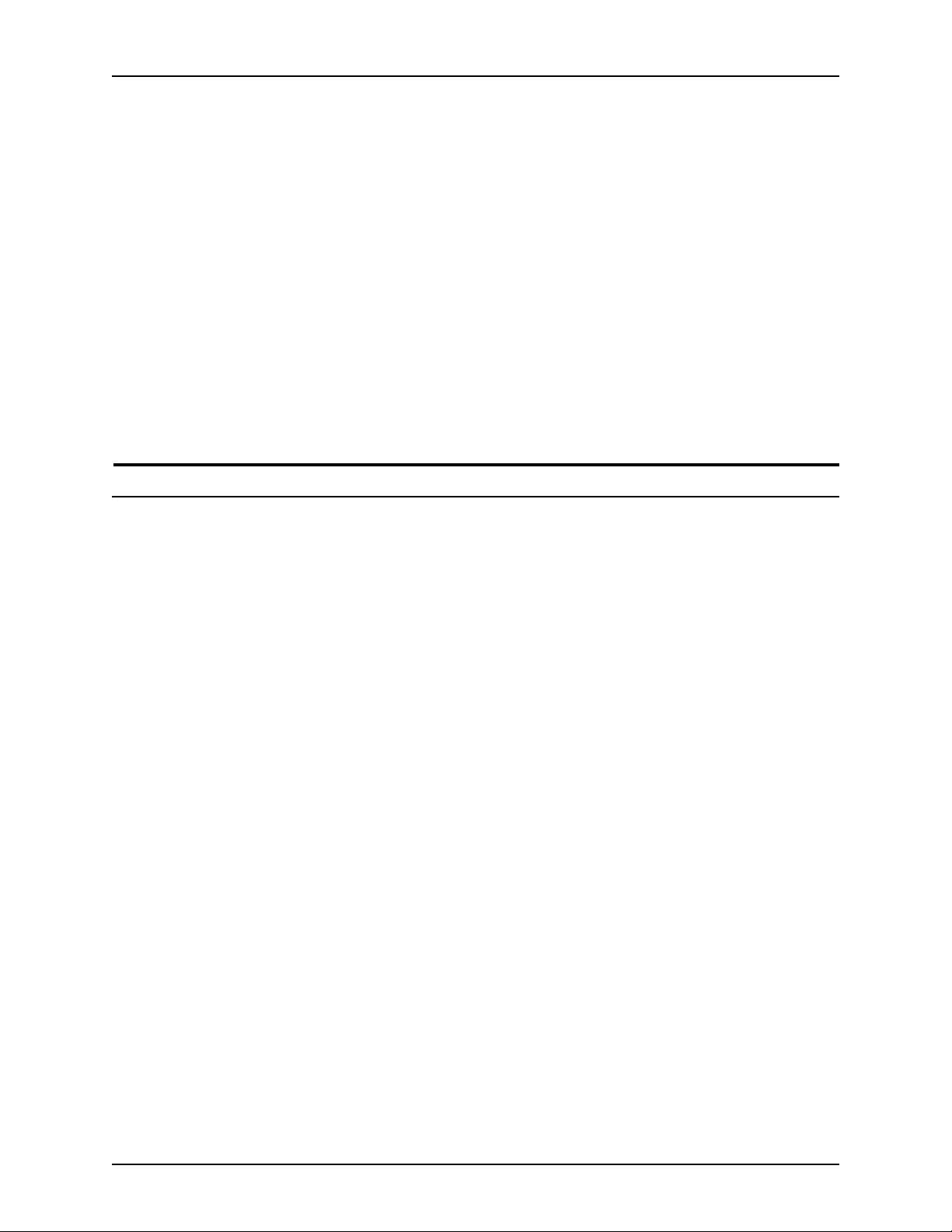
Printing a job using the DocuSP web interface Guide to Printing Using Xerox Production Print Services
8. Sp ecify the j ob p aram eter s in the [Im age Adjustme nt ] section
of the Job Submission window as needed.
9. If desired, record job notes by entering them in the fields in
the [Job Information] section.
10.Send the document file to the print queue.
NOTE: When you are performing the setup procedur es, you can
use <Tab> to move the cursor to the next button or text box in
every window. Holding down <Shift> while pressing <Tab>
causes the cursor to move backward through the items on the
window.
While the job is printing, you can check the job status by
selecting the [Administration] button.
Setting up a print job
The web interface Jo b Submission w indow enable s you to set up
your print job by creating or selecting job tickets. This window is
divided into two sections:
• Printing options: This section is located at the top half of the
Job Submission window.
• Advanced features: This section contains to define image
adjustment and job notes information. These features are
available by scrolling the Job Submission window.
NOTE: Do not enter job names, sender names, recipi ent names,
or accounting information which total over 140 characters .
NOTE: A queue name, sender name, and job name must
contain valid URL characters when using the DocuSP web
interface for job submission, job and queue status, and listings.
Valid URL characters are:
“a-z” “A-Z” “0-9” “-” “_” “.” “!” “~” “*” “‘” “(“ “)”
The following sections discuss the parameters and print
instructions that you can specify from the Job Submission
window.
4-2
Page 37

Guide to Printing Using Xerox Production Print Services Printing a job using the DocuSP web interface
Job tickets
A job ticket is a set of specified printing options that the system
will use for a job. On the Job Submission window, you can
specify a wide range of parameters for the job that you are
printing. The information in the job ticket accomp a nies th e job to
the printer and gives the printer instructions on how to print the
job.
When you submit a job, you can specify it s p arameters by one of
the following methods:
• Specify all desired parameters that are available on the Job
Submission window. These settings apply to the current job
only and are not saved as a job ticket file.
• Select the default job ticket that is on your workstation. You
can modify and save this job ti cket from the Job Submission
window if desired.
• Select the qu eu e d efa ult j o b t icke t t hat w as sp ecifi e d o n yo ur
printer controller.
Specifying job ticket parameters for the current job
You can create a new ti cke t fo r a job at the time you are sendi ng
the job to print, by selecting or entering options in the fields on
the Job Submission window. You cannot save or restore this job
ticket unless you save it as your default job ticket, replacing the
existing one.
Follow these steps to create a job ticket for the current job:
1. Select a printer queue.
2. Enter all desired specifications in the fields on the Job
Submission window. Use the slider button at the right of the
window to scroll to access all the available fields.
3. When you have completed specifying the d esired parameters
for your job, do one or both of the following.
• Select [Print] to submit the job.
• Save the specifications as your default job ticket by
selecting [Save My Default T icket].
Selecting the queue default job ticket
If you want to use the default job ticket parameters that were
specified at the controller for the queue that you selected, follow
these steps:
4-3
Page 38

Printing a job using the DocuSP web interface Guide to Printing Using Xerox Production Print Services
1. Select the queue and the file to print.
2. Select [Restore Queue Default Ticket]. The following
message is displayed:
Are you sure you want to restore the current settings to
the queue’s default Job Ticket?
3. Select [OK]. The settings that ar e specified for your selected
queue are displayed in the Job Submission window fields.
Selecting the default job ticket
The default job ticket, once one has been saved, is the set of job
programming parameters that are displayed when you first view
the Job Submission window.
When you switch to a new print queue, the currently displayed
job ticket does not change.
If you want to use the default job ticket that is stored on your
workstation to print the job, follow these steps:
1. Select the queue and the file to print.
2. Select [Restore My Default T icket]. The followin g message is
displayed:
Are you sure you want to restore the current settings to
your default Job Ticket?
3. Select [OK]. The settings th at are specified in your defaul t job
ticket are displayed in the Job Submission window fields.
Modifying the default job ticket
You can make changes to the default job ticket that is stored on
your workstation and save the modified job ticket with those
changes.
NOTE: You are not able to create additional job tickets from your
default job ticket. You have access to only one job ticket for your
workstation. Each workst ation ca n have it s o wn default jo b ticket.
Follow these steps to change parameters on your default job
ticket:
1. On the Job Submission window, ensure that your default job
ticket options are displayed by selecting [Restore My Default
Ticket], then selecting [OK] on the confirmation message
window.
4-4
2. In the parameter fields, enter or select any options that you
want to change.
Page 39

Guide to Printing Using Xerox Production Print Services Printing a job using the DocuSP web interface
3. Select [Save My Default Ticket]. A confirmation window
opens, displaying the following message:
Are you sure you want to save the current settings as
your Default Ticket?
Selecting the [Printer Default] option
A [Printer Default] check box appears in many of the job ticket
fields on the Job Submission window. This option can be used to
print the job using the queue default, the queue override, or the
option that was set using the PostScript setpagedevice
command.
When [Printer Default] is selected, the job is printed using the
option that was set in one of the categories that are shown in
priority order in the following figure.
The figure above illustrates that parameters that are specified as
queue overrides at your pri nting system controller are used as
defaults first. If no queue overrides have been specified,
parameters on any exception pages are used, and so on.
NOTE: If the [Printer Default] check box is selected, you must
deselect it if you want to select any of the other options in the
same field.
Selecting Print Options
In the [Print Options] field you can specify to print, save, or print
and save your current job. You can also select the format in
which the job will be saved. (These options are sometimes
referred to as the “destination” of the print file.)
4-5
Page 40

Printing a job using the DocuSP web interface Guide to Printing Using Xerox Production Print Services
1. Select one of the following options from the Print Options
pull-down menu:
• Print: Prints the job file but does not save it. This is the
default setting.
• Save: Saves the print file on the print server, including
the current job ticket, without printing the job. Note that
different printers save the print job in different ways.
2. If Save is selected, choose a save format from the Save
Format pull-down menu.
3. If you selected [Save] in the Save Job Repository pull down,
select the default job repository or System Specified. For
example:
file:///job_repository
4. In the [Save File As text box, enter the name of the saved job.
Y ou may select the [Use Job Name] check box, locate d below
the [Save File As] t ext box, if you w ant to use the job name a s
the file name of the saved job.
5. If you selected [Save], select the format in which the job will
be saved, from the [Save Job Format] pull-down menu. The
formats that are available depend on your printer connection.
NOTE: You are not able to reprint saved jobs using the web
interface. You must use XDS or XDS Plus to reprint the jobs.
However , you can select and p rint saved jobs as reg ular print
jobs if you have access to the saved job.
6. In the Hold Job section, select whether to have the job held at
the printer or not. The option of Printer Default is also
available.
Selecting PDL type
The [PDL Type] (page description type) field, located in the
section of the Job Submission window, displays the type of page
description language, or PDL, in wh ich the selected document
file was saved. You can specify a differe nt PDL type for the job by
following these steps:
1. From the PDL Type menu, select the page description
language for your document. The options that are available
depend on the selected printer.
4-6
Select the [Printer Default] check box if you want to set the
PDL that was specified at the printer controller.
Page 41

Guide to Printing Using Xerox Production Print Services Printing a job using the DocuSP web interface
2. If you select one o f the Plain Text options, the fo ll o win g fi elds
are enabled in the PDL Type field:
• Orientation: Select the font orientation f rom the pull-
down menu.
• Font Name: Select the font from the pull-down menu.
• Font Size: Enter a number for the font size, or select the
arrow buttons until t he desired size is displayed.
NOTE: The Printer Default option must be deselected in
order to view the available PDL types in the pull-down menu.
Specifying the number of copies
To select the number of copies of your document that will be
printed, follow these steps:
1. On the Job Submission window, scroll until the [Copies 199999] field is visible.
2. In the [Copies (1-9999 9)] te xt box, ei ther ente r the nu mber of
copies, or select the ar row buttons until the de sired number of
copies is displayed.
Specifying a page range for printing
To specify a range of pages that will be printed, follow these
steps:
1. On the Job Submi ssion w indow, scroll until the [Page Ran ge]
field is visible.
2. Do one of the following:
• Select the [All] radio button if you want to pr int all the
pages in the document.
• Select the [Page Range] radio but ton if you want to
specify a range of pages to print. The default range of
pages is 1 - 99999.
In the [From] field, enter the first page number that you
want to print; and in the [To] field, enter the last page
number. The [All] radio button must be deselected before
you can enter numbers in these fields.
NOTE: The value in the [From] field must be less than or
equal to the value in the [To] field.
4-7
Page 42

Printing a job using the DocuSP web interface Guide to Printing Using Xerox Production Print Services
Specifying the main stock for the job
The main stock is the stock on which most of the job is printed.
Follow these steps to specify a stock that will be used for all
pages in the jo b that are not prog ramme d to use one of the ot her
available stocks.
The Main Paper Stock pull-down menu contains all stocks that
have been designated on the stocks window as Favorites.
Follow these steps to select the main stock for your job:
1. From the Main Paper Stock pull-down menu, select the stock
on which you want to print the job . The properties o f the stock
that you select are displayed in the features box below the
menu.
NOTE: Unless you specifically want to print a smaller image
on a larger sheet of paper, or a larger image on a smaller
sheet of paper, ensure that the paper size that is specified in
the applicatio n matches the paper size in the job ticket.
2. If the desired stock does not appear on the menu, select the
[S tock...] button next to the Main Paper S tock menu to disp lay
a list of all stocks that have been enabled for your printer.
You can also define a stock by selecting [New] from the Main
Paper Stock pull-down.
3. Add the stock that you want to the Main Paper Stock pulldown menu by selectin g the [Favo rites] check b ox next to the
name of the stock on the stock window.
If your desired type of stock does not appear on the stocks
window, you may add it as a user stock.
Setting up stocks
The stock window enables you to select a stock to use for the
job, or to add a new stock as the user stock. You are able select
one stock for a job.
Displaying the stock window
4-8
To display the stock window from which you select stoc ks for the
job, select [Stock...] on the Job Submission window.
Page 43

Guide to Printing Using Xerox Production Print Services Printing a job using the DocuSP web interface
Stock window components
This section describes the parts of the stock window.
Sections
Select to view the stocks by selecting:
• Specify stock by identifier
• Specify stock by identifier
Select a stock identifi er from the pull-down menu.
• Stock used in Job: This section displays the name and
properties of the pr inter or user stock that has been selected
for the current job.
• Stocks: This section lists the printer stocks that are
associated with the p rinter. Properties for these printer stocks
are entered at the printer controller user interface window.
• User Stock: This section displays the name and properties
of a stock that a user defi nes. You can define only one user
stock per workstation.
Stock properties
Each section displays the following p roperties for each sto ck that
it contains:
• Size: Stock size expressed in inches or millimeters,
depending on what was selected on the Preferences window.
• Color: The color of the stock.
• Name: The name of the stock.
• Type: The type of stock (standard, transparency, etc.)
• Drilled: Indicates whether or not the stock has drilled holes.
• Weight: The weight of the stock in grams per square meter
(g/m2)
• Sides Coated: Coating or surface on side 1 of the stock
(matte, glossy, satin, etc.)
• Coating Type: Select a type of coating. Available options
will be listed.
4-9
Page 44

Printing a job using the DocuSP web interface Guide to Printing Using Xerox Production Print Services
Selecting a stock for the job
You are able to select one stock for the current job. The web
interface doe s not support sp ecial pages that may require
additional stocks. Use the following procedure if the stock that
you want to use for your job does not appear on the Main Paper
Stock pull-down menu on the Job Setup window.
1. On the Job Submission window, select [Stock...]. The stock
window is displayed.
2. On the stock window, select the radio button at the left of the
desired stock name. You may select a printer stock from the
[Stock] section, or the current user stock.
If you do not see the stock th at you want on the stock windo w ,
you may add the stock as the user stock.
3. If you want this stock to rema in on t he Mai n Pape r Stock pulldown menu after the job is completed and new job
parameters are entered, select the [Favorites] check box next
to the stock name on the stock window.
4. Select [OK] to confirm your selection and close the stock
window. The stock name that you selected appears in the
Main Paper Stock field on the Job Submission window.
Creating a new stock
You can create a new custom stock that beco mes the u ser stock
and specify this stock for subse quent jobs. When you add a new
user stock, it replaces the existing user stock; you are not able to
have more than one user stock available at a time.
NOTE: A new stock can also be created by selecting New from
the Main Paper Sock pull-down menu on the Job Submission
page.
Follow these steps to create a ne w user stock:
1. On the Job Submission window, select [Stock...].
2. On the stock window, select [User Stock...]. The User Stock
dialog window is displayed.
NOTE: You can save User Stock information as part of a
Default Job Ticket.
4-10
Page 45

Guide to Printing Using Xerox Production Print Services Printing a job using the DocuSP web interface
3. On the User Stock window, make specificati ons in the fields
as desired, or select the [Printer Default] check box to specify
the setting that was made at the printer controller. The
following param ete r s are avail ab le:
• Size: Select one of the standard paper size options or
[Custom] from t he pull-down menu.
If you select [Custom], the [width] and [height] text boxes
are enabled, and you ca n enter a custom widt h and height
(length) for the stock.
Default size: The default stock size for this field is
determined by the unit of measur e that was specified on
the Preferences window.
– Metric systems: 213 mm by 279 mm (A4)
– Systems using inches: 8 1/2 by 11 inch (US Letter)
• Color: Select a color for the stock from the pull-down
menu or select [Custom] and enter a custom color in the
text box.
• Name: Either select one of the printer stock names from
the Name pull-down menu; or select [Custom], and enter
a name of up to 255 characters in the text box.
• Type: Select a stock type from the pull-down menu.
Available stock types vary, depending on your printer. To
enter a custom type, select [Custom] from the pull-down
menu. Enter a custom type in the text box. If either
Custom or Pre-Cut tabs is selected, an order count may
be specified. The Order Count is defined by how many
sheets that are in a set before a new set begins.
• Drilled: Select the [Drilled] check box if you want to
specify that the stock type that you selected has drilled
holes.
• Weight: Select a pa per weight. Select Light, Normal, or
Heavy.
• Sides Coated: Select the number of sides that are
coated from the pull-down menu. Select [Uncoated] if the
stock has no special coating.
• Coating Type: Select a surface coating from the pull-
down menu for one or both si des of the stock. Opti ons are
Glossy, High Gloss, Semi Gloss, Semi, or Matte
NOTE: If the print job is 1-sided, you may still specify
different coatings for side 1 and side 2.
4-11
Page 46

Printing a job using the DocuSP web interface Guide to Printing Using Xerox Production Print Services
4. When you have finished specifying properties, select [OK] in
the bottom-right corner of the Custom window to implement
your changes and to close the Custom window. The new
stock is displayed in the [User Stock] section of the stock
window.
Stock selection buttons
The following buttons are displayed for the user stock entry and
for each printer stock entry in the [Stocks] section.
• Favorites check box: When selected, this check box
indicates that the stock is used frequently , and adds its name
to the Main Paper Stock pull-down menu on the Job
Submission window.
• Selected Stock radio button: Selects the stock for the job.
Selecting this button displays the stock name in the [Stock
used in Job] section. It also displays the stock name in the
Main Paper Stock field on the Job Submission window.
NOTE: Unless the [Favorites] check box is al so selected for
this stock, it does not remain on the Main Paper Stock menu
after another stock is selected, or the Job Submission
window is closed.
Additional stock sections
The following sections are displayed at the bottom of the stocks
window:
• User Stock...: Displays the Custom window, which contains
fields that enable you to define properties for a user stock.
• Apply: Implements the changes that you have made on the
stock window without closing the window.
• OK: Implements your changes and closes the stock window.
• Cancel: Closes the stock window without making any
changes that you may have entered.
Specifying the sides image d
4-12
To select the number of sides of the paper on which the job will
be printed, follow these steps:
Page 47

Guide to Printing Using Xerox Production Print Services Printing a job using the DocuSP web interface
1. On the Job Submission window, scroll until the [Sides
Imaged] field is visible.
2. From the Sides Im aged pull-down menu, select the number of
sides on which you want to print. The options, depending on
the capabilities of your printer, may include the following:
• 1-sided: Prints the document on one si de of each sheet
(simplex).
• 2-sided: Prints the document on both sides of each
sheet (duplex).
For landscape documents, this selection prints the
document in calendar format. Both sides of the page are
printed but the p ositi o n o f th e im ag e i s r e ver s ed (f ro m top
to bottom) on every other page. This is also known as
“head-to-toe” or “tumble” printing.
• Head-to-toe: Prints the document on both sides of each
sheet (duplex).
This selection prints the document in head-to-toe format
for portrait oriented documents.
Specifying collation
When [Collated] is selected, the pages of each copy of the
document print in numerical sequence. If collation is not
specified, the system prints all copies of the first page, followed
by all copies of the second page, and so on.
1. To specify collation, select the [Collated] check box. The icon
at the left of the check box changes to reflect your selection.
Specifying sli p shee ts
When [Slip Sheets] is selected, blank sheets are inserted
between sets of collated jobs. The default stock for the slip
sheets is the main paper stock that was specified for the job,
except that the color of the slip sheet stock is blue. If the main
paper stock that was programmed for the job is blue, t hen white
stock is used for the slip sheets.
NOTE: Slip sheets can o nly be specified for collated jobs and
jobs without finishing.
4-13
Page 48

Printing a job using the DocuSP web interface Guide to Printing Using Xerox Production Print Services
1. To specify slip sheets, select the [Slip Sheet s] check box. The
icon at the left of the check box changes to reflect your
selection.
Specifying an Output location
Specify the output location by using the pull- down menu. The
options available depend on yo ur printer. You can select Printer
Default to avoid system errors.
Specifying a finishing option
The [Finishing] field allows you to select how the job is finished.
The available finishing options are dependant on the selected
printer.
The icon at the lef t of th e Finishing menu change s to refle ct you r
selection.
NOTE: If custom finishing for DocuTech 61xx and DocuPrint
EPS printers is supported, a pull-down menu wi ll become
editable allowing you to type in custom finishing.
Specifying pages per subset
Select the Pages per Subset by selecting a number using the
arrow buttons in the field displayed. If a number of pages per
subset is specified, then the finishing and offsetting applies to
the subsets of a job.
Specifying offset
If Offset is selected, the subset s of the job or the set s within a job
will be offset from each other in the output tray. The output
location can not be the top tray.
4-14
Page 49

Guide to Printing Using Xerox Production Print Services Printing a job using the DocuSP web interface
Setting up Advanced Features
As you scroll down t he Job Submission window, you arrive at a
section called “Advanced Features.” In this section, you can
specify image adjustment parameters, including color
optimization parameters, and enter information about the job.
The following sections describe the procedures for specifying
parameters within t he [Advanced Features] sectio n of the Job
Submission window.
Setup options in the Image Adjustment section
The following p arameters are av ailable in the [Ima ge Adjustment]
section of the Job Submission window. Select [Printer Default]
check box in any field for which you want to specify the settings
that were entered at the printer controller.
Specifying an image shift
Image shift allows you to offset the printed imag e vertically or
horizontally from the edge of one or both sides of the sheet.
Shifting the image is particularly useful for bound or drilled jobs.
NOTE: When an Image Shift option is set at 0 (zero), the image
is not shifted in that direction.
You can shift the image in one of the following ways for side 1,
side 2, or both sides, depending on your printer capabilities, and
on the selection that you made in the Sides Imaged field.
To shift the image on the printed page, follow these steps:
1. From the Image Shift pull-down menu, select one of the
following image shift options.
NOTE: These options may be available only if the Sides
Imaged parameter on the Job Setup tab window is set to one
of the [2 Sided] opti ons, and the p rinter suppo rts indep endent
side 2 image shift.
• Independent: Independent vertical or horizontal shift for
the images on both side 1 and side 2.
• Mirror X: A horizontal-only shift that moves the images
on both sides in opposite directions. This leaves the
vertical shift independent for both sides.
4-15
Page 50

Printing a job using the DocuSP web interface Guide to Printing Using Xerox Production Print Services
• Mirror Y: A vertical shift that moves the images on both
sides in opposite directions. This leaves the horizontal
shift independent for both sides.
• Mirror X and Y : A ho rizontal and vertical image shi f t that
moves the images on both sides in opposite directions
from each other. [Mirror both] is best used for two-sided
jobs.
• Mirror X, Tandem Y: A horizontal shift that moves the
images on both sides in opposite directions from each
other , and a vertical shif t tha t moves both of the i mages in
the same direction.
• Mirror Y, Tandem X: A vertical shift that moves the
images on both sides in opposite directions from each
other, and a horizontal shift that moves both the images in
the same direction for both sides.
• Tandem X: A horizontal shift that moves the images on
both sides in the same direction. This leaves the vertical
shift independent for both sides.
• T andem Y: A vertical shift that moves the image s on both
sides in the same dire ction. This leaves the horizontal
shift independent for both sides. Tandem is best used for
head-to-toe jobs.
• Tandem X and Y: A horizontal and vertical shift that
moves the images on both side 1 and side 2 in the same
direction.
2. Set the amount of image shift in the x (horizontal) and y
(vertical) directions for Side 1 and Side 2 (if required). You
can enter the amount in the text boxes or select the
incremental ar row buttons until the desired amount of shift is
displayed.
NOTE: The amount o f image shift that you specify may be
stated in inches or millimeters. The title of the Image Shift pulldown menu displays in parentheses the unit that was selected
from the Preferences window. Refer to “Setting user
preferences,” later in this chapter, for the procedure for setting
the desired unit of measure for your system.
Specifying Rotation
4-16
The Rotation field allows you to select a rotation. The choices
available are None and 180.
Page 51

Guide to Printing Using Xerox Production Print Services Printing a job using the DocuSP web interface
Selecting Resolution
Select the resolution for the printed output. There are four
options available:
• 1200x1200 dpi
• 1200x600 dpi
• 600x600 dpi
• Printer Default
Selecting Toner Saver
Select whether to have the toner saver turned on or off. This is
done by selecting either Enable Toner Saver, or Printer Default.
Turning the toner saver on will help save on toner usage and is
more productive for printing large amounts.
Print Darkness
The Printer Darkness selection is selected by using the up and
down arrows to select lightest or darkest darkness. This option is
a user preference. If no preference is desired, it is suggested to
select Printer Default.
Entering Job Information
The Job Information section is the last section of the Job
Submission window. This section enables you to enter
information about the print job, such as the name of the job, the
names of the individu als that are sendin g and receiving th e job, a
billing account number, and so on. This information is available
to the printer operator and prints on the banner sheet with the
job.
You may specify the printer default for any of the optional items
on this window by sel ecting the [Printer Defa ult] check box be low
the item.
You may enter information in the following fields:
• Job Name: Enter the name of the documen t that yo u want to
print up to 140 characters.
• Account: Enter the name of the account that will be billed for
the current job.
4-17
Page 52

Printing a job using the DocuSP web interface Guide to Printing Using Xerox Production Print Services
If you use the [Account] field, you must enter a minimum of
three characters. The characters that are allowed in the
accounting field are strictly limited. You may use only the
following characters :
– Capital letters A through Z
– Numbers 0 through 9
– The following punctuation marks:
• Pound or number sign (#)
• Plus sign (+)
• Hyphen (-)
• Slash (/)
• Asterisk (*)
•Period (.)
• The space character
NOTE: The first character in the account field may not be
a space character.
• Accounting User ID: If the Accounting User ID is known,
enter it in the type in field. If not, select Printer Default.
• Sender Name: The name of the user who is submit t in g the
job. Initially, this field displays the name of the owner of the
desktop on the workst ation from whic h the job is being sen t. If
desired, you may enter a different name up to 14 0 characters.
• Recipient Name: If desired, enter the name of the individual
or group that will receiv e or collect the printed job. Initially , this
field displays the name of the owner of the desktop on the
workstation from wh i ch the j ob is bei n g sent.
• Banner Message: In this field, you may enter a message
that will be printed on the banner page of the job. The
message may consist of a maximum of 255 characters.
• Special Instructions: In this field, you may enter a job
instruction that is forw arded to the operator at the start of the
job. The message may consist of a maximum of 255
characters.
4-18
• Additional Accounting Data: In this field, you can enter
specific accounting data information.
Page 53
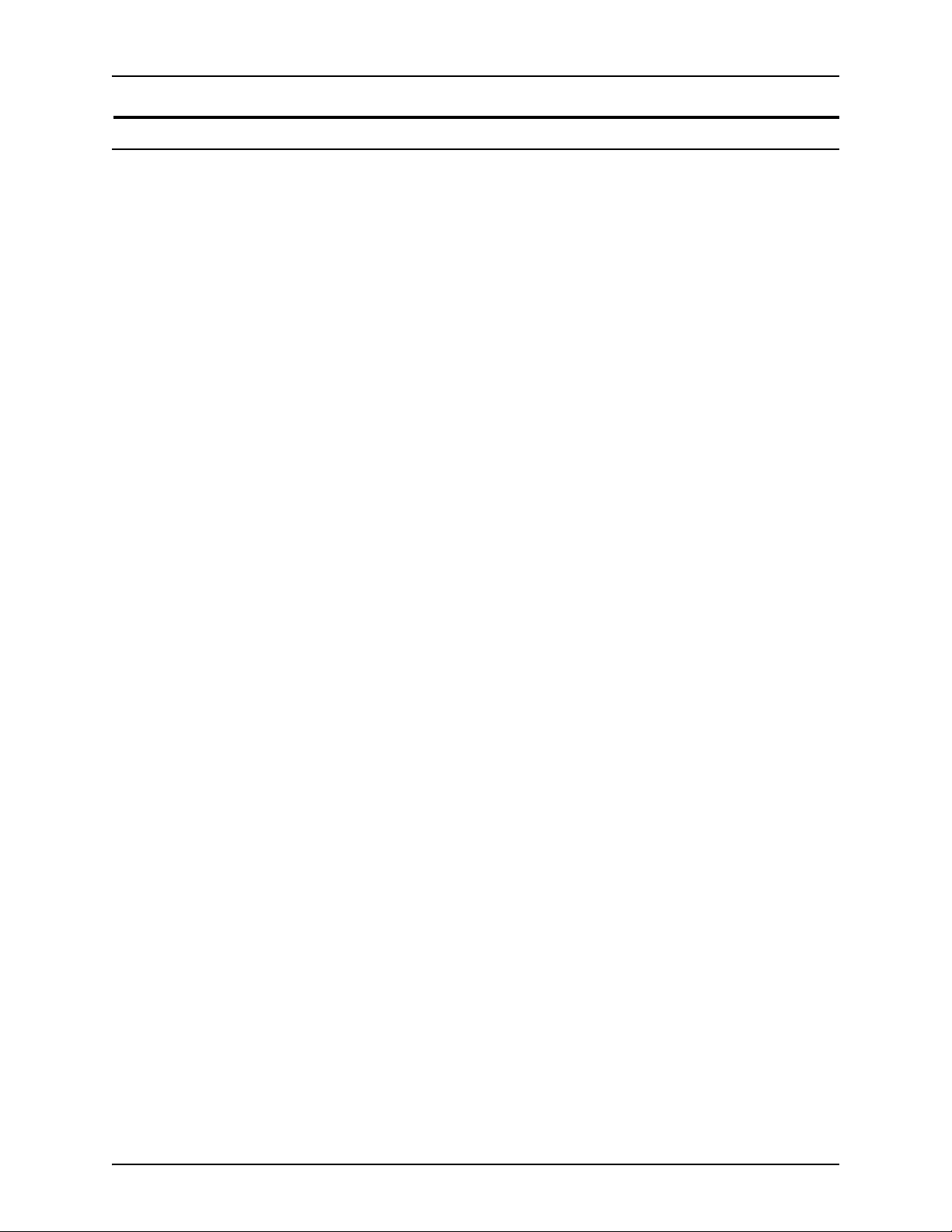
Guide to Printing Using Xerox Production Print Services Printing a job using the DocuSP web interface
Setting user preferences
The Preferences window enables you to specify options for the
way in which you interact with the web interface Job Submission
windows.
To set the user preferences for the web interface, follow these
steps:
1. Select the [Preferences] icon, which is located in the upperright corner of both the web interface printer home page and
the Job Submission window.
2. Make any desired entries, selections, or changes to the
options on the Preferences window. The following options are
available, depending on the printer you select:
• Language: From the pull-down menu, select the
language in which the web interface user interface
windows will be displayed
• Direction: Select [Left to Right] or [Right to Left] for the
direction in which text on the windows will be read.
• Character Set: From the pull-down menu, select the font
in which all text on the web interface Job Submission
windows will be presented.
• Units: Allows you to select the unit of measure in which
measurements will be expressed on the web interface Job
Submission windows. Select the radio button next to
[Inches] or [Metric].
• Use the document name as the job name:
Automatically uses the document file name as the name
of the job on the Job Notes window.
• Require the account when submitting a job: Use this
check box if you to require the account when submitting a
job.
• Restore Factory Default button: Select this option to
restore the defaults that were set for the printer when it
was manufactured.
3. Select [OK] to save your changes and to close the
Preferences window. If you want to close the Preferences
window without saving any changes, select [Cancel].
4-19
Page 54

Printing a job using the DocuSP web interface Guide to Printing Using Xerox Production Print Services
Printing a document
After you have set up the job ticket para meters for your print job,
follow these procedures to print the job.
Selecting a print queue
The Queue pull-down menu, located on the stationary print
section of the Job Submission window, contains a list of the
queues that have been set up for your printer.
1. From the Queue menu, select the name of the queue to
which you want to send the job.
2. If you want to make the selected queue the default queue,
which is selected and displayed in the [Queues] field
whenever the Job Submission window is opened, select the
[My Default Queue] check box.
Selecting a file for printing
To select a file for printing, follow these steps:
1. On the Job Submission window, select the [Browse...] button
that is located at the right of the [File Name] field.
2. On the Choose file window, browse to locate the file that you
want to print, and select it.
3. Select [Open]. Th e Choose fi le window closes, an d the name
of the document, along with its directory path, is displayed in
the [File Name] field.
Submitting a job for printing
When you have finished making all your specifications for your
job and destination p arame ters, you a re ready to sub mit your j ob
to the printer for printing or saving.
1. On the Job Submission window, select the Print icon.
2. If any conflicts exist among the chosen parameters, an alert
dialog will be displayed.
4-20
3. While the job is being sent to the printer, you will see the
Submitting Job message displayed.
Page 55

Guide to Printing Using Xerox Production Print Services Printing a job using the DocuSP web interface
4. If the job submits successfully, the “The job has been
successfully submitted” message will appear in the status
section.
Checking job, printer, and queue status and messages
The Status and Messages for Queues and Jobs window allows
you to check the status o r message of a job that h as been se nt to
a printer, as well as a print queue or a printer. On the Statu s and
Messages for Queues and Jobs window the following sections
are available for display:
• Queues: Lists all the queues that have been set up for the
printer to which your workstation is connected.
• Jobs in Queue: <queue name>: Lists the jobs that are in
the queue that have been selected for display.
You can scroll both sections to display additional job or queue
names.
Follow these steps to display the job and queue status
information:
1. On the web interface Job Submission window, select
[Administration]. The Status and Messages for Queues and
Jobs window displays.
2. Select one or more viewing options. The following selections
are available:
• [Show Jobs] and [Show Queues] check boxes: Select
these check boxes to display the jobs list, queues list, or
both.
• Filter menu: This pull-down menu lets you select and
filter a subset of the jobs that have been submitted, to
display in the Jobs in Queue secti on. You can select the
following types of jobs to view:
– All jobs: All jobs that have been submitted, including
those that are completed, aborted, pending, etc.
– All completed: Jobs that have completed printing
– All not completed: All jobs except those that have
been completed
– Pending: Jobs that have been completely or partially
received, and are being scheduled by the system for
printing
4-21
Page 56

Printing a job using the DocuSP web interface Guide to Printing Using Xerox Production Print Services
– Held: Jobs that have been placed on hold by the
printer operator
– Processing: Jobs that are currently printing
– Stopped: Jobs for which printing has been
interrupted
– Canceled: Jobs that have been deleted from the print
queue and will not be printed
– Aborted: Jobs that have been stopped during
printing, then deleted without completing.
• Refresh: Selecting this button updates job and queue
lists and statuses.
Viewing messages
You can view messages of any job, queue, or printer that is
displayed on the Status and Messages for Queues and Jobs
window. Messages allow you to check the current condition of a
print queue or a pr inter, as well as jobs that have been sent to a
printer. View messages by following these steps:
1. Select the [View] link under the [View Detailed Messages]
column for the job, queue, or printer that is listed in either
Queues or Jobs in Queue sections.
2. When finished viewing the messages, close the Properties
window.
Viewing properties
You can vie w the properties of any job, queue, or printer that is
displayed on the Status and Messages for Queues and Jobs
window, by following these steps:
1. Select the [View] link under the [View Properties] column for
the job, queue, or pri nter that is listed in either Queues or
Jobs in Queue sections.
The job properties information is dis played.
2. When finished viewing the properties, close the Properties
window.
4-22
Page 57

5. Xerox PPDs and PlugIns
If the Xerox PlugIn is loaded, the AdobePS printer driver uses
the PlugIn rather than the Xerox PPD files. Any job ticket settings
override the PPD settings.
PPDs and PlugIns using a Macintosh
This section explains how to use the AdobeP S printer driver with
Xerox PPDs and Xerox Job Ticket PlugIn to create a document
and submit it to a Xerox printer for printing when using a
Macintosh system.
Guidelines for selecting printing requirements
Plan how you want your document to look before you start. Set
up the physical page and document attributes by selecting the
appropriate features in the application layout, page setup, and
other associated dial og boxes.
When satisfied with the document, use the follo wing information
to prepare it for submission to the pr inter.
Based upon yo ur user type, consider the fol lowing before
selecting the printing requirements:
• If you are printing dir ectly to the printer from an ap plication, or
submitting a file for printing at another w orksta tion using a job
submission utility other than the Xerox Document Submission
software, select the printing requirements in your application
and in the printer dialog boxes.
5-1
Page 58

Xerox PPDs and PlugIns Guide to Printing Using Xerox Production Print Services
• If you are submitting your document to a service bu re au , an y
printing requirements you select from the XDS dialog boxes
are ignored. You must enter your requirements at the service
bureau, using a hardcopy job request form.
Selecting the printing options
To use the followi ng proce dure to sele ct the p rinti ng op tions , you
must have the AdobePS printer driver installed and set up.
1. Select [File: Print] to display the Print dialog box for your
Xerox printer.
2. Select the printing options and select [Print]. If the Xerox
PlugIn is not loaded, no job ticket is available.
Refer to the Ado be driver d ocument ation fo r more i nformatio n on
programming the printing features.
Using the Xerox PlugIn
If the Xerox PlugIn for the selected printer has been installed,
select [File: Print] to display the Print dialog box for your Xerox
printer.
NOTE: Where the job ticket features overlay the Ado bePS driver
features, only the Xerox job ticket features are displayed.
5-2
Using drag and drop to print one or more jobs
To select one or more jobs using drag and drop, follow these
steps:
Page 59

Guide to Printing Using Xerox Production Print Services Xerox PPDs and PlugIns
NOTE: This will not work on the Mac OS X because it does not
have desktop printers.
1. Select the icon for the job that you want to print.
2. Drag and drop the job file icon on a desktop printer icon to
print.
When a job is dragged over a printer icon, the software
checks to ensure that the job has a valid format for printing.
• If the format is valid, the icon darkens and allows the job
to be dropped.
• If the job is not a valid format, the system attempts to
locate the application that created the job.
If the application is found, the system starts it and
instructs you to print the document using the print dialog.
If the application can not be determined, a message is
displayed and the printing is cancelled.
NOTE: If the job was printed using a Xero x printer driver i n
which the job ticket was programmed when the PostScript was
created, the printer icon does not recognize the job as being
valid PostScript and the printing fails.
The drag and drop process for the printer icons is best used with
jobs created using the AdobePS driver without the Xerox PlugIn.
Windows drivers
WIndows drivers ar e supported by Cent reWar e. The CentreW are
Print and Fax Drivers CD includes a broad range of printer
drivers for Windows environments.
Locating and Installing Printer Drivers
CentreWare printer drivers for Windows environments are in the
\DRIVERS folder on the CentreWare Print and Fax Drivers CD.
Detailed information on installing, configuring, and distributing
printer drivers using the Installation Utility or Configuration Utility
is provided in the CentreWare Print and Fax Drivers Guide for
Windows (WDV_TST1.PDF) located in the \DOCS directory on
the CD.
5-3
Page 60

Xerox PPDs and PlugIns Guide to Printing Using Xerox Production Print Services
Install Windows Printer Drivers
1. Insert the CentreWare Print and Fax Drivers CD into the CDROM drive. The AutoRun program displays a list of
languages. Also, if AutoRun is disabled on your workstation,
open My Computer and double-click the CD- ROM drive.
Select the [Setup.exe] file. The AutoRun program displays a
list of languages.
2. Choose a language. Select [OK].
3. Select [Print & Fax Drivers] and then [Instal l Your Windows
Printer Driver]. The Xerox Printer Installation Utility opens.
You have two ways to install a Xerox printer driver and other
components in Windows environments:
• Direct Installation using the Xerox Printer Installation
Utility
• Distributed Installation using the Xerox Printer
Configuration Utility
Consult the CentreWare Print and Fax Drivers Guide for
Windows or the Help system for specific instructions on
installing the drivers.
NOTE: Microsoft no long er supports WHQL certification for
Windows 95, 98, and NT4.0. When installing NT4.0 drivers, you
may receive a warning message that the driver is not Certified for
use by Microsoft. If the “file signature verification” option of your
operating system is set to Warn, th e driver can be installe d. If the
option is set to Block, the driver can not be installed.
5-4
Page 61

6. Using Command Line Client
The Xerox Document Submission Command Line software
enables you to set up and submit print jobs by entering
commands in a DOS or Unix window, from a Sun workstation, or
Macintosh OSX2 computer This cha pter describes the
procedure an d syntax for entering the print an d job setup
commands.
Accessing the XDS Command Line software
The XDS Command Line software is installed as part of the
process of installing XDS Plus. Refer to the Installation Guide for
information on installing XDS Plus and all its components.
Accessing XDS Command Line from Solaris and Mac OS X
Follow these steps to access XDS Command Line from Solaris:
1. Log on to your network.
2. Use the main application called Print. Type Print <argument>. Additional information about using this
application is in the following section.
XDS Command Line operating modes
You can enter commands in the following mode:
• Print command mode: In this mode, you enter all the
specifications for setting up and printing a job as a single
command with multiple parameters.
NOTE: Unix commands are case-sensitive. Be sure to enter
each command exactly as it is represented in this chapter.
6-1
Page 62

Using Command Line Client Guide to Printing Using Xerox Production Print Services
Using Print c ommand mode
When using the Print command mode, you pr ovide inst ru cti on s
to XDS Command Line by entering one command. All printing
and job setup specifications that you can enter are parameters of
that one command. To access, type the following:
Print -<argument.
Print command mode parameters
You can perform the followi ng functions i n print command mod e.
Accessing XDS Command Line Help: -help and -\?
Displays a list of p a rame ters a nd ar gume nt s tha t are a vailab le i n
single command mo de, and their functions.
Syntax –help
-\?
Listing the printers: -ListP
Displays the directory p aths a nd nam es of the av ail able pr inters .
The printer name, printer status, output status, and printer type
for each available printer will display.
Syntax –ListP
Listing printer status: -ListP <options>
Using -Listp along with options will display printer status
information
Syntax -ListP <options>
Argument -v or -V
6-2
Displays the printer name, printer status, output status, printer
type, printer network address, output type, output format, and
server program for each printer.
Argument -p or -P
Page 63

Guide to Printing Using Xerox Production Print Services Using Command Line Client
Displays the printer status information for the specified printer
only .
Argument -server <DocuSP controller name>
Displays the printer status informat ion for the specified DocuSP
(controller) server.
Selecting a file for printing: -f <file>
Selects the documen t file that will be printed. This parameter is
required for printing.
Syntax –f <file>
Argument <file>
Specifies the directory path and name of the document file that
will be printed.
Setting the job ticket: -jt <job>
Specifies the job ticket that will be used with the current job. This
parameter is required for printing.
Syntax –jt <job>
Argument <job>
Sp ecifies th e director y pa th and name of the saved j ob ticket t hat
will be used to print the job.
Setting the number of copies: -copies <#>
Specifies the number of copies of the document that will be
printed.
Syntax –copies <#>
Argument <#>
Numeral that indicates the number of copies that will be printed
6-3
Page 64

Using Command Line Client Guide to Printing Using Xerox Production Print Services
Setting the number of sides
Specifies the sides selection for the printed job, 1-sided, 2-sided,
or head-to-toe.
Syntax -sides <sides>
Argument <sides>
Enter one of the following:
•1-side
•2-side
• head-to-toe
Setting the finishing option
Specifies the finishing for the job.
Syntax -finishing <option>
Argument <option>
Enter one of the following:
• no-finish
• staple-top-left
• staple-bottom-left
• staple-top-right
• staple-dual-left
• staple-dual-right
•bind-left
• bind-right
• booklet-maker
Setting user name
Specifies the sender’s user name.
6-4
Syntax -user <sender>
Argument <sender>
Page 65

Guide to Printing Using Xerox Production Print Services Using Command Line Client
Enter the sender’s user name as the argument.
Display job status: -ListJob
Displays the stat us information o f jobs that have been sent to the
DocuSP controller. If no options are specified, the l ast 40 jobs
will be displayed. The information displayed will be the sender
name, job name, job identifier, and status.
Syntax -ListJob
Argument -v or -V
Displays the information in verbose mode. All job information will
be displayed up to 40 jobs. The n umber of recor ds displayed ca n
be specified using the -n option. Use the -e option to display the
entire database.
Argument -l or -L
Displays the sender name, job name, number of copies, priority,
file size, submission date and time, job identification, job status,
format date and time, and forward date and time for the
requested job.
Argument -s or -S <status>
Displays the print job status for the jobs in the database. The
status values for this option are case sensitive and must be
entered completely. The status values are displayed as bold text
below:
• queued The job is queued for printing.
• processing The job is currently printing.
• completed The job has been completed. One of the
following messages that will display are: Complete,
CancelledByOperator, CancelledByUser,
CompleteWithWarning, CompleteWithErrors, Rejected, or
Aborted.
Argument -i or -I <identification number>
Displays the status of the job for the designated identification
number.
Argument -server <DocuSP controller name>
6-5
Page 66

Using Command Line Client Guide to Printing Using Xerox Production Print Services
Displays the status of the jobs that currently reside at the
specified controller. If the “-server” option is not used, the quer y
will be sent to the DocuSP controllers listed in the XDSPlus
printer discovery file (printer.disc).
Argument -p or -P <printer queue name>
Displays the jobs th at have been submitted to the specified print
queue.
Setting the printer: -p <printer>
Specifies and sets the printer that will be used for print jobs. This
parameter is required for printing.
Syntax –p <printer>
Argument <printer>
Sp ecifies t he dir ectory p a th and nam e of th e prin ter to which yo u
want to send jobs. This path and name must be entered exactly
the way it appears on the printer list that is generated by the –
Listp command.
Print queue status: -ListQ <options>
Lists available queues and displays the status of each queue.
Syntax -Listq <options>
Argument -l or -L
Displays the queue name, identification number, status, priority,
printer name, printer type, net w ork address, and any comments
for the specified queue.
Argument -v or -V
Displays queue name, identification number, status, priority,
resolution, star t date and t ime, creation d ate and ti me, number o f
queued jobs, que ue a ttr i but es, p ri n ter na me , pr i nte r ty pe, pr in te r
network address and any comments.
6-6
Argument -server <DocuSP controller name>
Page 67

Guide to Printing Using Xerox Production Print Services Using Command Line Client
Requests information for the specified DocuSP controller. If the “server” option is not used, a query will be sent to the DocuSP
controllers listed in the XDS Plus printer discovery file
(printer.disc).
Argument -p or -P
Requests information for the specified printer queue only.
Setting the RegFileLoc
For information on creating and setting up the printer discovery
file, refer to the Installation Guide. To set the Printer Registration
File location, use this syntax.
Syntax RegFileLoc -<location>
Argument <location>
Specifies the location of the Printer Registration file in URL
format.
Argument RegFileLoc -get
Displays the current location of the Printer Registration File.
Argument RegFileLoc -help
Displays usage help.
Printing in print command mode
Follow these steps to submit a print job:
1. To set up and print a job, you must edit and execute a batch
file that is provided for you in the folder that XDS Plus is
installed in. Use one of the following options:
• For Solaris use jxdsuser_unix
The following parameters are required for printing:
• –p followed by a space, then the name of the printer to
which you are sending a job (as displayed on the print er
list)
• –f followed by a space, then the name of the document file
that you want to print
6-7
Page 68

Using Command Line Client Guide to Printing Using Xerox Production Print Services
• –jt followed by the name of the saved job ticket that you
want to use with the job.
The basic syntax for a printing command is as follows:
–p <printer name> –f <f ile name> –jt <job ticket>
2. The job is submitted when you execute the batch file.
The single command mode is often used for batch operation.
To do this, copy and p ast e the co mman d line and cha nge the
parameters.
NOTE: Do not change other parts of the batch file.
You must ha ve one command line for each separate
command to be executed. The follo wing example displays a
file with two print commands, each to a different printer.
• com.xerox.jxds.frontends.clc.application.JXDS -p/
rebar.ess.c.xerox.com/default -f ./golden.ps -jt ./ticket.xpf
• com.xerox.jxds.frontends.clc.application.JXDS -p/
rebar.ess.c.xerox.com/rebar -f ./golden.ps -jt ./ticket.xpf
Refer to the “Single command mode commands,” earlier in this
chapter, for a list of the available parameters for the Print
command.
For batch files, you may also use the Print, ListP, ListQ and
ListJob programs.
Command quick reference
The following tables list all the commands and parameters for
each mode of the XDS Command Line application.
Table 6-1. Print command mode commands and parameters
Parameter Function Arguments Argument definition
–p Set printer <printer> Name of printer
–f Set file to print <file> Name of document file to print
–jt Set job ticket <job> Name of job ticket file
–copies Set number of copies to print <#> Number of copies (numeral)
-sides Set sides to be printed <sides> 1-side, 2-side, head-to-toe
-finishing Sets finishing for job <option> no-finish, staple-top-left,
staple-bottom-left, staple-topright, staple-dual-left, stapledual-right, bind-left, bind-right,
booklet-maker
6-8
Page 69

Guide to Printing Using Xerox Production Print Services Using Command Line Client
Table 6-1. Print command mode commands and parameters
Parameter Function Arguments Argument definition
-user Identifies the sender’s user
name
–exit Exit XDS Command Line
–help Display list of available
commands
–Listp Display list of printers -v or -V Displays printer name, status,
-Listjob Displays status information for
jobs sent to the Controller.
<sender> Enter the sender’s user name
type, network address, output
type, output format and server
program
-p or -P Displays printer status of
specified printer
-server
<DocuSP
controller
name>
-v or -V All information of all records
-l or -L Displays sender name, job
Displays status of specified
Controller.
(max of 40)
name, copies, priority, file size,
submission date and time, job
ID, jobs status, format date and
time, forward date and time.
-listq Lists available queues and the
status of queues.
-s or -S
<status>
-i or -I Displays job ID
-server
<DocuSP
controller
name>
-p or -P
<printer
queue name>
-l or -L Displays queue name, ID,
Displays job status for
specified job type. Refer to
information earlier in this
section for complete listing.
Displays status of jobs
currently at specified DocuSP
Controller.
Displays jobs submitted to
specified print queue.
status, priority, resolution, start
date and time, creation date
and time, number of queued
jobs, attributes, printer name
and type, and printer network
address.
6-9
Page 70

Using Command Line Client Guide to Printing Using Xerox Production Print Services
Table 6-1. Print command mode commands and parameters
Parameter Function Arguments Argument definition
-RegFileLoc Printer Registration File
Location
-server
<DocuSP
controller
name>
-p or -P
<printer
queue name>
-set
<location>
-get Displays current set location of
-help Displays help usage for the
Displays queues available for
specified controller.
Displays information for the
specified printer queue.
The location of the Printer
Registration File in URL format
the Printer Registration File
syntax
6-10
Page 71

7. Job ticket options
This chapter contains the procedures for printi ng a document
using the XDS and XDS Plus software on a Xerox printing
system from your computer running Windows 95, Windows 98,
Windows NT 4.0, Windows 2000, Windows Millennium, XP, or a
Sun workstation that is running Solaris 2.6 or 2.8. From a
Macintosh OS 8. 6, 9.x, or OS in Classic Mode when running
XDS. When running XDS Plus, a Macintosh using OS X Native
mode must be used. The Xerox Document Submission (XDS),
the Xerox Document Submission P l us (XDS Plus) software, the
Xerox Custom drivers, and the DocuSP Web Client provide you
with windows you u se to select a document file, to set up the j ob
ticket, and to submit your print job to the printer.
Setting up a print job
To set up a print job, you specify parameters that define the
appearance and destination of the printed output.
The Setup window enables you to specify the parameters for the
job that you are printing. On the Setup window, job setup
specification tasks may be accessed from icon buttons on the
icon bar, the pull-down menus on the menu bar, and the job ticket
fields that co mpose the rest of the window.
Printer Limitations window
If the current j ob ticket cont ains p arame ters that a re not avai lable
on the selected printer, the Printer Limitations window will
appear. On this window you can assign defaults to the indicated
areas, or cancel the operation. Select [Assign Defaults] to make
changes to the current job ticket, or select [Cancel the Operation]
to cancel. If you cancel, you return to the startup XDS window
and can select a di ffe r ent printer, or select a new job ticket.
NOTE: Printer Limitations is not availa ble on Macintosh
systems.
7-1
Page 72

Job ticket options Guide to Printing Using Xerox Production Print Services
The Printer Default option
A Printer default selection appears in many of the job ticket
fields. This option can be used to print the job using the queue
default, the queue override, or the option that was set using the
PostScript setpagedevice command.
When [Printer default] is selected, the job is printed using the
option that was set in one of the categories that are shown in
priority order in the following figure.
The figure above illustrates that parameters specified as queue
overrides at your printing system controller are used as defaults
first. If no queue overrides have been specified, parameters on
any exception pages are used, and so on.
Setting job ticket options for XDS
A job ticket specifies a set of printing options that the syst em will
use for a job. Every time you print a job, you must specify or
create a job ticket for it. The inform ation in this job ticket
accompanies the job to the printer, and gives the printer
instructions on how to print it.
You select or enter parameters for the job ticket in the fields on
the Setup window. You can apply this set of specifications to your
current print jo b only , or you can save the m as a job ticket fil e and
retrieve the file for use with other jobs.
7-2
Page 73
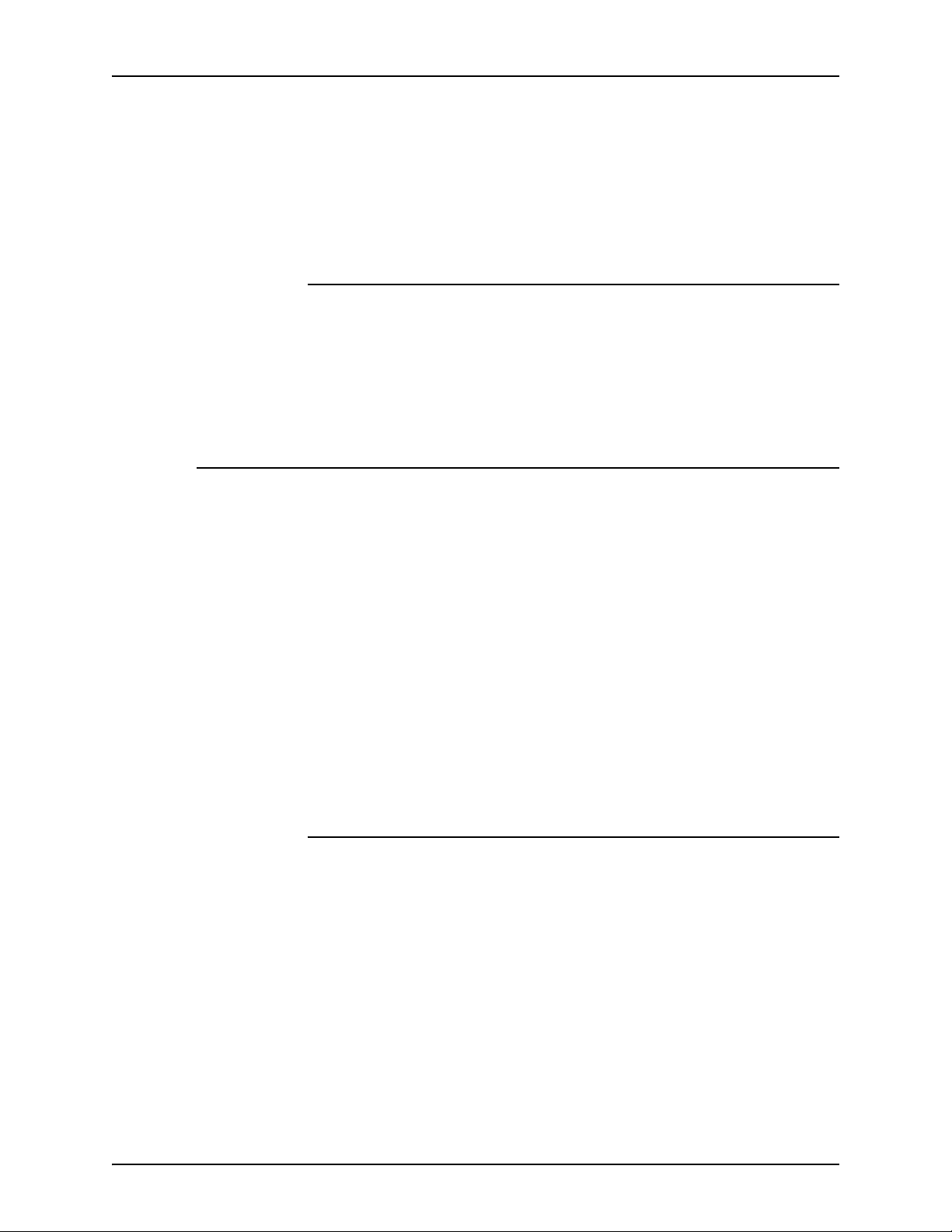
Guide to Printing Using Xerox Production Print Services Job ticket options
NOTE: The features that appear in the job ticket fields and list
boxes on the S etup window vary depending on which features
are available from the job ticket settings that you select or are
supported by the printer that you are using. Refer to the Job
ticket features guide to determine which features are supported
by the printer that you selected.
Accessing the Setup window
To open the Setup window in order to specify job ticket
parameters, select [Setup...] on the XDS window.
NOTE: The Printer Setup window is not available on Macinto sh
systems.
XDS Plus job ticket options
You can spec ify a wide range of para meters for the job t hat you
are printing. On the XDS Plus window, the [Job Settings] ico n
gives you access to tab windows on which you make
specifications for the job that you are printing. This set of
parameter specifications for a job is called a “job ticket.”
A job ticket specifies the set of printing options that the system
will use for a job. Every time you print a job, you must specify or
create a job ticket for it. The inform ation in this job ticket
accompanies the job to the printer and gives the printer
instructions on how to print the job.
You can apply this set of specifications to your current print job
only, or you can save them as a job ticket (.xpf) file and retrieve
the file later for use with other jobs.
Creating a new job ticket
You can create a new ti cke t fo r a job at the time you are sendi ng
the job to print, or you can create a job ticket when you ar e not
currently printing and sa ve it on your w orkstati on disk to use w ith
a job that you pr int later.
Follow these steps to create a job ticket:
1. Select a printer queue.
2. Select the [Job Settings] icon. The Files tab window is
displayed, along wit h a se t of oth er tabs that give you access
to other job parameters that you may specify.
7-3
Page 74

Job ticket options Guide to Printing Using Xerox Production Print Services
3. If you want to use an existing job ticket as the base for your
new one, select the [Open] button to the right of the [Job
Ticket] field, and br owse to select the job ticke t th at you wan t
to use.
4. Enter the rest of the job information on the Files window.
Refer to “Printing a job,” later in this chapter.
5. Select the other tabs as desired, to display additional
windows and to specify other parameters for your job. The
following tab windows may be available for you to specify
parameters, depending on the printer that you select.
NOTE: Different tabs may be displayed, depending on your
printer configuratio n.
• Job Setup tab window
• Output tab window
• Image Adjustm ent tab window
• Color ta b wind ow
• Special Pages tab window
NOTE: The features that appear on the tab windows vary
depending on which feat ures are availa ble from the j ob ticket
settings you select or for the printer you are using. Refer to
the Job ticket features gu id e to det er min e whi ch fe atures are
supported by the printer that you selected.
6. When you have completed specifying the d esired parameters
for your job, do one of the following:
• Save the job ticket.
• Print the j o b fo r w hic h you cr eat ed thi s jo b ti cket. Your job
ticket specifications are transmitted with the job data.
Setting up a job ticket
A job ticket indicates which printing options you want to use to
print your document. Make selections throughout the Job
Settings tabs. When completed, select [File: Save Job Ticket
As...].
7-4
Page 75

Guide to Printing Using Xerox Production Print Services Job ticket options
The features that app ea r on the windows and the list boxes vary
depending on which features are available from the job ticket
settings you select or for the printer you are using as well as the
platform being used. Settings diffe r per platform (Windows,
Macintosh, Solaris). Refer to the “Job ticket features by printer”
guide to determine which features are supported by your printer.
The following sections describe the job parameters that are
displayed on the Job Set tings dialog box w hen using XDS Plus.
When making specifications in the job ticket dialog boxes, you
may use the <Tab> key or the mouse to move between text
boxes.
Files options
The following sections include options that are available by
selecting the Files tab on the Job Settings window.
Remote printing
The Remote Printing section displays the currently selected
option. To change the option, perform the following:
1. Select [Change].
2. On the Remote Printing window, select Off, Reprint, or Print
Server File.
If Print Server File is selected, select the Saved Job
Repository and save location.
3. Select [OK].
Select document
In the Document section, select [Load...]. Select a document
from the pop-up window. When the desired document is chosen,
select [Load].
Selecting the PDL type
V ar ious jo b type option s may b e displa yed in the [J ob Type] field.
Options that may be available are:
• Printer Default
• imposition-template-postcard
• imposition-template-flip-right
• imposition-template-image-repeat
• imposition-template-saddle-2-up
7-5
Page 76

Job ticket options Guide to Printing Using Xerox Production Print Services
• imposition-template-cut-and-marry
• St andard
Selecting job ticket
Select a job ticket to be used for the print job. If the correct ticket
is not displayed, select [Open...] and open the correct file. For
more information, refer to information about job tickets earlier in
this chapter.
Specifying Print Options (Print or Save)
The Print Options menu enables you to print or save your job,
depending on your printer capabilities. To specify the job to
printed or saved, perform the following:
1. Select one of the following options from the Print Options:
• Print: Prints the job file and does not save it. This is the
default setting.
• Save: Saves the print file, including the current job ticket,
on the print server but does not print the job.
a. If Save is selected, select the Saved Job Repository
by making a selection from the pull-down menu.
b. Select Save Job As, and select a file name or select to
use the job name.
c. Select the save format from the pull-down menu.
Note that different printers save the print job in different ways.
Refer to the “Job ticket features guide” and your printer
documentation for more information on how each printer
saves the job.
2. If you selected [Save on Server] or [Print and Save on
Server], a dialog box opens, requesting a save location for
your job. Enter the path to the directory in which you want to
save your job, then select [OK].
NOTE: The above procedure may include additional steps if
you are using a DocuColor printer.
The file is not created until after it has been processed by the
print server or contro ller . If the print job i s placed in a hold qu eue,
the print job is not processed and the file is not created until the
job is released to the printer.
7-6
Page 77

Guide to Printing Using Xerox Production Print Services Job ticket options
Hold Job option
Select to hold the job for later usage. You can select Yes, No, or
Printer Default.
Job Notes options
The following sections include options that are available by
selecting the Job Notes tab from the Job Settings window. The
Job Notes section allows you to ent er info rmati on ab out the p rint
job. This informatio n is avai l a bl e to the pr inter operator and will
be printed on the banner sheet with the job.
Job Name
Enter the name of the document that you want to print.
If you want to place a document file name automatically in the
[Job Name] field wheneve r you open this dialo g box, follow these
steps:
1. Select a file that you want to print.
2. In the Job Ticket dialog box, select [Options...].
3. In the User Preferences dialog box, select the [Use the
Document Name as the Default Job Name] check box.
4. Select [Save].
Account
Enter the name of the account that will be billed for the current
job.
DocuTech 135 and DocuTech/DocuPrint 90 restrictions: On
these systems, the Account field must contain a minimum of
three characters. You may use only the following characters in
the [Account] field:
• Uppercase letters A through Z
• Numerals 0 through 9
• The following punctuation marks:
• Pound or number sign (#)
• Plus sign (+)
• Hyphen (-)
• Slash (/)
• Asterisk (*)
7-7
Page 78

Job ticket options Guide to Printing Using Xerox Production Print Services
• Period (.)
• The space character
NOTE: The first characte r in the account field may not be a
space character.
Accounting User ID
Enter the Accounting User ID in the available type in field. If the
ID is unknown, select [Printer Default] and the printer will assign
the ID.
Sender Name
In the type in field, enter the sender’s name. This field indicates
the name of the document sender. Your network login name
appears in this text box as th e default . If desire d, enter a di ffer ent
name.
Recipient Name
Indicates the intended recipient of the document. Your network
login name appear s in this text box as th e defaul t. If desired, you
may enter a different nam e .
Banner Message
In this field, you may enter a message that will be printed on the
banner page of the job.
Special Instructions
In this field, you may enter a job instruction that is forwarded to
the operator at the start of the job.
Additional Accounting Data
In this field, you may enter additional information that is specific
to the accounting data. If no information is to be entered, select
[Printer Default].
Job Setup options
The following sections include options that are available by
selecting the Job Setup tab from the Job Settings window.
7-8
Specifying the number of copies
To select the number of copies of your document, perform the
following:
Page 79

Guide to Printing Using Xerox Production Print Services Job ticket options
1. Select the [Copies] text box.
2. Enter the number of copies that you want to print.
Specifying the page range
To specify a range of pages that will be printed, follow these
steps:
1. Select [All] to print all pages. Select [From] to specify a page
range.
2. In the [From] text box, enter the number of the first page that
you want to print.
3. In the [To] text box, enter the number of the last page that you
want to print. This number must be larger than the number
that you entered in the [From] text box.
To print all the pages of your document, select [All].
Job T ype
If your selected printer supports this feature, various options are
available. The options that are available can be selected in the
pull-down menu. If no specific choice is desired, select [Printer
Default].
• Printer Default
• imposition-template-postcard
• imposition-template-flip-right
• imposition-template-image-repeat
• imposition-template-saddle-2-up
• imposition-template-cut-and-marry
• St andard
Specifying the sides image d
The sides-imaged option allows you to specify whether the
document is printed on one or both sides of the paper. The
following optio ns are av ai lable:
• Printer Default
• 1-Sided: Prints the document on one side of each sheet.
• 2-Sided: Prints the document on both sides of each sheet.
7-9
Page 80

Job ticket options Guide to Printing Using Xerox Production Print Services
• Head-to-toe: Prints the document in calendar format. Both
sides of the page are pr inted, but the images o n the front and
back of each page are oriented in the opposite direction.
Head-to-toe is also known as “tum bl e pr inti ng .”
Specifying paper stock
The Main Paper Stock section enables you to define or select
stocks on which you will print your job. You can use this dialog
box in the following ways:
• Select one or more prog rammed stocks for your job from the
stock ID menu.
• Specify the properties of a stock that will be the main stock
for this job only.
• Program and save stocks for use with the current job and
subsequent jobs.
• Modify the properties of a previously defined stock.
You can program up to 20 different stocks for a job.
Stock categories
The XDS software organizes the stocks that it detects in job
tickets into the following categories:
• Printer stocks: Stocks that are loaded on the printer.
Properties for printer stocks are entered at the printer
controller user interface screen. You cannot change the
properties of these stocks from your client dialog boxes, nor
can you delete them from the ID menu.
Printer stocks are listed in the Printer Capabilities file, which
can be created on systems that run XDS Plus, then copied to
your Macintosh workstation or, created on your Mac OS X
system.
• User stocks: Stocks that a user defines and adds to the
stock list. The properties of these stocks can be edited, and
new user stocks can be added or deleted at any time.
User stocks are saved in the User Preferences file . If no us er
stocks have been saved, a default list of 10 user stocks is
displayed in the Paper Stock dialog box.
7-10
NOTE: The User stock can be saved as part of the Default
Job Ticket.
Stock selection procedure
To select a stock for the job, follow these steps:
Page 81

Guide to Printing Using Xerox Production Print Services Job ticket options
1. Select the [Stocks...] icon in the Job Setup window to open
the Stock dialog box.
2. From the Stock menu, select the stock number (within the
context of the current job) for which you want to specify a
stock. Stock 1 is the main stock that is used for the job.
NOTE: When you first select the stock number tha t you want
to program, the properties of the stock that was previously
defined for that number appear in the properties fields. You
can change these fields as desired.
3. Select the ID of a stock that has been defined, or specify the
properties for a new stock that will be identified with the stock
number that you selected in step 2. A check mark appears in
front of the selected stock ID on the pop-up menu.
Refer to “Selecting a stock ID” and “Specifying stock
properties,” later in this chapter.
4. If desired, repeat steps 2 and 3 to program additional stocks
for other stock numbers that will be used for the job.
For example, if you plan to use five different sto cks for this job
(possibly for the main stock plus covers, exception pages,
and blank page inserts), you will need to perform the
specification procedure five times, for stocks 1 through 5 for
your current job.
5. When finished specifying stocks, select [OK] to save your
stock selections and to exit the Paper Stock dialog box.
Selecting a stock ID
The ID pop-up menu is your list of stocks that are available to
select for a job. The stock ID is a numb er that is assigned to each
stock by the system when the stock is read from the user stock
library or detected by the system as a printer stock. The IDs of
the stocks have the format qualifier Stock n, where qualifier is
“User” or “Printer,” and “n” is the iden tifier number. An example
would be “User Stock 1.”
NOTE: Printer stocks are defined in the Printer Capabilities file.
If no Printer Capabilities file has been selected, no printer stocks
appear on the ID menu.
To select an ID for the stock whose number is displayed on the
Stock menu, follow these steps:
1. In the Paper S tocks dialog bo x, select a number for th e stock
from the Stock menu in the Paper Stock dialog box.
7-11
Page 82
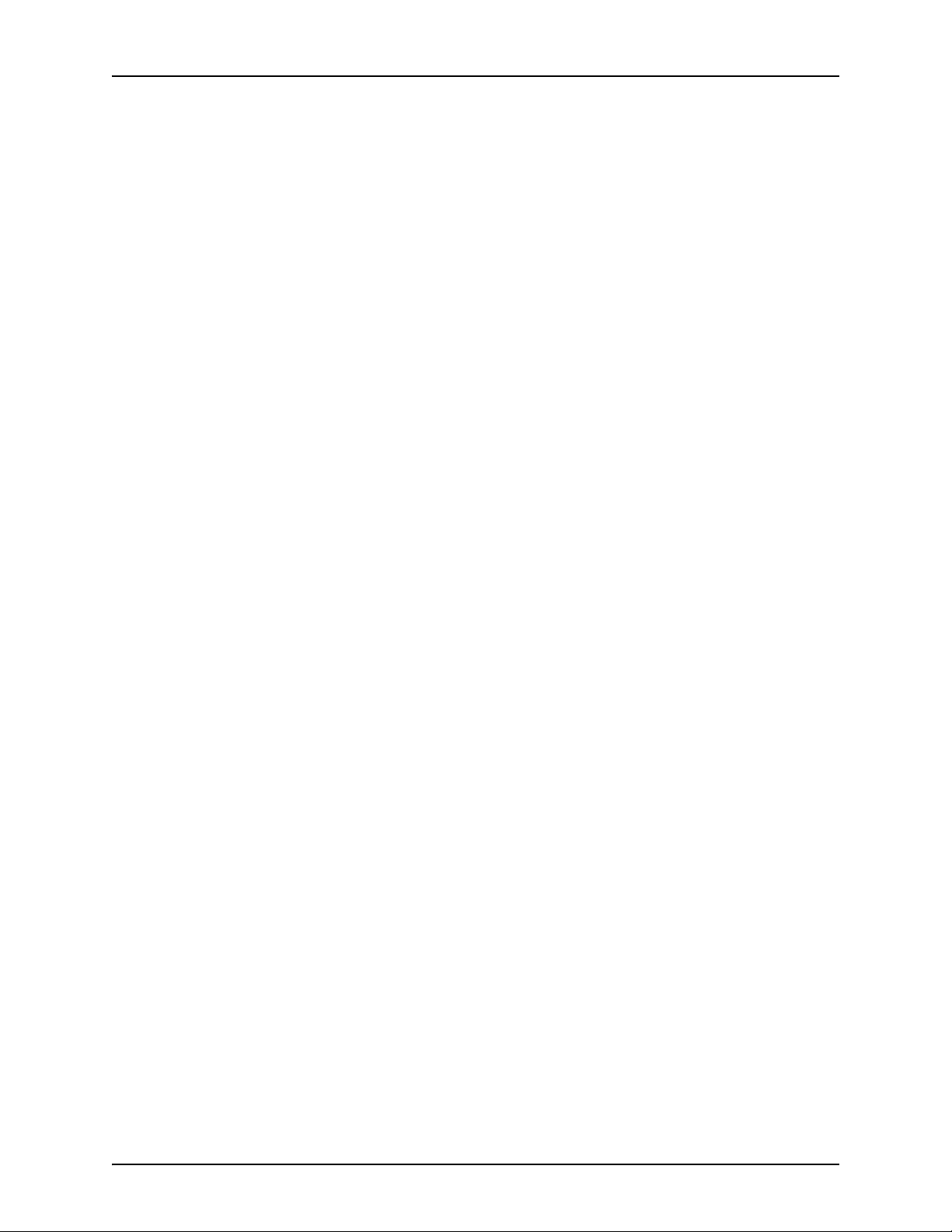
Job ticket options Guide to Printing Using Xerox Production Print Services
2. From the ID pop-up menu, select a stock ID number. The
fields on the Paper Stock dialog box display the pro pe rt ies of
the selected stock ID.
3. If you want to select additional def ined stocks, se lect anot her
number from the Stock menu, then repeat step 2.
4. When finished selecting stock IDs, select [OK] to close the
Paper Stocks dialog box.
Modifying an existing stock
You can edit the properties of a stock that is on the ID list and
either save it as a user stock or use it for the current job ticket.
Follow these steps to modify a stock:
1. From the ID pop-up menu in the Paper Stock dialog box,
select the ID numb er of the stock th at you want to mo dify . The
properties of the selected stock are displayed in the property
fields in the Paper Stock dialog box.
2. Make changes to the specifications in the property fields as
desired.
3. When finished making changes, select one of the following
buttons at the bottom of the dialog box to save the
modifications:
• Save As Us er Stock : Saves the modified stock a s a new
one. The system assigns it a new, unique ID number.
• Modify User Stock: Saves your changes to the user
stock that you modified and retains its original ID number.
The [Modify User Stock] button is graye d ou t and unava ila ble
unless a user stock ID has been selected from the ID menu.
Deleting a stock
To delete a user stock from the stock ID list, follow these steps:
1. On the Paper Stock dialog box, select a user stock ID from
the ID pop-up menu.
2. Select [Delete User Stock]. The selected ID is removed from
the ID menu.
The [Delete User Stock] button is grayed out and unavailable
unless a user stock ID has been selected from the ID menu.
7-12
Page 83

Guide to Printing Using Xerox Production Print Services Job ticket options
Specifying stock properties
You can use the Paper Stock dialog box to define and save the
descriptions of stocks that you can use for future jobs, or to
modify the properties of an ex isting sto ck. You can also specify
properties for a transient stock that you wi ll use only for the
current job and will no t save. T ra nsient stoc ks are define d during
the programming of the job.
NOTE: You can select any value for any stock attribute, even if
the value or attribute is displayed as not being valid for the
current printer.
Specifying the stock si ze
Follow these steps to specify the size of the stock:
1. From the Size pop-up menu, select a standard stock size or
[Custom].
2. If you selected [Custom], enter the width and length of the
stock in the appropriate text boxes.
3. If necessary, select the radio button for the desired unit of
measure for your stock size. Your options are [in.] (inches) or
[mm] (millimeters).
Specifying the stock color
Follow these steps to select the color of the stock:
1. From the Color pop-up menu, select a stock color or
[Custom].
2. If you select [Custom ], a Cu stom S electio n dialog b ox op ens.
Enter the name of the cust om col o r, up to 30 characters, and
select [OK] to close the Custom Selection dialog box.
NOTE: If you are using a DocuPrint NPS printer, you may
enter a name of up to 27 characters. Do not use spaces when
entering the color name.
Specifying the stock type
Select the Type pull-down menu. Select the stock type from the
list of available stock types.
Specifying a stock name
In the Name text box, enter a name for your stock. The name
may have up to 255 characters.
7-13
Page 84

Job ticket options Guide to Printing Using Xerox Production Print Services
Specifying the stock weight
In the Weight field, select the paper weight by choosing Li ght,
Normal, or Heavy.
Specifying drilled paper
To indicate whether the stock for your print job has drilled holes,
select [Drilled] or [Not Drilled] from the pop-up menu in the
[Drilled] field.
Specifying coating/fini shing
In the [Sides Coated ] field, you can ind icate which si de coating is
on. You can select One Side, or Two Sides.
In the Coating Type section, select the type of coating that is on
that side of the stock.
In the finishing f ield, select what surface the coating i s applied to.
Select Smooth, Regular, or Rough.
Output options
The following sections include options that are available by
selecting the Output tab from the Job Settings window.
Specifying collation
The Collation option det er m in es the seq uen ce in whic h the
finished prints are stacked in the output tray. Available options
are:
• Printer Default
• Collated: Prints the pages of a document in numerical
sequence.
Specifying sli p shee ts
When Slip Sheets are selected, bla nk sheets are insert ed
between sets of collated jobs. The default stock for the slip
sheets is the main paper stock that was specified for the job,
except that the color of the slip sheet stock is blue. If the main
paper stock that was programmed for the job is blue, t hen white
stock is used for the slip sheets.
7-14
NOTE: Slip sheets can o nly be specified for collated jobs and
jobs without finishing.
To specify slip sheets, select the S lip Sheets ch eck box. The icon
at the left of the check box changes to reflect your selection.
Page 85

Guide to Printing Using Xerox Production Print Services Job ticket options
Selecting a finishing option
Select a finishing option on the Output window. The Finishing
option allows you to select a finishing option for the printed
document. The finishin g options that are avai lable depend on the
selected printer. Available options will be listed in the Finishing
box.
Custom finishing is available for some of the Xerox printers. For
availability, refer to the guide titled, Job ticket features guide.” If
your connected prin ter su ppor ts a pri nter ca p abili ty file, a pop u p
button is available. When selected, the available custom finishing
devices will display.
NOTE: When you are using a Macintosh system, turn on the
Help Balloons option by selecting Help for additional descriptive
help when selecting finishing features.
Specifying offset
If Offset is selected, the subset s of the job or the set s within a job
will be offset from each other in the output tray. The output
location can not be the top tray.
Pages per subset
If offset is chosen, select how many pages will be included for
each subset. use the up and down arrows to select the desired
page number.
Selecting an Output Location
On the Output windo w , you can select an outpu t location. Ensure
that the stock and finishing type tha t are selected are compa tible
with the output th at you select. The available output selections
are:
• Printer Default
• External
Image Adjustment options
The following sections include options that are available by
selecting the Image Adjustment tab from the Job Settings
window.
7-15
Page 86

Job ticket options Guide to Printing Using Xerox Production Print Services
Specifying image shift
The Image Shift option allows you to offset the printed image
from the vertical or horizontal edges of the sheet. Shifting the
image is particularly useful for finished jobs that require drilled
stock and for pr eprinted forms.
To shift the printed image for your job, follow these steps:
1. Select tif the Image Shift is Printer Default or Independent.
Independent is a vertical or horizontal shift for the images on
both side 1 and side 2.
2. On the Image Shift section of the Image Adjustment window,
use the arrow buttons to enter the amount of shift in the
desired direction for side 1 and side 2 as required.
NOTE: When the Image Shift option is set at 0 (zero), the
image is not shifted.
3. From the Options menu, select one of the following image
shift options. These options are available only if [Sides
Imaged] is set to 2-sided or Head-to-toe and the printer
supports independent side 2 image shift.
NOTE: Any image shift that is set in the Image Shift dialog box
may interfere with any offset for bin ding that is set by the
application in the document file.
Specifying the image rotation
Use the Rotation option to rotate the page images by selec ting
180 degrees, None, or Printer Default.
Image Quality options
The following sections include options that are available by
selecting the Image Quality tab from the Job Settings window.
Selecting Resolution
Select the resolution for the printed output. There are four
options available:
• 1200x1200 dpi
• 1200x600 dpi
• 600x600 dpi
7-16
• Printer Default
Page 87
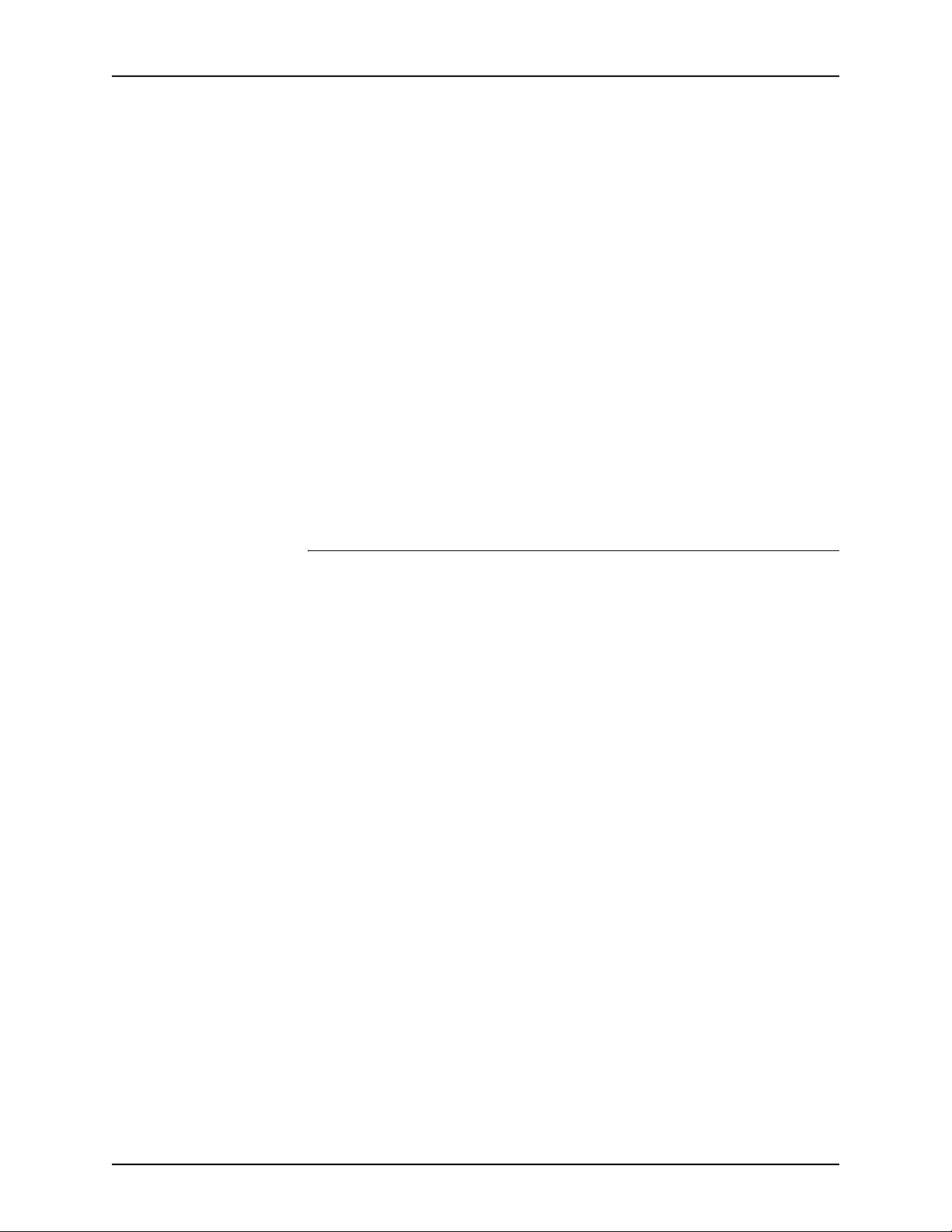
Guide to Printing Using Xerox Production Print Services Job ticket options
Emulation Mode
Use the emulation mode option to s elect the desired emulation
mode to be used on the job. The options availabl e are None or
Printer Default. If you are not positive which to choose, select
Printer Default.
Print Darkness
The Printer Darkness selection is selected by using the up and
down arrows to select lightest or darkest darkness. This option is
a user preference. If no preference is desired, it is suggested to
select Printer Default.
Selecting Toner Saver
Select whether to have the toner saver turned on or off. This is
done by selecting either Enable Toner Saver, or Printer Default.
Turning the toner saver on will help save on toner usage and is
more productive for printing large amounts.
Special Pages options
The following sections include options that are available by
selecting the Special Pages tab from the Job Settings window.
Add covers
The Covers dialog box enables you to specify covers and to
select differ ent p ape r stock and p rinti ng opt ions fo r a fron t cover,
a back cover, or both for the job.
You can add just a front cover, a back cover, or both to the print
job. Follow these steps to add one cover and to select the
printing options:
1. Select [Add Covers...] option on the Special Pages window.
The Covers dialog box opens.
2. Select [Front Cover] or [B ack Cover] from the Covers pop-up
menu. The Paper Stock, Stocks, Use Job Setting, and
Printing fields are displayed. If you wish to add both front and
back covers, select both check boxes.
3. If you want to select a different stock ID or specify different
properties for the stock number, select the [Stocks...] icon to
open the Paper Stocks dialog box.
a. On the Paper Stocks dialog box, select the same stock
number from the Stocks menu that you selected on the
Covers dialog bo x.
7-17
Page 88
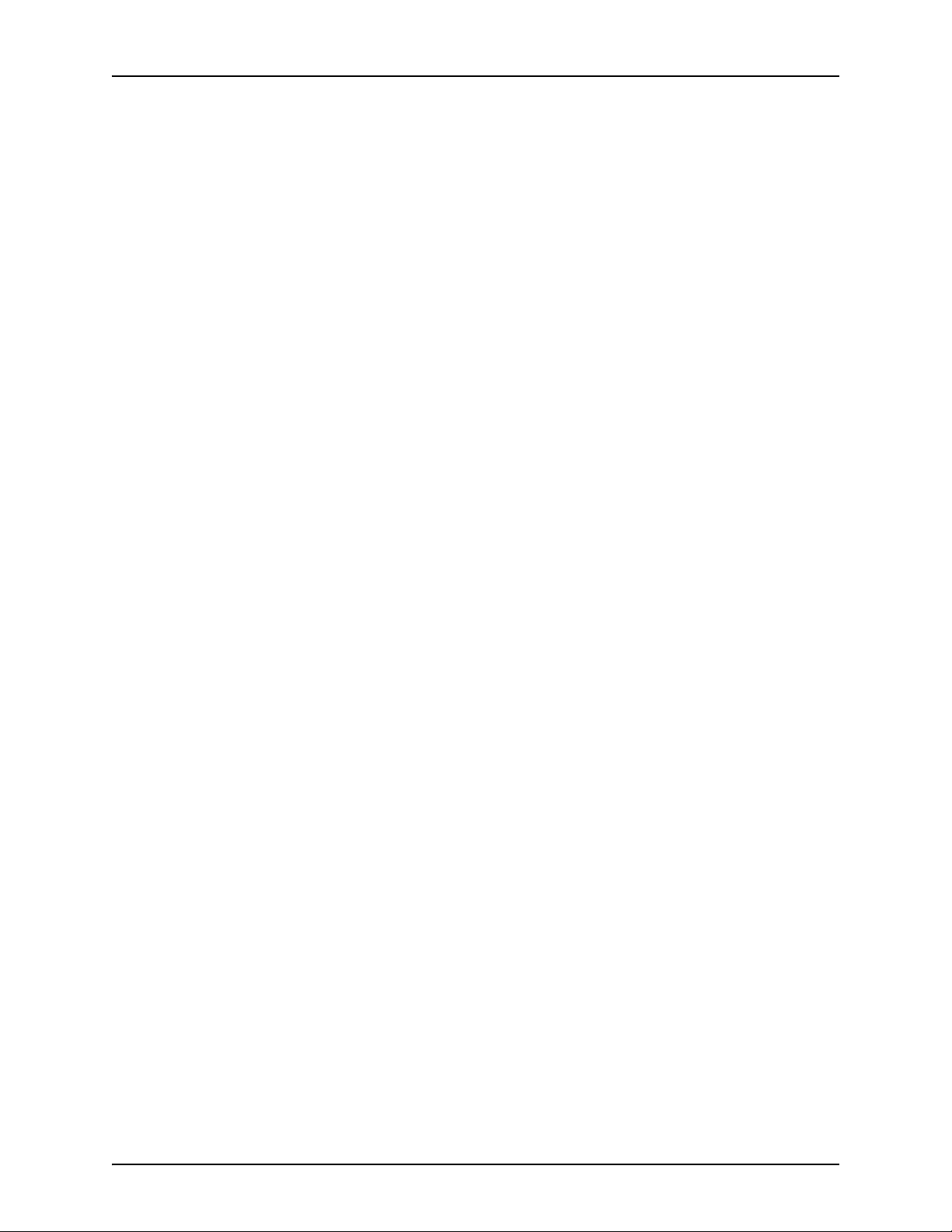
Job ticket options Guide to Printing Using Xerox Production Print Services
b. Program the stock for the cover.
c. Select [OK] to close the Paper Stocks dialog box and
return to the Covers dialog box.
4. Select the sides of the cover that will be printed. The available
options are [None], [Print on side 1], [Print on side 2], and
[Print on both sides].
5. Select [OK] to save the covers pro gramming and return to the
Job Ti cket dialog box. The type of covers th at you specifie d is
displayed below the [Covers] icon on the Job Ticket dialog
box.
If you want to remove the covers programming, select
[Cancel].
Specifying exception pages
The Exception Pages dialog box enables you to select different
paper stocks for any specified pages or page ranges in the print
job.
Adding an exception page
You can add up to 250 exception page ranges. Follow these
steps to add exception pages:
1. Select [Exception Pages] on the Special Pages window. The
Exception Pages dialog box opens.
2. In Page Range field, enter the range of pages that will be
programmed differently.
If the range is only one page, enter the page number.
3. Specify the other properties of the exception pages from the
available options, as appropriate.
• Paper Stock: Specify the stock for the exception pages.
• Sides Imaged: Select 1-sided, 2-sided, or head-to-toe
printing from the pop-up menu in this field. You can also
select [Use Job Setting].
• Image Shif t: If you want to shift the page image on the
range of exception pages, use th e image shift fields .
• Print Darkness: Select the print darkness to be used on
the exception pages.
7-18
• Toner Saver: Select if toner saver should be applied to
the selected exc eption pages.
Page 89

Guide to Printing Using Xerox Production Print Services Job ticket options
4. On the Exception Pages dialog box, select [Add]. The
exception page range is added to the [Defined Ranges] list
box.
5. Repeat steps 2 through 4 to program additional e xception
pages if desired.
6. Select [OK] to save the exceptio n pages and re turn to the Job
Ticket dial og box.
If you want to remove the changes you have made, select
[Cancel].
Viewing or changing an exception page
Follow these steps to view or to change an exception page or
range of exception pages:
1. Open the Special Pages window.
2. The window that displays will list any pages that have been
defined for exception pages. Select the desired exception
page setting.
3. Select [Edit] and make changes.
4. Select [OK] to save your changes and retu rn to the Job T icket
dialog box.
Deleting an exception page
Follow these steps to delete an existing exception page or range
of pages:
1. On the Job Settings, Special Pages window, exception pages
that have been defined will be displayed.
2. Select the desired exception page setting.
3. Select [Delete]. The selected ra ng es are remove d fro m the
Defined Ranges list box.
4. Select [OK] to enter your changes and return to the Job
Ticket dial og box.
Specifying page inserts
The [Inserts...] icon opens the Page Inserts dialog box on which
you specify blank pages that will be inserted into the current
document. You may specify the page number that the blank
pages will follow, the number of blank pages to insert, and the
stock that will be used for the blank pages. Multiple sets of blank
pages can be inserted in the print job.
7-19
Page 90

Job ticket options Guide to Printing Using Xerox Production Print Services
Adding an insert
Follow these steps to add a blank insert page to the job:
1. On the Job Ticket dialog box, select the [Inserts...] icon to
display the Page Inserts dialog box.
2. Select where the insert w ill be pl aced. Select either [Insert As
First Page] or select [Insert Page After...]
3. In the [Quantity] field, enter the number of blank pages that
will be inserted.
4. Specify a stock for the blank page inserts.
5. Select [OK]. The order number, page number, quantity, and
stock number of the new blank page insert range appears in
the list on the Special Pages window with “inserts” listed.
6. Select [OK] to save the blank page insert information and
return to the Job Ticket dialog box.
NOTE: DocuSP allows multiple page inserts, as well as the
ability to inser t a pag e aft er pa ge 0 (befo re page 1). Howeve r , the
DocuTech 135 does not allow these functions.
Changing an insert
Follow these s teps to change a blank insert:
1. Special Pages window, select the [Inserts...] icon to display
the Page Inserts dialog box.
2. In the list box, select the insert that you want to change.
Select [Edit]. The insert prop erties are displayed in the fiel ds
on the Inserts dialog box.
3. Make any desired changes to the insert, then select [OK].
4. Select [OK] to save the blank page inserts and return to the
Job Ticket dialog box.
Deleting an insert
Follow these steps to delete a blank insert:
1. On the Special Pages window, select the insert to be deleted.
2. Select [Delete].
3. Select [OK]. The amount of page inserts that have been
specified is displayed below the [Inserts...] icon on the Job
Ticket dial og box.
7-20
Page 91

Guide to Printing Using Xerox Production Print Services Job ticket options
Printing a document
This section describes the procedures that are part of printing a
document that you set up and submitted. For an overview of all
the entire process of setting up, submitting, and printing a job,
refer to “Overview of the printing process earlier in this
document.
Selecting a print queue
The [Printer Connections] fiel d displays a list of the print queues
that you have set up. You may also create a customized list of the
printer queues that you use most often.
To select a queue:
1. Access the XDS software.
2. From the Printer connections list, select the print queue you
want to use. The print queue that y ou select is displa yed in
the title bar of the XDS window.
NOTE: Several un connected printer queues always appear in
this list. The unconnect ed p rinter optio ns allo w you t o set up and
save job tickets on your desktop without access to the printer.
Selecting a file to print
To select a file to print, you may use any of the following
methods:
• Use a Directory window to locate and select the file
• Use the Win dow Ex plorer to sele ct th e file a nd drag an d drop
the file onto the XDS application. The file is sent directly to
the printer.
• Use the command line.
• Select the file from the File menu, which displays the four
most recently opened files.
Directory window
1. Select [Browse] in the [Document] area, or select [Open
Document] from the File menu. A Directory window is
displayed.
2. Select the file that you want to print. Make sure that the
document file is in a PDL format.
3. Select [Open].
7-21
Page 92

Job ticket options Guide to Printing Using Xerox Production Print Services
The name of the selected docume nt file is displa yed in the name
field of the Document area.
Command line
1. From the workstation Start menu, select [Run].
2. Enter XDS <filename> in the Run Window.
The name of the selected docume nt file is displa yed in the name
field of the Document area.
Selecting a print server file
If the file that will be printed is a remote file, select the [Print
server file] check box and enter the directory path and file name
in the name field.
Selecting a saved file for reprint
If you want to reprint a saved file, se lect t he [Reprint ] che ck bo x.
Reprinting a saved job
Reprint allows you to print a job that has been saved to a
designated save location.
NOTE: This function does not reprint a job that has already
been printed. Only saved jobs c an be “reprinted.” By specifying
Reprint, you are actually printing a saved job for the first time.
Saved jobs may be reprinted in one of the following ways:
• Without changing any of the saved job ticket parameters
• Changing one or more saved job ticket parameters
NOTE: Different network software modifies the reprint job name
to fit various naming conventions. In most cases, in order to
reprint a job from a DOS or Windows client, the Save
Preferences on th e DocuS P co ntrolle r mu st have the File Ser ver
Type set to [PC]. Refer to your Print Service Operator Guide for
more informati on.
7-22
Page 93

Guide to Printing Using Xerox Production Print Services Job ticket options
Reprinting without changing the job ticket parameters
When the job is saved, a job ticket is created and saved also. All
of the parameters that were set in the job ticket when the job was
saved are set in the saved job ticket. When the job ticket is
saved, a .jt extension is added to the end of the file name. If the
[Save Preferences] field is set to [PC File Server Type], the job
decomp.ps is saved as DECOMP.jt.
1. In the [Document] field on the XDS window, enter or browse
to locate and display the name of the document that will be
reprinted. If the save directory is the default sa ve location that
was set at the DocuSP controller, then entering the source
directory path is not necessary. If a source directory that is
different from the default save directory was selected, enter
the directory path to the save location.
NOTE: The source directory and file names are case
sensitive and must be identical to the name of the file that
was submitted to be saved. Note that some network gateway
software changes the case to all lowercase or all uppercase.
2. Select the [Reprint] check box. A message appears,
informing you that the job ticket setting s that were saved with
the job will be used.
3. In the message window, select [OK] to proceed with
reprinting.
4. Select [Setup] to open the Setup window.
NOTE: When [Reprint] is selected in the Xerox Document
Submission window, all of the job ticket p aramet ers are set to
either the system defaults or to [Printer Default].
5. Ensure that the number of copies that will be printed matches
the number of copi es that were specified for the reprint job,
then select [OK].
6. Select [Print]. The job is sent to the printer for reprinting.
Reprinting with different job ticket parameters
When a job is saved, its job ticket is saved with it. The job may be
reprinted with different job ticket parameters as necessary.
The saved job ticket cannot be changed. The job may be
submitted for reprinting with new parameters, but the new
parameters do not affect the saved ticket.
7-23
Page 94

Job ticket options Guide to Printing Using Xerox Production Print Services
All of the job ticket parameters may be changed except the PDL
Type, which is set to [Printer default].
1. In the [Document] field on the XDS window, enter or browse
to locate and display the path to the document that will be
reprinted. If the save directory is the default sa ve location that
was set at the DocuSP controller, then entering a source
directory path is not necessary. If a source directory that is
different from the default save directory was selected, enter
the directory path to the save location.
NOTE: The source directory and file names are case
sensitive and must be identical to the name of the file that
was submitted to be saved. Note that some network gateway
software changes the case to all lowercase or all uppercase.
2. Select the [Reprint] check box. A message appears,
informing you that the job ticket setting s that were saved with
the job will be used.
3. In the message window, select [OK] to proceed with
reprinting.
4. Select [Setup].
5. Enter the job ticket parameters tha t you wan t to change fro m
the saved ticket parameters. For para meters th at you wish to
keep the same as they were set in the sav ed job ticket, either
leave the parameters blank or set them to [Printer Default].
NOTE: When [Reprint] is selected in the Xerox Document
Submission window, all of the job ticket p aramet ers are set to
either the system defaults or to [Printer Default].
6. Select [OK].
7. Select [Print]. The job is sent to the printer for reprinting.
Checking the status of a job
To check the status of a job that has been sent to a Novell print
queue, use the Novell NetWare PCONSOLE utility. To view the
Novell print queue:
1. At the DOS prompt, enter PCONSOLE.
7-24
2. From the Available Options menu, select [Print Queue
Information], and press <Enter>. (You may not have access
to some of the options in PCONSOLE.)
Page 95

Guide to Printing Using Xerox Production Print Services Job ticket options
3. Select the requi red print queue from the list that i s di sp la yed ,
and press <Enter >. If only one print queue is available, the
print queue list is not displayed.
4. Select [Current Print Job Entri e s] from the Pr in t Queu e
Information menu, and press <Enter>. A list of the currently
active jobs in the queue is displayed.
5. When you are finished, press <Esc> to leave PCONSOLE.
To check the status of the job at a DocuTech printer, enter the
Xerox Client Submission listjob command on the DOS
command line. Refer to “Using the Xerox Client Software for
Solaris” for information on using the listjob command.
Setting the XDS print options
The User Setup wind ow enables you to customize the way that
you interact with the XDS application for printing. Follow these
steps to set the XDS printing opti ons on the User Setup window.
1. In the XDS window, select [User Setup...] from the Options
menu. The User Setup window is displayed.
2. Select the check box ne xt to the any of the following options
that you want to enable.
• Print dropped document files: Enables drag and drop
printing to a running XDS application. Drag and drop
printing uses the current job ticket and the selected or
default print queue.
If drag and drop printing is not selected, the file becomes
the currently selected document file.
• Restore XDS when a file is dropped: Enables a
minimized XDS application to be res tored to its normal
size when a file is dragged and dropped onto it.
If [Restore XDS when a file is dropped] is not selected,
XDS remains minimized when files are dropped on it.
• Print command-line document files: Enables XDS to
print files that are specified on the command line.
If [Print command-line documen t files] is not selected, the
file becomes the currently select ed do cum en t file.
NOTE: Command-line arguments may not have more
than 127 characters, including the path information and
any spaces between arguments.
7-25
Page 96

Job ticket options Guide to Printing Using Xerox Production Print Services
• Notify the user when a job has completed: Enables
your PC to receive job status information.
Automatic job status must be enabled for the printer that
you are using so that you receive notification when your
job has been completed. Consult your system
administrator for further informa tion.
NOTE: Job notification does not apply when you are
using TCP/IP.
• Display the job submission success message:
Enables your PC to receive a message when a
submission is successful.
3. Select [OK] to save your changes and to return to the XDS
window.
If you want to return to the XDS window without saving any
changes, select [Cancel].
Setting up a printer capa bilities file
The printer capabilities file lists all attributes and capabilities of
the printer with which the file is associated. This file may be
stored on your workstation and is acce ssibl e to oth er clients that
may not be able to poll the printer directly regarding its
capabilities.
NOTE: In XDS for Windows, the printer capabilities file is
available only for the DocuColor 2045, 2060 and iGen3.
File contents
The printer capabilities file contains complete information about
the printer, including the following:
• Stocks in the Stock Library (names and records)
• Fonts that have been loaded
• Destination ICC profiles
• CMYK intensity transfer functions (TRC)
7-26
• RGB source color profile
• CMYK source color profile
• CMY source color profile
• Gray source color profile
Page 97

Guide to Printing Using Xerox Production Print Services Job ticket options
Sources for the printer capabilities file for Windows
You are not able to generate a printer capabilities file using XDS
on your Windows system. Instead, you must create the file in
XDS Plus. You can either load XDS Plus on your PC that is
running Windows and create th e f ile on your own system, or you
can create the printer capabilities file on a different system and
transfer it to your PC.
Systems on whi ch you can load and run XDS Plus include:
• A PC running Windows
• A Sun workstation running Solaris 2.6 or 2.8
• Your DocuSP printer controller ru nning DocuS P 3.X softw are.
Generating a printer capabilities file on XDS Plus
Follow these steps to ge nera te a pri nter cap a bilit ies file for XDS,
using XDS Plus:
1. Install and open XDS Plus on one of the systems that
supports it. Refer to the Installation Guide for more
information.
2. On the XDS Plus window, select [Administration].
3. If necessary, select the [Status] tab to display the Status
window.
4. In the [Queues] section of the Status window, select a queue
name.
5. From the Options pull- down menu, select [Generate Printer
Capabilities File...].
6. On the Save Printer Capabilities File window, locate and
open the folder in which you want the system to save the
printer capabilities file that it generates. In the [File na me] text
field, enter a name for the file. The name must have a .xcp
extension.
7. Select [Save]. The system saves the file in the selected
location, and the Save Printer Capabilities File window
closes.
8. If necessary, transfer the printer capabilities file to your
workstation from the system on which you created the file.
9. Specify the location of the printer capabilities file in the
Preferences window wi th i n XDS.
7-27
Page 98

Job ticket options Guide to Printing Using Xerox Production Print Services
Exiting the XDS software
Follow these steps to exit the XDS software and to return to the
Windows environment:
1. Select [OK] on the Setup window. The XDS window is
displayed.
2. Select [Close] on the XDS window.
Exiting the XDS Plus software
To exit the XDS Plus software and to return to the Windows
environment:
1. From the Files pull-down menu on the XDS Plus window,
select [Exit]. The XDS Plus window closes.
7-28
 Loading...
Loading...