X-Digital System XDS-PRO Quick Start Manual

Your receiver will NOT receive network programming, until you
connect your XDS receiver to the internet and Activate it per the
instructions in this document. Your XDS receiver MUST be
connected to the internet AT ALL TIMES.
X-Digital Systems XDS-PRO receiver
QUICK START GUIDE
REVIEW THIS GUIDE IN ITS ENTIRETY BEFORE INSTALLING
YOUR XDS RECEIVER. ALSO, FOLLOW THESE INSTRUCTIONS
BEFORE CALLING SUPPORT.
XDS urges stations to use an Uninterruptible Power Supply
(UPS) for the XDS receiver for equipment protection from
power spikes or brownouts. Also consider lightning protection
if you are located in an area susceptible to frequent lightning
storms. Surge suppressors do not provide sufficient protection.
NOTE: Use the included “Network Configuration Data Sheet” to
properly activate your receiver on the desired network.
NOTE: Appendix A contains a front panel menu map that can help
you navigate through the XDS receiver settings and configuration.
1. MAKING THE CONNECTIONS
Satellite RF, data (LAN/WAN) and audio must be properly
connected. Please follow the steps below:
1.1 SATELLITE RF CONNECTION
Your XDS receiver is pre-tuned to you network‟s carrier as specified in the attached
“Network Configuration Data Sheet”. Once the satellite RF is properly connected and
you apply AC power, the XDS receiver should automatically tune and lock to the
network‟s carrier.
A. Connect the satellite RF to your downlink
1226 R830000-1060 XDS Pro Quick Start Guide 1/11/2010
Rev H Page 1 of 11

Your new XDS receiver may include a parts kit that includes two 6-foot RG-6 cables
and an L-band splitter that allows DC power to pass through one port.
B. Verify the XDS receiver is tuned and locked to the carrier
Once the satellite RF is properly connected, apply AC power to the receiver and
verify as follows:
If the SIGNAL LED is green, the receiver is locked to the carrier and the
LCD screen will display:
(Network Logo)
EB ##.# AG ### (# = numerical value)
EB should be above 7 and AG should be between about 40 and 70 for
proper operation.
If the XDS receiver does not acquire the network carrier, the red FAULT LED
will illuminate steadily and the LCD screen will display:
(Network Logo)
EB _ _._ AG ### (# = numerical value)
Verify proper RF connections and the XDS receiver should automatically
lock to the carrier.
To manually tune the XDS receiver to a network carrier:
o At the main screen with the network logo, press the SET key, then the left or
right arrow keys to reach Setup. Press SET.
o Press the left or right arrow keys to reach Tuner. Press SET.
o Press the left or right arrow keys to reach Frequency. Press SET.
o Use the four arrow keys and the SET key to set the frequency to the value on
the Network Data Sheet packed with your receiver.
o Press the left or right arrow keys to reach Symbol Rate. Press SET. Use
the four arrow keys and the SET key to set the symbol rate to the value on
the Network Data Sheet packed with your receiver.
The XDSPRO receiver should lock. (Green SIGNAL LED will illuminate
steadily).
1226 R830000-1060 XDS Pro Quick Start Guide 1/11/2010
Rev H Page 2 of 11
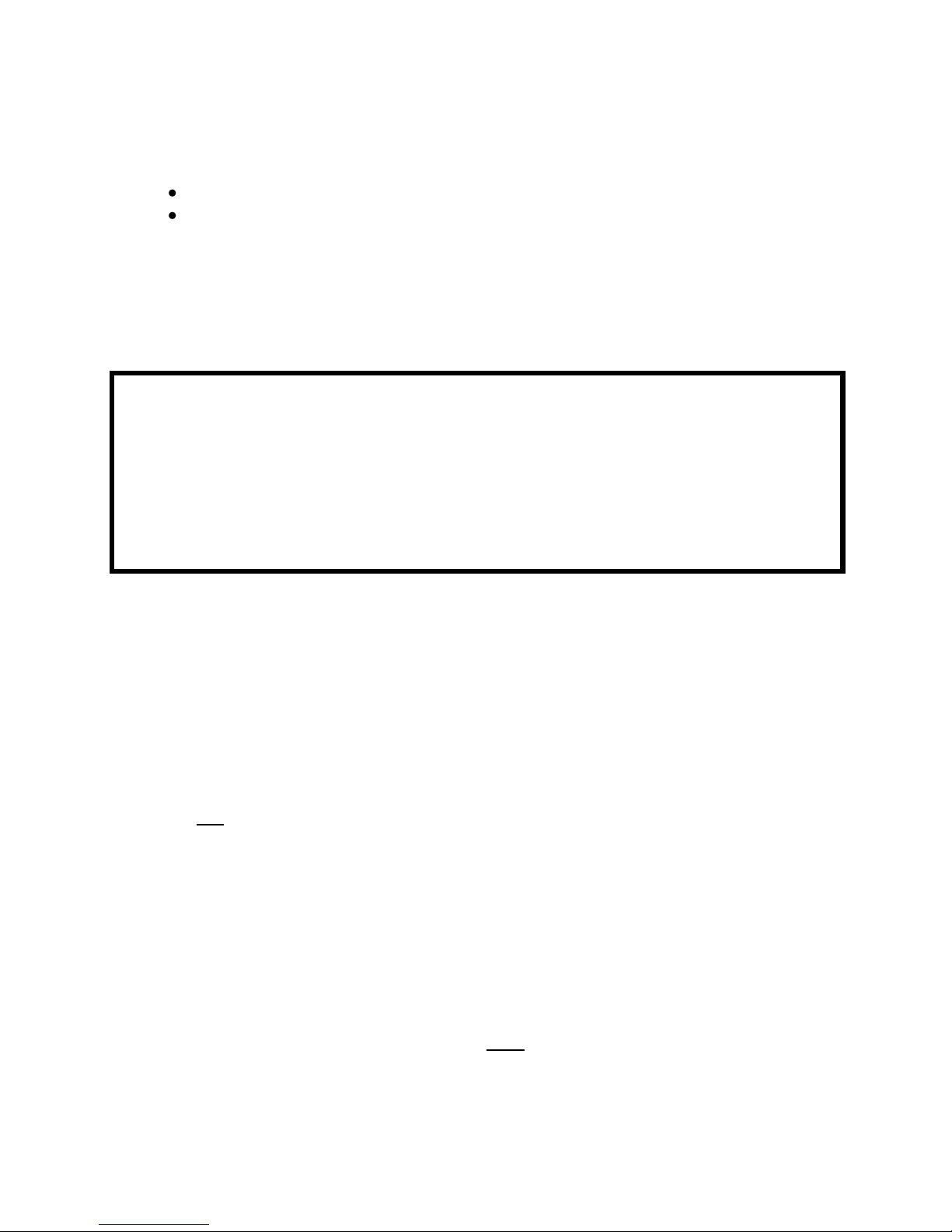
If the front panel of your XDS receiver displays flashing red
lights, this indicates all Activation and Installation steps have
not been completed and/or your XDS receiver is not connected
to the internet. All Activation and Installation steps, including
your internet connection, must be completed or you will NOT
receive the network’s programming. Your XDS receiver must be
connected to the internet at all times.
If this XDS receiver is designated to supply DC power to the LNB at your dish, you
can turn on the LNB voltage on the XDS receiver front panel menu as follows:
Make sure your downlink LNB is connected to the XDS receiver
Apply AC power to the receiver
o From the main screen with the network logo, press the SET key, then press
the left or right arrows to reach Setup. Press SET.
o Press the left or right arrows to reach Tuner. Press SET.
o Press the left or right arrows to reach LNBV, Press SET and turn the LNB
Voltage on.
1.2 INTERNET CONNECTION - REQUIRED
This new XDS receiver requires connection to an always-on internet pathway. The
internet pathway is used by the network to troubleshoot remotely, send audio or text
content to your receiver‟s storage, send commercial playback schedules, retrieve asplayed logs of commercials inserted by the receiver, and more.
Your XDS receiver is delivered with a 20-foot Category 5 data patch cord wired “straight
through” (not crossover) for connection to your network‟s hub or switch.
A. Connect the XDS Receiver to your network
If you elect to place your XDS receiver in your local network “inside” your
firewall, connect your network cable to one of the receiver‟s LAN ports. The
receiver is set by default to obtain a dynamic IP address, also called a “DHCP
address”, from your network‟s DHCP server. If there is no DHCP server or you
elect to assign a static IP address, you can do it as follows:
Assigning a Static IP address to a LAN Port:
1226 R830000-1060 XDS Pro Quick Start Guide 1/11/2010
Rev H Page 3 of 11
o At the main screen with the network logo, press the SET key, then the left or
right arrow keys to reach Setup. Press SET.
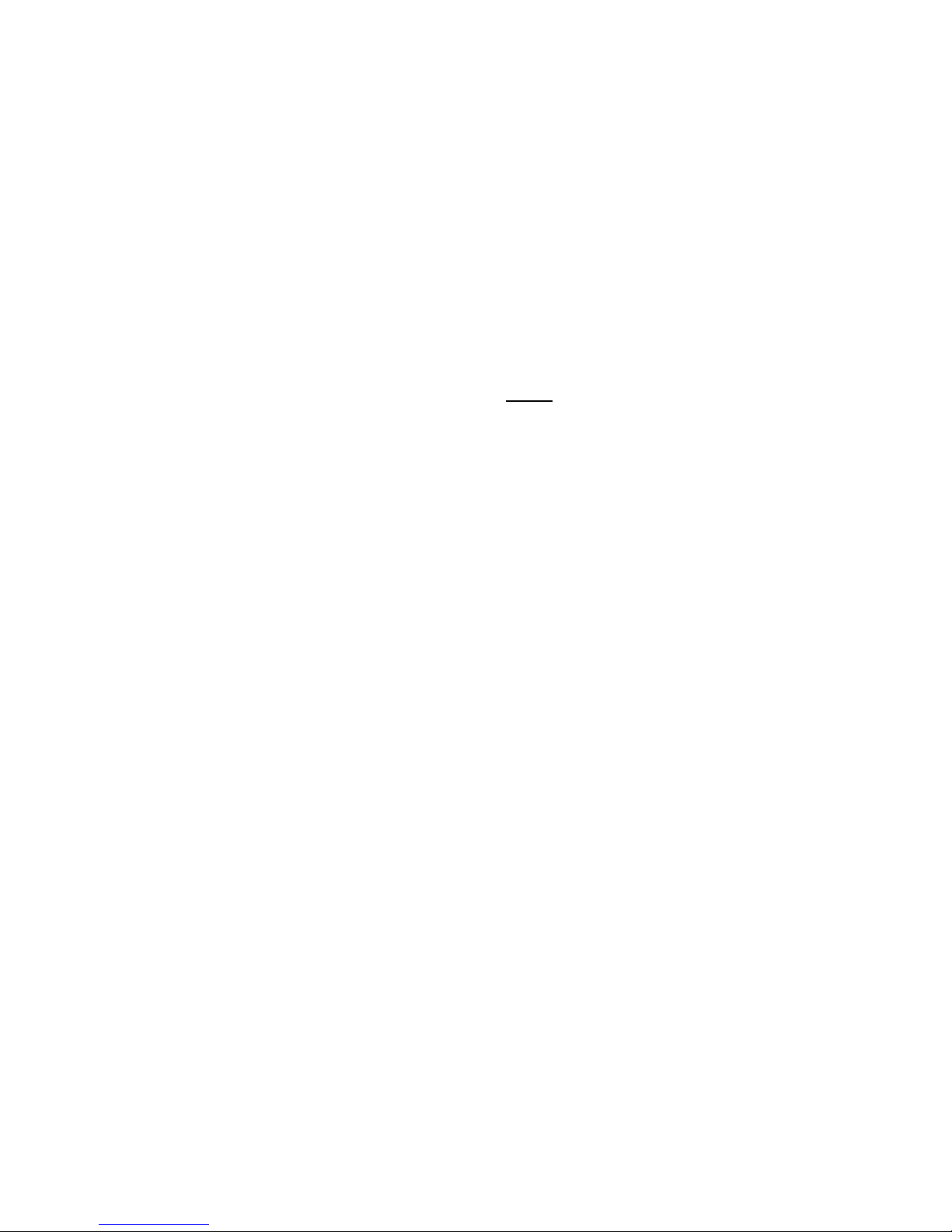
o Press the left or right arrow keys to reach Network. Press SET.
o The default setting for DHCP is ON. Use the SET and arrow keys to change
DHCP from ON to OFF.
o Press the left or right arrow keys to go to the LAN Address menu. Press SET.
o Use the up and down arrow keys and the SET key to set the desired IP
address.
o Press the left or right arrow keys to go to the LAN Subnet menu. Press SET.
o Use the up and down arrow keys and the SET key to set the desired subnet
address.
o Press the left and right arrows to go to the Gateway menu and press SET.
o Use the up and down arrow keys and the SET key to set the desired gateway
address.
Assigning a Static IP address to the WAN Port:
If you elect to connect your receiver in a firewall zone called a “DMZ”
(demilitarized zone) or „“Outside” the firewall where it can see the internet
directly, connect your network cable to the receiver‟s WAN port. You must
assign a static IP WAN Address, WAN Subnet, and Gateway. Follow the
“Assigning a Static IP address to a LAN Port” instructions above to go to the
appropriate WAN menus and change settings as desired.
NOTE: If your local area network (LAN) requires the use of a proxy server,
please refer to the online user‟s guide located at your affiliate‟s website. Refer to
Section 2 on page 7 of this document for instructions on how to login to your
receiver‟s website at your network‟s hub.
B. Test connection to the networks NOC
o At the main screen with the network logo, press the SET key, then the left or
right arrow keys to reach Setup. Press SET.
o Press the left or right arrow keys to reach Network. Press SET.
o Press the left or right arrow keys to TEST NOC. Press SET.
o Press the NOC soft key to perform the test.
The test will take a minute or two. You will get a SUCCESFULLY CONNECTED
TO NOC message if your IP settings are correct. Otherwise you will get a
CANNOT CONNECT TO NOC message and you will need to adjust your IP
settings (on the receiver, or in your network‟s switches, routers or firewall) until
the receiver can connect to the NOC.
To troubleshoot, you can use the PING soft key to verify your receiver can
locally connect to your network gateway.
1226 R830000-1060 XDS Pro Quick Start Guide 1/11/2010
Rev H Page 4 of 11
 Loading...
Loading...