Xcruiser XDSR385HDPlus User Manual

User’s Manual
Full HD
Digital Satellite Receiver
Please read this User’s Manual carefully before installing the receiver.
v1310
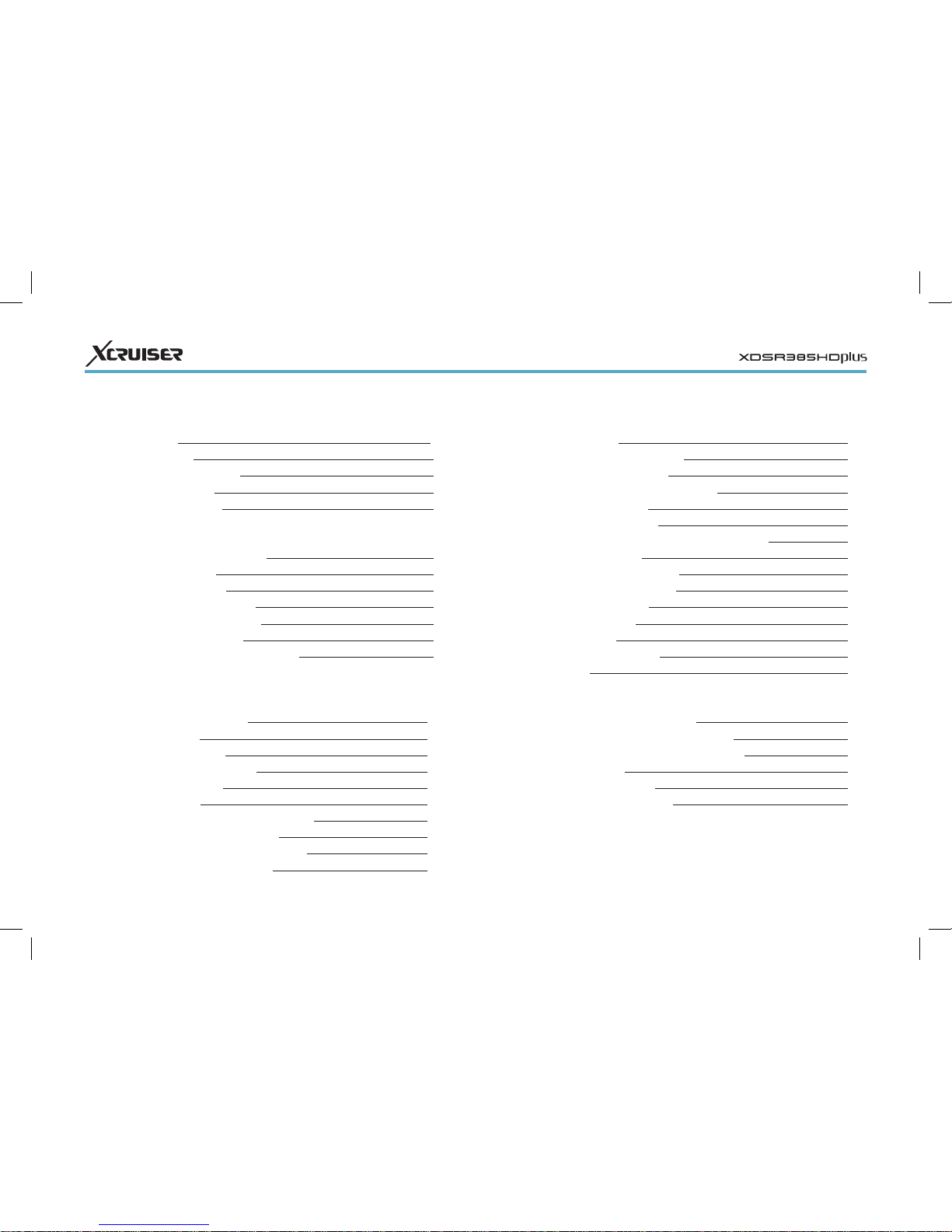
2
1 Introduction 4
1.1 Features 4
1.2 Accessories 4
1.3 The Remote Control 5
1.4 Getting Started 6
1.5 The Apps Screen 6
2 Installation 7
2.1 Satellite Dish Connection 7
2.2 TV Connections 7
HDMI connection 8
Composite Connection 8
2.3 AV Receiver Connection 8
2.4 Network Connection 8
2.5 Mounting Receiver Connection 9
3 Scanning for Channels 10
3.1 Satellite Dish Settings 10
LNB Settings 10
Unicable Settings 10
3.2 Using a Motorized Dish 11
Using DiSEqC 1.2 11
Using USALS 12
3.3 Scanning for Satellite TV Channels 12
Scanning for Every Channel 12
Scanning a Specific Transponder 13
Scanning for One Channel 13
4 Watching TV 13
4.1 Channel List 14
Channel List Preferences 14
4.2 TV Programme Guide 15
Programme Guide Preferences 15
4.3 Controlling Audio 16
4.4 Displaying Subtitles 16
4.5 Watching Two Channels Simultaneously 16
4.6 Viewing Teletext 16
4.7 Watching Pay Channels 17
4.8 Watching Subchannels 17
4.9 Setting Up Timers 17
Wake-Up Timer 17
Sleep Timer 17
4.10 Managing Channels 17
4.11 HbbTV 19
5 Recording TV 19
5.1 Recording TV Programmes 19
Scheduling TV Recordings Using... 19
Manually Scheduling TV Recordings 19
5.2 Time-Shifting 20
5.3 Playing Recordings 20
5.4 Recording Preferences 20
CONTENTS

ENGLISH
3
6 Playing Media Files 21
6.1 Managing Storage Devices 21
6.2 Managing Files 21
6.3 Playing Recordings and Videos 22
6.4 Viewing Photos 23
Slideshow Preferences 23
6.5 Playing Music 23
6.6 Playing Media Files from other Devices 23
7 Apps 24
7.1 Web Browser 24
Viewing a Webpage 24
Navigating Webpages 24
Bookmarks 24
Entering Text 25
7.2 YouTube 25
Playing Videos 25
7.3 Free TV+ 25
7.4 Internet TV+ 25
7.5 Internet Radio+ 26
7.6 RSS News 26
7.7 User Data 26
7.8 TV Portal+ 27
7.9 Torrent Player 27
7.10 Weather Forecast 27
7.11 PlugIn 28
PlugIn Server Settings 28
8 Preference Settings 28
8.1 Language Settings 28
8.2 Network Settings 28
Proxy Server Settings 28
DDNS Settings 29
8.3 Clock Settings 29
8.4 Audio and Video Settings 29
8.5 On-Screen Display Settings 30
Using Different Fonts 30
8.6 Parental Control 30
8.7 Maintaining the Digital TV Receiver 30
Sharing Channel Data 31
8.8 Updating the Digital TV Receiver 31
Online Update 31
Software Server Settings 31
9 Appendix 32
Legal Notices 32
Correct disposal of this product 32

4
1.2 Accessories
Beyond simply receiving satellite signals, this
digital TV receiver has many convenient and
advanced features:
• This receiver has two slots for CA modules
and pay-TV cards. See Watching Pay
Channels.
• Users can use removable storage devices
to record TV programmes. It is possible to
schedule this receiver to record not only
a single TV programme but also every
episode of a series using the programme
guide. See Recording TV.
• Users can pause and resume a live
programme. See Time-Shifting.
• This receiver can play many kinds of media
files, including photos, music, and videos.
See Playing Media Files.
• This receiver can play media files from
other devices, such as computers and
network-attached storages. See Playing
Media files from Other Devices.
• This receiver provides a variety of apps,
including YouTube. See The Apps Screen.
1 INTRODUCTION
1.1 Features
The following accessories are included with the digital TV receiver.
User’s Manual Remote Controller RCA cable
AAA size batteries X2 HDMI cable IR extension
Adaptor TV mount bracket

ENGLISH
5
Use the remote control to
control the digital TV receiver.
Make sure that batteries
are installed correctly in the
remote control.
1. Turn the digital TV receiver
on or off.
2. Mute the sound.
This button also can be used to
change the picture resolution.
Press and hold this button
until the current resolution is
displayed. Repeatedly press it
to change the resolution, then
press the EXIT button to return it
to the original button function.
3. Use the numeric buttons to
enter numbers.
4. Subtitle: Display subtitles. See
Displaying Subtitles.
5. Teletext: Display teletext
pages. See Viewing Teletext.
1.3 The Remote Control
guide. See TV Programme
Guide.
13. RECALL: Display the list of
recently-viewed channels.
14. Use these buttons to
control recording and
playback. See Recording
TV and Playing Media
Files.
15. Use these volume buttons
to adjust the volume.
16. Use these channel
buttons to change
channels.
17. These color buttons
perform different
functions, depending
on what the digital TV
receiver is currently
doing.
18. Use these buttons to
scroll lists.
6. Use these navigation
buttons to navigate the
menus and interactive
screens.
7. OK: Select an item. In
addition, use this button to
display the channel list. See
Channel List.
8. Display the list of files
stored in a removable
storage device. See Playing
Media Files.
9. MENU: Display Apps. See The
Apps Screen. In addition, use
this button to return to the
higher menu level.
10. EXIT: Return to the previous
screen or close the current
list or dialogue box.
11. FAV: Display the list of
favourite channels.
12. EPG: Display the programme
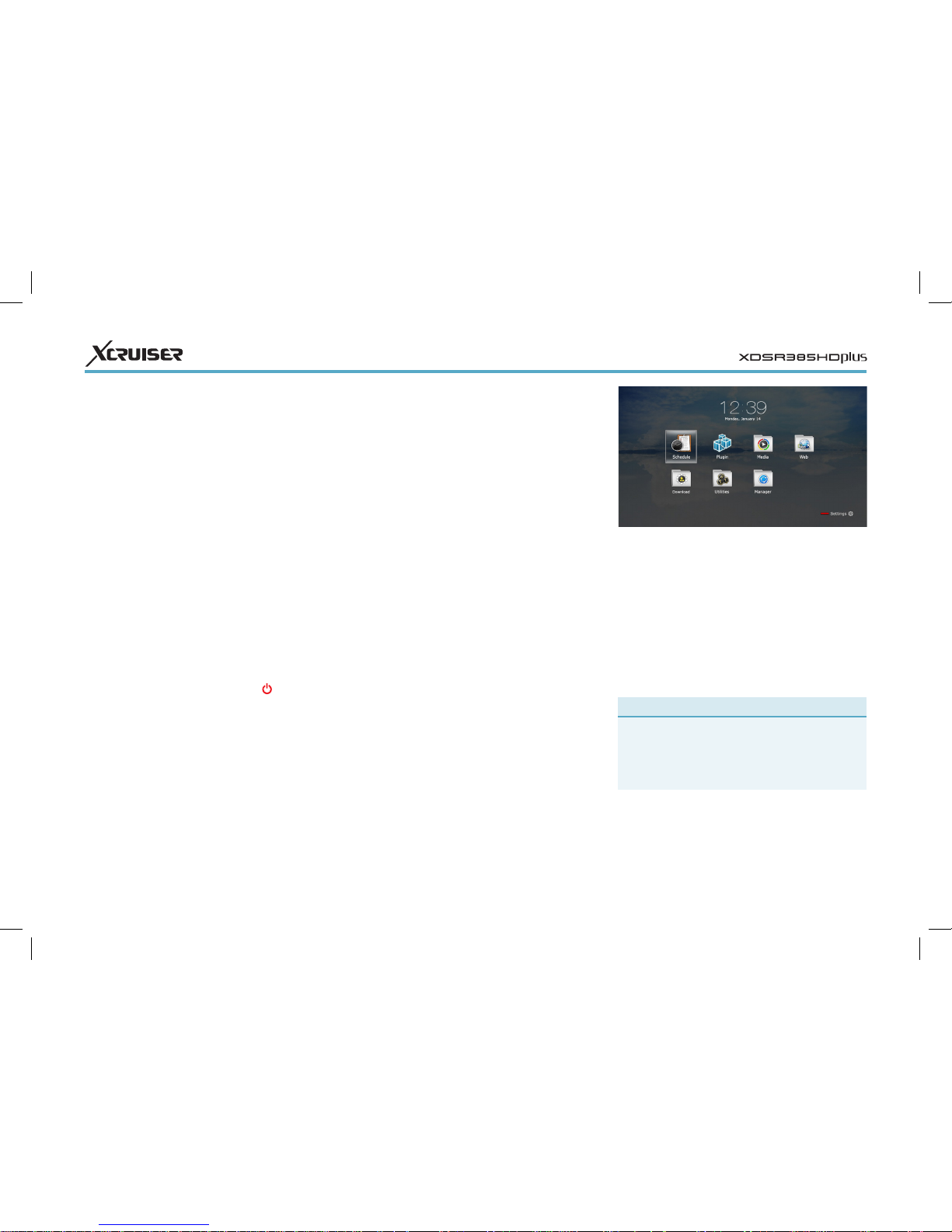
6
2. Configure the network settings. See
Network Connection.
3. Install add-ons to internet-based
apps, such as Free TV+ and Internet
Radio+, when an internet connection
is available. Additionally, determine
whether to restore the receiver using
the stored settings and channels, if
there is any backup data.
4. Set the clock. See Clock Settings.
5. Scan for TV channels. See Scanning for
Channels.
1.5 The Apps Screen
Press MENU button to open Apps screen.
The Apps screen displays various app
icons in multiple folders, as follows:
• CAS: See Watching Pay Channels.
• Data Transfer: See Sharing Channel Data.
• Media Server: See Allowing Other Devices to
Access the Receiver.
• Remote Play+: See Playing Media files from
Other Devices.
• Schedule: See Manually Scheduling TV
Recordings.
19. TV/Radio: Switch between TV
channels and radio stations.
20. INFO: Display information about the
current programme.
21. Use these buttons to watch two
different channels at the same
time. See Watching Two Channels
Simultaneously.
1.4 Getting Started
Install the digital TV receiver properly,
referring to Installation.
Plug the power adapter into a power
outlet, and insert the connector into the
power socket on the rear of the receiver.
Then press the power button on the
remote control to turn on the receiver.
When turning on the receiver for the
first time, the initial setup process
automatically starts. Follow on-screen
instructions to finish the process. At each
step, either make a choice or skip the
step:
1. Choose a language for the user
interface.
• Software: See Online Update.
• Storage Manager: See Managing Storage
Devices.
• System: See Updating Digital TV Receiver.
• USB Storage: See Updating Digital TV
Receiver.
For other apps, see Apps.
Note
While some apps, such as Calendar, are easy to use,
other internet-based Apps may be unavailable or
restricted, depending on the country, so this guide
does not cover every app provided by this receiver.
To access the customary setting menus,
select Settings or, alternatively, press
the red button to quickly access it.
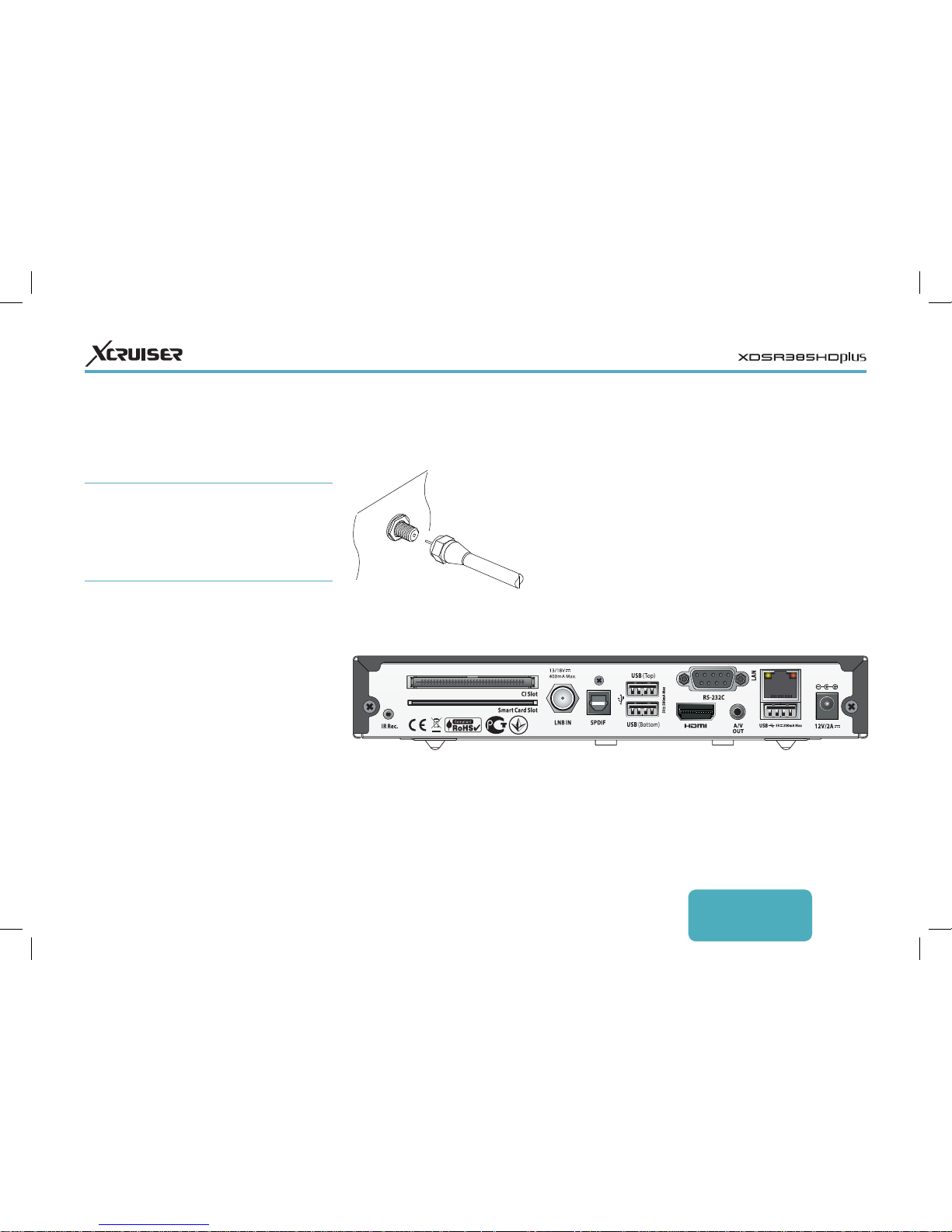
ENGLISH
7
2.2 TV Connections2.1 Satellite Dish Connection
Install the digital TV receiver, limited by
the specifications shown in the table
below.
Max. power consumption 28 W when in operation
Size 220 x 35 x 145 mm
Weight 0.6 kg
Operating temperature 32-113 °F, 0-45 °C
Storage temperature 14-158 °F, -10-70 °C
On the rear, this digital TV receiver has
several connectors:
• A satellite dish connector
• AV connectors for a TV and an AV
receiver
• USB ports for removable storage
devices
• An Ethernet port for internet
connection
• A remote control extender connector
The RS-232C port may be used only by an engineer for installation or service.
2 INSTALLATION
Connect the cable from the satellite
dish to LNB IN.
This digital TV receiver has two video
connectors for use by a TV.
• HDMI
• Composite video
Use an HDMI connector to connect
the receiver to a TV for the best picture
quality. If the TV has no available HDMI
connector, use the composite video
connector.
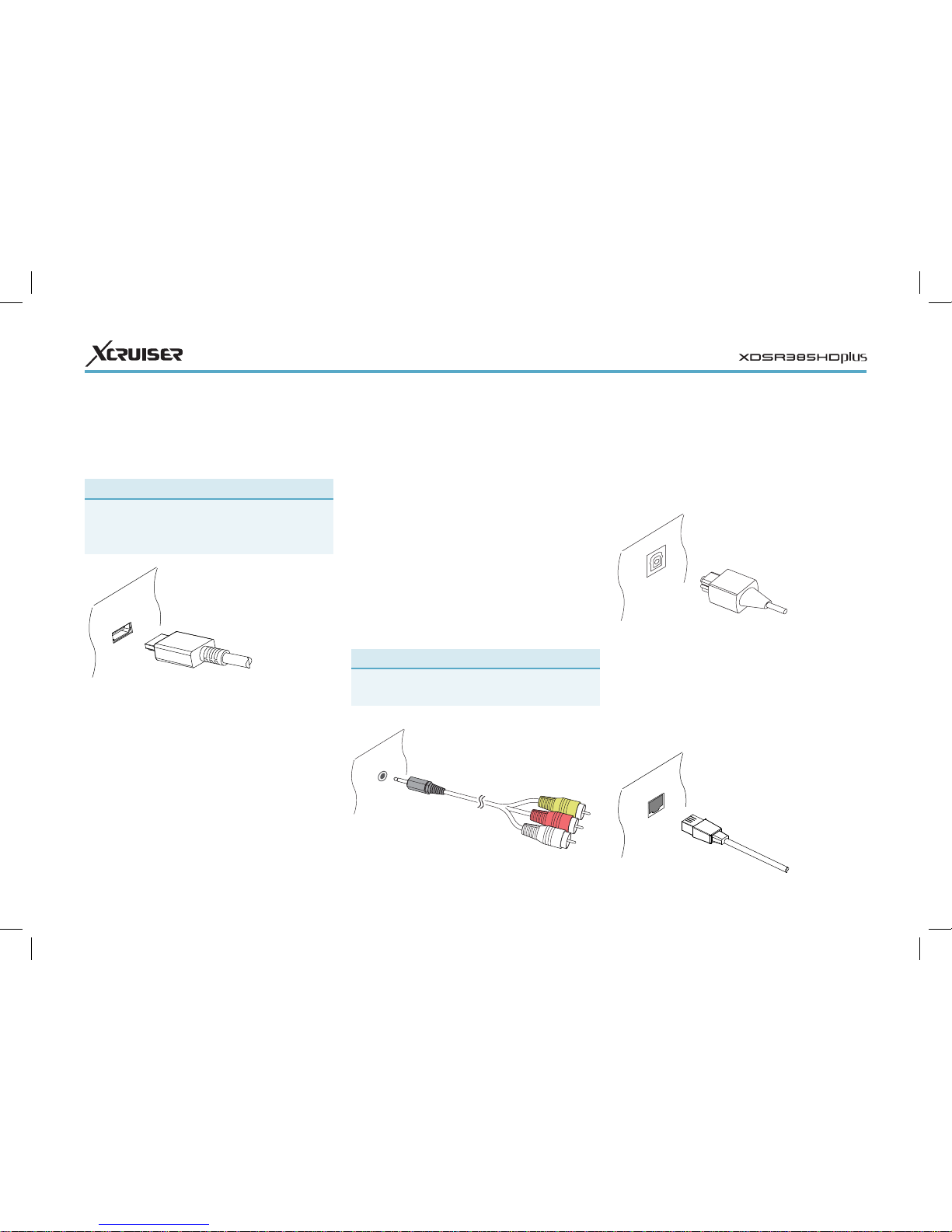
8
Use an AV receiver for better audio
quality. Connect the receiver’s SPDIF
connector to the AV receiver’s digital
audio input connector using an optical
audio cable.
The composite video connector
shares the audio connectors with the
component video connectors. A typical
composite cable has three connectors.
The yellow connector is for the video
connection. Connect the receiver’s
composite video and audio output
connectors to the TV’s composite video
and audio input connectors using a
composite cable, so that the connectors
of the same color connect to each
other.
Note
Composite video connectors cannot carry HD
video.
Composite Video ConnectionHDMI connection
Connect the receiver’s HDMI output
connectors to the TV’s HDMI input
connector using an HDMI cable.
Note
Some HDMI cables and TVs may not be compatible
with the receiver due to differing HDMI
specifications.
2.3 AV Receiver Connection
2.4 Network Connection
Connect the receiver’s LAN port to the
router using a network cable. For details
on how to configure the network
settings, see Network Settings on page
50.
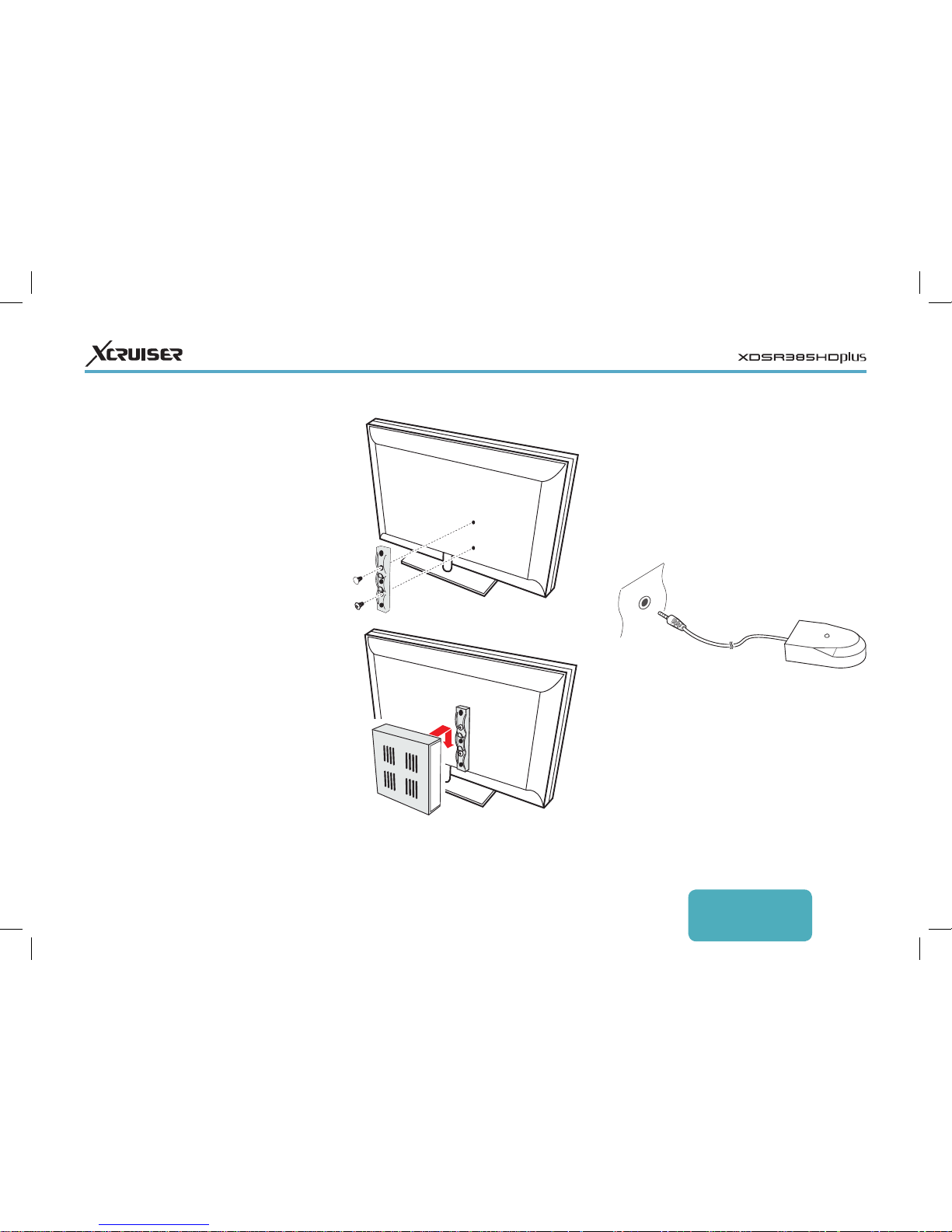
ENGLISH
9
Connect the remote control extender
to the IR Rec. socket on the receiver.
Make sure that the extender does not
face directly into light sources, such as
lamps or displays. Directing light at the
extender may interfere with remote
control signal transmission.
If necessary, mount the receiver on the
TV to save space. Install the TV mount
bracket on the back of the TV, and then
attach the receiver to the bracket, as
opposite illustration shows.
2.5 Mounting Receiver on a TV
Connect the receiver’s LAN port to the
router using a network cable. For details
on how to configure the network
settings, see Network Settings.
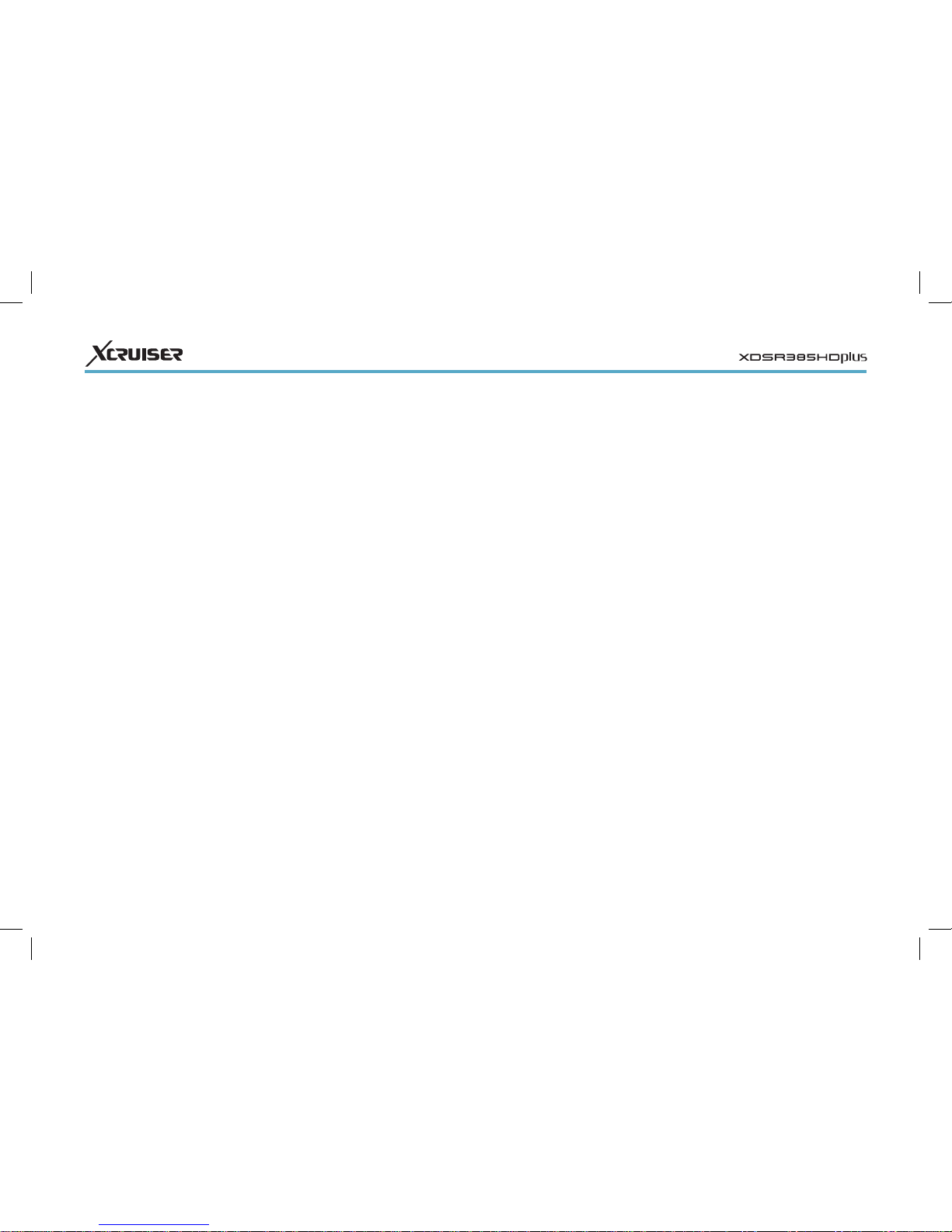
10
Add a transponder: Place the focus on
Frequency and press the green button.
Specify the frequency, symbol rate, and
polarization.
Edit a transponder: Choose Frequency and
select a transponder. Press the yellow
button and then modify the transponder’s details.
Delete a transponder: Choose Frequency and
select a transponder. Press the red button and then confirm to delete it.
Unicable Settings
If the user’s house is equipped with a
single cable router, configure unicable
settings properly.
Open the Apps screen and select Set-
tings > Dish Setting. Set LNB Type to
Unicable and then choose Unicable
Setting. Choose Config Mode and determine whether to scan for all available
channels or a specific channel.
Specify the details, such as port and
predetermined intermediate frequency.
LNB Type: Specify what type of LNB is used.
LNB Frequency: Specify what frequency
the LNB generates. A dual-band LNB,
also called universal LNB, generates two
alternative frequencies to receive a wider
band of satellite frequencies.
LNB 22 kHz: Either turn this on or off to pick
up a higher or lower frequency band.
DiSEqC Switch: If one or more typical DiSEqC
switches are used, this option must be
set properly. Specify which of the DiSEqC
ports is connected to the intended dish.
On this screen, users can change satellite and transponder data.
Rename a satellite: Choose Satellite and
select a satellite. Press the red button
and then enter a new name using the
on-screen keyboard.
Edit a satellite’s longitude: Choose Satellite
and select a satellite. Press the green
button and then modify the longitude.
Clear all transponders of a satellite: Choose
Satellite to select a satellite. Press yellow
button and then confirm to clear them.
3.1 Satellite Dish Settings
LNB Settings
A group of satellite dish settings must
be properly configured for each desired
satellite before performing a channel
scan.
Open the Apps screen and select Set-
tings > Dish Setting. There are two signal
bars on the lower part of the screen.
The signal level bar indicates how
strong signal is, and the signal quality
bar indicates how easy it is to pick up.
To view an enlarged signal bar display,
press blue button.
Configure the following settings properly using
the signal bars.
Satellite: Choose a target satellite from the
list of satellites.
Frequency: Choose a target transponder
from the list of transponders.
LNB Power: An LNB must be supplied with
power to operate. Turn this on to supply
the LNB with power if it doesn’t have its
own power supply.
3 SCANNING FOR CHANNELS
 Loading...
Loading...