Xclaim Xo-1 Quick Setup Manual
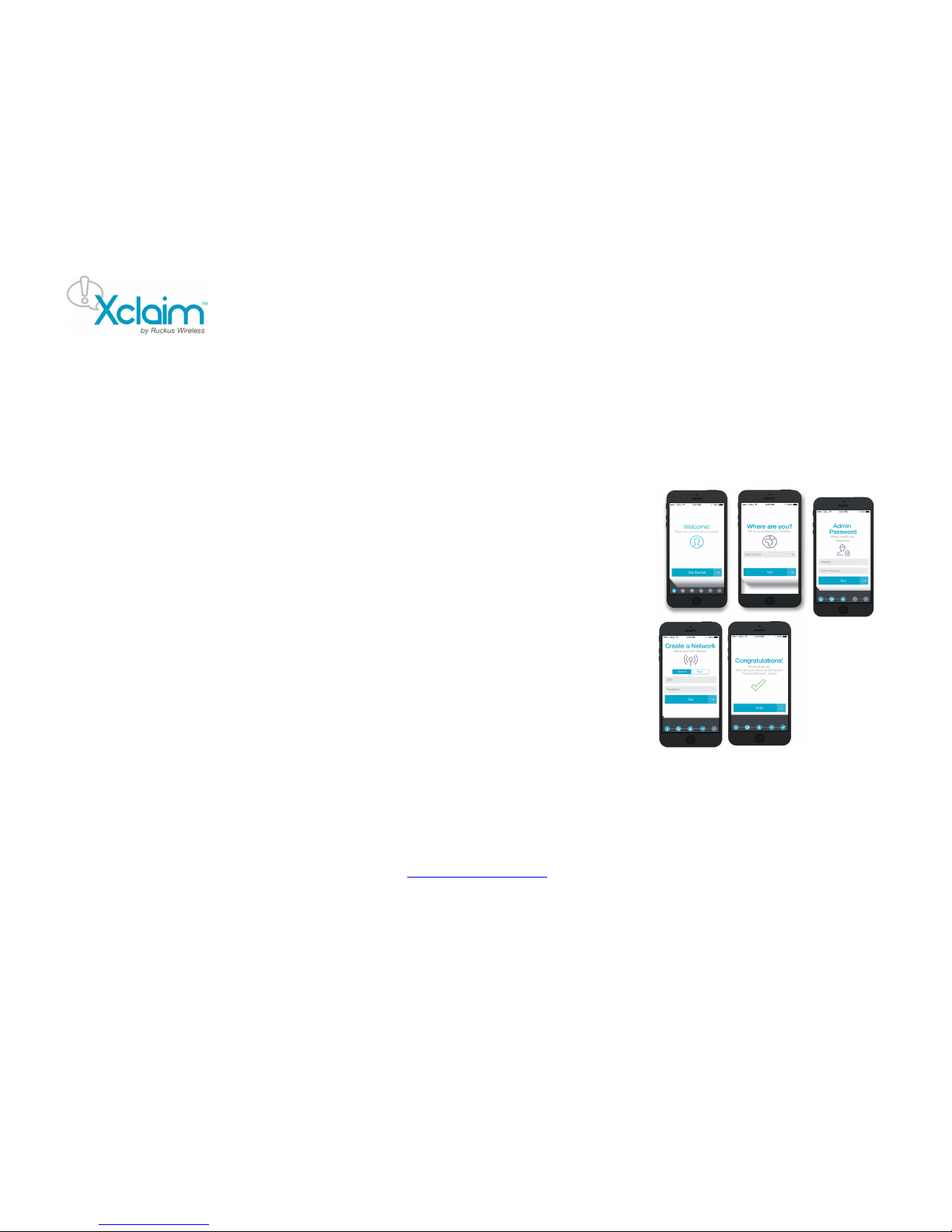
Copyright © 2015 Ruckus Wireless,
Inc.
Published May 2015
Xclaim Xo-1
802.11ac
Wi-Fi Access
Point
Quick Setup
Guide
This Quick Setup Guide provides step-by-step instructions
on how to set up one or more Xclaim Access Points. After
completing the steps described in this Guide, you will be
able to install the Access Points (APs) at your site and
provide wireless network access to users.
BEFORE YOU BEGIN
Your Xclaim Access Point can be managed either by the
“CloudManager for Xclaim” web application or the
“Harmony for Xclaim” mobile application.
If you decide to use Harmony to manage your Access
Points locally, you will need to download the Harmony for
Xclaim mobile application. Harmony is supported on iOS
platforms (iPhone, iTouch and iPad) and can be
downloaded for free from Apple store. Harmony is also
available for Android Smartphones and can be downloaded
for free from the Google Play store.
PACKAGE CONTENTS
• Xclaim Xo-1 Access Point
• Mounting screws and anchors (2)
• Security screw
• Unit removal pin
• Regulatory flyer
• Product warranty statement
• 1 x Cat5e Patch Cable
• 1 x 802.3af PoE Injector
• This Quick Setup Guide
SETUP R
EQUIREMENTS
You will need:
• An iOS or Android device with the “Harmony for
Xclaim” application loaded and running
(or)
An account on CloudManager for Xclaim.
• A modem (DSL or cable), broadband router, or other
device provided by your Internet Service Provider
that brings Internet access to your site.
• A DHCP server to provide IP addresses to your
Access Point and wireless clients that connect to it.
• Either a PoE injector (supplied) or an optional 12V
power supply (purchased separately) or your own
802.3af or 802.3at compliant PoE switch.
STEP 1: IN ITI A L C ON FIG U RAT IO N
Setting up the Access Point
You can initially set up your Xclaim Access Points in one
location and then later relocate them when you are satisfied
with the configuration
1 Remove the Xclaim Access Point from its
packaging
2 Power up the Access Point
a. Connect the Access Point to a 802.3af
(PoE) compliant switch.
b. Alternatively, Plug in the supplied PoE
injector to a convenient and protected
power outlet
3 Connect the “PoE out” port of the PoE injector to
the Xclaim Access Point
4 Connect the remaining Ethernet port on the PoE
injector to a spare port on your Ethernet switch or
DSL/Cable Modem
5 Once power has been supplied to the Xclaim
Access Point, verify that the Power Indicator on
the Xclaim Access Point is illuminated.
Option #1 - Setting up your CloudManager account
1.
Visit http://www.xclaimwireless.com and register
for an account. Enter a valid email-ID, username
and password.
2.
Login with either the username or email ID to
access your account.
Option #2 - Setting up HARMONY
1. After installing Harmony, open the mobile
application. You will now enter the setup Wizard.
2. Select the c ountry, which will in turn be pushed to
Access Points and acts as the regulatory domain
for all your Access Points.
3. Please create the “Admin” password. This
password will be used to login to the mobile
application and will also be synced with the
Access Point.
4. The next screen allows you to create a network to
assign to Access Points later. You can choose to
skip this if you wish.
5. Click “Finis h”. You are now ready to start
configuring your Access Point using Harmony.
STEP 2: Re g is ter /Cl ai m Access Point(s)
Option #1 - Via CloudManager
1. When logging in for the first time, you will be
automatically shown the “Register Access Point”
page.
2. Please enter the serial number of the Access
Point (found at the back of the Access Point),
configure an Access Point name and other
parameters and click “Save”.
3. Your Access Point is now “claimed/registered”
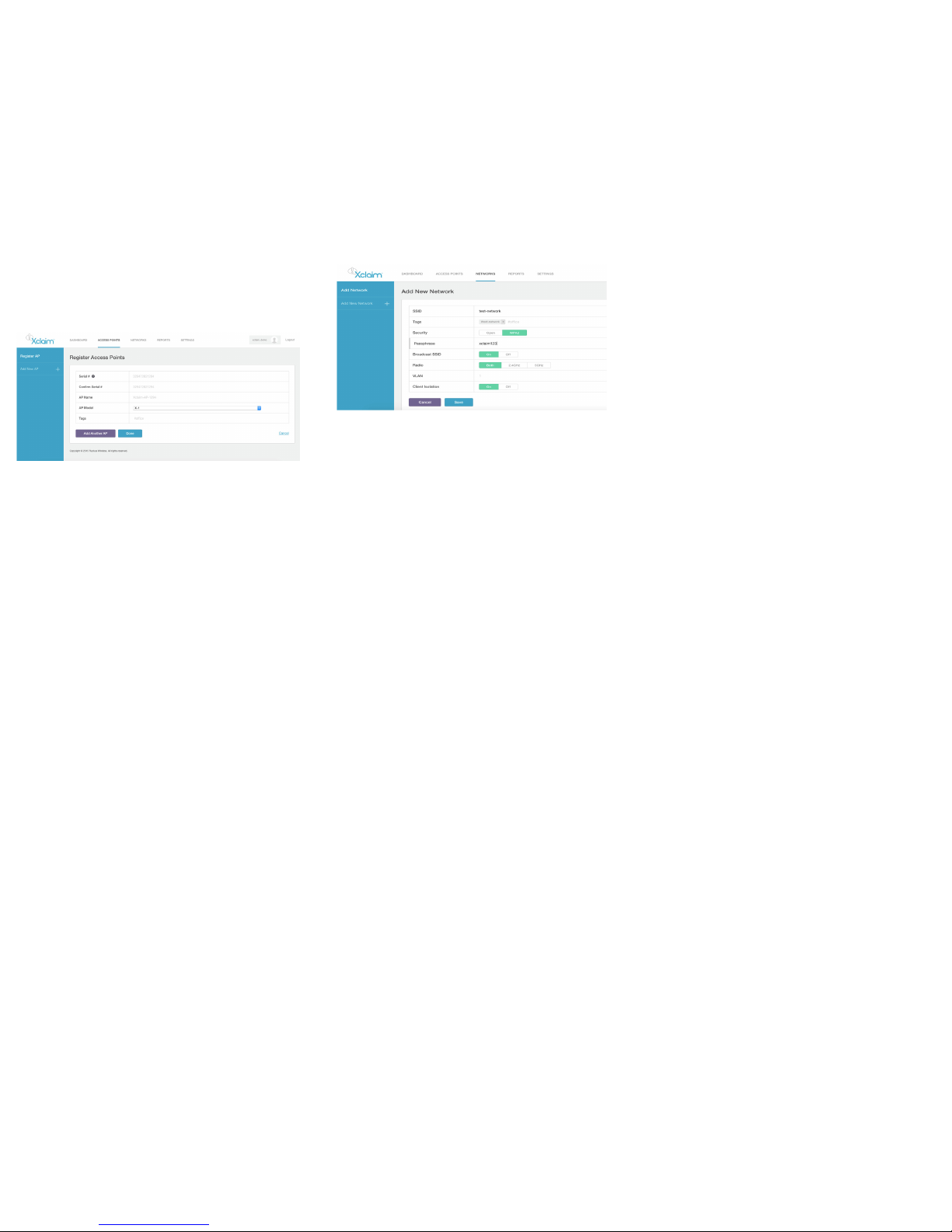
Copyright © 2015 Ruckus Wireless,
Inc.
Published May 2015
and you are ready to apply configurations to the
Access Point.
4. The Access Point’s LED color should now be
“SOLID/CONSTANT GREEN”
Option # 2- Via Harmony
1 Make sure that Wi-Fi is enabled on your tablet or
smartphone
2 Before you open the Harmony application,
connect to the “Xclaim Set-Up” Wi-Fi SSID
3 Open the Harmony application
4 Login using the password that was configured
during Harmony’s setup.
5 The Harmony application will open and locate all
Xclaim APs deployed on your network
6 Tap on the AP to configure. This should open up
the AP configuration page. Enter the AP details
and click on Save.
The AP’s LED should now be “SOLID/CONSTANT GREEN
STEP 3: Create Network(s) / WLAN(s) / SSID(s)
Option #1 - Via CloudManager
1. Click the “Networks” tab in the top panel. This will
take you to the Networks page.
2. Click the “Add New Network+” link in the left-side
panel. This will show you the “Add new network”
page.
3.
Configure the network with required parameters
and click Save.
Option #2 - Via HARMONY
1 Open Harmony and tap the Configure ->
Networks tab.
2 Click the “+” icon at the top right corner to add a
network.
3 This will allow you to create a new network.
Configure the network/WLAN with the required
settings.
4 Click Save once you are done.
STEP 3: Attaching the created network to the Access
Point.
Option #1 - Via CloudManager
1. Click the “Access Points” tab in the top panel. This
should take you back to the Access point’s page.
2. Click the Access Point that you would like to
configure.
3. A right side-panel should now open up. In t hat
side-panel, please click the “Edit Access Point”
link. This should take you to the Edit Access Point
page.
4. In the “Add Networks” section, type in the SSID
name of the network created in the previous step.
CloudManager should autocomplete the SSID
name for you.
5. Click “Save” to save the configuration and apply it
to the Access Point.
6. You will now notice that the “xclaim-setup” SSID is
automatically disabled and the custom WLAN that
you applied is enabled on the Access Point.
Option #2 - Via HARMONY
1 Open Harmony and tap the Configure -> Access
Points tab.
2 Tap the Access Point that you would like to
configure.
3 Scroll down to the bottom of the page and tap the
network name that should have been created
earlier.
4 Click “Save”, to save the configuration and apply
it to the Access Point.
5 You will now notice that the “xclaim-setup” SSID is
automatically disabled and the custom WLAN that
you applied is enabled on the Access Point.
STEP 5: Place the Access Point
1 Move the Access Point to its permanent location.
2 Use an Ethernet cable to connect the
10/100/1000 port of the Access Point to your
network.
NOTE: If you will be using PoE, you will need a
Cat 5e (or better) Ethernet cable to connect the
Access Point to the supplied PoE injector or directly
to an existing PoE switch. Also, please ensure that
the distance from the PoE switch to the Access
Point not exceed 100m(328 ft.).
3 If using the supplied PoE adapter, connect this to
a suitable power source.
4 Verify that the 10/100/1000 Ethernet ports’ LED is
lit on the Access Point.
STEP 6: Verify your installation
1 Using any wireless-enabled computer or mobile
device, search for and select the wireless
network you previously configured
2 If you can connect, open a browser and link to
any public web site.
Congratulations! Your wireless network is active and ready for
use. If you need to configure advanced wireless settings,
such as enabling security, see the Xclaim Access Point User
Guide.
 Loading...
Loading...