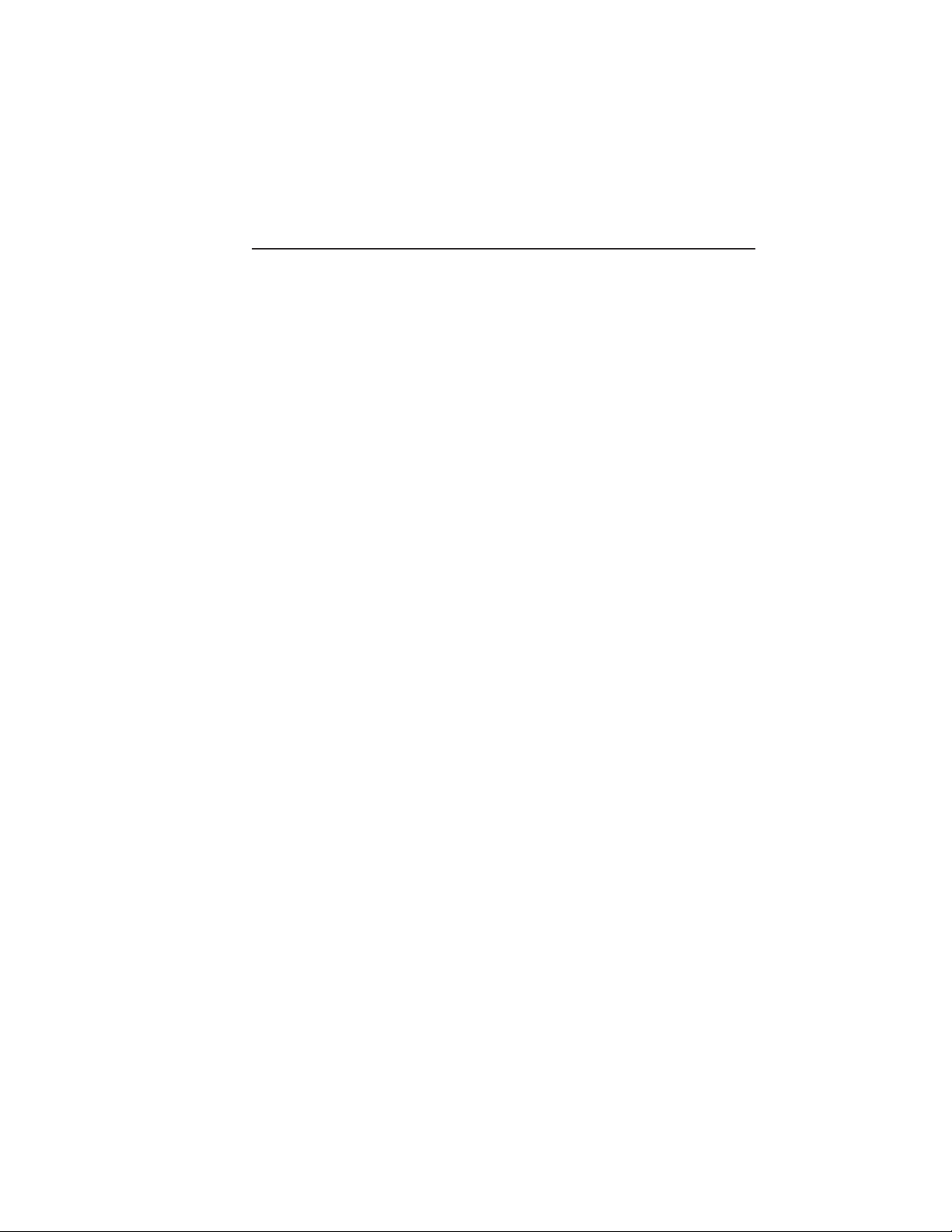
Chapter 1 - Introduction
Chapter Overview
The Accel-a-Writer 3 Series Printers .............................................. 1-3
About this Manual...........................................................................1-4
Manual Conventions.................................................................1-5
Printer Features ...............................................................................1-6
Printer Configuration ...................................................................... 1-8
Warranty and Product Registration ...............................................1-10
Other Helpful Documentation.......................................................1-10
_________________________________________ Introduction 1-1
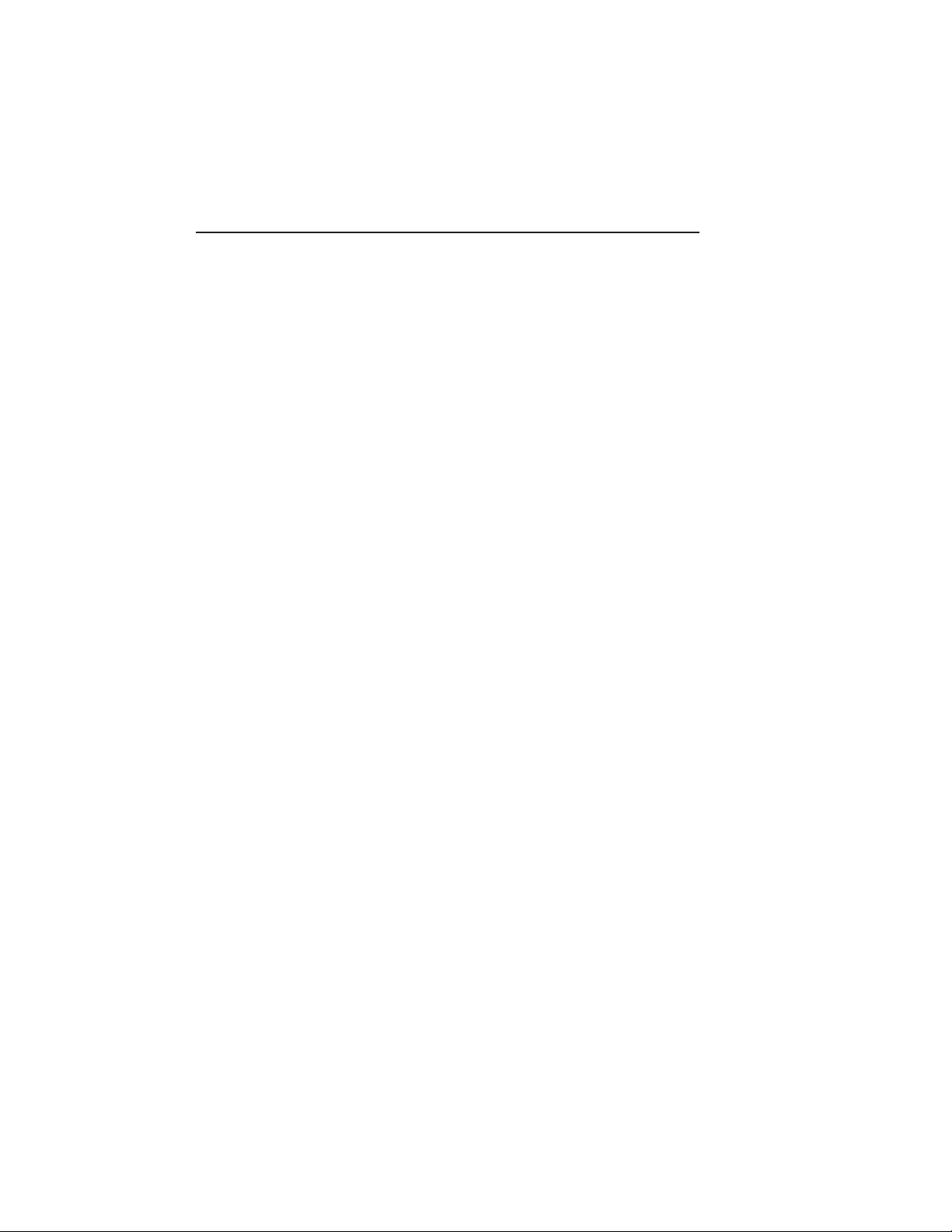
Notes
1-2 Introductionbb ________________________________________
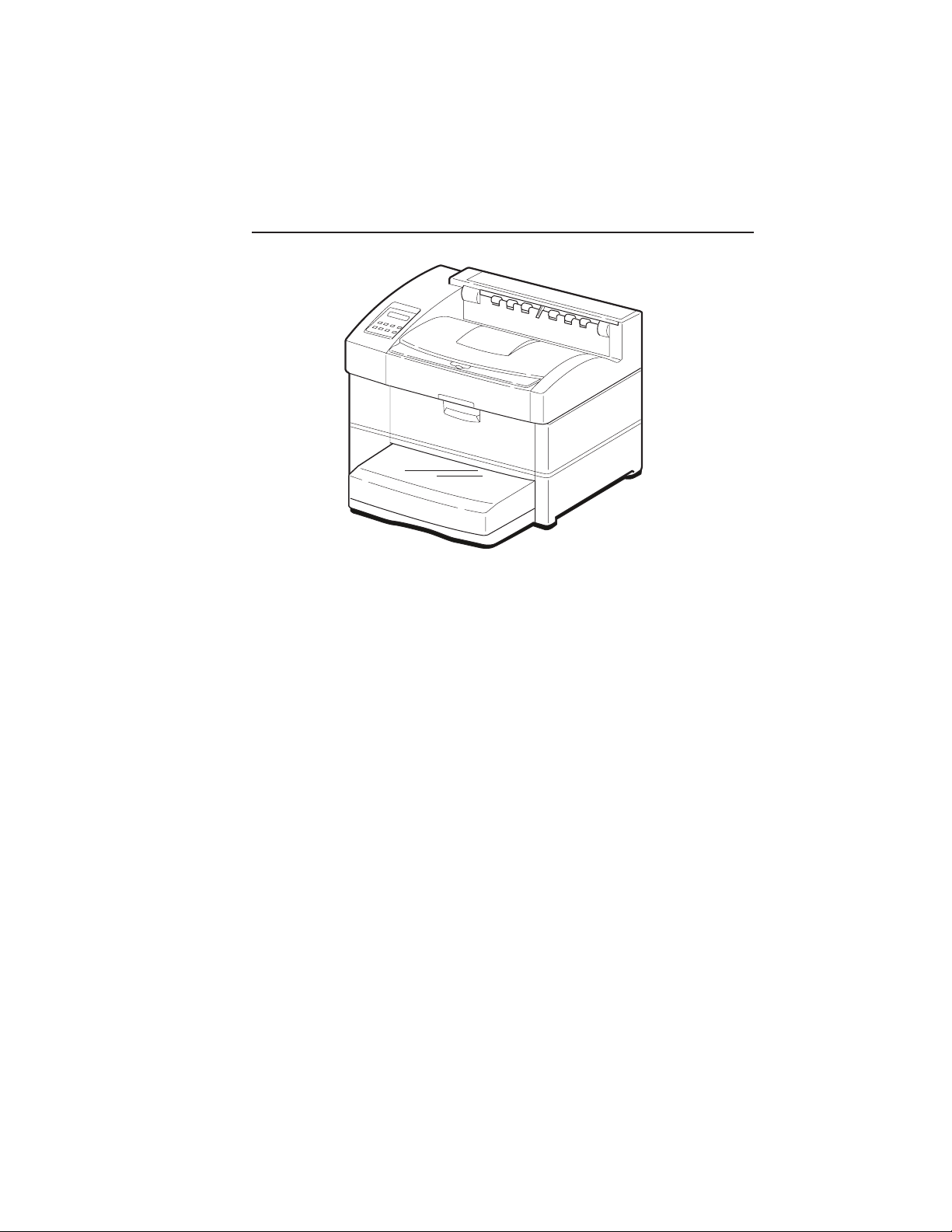
The Accel-a-Writer 3 Series Printers
Fig. 1.1 Accel-a-Writer 3 Series Printer
Accel-a-Writer 3 printers are available in three models designed to
meet the needs of a broad user base from corporate offices and small
workgroups, to large volume producers, through high-end desktop
publishers and graphics professionals. XANTÉ’s flexible design
provides the ability to upgrade from one model to the next, allowing
your printer to grow with your business.
• The Accel-a-Writer 3N features a standard Ethernet interface,
Adobe PostScript 3, and many other XANTÉ features to make it
the ideal choice for corporate offices and small networked
workgroups.
• The Accel-a-Writer 3DN offers all the features of a 3N plus a
standard duplexer and additional paper feeder with a 500 sheet
cassette for a standard input capacity to 1150 sheets, perfect for
large volume printing.
• The Accel-a-Writer 3G is designed for users that require
XANTÉ’s advanced graphical support technologies.
_________________________________________ Introduction 1-3
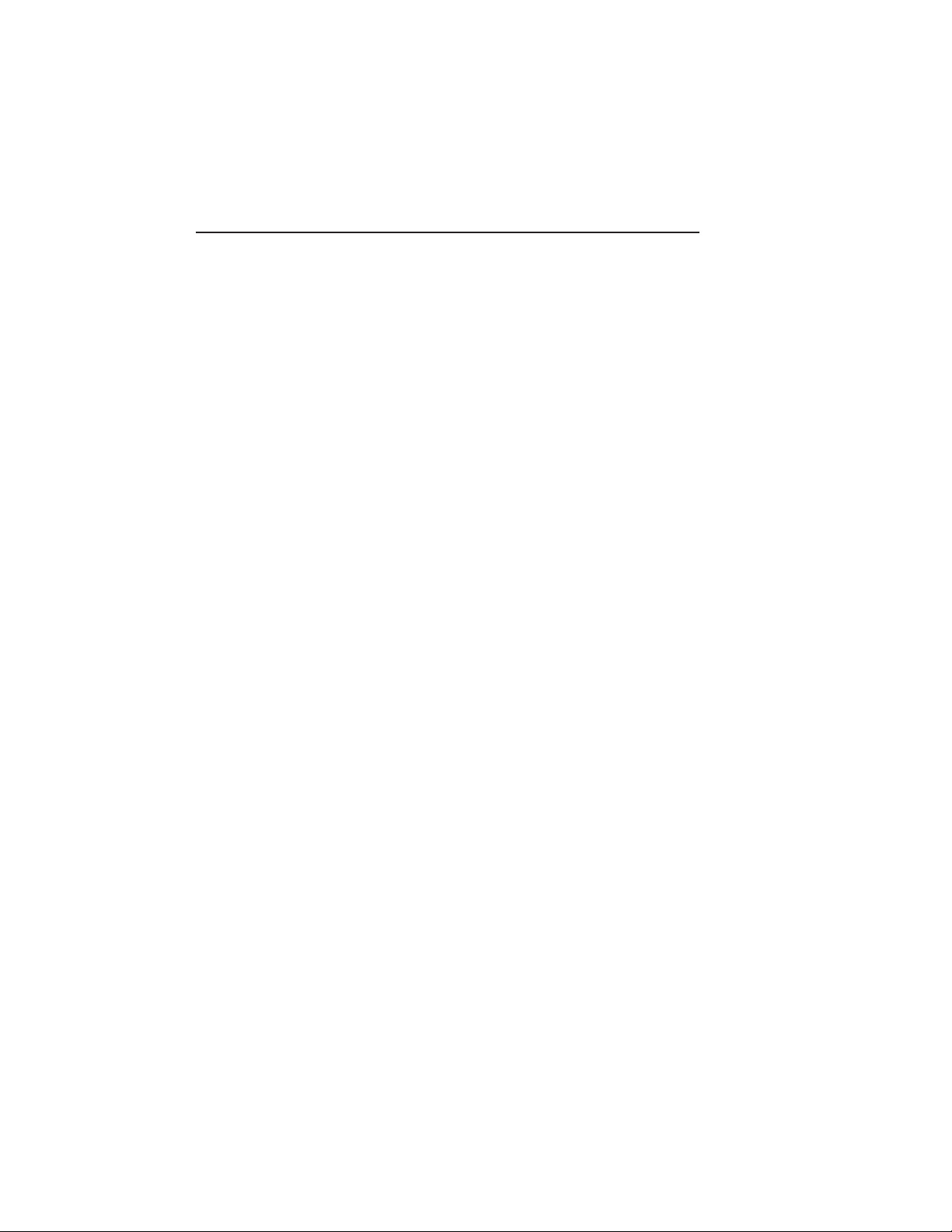
About this Manual
This user’s guide covers installation, setup, and operation of Accel-aWriter 3 series printers.
Chapter 1—Introduction summarizes this manual, printer features,
model configurations, and the printer warranty.
Chapter 2—Installation covers printer setup and connection to its
Macintosh, PC, and Ethernet interfaces.
Chapter 3—Macintosh Setup describes the contents and use of the
XANTÉ Utilities CD-ROM for the Macintosh. This includes
installation for the Adobe PostScript printer drivers, your printer’s
PPD, XANTÉ Command Center, and the Adobe Downloader as well
as procedures for using many printer features.
Chapter 4—PC Setup describes the contents and use of the
XANTÉ Utilities CD-ROM for the PC. This includes installation for
the Adobe PostScript printer drivers, your printer’s PPD, XANTÉ
Command Center, and procedures for using many printer features.
Chapter 5—Ethernet Setup describes EtherTalk, Novell Print
Server, Line Printer, and NetBEUI protocols on the printer’s
Ethernet interface.
Chapter 6—Configuration describes using the front panel keys and
menus and the Print dialog box to configure many printer features.
Chapter 7—Media Options describes media sizes and types for
your printer and provides suggestions for creating high quality output
with the various media.
Chapter 8—Printing with Various Media Types describes printing
on envelopes, labels, film, and transparencies.
Chapter 9—Maintenance and Technical Specifications describes
printer care, technical specifications, XANTÉ service options, and
the printer warranty.
Chapter 10—Printer Options describes optional upgrades available
for you printer.
1-4 Introductionbb ________________________________________
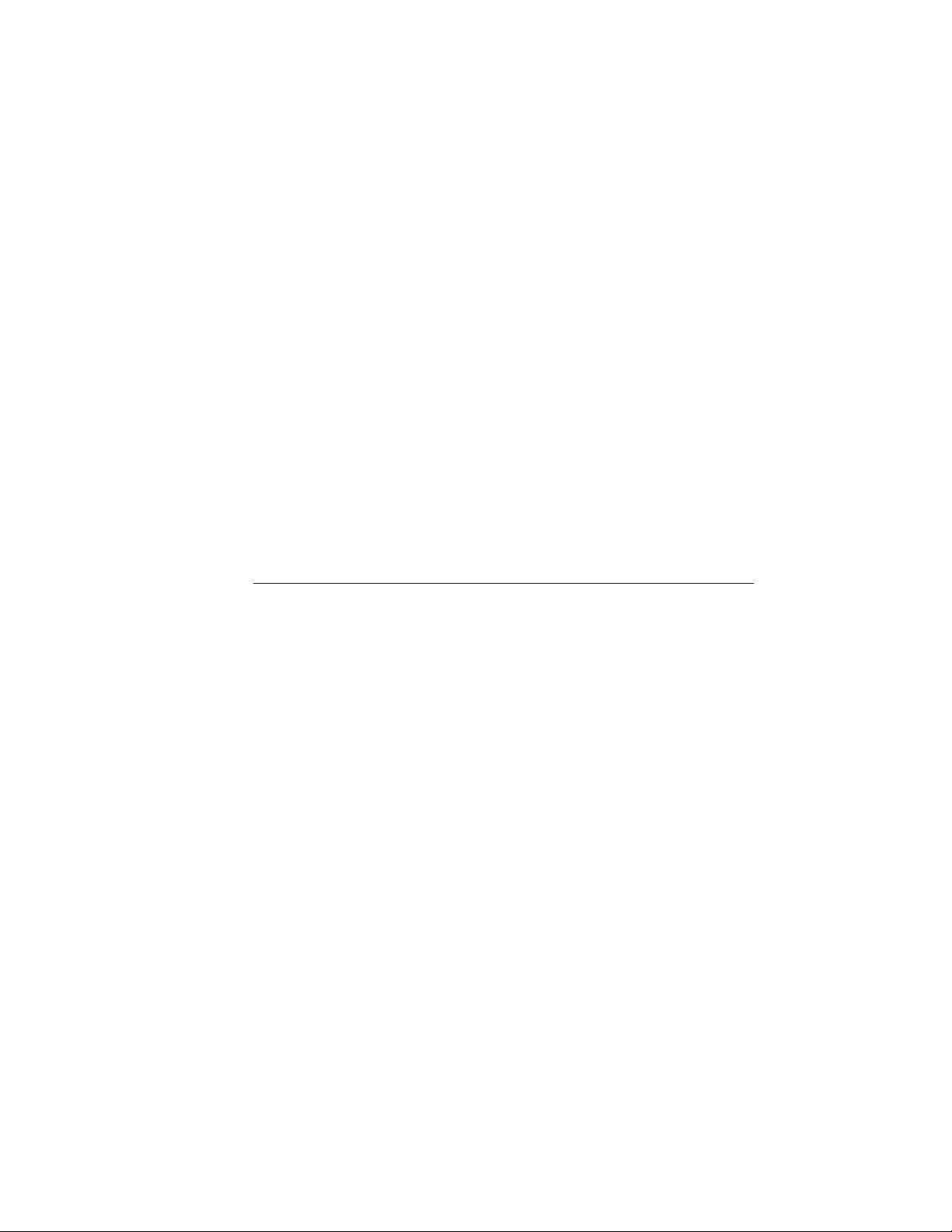
Chapter 11—Troubleshooting provides troubleshooting tips and
XANTÉ Technical Support options.
Appendix A—HP PCL5 and HP-GL 7475A Commands lists
supported HP PCL5 and HP-GL 7475A commands.
Appendix B—Application Notes and Page Design details using
the printer with some applications and offers page design tips.
Glossary—defines terms related to your printer, XANTÉ utilities,
and the printing industry.
Index—alphabetically lists major manual topics with their
corresponding page numbers and some cross-references.
The Accel-a-Writer 3 Menu quick reference sheet illustrates the
printer’s front panel menu structure and lists XANTÉ support.
Manual Conventions
The following conventions are used in this manual:
Courier indicates information you must type or which
displays on screen.
↵ indicates that you need to press the Return key
on a Macintosh or the Enter key on a PC.
Note: indicates additional or emphasized information.
Caution: indicates instructions that must be followed
exactly to avoid damage to files or equipment.
Warning! indicates instructions that must be followed
exactly or personal injury can occur.
: indicates the path for a file or folder and links
steps in procedures
_________________________________________ Introduction 1-5
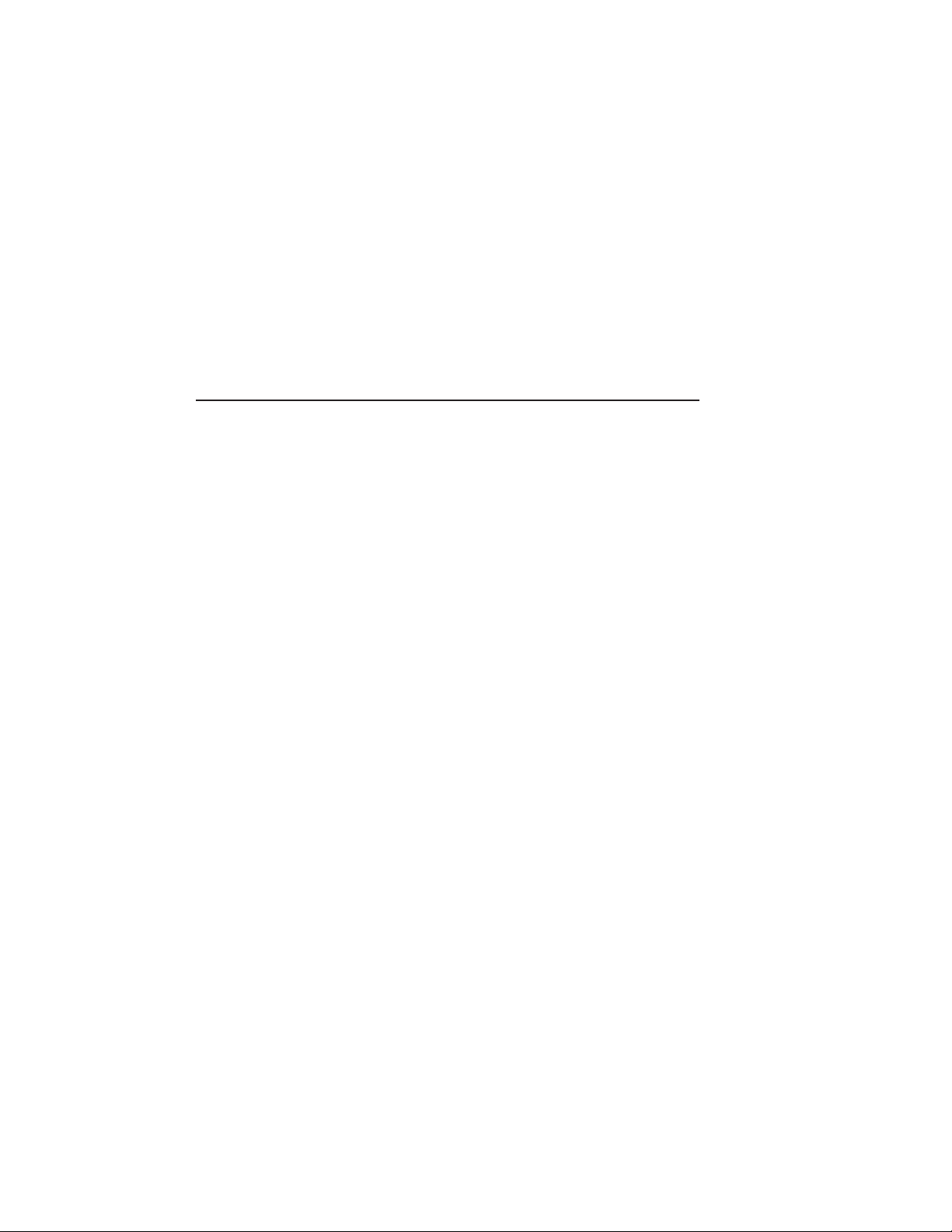
(model) indicates when a feature is available only on the
listed model(s) and if that feature is optional on
the listed model(s).
Examples: (3G) = available only on the 3G
(3G; 3DN and 3N optional) = standard on the
3G; optional on the 3DN and 3N
Printer Features
The printers feature true Adobe PostScript 3, allowing you to work from
virtually any software or hardware environment. Adobe PostScript 3
features smooth shading, fast imaging, expanded font sets, international
font support, and advanced page processing for fast, high quality
imaging. PostScript typefaces work with the leading operating systems
including Windows (95, 98, and NT) and Macintosh OS
The 3N and 3G printers feature a standard input capacity of 650
sheets—500 sheets in the standard paper cassette and 150 sheets in the
multipurpose feeder. You can add up to two optional paper feeders (500
sheets each) to expand capacity to a maximum of 1650 sheets. An
optional 2,000 sheet paper feeder can be installed as one of the optional
feeders, providing these models with an input capacity of 3150 sheets.
The 3DN features a standard capacity of 1150— two 500 sheet standard
cassettes and the 150 sheet multipurpose feeder. Plus, you can add the
optional 2,000 sheet paper feeder to increase capacity to 3150 sheets.
Advanced paper handling capabilities on the printers include tray
chaining, which allows you to switch to a second paper source when
the first source is empty. And, the duplexer (3DN; 3N and 3G
optional) allows you to print automatically on both sides of the
paper.
The Accel-a-Writer 3N and 3DN printers allow you to use media
from 3.94" x 5.83" (100 mm x 148 mm) to 13.00" x 18.50" (330 mm
x 470 mm). With the 3G, you can use media up to 13.00" x 35.50"
(330 mm x 901 mm).
1-6 Introductionbb ________________________________________
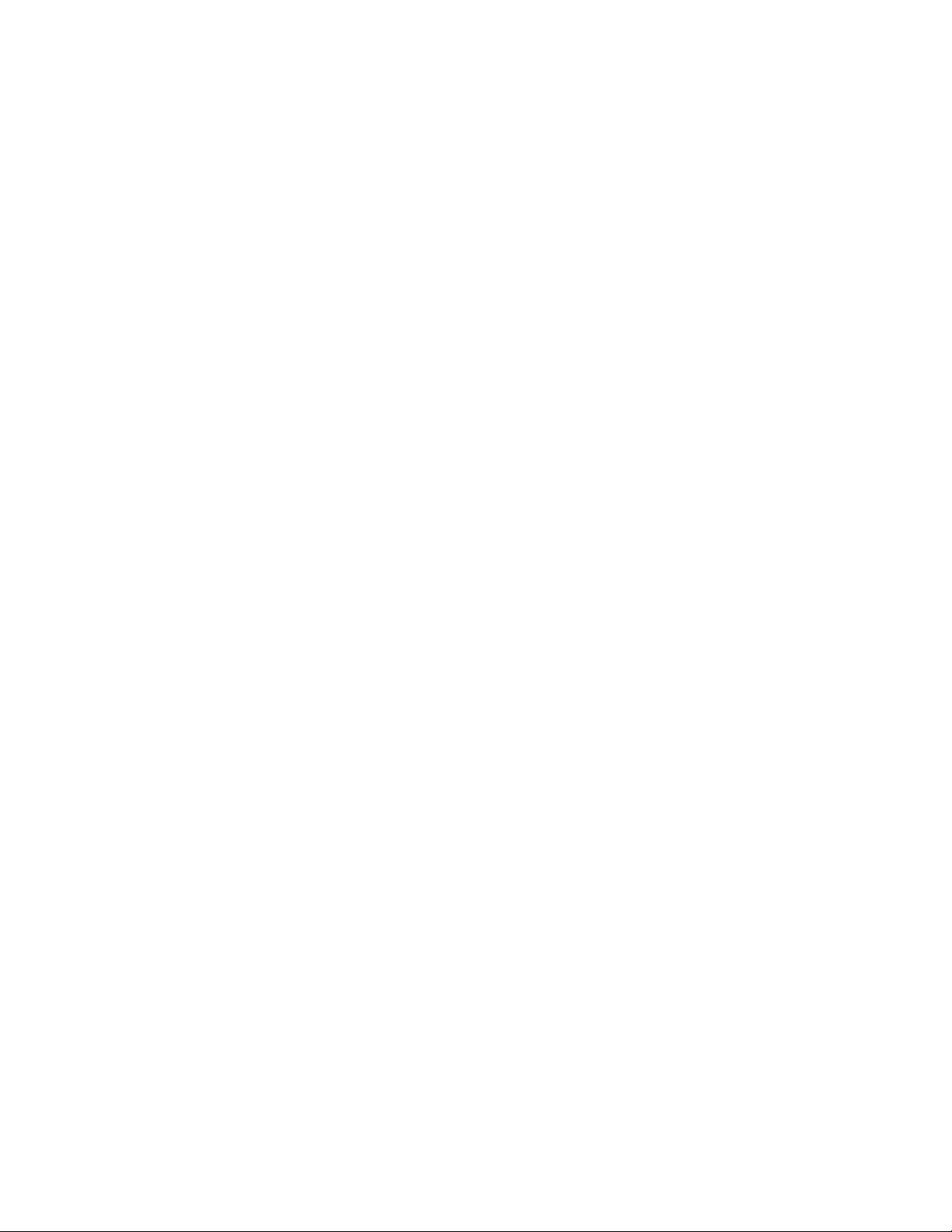
Paper weights from 16 - 28 lb bond (60 - 105 g/m
the paper cassettes and from 16 - 36 lb bond (60 - 135 g/m
2
) can be used in
2
) in the
multipurpose feeder. You can feed transparencies, labels, envelopes,
and Myriad film (3G) from the multipurpose feeder. The optional
envelope cassette allows you to feed multiple envelopes and
postcards.
XANTÉ’s optional patented NEIT upgrade can be added to the
Accel-a-Writer 3G. With NEIT, you can print images directly to
XANTÉ’s Myriad film, process the output through XANTÉ’s
FilmStar 2, and then use the film to burn metal plates or silk-screen
emulsions.
Simultaneously active serial, parallel, LocalTalk, and Ethernet
interfaces, allow Macintosh and PC computers to send files
concurrently to the printer. You do not have to send software
commands or manually set hardware switches to use a different
interface.
Standard features include mirror and negative printing. With an
optional hard disk, you can spool multiple jobs and use XANTÉ’s
Font Accelerator to increase printing performance of printer disk
based fonts.
The Graphic Software Package on the Accel-a-Writer 3G offers
advanced features designed for desktop publishers, graphics users, and
prepress professionals.
• XANTÉ’s patented Accurate Calibration Technology (X-ACT)
allows you to calibrate the printer’s line lengths and to correct
inaccuracies in printing width, height, skew, and angle.
• Halftone Calibration Technology and densitometer support allow
you to adjust an image’s grayscale values and to calibrate printer
output for specific ink, media, and environmental conditions.
• Enhanced Screening increases the number of gray levels
produced for a line screen setting.
The XANTÉ Utilities include easy-to-use, menu driven programs
and files to make working with your new printer more efficient.
_________________________________________ Introduction 1-7
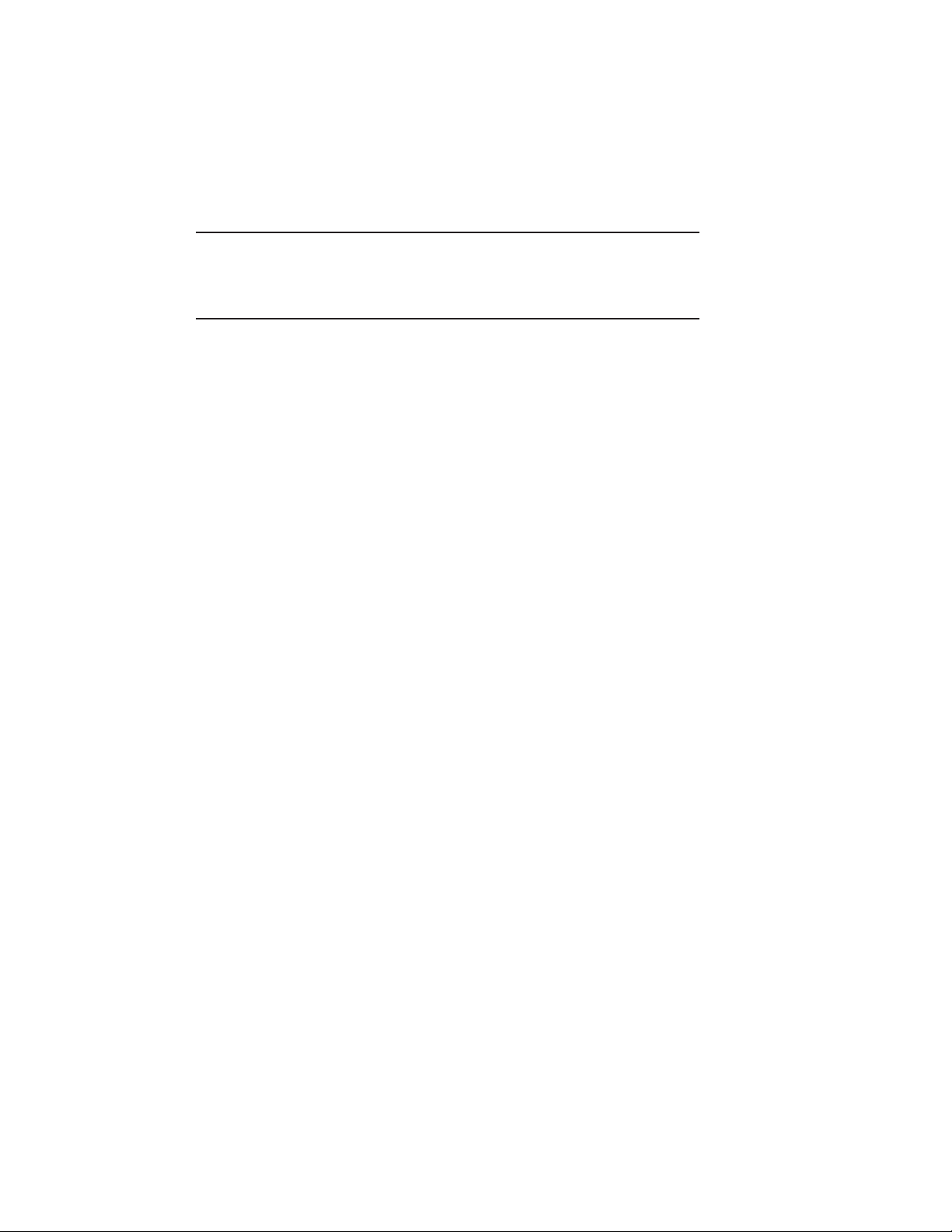
Printer Configuration
Accel-a-Writer Models
Features 3N 3DN 3G
NEC VR 4310 166 MHz Processor Std. Std. Std.
RAM:
Standard (in MB) 16 32 64
Maximum (in MB) 256 256 256
Adobe PostScript 3 Std. Std. Std.
HP PCL 5e and HP-GL 7475A Emulation Opt. Opt. Opt.
(with 8 scalable, 7 bitmap HP PCL
compatible fonts)
136 PostScript Fonts Std. Std. Std.
Resolution:
600 x 600 dpi Std. Std. Std.
1200 x 1200 dpi Opt. Opt. Std.
2400 x 2400 dpi
Engine Speed (letter/A4):
20 ppm up to 1200 dpi Std. Std. Std.
10 ppm with 2400 dpi upgrade N/A N/A Opt.
Interfaces:
LocalTalk Std. Std. Std.
Serial Std. Std. Std.
Parallel Std. Std. Std.
Ethernet Std. Std. Std.
Paper Sizes:
Up to 13.00" x 18.50" Std. Std. Std.
(330 mm x 470 mm)
Up to 13.00" x 35.50" N/A N/A Std.
(330 mm x 901 mm)
†
N/A N/A Opt
1-8 Introductionbb ________________________________________
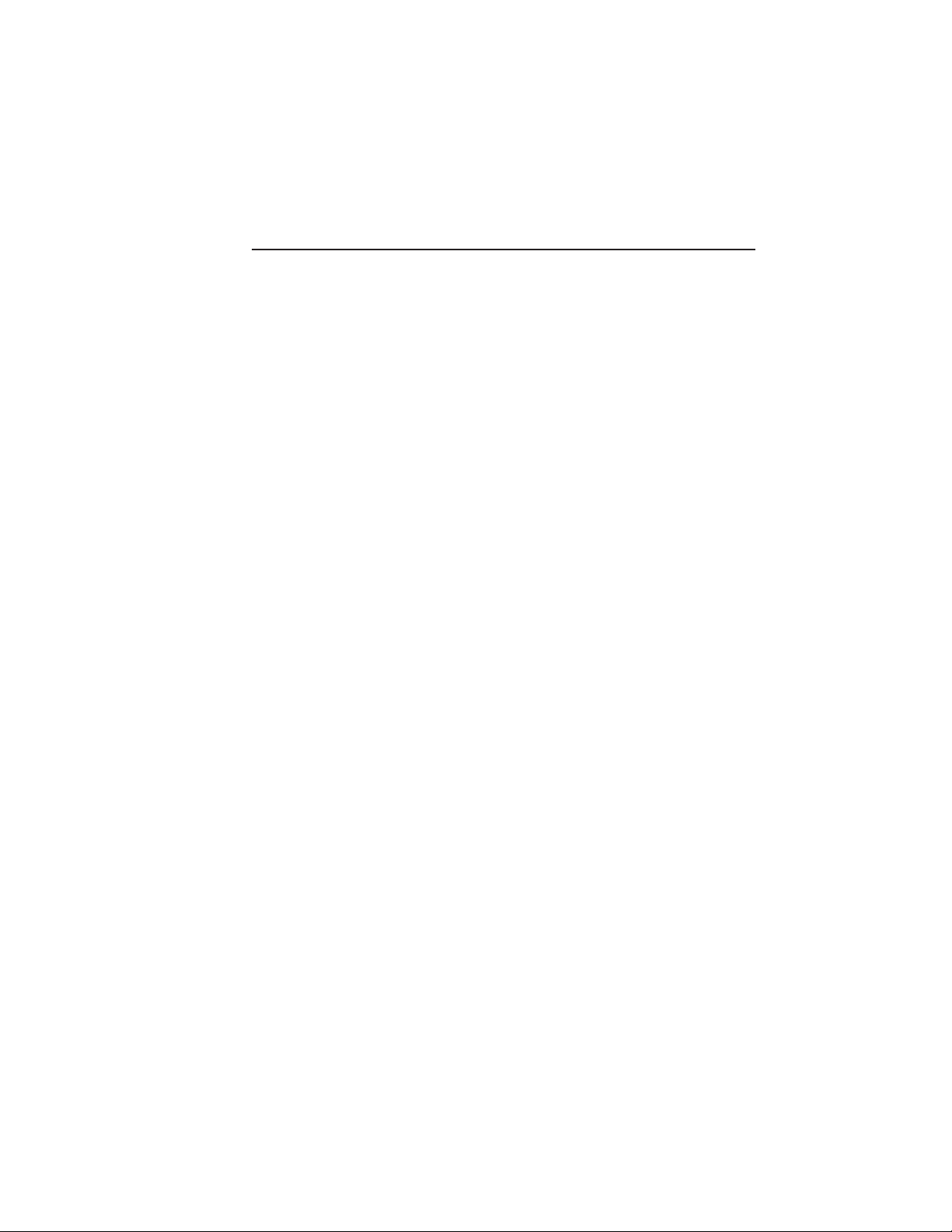
Accel-a-Writer Models
Features (continued) 3N 3DN 3G
Media Handling:
Multipurpose Feeder Std. Std. Std.
Built in Paper Feeder Std. Std. Std.
Second Paper Feeder Opt Std. Opt.
2,000 Sheet Paper Feeder
Duplexer
§
Mirror Print Std. Std. Std.
Negative Print Std. Std. Std.
§
Opt. Opt. Opt.
Opt. Std. Opt.
XANTÉ Utilities
(PC and Macintosh) Std. Std. Std.
Internal IDE Hard disk Opt. Opt. Opt.
Spooling* Std. Std. Std.
Font Accelerator* Std. Std. Std.
NEIT
†
N/A N/A Opt.
Graphic Software Package
Halftone Calibration Technology N/A N/A Std.
Enhanced Screening Technology N/A N/A Std.
Accurate Calibration Technology N/A N/A Std.
Densitometer Support N/A N/A Std.
* Requires an optional internal hard drive
† Requires the printer engine speed be set to 10 ppm (letter/A4 output)
§ Not available on 10 ppm models
_________________________________________ Introduction 1-9

Warranty and Product Registration
Chapter 9 contains your printer’s warranty. Please return the
warranty sheet included with your printer to register your printer and
to receive a free subscription to XANTÉ’s Accel-a-Writing
newsletter. Our publication features articles on printing, new options,
and tips for using your printer effectively.
Other Helpful Documentation
Please visit our Web site at www.xante.com for the latest information
about XANTÉ products and services. You may find the following
publications helpful when working with Adobe PostScript printing.
PostScript Language Reference Manual, Second Edition. This manual,
published by Addison Wesley, is designed for advanced users, such as
programmers, who work with Adobe PostScript operators.
PostScript Language Tutorial and Cookbook. This manual,
published by Addison Wesley, is designed for those who want to
learn about working directly in the Adobe PostScript language.
Most bookstores and many computer businesses either keep these
books in stock or can order them for you.
◊ ◊ ◊
1-10 Introductionbb ________________________________________
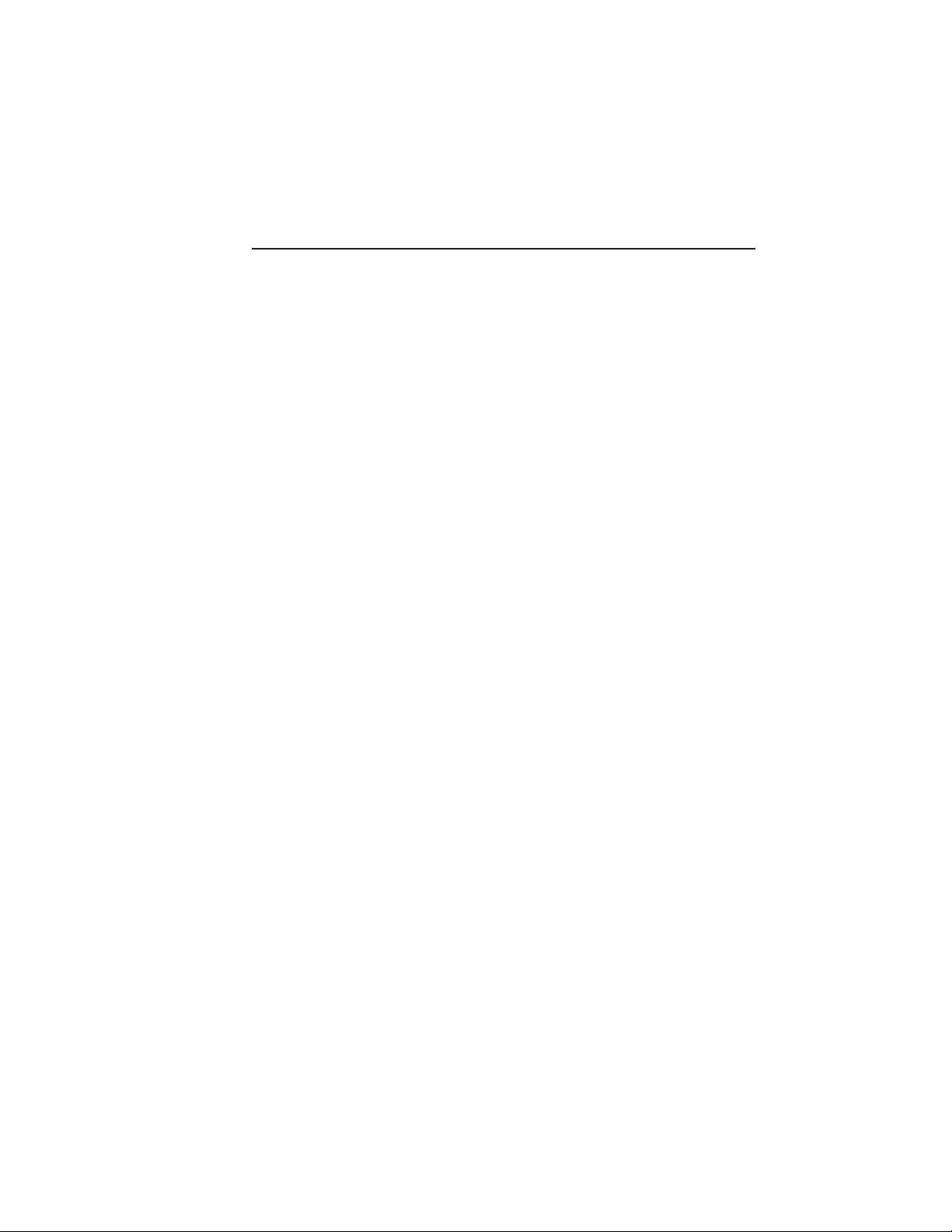
Chapter 2 - Installation
Chapter Overview
Introduction .....................................................................................2-3
Printer Location ..............................................................................2-3
Printer Package ............................................................................... 2-4
Accel-a-Writer 3 Series Printer Overview ......................................2-5
Toner Cartridge ............................................................................... 2-7
Handling the Toner Cartridge ...................................................2-7
Removing and Installing the Toner Cartridge .......................... 2-8
Paper Cassette ...............................................................................2-13
Multipurpose Feeder .....................................................................2-17
Multipurpose Feeder Tip ........................................................2-20
Printer Ports ..................................................................................2-21
Selecting the Printer Interface ................................................2-21
Connecting to the LocalTalk Port ........................................... 2-21
Connecting to the Parallel Port ............................................... 2-23
Connecting to the Serial Port..................................................2-24
Connecting to the Ethernet Port .............................................2-25
Connecting the Power Cord ..........................................................2-26
Turning the Printer On ..................................................................2-27
Turning the Printer Off.................................................................. 2-28
__________________________________________ Installation 2-1
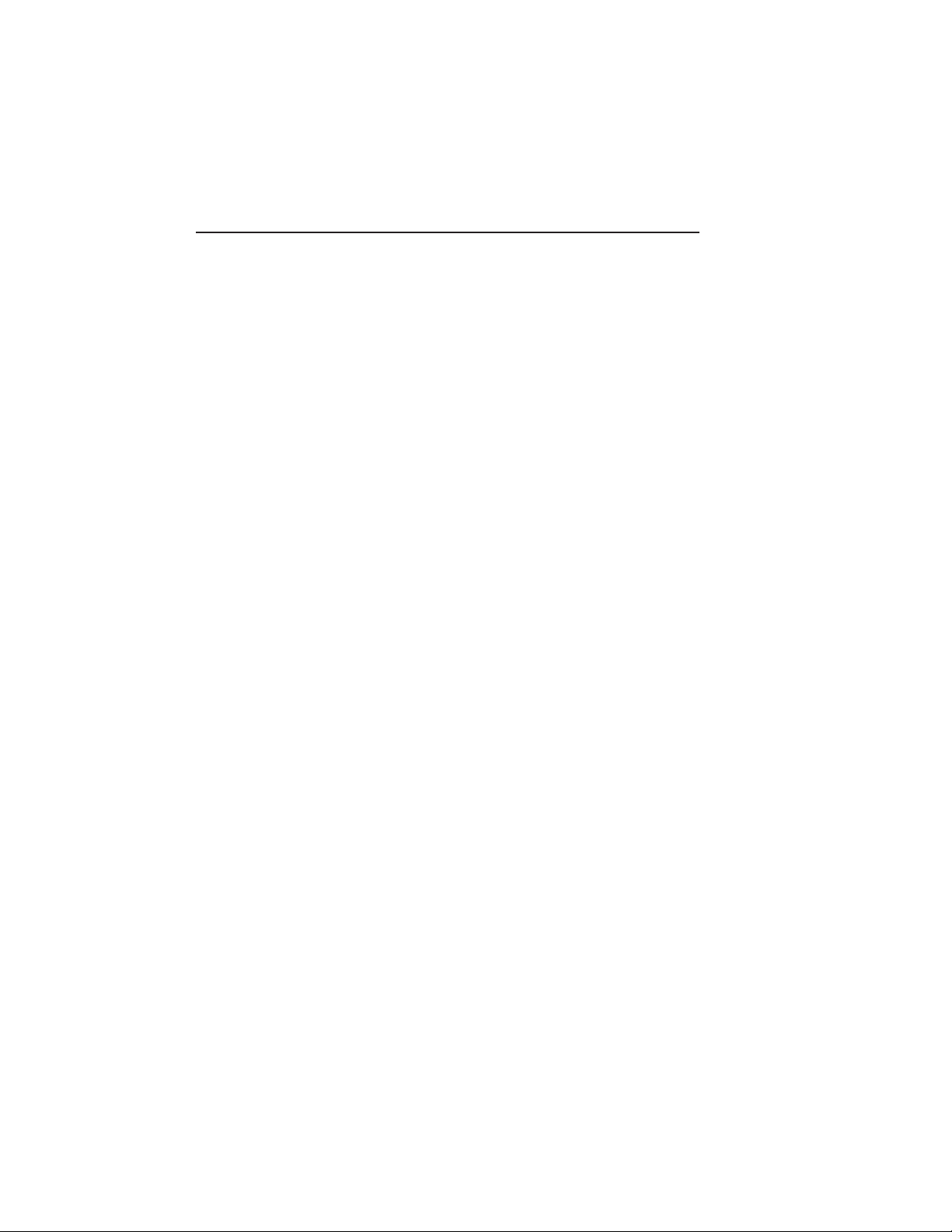
Notes
2-2 Installationbb_________________________________________
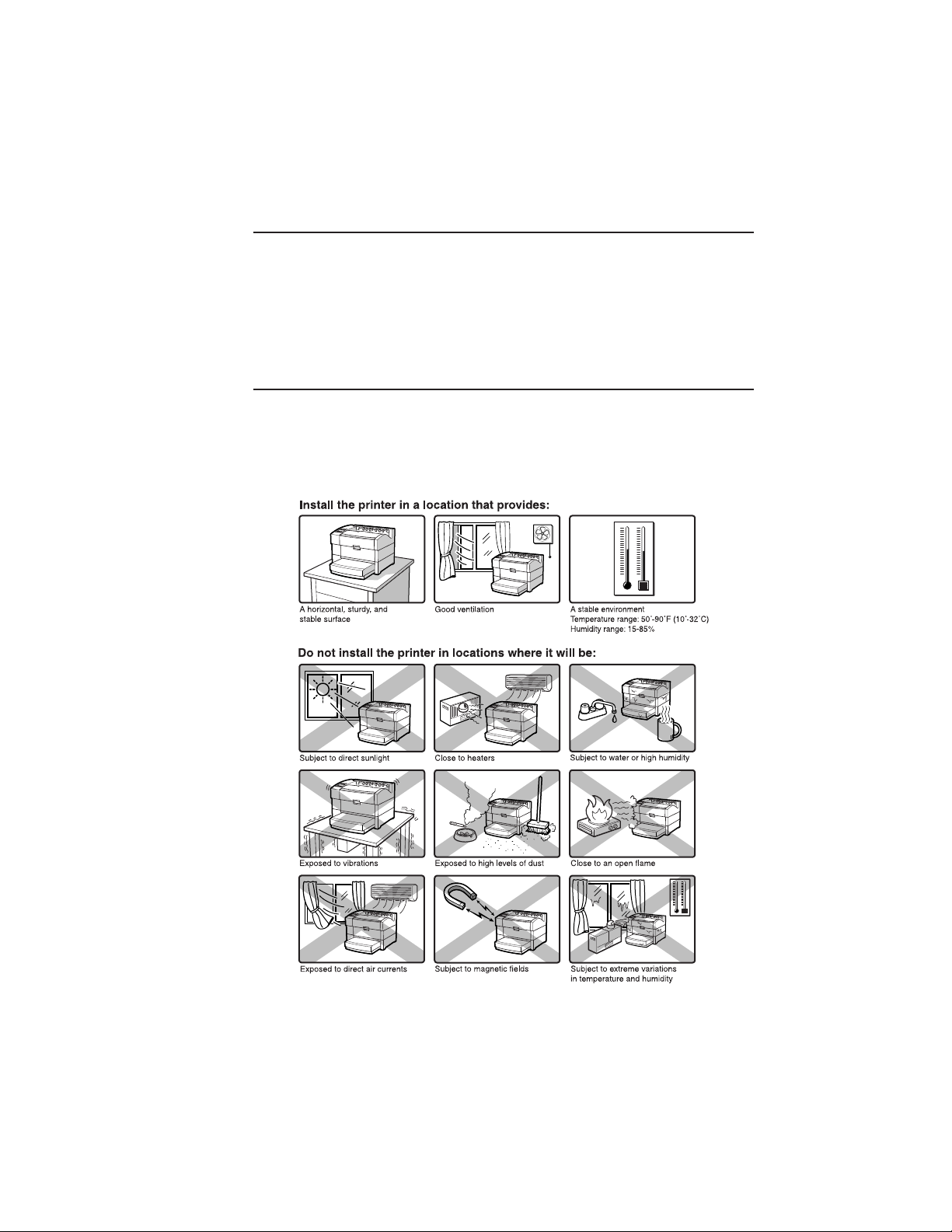
Introduction
This chapter describes selecting a printer location; installing toner and
paper; connecting the printer to Macintosh, PC, and network hardware;
and connecting the power supply.
Printer Location
Set up your printer in a location that can support its weight and
provide sufficient operation and maintenance clearance. To prevent
overheating, allow at least 8.0" (200 mm) clearance for the printer’s
vent.
Fig. 2.1 Location Guidelines
__________________________________________ Installation 2-3
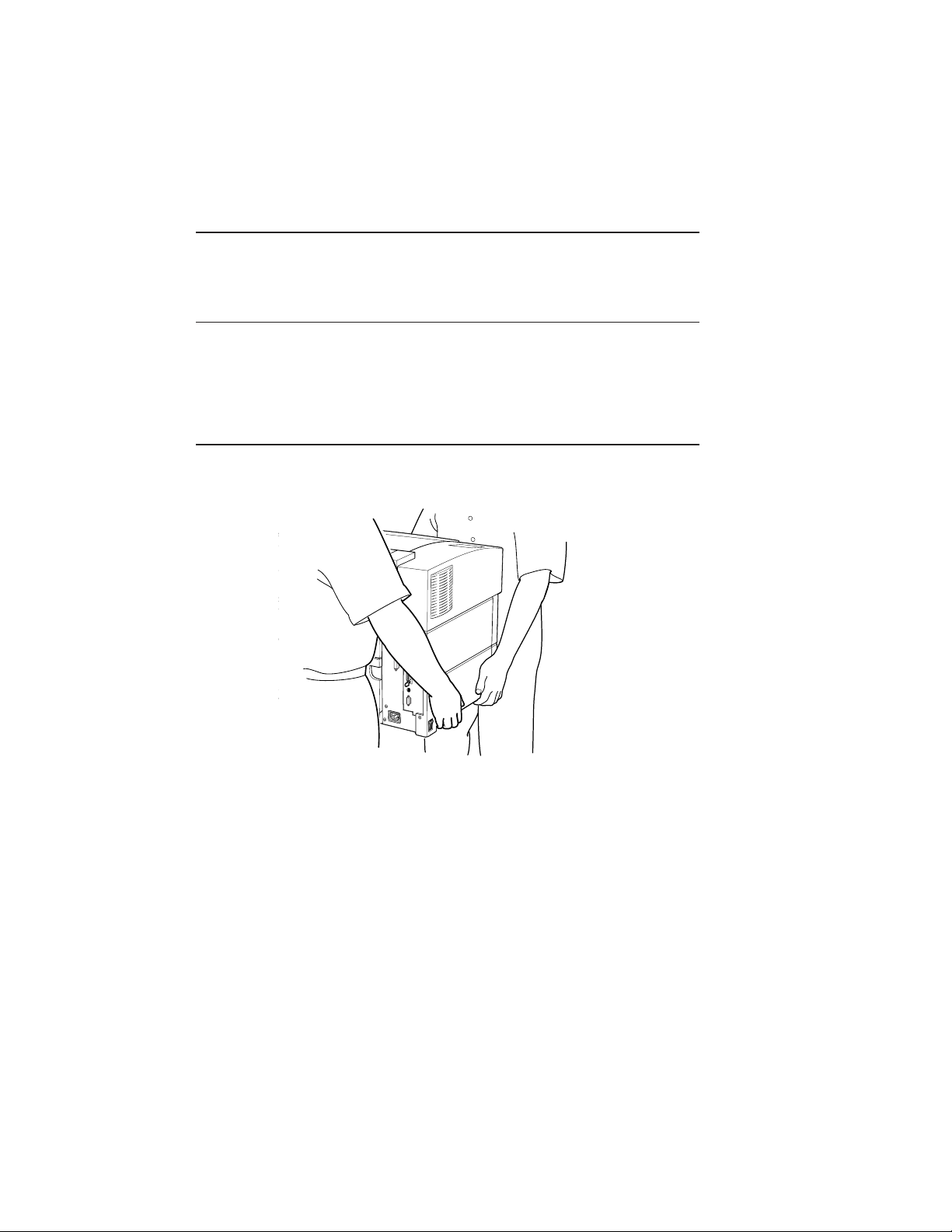
Printer Package
Unpack the printer, saving the packing materials.
1. Remove the items packed on top of the printer.
Warning! The printer weighs approximately 58.5 lb (26.5 kg)
without the toner, cassettes, and media installed.
• Always have two people lift the printer.
• Only lift the printer using the recessed grip areas on
the right and left sides.
2. Remove the shipping stabilizer on top of the printer; then, lift
the printer out of the box (fig. 2.2).
Fig. 2.2 Lifting the Printer
3. Remove the plastic wrap, tape, and shipping stabilizers from
all of the items.
Your printer package contains the following items:
• Your XANTÉ printer
• 500 sheet cassette
• Power cord
• Accel-a-Writer 3 Series Printers User’s Guide (this manual)
2-4 Installationbb_________________________________________
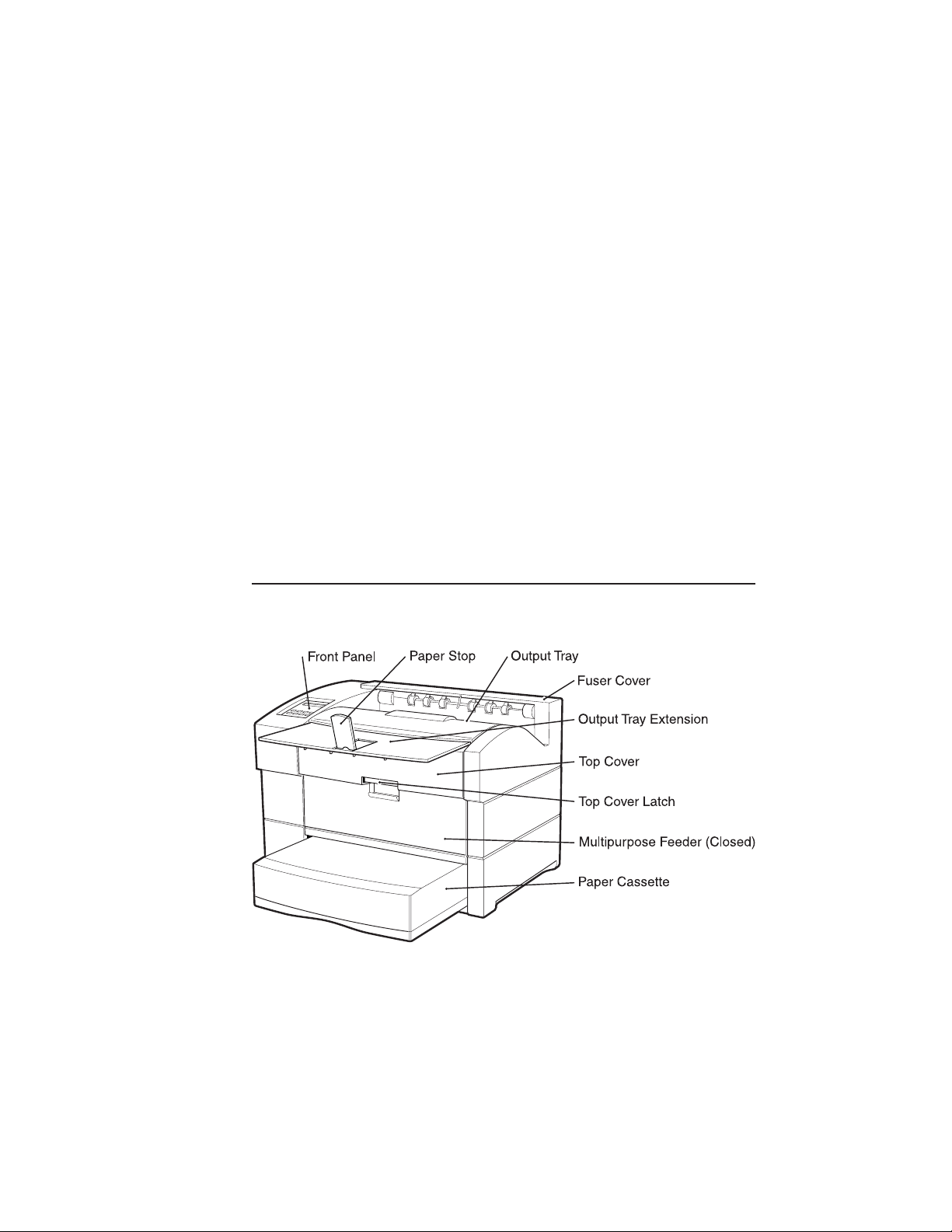
• XANTÉ Utilities CD-ROM
• Toner cartridge
The following items are packaged separately.
• Additional paper cassettes and feeders
• Duplexer
RAM, internal hard disk, resolution, 10/100BaseT, and NEIT
upgrades ordered with your printer are installed at the factory before
shipping.
If you do not receive your full shipment or if anything is damaged,
call XANTÉ Customer Support at 800-926-8393 (US and Canada) or
your XANTÉ vendor.
Accel-a-Writer 3 Series Printer Overview
Use Figures 2.3, 2.4, and 2.5 to become familiar with your new printer.
Fig. 2.3 Front View of the Printer
__________________________________________ Installation 2-5
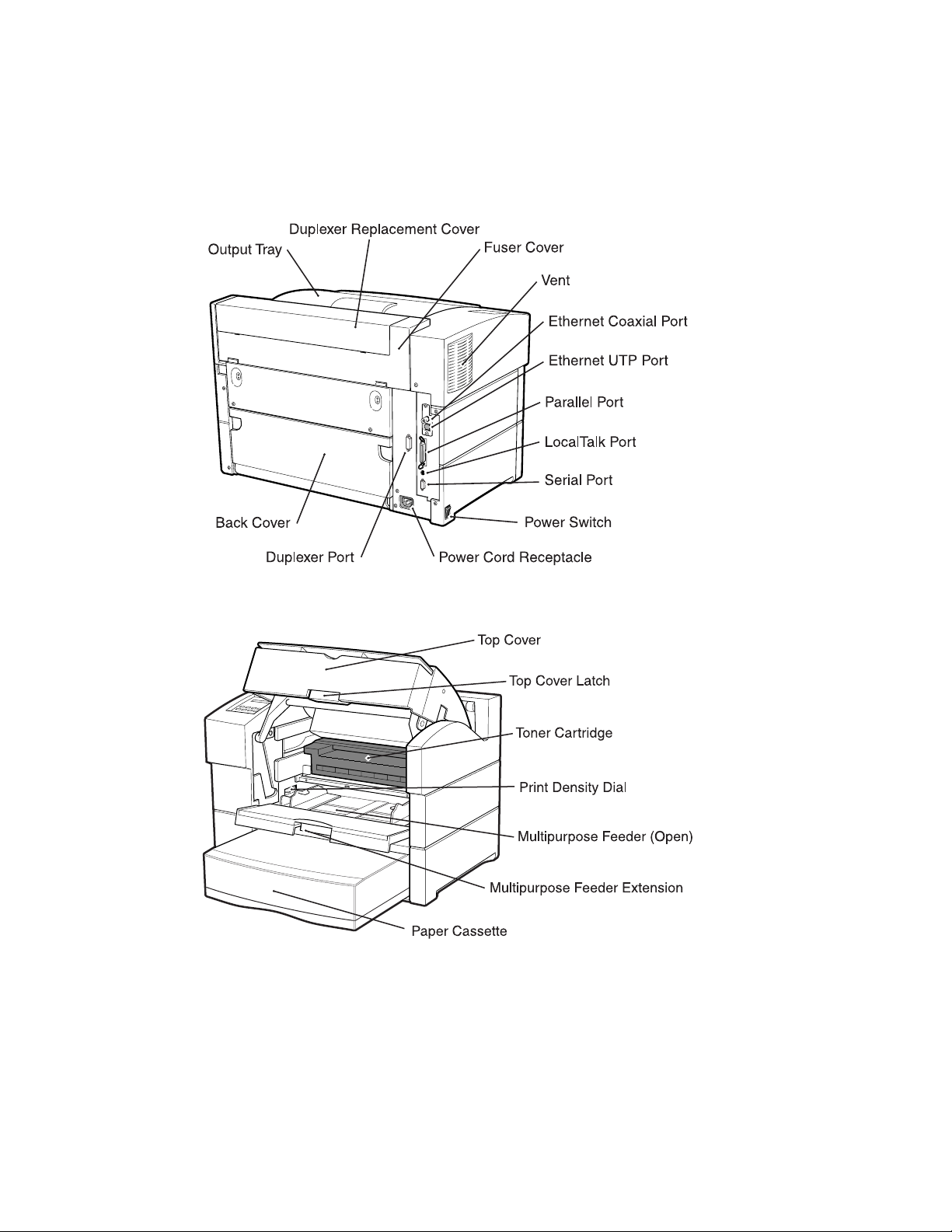
Fig. 2.4 Rear View of the Printer
Fig. 2.5 Inside Front View of the Printer
2-6 Installationbb_________________________________________
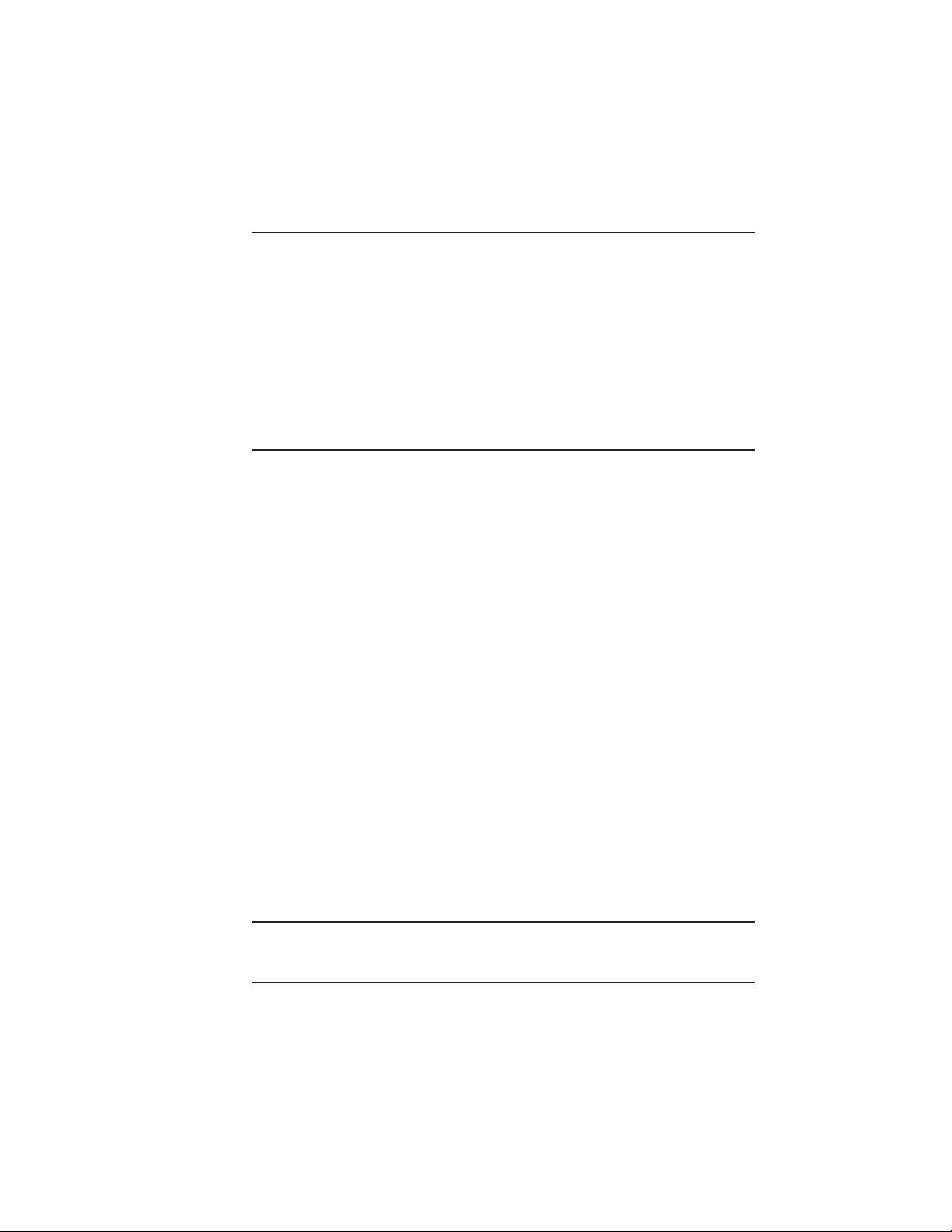
Toner Cartridge
The printer’s toner cartridge combines the toner and drum. This
cartridge can print approximately 14,000 sheets of letter/A4 size pages
at 5% coverage.
Quality and reliability of refilled toner cartridges vary; XANTÉ
recommends not using them. Printer damage caused by these products is
not covered by your printer warranty.
Handling the Toner Cartridge
Use these guidelines to ensure maximum life and print quality from
your toner cartridge and to prevent cartridge or printer damage:
• Use toner cartridges before their expiration dates. Cartridge shelf
life is approximately 2 years unopened or 6 months opened.
• Never move the printer with the cartridge installed. Toner spills
can damage the printer.
• Do not expose the cartridge to bright lights or direct sunlight.
Keep the cartridge in its protective bag until installation. If you
have to remove the cartridge temporarily, place it in the original
bag or wrap it well to protect it from light.
• Do not open the drum shutter or touch the drum’s surface. The
shutter protects the photosensitive drum from light.
• Keep the cartridge away from computer hard disks and monitors. It
contains a magnet that can cause data loss or equipment damage.
• Store unopened cartridges right side up on a level surface.
• Always set the cartridge flat with the handles on the top.
• Dispose of the cartridge following safety laws and regulations.
Warning! The toner is highly combustible. Never dispose of it by
incineration.
__________________________________________ Installation 2-7
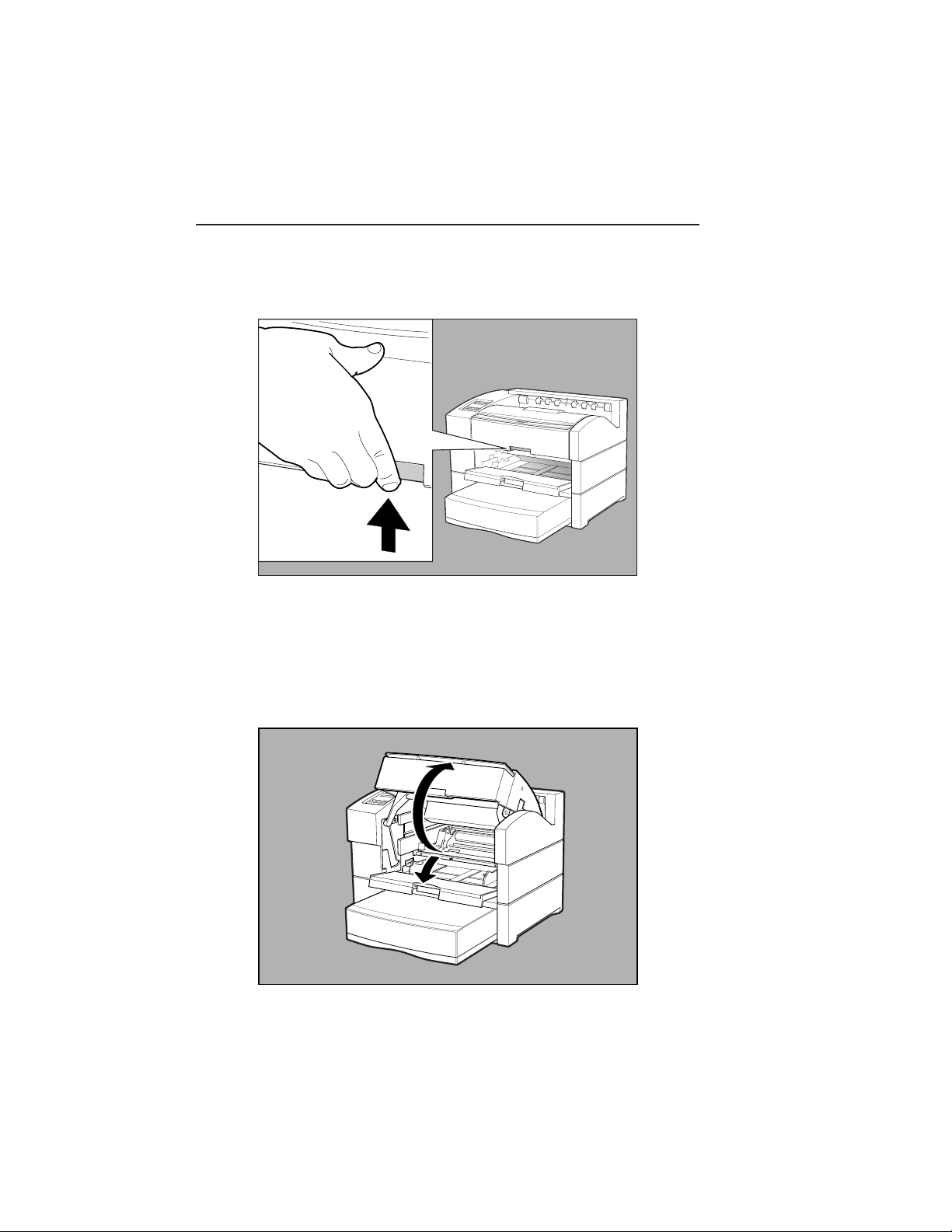
Removing and Installing the Toner Cartridge
1. Remove all media from the output tray.
2. Squeeze the top cover latch to release the lock (fig. 2.6).
Fig. 2.6 Release the Top Cover Latch
3. Lift the top cover. The multipurpose feeder opens
automatically as you open the top cover (fig. 2.7).
Caution: Do not touch any parts inside the printer.
Fig. 2.7 Open the Top Cover and the Multipurpose Feeder
2-8 Installationbb_________________________________________
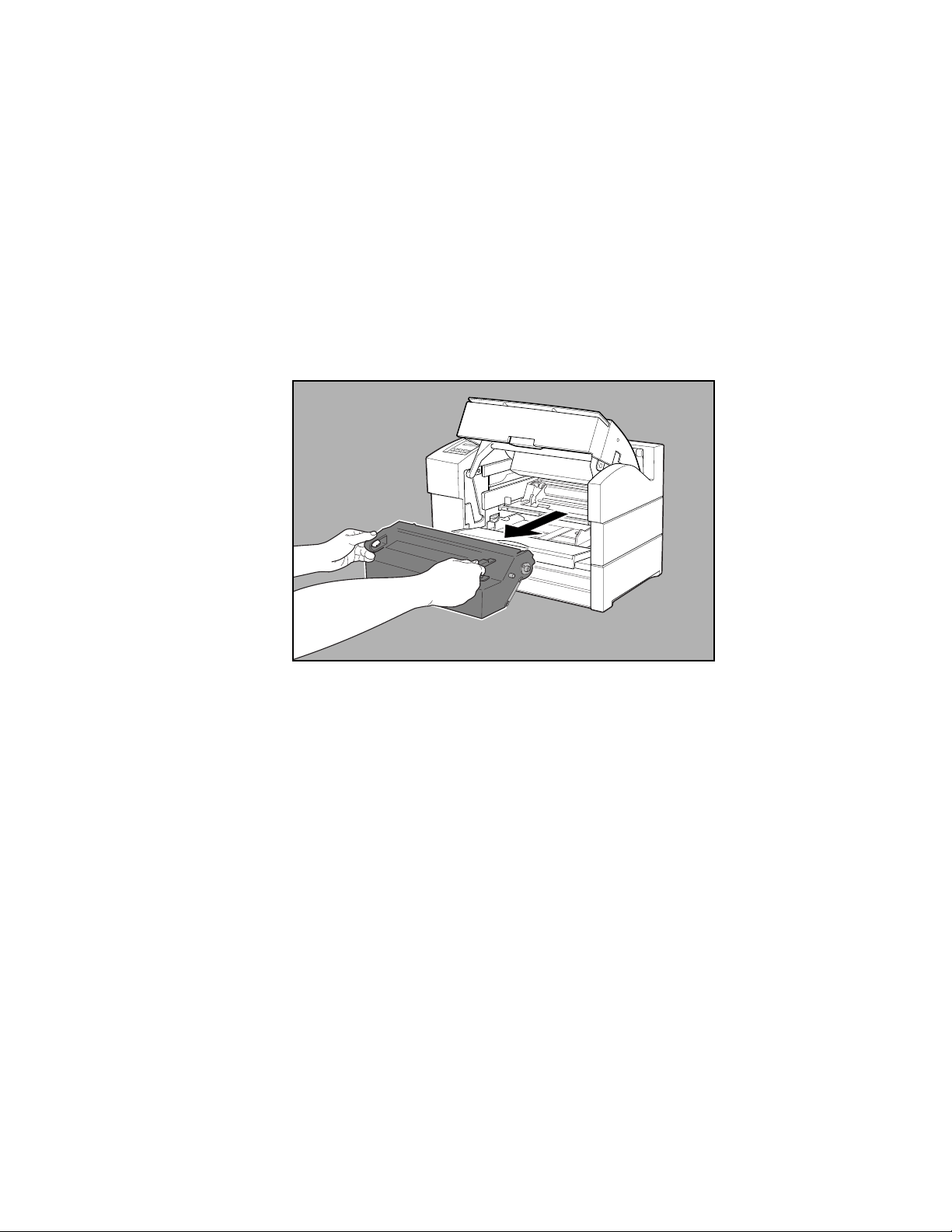
4. Remove the toner cartridge if it is in the printer by grasping its
handles and pulling it slowly out of the printer (fig. 2.8).
Caution: Once you begin pulling the cartridge out of the
printer, remove it completely. The cartridge’s
shutter may not open properly or be damaged if
the cartridge is pulled partially and then pushed
back in the printer.
Fig. 2.8 Remove the Toner Cartridge
5. Remove the new toner cartridge from the package.
__________________________________________ Installation 2-9
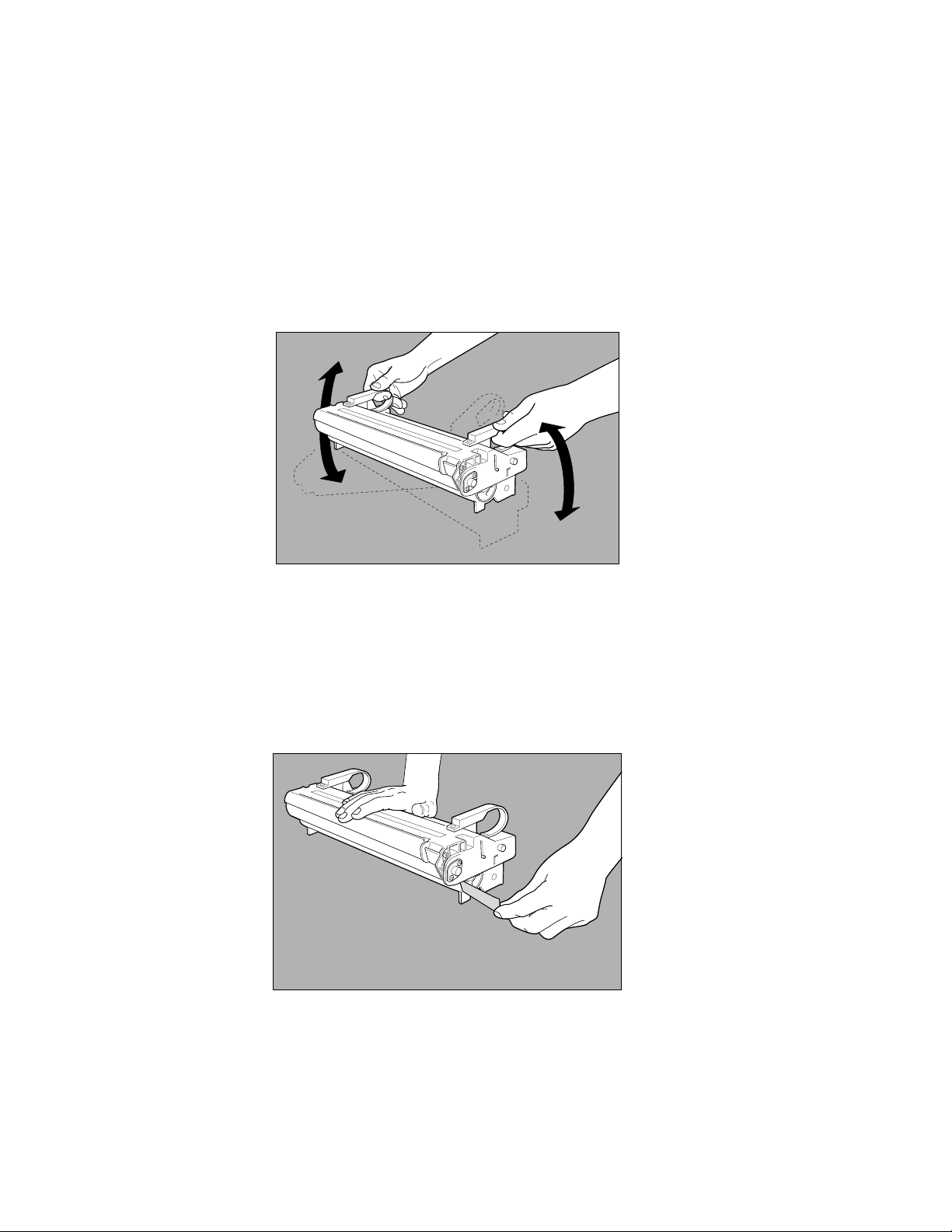
6. Gently shake the toner cartridge several times to distribute
toner throughout the cartridge (fig. 2.9).
Caution: Shake the cartridge enough to free any compacted
toner. Turning on the printer with toner still
compacted may damage the cartridge.
Fig. 2.9 Shake the Toner Cartridge
7. Place the toner cartridge on a flat surface, holding it in place
with one hand. Grasp the sealing tape’s end tab and pull the
tape straight out (fig. 2.10).
Caution: If the tape is pulled out at an angle, it may break
off inside the cartridge.
Fig. 2.10 Remove the Sealing Tape
2-10 Installationbb_________________________________________
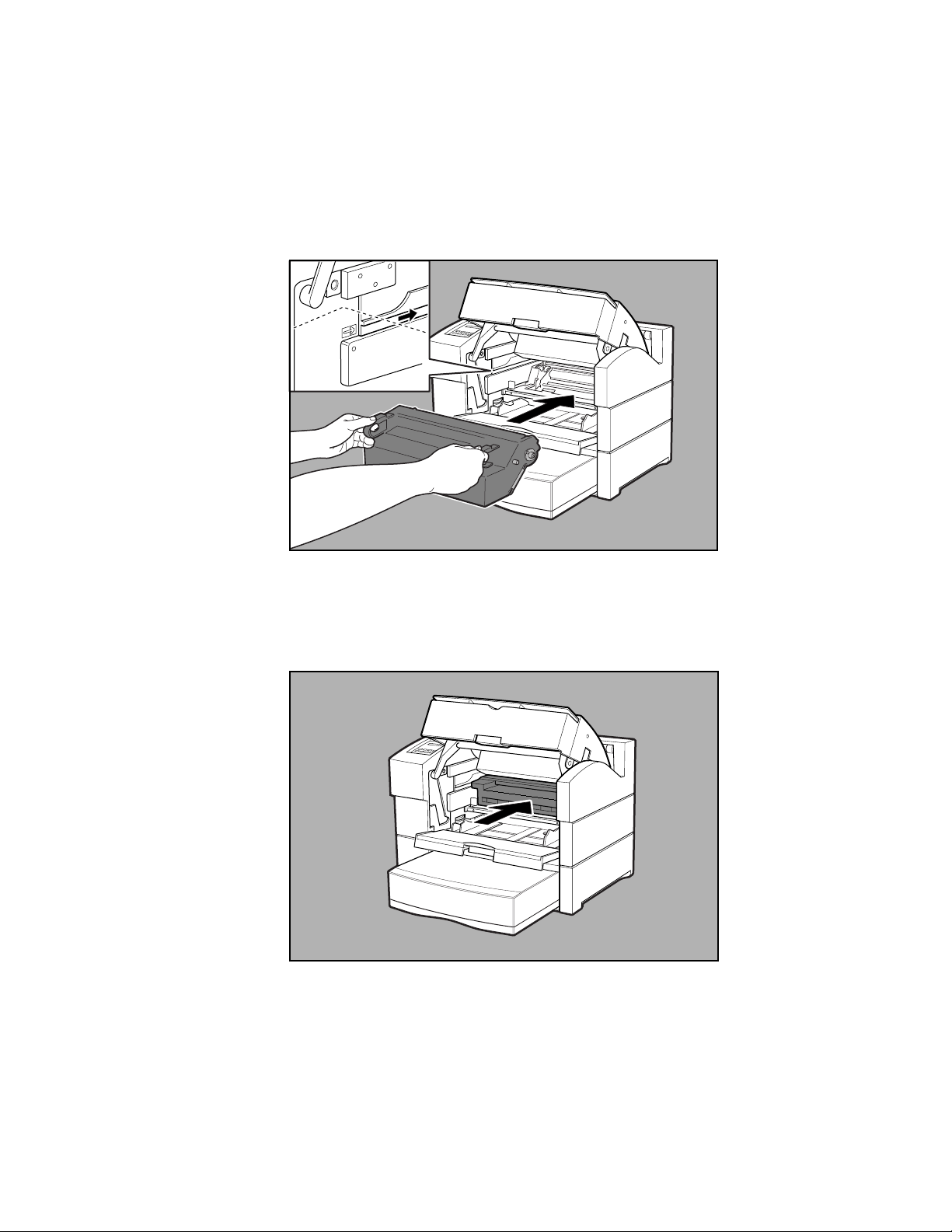
8. Insert the pins on both sides of the cartridge into the guide
channels in the printer (fig. 2.11).
Fig. 2.11 Insert the Pins into the Guide Channels
9. Slide the cartridge into the printer until it stops and is seated
properly (fig. 2.12).
Fig. 2.12 Insert the Toner Cartridge
__________________________________________ Installation 2-11
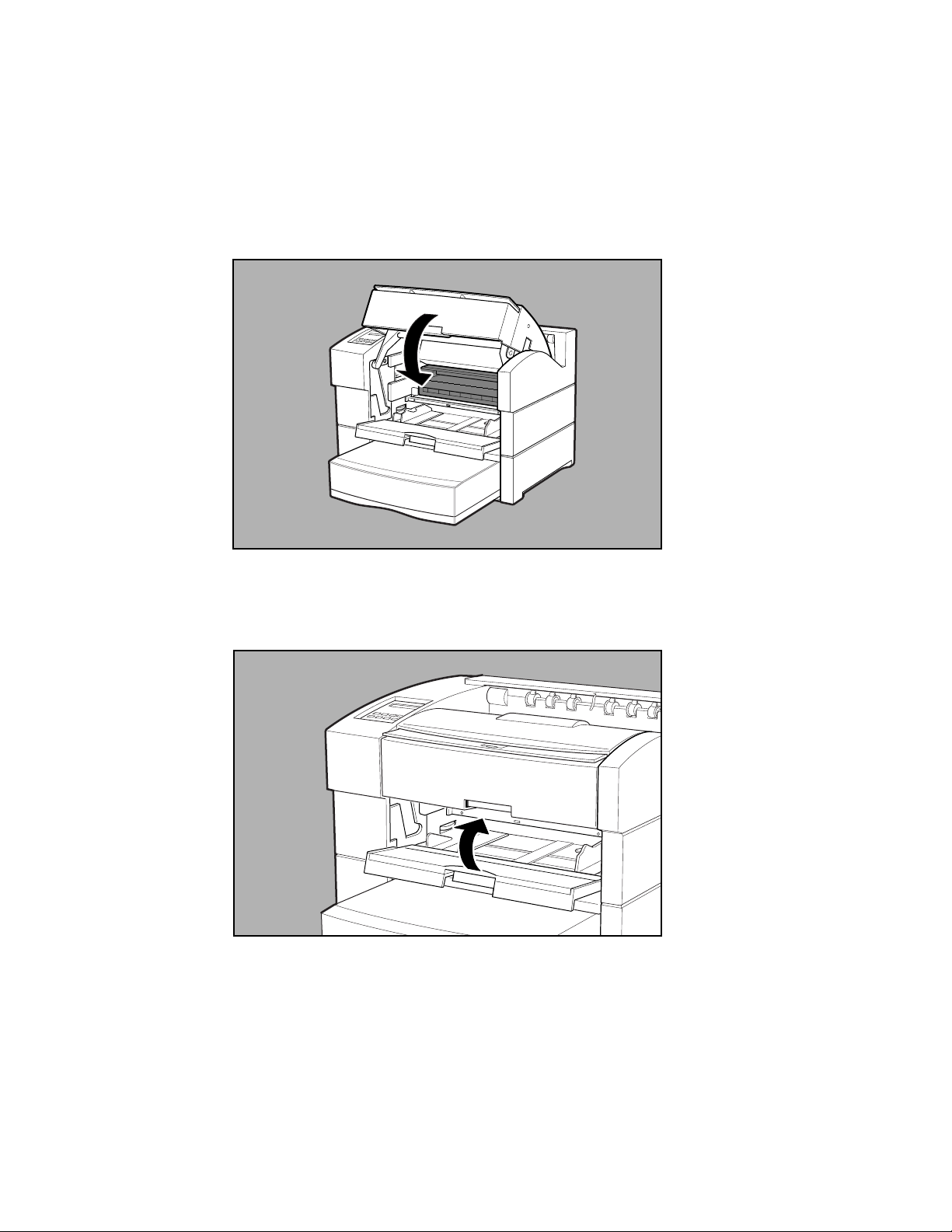
10. Close the top cover by pressing down on the center section
until the latch engages (fig. 2.13).
Fig. 2.13 Close the Top Cover
11. Close the multipurpose feeder (fig. 2.14).
Fig. 2.14 Close the Multipurpose Feeder
2-12 Installationbb_________________________________________
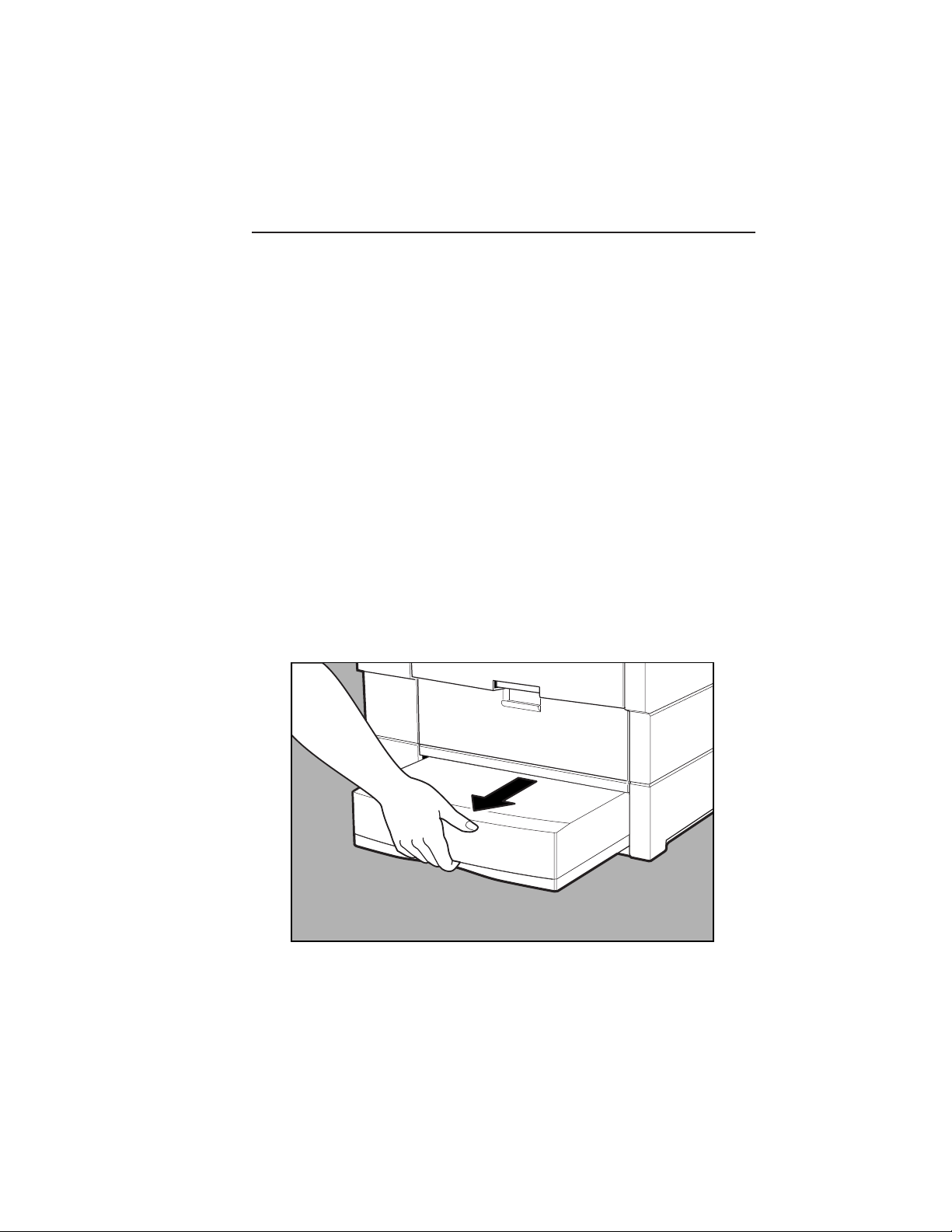
Paper Cassette
The standard universal paper cassette feeds up to 500 sheets of 20 lb
bond/60 lb text weight (65 g/m2) paper or other paper to a stack height
of 2.13" (54 mm). This cassette can handle media weights from 16 28 lb (60 to 105 g/m
Note: An envelope cassette designed to feed up to 75 envelopes
can be purchased as an option for your printer.
This section describes loading and installing the standard paper
cassette. Chapter 7 covers media types and sizes for use in the paper
cassettes and available optional cassettes. Chapter 10 describes
installing optional paper feeders and the duplexer.
Caution: Make sure all paper used in your printer meets the
guidelines in “Media Specifications” in chapter 7.
1. Remove the cassette if it is in the printer. To do this:
a. Pull the cassette straight out until it stops (fig. 2.15).
2
).
Fig. 2.15 Pull Out the Cassette
__________________________________________ Installation 2-13
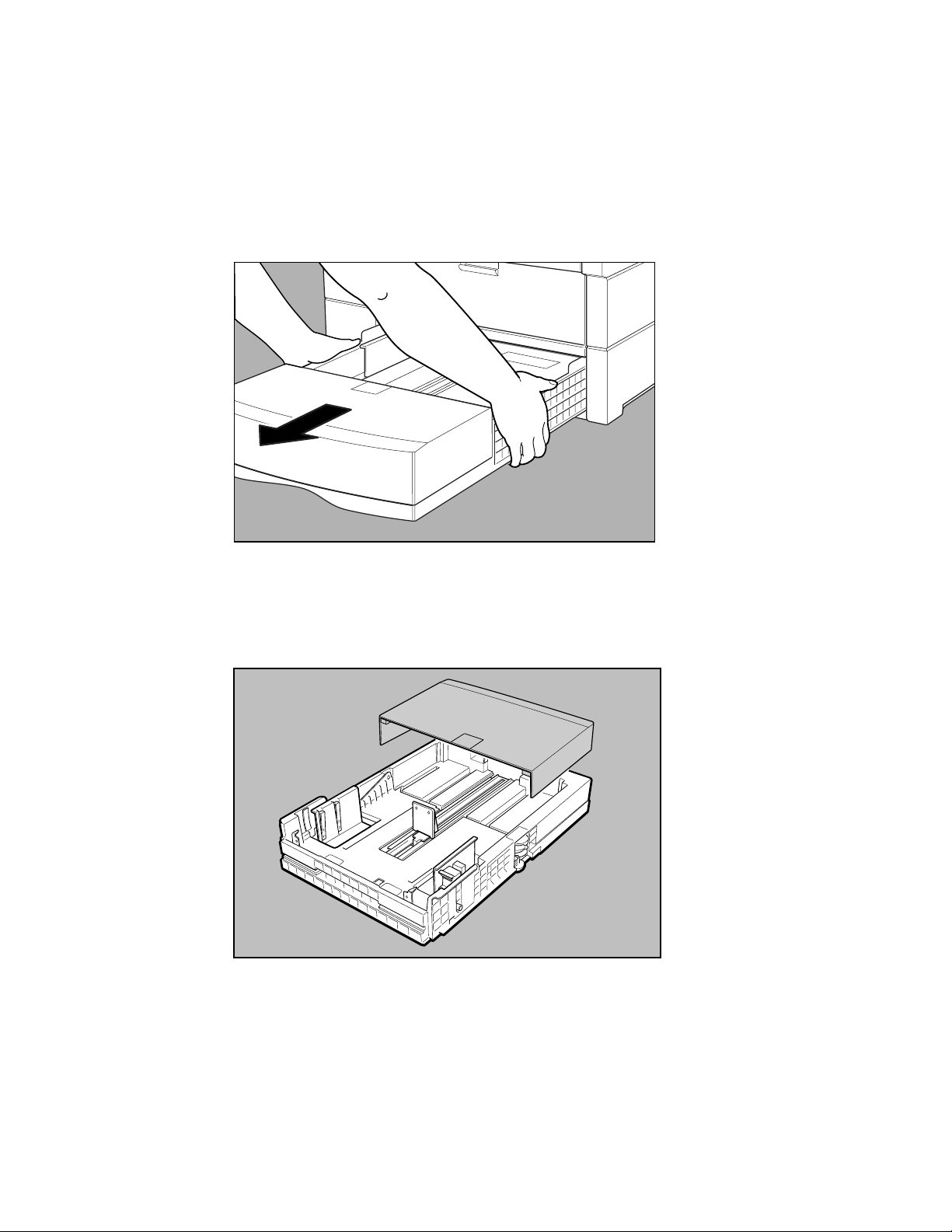
b. Lift up slightly on the cassette; then pull it from the
printer (fig. 2.16).
Fig. 2.16 Remove the Cassette from the Printer
2. Place the cassette on a flat surface and remove the cassette
cover (fig. 2.17).
Fig. 2.17 Remove the Cassette Cover
2-14 Installationbb_________________________________________
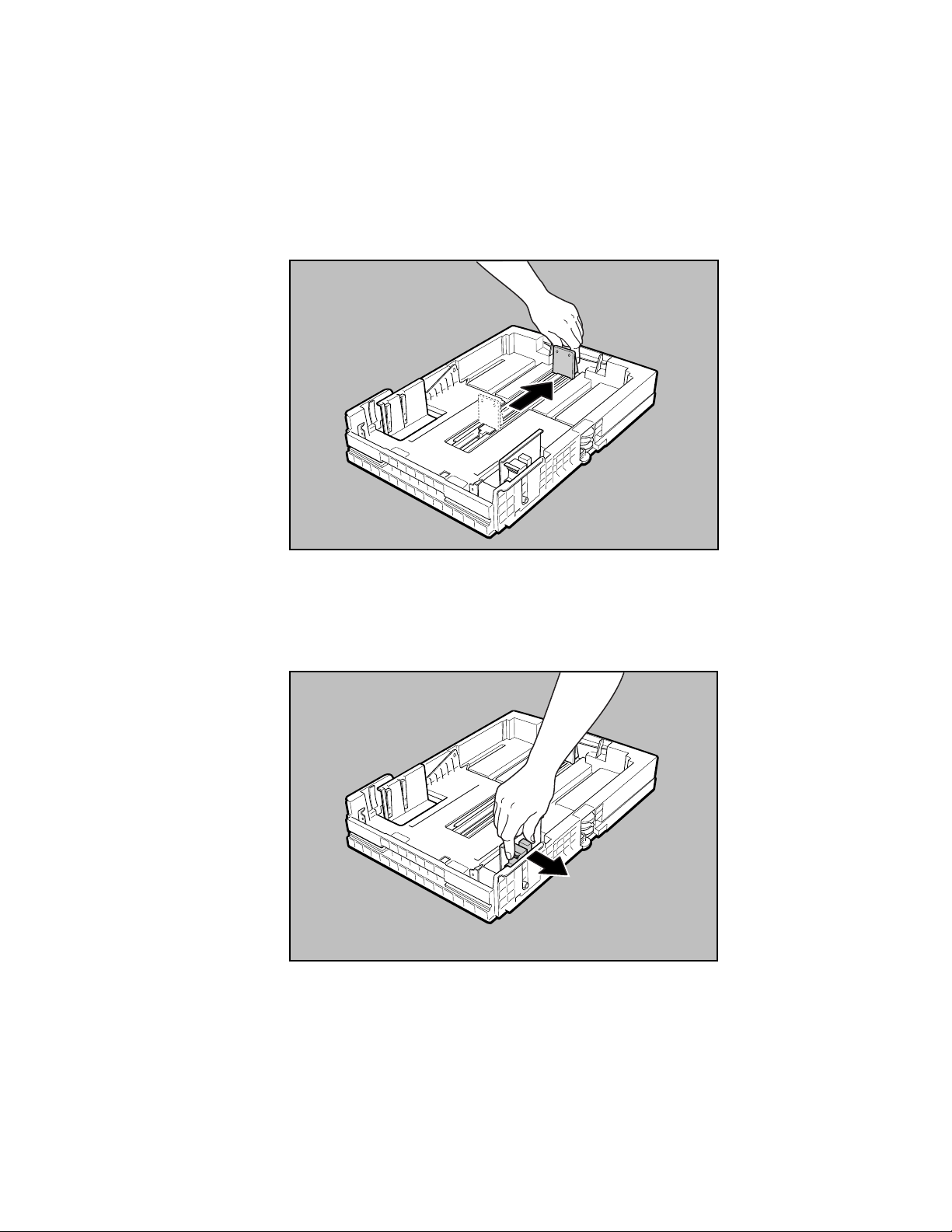
3. Lift the paper length guide to release it. Slide it forward (fig.
2.18).
Fig. 2.18 Move the Length Guide
4. Squeeze the sides of the paper width guide to release it. Slide it
to the outside of the cassette (fig. 2.19).
Fig. 2.19 Move the Width Guide
__________________________________________ Installation 2-15
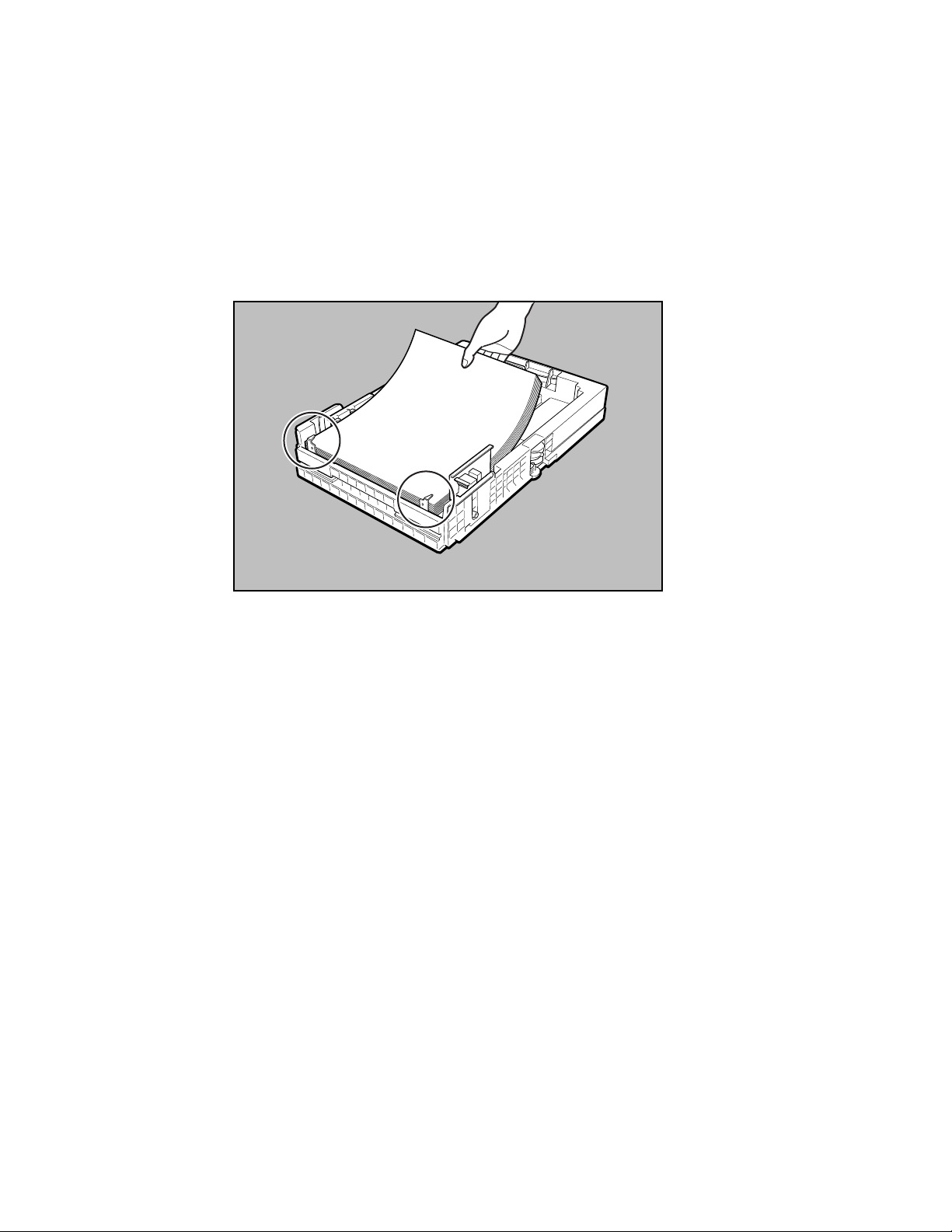
5. Align the paper stack and load it into the cassette print side up,
leading edge to the back. See “Media Sources” in chapter 7 to
determine whether to load media short or long edge first (fig.
2.20).
Fig. 2.20 Load the Paper
6. Adjust media guides to the size of the paper stack.
Caution: To prevent paper jams, make sure the paper fits
between the paper guides and under the cassette’s
retaining clips (fig. 2.20).
7. Replace the cassette cover.
8. Slide the cassette into the printer until it snaps into place.
Note: You will feel a slight resistance as you push the
cassette into the printer caused by the catch that
prevents the cassette from being dropped.
2-16 Installationbb_________________________________________
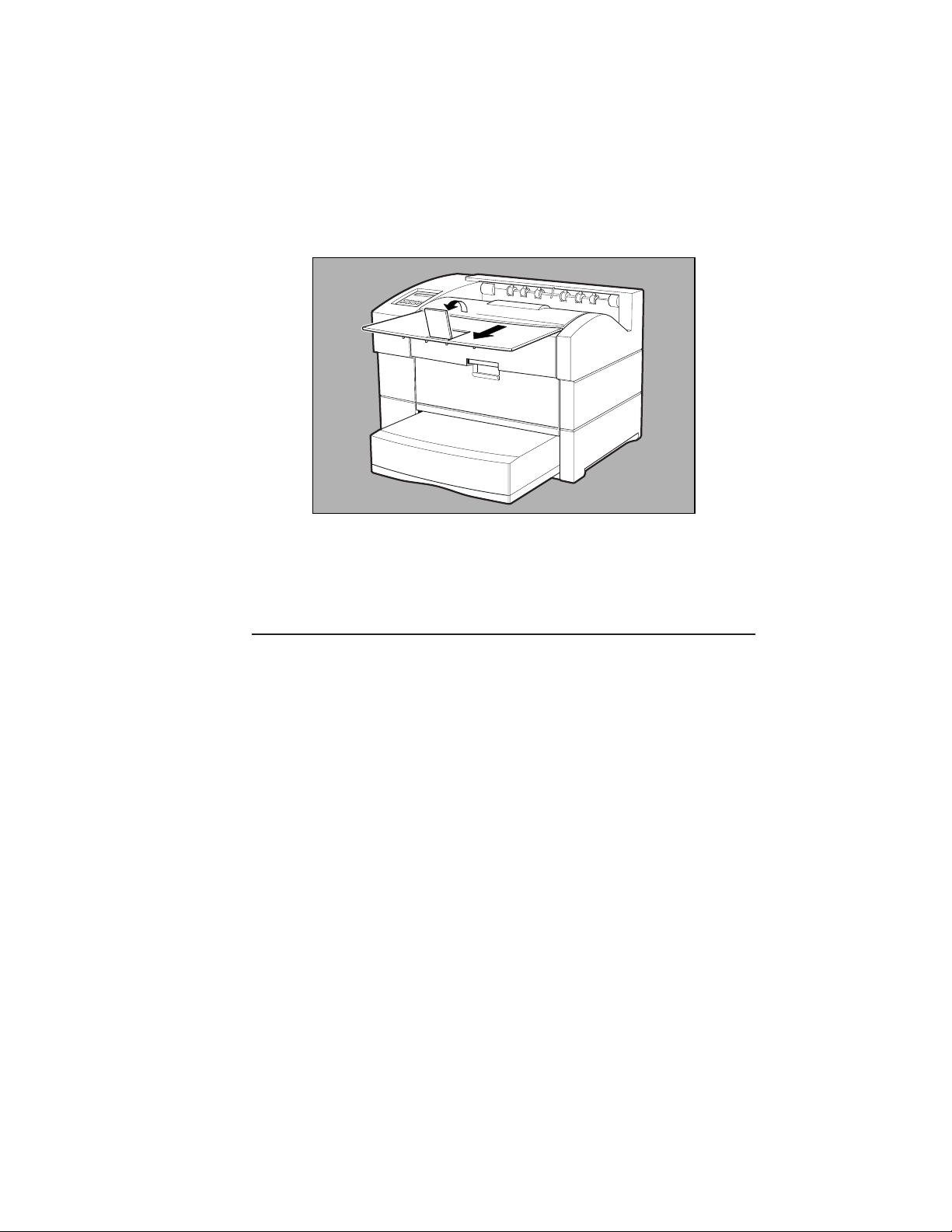
9. Pull out the output tray extension and turn up the paper stop
for paper sizes larger than letter/A4 (fig. 2.21).
Fig. 2.21 Adjust the Output Tray Extension
Multipurpose Feeder
The printer’s multipurpose feeder feeds up to 150 sheets of 20 lb bond/
60 lb text weight (65 g/m2) paper or media such as Myriad Film, labels,
and transparencies to a stack height of about .70" (18 mm).
The multipurpose feeder supports non-standard size media, including
envelopes from 3.94" x 5.83" (100 mm x 148 mm) to 13.00" x 18.50"
(330 mm x 470 mm). With the Accel-a-Writer 3G, you can feed
media up to 13.00" x 35.50" (330 mm x 902 mm). This feeder can
handle media weights from 16 - 36 lb (60 - 155 g/m2).
To load the multipurpose feeder
Caution: Make sure all media used meets the guidelines in “Media
Specifications” in chapter 7.
__________________________________________ Installation 2-17
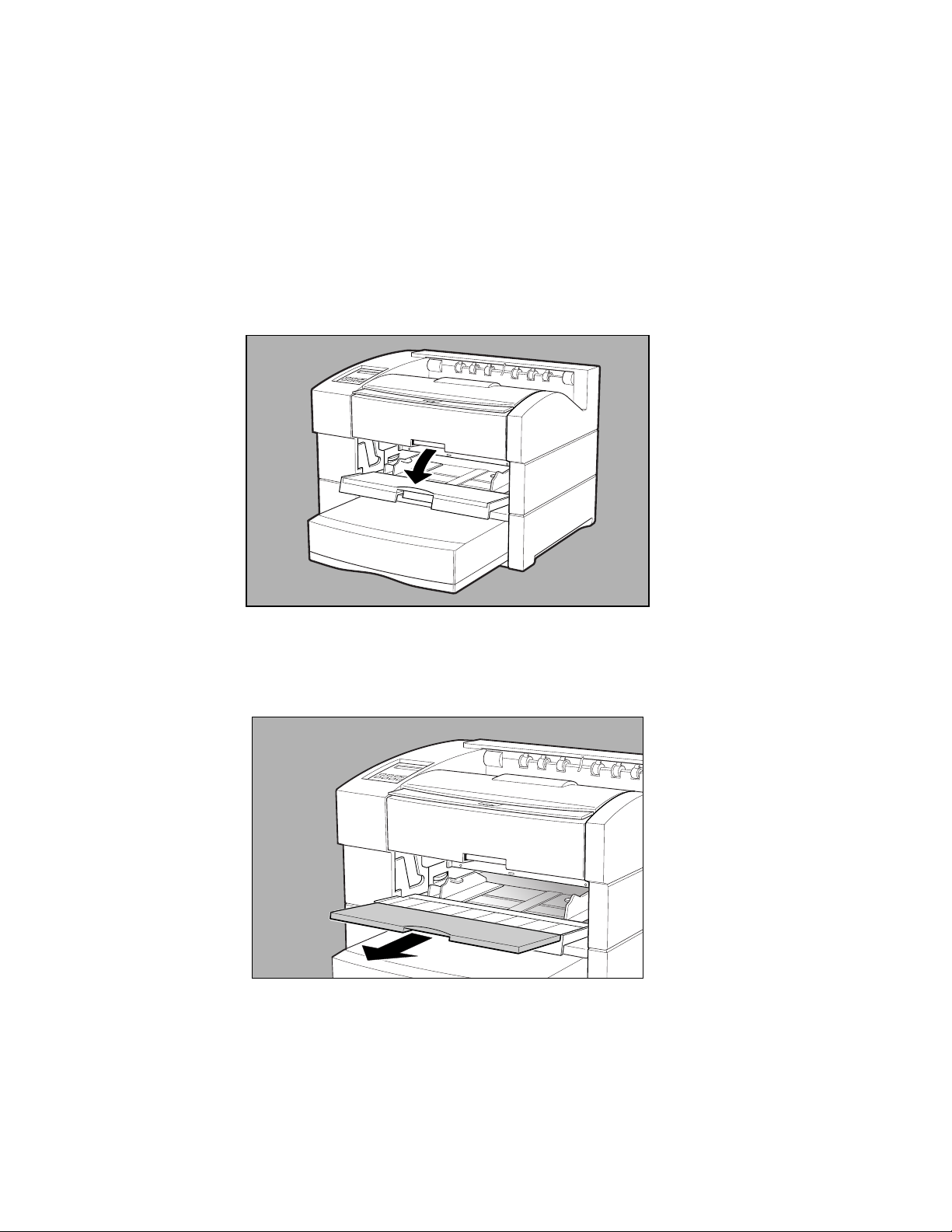
1. Open the multipurpose feeder by grasping the cover’s top
center handle and pulling down (fig. 2.22).
Caution: The multipurpose feeder does not open to a 90°
angle. To prevent damage, do not exert strong
pressure or place heavy objects on the feeder.
Fig. 2.22 Open the Multipurpose Feeder
2. Pull out the tray extension for media larger than letter/A4 size
(fig. 2.23).
Fig. 2.23 Pull Out the Tray Extension
2-18 Installationbb_________________________________________
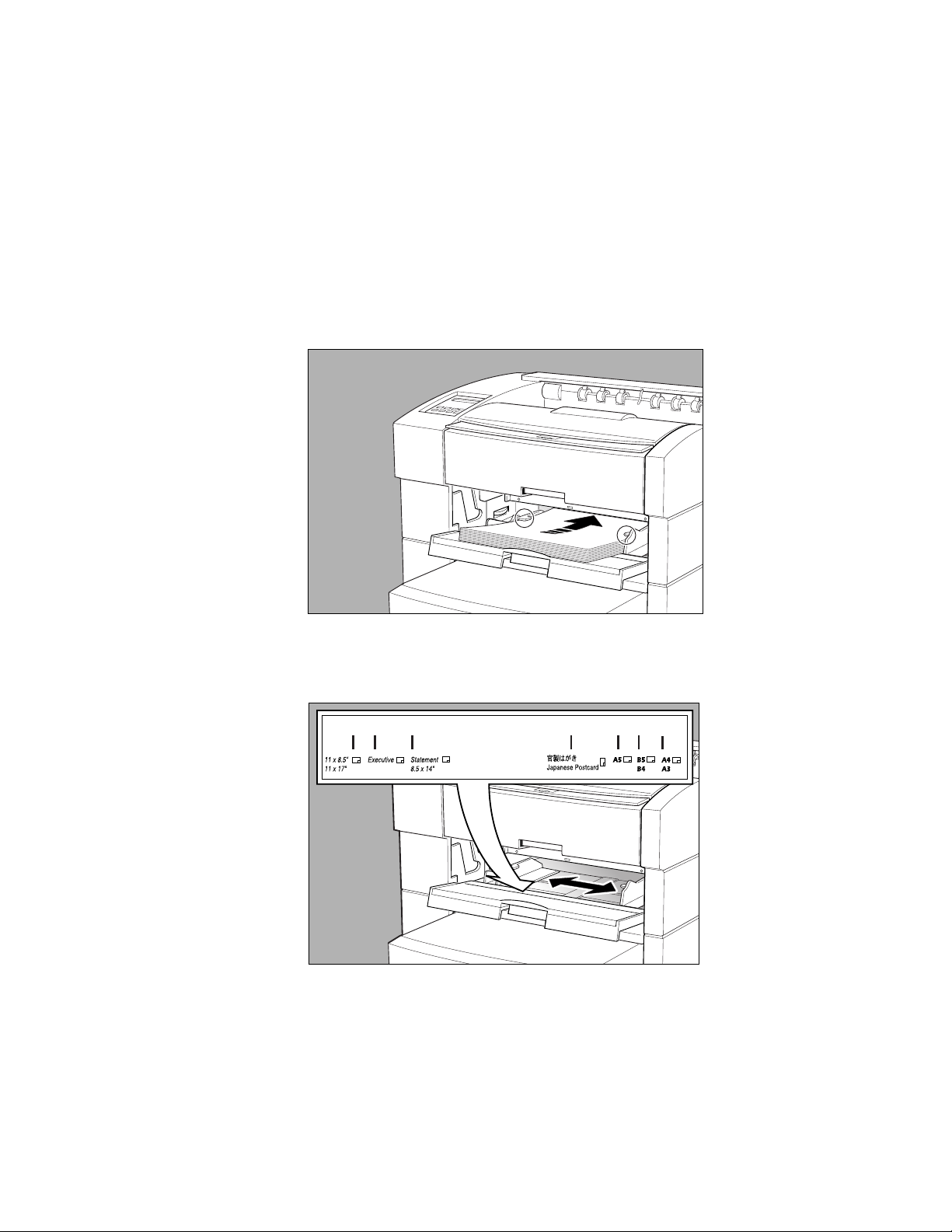
3. Align the edges of the paper stack and load it into the cassette
print side up, leading edge toward the back of the printer (fig.
2.24). See “Media Sources” in chapter 7 to determine whether
to load media short or long edge first.
Caution: To prevent jams, make sure the media stack fits
under the media guide’s retaining clips (fig. 2.24).
Fig. 2.24 Load the Paper
4. Adjust the media guide to the size of the media stack (fig. 2.25).
Fig. 2.25 Adjust the Media Guide
__________________________________________ Installation 2-19
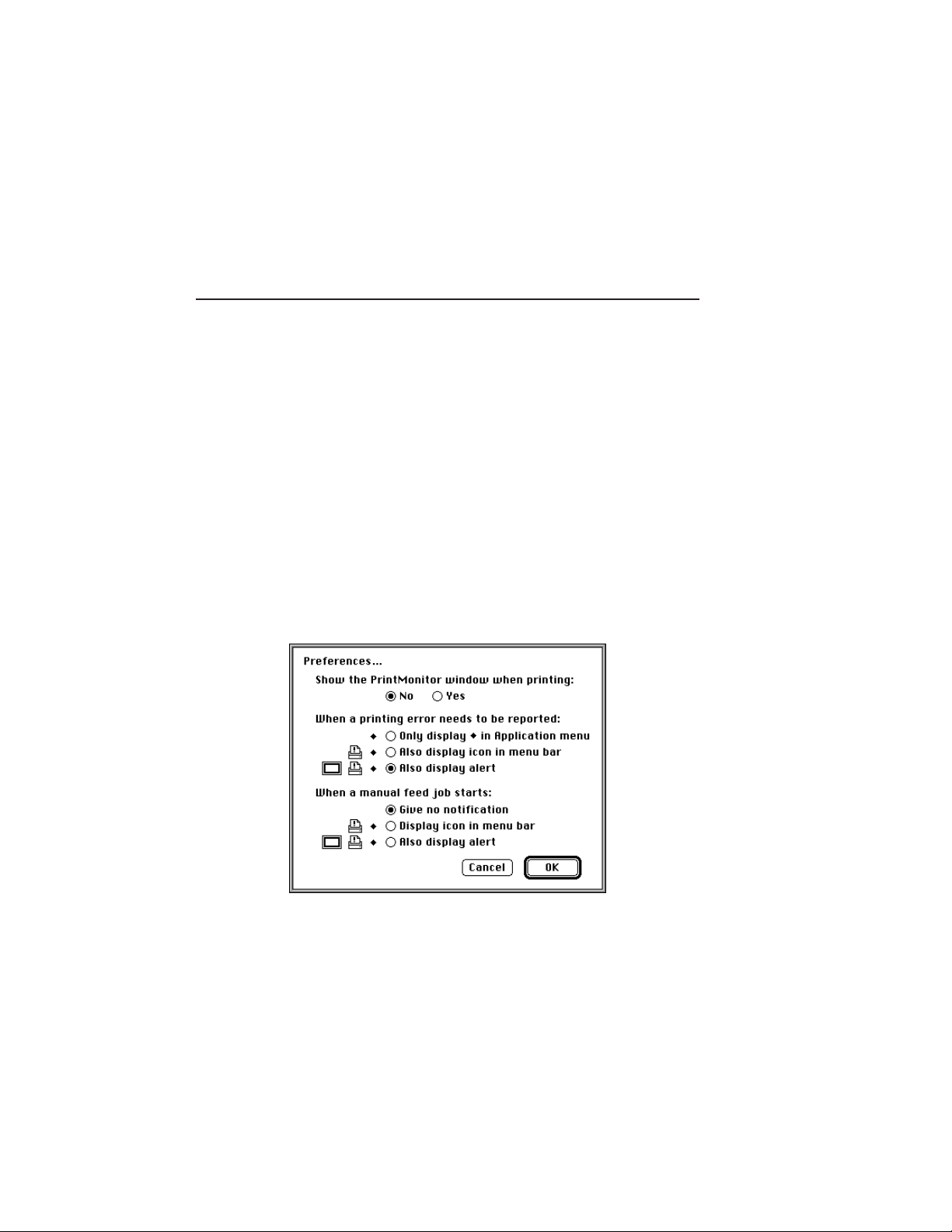
5. Close the multipurpose feeder if the media fits completely
inside the printer (fig. 2.14).
Multipurpose Feeder Tip
Occasionally, in a Macintosh environment if media is in the
multipurpose feeder, the system’s Print Monitor sends a prompt
message to put paper into the manual feed tray and click OK. To
disable this prompt
Note: This prompt can only be turned off in Print Monitor. You
cannot turn the manual feed message off on the Desktop
Print Monitor.
1. Go to System Folder: Extensions: PrintMonitor.
2. Double click Print Monitor to open it. Then, select File:
Preferences.
3. Select Give no Notification under When a manual feed job
starts; then, click OK (fig. 2. 26).
Fig. 2.26 Print Monitor Preferences
Note: This prompt only can be turned off in Print Monitor. You
cannot turn the manual feed message off on the Desktop
Print Monitor.
2-20 Installationbb_________________________________________
 Loading...
Loading...