Xante AW 1200 User Manual
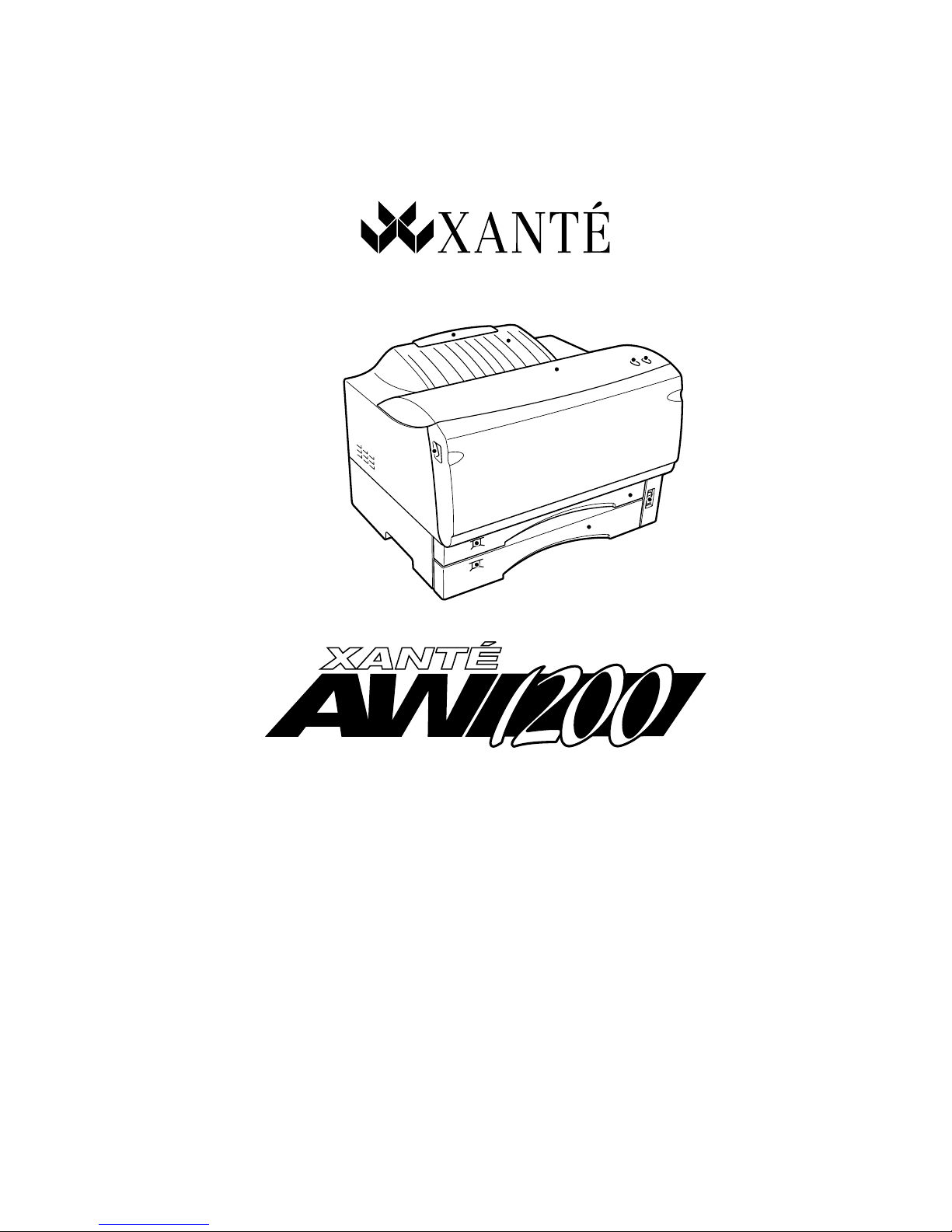
P.O. Box 16526, Mobile, AL 36616-0526
Phone: 800-926-8393, 251-473-6502
110/220 volt edition
XANTÉ CORPORATION
2800 Dauphin St., Suite 100
Mobile, AL 36606-2400
Fax: 251-473-6503
website: www.xante.com
AW1200-v2
7/8/02
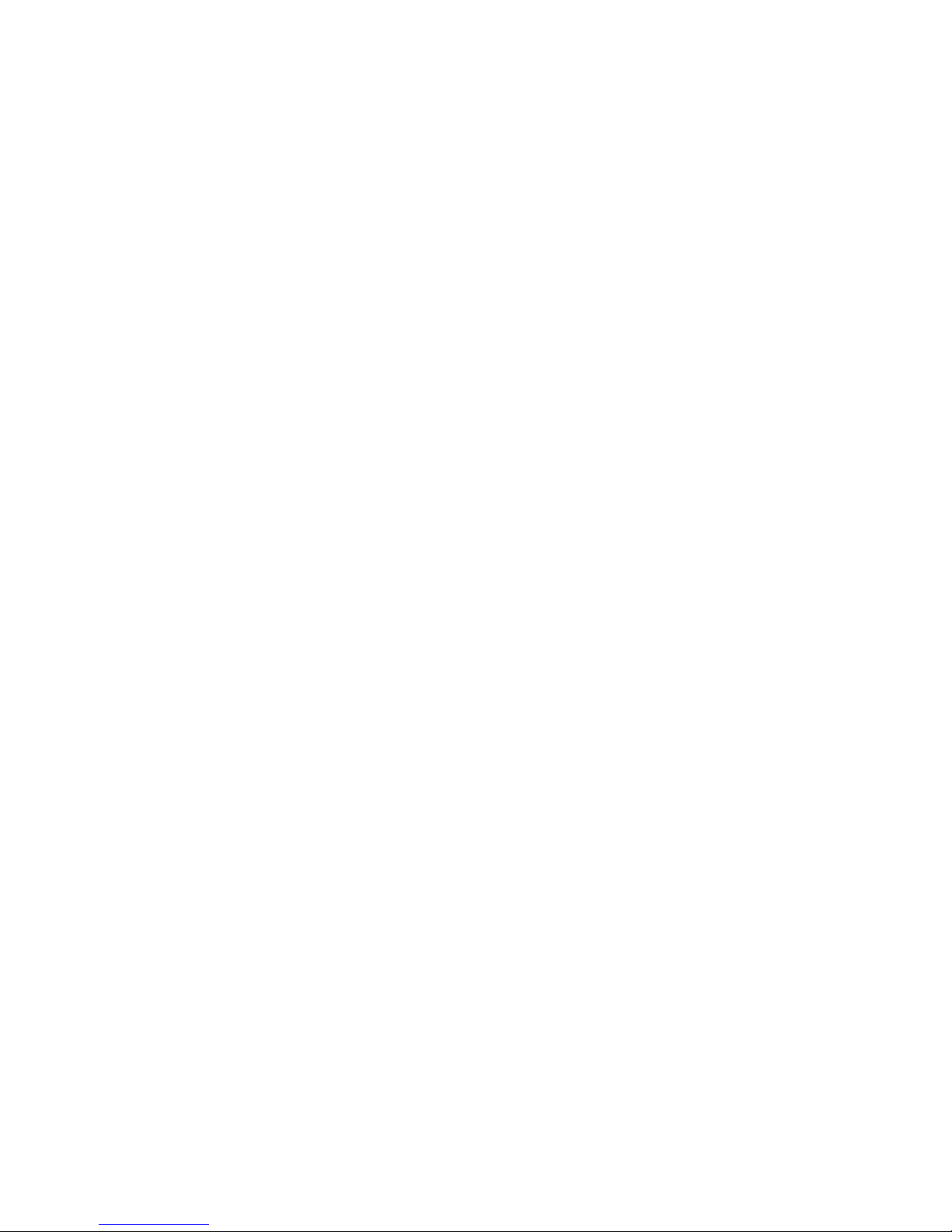
Introduction and Installation – 1-1
Contents
CHAPTER 1 – Introduction and Installation ........................................ 1-3
XANTÉ AW1200 Printer ......................................................................................... 1-3
About this Manual................................................................................................... 1-3
Manual Conventions ......................................................................................... 1-4
Printer Features ....................................................................................................... 1-4
Installation ............................................................................................................... 1-5
Printer Location ................................................................................................ 1-5
Printer Package .................................................................................................. 1-6
Printer Overview ............................................................................................... 1-8
Status Lights ................................................................................................ 1-8
Toner Cartridge ............................................................................................... 1-10
Handling the Toner Cartridge .................................................................. 1-10
Removing and Installing the Toner Cartridge ......................................... 1-11
Standard Cassette ............................................................................................ 1-13
Multipurpose Cassette .................................................................................... 1-15
Connecting the Power Cord ........................................................................... 1-18
Printing a Startup Page ................................................................................... 1-19
Printer Port Overview ........................................................................................... 1-20
Selecting the Printer Interface ........................................................................ 1-20
Connecting to the Parallel Port ............................................................................ 1-20
Required Equipment....................................................................................... 1-20
Connecting ...................................................................................................... 1-21
Connecting to the Ethernet Port .......................................................................... 1-21
Required Equipment....................................................................................... 1-21
Connecting ...................................................................................................... 1-21
Connecting to the USB Port ................................................................................. 1-22
Required Equipment....................................................................................... 1-22
Connecting ...................................................................................................... 1-22
Warranty and Product Registration ..................................................................... 1-22
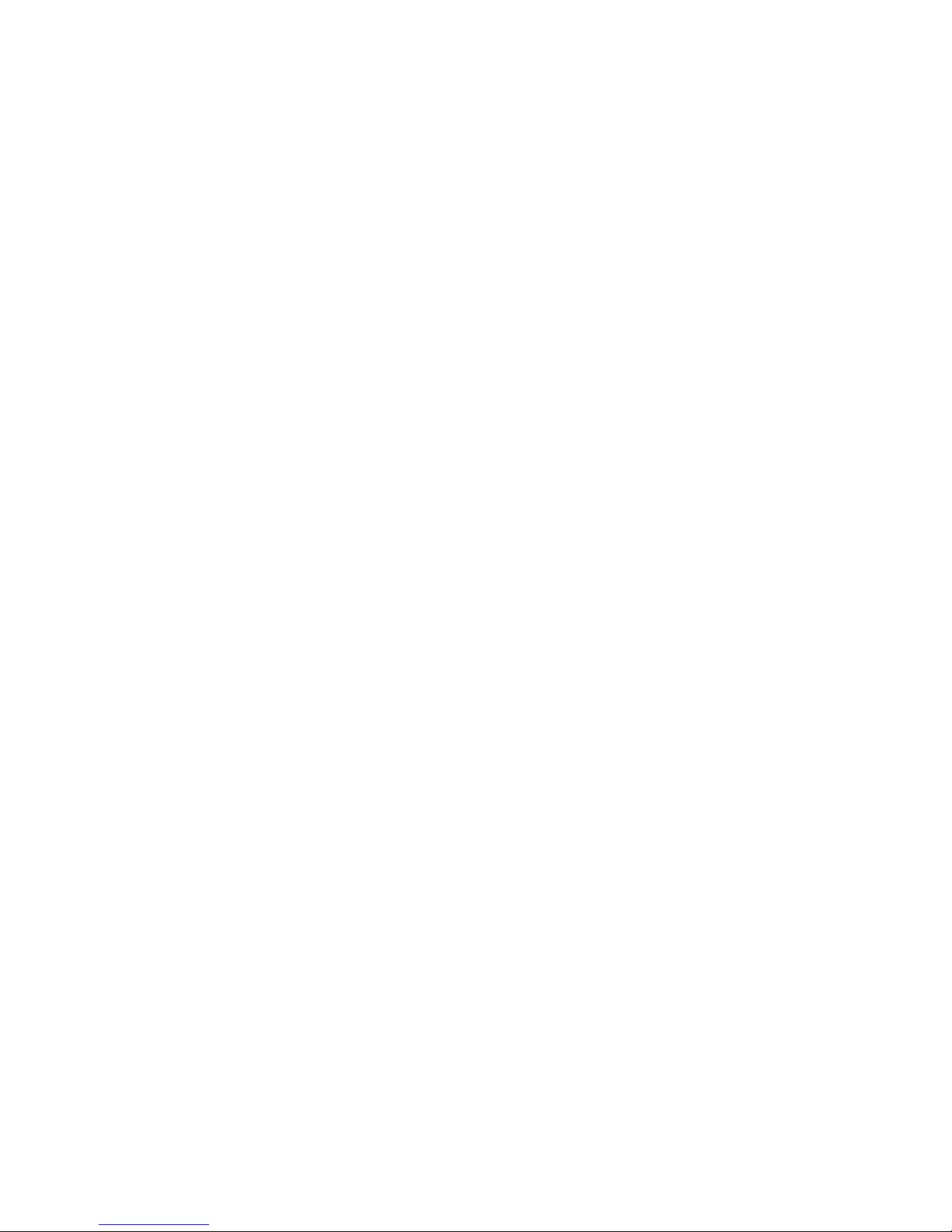
Macintosh: Installing Utilities and Drivers – 2-1
Contents
CHAPTER 2 – Macintosh: Installing Utilities and Drivers ..................... 2-3
Before You Begin ..................................................................................................... 2-3
Utilities Installation ................................................................................................. 2-3
Install Printer..................................................................................................... 2-4
Install Adobe Acrobat Reader ........................................................................... 2-7
Install ATM (Adobe Type Manager) ................................................................ 2-9
Install PS3Fonts............................................................................................... 2-11
Adobe Products ............................................................................................... 2-13
View Manuals .................................................................................................. 2-13
Register Online ................................................................................................ 2-14
Adobe PostScript Printer Driver and the Printer PPD ........................................ 2-15
AdobePS Driver ............................................................................................... 2-15
XANTÉ AW1200 PPD ..................................................................................... 2-16
Application PPDs and PDFs Files......................................................................... 2-16
App Drivers Folder .......................................................................................... 2-17
PageMaker 5 PPD Folder .......................................................................... 2-17
QuarkXPress PDF Folder ......................................................................... 2-17
ScenicSoft Preps Folder ............................................................................ 2-18
Configuring the PPD ...................................................................................... 2-18
PS Files Folder ....................................................................................................... 2-19
Adobe Downloader ............................................................................................... 2-21
Configuring EtherTalk .......................................................................................... 2-21
Configure the Macintosh for EtherTalk ......................................................... 2-21
Change the EtherTalk Zone Name ................................................................. 2-22
Using Adobe Downloader ........................................................................ 2-22
Using the Browser ..................................................................................... 2-22
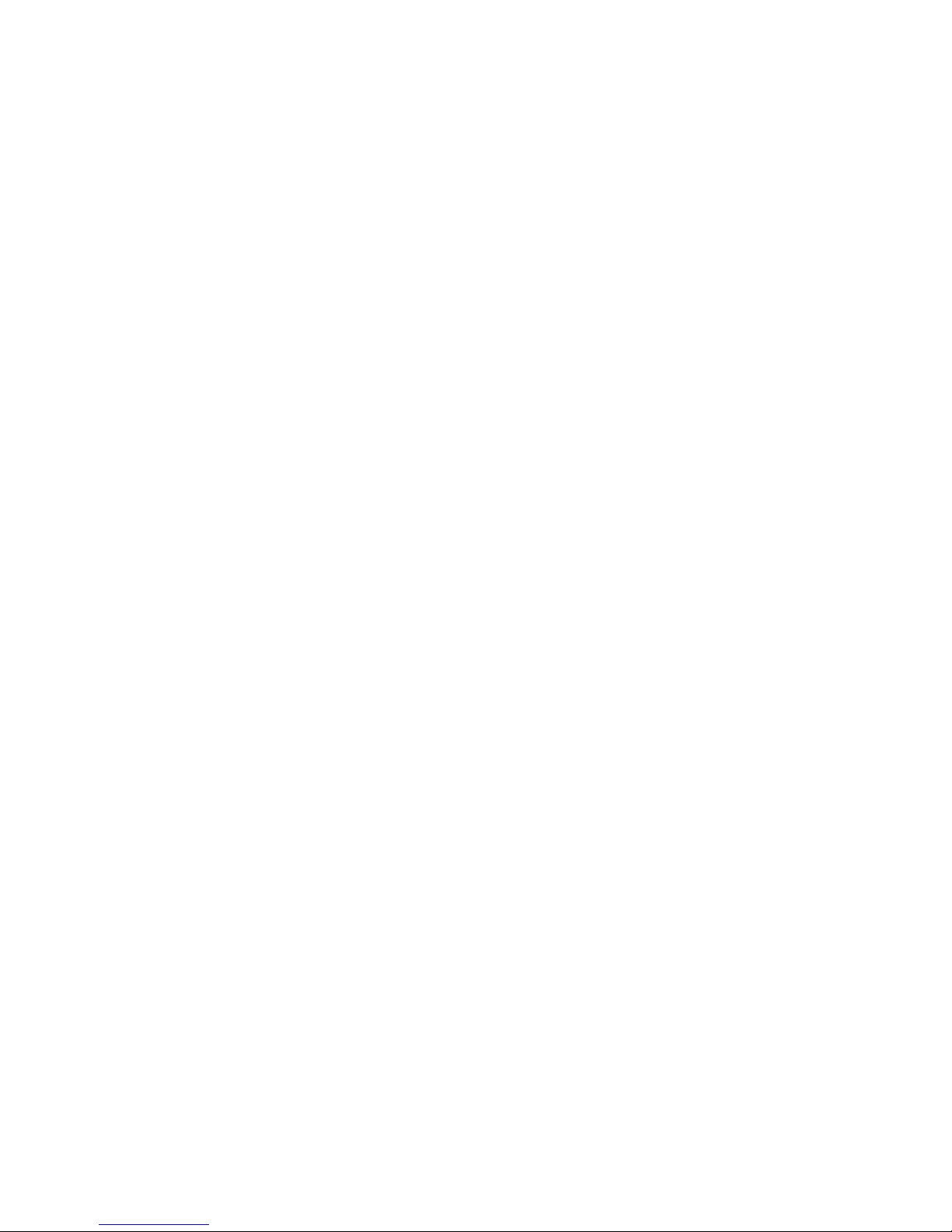
PC: Installing Utilities and Drivers 3-1
Contents
CHAPTER 3 — PC: Installing Utilities and Drivers................................3-3
Installing Utilities .................................................................................................... 3-3
To Install Utilities and Drivers-Windows 95/98/Me ....................................... 3-3
Network/Local Installation............................................................................... 3-6
Installing Utilities and Drivers — Windows NT/2000/XP.................................... 3-9
PC Software Utilities Installation ......................................................................... 3-13
Adobe Type Manager (ATM).......................................................................... 3-13
XANTÉ PostScript File Downloader.............................................................. 3-15
XANTÉ Win95/98/Me LPR Tool .................................................................... 3-16
Installing Adobe PostScript Printer Drivers......................................................... 3-18
Deleting Previous Driver Versions ................................................................. 3-18
To delete a previous driver version .......................................................... 3-19
Adobe Drivers................................................................................................. 3-19
Installing AdobePS Printer Driver and Printer PPD ..................................... 3-19
Configuring the PPD ................................................................................ 3-24
Configuring the Printer .................................................................................. 3-26
Adobe Acrobat Reader........................................................................................... 3-27
PDFs Folder ........................................................................................................... 3-28
PS_Files Folder ...................................................................................................... 3-28
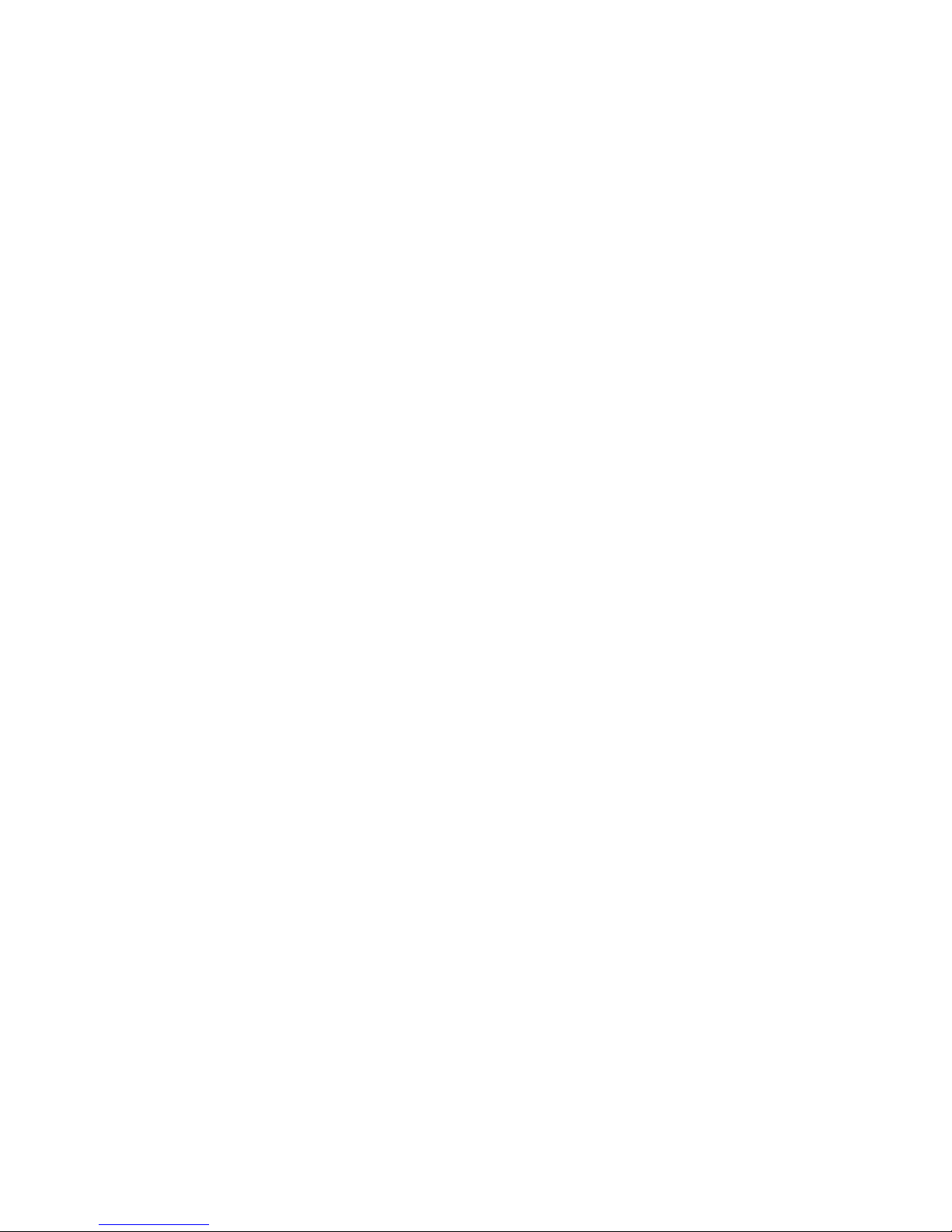
3-2 PC: Installing Utilities and Drivers
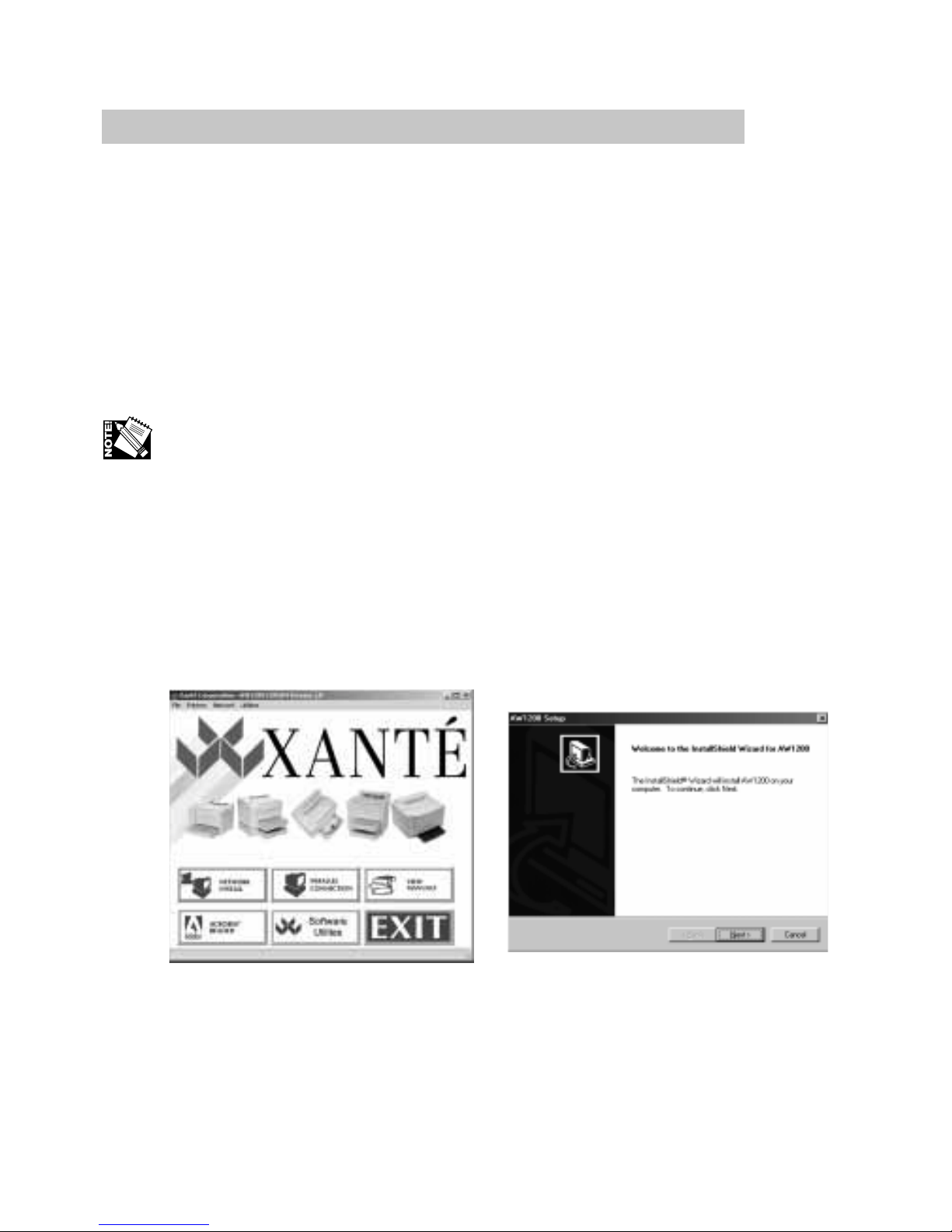
PC: Installing Utilities and Drivers 3-3
CHAPTER 3 — PC: Installing Utilities and Drivers
Installing Utilities
This chapter covers installing utilities on Windows 95/98/Me/NT/2000/XP based
computers. This process installs your printer’s PPD and selected application PDFs or
PPDs; then, it launches the Adobe PostScript Printer Driver installer.
XANTÉ Utilities CD-ROM Documentation is in Adobe Acrobat Portable
Documentation Format (PDF). Use Adobe Acrobat Reader (included on the utilities
CD-ROM) to read this documentation. See “Adobe Acrobat Reader” later in this
chapter for details.
XANTÉ Utilities Installer runs properly only on an Intel based computer system
running Windows 95/98/Me/NT/2000/XP. To load the Adobe PostScript printer
drivers manually, see the CD-ROM’s Readme.pdf file and “Installing Adobe PostScript
Printer Drivers” later in this chapter. To load QuarkXPress PDFs manually, see “PDFs
Folder” later in this chapter.
To Install Utilities and Drivers-Windows 95/98/Me
1. Insert the XANTÉ Utilities CD-ROM into your PC. XANTÉ Utilities Installer
should launch automatically. If not, select Start: Run: XChooser.exe. The
XANTÉ Utilities Main window appears (fig. 3.1).
Fig. 3.1 XANTÉ Utilities Main Window Fig. 3.2 Install Setup Window
2. Click either Network Install for a networked printer or Parallel Connection for
a local printer (fig. 3.1). The Install Setup window appears (fig. 3.2).
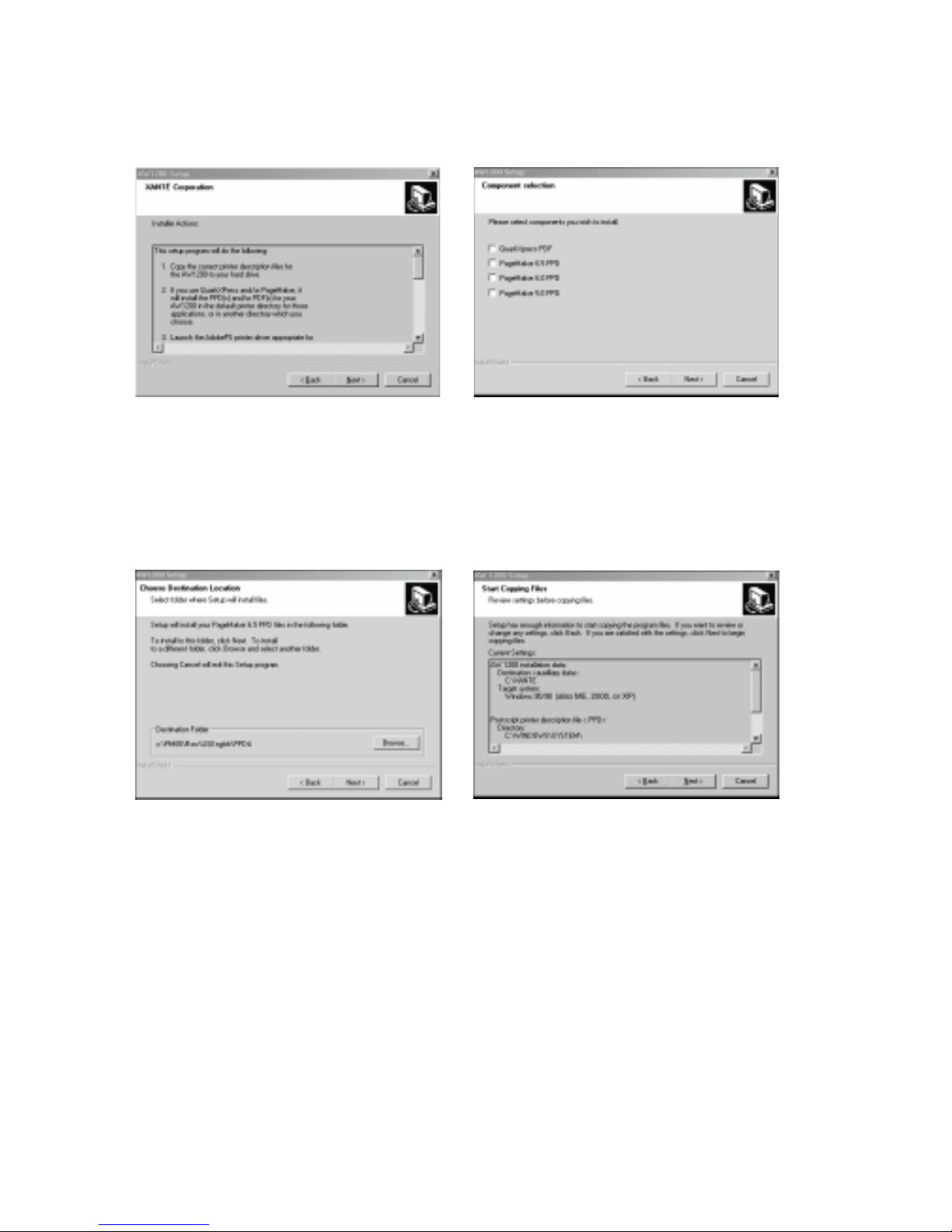
3-4 PC: Installing Utilities and Drivers
3. Read Install Setup and click Next (fig. 3.2). The Setup Information window
appears (fig. 3.3).
Fig. 3.3 Setup Information Window Fig. 3.4 Component Selection Window
4. Read the Information window; then, click Next (fig. 3.3). The Component
Selection window appears (fig. 3.4).
5. Select any listed application(s) installed on your system; then, click Next. The
Destination Location window appears (fig. 3.5).
Fig. 3.5 Destination Location Window Fig. 3.6 Start Copying Files Window
6. Select the application destination folder(s) if applicable; then, click Next. The
Start Copying Files window appears (fig. 3.6).
7. Review the settings; if necessary, click Back and make changes; then, click Next.
After the files are copied, the Installation Complete window appears (fig. 3.7).
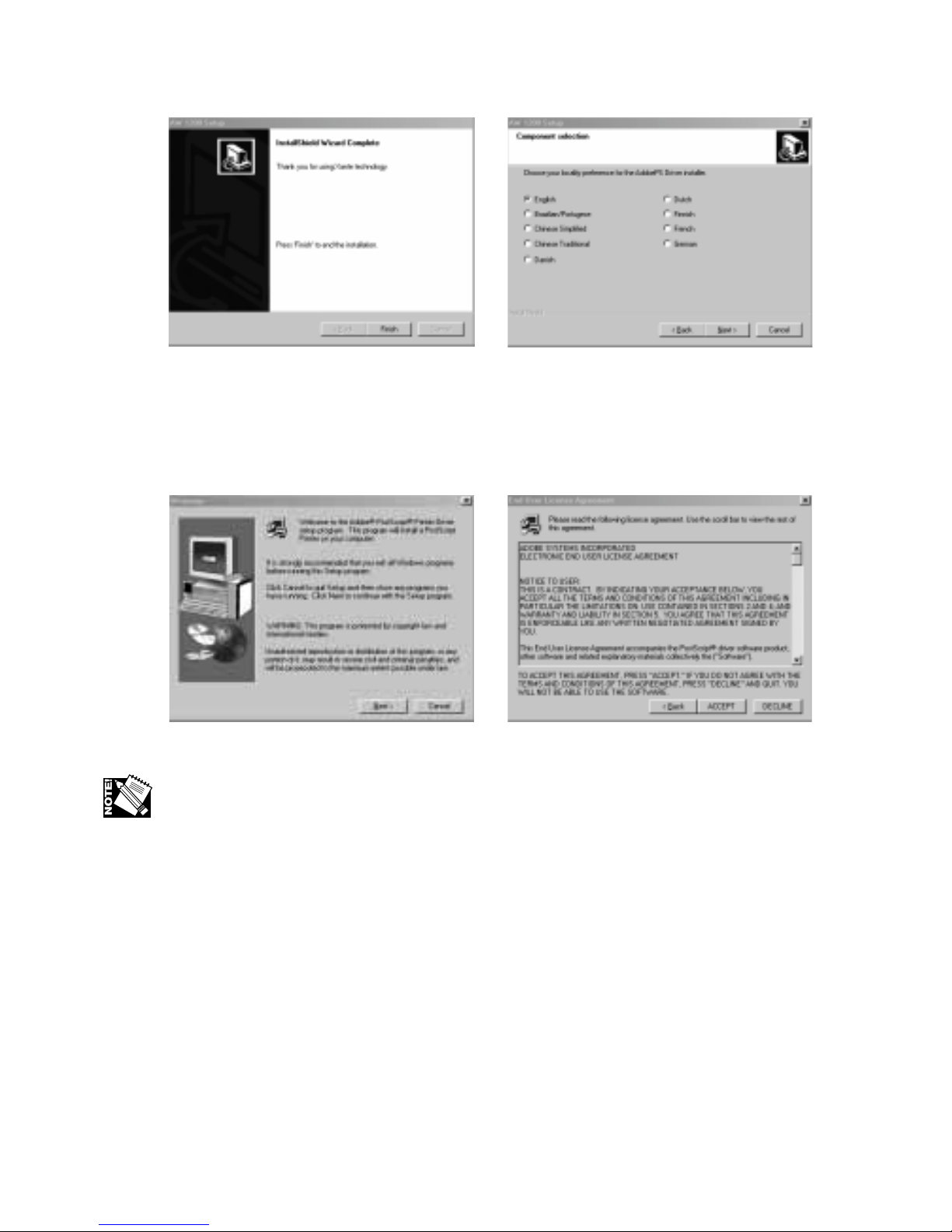
PC: Installing Utilities and Drivers 3-5
Fig. 3.7 Installation Complete Window Fig. 3.8 Language Preference Window
8. Click Finish. The Language Preference window appears (fig. 3.8).
9. Select the appropriate language; then, click Next. The Adobe PostScript Printer
program launches and the Adobe Welcome window appears (fig. 3.9).
Fig. 3.9 Adobe Welcome Window Fig. 3.10 License Agreement Window
After clicking Next, Windows launches the Adobe® PostScript® Printer Driver setup
program. This may take a few moments.
10. Read the Adobe Welcome Window; then, click Next. The Adobe License
window appears (fig. 3.10).
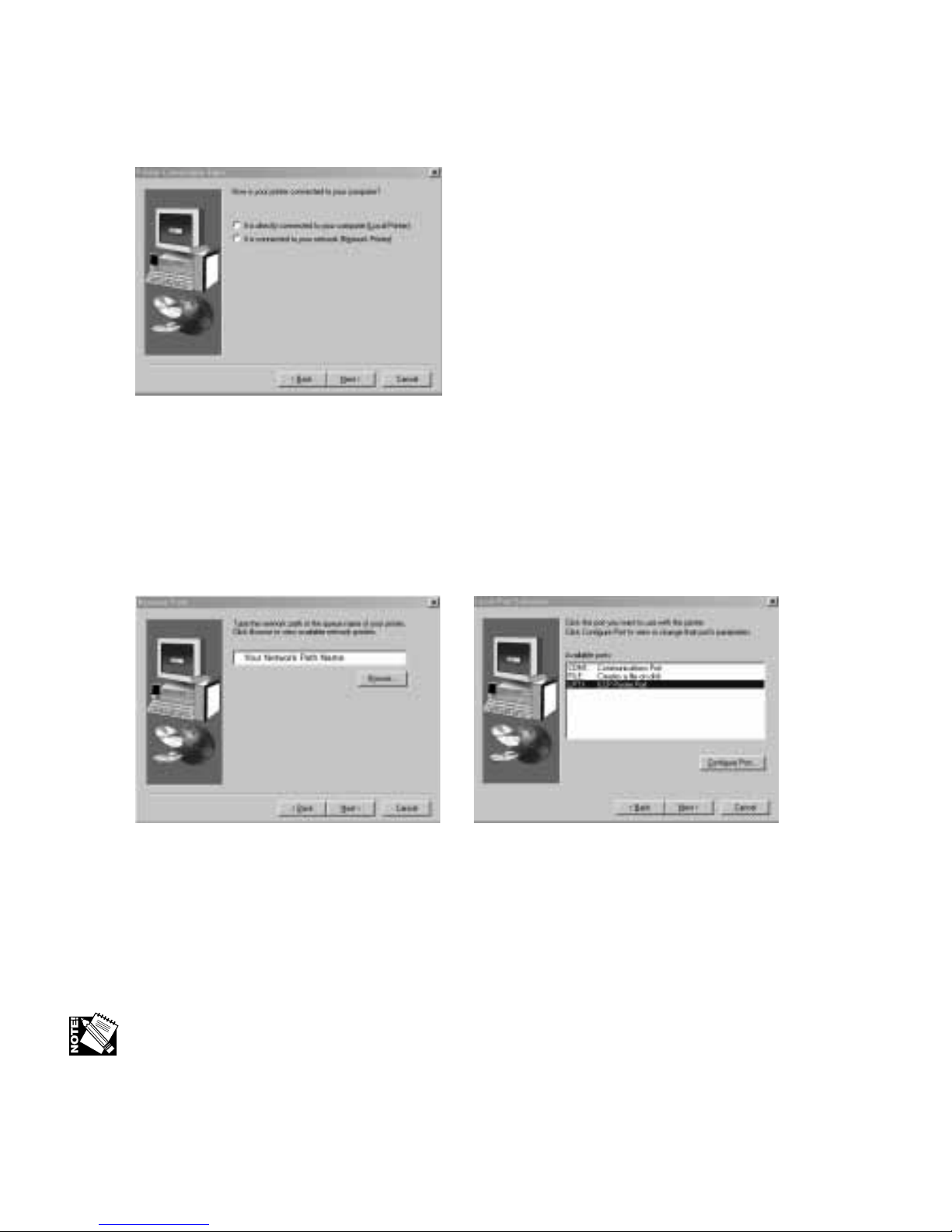
3-6 PC: Installing Utilities and Drivers
11. Read the license agreement; then, click Accept. The Printer Connection Type
window appears (fig. 3.11).
Fig. 3.11 Printer Connection Type Window
12. Select the type of printer connection you want to setup; then, click Next.
Network/Local Installation
If you selected the Network Printer option for your printer connection type (fig.
3.11), the Network Path window appears (fig. 3.12). If you selected the Local Printer
option, select the appropriate port (fig. 3.13) and skip to step 2.
Fig. 3.12 Network Path Window Fig. 3.13 Port Window
Use the following procedure to finish the utilities and drivers network installation
process.
1. Type the network path or queue name; then, click Next. The Select Printer
Model window appears (fig. 3.14).
If you do not know what to enter as the network path, click Browse and locate your
printer.
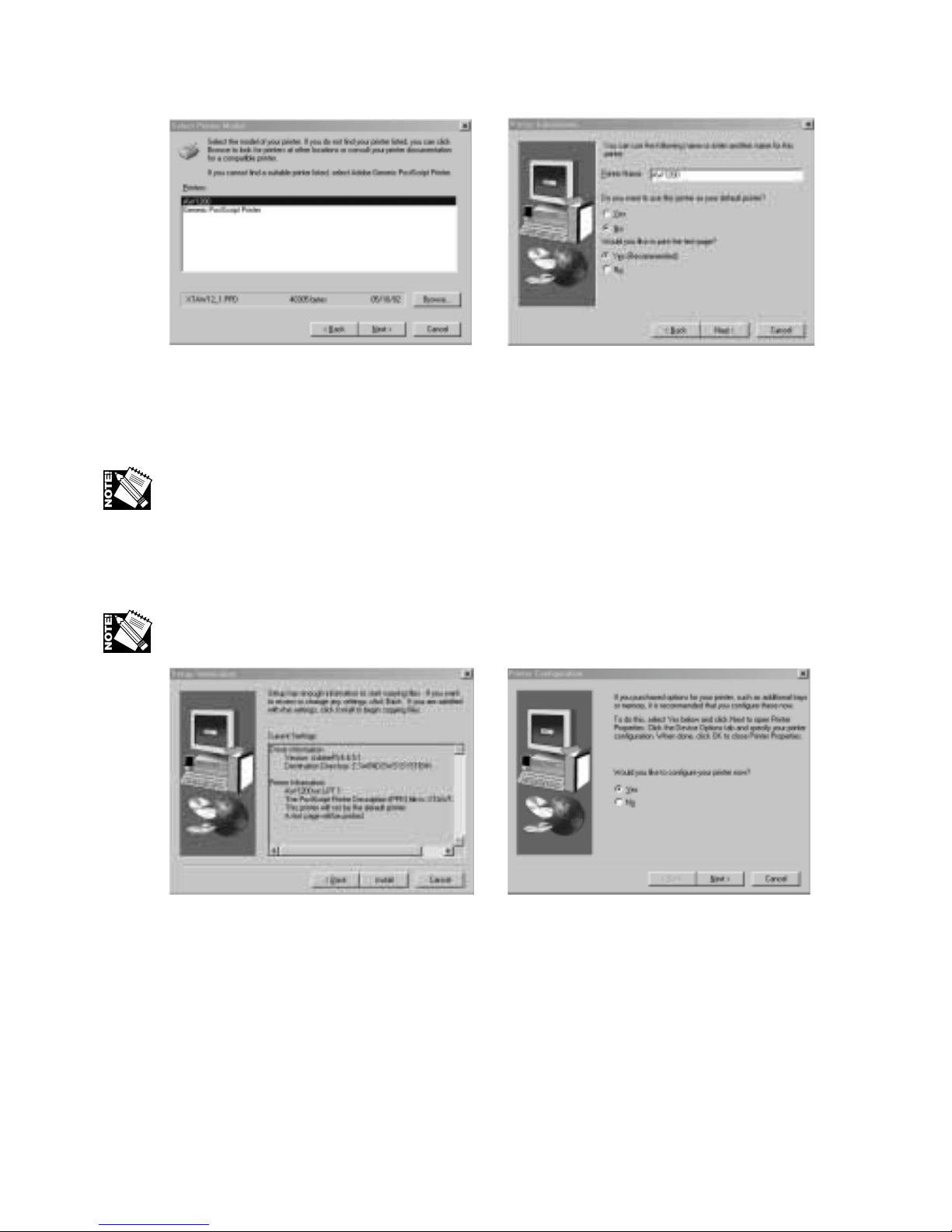
PC: Installing Utilities and Drivers 3-7
Fig. 3.14 Select Printer Model Window Fig. 3.15 Printer Information Window
2. Select your printer model; then, click Next. The Printer Information window
appears (fig. 3.15).
If you do not know what to enter as the network path, click Browse and locate your
printer.
3. Enter the printer name, set the default option, and select Yes to print the test
page; then, click Next. The Setup Information window appears (fig. 3.16).
Printing the test page confirms that your printer is connected and communicating
with your computer correctly.
Fig. 3.16 Setup Information Window Fig. 3.17 Printer Configuration Window
4. Verify that the setup information is correct; then, click Install. The Printer
Configuration window appears (fig. 3.17).
5. Select Yes or No to configure the printer now; then, click Next and take the
following appropriate step.
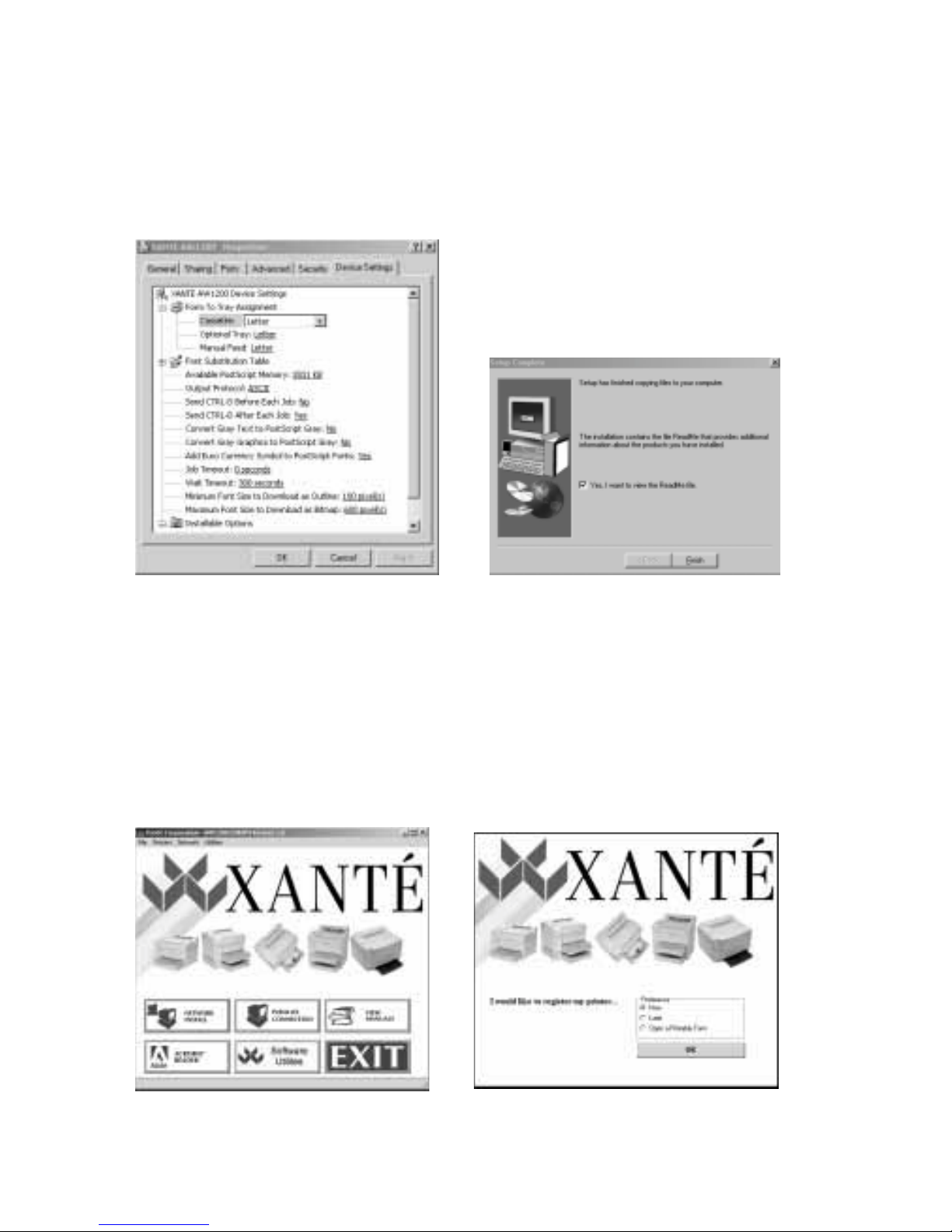
3-8 PC: Installing Utilities and Drivers
a. If you selected Yes, the Properties Device Options window appears (fig.
3.18); continue to step 6.
b. If you selected No, the Setup Complete window appears (fig. 3.19), and
you skip to step 7.
Fig. 3.18 Properties Device Options Window Fig. 3.19 Setup Complete Window
6. Configure the printer by selecting each tab and setting the appropriate options
for your system setup; then, click OK. The Setup Complete window appears
(fig. 3.19).
7. Indicate if you would like to view the ReadMe file; then, click Finish. If you
chose to read the ReadMe file, read it when it comes up and then close it. The
Main Screen window appears (fig. 3.20). Select Exit (or close) the Main Screen.
The Printer Registration Preferences window appears (fig. 3.21).
Fig. 3.20 Main Screen Fig. 3.21 Registration Preferences Window
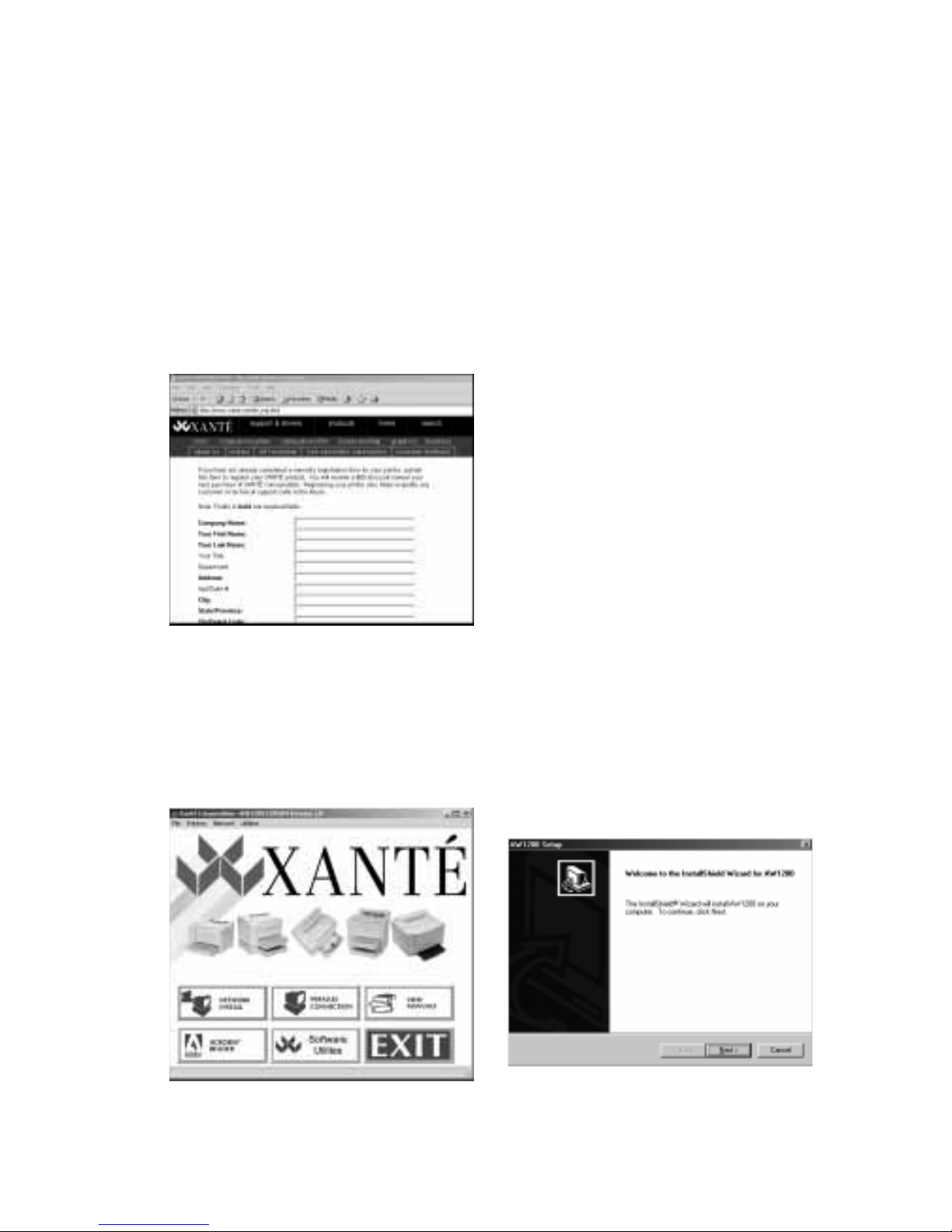
PC: Installing Utilities and Drivers 3-9
8. Select your registration preference; then, click OK. Then, go to the appropriate
following step.
a. If you selected Now, XANTÉ’s website is accessed automatically and the
Registration Form window appears (fig. 3.22). Fill out and submit the
form.
b. If you select Later, you return to the Windows desktop.
c. If you select Open Form for Printing, the registration form opens; print
and fill it out; mail or fax the completed form to XANTÉ.
Fig. 3.22 Registration Form
Installing Utilities and Drivers — Windows NT/2000/XP
1. Insert the XANTÉ Utilities CD-ROM into your PC. XANTÉ Utilities Installer
should launch automatically. If not, select Start: Run: XChooser.exe. The
XANTÉ Utilities Main Window appears (fig. 3.23).
Fig. 3.23 Main Screen Window Fig. 3.24 Install Setup Window
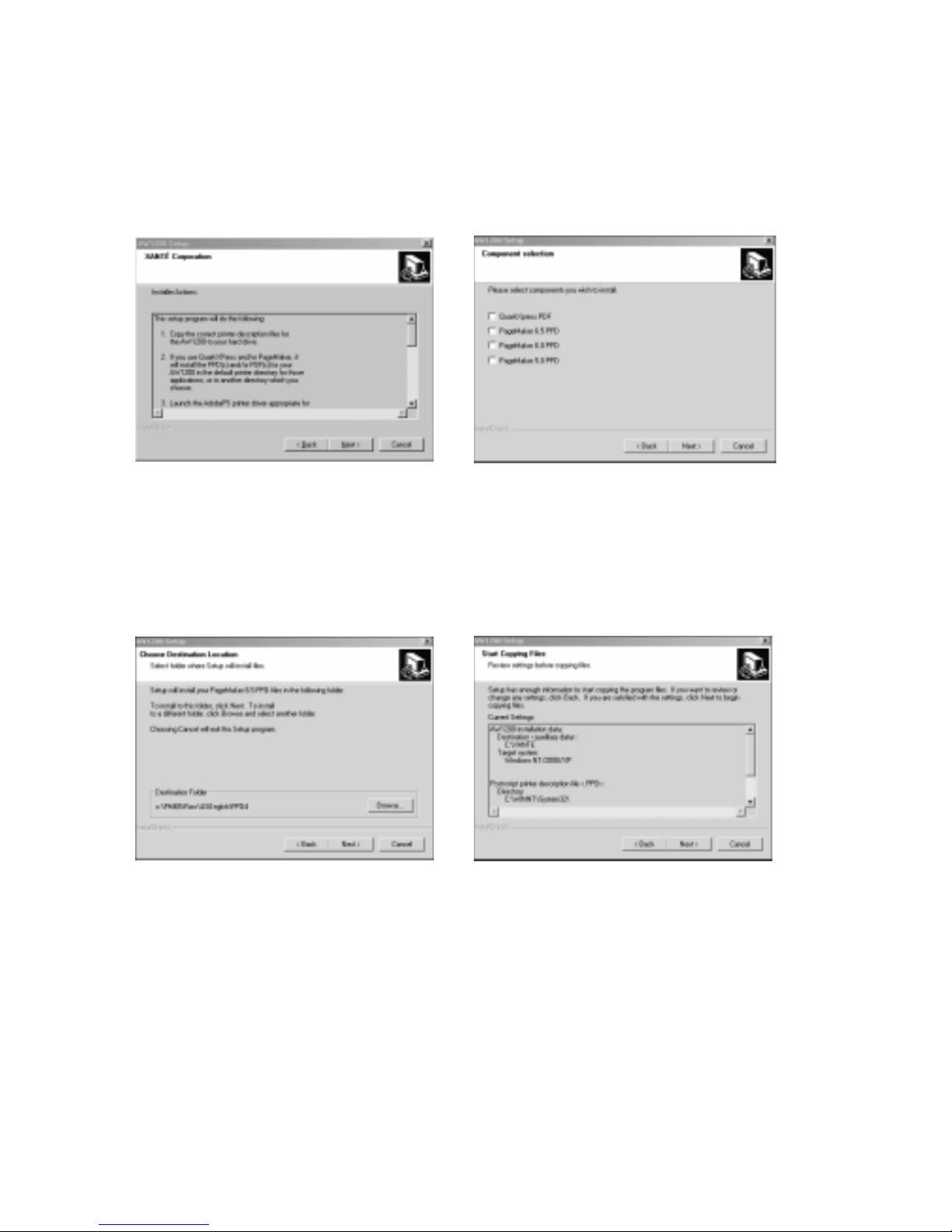
3-10 PC: Installing Utilities and Drivers
2. Click either Network Install for a networked printer or Parallel Connection for
a local printer. The Install Setup window appears (fig. 3.24).
3. Read Install Setup window and click Next. The Setup Information window
appears (fig. 3.25).
Fig. 3.25 Setup Information Window Fig. 3.26 Component Selection Window
4. Read the Information window; then, click Next. The Component Selection
window appears (fig. 3.26).
5. Select any listed application(s) installed on your system; then, click Next. The
Destination Location window appears (fig. 3.27).
Fig. 3.27 Destination Location Window Fig. 3.28 Start Copying Files Window
6. Select the application destination folder(s) if applicable; then, click Next. The
Start Copying Files window appears (fig. 3.28).
7. Review the settings; if necessary, click Back and make changes; then, click Next.
After the files copy, the Installation Complete window appears (fig. 3.29).
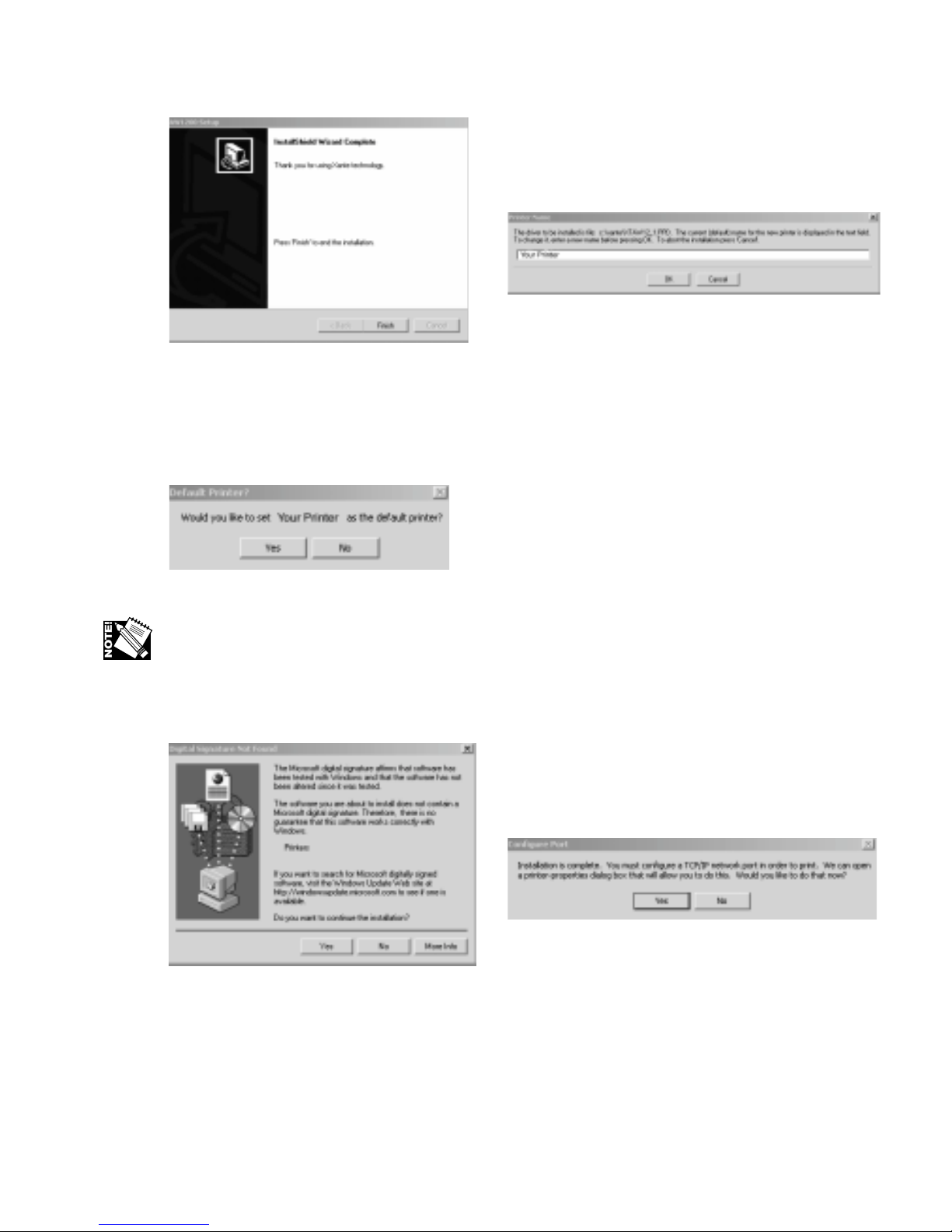
PC: Installing Utilities and Drivers 3-11
Fig. 3.29 Installation Complete Window Fig. 3.30 Printer Name Window
8. Click Finish. The Printer Name Window appears (fig. 3.30).
9. Type your printer’s name in the white box; then click OK. The Set Default
window appears (fig. 3.31).
Fig. 3.31 Set Default Window
If you selected Parallel Connection, skip to step 13. If you selected Network
Installation, continue to step 10.
10. Set your printer’s default option (fig. 3.31). A Digital Signature Not Found
window appears (fig. 3.32).
Fig. 3.32 Digital Signature Not Found Fig. 3.33 Configure Port to Print Window
11. Click Yes to continue with the installation process. Then, the Configure Port to
Print window appears (fig. 3.33).
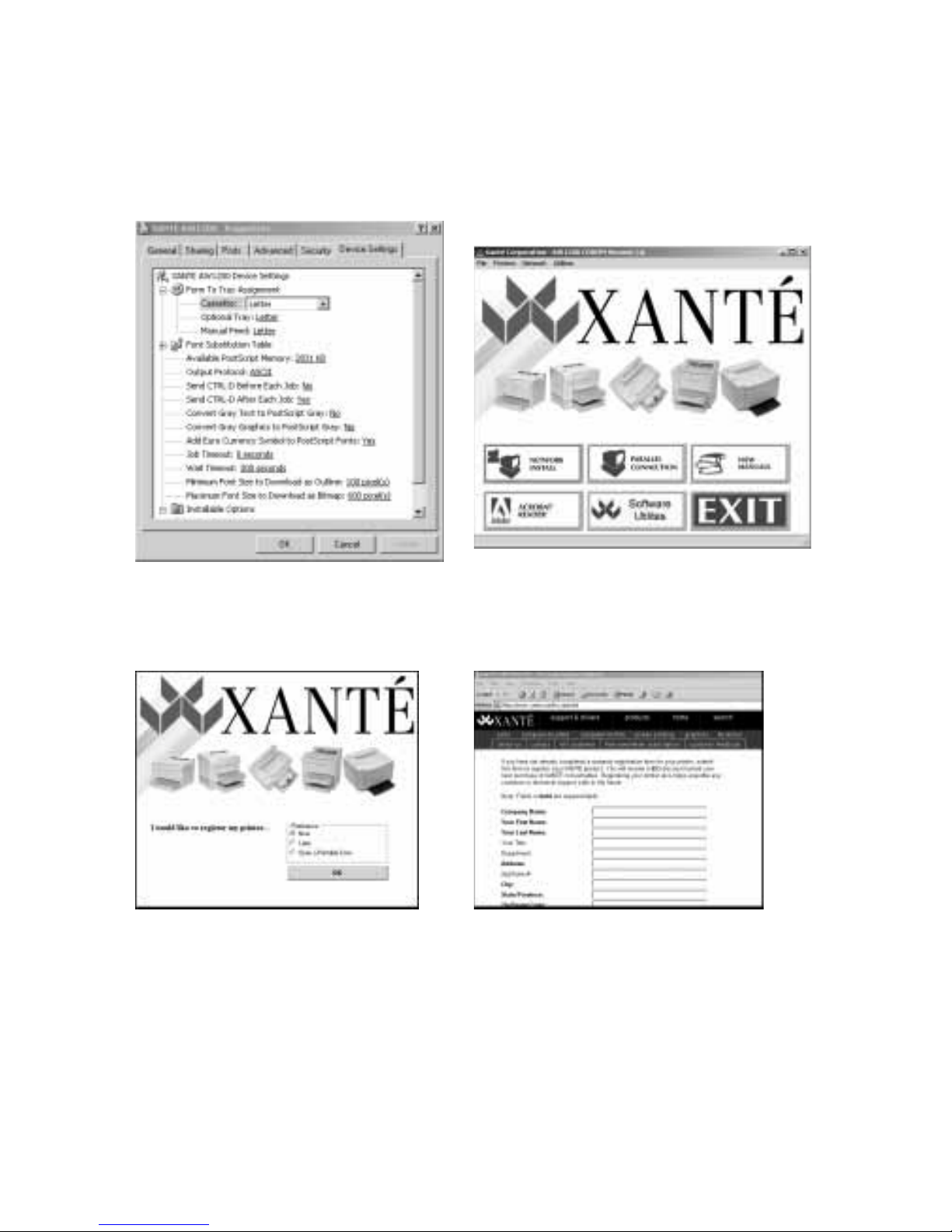
3-12 PC: Installing Utilities and Drivers
12. Select Yes or No to configure your printer. If you select Yes, the Options Device
Window appears (fig. 3.34). Configure the printer by selecting each tab and
setting the appropriate options for your system setup; then, click OK. If you
select No, the Main Screen reappears (fig. 3.35).
Fig. 3.34 Option Device Window Fig. 3.35 Main Screen Window
13. Select Exit (or close) the Main Screen. The Printer Registration Preferences
window appears (fig. 3.36).
Fig. 3.36 Registration Preferences Fig. 3.37 Registration Form
14. Select registration preference (fig. 3.36); click OK. Then, go to the appropriate
following step.
a. If you select Now, XANTÉ’s website is accessed automatically and the
Registration Form window appears (fig. 3.37). Fill out and submit the
form.
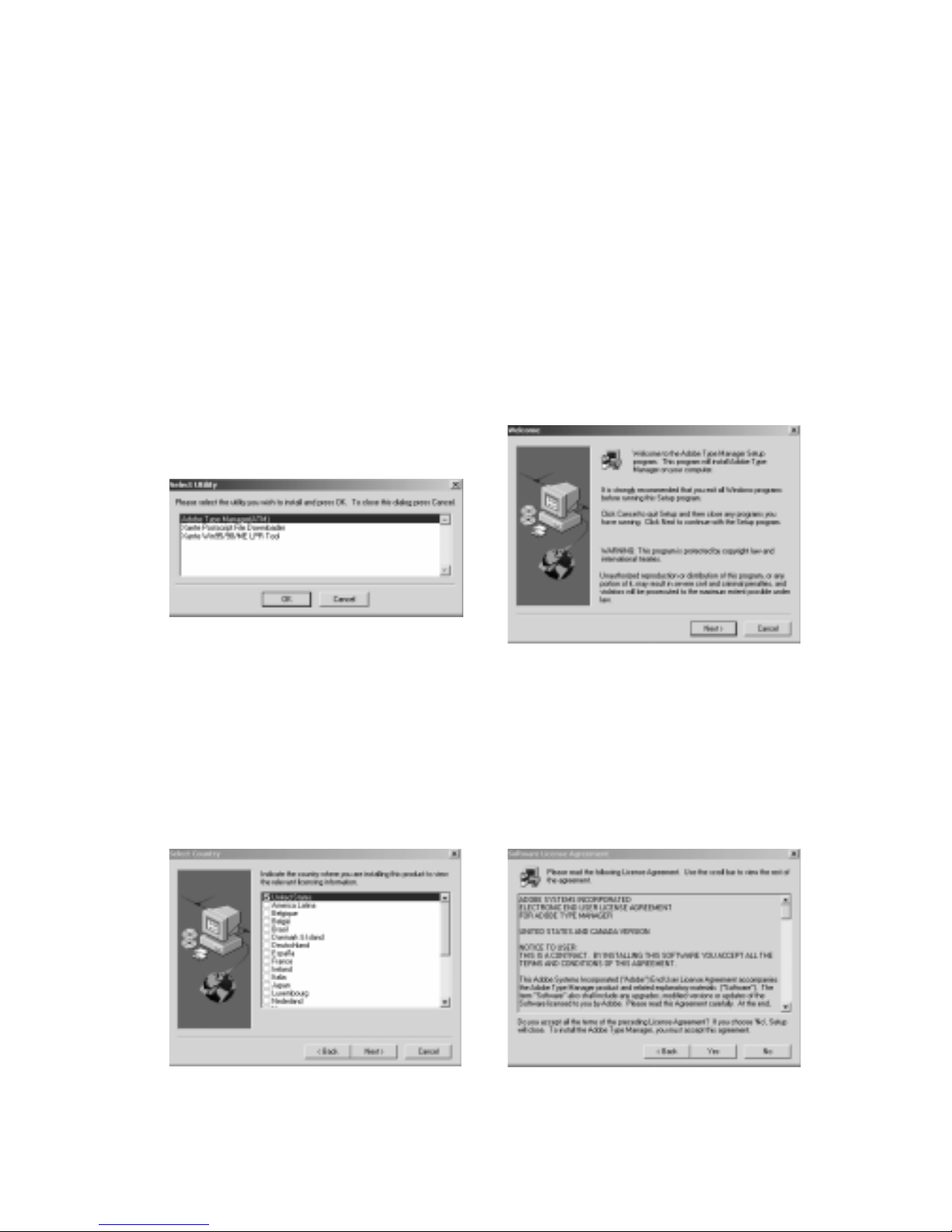
PC: Installing Utilities and Drivers 3-13
b. If you select Later, you return to the Windows desktop.
c. If you select Open Form for Printing, the registration form opens; print
and fill it out; mail or fax the completed form to XANTÉ.
PC Software Utilities Installation
This section contains installation instructions for Adobe Type Manager (ATM),
XANTÉ PostScript File Downloader, and XANTÉ Win95/98/Me LPR Tool.
Adobe Type Manager (ATM)
1. Click Software Utilities in the XANTÉ Utilities Main window. The Select Utility
window appears (fig. 3.38).
Fig. 3.38 Select Utility Window Fig. 3.39 Setup Welcome Window
2. Highlight Adobe Type Manager, then click OK. Adobe Type Manager (ATM)
launches; then, the Setup Welcome window appears (fig. 3.39).
3. Read the Setup Welcome window; then, click Next. The Select Country window
appears (fig. 3.40).
Fig. 3.40 Select Country Window Fig. 3.41 License Agreement Window
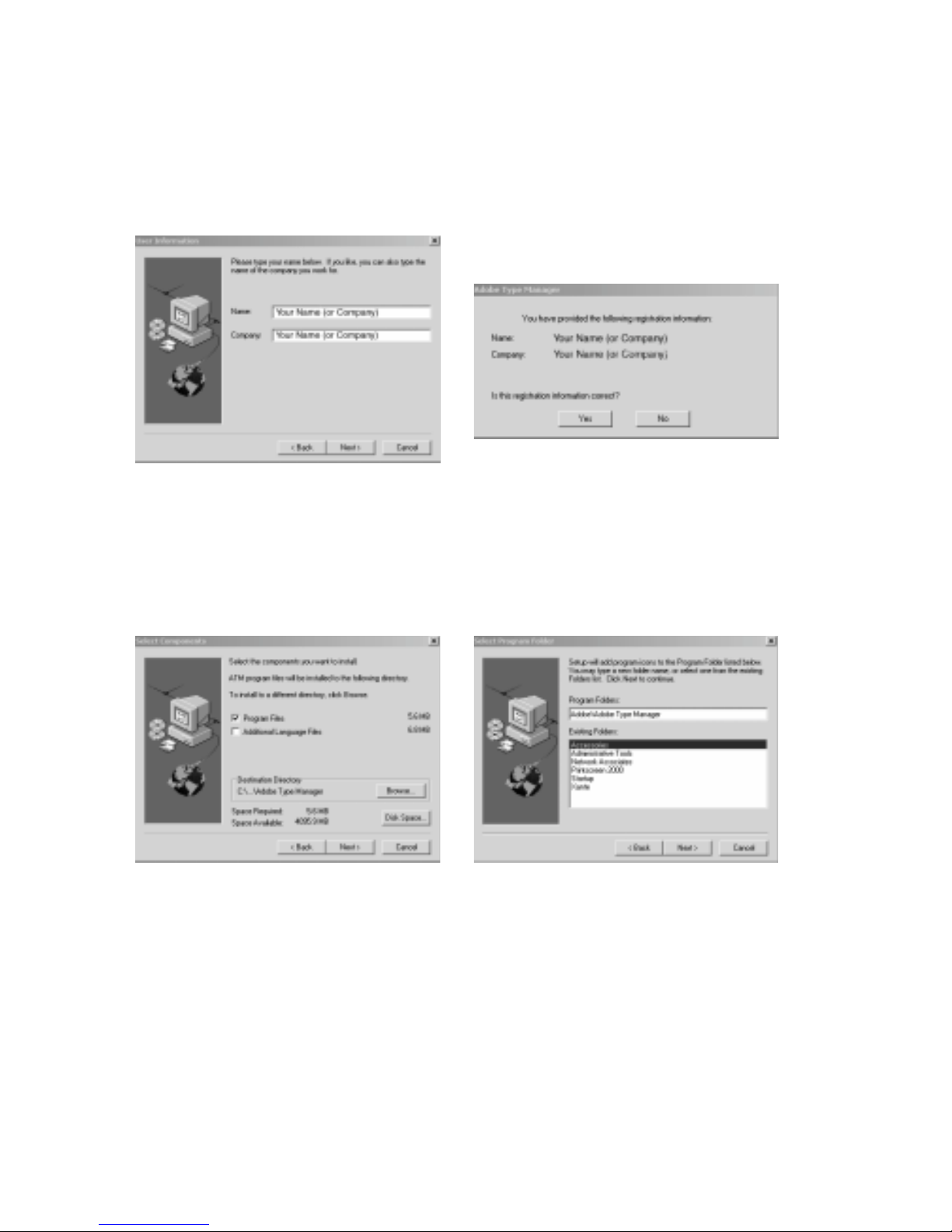
3-14 PC: Installing Utilities and Drivers
4. Highlight the desired country; then, click Next. The License Agreement window
appears (fig. 3.41).
5. Read the license agreement; then, click Yes. The User Information window
appears (fig. 3.42).
Fig. 3.42 User Information Window Fig. 3.43 Name Confirmation Window
6. Type your name and/or your company’s name in the spaces provided; then,
click Next. The Name Confirmation window appears (fig. 3.43).
7. After making sure your information is correct, click Yes. The Select
Components window appears (fig. 3.44).
Fig. 3.44 Select Components Window Fig. 3.45 Select Program Folder Window
8. Select which components you wish to install to a particular directory; then,
click Next. The Select Program Folder window appears (fig. 3.45).
9. Select which folder(s) you want the program icons added to; then, click Next.
The Start Copying Files window appears (fig. 3.46).
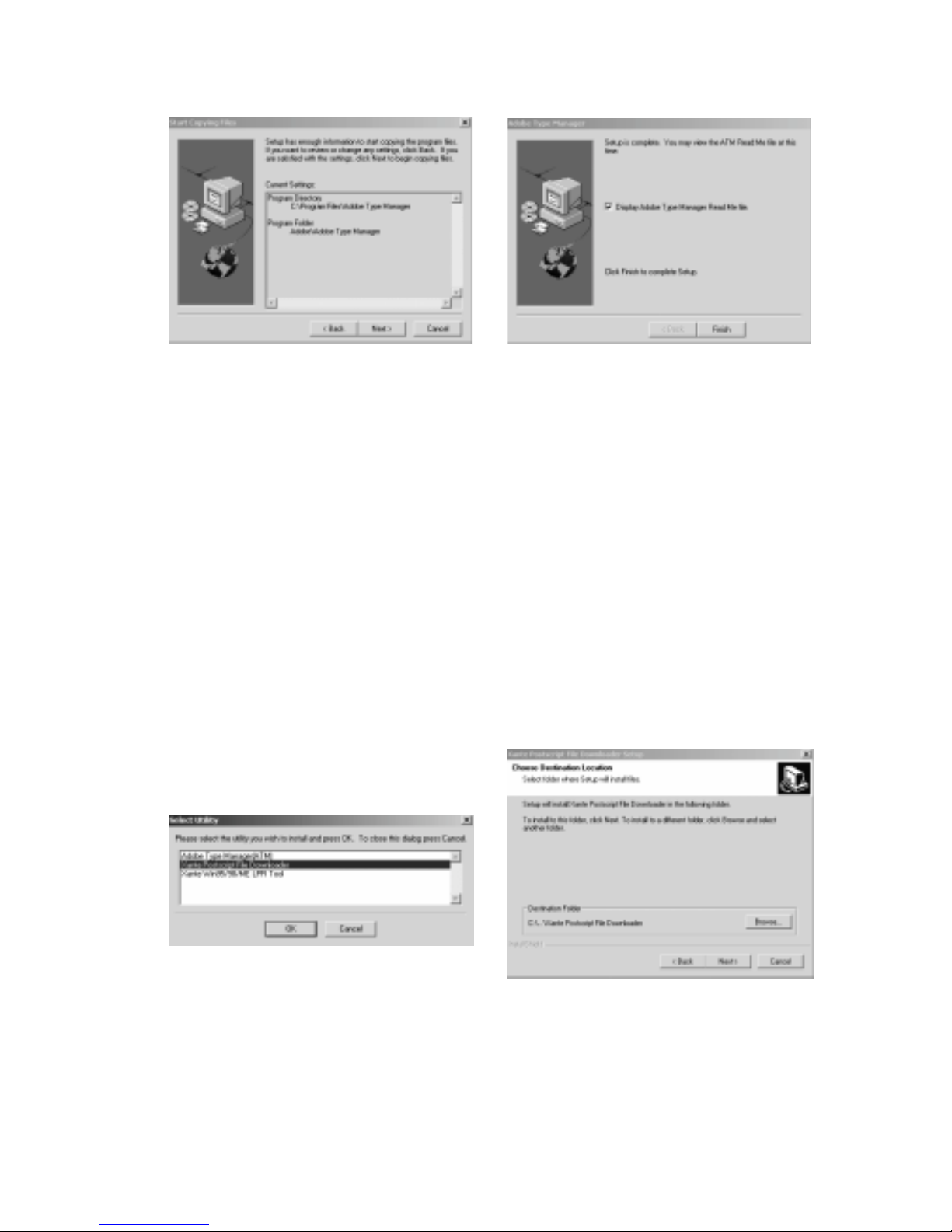
PC: Installing Utilities and Drivers 3-15
Fig. 3.46 Start Copying Files Window Fig. 3.47 Setup Complete Window
10. Review the Start Copying Files window carefully. If there are any changes you
wish to make, simply click Back. If you are satisfied, click Next. Once files are
copied, the Setup Complete window appears (fig. 3.47).
11. This window indicates the setup is complete, check center box if you wish to see
the ATM ReadMe file; if not, click Finish.
XANTÉ PostScript File Downloader
1. Click Software Utilities in the XANTÉ Utilities Main window. The Select Utility
window appears (fig. 3.48).
2. Highlight XANTÉ PostScript File Downloader; then, click OK. XANTÉ
PostScript File Downloader launches; then, the Destination Location window
appears (fig. 3.49).
Fig. 3.48 Select Utility Window Fig. 3.49 Destination Location Window
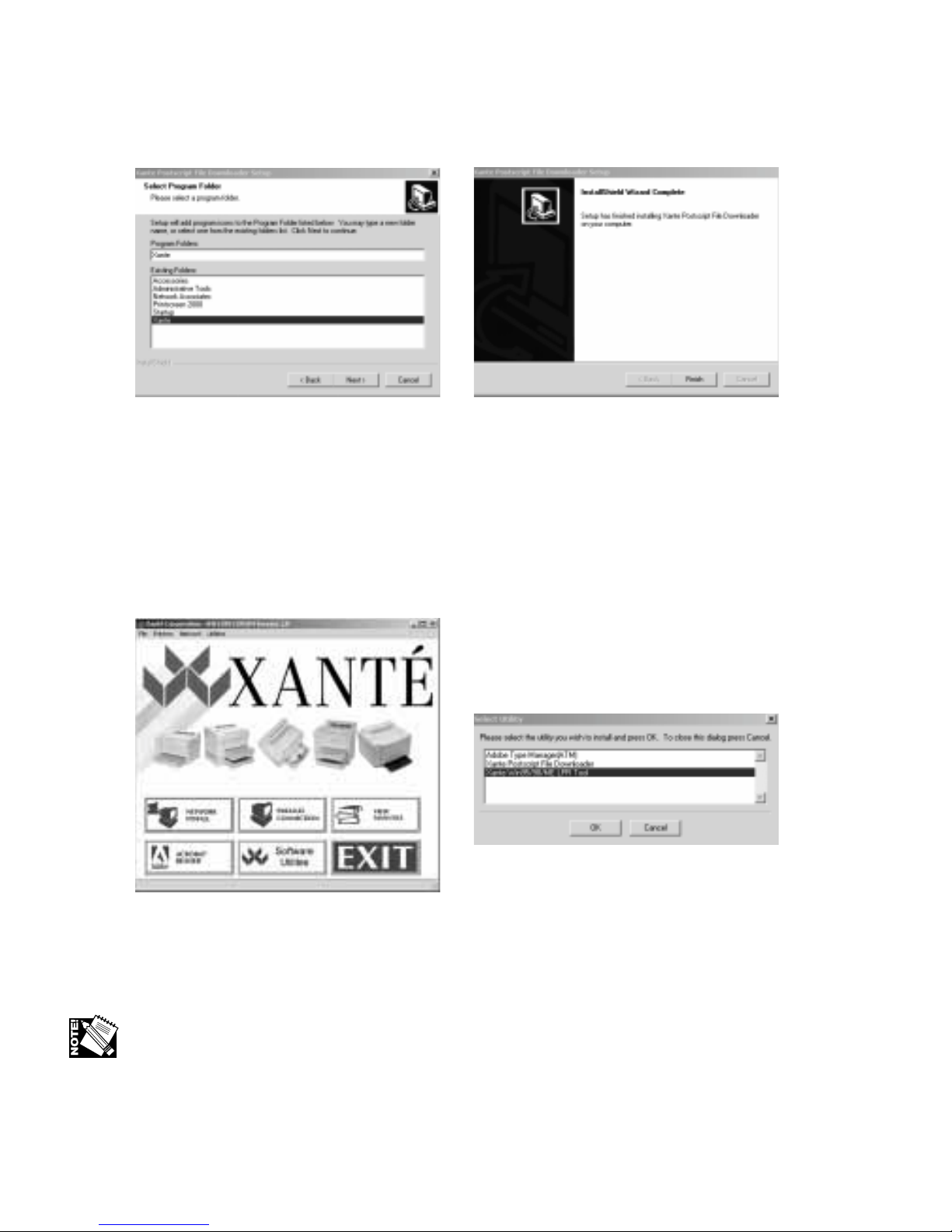
3-16 PC: Installing Utilities and Drivers
3. Select the folder where Setup will install the files; then, click Next. The Select
Program Folder window appears (fig. 3.50).
Fig. 3.50 Program Folder Window Fig. 3.51 Setup Complete
4. Select which folder(s) you want the program icons added to; then, click Next.
The Setup Complete window appears (fig. 3.51); then, click Finish.
XANTÉ Win95/98/Me LPR Tool
1. Click Software Utilities in the XANTÉ Utilities Main window (fig. 3.52). The
Select Utility window appears (fig. 3.53).
Fig. 3.52 XANTÉ Main Menu Fig. 3.53 Select Utility Window
2. Highlight Xanté Win95/98/Me LPR Tool; then, click OK. Xanté Win95/98/Me
LPR Tool launches; then, the XantéLPR Setup window appears (fig. 3.54).
Be sure you exit all Windows programs prior to running this Setup program.
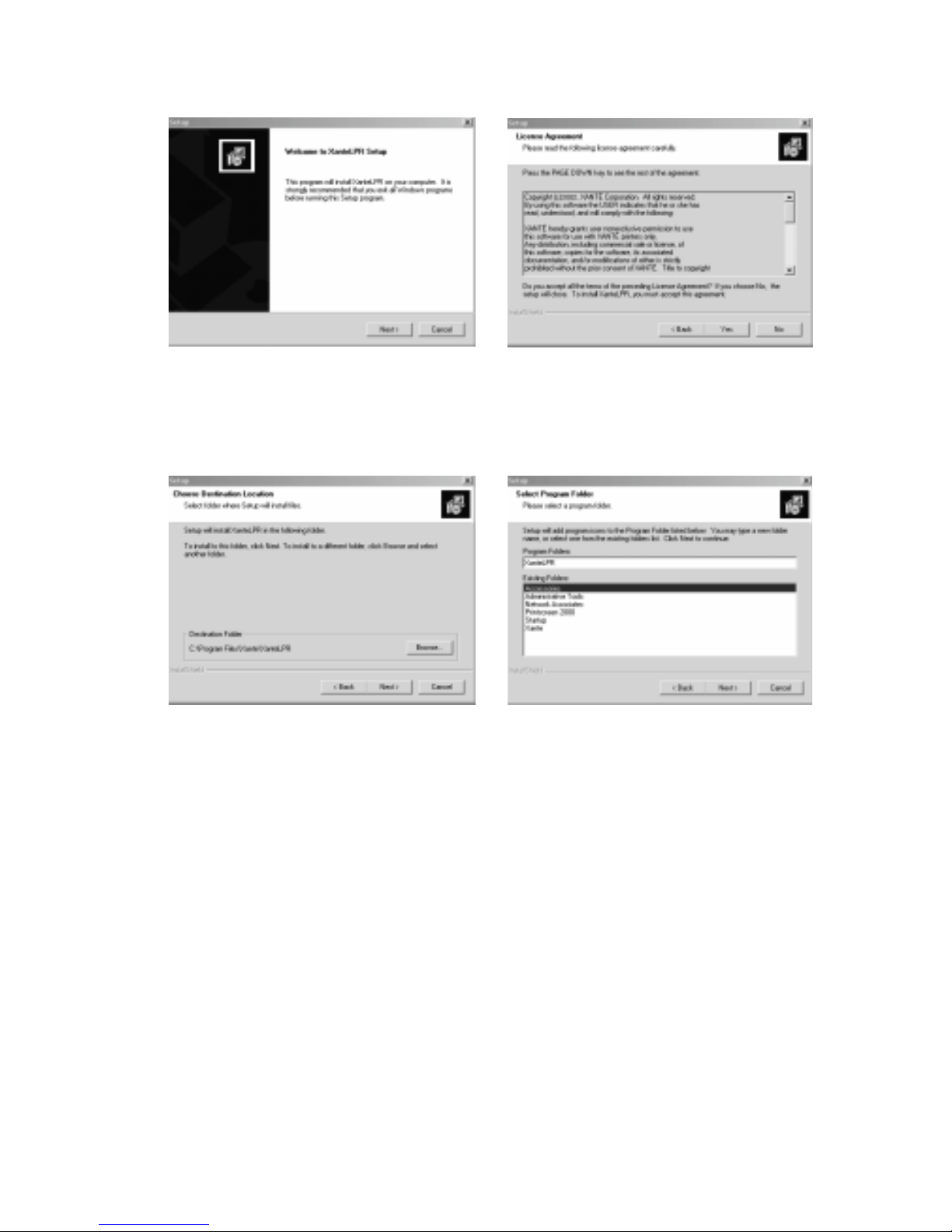
PC: Installing Utilities and Drivers 3-17
Fig. 3.54 LPR Setup Window Fig. 3.55 License Agreement Window
3. Read the Setup window; then, click Next. The XantéLPR License Agreement
window appears (fig. 3.55). Read it carefully and click Yes. The Destination
Location window appears (fig. 3.56).
Fig. 3.56 Destination Location Window Fig. 3.57 Select Program Folder Window
4. Select which folder(s) in which Setup will install the files (fig. 3.56); then, click
Next. The Select Program window appears (fig. 3.57).
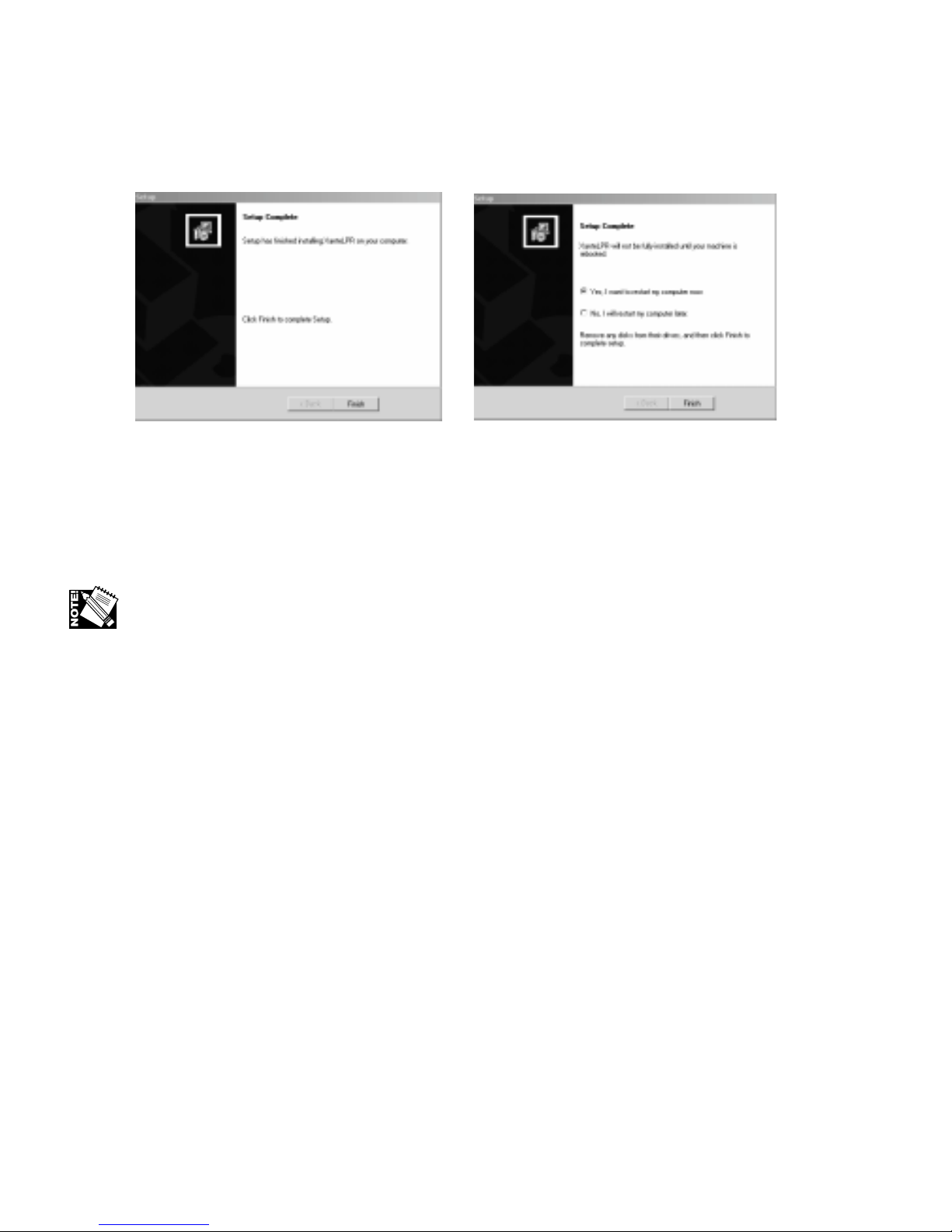
3-18 PC: Installing Utilities and Drivers
5. Select the folder(s) to which you want the program icons added; then, click
Next. The Setup Complete window appears (fig. 3.58); then, click Finish. A
ReadMe file window appears.
Fig. 3.58 Setup Complete Window Fig. 3.59 Restart Computer Window
6. Click Yes to open the ReadMe file. If you don’t want to read it, click No. The
Restart Computer Window appears (fig. 3.59).
7. Wait until Setup is complete; then, click Finish (fig. 3.59).
If you did not register your printer earlier, the On-line Registration window appears
and you should register your printer now.
Installing Adobe PostScript Printer Drivers
If you did a custom install during setup and did not install the printer drivers and
support files, you must install the Adobe PostScript driver and your printer’s PPD
before using your printer.
This section describes loading the printer driver manually and starting the installer.
See “Installing Utilities” earlier in this chapter to load XANTÉ Utilities manually. See
“PDFs Folder” later in this chapter to load QuarkXPress PDF files manually.
Deleting Previous Driver Versions
Normally, you do not have to delete previous Adobe PostScript printer drivers or any
previously installed Adobe PostScript printers. However, if you suspect installation
problems, first remove your installed printers from the Printers dialog box in the
Windows Control Panel and reinstall them via the Adobe PostScript Printers dialog
box which is also in the Windows Control Panel.
If after removing and reinstalling your printers, you still experience problems, delete
all previous driver versions and reinstall your printers using the Adobe PostScript
Printers dialog box.
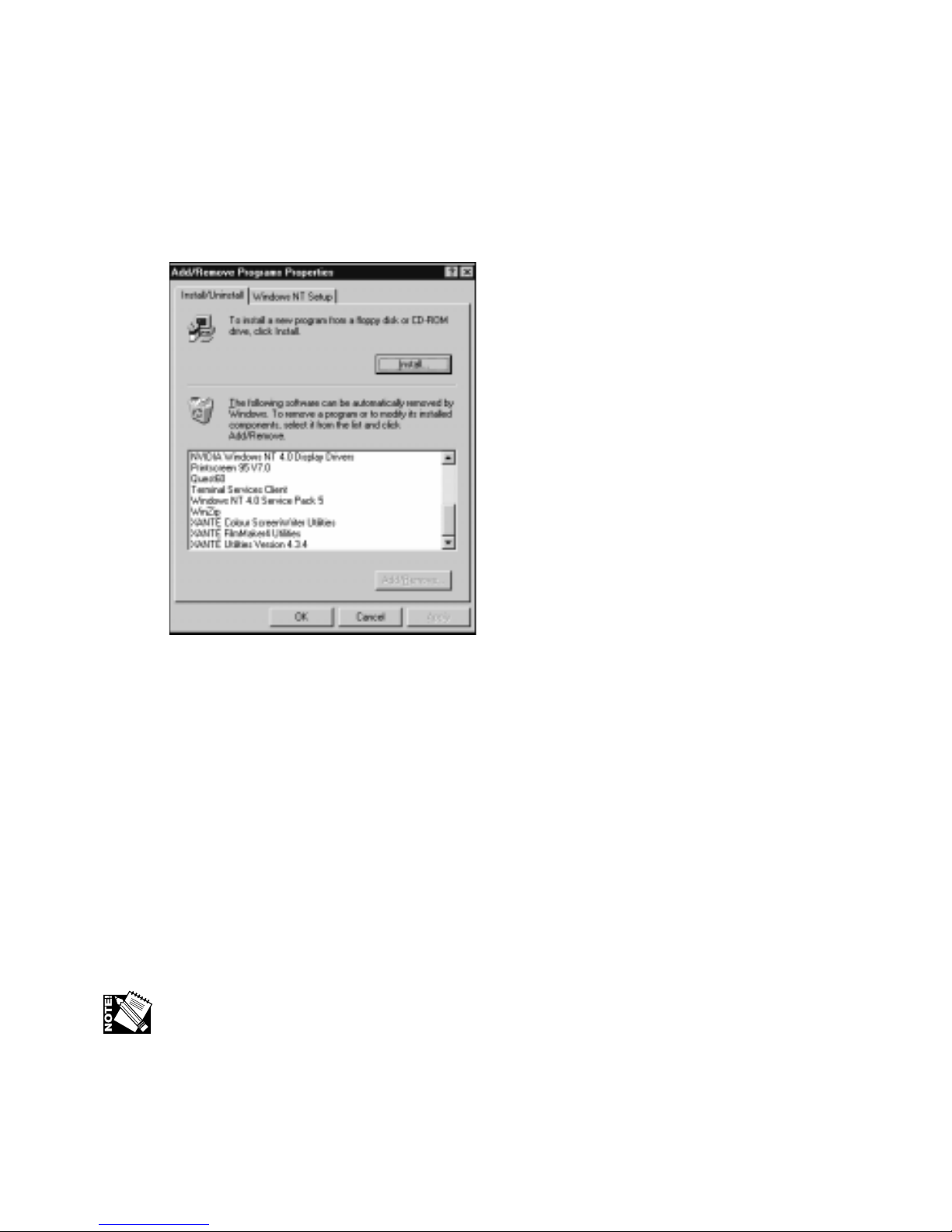
PC: Installing Utilities and Drivers 3-19
To delete a previous driver version
1. Select Start: Settings: Control Panel. Then, double-click Add/Remove Programs.
2. Select XANTÉ AW1200 Utilities in the scroll box on the Install/Uninstall tab in
the Add/Remove Program Properties Window (fig. 3.60).
Fig. 3.60 Add/Remove Program Properties Window
3. Click Add/Remove.
4. Click Yes in the warning window to proceed with removal. Then, click OK.
5. Scroll through and verify that the XANTÉ AW1200 Utilities were removed
from the scroll box on the Install/Uninstall tab. Then, click OK.
Adobe Drivers
For Windows 95, 98, and Me, the AdobePS 4.4 driver supports Adobe PostScript 3 and
earlier.
Installing AdobePS Printer Driver and Printer PPD
Before beginning the AdobePS driver installation, check for ReadMe file updates. To
do this, use Windows Explorer to go to the XANTÉ Utilities CD-ROM’s Drivers:
AdobePS44 folder and open the appropriate language folder. Then, open, read, and
close any ReadMe file(s).
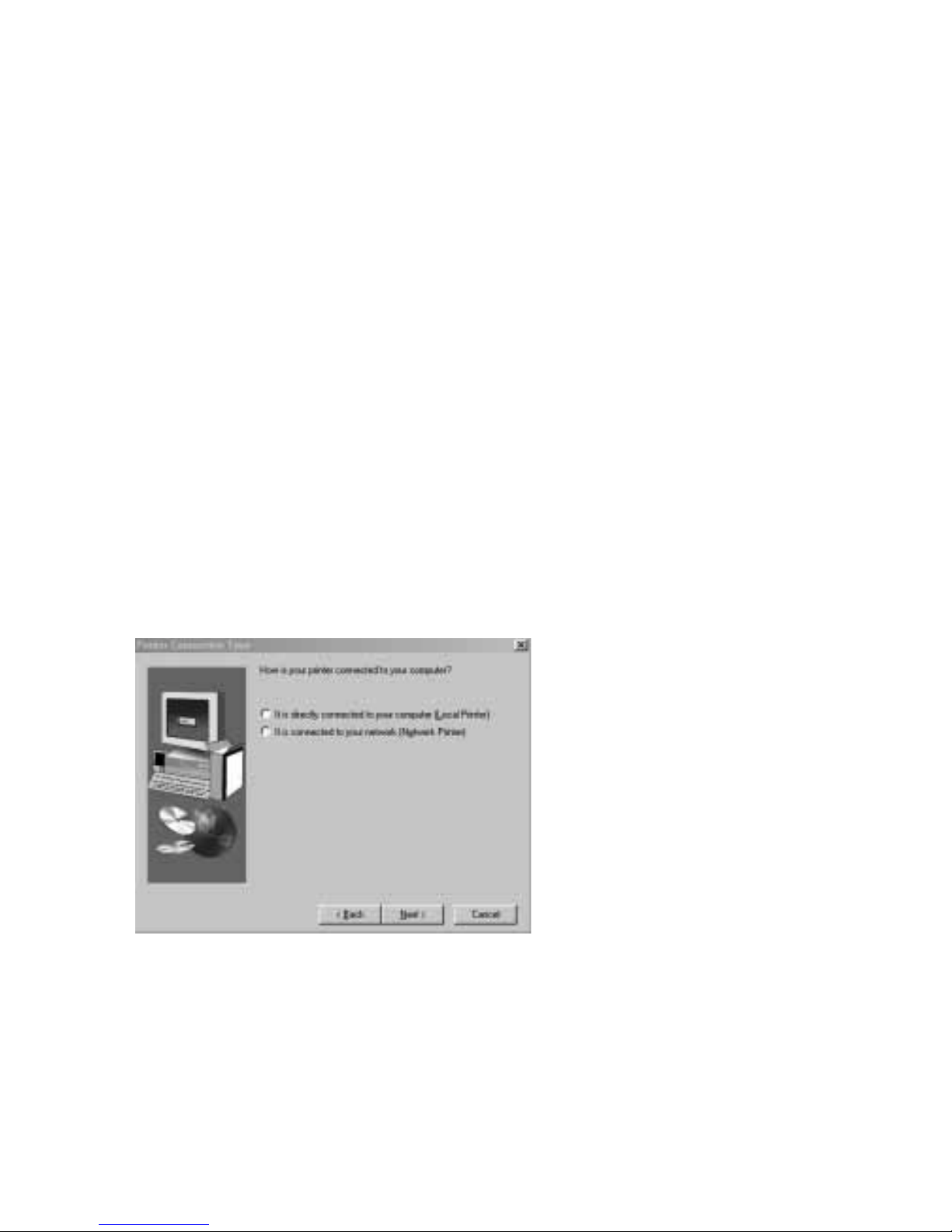
3-20 PC: Installing Utilities and Drivers
To install the AdobePS driver
1. XANTÉ Utilities Installer automatically launches the AdobePS printer driver
installation program. If not, use the following procedure to launch it.
a. Insert the XANTÉ Utilities CD-ROM into your PC.
b. Start Windows; then, close all Windows applications and spooling
programs.
c. Select Start: Run: Browse; then, go to the XANTÉ Utilities CD-ROM’s
Drivers: AdobePS44 folder and open the appropriate language folder.
d. Double-click the Setup.exe icon to begin the installation.
e. Go to step 2 to continue installation.
2. Read the Welcome window and click Next.
3. Read the license agreement and click Accept.
4. Select the type of printer connection in the Printer Connection Type window.
Then, click Next (fig. 3.61).
Fig. 3.61 Printer Connection Type
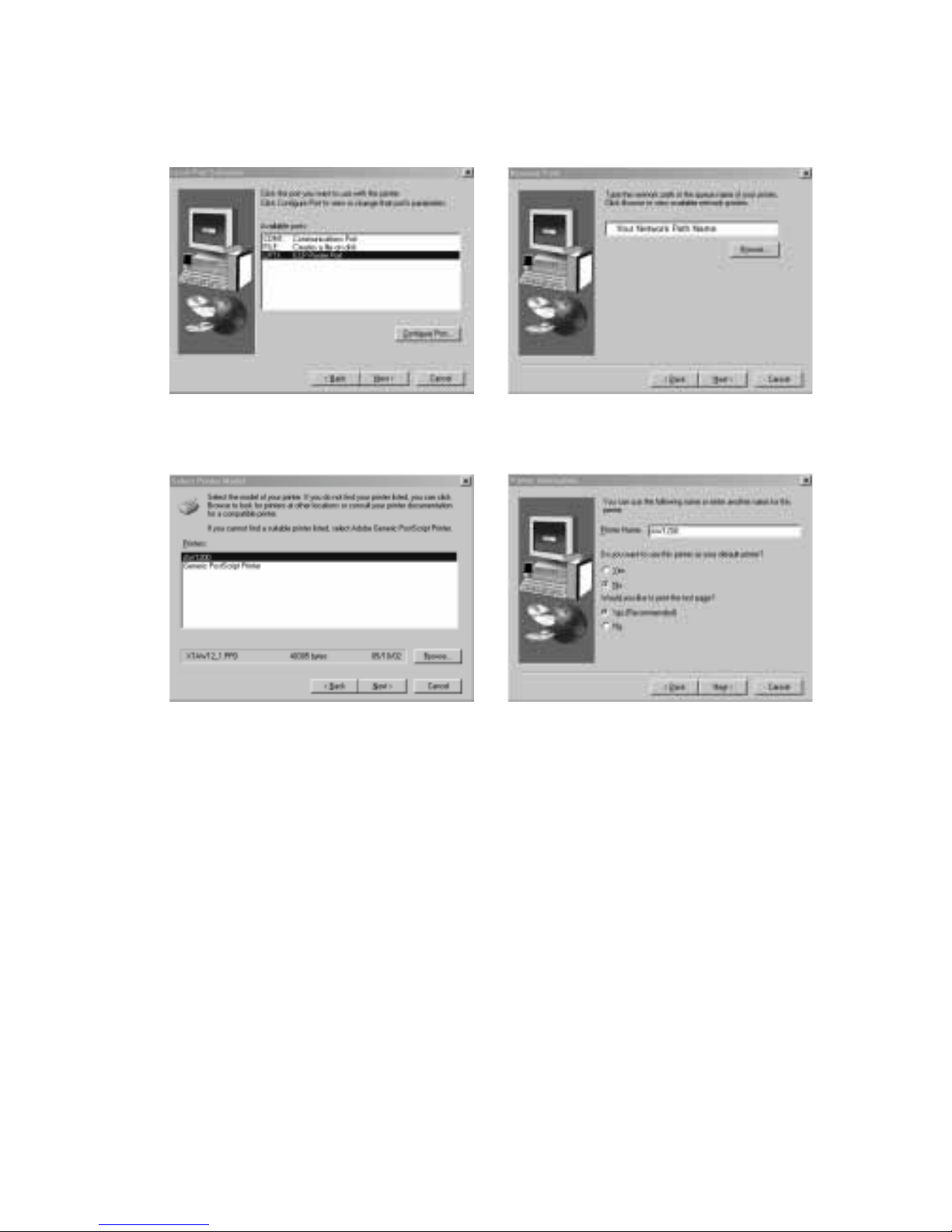
PC: Installing Utilities and Drivers 3-21
5. Select the port to use with a local printer (fig. 3.62) or type in the network path
or queue name (fig. 3.63) for a networked printer. Then, click Next.
Fig. 3.62 Local Port Selection Window Fig. 3.63 Network Path Window
6. Select your printer model (fig. 3.64). Then, click Next.
Fig. 3.64 Select your Printer Model Fig. 3.65 Printer Information
7. Enter the printer name; then, select whether you want your new printer to be
the default printer and whether to print a test page (recommended to check the
printer connection) in the Printer Information window. Then, click Next (fig.
3.65).
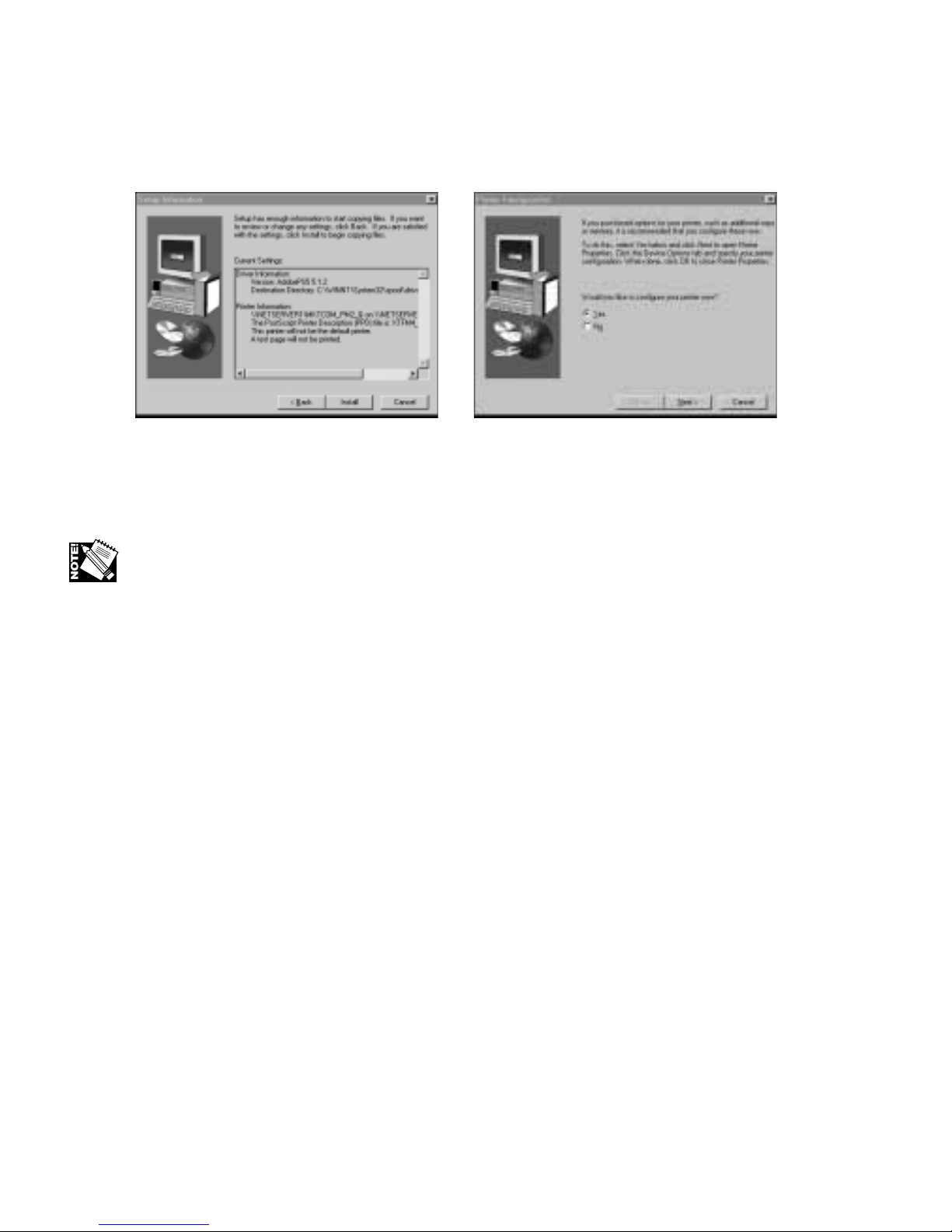
3-22 PC: Installing Utilities and Drivers
8. Review the configuration information in the Setup Information window. If you
need to make changes, click Back and make the appropriate changes. Then,
click Install (fig. 3.66).
Fig. 3.66 Setup Information Fig. 3.67 Printer Configuration
9. Select Yes or No to configure the printer now (fig. 3.67); then, click Next and
take the appropriate following step.
Select Yes to configure the printer now if you purchased options (such as the paper
feeder and cassette, or memory).
a. If you selected Yes, the Printer Properties window appears (fig. 3.68);
then, continue to step 10.
b. If you selected No, the Setup Complete window appears; then, skip to
step 14.
10. Click the Device Options tab if necessary (fig. 3.68).
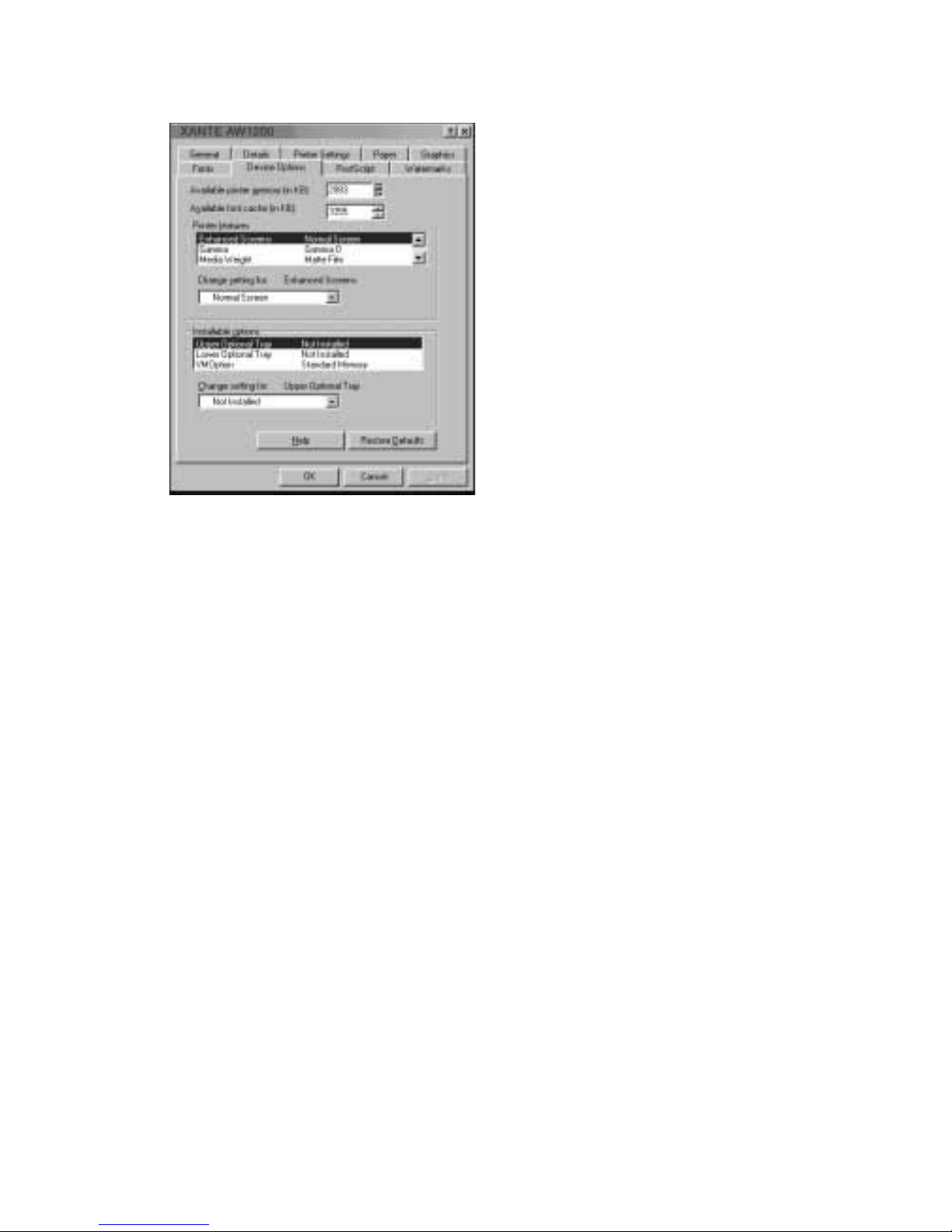
PC: Installing Utilities and Drivers 3-23
Fig. 3.68 Printer Properties Window - Device Options Tab
11. Make the following changes for options installed on your printer by first
highlighting the option in the Installable Options section; then, select the
setting under Change Setting.
a. Select Installed for the Optional Tray (optional paper feeder) if that
upgrade was added to your printer.
b. Select the amount of RAM installed on your printer using the
VMOption.

3-24 PC: Installing Utilities and Drivers
12. Click the PostScript tab (fig. 3.69).
Fig. 3.69 PostScript Tab
a. In the PostScript output format box, select PostScript (optimized for
speed) if you have a Pentium processor. If not, select PostScript
(optimized for portability - ADSC).
b. Under PostScript header, select Download header with each print job.
c. Under PostScript timeout values, make sure the settings are
• Job timeout: 0
• Wait timeout: 240
13. Click OK. The Printer Properties window closes and the Setup Complete
window appears.
14. Select Yes, I want to view the ReadMe file. When the file opens, read it.
15. Close the ReadMe file; then, click Finish.
Configuring the PPD
If you selected Yes to configure your printer in “Installing AdobePS Printer Driver and
Printer PPD,” some of the following PPD options are set already. In this case, simply
verify those settings and make new ones required in this procedure.

PC: Installing Utilities and Drivers 3-25
1. Select Start: Settings: Printers. The Printers window appears.
2. Highlight your printer and click the right mouse button. Select Properties from
the drop-down menu.
3. Click the Device Options tab, highlight the option in the Installable Options
section, and then select the setting under Change Setting (fig. 3.70).
Fig. 3.70 Device Options Tab
a. Select Installed for the Optional Tray (optional paper feeder) if that
upgrade was added to your printer.
b. Select the amount of RAM installed on your printer using the
VMOption.
4. Click the Details tab and under Timeout, make sure the settings are as follows
for a local printer. These options are not available for a networked printer.
• Not selected: 300
• Transmission retry: 900
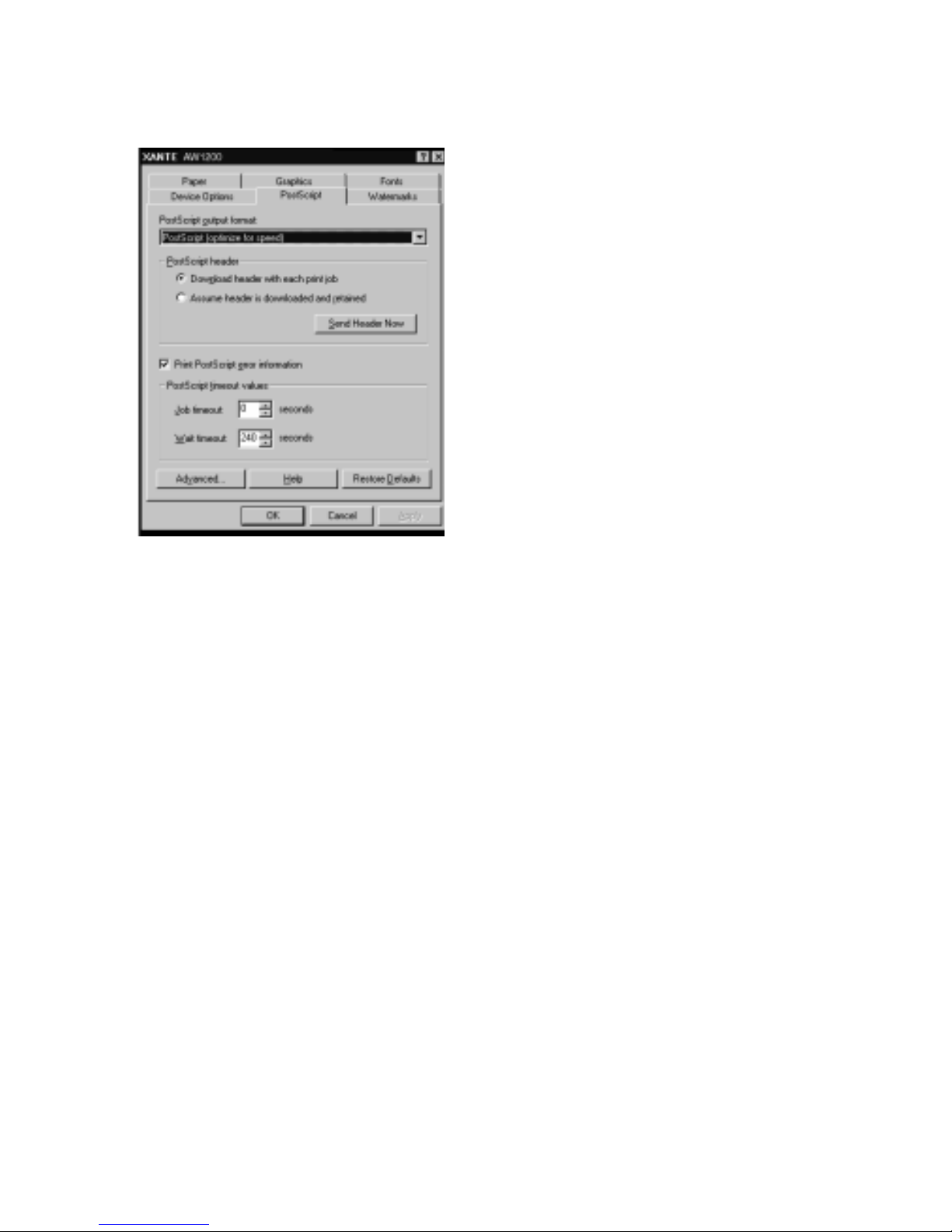
3-26 PC: Installing Utilities and Drivers
5. Click the PostScript tab (fig. 3.71).
Fig. 3.71 PostScript Tab
a. In the PostScript output format box, select PostScript (optimized for
speed) if you have a Pentium processor. If not, select PostScript
(optimized for portability-ADSC).
b. Under PostScript header, select Download header with each print job.
c. Under PostScript timeout values, make sure the settings are
• Job timeout: 0
• Wait timeout: 240
6. Click the General tab if you want to print a test page; next, click Apply and then
Print Test Page.
7. Click OK. The Printer Properties window closes.
8. Select File: Close. The Printers window closes.
Configuring the Printer
If necessary, configure the printer’s communication interface using XANTÉ Utilities.
For details, see chapter 5.
See chapter 4 about configuring the Ethernet options, and see chapter 5 about
configuring communication for that utility.
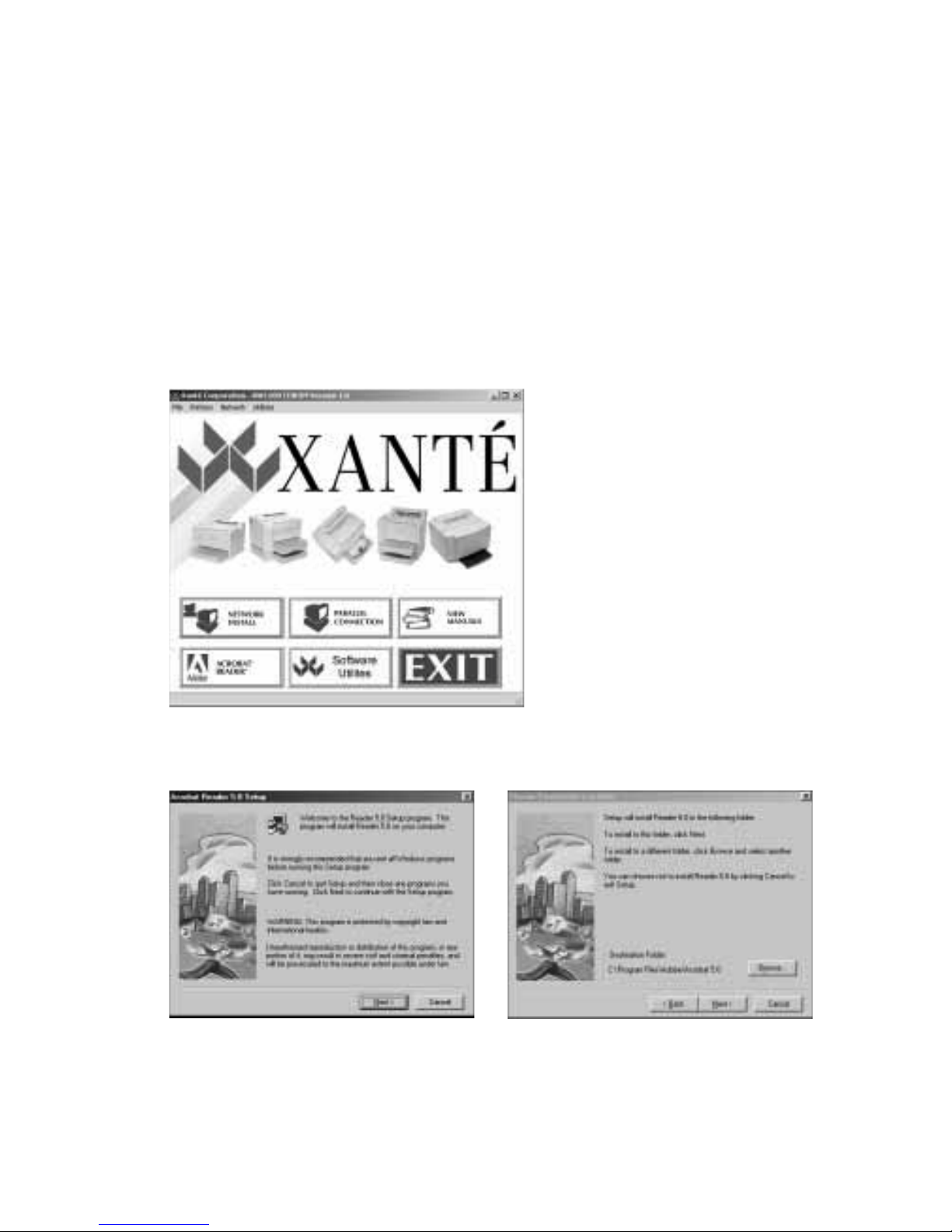
PC: Installing Utilities and Drivers 3-27
Adobe Acrobat Reader
XANTÉ Utilities CD-ROM Documentation is in Adobe Acrobat Portable
Documentation Format (PDF). Use Adobe Acrobat Reader (included on the Utilities
CD-ROM) to read this documentation.
To install Adobe Acrobat Reader
1. Insert the XANTÉ Utilities CD-ROM into your PC. XANTÉ Utilities Installer
should launch automatically. If not, select Start: Run. Then browse to the
AW1200 CD-ROM and select Setup.exe in the root directory. The XANTÉ
Utilities Main window appears (fig. 3.72).
Fig. 3.72 XANTÉ Utilities Main Menu
2. Click Acrobat Reader. The Reader Welcome window appears (fig. 3.73).
Fig. 3.73 Reader Welcome Window Fig. 3.74 Destination Folder Window
 Loading...
Loading...