Page 1
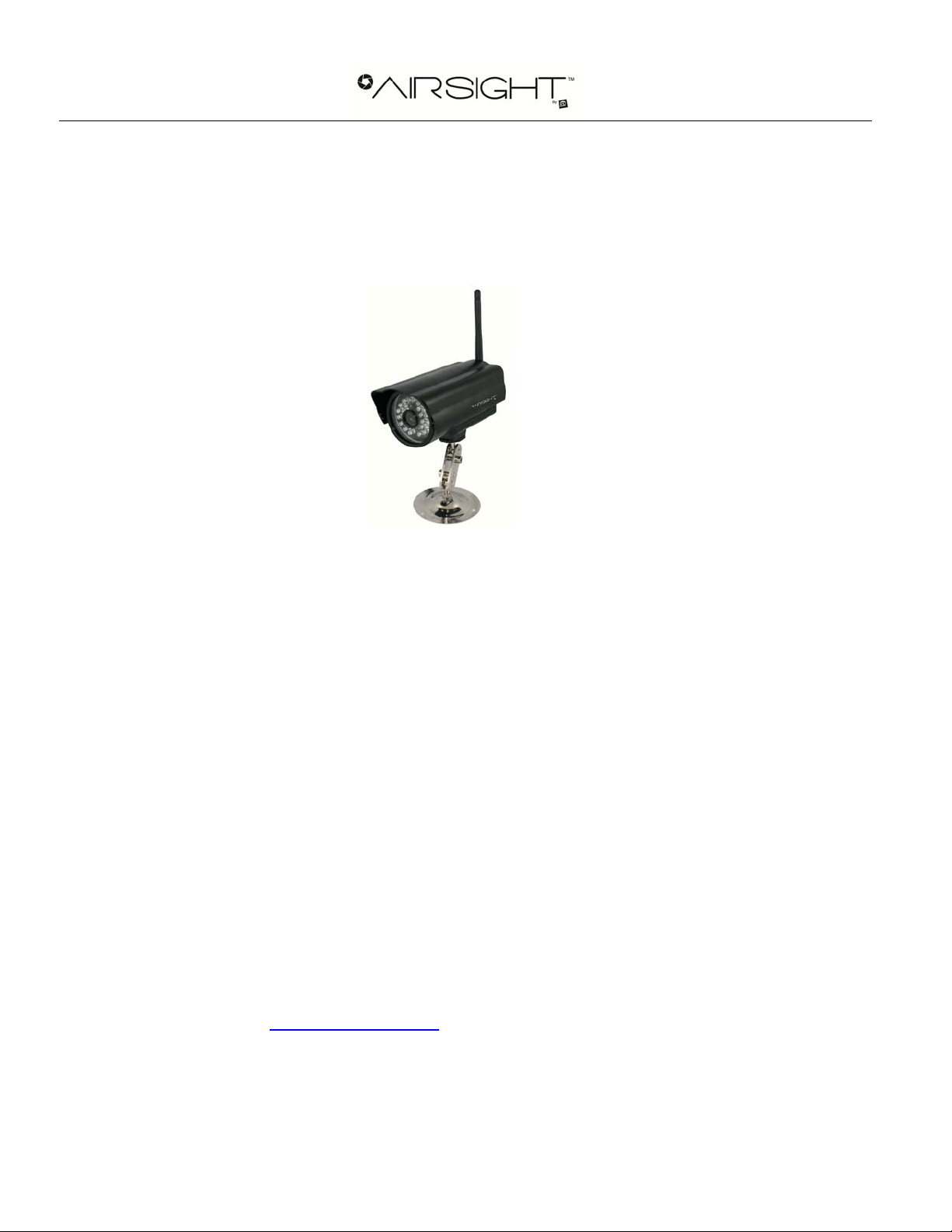
Wired/Wireless IP Camera – Model XX36A
Quick Installation Guide
(Using IE Browser)
Introduction
You can acces s your came ra's liv e video fee d from your web brows er or thro ugh software on your com puter, your tablet, or
your smart phone.
To access your camera via Ethernet, to your desktop computer - Follow steps 1 – 3.
To access your camera via Wi-Fi, to your notebook via Wi-Fi and cell-phone via Wi-Fi - Follow steps 1 – 4.
To access your camera via W-Fi, to cell-phone via 3G/4G and computer over the Internet - Follow steps 1- 4 and then see the
full owner's manual for dynamic DNS and port forwarding, or use X10 iWatchMobile Pro software (visit www.x10.com).
Once you have your camera configured, you may access your camera by either of these methods:
1. Use the ipcamsetup program on the included CD and click on your camera.
2. Once you are viewing your camera's live video, you can save the web address as a favorite. Then you can use that saved
favorite without using the ipcamsetup program each time.
3. In your web browser, type the IP address of your camera as a new web address.
4. To use a friendly name like 'mylivingroom.dyndyns.org
Dynamic DNS.
5. To see your camera over the Internet, or from a cell phone through a 3G/4G connection, use iWatchMobile Pro software,
or see your owner's manual to configure your router for Port Forwarding.
', see the owner's manual for how to configure your camera to use
Page 1
Page 2
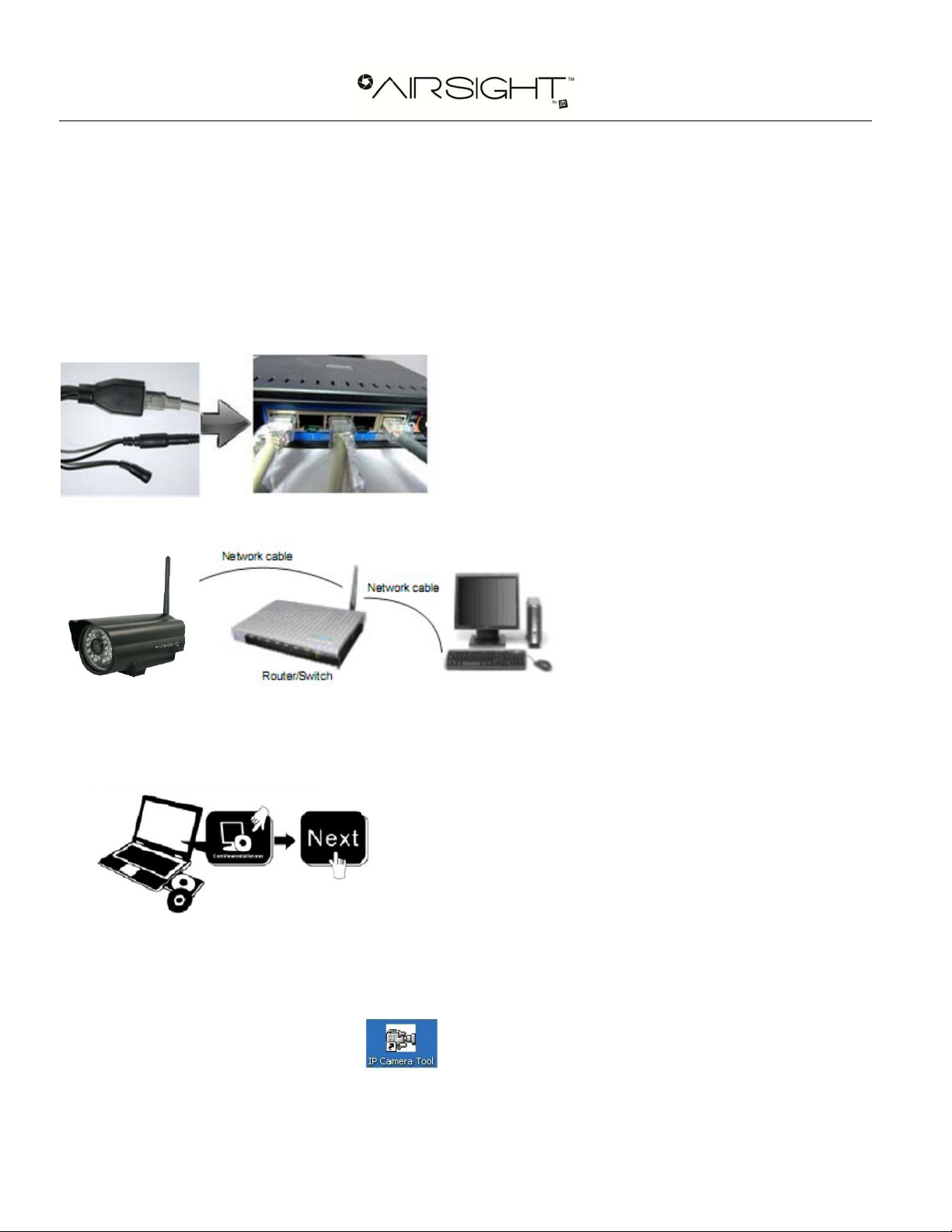
Step 1: Hardware Installation
You need to set up your camera using a network cable (wired) first before you attempt to use it wirelessly. It is
recommended that you set the camera up indoors first, before routing the cables through an external wall to mount it
outdoors.
1. Install the Wi-Fi antenna.
2. Plug the power adap t or into the camera and into an AC outlet.
3. Plug one end of the network cable into the camera, and the other end into your router/switch.
Step 2: Software Installation
Install the following software:
1. IP Camera Tool: Open the CD, click “IPCamSetup.exe”—“Next”—“Next”—“Close”.
2. ActiveX: Click “Appinstall.exe”—“Next”—“Install”—“Finish”.
After this is done, the icon “IP Camera Tool”
will be displayed on your desktop.
Page 2
Page 3

Step 3: Real-time Video Demonstration
1. Login: Double click “IP Camera Tool” icon on your desktop, look for the IP address, choose the one for your
camera, double click to go to IE login interface.
Default username: admin
Password: no pass word
2. Choose the language.
English, Chinese, Spanish, Korean, German, French, Italian, Portuguese optional.
3. Choose the mode.
For IE browser: choose ActiveX mode.
For Safari, Firefox, Google chrome browser: Chose Server Push Mode or VLC mode.
For Mobile phone: Chose sign in mobile phone mode.
4. Sign in. Click Sign In to see video in real-time.
Page 3
Page 4

Note: If there is no picture shown in IE Browser
If using IE browser to connect to the camera for the first time, and there is no image displayed, there will be an ActiveX
prompt, please click the prompt and choose Run Add-on, refresh the IE browser, and login to the camera again, then
you will see live video.
Page 4
Page 5

If there is still no live video after you run ActiveX, please try to enable the ActiveX options of IE security settings, please
do the follow steps:
1. Close your computer’s Firewall.
2. Change the ActiveX settings, open “IE” browser and select “Tools” > “Internet Options” > “Security”> “Custom
Level” > “ActiveX control and Plug-ins”, all the ActiveX options should be set to be “Enable”: Especially:
Enable: Download unsigned ActiveX controls
Enable: Initialize and script ActiveX controls not marked as safe
Enable: Run ActiveX controls and plug-ins
3. If there is still no image, please close your anti-virus software, and then try steps 1 & 2 again.
Page 5
Page 6

Step 4: How to use your camera Wirelessly
Y ou should set up your camera using a network cable (wired) first before you attempt to use it wirelessly. (See Hardware
Installation).
1. Make sure your router is a wireless router.
2. Make sure the Wi-Fi antenna is installed on the camera.
3. Determine if your router uses encryption, (see your router’s owner’s manual for how to do this), if it uses
encryption, note the share key.
4. Login to the camera using the IP Camera Tool, like you did when setting up with a network cable.
5. When you see the screen below, click “Network” then ”Wireless Lan Settings” then click on “Scan”, wait and
then click it again, when you see your camera in the Wireless LAN settings box, click on it.
6. If there is no encryption, just click “Submit”, if there is encryption, input the share key, then click “Submit”.
7. Unplug the network cable and wait about 30 seconds while the camera reboots.
For more operation details, please check the full version of the user manual for your IP camera or visit
www.x10.com/support
X10 Wireless Technology, Inc., 400 Forge Way, Rockaway, NJ 07866
Page 6
 Loading...
Loading...