Wyred 4 Sound MS User Manual

Music Server
User Manual and Setup Guide
V1.5
pg. 1
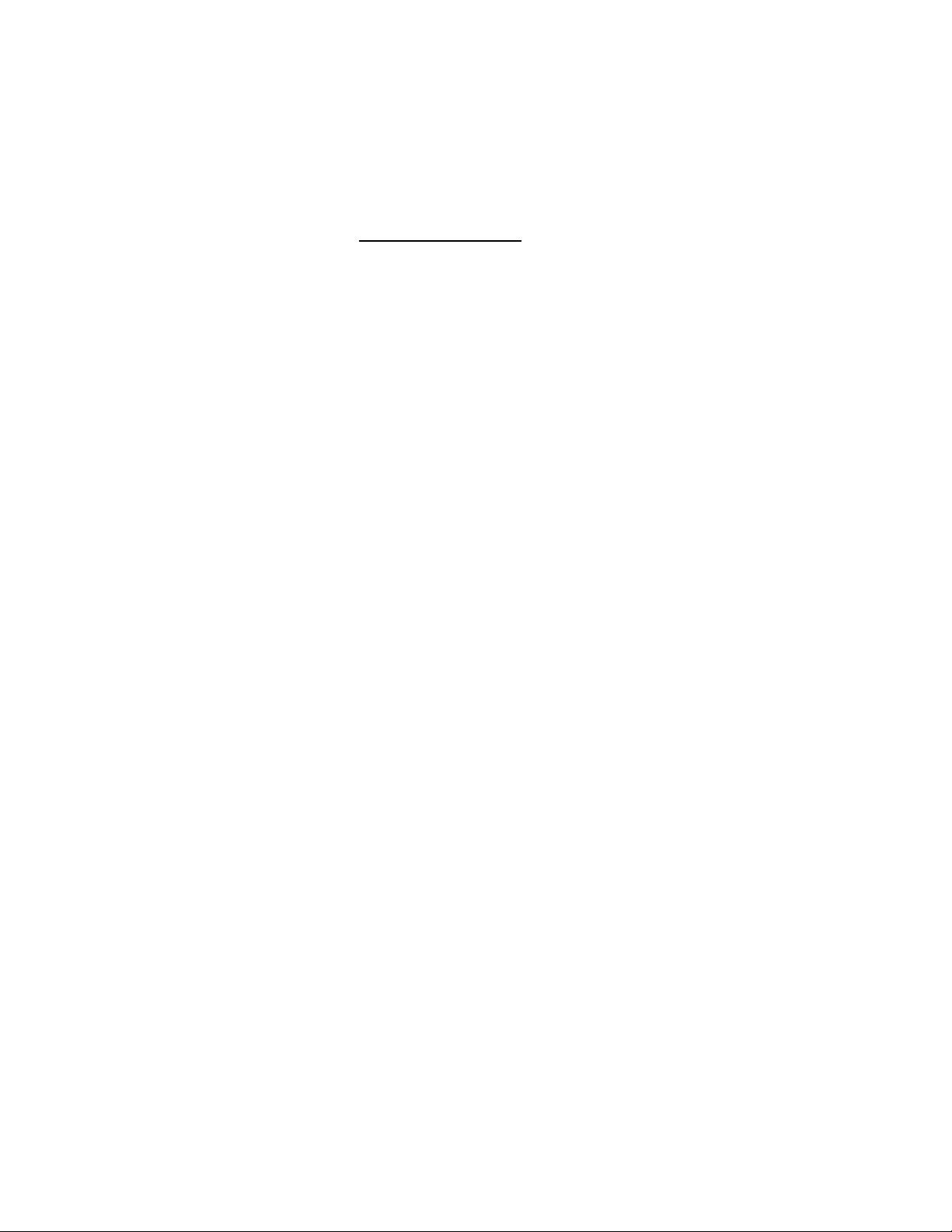
Table of Contents
Special notes 1
Package contents 1
Getting connected 1
Configuration for MPaD or MPoD (Apple devices) 2-4
Configuration for Squeezebox Controller 5-7
Ripping CDs 8
Streaming music and movies 8
Updating your library 9-11
Adding applications 11-13
USB Back-Up hard drive contents 13-14
Manually adding or removing music 14-16
Mirroring files to alternate formats 16
Mapping music library to other devices 16
Updating to the latest software 16-17
Warranty 17-19
Service 19
pg. 2
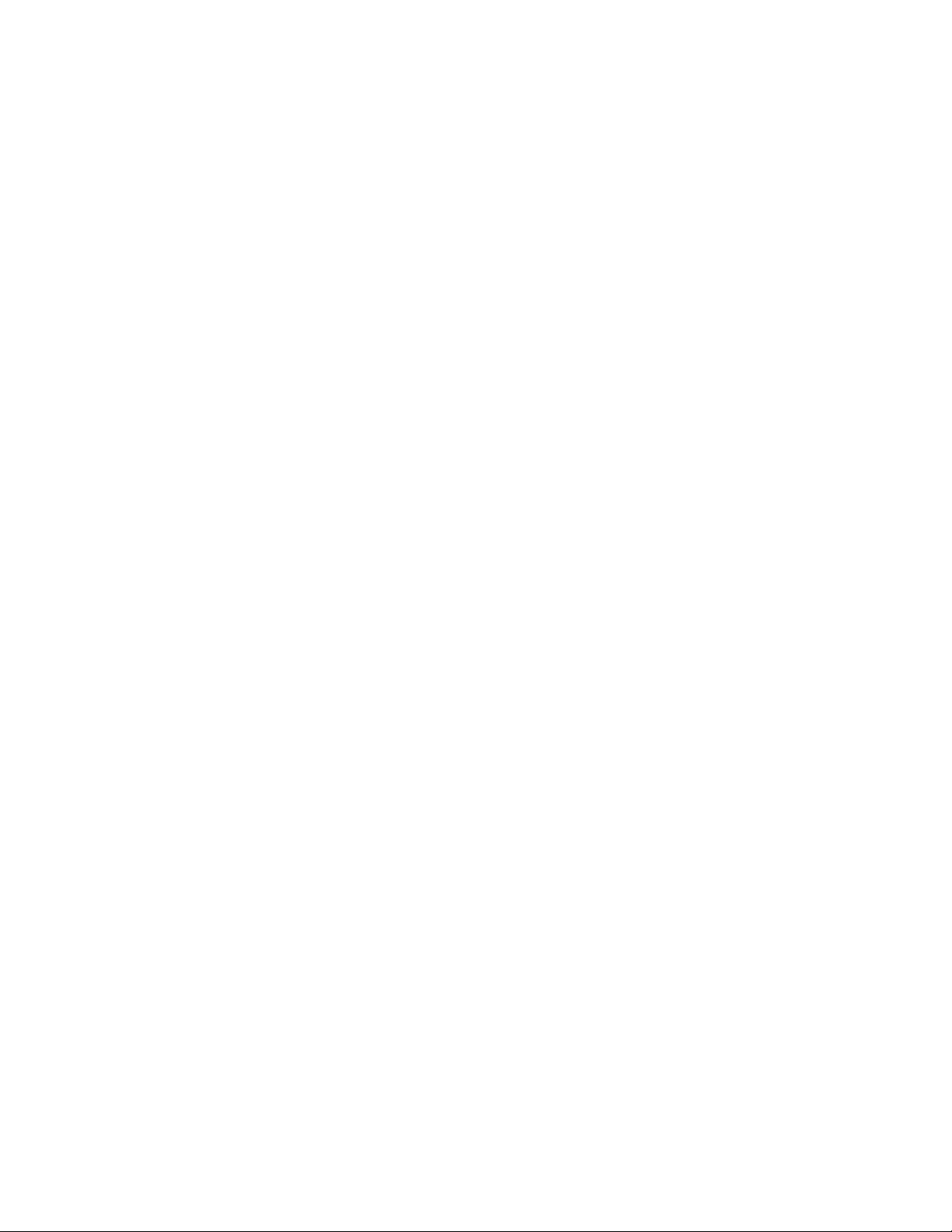
Special notes
- CDs must be inserted into the server LABEL SIDE DOWN.
- Take Caution to power the server down by a quick press of the power button. Do not unplug
the server while it is powered on or press and hold the power button to shut down.
- We highly recommend backing up your hard drive contents to an external hard drive on a
regular basis to prevent loss of data. Wyred 4 Sound is not responsible for any information lost
in the event of a component failure.
-If the server is not connected to the Internet when ripping CDs it will be unable to locate
tagging information and album artwork.
Package contents
● 1 – Music Server
● 1 – Power Supply
● 1 – User Manual CD
Getting connected
1. Place the Server in the intended location and ensure that it has proper ventilation. We
recommend that if you are placing it in an enclosed cabinet, it is not on or near any other
component that produces excessive heat.
2. Connect the power supply to the wall outlet and then to the Server high current jack on the
left side of the rear panel.
3. Next connect an Ethernet cable from your router to the Ethernet port on the rear panel of the
server. (If you do not have a router in the same room as your system and do not wish to run
Ethernet, there are several alternative options. Please contact the place of purchase for the
best alternatives.)
4. Connect the appropriate digital output to your DAC using the appropriate digital cable. The I²S
output is not a standard HDMI format output and is configured for the Wyred 4 Sound DAC-2
5. Power the unit on by pressing the power button located on the right side of the front panel.
When turning the unit off use a quick press of the power button. It will shut down in less than
30 seconds. Do not press and hold the power button to shut it down.
(Power “on” is indicated by blue ring light, green indicates the unit is in standby)
6. Proceed to the appropriate section for configuring the server for your desired use and enjoy!
pg. 3
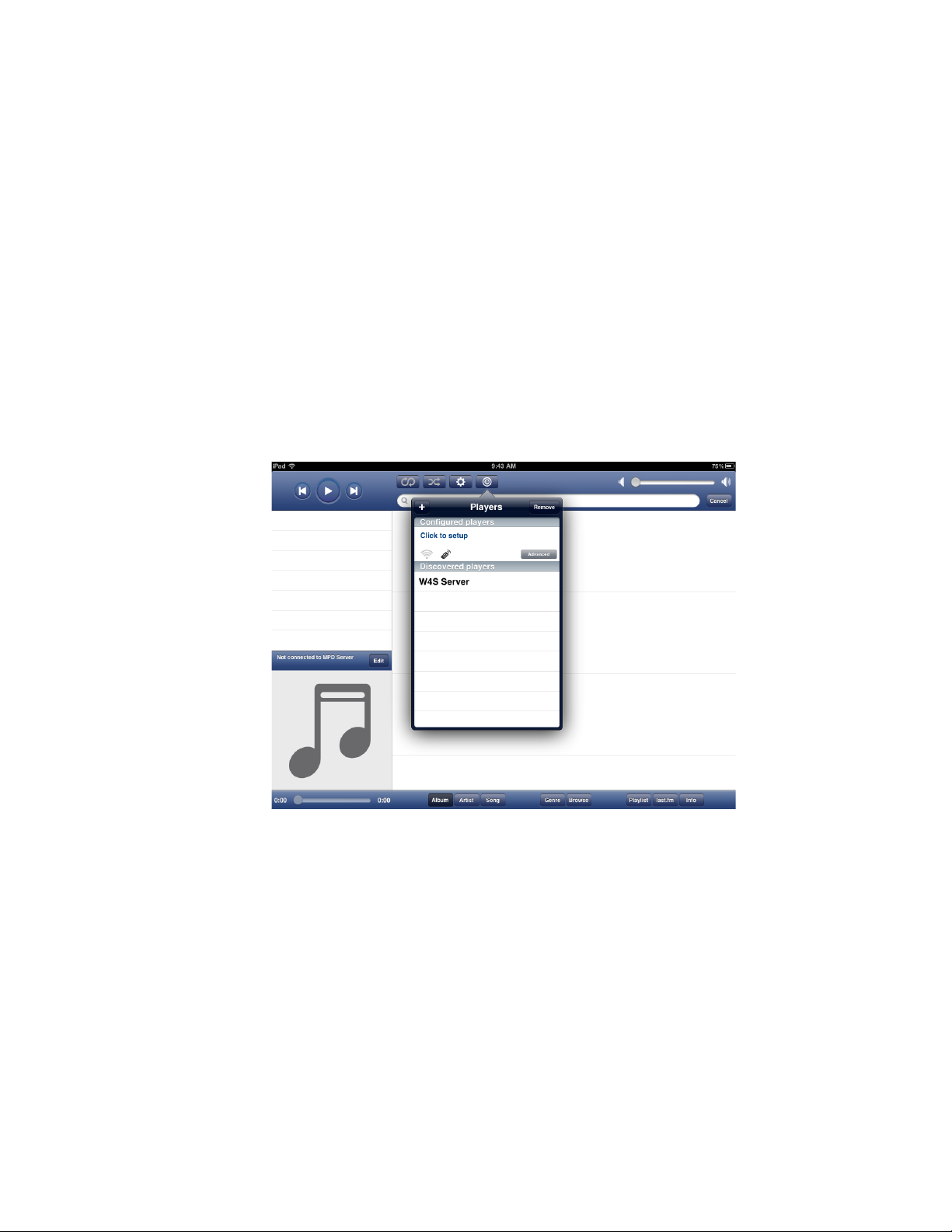
Configuration for MPaD or MPoD
-(MPaD is for iPad / MPoD is for iPhone or iTouch)
-If you are using an Andriod or Kindle product proceed to the section titled “Configuration
for Squeezebox Controller”.
-This application does not support internet radio or 3rd party apps but does support gapless
playback and DSD.
1. Before connecting to your new Music Server it must be powered on and properly connected.
Refer to the section titled ”Getting Connected” for detailed instructions. The unit will take
roughly 2 minutes to boot and become available on your network after being powered on.
2. Download and install MPaD/MPoD application form the App Store. It will cost $2.99USD.
3. Open the application and select the “Target” icon located at the top of the screen.
4. Select “W4S Server” located under Discovered players.
5. Next select “W4S Server” and it will be added to your list of Configured players.
6. For the next step you will need to locate your Music Servers IP address. It will be listed next to
“W4S Server” in the Configured players list.
pg. 4
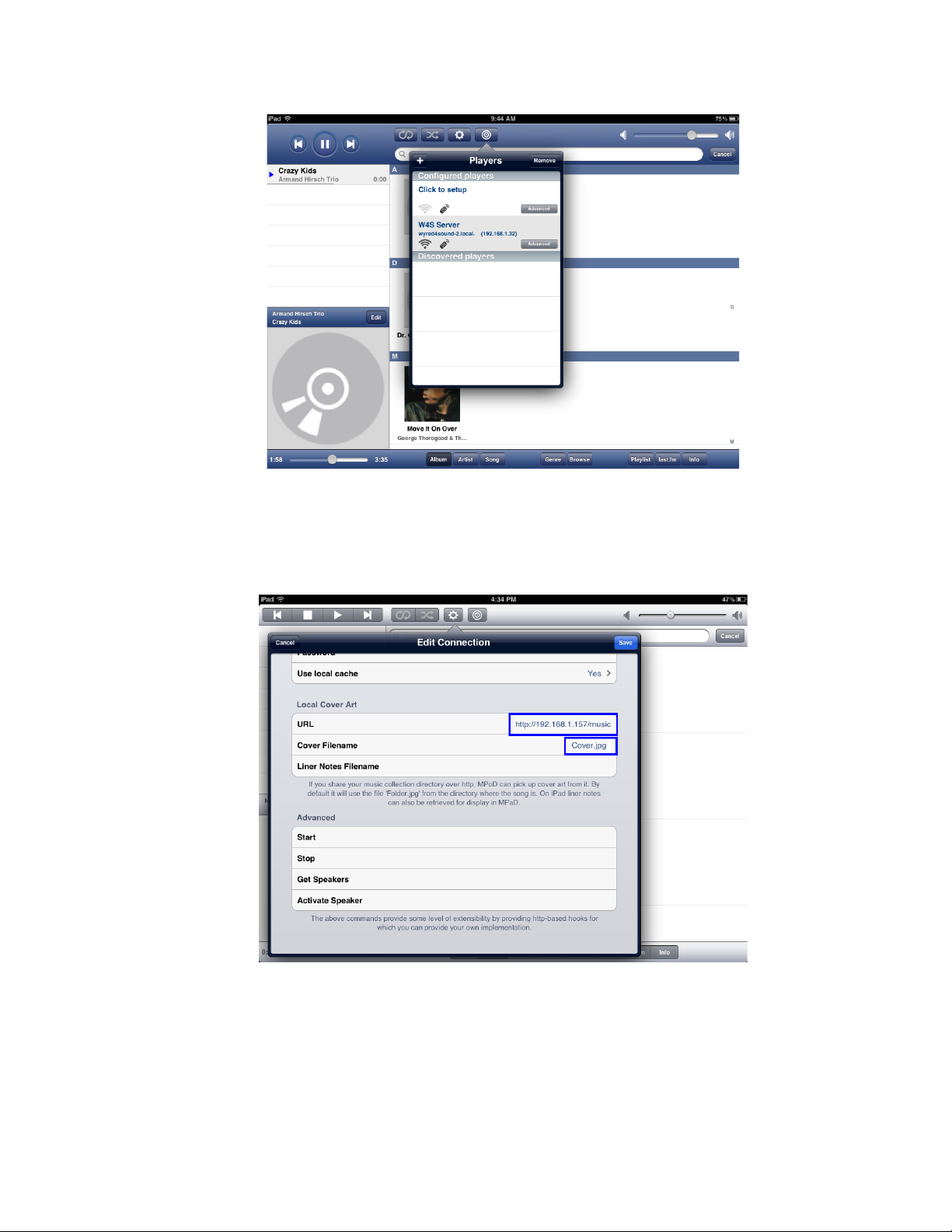
7. Next select “Advanced” and enter the IP address into the URL field that you obtained in the
step above in the following format.
http://192.168.1.157/music (This is an example IP address)
-You will also need to edit the field titled “Cover Filename” to cover.jpg (case sensitive)
8. Now select “Save” in the upper right hand corner.
9. Now ensure W4S Server is selected which will be located “target” drop down list.
10. You can then tap outside of the window to close the connection.
11. MPaD will automatically update its database if there are changes to your music library upon
being opened.
pg. 5
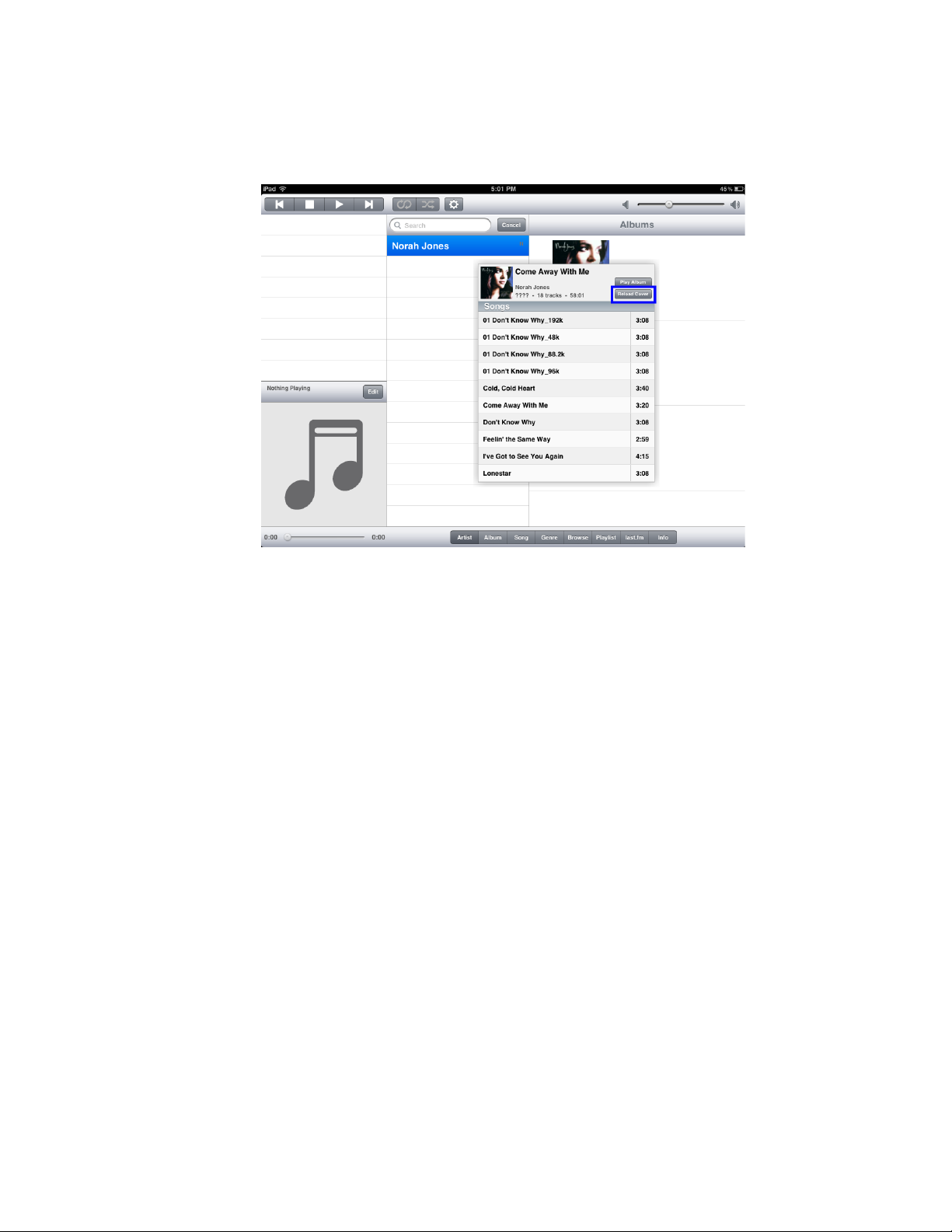
12. Also take note of the “Reload Cover” button below. If you manually add album artwork and
you have properly named it “cover”, as well as ensured that it’s a .jpg file you can tap “Reload
Cover” to update MPaD and it will be visible.
13. Setup is complete!
*Please note that after making changes to your library you must go to the advanced tab and use the
“Refresh cache” button or force close and re-open the app to update the database.
Configuration for Squeezebox Controller
pg. 6
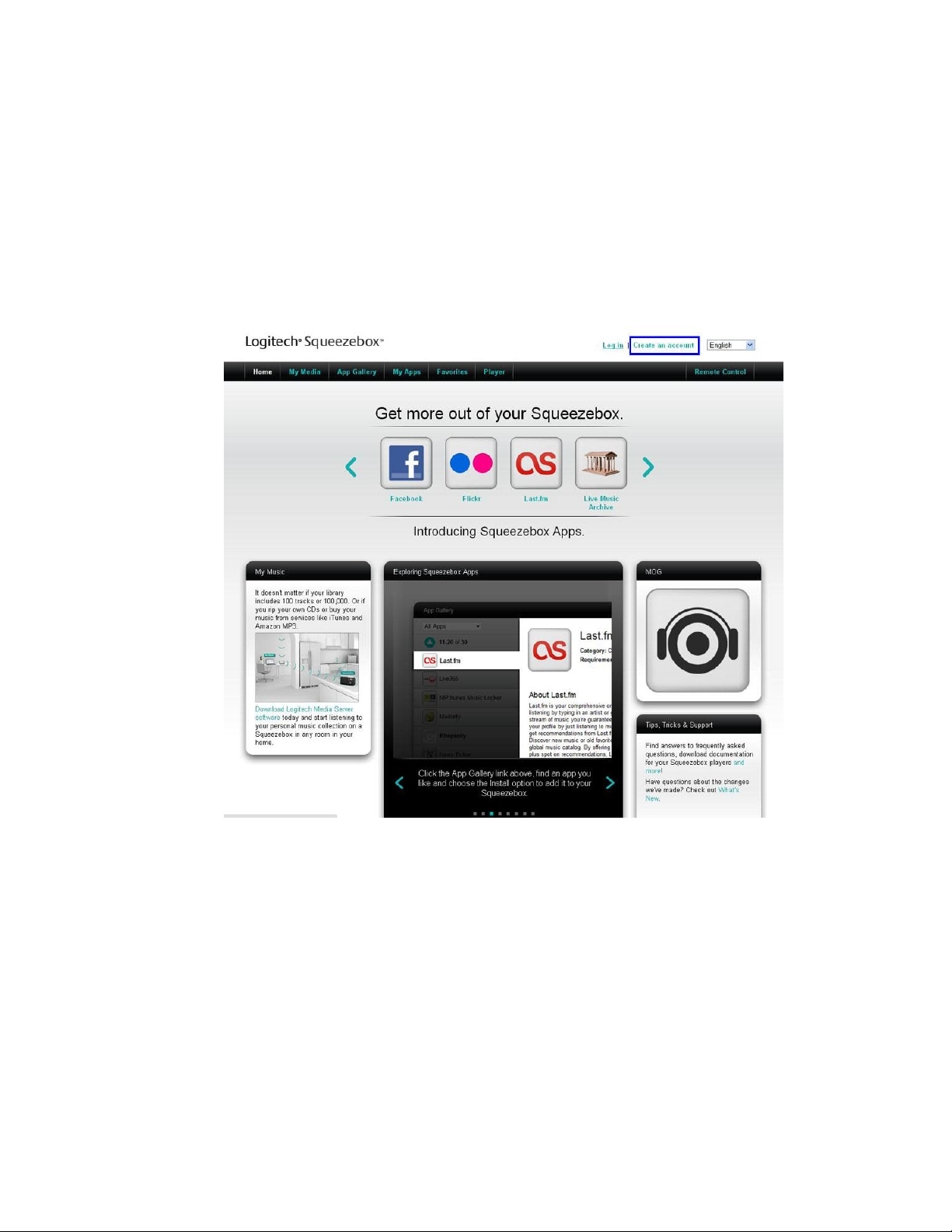
-The Squeezebox app is for use with any Apple/Android tablet or smart phone. Kindle apps
are available as well and you can contact us for the latest compatibility list.
-This application provides access to Internet radio and 3rd party apps but does not allow
gapless playback or DSD.
Tested 3rd party apps: Pandora®, MOG, Last.fm, Spotify
1. In order to control your Music Server via a smart phone or tablet you will need to first create a
free Logitech© Squeezebox™ account if you do not already have one. Using your web
browser go to mysqeezebox.com and click on “Creat an Account”.
2. Next fill out the required fields and click “Create My Account”. Make sure to note your email
and password.
pg. 7
 Loading...
Loading...