WWEX LP 2443, LP 2722, LP 2742, LP 2824, LP 2844 Installation Procedures Manual
...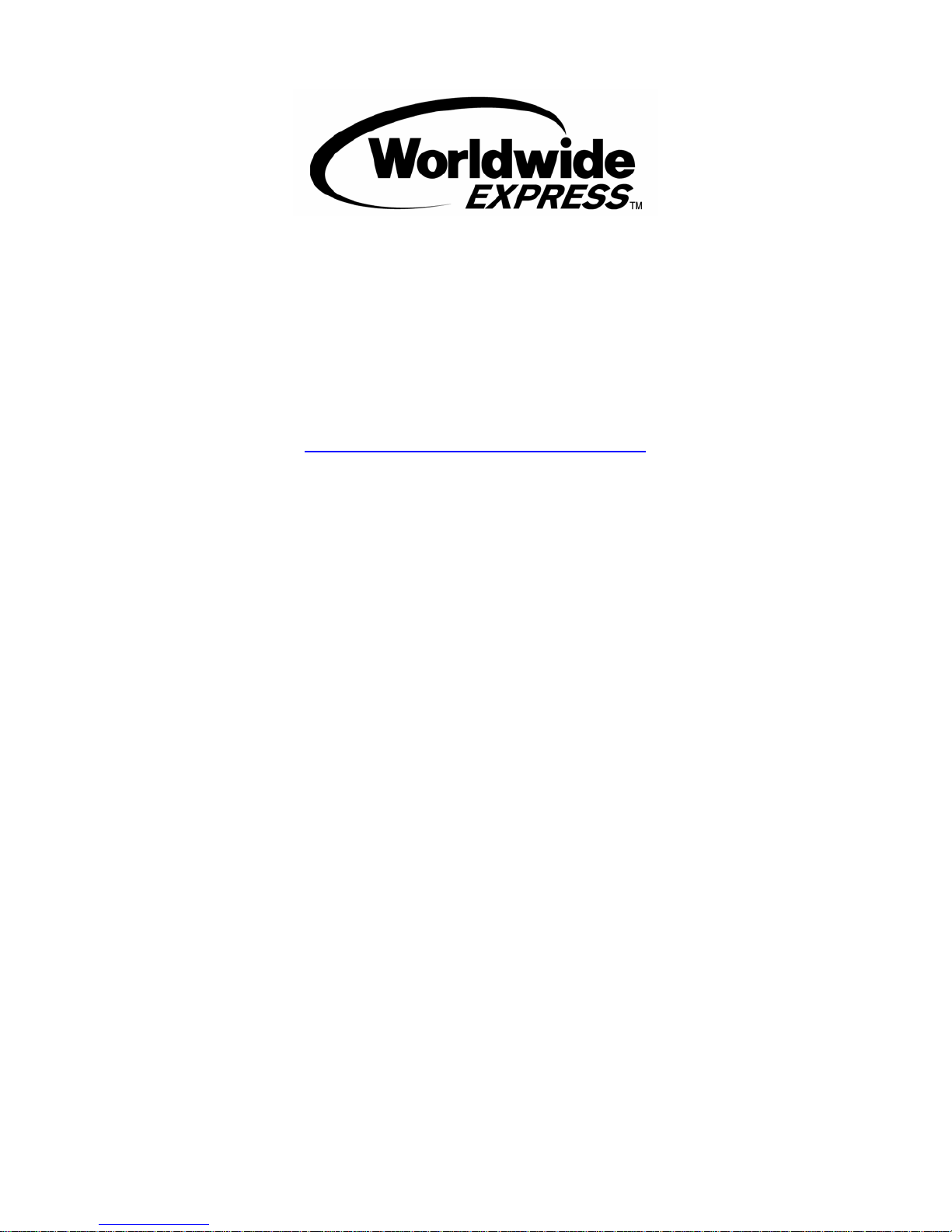
www.wwexship.com
Thermal Printer
Installation Procedure
Thermal Printer Installation Procedure
Page 1 of 7 3/1/2007
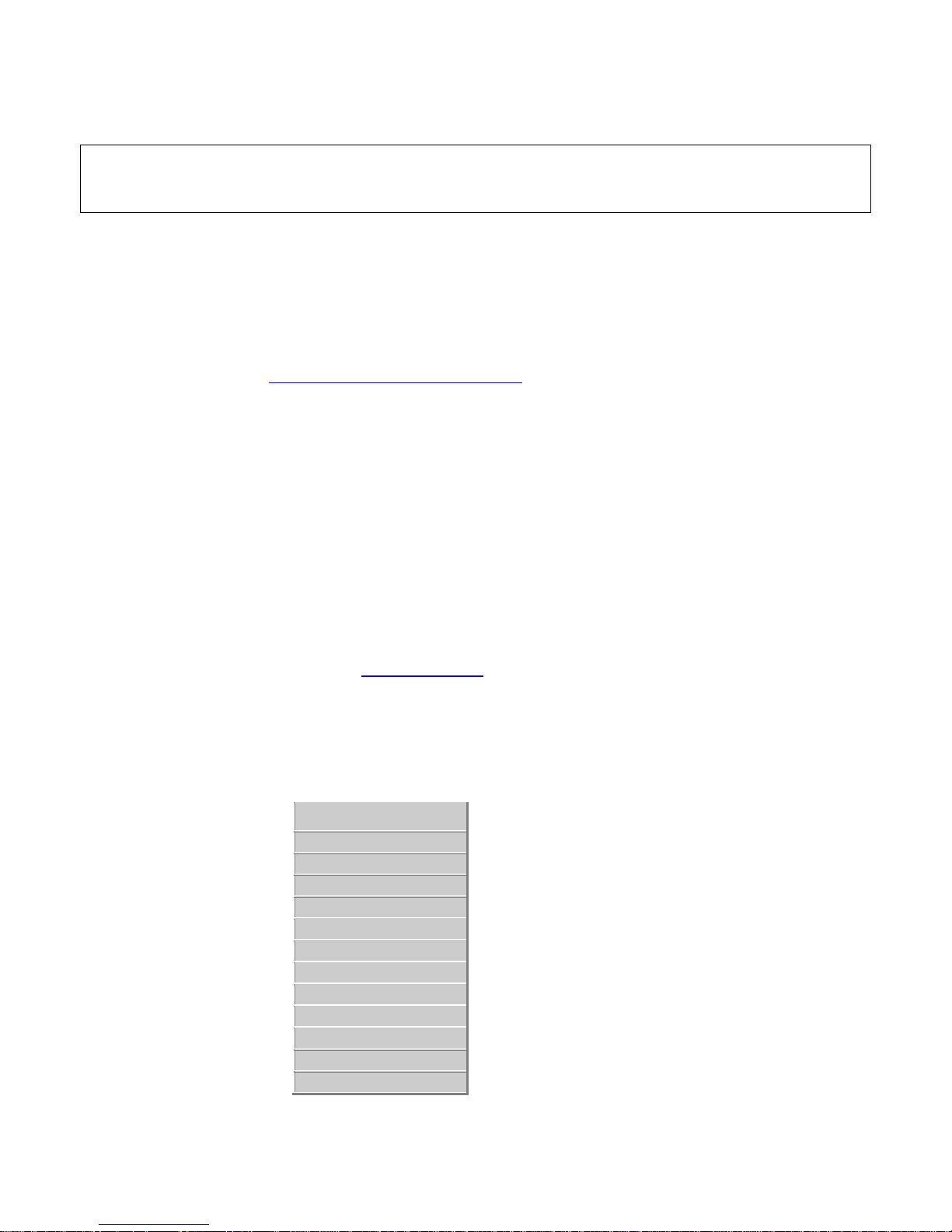
Thermal Printer Installation Procedure
Thermal printers must use a parallel or USB connection.
Serial connections are not supported.
1) Download Java from Sun Microsystems.
Installation of a thermal printer requires that the web browser has Java installed. THIS MUST
BE DONE, or else trying to print a thermal label directly from the web browser will not work!
You will find a link to Sun’s website located on the Services pull-down menu under the
Frequent Questions option. Click on the Sun Microsystems link, and this will take you to a
download page: http://www.java.com/en/index.jsp. There will be a link labeled “Java Software
Download”. Click on it and then click on “Begin Download”, and then the Java installation
procedure will usually begin automatically (although in some instances you may then have to
click on the “Manual Download” link). You will then be prompted to accept a licensing
agreement. After the license agreement has been accepted, choose to do a typical installation
and click Next. Once that step has completed choose Finish. A message will be displayed to
tell you that Java has been successfully installed. You now need to check to see if you have the
necessary printer drivers.
2) Download the printer driver if necessary.
If the thermal printer is displayed on the Windows printer window, there may be no need to
perform this step. If your thermal printer is not displayed, you will definitely need to download
the required printer driver. If you are using a Zebra/Eltron printer, you can download the
necessary driver by going to www.zebra.com. Note that you should actually be able to use the
links in this document to go directly to the pages mentioned.
The following are the most common Zebra/Eltron Thermal Printers, but there are others in use
besides those listed below: (Note: the Eltron 2543 is manufactured specifically for UPS, and
most likely will not work with anything but UPS Worldship.)
LP 2443 (Eltron Orion)
LP 2722
LP 2742
LP 2824
LP 2844
LP 2844-Z
TLP 2722
TLP 2742
TLP 2844
TLP 2844-Z
TLP 3742
TLP 3842
TLP 3844-Z
Thermal Printer Installation Procedure
Page 2 of 7 3/1/2007
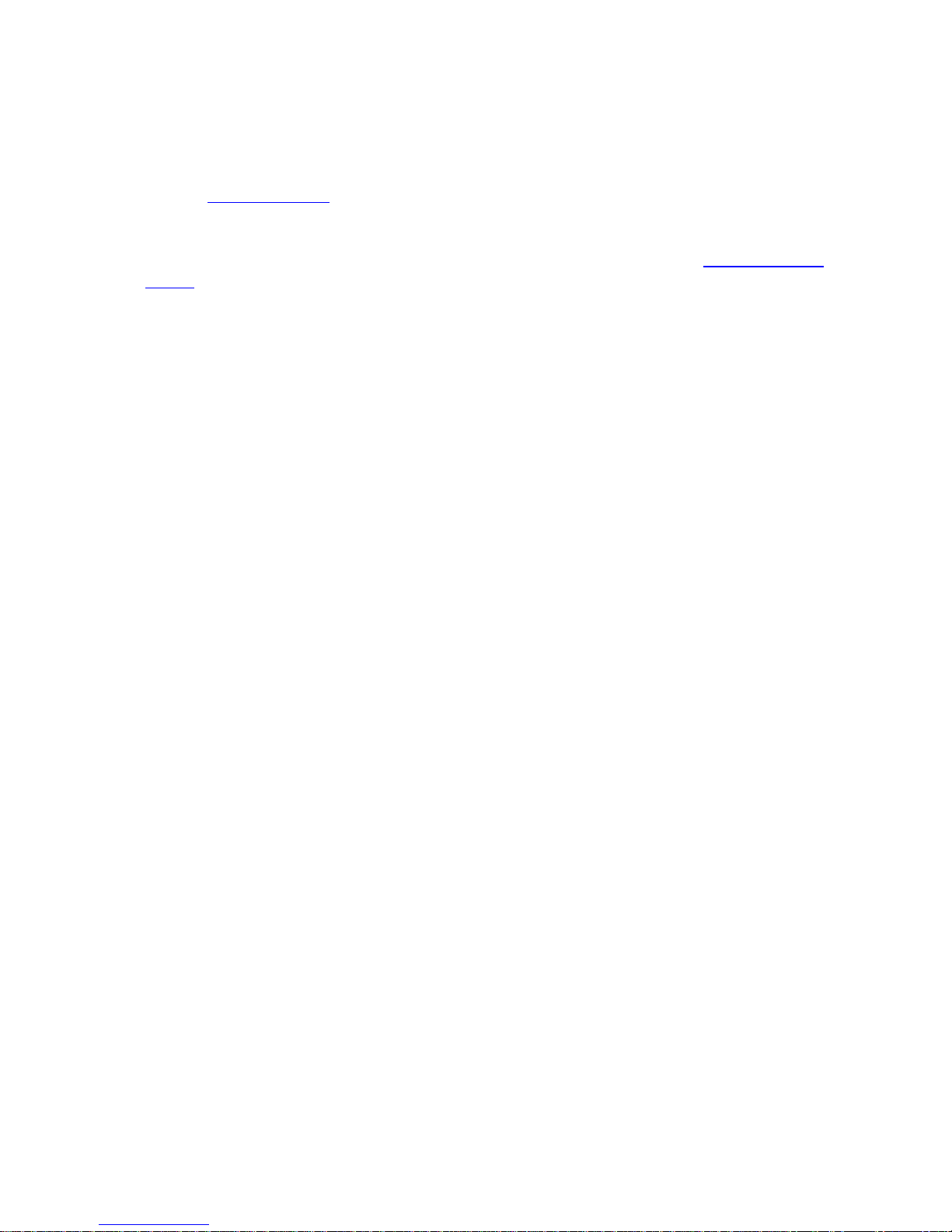
2) Download the printer driver if necessary (continued).
Once at www.zebra.com, click on > Download Drivers, Select your printer model from the
drop-down menu (LP 2443 for the Worldwide Express printer), and click submit You may
need to fill out some registration information before you may download. (If you’re using one
of the most common printers mentioned above, you will be able to use the Zebra Universal
Driver. (Click here to download it) If not, then you’ll have to search for your printer on that
page and download the appropriate driver). Click on the link to start the download process.
From here on, some of the names of files and such might be slightly different if you had to
download a different driver, but the basic process is the same. Clicking the link to the driver
takes you to another page where you will be asked to accept the license agreement (and you
may have to fill out a form with some user information). You have to accept it to download the
file. You will then be asked to save the file to disk. Click OK and save it to your desktop. You
will now see a new icon on your desktop for the zipped up printer driver. Double-click this to
install the printer driver. You will then be asked to unzip the driver to a folder (Zebra Drivers
if yours is one of the most common ones). You can use the default or choose your own. It is
important that you make a note of the folder the driver is being extracted to, since you will need
this to install the printer. This will complete the printer driver download procedure. A side
note on the Eltron/UPS 2442 – it is usable in Windows XP with the universal driver
3) Install the printer, if required.
If you downloaded the Zebra Universal Driver, an automatic Add Printer Wizard will pop up
after you’ve unzipped. (If you’ve downloaded a different driver, skip down to 3A, below.)
Choose English on the Language selection, and the printer wizard will pop up. Click Next. On
the next screen, choose ZEBRA EPL for Manufacturers, and then find your printer model. (If
your printer is one of the ones distributed with the Worldwide Express logo on it, then it is an
Eltron Orion, aka. Zebra LP2443.) In Available Ports menu, checkmark LPT for parallel,
USB for USB. When prompted for a Name, it is recommended that you make it “Thermal” for
simplicity. In the Thermal Printer configuration wizard, choose 4.00” x 6.00” for the Label
Size, and Inches for the Unit of Measurement. On the next screen, select “None” for the action
you want to see performed. On the next, “Direct” is the media type. For the Label or Tag
Type, choose “Use Label Gaps”. Choose whether or not to print a test page, click Finish, and
skip down to Step 4.
Click on Start, click on Settings (or Control Panel), choose Printers, click on Add Printer,
choose Next, choose to install a local printer and then click Next. You will then be asked to
select a port, so if you are using parallel, choose LPT1 and if USB then choose USB. When
asked to choose a manufacturer, click on the Have Disk. You will then be asked where you
would like to copy the files from. This is the same location you made a note on in step 2 (the
folder to which you unzipped the downloaded file). You can use the browse button to find the
folder, and inside you will find two files with a .inf extension. The first is OEMSETUP.INF
(used for parallel/LPT1 connections), and the second is USBPRINT.INF (used for USB
connections). Choose the appropriate file and click Open. You will then see the manufacturers
Thermal Printer Installation Procedure
Page 3 of 7 3/1/2007
 Loading...
Loading...