Wurth Online World iq 400 Translation Of The Original Operating Instructions
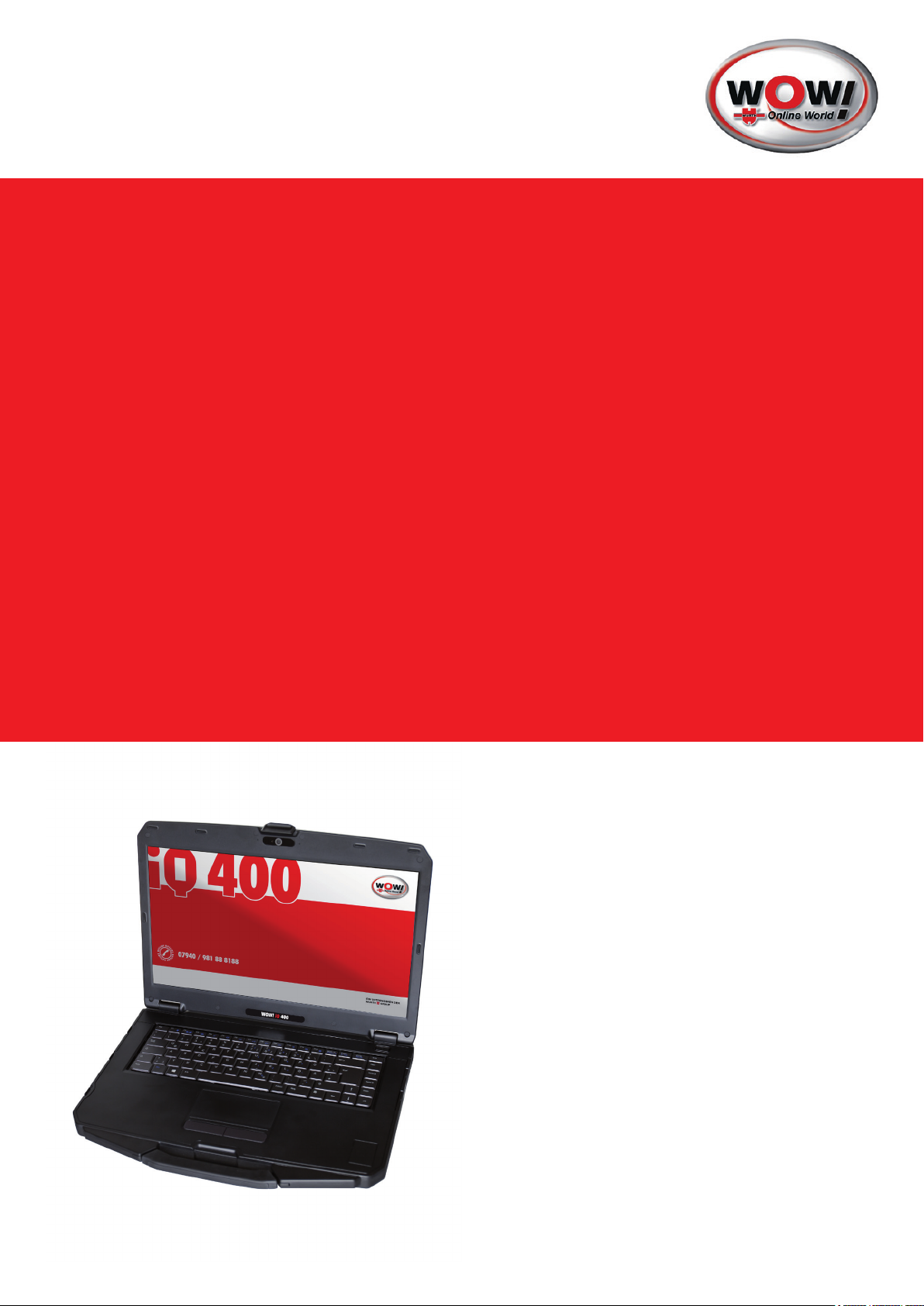
Durabook S15AB
iQ 400
Bedienungsanleitung
Bedienungsanleitung
W072210050 08/16 (DOC Nr. 1)
Dok.: 22041/V201608/V1
Originalbetriebsanleitung
DE
Translation of the original operating instructions
GB
Traduzione delle istruzioni di funzionamento originali
IT
Traduction des instructions de service d’origine
FR
Tradução do original do manual de funcionamento
NL
Překlad originálního návodu k obsluze
CZ
Oversættelse af den originale driftsvejledning
DK
Käännös alkuperäisestä käyttöohjeen
FI
Oversettelse av de originale bruksanvisningen
NO
Översättning av den ursprungliga bruksanvisningen
SE
Fordítása az eredeti kezelési utasítás
HU
Tłumaczenie oryginalnej instrukcji obsługi
PL
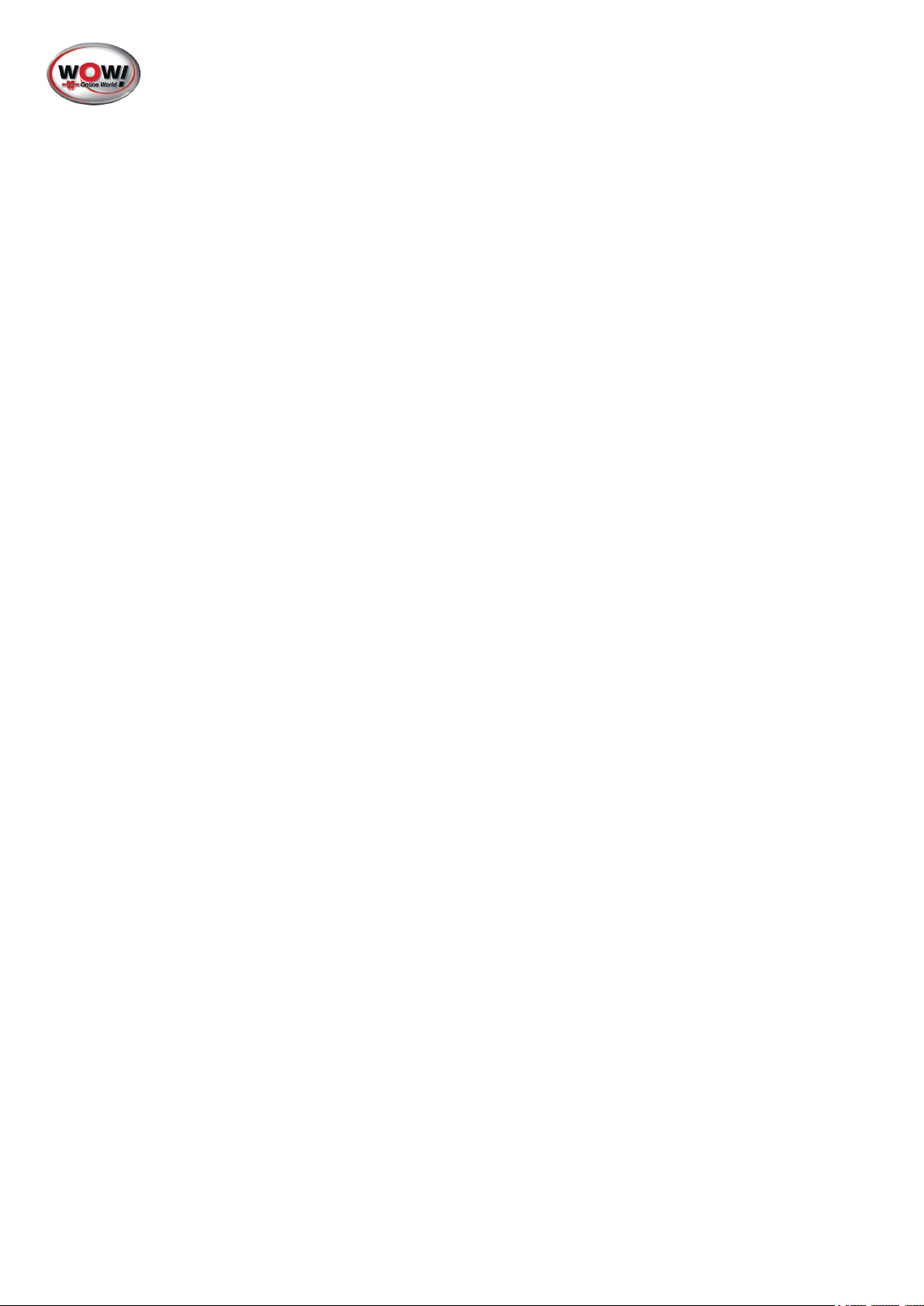
Inhalt
1. Zu dieser Anleitung ..................................................................................................................................................... 3
1.1 In dieser Anleitung verwendete Symbole und Signalwörter 3
1.2 Konformitätsinformation..............................................................................................................................................................4
1.3 Informationen über Marken ........................................................................................................................................................4
2. Sicherheitshinweise .................................................................................................................................................... 5
2.1 Gefahren für Kinder und Menschen mit eingeschränkter Fähigkeit Elektronik zu bedienen 5
2.2 Betriebssicherheit ....................................................................................................................................................................... 5
2.3 Führen Sie niemals Reparaturen selbst ..................................................................................................................................... 6
2.4 Datensicherung ..........................................................................................................................................................................7
2.5 Aufstellungsort ............................................................................................................................................................................ 7
2.6 Umgebungsbedingungen ...........................................................................................................................................................7
2.7 Ergonomie ..................................................................................................................................................................................8
2.7.1 Stromversorgung ..................................................................................................................................................................8
2.8 Verkabelung................................................................................................................................................................................9
2.9 Hinweise zum Touchpad ...........................................................................................................................................................10
2.10 Hinweise zum eingebauten Akku..............................................................................................................................................10
2.11 Maßnahmen zum Schutz des Displays .................................................................................................................................... 11
3. Lieferumfang .............................................................................................................................................................. 12
4. Ansichten ................................................................................................................................................................... 13
4.1 Aufgeklapptes Notebook ..........................................................................................................................................................13
4.2 Ansicht von unten ..................................................................................................................................................................... 14
4.3 Seitenansicht links .................................................................................................................................................................... 14
4.4 Seitenansicht rechts .................................................................................................................................................................15
4.5 Ansicht von hinten ....................................................................................................................................................................15
5. Tastatur ...................................................................................................................................................................... 16
6. Betriebs- und Status-LEDs ....................................................................................................................................... 17
7. Vorbereitung der Inbetriebnahme ............................................................................................................................ 18
8. Stromversorgung ...................................................................................................................................................... 18
8.1 Ein- / Ausschalter......................................................................................................................................................................18
8.2 Netzbetrieb ...............................................................................................................................................................................19
8.2.1 Notebook starten ................................................................................................................................................................19
9. Lizenzvertrag ............................................................................................................................................................. 19
9.1 Akkubetrieb...............................................................................................................................................................................20
9.1.1 Aufl aden des Akkus ............................................................................................................................................................20
9.1.2 Entladen des Akkus ............................................................................................................................................................21
9.1.3 Akkuleistung .......................................................................................................................................................................21
9.2 Energieverwaltung (Power Options) ......................................................................................................................................... 21
9.2.1 Energiespartipps ................................................................................................................................................................. 22
9.2.2 ECO-Funktion .....................................................................................................................................................................22
10. Impressum ................................................................................................................................................................. 22
2-22
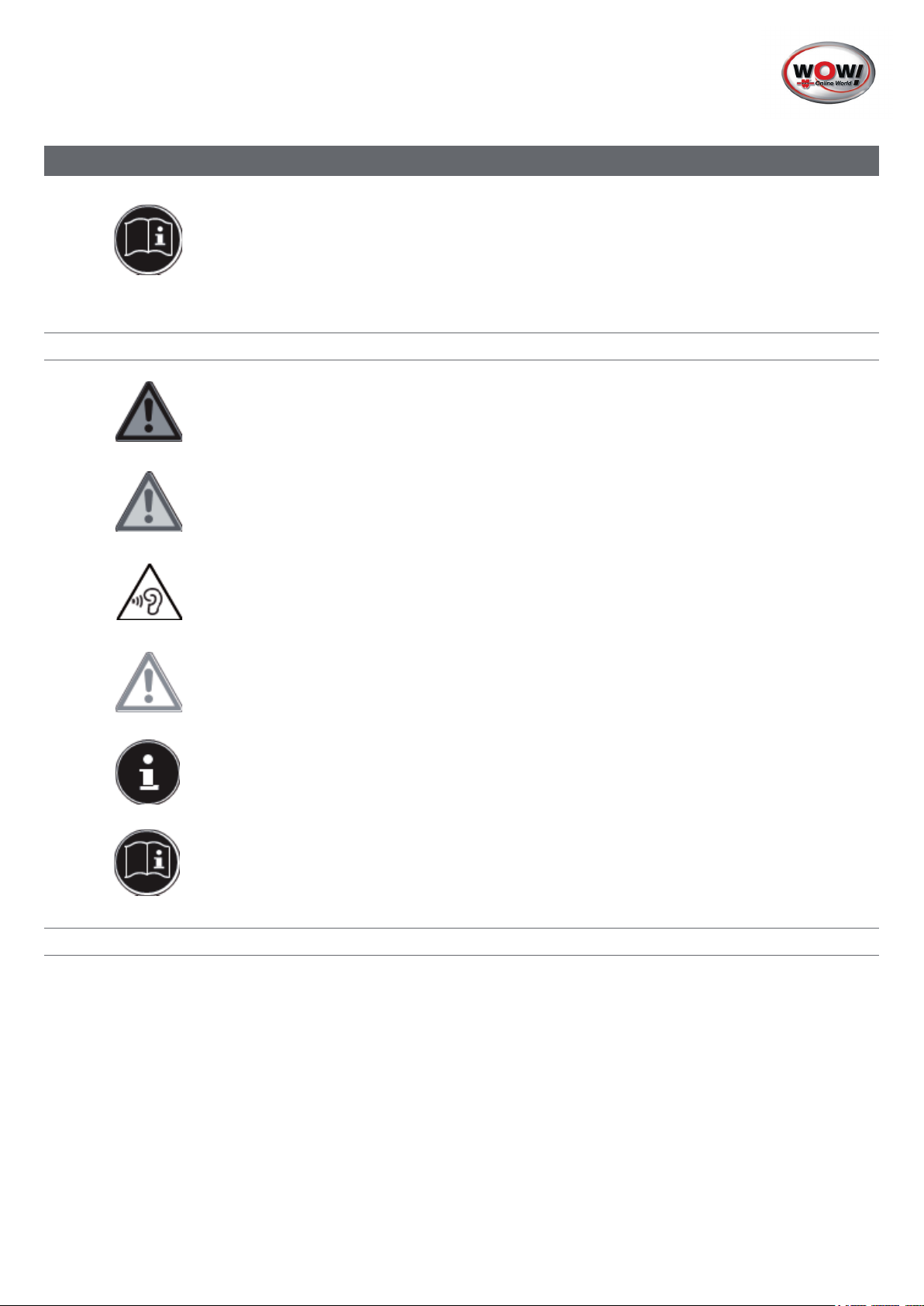
1. Zu dieser Anleitung
Lesen Sie vor der ersten Inbetriebnahme diese Bedienungsanleitung gründlich durch und
befolgen Sie unbedingt die Sicherheitshinweise! Alle Tätigkeiten an und mit diesem Gerät
dürfen nur soweit ausgeführt werden, wie sie in dieser Bedienungsanleitung beschrieben
sind.
Bewahren Sie diese Bedienungsanleitung für den weiteren Gebrauch auf. Falls Sie das
Gerät einmal weitergeben, legen Sie bitte auch diese Bedienungsanleitung dazu.
1.1 In dieser Anleitung verwendete Symbole und Signalwörter
GEFAHR!
Warnung vor unmittelbarer Lebensgefahr!
WARNUNG!
Warnung vor möglicher Lebensgefahr und/oder schweren irreversiblen Verletzungen!
WARNUNG!
Warnung vor Gefahr durch hohe Lautstärke!
VORSICHT!
Warnung vor möglichen mittleren und oder leichten Verletzungen!
HINWEIS!
Hinweise beachten, um Sachschaden zu vermeiden!
Weiterführende Informationen für den Gebrauch des Gerätes!
HINWEIS!
Hinweise in der Bedienungsanleitung beachten!
Bestimmungsgemäßer Gebrauch
Dieses Gerät ist für die Nutzung, Verwaltung und Bearbeitung elektronischer Dokumente und Multimediainhalte sowie für
digitale Kommunikation bestimmt.
Bitte beachten Sie, dass im Falle des nicht bestimmungsgemäßen Gebrauchs die Haftung erlischt:
• Bauen Sie das Gerät nicht ohne unsere Zustimmung um und verwenden Sie keine nicht von uns genehmigten oder
gelieferten Zusatzgeräte.
• Verwenden Sie nur von uns gelieferte oder genehmigte Ersatz- und Zubehörteile.
• Beachten Sie alle Informationen in dieser Bedienungsanleitung, insbesondere die Sicherheitshinweise. Jede
andere Bedienung gilt als nicht bestimmungsgemäß und kann zu Personen- oder Sachschäden führen.
• Benutzen Sie das Gerät nicht in explosionsgefährdeten Bereichen. Hierzu zählen
3-22
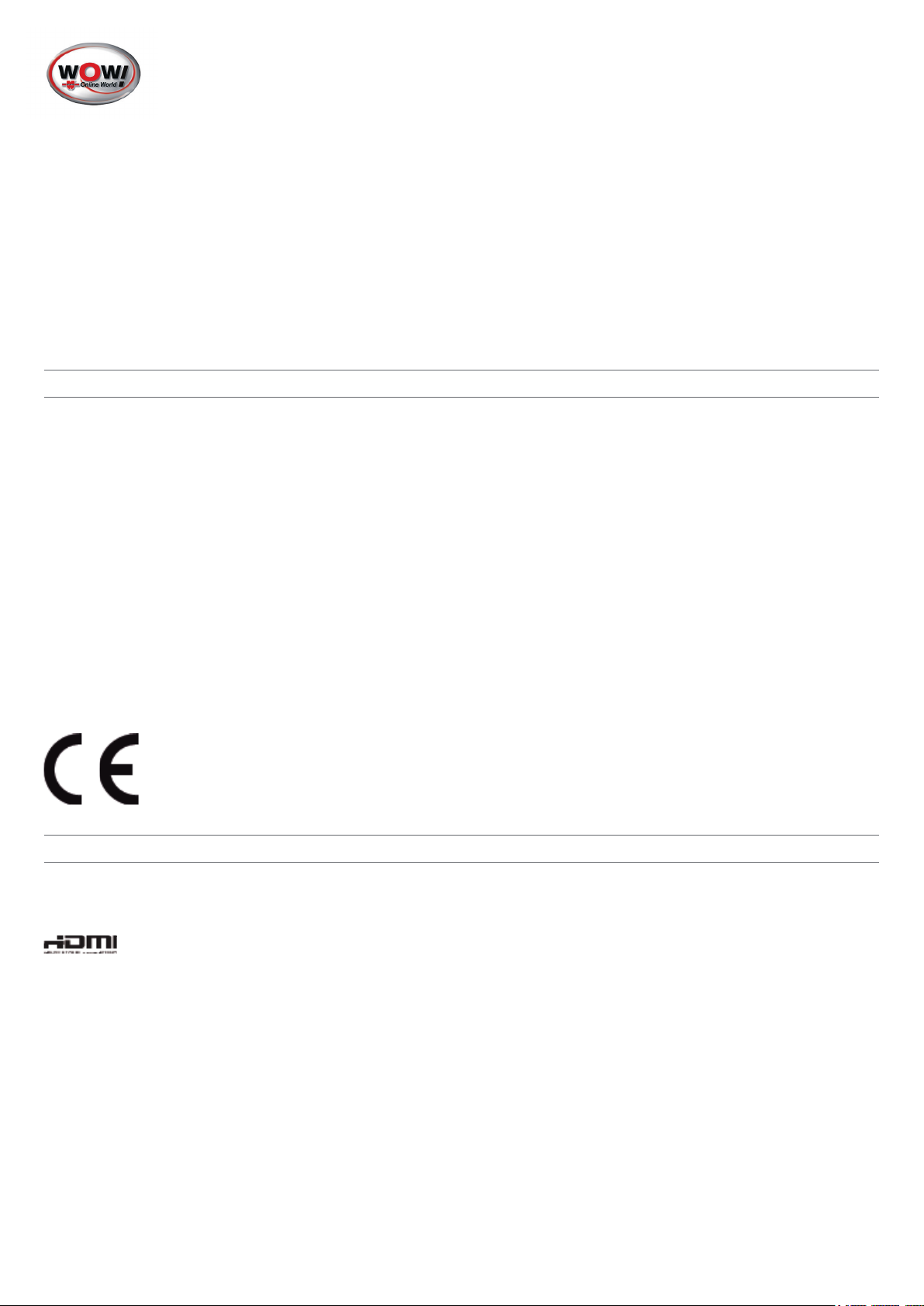
z. B. Tankanlagen, Kraftstoffl agerbereiche oder Bereiche, in denen Lösungsmittel verarbeitet werden. Auch in
®, das HDMI Logo sowie High-Defi nition Multimedia Interface sind eingetragene Warenzeichen der HDMI
Bereichen mit teilchenbelasteter Luft (z.B. Mehl- oder Holzstaub) darf dieses Gerät nicht verwendet werden.
• Nutzen Sie das Gerät nicht unter extremen Umgebungsbedingungen.
1.2 Konformitätsinformation
Mit diesem Gerät wurden folgende Funkausstattungen ausgeliefert:
• Wireless LAN
• Bluetooth
Hiermit erklärt die WOW! Würth Online World GmbH, dass das Produkt mit den folgenden europäischen Anforderungen
übereinstimmt:
• R&TTE Richtline 1999/5/EG
• Öko-Design Richtlinie 2009/125/EG
• RoHS-Richtlinie 2011/65/EU.
Sollte Ihr Gerät mit einer Netzwerkverbindung im 5 GHz-Frequenzbereich der eingebauten Wireless LAN Lösung arbeiten, ist der Gebrauch in allen EU-Ländern nur innerhalb von Gebäuden gestattet.*
1.3 Informationen über Marken
MS-DOS® und Windows® sind eingetragene Warenzeichen der Fa. Microsoft®. Intel, das Intel Logo, Intel Inside, Intel
Core, Ultrabook, und Core Inside sind Marken der Intel Corporation in den USA und anderen Ländern.
®, das HDMI Logo sowie High-Defi nition Multimedia Interface sind eingetragene Warenzeichen der HDMI
Licensing LLC.
* Um diese Voraussetzung zu erfüllen, sollten Sie an Ihrem Wireless LAN Access Point den Kanalbereich 34 - 64 nicht
verwenden.
4-22
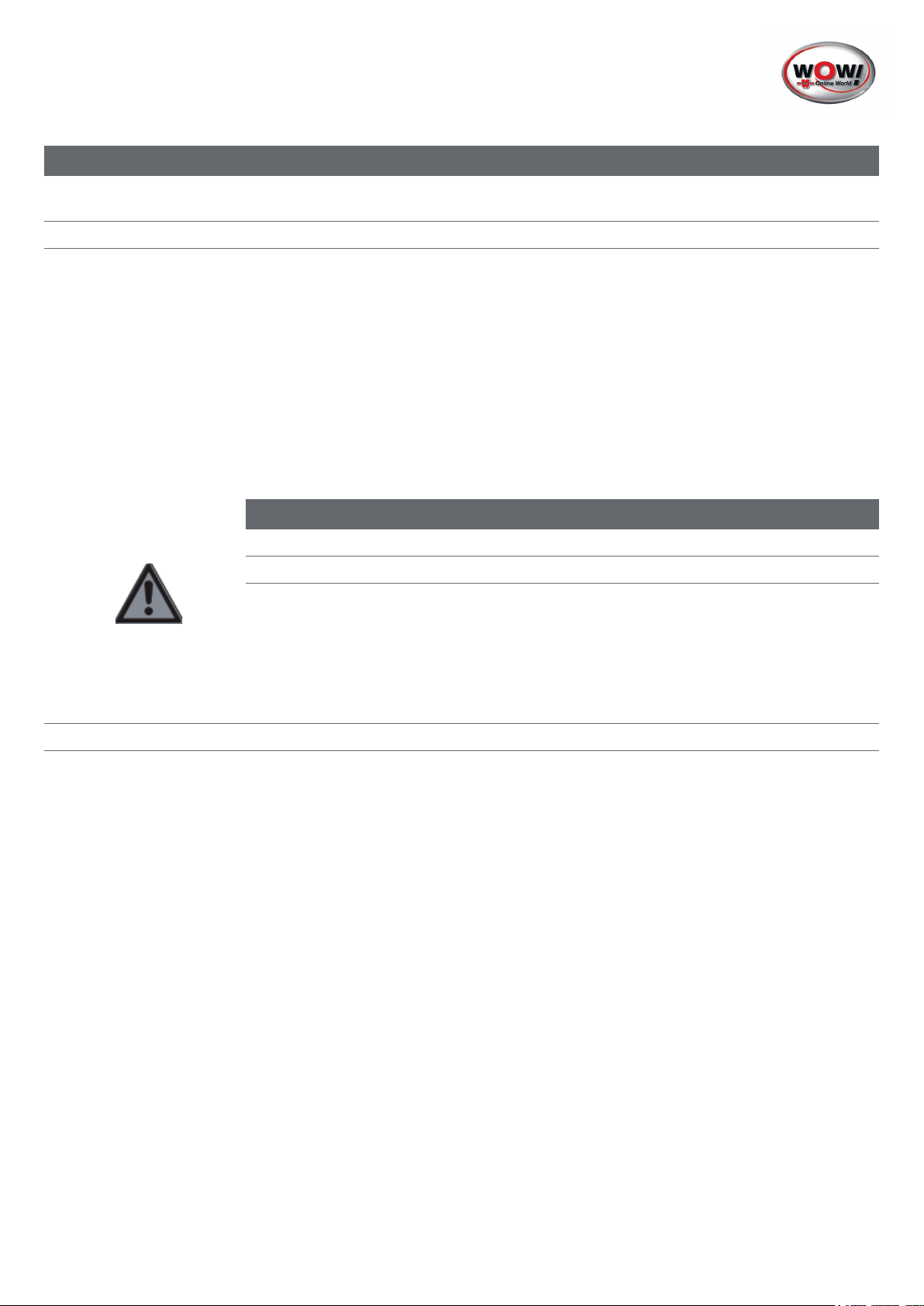
2. Sicherheitshinweise
2.1 Gefahren für Kinder und Menschen mit eingeschränkter Fähigkeit Elektronik zu bedienen
• Dieses Gerät ist nicht dafür bestimmt, durch Personen (einschließlich Kinder) mit eingeschränkten physischen,
sensorischen oder geistigen Fähigkeiten oder mangels Erfahrung und/oder mangels Wissen benutzt zu werden,
es sei denn, sie werden durch eine für Ihre Sicherheit zuständige Person beaufsichtigt oder erhielten von Ihnen
Anweisungen, wie das Gerät zu benutzen ist.
• Kinder sollen beaufsichtigt werden, um sicherzustellen, dass sie nicht mit dem Gerät spielen. Kindern darf der
Gebrauch des Geräts nicht ohne Aufsicht erlaubt werden.
• Bewahren Sie das Gerät und das Zubehör an einem für Kinder unerreichbaren Platz auf.
GEFAHR!
Erstickungsgefahr!
Verpackungsfolien können verschluckt oder unsachgemäß benutzt werden, daher besteht
Erstickungsgefahr!
> Halten Sie das Verpackungsmaterial, wie z.B. Folien oder Plastikbeutel von Kindern
fern.
2.2 Betriebssicherheit
Bitte lesen Sie dieses Kapitel aufmerksam durch und befolgen Sie alle aufgeführten Hinweise. So gewährleisten Sie
einen zuverlässigen Betrieb und eine lange Lebenserwartung Ihres Notebooks.
• Öff nen Sie niemals das Gehäuse des Notebooks, Akkus oder Netzadapters! Dies könnte zu einem elektrischen
Kurzschluss oder gar zu Feuer führen, was die Beschädigung Ihres Notebooks zur Folge hat.
• Bei optischen Laufwerken (CD/CDRW/DVD) handelt es sich um Einrichtungen der Laser Klasse 1, sofern diese
Geräte in einem geschlossenen Notebook-Gehäuse betrieben werden. Entfernen Sie nicht die Abdeckung der
Laufwerke, da sonst unsichtbare Laserstrahlung austritt.
• Führen Sie keine Gegenstände durch die Schlitze und Öff nungen ins Innere des Notebooks. Diese könnten zu
einem elektrischen Kurzschluss oder gar zu Feuer führen, was die Beschädigung Ihres Notebooks zur Folge hat.
• Schlitze und Öff nungen des Notebooks dienen der Belüftung. Decken Sie diese Öff nungen nicht ab, da es sonst zu
Überhitzung kommen könnte.
• Das Notebook ist nicht für den Betrieb in einem Unternehmen der Schwerindustrie vorgesehen.
• Betreiben Sie das Notebook nicht bei Gewitter, um Schäden durch Blitzeinschlag zu vermeiden.
• Legen Sie keine Gegenstände auf das Notebook und üben Sie keinen Druck auf das Display aus. Andernfalls
besteht die Gefahr, dass das Display bricht.
• Es besteht Verletzungsgefahr, wenn das Display bricht. Sollte dies passieren, packen Sie mit Schutzhandschuhen
die geborstenen Teile ein und senden Sie diese zur fachgerechten Entsorgung an Ihr Service Center. Waschen Sie
anschließend Ihre Hände mit Seife, da nicht auszuschließen ist, dass Chemikalien ausgetreten sein könnten.
5-22
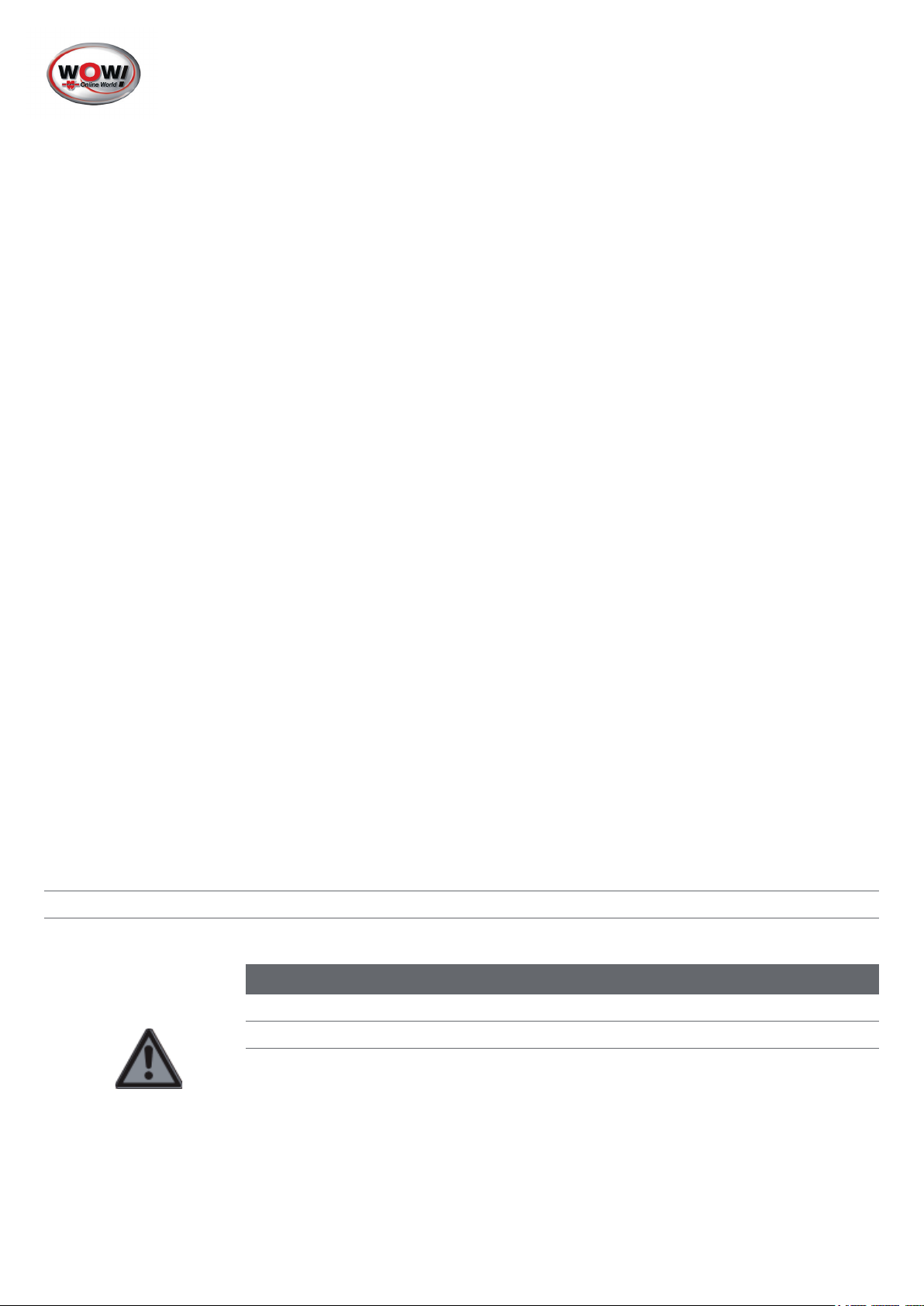
• Klappen Sie das Display nicht um mehr als 120° auf. Eine Überschreitung dieses Wertes kann zur Beschädigung
des Gehäuses oder des Notebooks führen. Halten Sie das Display beim Aufklappen, Positionieren und Schließen
immer mittig fest. Bei Nichtbeachtung könnte das Display beschädigt werden. Versuchen Sie niemals, es mit
Gewalt zu öff nen.
• Achten Sie darauf, dass die Steckkontakte keinesfalls mit Wasser in Berührung kommen, um Beschädigungen zu
vermeiden. Sollte dies dennoch passieren, müssen die Steckkontakte vor der nächsten Verwendung unbedingt
trockengerieben werden.
• Berühren Sie nicht das Display mit kantigen Gegenständen, um Beschädigungen zu vermeiden.
• Heben Sie das Notebook nie am Display hoch, da sonst die Scharniere brechen könnten.
• Im Laufe der Zeit kann sich im Inneren des Notebooks Staub ansammeln, der die Kühllammellen verschließt.
Das führt dazu, dass sich die Lüfterdrehzahl erhöht und somit auch die Betriebslautstärke Ihres Notebooks. Des
Weiteren kann dies zu Überhitzungen und Fehlfunktionen führen. Lassen Sie daher in regelmäßigen Abständen
das Innere des Notebooks von Ihrem Service oder einem Fachmann reinigen.
• Schalten Sie das Notebook sofort aus bzw. erst gar nicht ein, ziehen Sie den Netzstecker und wenden Sie sich an
den Kundendienst wenn,
- der Netzadapter oder die daran angebrachten Netzkabel oder Stecker angeschmort oder beschädigt sind.
Lassen Sie das defekte Netzkabel/Netzadapter gegen Originalteile austauschen. Auf keinen Fall dürfen diese
repariert werden.
- das Gehäuse des Notebooks beschädigt ist, oder Flüssigkeiten hineingelaufen sind. Lassen Sie das Notebook
erst vom Kundendienst überprüfen. Andernfalls kann es sein, dass das Notebook nicht sicher betrieben
werden kann. Es kann Lebensgefahr durch elektrischen Schlag bestehen oder/und gesundheitsschädliche
Laserstrahlung austreten!
Sollte das Notebook nass werden,
• schalten Sie es nicht ein.
• ziehen Sie das Stromkabel heraus und schalten Sie das Notebook aus.
• schalten Sie es erst wieder ein, wenn es wieder völlig trocken ist.
2.3 Führen Sie niemals Reparaturen selbst
GEFAHR!
Stromschlaggefahr!
6-22
Wenden Sie sich im Störungsfall an das Service Center oder eine andere geeignete Fach-
werkstatt, um Gefährdungen zu vermeiden.
> Versuchen Sie auf keinen Fall, das Gerät selbst zu öff nen oder zu reparieren.
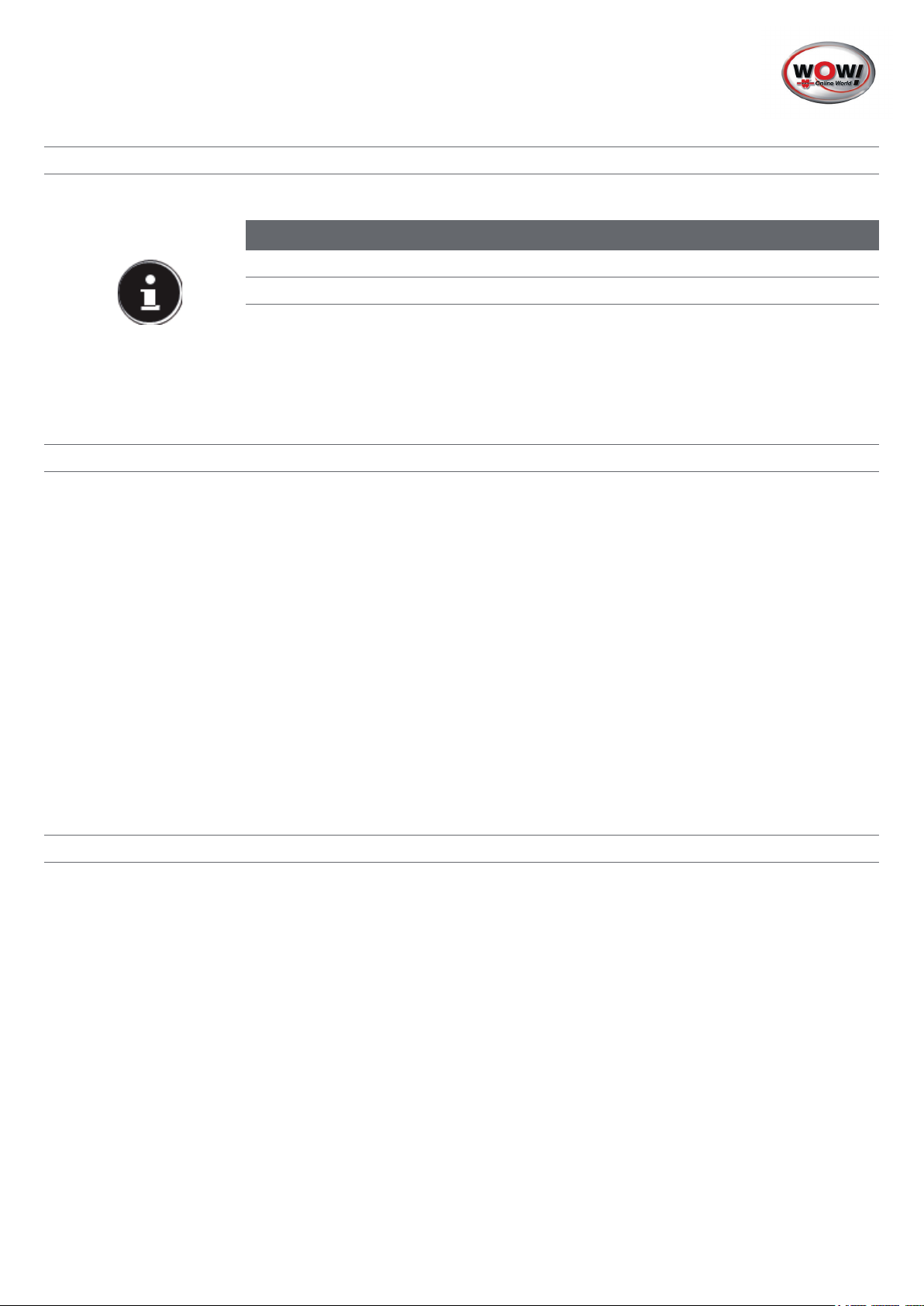
2.4 Datensicherung
HINWEIS!
Datenverlust!
Machen Sie vor jeder Aktualisierung Ihrer Daten Sicherungskopien auf externe Speichermedien. Die Geltendmachung von Schadensersatzansprüchen für Datenverlust und dadurch
entstandene Folgeschäden wird ausgeschlossen.
2.5 Aufstellungsort
• Halten Sie Ihr Notebook und alle angeschlossenen Geräte von Feuchtigkeit fern und vermeiden Sie Staub, Hitze
und direkte Sonneneinstrahlung. Das Nichtbeachten dieser Hinweise kann zu Störungen oder zur Beschädigung
des Notebooks führen.
• Betreiben Sie Ihr Notebook nicht im Freien, da äußere Einfl üsse, wie Regen, Schnee etc. das Notebook
beschädigen könnten.
• Stellen und betreiben Sie alle Komponenten auf einer stabilen, ebenen und vibrationsfreien Unterlage, um Stürze
des Notebooks zu vermeiden.
• Betreiben Sie das Notebook oder den Netzadapter nicht längere Zeit auf Ihrem Schoß oder einem anderen
Körperteil, da die Wärmeableitung an der Unterseite zu unangenehmen Erwärmungen führen kann.
• Dieses Gerät ist nicht für den Einsatz an Bildschirmarbeitsplätzen im Sinne der Bildschirmarbeitsplatzverordnung
(in Deutschland §2) geeignet.
2.6 Umgebungsbedingungen
• Das Notebook kann bei einer Umgebungstemperatur von 0 °C bis 50 °C und bei einer relativen Luftfeuchtigkeit
von 5 % - 95 % (nicht kondensierend) betrieben werden.
• Im ausgeschalteten Zustand kann das Notebook bei 0 °C bis 60 °C gelagert werden.
• Ziehen Sie bei einem Gewitter den Netzstecker. Wir empfehlen zur zusätzlichen Sicherheit die Verwendung eines
Überspannungsschutzes, um Ihr Notebook vor Beschädigung durch Spannungsspitzen oder Blitzschlag aus dem
Stromnetz zu schützen.
• Warten Sie nach einem Transport des Notebooks so lange mit der Inbetriebnahme, bis das Gerät die
Umgebungstem- peratur angenommen hat. Bei großen Temperatur- oder Feuchtigkeitsschwankungen kann
es durch Kondensation zur Feuchtigkeitsbildung innerhalb des Notebooks kommen, die einen elektrischen
Kurzschluss verursachen kann.
• Bewahren Sie die originale Verpackung auf, falls das Gerät verschickt werden muss.
7-22
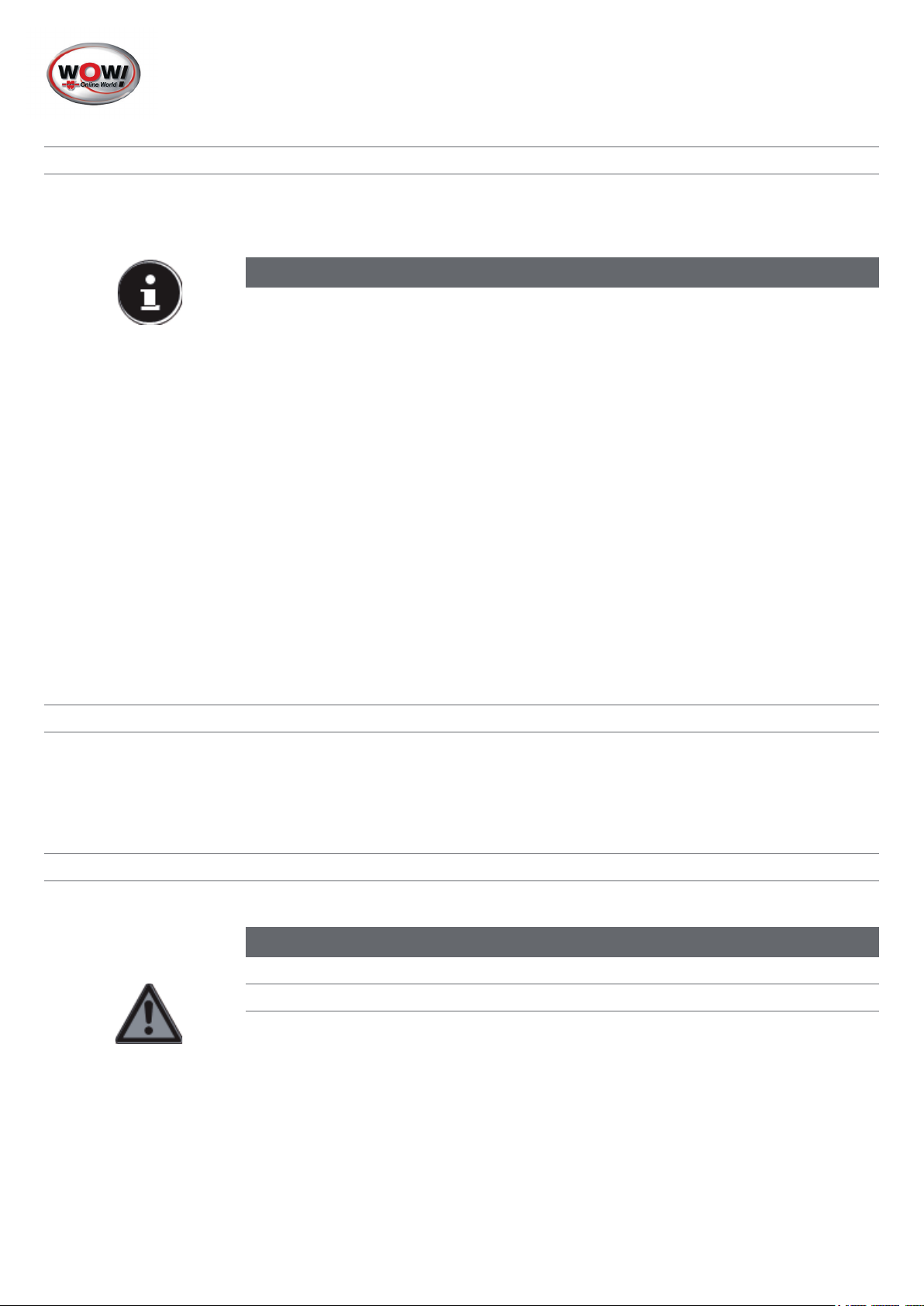
2.7 Ergonomie
HINWEIS!
Vermeiden Sie Blendwirkungen, Spiegelungen und zu starke Hell-Dunkel-Kontraste, um
Ihre Augen zu schonen.
Das Notebook soll niemals in unmittelbarer Nähe eines Fensters stehen, weil an dieser Stelle der Arbeitsraum durch das
Tageslicht am hellsten beleuchtet ist. Diese Helligkeit erschwert die Anpassung der Augen an das dunklere Display. Das
Notebook soll stets mit einer zur Fensterfront parallelen Blickrichtung aufgestellt sein.
Falsch ist die Aufstellung mit vom Fenster abgewandter Blickrichtung, da dann Spiegelungen der hellen Fenster im Bildschirm unvermeidbar sind. Ebenso falsch ist eine Aufstellung mit Blickrichtung zum Fenster, da der Kontrast zwischen
dunklem Bildschirm und hellem Tageslicht zu Anpassungsschwierigkeiten der Augen und zu Beschwerden führen kann.
Die parallele Blickrichtung sollte auch in Bezug auf künstliche Beleuchtungseinrichtungen eingehalten werden.
Das heißt, es gelten bei der Beleuchtung des Arbeitsraumes mit künstlichem Licht im Wesentlichen dieselben Kriterien
und Gründe. Soweit es der Raum nicht zulässt, den Bildschirm wie beschrieben aufzustellen, kann man durch die richtige
Positionierung (Drehen, Neigen) des Notebooks/Bildschirms Blendwirkungen, Spiegelungen, zu starke Hell-Dunkel-Kontraste usw. verhindern. Durch Lamellen oder Vertikalstores an den Fenstern, durch Stellwände oder durch Änderungen
der Beleuchtungseinrichtung kann ebenfalls in vielen Fällen eine Verbesserung erreicht werden.
Verbindungen
Beachten Sie nachfolgende Hinweise, um Ihr Notebook ordnungsgemäß anzuschließen:
2.7.1 Stromversorgung
GEFAHR!
Stromschlaggefahr!
Im Inneren des Netzadapters befi nden sich stromführende Teile. Bei diesen besteht durch
unabsichtlichen Kurzschluss die Gefahr eines elektrischen Schlages oder eines Brandes!
> Öff nen Sie nicht das Gehäuse des Netzadapter.
8-22
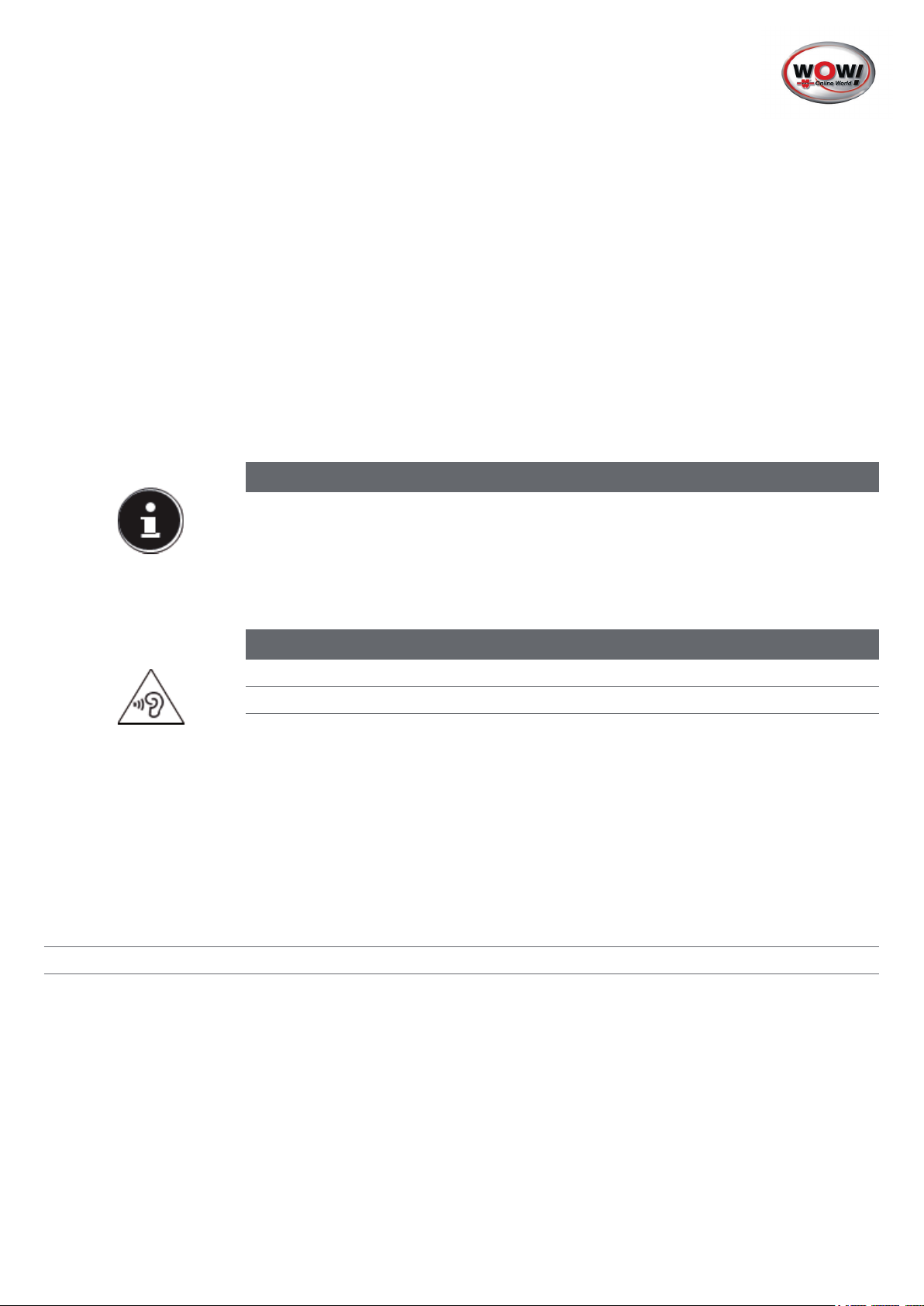
• Die Steckdose muss sich in der Nähe des Notebooks befi nden und leicht zugänglich sein.
• Um die Stromversorgung zu Ihrem Notebook (über Netzadapter) zu unterbrechen, ziehen Sie den Netzstecker aus
der Steckdose.
• Betreiben Sie den Notebooknetzadapter nur an geerdeten Steckdosen mit AC 100 - 240V~, 50 - 60 Hz. Wenn Sie
sich der Stromversorgung am Aufstellungsort nicht sicher sind, fragen Sie beim betreff enden Energieversorger
nach.
• Verwenden Sie dieses Notebook und den beiliegenden Netzadapter ausschließlich miteinander.
• Wir empfehlen zur zusätzlichen Sicherheit die Verwendung eines Überspannungsschutzes, um Ihr Notebook vor
Be- schädigung durch Spannungsspitzen oder Blitzschlag aus dem Stromnetz zu schützen.
HINWEIS!
Verwenden Sie zum Aufl aden des Gerätes ausschließlich den mitgelieferten Netzadapter.
WARNUNG!
Hörschädigung!
Zu große Lautstärke bei der Verwendung von Ohrhörern oder Kopfhörern sowie die
Veränderung der Grundeinstellungen des Equalizers, der Treiber, der Software oder des Betriebssystems erzeugt übermäßigen Schalldruck und kann zum Verlust des Hörsinns führen.
> Stellen Sie die Lautstärke vor der Wiedergabe auf den niedrigsten Wert ein.
> Starten Sie die Wiedergabe und erhöhen Sie die Lautstärke auf den Pegel, der für
Sie angenehm ist.
2.8 Verkabelung
• Verlegen Sie die Kabel so, dass niemand darauf treten oder darüber stolpern kann.
• Stellen Sie keine Gegenstände auf die Kabel, da diese sonst beschädigt werden könnten.
• Schließen Sie die Peripheriegeräte wie Tastatur, Maus, Monitor etc. nur an, wenn das Notebook ausgeschaltet
ist, um Beschädigungen des Notebooks oder der Geräte zu vermeiden. Einige Geräte können auch im laufenden
Betrieb angeschlossen werden. Dies ist meist bei Geräten mit USB-Anschluss der Fall. Befolgen Sie in jedem Fall
die Hinweise der entsprechenden Bedienungsanleitung
• Wahren Sie mindestens einen Meter Abstand von hochfrequenten und magnetischen Störquellen (TV-Gerät,
Lautsprecherboxen, Mobiltelefon, DECT-Telefone usw.), um Funktionsstörungen und Datenverlust zu vermeiden.
9-22
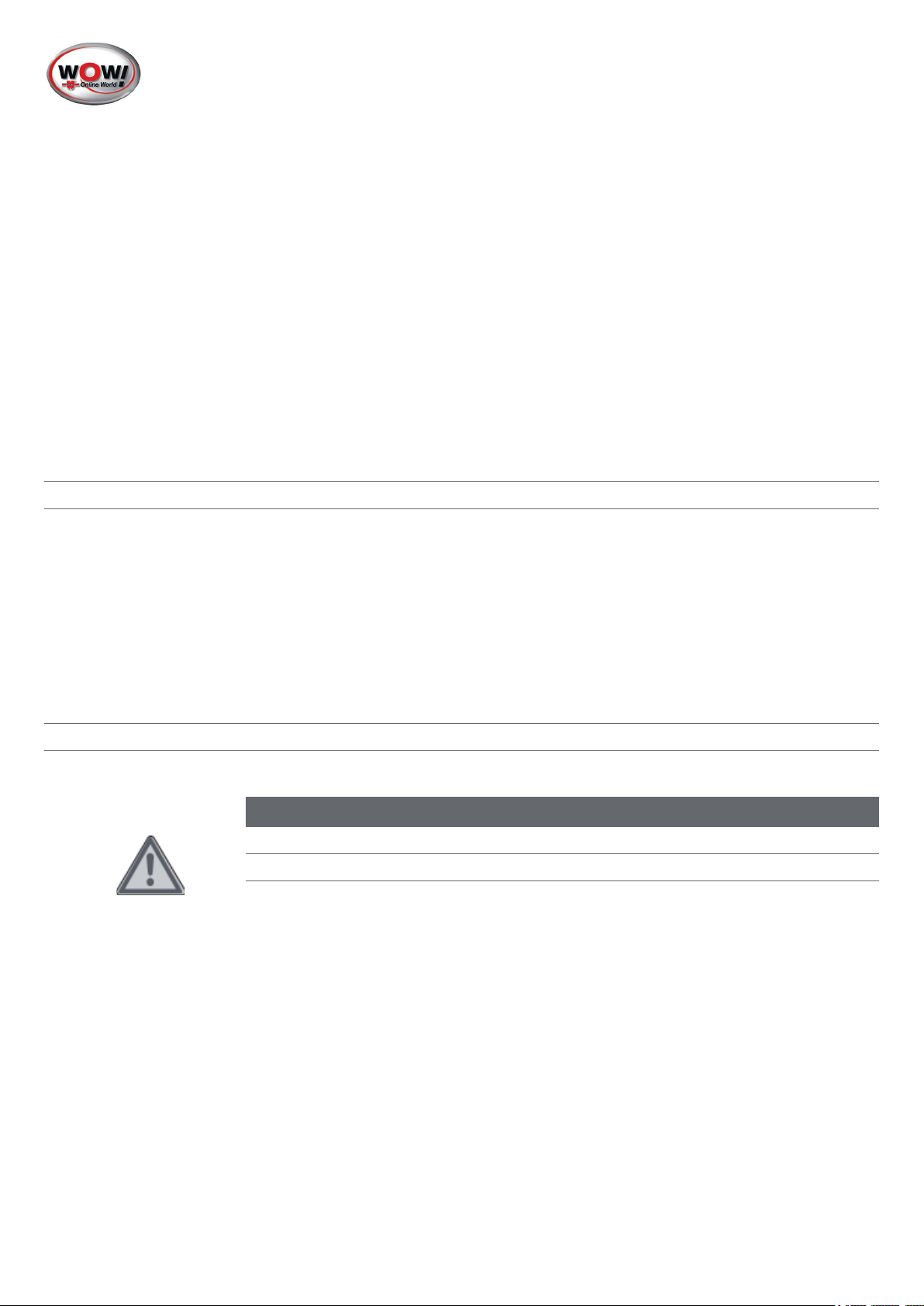
• Bitte beachten Sie, dass in Verbindung mit diesem Notebook nur abgeschirmte Kabel kürzer als 3 Meter für die
externen Schnittstellen eingesetzt werden dürfen. Bei Druckerkabeln benutzen Sie bitte nur doppelt abgeschirmte
Kabel.
• Tauschen Sie die mitgelieferten Kabel nicht gegen andere aus. Benutzen Sie ausschließlich die zum Lieferumfang
gehörenden Kabel, da diese in unseren Labors ausgiebig geprüft wurden.
• Benutzen Sie für den Anschluss Ihrer Peripherien ebenfalls nur die mit den Geräten ausgelieferten Anschlusskabel.
• Stellen Sie sicher, dass alle Verbindungskabel mit den dazugehörigen Peripheriegeräten verbunden sind, um
Störstrahlungen zu vermeiden. Entfernen Sie die nicht benötigten Kabel.
• Am Notebook dürfen nur Geräte angeschlossen werden, welche die Norm EN60950 „Sicherheit von Einrichtungen
der Informationstechnik“ oder Geräte welche die Norm EN60065 „Sicherheitsanforderungen - Audio-, Video- und
ähnliche elektronische Geräte“ erfüllen.
2.9 Hinweise zum Touchpad
• Das Touchpad wird mit dem Daumen oder einem anderen Finger bedient und reagiert auf die von der Haut
abgegebene Energie. Benutzen Sie keine Kugelschreiber oder andere Gegenstände, da dies zu einem Defekt
Ihres Touchpads führen könnte.
• Staub oder Fett auf dem Touchpad beeinträchtigt seine Empfi ndlichkeit. Entfernen Sie Staub oder Fett auf der
Ober- fl äche des Touchpads mit einem weichen, trockenen und fusselfreien Tuch.
2.10 Hinweise zum eingebauten Akku
WARNUNG!
Explosionsgefahr!
Explosionsgefahr bei unsachgemäßem Austausch des Akkus.
> Erwärmen Sie den Akku nicht über die, in den Umgebungstemperaturen genannte,
Maximaltemperatur.
> Öff nen Sie niemals den Akku.
> Werfen Sie den Akku nicht ins off ene Feuer.
> Schließen Sie den Akku nicht kurz.
> Ersatz nur durch den gleichen oder einen vom Hersteller empfohlenen gleichwertigen
Typ.
10-22
> Entsorgung gebrauchter Akkus nach Angaben des Herstellers.
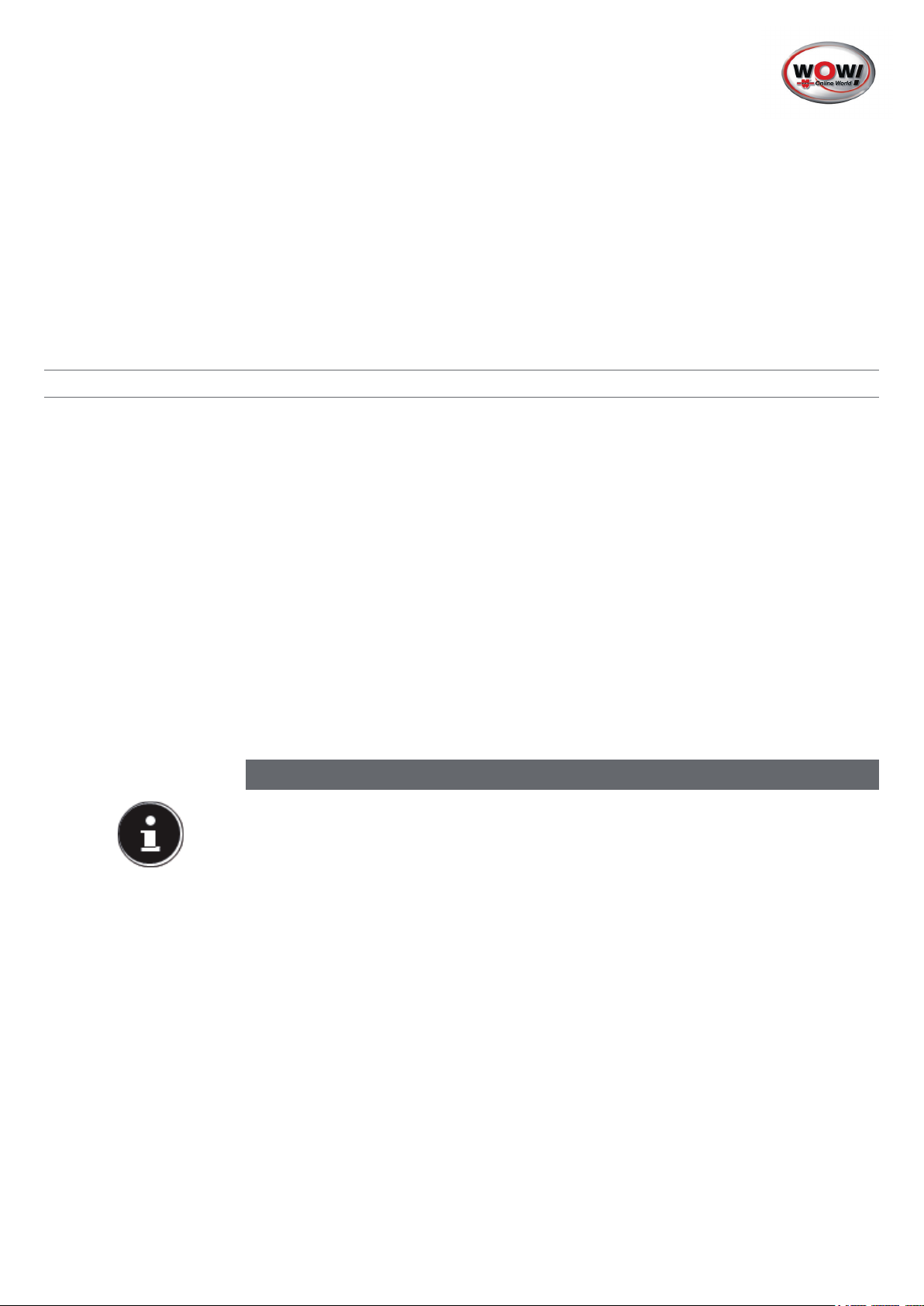
Um die Lebensdauer und Leistungsfähigkeit Ihres Akkus zu verlängern sowie einen sicheren Betrieb zu gewährleisten,
sollten Sie außerdem nachstehende Hinweise beachten:
• Benutzen Sie zur Ladung des Akkus nur den mitgelieferten Originalnetzadapter. Stellen Sie sicher (durch Anzeige
oder Signalton des Notebooks), dass der Akku vollständig entladen sind, bevor er erneut aufgeladen wird.
• Laden Sie den Akku stets solange auf, bis die Akku-Ladeanzeige erlischt. Beachten Sie bitte auch die Hinweise
unter„Aufl aden des Akkus“, um den Ladezustand Ihres Akkus zu bewerten.
2.11 Maßnahmen zum Schutz des Displays
Das Display ist der empfi ndlichste Bestandteil des Notebooks, da es aus dünnem Glas besteht. Es könnte daher beschädigt werden, wenn es stark beansprucht wird.
• Zerkratzen Sie die Abdeckung des Notebooks nicht, da etwaige Kratzer nicht beseitigt werden können.
• Vermeiden Sie den Kontakt zwischen dem Display und harten Gegenständen (z. B. Knöpfe, Uhrenarmband).
• Legen Sie keine Gegenstände auf das Display.
• Lassen Sie keine Gegenstände auf das Display fallen.
• Gießen Sie keine Flüssigkeiten in das Notebook, da es dadurch beschädigt werden könnte.
• Zerkratzen Sie das Display nicht mit den Fingernägeln oder harten Gegenständen.
• Reinigen Sie das Display nicht mit chemischen Reinigungsmitteln.
• Reinigen Sie das Display mit einem weichen, trockenen und fusselfreien Tuch.
HINWEIS!
Auf den Oberfl ächen befi nden sich Schutzfolien, um das Gerät vor Kratzern während der
Produktion und dem Transport zu schützen. Ziehen Sie alle Folien ab, nachdem Sie das
Gerät korrekt aufgestellt haben und bevor Sie es in Betrieb nehmen.
11-22
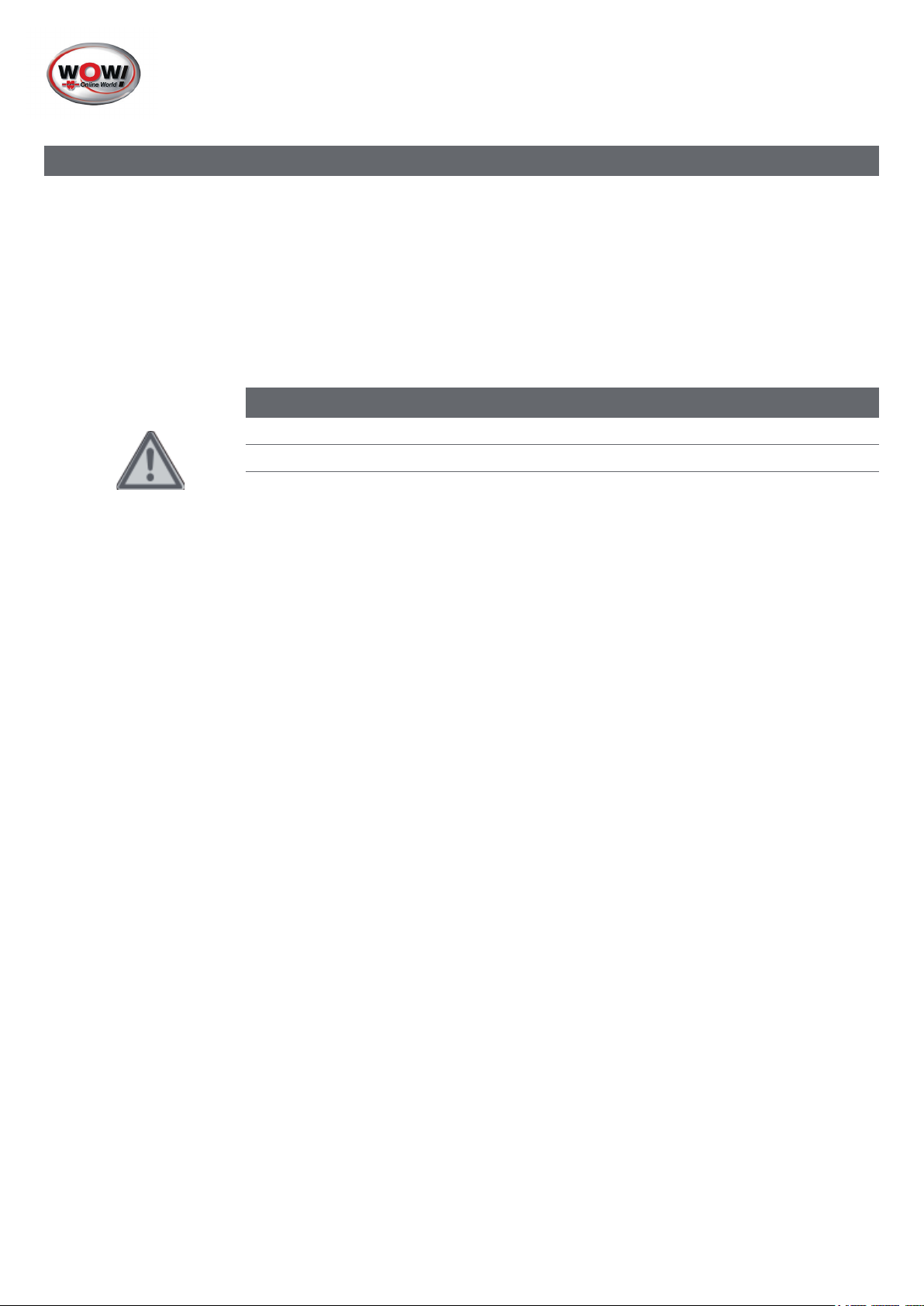
3. Lieferumfang
Bitte überprüfen Sie die Vollständigkeit der Lieferung und benachrichtigen Sie uns bitte innerhalb von 14 Tagen nach dem
Kauf, falls die Lieferung nicht komplett ist. Mit dem von Ihnen erworbenen Produkt haben Sie erhalten:
• Notebook
• Externes Netzteil mit Anschlusskabel
• OEM Version des Betriebssystems
GEFAHR!
Erstickungsgefahr!
Verpackungsfolien können verschluckt oder unsachgemäß benutzt werden, daher besteht
Erstickungsgefahr!
> Halten Sie das Verpackungsmaterial, wie z.B. Folien oder Plastikbeutel von Kindern
fern.
12-22
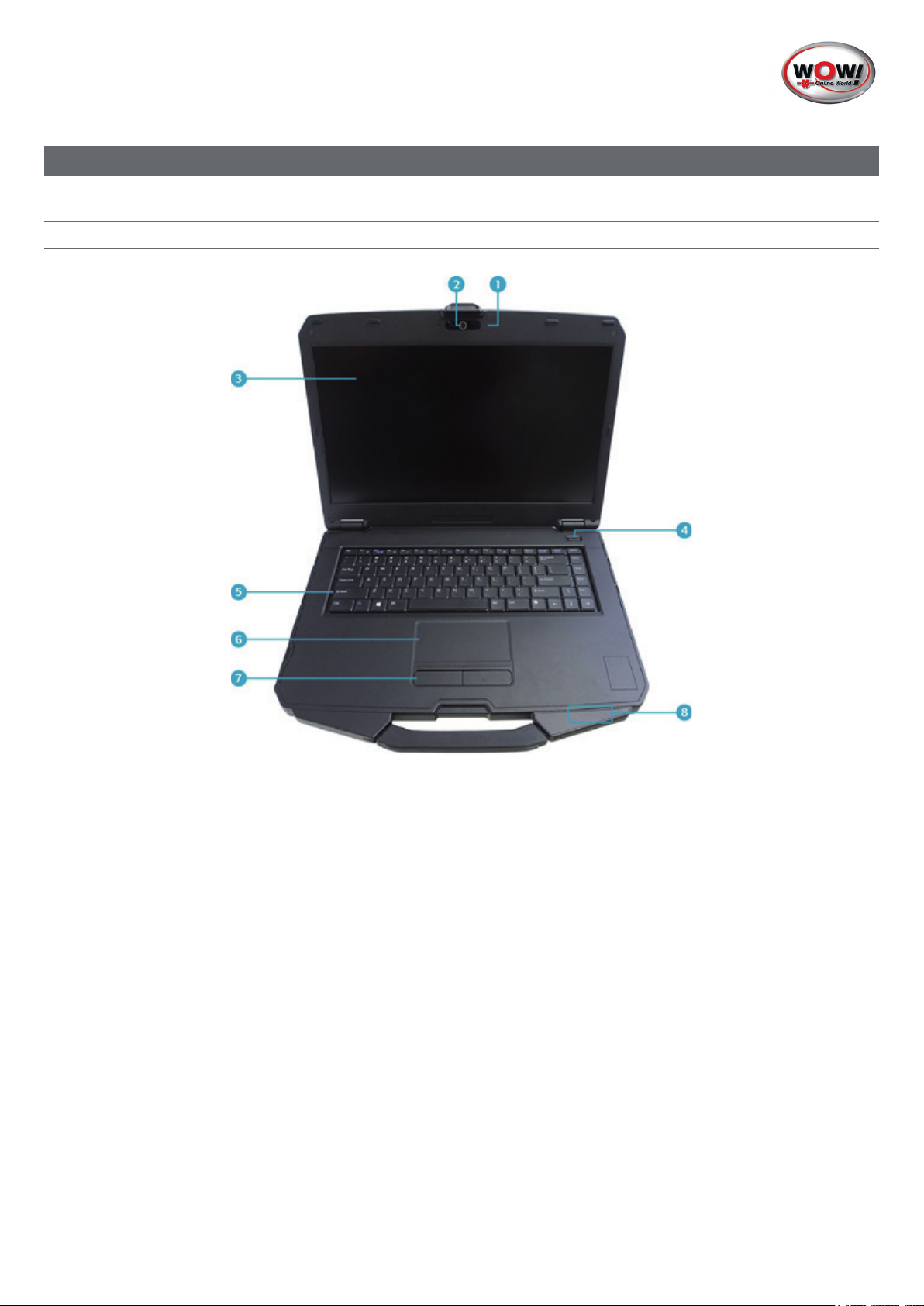
4. Ansichten
4.1 Aufgeklapptes Notebook
1 Mikrofon Zur Aufnahme von Tönen und Geräuschen.
2 Webkamera Für Videokonferenzen.
3 Display screen Zur optischen Ausgabe.
4 Power button Zum Starten und Beenden des Notebooks.
5 Wasserfeste Tastatur Zur Eingabe von Informationen.
6 Touchpad Zum Markieren, Ziehen oder Scrollen von Objekten auf dem Bildschirm.
7 Touchpad Knopf Drücken zur Auswahl von Objekten oder Anzeige des Tastenkürzel-Menüs.
8 Status LEDs (Power, WLAN,…) Zeigt den entsprechenden Funktionsstatus an.
13-22

4.2 Ansicht von unten
1 Akkuverriegelung Zum Entriegeln der Batterie.
2 Batteriefach Batterie einbauen.
3 Lautsprecher Emit-Sound.
4.3 Seitenansicht links
1 Kensington Lock Slot Eine Verbindung mit einem Kensington-kompatiblen
Notebook-Sicherheitsschloss.
2 ODD LED Anzeige Eine blinkende LED zeigt die ODD Aktivität an.
3 Auswurftaste Drücken um das Fach zu öff nen
4 Notfallauswurf Wenn die Auswurftaste nicht mehr ordnungsgemäß funktioniert, führen Sie
eine Büroklammer in das Loch ein, um das Fach zu öff nen.
ACHTUNG: Schalten Sie das Notebook aus bevor Sie die manuelle
Entnahme durchführen.
5 Kartenlesegerät Verwendung von Smartcard
6 RF Slide-Switch Wenn der RF Schalter eingeschaltet ist, WLAN, BT, WWAN / GPS Hotkey
& OS können / deaktivieren RF-Geräte ermöglichen.
14-22
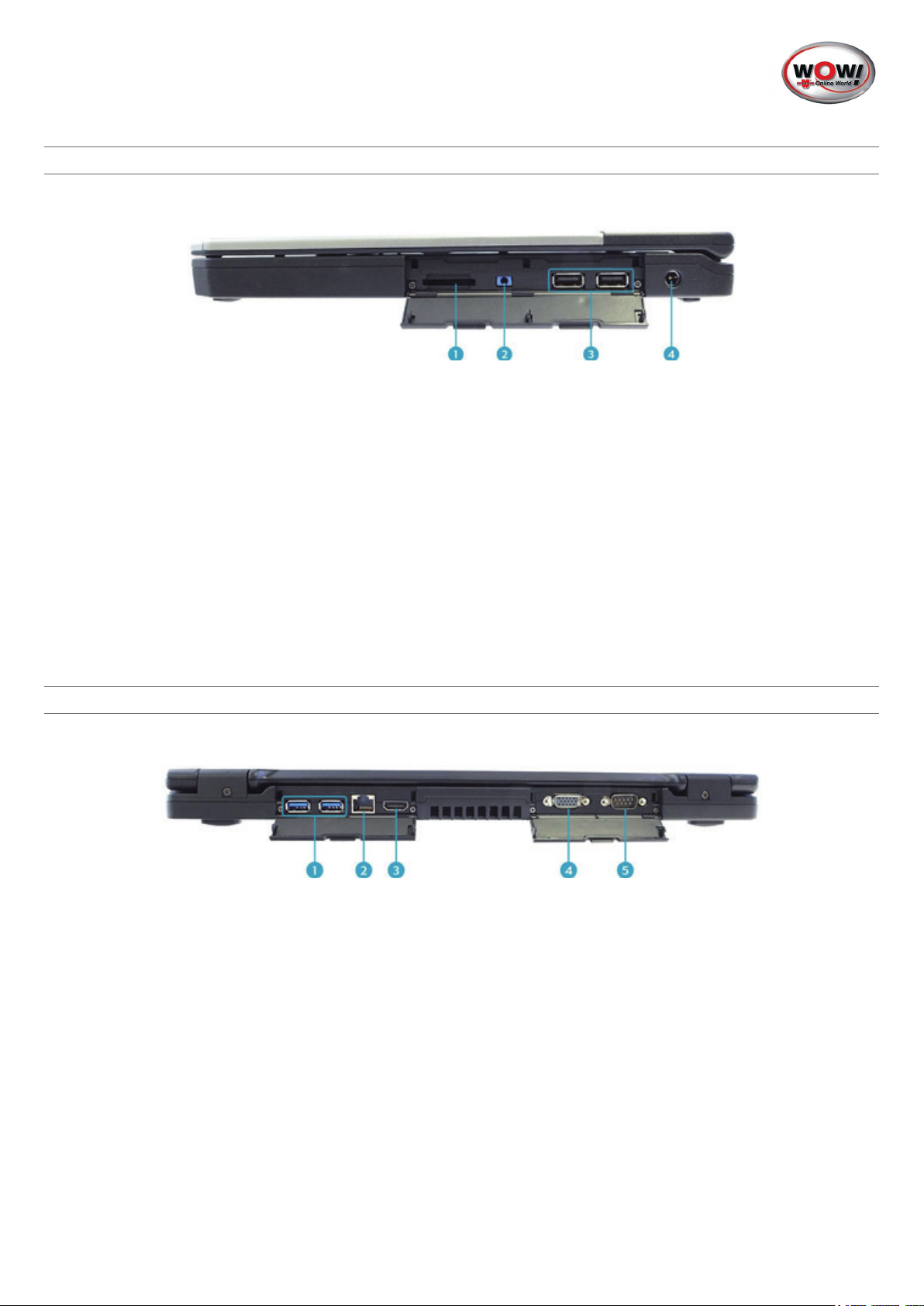
4.4 Seitenansicht rechts
1 Kartenleser Verwendung von Speicherkarten für Bilder, Musik und Daten zwischen
Ihrem Notebook und Flash-kompatiblen Geräten zu übertragen.
Der Kartenleser unterstützt SD (Secure Digital), SDXC, Mini-SD
(mit Adapter).
2 Kopfhörerbuchse Schließen Sie Kopfhörer oder externe Lautsprecher an.
3 USB 2.0 Anschlüsse (x2) USB 2.0 Anschluss für Peripheriegeräte.
4 DC-in Anschluss Netzteilanschluss
4.5 Ansicht von hinten
1 USB 3.0 Anschluss (x2) USB 3.0 Anschluss für Peripheriegeräte.
2 RJ-45 Anschluss Verbindung zu einem Lokalem Netzwerk (LAN) mit einem LAN-Kabel.
3 HDMI Anschluss Verbinden Sie ein HDMI Gerät, zum Beispiel einen externen HDMI LCD
TV.
4 VGA Anschluss Verbindung zu einem Ausgabegerät, wie z.B. Monitor oder Beamer.
5 RS-232 Anschluss Serial Anschluss für Peripheriegeräte.
15-22

5. Tastatur
1 Funktionstasten Diese Funktionstasten werden verwendet, um zugewiesenen Aufgaben auszu führen. Die Aufgaben jeder Taste, kann von einer Anwendung zur anderen
variieren.
2 [Fn] Drücken Sie die [Fn] Taste in Kombination mit anderen Tasten
zum Ausführen des Befehls.
[Fn] + F1 Einschalten/Ausschalten der Bluetooth Funktion.
[Fn] + F2 Einschalten/Ausschalten der 3G/GPS Funktion.
[Fn] + F3 Einschalten/Ausschalten der WLANs Funktion.
[Fn] + F4 Schaltet in den Stromsparmodus (aussetzen von RAM/HDD).
[Fn] + F5 Umschalten zwischen LCD, externem Display oder beidem.
[Fn] + F6 Helligkeit verringern
[Fn] + F7 Helligkeit erhöhen
[Fn] + F8 Lautstärke um eins reduzieren
[Fn] + F9 Lautstärke um eins erhöhen
[Fn] + F10 Ein oder Stumm schalten des Tons.
[Fn] + F11 Schaltet das Touch-Pad an/aus. (nur für beleuchtete Tastaturen).
[Fn] + F12
3 Windows Taste Drücken Sie die Taste zum Startmenü Anzeigen.
Die Funktion entspricht der vom Startbutton.
4 Nummern-block Drücken Sie die Num-Taste zum Aktivieren des Nummerblocks.
5 Options-Taste Damit öff nen Sie das Tastenkürzelmenü einer Anwendung.
Dies entspricht dem Rechtsklick einer Maus.
16-22
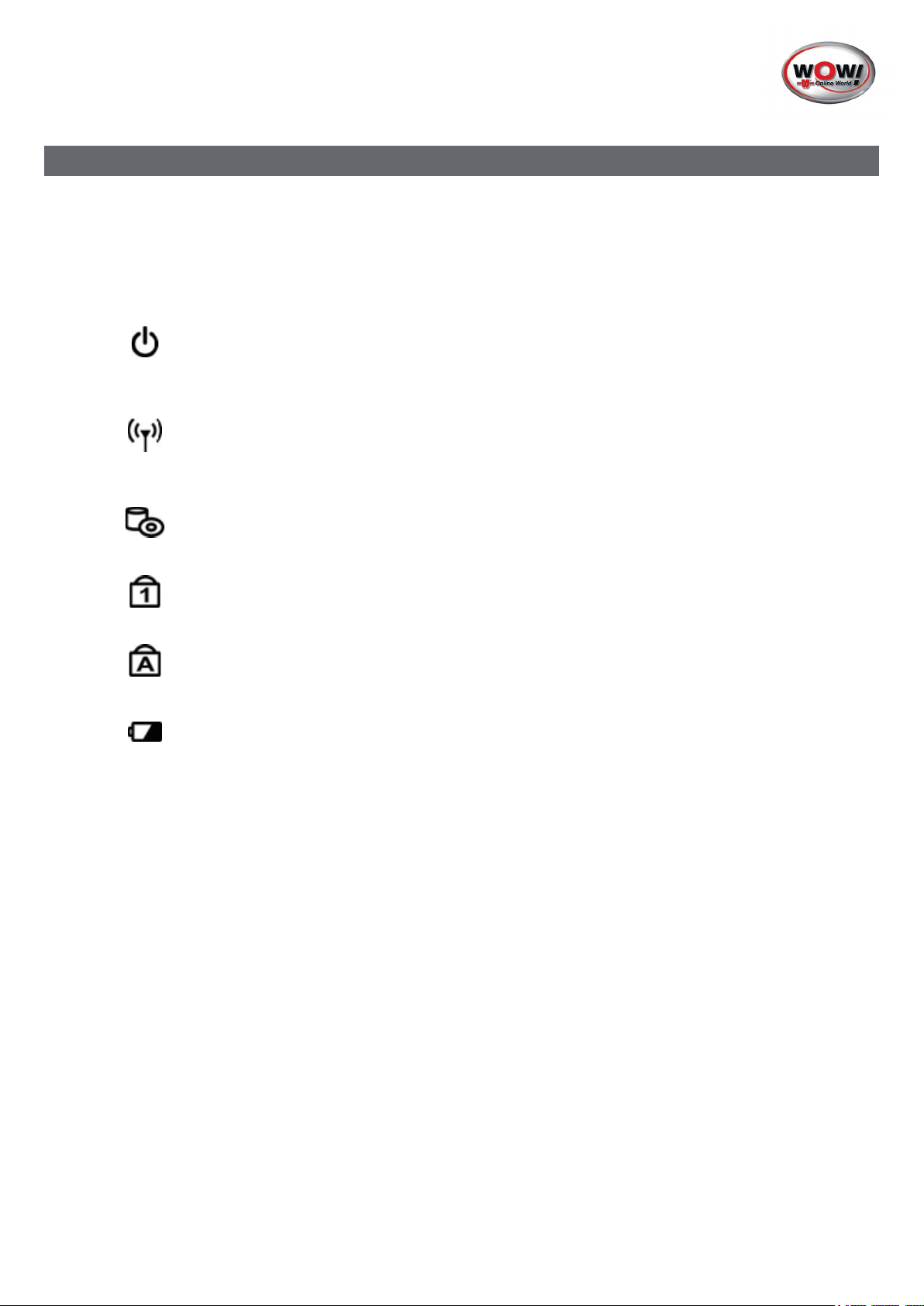
6. Betriebs- und Status-LEDs
Die Statusanzeigen in der unteren rechten Ecke des Notebooks leuchtet auf, wenn eine bestimmte Funktion des Notebooks aktiv ist. Jeder Indikator wird mit einem Symbol gekennzeichnet.
Power
Die LED leuchtet immer auf (blau), wenn das System läuft.
Wenn sich das System im Schlafmodus befi ndet, blinkt die LED.
RF
Zeigt den Status der RF (WLAN, Bluetooth oder WWAN / GPS) Kommunikation. Die LED
leuchtet immer auf (blau), wenn die Funktion aktiviert ist.
HDD
Eine blinkende HDD-LED zeigt Festplattenaktivität (Daten werden gelesen oder
geschrieben).
Num Lock
Leuchtet wenn der Nummernblock aktiviert ist.
Caps Lock
Leuchtet wenn die Feststelltaste aktiviert ist.
Battery
Anzeige des Batteriestatus:
> Grünes Licht bedeutet, dass die Batterie vollständig geladen ist oder die
Batteriekapazität mehr als 95% beträgt
> Orangefarbenes Licht bedeutet, dass die Batterie geladen wird.
> Orangenes Blinken bedeutet, dass die Batterie innerhalb von 8 Stunden nicht
vollständig geladen werden kann.
> Rotes blinken bedeutet, dass die Batterieleistung niedrig ist (weniger als 7%).
17-22
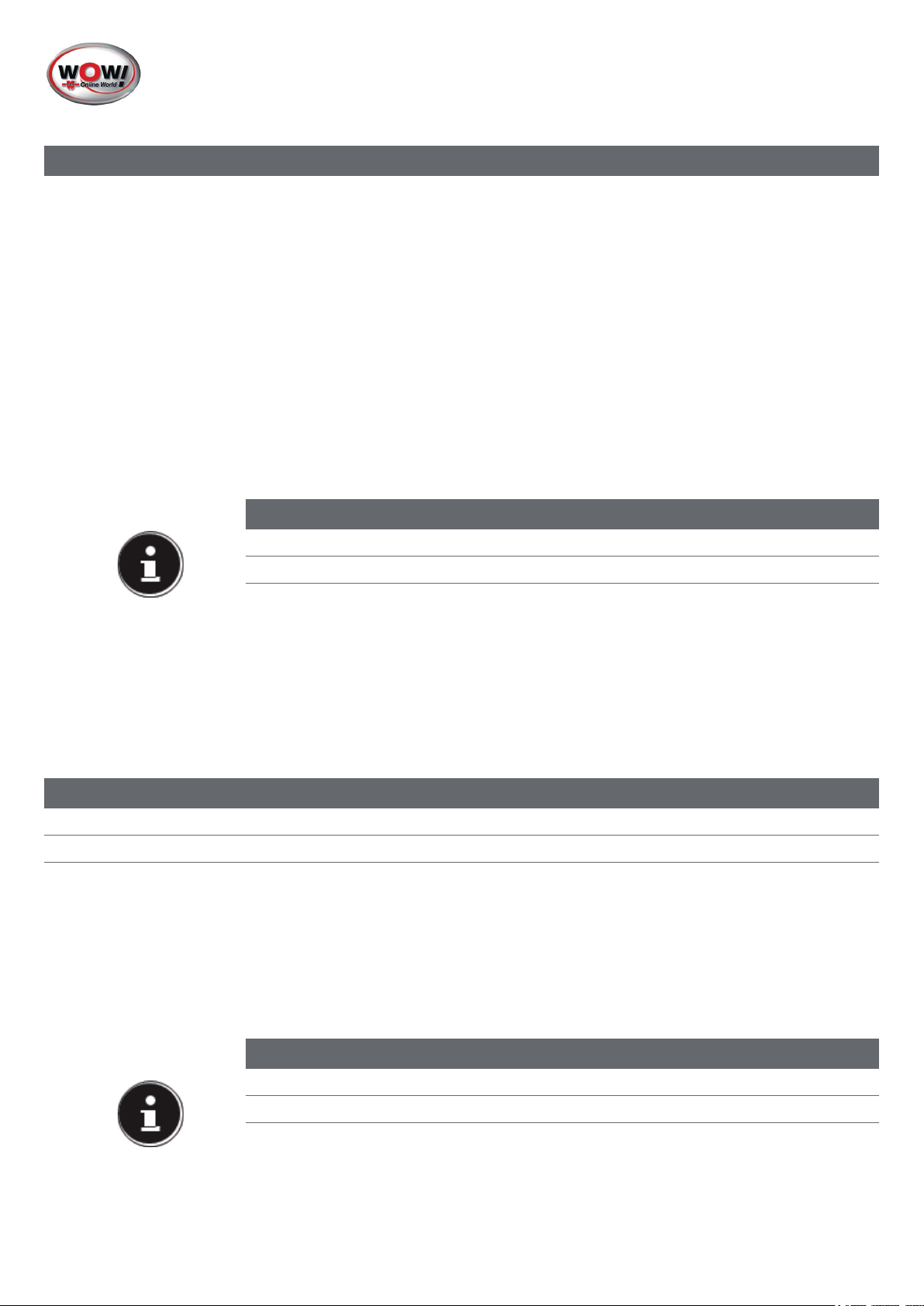
7. Vorbereitung der Inbetriebnahme
Um Ihr Notebook sicher zu betreiben und eine hohe Lebenserwartung zu gewährleisten sollten Sie das Kapitel „Betriebssicherheit“ am Anfang dieses Handbuches gelesen haben. Das Notebook ist bereits vollständig vorinstalliert, so dass Sie
keine Treiber mehr laden müssen und Sie sofort starten können.
> Schließen Sie den mitgelieferten Netzadapter an das Notebook an. Verbinden Sie dann das Netzkabel mit dem
Adapter und schließen es anschließend an einer Steckdose an. Stellen Sie den Schalter am Netzadapter (optional)
auf die Stellung I, um das Notebook mit Strom zu versorgen und den Akku aufzuladen. Stellen Sie diesen Schalter
auf 0, um die Stromzufuhr zu unterbrechen.
> Klappen Sie das Display mit Daumen und Zeigefi nger bis zur gewünschten Position auf. Das Display sollte nicht
um mehr als 120° aufgeklappt werden. Halten Sie das Display beim Aufklappen, Positionieren und Schließen
immer mittig fest. Bei Nichtbeachtung könnte das Display beschädigt werden. Versuchen Sie niemals, es mit
Gewalt zu öff nen.
HINWEIS!
Datenverlust!
Die Erstinstallation kann einige Minuten in Anspruch nehmen. Nehmen Sie während der
Erstinstallation das Notebook nicht vom Strom und schalten Sie es nicht aus. Dies könnte
sich negativ auf die Installation auswirken.
> Schalten Sie das Notebook erst dann aus, wenn die Installation erfolgreich
abgeschlossen wurde und der Windows® Desktop erscheint.
8. Stromversorgung
8.1 Ein- / Ausschalter
> Klappen Sie das Notebook auf und halten Sie den Ein-/Ausschalter kurz gedrückt, um das Notebook ein- bzw.
auszuschalten.
Unabhängig vom Betriebssystem wird das Notebook ausgeschaltet, wenn der Schalter länger als 4 Sekunden ununter-
brochen betätigt wird.
HINWEIS!
Datenverlust!
Schalten Sie Ihr Notebook nicht aus, während auf die Festplatte oder das optische Laufwerk
zugegriff en wird. Andernfalls können Daten verloren gehen. Zum Schutz der Festplatte sollten Sie nach Ausschalten des Notebooks immer mindestens 5 Sekunden warten, bevor Sie
es wieder einschalten.
18-22
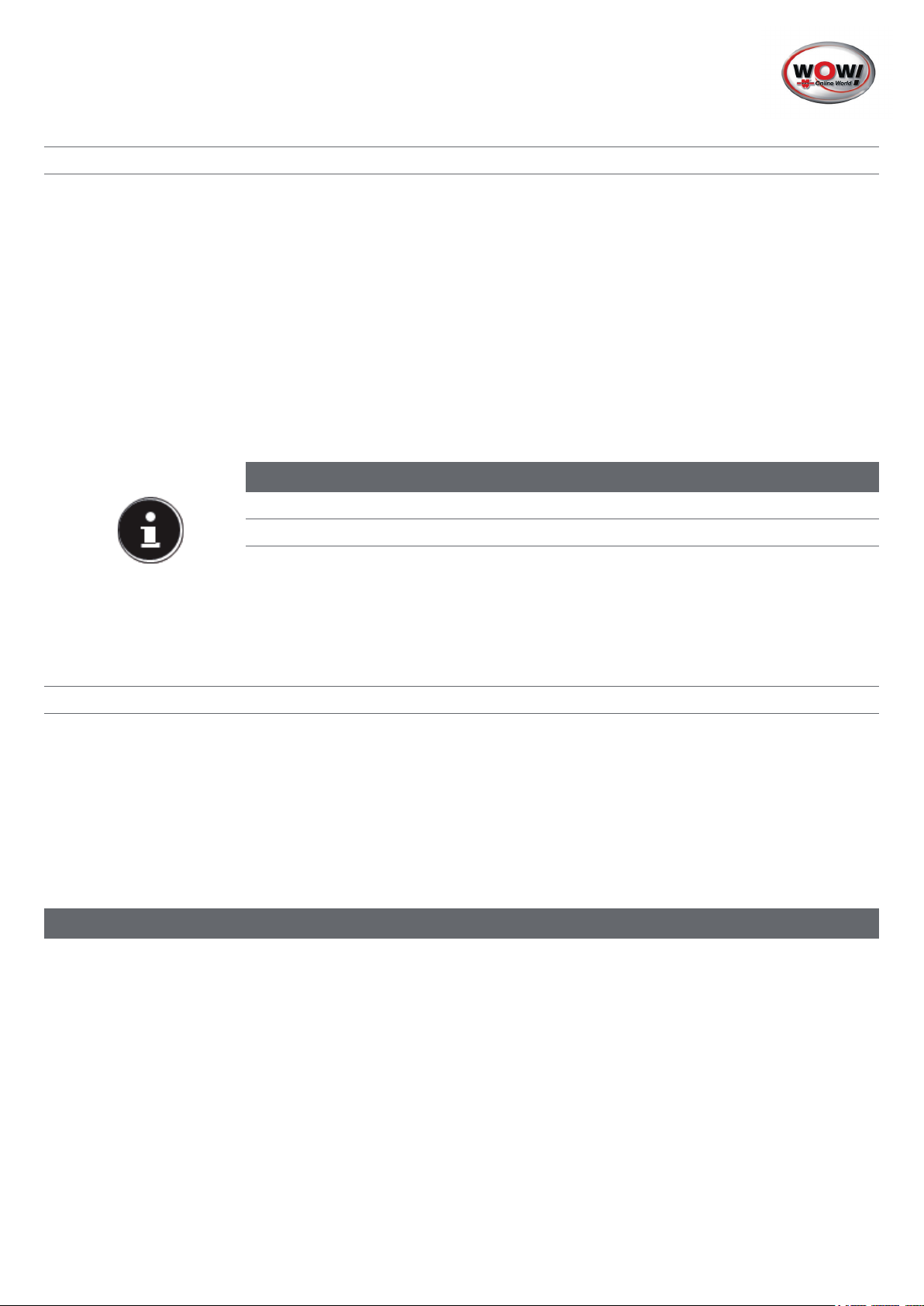
8.2 Netzbetrieb
Ihr Notebook wird mit einem Universal-Netzadapter für Wechselstrom ausgeliefert, welcher sich automatisch auf die
angebotene Stromquelle einstellt. Unterstützt werden die folgenden Werte: AC 100 - 240V~/ 50-60 Hz. Beachten Sie die
Sicherheitshinweise zur Stromversorgung.
Der Adapter wird über ein Netzkabel an eine Wechselstromsteckdose angeschlossen. Das Gleichstromkabel des Netzadapters wird am Notebook angeschlossen. Der Adapter verfügt über einen Ein-/ Ausschalter (optional). Steht der Schalter
auf AUS (0), wird kein Strom verbraucht und das Notebook wird nicht mit Strom versorgt.
Der Adapter versorgt das Notebook mit Strom in Stellung EIN (I) und lädt zudem den Akku auf. Ihr Akku wird auch dann
geladen, wenn Sie bei angeschlossenem Netzadapter mit Ihrem Notebook arbeiten. Der Netzadapter verbraucht auch
dann Strom, wenn das Notebook nicht mit dem Netzadapter verbunden ist. Ziehen Sie daher den Stecker des Netzadapters aus der Steckdose, wenn er nicht mit dem Notebook verbunden ist oder stellen Sie den Schalter auf AUS (0).
HINWEIS!
Beschädigungsgefahr!
Verwenden Sie dieses Notebook und den beiliegenden Netzadapter ausschließlich
miteinander.
8.2.1 Notebook starten
> Klappen Sie das Display wie oben beschrieben auf und betätigen Sie den Ein/ Ausschalter.
> Folgen Sie den Anweisungen auf dem Bildschirm. Die einzelnen Dialoge erklären die durchzuführenden Schritte.
> Die Begrüßungsprozedur führt Sie durch mehrere Bildschirme und Dialoge.
> Wählen Sie Ihre gewünschte Sprache und danach die entsprechenden Ländereinstellungen aus.
9. Lizenzvertrag
Lesen Sie bitte den Lizenzvertrag aufmerksam durch. Sie erhalten wichtige rechtliche Hinweise zur Nutzung Ihres Softwareproduktes. Um den gesamten Text zu sehen, müssen Sie den Scrollbalken mit dem Mauszeiger nach unten verschieben, bis Sie das Ende des Dokumentes erreicht haben. Sie stimmen dem Vertrag zu, indem Sie auf das Optionsfeld
Ich nehme den Vertrag an klicken. Nur dies berechtigt Sie, das Produkt gemäß den Bedingungen zu nutzen.
Nach Eingabe eines Computernamens, können Sie auf der Seite „Funk“ Ihr Notebook sofort mit dem Internet verbinden,
sofern Sie über eine entsprechend eingerichtete Internet-Verbindung verfügen.
Wenn Sie den Punkt überspringen, haben Sie die Möglichkeit die Verbindung zum Internet nachträglich unter dem Windows® Desktop herzustellen.
Sofern Sie bereits eine Internetverbindung hergestellt haben, können Sie sich jetzt mit einem Microsoft-Konto an Ihrem
Notebook anmelden.
Der Microsoft Store bietet Ihnen die Möglichkeit z.B. neue Apps käufl ich zu erwerben oder bereits vorinstallierte Apps zu
aktualisieren.
19-22
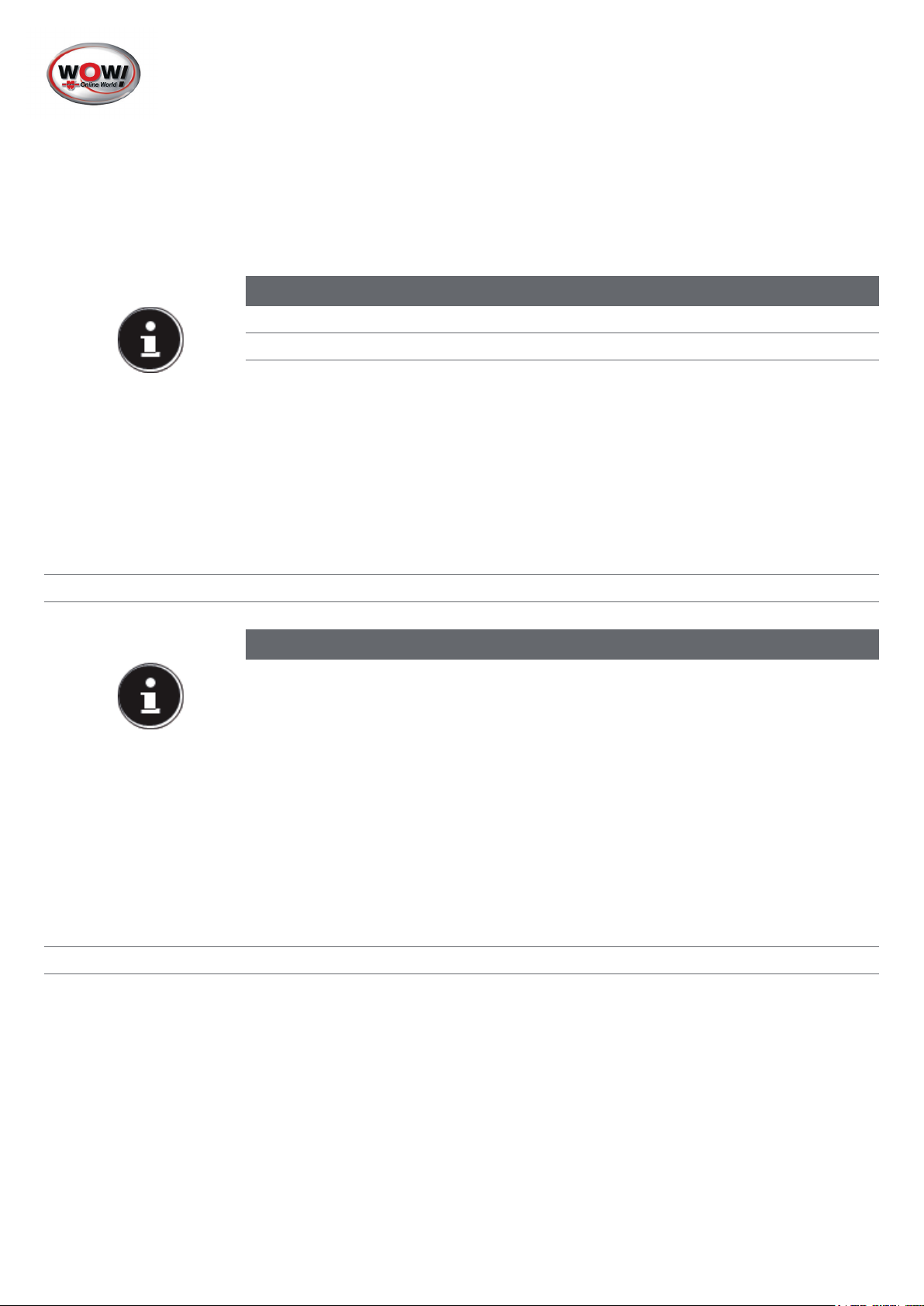
Sollten Sie sich mit einem lokalen Konto anmelden, so können Sie die Anmeldung mit einem Microsoft-Konto jederzeit
nachholen.
Die folgenden animierten Fenster sind reine Informationen zur Bedienung des neuen Windows® Betriebssystems.
Eingaben jeglicher Art können während der Animation nicht vorgenommen werden. Nach dem Anmeldungsprozess
erscheint der Windows® Desktop.
HINWEIS!
Datenverlust!
Windows® kann in den ersten Tagen nach der Erstinstallation Daten aktualisieren und
konfi gurieren (z. B. durch neue Updates), was zu Verzögerungen des Herunterfahrens und
Startens des Notebooks führen kann.
> Schalten Sie daher das Notebook nicht vorzeitig aus. Dies könnte sich negativ auf die
Installation auswirken.
9.1 Akkubetrieb
HINWEIS!
Akkus speichern elektrische Energie in ihren Zellen und geben sie dann bei Bedarf wieder
ab.
> Bitte laden und entladen Sie den neuen Akku zwei- bis dreimal hintereinander
vollständig, damit dieser seine volle Leistungsfähigkeit erreicht!
Die Lebensdauer und Leistungsfähigkeit Ihres Akkus ist abhängig von einer sorgfältigen Handhabung. Der Akku sollte vor
einem Ladevorgang immer vollständig entladen und wieder komplett geladen werden, um die Lebensdauer und die Leistungsfähigkeit zu optimieren. Beachten Sie auch unbedingt die Sicherheitshinweise.
9.1.1 Aufl aden des Akkus
Der Akku wird über den Netzadapter aufgeladen. Wenn der Netzadapter angeschlossen und eingeschaltet ist, lädt sich
der Akku automatisch auf, unabhängig davon, ob das Notebook eingeschaltet ist oder nicht. Eine vollständige Aufl adung
benötigt bei abgeschaltetem Notebook einige Stunden. Wenn das Notebook eingeschaltet ist, dauert der Ladevorgang
deutlich länger.
20-22
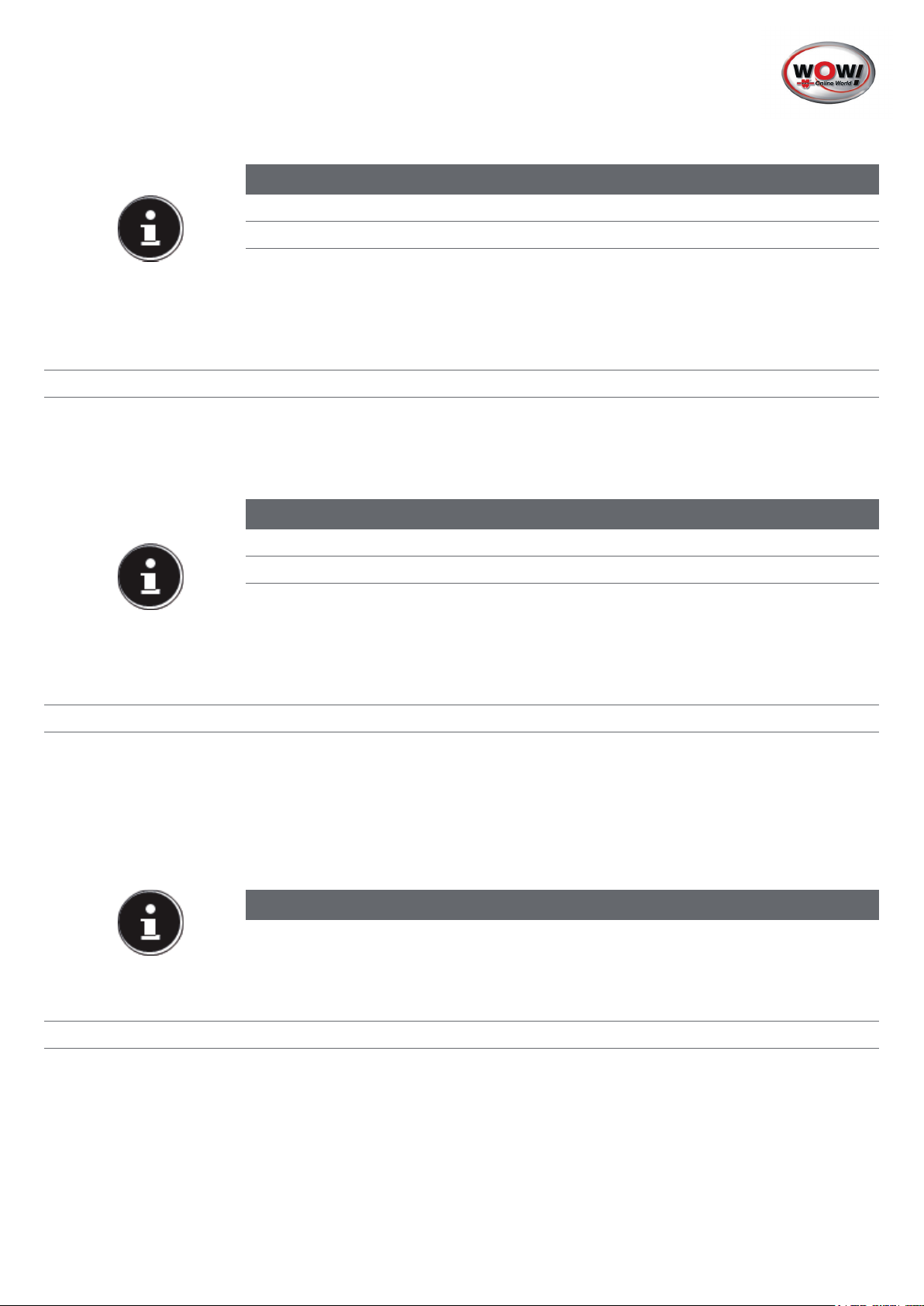
HINWEIS!
Beschädigungsgefahr!
Der Ladevorgang wird unterbrochen, wenn Temperatur oder Spannung des Akkus zu hoch
sind.
9.1.2 Entladen des Akkus
Betreiben Sie das Notebook über den Akku, bis es sich aufgrund der niedrigen Akkuladung von allein ausschaltet.
HINWEIS!
Datenverlust!
Denken Sie daran, Ihre geöff neten Dateien rechtzeitig zu sichern, um eventuellen Datenver-
lust zu vermeiden.
9.1.3 Akkuleistung
Die jeweilige Betriebsdauer variiert je nach Einstellung der Stromsparfunktionen. Ihr Notebook erfordert einen höheren
Leistungsanspruch bei der Ausführung bestimmter Anwendungen, wie z. B. das Abspielen einer DVD.
HINWEIS!
Wenn Sie die Warnsignale bei niedrigem Akkustand ignorieren, wird Ihr Notebook
heruntergefahren.
9.2 Energieverwaltung (Power Options)
Ihr Notebook bietet automatische und modifi zierbare Stromspar- und Energiefunktionen, die Sie zur Maximierung der
Akkunutzungsdauer und Reduzierung der gesamten Betriebskosten verwenden können.
21-22
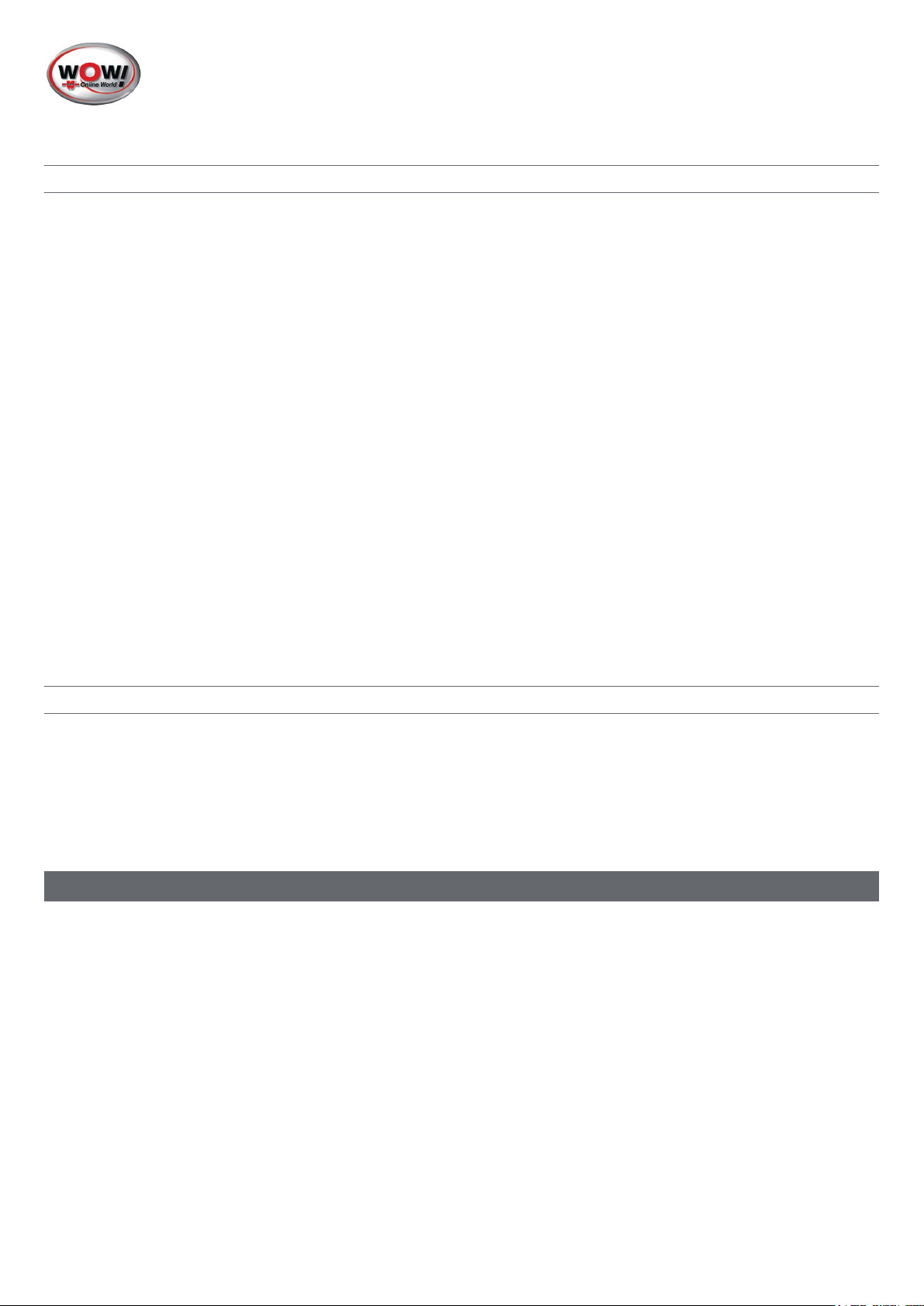
9.2.1 Energiespartipps
• Mit den Tasten Fn + F1 können Sie in den Energiesparmodus wechseln.
• Über die Einstellungen in den Energieoptionen können Sie die Energieverwaltung Ihres Computers optimieren.
• Soll der Computer über einen längeren Zeitraum nicht verwendet werden, trennen Sie in jedem Fall die
Stromzufuhr, damit keine Energie verbraucht wird. Ziehen Sie dazu den Netzstecker.
Dank der Energieverwaltungsfunktion kann das Gerät, wenn es für eine gewisse Zeit nicht benutzt wurde, in den Energie-
spar- bzw. Ruhemodus wechseln.
Damit dieses Energiesparpotenzial genutzt werden kann, wurde die Energieverwaltungsfunktion so voreingestellt, dass
sich das System
bei Betrieb mit einem Netzadapter wie folgt verhält:
• Abschalten des Bildschirms nach 10 Minuten
• Wechseln in den Energiesparmodus nach 30 Minuten
bei Akkubetrieb wie folgt verhält:
• Abschalten des Bildschirms nach 5 Minuten
• Wechseln in den Energiesparmodus nach 15 Minuten
Durch Drücken des Ein-/Ausschalters bzw. einer beliebigen Taste wird der Energiesparmodus beendet.
9.2.2 ECO-Funktion
Sie können durch Aktivierung des ECO-Modus Energie sparen und die Laufzeit Ihres Akkus verlängern. Aktivieren bzw.
deaktivieren Sie diese Funktion mit der Tastenkombination Fn + F4.
10. Impressum
Copyright © 2015
Alle Rechte vorbehalten.
Diese Bedienungsanleitung ist urheberrechtlich geschützt.
Vervielfältigung in mechanischer, elektronischer und jeder anderen Form ohne die schriftliche Genehmigung des Herstel-
lers ist verboten.
Das Copyright liegt bei der Firma:
Vertrieben von:
EXTRA Computer GmbH
Brühlstraße 12
89537 Giengen – Sachsenhausen
Germany
WOW! Würth Online World GmbH
Am Wasserturm 17
74635 Kupferzell, Germany
info@wow-portal.com
www.wow-portal.com
Tel.: 07940-981882000
22-22
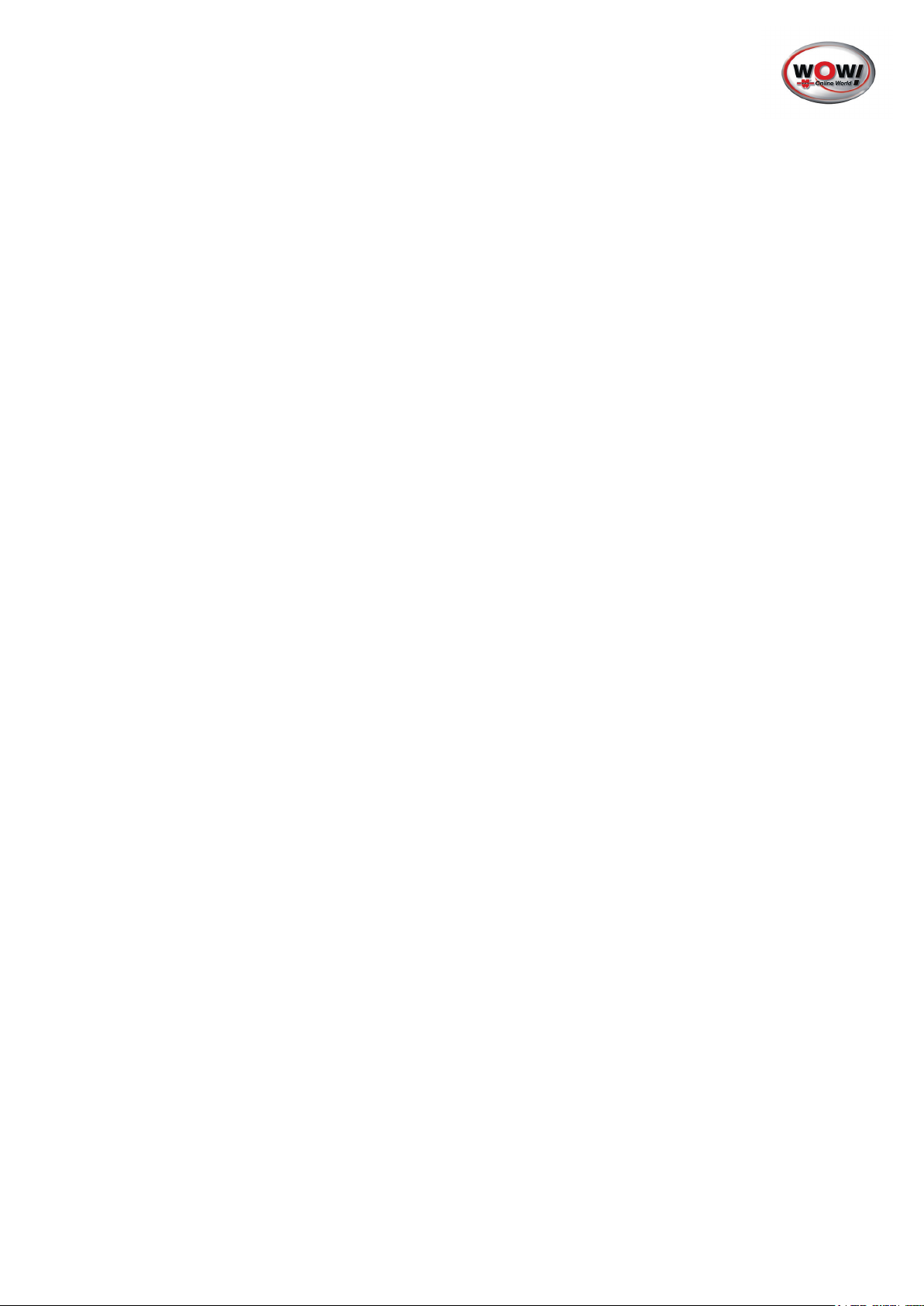
Content
1. About these Instructions .......................................................................................................................................... 24
1.1 Symbols and Key words used in these Instructions ................................................................................................................. 24
1.2 Proper Use ...............................................................................................................................................................................25
1.3 Declaration of Conformity ......................................................................................................................................................... 25
1.4 Information on trademarks........................................................................................................................................................25
2. Safety Instructions .................................................................................................................................................... 26
2.1 Dangers for children and people with reduced ability to operate electronics 26
2.2 Operational Safety .................................................................................................................................................................... 26
2.3 Never carry out repairs yourself ...............................................................................................................................................27
2.4 Data backup .............................................................................................................................................................................28
2.5 Setup Location..........................................................................................................................................................................28
2.6 Environmental Requirements ...................................................................................................................................................28
2.7 Ergonomics...............................................................................................................................................................................29
2.7.1 Power Supply ......................................................................................................................................................................29
2.8 Cabling .....................................................................................................................................................................................30
2.9 Notes on Touchpad ...................................................................................................................................................................31
2.10 Notes on the integrated Battery ................................................................................................................................................ 31
2.11 Protecting the Display...............................................................................................................................................................32
3. Included with your Notebook ................................................................................................................................... 33
4. Views .......................................................................................................................................................................... 34
4.1 Open Notebook ........................................................................................................................................................................34
4.2 Back View .................................................................................................................................................................................35
4.3 Left View ...................................................................................................................................................................................35
4.4 Right Side ................................................................................................................................................................................. 36
4.5 Rear View .................................................................................................................................................................................36
5. Using the Keyboard .................................................................................................................................................. 37
6. Operating and Status LEDs ...................................................................................................................................... 38
7. Preparation for Starting-Up ...................................................................................................................................... 38
8. Power Supply ............................................................................................................................................................. 39
8.1 On/Off Switch ...........................................................................................................................................................................39
8.2 Mains Power ............................................................................................................................................................................. 40
8.2.1 Starting the Notebook .........................................................................................................................................................40
9. Licence Agreement ................................................................................................................................................... 40
9.1 Battery Mode ............................................................................................................................................................................41
9.1.1 Charging the Battery ...........................................................................................................................................................41
9.1.2 Discharging the Battery ......................................................................................................................................................42
9.1.3 Battery Performance ...........................................................................................................................................................42
10. Legal Notice ............................................................................................................................................................... 43
23-43
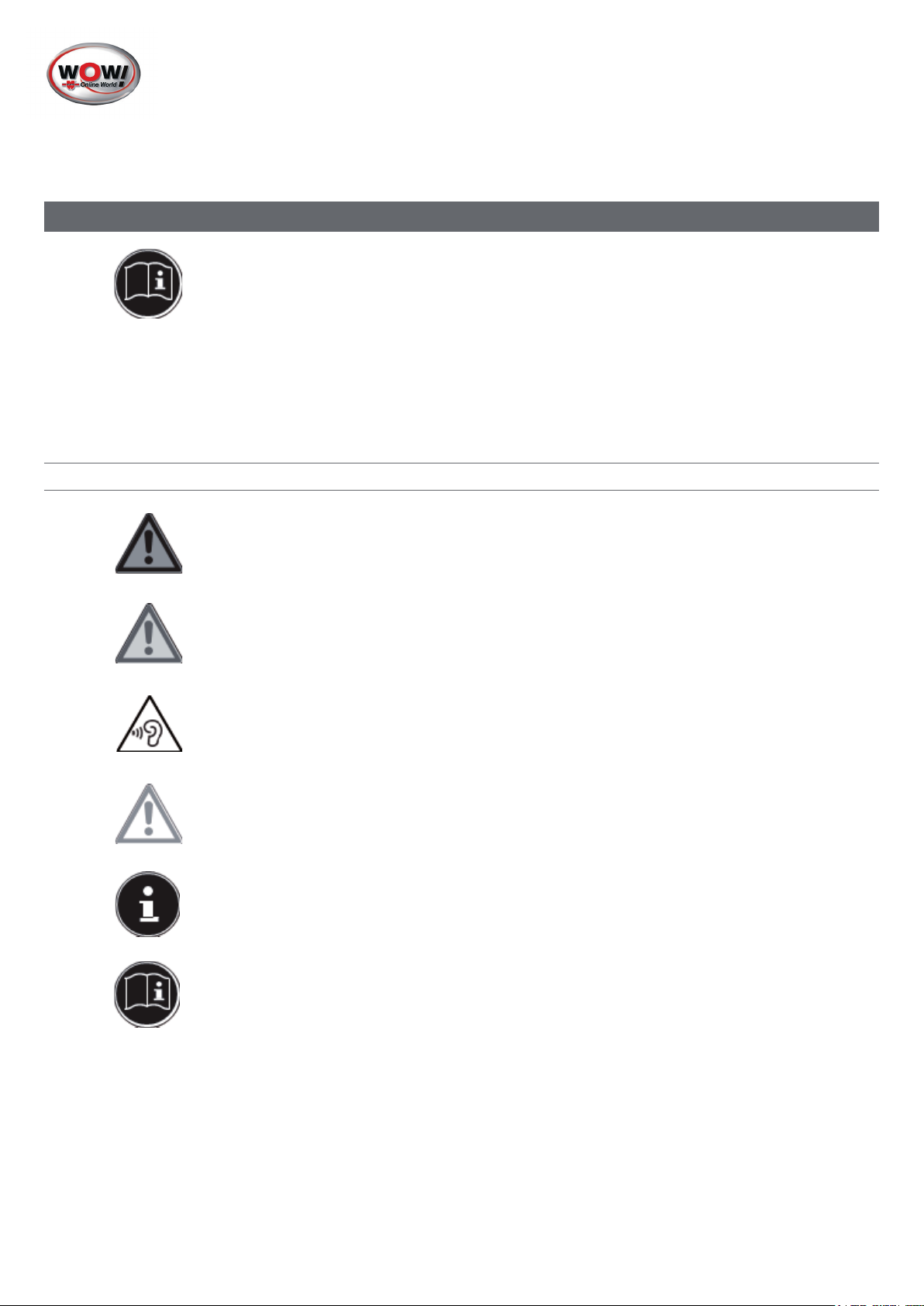
1. About these Instructions
Before using the device for the fi rst time, please read these operating instructions carefully,
paying special attention to the safety notices.
This device should only be used as designated and as described in these instructions.
Please keep these instructions in a safe place for future reference. Always include these
instructions if passing the device on.
1.1 Symbols and Key words used in these Instructions
DANGER!
Warning of immediate risk of fatal injury!
WARNING!
Warning: possible mortal danger and/or serious irreversible injuries!
WARNING!
Warning: danger due to excessive volume!
CAUTION!
Warning: possible light or moderate injuries!
PLEASE NOTE!
Please follow the guidelines to avoid property damage.
Additional information on using the device.
PLEASE NOTE!
Please follow the guidelines in the operating instructions.
24-43
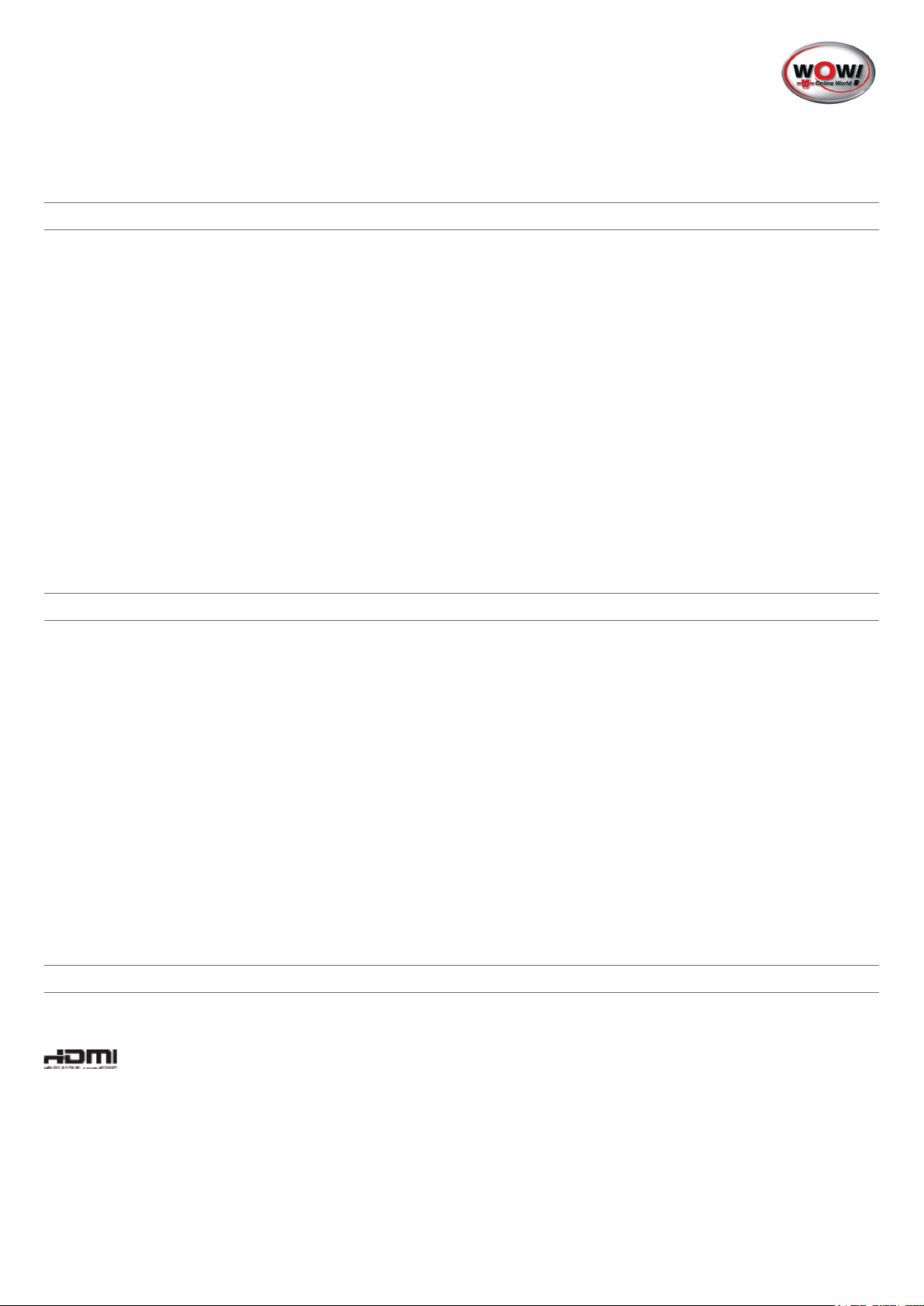
®, the HDMI logo and the name High-Defi nition Multimedia Interface are registered trademarks of HDMI Licen-
1.2 Proper Use
This device is designed for the use, management and editing of electronic documents and multimedia content, as well as
for digital communication.
Please note that we shall not be liable in cases of improper use:
• Do not modify the device without our consent and do not use any auxiliary equipment which we have not approved
or supplied.
• Use only spare parts and accessories which we have supplied or approved.
• Follow all the instructions in this instruction manual, especially the safety information. Any other use is deemed
improper and can cause personal injury or damage to the product.
• Do not use the device in areas where there is a risk of explosion. This includes e.g. tank farms, fuel storage depots
or areas in which solvents are processed. It is also not permitted to use this device in those areas where the air is
polluted with fi ne particles (e.g. fl our dust or sawdust).
• Do not use the device in extreme environmental conditions.
1.3 Declaration of Conformity
This product is supplied with the following wireless features:
• Wireless LAN
• Bluetooth
Hereby the WOW! Würth Online World GmbH, that the product complies with the following European standards:
• R&TTE Directive 1999/5/EC
• Ecodesign Directive 2009/125/EC
• RoHS Directive 2011/65/EU
Should your device work with a network connection in the 5 GHz frequency range of the inbuilt wireless LAN solution,
then it can only be used inside buildings in all EU countries.*
1.4 Information on trademarks
MS-DOS® and Windows® are registered trademarks of the Microsoft® corporation. Intel, the Intel Logo, Intel Inside, Intel
Core, notebook, and Core Inside are trademarks of Intel Corporation in the U.S. and/or other countries.
®, the HDMI logo and the name High-Defi nition Multimedia Interface are registered trademarks of HDMI Licen-
sing LLC.
Other trademarks are the property of their respective owners.
* In order to meet this requirement, you should not use channels 34-64 at your wireless LAN access point.
25-43
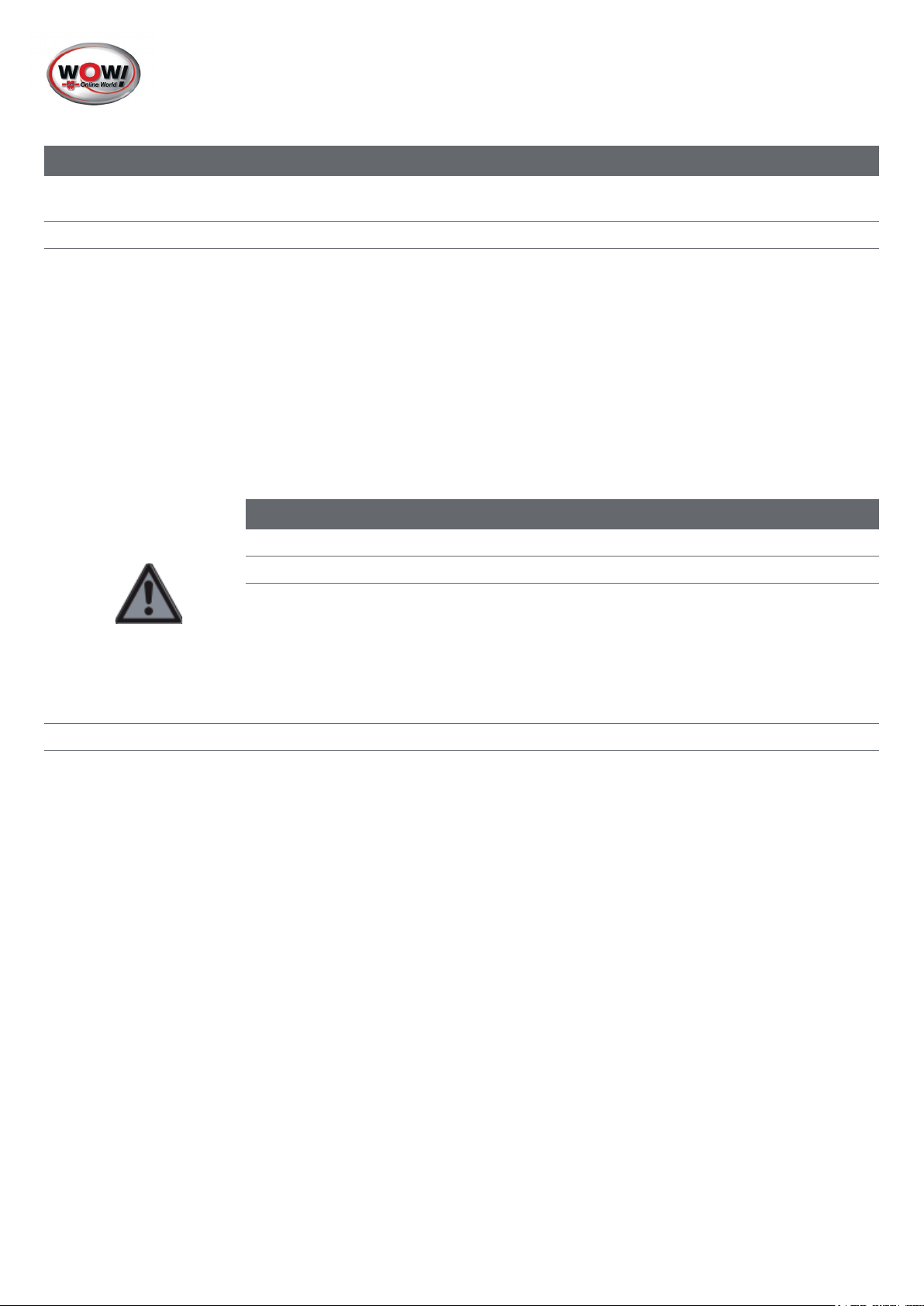
2. Safety Instructions
2.1 Dangers for children and people with reduced ability to operate electronics
• This device is not intended for use by people (including children) with reduced physical, sensory or mental abilities
or for those without experience and/or knowledge, unless they are supervised by a person responsible for their
safety or they have been instructed in its use.
• Children should be supervised to ensure that they do not play with the device. Children should not be allowed to
use this device without supervision.
• Keep the device and its accessories out of reach of children.
DANGER!
Risk of suff ocation!
Packaging fi lm can be swallowed or used improperly. Therefore, there is a risk of
suff ocation!
> Keep packaging material such as plastic fi lm or plastic bags away from children.
2.2 Operational Safety
Please read this section carefully and follow all instructions given. The instructions will help you to operate the notebook
reliably and increase its service life.
• Never open the housing of the notebook, battery or mains adapter! This could result in an electric shock or even
ignite a fi re which will damage your notebook.
• Optical drive (CD/CDRW/DVD) constitute class 1 laser equipment providing these devices are contained in a
sealed notebook housing. Do not remove the drive cover as invisible laser radiation may escape.
• Do not insert anything into the notebook through the slots and openings. This could result in an electric shock or
even ignite a fi re which will damage your notebook.
• The slots and openings on the notebook are for ventilation purposes. Do not cover these openings as this could
cause the device to overheat.
• To avoid damage from lightning strikes, do not operate the notebook during thunderstorms.
• Do not place any objects on top of the notebook and do not exert pressure on the display. Otherwise, there is a risk
that the display may break.
• If the screen breaks, there is a danger of injury. If this happens, pick up the shattered pieces wearing protective
gloves and send them to your service centre for professional disposal. Finally, wash your hands with soap, as the
pieces may have been contaminated with chemicals.
26-43
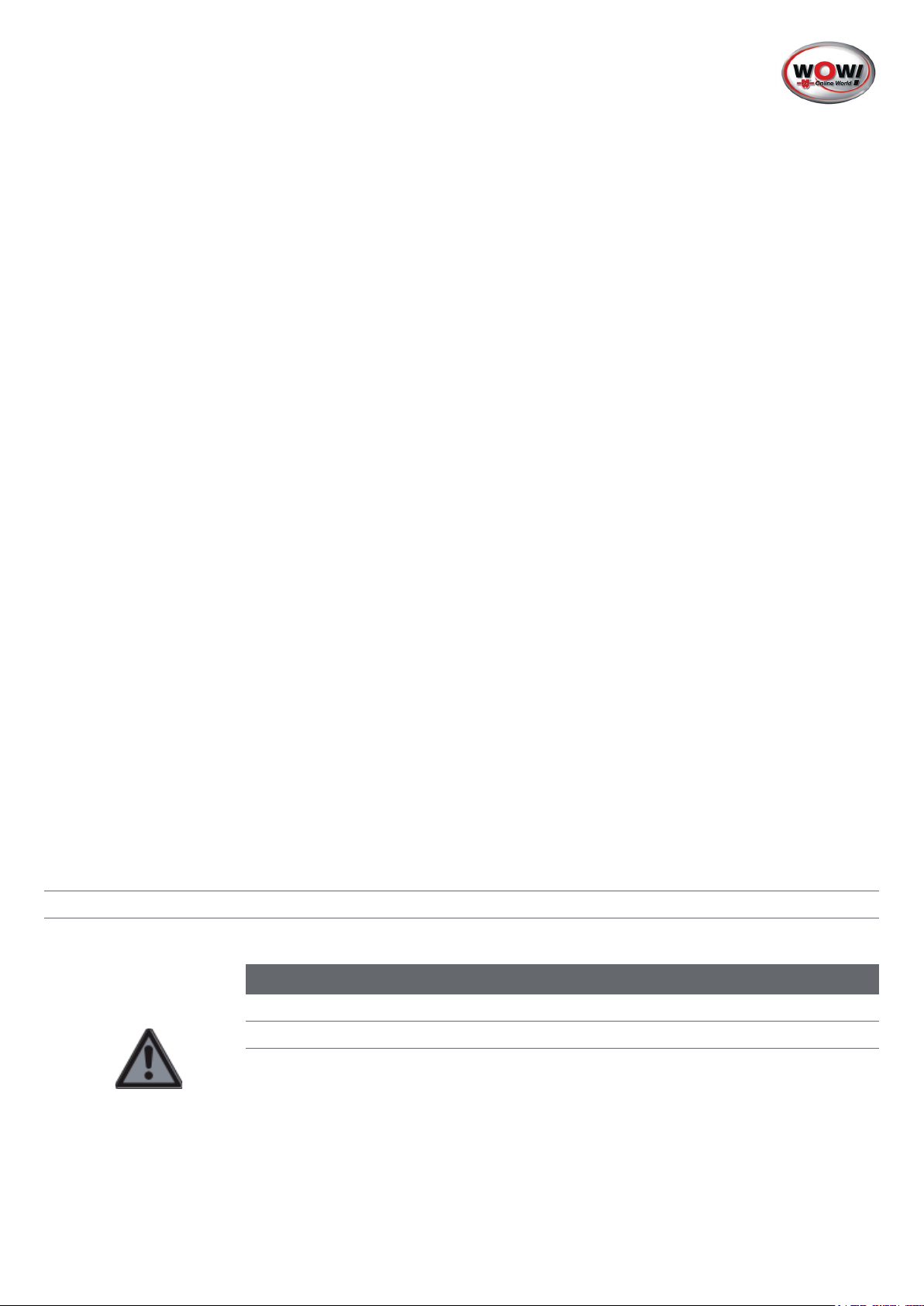
• Do not fold the display back by an angle of more than 120°. Exceeding this value may damage the housing or the
notebook. Always hold the display fi rmly by the middle when folding it back, adjusting the position and closing it.
Failure to do so may damage the display. Never use force to open the display.
• In order to avoid any damage to the device, ensure that the plug contacts do not come into contact with water
under any circumstances. If this should nevertheless occur, it is imperative that the plug contacts are rubbed dry
before the device is used again.
• To avoid damaging the screen, do not touch it with fi ngers or sharp objects.
• Never lift the notebook up by the display as this could break the hinges.
• Over time, dust can collect inside the notebook which then blocks the vents. This can lead to an increase in the
fan speed and, therefore, also increase the operating volume of your notebook. It can also lead to overheating and
malfunctions. Therefore, have the interior of the notebook cleaned by your service department or a specialist at
regular intervals.
• Should the below occur, switch the notebook off immediately/ do not switch the notebook on, disconnect the mains
plug and contact customer services if
- the mains adapter or the attached power cable or plug is burnt or damaged. Replace faulty mains cables/mains
adaptors only with original parts. These parts should not be repaired under any circumstances.
- the notebook housing is damaged or liquid has penetrated into the device. Have the notebook inspected by
customer services. Otherwise, it may not be possible to operate the notebook safely. There may be a risk of
electric shock and/ or harmful laser radiation!
If the notebook gets wet,
• do not switch on.
• disconnect the power cable.
• not switch on until the notebook has dried off completely.
2.3 Never carry out repairs yourself
WARNING!
Risk of electric shock!
If there is a fault, contact the Service Centre or other suitable specialist workshop, in order
to avoid a hazard.
> Never try to open or repair the device yourself.
27-43
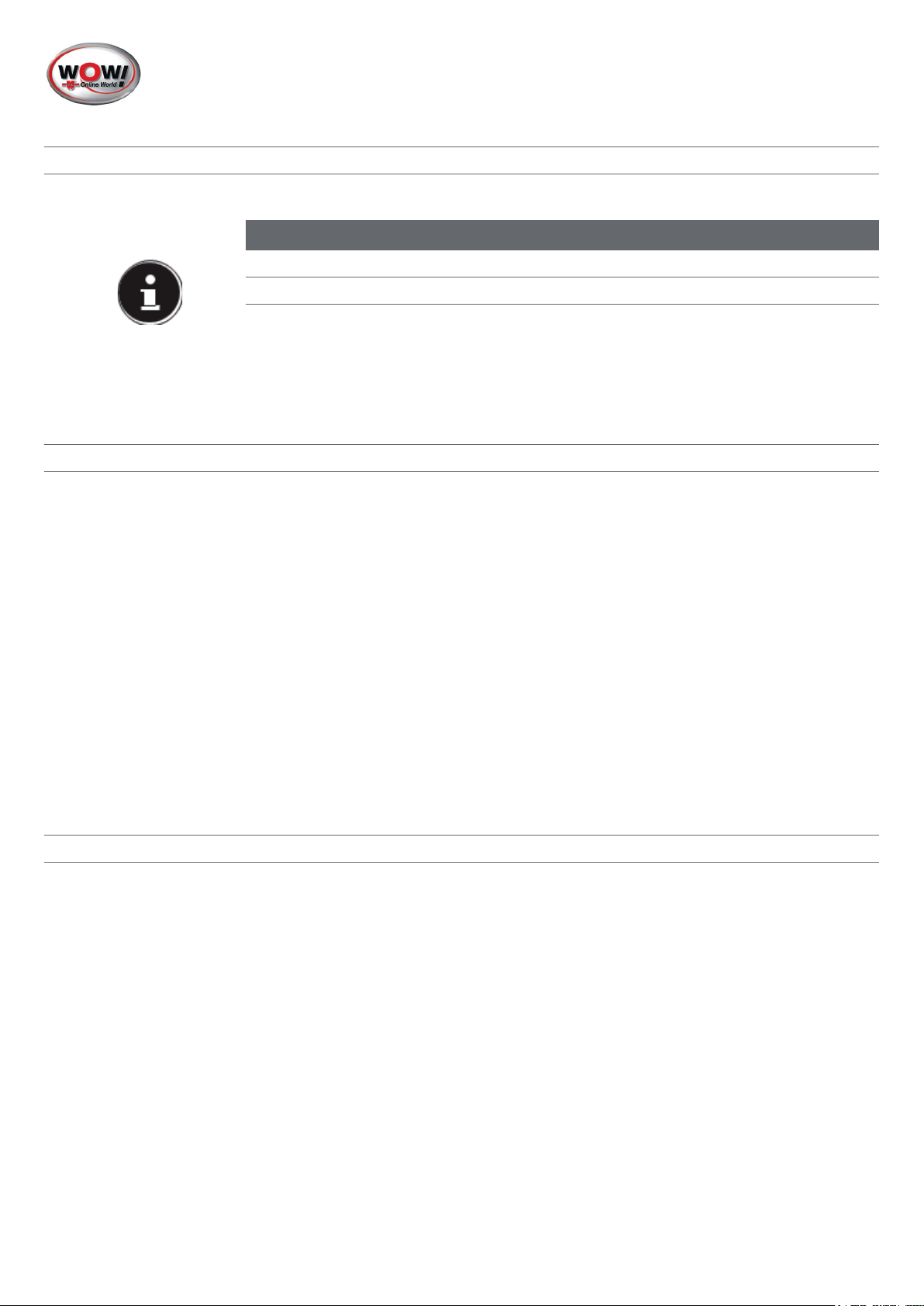
2.4 Data backup
PLEASE NOTE!
Loss of data!
Back up your data to external storage media before each update. We do not accept any
liability for claims for compensation arising from loss of data or any consequential loss or
damage.
2.5 Setup Location
• Keep your notebook and all connected devices away from moisture and avoid dust, heat and direct sunlight. Noncompliance with these instructions can lead to faults or damage to the notebook.
• Do not use the notebook outdoors because external elements, such as rain, snow, etc., could damage it.
• Set up and operate all components on a stable, level and vibration-free surface to prevent the notebook from falling
down.
• Do not operate the notebook or power adaptor for long periods on your lap or any other body part as the heat
dissipation on the underside can result in uncomfortable overheating.
• This device is not suitable for use with VDU workstations.
2.6 Environmental Requirements
• The notebook is most reliably operated at an ambient temperature between 0 °C (+32 °F) and 50 °C (+122 °F) and
at a relative humidity between 5% and 95% (without condensation).
• When powered off , the notebook can be stored at temperatures between 0 °C and 60 °C (+32 °F and 140 °F).
• During a thunderstorm, disconnect the mains plug. For extra safety, we recommend using an overvoltage protection
device to prevent the notebook from sustaining damage as a result of power surges or lightning strikes.
• After transporting the notebook, wait until the device has reached room temperature before switching it on.
Large changes in temperature or fl uctuations in humidity can cause moisture build up within the notebook due to
condensation. This can cause an electrical short circuit.
• Keep the original packaging in the event the device needs to be sent in.
28-43
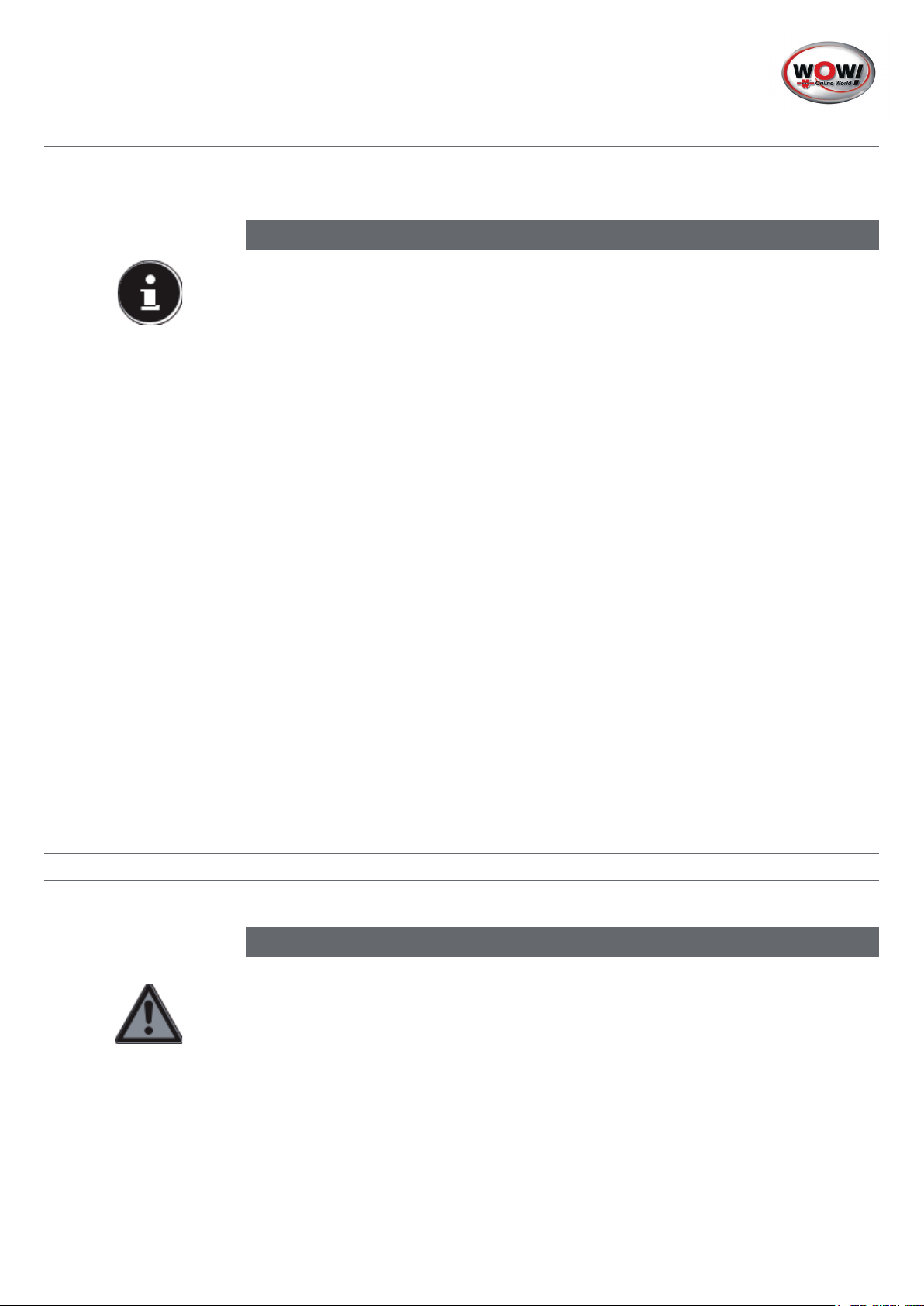
2.7 Ergonomics
PLEASE NOTE!
Avoid dazzle, reflections and strong bright-dark contrast in order to protect your eyes.
The notebook should never be placed next to a window because this is the brightest part of the room in daylight. This
brightness can make it more diffi cult for the eyes to adjust to the darker display. The notebook should always be positi-
oned so that the direction of vision is parallel to the window front.
Setting up the notebook with your back to the window is incorrect as refl ections from the bright window on the screen will
then be unavoidable. A position looking onto the window is also incorrect as the contrast between the dark screen and the
bright daylight can cause problems for the eyes to adjust and result in problems.
The parallel line of vision should also be maintained in relation to artifi cial lighting equipment.
In other words, the same criteria and principles apply where the workspace is illuminated with artifi cial light. Where space
restrictions make it impossible to set up the screen as described, then correct positioning (rotating, tilting) of the note-
book/screen can prevent dazzling, refl ections and excessive bright- dark contrast, etc. In many cases, an improvement
can also be achieved by using slats or vertical blinds on the windows, partition walls or by changing the artifi cial lighting
equipment.
Connecting
Follow the instructions below to connect your notebook correctly and safely:
2.7.1 Power Supply
DANGER!
Risk of electrical shock!
There are live components inside this mains adapter. In the event of an unintentional short
circuit of this mains adapter, there is a risk of electrical shock or fi re!
> Do not open the housing of the mains adapter.
29-43
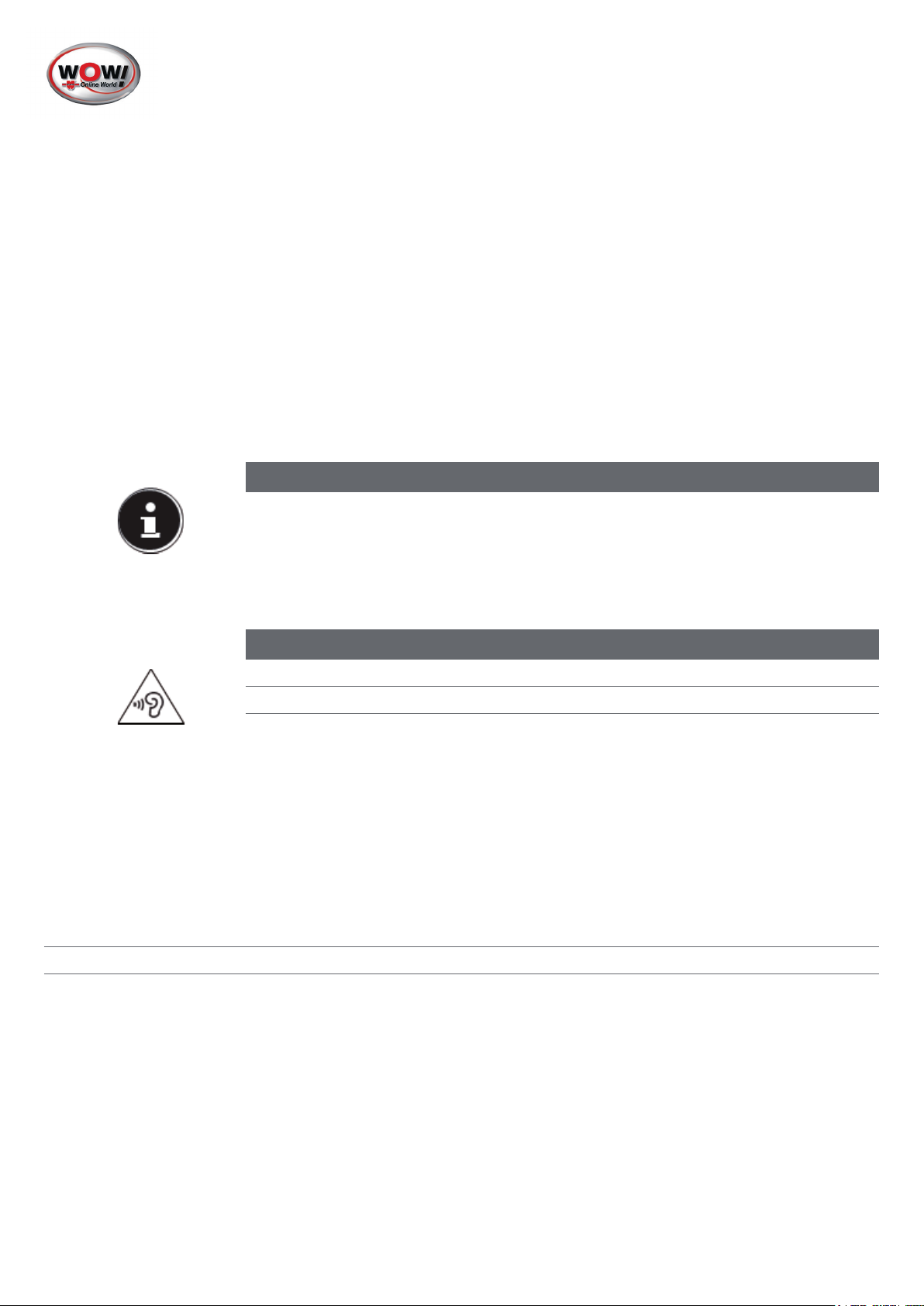
• The socket outlet must be close to the notebook and easily accessible.
• To disconnect the power supply from your notebook (via the mains adaptor), pull the mains plug from the power
outlet.
• Plug the notebook’s mains adapter into AC 100–240 V~, 50 - 60 Hz earthed sockets only. If you are not sure about
the power supply at the set-up location, please ask your power supplier.
• Only use this notebook and accompanying mains adapter with each other.
• For extra safety, we recommend using an overvoltage protection device to prevent your notebook from sustaining
damage as a result of power surges or lightning strikes.
PLEASE NOTE!
Only use this notebook and accompanying mains adapter with each other.
WARNING!
Impairment to hearing!
Listening through earphones or headphones at excessive volume levels, as well as changes
to the basic settings of the equaliser, drivers, software or operating system generates exces-
sive acoustic pressure and can lead to loss of hearing.
> Before pressing play, set the volume to the lowest setting.
> Start playback and increase the volume to a comfortable level.
2.8 Cabling
• Position the cables so that they cannot be stepped on or might cause a risk for tripping.
• To avoid damaging the cables, do not place any objects on them.
• Do not connect peripheral devices - such as keyboards, mouse and monitor, etc. – when the notebook is switched
on to avoid damage to the notebook or the devices. Some devices may also be connected while the computer is
running. This is generally the case for devices with a USB connection. In all cases, observe the relevant operating
instructions.
• Maintain a distance of at least one metre from sources of high-frequency and magnetic interference (TV sets,
loudspeakers, mobile phones, DECT telephones, etc.) in order to avoid malfunctions and data loss.
• Please note that only shielded cables that are shorter than 3 metres may be connected to the external interfaces of
this notebook. Please only use double-shielded cables for printer cable connections.
30-43
 Loading...
Loading...