WritFun W120 User Manual
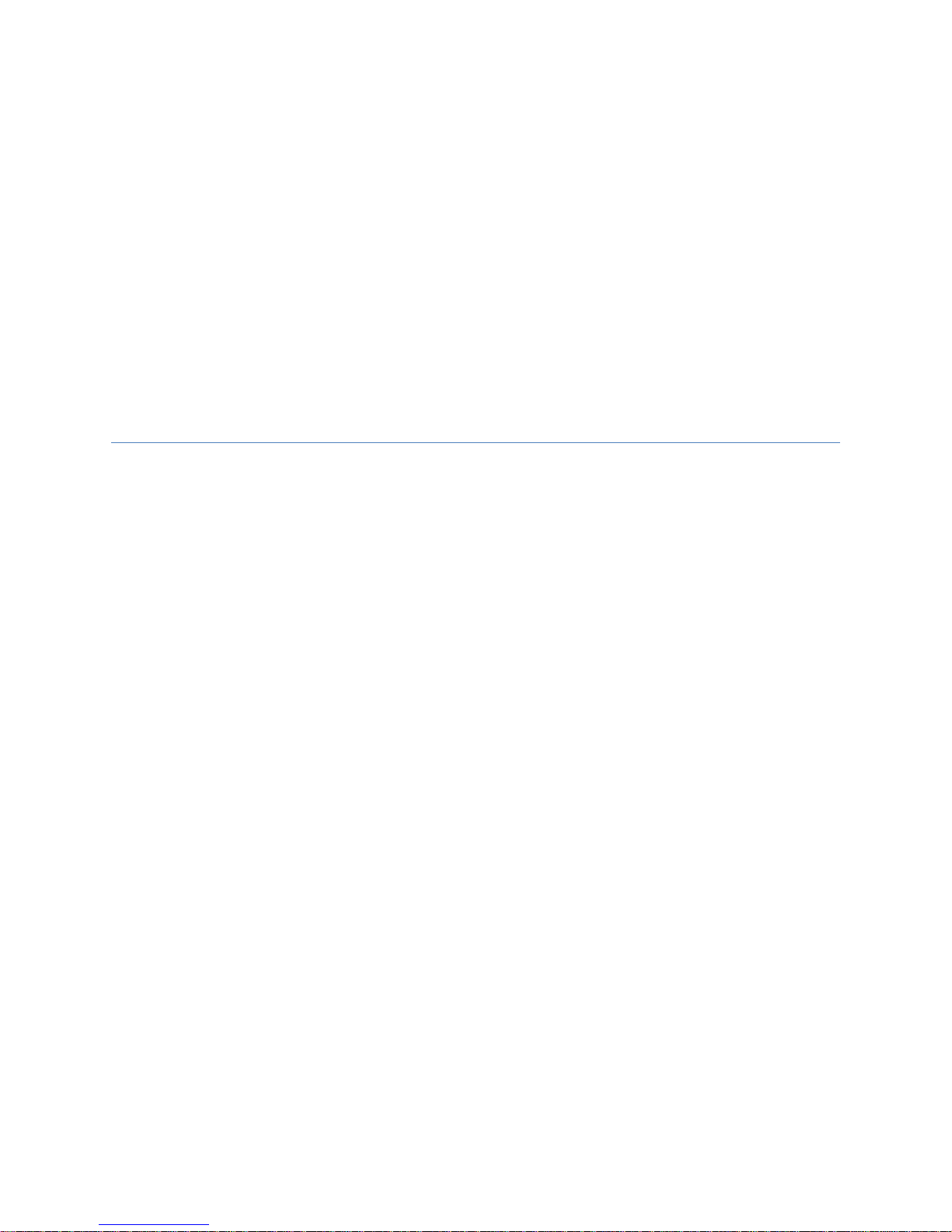
WritFun W120
User Manual
English v1.04
©2017 Copyright by BandRich Co., Ltd. All rights reserved. BandRich, the logo and
WritFun are trademarks and/or registered trademarks of BandRich Co., Ltd.
Modifications and errors excepted.
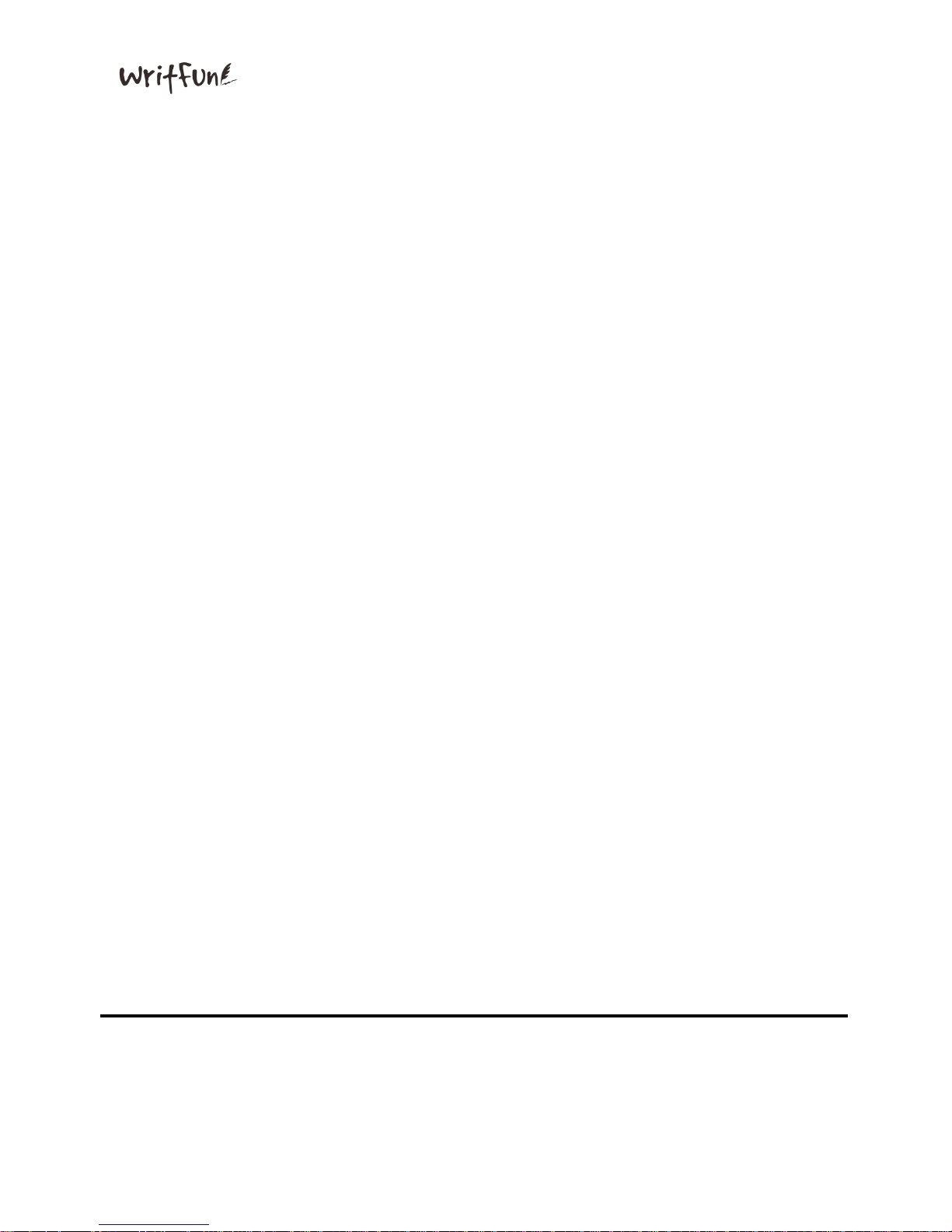
Writfun W120 User Manual
www.Writfun.com
Page: 1
Contents
1、Inside Box 3
1.1 Device & Pen (WritFun W120) 3
1.2 Micro USB Cable 3
1.3 Protective Case 4
1.4 Quick Start Guide 4
2、Buttons & LEDs 5
2.1 Power 5
2.2.1 Power Indicator (Red/Green) 5
2.2.2 Bluetooth Indicator (Blue) 6
2.3 Erase Button 6
2.4 Send Button 6
2.5 Save Button 6
2.6 Reset Button (Back) 6
2.7 USB Connector (Side) 6
3、Attention 7
3.1 Warnings 7
3. 2 Startup & Pairing 7
4、Connecting 8
4.1 Connect with Android App 8
4.2 Connect with iOS App 14
4.3 Connect with Windows 20
5、Product Specification 22
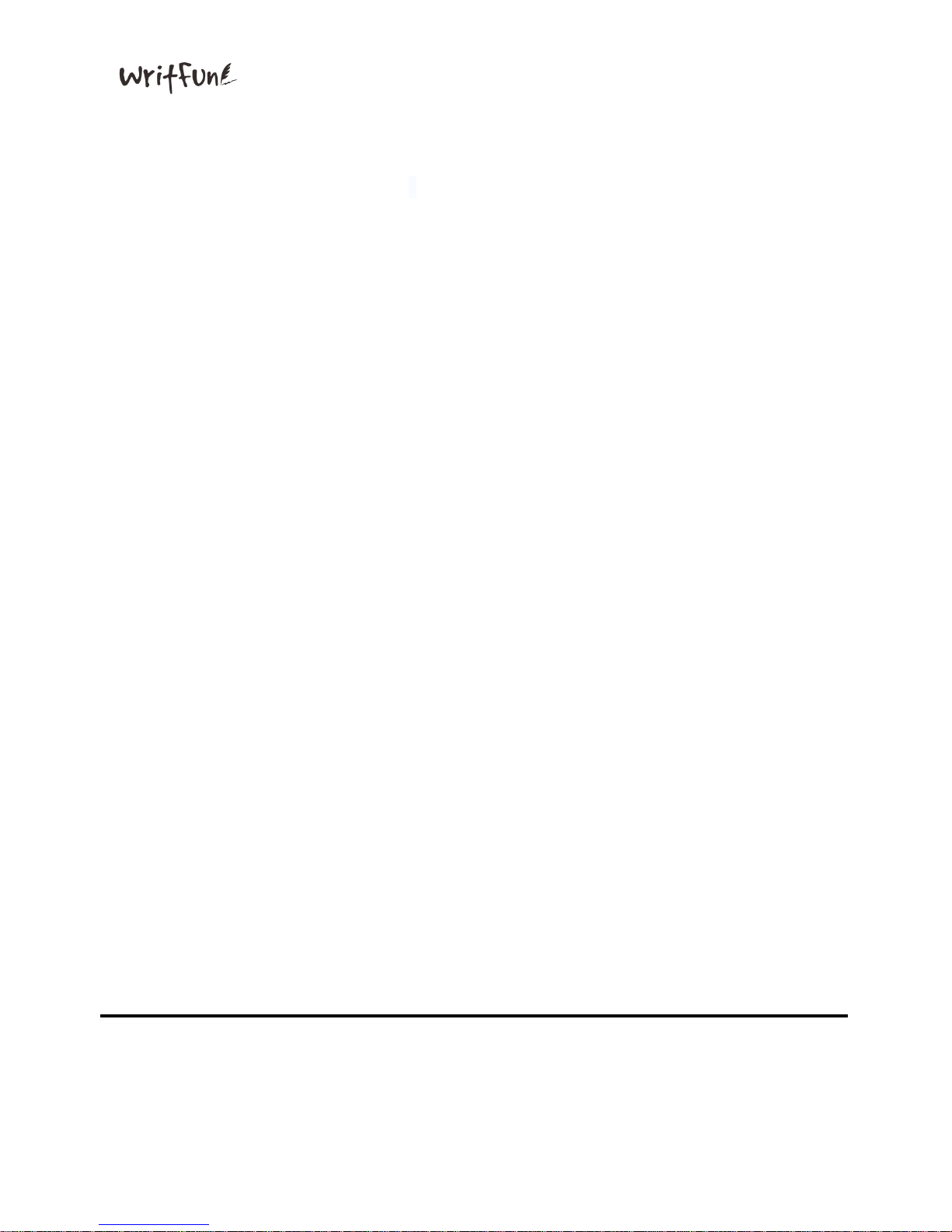
Writfun W120 User Manual
www.Writfun.com
Page: 2
About
Thanks for using WritFun W120 as your personal writing board. WritFun W120 is a
wireless signature pad which is portable and easy to use by connecting
Bluetooth to your smart phone, or use USB to connect with PC/NB. This user
manual can help you understand how to install and operate WritFun W120 device.
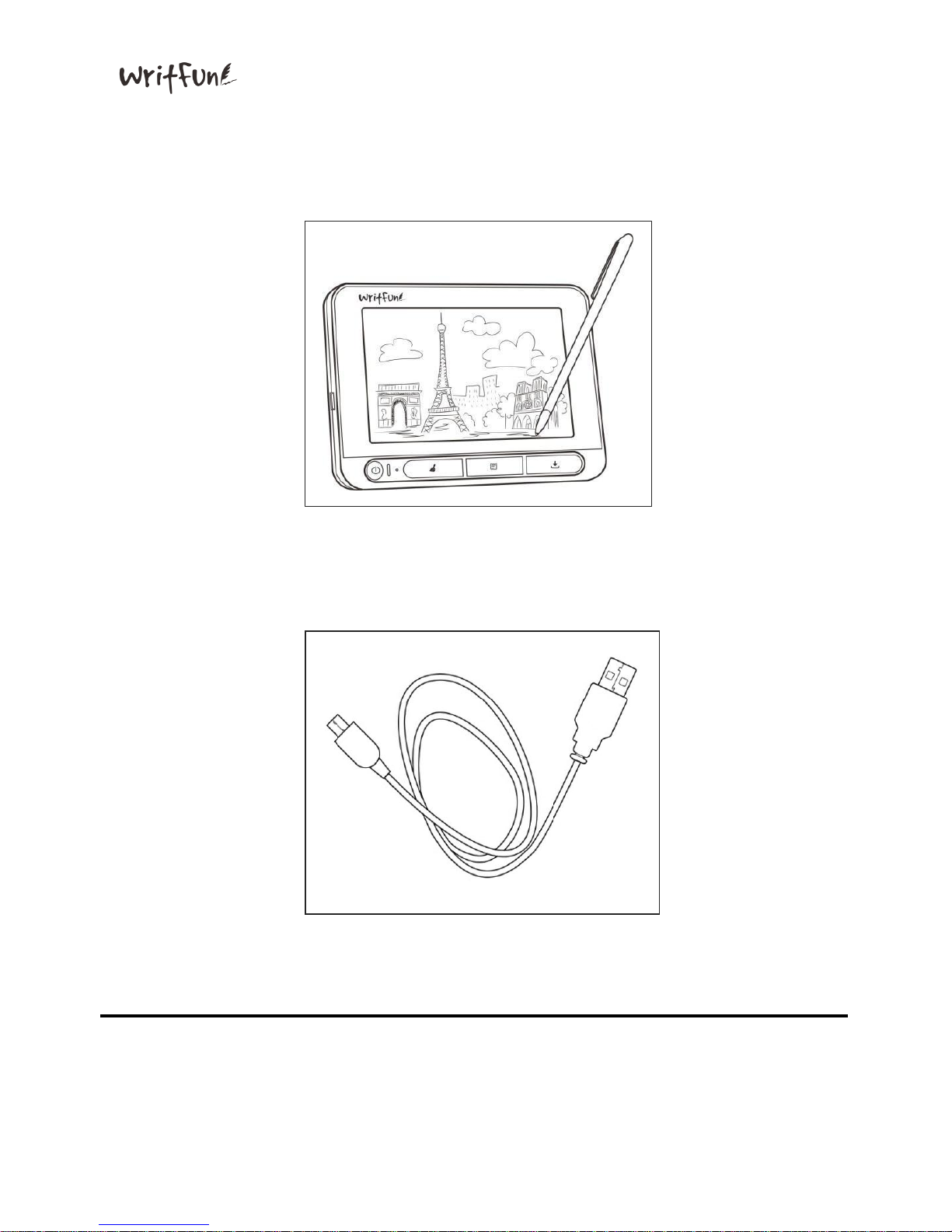
Writfun W120 User Manual
www.Writfun.com
Page: 3
1、Inside Box
1.1 Device & Pen (Writfun W120)
1.2 Micro USB Cable
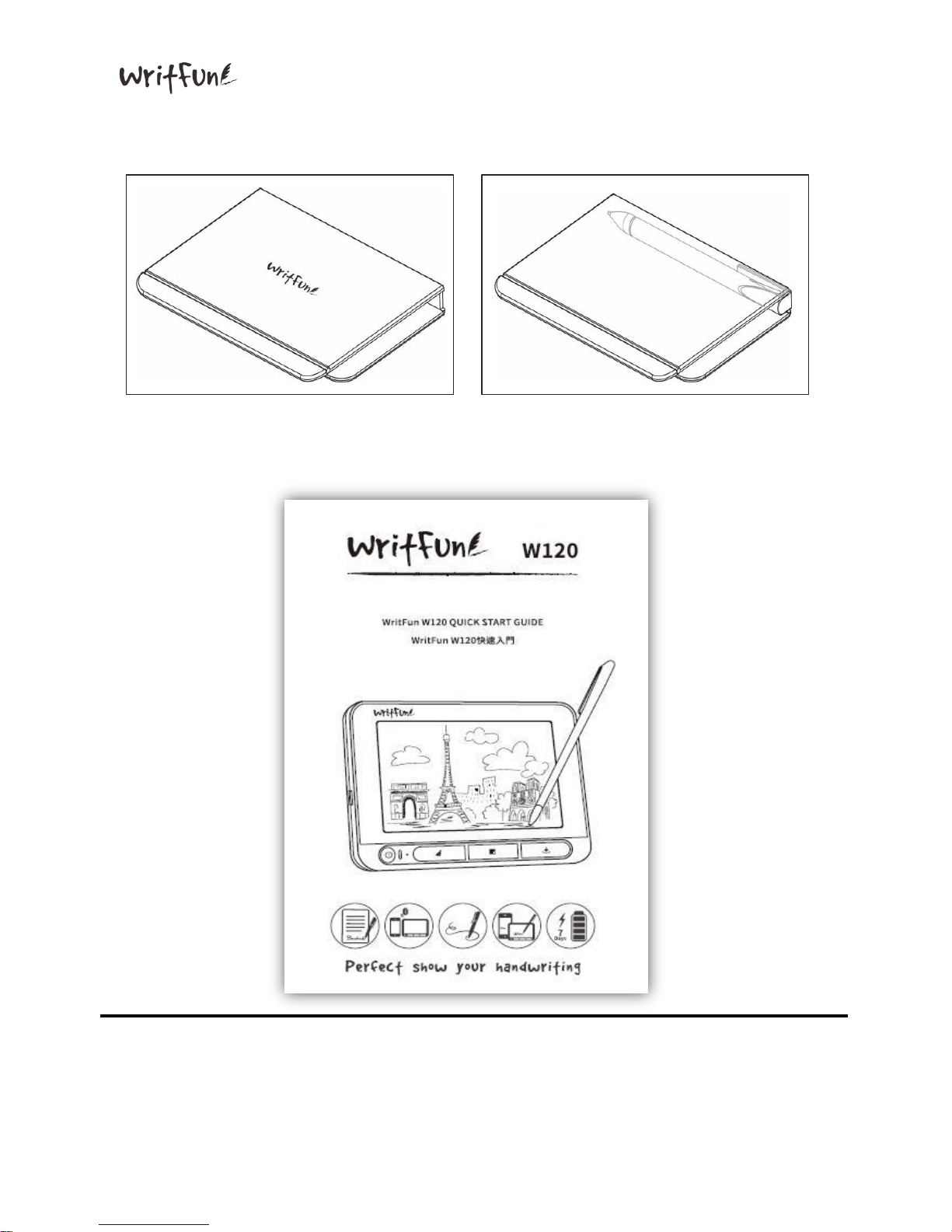
Writfun W120 User Manual
www.Writfun.com
Page: 4
1.3 Protective Case
1.4 Quick Start Guide
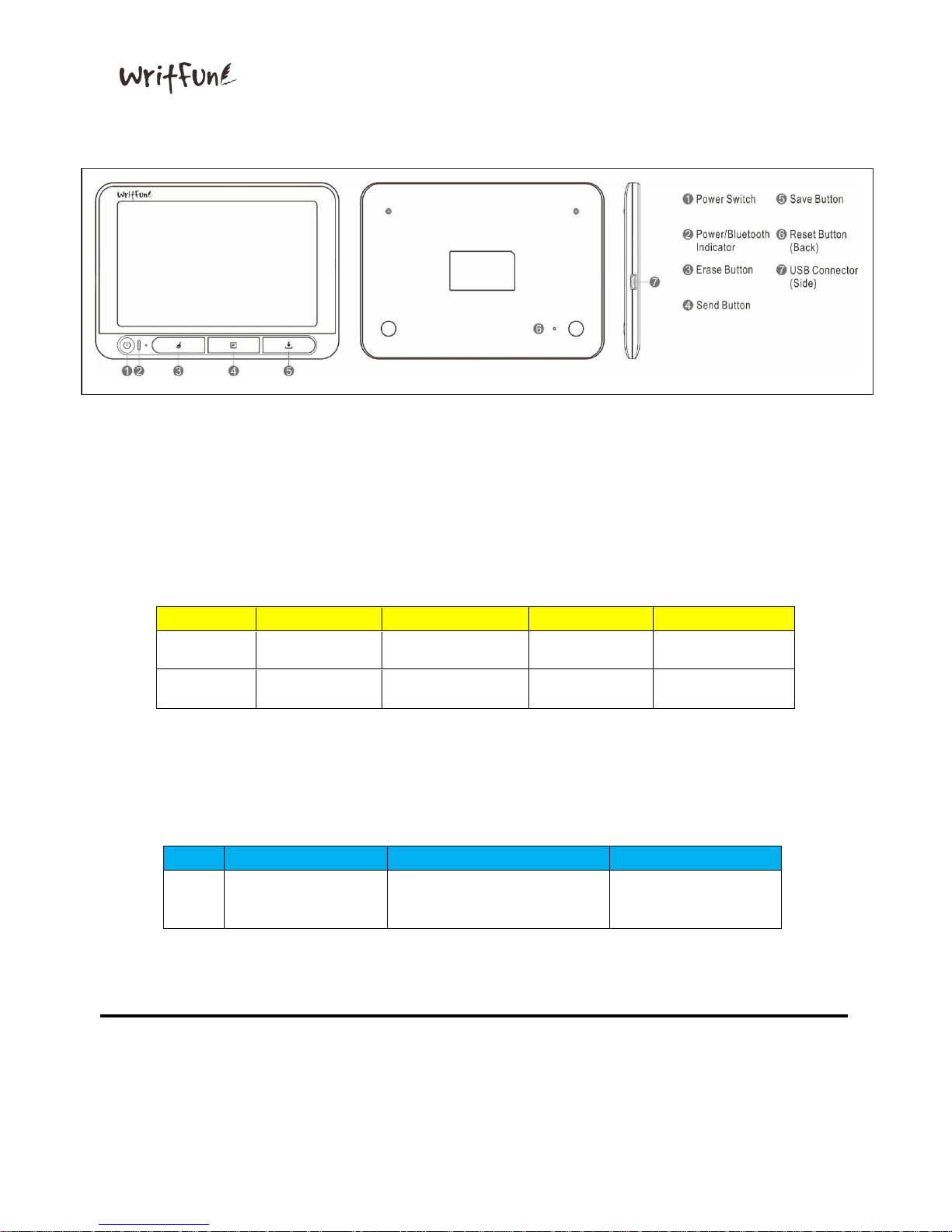
Writfun W120 User Manual
www.Writfun.com
Page: 5
2、Buttons & LEDs
2.1 Power Switch
W120 will automatically power off without any operation after 5 minutes
(Connecting to USB / Laptop or power supplier are not subject to the limit)
2.2.1 Power Indicator (Red / Green Light)
LED
Solid
Blinking
Blink(once)
Off
Green
Power On
N/A
Input Data
Power Off
Red
Charging
Low Battery
N/A
Device Shut Down
/ Fully Charged
2.2.2 Bluetooth Indicator (Blue Light)
LED
Solid
Off
Blink
Blue
Device connected
Device power Off
/ Bluetooth initializing
complete
Bluetooth initializing

Writfun W120 User Manual
www.Writfun.com
Page: 6
2.3 Erase Button
Click to clean display (Under Power on Status)
2.4 Send Button
Send handwriting contents from W120 to smartphone or PC applications
2.5 Save Button
Save handwriting contents from W120 to smart phones or PC
2.6 Reset Button (Back)
Reset the device by poking the reset button
2.7 USB Connector (Side)
a.Connect W120 to PC/laptops by using micro USB cable
b.Charge W120 with an adaptor
 Loading...
Loading...