
V5US Setup Guide

Index
Box Contents
Box Contents ...........................................3
Connections and Controls
Back Panel Connections
and Settings .............................................. 4
Speaker Controls ......................................5
Remote Control ........................................6
Using the V5US Bass EQ .........................7
Getting Started
Powering on your V5US .......................... 8
Establishing a WiFi connection .............9
How to find what you need
to know for your device ..........................10
Connecting and Using
Your V5US
Connect to your network
using an AndroidTM device .......................11
Using the Play-Fi App on your
Android or iOS device .............................15
Connect to your network using iOS
devices with thePlay-Fi iOS App
(recommended)........................................16
Using the Play-Fi iOS App to add more
Play-Fi speakers to your network ..........20
Using AirPlay on your iOS device
(iPad, iPhone, iPod Touch) .....................21
Connect to your network using a
Mac or Windows® PC running iTunes ....22
Using AirPlay on your Mac or
Windows computer ..................................25
Streaming to multiple V5US speakers
with iTunes running on a Mac or
Windows PC ..............................................25
Connect to your network using a PC
running Windows 7 and higher ..............26
Using the special Play-Fi App for
Windows 7 and higher.............................27
Connect to your network using WPS
(if your router supports it) ......................28
Connect to your V5US
using Bluetooth® .......................................30
Using Bluetooth ........................................33
Connect using Spotify Premium ............36
Device Guide .............................................37
Wren V5US Speaker
Remote Control
(with Battery)
English
Wren V5US Safety
Instructions & Warranty
AC Power Cord
V5US Setup Guide
Wren V5US
Setup Guide
2
3
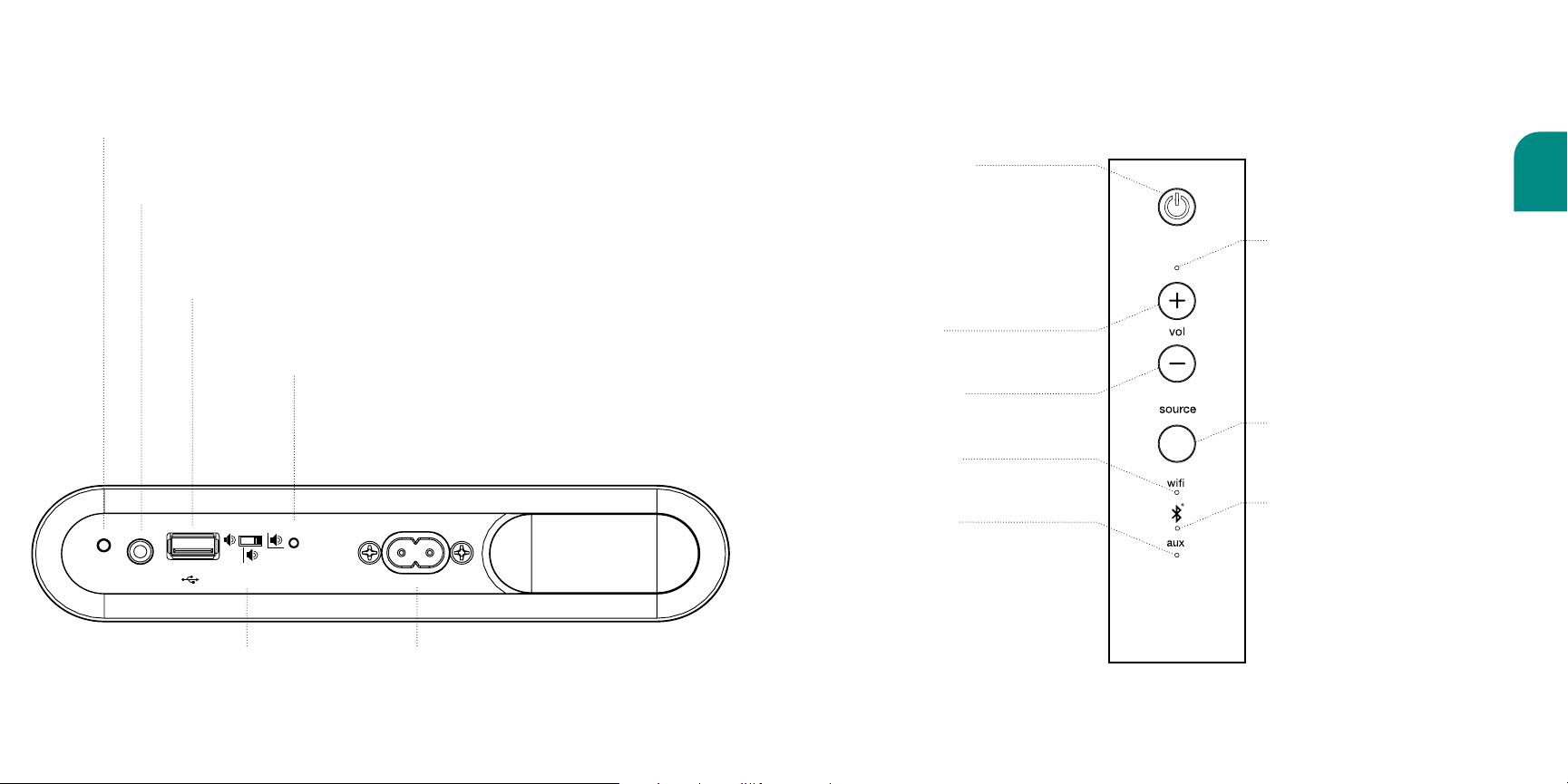
Back Panel Connections and Settings
Setup Button
Used to enter various setup modes
3.5mm Aux Input
Connects any audio source to your
Wren V5US via a 3.5mm audio cable
Service Port
Used for firmware updates.
Speaker Controls
Power/Standby
Powers on and o the Wren speaker.
White light indicates power is on;
amber light indicates volume is muted.
To turn on, press and release the Power
button; to turn o, press and hold the
Power button for seven seconds.
Volume Up
Increases the volume.
English
Volume Adjustment Indicator
Flashes to indicate volume being
adjusted.
AUX INSETUP
EQ Adjustment
Adjusts bass output to
compensate for speaker
placement relative to
4
room walls
Reset Button
Reboots speaker by
cycling the power
o and back on.
AC INPUT
RESET
EQ
100-240 VOLT
Volume Down
Decreases the volume.
Wifi Indicator
Indicates WiFi audio source
is selected.
Aux (3.5mm)
Source Indicator
Indicates Aux audio source is
selected.
Source Selector
Selects the desired audio
input source.
Bluetooth Indicator
Indicates Bluetooth
audio source is selected.
AC Input
Connects
speaker to
power outlet
5
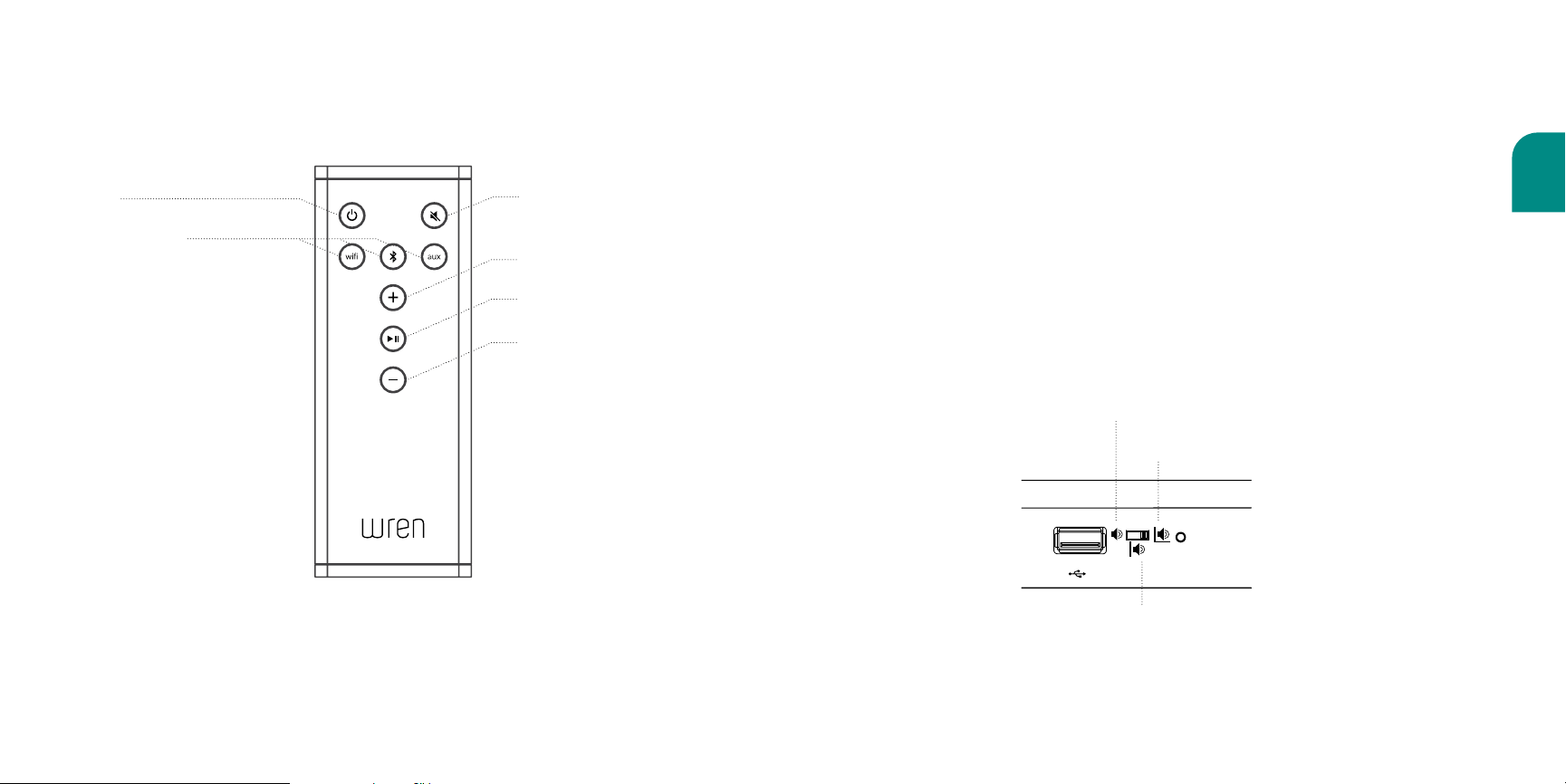
Remote Control
Power
Powers your Wren V5 on and o
Input Selector
Buttons
Selects the desired audio
input source
Mute/Unmute
Mutes and unmutes the audio
Volume Up
Increases volume
Play/Pause
Plays and pauses audio
Volume Down
Decreases volume
Using the V5US Bass EQ
Your V5US is equipped with a 3-position bass equalization (“EQ”) switch to compensate
for room “boundary eects” on bass output. Room boundaries can change the sound of
a speaker because its bass output is either amplified or diminished depending on how
near the speaker is to the room’s walls, floor or ceiling. A speaker placed a good distance
away from a room’s walls, floor or ceiling will be free from the amplifying eects of these
boundaries. At the opposite end of the spectrum, a speaker placed in a corner on the
floor or up near the ceiling will most likely have overwhelming and unnatural sounding
bass output, assuming that its inherent bass output is powerful enough to begin with, as
is the case with your V5US.
We provide the Bass Adjustment EQ Selector, pictured below, to allow greater flexibility
in room placement of your V5US. If your speaker is a good distance from any room
boundaries, use the left-most setting. If your speaker is near a back wall, use the middle
setting. Finally, if your speaker is in a corner, use the right-most setting.
Free from
boundaries
In a corner
English
Of course, bass output is for many people a matter of personal taste. If the bass on your
V5US seems too light for your taste — regardless of room position — you can make it
heavier by moving the setting to the left. If the bass is too heavy — regardless of room
position — you can make it lighter by moving the setting to the right.
6
RESET
EQ
Near a wall
7
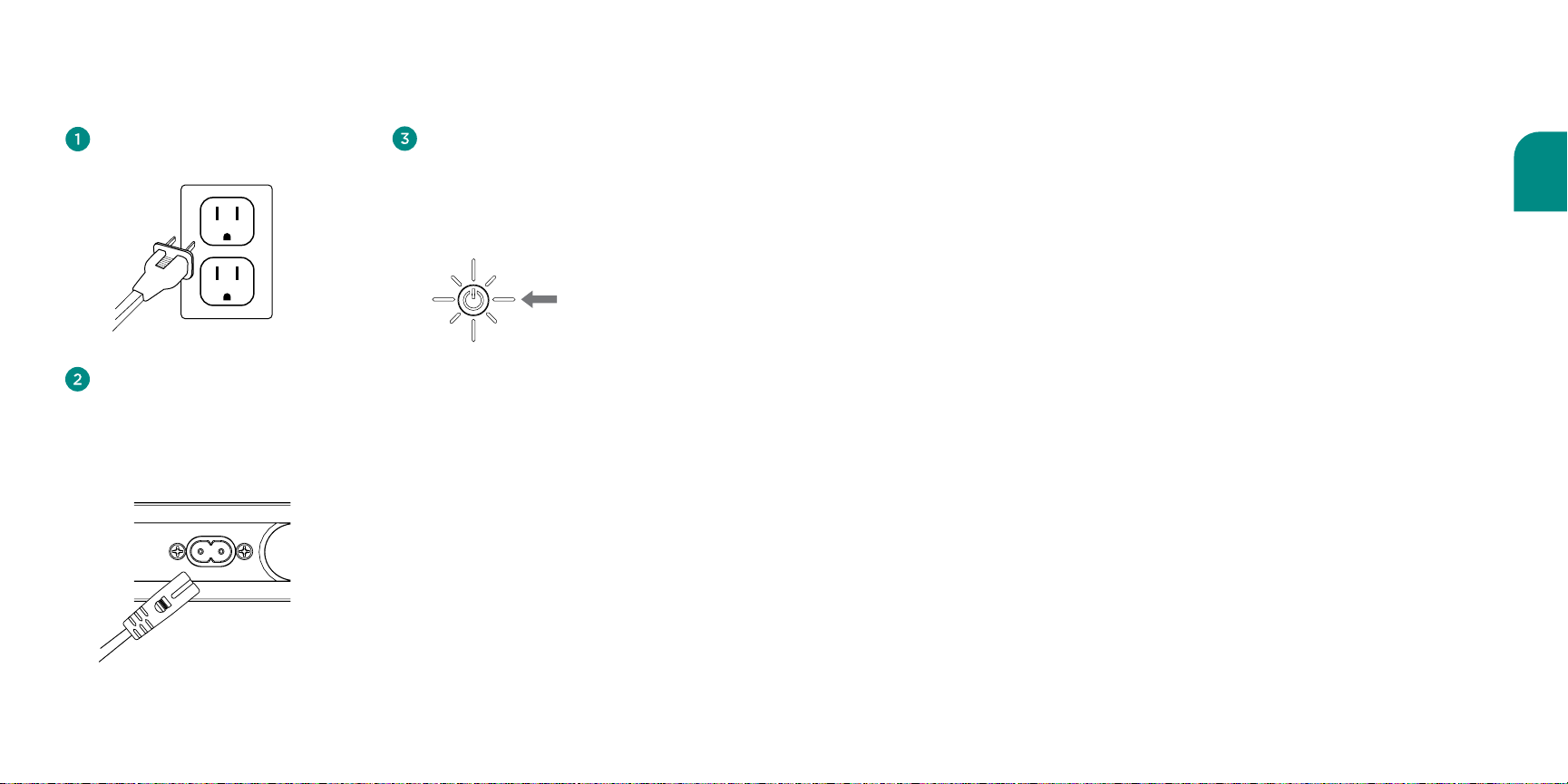
Powering on your Wren V5US
Connect power cord to AC outlet.
Connect power cord to power
input on rear of speaker.
The power indicator in the center of the
power button will flash white for about
10 seconds, then turn o.
AC INPUT
100-240 VOLT
Press power button.
The power indicator will blink
white until the system is ready.
When the system is ready, the
power indicator will remain white.
solid white
If you are using WiFi to connect
(All wireless connection types except Bluetooth)
If you are using WiFi to connect, please check that the following are true:
• Your source device (smartphone, tablet, PC, etc.) is compatible. (For more
information on compatible devices, visit wrensound.com/v5us/compatibility.)
• You know your wireless network (WiFi) name and password.
• Your wireless network is on and functioning properly.
• Your Wren V5US speaker is located in an area with ample WiFi signal strength.
ONCE YOUR V5US IS CONNECTED TO YOUR WIFI NETWORK, REGARDLESS OF HOW
YOU CONNECTED IT, THE V5US WILL EASILY CONNECT WITH ALL OF THE WIFIEQUIPPED SOURCE DEVICES THAT ARE ON THE SAME NETWORK AND COMPATIBLE
WITH YOUR V5US provided you have the appropriate app installed. In other words, once
you have used any compatible device to establish a connection between your V5US and
your wireless network, other compatible WiFi source devices on the same network will
recognize your speaker on the network and stream music to that speaker; you will not need
to go through another setup process.
English
8
9
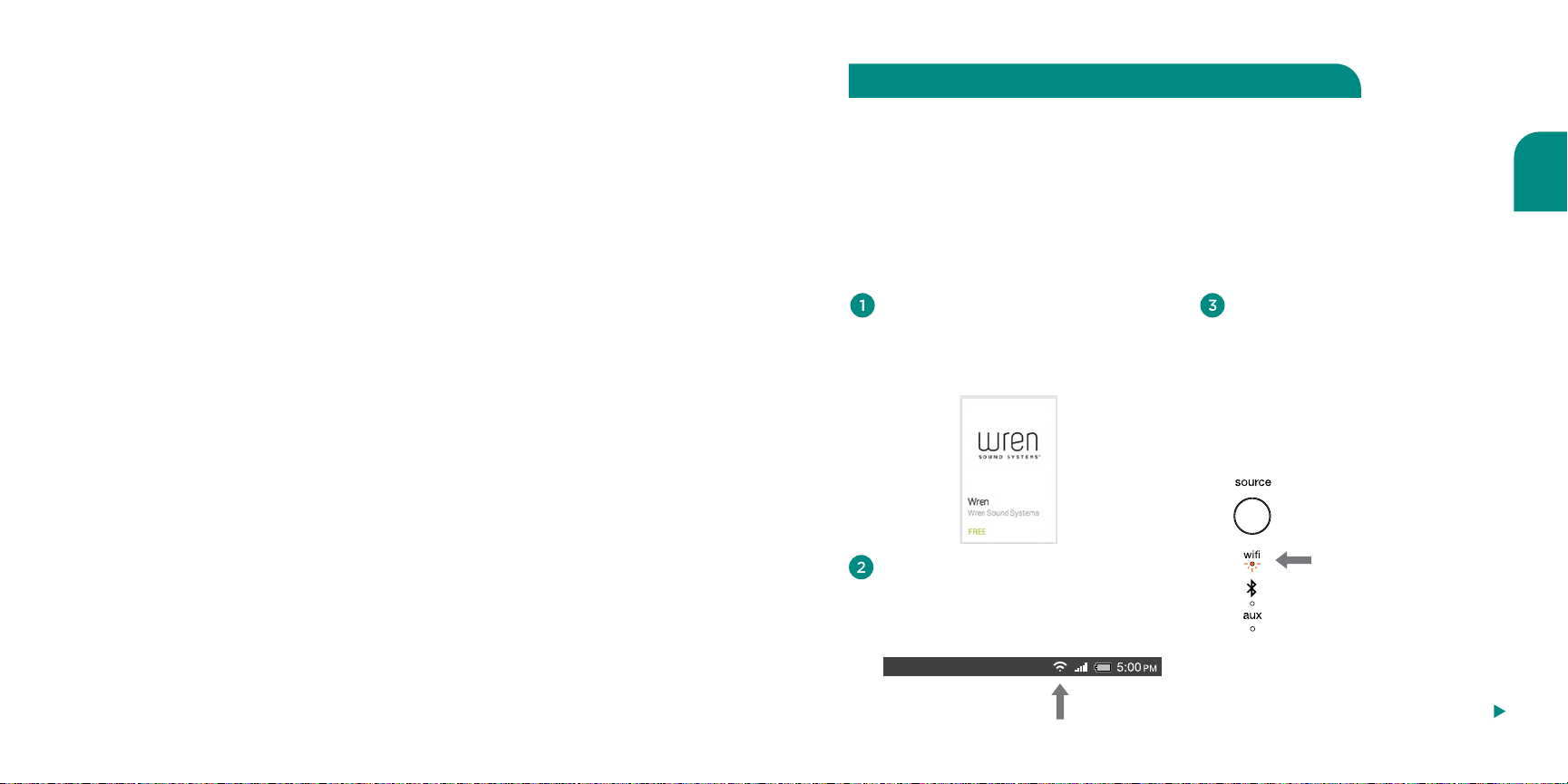
How to find what you need to know to
Connect to your network using Android devices
set up and use your source device
The Wren V5US works with nearly all major smartphone, tablet and PC brands, each
with its own setup method. Chances are, however, that you want to use only one primary
device for streaming music to your V5US. To get started, simply find your device in the
index below and go to the section for connecting your Wren V5US with that device.
You don’t need to read the setup and operating sections that do not pertain to your
device/s.
For setup instructions, please turn to the appropriate page for your device:
Android Smartphone or Tablet ................................page 11
iOS Devices — Apple iPad, iPhone and iPod Touch —
using the Play-Fi App ........................................page 16
Mac or Windows PC running iTunes ............................page 22
PC running Windows 7 and higher .............................page 26
WiFi Protected Setup (WPS) if supported by your router.........page 28
Bluetooth Setup .............................................page 30
Standard WiFi setup using an Android
smartphone or tablet
Standard WiFi Setup enables you to set up multiple Wren V5US speakers at once.
For best results, place your Wren V5US speaker(s) near your router. You may move the
speaker(s) after setup is complete.
Download and install the free
Wren Play-Fi App (search for
“Wren Play-Fi”) from the Google
Play Store or the Amazon App Store.
Connect your Android phone or
tablet to the same WiFi network that
you want to use to stream music to
your Wren V5US speaker(s).
Turn on your speaker(s). The first
time you turn on the Wren V5US, it
will start up in WiFi Connect Mode
(indicated by the WiFi indicator
slowly blinking amber). In this
mode, the speaker is broadcasting
a signal telling Android devices
that it is ready to connect.
amber
English
Note: A comprehensive user manual is available for download from wrensound.com/support.
It is not included with your Wren V5US.
10
Steps 4-8, next page
11
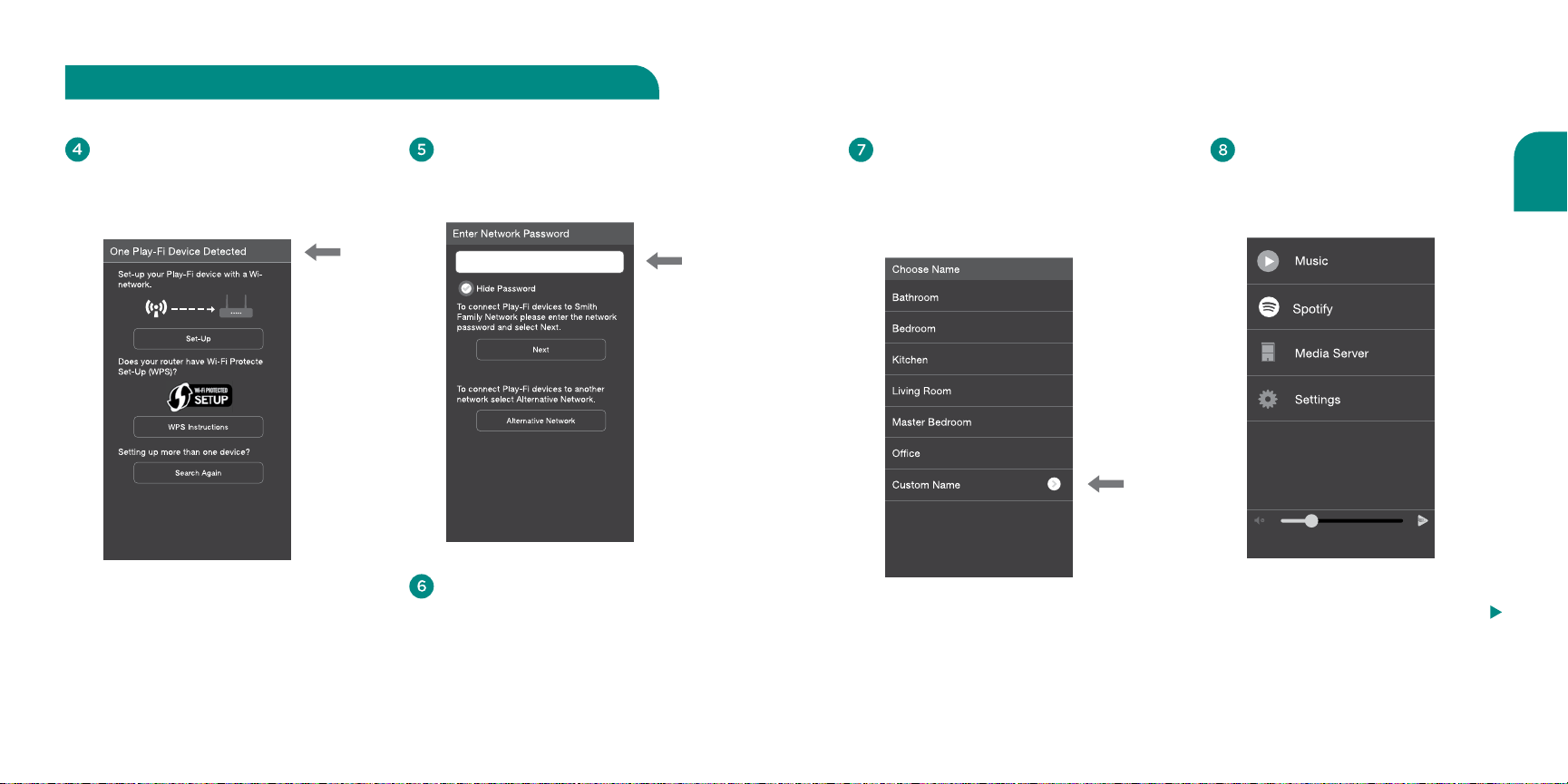
Connect to your network using Android devices (cont.)
Launch the Wren Play-Fi App.
It will automatically detect any
Wren V5US speakers that are in
WiFi Connect Mode.
The Wren Play-Fi App will ask you to
enter your WiFi network’s password
(if required).
After connecting, your Wren V5US
may perform a software update. This
may take several minutes. During the
update, do not unplug your speaker,
turn o your Android device or leave
the network.
The Wren Play-Fi App will ask you
to name your speaker. Choose from
preselected names or create your
own by choosing “Custom Name”
To listen to music, simply use the
Wren Play-Fi App on your Android
device to select the music you
want to play.
at the end of the name list.
Step 8 continued, next page
To move your speaker to a dierent location, power it o, move it to where you want to
listen, and power it back on.
English
12
13
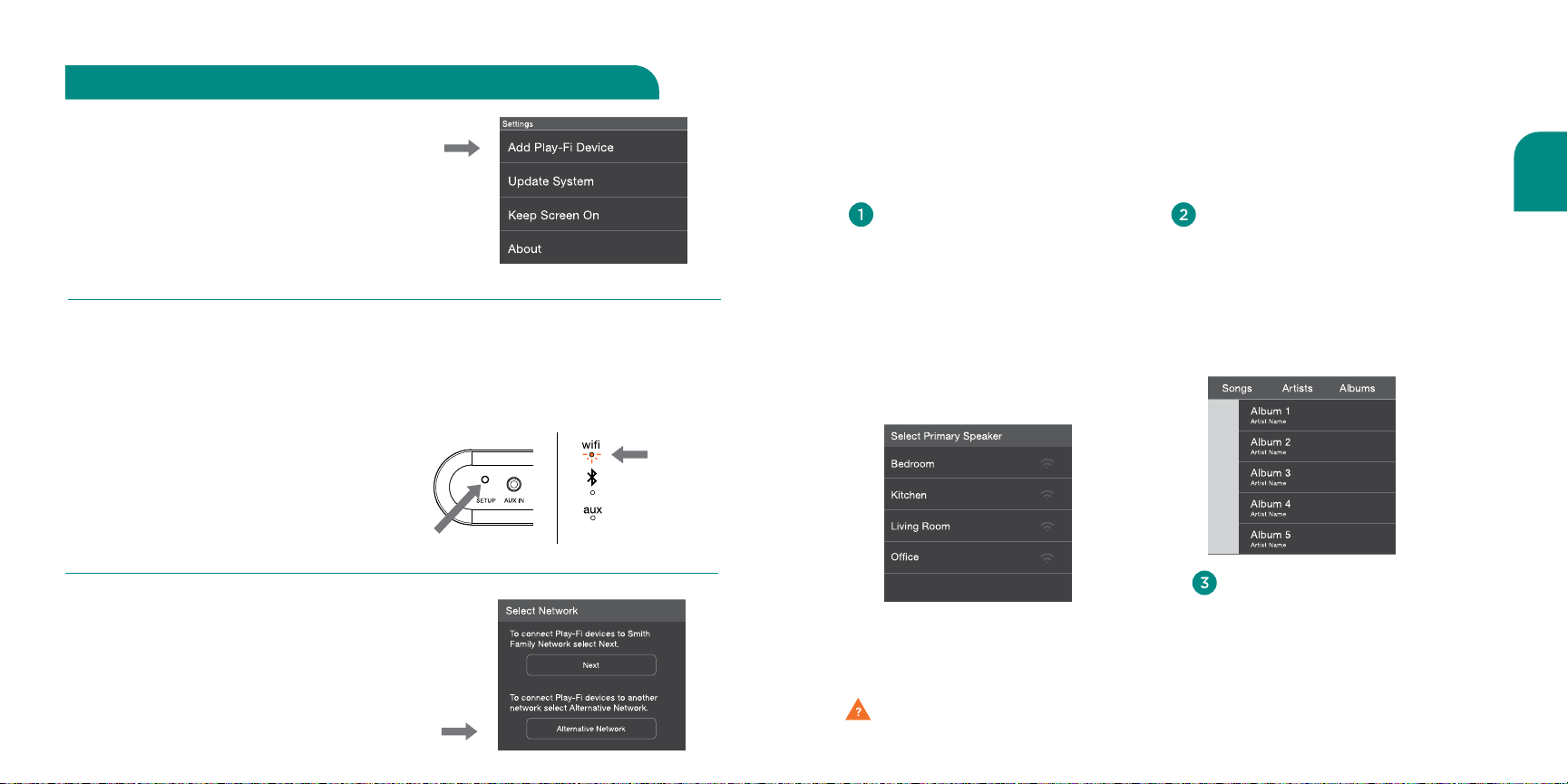
Connect to your network using Android devices (cont.)
Setting Up Wren V5US Speakers
After Launching the App
The Wren Play-Fi App looks for devices
in Standard WiFi Setup Mode when it is
launched. If you launch the app before
connecting the speaker to the WiFi network,
go to the app’s home screen, select
“Settings” and then “Add Play-Fi Device.”
Manually Enabling WiFi Mode
You may need to manually enable the
speaker’s WiFi Mode if any of the following
conditions apply:
• If this is not your first time setting
up the speaker
• If you’re in a new location with
a dierent WiFi network
• If you want to switch from your current
WiFi network to a dierent one
Selecting a Dierent WiFi Network
If you want to connect the speaker to a
dierent WiFi network, open the Wren
Play-Fi App and press the “Alternative
Network” button on the “Enter Network
Password” screen.
To manually enable WiFi Mode, hold down
the setup button on the rear of the speaker
for seven seconds. The WiFi light will blink
once per second indicating that WiFi Setup
Mode is active.
blinking
amber
Using the Play-Fi App on your
Android or iOS device
Once you have successfully set up your Wren V5US speaker, simply launch the Wren
Play-Fi App on your Android device or the iOS Play-Fi App on your iOS device. The App
will verify the connection with all Play-Fi speakers on your network. It’s that simple.
Select the speaker(s).
Choose a single speaker in one
room, or link all your speakers for
a whole-home listening experience.
You can control the volume of
each speaker independently using
the individual speaker volume
controls, or control all speakers
simultaneously using the master
volume control.
Questions? Visit wrensound.com/support for additional help.
Select your music.
See every song stored on your device,
(searchable by album, artist, genre
or folder). Or choose from one of the
integrated streaming audio services.
More streaming audio sources are planned
and will be available in the future.
Enjoy!
Sit back and enjoy the music. (And if
you must check your email, feel free —
the Play-Fi App runs smoothly in the
background.)
English
14
15
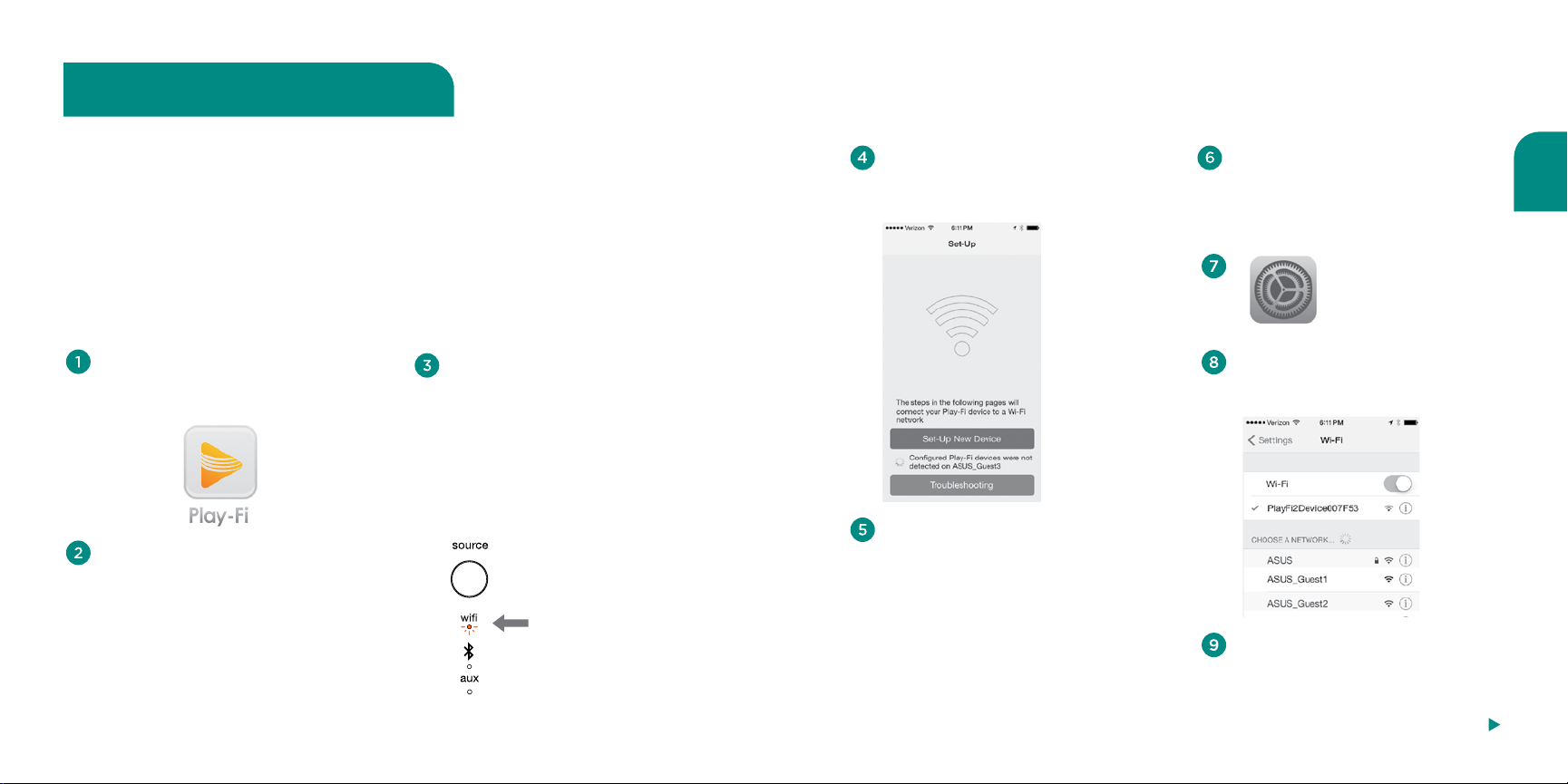
Connect using iOS Devices with the
Play-Fi iOS App (recommended)
This is our recommended method for connecting using an iOS device. You can also
use the Web Server Method, described on page 22.
The Play-Fi WiFi Setup enables you to set up multiple Wren V5US speakers at once.
For best results, place your Wren V5US speaker(s) near your router. You can move
the speaker(s) after setup is complete.
Once you have completed this setup procedure, you can stream music to your V5US
using AirPlay on your iOS device(s). In addition, you can use the Play-Fi App on
your iOS device(s) to stream music to multiple V5US speakers on your network.
Download and install the free Play-Fi
App (search for “Play-Fi”) from the
Apple App Store.
Turn on your speaker(s). The first
time you turn on the Wren V5US, it
will start up in WiFi Connect Mode
(indicated by the WiFi indicator
blinking amber). In this mode, the
speaker is broadcasting a signal
telling iOS devices that it is ready
to connect.
Before you proceed, make sure you
know the name of the WiFi network
you wish to use if you have more than
one network; it is also important to
note upper and lower case as well as
amber
spacing and the use of any special
characters (e.g., “Asus_3b”). Make
sure you also know your network
password if you have one.
16
Launch the Play-Fi App on your iOS
device. After about 5 seconds, you will
get the Setup screen.
Make sure your V5US’s WiFi indicator is
amber and pulsing slowly. If this is not
the case, make certain that your V5US is
turned on (the Power button will be lit
white) and that your source is set on WiFi.
Then press and steadily hold down the
Setup button on the rear panel until the
amber light is on and pulsing slowly
(about seven seconds).
Follow the Play-Fi App’s on-screen
instructions on your iOS device’s
screen or refer to the step-by-step
instructions that follow below.
Choose “Set-Up New
Device” on the Play-Fi
App Setup screen.
Settings
Exit the Play-Fi App and select WiFi in
the Settings app on your iOS device.
In the drop-down list of networks,
select the option with the words
“PlayFiDevice.”
Steps 10-14, next page
English
17
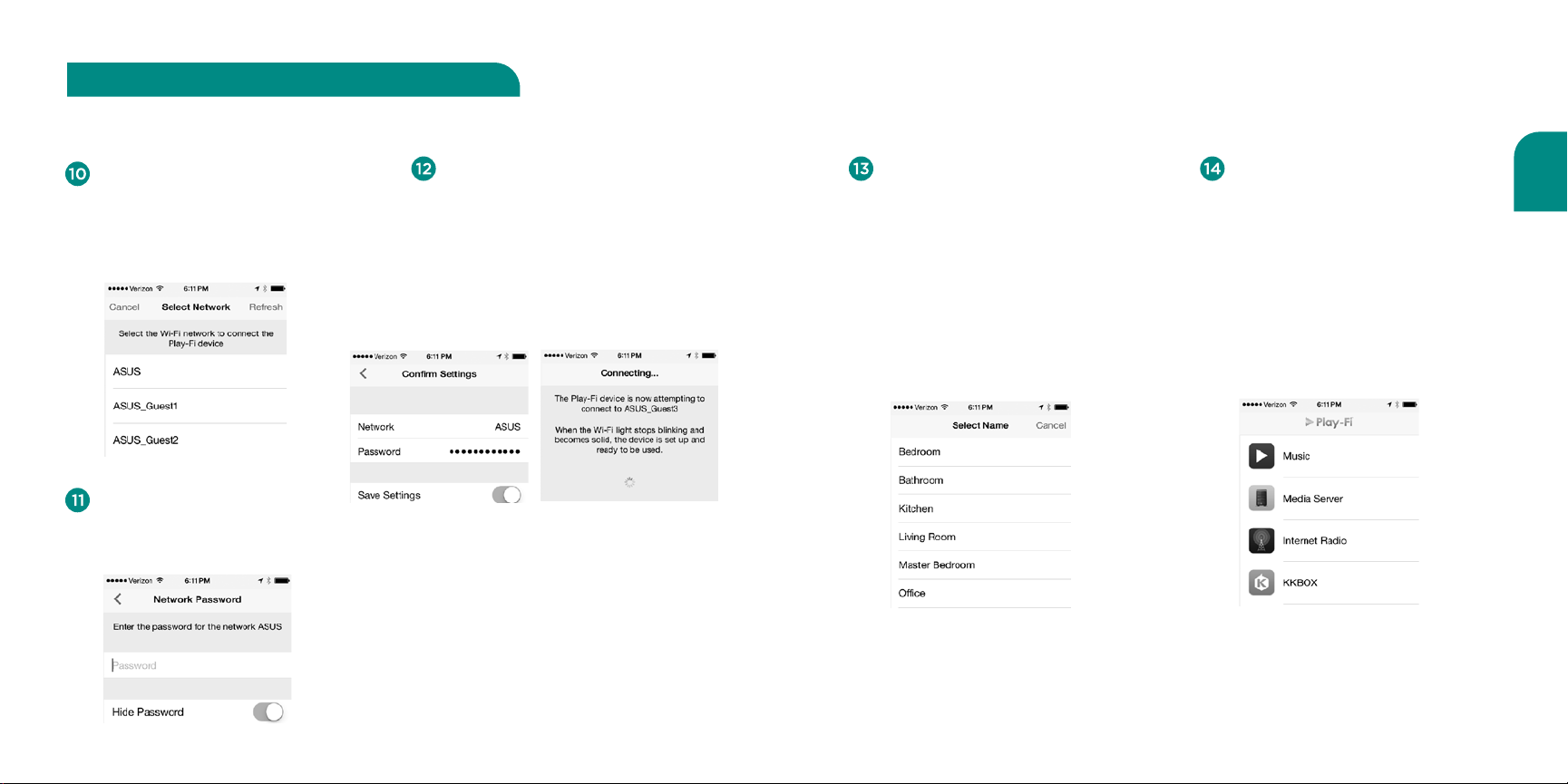
Connect using the Play-Fi iOS App (cont.)
Return to the Play-Fi App. The
“Select Network” screen will
appear. Select the network you
want to use for streaming music
to your V5US.
If your network requires a
password, you will be asked to
enter it next.
Once you enter your password — or
if your network does not require a
password — the “Confirm Settings”
screen will appear. Touch the blue
Set-Up button at the bottom of the
screen. The iOS device will then
connect to your V5US through your
WiFi network.
After connecting, your Wren V5US
may perform a software update; this
update may take several minutes.
During the update, do not unplug
your speaker, turn o your iOS device
or leave the network.
Upon connecting successfully, you
will be prompted to assign a name
to your V5US. This is especially
useful if you have more than one
Play-Fi speaker on your network,
as it will enable you to distinguish
them and to stream music to up to
eight speakers simultaneously when
using the Play-Fi App on your iOS
device or iTunes running on a Mac
or Windows PC.
After you name your Wren speaker,
the Play-Fi Main Menu will appear.
To use the Play-Fi App on your
iOS device, follow the directions
in “Using the Play-Fi App on Your
Android or iOS Device” on page
15. To use AirPlay on your V5US,
exit the Play-Fi App and follow
the directions in “Using AirPlay on
Your iOS Device (iPad, iPhone, iPod
Touch)” on page 21.
To move your speaker to a dierent location, power it o, move it to where you
want to listen, and power it back on.
English
18
19
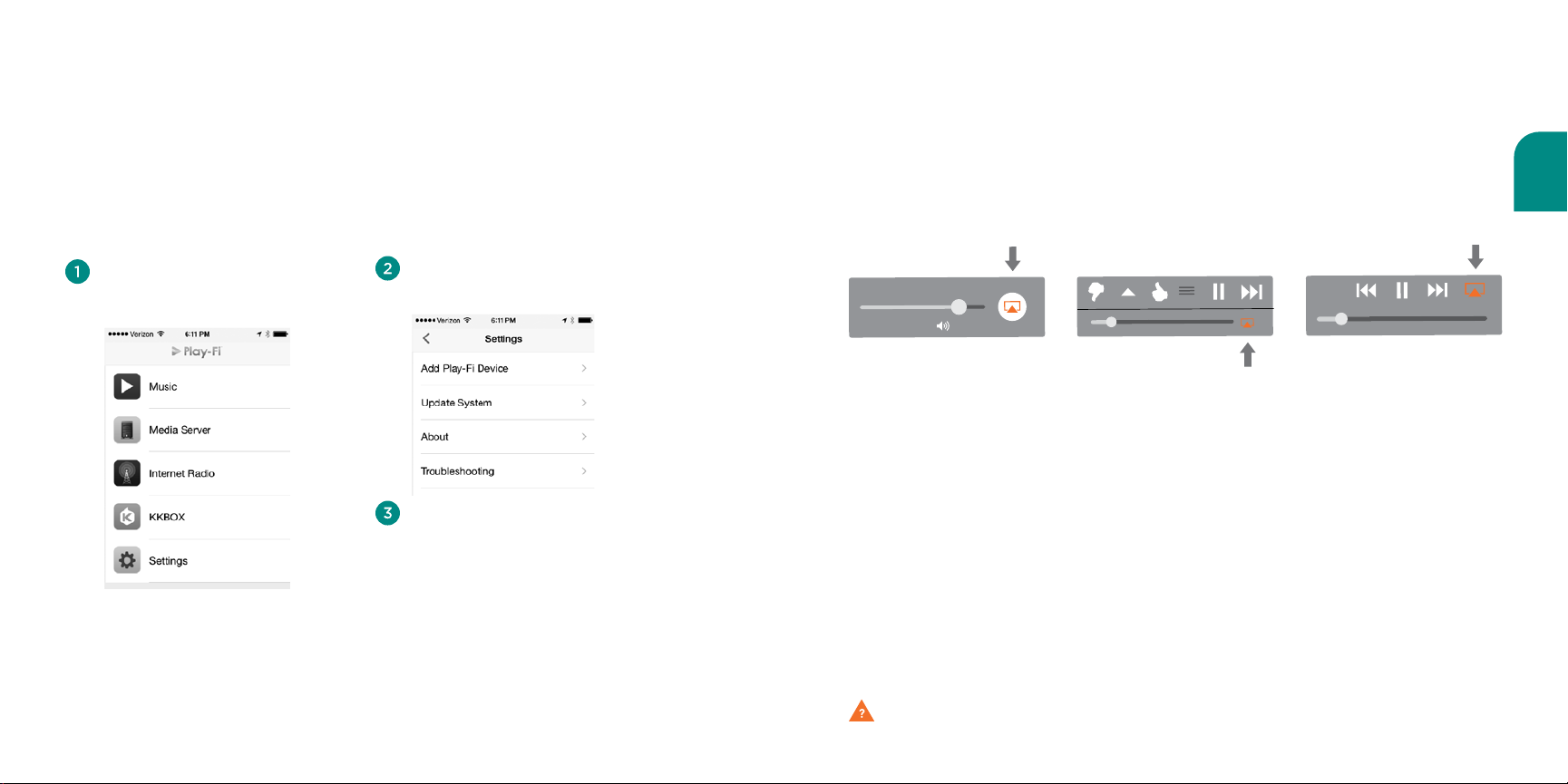
Using the Play-Fi iOS App to add more
Using AirPlay on Your iOS device
Play-Fi speakers to your network
If you have more than one Wren V5US (or other brand of Play-Fi speaker), you can
use the Play-Fi iOS App to add these speakers to your network by performing the
following steps.
In the Play-Fi App’s main menu,
select Settings.
In the Settings menu, select Add
Play-Fi Device.
Follow the directions in the prior
section, “Connect using the PlayFi iOS App,” starting with step 5.
Please skip step 7, as you will already
be in the Setup mode.
(iPad, iPhone, iPod Touch)
Once you have successfully set up your Wren speaker, locate and press the AirPlay
icon on your music app to begin playing music. Note that the location of the
AirPlay icon will dier depending on the music player you are using. Below are
some examples.
English
Note: To use multiple Play-Fi speakers, you must use the Play-Fi App on your iOS device or AirPlay on iTunes
running on a Mac or Windows PC. AirPlay on iOS does not support the simultaneous use of multiple speakers.
20
Questions? Visit www.wrensound.com/support for additional help.
21
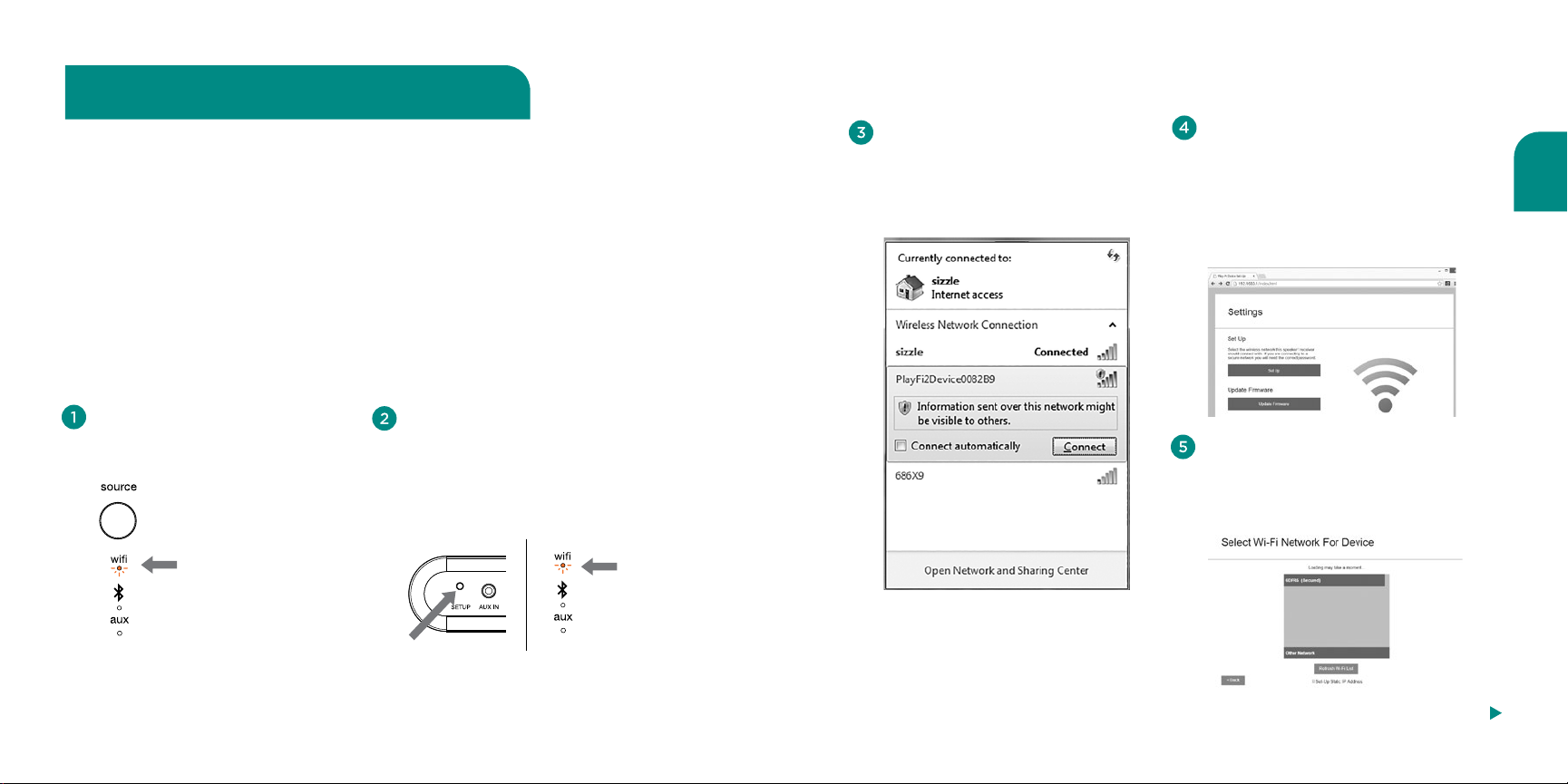
Connect to your network using a Mac or
Windows PC running iTunes
This is also an alternate method to connect to your network using an iOS device.
Using the Web Server method to connect
If you want to use AirPlay with your Mac or a Windows PC running iTunes, you will need to
use the Web Server method.
The Web Server method is one of two ways to set up a network connection for your Wren
V5US using an iOS device; the other way, which will enable you to use both AirPlay and
Play-Fi on your iOS device, is to use the Play-Fi App, explained on page 15.
Note: Make sure you have saved open work on your computer and closed all programs.
Using your iOS device or computer,
navigate to your WiFi network
selection window and select
the network with the words
“PlayFiDevice.”
Launch your web browser (e.g., Safari®,
Internet Explorer®, Chrome® or Firefox®)
and type 192.168.0.1 in the address bar.
Then press Enter. This will take you to
the Settings page. Select “Set Up.”
Note: If the web page is not initially available
or becomes unresponsive, reload it.
English
On your V5US, select WiFi as your
source; press the Source button
until the WiFi indicator is lit.
amber
22
Press and hold the Setup button on the
back of the Wren V5US for about seven
seconds until the amber WiFi indicator
begins to blink slowly; then release
the Setup button. Your Wren V5US has
entered Web Server setup mode.
blinking
amber
After you select Set Up, the next screen
asks you to select the network you
want to use to connect to your V5US.
Click on your preferred network.
Steps 6-8, next page
23
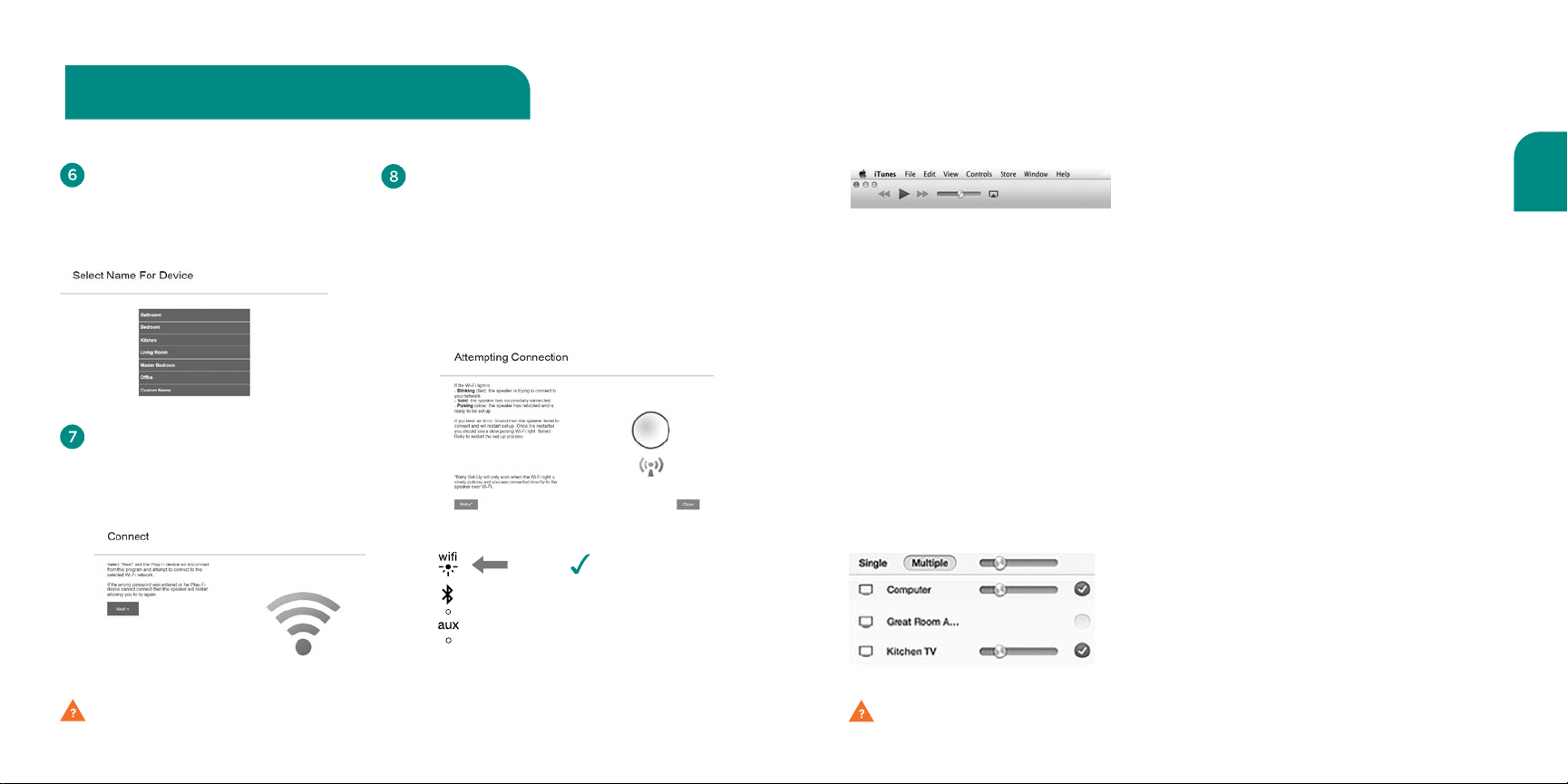
Connect to your network using a Mac or
Windows PC running iTunes (Cont.)
Use the next screen to select a
name for your speaker. You can
choose any name from the list or
you can enter a custom name.
The “Attempting Connection” screen
will come up with information on how
to proceed (see image below.) Once
the WiFi indicator light on your Wren
V5US turns solid white, your speaker is
connected to the network. You can now
play music using AirPlay on your iOS
device or your Mac or Windows PC.
Using AirPlay on your Mac or Windows computer
Once you have successfully set up your Wren speaker, you are ready to enjoy your
music wirelessly. Locate and press the AirPlay icon in iTunes to begin playing music.
English
Note: When adjusting the volume when using AirPlay on your computer, use the volume control
slider in iTunes, not the computer’s main volume control.
Streaming to multiple V5US speakers with
iTunes running on a Mac or Windows PC
With AirPlay and iTunes 10 or later, you can listen to music through your computer
speakers and multiple AirPlay outputs.
After you have named your V5US, you
will be oered a “Connect” screen with
a button. Touch the blue button that
says “Next.”
solid
white
Note: You may need to reconnect your iOS device to your preferred wireless network after this setup process.
Problem connecting? Visit www.wrensound.com/support for additional help.
24
Congratulations!
Your Wren V5US is
now ready to use as
an AirPlay speaker!
The maximum number of outputs ranges from three to six, depending on your
environment (such as building composition and local radio interference), distance
to the outputs, and available network capacity relative to your other usage.
You can use the multiple speakers feature in iTunes to control the volume of your
output devices.
Questions? Visit www.wrensound.com/support for additional help.
25

Connect to your network using a PC
running Windows 7 and higher
Using the special Play-Fi App for
Windows 7 and higher
If you have a PC running Windows 7 or higher, you can use the Play-Fi App for Windows
to stream all the music in the world (including Google Music and Amazon Cloud Player)
to as many as eight Wren V5US speakers on the same network.
System Requirements
• Windows 7 or 8 (32 and 64 bit)
• 802.11b/g/n Wi-Fi router
• One or more audio products equipped with DTS Play-Fi (like the Wren V5US)
The Play-Fi App for Windows is available in a free version that enables you to stream
music to one speaker only. It is also available in an HD version that enables streaming to
up to eight speakers for $14.99.
It’s easy to upgrade to Play-Fi HD. Here’s how:
• Download Play-Fi for Windows
• Purchase an Upgrade License
• Use your license key to activate Play-Fi HD
• Enjoy a great-sounding multi-room experience
Note: With either version of Play-Fi for Windows, audio will work best if you update your speaker system
using your Android or iOS app first.
Visit https://play-fi.com to learn more about this amazing multi-room wireless audio
To send songs to any speaker, simply click the icon in the system tray to see and choose
from the available speakers. Pick a favorite, and you are good to go. Adding a speaker?
The app makes set up a snap, too. And with Play-Fi HD, you can access your entire
speaker network for true multi-room enjoyment. Choose from the limitless music options,
and Play-Fi will deliver perfectly synchronized audio everywhere.
Play-Fi HD also oers highly selective music streaming. Use the built-in source selector
to choose which audio stream, app, or service to send to the speakers. Play-Fi sends the
music where you want, and all other sounds (like annoying ads and notifications) remain
on the PC where they belong.
English
26
27
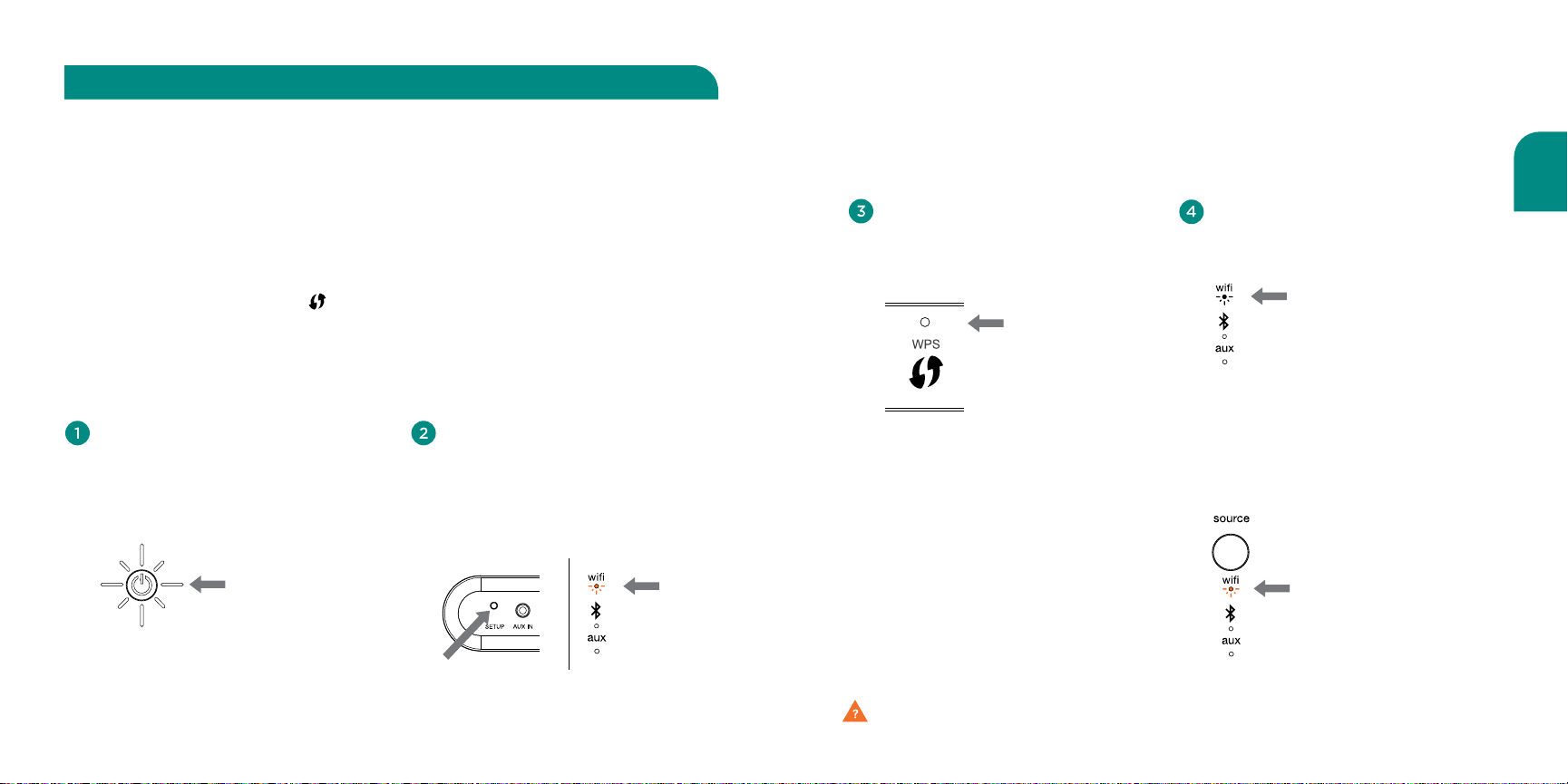
Connect to your network using WPS (if your router supports it)
WiFi Protected Setup (WPS)
WiFi Protected Setup (WPS) is a feature on some WiFi routers that allows the Wren V5US
speaker to automatically and securely connect without needing to enter a password. WPS is
not a standard feature on all routers, and only one Wren V5US speaker can be set up at a time.
Check your router’s owner manual to see if WPS is a feature, or look for a button on your
router marked with the WPS logo
method appropriate to your device. (See the Index on page 9 to locate Setup instructions
for your device.)
If your router has WPS, use the following instructions.
Plug in the Wren V5US speaker near
your router. Wait approximately
10 seconds for the speaker to fully
power on (when the power indicator
light stops blinking).
. If your router does not have WPS, then use the
Press and hold the setup button on
the rear of the product for three
seconds, then release. The WiFi
indicator will blink amber two times,
then pause every second. The speaker
is now in WPS Mode.
Place your router in WPS Mode.
Usually this is done by holding the
router’s WPS button, but check
your router owner’s manual.
When the secure connection is made,
the WiFi indicator on your Wren V5US
will stop blinking and remain solid white.
solid
white
How To Exit WPS Mode
If during the setup process you need
to exit the WPS Setup Mode, press the
Source button once. The speaker will
then return to its previous mode.
English
solid white
blinking
amber
amber
Problem connecting? Visit wrensound.com/support for additional help.
28
29
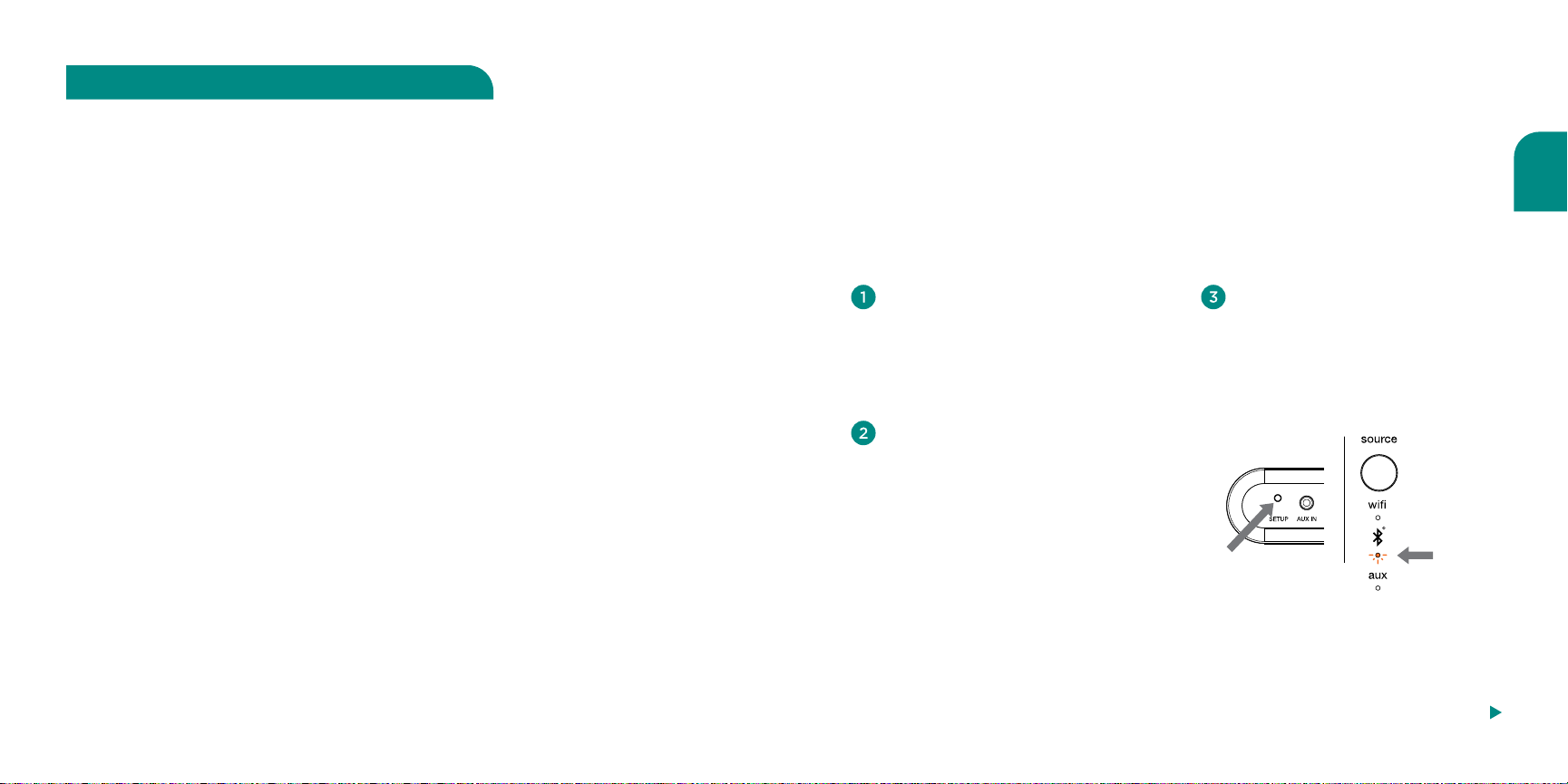
Connect to your V5US using Bluetooth
Pairing with your V5US
In addition to a variety of WiFi streaming technologies, your V5US is equipped with
Bluetooth wireless technology. While we recognize that most V5US customers will
use WiFi, we believe that Bluetooth comes in handy in a number of instances:
Since it does not require a WiFi router, you can stream music using Bluetooth when
you are outside the range of a router (e.g., on the patio) or when you vacation in a
location where WiFi is not available or the available WiFi is encumbered with firewalls
and other security protocols that prevent it’s use or, due to limited bandwidth and
heavy trac (e.g., hotels, work places), WiFi’s quality of service is severely constrained.
Visitors, guests and household members may use devices that are not equipped with
AirPlay or Play-Fi. Nearly all recently developed devices that can store and play music
are quipped with Bluetooth technology. Moreover, those devices equipped with aptX
Bluetooth will enjoy WiFi-like lossless fidelity.
Pairing occurs when two Bluetooth devices “communicate” with each other and create a
connection. The Wren V5US can “remember” the last six Bluetooth devices that have
paired with it. For best results, have your Bluetooth source device near your V5US.
Note: Your V5US will automatically enter pairing mode the first time you select Bluetooth as your source.
The following directions are for all subsequent pairings. If you are setting up the speaker for the first time,
start with step 3 below.
Make sure your Bluetooth source
device and the V5US are both
turned on and the Bluetooth
mode is selected as the source
on your V5US.
In the Bluetooth control section
of your source device, place the
source device into “discovery”
mode. V5US14_xxxxxx should
appear on the list of devices that
can be paired.
Press the setup button on the
rear of your V5US
(Figure 1) until
the Bluetooth source indicator
blinks amber once every second
(Figure 2). This will place the
V5US into “discoverable”
mode.
Figure 1 Figure 2
blinking
amber
English
30
Steps 4-6, next page
31
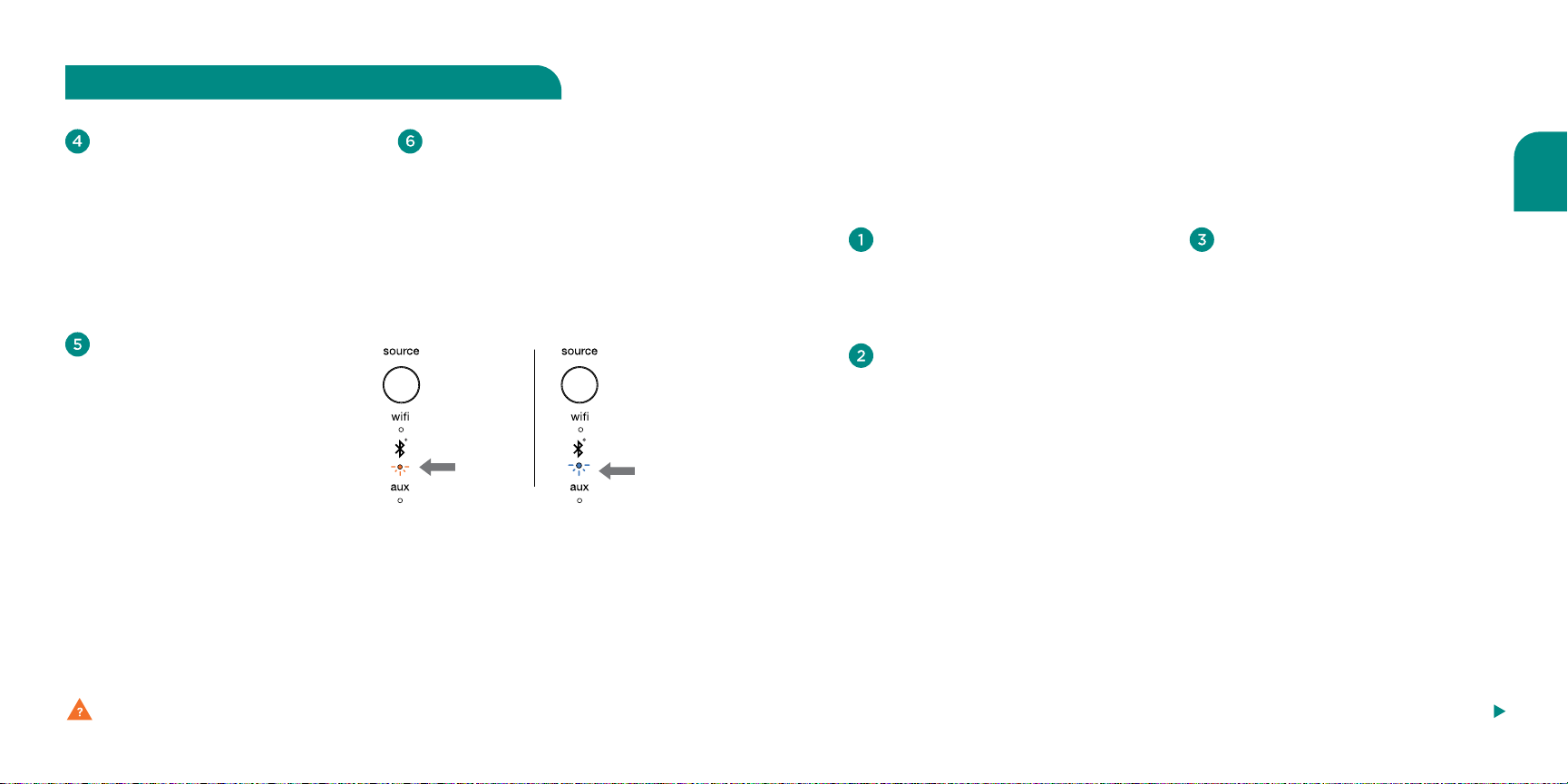
Connect to your V5US using Bluetooth (cont.)
Using multiple Bluetooth devices on your V5US
Select V5US14_xxxxxx. If
your source device asks for a
passkey, enter “0000” (four
zeros) and press “OK.” The
Bluetooth indicator on the
V5US will blink amber two
times per second when pairing
is in progress
A message will appear on
your source device to indicate
(Figure 3).
when pairing is complete,
In addition, the Bluetooth
indicator on the V5US will go
from blinking amber to solid
blue
(Figure 4). You are now
ready to play music wirelessly
on your V5US.
To play music on your
Wren V5US, make sure that
Bluetooth is turned on and
the V5US14 has been selected
on your source device. Then
simply select your favorite
music on your device and play.
blinking
amber
Figure 3 • Pairing
solid
blue
Figure 4 • Connected
Many households (and many individuals) have multiple Bluetooth-equipped devices that
they use for music. The Wren V5US can “remember” pairings with up to six dierent
Bluetooth devices, eliminating the need to go through the initial pairing process every
time you switch devices.
To pair additional devices with your
V5US, simply follow the instructions
under “Pairing with your V5US” on
pages 31-32.
When you wish to connect to
a specific paired device, select
Bluetooth as your source. Press
and hold the Source button on the
front of the speaker for three (3)
seconds. The Bluetooth indicator
When you switch the source on your
V5US from WiFi or Aux to Bluetooth
or when the Power button is pressed
to turn the speaker on from Sleep
or Standby mode while Bluetooth
has already been selected as the
source, the V5US will look for the
most recently paired device that
will blink amber two times per
second indicating that the V5US
is trying to connect to a paired
device. Select V5US14 on the
source device. The Bluetooth
indicator will change to solid
blue when an active connection is
established
(Figure 5).
was connected to the speaker. If
that device is available, the V5US
will reconnect to it. If the last paired
device is not available, the V5US will
continue to search for the next most
recently paired device. It will connect
with the most recently paired device
that it finds.
English
Problem connecting? Visit wrensound.com/support for additional help.
32
Steps 4, next page
33
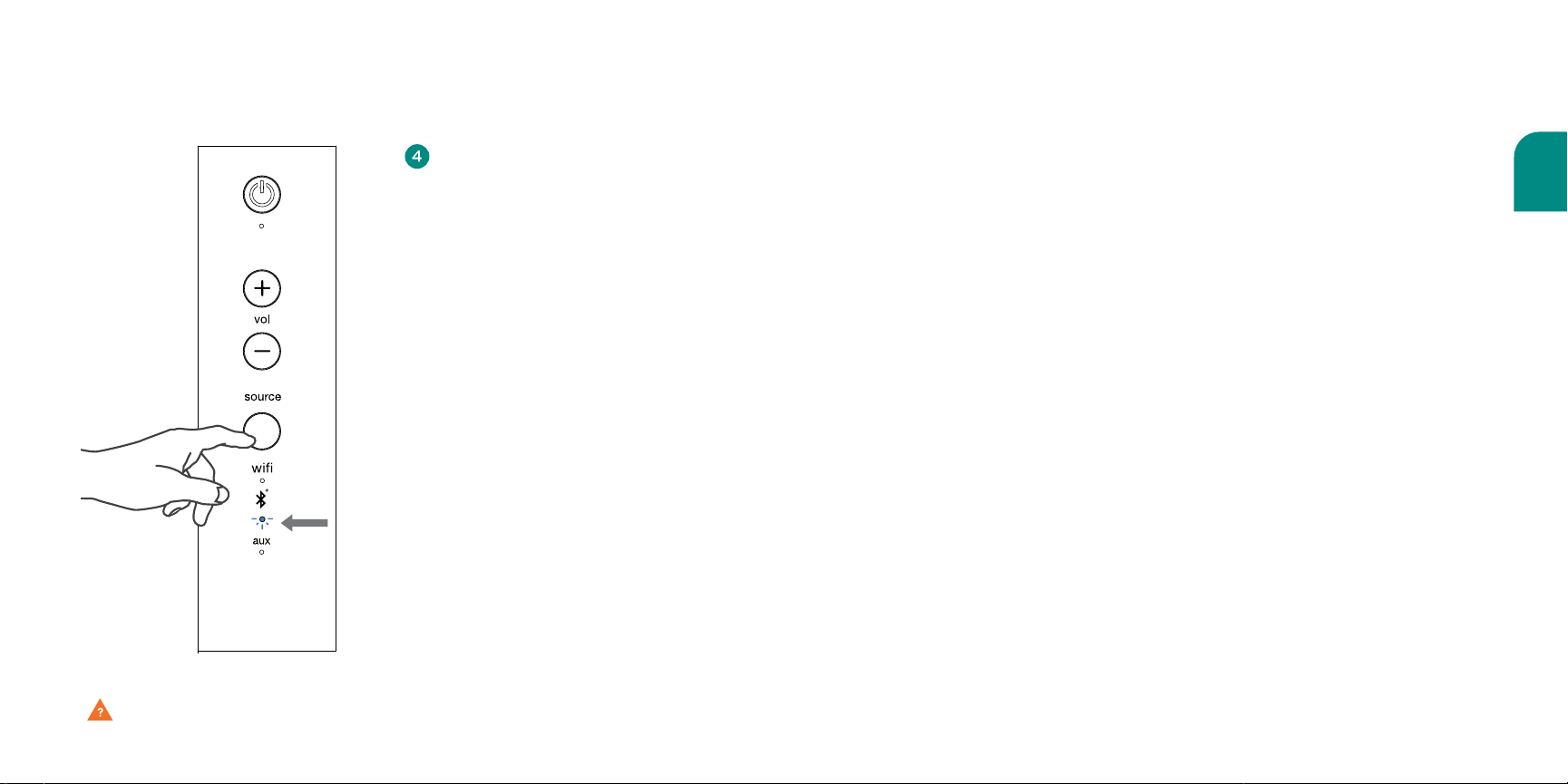
Using Bluetooth (cont.)
Important note on volume control
when using Bluetooth
Figure 5
solid
blue
To clear the V5US’s memory of all
paired devices, press and hold the
Setup button on the rear of your V5US
and, while holding the Setup button,
press the Power button on the front
control panel. The Volume indicator
will blink amber two times to indicate
that the memory has been cleared.
When the V5US is powered on again,
and Bluetooth has been selected as
the source, it will be in pairing mode
and ready to pair with a Bluetooth
device (see “Pairing with your V5US”
on pages 31-32).
Note:Clearing the V5US’s memory will
also clear any WiFi connection between
your V5US and your network. To reconnect,
follow the instructions for connecting
your device.
After you have cleared your V5US’s
memory, you must delete the Wren speaker
from your source device’s list of available
Bluetooth devices before you can pair it
with the V5US again. To delete a previously
paired Wren V5US from your source device’s
memory, follow the directions provided by
the manufacturer.
As with all Bluetooth pairings with audio devices, the volume control of your
Wren V5US functions as a “master” volume control. That means that, when you
are using Bluetooth, the volume control on the V5US governs how loud your
music can play. Once you have set the volume level on the V5US, the volume
control on your source device allows you to play music ranging from very low
to as high as your V5US “master” volume setting allows. For best results, we
suggest setting the master volume control on the V5US at or near maximum
volume. The best way to determine where to set the volume on the V5US is to
use the following steps:
• Set the volume control on the V5US at about half of maximum.
• Set the volume control on your source device at or just below maximum.
• Play music that you are familiar with.
• Raise the volume control on the V5US in small steps until it is as loud as you
think you will want it to play.
• Turn the volume down on your source device. You will find that it goes from
the peak loudness you established all the way down through medium to
soft to inaudible.
• You can now use your source device to play music from very low to as
loud you have set the V5US to play. This enables you to manage volume
remotely using your source device.
English
34
Problem connecting? Visit wrensound.com/support for additional help.
35

Connect using Spotify Premium
How to use Connect
You’ll need Spotify Premium to use Connect.
Add your new speaker to the same wifi network as your phone, tablet or
PC (see product user instructions for details).
Open the Spotify app on your phone, tablet or PC, and play any song.
If you’re using the app on a phone — tap the song image in the bottom
left of the screen. For tablet and PC move to step 4.
Tap the Connect icon
Pick your speaker from the list. If you can’t see it, just check it’s
connected to the same wifi network as your phone, tablet or PC.
All done! Happy listening.
36
Wren V5US Device Guide
Apps, Content Services, and Multi-Room Capabilities
Device App Content Multi-Room
AirPlay
Apple iOS
Play-Fi
Android Play-Fi
Mac or Windows PC AirPlay
PC running
Windows 7
and higher
All others
Note: App features and content services for all types of devices are constantly evolving.
For the most up-to-date information, go to wrensound.com/support/v5us/compatibility/.
Play-Fi
Bluetooth
with aptX
• iTunes
• all iOS music apps
•iTunes stored on device
•All DLNA content
•Spotify Premium
•Songza
•Deezer
•vTuner
•KK Box
• Music stored on device
•All DLNA content
•Spotify Premium
•Songza
•Deezer
•Sirius/XM
•vTuner
•QQ Music
•KK Box
•iTunes only (Windows PC)
•All audio content (Mac only)
• All content available on
device, including streaming
services like Google Music™
and Amazon Cloud Player™
• All content available on
device
•one to one only
•up to eight
• multiple simutaneous
users
• speakers can be grouped
into zones
• speakers can be
configured into
stereo pairs
•up to eight
• multiple simutaneous
users
• speakers can be grouped
into zones
• speakers can be
configured into
stereo pairs
•up to six using iTunes
•up to eight
• multiple simutaneous
users
• speakers can be grouped
into zones
• speakers can be
configured into stereo
pairs
•one to one only
English
37

Notes
Guía de Configuración para V5US
38
39

Índice
Contenido de la caja
Contenido de la caja ...............................41
Conexiones y Controles
Conexiones de Panel posterior y
configuraciones ........................................42
Controles de Altavoces ........................... 43
Control Remoto ........................................44
Uso del Equializador de Bajos ...............45
Como Empezar
Corriente eléctrica en su V5US ..............46
Establecer una conexión WiFi ................47
Como encontrar lo que necesita
para su dispositivo ...................................48
Conexión y Uso de su V5US
Conexión a su red mediante
un dispositivo Android
Uso de la Aplicación Play-Fi en su
dispositivo Android o
dispositivo iOS ..........................................53
Conectarse a su red mediante dispositivos
iOS con la Aplicación Play-Fi de iOS
(recomendado) .........................................54
Uso de la Aplicación Play-Fi de
iOS para añadir más altavoces
Play-Fi a la red ..........................................56
TM
.......................... 49
Uso de AirPlay en su dispositivo iOS
(iPad, iPhone, iPod Touch) ..................... 59
Conectarse a la red utilizando un
ordenador personal Mac o Windows
ejecutando iTunes ....................................60
Transmisión a varios altavoces con iTunes
ejecutándose en un ordenador personal
Mac o Windows ........................................63
Conectarse a su red utilizando un
ordenador personal ejecutando
Windows 7 y mayor ................................. 63
Conectarse a su red utilizando un
PC con Windows 7 o Mayor ....................64
Utilizar la Aplicación especial Play-Fi
para Windows 7 y mayor ........................65
Conectarse a su red utilizando WPS
(si su router lo soporta) ..........................66
Conectar su V5US utilizando
Bluetooth® ..................................................68
Uso de Bluetooth......................................71
Conectar mediante
Spotify Premium .......................................74
Guía del Dispositivo .................................75
Altavoz Wren V5US
Control Remoto
(con Bateria)
Instrucciones de
Español
Seguridad y Garantía
Cable de
Energía AC
V5US Setup Guide
Wren V5US Guía
de Configuración
40
41

Conexiones y Configuraciones del Panel Posterior
Controles de Altavoces
Botón de Configuración
se utiliza para introducir varios Modos de Configuración
Salida Auxiliar de 3.5mm
Conecta cualquier fuente de audio a su Wren V5US
mediante un cable de audio De 3.5 mm
Puerto de Servicios
Se utiliza para las actualizaciones
de firmware
AUX INSETUP
Ajuste de Ecualizador (EQ)
Ajusta la salida de sonidos bajos
para compensar la colocación
de altavoces en relación a las
paredes de la habitación
Encendido/Modo de Espera
Encendido y apagado de los altavoces
Wren. La luz blanca indica que la
energía está apagada; luz ambar indica
que el volumen está silenciado.
Para encender, presione y suelte el
botón de encendido, para apagar,
presione y mantenga presionado el
botón de encendido durante siete
segundos
Subir el Volumen
Incrementa el Volumen
Botón de Reinicio
Reinicia los altavoces ciclo de
energia de apagado y encendido
Bajar el Volumen
Disminuye el Volumen
Indicador de WiFi
Indica que se ha seleccionado
la fuente de audio WiFi
AC INPUT
Aux (3.5mm)
Indicador de Fuente
RESET
EQ
100-240 VOLT
Entrada de Corriente Alterna (AC)
Conecta los altavoces a la toma de corriente
Indica que se ha seleccionado la
fuente auxiliar de audio
Indicador de Ajuste
de Volumen
Parpadea para indicar que el
volumen está siendo ajustado
adjusted
Selector de Fuente
Selecciona la fuente de de
entrada de audio deseada
Indicador Bluetooth
Indica que se ha
seleccionado la fuente
de audio Bluetooth
Español
42
43

Control Remoto
Encendido
Enciende y apaga su Wren V5US
Botones Selectores
de Entrada
Seleccionan la fuente de
entrada de audio deseada
Silenciar/Activar
Silencia y habilita el audio
Subir el Volumen
Incrementa el volumen
Reproducir/Pausa
Reproduce y pone en
pausa el audio
Bajar el Volumen
Disminuye el Volumen
Uso del Ecualizador de Bajos V5US
Su V5US está equipado con un interruptor de 3 posiciones del Ecualizador de
Bajos “EQ” para compensar los “efectos límite”en la salida de bajos. Los límites de la
habitación pueden cambiar el sonido de un altavoz ya que su salida de bajos se amplifica
o disminuye dependiendo de cuan cerca está el altavoz de las paredes, piso, o techo. Un
altavoz colocado a una buena distancia de las peredes, piso o techo de una habitación
estará libre de los efectos amplificadores de estos límites. En el extremo opuesto del
espectro, un altavoz colocado en una esquina , en el piso, o cerca del techo lo más
probable es que tenga una salida de bajos abrumadora, poco natural, en el supuesto de
que la salida de bajos inherente sea lo suficientemente potente para empezar, como es el
caso de su V5US.
Le proporcionamos un Selector de Ajuste de Ecualizador EQ, en la foto de abajo, para
permitir una gran flexibilidad en la colocación de su V5US en una habitación. Si su
altavoz está a una buena distancia de cualquier límite de la habitación, utilice el ajuste
más a la izquierda. Si el altavoz está cerca de la pared de fondo, utilice el ajuste medio.
Por último, si el altavoz está en una esquina, utilice el ajuste más a la derecha.
Libre de
paredes
En una esquina
Español
44
Por supuesto, la salida de bajos es para muchas personas una cuestión de gusto
personal. Si el Bajo de su V5US parece demasiado ligero para su gusto – sin emportar la
posición en la habitación, usted puede hacer que sea más fuerte moviendo el ajuste a la
izquierda. Si el bajo es demasiado fuerte sin importar la posición en la habitación, usted
puede hacer que sea más ligero moviendo el ajuste a la derecha.
RESET
EQ
Cerca de una pared
45

Encendido de su Wren V5US
Conectar el cordón eléctrico a una
salida de Corriente Alterna (AC).
Conecte el cordón eléctrico a la
entrrada de energía en la parte
posterior del altavoz.
El indicador de encendido en el
centro del botón de encendido
parapdeará blanco durante unos
diez segundos, y luego se apagará.
AC INPUT
100-240 VOLT
Presione el botón de encendido.
El indicador de encendido
parpadeará blanco hasta que
el sistema esté listo. Cuando el
sistema esté listo el indicador de
encendido permanecerá blanco.
Blanco sólido
Si está utilizando WiFi para conectarse
(todos los tipos de conexiones inalámbricas excepto Bluetooth)
Si utiliza WiFi para conectarse, por favor verifique que se cumpla lo siguiente:
• Su dispositivo fuente (teléfono inteligente, Tableta, ordenador personal, etc.) es
compatible (Para m[as informaci[on sobre los dispositivos compatibles visite
wrensound.com/v5us/compatibility)
• Usted conoce el nombre y dirección de su red inalámbrica WiFi.
• La red inalámbrica está encendida y funciona correctamente.
• Su altavoz Wren V5US se encuentra en una zona con amplia fuerza de señal WiFi.
UNA VEZ QUE SU V5US ESTÉ CONECTADO A SU RED WIFI, INDEPENDIENTEMENTE DE
COMO LA HAYA CONECTADO, EL V5US SE CONECTARÁ FÁCILMENTE CON TODOS LOS
DISPOSITIVOS EQUIPADOS CON FUENTE WIFI QUE NO SON DE LA MISMA RED Y QUE
SON COMPATIBLES CON SU V5US, siempre que tenga instalada la aplicación apropiada. En
otras palabras, una vez que haya utilizado cualquier dispositivo compatible para establecer
una conexión entre su V5US y su red inalámbrica, otros dispositivos de fuente compatibles
reconocerán su altavoz en la red y transmitirán la música a su altavoz, usted no tendrá que
pasar por otro proceso de configuración.
Español
46
47

Como encontrar lo que necesita
Conéctese a su red utilizando dispositivos Android
saber para utilizar y configurar su
dispositivo de fuente.
El Wren V5US funciona con casi todas las principales marcas de teléfonos inteligentes,
tabletas y Ordenadores Personales cada uno con sus propios métodos de configuración.
Sin embargo, es probable que usted desee utilizar solamente un método primario para la
transmisión de música a su V5US. Para empezar, simplemente busque su dispositivo en el
índice de abajo y vaya a la sección para la conexión de su Wren V5US con ese dispositivo.
No es necesario leer las secciones de operación y funcionamiento que no le pertenecen a
su dispositivo(s)
Para instrucciones de configuración, por favor pase a la
página apropiada para su dispositivo:
Android, teléfono inteligente, Tableta ..........................página 49
Dispositivos iOS: Apple, iPad, iPhone y
iPod Touch utilizando la App Play-Fi ...........................página 54
Ordenadores Mac o Windows ejecutando iTunes ................página 60
Ordenador Personal ejecutando Windows
7 o mayor ...................................................página 64
Configuración Protegida WiFi (WPS)
Si su router lo soporta) . . . . . . . . . . . . . . . . . . . . . . . . . . . . . . . . . . . . . . . página 66
Configuración Bluetooth......................................página 68
Configuración Estándar WiFi usando un
Smartphone Android o una Tableta
La Configuración WiFi estándar le permite configurar varios altavoces Wren V5US a la vez.
Para obtener mejores resultados colocar los altavoces Wren V5US cerca de su router, usted
puede mover los altavoces después que la instalación esté completa.
Descargar gratuitamente e instalar
La App Ply-Fi de Wren (buscar Wren
Play-Fi) en la Tienda de Juegos de
Google o en la tienda de aplicaciones
Amazon.
Conecte su teléfono Android o
Tableta a la misma red WiFi que
desea utilizar para transmitir música
a su altavoz Wren V5US.
Encienda los altavoces. La primera
vez que encienda en Wren V5US
este se iniciará en el Modo WiFi
(indicado por el indicador WiFi
parpadeando ambar lentamente).
En este modo el altavoz Emite una
señal diciendo a los Dispositivos
Android que está listo para
Conectarse.
ámbar
Español
Nota: Un manual completo del usuario está disponible para su descarga desde wrensound.com/support
No está incluido con su Wren V5US.
48
Pasos 4 – 8 siguiente página
49

Conéctese a su red utilizando dispositivos Android (cont.)
Poner en marcha la App Play-Fi
del Wren V5US, ésta detectará
automáticamente cualquier
altavoz Wren V5US que esté
conectado en Modo WiFi.
La App Play-Fi del Wren le pedirá que
ingrese su contraseña de la red WiFi
(si es requerido).
Después de la conexión, su
dispositivo Wren V5US puede realizar
una actualización de software. Esto
puede tardar varios minutos. Durante
la actualización no desconecte los
altavoces, no apague su dispositivo
Android, no salga de la red.
La App Wren Play-Fi le pedirá que
nombre su altavoz. Elija entre los
nombres preseleccionados o cree
el suyo propio eligiendo “Nombre
Personalizado” al final de la lista de
nombres.
Para escuchar música,
simplemente use la App
Wren Play-Fi en su
dispositivo Android para
seleccionar la música wue
desea reproducir.
Paso 8 continua en la siguiente página
Para mover su altavoz a un lugar diferente, desenchúfelo, muévalo donde usted quiere
escuchar, y enchúfelo nuevamente.
Español
50
51

Conéctese a su red utilizando dispositivos Android (cont.)
Configuración de Altavoces Wren V5US
Después de ejecutar la App
La App. Play-Fi busca dispositivos en un modo de
configuración WiFi estándar cuando se ejecuta. Si
usted ejecuta la Aplicación antes de conectar el
altavoz a la red WiFi, vaya a la pantalla principal de
la Aplicación, sleccione “Configuración” y luego
“Agregar Dispositivo Play-Fi.”
Activación Manual del Modo WiFi
Es posible que tenga que habilitar
manualmente el Modo WiFi del altavoz, si
se da alguna de las siguientes condiciones:
• Si no es su primera vez configurando un
altavoz
• Si se encuentra en una nueva ubicación
con una red WiFi diferente
• Si desea cambiar de su red WiFi actual
a otra diferente
Para habilitar manualmente el Modo
WiFi, mantenga pulsado el botón de
Seleccionar una red WiFi diferente
Si usted quiere conectar su altavoz a una
red WiFi diferente, abra la App Wren Play-Fi
y presione el botón “Red Alternativa” En la
pantalla “Ingresar Contraseña de red.”
configuración en la parte posterior del
altavoz durante siete segundos. La luz WiFi
parpadeará una vez por segundo indicando
que el Modo de Configuración WiFi está
activo.To manually enable WiFi Mode, hold
down the setup button on the rear of the
speaker for seven seconds. The WiFi light
will blink once per second indicating that
WiFi Setup Mode is active.
ámbar
intermitente
Uso de la App Play-Fi en su
dispositivo Android o iOS
Una vez que haya finalizado la configuración de su altavoz Wren V5US, simplemente ejecute
la App Play-Fi Wren en su dispositivo Android o iOS Play-Fi App en su dispositivo iOS. La
Aplicación verificará la conexión con todos los altavoces Play-Fi de su red. Es así de simple.
Seleccione los Altavoces
Elegir un solo altavoz en una
habitación , o enlazar todos sus
altavoces para una experiencia de
audio para todo el hogar. Usted
puede controlar el volumen de cada
altavoz de forma independiente
utilizando los controles individuales
de volumen, o controlar todos los
altavoces simultáneamente usando
el control principal de volumen.
Preguntas? Visite wrensound.com/support para recibir ayuda adicional.
Seleccione su Música
Ver todas las canciones almacenadas en
su dispositivo (buscar por album, artista,
género, o carpeta) o elegir entre uno de
los servicios de transmisión de audio.
Se preveen más fuentes de transmisión de
audio y estarán disponibles en el futuro.
Disfrútelo!
Relájese y disfrute la música ( y si tiene
que revisar su correo –siéntase libre de
hacerlo porque la App Play-Fi funciona
suavemente en el fondo.)
Español
52
53

Conexión utilizando los dispositivos
iOS con la Aplicación Play-Fi (recomendado)
Este es nuestro método recomendado, para hacer una conexión utilizando un dispositivo iOS.
El Play-Fi de WiFi le permite configurar múltiples altavoces Wren V5US a la vez. Para obtener
mejores resultados coloque el altavoz Wren V5US cerca de su router. Usted puede mover
el altavoz después de que la configuración esté completa.
Una vez que haya completado el procedimiento de configuración, puede transmitir música
a su V5US utilizando AirPlay en su dispositivo iOS. Además, puede utilizar la Aplicación
Play-Fi en su(s) dispositivo(s) de iOS para transmitir música a varios altavoces Wren en su red.
Descargar gratuitamente e instalar la
App Play-Fi (buscar “Play-Fi”) en la
Tienda de Aplicaciones de Apple.
Encienda el altavoz(s). La primera
vez que encienda su Wren V5US,
éste se pondrá en marcha en
el Modo WiFi (indicado por el
indicador parpadeando ámbar).
En este Modo el indicador emite
una señal diciendo a los dispositivos
iOS que está listo para conectarse.
Antes de continuar, asegúrese de que
conoce el nombre de la red WiFi que
desea utilizar si tiene más de una red;
también es importante tener en cuenta
las mayúsculas y minúsculas asi como
ámbar
el espaciamiento y el uso de cualquier
crácter especial, (por ejemplo, “Aus_3b”).
Asegurese también de conocer la
contraseña de red, si la tuviera.
54
Ejecutar la App Play-Fi en su dispositivo
iOS. Después de unos cinco segundos
aparecerá la pantalla de Configuración.
Asegúrese de que el indicador de su V5US
es ámbar y parpadeando lentamente.
Si este no es el caso, asegúrese de que
su V5US está encendido (el botón de
encendido se iluminará blanco) y su fuente
esta establecida en WiFi. A continuación,
pulse y mantenga pulsado el botón
de configuración en el panel posterior
hasta que la luz ámbar esté encendida
y parpadeando lentamente (unos siete
segundos).
Siga las instrucciones de la pantalla de
la App Play-Fi en su dispositivo iOS o
consulte las instrucciones paso a paso
que siguen a continuación.
Seleccione la
opción “Configurar
Nuevo Dispositivo”
en la pantalla de
Settings
Salga de la App Play-Fi y seleccione
WiFi en la App de Configuración en
configuración
.
su dispositivo iOS.
En la lista desplegable de las
redes, seleccione la opción con las
palabras “Play-Fi Device.”
Pasos 10 -14 siguiente página
Español
55

Conexión utilizando la App Play-Fi iOS (cont.)
Regrese a la App Play-Fi.
Aparecerá la pantalla “Seleccione
Red”. Seleccione la red que
desea utilizar para transmitir
músic a su V5US.
Si su red requiere una contraseña,
se le pedirá que la ingrese a
continuación.
Una vez que haya ingresado su
contraseña – o si su red no requiere
una contraseña – aparecerá la
pantalla “Confirmar Configuración”
toque el botón azul de Configuración
en la parte inferior de la pantalla.
Entonces el dispositivo iOS se
conectará a su V5US a través de su
red WiFi.
Despues de la conexión, su
Wren V5US puede realizar una
actualización de software; esta
actualización puede tardar varios
minutos. Durante la actualización no
desconecte el altavoz, no apague su
dispositivo iOS y no salga de la red.
Una vez conectado exitosamente,
se le pedirá que asigne un nombre a
su V5US. Esto es especialmente útil
si tiene más de un altavoz en la red.,
ya que le permite distinguirlos y
para transmitir música a hasta ocho
altavoces simultáneamente cuando
se utiliza la App Play-Fi en su
dispositivo iOS o iTunes ejecutando
un ordenador personal Mac o
Windows.
Después de nombrar su altavoz
Wren, aparecerá el menú
principal Play-Fi. Para utilizar
la App Play-Fi en su dispositivo
iOS, siga las instrucciones en
“Uso de la App Play-Fi en su
dispositivo Android o iOS” en
la página 53. Para usar AirPlay
en su dispositivo iOS (iPad,
iPhone, iPhone Touch) en la
página 59.
Para mover el altavoz a un lugar diferente, apáguelo, muévalo a donde usted quiere
escuchar, y enciéndalo nuevamente.
Español
56
57

Usar el App iOS Play-Fi para agregar
Usar AirPlay en Su dispositivo iOS
más altavoces Play-Fi a su Red
Si usted tiene más de un Wren V5US (u otra marca de altavoz Play-Fi), puede utilizar
el App iOS Play-Fi para agregar estos altavoces a su red mediante la realización de
los siguientes pasos:
En el Menú Principal del App
Play-Fi, seleccione Configuración.
En el Menú de Configuración, seleccione
Agregar Dispositivo Play-Fi.
Siga las instrucciones en la sección
anterior, “Conectarse con el App iOS PlayFi”, empezando con el paso 5. Por favor
omita el paso 7, dado que usted ya estará
en el Modo de Configuración.
(iPad, iPhone, iPod Touch)
Una vez que haya configurado correctamente su altavoz Wren, ubique y presione el
ícono de AirPlay en su app de música para comenzar a escuchar música. Tome en cuenta
que la ubicación del ícono de AirPlay será diferente dependiendo del reproductor de
música que usted este utilizando. A continuación, algunos ejemplos.
Español
Nota: Para utilizar varios altavoces Play-Fi, debe utilizar la App Play-Fi en su dispositivo iOS o AirPlay en iTunes que se
ejecuta en un ordenador personal Mac o Windows. AirPlay en iOS no admite el uso simultáneo de múltiples altavoces
58
Preguntas? Visite wrensound.com/support para recibir ayuda adicional.
59

Conectese a su red usando un ordenador
personal Mac o Windows que ejecute iTunes
Este también es un método alternativo para conectar a su red utilizando un dispositivo iOS
Usando el Método de Servidor Web
para conectarse
Si usted desea usar AirPlay con su ordenador personal Mac o Windows que ejecute iTunes,
tendrá que utilizar el método de Servidor Web.
El método de Servidor Web es una de dos formas en las cuales se puede configurar una
conexión de red para su Wren V5US utilizando un dispositivo iOS; la otra manera, que le
permitirá utilizar tanto AirPlay como Play-Fi en su dispositivo iOS,es usando el App Play-Fi,
explicada en la página 53.
Nota: Asegúrese de guardar la información abierta en su computadora y cerrar todos los programas.
Utilizando su dispositivo iOS
o computadora, navegue a su
ventana de selección de su red
WiFi y seleccione la red que diga
“PlayFiDevice.”
Ejecute su navegador web (por ejemplo,
Safari®, Internet Explorer ®, Chrome® o
Firefox®) y escriba 192.168.0.1 en el panel
de dirección. Luego presione Enter. Esto
lo llevará a la página de Configuración.
Seleccione “Configuración”
Nota: Si la página web no está disponible o
no responde, vuelva a cargarla.
.
Español
60
En su V5US, seleccione WiFi
como su fuente; aprete el botón
de Fuente hasta que se encienda
el indicador de WiFi.
ámbar
Aprete y presione el botón de Configuración
en la parte posterior del Wren V5US por
aproximadamente 7 segundos hasta que el
indicador de WiFi color ambar comience a
parpadear lentamente; luego suelte el botón
de Configuración. Su Wren V5US ha pasado
a modo de Configuración de Servidor Web.
ámbar
intermitente
Luego de seleccionar Configuración, la
próxima pantalla le pide que seleccione
la red que desea usar para conectar su
V5US. Haga clic en su red preferida.
Pasos 6-8 en la siguiente página
61

Conectese a su red usando un ordenador
personal Mac o Windows que ejecute iTunes (cont.)
Use la próxima pantalla para
seleccionar un nombre para su
altavoz. Usted puede elegir cualquier
nombre de la lista o puede ingresar
un nombre personalizado.
Después de ponerle nombre a su V5US,
se le mostrará una pantalla “Conectar”
con un botón. Presione el botón que
dice “Siguiente.”
La pantalla “Intentando Conectar”
aparecerácon la información sobre
cómo proceder (ver imagen abajo). Una
vez que la luz indicador de WiFi en su
Wren V5Us se vuelve blanca, su altavoz
está conectado a la red. Ahora puede
escuchar música usando AirPlay en su
dispositivo iOS o su ordenador personal
Mac o Windows.
solid
white
Wren V5Us está
listo para usar como
altavoz de AirPlay!
¡Felicidades! ¡Su
Usando AirPlay en su computadora Mac o Windows
Una vez que haya configurado exitosamente su altavoz Wren, está listo para disfrutar su
música de forma inalámbrica.Ubique y presione el ícono AirPlay en iTunes para comenzar
a escuchar música.
Nota: Cuando ajuste el volumen al utilizar AirPlay en el equipo, utilice el control deslizante de
volumen en iTunes, no el control de volumen principal de la computadora.
Con AirPlay y iTunes 10 o posterior, se puede
escuchar música a través de los altavoces
del ordenador y múltiples salidas de AirPlay.
Transmisión a múltiples altavoces V5US con iTunes funcionando en un Ordenador Personal
Mac o Windows
Con AirPlay y iTunes 10 o posterior, se puede escuchar música a través de los altavoces del
ordenador y múltiples salidas de AirPlay.
El número máximo de salidas es de tres a seis, dependiendo de su entorno (como la
composición de construcción y la interferencia de radio local), distancia de las salidas, y la
capacidad disponible de la red en relación con otros usos.
Puede utilizar la función de múltiples altavoces en iTunes para controlar el volumen de los
dispositivos de salida.
Español
Nota: Puede ser necesario que vuelva a conectar a su dispositivo iOS a su red inalámbrica preferida luego de este
procedimiento de configuración.
¿Problemas con la conexión? Visite www.wrensound.com/support para ayuda adicional.
62
¿Preguntas? Visite www.wrensound.com/support para ayuda adicional.
63

Conectando a su red utilizando un ordenador
personal ejecuntando Windows 7 o superior
Usando la App Play-Fi especial para
Windows 7 o superior
Si usted tiene un ordenador con Windows 7 o superior, puede utilizar el App Play-Fi
para Windows para transmitir toda la música en el mundo (incluyendo Google Music y
Amazon Cloud Player) a un máximo de ocho altavoces Wren V5US en la misma red.
Requisitos del Sistema
• Windows 7 o 8 (32 y 64 bits)
• 802.11b / g / n Wi-Fi router
• Uno o más productos de audio equipados con DTS Play-Fi (como el Wren V5US)
La aplicación Play-Fi para Windows está disponible en una versión gratuita que le
permite transmitir música a un solo altavoz. También está disponible en una versión de
alta definición que permite la transmisión a hasta ocho altavoces por $ 14.99.
Es fácil de actualizar a Play-Fi HD. He aquí cómo:
• Descargar Play-Fi para Windows
• Adquiera una licencia de actualización
• Utilice su clave de licencia para activar Play-Fi HD
• Disfrute de una experiencia de gran sonido para varias habitaciones
Nota: Con cualquiera de las versiones de Play-Fi para Windows, el audio funcionará mejor si actualiza su
sistema de altavoces utilizando su aplicación para Android o iOS primero.
Para enviar canciones a cualquier altavoz, simplemente haga clic en el icono en la
bandeja del sistema para ver y elegir entre los altavoces disponibles. Escoja un favorito,
y listo. ¿Quiere agregar un altavoz? Esta aplicación hace que eso también sea fácil. Y con
Play-Fi HD, puede acceder a su red de altavoces completa para el disfrute verdadero
audio inalámbrico increíble para varias habitaciones. Elija entre las opciones de música
ilimitadas, y Play-Fi entregará audio perfectamente sincronizado en todas partes.
Español
Play-Fi HD también ofrece transmisión de música altamente selectiva. Utilice el selector
de fuente incorporado para elegir el audio, aplicación o servicio para enviar a los
altavoces. Play-Fi envía la música donde quiera, y todos los demás sonidos (como los
molestos anuncios y notificaciones) permanecen en el ordenador donde pertenecen.
Visite https://play-fi.com para aprender más sobre este audio inalámbrico increíble
para varias habitaciones
64
65

Conectando a su red utilizando WPS (si su router lo soporta)
Configuración Protegida de WiFi
(WPS, por sus siglas en ingles)
Configuración Protegida de WiFi (WPS) es una característica en algunos routers WiFi que
permite al altavoz Wren V5US conectarse automáticamente y de forma segura sin necesidad
de introducir una contraseña. WPS no es una característica estándar en todos los routers, y
sólo un altavoz Wren V5US se puede configurar a la vez.
Revise el manual del propietario de su router para ver si WPS es una característica, o busque
un botón en el router con el logotipo
apropiado para su dispositivo. (Vea el índice en la página 48 para localizar las instrucciones
de configuración para su dispositivo.)
Si su router tiene WPS, utilice las siguientes instrucciones:
Conecte el altavoz Wren V5US
cerca de su router. Espere unos
10 segundos para que el altavoz
estétotalmente encendido (cuando
el indicador de encendido deje de
parpadear).
blanco sólido
. Si su router no tiene WPS, utilice el método
Mantenga presionado el botón
de configuración en la parte
posterior del producto durante
tres segundos, luego suéltelo.
El indicador Wi-Fi parpadeará
ámbar dos veces, y luego hará
una pausa cada segundo. El
altavoz se encuentra ahora en el
modo WPS.
ámbar
intermitente
Coloque el router en modo
WPS. Normalmente esto se hace
manteniendo presionado el botón
WPS del router, pero consulte el
manual del propietario del router.
¿Problemas con la conexión? Visite www.wrensound.com/support para ayuda adicional.
Cuando se realiza una conexión segura,
el indicador de WiFi en su Wren V5US
dejará de parpadear y permanecerá de
color blanco sólido.
blanco sólido
Cómo salir del modo WPS
Si durante el proceso de configuración
que necesita salir del modo de
configuración WPS, pulse el botón
Fuente una vez. El altavoz volverá
entonces al modo anterior.
ámbar
Español
66
67

Conectando su V5US usando Bluetooth
Vinculación con su V5US
Además de una gran variedad de tecnologías de transmisión Wi-Fi, su V5US está
equipado con tecnología inalámbrica Bluetooth. Si bien reconocemos que la mayoría de
los clientes V5US utilizarán WiFi, creemos que Bluetooth es muy útil en varios casos:
Dado que no requiere de un router WiFi, puede transmitir música a través de Bluetooth
cuando se encuentre fuera del rango de un router (por ejemplo, en el patio) o cuando
esté de vacaciones en un lugar donde el WiFi no está disponible o el WiFi disponible está
gravado con cortafuegos y otros protocolos de seguridad que impiden su uso o, si debido
al ancho de banda limitado y el tráfico pesado (por ejemplo, hoteles, lugares de trabajo), la
calidad de servicio de WiFi está muy limitado.
Los visitantes, invitados y miembros de la familia pueden utilizar los dispositivos que
no están equipados con AirPlay o Play-Fi. Casi todos los dispositivos recientemente
desarrollados que pueden almacenar y reproducir música están equipados con la
tecnología Bluetooth. Por otra parte, los dispositivos equipados con Bluetooth aptX
disfrutarán fidelidad sin pérdidas similar al obtenido con WiFi.
La vinculación se produce cuando dos dispositivos Bluetooth “se comunican” entre sí y
crean una conexión. El Wren V5US puede “recordar” los últimos seis dispositivos Bluetooth
con los que se ha vinculado. Para obtener los mejores resultados, haga que su dispositivo
fuente Bluetooth esté cerca de su V5US.
Nota: Su V5US entrará automáticamente en modo de emparejamiento la primera vez que seleccione Bluetooth
como fuente. Las siguientes instrucciones son para todas las vinculaciones siguientes. Si va a configurar el
altavoz por primera vez, comience con el paso 3 a continuación:
Asegúrese de que el dispositivo
de fuente Bluetooth y el V5US
están encendidos y el modo
Bluetooth está seleccionado
como la fuente de su V5US.
En la sección de control de
Bluetooth del dispositivo fuente,
coloque el dispositivo de origen en
el modo de “detectar”. V5US14_
xxxxxx debe aparecer en la lista
de dispositivos que pueden ser
vinculados.
Pulse el botón de configuración
en la parte posterior de su V5US
(Figura 1) hasta que el indicador
de la fuente Bluetooth parpadea
en ámbar una vez por segundo
(Figura 2). Esto colocará al V5US
en modo “detectable”.
Figura 1 Figura 2
ámbar
intermitente
Español
68
Pasos 4 – 6 siguiente página
69

Conectando su V5US usando Bluetooth (cont.)
Seleccione V5US14_xxxxxx.
Si su dispositivo de origen le
solicita una clave, introduzca
“0000” (cuatro ceros) y pulse
“OK”. El indicador de Bluetooth
en el V5US parpadeará en
ámbar dos veces por segundo
cuando el emparejamiento está
en curso (Figura 3).
Aparecerá un mensaje en
el dispositivo fuente para
indicar cuando se completa
la vinculación, Además, el
indicador de Bluetooth en el
V5US pasará de parpadear
ámbar a azul sólido
Ahora está listo para reproducir
música de forma inalámbrica
en su V5US.
¿Problemas con la conexión? Visite www.wrensound.com/support para ayuda adicional.
70
(Figura 4).
Para reproducir música en el
Wren V5US, asegúrese de que
Bluetooth está activado y el
V5US14 ha sido seleccionado
en el dispositivo fuente.
Entonces sólo tiene que
seleccionar su música favorita
en su dispositivo y reproducir.
ámbar
intermitente
Figura 3
Estableciendo conexión
Figura 4
Conectado
azul
sólido
Utilización de varios dispositivos Bluetooth
en su V5US
Muchos hogares (y muchos individuos) tienen varios dispositivos equipados con
Bluetooth que utilizan para la música. El Wren V5US puede “recordar” vinculaciones con
hasta seis dispositivos Bluetooth diferentes, lo que elimina la necesidad de pasar por el
proceso de vinculación inicial cada vez que se cambia de dispositivo.
Para vincular dispositivos adicionales
con su V5US, simplemente siga las
instrucciones de “Vinculación con su
V5US” en las páginas 69-70.
Al cambiar la fuente en su V5US de
WiFi o Aux a Bluetooth o cuando
se presiona el botón de encendido
para encender el altavoz del
modo de suspensión o de espera,
mientras que Bluetooth ya se ha
seleccionado como fuente, el V5US
buscará el dispositivo que fue más
recientemente conectado al altavoz.
Si el dispositivo está disponible, el
V5US se volverá a conectar al mismo.
Si el último dispositivo vinculado no
está disponible, el V5US continuará
buscando el siguiente dispositivo más
recientemente vinculado. Se conectará
con el dispositivo más recientemente
vinculado que encuentre.
Cuando desee conectarse a un
dispositivo vinculado específico,
seleccione Bluetooth como fuente.
Mantenga pulsado el botón Fuente
en la parte frontal del altavoz
durante tres (3) segundos. El
indicador de Bluetooth parpadeará
de color ámbar dos veces por
segundo indicando que el V5US
está intentando conectarse a un
dispositivo vinculado. Seleccione
V5US14 en el dispositivo fuente.
El indicador Bluetooth cambiará
a azul sólido cuando se establece
una conexión activa
Paso 4 siguiente página
(Figura 5).
Español
71

Utilización Bluetooth (cont.)
Aviso importante sobre el control de
volumen al utilizar Bluetooth
Figura 5
azul
sólido
Para borrar la memoria del V5US de
todos los dispositivos vinculados,
mantenga presionado el botón
Configuración en la parte trasera de
su V5US y, manteniendo el botón de
configuración presionado, pulse el
botón de encendido en el panel de
control frontal. El indicador de volumen
parpadeará en ámbar dos veces para
indicar que la memoria ha sido borrada.
Cuando el V5US se vuelve a encender, y
Bluetooth ha sido seleccionado como la
fuente, estará en modo de vinculación
y listo para vincular con un dispositivo
Bluetooth (consulte “Vinculación con su
V5US” en las páginas 69 a 70).
Nota:Borrando la memoria del V5US también
borrará cualquier conexión WiFi entre su
V5US y su red. Para volver a conectar, siga las
instrucciones para conectar su dispositivo.
Después de haber borrado la memoria de
su V5US, debe eliminar el altavoz Wren de la
lista de dispositivos Bluetooth disponibles de
su dispositivo fuente antes de poder vincularlo
con el V5US nuevo. Para eliminar un Wren
V5US vinculado anteriormente de la memoria
del dispositivo de origen, siga las instrucciones
proporcionadas por el fabricante.
Al igual que con todos los vínculos de Bluetooth con dispositivos de audio, el
control de volumen de su Wren V5US funciona como un de control “maestro”
de volumen. Esto significa que, cuando se utiliza Bluetooth, el control de
volumen del V5US rige que tan fuerte puede reproducir su música. Una vez
que haya ajustado el nivel de volumen en el V5US, el control de volumen en el
dispositivo fuente le permite reproducir música desde muy bajo a lo más alto
que el control de volumen “maestro” de su V5US permite. Para obtener los
mejores resultados, se sugiere establecer el control de volumen maestro del
V5US en o cerca del volumen máximo. La mejor manera de determinar dónde
establecer el volumen en el V5US es utilizar los siguientes pasos:
• Ajuste el control de volumen del V5US a la mitad del máximo.
• Ajuste el control de volumen del dispositivo de origen en o justo por
debajo del máximo.
• Ponga música con la que usted está familiarizado.
• Eleve el control de volumen del V5US en pequeños pasos hasta que sea
tan fuerte como cree que lo querrá escuchar.
• Baje el volumen del dispositivo fuente. Usted encontrará que va de la
intensidad sonora máxima que estableció hasta medio a suave a inaudible.
• Ahora puede utilizar el dispositivo de fuente para reproducir música desde
muy bajo volumen a lo más fuerte que haya establecido el V5US para
escuchar. Esto le permite gestionar el volumen de forma remota utilizando
su dispositivo fuente.
Español
Problem connecting? Visit wrensound.com/support for additional help.
72
73

Conectar mediante Spotify Premium
Cómo se usa Connect
Para usar Connect necesitas Spotify Premium (ver detalles en la otra cara).
Añade tu nuevo altavoz a la misma red Wi-Fi que tu teléfono, tablet u
ordenador (consulta las instrucciones del producto).
Abre la app de Spotify en el teléfono, tablet u ordenador y dale a
reproducir la canción que quieras.
Si usas la app en un teléfono, toca en la imagen de la canción, en la
esquina inferior izquierda de la pantalla. Para tablet u ordenador, pasa al
paso 4.
Toca en el icono de Connect.
Selecciona tu altavoz en la lista. Si no aparece, comprueba que tenga
conexión a la misma red Wi-Fi que el teléfono, tablet u ordenador.
¡Todo listo! ¡Que disfrutes con la música!
74
Guía de Dispositivo Wren V5US
Aplicaciones, Servicios de Contenido y Capacidades en múltiples habitaciones
Dispositivo App Contenido Multiples Habitaciones
AirPlay
Apple iOS
Play-Fi
Android Play-Fi
Ordenador Mac o
Windows
Ordenador con
Windows 7 o
superior
Todos los demás
Nota: Las características de la aplicación y servicios de contenido para todo tipo de dispositivos están en constante
evolución. Para obtener la información más actualizada, vaya a wrensound.com/support/v5us/compatibility/.
AirPlay
Play-Fi
Bluetooth
con aptX
•iTunes
•Todos los apps de música de iOS
• iTunes guardado en dispositivo
•Todo el contenido DLNA
•Spotify Premium
•Songza
•Deezer
•vTuner
•KK Box
•Música guardada en dispositivo
•Todo el contenido DLNA
•Spotify Premium
•Songza
•Deezer
•Sirius/XM
•vTuner
•QQ Music
•KK Box
•Solo iTunes (Ordenador Windows)
• Todo el contenido audio
(ordenador Mac solamente)
• Todo el contenido disponible en el
dispositivo, incluyendo servicios de
transmisión como Google Music
y Amazon Cloud Player
• Todo el contenido disponible en
el dispositivo
TM
•Sólo uno a uno
•Hasta ocho
• Múltiples usuarios
simultáneos
• Altavoces pueden
agruparse en zonas
• Altavoces se pueden
configurar en pares
estéreo
•Hasta ocho
• Múltiples usuarios
simultáneos
• Altavoces pueden
agruparse en zonas
• Altavoces se pueden
configurar en pares
estéreo
•Hasta seis usando iTunes
•Hasta ocho
• Múltiples usuarios
TM
simultáneos
• Altavoces pueden
agruparse en zonas
• Altavoces se pueden
configurar en pares estéreo
• Sólo uno a uno
Español
75

Notas
Guide d’installation du V5US
76
77

Index
Box Contents
Contenu de la boîte ................................79
Connexions et contrôles
Branchements au panneau arrière
et configurations ......................................80
Commande de haut parleur ....................81
Télécommande ......................................... 82
Utilisation de l’ÉQU de
graves de V5US ........................................83
Démarrage
Mise sous tension de V5US .....................84
Établissement d’une connexion Wifi .....85
Comment trouver plus d’informations
sur votre appareil .....................................86
Connexion et utilisation
de votre V5US
Connexion à votre réseau en utilisant
un appareil Android
Utilisation de l’application Play-Fi sur
votre appareil Android ou iOS ............... 91
Connexion à votre réseau en utilisant
des appareils iOS avec l’application
Play-Fi iOS (recommandé) .....................92
Utilisation de l’application Play-Fi iOS
pour ajouter plus de haut-parleurs
Play-FI à votre réseau .............................. 96
78
TM
............................... 87
Utilisation d’AirPlay sur votre appareil
iOS (iPad, iPhone, iPod Touch) .............. 97
Connexion à votre réseau en utilisant
un ordinateur Mac ou PC Windows
qui utilise iTunes .......................................98
Utilisation d’Air Play sur votre Mac
ou PC Windows ........................................101
Lecture continue sur plusieurs parleurs
V5US avec iTunes avec Un Mac
ou un PC ....................................................101
Connexion à votre réseau en utilisant
un PC utilisant Windows 7 ou
version ultérieure .....................................102
Utilisation de l’application Play-Fi
spéciale pour Windows 7 ou
version ultérieure .....................................102
Connexion à votre réseau en utilisant
WPS (si votre routeur Le prend
en charge) .................................................104
Connexion à votre V5US
En utilisant Bluetooth® .............................106
En utilisant Bluetooth ..............................109
Reliez en utilisant Spotify Premium ......112
Guide de l’appareil ...................................113
Haut-parleur
Wren V5US
Télécommande
avec piles
Câble
électrique
de courant
alternatif
Garantie et
instructions
de sécurité de
Wren V5US
V5US Setup Guide
Guide
d’installation
de Wren V5US
Français
79

Branchements du panneau
Commandes du haut-parleur
arrière et configurations
Bouton de configuration
Utilisé pour entrer divers modes de configuration
Entrée Aux 3,5 mm
Connexion de toute source audio à votre Wren V5US
par un câble audio de 3,5 mm
Port de service
Utilisé pour les mises à jour du micrologiciel
Bouton de réinitialisation
Redémarre haut-parleur en
en le rallumant et rallumez-le .
RESET
AUX INSETUP
Règle la sortie de graves
pour équilibrer le son dû
au placement des haut-
parleurs par rapport aux
murs de la pièce.
80
EQ
Réglage EQ
100-240 VOLT
Entrée du câble
électrique
Connexion du
haut-parleur à la
prise électrique.
AC INPUT
Alimentation/Mode Veille
Mise sous et hors tension du hautparleur Wren. La lumière blanche
indique que l’appareil est sous tension.
La lumière ambre indique que le
volume est en sourdine. Pour allumer
l’appareil, il faut appuyer sur le bouton
d’alimentation et le relâcher. Pour
l’éteindre, appuyez sur le bouton
d’alimentation tout en le maintenant
enfoncé pendant sept secondes.
Hausser le volume
Augmente le volume
Baisser le volume
Diminue le volume
Indicateur Wifi
Indique que la source audio
WiFi est sélctionné
Indicateur de la
source Aux 3,5 mm
Indique que la source audio Aux
est sélectionné
Indicateur de réglage
de volume
Clignote pour indiquer que le
volume est en train de changer.
Français
Sélecteur de source
Sélectionne la source
d’entrée audio voulue
Indicateur Bluetooth
Indique que la source audio
Bluetooth est sélectionnée
81

Télécommande
Utilisation du bouton EQ
de graves du V5US
Alimentation
Allume et éteint votre Wren V5
Boutons de
sélection d’entrée
Sélectionne la source d’entrée
audio voulue
82
Sourdine/Désactivation
de sourdine
Met une sourdine audio
et l’enlève
Volume Haut
Augmente le volume
Lecture/Pause
Lecture et pause audio
Volume Bas
Diminue le volume
Votre V5US est doté d’un bouton d’égalisation de graves à trois positions pour équilibrer
les eets de limite de la chambre en ce qui concerne la sortie de graves. Les limites de
la chambre peuvent changer le son d’un haut-parleur parce que sa sortie de graves est
ou bien amplifiée ou diminuée selon la distance du haut-parleur des murs de la chambre,
du plancher ou du plafond. Un haut-parleur placé à une bonne distance des murs d’une
pièce, du plancher ou du plafond, ne subira pas les eets d’amplification de ces limites.
Par contre, un haut-parleur placé dans un coin sur le plancher ou près du plafond aura fort
probablement une sortie de son de graves anormale, si on suppose que sa sortie de graves
est déjà à l’origine assez forte, comme c’est le cas avec votre V5US.
Nous avons mis en place un sélecteur EQ pour le réglage de sons graves, voir la photo
ci-dessous, pour permettre une plus grande flexibilité en ce qui concerne le placement de
votre V5US dans la chambre. Si votre haut-parleur se trouve à une bonne distance de toute
limite de la chambre, utilisez le réglage qui se trouve à gauche. Si le haut-parleur se trouve
près d’un mur de fond, utilisez le réglage du milieu. Et si votre haut-parleur se trouve dans
un coin, utilisez le réglage de droite.
Loin des limites
Dans un coin
RESET
EQ
Près d’un mur
Certes, la sortie de graves est pour de nombreux gens une question de goût personnel. Si le
son de graves sur votre V5US vous semble trop faible, peu importe la position dans la chambre,
vous pouvez l’augmenter en déplaçant le bouton vers la gauche. Si le son de graves est trop
élevé, peu importe la position dans la chambre, en déplaçant le bouton vers la droite.
Français
83

Mise sous tension de votre Wren V5US
Branchez le câble d’alimentation
sur la prise.
Branchez le câble d’alimentation sur
l’entrée d’alimentation à l’arrière du
haut-parleur.
Le voyant d’alimentation au centre du
bouton d’alimentation clignotera avec
une lumière blanche pendant environ 10
secondes et s’éteindra ensuite.
AC INPUT
100-240 VOLT
Appuyez sur le bouton
d’alimentation.
Le voyant d’alimentation clignotera
avec une lumière blanche jusqu’à ce
que le système soit prêt. Lorsque
le système est prêt, la couleur
du voyant d’alimentation restera
blanche.
Une lumière
blanche fixe
Cas d’utilisation d’une connexion WiFi
(Tous les types de connexion sans fil sauf le Bluetooth)
Si vous utilisez une connexion WiFi, veuillez vérifier ce qui suit :
• Compatibilité de votre appareil source (téléphone intelligent, tablette,
ordinateur, etc.). (Pour plus d’informations sur les appareils compatibles,
consultez la page : wrensound.com/v5us/compatibility.)
• Vous connaissez le nom et le mot de passe de votre réseau WiFi.
• Votre réseau sans fil est allumé et fonctionne adéquatement.
• Votre haut-parleur Wren V5US se trouve dans un endroit disposant
d’un fort signal WiFi.
LORSQUE VOTRE V5US SERA CONNECTÉ À VOTRE RÉSEAU WIFI, PEU IMPORTE LES
MÉTHODES, LE V5US SE CONNECTERA FACILEMENT AVEC TOUS LES APPAREILS
COMPATIBLES DOTÉS DU WIFI ET SE TROUVANT DANS LE MÊME RÉSEAU QUE VOTRE
V5US pourvu que vous ayez l’application appropriée installée. En d’autres termes, dès
que vous utilisez un appareil compatible pour établir une connexion entre votre V5US et
votre réseau sans fil, les autres appareils WiFi source se trouvant dans le même réseau
reconnaîtront votre haut-parleur sur le réseau et liront en continu de la musique sur ce
haut-parleur. Vous n’aurez pas besoin de passer par un autre processus d’installation.
Français
84
85

Comment trouver de l’information pour
Connexion à votre réseau en utilisant des appareils Android
installer et utiliser votre appareil source
Wren V5US fonctionne avec presque toutes les marques de téléphone intelligent, de
tablette et d’ordinateurs, avec des méthodes d’installation propres à chaque appareil.
Cependant, il est possible que vous vouliez utiliser uniquement un seul appareil principal
pour la lecture de musique sur votre V5US. Pour commencer, vous devez trouver votre
appareil dans l’index ci-dessous et vous diriger à la section concernée pour connecter
votre Wren V5US à cet appareil. Vous n’avez pas besoin de lire les parties relatives à
l’installation et à l’utilisation qui ne s’appliquent pas à votre appareil.
Pour les instructions de configuration, veuillez consulter la page appropriée pour
votre appareil.
Téléphone ou tablette Android ................................page 87
Appareils iOS, (Apple iPad, iPhone et iPod Touch)
utilisant l’application Play-Fi...................................page 92
Mac ou PC utilisant iTunes ....................................page 98
Ordinateur utilisant Windows 7 ou une version ultérieure.........page 102
Configuration WiFi protégée (WPS) si elle est prise en
charge par votre routeur......................................page 104
Configuration Bluetooth ......................................page 106
Configuration WiFi standard en utilisant
un téléphone ou tablette Android
Une configuration WiFi standard vous permet d’installer immédiatement plusieurs hautparleurs Wren V5US. Pour obtenir de meilleurs résultats, placez vos haut-parleurs Wren
V5US près du routeur. Vous pouvez déplacer les haut-parleurs à la fin de la configuration.
Téléchargez l’application gratuite
Wren Play-Fi. Faites une recherche
dans le Play Store de Google ou App
Store d’Amazon.
Connectez votre téléphone ou
tablette Android au même réseau
WiFi que vous voulez utiliser pour
lire en continu de la musique sur vos
haut-parleurs Wren V5US.
Allumez vos haut-parleurs. Lorsque
vous allumez Wren V5US pour la
première fois, il démarrera au mode
de connexion WiFi (Voyant WiFi
clignotant doucement avec une
lumière ambre. Dans ce mode, le
haut-parleur envoie un signal aux
appareils Android indiquant qu’il
est prêt à se connecter.
Ambre
Français
Remarque: Un manuel utilisateur complet est disponible pour téléchargement à partir wrensound.com/
support. Il ne est pas inclus avec votre Wren V5US .
86
Étapes 4-8 dans la page suivante
87

Connexion à votre réseau en utilisant des appareils Android (suite)
Lancez l’application PlayFi de Wren. Cela détectera
automatiquement tous les
haut-parleurs Wren V5US qui
sont en mode connexion WiFi.
L’application Play-Fi de Wren vous
demandera d’entrer le mot de passe
de votre réseau WiFi. (si cela est
nécessaire).
L’application Play-Fi de Wren vous
demandera de donner un nom à
votre haut-parleur. Choisissez un
parmi les noms préselectionnés ou
créez en un en choisissant CUSTOM
Pour écouter de la musique utilisez
tout simplement l’application
Play-Fi de Wren sur votre appareil
Android afin de sélectionner la
musique que vous voulez écouter.
NAME à la fin de la liste.
Français
Après l’établissement de la
connexion, votre Wren V5US peut
La suite de l’étape 8 est à la page suivante
eectuer une mise à jour de logiciel.
Ceci peut prendre quelques minutes.
Durant la mise à jour, ne débranchez
pas votre haut-parleur, n’éteignez pas
Pour déplacer le haut-parleur à un autre lieu, éteignez-le et déplacez-le où vous voulez
et rallumez-le.
votre appareil Android et ne quittez
pas le réseau.
88
89

Connexion à votre réseau en utilisant des appareils Android (suite)
Configuration des haut-parleurs Wren V5US après
lancement de l’application
Lorsque elle est lancée l’application Play-Fi de Wren
recherche les appareils au mode de configuration WiFi
standard. Si vous lancez l’application avant de connecter
le haut-parleur au réseau WiFi, allez à l’écran d’accueil de
l’application, sélectionnez Settings (paramètres) ensuite
Add Play-Fi device (Ajouter appareil Play-Fi).
Activer manuellement le mode Wi-Fi
Vous pouvez manuellement activer le mode
WiFi du Haut-parleur, si une des conditions
suivantes s’appliquent :
• Si ce n’est pas la première fois que
vous configurez le haut-parleur
• Si vous êtes dans un nouveau lieu avec
un réseau WiFi diérent
• Si vous voulez passer de ce réseau
WiFi à un réseau diérent.
Pour activer le mode WiFi manuellement,
appuyez sur le bouton de configuration
à l’arrière du haut-parleur tout en le
maintenant enfoncé pendant sept
secondes. La lumière WiFi clignotera
une fois par seconde indiquant que le
mode de configuration WiFi est actif.
Lumière
ambre
clignotante
Utilisation de l’application Play-Fi sur
votre appareil Android ou iOS
Une fois que vous avez réussi à configurer votre haut-parleur V5US de Wren, lancez
l’application Play-Fi de Wren sur votre appareil Android ou l’application iOS Play-Fi sur
votre appareil iOS. L’appareil vérifiera la connexion avec tous les haut-parleurs Play-Fi sur
votre réseau. C’est aussi simple que ça.
Sélectionner les haut-parleurs.
Choisissez un seul haut-parleur dans
une pièce, ou reliez tous vos hautparleurs pour pouvoir écouter de
la musique partout dans la maison.
Vous pouvez contrôler le volume
de chaque haut-parleur de manière
indépendante en utilisant les
commandes individuelles du volume
du haut-parleur ou contrôler tous les
haut-parleurs simultanément par la
commande master du volume.
Sélectionner votre musique.
Visualisez toutes les chansons stockées
sur votre appareil, (recherchable par
album, artiste, genre ou dossier). Ou
choisissez un des services audio intégrés
en lecture continu.
Plus de sources audio en lecture continu
sont prévues et seront disponibles à l’avenir.
Français
Sélection d’un réseau WiFi diérent
Si vous veux connecter le haut-parleur à un réseau
WiFi diérent, ouvrez l’application Play-Fi de Wren
et appuyez sur le bouton ALTERNATIVE NETWORK
(réseau alternatif) sur l’écran de ENTER NETWORK
PASSWORD (Entrer le mot de passe du réseau).
90
Écoutez !
Asseyez-vous et appréciez la musique.
(Et si vous devez vérifier vos emails, ne
vous gênez pas, l’application Play-Fi
fonctionne bien en arrière-plan.
Des questions ? Consultez wrensound.com/support pour plus d’aide.
91

Connexion en utilisant des appareils iOS à l’aide de
l’application Play-Fi iOS (recommandé)
Ceci est notre méthode recommandée pour une connexion utilisant un appareil iOS. Vous
pouvez utiliser aussi la méthode du serveur Web, décrite en page 98.
La configuration WiFi de Play-Fi vous permet de configurer plusieurs haut-parleurs V5US
de Wren à la fois. Pour obtenir les meilleurs résultats, placez vos parleurs V5US de Wren
près de votre routeur. Vous pouvez déplacer les haut-parleurs à la fin de la configuration.
Une fois que vous avez terminé la procédure de configuration, vous pouvez lire la
musique en continu en utilisant AirPlay sur vos appareils iOS. De plus, vous pouvez utiliser
l’application Play-Fi sur vos appareils iOS pour lire de la musique en continu sur plusieurs
haut-parleurs V5US dans votre réseau.
Téléchargez l’application gratuite
Play-Fi à partir de App Store d’Apple
et installez-la.
Avant de commencer, assurez-vous
du nom du réseau WiFi que vous
souhaitez utiliser, si vous avez plus
d’un réseau. Il est aussi important de
noter les majuscules et minuscules
ainsi que les espaces et les caractères
spéciaux, (ex. : Asus_3b). Assurezvous aussi du mot de passe du réseau,
le cas échéant.
92
Allumez vos haut-parleurs.
Lorsque vous allumez V5US pour
la première fois, il démarrera en
mode connexion WiFi (indiqué par
le voyant ambre clignotant). Dans
ce mode, le haut-parleur émet un
signal indiquant aux appareils iOS
qu’il est prêt à se connecter.
ambre
Lancez l’application Play-Fi sur votre
appareil iOS. Après environ cinq (5)
secondes, l’écran de configuration
apparaîtra.
Assurez-vous que le voyant WiFi du V5US
est de couleur ambre et qu’il clignote
lentement. Si ce n’est pas le cas, assurezvous que votre V5US est allumé (le
bouton d’alimentation aura une lumière
blanche) et que votre source est réglée
sur WiFi. Appuyez ensuite sur le bouton
de configuration au panneau arrière et
maintenez-le enfoncé jusqu’à ce que la
lumière ambre s’allume et commence
à clignoter lentement (environ sept
secondes).
Suivez les instructions de l’application
Play-Fi sur l’écran de l’appareil iOS
ou reportez-vous aux instructions
détaillées qui suivent ci-dessous.
Paramètres, choisissez
« Set-up new Device »
(Configurez un nouvel
appareil) sur l’écran
Settings
Quittez l’application Play-Fi et
sélectionnez WiFi dans les paramètres
sur votre appareil iOS.
Dans la liste des réseaux du menu
déroulant, sélectionnez l’option avec
les mots « PlayFiDevice ».
Étapes 10-14 dans la page suivante
de configuration de
l’application.
Français
93

Connexion en utilisant l’application Play-Fi iOS (suite)
Retournez à l’application PlayFi. L’écran « Select Network »
(Sélectionner réseau) apparaîtra.
Sélectionnez le réseau que vous
voulez utiliser pour la lecture de
musique en continu sur votre V5US.
Si votre réseau nécessite un
mot de passe, vous l’entrerez
par la suite.
Dès que vous entrez votre mot de
passe (ou si votre réseau ne nécessite
pas de mot de passe), l’écran «
Confirm Settings » (Confirmer
paramètres) apparaîtra. Touchez le
bouton bleu de configuration « Set
up » au bas de l’écran. L’appareil iOS
se connectera alors à votre V5US par
votre réseau WiFi.
Après l’établissement de la
connexion, votre V5US de Wren
peut eectuer une mise à jour
logicielle, cette mise à jour peut
prendre quelques minutes. Durant
la mise à jour, ne débranchez pas
votre haut-parleur, n’éteignez pas
votre appareil iOS et ne quittez pas
le réseau.
Dès que vous réussissez à vous
connecter, vous serez invité à donner
un nom à votre V5US. Ceci est très
utile si vous avez plus d’un hautparleur Play-Fi sur votre réseau, cela
vous permettra de les reconnaître et
de lire de la musique en continu sur
jusqu’à huit parleurs simultanément
lors de l’utilisation de l’application
Play-Fi sur votre appareil iOS ou
iTunes sur un Mac ou PC.
Dès que vous donnez un nom à
votre haut-parleur, le menu principal
de Play-Fi apparaîtra. Pour utiliser
l’application Play-Fi sur votre
appareil iOS, suivez les instructions
contenues dans la page 91 relatives
à l’utilisation de l’application Play-Fi
sur votre appareil Android ou iOS.
Pour utiliser AirPlay sur votre V5US,
quittez l’application Play-Fi et suivez
les instructions contenues dans la
page 97 et relatives à l’utilisation
d’AirPlay sur votre appareil iOS
(iPad, iPhone, iPod Touch).
Pour déplacer votre haut-parleur vers un lieu diérent, éteignez-le, déplacez-le vers
l’endroit où vous souhaitez écouter de la musique et rallumez-le.
Français
94
95

Utilisation de l’application Play-Fi iOS pour
Utilisation d’AirPlay sur votre appareil
ajouter plus de haut-parleurs à votre réseau
Si vous avez plus d’un V5US (ou d’une autre marque d’un haut-parleur Play-Fi),
vous pouvez utiliser l’application iOS Play-FI pour ajouter ces haut-parleurs à votre
réseau en suivant les étapes suivantes :
Dans le menu principal de l’application
Play-Fi, sélectionnez Settings
(paramètres).
Dans le menu Settings (Paramètres),
sélectionnez Add Play-Fi Device
(Ajouter un appareil Play-Fi).
Suivez les instructions dans la
section précédente, Connexion en
utilisant l’application Play-Fi iOS à
partir de l’étape 5. Veuillez ignorer
l’étape 7 vu que vous serez déjà en
mode de configuration.
iOS (iPad, iPhone, iPod Touch)
Une fois que vous avez réussi à configurer votre haut-parleur de Wren, appuyez sur
l’icône d’AirPlay sur votre application de musique pour lancer la musique. Notez que
l’emplacement de l’icône diérera selon le lecteur que vous utilisez. Voir ci-dessous
quelques exemples.
Français
Remarque: Pour utiliser plusieurs haut-parleurs Play-Fi, vous devez utiliser l’application Play-Fi sur votre
appareil iOS ou AirPlay sur iTunes fonctionnant sur un Mac ou un PC. AirPlay sur iOS ne prend pas en charge
l’utilisation simultanée de plusieurs haut-parleurs.
96
Des questions ? Consultez wrensound.com/support pour plus d’aide.
97

Connexion à votre réseau en utilisant un
Mac ou un PC avec iTunes
Ceci est une méthode alternative pour se connecter à un réseau en utilisant un appareil iOS
Utilisation de la méthode du serveur
Web pour se connecter
Si vous voulez utiliser AirPlay avec votre Mac ou un PC Windows avec iTunes, vous devez
utiliser la méthode du serveur Web.
La méthode du serveur Web, c’est une des deux méthodes permettant de configurer une
connexion réseau pour le V5US de Wren utilisant un appareil iOS, l’autre méthode qui
permettra d’utiliser AirPlay et PlayFi sur votre appareil iOS, est d’utiliser l’application
Play-Fi, expliquée dans la page 91.
Remarque: Assurez-vous d’avoir sauvegardé votre travail ouvert sur votre ordinateur et fermé tous les programmes.
Sur votre V5US, sélectionnez WiFi
comme source, appuyez sur le
bouton Source jusqu’à ce que le
voyant WiFi s’allume.
Appuyez sur le bouton Setup à l’arrière
du V5US de Wren et tenez-le enfoncé
pendant environ sept secondes jusqu’à
ce que le voyant WiFi de couleur ambre
commence à clignoter lentement.
Relâchez ensuite le bouton Setup. Votre
V5US de Wren est entré en mode de
configuration de serveur Web.
En utilisant l’appareil iOS ou
l’ordinateur, allez à la fenêtre
de sélection de votre réseau
WiFi et sélectionnez le réseau
avec les mots « PlayFiDevice ».
Lancez votre navigateur Web, par exemple
: Safari, Internet Explorer, Chrome ou
Firefox, et tapez dans la barre d’adresse :
192.168.0.1. Appuyez ensuite sur Entrer. Cela
vous dirigera à la page des paramètres.
Sélectionnez « Set up ».
Remarque: Si la page n’est pas disponible ou ne
répond plus, chargez-la de nouveau.
Lorsque vous sélectionnez Setup, l’écran
suivant vous invite à sélectionner le réseau
que vous souhaitez utiliser pour établir la
connexion avec votre V5US. Cliquez sur
votre réseau préféré.
Français
98
Ambre
Ambre
clignotant
Étapes 6-8, page suivante
99

Connexion à votre réseau en utilisant
un Mac ou un PC avec iTunes (suite)
Utilisez l’écran suivant pour
sélectionner un nom pour votre hautparleur. Vous pouvez choisir n’importe
quel nom dans la liste ou vous pouvez
entrer un nom personnalisé
Dès que vous donnez un nom à votre
V5US, vous obtiendrez un écran de «
Connexion » avec un bouton. Touchez le
bouton bleu portant l’inscription « Next »
L’écran de « tentative de connexion »
fournira des renseignements sur comment
procéder (voir l’image ci-dessous). Une fois
que le voyant WiFi sur votre V5US devient
de lumière blanche fixe, votre haut-parleur
sera connecté au réseau. Vous pouvez
maintenant écouter de la musique en
utilisant AirPlay sur votre appareil iOS ou
votre Mac ou PC.
Utilisation d’AirPlay sur votre Mac ou PC
Dès que vous avez configuré votre haut-parleur de Wren, vous serez prêt à apprécier
votre musique sans fil. Appuyez sur l’icône d’AirPlay dans iTunes pour commencer à
écouter de la musique.
Remarque: Pour ajuster le volume lorsque vous utilisez AirPlay sur votre ordinateur, utilisez le curseur
de contrôle du volume et non pas la commande de volume principale de l’ordinateur.
Lecture en continu sur plusieurs haut-parleurs
V5US avec iTunes utilisé sur un Mac ou PC
Avec AirPlay et iTunes 10 ou une version ultérieure, vous pouvez écouter de la
musique à travers les haut-parleurs de votre ordinateur et les multiples sorties
d’AirPlay.
Le nombre maximal de sorties est entre trois et six, selon votre environnement (les
bâtiments, l’interférence radio locale), distance des sorties et la capacité de réseau
disponible par rapport aux autres usages.
Vous pouvez utiliser l’option des haut-parleurs multiples dans iTunes pour contrôler
le volume de vos appareils de sortie.
Français
Lumière
blanche
fixe
Remarque: Vous pouvez avoir besoin de reconnecter votre appareil iOS à votre réseau sans fil
préféré après la configuration.
Des problèmes de connexion ? Consultez wrensound.com/support pour plus d’aide.
100
Votre V5US peut être
utilisé maintenant
comme un hautparleur AirPlay !
Félicitations !
Des questions ? Consultez wrensound.com/support pour plus d’aide.
101

Connexion à votre réseau en utilisant un PC
qui fonctionne avec Windows 7 ou une version
ultérieure
Si vous avez un PC fonctionnant avec Windows 7 ou une version ultérieure, vous pouvez
utiliser l’application Play-FI pour Windows afin de lire en continu toute sorte de musique
du monde (y compris Google Music et Amazon Cloud Player) sur jusqu’à huit hautparleurs V5US de Wren dans le même réseau.
Exigence système
• Windows 7 et 8 (32 et 64 bit)
• Routeur WiFi 802.11b/g/n
• Un ou plusieurs appareils audio dotés d’un Play-Fi DTS (tel que le V5US de Wren)
L’application Play-Fi pour Windows est disponible en version gratuite qui vous
permet de lire en continu de la musique sur uniquement un haut-parleur. Elle est aussi
disponible en version HD qui permet la lecture en continu sur jusqu’à huit haut-parleurs
pour 14,99 $.
Il est facile de mettre à niveau Play-Fi HD. Le voici :
• Téléchargez Play-Fi pour Windows
• Achetez une licence de mise à niveau
• Utilisez votre clé de licence pour activer Play-Fi HD
• Profitez d’un excellent son dans plusieurs chambres
Utilisation de l’application spéciale de Play-Fi
pour Windows 7 ou une version ultérieure
Pour envoyer des chansons vers n’importe quel haut-parleur, vous n’avez qu’à cliquer sur
l’icône dans la barre des tâches pour voir et choisir parmi les haut-parleurs disponibles.
Sélectionnez un favori, et vous serez prêt à commencer. Ajouter un haut-parleur ?
L’application facilite aussi la tâche de la configuration. Et avec Play-Fi HD, vous pouvez
accéder à tout le réseau de haut-parleurs pour une écoute agréable dans plusieurs
chambres. Choisissez parmi les options de musique sans limite et Play-Fi produira un son
parfaitement synchronisé partout.
Play-Fi HD ore aussi une lecture de musique en continu très sélective. Utilisez le
sélecteur de source intégré pour choisir le son, l’application ou le service à envoyer aux
haut-parleurs. Play-Fi envoie de la musique où vous voulez, et tous les autres sons (tels
que les publicités et les notifications énervantes demeurent dans le PC à leur place.
Français
Remarque: avec une version ou l’autre de Play-Fi pour Windows, l’audio fonctionnera de la meilleure
façon possible si vous mettez à jour votre système de haut-parleur en utilisant votre application Android
ou iOS d’abord.
Pour plus d’informations sur cet incroyable son sans fil dans plusieurs chambres,
Veuillez consulter la page : https://play-fi.com
102
103

Connectez-vous à votre réseau en utilisant WPS
(si votre routeur prend en charge)
Configuration WiFi protégée (WPS)
La configuration WiFi protégée est une option sur certains routeurs qui permet au hautparleur V5US de Wren de se connecter automatiquement et de manière sécuritaire sans
avoir à entrer un mot de passe. WPS n’est pas une option standard sur tous les routeurs, et
seulement un seul haut-parleur V5US de Wren peut être configuré à la fois.
Vérifiez le manuel de votre routeur pour voir si WPS est une option ou recherchez un bouton
sur votre routeur portant le logo
pour votre appareil. (Voir l’index à la page 86 pour voir les instructions de configuration
relatives à votre appareil.)
Si votre routeur dispose de WPS, utilisez les instructions suivantes :
Branchez le haut-parleur V5US de
Wren près de votre routeur. Patientez
environ 10 secondes pour que le
haut-parleur se charge complètement
(lorsque le voyant d’alimentation cesse
de clignoter).
Lumière
blanche fixe
. Si votre routeur n’a pas WPS, alors utilisez la méthode
Appuyez sur le bouton de
configuration à l’arrière de l’appareil
et maintenez-le enfoncé pendant
3 secondes, ensuite relâchez. Le
voyant WiFi clignotera deux fois
avec une lumière ambre, puis s’arrête
chaque seconde. Le haut-parleur est
maintenant en mode WPS.
Lumière
ambre
clignotante
Mettez votre routeur en mode
WPS. Cela est généralement
eectué en appuyant sur le
bouton WPS du routeur, mais vous
devez consulter le manuel
du routeur.
Des problèmes de connexion ? Consultez wrensound.com/support pour plus d’aide.
Lorsque la connexion sécurisée est
établie, le voyant WiFi sur votre V5US
de Wren arrêtera de clignoter et
deviendra une lumière blanche fixee.
Lumière
fixe
Comment quitter le mode WPS
Si durant le processus de configuration,
vous devez quitter le mode de
configuration WPS, appuyez sur le
bouton source une fois. Le haut-parleur
retournera à son mode précédent.
Ambre
Français
104
105

Connexion à votre V5US par Bluetooth
Jumelage avec V5US
Outre diverses technologies de lecture continue par WiFi, votre V5US est doté de
la technologie sans fil de Bluetooth. Bien que nous pensions que la plupart des
utilisateurs utiliseront le WiFi, nous croyons que le Bluetooth sera utile dans de
nombreux cas :
Vu que cette technologie n’exige pas un routeur WiFi, vous pouvez eectuer des
lectures de musique en continu par Bluetooth lorsque vous êtes hors de la portée
du routeur (exemple : le patio), ou lorsque vous êtes en vacance dans un lieu où le
WiFi n’est pas disponible ou le WiFi est disponible mais avec des pare-feu et autres
protocoles de sécurités encombrants qui empêchent son exploitation ou quand
la qualité du service WiFi est très réduite à cause de la bande passante limitée et
l’utilisation élevée (hôtels et lieux de travail).
Les visiteurs, invités et membres de ménage peuvent utiliser des appareils qui ne sont
pas dotés d’AirPlay ou PlayFi. Presque tous les appareils modernes pouvant stocker et
lire de la musique sont dotés de la technologie Bluetooth. En outre, ces appareils dotés
de Bluetooth aptX orent une qualité sans perte semblable à celle du WiFi.
Le jumelage a lieu lorsque les appareils Bluetooth « communiquent » entre eux et
établissent une connexion. Le V5US de Wren peut mémoriser les derniers six appareils
auxquels il a été jumelé. Pour plus d’ecacité, rapprochez votre appareil source Bluetooth
au V5US.
Remarque: votre V5US entrera automatiquement en mode de jumelage à votre première sélection de Bluetooth
comme source. Les instructions suivantes sont pour les autres jumelages, si vous configurez le haut-parleur
pour la première fois, commencez à l’étape 3 ci-dessous.
Assurez-vous que l’appareil
Bluetooth source et le V5US
sont tous les deux allumés et le
mode Bluetooth est sélectionné
comme source sur votre V5US.
Dans la section de contrôle de
Bluetooth de votre appareil
source, mettez l’appareil source en
mode « discovery » (découverte).
L’inscription V5US14_xxxxxx devrait
apparaître sur la liste des appareils
pouvant être jumelés.
Appuyez sur le bouton de
configuration à l’arrière du
V5US (image 1) jusqu’à ce que
le voyant source Bluetooth
clignote avec une lumière
ambre une fois chaque seconde
(image 2). Cela mettra le V5US en
mode « découvrable ».
image 1
Lumière
ambre
clignotante
Français
106
image 2
Étapes 4-6 dans la page suivante
107

Connexion à votre V5US par Bluetooth (suite)
108
Sélectionnez V5US14_xxxxxx. Si
votre appareil source vous invite
à entrer une clé, tapez « 0000
» (quatre zéros) et appuyez sur
« OK ». Le voyant Bluetooth sur
V5US clignotera avec une lumière
ambre deux fois par seconde
lorsque la connexion est en cours
(Image 3).
Un message apparaîtra sur
votre appareil source lorsque le
jumelage est terminé. En outre,
le voyant Bluetooth sur le V5US
passera de la lumière clignotante
à la lumière bleue fixe (Image
4)
. Vous êtes maintenant prêt à
écouter de la musique sans fil sur
votre V5US.
Des problèmes de connexion ? Consultez wrensound.com/support pour plus d’aide.
Image 3
Connexion en cours
Pour écouter de la musique
sur votre V5US de Wren,
assurez-vous que Bluetooth
est allumé et que V5US14 a été
sélectionné sur votre appareil
source. Ensuite sélectionnez
votre musique favorite sur
votre appareil et écoutez.
Lumière
ambre
clignotante
Image 4
Connecté
Lumière
bleue fixe
Utilisation de plusieurs appareils Bluetooth
avec votre V5US
nombreux ménages (individus) disposent d’appareils dotés de la technologie Bluetooth qu’ils
utilisent pour écouter de la musique. Le V5US de Wren peut « mémoriser » les jumelages avec
jusqu’à six appareils Bluetooth diérents, éliminant le besoin de repasser par le processus de
jumelage initial à chaque fois que vous allumez les appareils.
Pour jumeler des appareils
supplémentaires avec votre V5US,
suivez les instructions de « Jumelage
avec votre V5US » aux pages 107-108.
Lorsque vous modifiez la source sur
votre V5US, de WiFi ou de Aux à
Bluetooth ou lorsque vous appuyez
sur le bouton d’alimentation pour
mettre le haut-parleur sous tension
des modes veille ou d’attente, pendant
que Bluetooth a été déjà sélectionné
comme source, le V5US recherchera
l’appareil récemment jumelé qui a
été connecté au haut-parleur. Si cet
appareil est disponible, le V5US se
connectera de nouveau à cet appareil.
Si le dernier appareil jumelé n’est
pas disponible, le V5US continuera la
recherche de l’avant dernier appareil
jumelé. Il se connectera avec l’appareil
le plus récemment jumelé qu’il trouve.
Lorsque vous souhaitez vous
connecter à un appareil jumelé
déterminé, sélectionnez Bluetooth
comme source. Appuyez sur le
bouton source sur l’avant du
haut-parleur pendant trois (3)
secondes. Le voyant Bluetooth
clignotera avec une lumière
ambre deux fois par seconde
indiquant que le V5US essaie de
se connecter à un appareil jumelé.
Sélectionnez V5US14 sur l’appareil
source. Le voyant du Bluetooth
passera à la lumière bleue fixe
lorsqu’une connexion active est
établie
(image 5).
Étape 4 dans la page suivante
Français
109

Utilisation Bluetooth (suite)
Lumière
bleue fixe
Image 5
Pour eacer la mémoire de V5US de
tous les appareils jumelés, appuyez
sur le bouton Setup à l’arrière du
V5US et tout en le tenant enfoncé,
appuyez sur le bouton d’alimentation
à l’avant du panneau de commande.
Le voyant de volume clignotera deux
fois avec une lumière ambre pour
indiquer que la mémoire a été eacée.
Lorsque le V5US est rallumé et que
Bluetooth a été sélectionné comme
source, il sera en mode de jumelage
et prêt à se connecter à un appareil
Bluetooth (Voir « Jumelage avec votre
V5US aux pages 107-108).
Remarque:Eacer la mémoire du V5US
eacera aussi toute connexion WiFi
entre votre V5US et votre réseau. Pour le
connecter à nouveau, suivez les instructions
nécessaires pour connecter votre appareil.
Après l’eacement de la mémoire de votre
V5US, vous devez supprimer le haut-parleur
de Wren de la liste sur votre appareil source
des appareils Bluetooth disponibles avant
de le jumeler avec le V5US de nouveau.
Pour supprimer un V5US précédemment
jumelé de la mémoire de votre appareil
source, suivez les instructions fournies par le
fabricant.
Remarque importante sur le contrôle du
volume lorsque Bluetooth est utilisé
Comme dans tous les jumelages Bluetooth avec des appareils audio, la commande
du volume de votre V5US de Wren fonctionne comme une commande de volume
« Master ». Cela veut dire que lorsque vous utilisez Bluetooth, la commande du
volume sur le V5US contrôle la puissance du son de votre musique. Une fois que
vous avez réglé le niveau du volume sur le V5US, la commande du volume sur
l’appareil source vous permet d’écouter de la musique du son le plus faible au son
le plus élevé que les réglages du volume « Master » du V5US le permettent. Pour
obtenir les meilleurs résultats, nous vous suggérons de régler le volume du Master
sur le V5US au volume maximum ou presque. La meilleure façon de déterminer
comment régler le volume sur le V5US est de suivre les étapes suivantes :
• Réglez la commande du volume à environ la moitié du maximum
• Réglez la commande du volume sur votre appareil source juste au-dessous
du maximum
• Écoutez de la musique que vous connaissez
• Augmentez le volume sur le V5US doucement jusqu’à ce qu’il devienne
aussi fort que vous le souhaitez.
• Baissez le volume sur votre appareil source. Vous trouverez qu’il passe du
pic de l’intensité que vous avez établi au moyen jusqu’à l’inaudible.
• Vous pouvez maintenant utiliser votre appareil source pour écouter de la
musique du son le plus faible au son le plus fort que vous avez réglé sur
V5US. Ceci vous permettra de contrôler le volume à distance en utilisant
l’appareil source.
Français
110
Des problèmes de connexion ? Consultez wrensound.com/support pour plus d’aide.
111

Reliez en utilisant Spotify Premium
Fonctionnement de Spotify Connect
Spotify Connect ne fonctionne qu’avec Spotify Premium (voir détails au verso).
Ajoutez votre nouvelle enceinte au même réseau wi-fi que votre téléphone,
tablette ou PC (pour plus d’informations, consultez les instructions
d’utilisation).
Ouvrez l’appli Spotify sur votre téléphone, tablette ou PC, puis écoutez le titre
de votre choix.
Si vous utilisez l’appli sur un téléphone, appuyez sur l’image du titre dans le
coin inférieur gauche de l’écran. Sur tablette et PC, passez à l’étape 4.
Appuyez sur l’icône Connect.
Choisissez votre enceinte dans la liste. Si elle n’y figure pas, il vous sut de
vérifier qu’elle est bien connectée au même réseau wi-fi que celui de votre
téléphone, tablette ou PC.
Terminé ! Bonne écoute !
112
Guide de l’appareil V5US de Wren
Apps , Content Services , et capacités multi-pièces
Appareil Application Contenu Multi-chambre
AirPlay
Apple iOS
Play-Fi
Android Play-Fi
Mac ou PC AirPlay
PC utilisant Windows
7 ou une version
ultérieure
Tous les autres
Remarque: Les options relatives aux applications ainsi que les services de contenu pour tous les types d’appareil
sont en constante évolution.
Play-Fi
Bluetooth
avec aptX
•iTunes
• Toutes les applications de
musique
• iTunes sur l’appareil
• Tous DLNA content
•Spotify Premium
•Songza
•Deezer
•vTuner
•KK Box
•Musique stockée sur l’appareil
•Tous DLNA content
•Spotify Premium
•Songza
•Deezer
•Sirius/XM
•vTuner
•QQ Music
•KK Box
• iTunes uniquement (PC
Windows)
• Tous les contenus audio
(Mac uniquement)
• Tous les contenus disponibles
sur l’appareil, y compris les
services de lecture en continu
tels que Google Music
Amazon Cloud Player
• Tous les contenus disponibles
sur l’appareil
TM
et
TM
•Un à un uniquement
•Jusqu’à huit
• Plusieurs utilisateurs
simultanés
• Les haut-parleurs peuvent être
groupés en zones
• Les haut-parleurs peuvent être
configurés en paires stéréo
•Jusqu’à huit
• Plusieurs utilisateurs
simultanés
• Les haut-parleurs peuvent être
groupés en zones
• Les haut-parleurs peuvent être
configurés en paires stéréo
•Jusqu’à six utilisant iTunes
•Jusqu’à huit
• Plusieurs utilisateurs
simultanés
• Les haut-parleurs peuvent être
groupés en zones
• Les haut-parleurs peuvent être
configurés en paires stéréo
•Un à un uniquement
Français
113

Notes
For support, FAQs and a full manual, go to
www.wrensound.com/support/v5us.
Para soporte, preguntas frecuentes y
un manual completo, vaya a
www.wrensound.com/support/v5us.
Pour consulter les informations
les plus récentes, visitez
www.wrensound.com/support/v5us.
114
115

Contact Information | Comment nous joindre
Wren Sound Systems | Customer Service/Technical Support
Phone: 1-855-GET-WREN (438-9736)
Email: support@wrensound.com
Web: wrensound.com/support
Apple, Mac, iTunes, AirPlay, iPad, iPhone, iPod, iPod classic, iPod nano, and iPod touch are trademarks of Apple Inc., registered in the
U.S. and other countries.
AirPlay works with iPhone, iPad, and iPod touch with iOS 4.3.3 or later, Mac with OS X Mountain Lion or later, and Mac and PC with
iTunes 10.2.2 or later.
Play-Fi works with Android® smartphones and tablets (Android operating system 2.2 and higher), PCs running Windows® 7, 8 or 8.1,
and iOS devices (iOS 6.0 and higher). App required for all devices.
IOS is a trademark or registered trademark of Cisco in the U.S. and other countries and is used under license.
The Bluetooth® word mark and logos are registered trademarks owned by Bluetooth SIG, Inc. and any use of such marks by Wren
Sound Systems, LLC is under license. Other trademarks and trade names are those of their respective owners.
© 2013 CSR plc and its group companies.
The aptX® mark and the aptX logo are trademarks of CSR plc or one of its group companies and may be registered in one or more
jurisdictions.
The Spotify software is subject to third party licenses found here: www.spotify.com/connect/third-party-licenses
Apple, Mac, iTunes, AirPlay, iPad, iPhone, iPod, iPod classic, iPod nano et iPod touch sont des marques d'Apple Inc., déposées aux
États-Unis et dans d'autres pays.
AirPlay fonctionne avec l'iPhone, iPad et iPod touch avec iOS 4.3.3 ou ultérieur, Mac avec OS X Mountain Lion ou ultérieur,
Mac et PC avec iTunes 10.2.2 ou ultérieure.
Play- Fi fonctionne avec les smartphones et les tablettes Android® (Android le système d’exploitation 2.2 et supérieur), les PC
fonctionnant sous Windows® 7, 8 ou 8.1 et les appareils iOS (iOS 6.0 et supérieur). App requise pour tous les appareils.
IOS est une marque ou marque déposée de Cisco aux États-Unis et d’autres pays et est utilisée sous licence.
Les mot et logo Bluetooth® est une marque déposée et est la propriété de Bluetooth SIG, Inc. et toute utilization de cette marque par
Wren Sound Systems, LLC est sous licence. Toutes marques et noms commerciaux déposés sont ceux de leur propriétaire respectif.
© 2013 CSR plc et ses sociétés de groupe.
La marque aptX® et le logo aptX sont des marques déposées de CSR plc ou l’une des ses sociétés de groupe et peut être enregistrées
dans un ou plusieurs champs d’applications.
Le logiciel Spotify est l'objet de licences de tiers trouvés ici: www.spotify.com/connect/third-party-licenses.
© 2015 Wren Sound Systems, LLC V5US.031615.USC
 Loading...
Loading...