Wren V5AP Setup Manual

V5AP Setup Guide
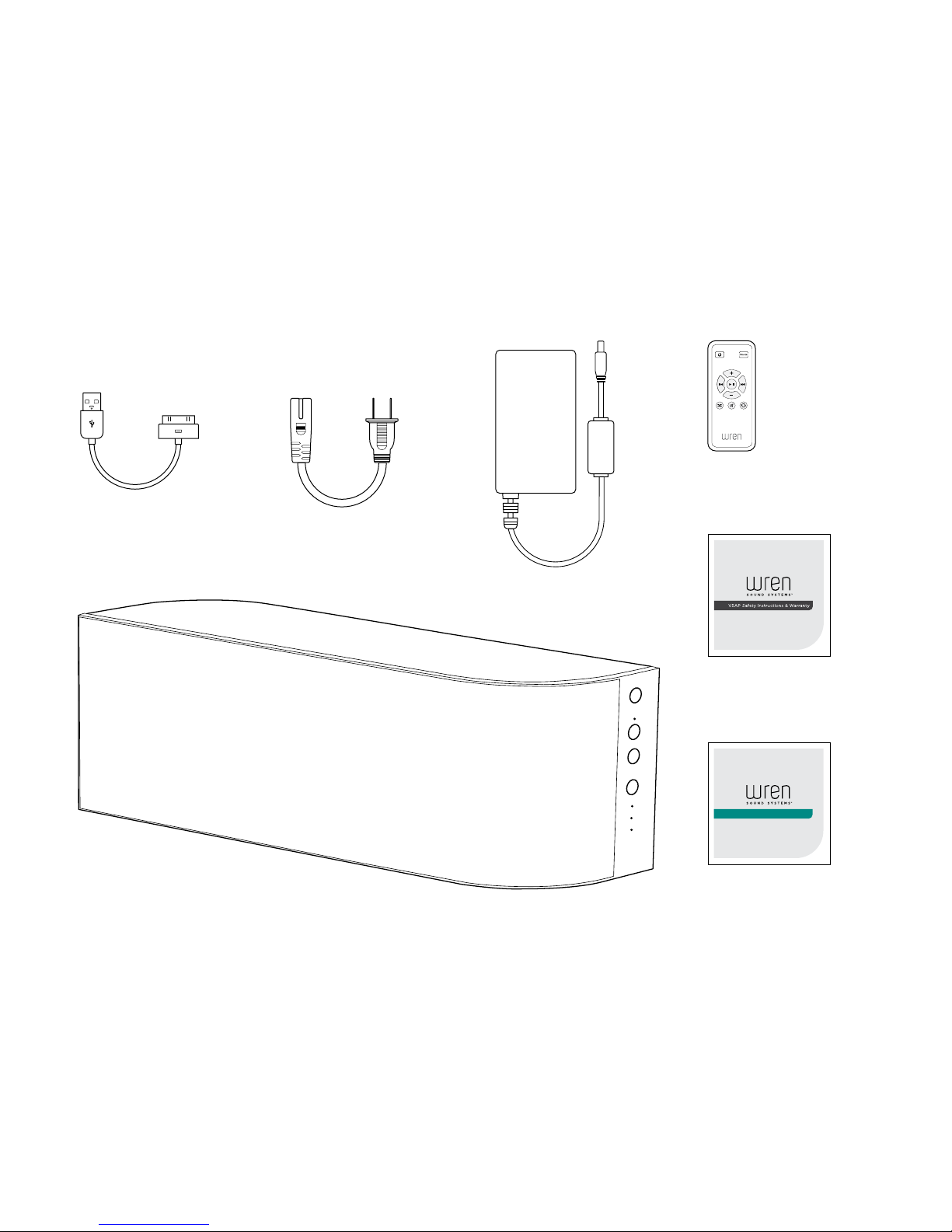
2
Box Contents
Power Supply
Wren V5AP Speaker
USB Dock
Connector Cable
Remote Control
(with Battery)
AC Power Cord
V5AP Setup Guide
V5AP Setup Guide
V5AP Safety
Instructions & Warranty
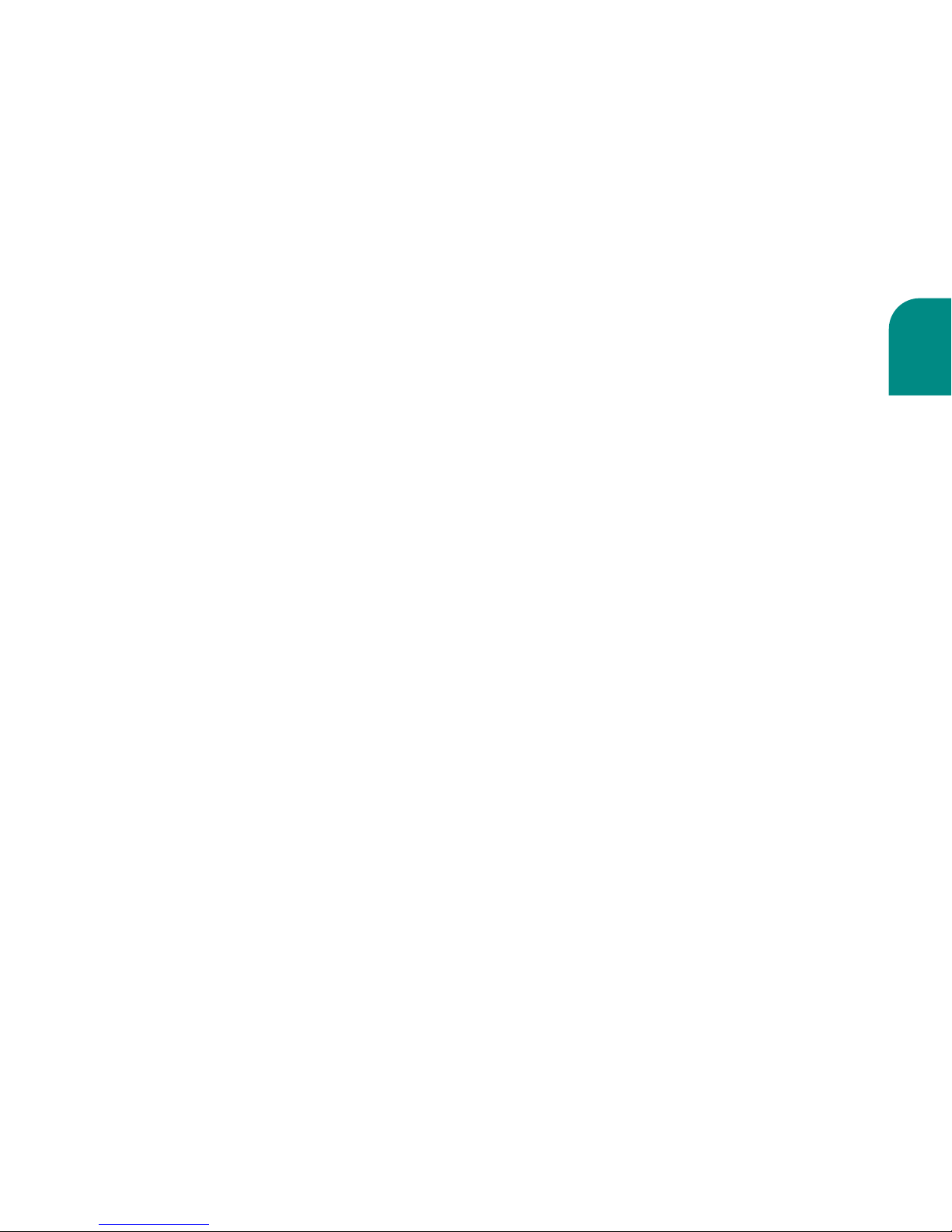
English
3
Please check the following:
• You have the latest version of iTunes
®
installed on your computer
or iOS device.
• You know your wireless network (WiFi) name and the password
required to access it.
• Your wireless network is on and functioning properly.
• Your iOS device (iPod®, iPhone®, iPad®) is Apple AirPlay® compatible.
For a full list of compatible devices, visit wrensound.com/compatibility.
• Your iOS device has received the latest software updates.
• Your Wren speaker is located in an area with ample WiFi
signal strength.
Before You Begin Setup
PLEASE NOTE: A comprehensive user manual is available for download from www.wrensound.com/manuals.
It is not included with your Wren V5AP.
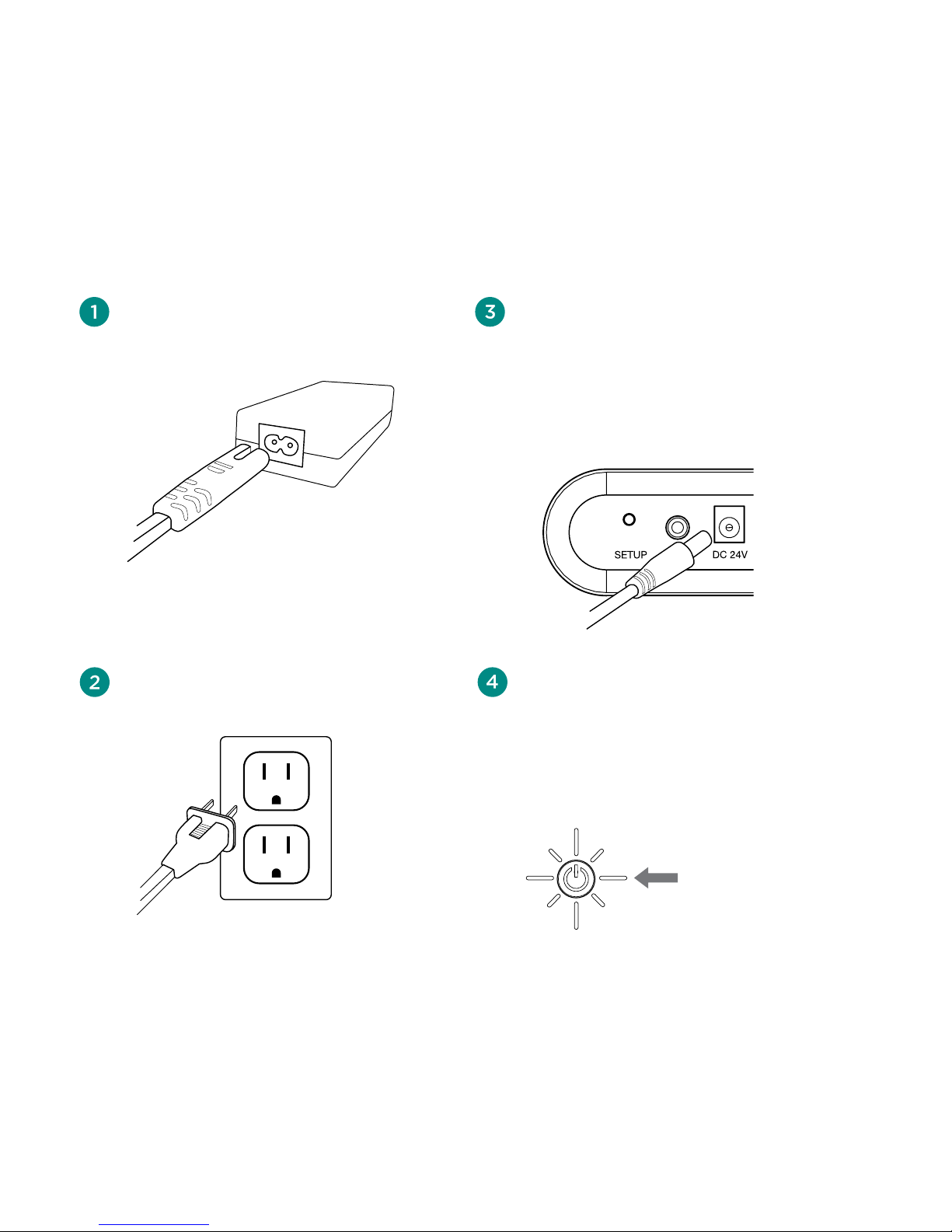
4
Powering On Your Wren V5AP
Press the power button.
The power indicator will then blink
white until the system is ready.
When the system is ready, the power
indicator will remain white.
solid white
Connect the AC power cord to
the power supply.
Connect power supply to AC outlet.
Connect power supply to power
input on rear of speaker.
The power indicator in the center of the
power button will flash white for about
10 seconds, then turn o.
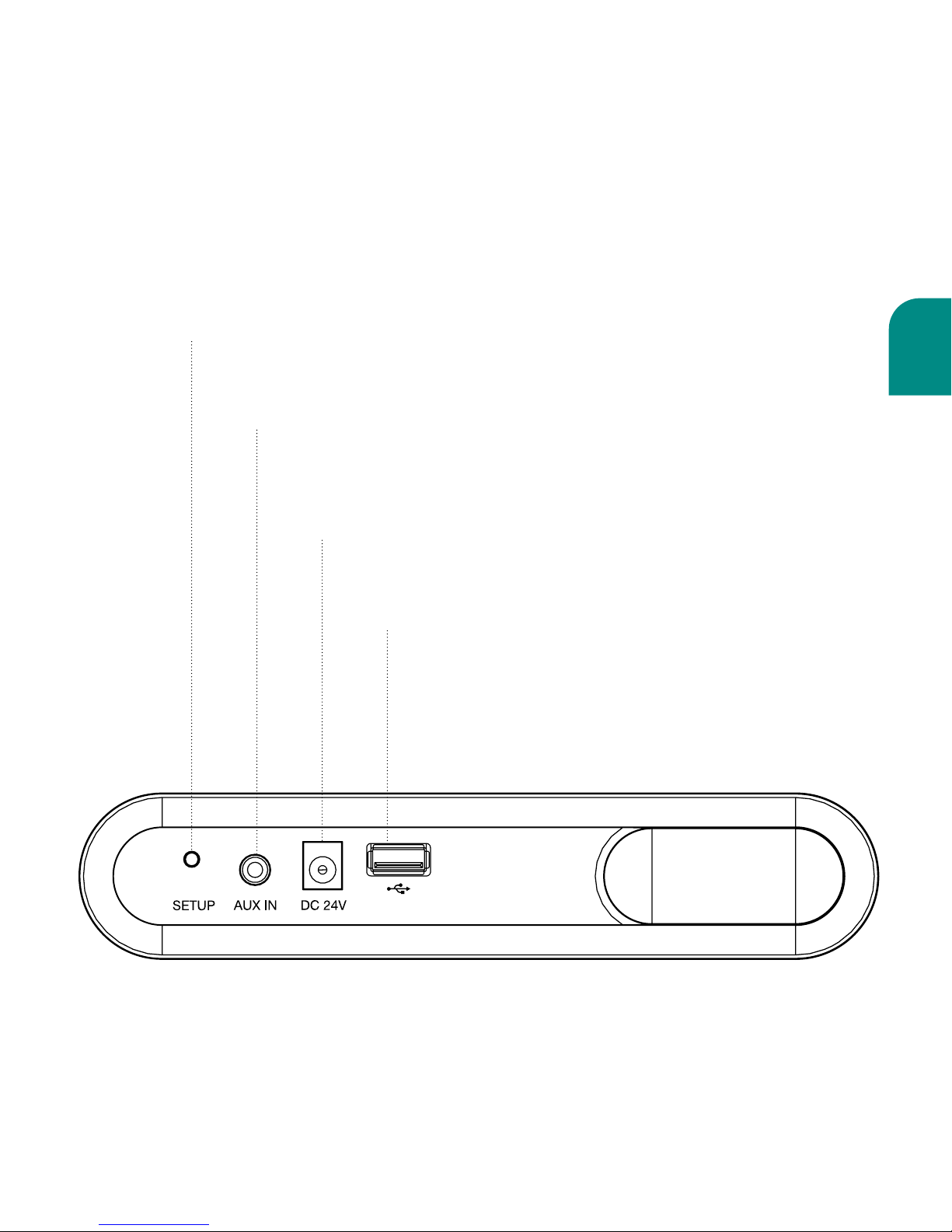
English
5
Connections
Setup Button
Used to enter various setup modes
3.5mm Aux Input
Connects any audio source to your
Wren V5AP via a 3.5mm audio cable
Power Supply Input
Connects to the power supply
USB/iPod Docking Port
Charges iOS devices, transfers
WiFi settings, and plays digital
audio from select iOS devices
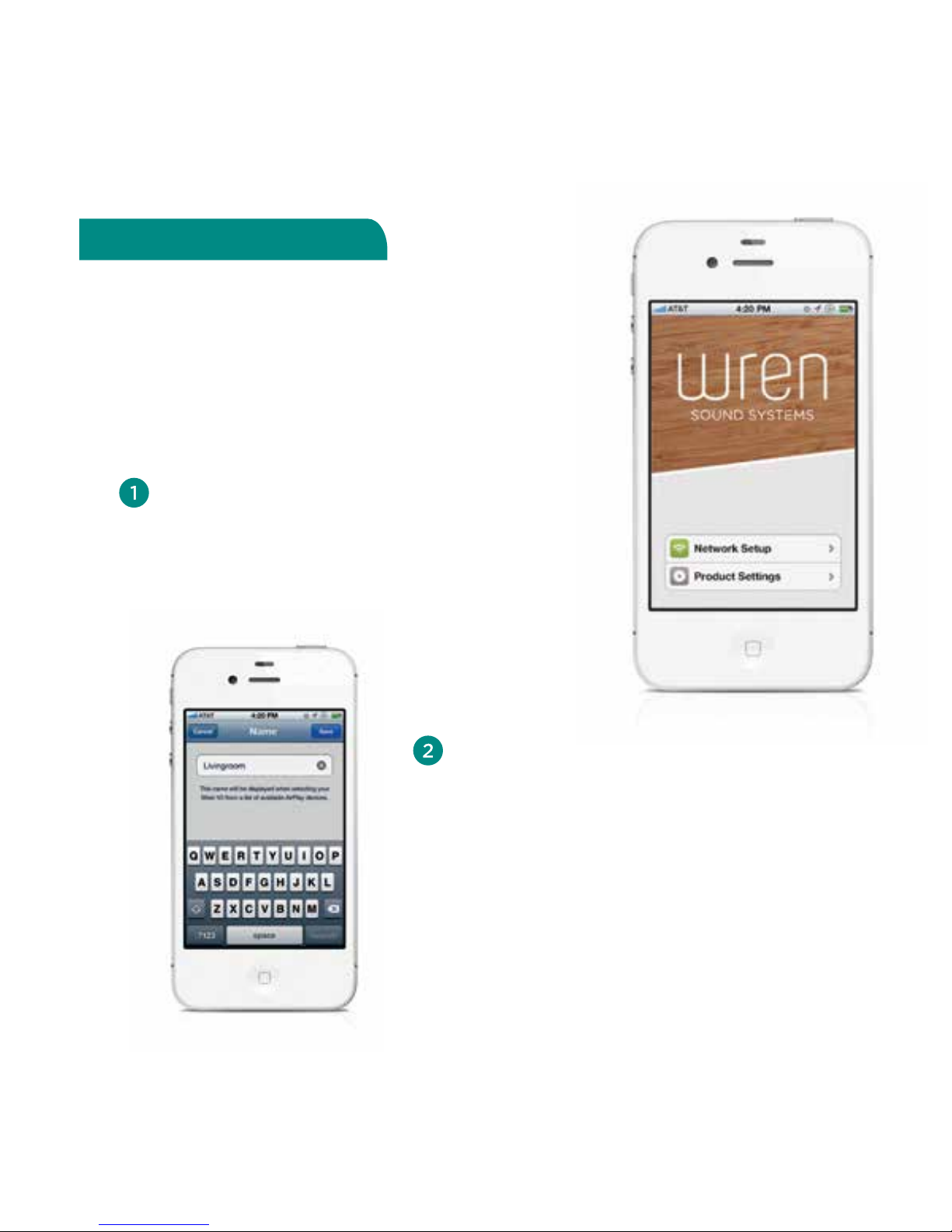
6
A Product Settings feature that makes it easy
for you to do the following:
• Name your V5AP. This feature allows you
to assign a unique name to each Wren V5AP
on your network. This is especially useful if
you have more than one V5AP, as you can
name each speaker for its location (e.g.,
Living Room, Kitchen, MBR, etc.) or anything
else you might prefer (e.g., Bill’s V5AP).
The Wren app for iOS devices is free
and can be downloaded from the
Apple app store. This app oers
the following features:
A Network Setup guide with simple, stepby-step on-screen instructions that will have
you up and running with AirPlay in minutes.
See page 8 for details.
The Wren V5AP App
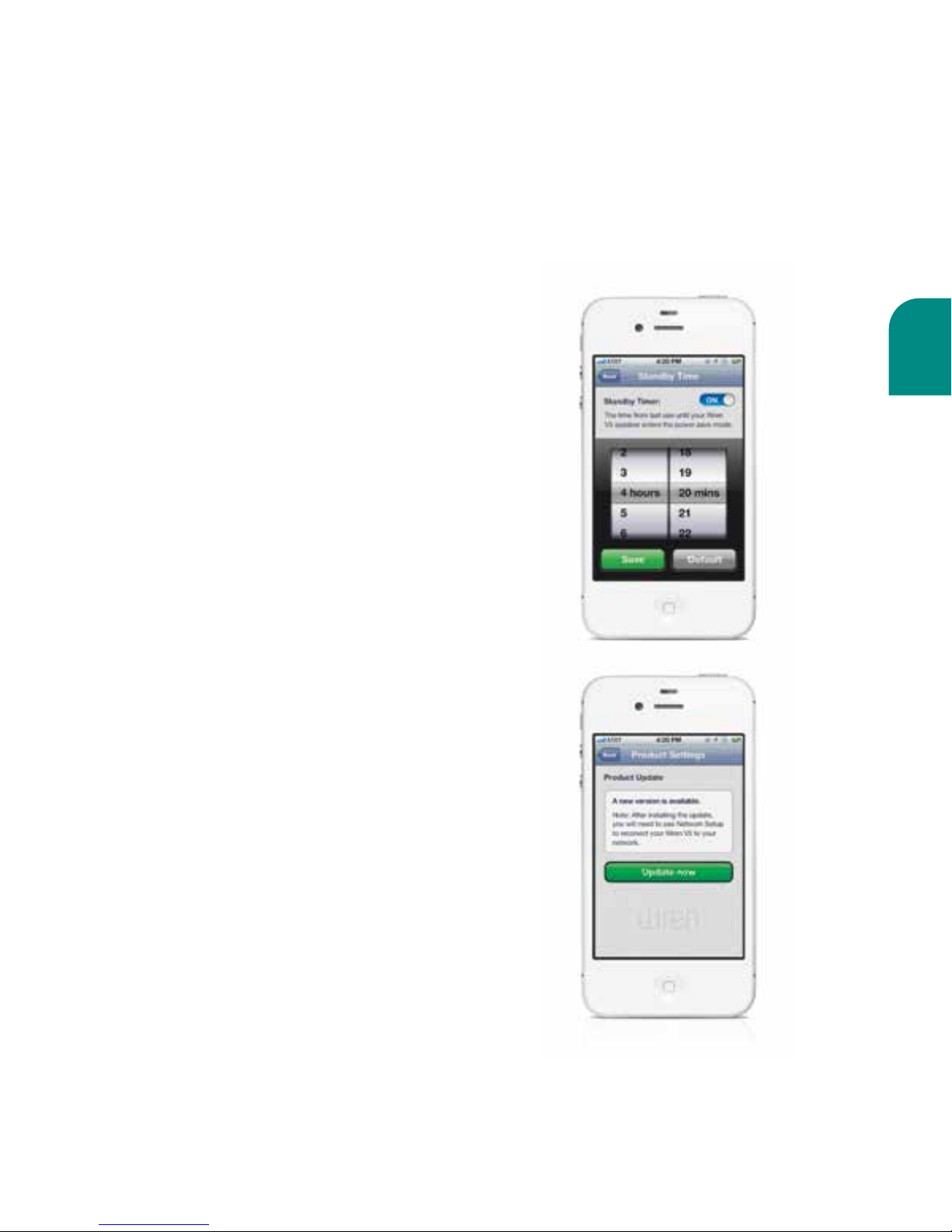
English
7
• Change Standby Time. To maximize
energy eciency, the Wren V5AP ships with
its Standby Timer set to 30 minutes. After
30 minutes of non-use, the speaker goes
into sleep mode and must be powered back
on manually before it can be used again. You
can change this time from 30 minutes to as
long as you like up to 8 hours. You can even
turn o the Standby Timer so that your V5AP
is always ready to wake up and play directly
from your iOS device or computer—no matter
how long it’s been since you last used it.
• Update your V5AP wirelessly. As technology
evolves, so can your Wren V5AP. To make sure
your speaker has all the latest features and
capabilities, simply select firmware update
under Product Settings. A notification will
appear if there is a newer version of V5AP
firmware than the one you are currently using.
To download and install the new version,
simply follow the on-screen instructions.
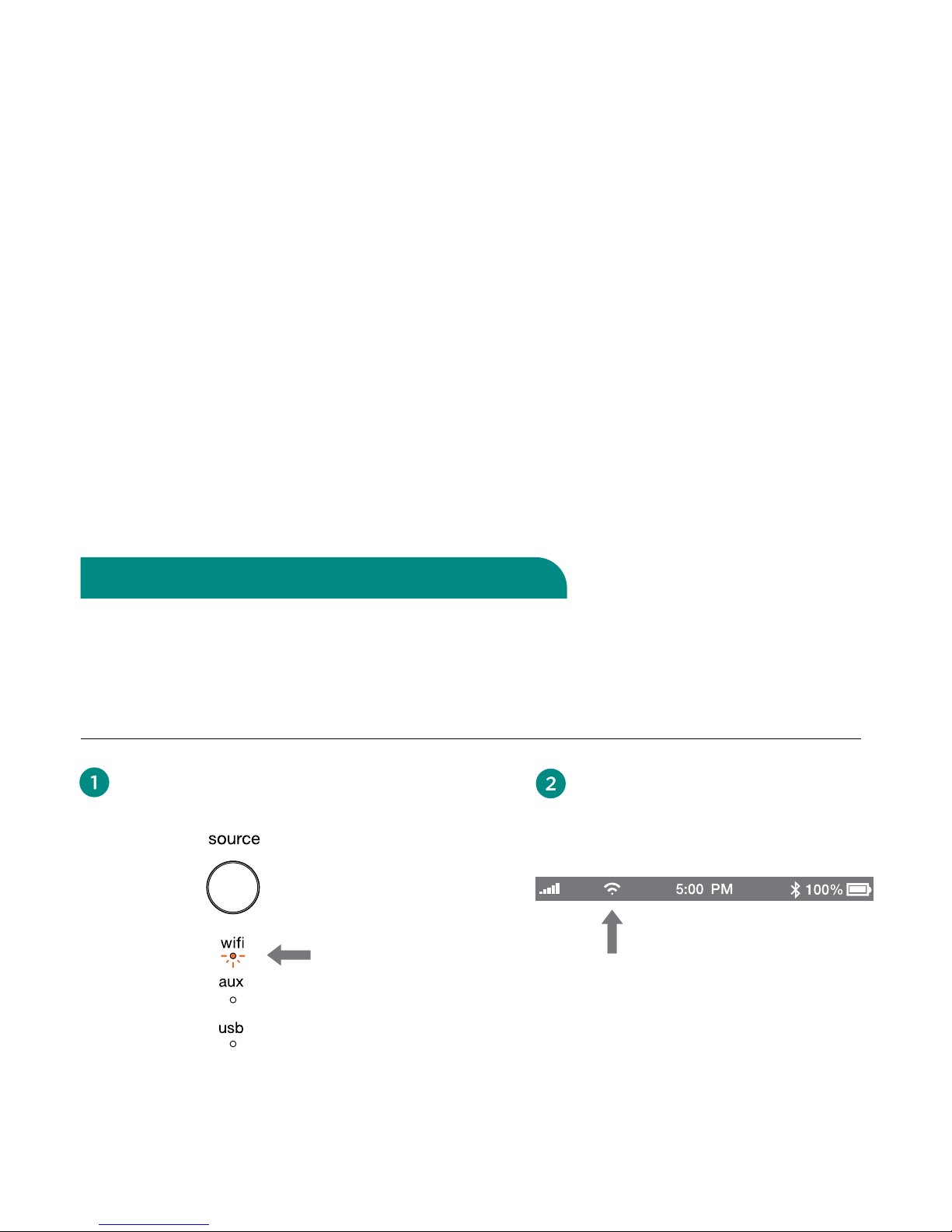
8
Using an iOS Device (iPhone, iPad, iPod)
Select WiFi as your source; press
Source button until WiFi indicator is lit.
amber
Connect to your network — Option A
Make sure your iOS device is on,
unlocked and connected to your
WiFi network.
To begin, select “Network Setup” on the opening screen of the Wren app. The on-screen
instructions will walk you through the following steps:
Connecting your V5AP to
your WiFi network
The easiest way to connect your Wren V5AP to your WiFi network is to download the
Wren app from the Apple App Store onto your iPhone, iPad, or iPod Touch and follow the
on-screen instructions (see Option A below). If you do not have an AirPlay compatible iOS
device, follow the instructions for connecting using a Mac or Windows computer under
Option B on page 10. Please note that, regardless of which method you use, once your
V5AP is connected to your network, you will be able to use all AirPlay enabled devices
(including iTunes running on a Mac or Windows computer) to wirelessly play music on
your Wren speaker so long as they are all connected to the same network.
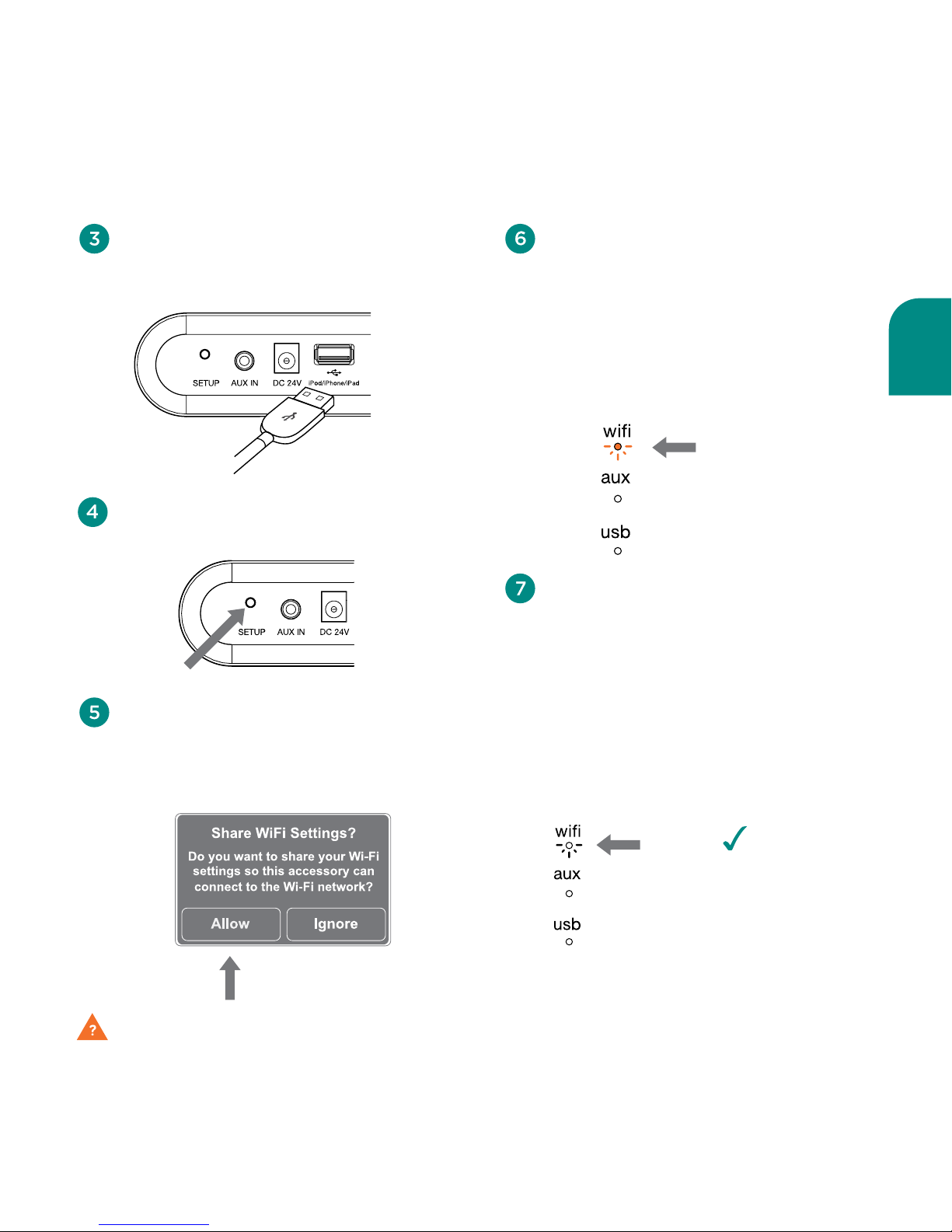
English
9
Problem connecting? Visit www.wrensound.com/support for additional help.
Press and release the Setup button
located on the back of the speaker.
The WiFi indicator on the
speaker will blink amber as
your settings are transferred
to the product. The indicator
will then turn solid amber
as the system logs on to
your network.
blinking amber
A window will open on your iOS
device asking you to allow sharing of
your WiFi settings. Select “Allow” in
the popup.
Connect your iOS device to the
Wren V5 using the appropriate
Apple USB dock connector cable.
When connection is complete,
the WiFi indicator on your Wren
V5AP will change to solid white
indicating AirPlay is connected
to your network and ready
to use.
Note: It may take up to 120 seconds
for the network connection to be completed.
Congratulations!
Your Wren V5AP is
now ready to use as
an AirPlay device!
solid
white
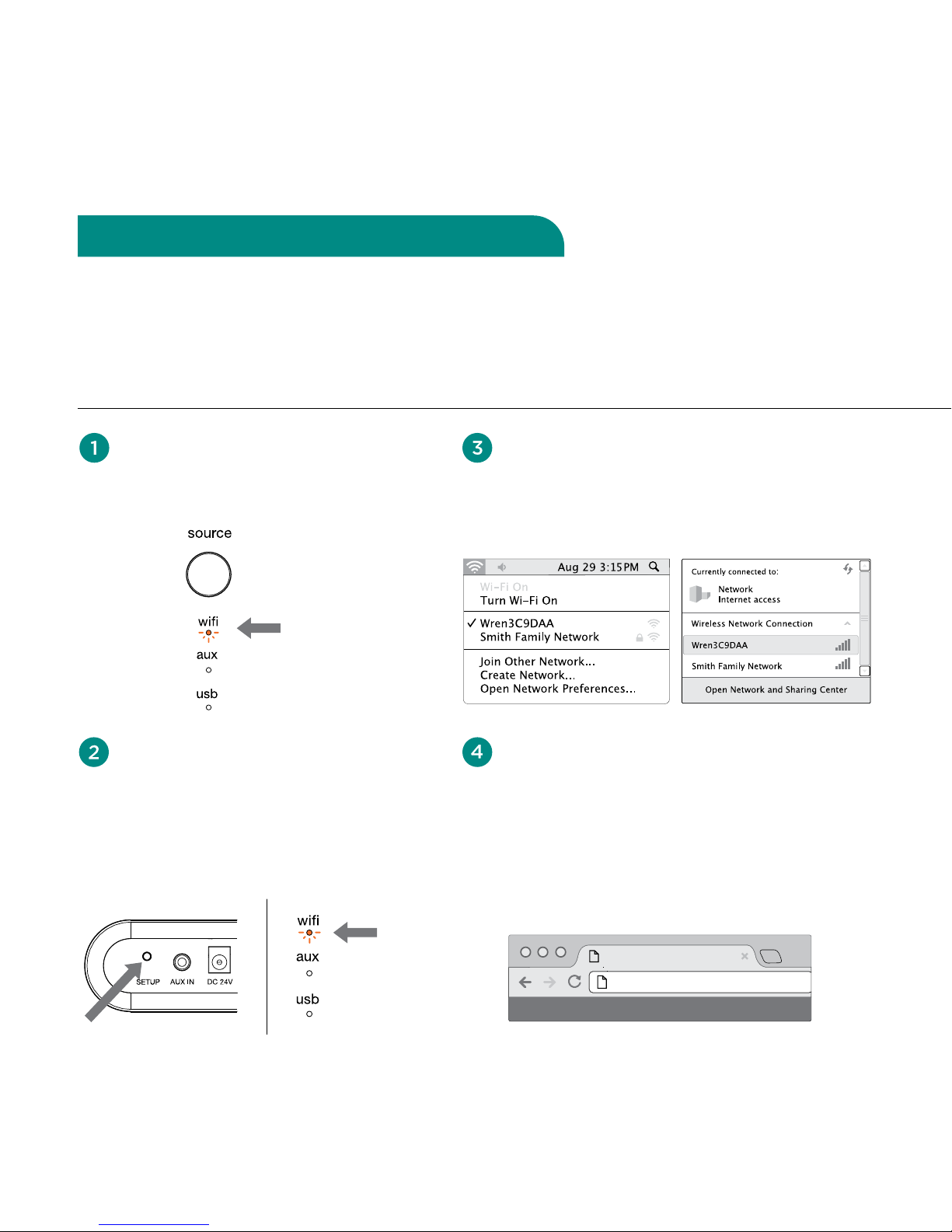
10
If you do not have an iOS device but you want to use AirPlay with iTunes on a Mac or PC, you
will need to use the Web Server method to set up a network connection for your Wren V5AP.
Make sure you have saved open work on your computer and closed all programs.
Using a Mac® or Windows® Computer
Connect to your network — Option B
Using your computer, navigate to your
WiFi network selection window and
select the Network beginning with “Wren.”
Mac OSX
®
Windows 7
®
Select WiFi as your source;
press Source button until
WiFi indicator is lit.
amber
Launch your web browser (e.g., Safari
®
,
Internet Explorer®, Chrome® or Firefox®)
and type 169.254.1.1 in the address bar.
Then press Enter. This will take you to the
Wren Status Information page.
Note: If the web page is not initially available
or becomes unresponsive, reload it.
DMP - User Interface
169.254.1.1
Press and hold the Setup button on
the back of the Wren V5AP for about
five seconds. When the amber WiFi
indicator begins to blink, release the
Setup button. Your Wren V5AP has
entered Web Server setup mode.
blinking
amber
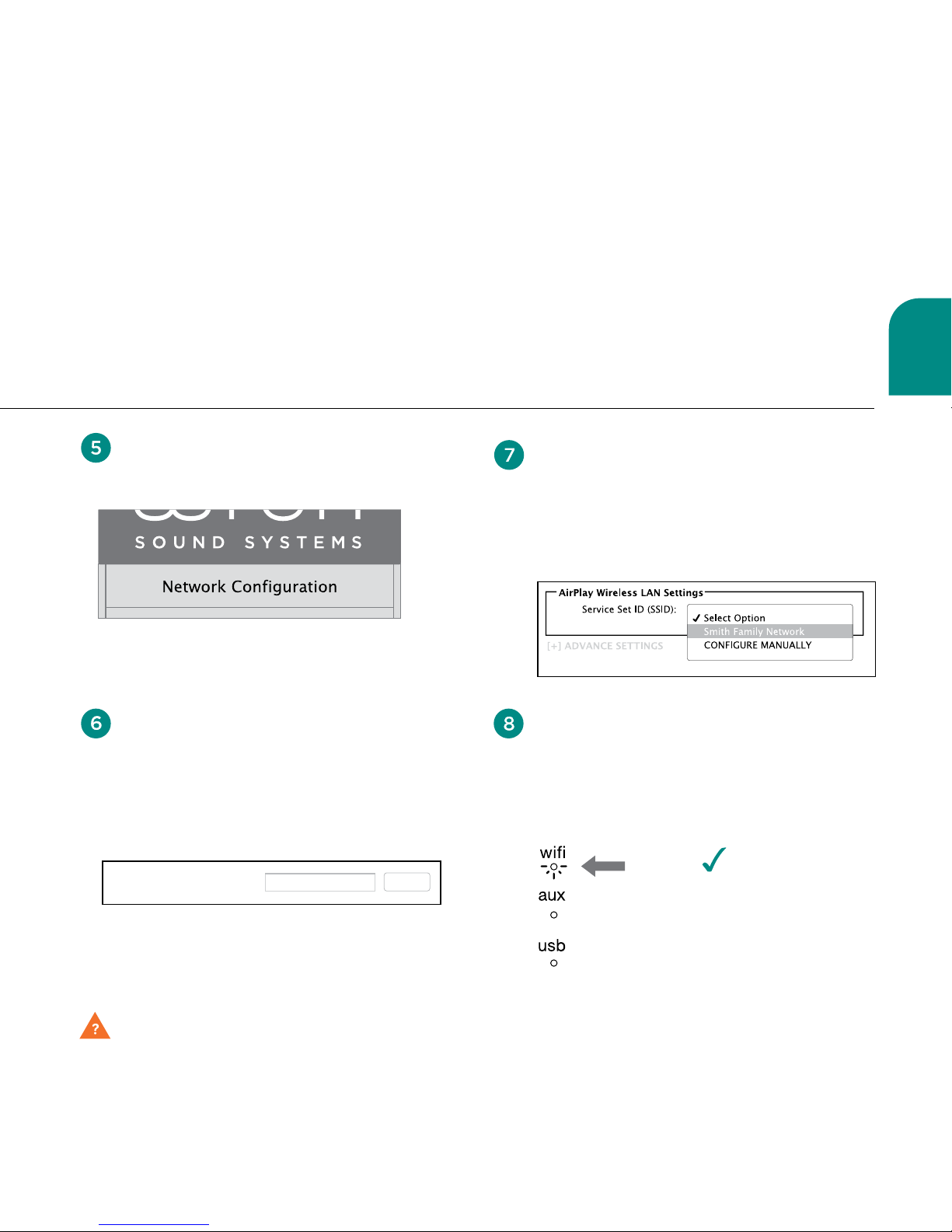
English
11
Congratulations!
Your Wren V5AP is
now ready to use as
an AirPlay device!
solid
white
Note: You may need to reconnect your computer to your preferred wireless network after this setup process.
Problem connecting? Visit www.wrensound.com/support for additional help.
When connection is complete, the
WiFi indicator on your Wren V5AP
will change to solid white indicating
AirPlay is connected to your network
and ready to use.
You can enter a name for your
speaker in the AirPlay Device
Name space and click “Apply.” The
default will be “Wren_V5” followed
by a unique identifying number.
AirPlay Device Name: Apply
Wren_V5 2C9D37
00:07F5:3C:9D:37Mac
Address:
In the menu on the left of screen,
choose “Network Configuration”.
Select your WiFi network from the
list of available networks and click
“Join Network.” If your network requires
a password, enter it in the Service Set
ID (SSID) space and click “Apply.”
Please note: If you have already connected your V5AP using the Wren app as described in
Option A, you do not need to use Option B to use AirPlay on your Mac or Windows computer.
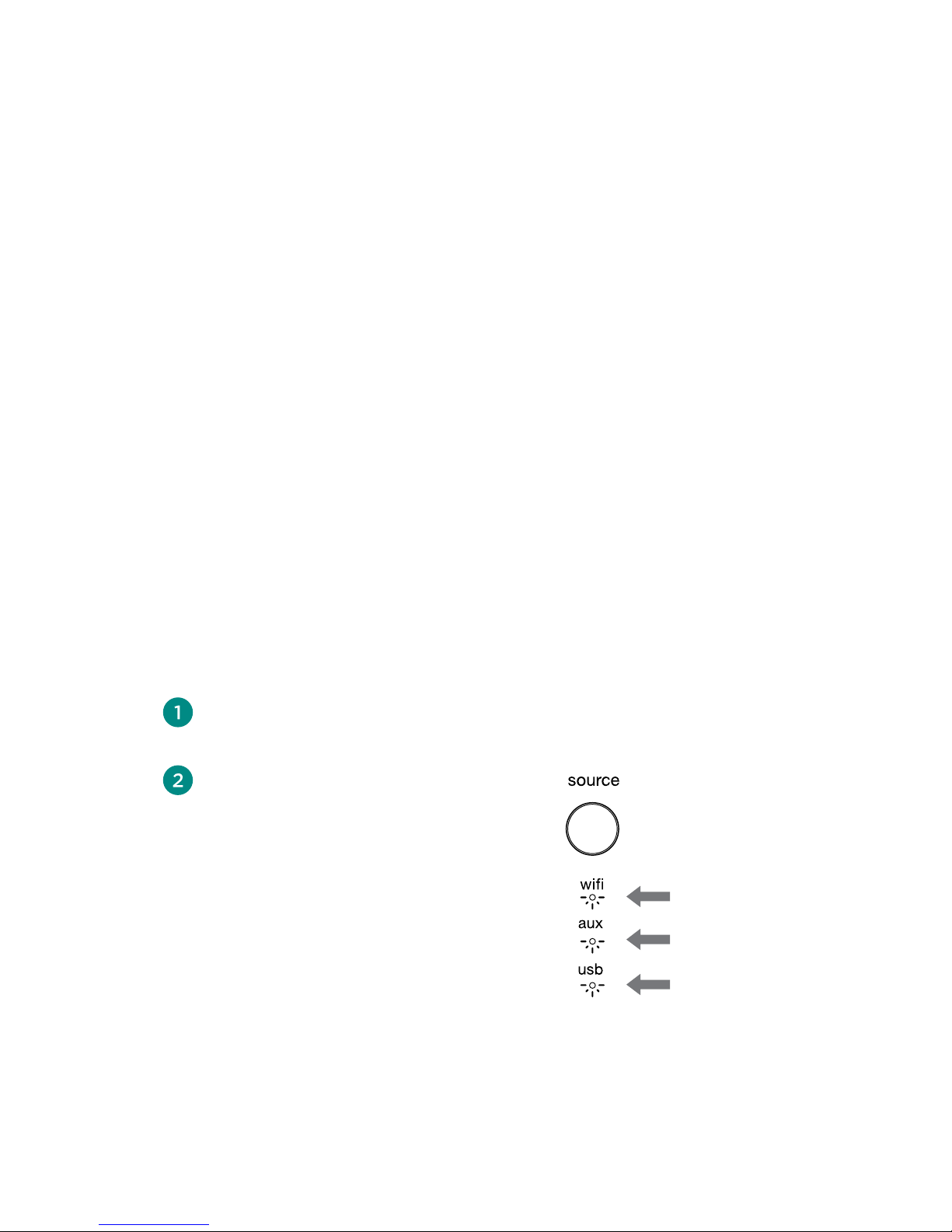
12
Connecting to your V5AP
using Wren Direct
TM
Wren Direct is a feature that enables you to play iTunes music stored on
your iOS device or computer without a connection to a WiFi network.
This is a useful feature in situations where you either have no network—for
example, in a vacation rental property—or you are out of range of your
router’s WiFi signal—for example, on a patio. The Wren Direct mode allows
a single connection between your iOS device or computer and your V5AP.
This is similar to a Bluetooth® connection—that is, the signal is “paired”
directly between one source and one speaker, and the range is limited to
about 30 feet. However, since the connection happens over WiFi, it oers
higher fidelity than standard Bluetooth.
To use Wren Direct, follow these easy steps:
Make sure the V5AP source is set on WiFi.
Press and hold the Source button
for five seconds. All three source
indicators—WiFi, USB and Aux—
will turn white.
solid white
solid white
solid white
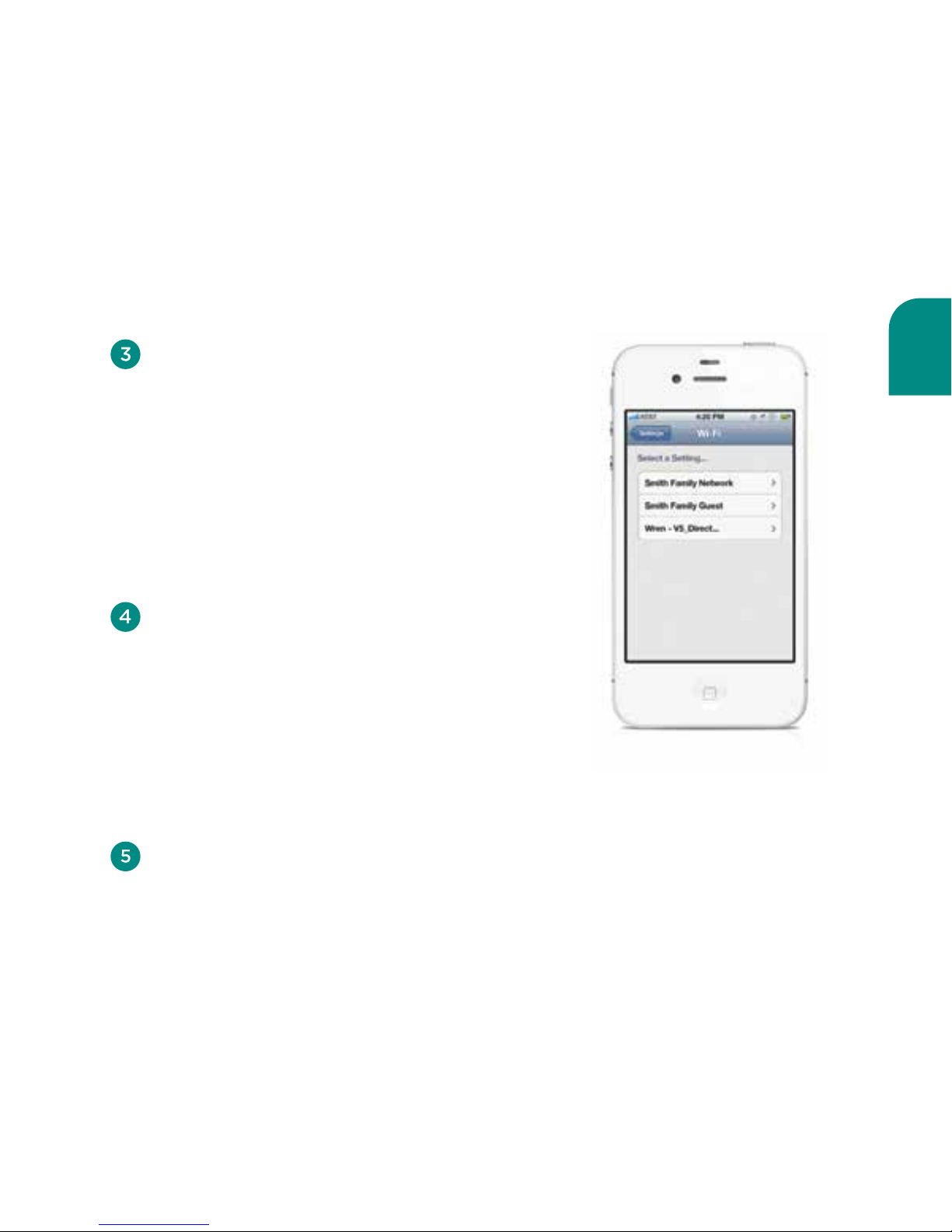
English
13
Go to the WiFi network selector on your
computer or iOS device. Select the “Wren
Direct” network. Your device will then be
connected directly to your V5AP. You will
be disconnected from your home network
and will have no access to the Internet. (This
is why you can play only music stored on
your device: it cannot connect to streaming
services like Pandora® or Spotify®.)
You can now use iTunes on your directly
connected iOS device or computer to stream
any music stored in iTunes on your device.
Simply select “Wren Direct” in the AirPlay
speaker selector. (Note: You cannot stream
music from iTunes that is stored in the cloud
via Music Match, as there is no Internet
connection when using Wren Direct.)
To disconnect from Wren Direct mode, simply
press the Source button to cycle through
USB, Aux, and WiFi. Then select WiFi. The
Wren will reconnect to your network and you
can resume playing your V5AP in the normal
AirPlay mode.
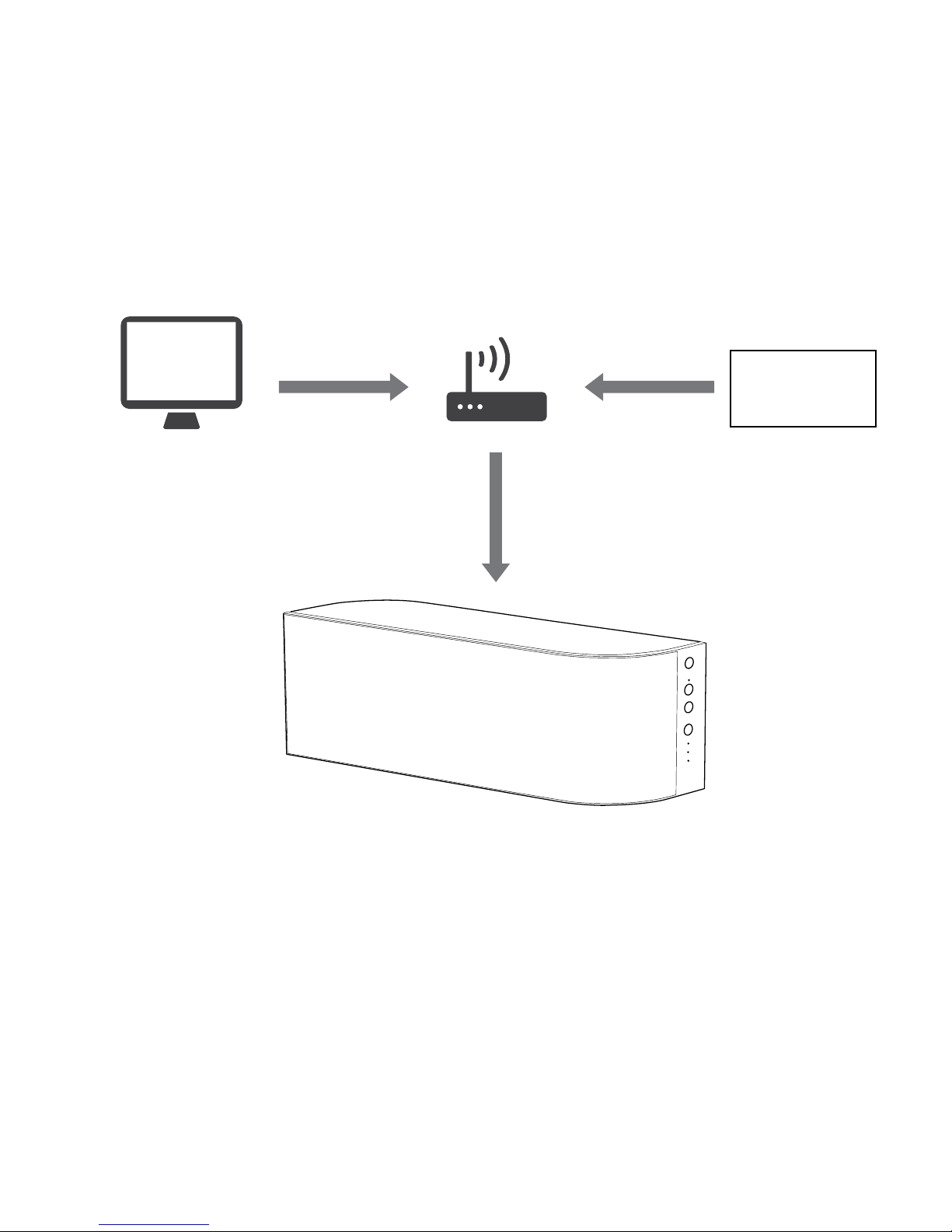
14
How does AirPlay work?
When used for audio, AirPlay allows you to stream music from your computer, iPhone,
iPad or iPod touch to an AirPlay-enabled speaker through your home WiFi network.
Music is streamed from your computer or iOS device to your wireless router, which
delivers it to your Wren V5AP for crystal clear playback. The technology behind AirPlay is
complex, but it’s simple to use: Once your Wren V5AP is connected to your network, your
device will display an AirPlay icon whenever you’re listening to music. Just click the icon,
select your Wren V5AP and enjoy the sound.
iOS device
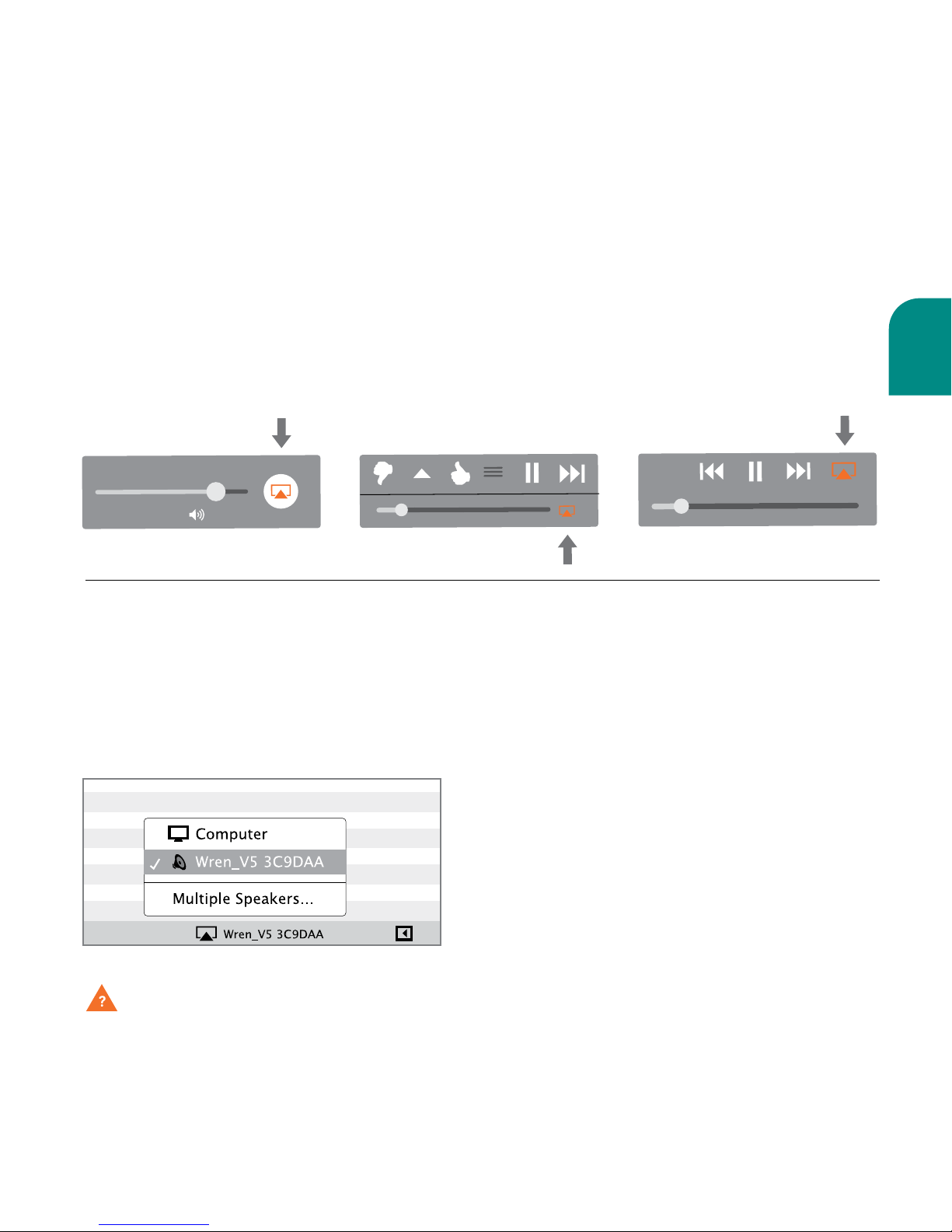
English
15
Once you have successfully set up your Wren speaker, you are ready to enjoy your music
wirelessly. Locate and press the AirPlay icon on your music app to begin playing music.
Note that the location of the AirPlay icon will dier depending on the music player you
are using. Below are some examples.
Using AirPlay on Your iOS Device (iPhone, iPad, iPod)
Once you have successfully set up your Wren speaker, you are ready to enjoy your
music wirelessly. Locate and press the AirPlay icon in iTunes to begin playing music.
Using AirPlay on Your Mac or Windows Computer
iTunes on a Mac or Windows computer
Questions? Visit www.wrensound.com/support for additional help.
Note: When adjusting the volume when
using AirPlay on your computer, use the
volume control slider in iTunes, not the
computer’s main volume control.
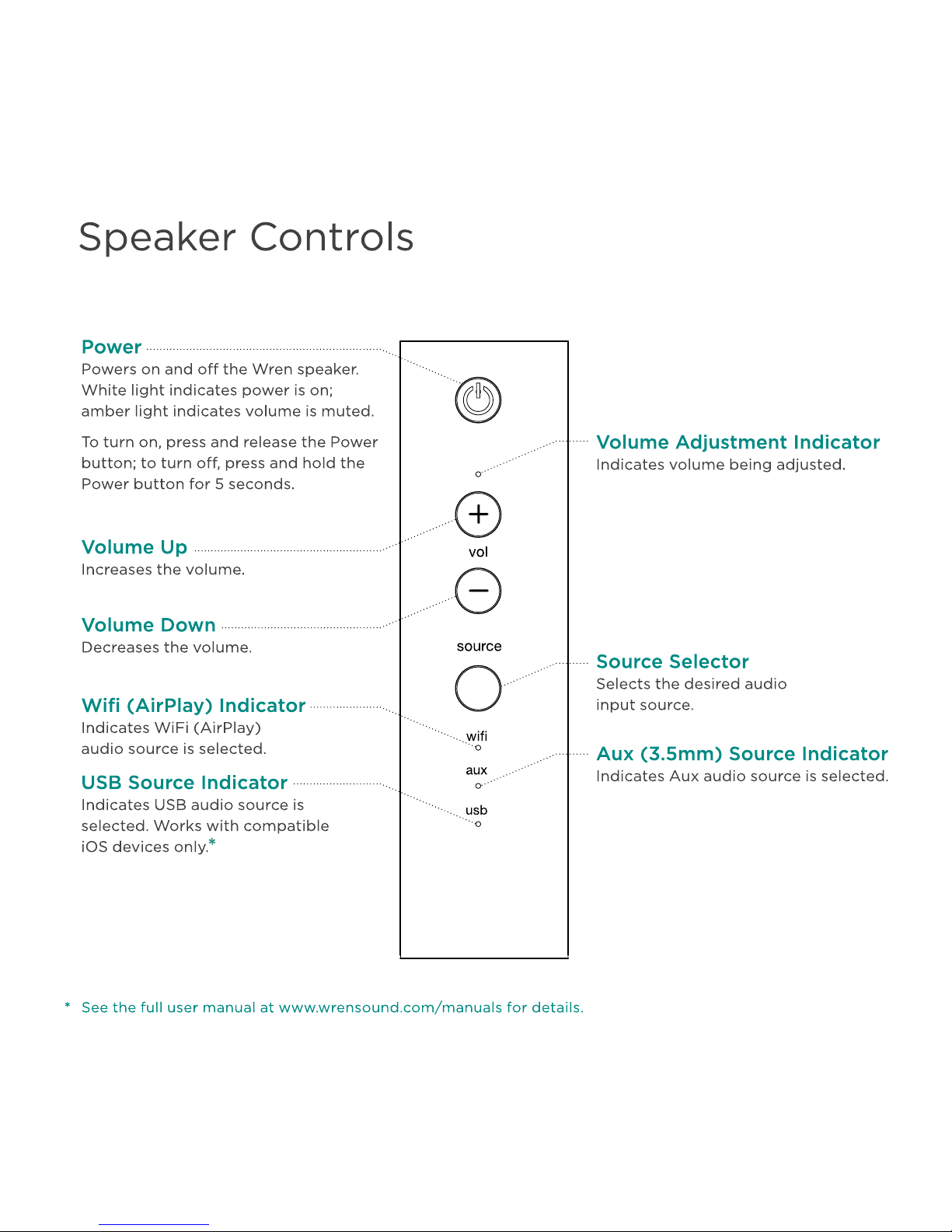
16
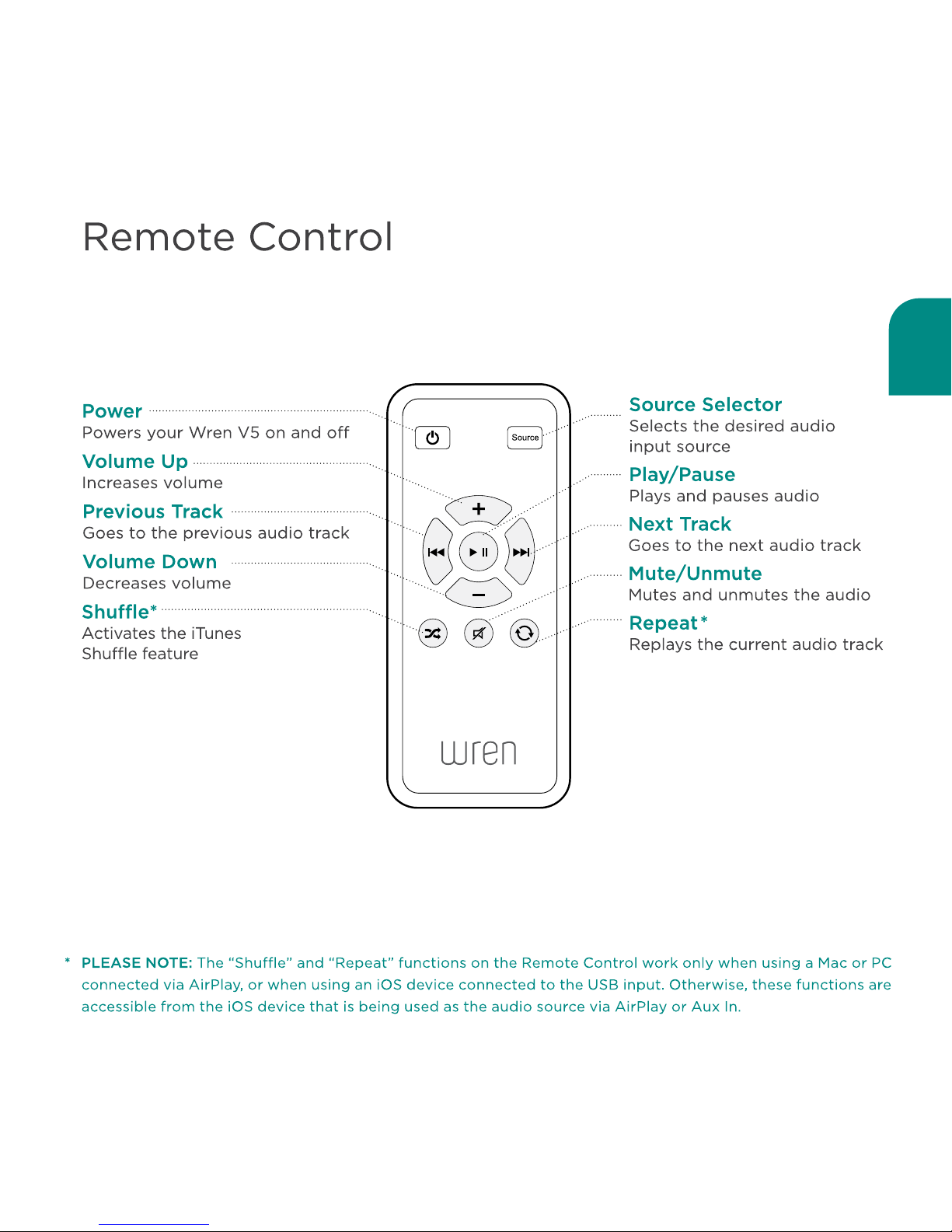
English
17
 Loading...
Loading...