wowvision miniVEOS User Manual

User Manual
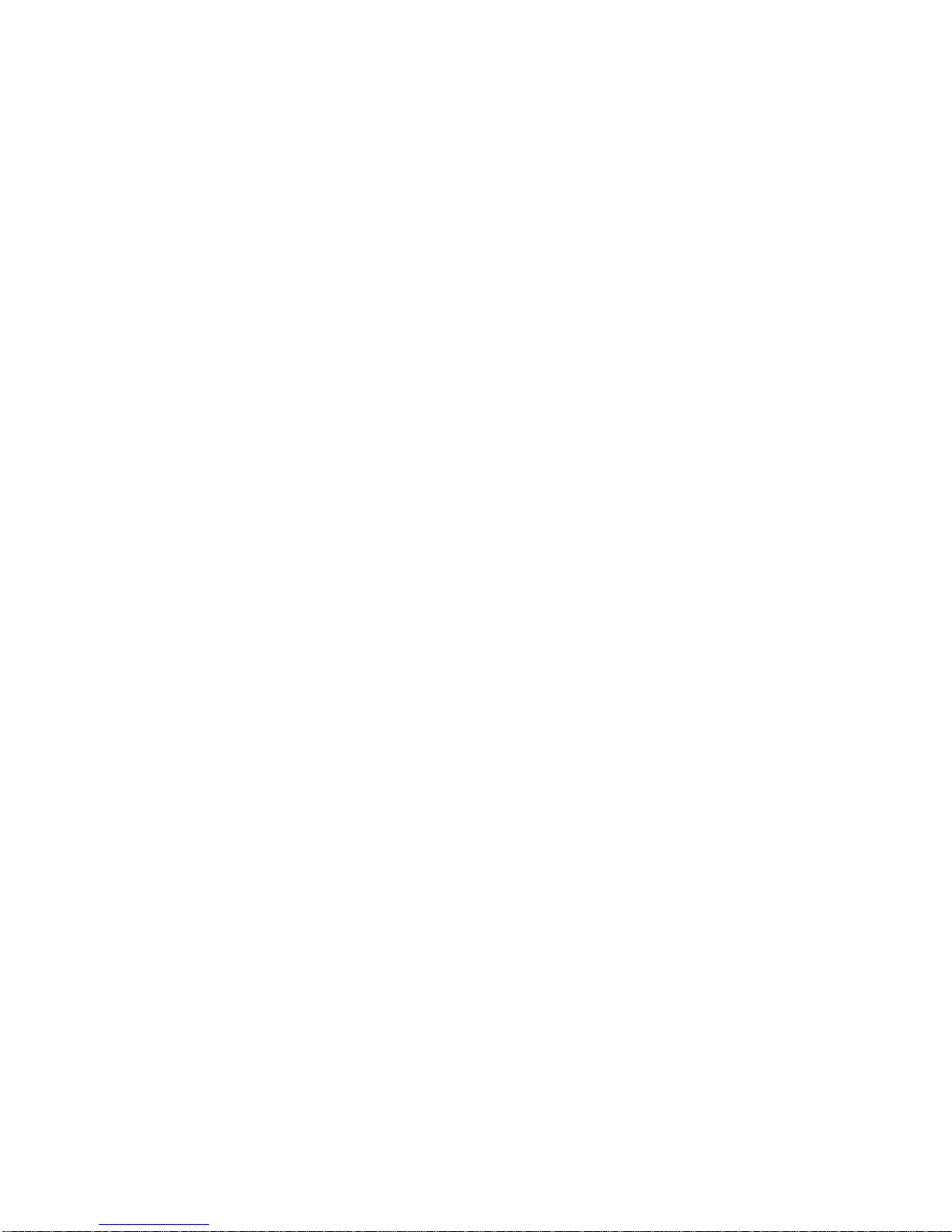
Contents
Welcome ............................................................................... 4
How miniVEOS Works .......................................................................................... 6
Installing the miniVEOS Software for Windows .................... 8
Configuring Firewall Software ............................................................................... 9
Windows Firewall ............................................................................................ 10
Symantec Endpoint Protection ....................................................................... 11
Installing the Windows miniVEOS Software ........................................................ 13
Starting the Installer ........................................................................................ 13
Bypassing the ActiveX Security Warning ........................................................ 14
Installing the Client ......................................................................................... 15
Signing in to Connect Me ................................................................................ 20
Installing the miniVEOS Software for Mac .......................... 24
Configuring the Firewall ...................................................................................... 25
Mac OS X Snow Leopard ............................................................................... 25
Mac OS X Tiger .............................................................................................. 26
Installing the Mac miniVEOS Software ............................................................... 27
Downloading the Installer ............................................................................... 27
Presenting with Connect Me ............................................... 28
More Feature ...................................................................................................... 29
Starting a Presentation ....................................................................................... 30
Quad Presentation .............................................................................................. 30
Managing Participants ........................................................................................ 31
User Levels ......................................................................................................... 32
Multiple Staff ................................................................................................... 34
Multiple Participants ....................................................................................... 34
Chatting with Participants ................................................... 35
File Sharing with Participant ............................................... 36
Playing Music and Movies .................................................. 38
Managing Media in My Media ............................................................................. 40
Managing Media in WOW Gateway .................................................................... 40
Access Media Library .......................................................................................... 43
Upload Media ................................................................................................. 45
Find & Edit ...................................................................................................... 46
Naming Convention ........................................................................................ 47
Stream Media from Streaming Player ................................................................. 48
Playing Media from Multimedia Player ................................................................ 50
miniVEOS User Manual Page 1
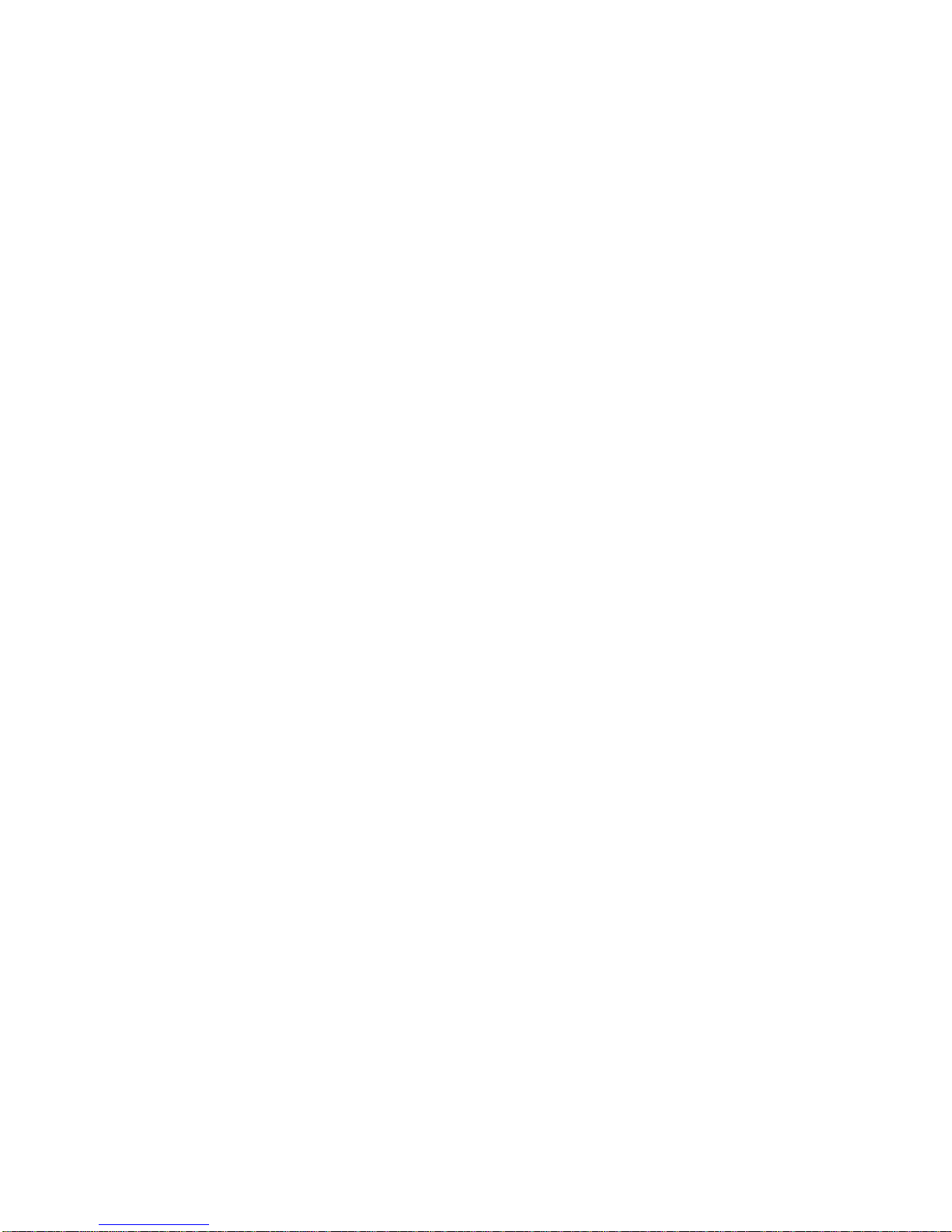
Selected Area ...................................................................... 53
Collaborating with White Board ........................................... 55
Collaboration ....................................................................................................... 57
Drawing and Annotating Tools ............................................................................ 57
Displaying a Participant’s Annotations ................................................................ 58
Capturing and Saving ......................................................................................... 58
Share Application ................................................................................................ 59
Share Presentation ............................................................................................. 59
Presenter in Quad Display .................................................................................. 60
Gateway View ..................................................................... 61
Options and Settings ........................................................... 63
Client Preferences .............................................................................................. 64
General Preferences ...................................................................................... 65
Language Settings .......................................................................................... 66
Message/Alert Settings ................................................................................... 67
Scaling and Performance ............................................................................... 68
Change Password .......................................................................................... 68
Controlling the Projector ..................................................................................... 69
Controlling from a Mobile Phone ......................................................................... 70
USB Creator ....................................................................................................... 71
Creation of USB Client.................................................................................... 71
Login with USB Client ..................................................................................... 73
Chat History ........................................................................................................ 74
Diagnostic Tools .................................................................. 76
Network Diagnostics ........................................................................................... 77
Bandwidth Utility ................................................................................................. 78
Using the Web Admin .......................................................... 79
Logging in to the Web Admin .............................................................................. 80
User Management .............................................................................................. 81
User Groups ................................................................................................... 81
Adding a User Group ...................................................................................... 83
Adding a User ................................................................................................. 84
Managing Users ............................................................................................. 84
Gateway Management ........................................................................................ 85
Editing Gateway Settings................................................................................ 85
Device Configuration ...................................................................................... 86
Changing the Display Background ................................................................. 96
Device Control / Alerts ........................................................................................ 99
miniVEOS User Manual Page 2
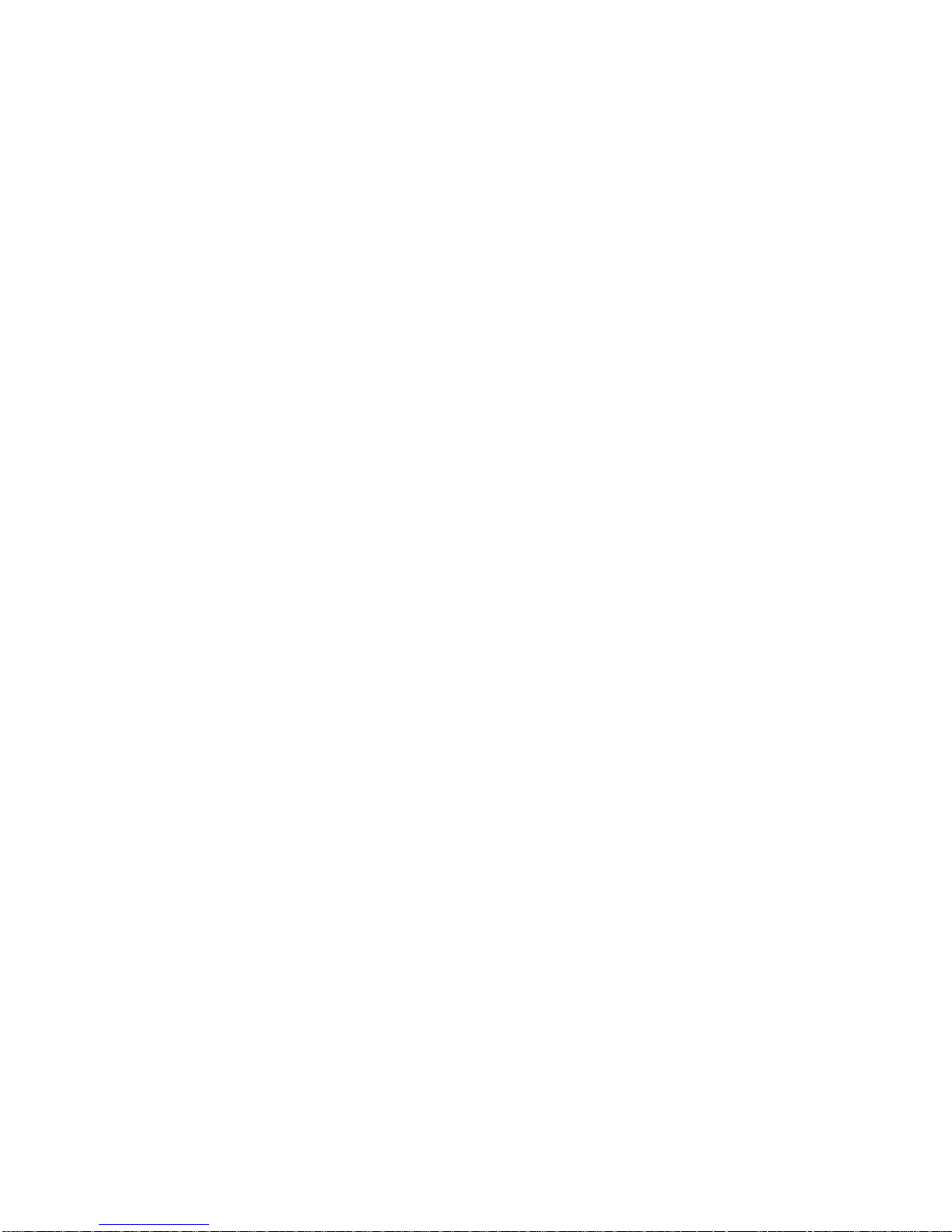
Managing Projectors ....................................................................................... 99
Alerts ............................................................................................................ 101
Device Control .............................................................................................. 102
Message Scheduler ...................................................................................... 103
Utilities ................................................................ .............................................. 104
Active Directory Settings............................................................................... 104
Database Authentication / Security Settings ................................................. 107
Presentation Override Settings ..................................................................... 109
Feature Settings ........................................................................................... 110
Session Record ............................................................................................ 111
Reports ......................................................................................................... 112
Logout........................................................................................................... 112
Optional Features ............................................................. 113
Screen Sharing with Participants ...................................................................... 114
Access Participant Screen ................................................................................ 116
Features of Access Participant Screen ......................................................... 117
Recording Presentations ................................................................................... 119
Audience Response System ............................................................................. 123
e-Exam ......................................................................................................... 123
Topic Manager .............................................................................................. 124
Question Bank .............................................................................................. 125
Prepare Exam ............................................................................................... 127
Detail Report ................................................................................................. 129
Bar Chart ...................................................................................................... 130
Instant Polling ................................................................................................... 131
View Result ................................................................................................... 132
Polling Result ................................................................................................ 133
Multimedia Notice Board ................................................................................... 134
Uploading Content ........................................................................................ 136
Creating Playlists .......................................................................................... 137
Scheduling Playlists ...................................................................................... 138
Layout Manager ............................................................................................ 139
User Manager ............................................................................................... 140
Room Grouping................................................................................................. 141
Add Schedule ............................................................................................... 141
miniVEOS User Manual Page 3
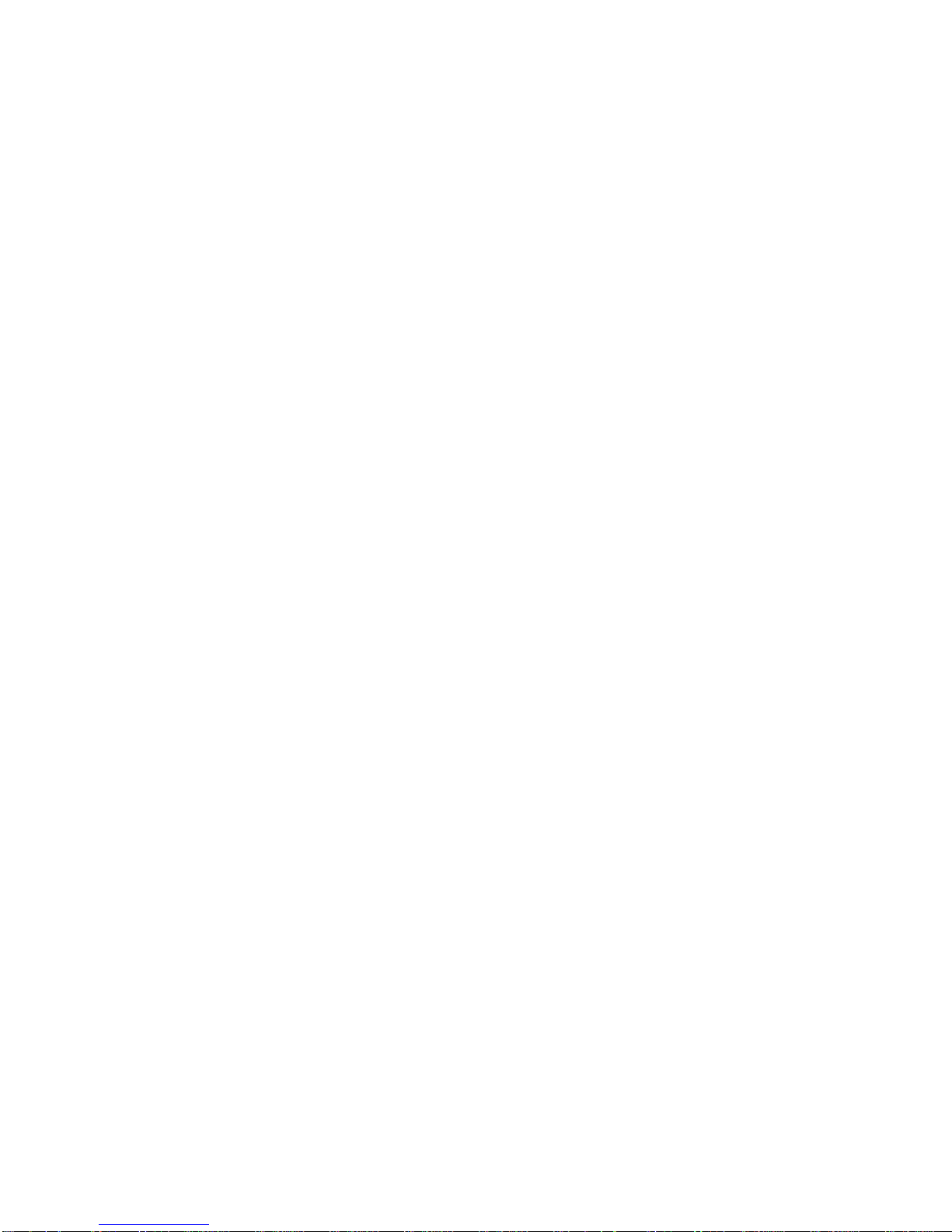
Welcome
miniVEOS User Manual Page 4

Thank you for choosing the miniVEOS Wireless Presentation Gateway.
MiniVEOS is an advanced network-based and wireless presentation solution that
makes it easy to make presentations and interact with others from the comfort of
your wireless laptop.
Send any laptop’s display to the projector wirelessly without the hassle of
passing around VGA cables and configuring display settings
Interact and collaborate with participants with the chat and white board
features
Play video and audio files on the big screen in HD quality
Staff can easily control access to the projector to ensure a smooth
presentation flow
miniVEOS User Manual Page 5

How miniVEOS Works
A miniVEOS setup is made up of three major components:
1. A Windows or Macintosh computer with the miniVEOS software installed
2. miniVEOS Wireless Presentation Gateway connected to a projector and
speakers
3. Local area network (LAN)
The computer and miniVEOS gateway are connected to the LAN to allow
them to send and receive information
The miniVEOS Client on the computer signs in to the gateway,
announcing its presence to the other participants
The miniVEOS Client is switched to presentation mode to start capturing
the laptop’s display continuously and send it to the miniVEOS gateway
over the LAN
miniVEOS User Manual Page 6

Multimedia files can also be sent to the miniVEOS gateway for playback
The miniVEOS gateway receives the display information and multimedia
files from the laptop and sends them to the connected projector and
speakers
The presenter can also show a white board on the projector, and allow
other participants to join in and contribute
miniVEOS User Manual Page 7
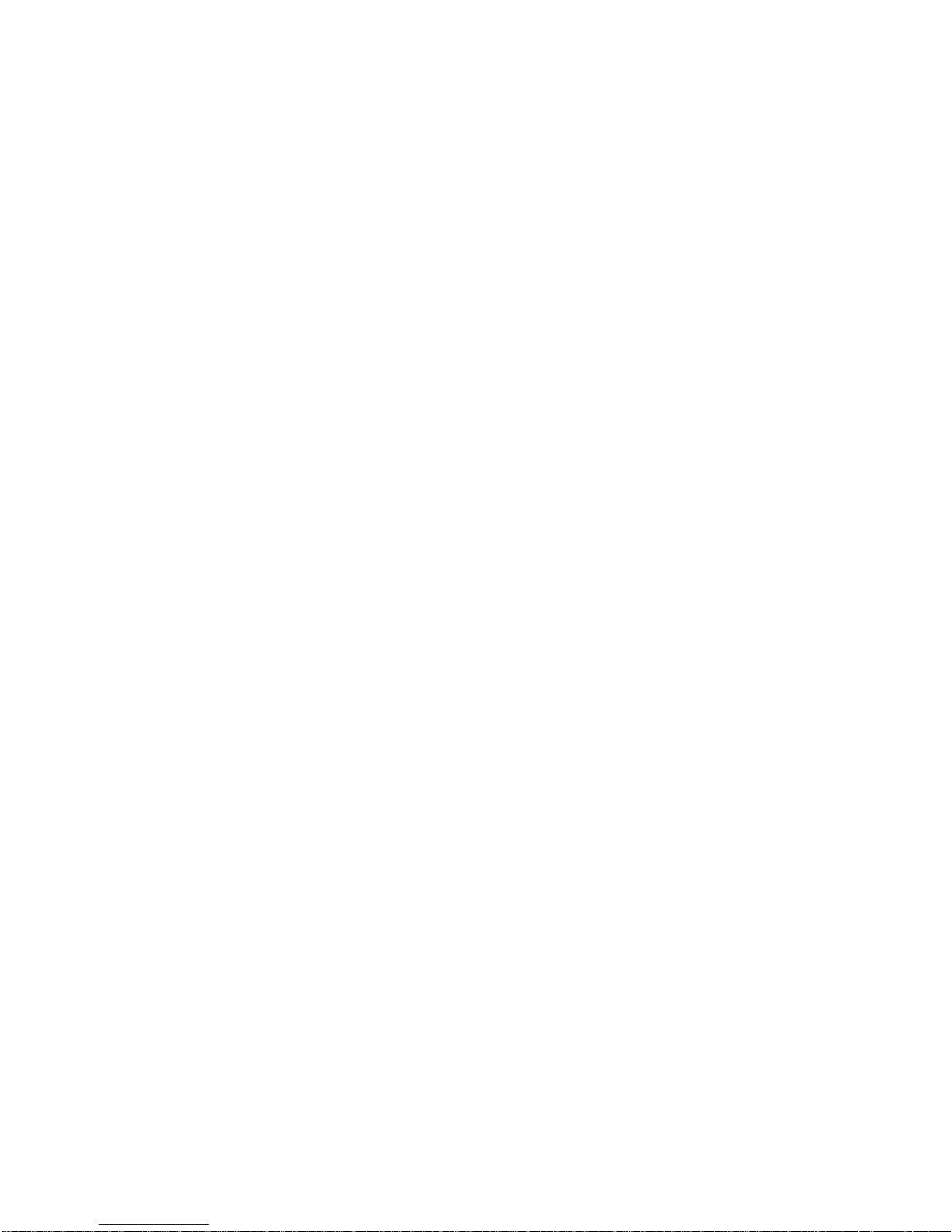
Installing the
miniVEOS
Software for
Windows
miniVEOS User Manual Page 8
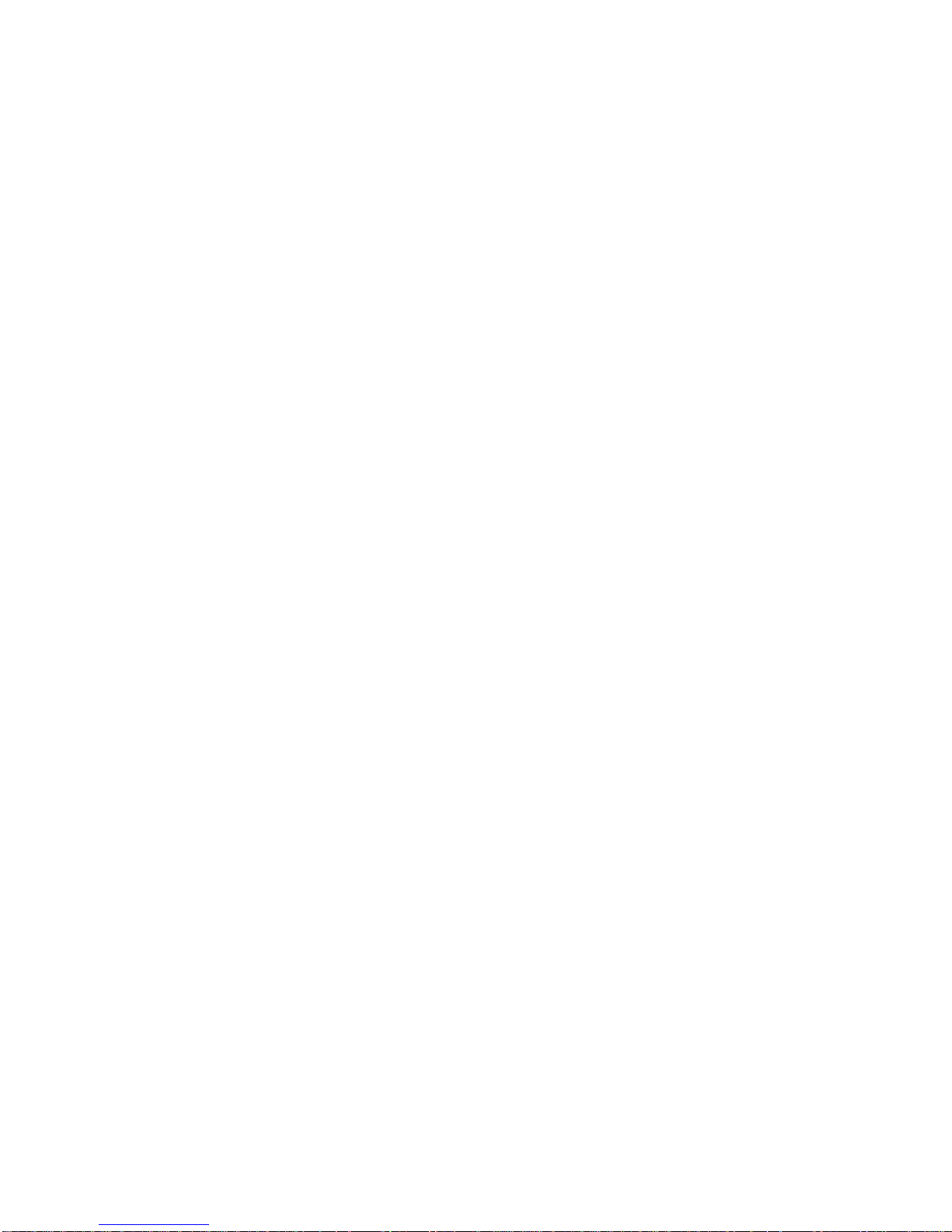
The Connect Me is installed on PCs and laptops, and provides access to a full
range of features available on a miniVEOS gateway.
Minimum system requirements:
Windows 7 or Vista
256MB RAM or more
Connect the computer to the network and start Internet Explorer (IE).
Note:
ActiveX support is recommended for installation. ActiveX is only available
in Internet Explorer.
Configuring Firewall Software
Before installing the Connect Me, configure your computer’s firewall software to
prevent problems when the Connect Me attempts to connect and communicate
with the miniVEOS gateway.
The most common connection problems are caused when firewall software are
configured to prevent the Connect Me from making outgoing connections to other
devices on the network, like the miniVEOS gateway.
Note:
Check the firewall settings on your computer before you install or run the
software to make presentations.
miniVEOS User Manual Page 9
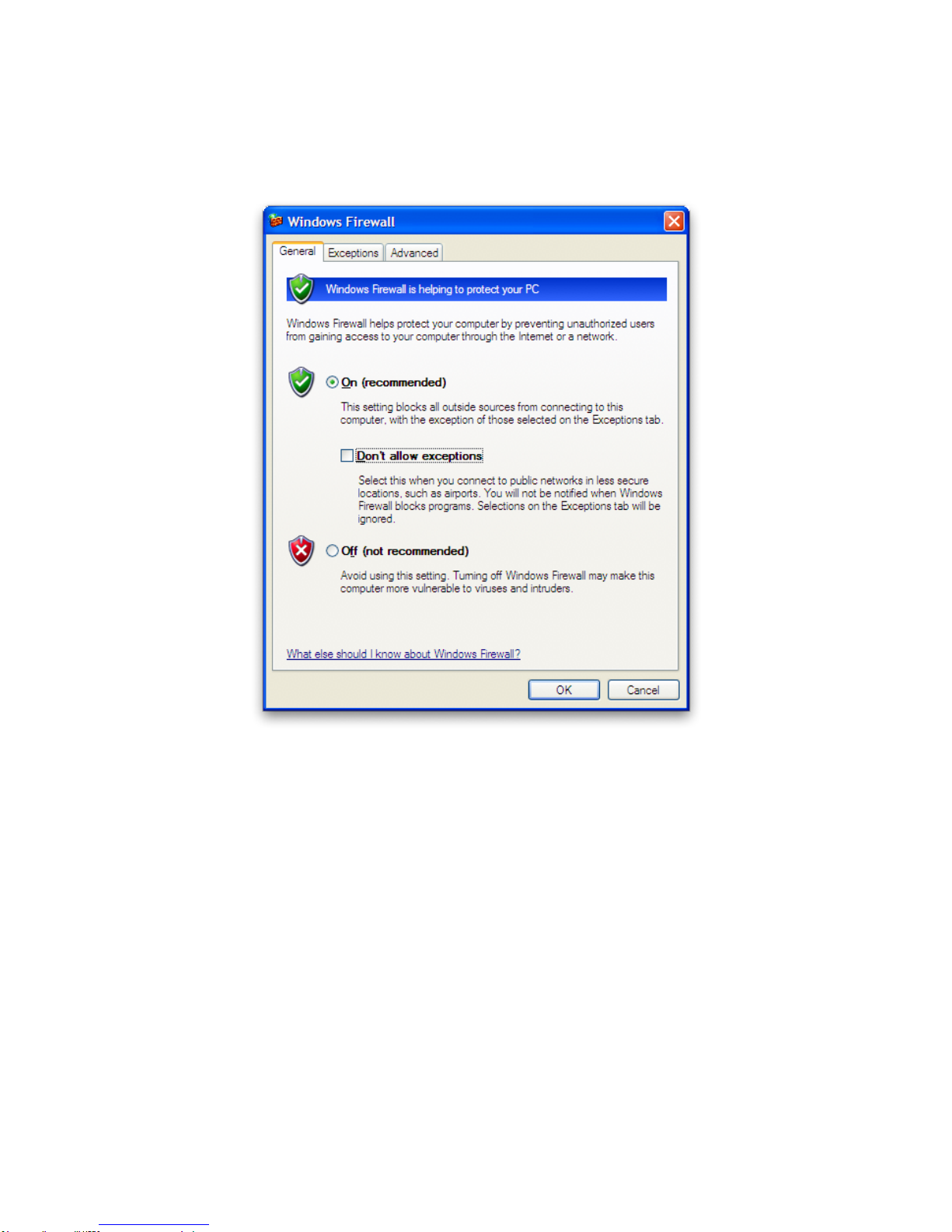
Windows Firewall
If you are using Windows Firewall, configure it to allow exceptions.
Click on the Windows Firewall item in Control Panel
Ensure that Don’t allow exceptions checkbox is unchecked
Click the OK button to save the setting
miniVEOS User Manual Page 10
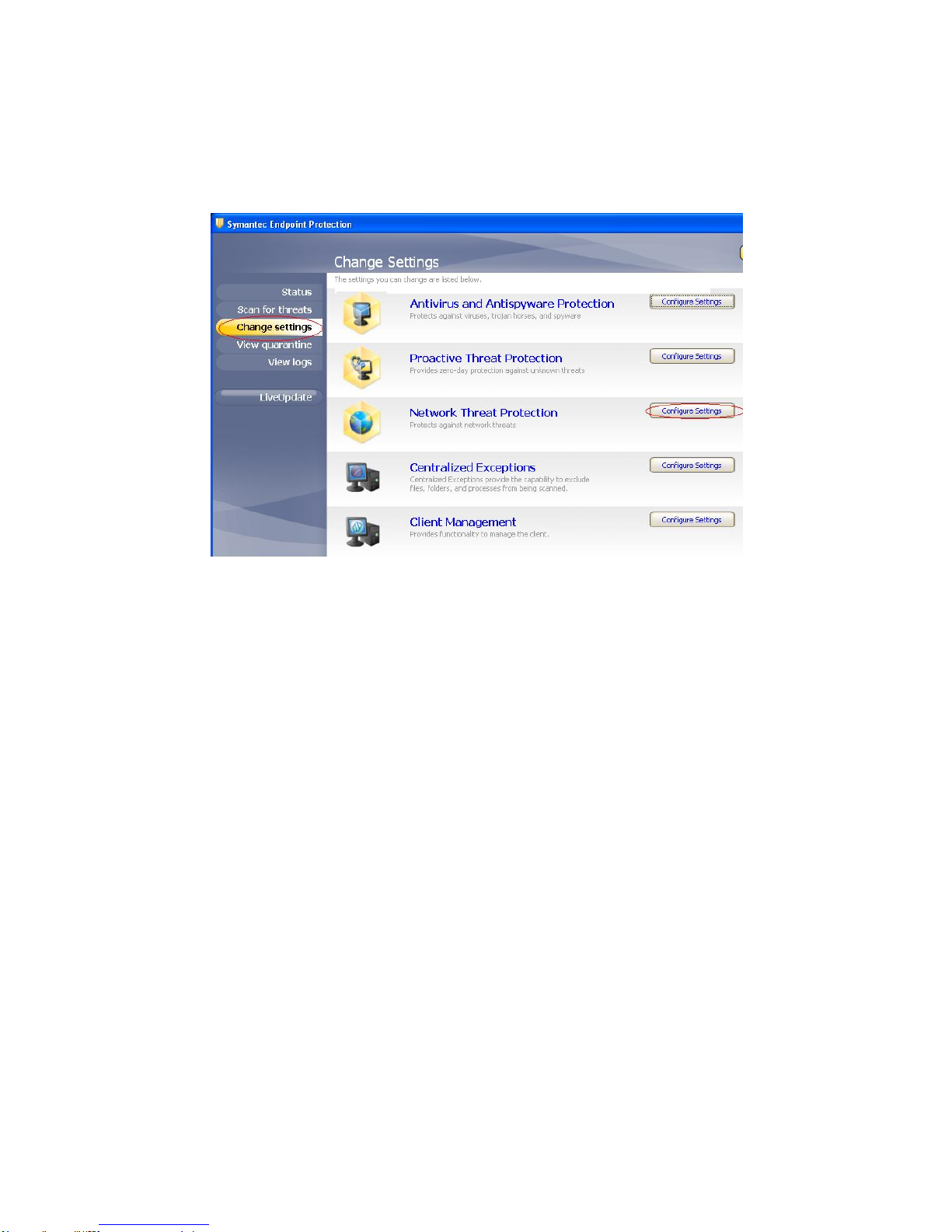
Symantec Endpoint Protection
To configure Symantec Endpoint Protection to allow connections to miniVEOS:
Run the Symantec Endpoint Protection program in the Start Menu
Click Change settings in the left menu
Click the Configure Settings button in the Network Threat
Protection section
miniVEOS User Manual Page 11
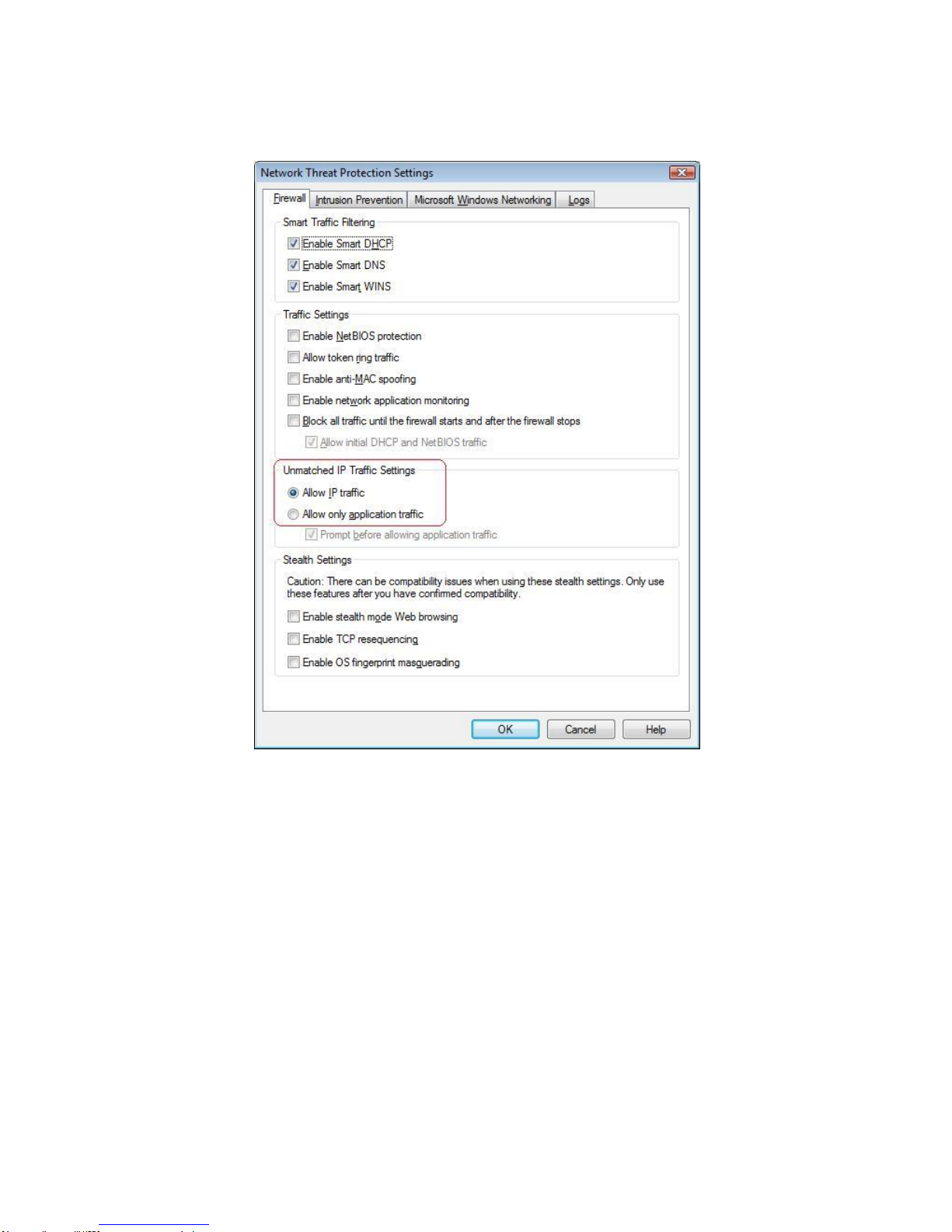
A configuration window will be shown:
Under the Unmatched IP Traffic Settings section, select the Allow IP
traffic radio button
Click the OK button to save the settings
For other firewall software, please consult the user manual, online technical
support forums or contact the vendor for further assistance.
Ensure that these ports are not blocked: 9954, 9955, 9956, 9957, 9958, 9959 and
9999
miniVEOS User Manual Page 12
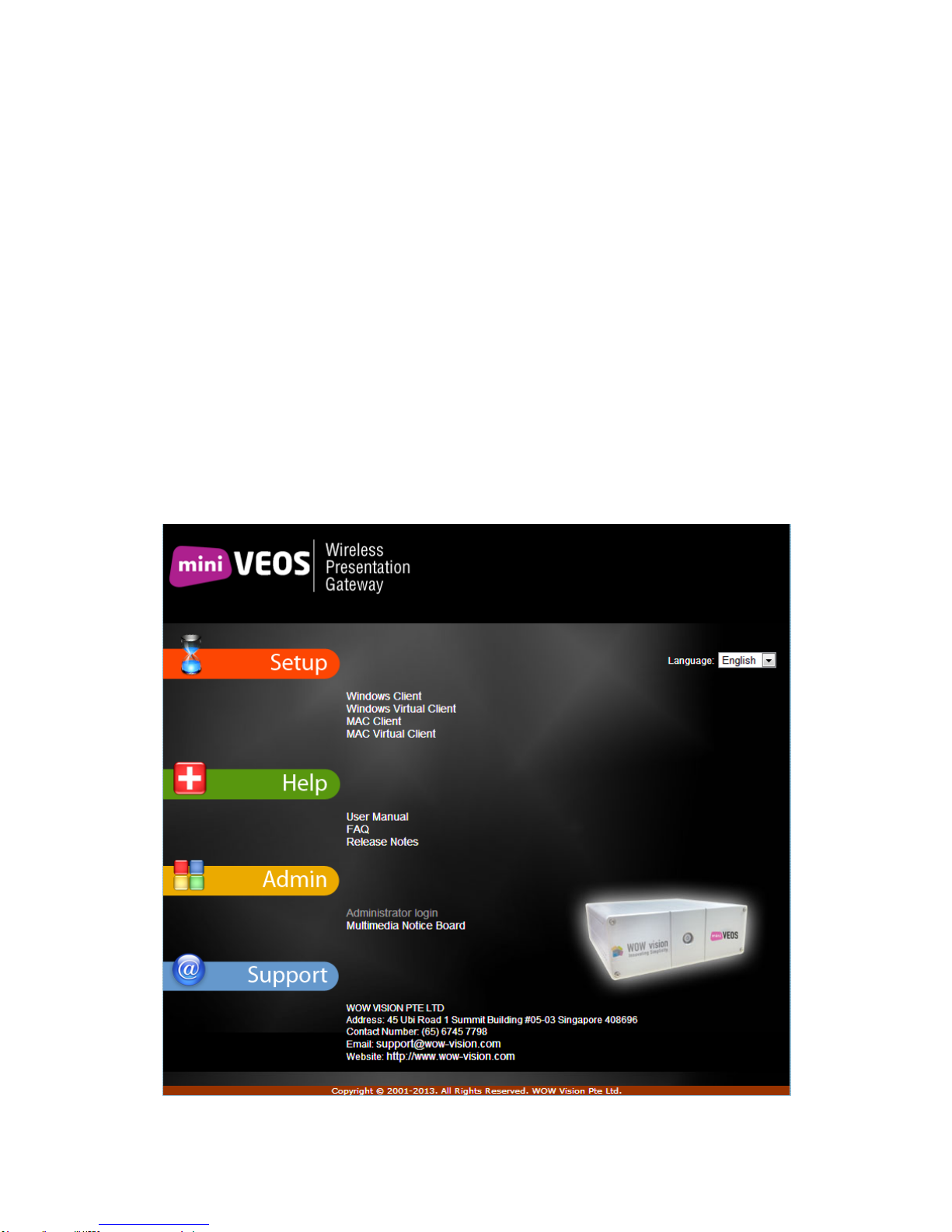
Installing the Windows miniVEOS Software
Starting the Installer
Enter the address of the miniVEOS gateway in IE’s address bar and press
Enter.
Note:
The IP address is usually an internal domain name allocated by the
system administrator (e.g. projector.company.com) or an internal IP
address (e.g. 10.x.x.x or 192.168.x.x). New miniVEOS units are
configured with a default IP address of 192.168.1.1. The subnet mask
is 255.255.255.0.
The miniVEOS web page is loaded:
Locate the Windows Client link and click it.
miniVEOS User Manual Page 13
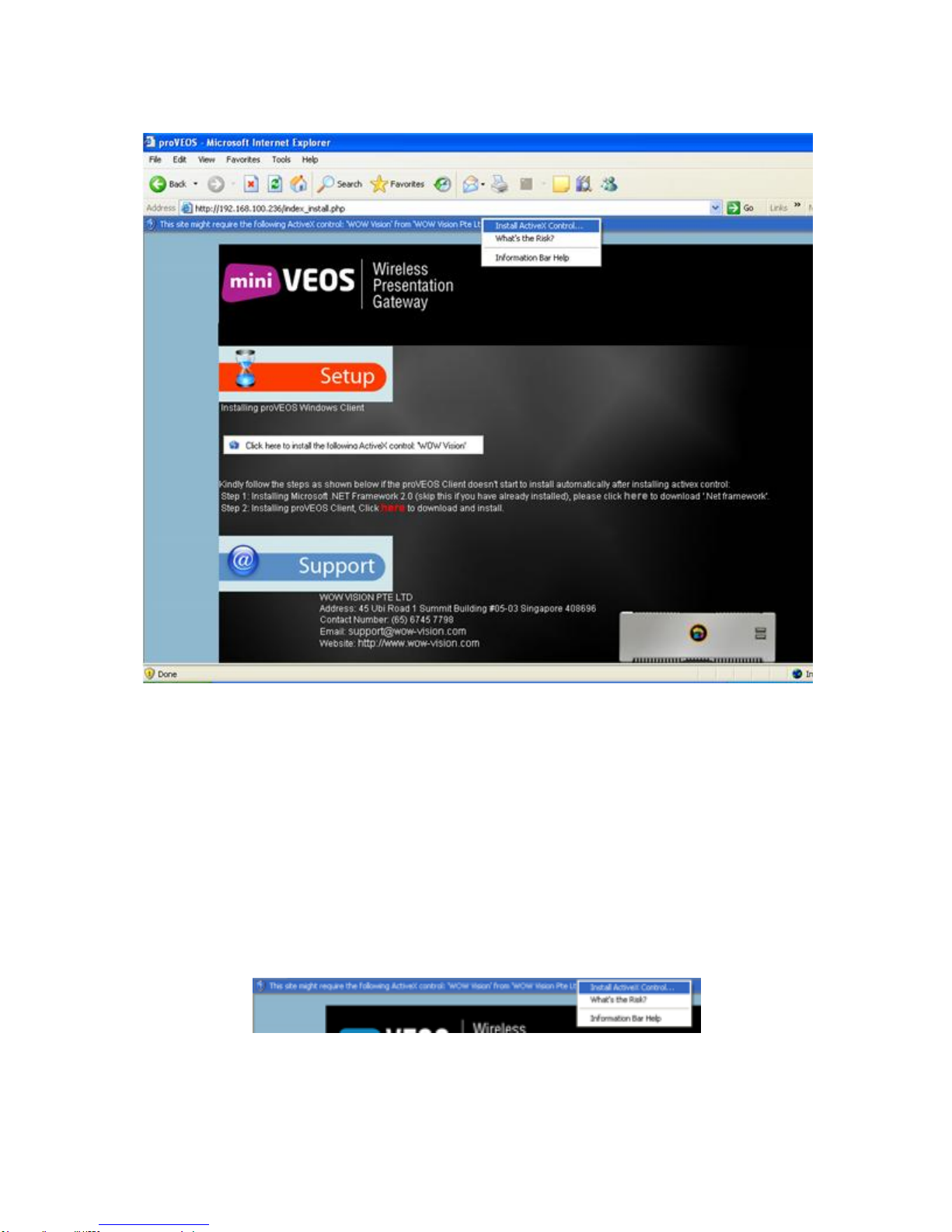
Note:
If the ActiveX automatic installation described in the next section fails,
follow the steps displayed in the web page pictured above to perform a
manual installation.
Bypassing the ActiveX Security Warning
In most default IE configurations, the security level is set such that it will display a
security warning whenever a web site attempts to install and run an unknown
ActiveX control.
A bar at the top of the web page will appear, prompting you to click it:
Click the bar and a context menu will pop up. Click Install ActiveX
Control to allow the installation to proceed.
miniVEOS User Manual Page 14
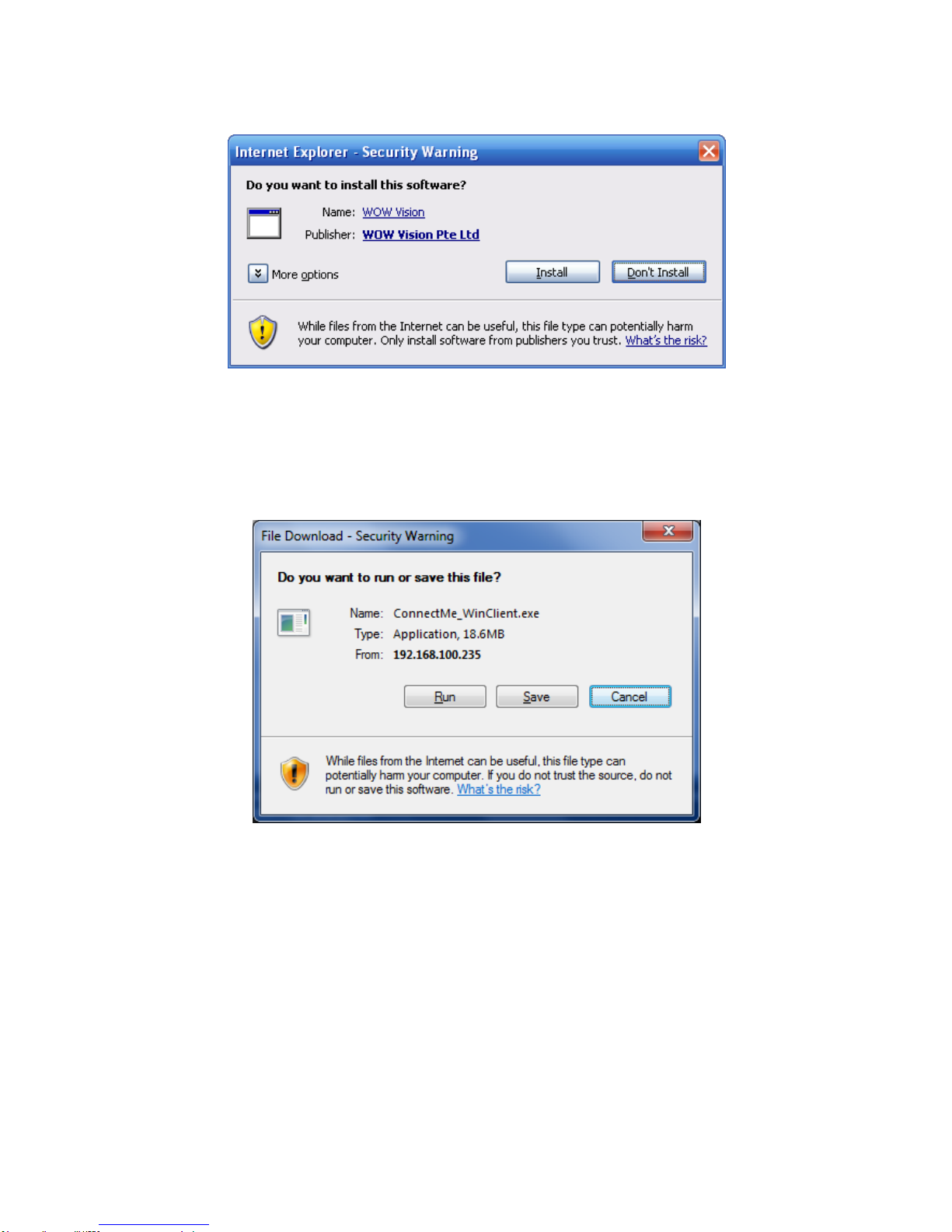
An Internet Explorer - Security Warning window will pop up:
Click the Install button to continue installing the ActiveX control.
Installing the Client
IE will attempt to download an installer file to your computer:
Click the Run button.
IE will download the installer to a temporary area on your computer and
automatically run it to begin the installation process.
miniVEOS User Manual Page 15
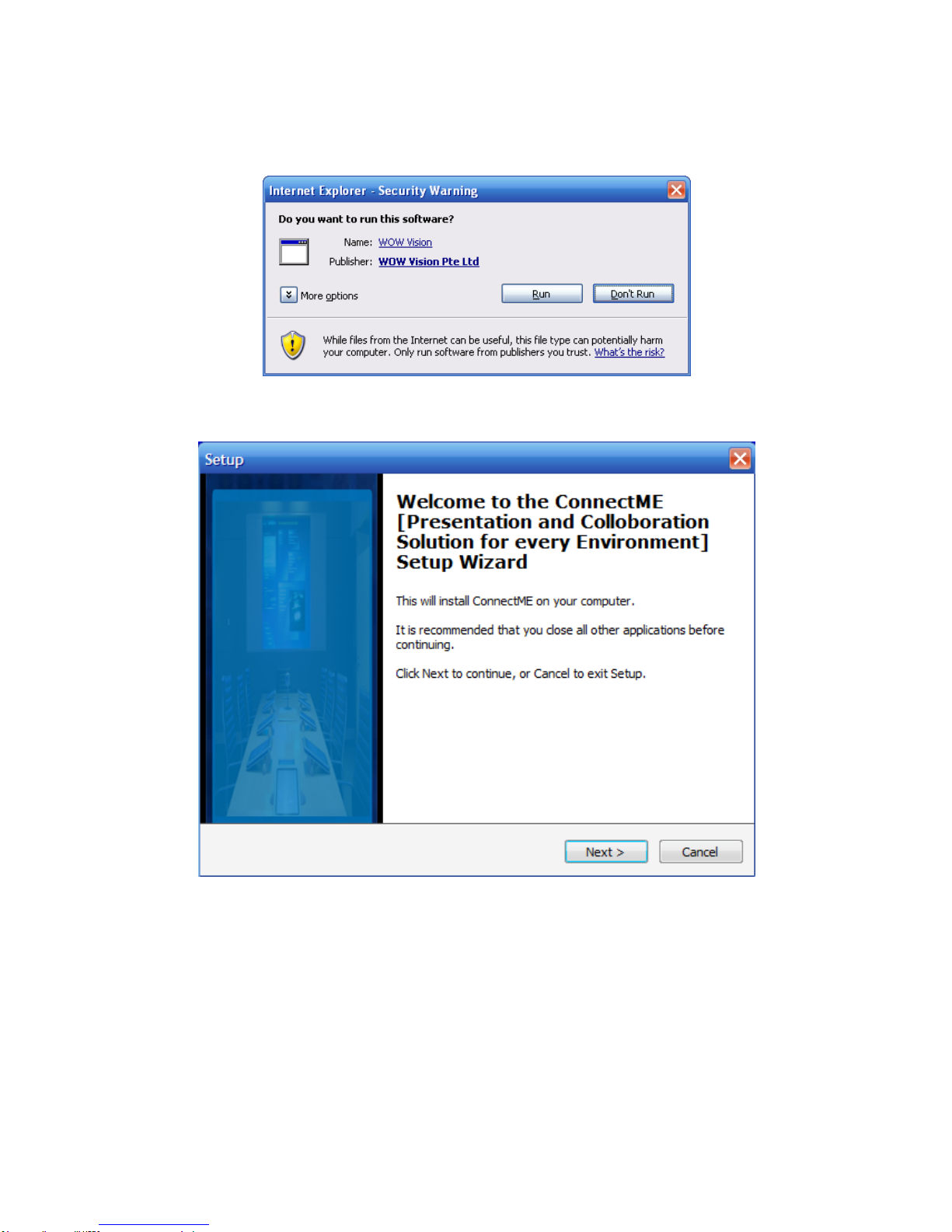
Before the installation can proceed, IE will display another security warning for
your confirmation:
Click the Run button to start the setup wizard.
Click Next > to start the installation process.
miniVEOS User Manual Page 16
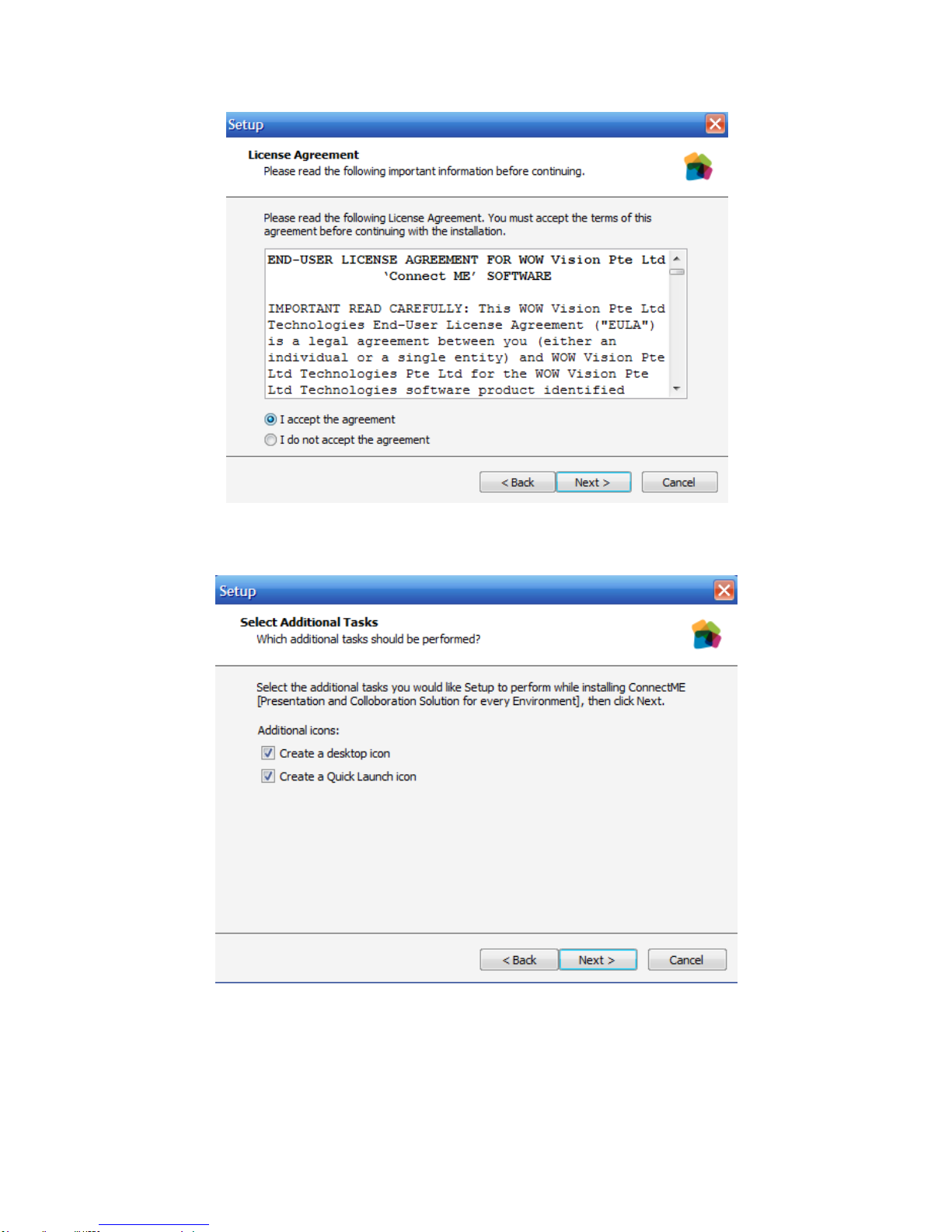
Read and accept the license agreement by selecting the first radio button. Click
Next > to continue.
Select the checkboxes if you wish to install additional shortcut icons to start the
Connect Me from the desktop or Quick Launch bar. Click Next > to continue.
miniVEOS User Manual Page 17
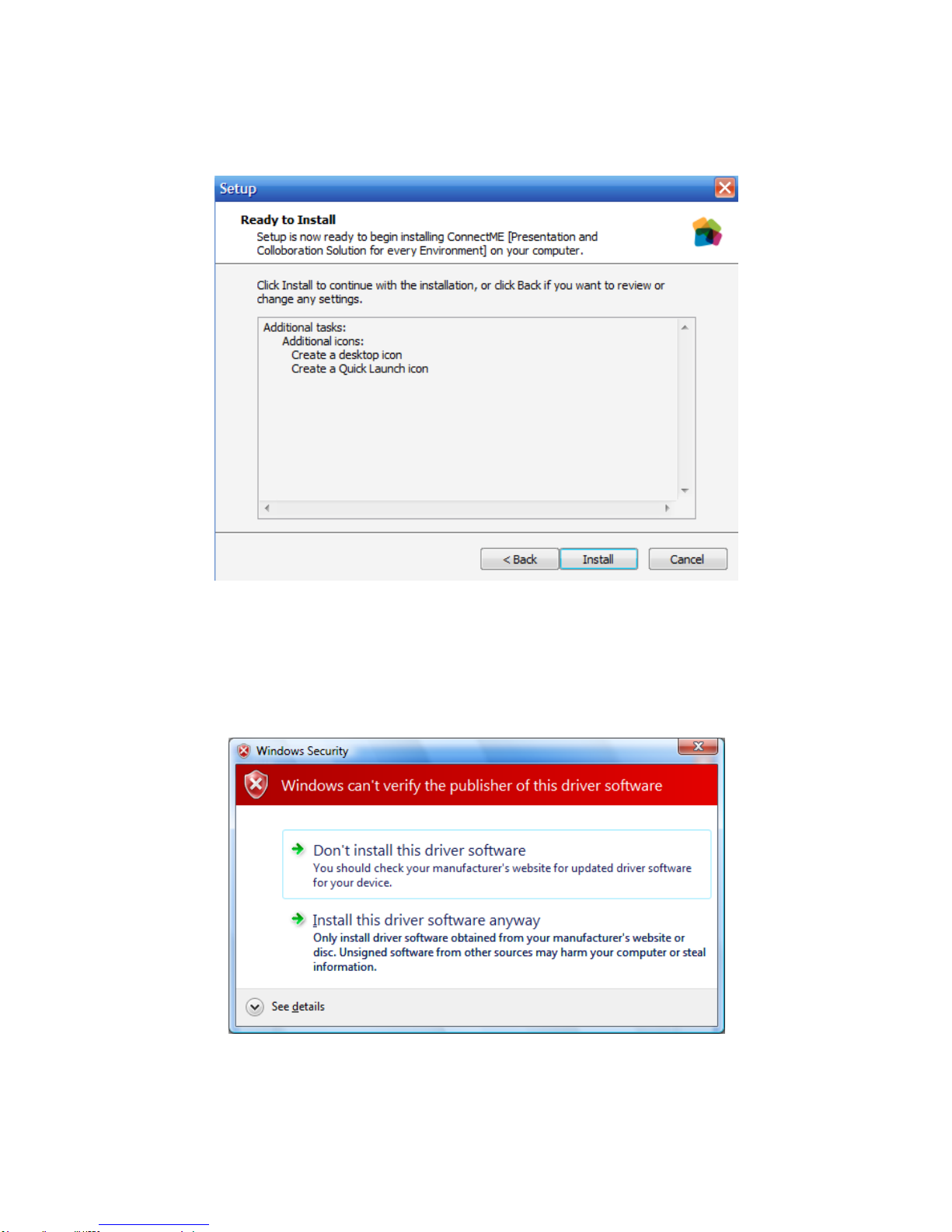
A summary of the actions to be performed during installation is shown:
Click Install to begin the installation.
A hardware driver will be installed in Windows to support audio for miniVEOS.
Windows 7 will ask if you wish to continue installing the driver:
Install this driver software anyway to proceed.
miniVEOS User Manual Page 18
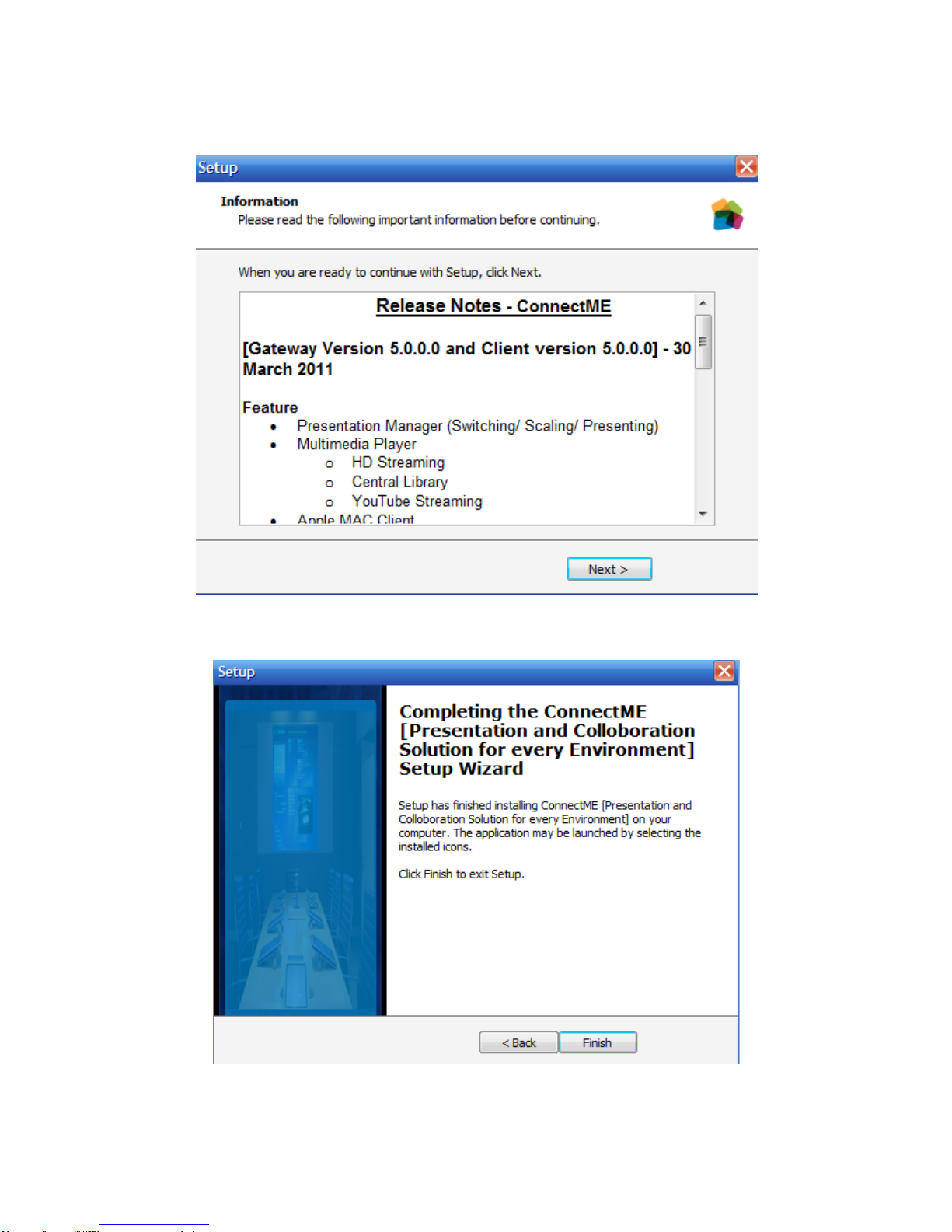
Once the installation is complete, the release notes are displayed:
Click Next > to continue.
The installation is complete. Click Finish to close the installer.
miniVEOS User Manual Page 19
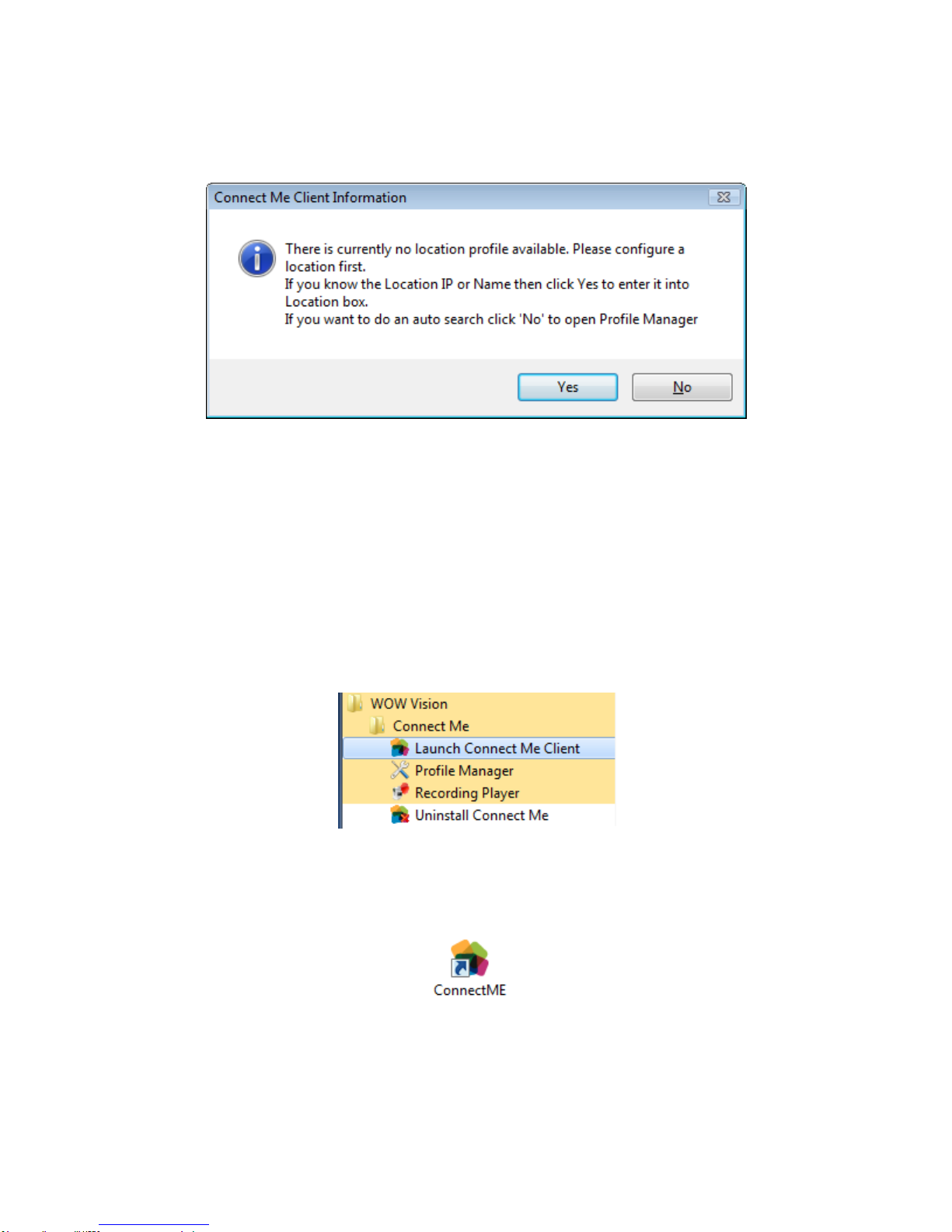
After completion of Installation, at the double click on Connect Me client, you will
get the following message:
Click on Yes to add location manually direct at Login window
Click on No to start auto search for Location and IP Address
Note: IP 226.0.0.99 should configured and Port 9999 should not block for profile
manager Auto search
Signing in to Connect Me
After installation, a shortcut is added to the Start Menu under WOW Vision >
Connect Me > Launch Connect Me Client.
Click the shortcut to launch the Connect Me.
If you have opted to install an icon to the Windows desktop, you may also use it
to launch the Connect Me:
miniVEOS User Manual Page 20
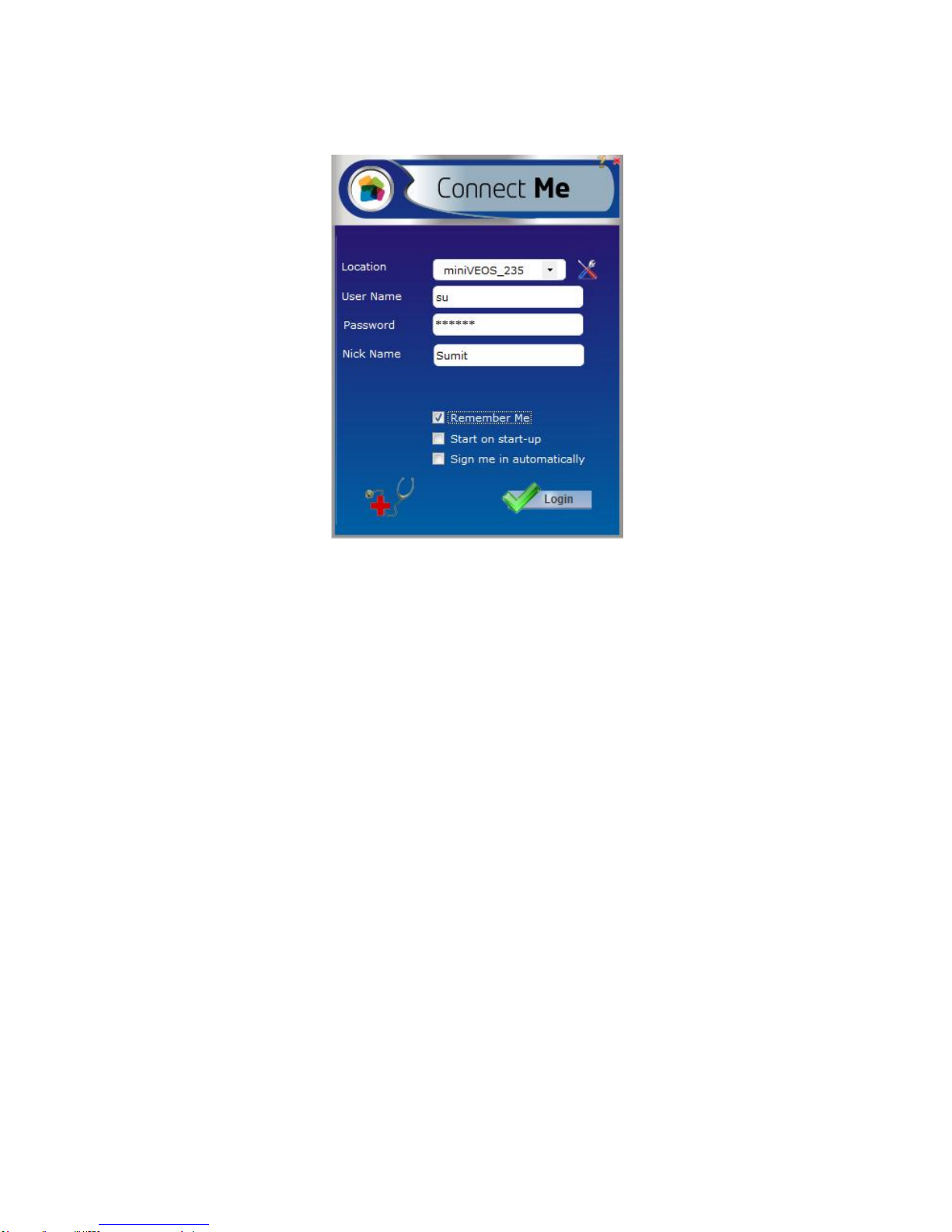
Next, provide participant credentials to gain access to the miniVEOS gateway:
If there are multiple VEOS gateways in your network, choose a
Location
Enter your User Name and Password
On new installations, default participant accounts are available:
Staff – user name: su / password: supass
Participant – user name: user / password: userpass
Enter a Nick Name for yourself, if it is different from your user name
Check Remember Me if you are on a secured and personal machine,
and wish to save your user name and password locally so that it need not
be entered in future
Check Start on start-up if you want the Connect Me software to
start automatically once you log in to Windows
Check Sign me in automatically if you want the Connect Me
software to automatically sign you in once it is started
Click the Login button to sign in
Once the Login button is clicked, the software initiates an outgoing network
connection to VEOS.
miniVEOS User Manual Page 21
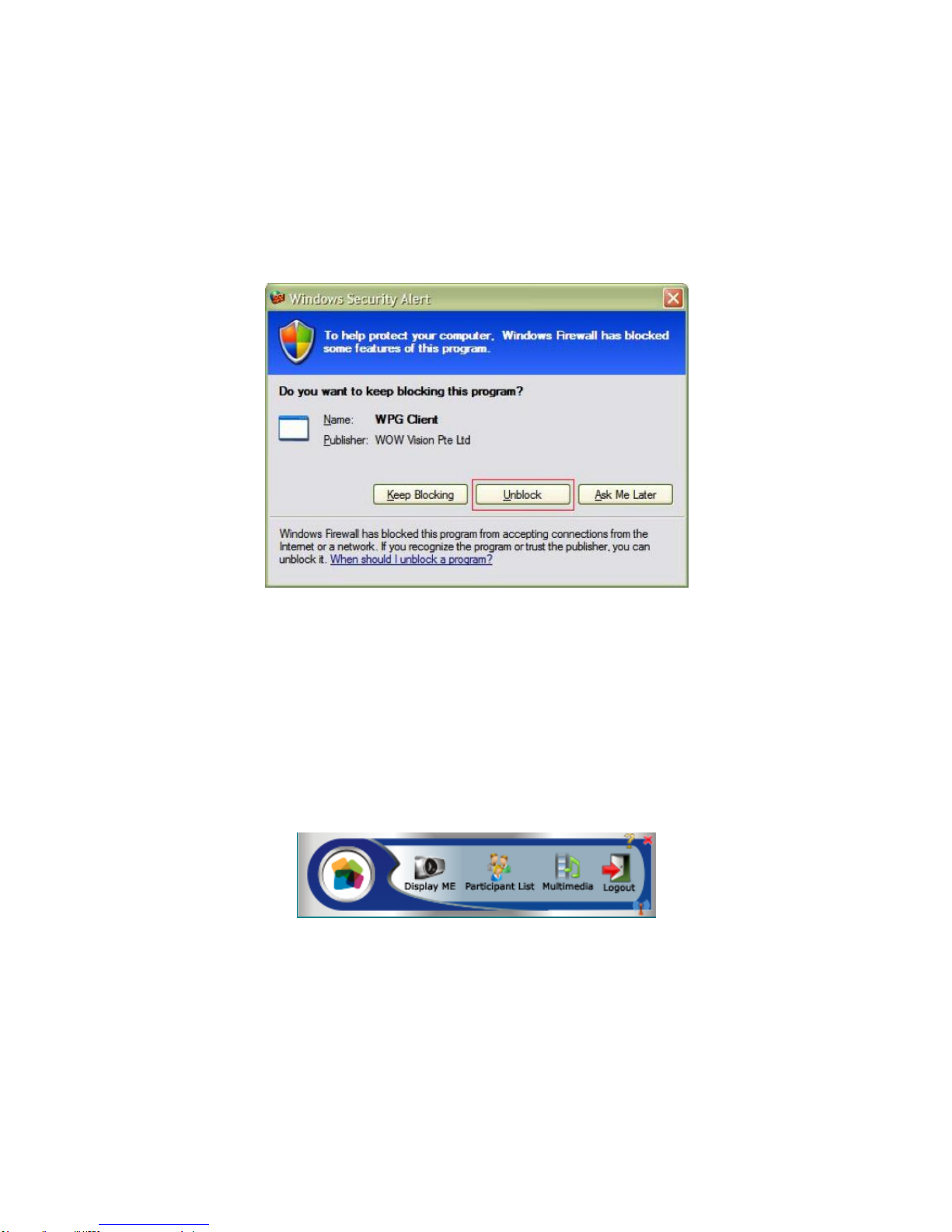
This may trigger firewall software to display a warning prompt. It is recommended
to choose the option that will allow the Connect Me to always make such
connections without any future warnings.
If the Windows Firewall is used, a Windows Security Alert window will
pop up:
Click Unblock to allow the Connect Me to make outgoing connections to the
VEOS gateway in future.
Note:
Other firewall software installed on your computer may also produce a
similar prompt.
Once the Connect Me connects to the VEOS gateway successfully, the main
menu is available:
miniVEOS User Manual Page 22
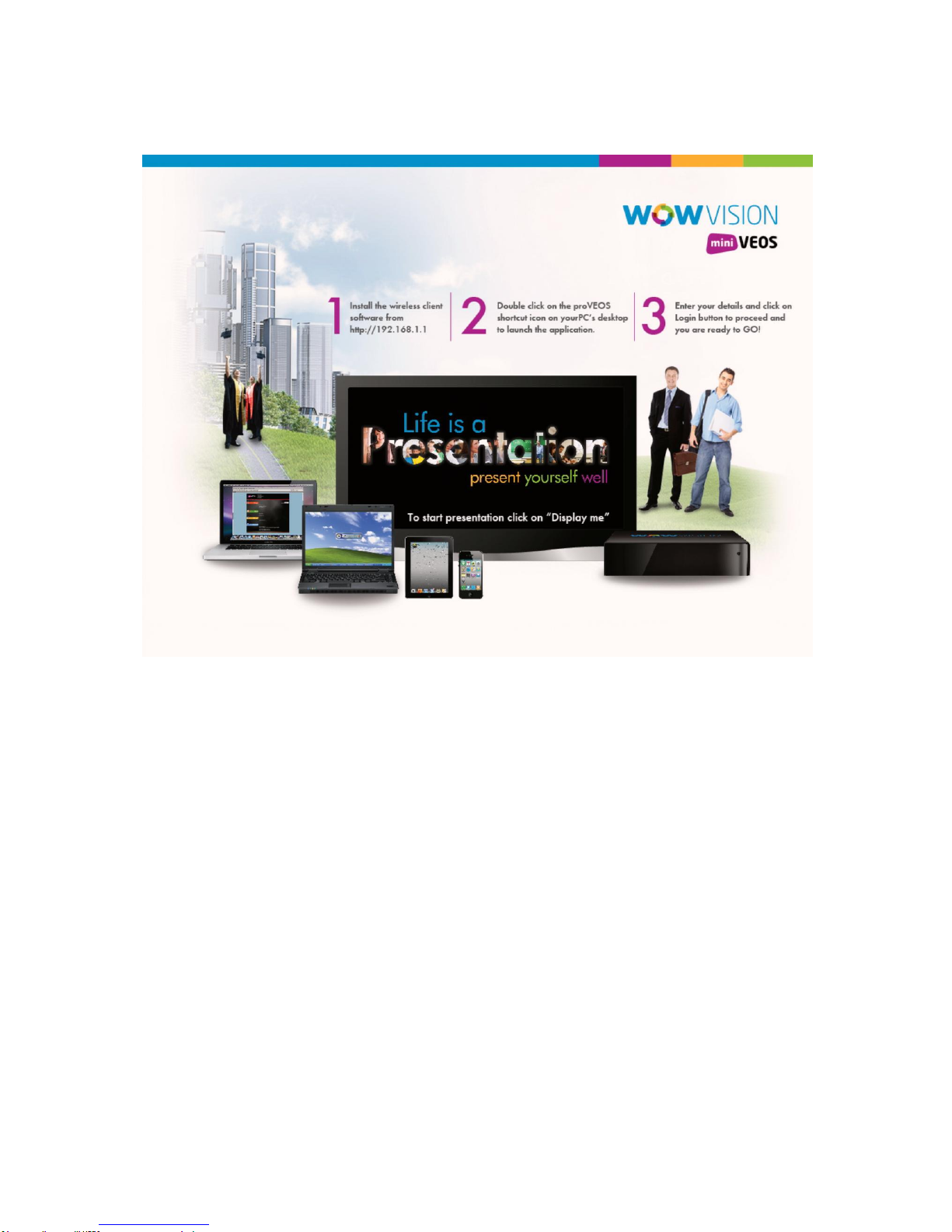
miniVEOS will also show the default display background:
Note:
See Changing the Display Background to upload your own background
image.
miniVEOS User Manual Page 23
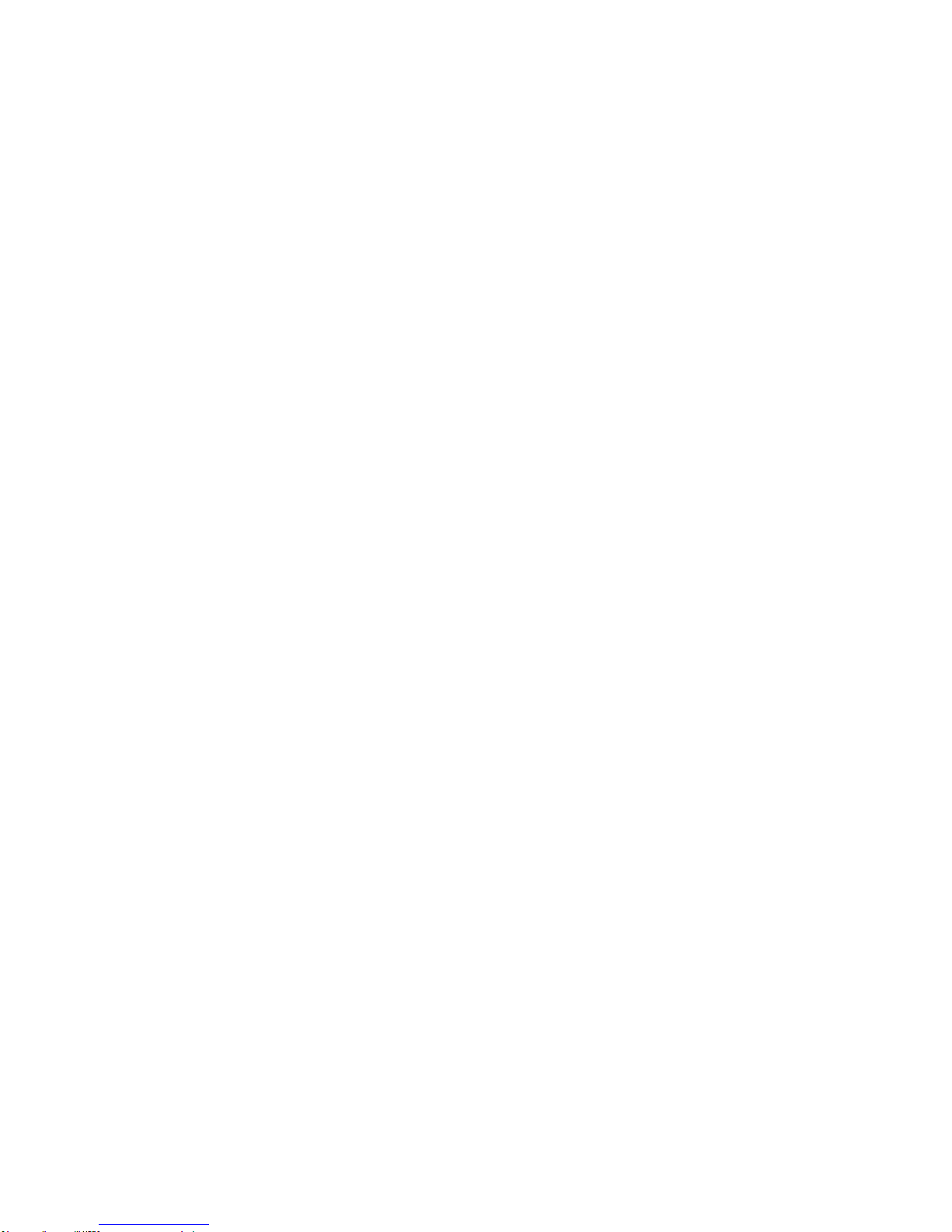
Installing the
miniVEOS
Software for
Mac
miniVEOS User Manual Page 24
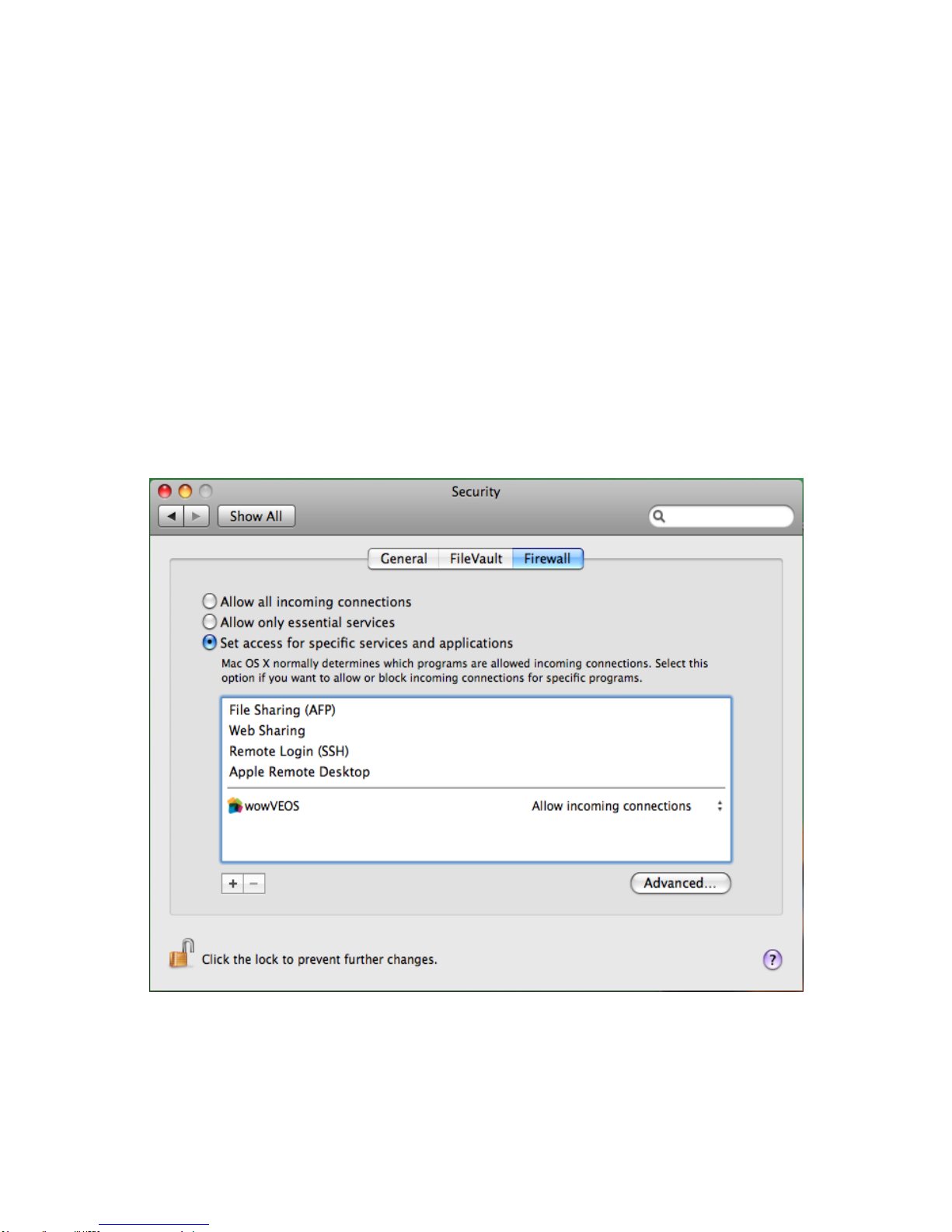
The miniVEOS Software is also available for Apple Macintosh computers running
the Mac OS X operating system.
Minimum system requirements:
Mac OS X 10.4 Tiger and above
256MB RAM or more
Configuring the Firewall
Before installing the miniVEOS software, configure the Firewall in Mac OS X to
allow the miniVEOS software to connect and communicate with the miniVEOS
gateway.
Mac OS X Snow Leopard
miniVEOS User Manual Page 25

To configure the firewall in Mac OS X 10.5 Leopard:
Open System Preferences
Click Security
Go to the Firewall tab
Click on Advance
Select either the Allow all incoming connections radio button,
or the Set access for specific services and applications
radio button
If the Set access for specific services and applications
radio button is selected, ensure that the wowVEOS entry is set to Allow
incoming connections
Mac OS X Tiger
To configure the firewall in Mac OS X 10.4 Tiger:
Open System Preferences
Click Sharing
Go to the Firewall tab
If the firewall is turned on, ensure that the wowVEOS entry is checked
miniVEOS User Manual Page 26
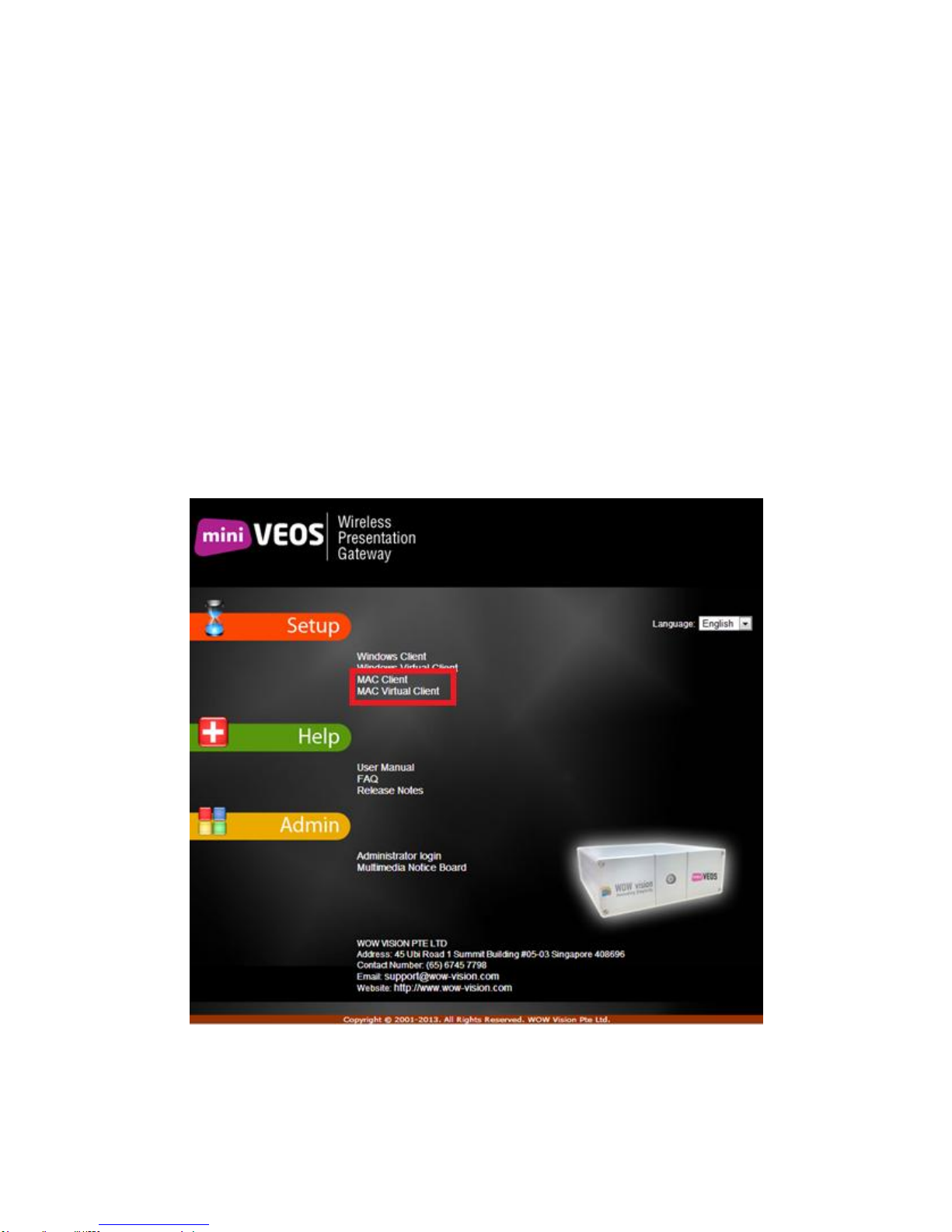
Note:
Port 9954 should not be blocked.
Installing the Mac miniVEOS Software
Downloading the Installer
Open a web browser like Safari and enter the address of the miniVEOS gateway
and press Return.
Note:
The IP address is usually an internal domain name allocated by the
system administrator (e.g. projector.company.com) or an internal IP
address (e.g. 10.x.x.x or 192.168.x.x). New miniVEOS units are
configured with a default IP address of 192.168.1.1. The subnet mask
is 255.255.255.0.
The miniVEOS web page is loaded:
Locate the MAC Client link and click it.
The browser will download an installation package file to the default download
location configured in the browser.
miniVEOS User Manual Page 27
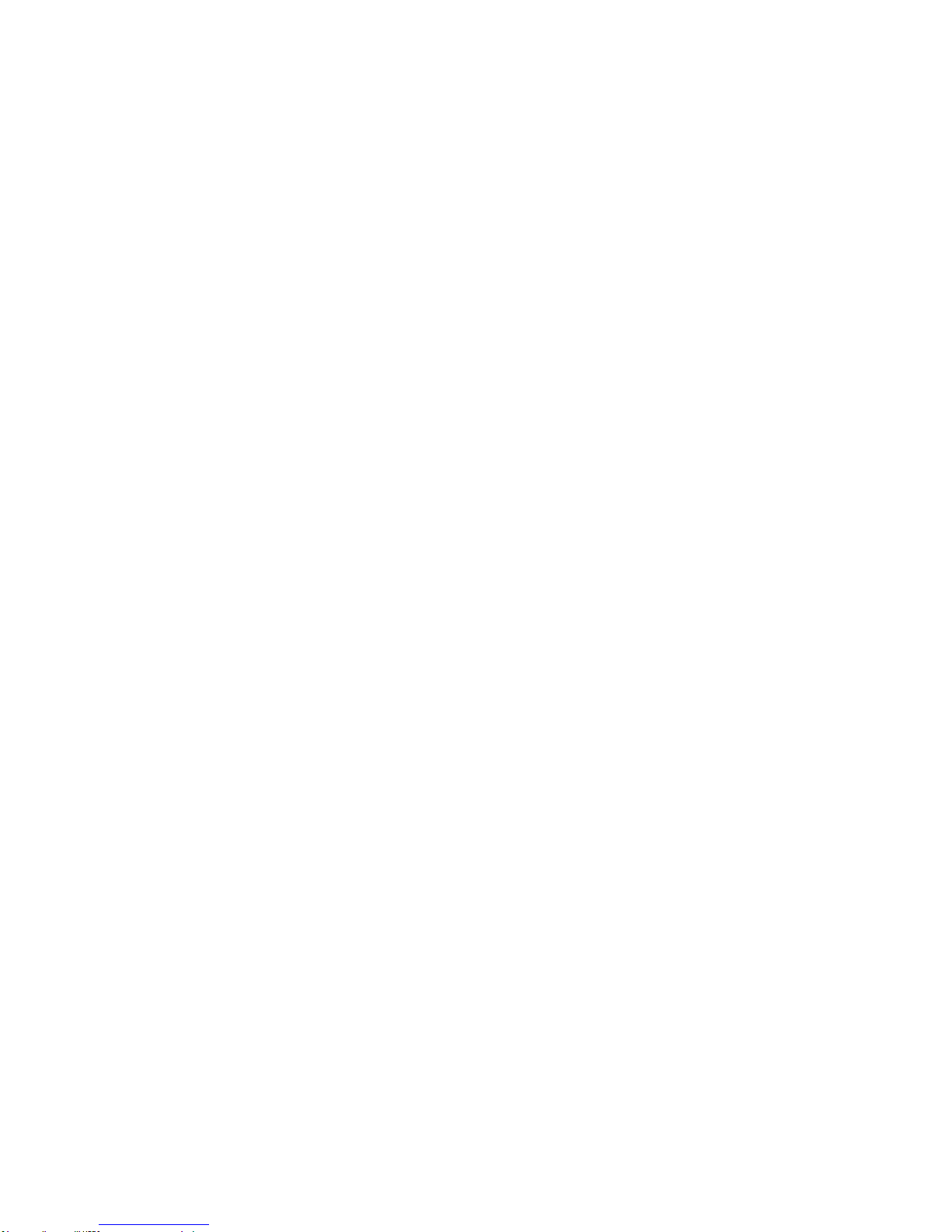
Presenting
with Connect
Me
miniVEOS User Manual Page 28
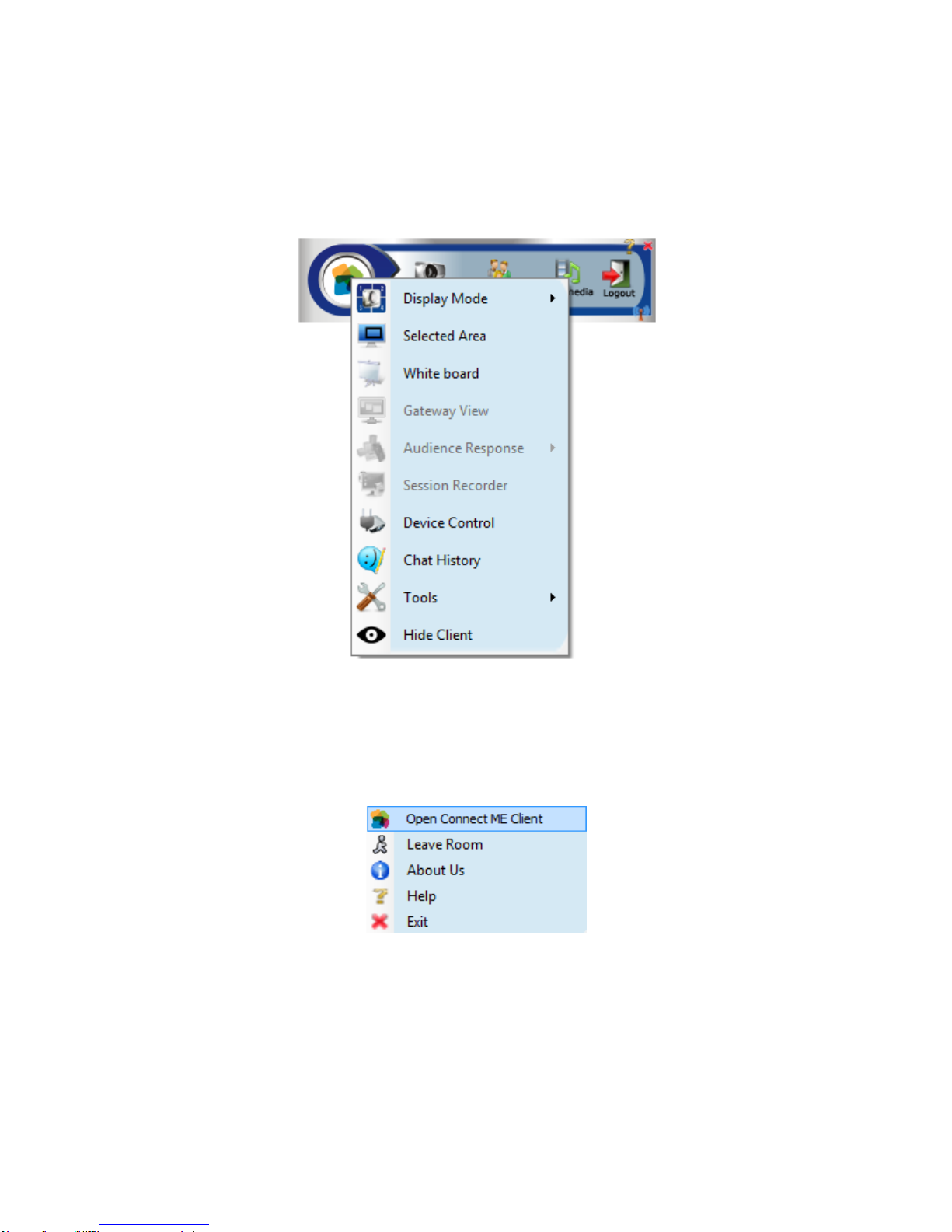
The More Feature is the starting point for all the features available in Connect
Me.
More Feature
If the More Feature is not visible, click the Connect Me icon in the system tray
and select Open Connect Me Client.
miniVEOS User Manual Page 29
 Loading...
Loading...