WorldTracker WTGAT User Manual
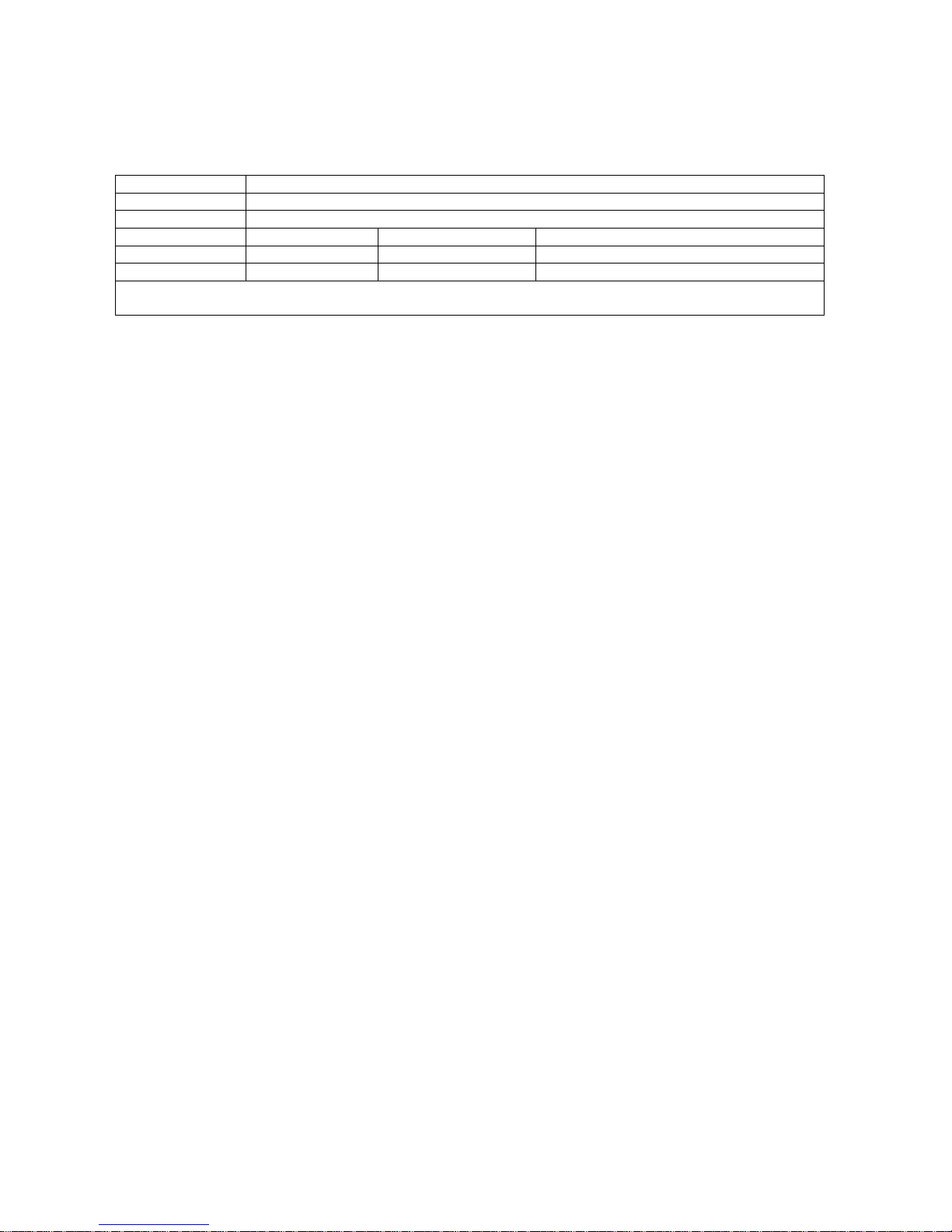
WORLDTRACKER
GLOBAL ASSET TRACKER
Title: WTGAT Tracker Manual
Doc Type: Application note
Doc ID: WTGAT
Revision Index Date Name Status/comments
16-4-2009 WTGAT Manual
We reserve all rights to this document and the information contained therein. Reproduction, use or
disclosure to third parties without express permission is strictly prohibited.
Performance characteristics shown in this document are estimates only and do not constitute a warranty or
guarantee of product performance. TRACKINGTHEWORLD does not support any applications in connection
with weapon systems. Since TRACKINGTHEWORLD products are not designed for use in life-support and
commercial aviation applications they shall not be used in such products. In devices or systems whereby
malfunction of these products can be expected to result in personal injury and casualties,
TRACKINGTHEWORLD customers using or selling these products do so at their own risk and agree to keep
TRACKINGTHEWORLD harmless from any consequences. TRACKINGTHEWORLD reserves the right to
make changes to this product, including its circuits and software, in order to improve its design and/or
performance, without prior notice.
TRACKINGTHEWORLD makes no warranties, neither expressed nor implied, regarding the information and
specifications contained in this document. TRACKINGTHEWORLD assumes no responsibility for any claims
or damages arising from information contained in this document, or from the use of products and services
detailed therein. This includes, but is not limited to, claims or damages based on the infringement of patents,
copyrights, mask work and/or other intellectual property rights.
Contact
For further info, please contact us:
TRACKINGTHEWORLD, Inc.
1633 Bayshore Hwy. Suite 390
Burlingame, CA 94010
Tel: 1-650-692-8100
Fax: 1-650-692-8022
www.trackingtheworld.com
e-mail: sales@Trackingtheworldgps.com
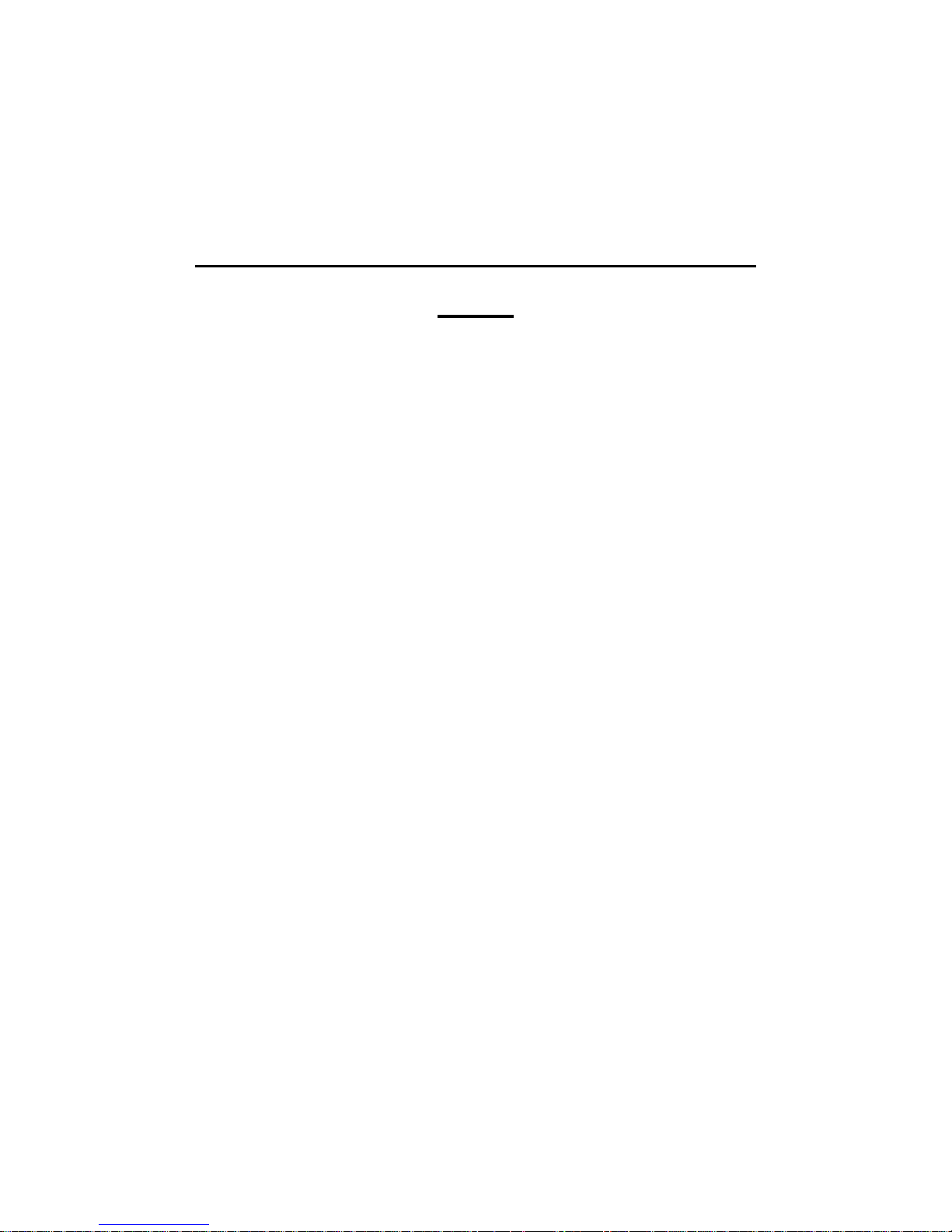
- 2 -
Personal Tracker (WTGAT) V1.15 Manual
Index
1. Basic first startup and testing Page 3-8
Important before you start
Check before starting
2. Getting started, use Hyper Terminal to test
WTGAT
3. Configuration and setup Page 14-26
4. SMS commands accepted by the tracking unit Page 27-32
Unit activation and sleep Mode
Software and hardware lock-ups
5. Uploading the Operating System to the WTGAT Page 33-35
6. Messages send by WTGAT Page 36-43
7. Serial port data sending using the GSM Modem Page 44
8. Priority of Messages Page 44
9. a. Basic testing and problem solving flow chart Page 45
b. Motion Alert flow chart Page 46
c. Park Alert flow chart Page 47
10. GPRS testing Page 48
11. AT COMMANDS for GPRS support Page 49-64
12. Receiving and sending GPRS data Page 65
13. WTGAT Connections Page 66-70
14. Technical Specification Page 71-74
15. Federal Communications Commission (FCC)
Statement
Page 4-5
Page 6-8
Page 9-13
Page 32
Page 32
Page 75
2
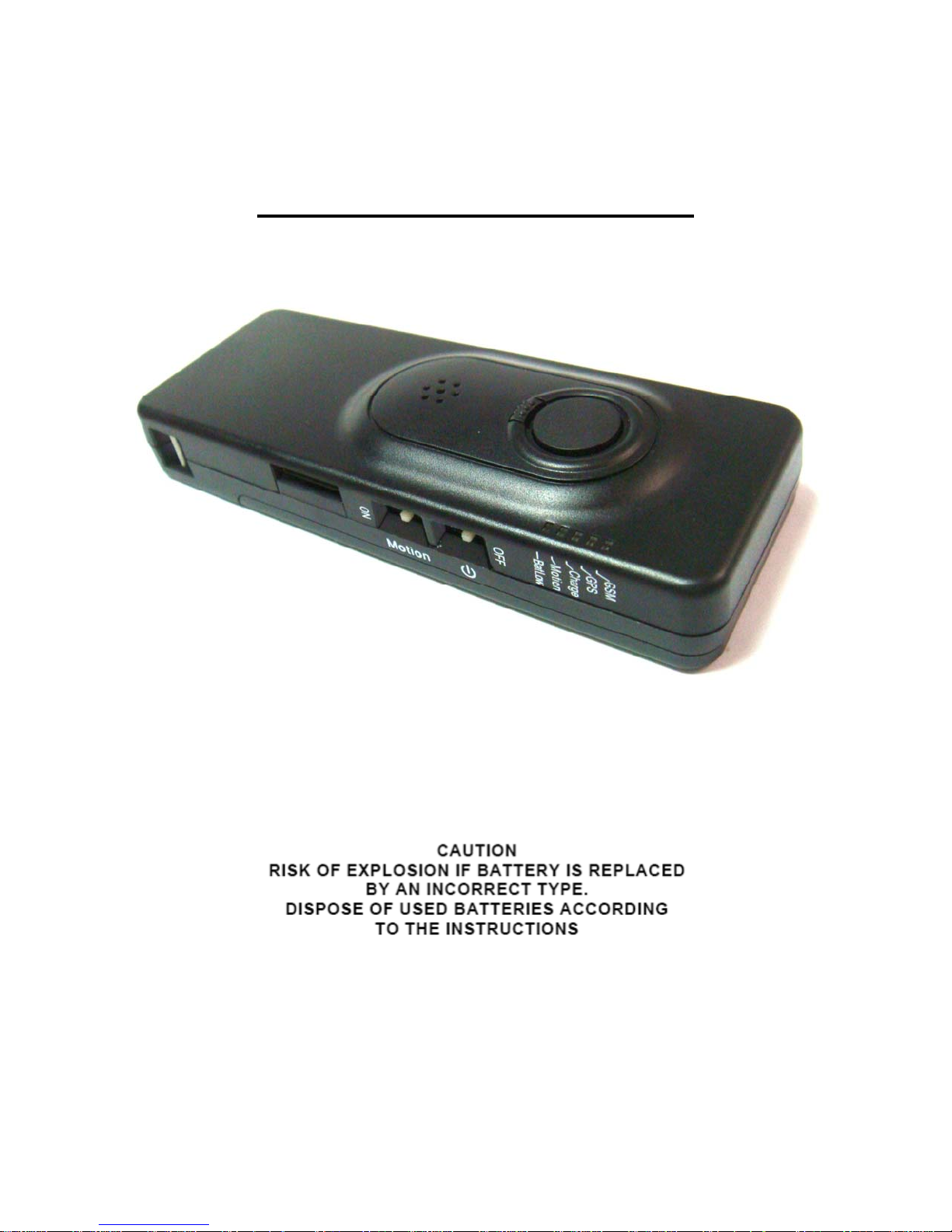
- 3 -
1.Basic first startup and testing
The WTGAT has been designed to make installation, testing and configuration simple. Please note that you
can only use the special serial cable supplied for USB communication.
3
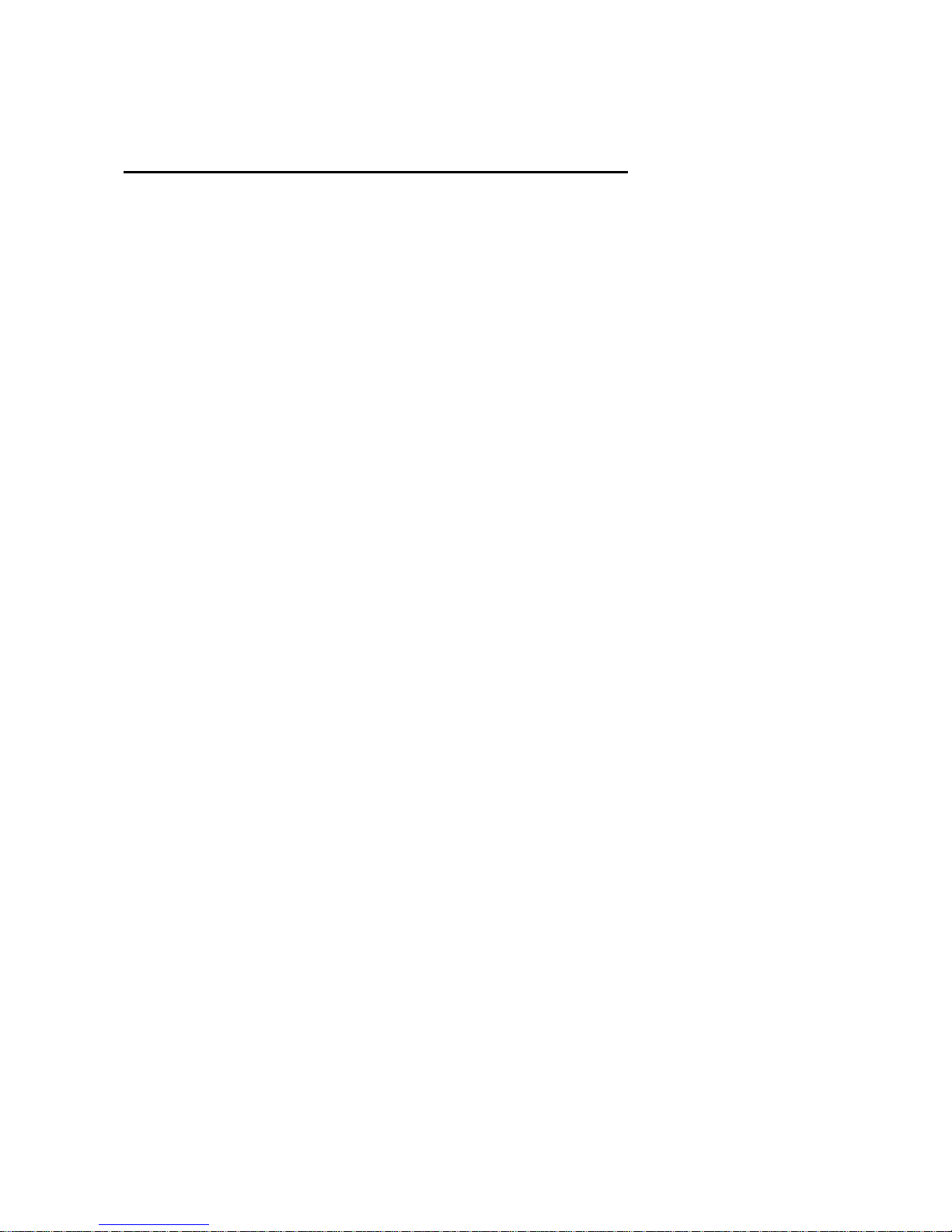
- 4 -
Important before you start:
** PLEASE MAKE SURE YOU ALWAYS USE THE SAME CONFIGURATION MENU PROGRAM THAT
IS INCLUDED WITH ANY NEW OR UPDATED FIRMWARE. WHEN NEW OPTIONS ARE ADDED YOU
MUST USE THE NEW OR UPDATED CONFIGURATION MENU SOFTWARE.
The power switch is specifically designed to be difficult to switch on/off. Once the unit is on, please
always keep it on. MAKE SURE THE POWER IS OFF WHEN INSTALLING THE SIM CARD!
The SIM card being used in the unit should have the default PIN numbers, “0000”, or have no PIN
numbers.
While connecting a charger cable to the unit, the red charger LED will be on if battery is charging. The
charger LED will turn off once the battery is fully charged. Please use external battery charger (wall
charger) for optimal charging time.
It is possible to charge using USB port on computer system, but charging time will be a lot
longer or battery may not be able to charge to maximum as power output from the USB port is
limited.
When the battery is low the red battery low LED will be on.
When you start the "GPS tracking configuration WTGAT" program, there is an upload configuration
button on the main menu. You need to click on it to upload the original configuration from WTGAT
before you start. Then, please simply change the fields that need to be changed.
Please make sure that all the blanks in the configuration window are filled in, apart from SMSC, base
phone no. 2/3, dial- up phone no. and New Password parts.
The SMSC number in the configuration window is the phone no. of the Short Message Centre (GSM
provider). It is usually pre-set in the SIM card. If you are not sure about it, please leave it blank.
APN (Access Point Name) and G PRS login name & password are c ase sensitive. Please check with
your GSM provider first.
Port Settings (in Hyper Terminal)
1. Bits per second: 9600
2. Data bits: 8
3. Parity: None
4. Stop bits: 1
5. Flow control: None
While downloading system firmware to the unit with Hyper Terminal, please set to “Xmodem.”
4
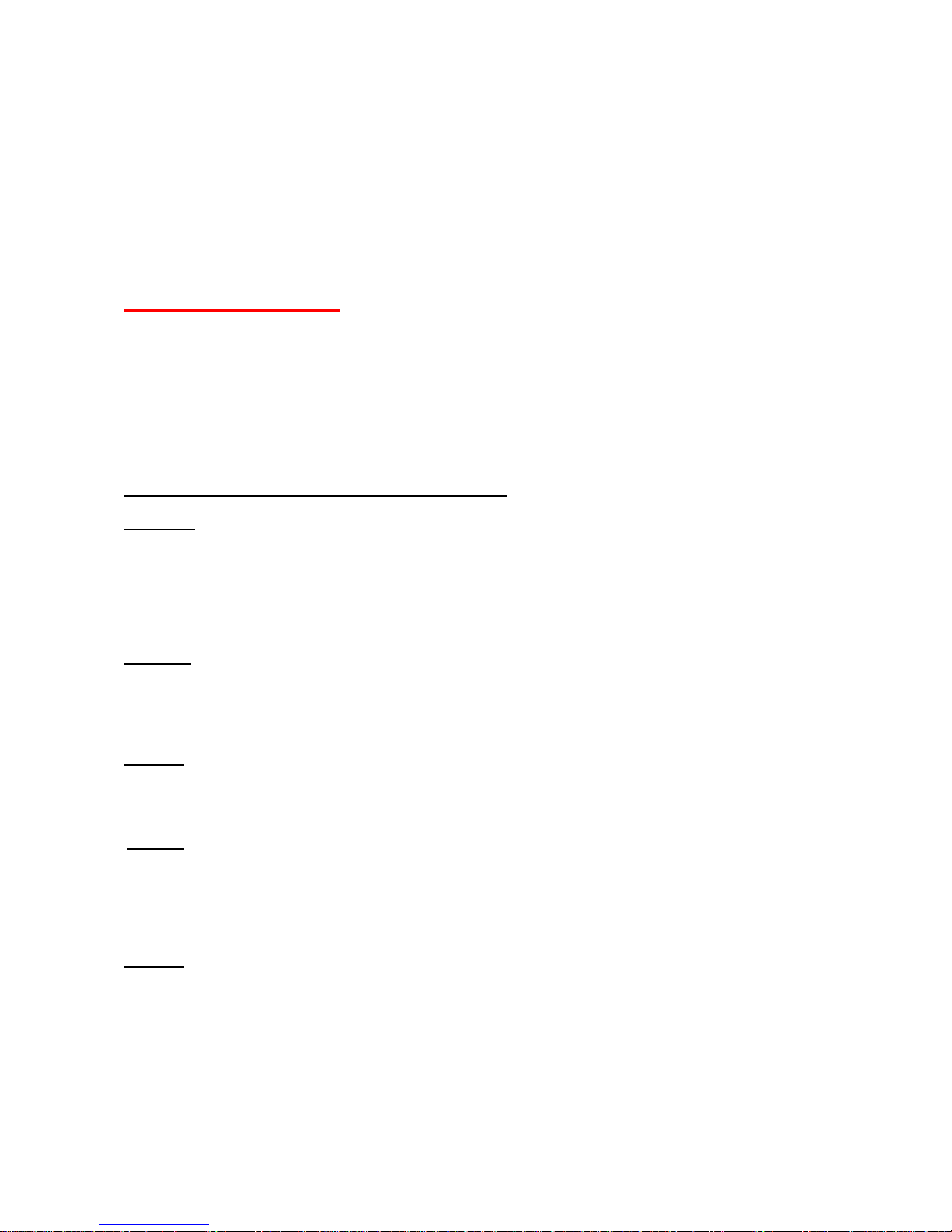
- 5 -
On a windows based computer you will be able to use ‘Hyperterminal’ (free with Windows). For PDA or
Pocket PC you can use several communication programs that can be downloaded from the internet like
‘ZTERM for Pocket PC’ (http://www.coolstf.com/ztermppc).
When you receive the unit, we recommend configuring the unit functions and setup using the Personal setup
configuration program. The WTGAT has many functions that will allow the unit to operate for different user
applications including security and continues tracking using SMS or GPRS.
VERY IMPORTANT:
Before you can start using the WTGAT the battery will need to be charged. The battery can be charged with
the unit powered on or off. The power on switch is located on the side off the unit.
Disconnect external battery charge or communication cable first before powering down the unit.
The build in battery charger automatic charges the battery whenever you connect to the battery ch arger.
When you power on the unit 3 leds will flash for about 1-2 seconds.
At startup the WTGAT will test memory, GPS module, GSM module and if sim card is installed.
The WTGAT cannot operate without s im car d in s t a l le d .
The 5 leds on the WTGAT have the following functions:
Yellow led
This is the GSM status led.
The LED will be OFF when there is NO GSM signal.
The LED will be ON if the GSM module OK and has GSM signal or is in sleep mode (except deep sleep
mode).
If blinking the GSM module is in test mode.
During diagnostic startup the GSM led will flash.
Green led
This is the GPS status led.
If off the GPS module is powered down.
If on then the GPS module has power, but non-valid GPS location.
If blinking the GPS module has power and valid GPS location.
Red led1
This is the Battery status led.
If off and charger is connected then battery is fully charged.
If on then battery is charging.
Blue led
This is the Park, Motion or status LED when Panic input is configured to pickup and hang up Voice call (Park
or Motion function can be configured using the configuration menu program).
If off the Park, Motion or 24H no movement detection is off.
If ON then Park, Motion or 24H no movement detection is on.
If flashing then Voice call active or Panic input activated.
Red led2
This is the low Battery status led.
If off then battery power OK.
If on then battery power is low.
5
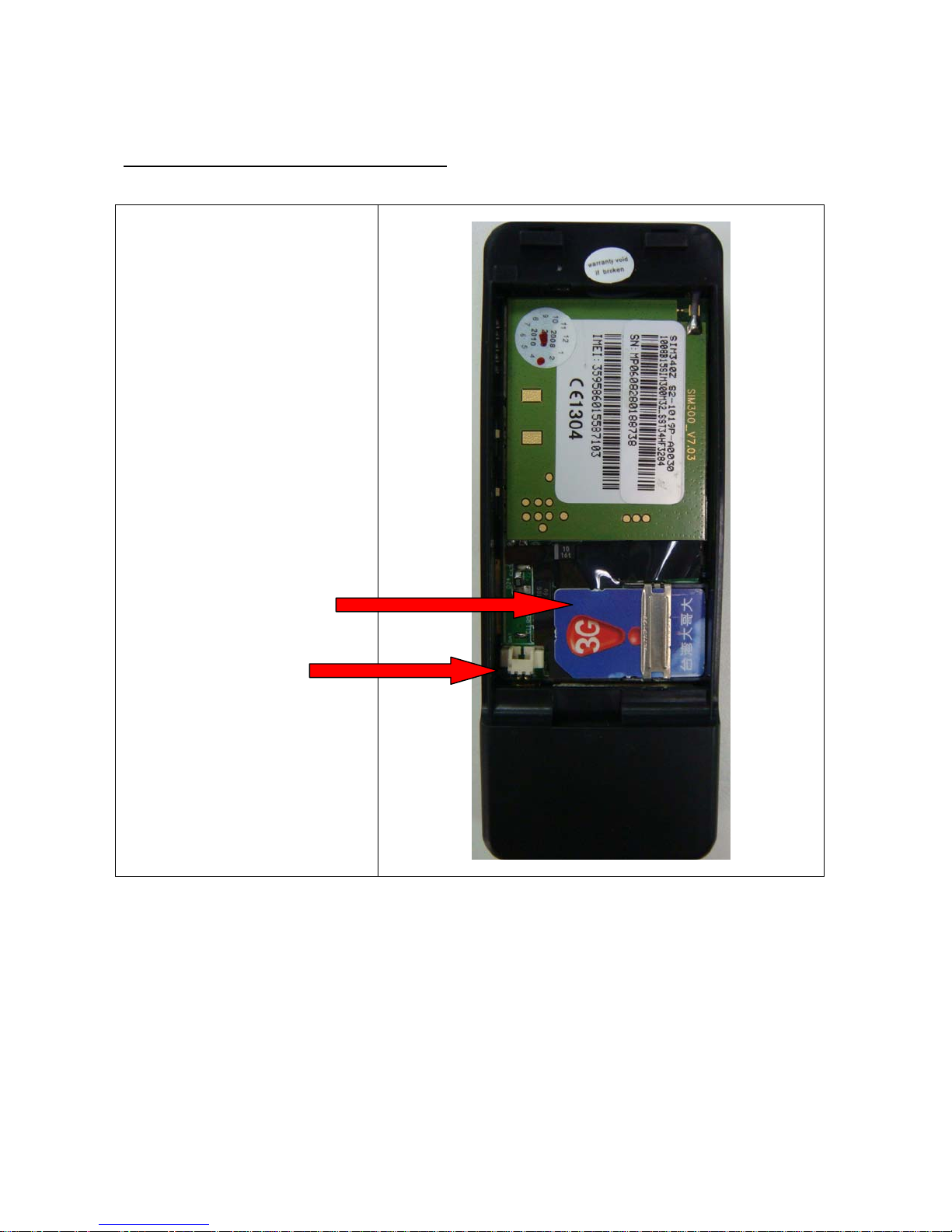
- 6 -
Sim card and battery Installation (BACK VIEW)
MAKE SURE THE POWER IS OFF WHEN INSTALLING THE SIM CARD!
Remove the back part from the
WTGAT to insert SIM card and
Battery.
SIM CARD
BATTERY
(*)
Please Note : ONLY USE THE SUPPLIED BATTERY WITH THE UNIT
For the first time when you install a new sim card the pin
number (if configured) must be set to “0000” or disabled.
MAKE SURE THE PIN NUMBER IS CORRECT BEFORE
INSTALLING SIM CARD. READ SETUP SIM PIN CODE
INSTRUCTIONS FIRST!
6

- 7 -
Multi I/O port
Motion Switch
Power On/Off
Switch
SIDE VIEW
Low Battery Led
Park/ Motion / Panic led
Battery Status Led
GPS Status Led
GSM Status Led
USB/Serial/Charger
Cable connection
(ONLY USE THE
CABLE SUPPLIED
WITH THE UNIT)
* It takes about 1 Minute or less for the WTGAT to startup (If
battery voltage is very low it may take several minutes).
7
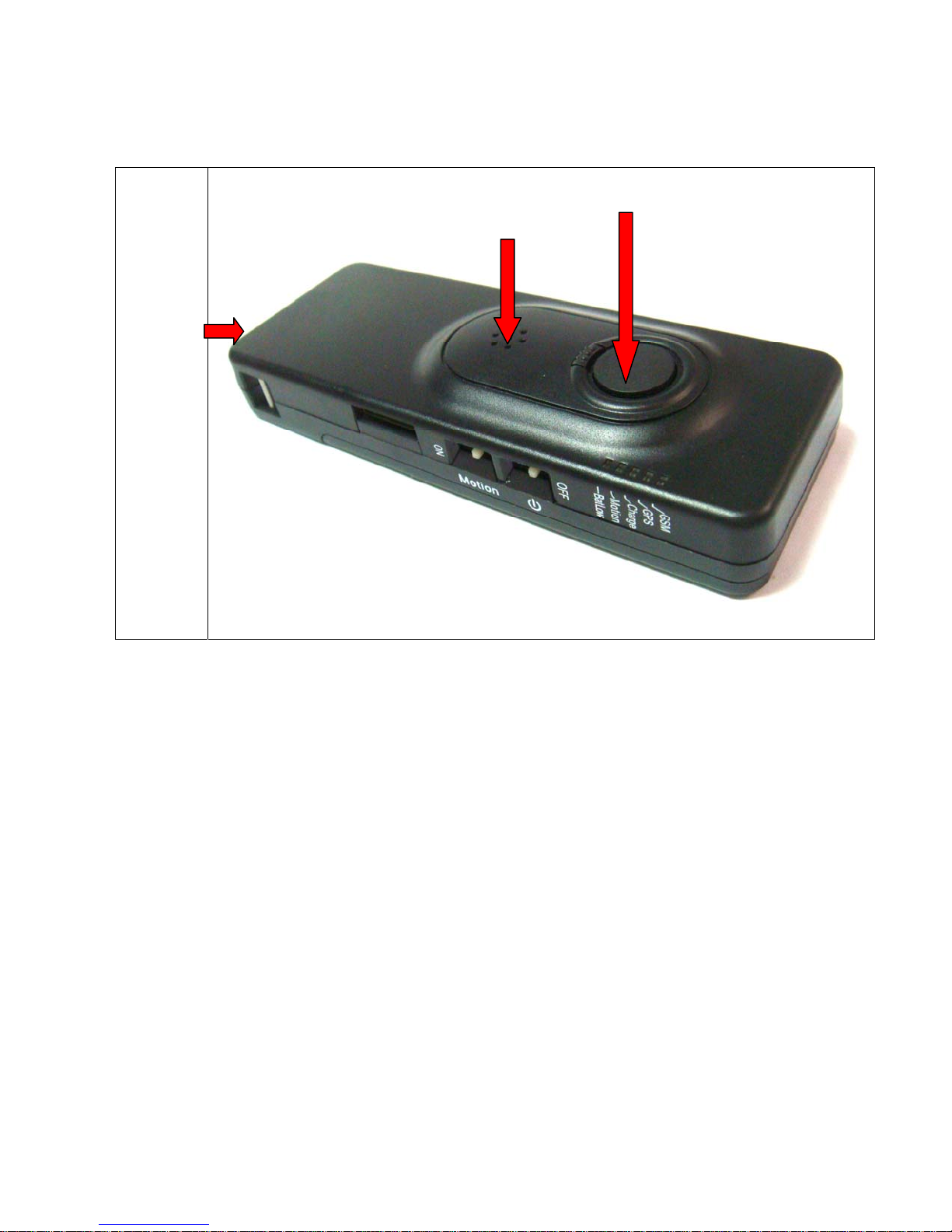
- 8 -
WTGAT
Front View
Microphone
PANIC BUTTON
SPEAKER
8
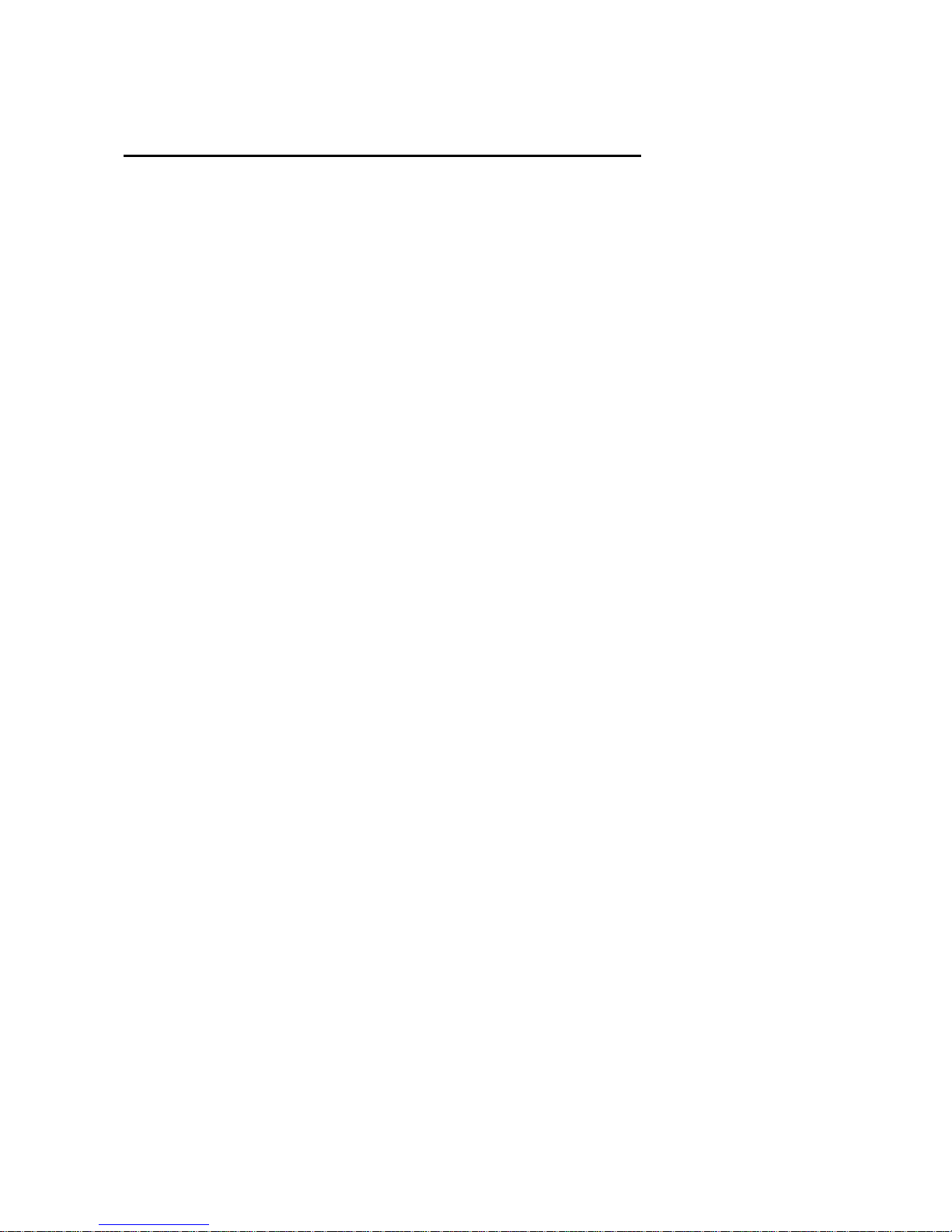
- 9 -
2. Getting started, use Hyper Terminal to test WTGAT
Step 1
Connect WTGAT with your PC using the USB port. You may need to install the USB driver
that is supplied with the unit. This driver will install a USB serial port on your computer.
Step 2
Using Hyper Terminal
The PC will need to be running HYPERTERMINAL, which is a free program that
comes with Windows.
If HyperTerminal is not currently installed on the PC you will need to do the
following:
1. Go to Start/Settings/Control Panel.
2. Go to Add/Remove Programs/Windows Setup Tab. This will bring up a list of
components that can be installed.
3. Put a tick in the Communications Check box and double click. This will bring up a
list of components that can be installed. Put a tick in the box next to HyperTerminal.
You may need to insert your Windows Disk to install the program.
4. You may need to restart your computer after the program has installed.
5. Remember to connect the serial port on the unit to the serial port on the PC.
Once HyperTerminal is installed and running you will need to set the Baud Rate to
9600 Baud and set the Com Port (usually Com 4 on a laptop) to the USB serial port
created.
We strongly recommend that the unit be tested using a computer as this allows all
options to be tested quickly and easily. The operating system/or a new or modified
operating system can only be uploaded (in x-modem format) if the unit is
connected to a serial port on a computer.
Step 3
Power up the unit. The Yellow, Green and Blue led will flash for 1-2 seconds.
Please make sure you have charged the battery and sim card is installed.
9
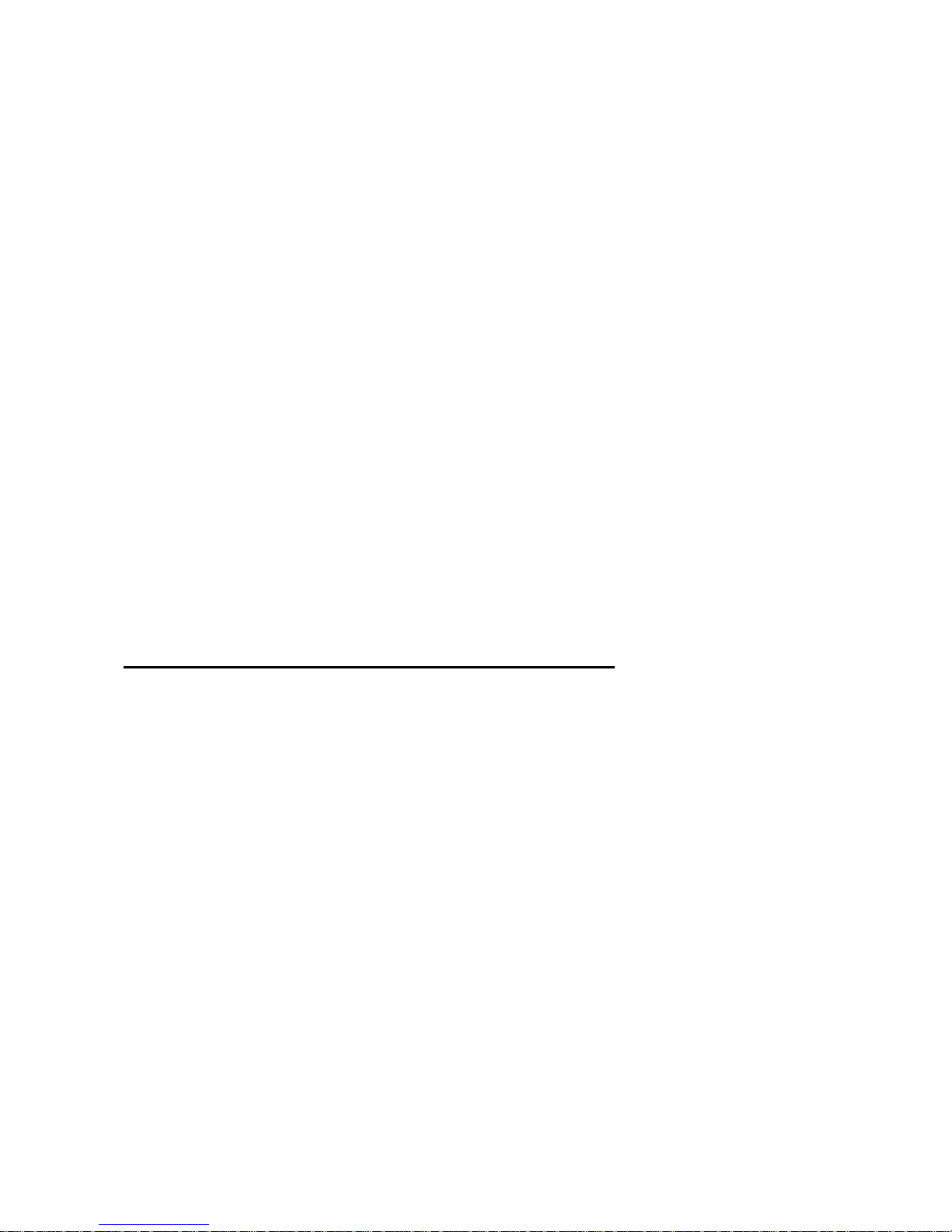
- 10 -
Startup Personal Tracker WTGAT
Testing Memory
-PASS
Operating System Checksum
-PASS
Testing Real Time Clock
-PASS
Current Time: 00:00:02
Current Date: 01-01-00
Testing GPS module
Non valid GPS location
Testing GSM module
-PASS
Testing Sim Card present
-PASS
Press M to enter Diagnostic menu
(If M is not pressed within 5 seconds the WTGAT will start normal running mode)
Step 4
Get into Diagnostic Menu
Pressing the M key will then take you to the Diagnostic Main Menu.
The following are the options in the Diagnostic Main Menu:
DIAGNOSTICS MAIN MENU :
Current Operating System :Personal Tracker WTGAT 18-07-2007
Press 0 to upload operating system (X-MODEM format)
Press 1 to test GSM module and Sim card
Press 2 to read GSM signal strength
Press 3 to test GPS module and GPS location
Press 4 to read Battery voltage level
Press 5 to Read Input Signals
Press 6 to output GPS sentences to serial port
Press 7 to Display/Enter time and date
Press 8 to direct connect to GSM modem
Press 9 to test Vibration sensor and Buzzer
(Press M to Return to MAIN MENU)
Press Q to Quit
Test 1 Test GSM module and SIM card on board
This will test if the tracking unit can communicate with the GSM modem and that a SIM
card is installed. The tracking unit will not work if there is no SIM card installed.
After testing you will return to the Diagnostic Main Menu.
Test 2 Test GSM signal strength
10
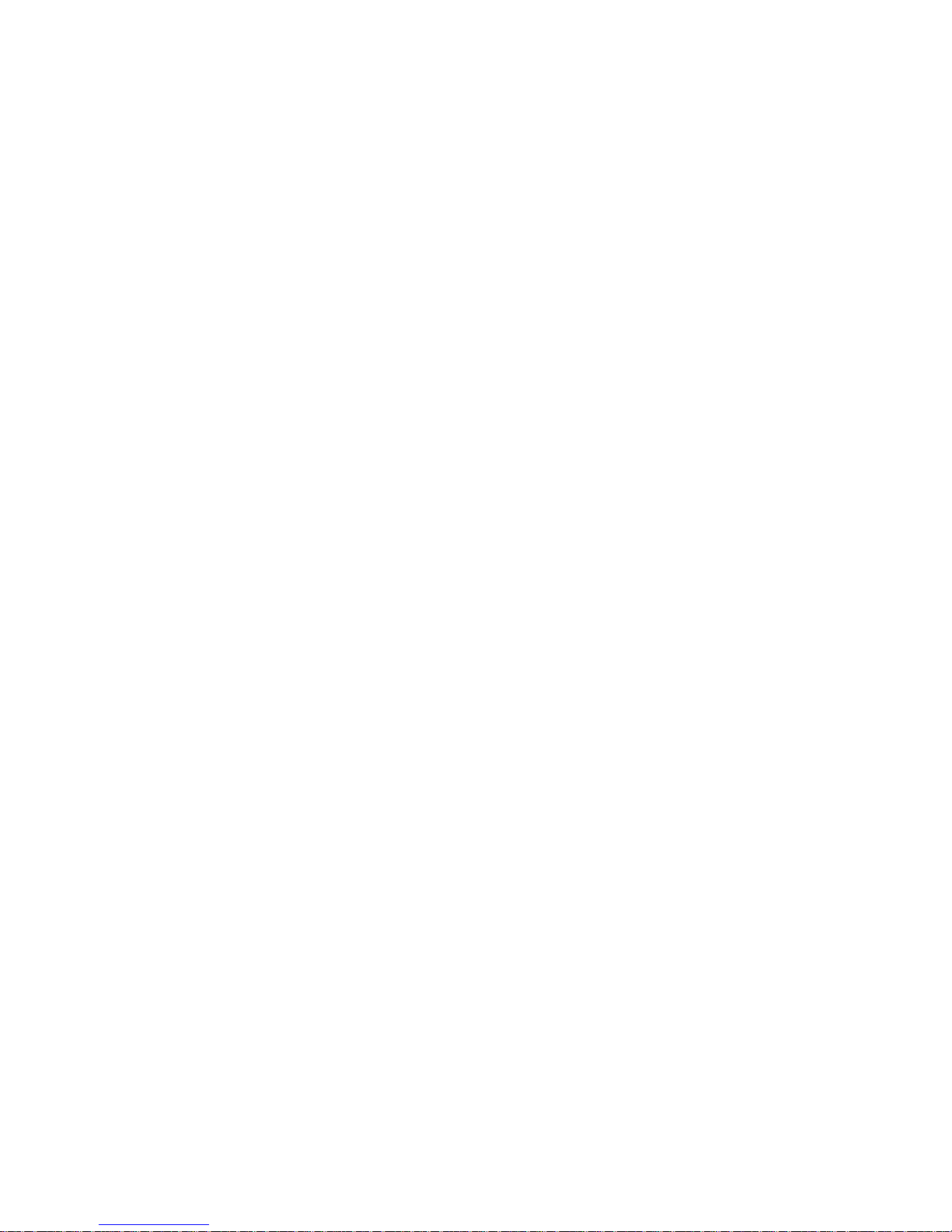
- 11 -
The signal strength will be shown in HyperTerminal as:
Low
Medium or
High
Test 3 Test GPS module an d GPS locati on
The following will appear on screen in Hyp erT erminal:
Testing GPS module
Non-valid GPS location
Press M to Return to MAIN MENU
Non-valid GPS location
Press M to Return to MAIN MENU
Non-valid GPS location
The GPS location will always be either:
Valid or
Non-valid
It may take several minutes for the GPS receiver to find the satellites and
return a valid location. Remember the GPS will only find a satellite if the
WTGAT is outside and the signal is blocked by metal (unit must face open sky).
Test 4 Read battery voltage level.
Press M to Return to MAIN MENU
Current battery level:80%
Test 5 to Read input signals
Current input signals
Panic button
- NOT Activated
Park Switch
- NOT Activated
AUX1 Digital
- NOT Activated
AUX2 Analo g
- NOT Activated
Press M to Return to MAIN MENU
Test 6 Test output GPS sentences to serial port
The GPS sentences are directly sent from the unit to the serial port.
Press M to return to main menu.
$GPGSA,A,3,01,05,14,22,25,11,20,30,,,,,2.1,1.2,1.7*33
$GPGSV,3,1,10,25,60,317,42,01,58,224,41,14,53,136,45,22,40,053,45*70
$GPGSV,3,2,10,30,28,104,44,11,24,251,42,05,16,129,45,20,10,226,38*74
$GPGSV,3,3,10,18,03,050,18,47,46,005,40*7E
$GPRMC,213113.000,A,4100.7769,S,17053.1331,E,0.05,49.11,230206,,*2F
$GPGGA,213114.000,4100.7769,S,17053.1331,E,2,08,1.2,44.6,M,25.8,M,0.8,0000*5D
$GPGSA,A,3,01,05,14,22,25,11,20,30,,,,,2.1,1.2,1.7*33
$GPGSV,3,1,10,25,60,317,42,01,58,224,41,14,53,136,45,22,40,053,45*70
$GPGSV,3,2,10,30,28,104,44,11,24,251,42,05,16,129,45,20,10,226,38*74
11
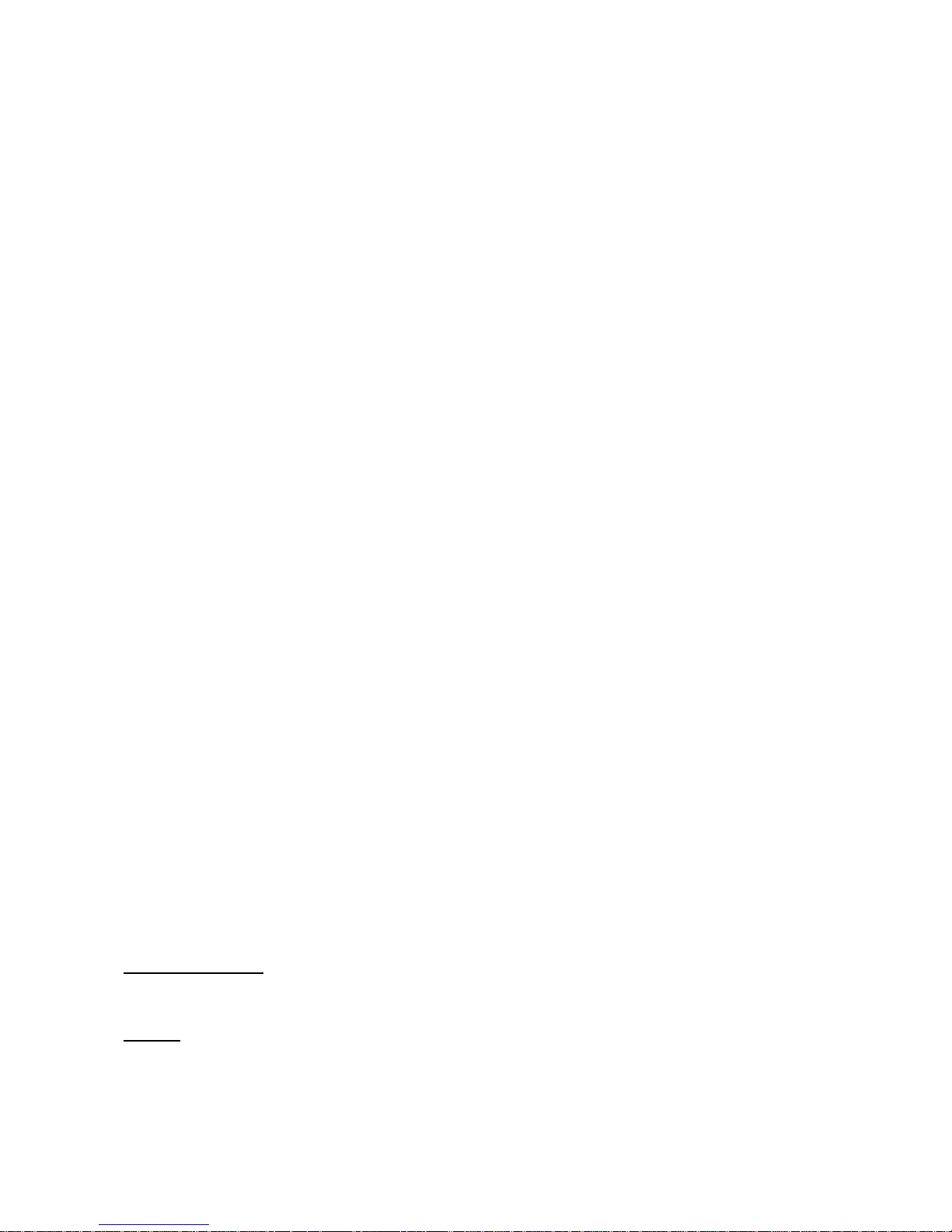
- 12 -
$GPGSV,3,3,10,18,03,050,15,47,46,005,40*73
$GPRMC,213114.000,A,4100.7769,S,17053.1331,E,0.06,40.44,230206,,*22
$GPGGA,213115.000,4100.7769,S,17053.1331,E,2,08,1.2,44.6,M,25.8,M,0.8,0000*5C
(If no key is pressed the GPS sentences will stop after 1 minute and return to main
menu).
Test 7 to Di splay/Ente r ti m e and date
Current Time: 11:07:55
Current Date: 08-08-07
Press 0 to change Time
Press 1 to change Date
Press M to Return to MAIN MENU
The WTGAT has internal time clock and battery backup. An internal battery backup
will keep this time running for up to 5-10 years. Please configure your current time
and date for the first time when you receive the WTGAT. The Time and Date will not
be lost if power or battery is removed!
Test 8 direct connect to GSM modem
This test will allow you to test communication using AT commands between your co mputer
and the GSM modem.
The AT command ‘AT comstop’ <enter> or if no command has been send to the modem
for more then 60 seconds the direct modem connection test will end.
For GPRS we recommend you do manual test first to test if your GPRS setup is correct.
(See GPRS section for information about the GPRS Testing).
Press Q to exit!!
By pressing Q you will exit the Diagnostic Main Menu and return the unit to
normal operation. If you do not press Q or any other option within 2 minutes the
unit will return to normal operation.
The unit will display the GSM Modem information, IMEI number and GPS info
directly after you Quit the Diagnostic Main Menu.
To return from normal operation to the Diagnostic Main Menu press X (or x).
Keep pressing X until the Diagnostic Main Menu appears. Please note that this
make take several seconds or more if the WTGAT is sending or receiving data!
Please always press “Q” after finish tests to exit diagnostic menu.
Modem information:
When you quit the 'DIAGNOSTICS MAIN MENU:' the tracking unit will report information about your GSM
modem:
Sample:
Modem Info:
ATI
SIMCOM_Ltd
SIMCOM_SIM300
12
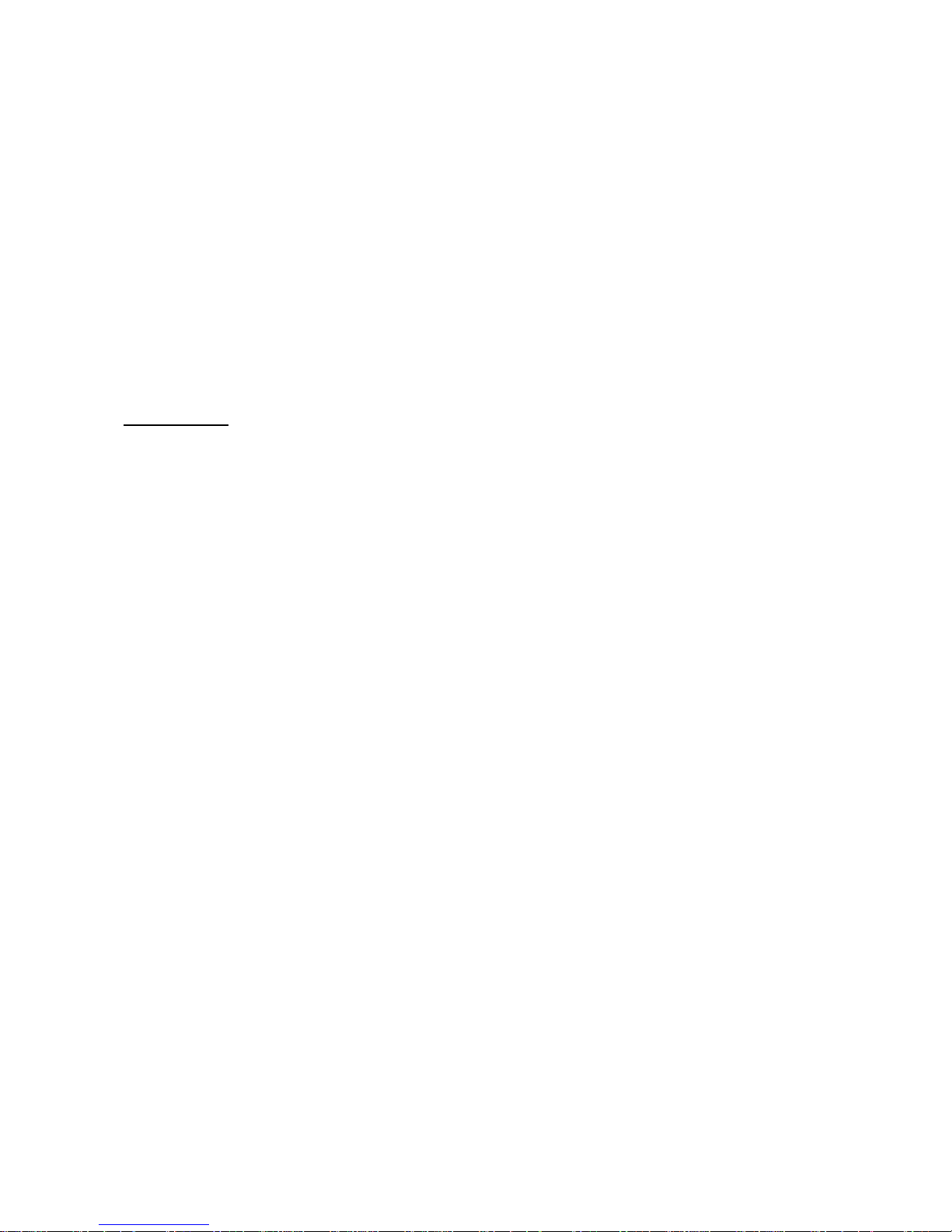
- 13 -
Revision:1008B09SIM300M32_SPANSION
OK
IMEI:
AT+GSN
351525018440223
OK
GPS Info:
$GPTXT,01,01,02,u-blox ag - www.u-blox.com*50
$GPTXT,01,01,02,ANTARIS ATR062x HW 80040001*26
$GPTXT,01,01,02,ROM CORE 5.00 Jan 09 2006 12:00:00*76
$GPTXT,01,01,02,LIC 1EBF-BD07-E83D-6BE1-0F7A*50
$GPRMC,,V,,,,,,,,,,N*53
$GPVTG,,,,,,,,,N*30
connect
Please Note:
During normal running mode the WTGAT will output GSM modem communication.
When the WTGAT is in normal operating mode the WTGAT requires the four-digit
password code (can be configured in the GPS Tracking configuration menu. Default is
‘1234') to return to Diagnostic mode after it receives the 'X' or 'x' command from
the serial port.
The password must be entered after the tracking unit sends the 'OK0' or 'OK1' command.
The correct password must be followed by <CR> (ENTER) to confirm password entered.
You must enter the correct password within 8 seconds or the tracking unit will return to
normal operating mode.
13
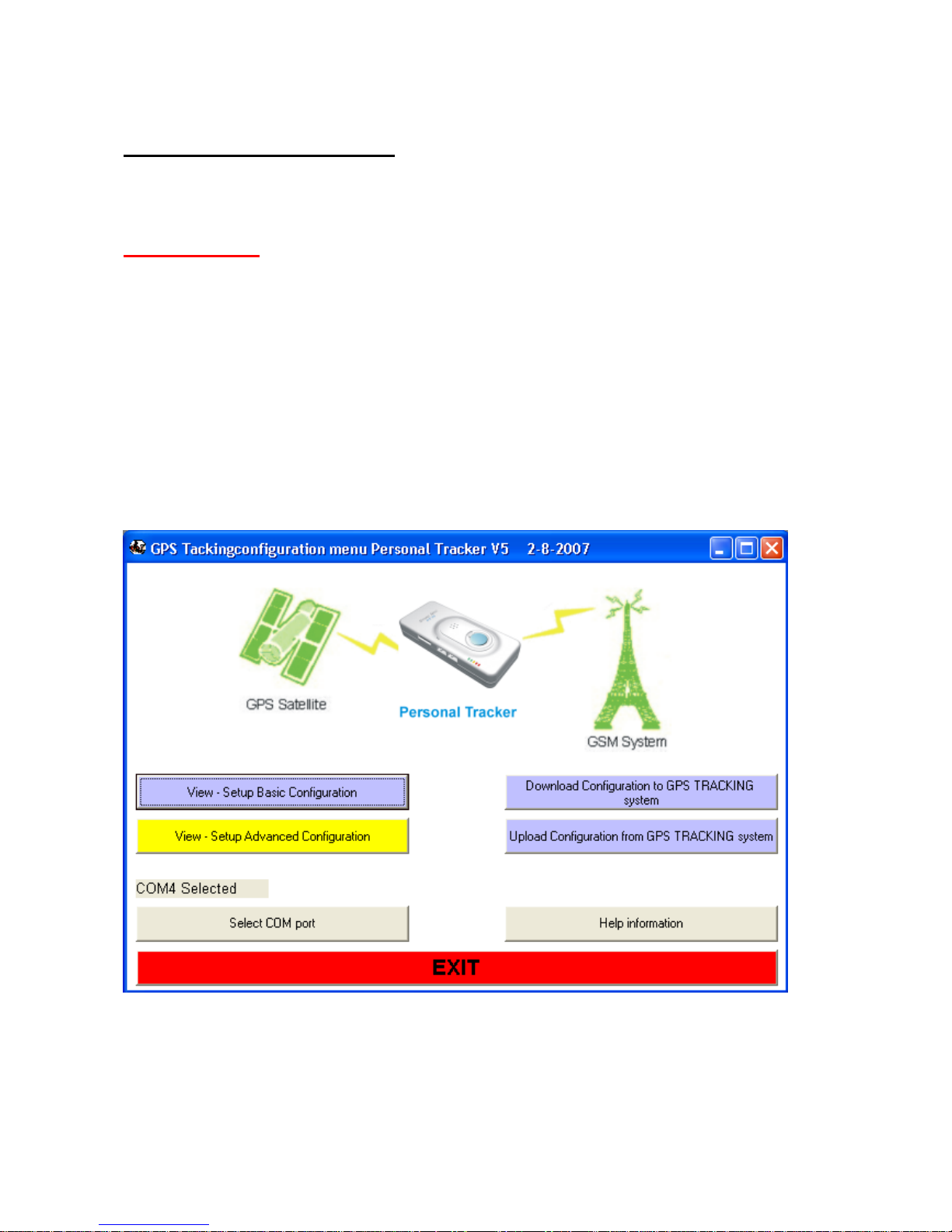
- 14 -
3. Configuration and setup :
When the tracking unit powers up it will enter the ‘Diagnostic menu’ first. If no key is pressed for 5 seconds
the unit will enter normal operating mode.
Only change the settings that you require different, leave all other settings the same.
Please note : The ‘WTGAT-setup.exe’ program can only access the
tracking unit if the unit is working in normal operating mode !!!! So
after Power ON you must wait +/- 1 minute or wait until the Yellow
(GSM status LED) is flashing.
After power up you must wait until the unit passes the Diagnostic test. In Diagnostic test mode you cannot
connect to the tracking unit and you must wait at least 1+ Minutes before connecting.
In normal running mode (after diagnostic mode) the tracking unit may also be busy in other processes and
the unit will only response to the configuration software after finishing the process.
Therefore, when upload or download configuration, it may need to wait for few minutes especially the unit
was setup for real time tracking already.
The best timing to upload the configuration is right after quit from diagnostic menu with hyper terminal."
Start up the file WTGAT-setup.exe file
14
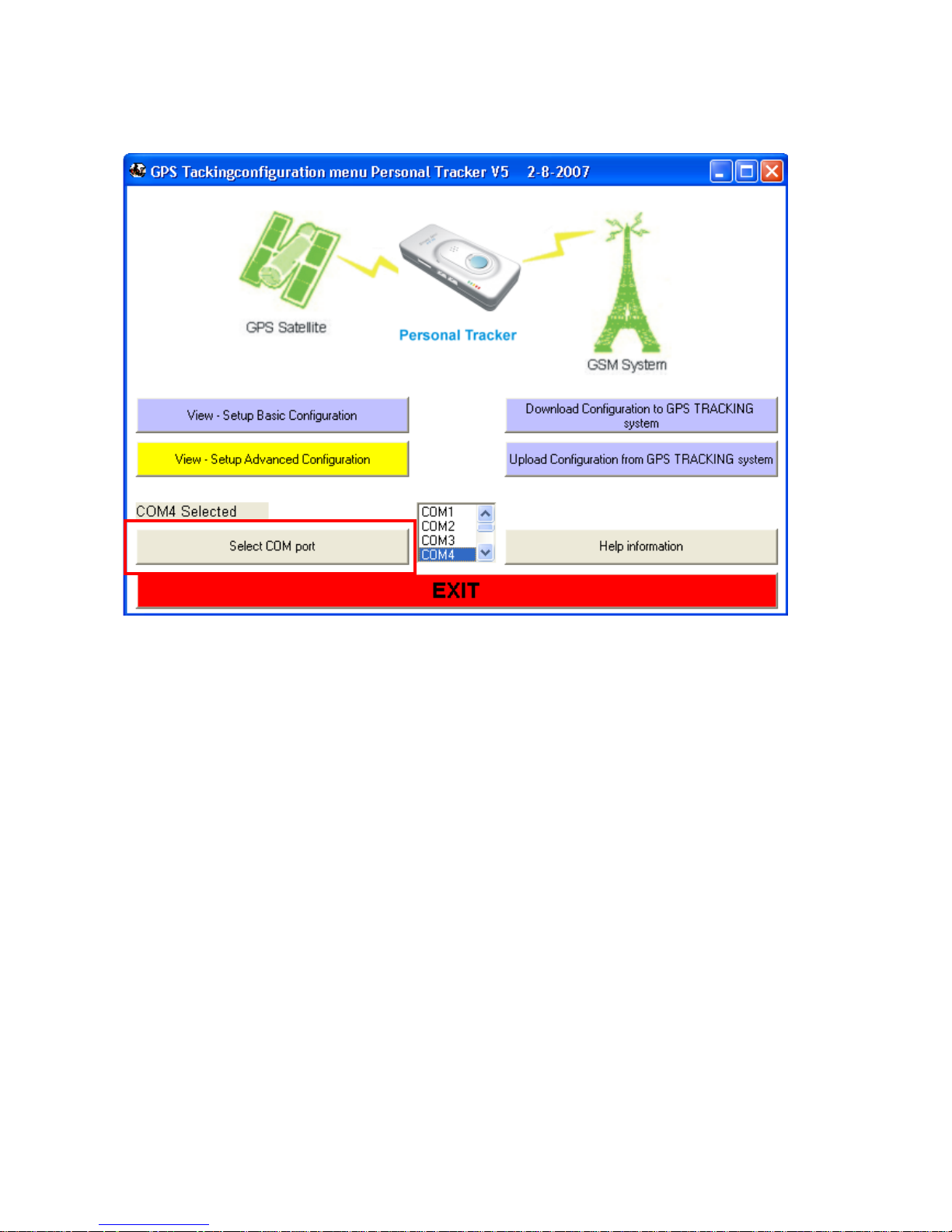
- 15 -
Select Com port
15
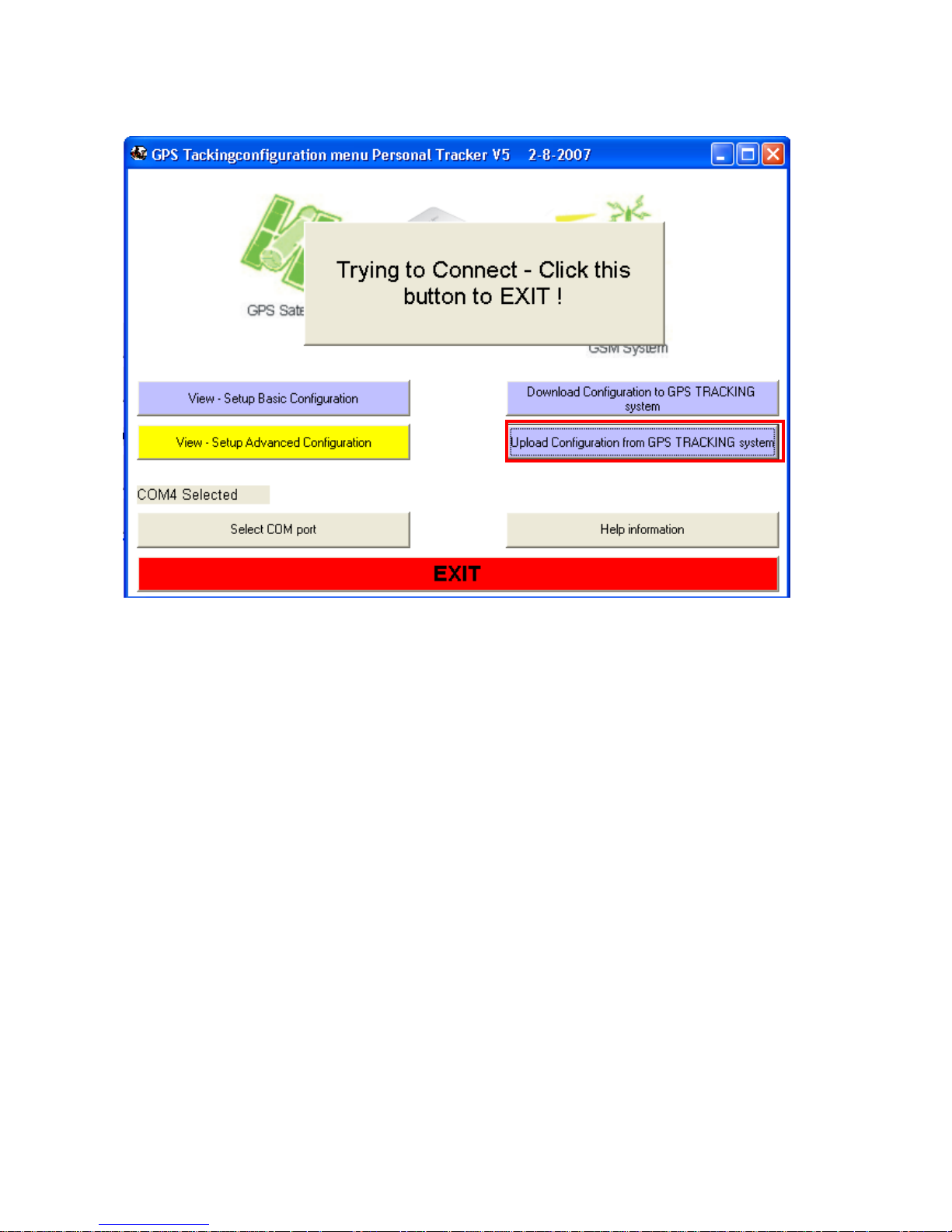
- 16 -
Upload configuration from WTGAT
Always upload the current configuration from the WTGAT first. This way it is easy to configure and the setup
the unit. You must use the correct WTGAT firmware version. The configuration file cannot be uploaded if the
version is incorrect.
16
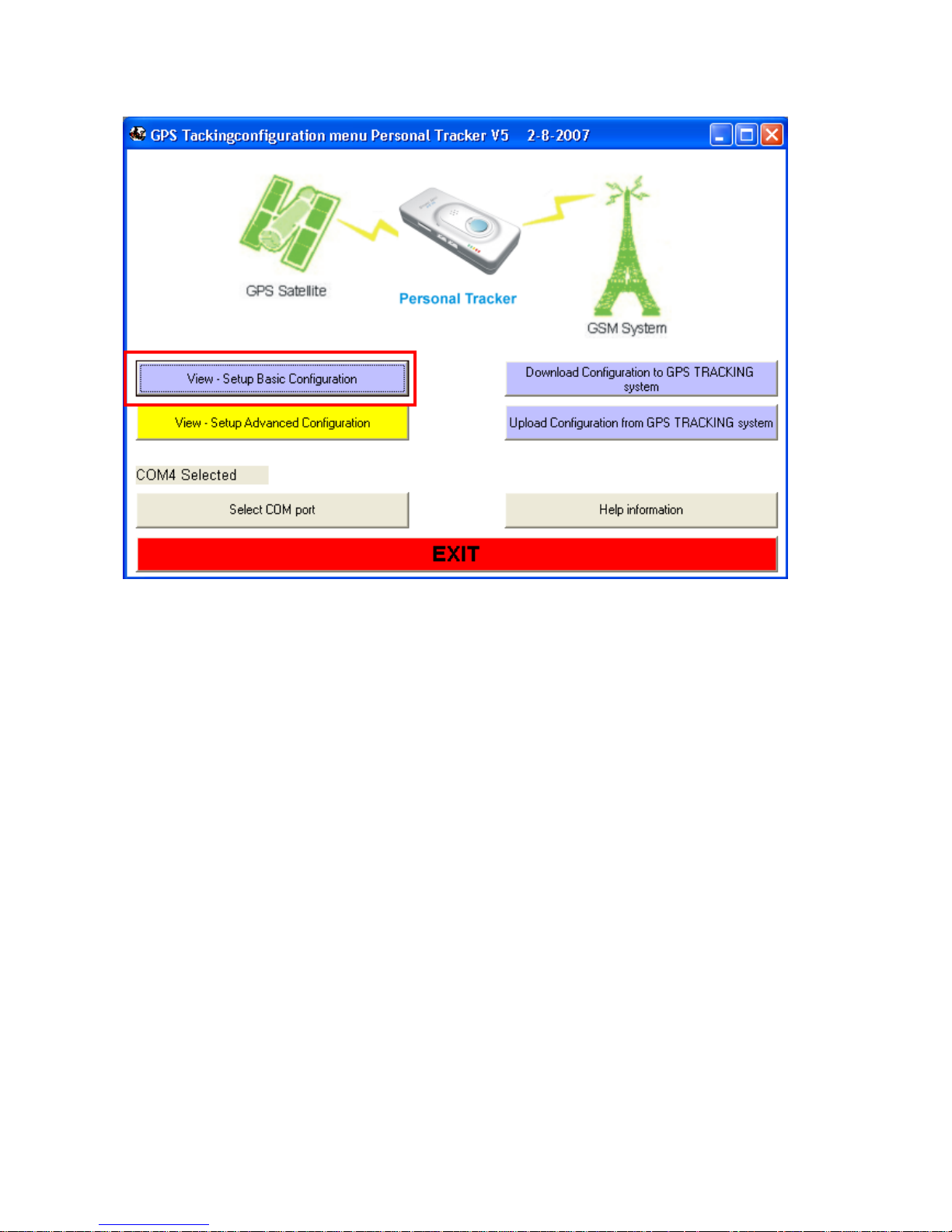
- 17 -
After upload select View –Setup Basic Configuration
17
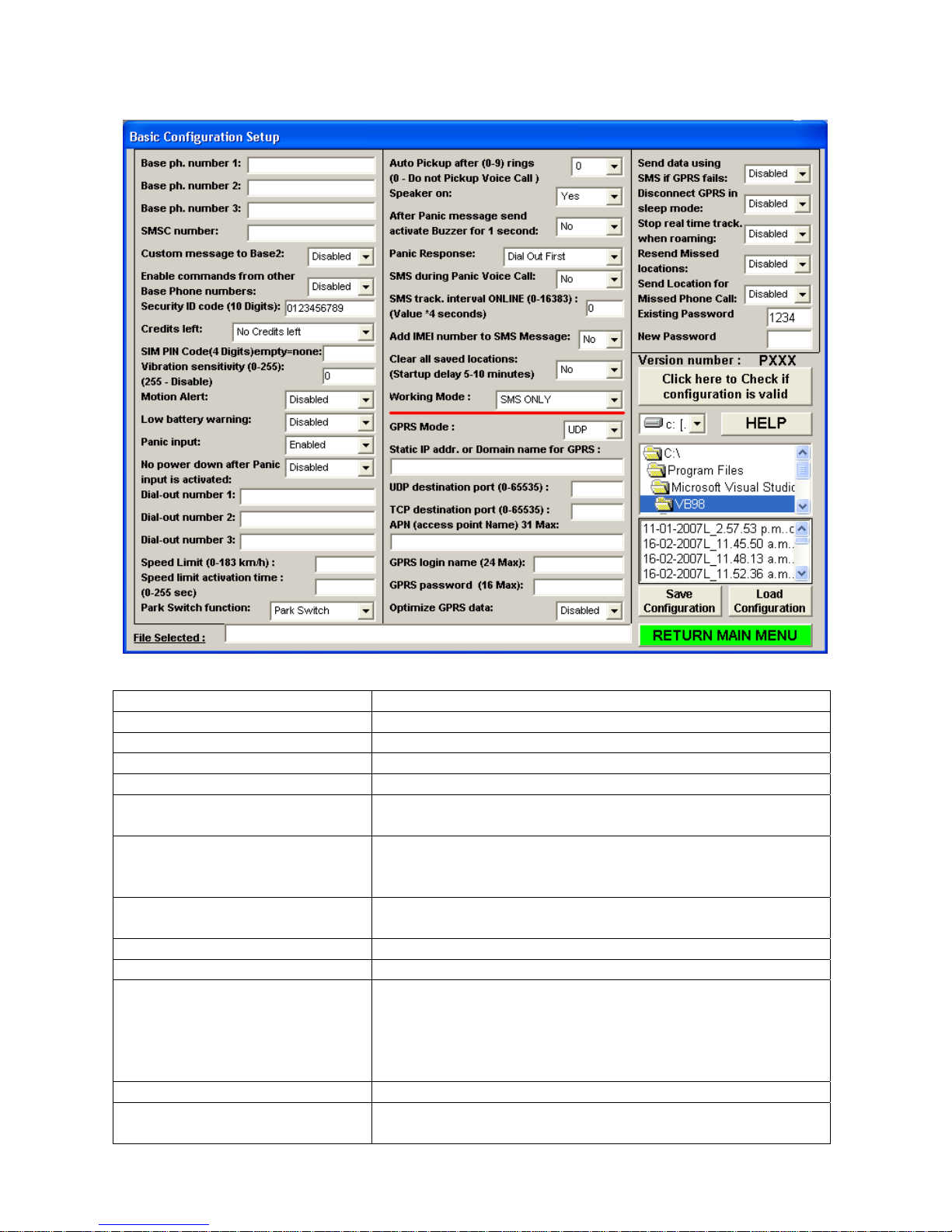
- 18 -
Basic configuration
Overview (ONLY CHANGE OPTIONS THAT NEED TO BE DIFFERENT)
Settings Description
Base phone number 1: Setup the control center base 1 station number (*)
Base phone number 2: Setup base 2 phone number (*)
Base phone number 3: Setup base 3 phone number (*)
SMSC number: Setup SMSC number if required
Custom message to Base
Option can be enabled or disabled (2)
Phone number 2:
Enable com m ands from other
Base Phone numbers
Option to receive messages from other base stations (if
enabled).
By default the option is enabled. (*)
Security ID code Security ID code to receive messages from other base
stations.
Credits left: Disable or enable all out going messages
SIM PIN Code: SIM Pin access code. Default is: 0000 (4)
Vibration sensitivity Adjust the sensitivity of motion sensor (lower value will be
more sensitive). Enter zero(0) and the WTGAT will never
enter sleep mode. Enter 255 and the WTGAT vibration
detection is disabled. The WTGAT will not wake up if
vibration is detected.
Motion Alert: Enable or disable motion alert (6)
Low battery warning: Enable or disable to receive message when battery power
low. Battery power left cannot be checked when the
18
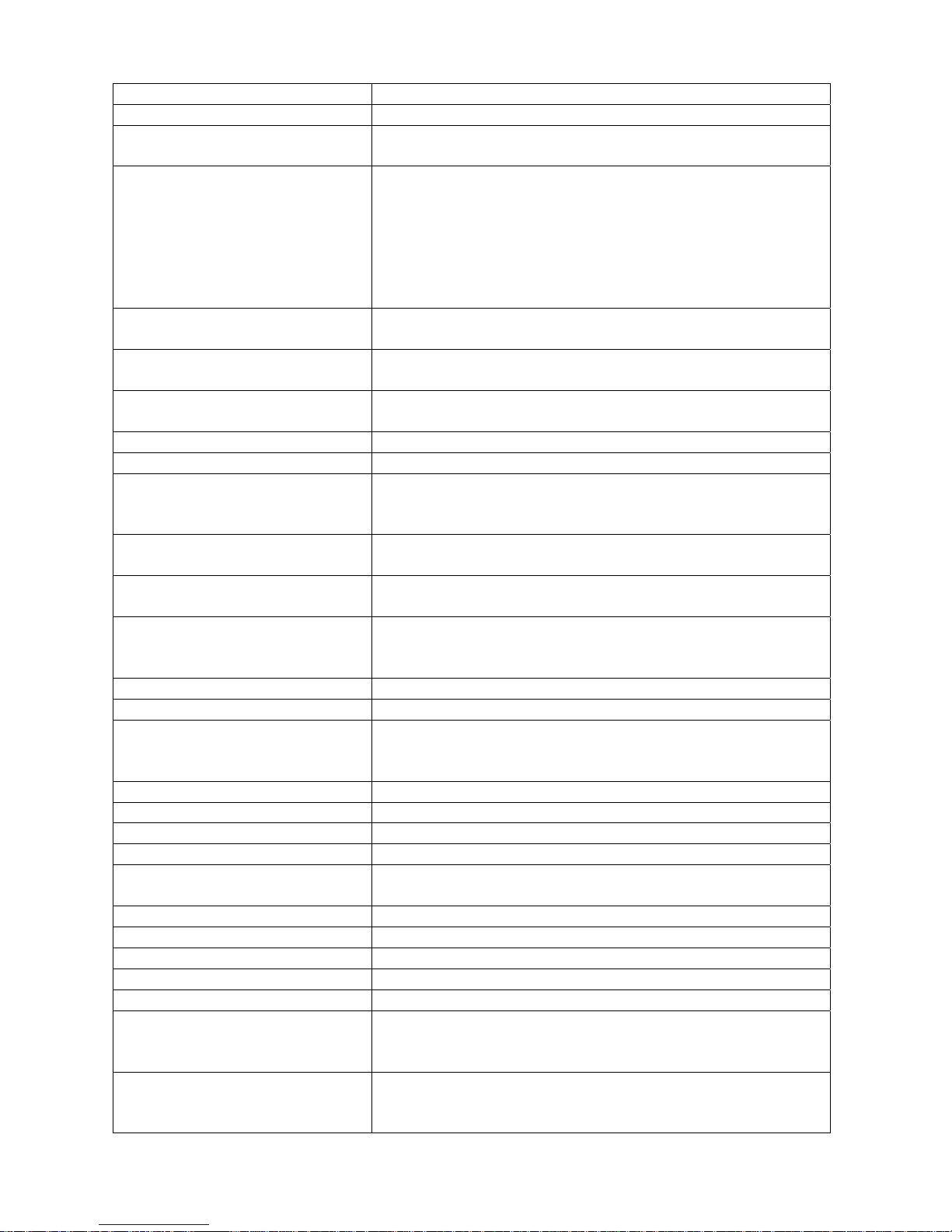
- 19 -
V
A
A
WTGAT is in sleep mode.
Panic input: Disable or enable panic button input (5)
Panic Response Select to dial-out first or send SMS first when Panic Input
is activated.
SMS during Panic Voice Call: Receive SMS location message(s) during Panic Voice
call. This will send every 10 seconds 1 SMS message as
long as the Voice call is connected. Only 1 SMS is send if
GPS location is NON-Valid and up to 3 messages when
GPS location is valid. Please note that not all GSM
providers allow sending SMS when connected to
oice call. Please check with your GSM provider first.
Dial-out number 1: When entered this number will be dialed automatic when
panic button is activated. (3)
Dial-out number 2: When entered this number will be dialed automatic when
panic button is activated. (3)
Dial-out number 3: When entered this number will be dialed automatic when
panic button is activated. (3)
Speed limit: Over the speed limit will send out message (1)
Speed limit activation time: Time of the speed keep over speed limit (1)
Park/Moti on/24H Swit c h
Function:
Select function for Park, Motion or 24H switch.
The selected function will be enabled when the switch is
ON.
Auto Pickup after (0-9) rings Setup if the unit will auto pickup incoming voice call
‘0’ zero will not enable any incoming voice calls
Speaker on Select if build in Speaker will be activated for incoming
phone call.
After Panic message send
activate Buzzer for 1 second
Select to activate the internal buzzer for 1 second when
Panic button is activated and SMS message sending was
successful.
Panic Response: Select ‘Dial out’ or send SMS/GPRS message first.
SMS tracking interval online For SMS or GRRS mode and WTGAT is activating.
Add IMEI number to SMS
messages
The GSM IMEI number can be added to every SMS
message received except multiple location messages.
The IMEI number is added at t h e end off the mess a g e .
Clear all saved locations: This will clear all saved GPS locations from memory
Working mode Switch between SMS only mode and SMS+GPRS mode
------------------------------------------- -----------------------------------------------------------------------------
GPRS Mode: Select between UDP or TCP protocol
Static IP Addr. Or Domain name
for GPRS:
Enter static IP address or Domain name to receive GPRS
data
UDP destination port UDP port for GPRS data
TCP destination port TCP port for GPRS data
PN name
ccess point name for GPRS data) (case sensitive)
GPRS login name For setup GPRS connection
GPRS password For setup GPRS connection
Optimize GPRS data
The ‘location message’ when using GPRS will be reduced
by about 25% to save data communication costs. Remove
comma, points and other exclamation from GPRS data.
Send data using SMS if GPRS
fails
This will send the data as SMS message if the GPRS
connection fails or is not available. As soon as GPRS is
available again the tracking unit will continue sending data
19
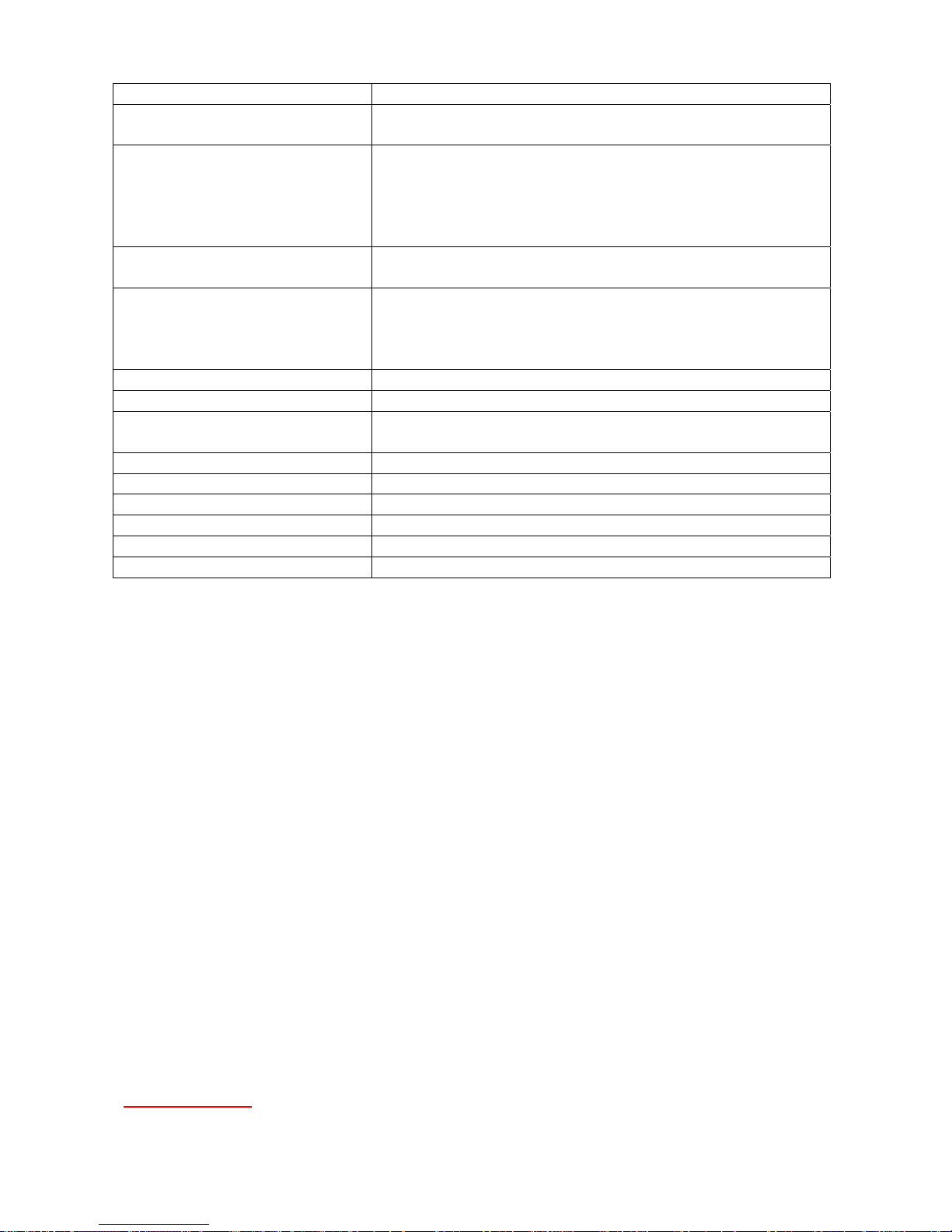
- 20 -
using GPRS (for real time tracking only).
Disconnect GPRS when in sleep
mode
Stop real time tracking when
roaming
When the unit enters sleep mode it will disconnect from
GPRS
When the unit enters a roaming area it stop sending Real
time tracking locations (they are saved to memory –
‘Resend Missed locations is enabled’). When the unit
returns to non- roaming area the real time tracking will
restart (missed messages will be send back).
Resend Missed locations When enabled any activation or ‘Real time tracking’
messages will be automatic resend.
Send Location for Missed Phone
Call
The current or last know location can also be requested
from the WTGAT after missed Phone call (the call is not
picked up by the WTGAT). If the WTGAT picks up the call
no location message is returned. Only for missed calls (#)
Existing password To connect to unit via com port
New password To change the password
Check configuration is valid Check if the setting is valid (This check can only check
basic setup errors)
Select directory Select the directory of setting saved file
Select file Select the setting saved file to load
Load configuration Load the setting from computer file
Save configuration Save the settings into computer file
File selected The selected file will show in this window
Return to main menu Return to main menu
(1) If activated the unit will try to send SMS or GPRS message (depending on settings)
back to base with the current speed and location. The speed displayed in the
message may not be the activation speed, but whenever the option is activated the
speed was more then the speed limit configured for the set time.
(2) Base Phone number 2 must be configured.
(3) There are 3 dial-out numbers that can be configured when the Panic button is
activated. The WTGAT will start dialing from the first number. If no connection can
be made within 30 second the next number will be dialed. The WTGAT will continue
to try all three numbers (if configured) for up to 3 times. If any
number connects then no more other numbers will be dialed.
(4) Make sure that the pin code is correct configured for your sim card. If the pin code is
incorrect the sim card may get ‘blocked’.
(5) The Panic status LED (BLUE LED) will be ON once the WTGAT detects that you have
pressed the Panic input button. To activate the Panic input the user must press the
panic input until the Blue LED is ON.
(6) If MOTION alert is enabled you must move (vibration) the WTGAT at least one time
every 1 minute. If no movement or vibration is detected the internal buzzer will beep
for 30 seconds. You must then move the WTGAT within the 30 seconds.
If not the WTGAT will send ‘Motion alert activated’ and or location message. Once
Motion alert has been activated it will automatically deactivate.
(#) You must configure the ‘Auto Pickup after (0-9) rings’ for a value 3 or more. As
soon as you hear the first ring tone you must hang up. If not no message will be
returned. (May not work with all GSM providers or SIM cards)
Important (*):
Base Phone number 1 must be different then Base Phone number 2 and Base
Phone number 3. So all Base phone numbers must be different from each other.
20
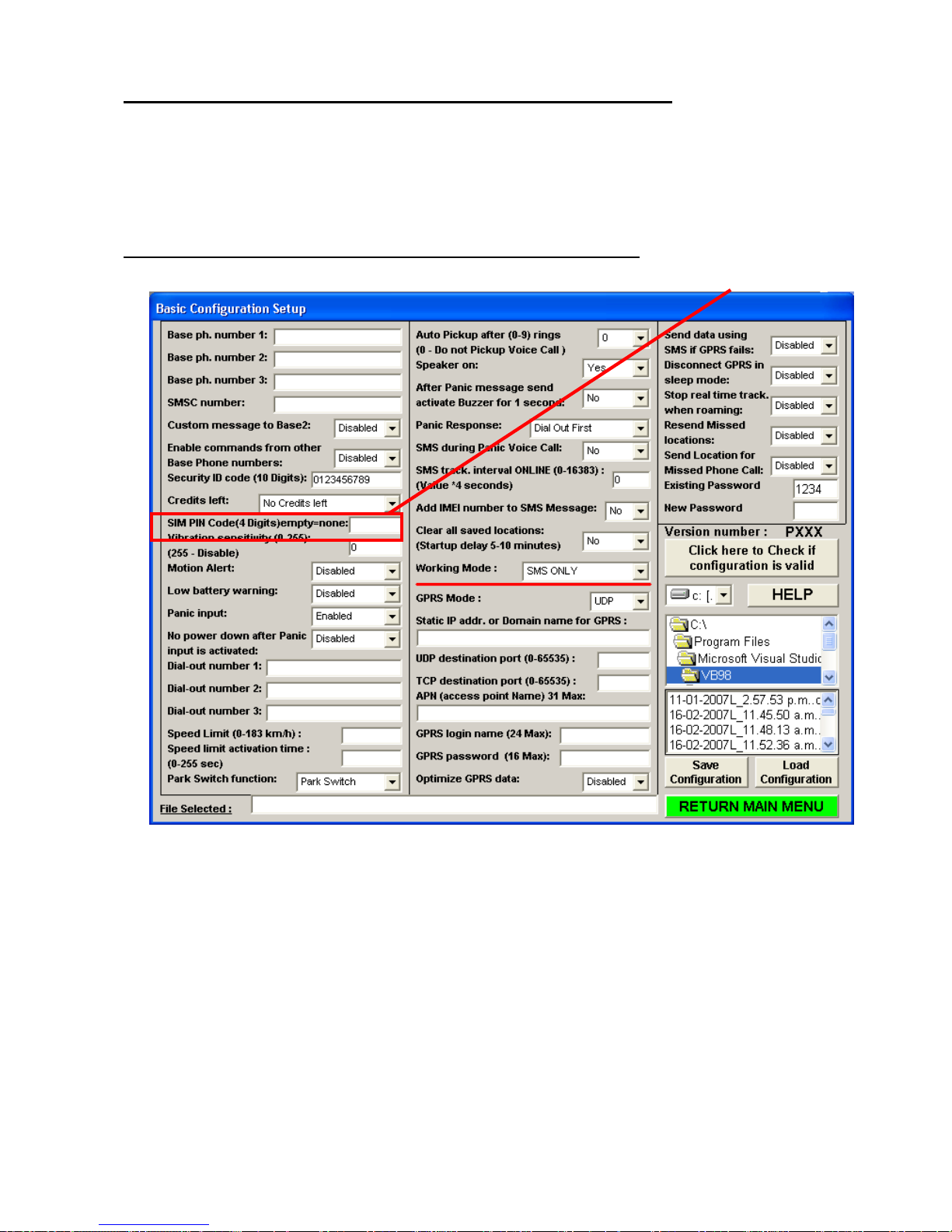
- 21 -
Installing SIM card with different PIN NUMBER then 0000 or None:
The default configuration after operating system upload or when you receive the WTGAT for the first time is
NO SIM PIN number or SIM PIN number is 0000 (4 * zero). If you cannot remove SIM PIN number make
sure that your SIM PIN is configured for 0000.
The WTGAT will first test if SIM PIN number is required. If the SIM card requires PIN number then the
WTGAT will try to access the SIM card using the default pin number 0000 (4* zero).
To change the SIM PIN number you must follow the following instructions.
1. First upload the current configuration from your WTGAT and set ‘SIM PIN CODE’ to none (empty).
2. Then download the settings to your WTGAT.
3. Switch off the WTGAT and remove SIM card.
4. Use your normal mobile phone to change the SIM pin number.
5. Insert the SIM card back into the WTGAT and switch on the WTGAT.
6. Wait for about 1 minute before using the configuration menu program.
7. Upload the configuration from the WTGAT.
8. Set the PIN CODE to the new PIN code you have configured (using your mobile phone).
9. Download the configuration to the WTGAT
10. DONE.
21
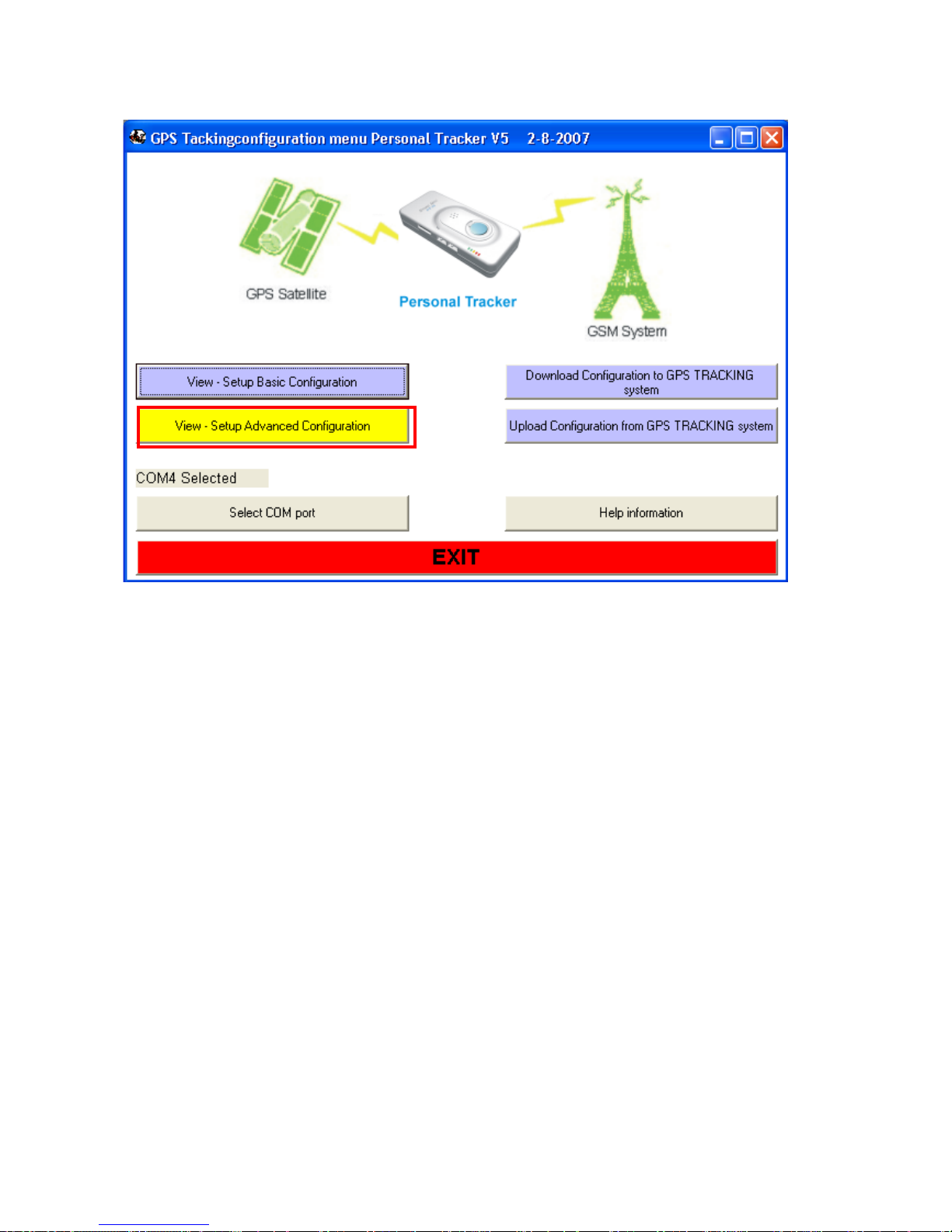
- 22 -
View - Setup Advanced Configuration
22
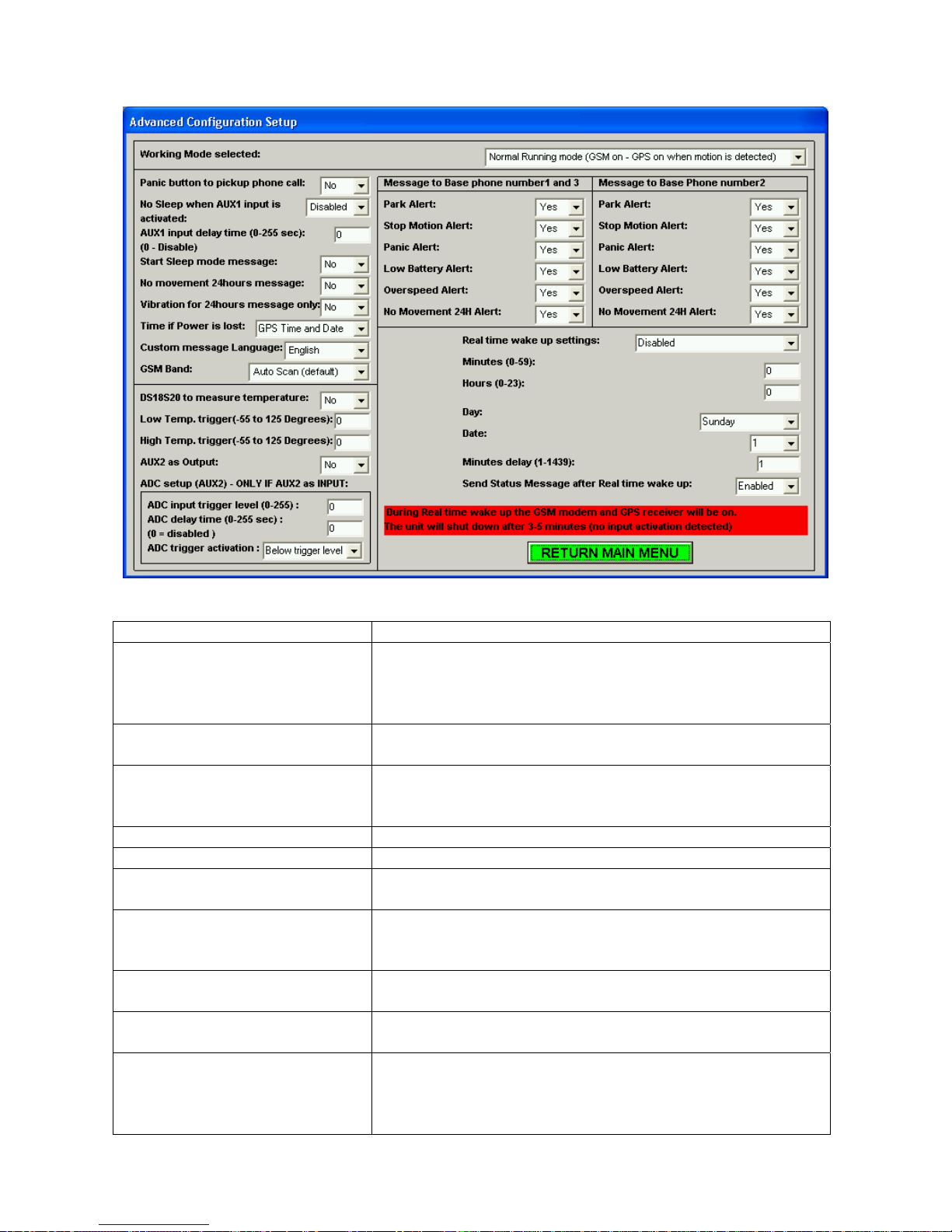
- 23 -
(4)
Advanced configuration
Overview (ONLY CHANGE OPTIONS THAT NEED TO BE DIFFERENT)
Settings Description
Working Mode selected: Three different working modes can be selected.
Depending on your applications the working mode
selected can save power consumption. See (1) for more
details.
Panic button to pickup phone
call
No Sleep when AUX1 input is
activated
AUX1 input delay time: Configure delay time before AUX1 is activated
Start Sleep mode message: Send location message when entering sleep mode.
No movement 24hours
message:
Vibration for 24hours message
Only:
Time is Power is lost: Select to use GPS time and date if real time clock is not
Custom message Language: Select different Language for custom message send to
AUX2 as Output : AUX2 can be used as digital output (0 –3.3Volt) or analog
Use the Panic input button to pickup incoming voice call .
See
for more details.
If enabled the WTGAT will NOT enter sleep mode when
AUX1 is low (activated). The AUX1 input delay function is
automatic disabled when this function is enabled.
Send location message when no movement is detected
for 24 hours. See (3) for more details.
When enabled the Vibration sensor is disabled for
WTGAT wake up. It only detects vibration for the 24h
message alert.
configured or time and date is lost
Base phone number2.
input. If selected as output the ADC settings are automatic
disabled. (See ’38’ command code when using AUX2 as
output). See (5)
23
 Loading...
Loading...