
EX 104
Entertainment & multimedia PDA
With embedded Linux
User’s Reference
DRAFT VERSION 1.1
WOO Young Co., Ltd.
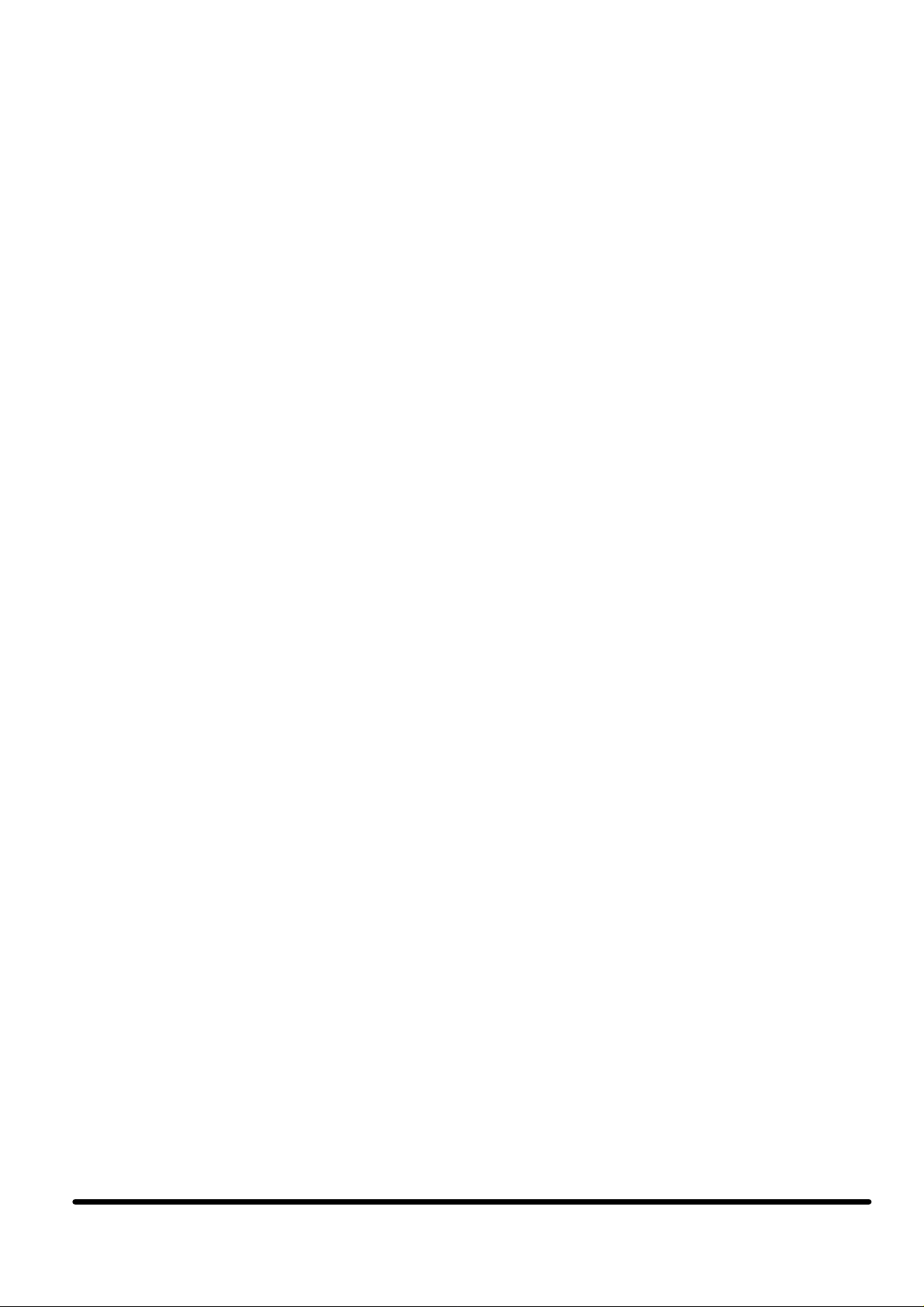
Safety information
Do not drop or impact this product as it may damage the product or cause injuries to the user.
Use this product in an area with good ventilation. The product may overheat and cause a fire.
Use the correct plug and do not use a damaged cable for this product.
Do not touch the plug or cable with wet hands to avoid the electric shock.
Use the proper AC power to avoid fire and electric shock.
Keep away from fire and heat. Excessive heat may alter the shape of the product.
DANGER
Electric current from power, telephone, and communication cables is hazardous. To avoid shock
hazard, do not disassemble this product or attached devices. If a 3-pin power cord is provided with
this product, it must be used with a properly grounded outlet.
Reduce the risk of fire and electric shock by always following basic safety precautions, including
the following:
- Do not use your product in or near water.
- During electrical storms:
WARNING
If the rechargeable battery pack is incorrectly replaced, there is danger of an explosion. The battery
pack contains a small amount of harmful substances. To avoid possible injury:
- Replace only with a battery of the type recommended by HTN
- Keep the battery pack away from fire and heat.
- Do not expose it to water or rain.
- Do not attempt to disassemble it.
- Do not short-circuit it.
- Keep it away from children.
CAUTION:
Do not put the battery pack in trash that is disposed of in landfills. When disposing of the battery,
comply with local ordinances or regulations and your company's safety procedures.
The fluorescent lamp in the liquid crystal display (LCD) contains mercury. Do not put it in trash
that is disposed of in landfills.
Dispose it as required by local ordinances or regulations.
The LCD is made of glass. Rough handling or dropping the computer can cause the LCD to break.
If the LCD breaks and the internal fluid gets into your eyes or on your hands, immediately wash the
affected areas with water for at least 15 minutes; if any adverse symptoms after washing, get
medical care.
To reduce the risk of fire, use only the adaptor included in the package
Store packing materials safely out of the reach of children to prevent the risk of suffocation from
plastic bags.
The information in this document is subject to change without notice.
HNT COMPANY SHALL NOT BE LIABLE FOR TECHNICAL
OR EDITORIAL ERRORS OR OMISSIONS CONTAINED HEREIN; NOR FOR
INCIDENTAL OR CONSEQUENTIAL DAMAGES RESULTING FROM THE
FURNISHING, PERFORMANCE, OR USE OF THIS MATERIAL.
Microsoft, MS, Windows, WindowsNT, and the Windows logo are trademarks of Microsoft
ii
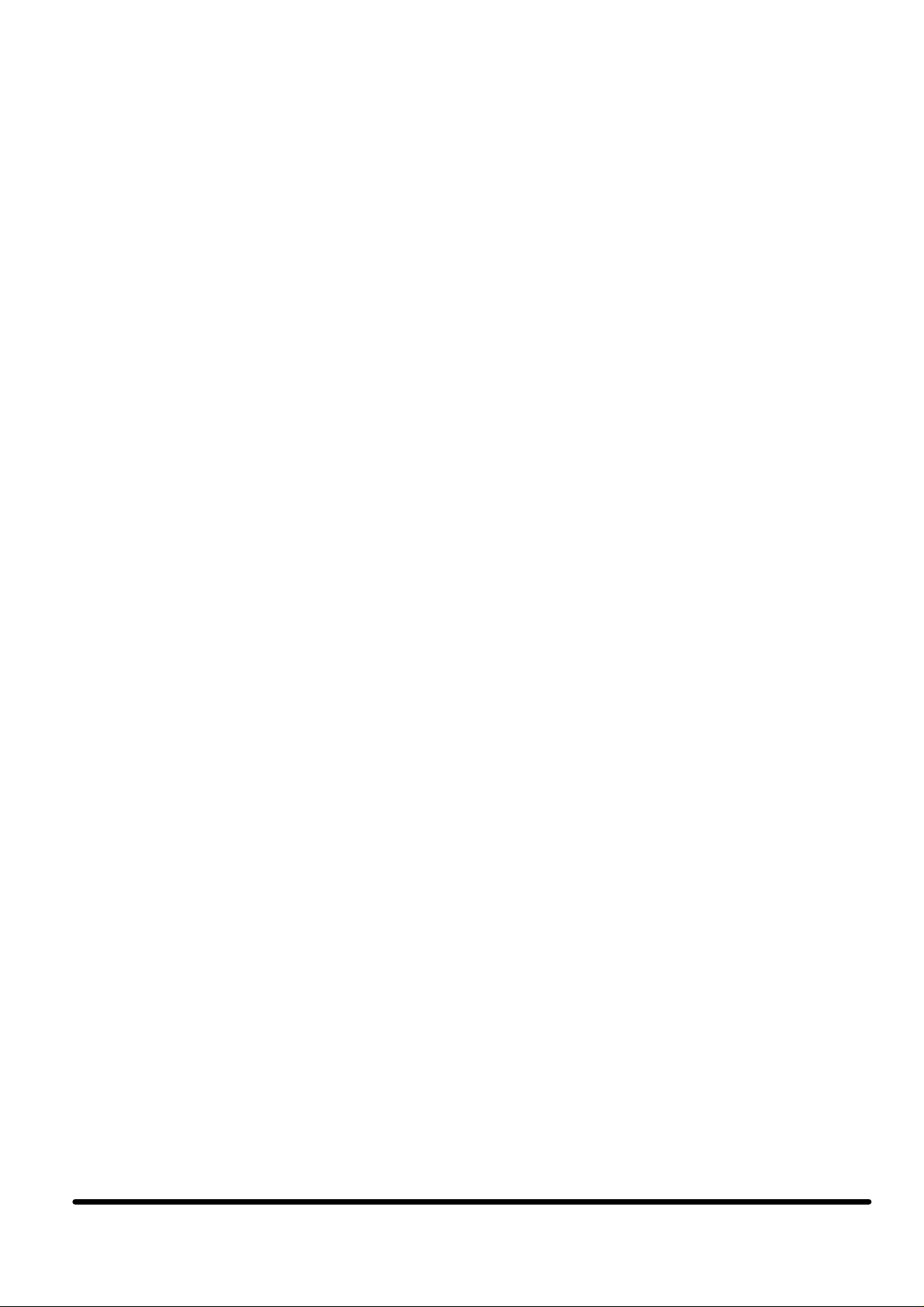
Corporation. Intel is a trademark of Intel Corporation. All other product names mentioned herein
may be trademarks of their respective companies. The company shall not be liable for technical or
editorial errors or omissions contained herein. The information in this document is provided “as is”
without warranty of any kind and is subject to change without notice. Nothing herein should be
construed as constituting an additional warranty.
FCC STATEMENT
This equipment has been tested and found to comply with the limits for a Class B digital
device, pursuant to Part 15 of the FCC Rules. These limits are designed to provide
reasonable protection against harmful interference in a residential installation.
This equipment generates, uses and can radiate radio frequency energy and, if not installed
and used in accordance with the instructions, may cause harmful interference to radio
communications. However, there is no guarantee that interference will not occur in a
particular installation.
If this equipment does cause harmful interference to radio or television reception which can
be determined by turning the equipment off and on, the user is encouraged to try to correct
the interference by one or more of the following measures.
- Reorient or relocate the receiving antenna.
- Increase the separation between the equipment and receiver.
- Connect the equipment into an outlet on a circuit different from that to which the
receiver is connected.
- Consult the dealer or an experienced radio, TV technical for help.
- Only shielded interface cable should be used.
Finally, any changes or modifications to the equipment by the user not expressly approved
by the grantee or manufacturer could void the users authority to operate such equipment.
iii
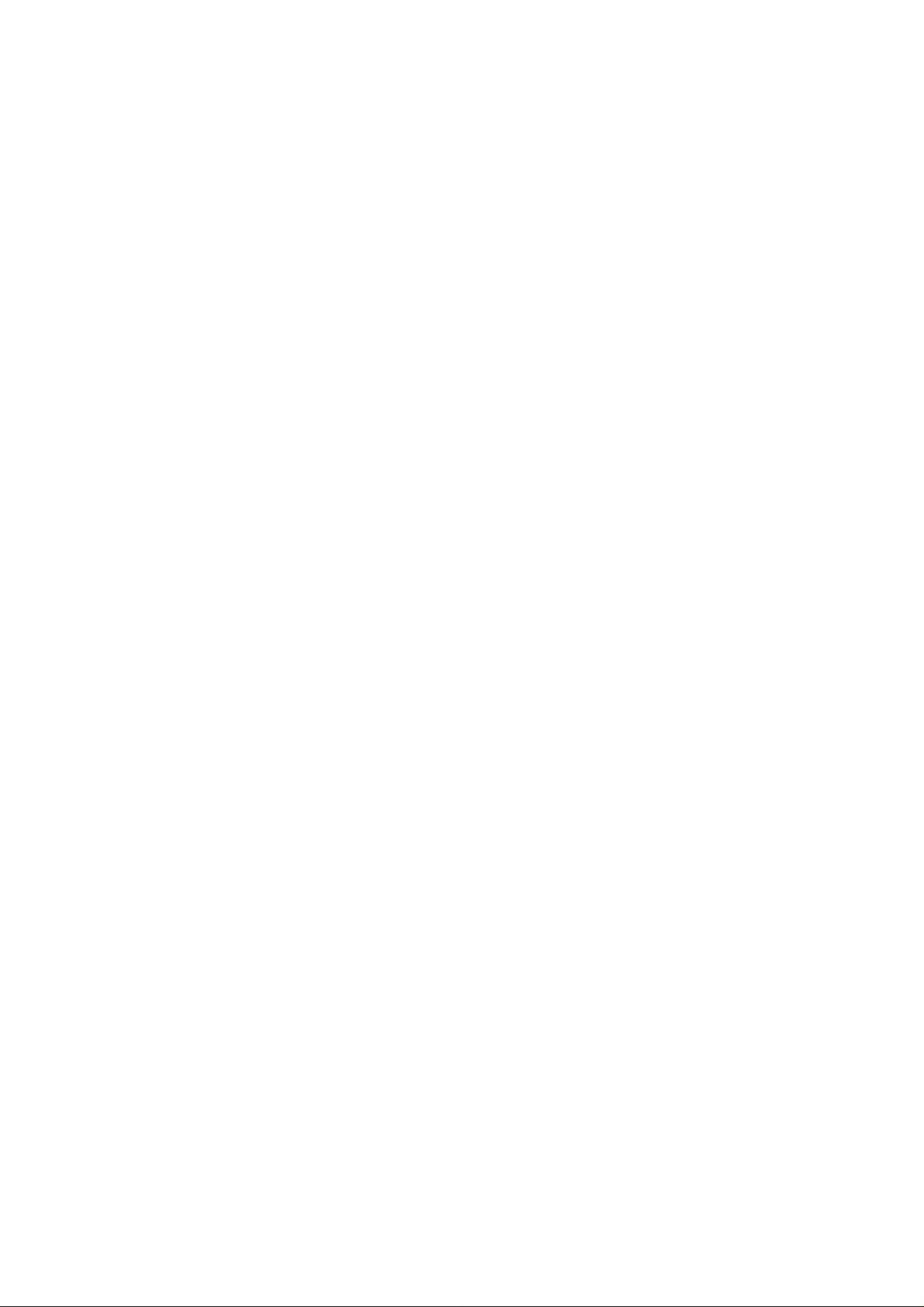
Routine Care
To keep your Device in good condition and working properly, follow these guidelines:
• Your Device is equipped with a highly sensitive LCD touch-screen display; and should be used at
a normal room temperature. If your Device was exposed to cold temperature for an extended period
of time, place the device at room temperature for at least ten minutes before use.
• Keep your Device away from excessive moisture and extreme temperatures. Do not expose your
Device to liquids or precipitation.
• Do not carry your Device in your pants pocket or at the bottom of your bag where excessive
pressure may damage the touch-screen.
• Do not place anything on top of your Device to prevent damage to the screen.
• Store your Device in a protective case when not in use.
• Clean your Device by wiping the screen and the exterior with a soft dry cloth. Do not use abrasive
or volatile cleaning product, or a wet cloth for cleaning your Device.
• Avoid exposing your Device to direct sunlight or strong ultraviolet light for extended
periods of time. Also avoid scratching the surface of the screen and banging it against
hard objects.
• Only use the Device stylus pen to prevent scratching the screen.
• The lithium battery in your Exilien may discharge if the device is not used for an extended period
of time. The battery discharge may cause the loss of your data; therefore, we recommend that you
use X-Sync to create the backup for the data in your desktop computer.
• Do not insert foreign objects in any of the openings, such as the stylus holder, Compact Flash
expansion slot, or adaptor and phone jack.
• Only use your stylus pen to press the reset button at the back of your device. Do not use other
sharp object to press the button.
• If your device gets wet or submerged in water, do not turn on the power as it may damage the
product. If your device was completely submerged in water, it may not be repairable. Stop using the
product immediately and contact the customer service center.
Table of Contents
* Safety Information…………………………………………………...2
* FCC Statement………………………………………………………3
* Routine Care…………………………………………………………4
* Table of Contents……………………………………………………6
CH. 1 : Introduction
1.1. Welcome…………………………………………………………..8
1.2. What's in the box?...................................................................9
1.3. Components…………………………………………………..… 10
1.4. Cradle and AC Adaptor…………………………………………12
1.5. Using CompactFlash Expansion Slot………………………….14
1.6. Using The Stylus Pen……………………………………………16
1.7. The Basics……………………………………………..…………16
1.8. Input……………………………………………………………….20
- Using The Screen-Board…………………………………………20
- Using The Character-Recognition Window……………………21
1.9. Backup and Restoration………………………………………..23
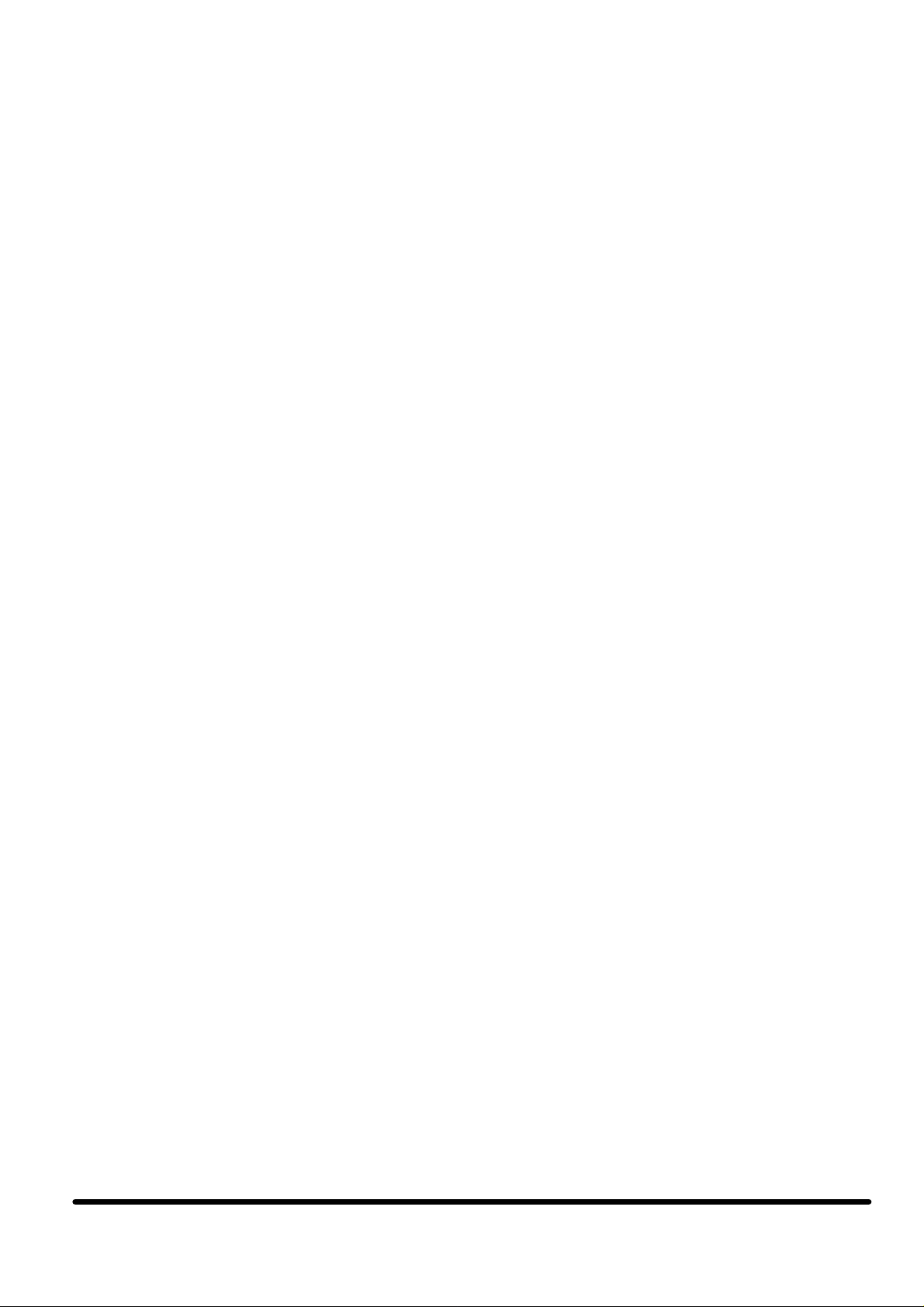
CH. 2 : Personal Information Management System
2.1. Today……………………………………………………………..26
2.2. Scheduler…………………………………………………………28
2.3. Address……………………………………………………………34
2.4. To-Do……………………………………………………………..37
2.5. Memo……………………………………………………………..40
CH. 3 : Internet Application
3.1. Web Browser (Atilla)…………………………………………….44
3.2. E-Mail……………………………………………………………..46
CH. 4 Application
4.1. Text Viewer…………………………………………………………..53
CH. 5 : Multimedia…………………………………………………….56
5.1. Media Player…………………………………………………………59
5.2. Image Viewer…………………………………………………………60
5.3. Game…………………………………………………………………64
CH. 6 : Utility
6.1. Calc…………………………………………………………………….66
6.2. Terminal………………………………………………………………..67
6.3. File Browser……………………………………………………………67
6.4. WClock…………………………………………………………………68
CH. 7 : Search
7.1. Search…………………………………………………………………..69
CH. 8 : Customizing your device
8.1. Network Setting…………………………………………………………70
8.2. Personal Setting…………………………………………………………75
8.3. System Setting…………………………………………………………..79
CH. 9 : X-Sync
9.1. Installation X-sync Desktop software…………………………………..85
9.2. Function and Setting of X-sync…………………………………………88
9.3. Sync………………………………………………………………………90
9.4. Installing and Removing Applications…………………………………..90
9.5. Other Function of X-sync………………………………………………..94
CH. 10 : Supplementary Information
10.1. Tips and Troubleshooting………………………………………………96
- Resetting
- Battery Loses Power
- If You Forget Your Password
- If You Run Out of Memory
- Screen Freezes or Responds Slowly
- Screen is Blank
- Screen is Dark
- Screen is Hard to Read
- Inaccurate Response to Stylus Taps
ii
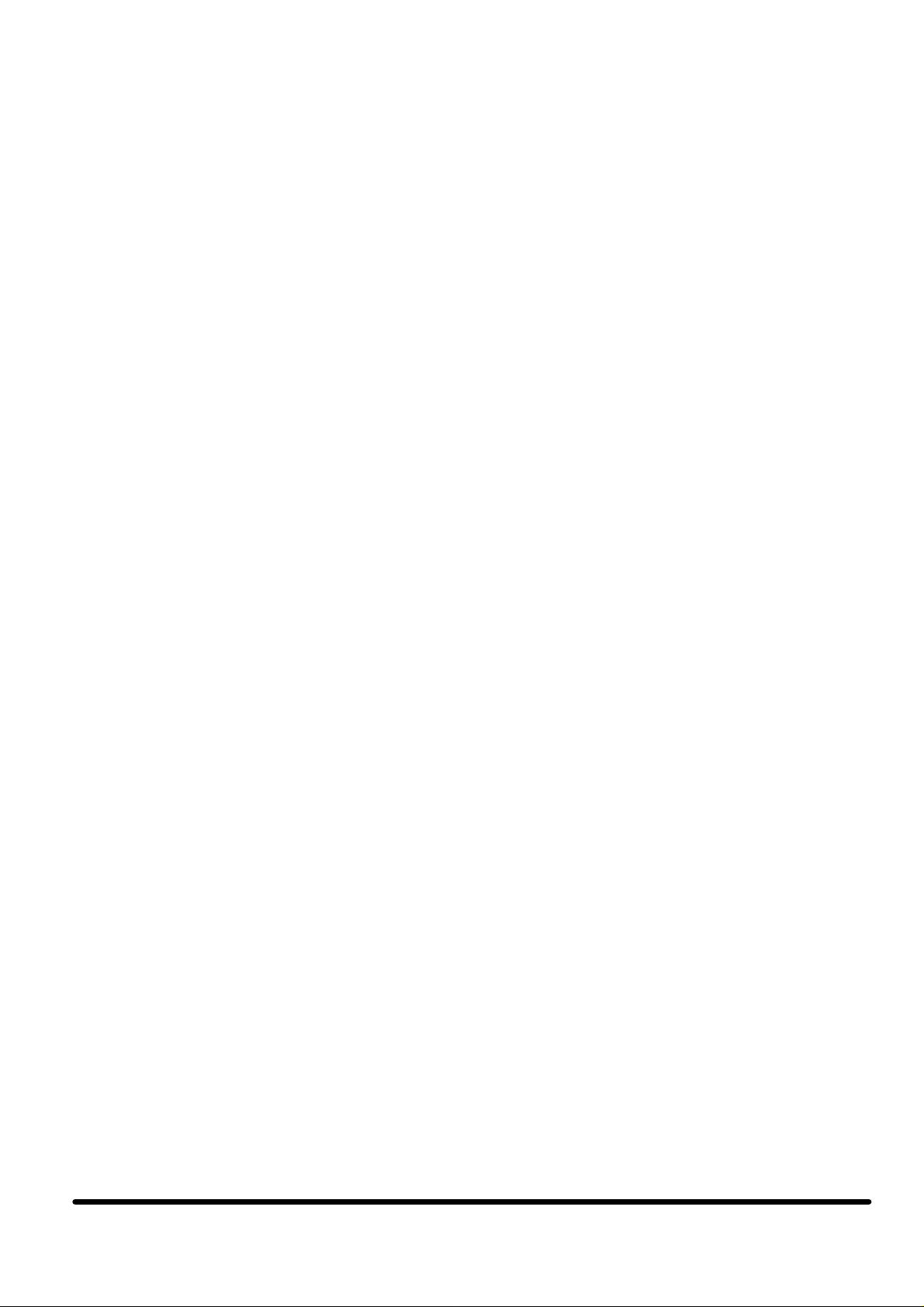
- Infrared Connection Problems
- Network Connection Problem
- Cable Connection Problems
- Battery Guidelines
- Travel Guidelines
- Shipping Guidelines
10.2. Hardware Specification
- System Specifications
- Physical Specfications/Operating Envionment
iii
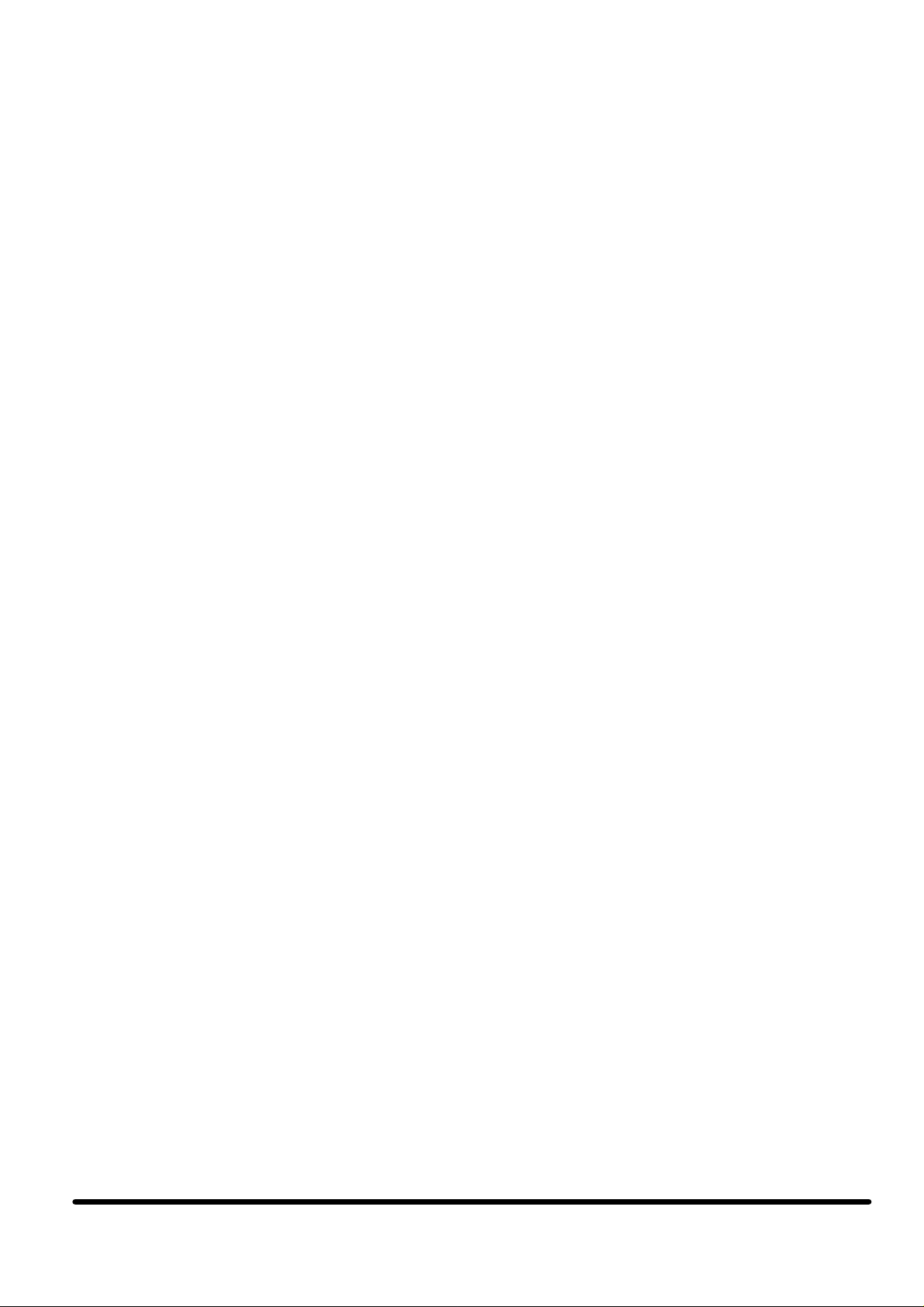
1 Introduction
1.1 Welcome
Thank you and congratulation on purchasing this product.
This product provides all the support you need in your work and keeps you up to date with the latest
information.
With this product, you can :
- check and adjust your schedule quickly and easily.
(CH. 2 Personal Information Management System)
- check your E-mail and download web pages.
(CH. 3 : Internet Application)
- be on time and on schedule wherever you are. The alarm function in Calendar can notify
you of your meetings, departure/arrival times, business appointments, birthdays,
anniversaries, and more.
(CH. 2 Personal Information Management System)
- save and update the information you need, and synchronize it with your PC.
(CH. 9 X-Sync)
1.2 What's in the Box?
- Exilien
- Cradle
- AC Adaptor
- Stylus Pen
- Instollation CD
- Earphones
- Manual
- Protective Cover
4

1.3 Components
- Top Pnnel
- Left Pnnel
- Front Pnnel
- Bottom Pnnel
1. Speaker
2. 4way direction key(Cursor-Pad) functions like the arrow -keys in a computer keyboard.
3. Charging/ Communication Port connects to the Product cradle or serial/ USB cable, for
charging the battery and/or communicating to a PC, another PDA, or serial/ USB device.
5
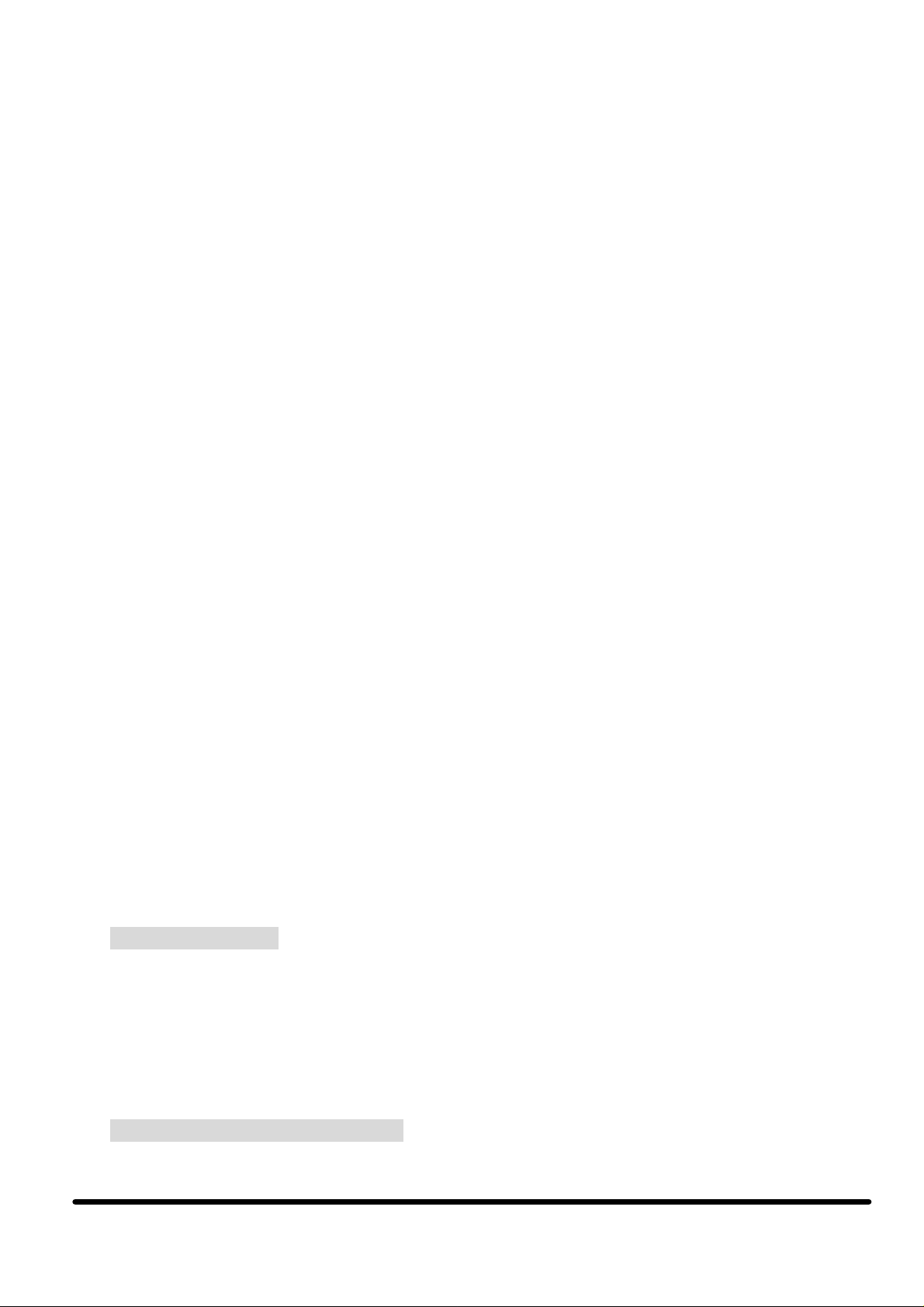
4. LED indicates the current process and the battery level. Alight comes on when you record a voice
message or play a media file, and the light blinks when the alarm goes off. A solid light indicates the
battery is being recharged. The light goes off when the battery is fully charged.
5. Voice memo key(Recording Button) lets you record a voice message with Memo function
6. AC Adaptor jack connects to an AC adaptor for an external power source.
7. Power button lets you turn on/off the Back light without affecting the open applications
8. Microphone for recording your voice message
9. Stylus pen holder for inserting the stylus pen. You can release the stylus pen from the holder by
softly pushing the pen upward.
10. IrDA for the wireless data transfer : Exchange data and applications with any infrared-enabled
Palm that’s nearby.
11. Compact Flash Expansion Slot for the Type-1 and Type-2 compact flash memory : Insert
expansion cards to add additional applications or memory, or to back up your data.
12. Phone jack : for the standard headphones
13. Launcher key : the Launcher shows the open applications, and lets you move from one
application to another. (functions like the ALT + TAB in Windows)
14. Push-lever key : You can press the key to move in and out of a directory, launch an
application, or open a file in an application(functions like the double click in Windows). You
can also toggle the key up and down to use the key like the left and right arrow keys in a
keyboard.
15. Reset button : Push the button with the Stylus pen to restart the devices.
COUTION : Pressing the reset button will erase any unsaved data.
1.4 Cradle and AC Adaptor
Your device package includes an AC adaptor, and either a cradle or cable for synchronization.
You can set your device on the cradle to recharge and synchronize your device to your PC.
Cradle
a. Interface connector connects the cradle to your Exilien.
b. AC Adapter jack
c. USB Cable connects to your PC
d. Serial Cable (optional) connects to your PC.
Adapter
a. Plug
b. Adapter jack
Recharging the Battery
Your device consumes small amount of power to maintain RAM and the clock; therefore, the
rechargeable Lithium ion battery in your device should be recharged regularly.
If the battery gets very low, it acts in a backup mode, in which case, the device turns itself off
in order to protect your unsaved data. The backup battery lasts for about a week before
shutting down and erasing your unsaved data. Because most of the applications and data you
install on your device are stored in memory, you need to reinstall them if the battery discharge
completely.
Installation (AC adaptor/ PC connection)
Connecting to a power source :
1. Place your device in the cradle.
2. Connect the adaptor to the adaptor jack
6
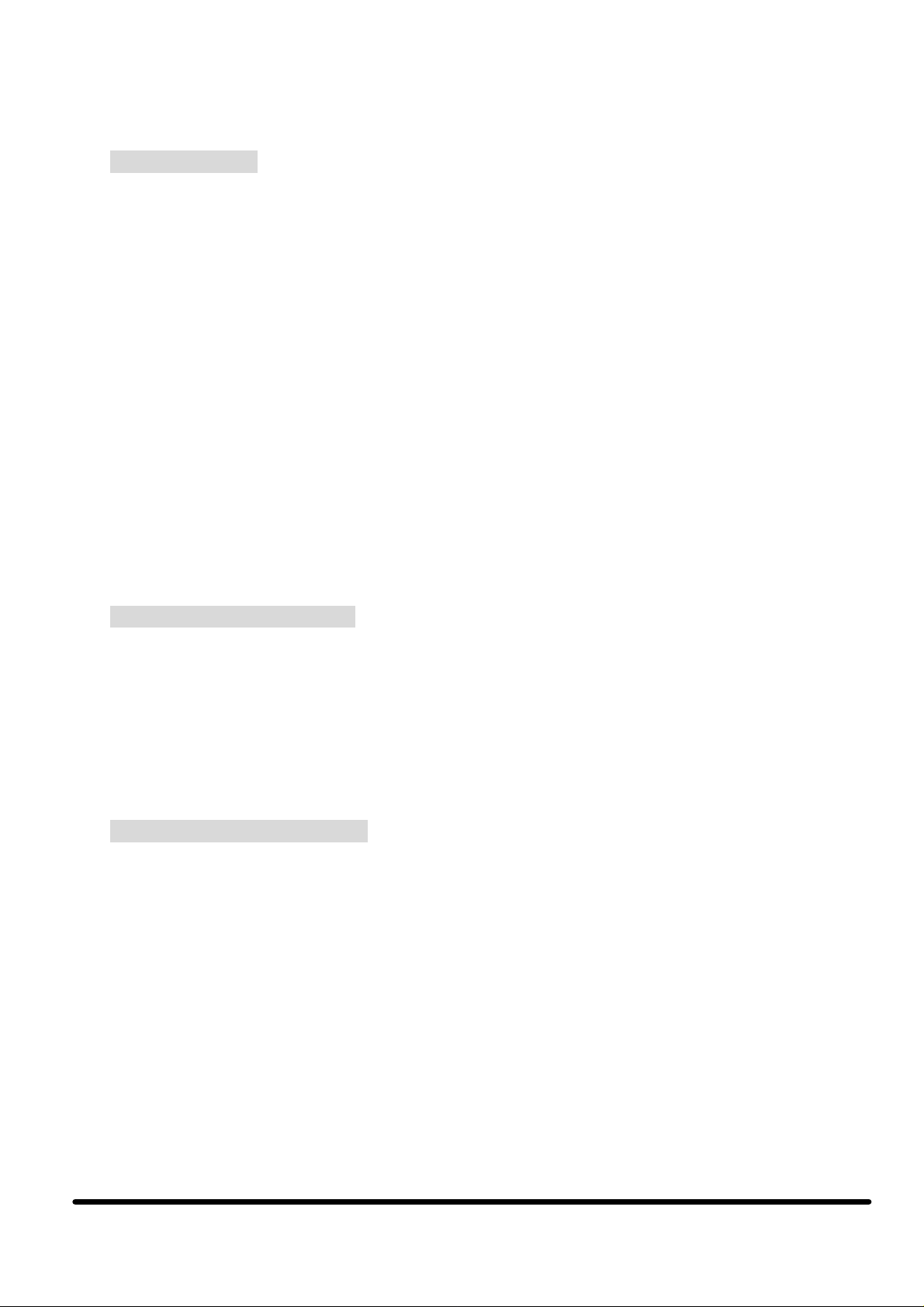
3. Plug the adaptor into any AC outlet.
You can also use the AC adaptor to connect the aroduct directly to an external power sourse.
Connecting to a PC :
1. Place your device in the cradle. (Refer to No.1 in Connecting to a power source)
2. Plug the USB connector into a USB port on your computer.
3. Plug the AC adapter into any AC outlet.
Caution: Only use the adapter included in the package.
When charging the battery, the battery charging status. For example, the charge light comes
on when the battery is being recharged and the light goes off when the battery is fully charged.
Troubleshooting
The charge light does not come on.
when your device is connected to the cradle:
1. Make sure the cradle is plugged into an outlet.
2. Make sure the bottom of your EnDA is pushed firmly into the cradle.
1.5 Using CompactFlash Expansion Slot
The device supports Type I and Type II Compact Flash cards. The Compact Flash slot allows
you to install storage cards for backup and storage for your data and applications when it is
inconvenient to perform a X-Sync operation.
To insert a CompactFlash card
1. Hold your device securely and remove the CompactFlash slot cover.
2. Make sure the card is facing the correct direction and carefully push the card into the slot
until it stops.
Use your thumb to push the card into the CompactFlash slot. When you feel the card lock, the
card is properly seated within the slot.
3. If the device does not recognize the card, check again for the direction of the card.
To remove a CompactFlash card
1. Quit all applications with open files saved on the CompactFlash card.
2. Hold your device securely and carefully pull the CompactFlash card out of the slot. (Refer
to No. 1 in To insert a CompactFlash card)
Your device comes with a dummy card seated within the CompactFlash card slot. To prevent
debris from entering and damaging the slot, we suggest that you leave the dummy card seated
when you are not using a CompactFlash card.
Guidelines for Using CompactFlash Cards
This Product recognizes many different types of CompactFlash cards. If a manufacturer of a
specific CompactFlash card instructs you to install a specific driver for this Product, you must
install the correct driver specifically designed for the device’s operating system. If you are
unclear about installation instructions, follow the documentation that accompanies or ask your
CompactFlash card manufacturer for more information.
7
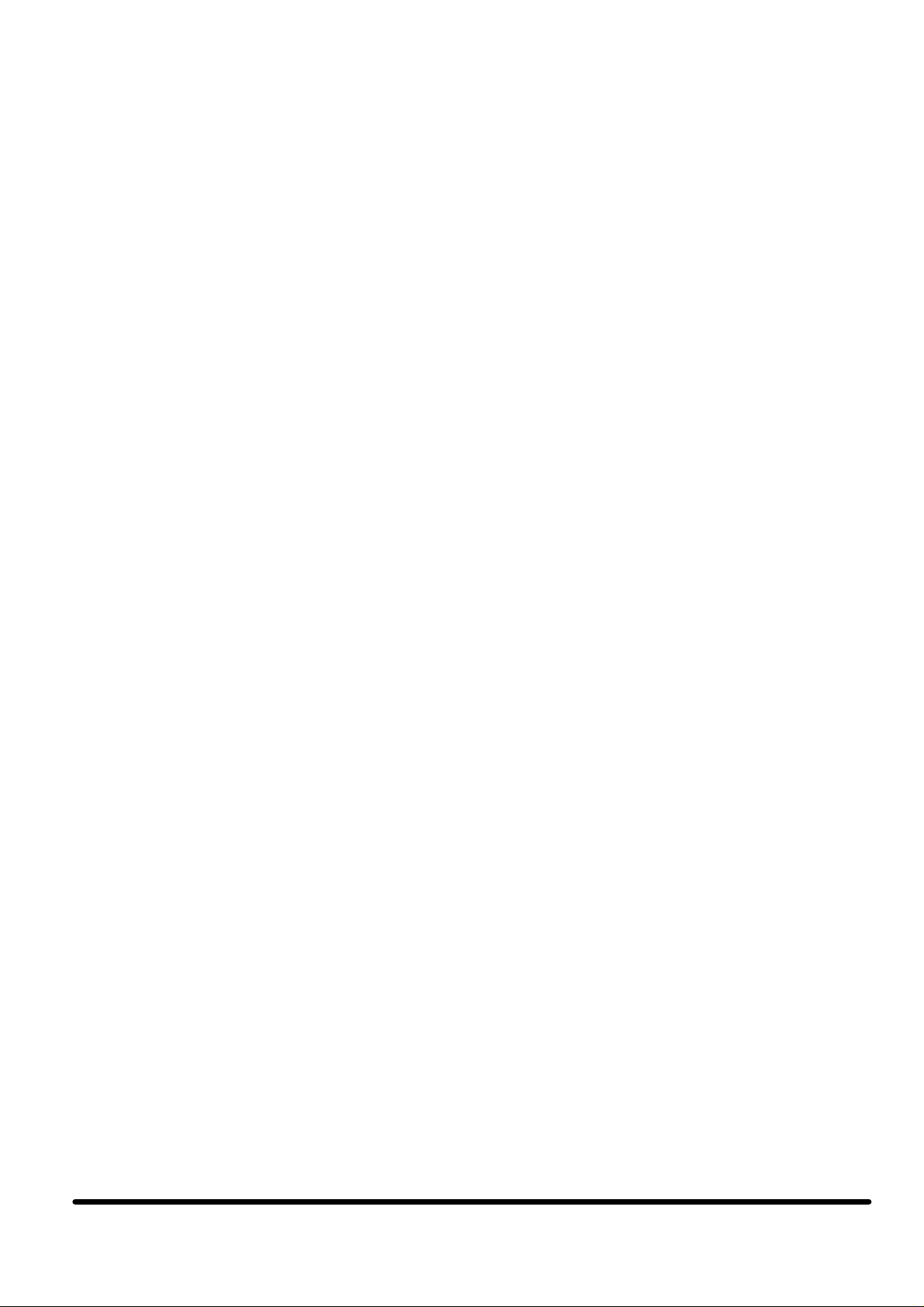
• Some CompactFlash cards consume large amounts of power. To avoid the complete
drainage of a battery when using a CompactFlash card, connect your device to AC power
wherever possible.
• If the battery is very low, do not save data to a CompactFlash card. This may result in the
loss of data. First connect to AC power.
• Do not turn off your device or remove the CompactFlash card when you are in the middle of
performing an operation, such as saving data to your CompactFlash card.
• Keep your CompactFlash card in a protective case when not in use to protect it from dirt and
moisture.
1.6 Using the Stylus Pen
This device has many of the same functions as a portable personal computer, but does not
have a keyboard or a mouse. This device’s main input method is a highly sensitive touchscreen LCD display. You can execute, access, and input information through the touch-screen,
and use the Stylus pen like a mouse on a PC. The Stylus pen will help you control the touchscreen more easily and effectively without damaging the touch-screen.
Do not use your finger or other object on the touch-screen.
The stylus tip can also be used to press the reset button.
Tap : softly touch the screen once with the stylus to select or execute a file or command. Tap
works like a mouse click.
Drag : Hold the stylus on the screen and drag it across the screen to select text.
Tap and hold : Tap and hold the stylus on an item to see a list of actions available for that
item. Tap the action you want to perform on the pop-up menu that appears.
1.7 The Basics
This product will help you stay organized and on time, and keep up with your daily tasks while you are
away from your office. Use your new this product to do the following:
- Enter your schedule in the Schedule, and set an alarm to remind you of important meetings.
- Keep all your contact names, addresses, and phone numbers in Address.
- Prioritize and assign your tasks a due date in ToDo.
- Jot quick notes directly on the screen in Memo.
- Synchronize your data with X-Sync software on your PC so you always have a copy.
- Insert expansion cards to add additional software or memory, or to back up your data.
- Beam information to another device that is close by and has an IR (infrared) port.
Touch-Screen Calibration
The first time you turn on the device, you will find the Calibration program on the screen. You need to
tap the center of crosses(+) that appear at upper right, upper left, lower left, and lower right corners, and
in the middle of the calibration screen.
Main Window
After you have finished with the calibration, the main window appears. You can open an application or
folder by tapping on the corresponding icon on the main window. You can move to the upper directory
by tapping on the icon (a or b)
Adjusting the screen
8
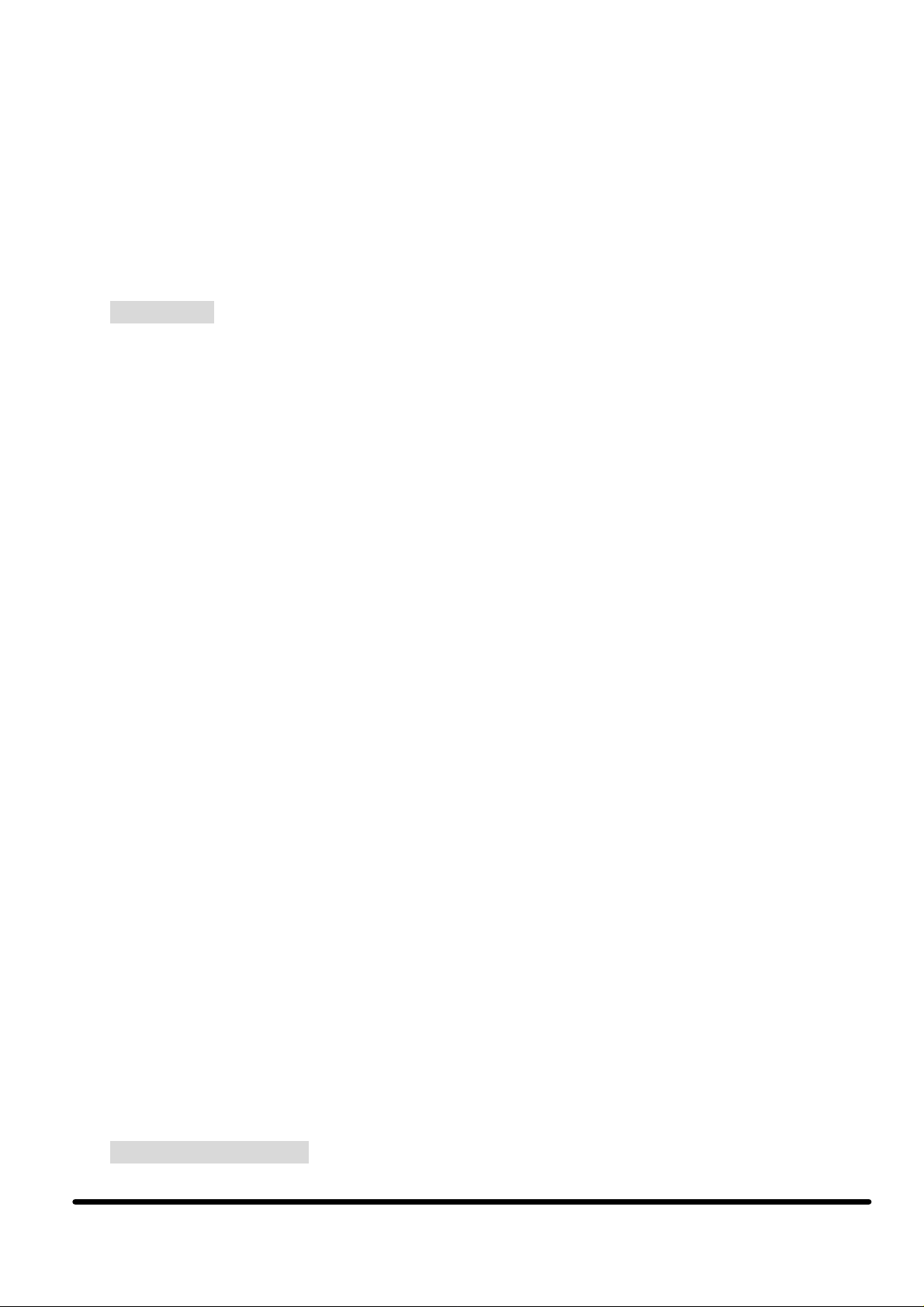
If lighting conditions make it difficult for you to see the information on your device, you can use the
Brightness (Setup>System>Brightness) to adjust your screen.
Note: You can also set your device to automatically turn off the backlight after a period of inactivity
defined by the Brightness setting. See “Brightness” later in the “System setting” chapter for details.
Resetting
If your device does not respond to buttons or tapping the screen, you need to perform a reset to get your
handheld running again. Use the stylus pen to gently press the reset button inside the hole on the back
panel of your device.
Main Window
Today
You can tap on the icon to open Today.
You can read and study the important information and schedules for the day, and examine the status of
device.
Date & Time setting
You can open Date & Time setting by tapping on the icon, and change and reset the date and time.
Power
Power management shows the current level of battery. You can set the energy saving mode.
The basic configuration of the folder is as follows
Application-----Text viewer
Game-----Minesweet, Solitaire, Tetris
Internet-----E-mail, Atilla
Multi Media-----Image viewer, MP3 Player, Media player
My Document
Setup-----Network---Network, PPP
Setup-----Personal---Alarm, Owner, Password
Setup---System---AppLinker, AppRemover, Backup, Brightness, Calibrate, Power, Rotation, Sync,
System, TaskManager, Time, Volume
Utility-----Calculator, File Browser, Terminal, WClock
Address
Memo
Search
ToDo
Schedule
1.8 Input
This product supports both Korean and English. You can enter letters, symbols, and numbers, and draw
pictures on your device by : tapping(not typing) on the Screen Keyboard, writing with the stylus on the
Character Recognition Window, and drawing with the stylus in the Memo application. You can open the
Screen Keyboard or Character Recognition Window by tapping on any area with a blinking cursor. If
you locate an area where you want to enter characters, tap on the area and the input panel will appear at
the bottom of your screen. You can start drawing pictures in the Memo application by tapping on the
drawing icon at the upper left corner of the screen.
Using the Screen Keyboard
9
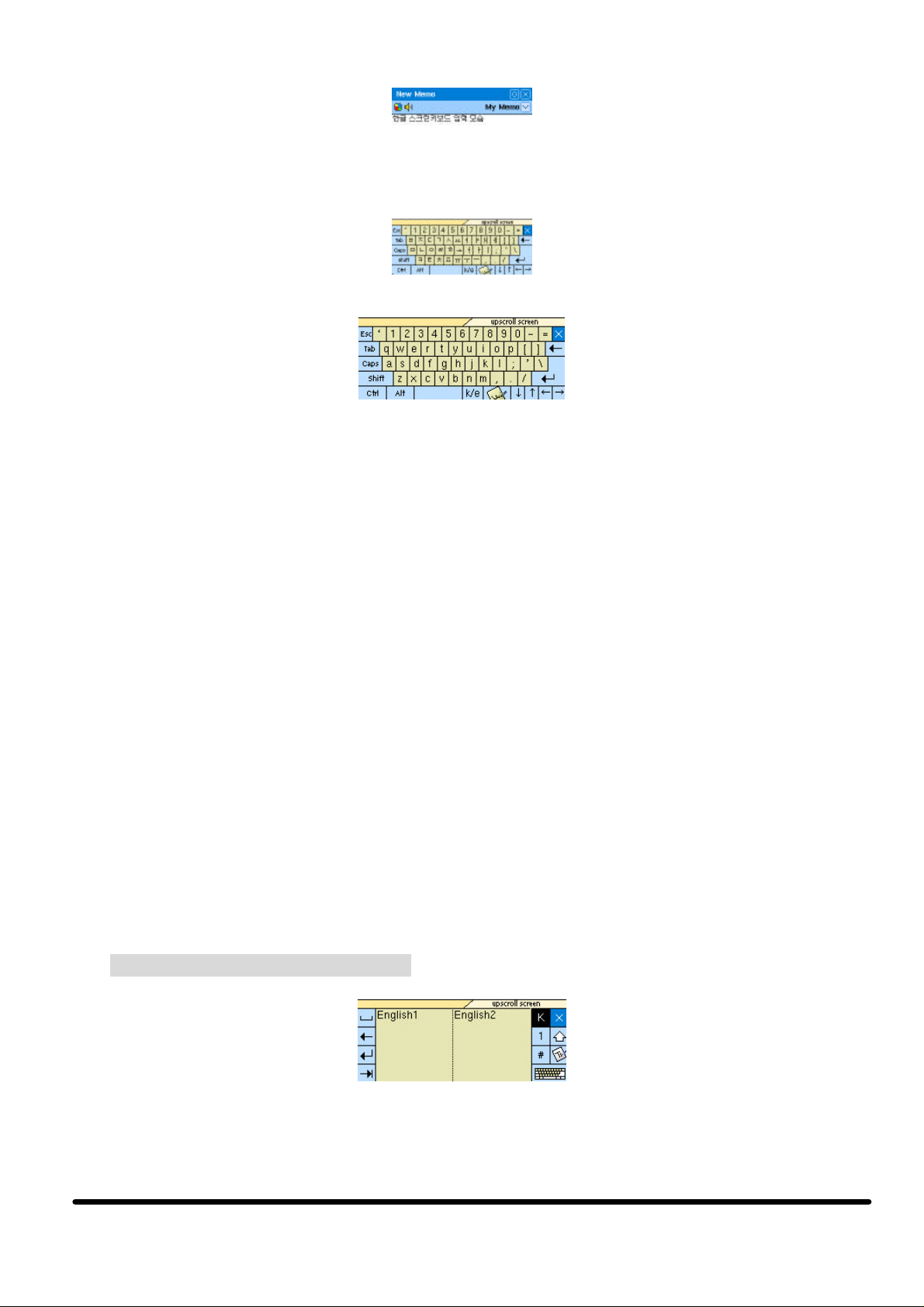
The Screen Keyboard is similar to a keyboard you use on your PC, except that you have to tap instead of
type. If the Character Recognition Window appears, shift to the Screen Keyboard by tapping on the
Screen Keyboard button at the lower right corner of the Character Recognition Window.
The Screen Keyboard consists of the following items
1. the upscroll and downscroll buttons on top of the keyboard for scrolling the main screen, bottom of
which is blocked by the Screen Keyboard,
2. the close button at the top right corner of the keyboard for closing the Screen Keyboard,
3. the character keys including Korean, English, special characters, and arrow keys
4. the shift button on the right of the space bar for shifting between English and Korean.
5. another shift button for shifting to the Character Recognition Window.
Tapping the character keys
1. You can tap on the keys with the stylus just as you would type with your fingers on your desktop
keyboard.
2. The Shift and Caps button for accessing the capital letters and symbols work the same as your normal
keyboard.
3. Use Esc to move out of the current editing window.
Making and editing text selections
1. You can make a selection from the text by dragging the stylus across where you want to select.
2. You can tap and hold on the text window to open a pull down menu with functions : Undo, Redo, Cut,
Copy, Paste, Clear, and Select All. These functions on the pull down menu work exactly the same as the
ones on Windows.
Using the Character Recognition Window
Your device is equipped with a powerful character recognition engine to convert your handwriting into
typed letters accurately and efficiently. The character recognition engine supports the following character
sets.
Korean : 2,350 characters ( some characters not supported )
10
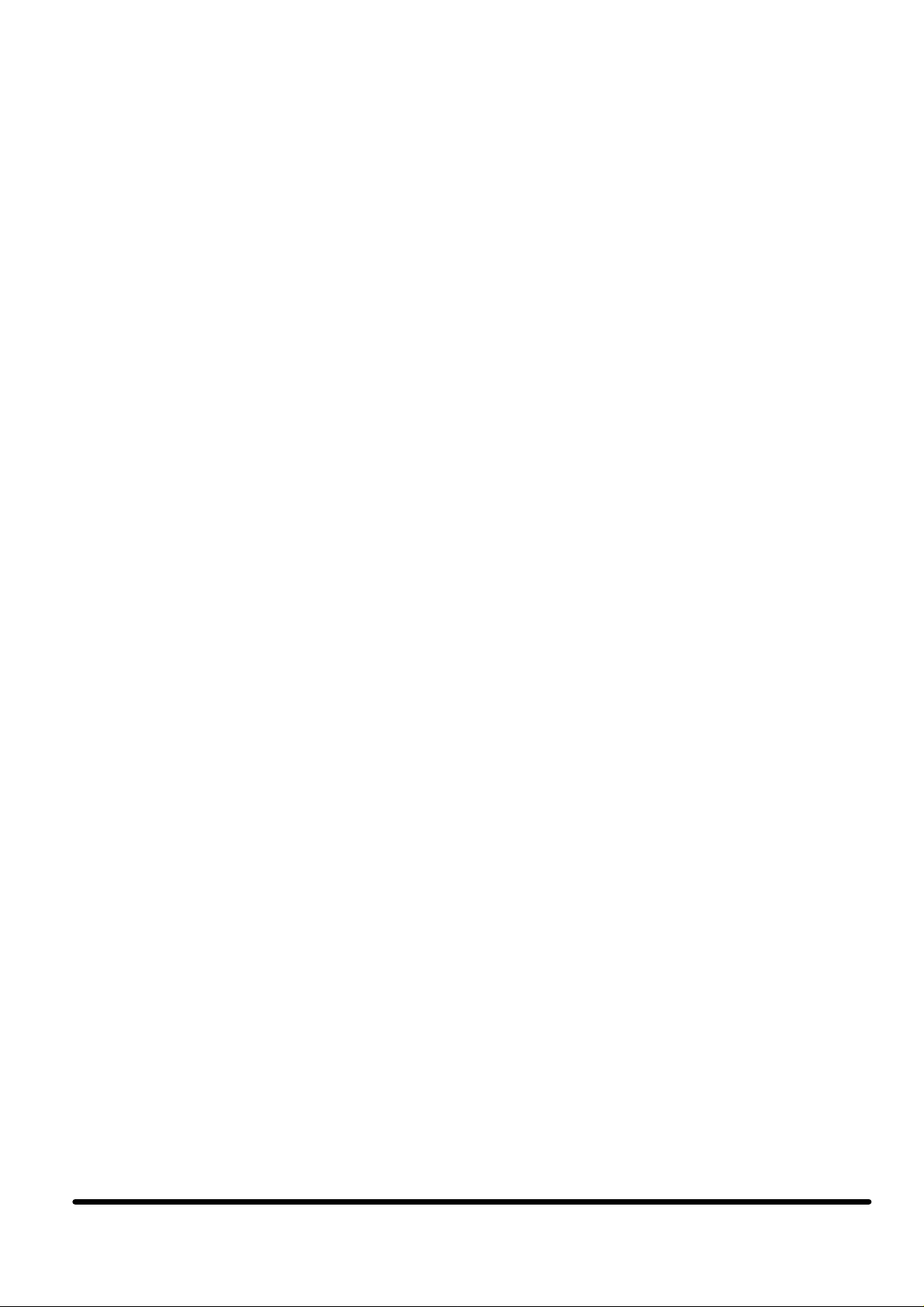
English : 26 characters ( capital and lowercase letters )
numbers : 0 ~ 9
symbols : 32 symbols on keyboards ` ~ ! @ # $ % ^ & * ( ) - _ = + \ | [ ] { } ; : ' " , . < > / ?
motion input methods : special characters such as Space, Tab, Backspace, Enter
If you want to use the character recognition window, you only need to tap on an area where you want to
write on. Then, the character recognition window appears at the bottom of the screen. If the Screen
Keyboard appears, shift to the Character Recognition Window by tapping on the Character Recognition
Window button at the bottom of the Screen Keyboard, left of the arrow keys.
The character recognition window consists the following items :
the upscroll and downscroll buttons on top of the keyboard for scrolling the main screen, bottom of
which is blocked by the Character Recognition Window,
two input panels for you to write on alternately
four buttons on the left of the input panels
-Space, Backspace, Enter, and Tab buttons.
-six buttons on the right of the input panels
1. a button for shifting between Korean and English recognition panels
2. a button for closing the Character Recognition Window
3. a button for shifting to the number recognition panels
4. a button for shifting between the capital and lower case letters
5. a button for shifting to the symbol recognition panels
6. a button for shifting to the Screen Keyboard
Writing characters :
Choose the input panels for English, Korean, numbers, or special characters, and then, choose between
the upper or lower case for English.
Write one character at a time and use both of the input panels alternately.
Tip : Your device recognizes your handwriting more efficiently if you write in big letters clearly and
slowly without scribbling.
Use the motion input methods for special characters.
Motion input methods
Making and editing text selections :
You can make a selection from the text by dragging the stylus across where you want to select. You can
tap and hold on the text window to open a pull down menu with functions: Undo, Redo, Cut, Copy,
Paste, Clear, and Select All. These functions on the pull down menu work exactly the same as the ones
on Windows.
Drawing Pictures on the Memo application
Open the Memo application
Tap on the drawing icon on the top left corner of the Memo window
Start drawing with your stylus pen.
You can tap on the eraser icon at the top left corner of your Memo window, and erase your
drawing with the stylus
You can also tap on Clear All button at the top right corner of your Memo window to erase
everything on the screen at once.
1.9 Backup and Restoration
Data Backup and Restoration
11
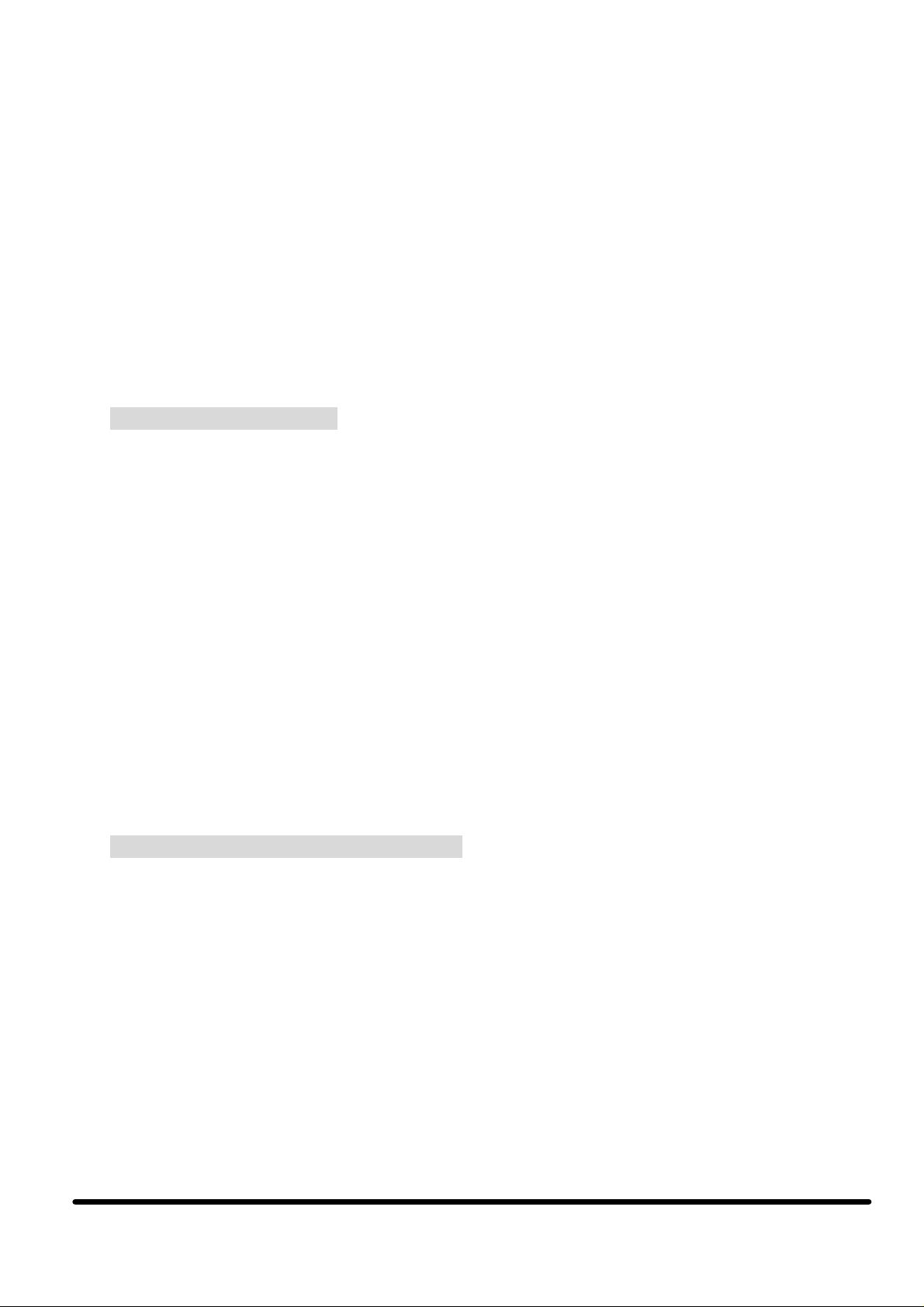
To avoid losing your data in the event that your device is lost, stolen, or becomes defective,
periodic backups to your PC or a CompactFlash card is recommended. Depending on your
usage, you may want to perform a backup as often as once a day.
You can backup and restore your data with the following methods:
Using X-sync
You can use X-sync to periodically backup your data in this device onto the hard drive of
your PC. You can backup data yourself or set X-sync to do it for you every time you connect
your device to your PC. For more information, see Ch.6 X-sync
Using Backup menu
select set up > system > back up This utility create backup for everything including the contact
list in Exilien's memory, onto a CompactFlash storage card (purchased separately) or onto a
hard drive in your PC.
To Backup data to a CF card
Each time you use the Backup utility, your data files, databases, preferences, X-Sync system
data, and applications are copied to the CompactFlash storage card.
Backup is designed for use with CompactFlash storage cards that are approved by Microsoft
as Windows CE compatible. You should use a card at least as big as this device 's RAM size,
e.g., 16 or 24 MB.
1. Connect to external power, or tap and open Power to verify that the battery has a charge
rating of 20% or greater--CF card consumes much power from your battery.
2. Install the optional CompactFlash storage card on your device, as described earlier in this
chapter.
3. Close all active programs.
4. Select set up > system > back up, and check all the items that will be backed up. You can
verify the data and size of the items that will be backed up.
5. Select CF card as the destination of the saved items. Tap the Start button to begin the
backup process.
6. When backup is complete, remove the CompactFlash storage card and keep it close for
easy retrieval.
To restore the backup data onto your device:
1. Insert the CompactFlash storage card with the backup data in your device.
2. Turn on the product, Close all active programs.
3. Select set up > system > back up
4. Tap Restore on the screen.
5. Select the items to restore as the same way you selected items for backup. Tap the Start
button to begin the restore process.
Do not remove the CF card, or turn off the unit during restoration as it result in the loss of
data.
2 Personal Information Management System
The first time you turn on your device in the morning, or after you initialize the settings for your device,
you will find the Today icon on the upper left corner of the screen.
12
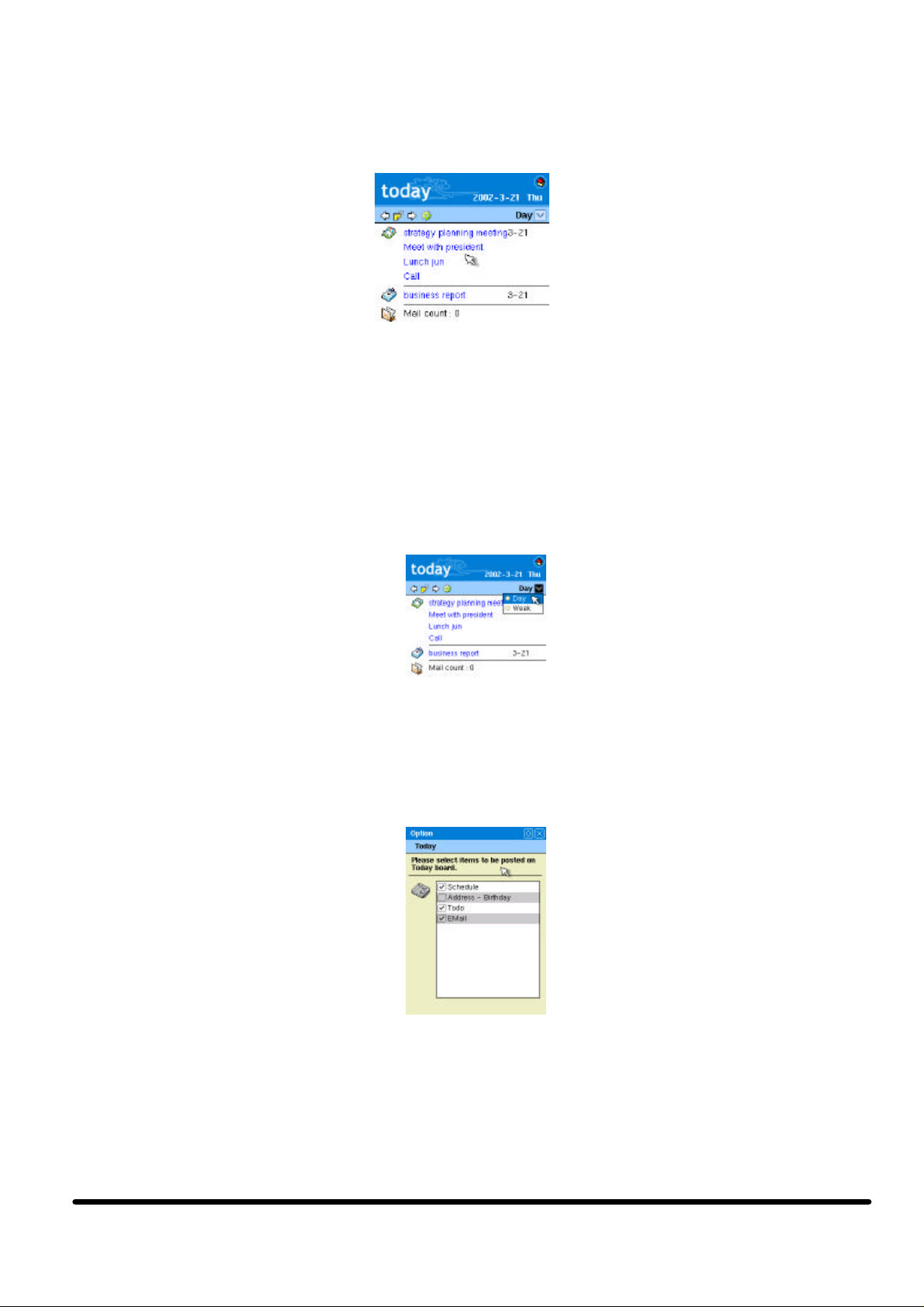
Today lets you manage your schedule, upcoming appointments, to-do lists, contact information,
anniversaries, and upcoming event. Today also indicates any new e-mail messages that you have
received today.
2.1. Today
To open the Today application, tap on the Today icon at the top left corner of the main screen.
1. Today shows the owner's information, scheduled events and appointments for the day,
to-do list, birthday, and number of new e-mail messages, all of them at once. You can
tap on a specific item to open the corresponding application and view or/and edit the
item in detail.
2. Tap on the icon of the Today's upper tool bar to open the Option window. You can
select the checkbox next to each item that you want to see on the Today's window.
3. You can tap on the Day/Week button to view a pull down menu. You can choose to
show events, schedules, birthday, to-do list, and mail counts for one day or one week in
the Today's window.
13
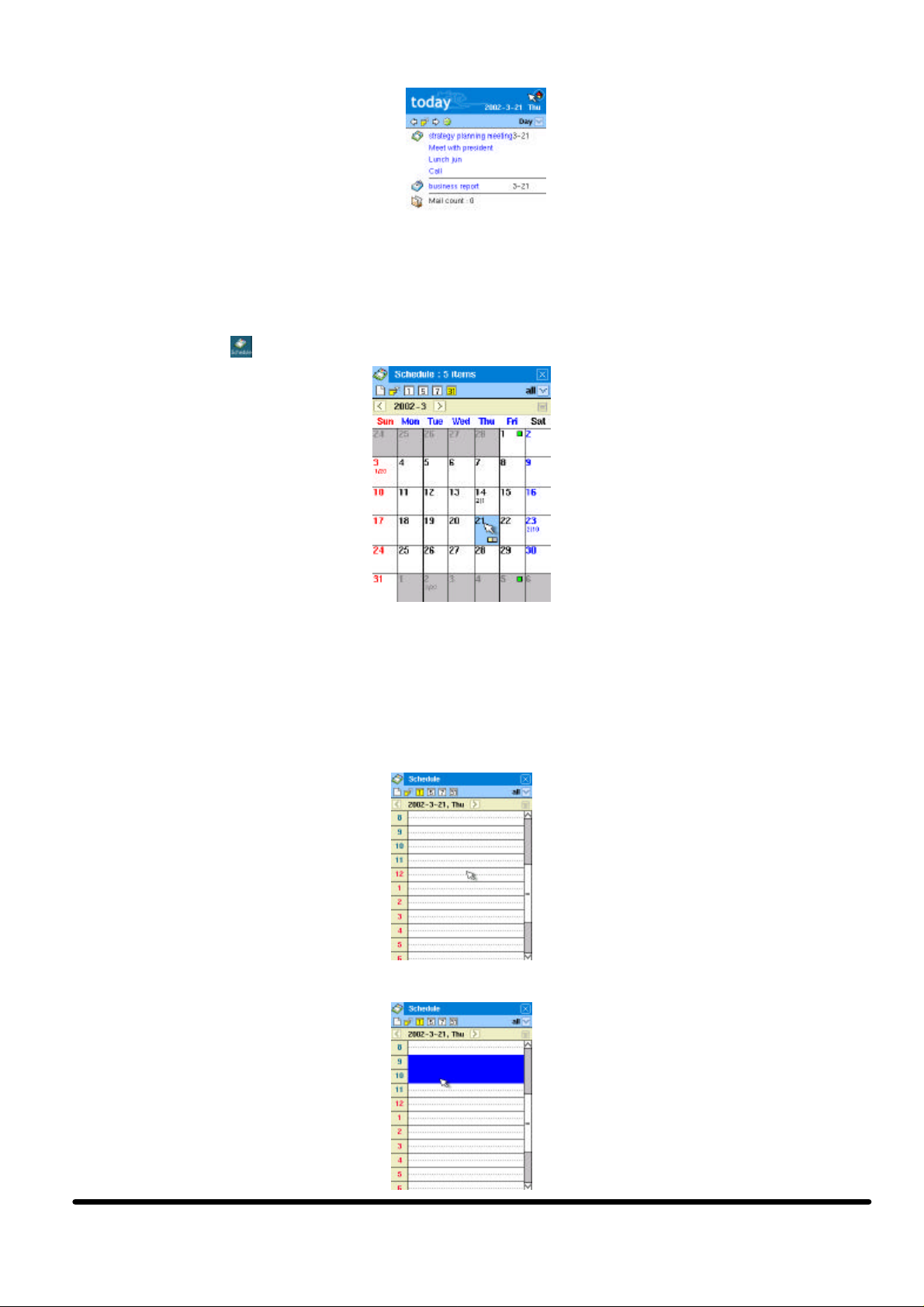
2.2 Schedule ( )
Managing your meetings and appointments:
You can make a list of meetings, events, appointments, anniversaries, and manage your schedule with
the Schedule. You can set an option to view your schedule for one day, 5 days, a week, or a month at a
time. You can categorize your schedule to suit your needs. You can synchronize and update the contents
of the Schedule with Microsoft Outlook on your PC.
Tap on the icon to open the Schedule.
1. To add a new item on the Scheduler, move to the date of an event or appointment, and select the time
of the event or appointment by dragging the Stylus pen from the starting time to ending time.
14
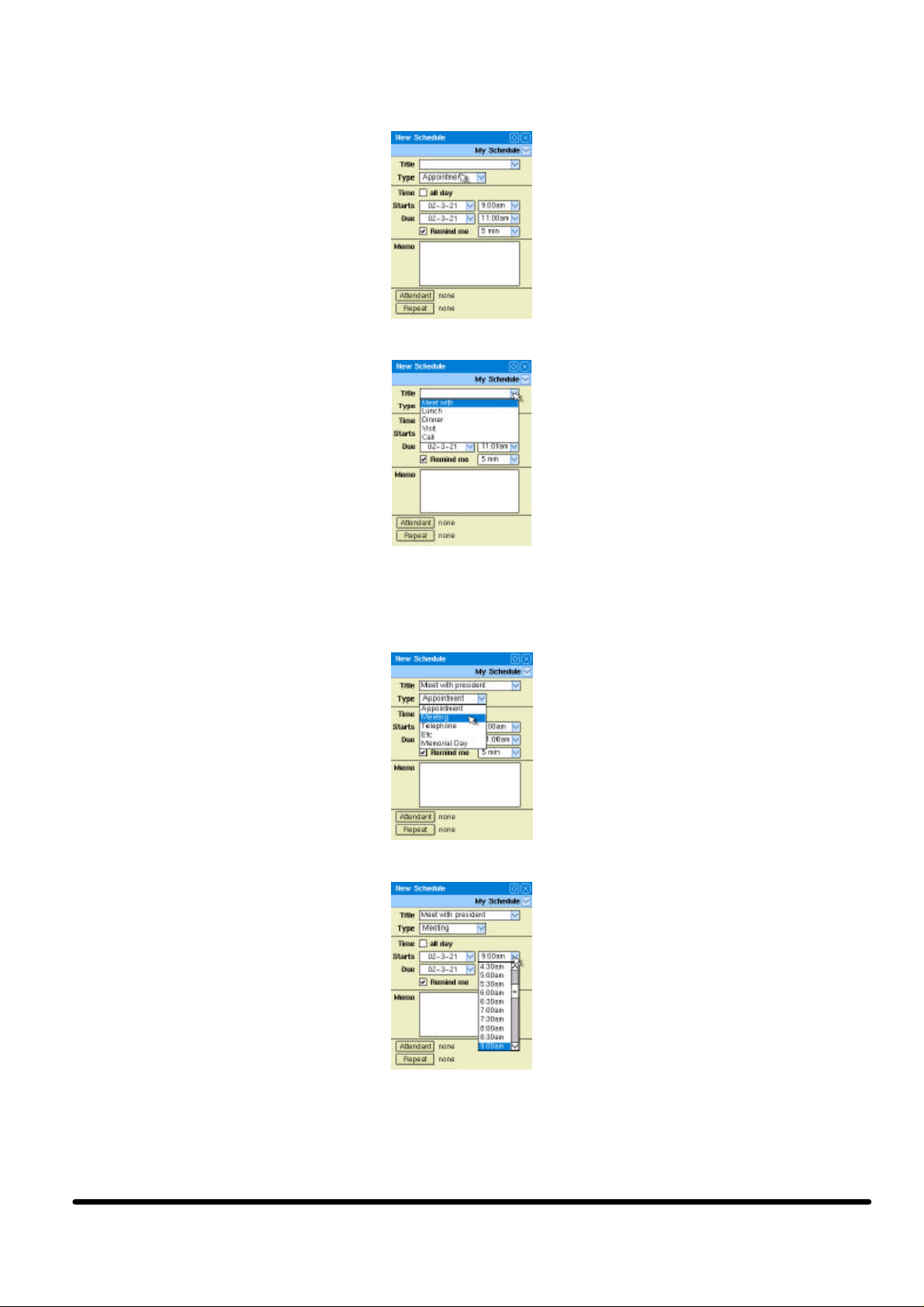
2. Once you set the date and time of an event for scheduling, tap NEW icon to create a new event. The
editing window for the new event will show the date and time you have selected with your Stylus pen.
3. Enter the title for a new event. If you tap on the pull-down menu next to the title box, 5 pre-defined
titles appear. These include a 'Meet with', 'Lunch', 'Dinner', 'Visti', and 'Call'.
4. You can choose one of the 5 titles or make a new title yourself.
5. Type is located right below the Title. If you tap on the pull-down menu on the right, 5 types of events
appear. These include 'Appointment', 'Meeting', 'Telephone', 'Others', and 'Anniversary'. Choose the type
that is most suitable to your event.
6. If you want to change the time of your scheduled event, tap on the pull-down menu next to the Starts
and Ends button and select the corresponding times.
7. If you want to set an alarm for an event, select the check box next to Remind me, and set the date and
time for the alarm to go off before the scheduled event.
8. Enter additional information about the scheduled event on the Memo.
9. You can tap on the Attendant button to select the people, who will attend the event with you, from the
list of people in the Address program.
15
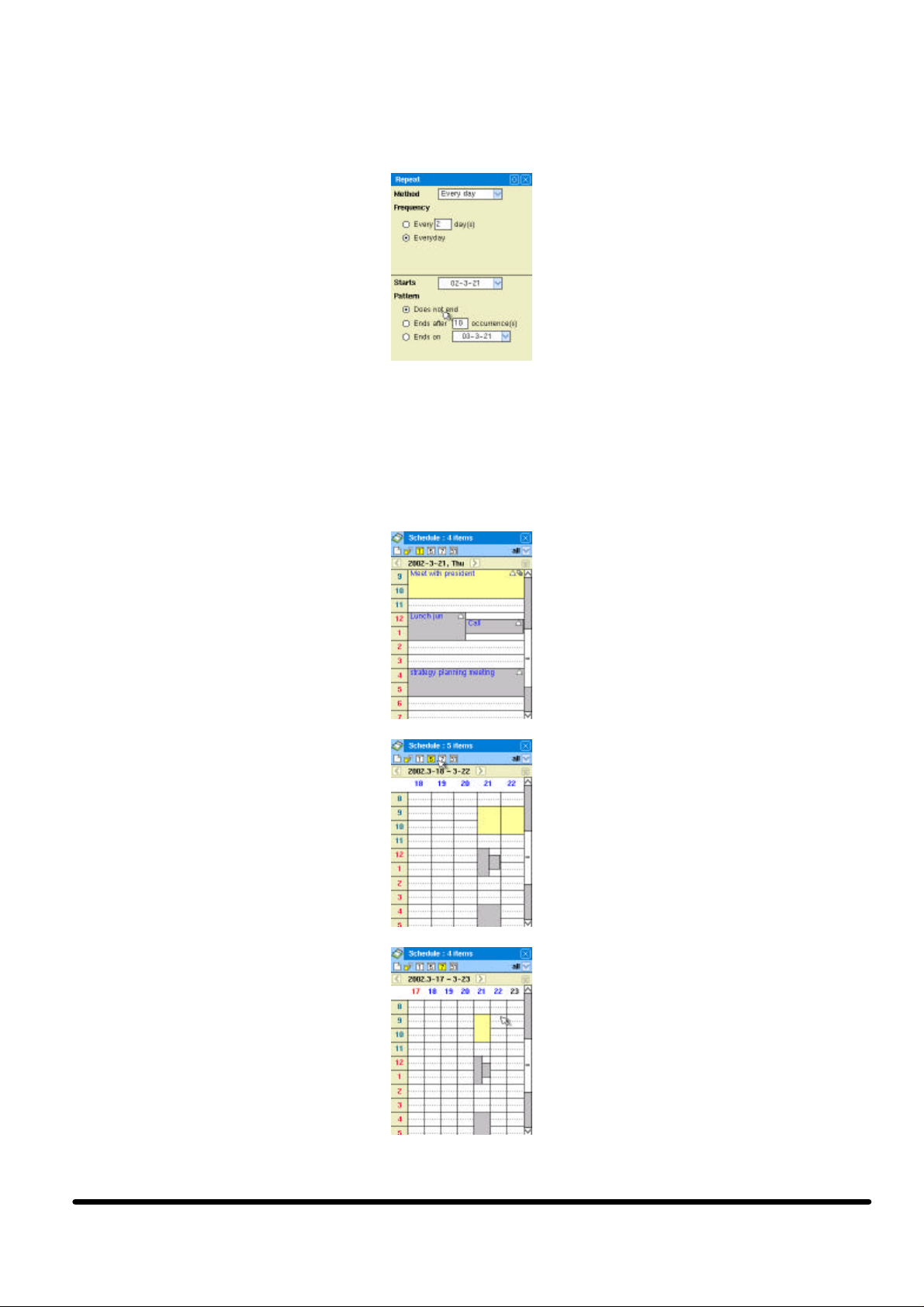
10. If the event is held regularly, select the Repeat button. You can choose the interval of the event from
every day, week, and month. You can select the beginning and ending date of the repetition, or the total
number of repetitions.
11. You can select the All Day check box for an event that lasts all day or does not have a set time for
beginning or ending.
12. You can categorize, change, and edit scheduled events. You can create, edit, or delete a category by
tapping on the category button located below Closing button at the upper right hand corner of Schedule.
13. The following image is an example of a day's scheduled events. You can find an all day event at the
top of the screen, and differentiate the types of events by their colors.
14. If you tap the icon, you can see the scheduled events of a week except Saturday and Sunday's.
15. If you tap the icon, you can see the scheduled events of a week including Saturday and Sunday's.
p. If you tap on the icon, you can see the scheduled events of a month.
16
 Loading...
Loading...