Wolf Appliance Company DCL-200FD User Manual

ProScaler
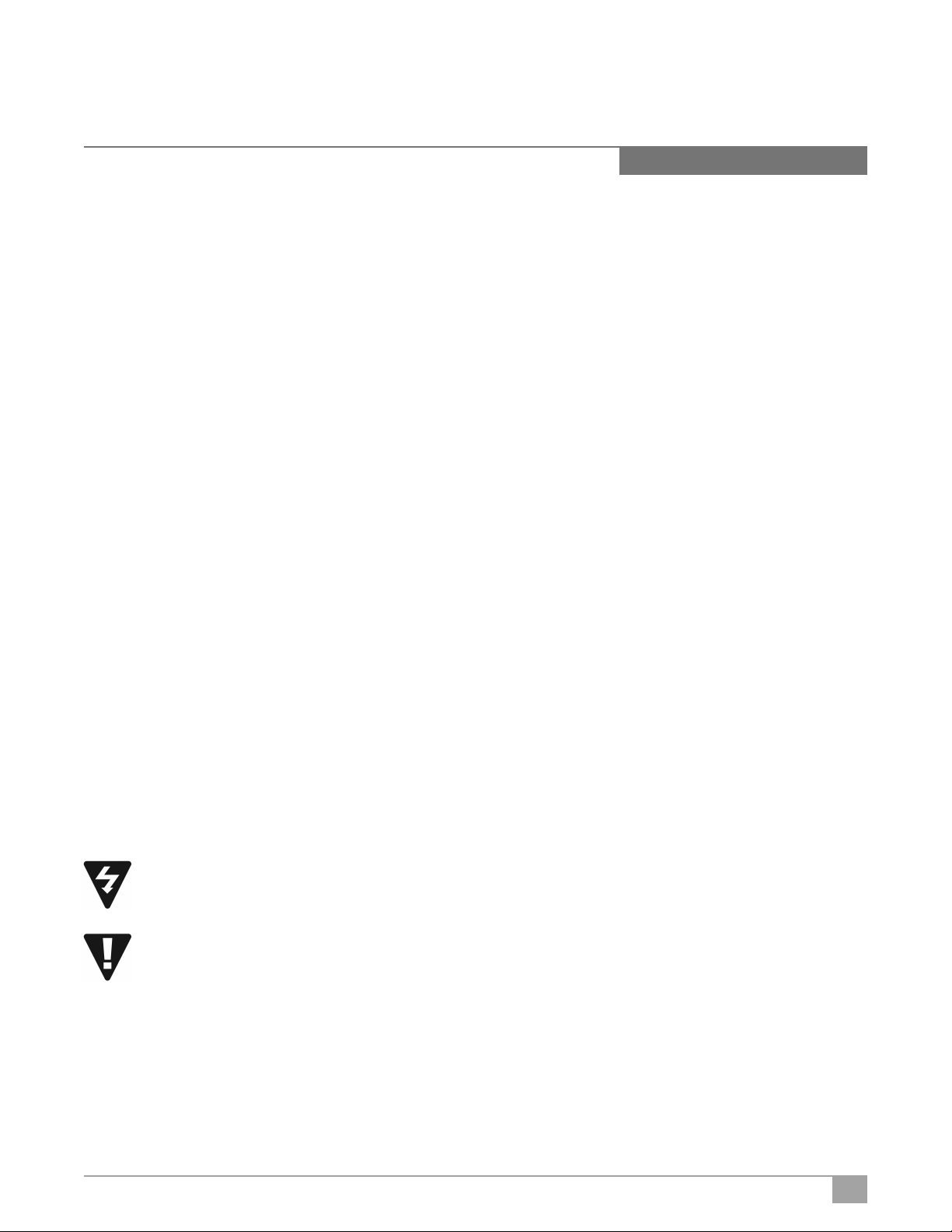
ProScaler
Preface
ABOUT THIS BASIC USER AND CONNECTIVITY GUIDE
This guide is designed for use with the Wolf Cinema DCL-200FD Home Cinema Projector and outboard ProScaler™ Video
Processor. Information in this document has been carefully checked for accuracy; however, no guarantee is given to the correctness
of the contents. The information and specifications in this document are subject to change without notice.
COPYRIGHT
© Copyright 2010 Wolf Cinema.
This document contains proprietary information protected by copyright. All rights are reserved. No part of this guide may be
reproduced by any mechanical, electronic or other means, in any form, without prior written permission of the manufacturer.
TRADEMARKS
All trademarks and registered trademarks are the property of their respective owners.
FCC COMPLIANCE
This device complies with Part 15 of the FCC Rules. Operation is subject to the following two conditions:
(1) This device may not cause harmful interference, and
(2) This device must accept any interference received, including interference that may cause undesired operation.
FEDERAL COMMUNICATIONS COMISSION (FCC) STATEMENT
This equipment has been tested and found to comply with the limits for a Class B digital device, pursuant to part 15 of the
FCC Rules. These limits are designed to provide reasonable protection against harmful interference in a residential installation.
This equipment generates, uses and can radiate radio frequency energy and, if not installed and used in accordance with the
instructions, may cause harmful interference to radio communications. However, there is no guarantee that interference will not
occur in a particular installation. If this equipment does cause harmful interference to radio or television reception, which can be
determined by turning the equipment off and on, the user is encouraged to try to correct the interference by one or more of the
following measures:
Reorient or relocate the receiving antenna.
Increase the separation between the equipment and the receiver.
Connect the equipment to an outlet on a circuit different from that to which the receiver is connected.
Consult the dealer or an experienced radio/TV technician for help.
The lighting flash with arrow head within an equilateral triangle is intended to alert the user to the presence
of “dangerous voltage” within the product's enclosure that may be of sufficient magnitude to constitute a risk
of electric shock to persons.
The exclamation point within an equilateral triangle is intended to alert the user to the presence of important
operating and maintenance (servicing) instructions in the literature accompanying the appliance.
WARNING: TO REDUCE THE RISH OF FIRE OR ELECTRIC SHOCK, DO NOT EXPOSE THIS APPLIANCE TO RAIN OR MOISTURE.
DANGEROUS HIGH VOLTAGES ARE PRESENT INSIDE THE ENCLOSURE. DO NOT OPEN THE CABINET. REFER SERVICING TO
QUALIFIED PERSONNAL ONLY.
1
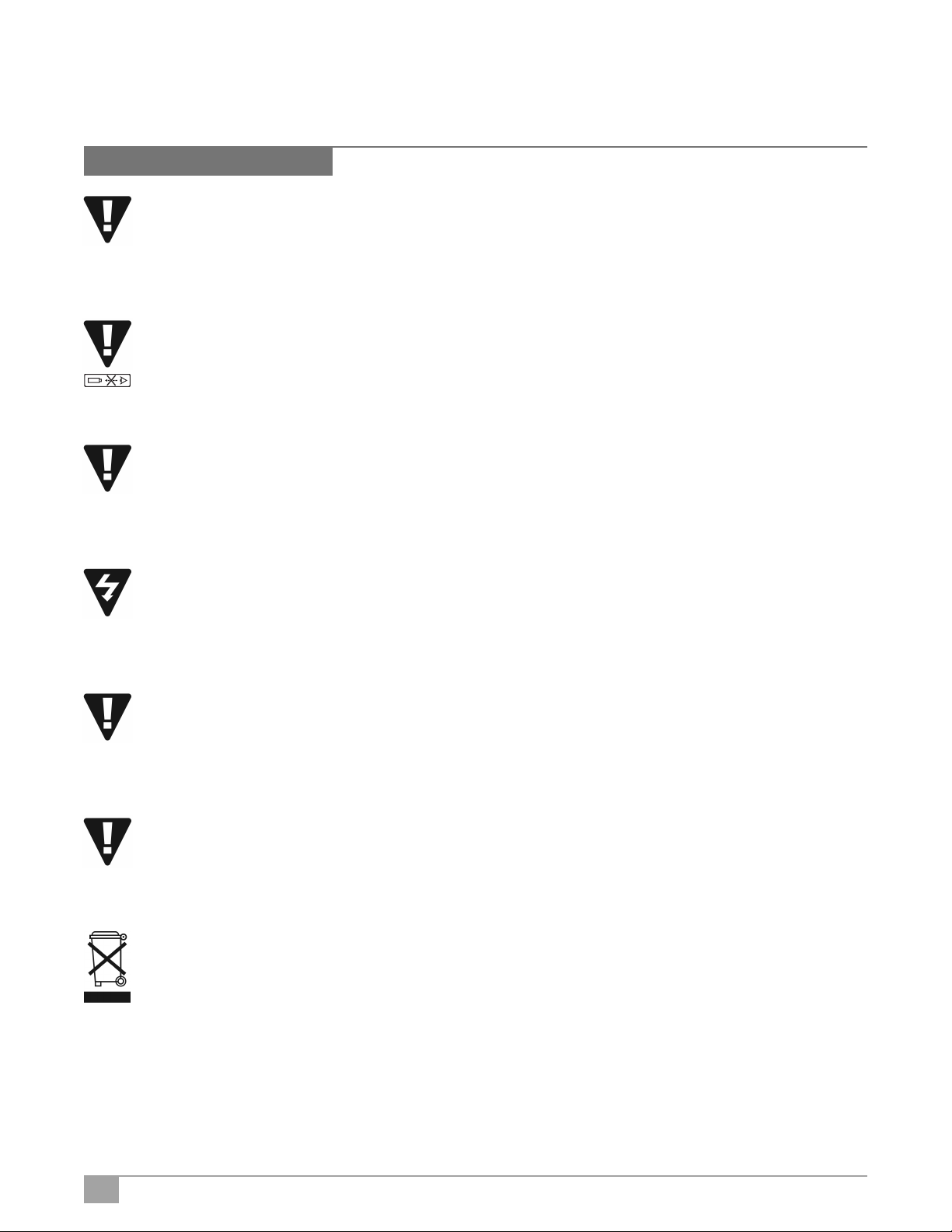
ProScalerHigh Definition Video Processor User’s Manual
Notices
WARNING! To meet FCC requirements, a shielded power cord is recommended in order to prevent interference. It
is essential that only the supplied power cord is to be used. Use only shielded cables to connect I/O devices to this
equipment. You are cautioned that changes or modifications not approved by the party responsible for compliance
could void your authority to operate the equipment.
WARNING! High-brightness light source. Do not stare into the beam of light, or view directly. Be especially careful
and ensure that children do not stare directly into the beam of light.
WARNING! To reduce the risk of fire or electric shock, do not expose this product to rain or moisture.
CAUTION! For minimal servicing and to maintain high image quality, we recommend that you use the projector in
an environment that is smoke and dust free. When used in areas where there is a lot of smoke or dust, the filter
and lens should be cleaned often to lengthen the service life of the projector.
WARNING! Some IC chips in this product include confidential and/or trade secret property belonging to Texas
Instruments. Therefore you may not copy, modify, adapt, translate, distribute, reverse engineer, reverse assemble
or decompile the contents thereof.
WARNING! The ventilation slots and objects next to them may get extremely hot during operation. Do not touch
these areas until they have sufficiently cooled down.
DISPOSAL Do not use household or municipal waste collection services for disposal of electrical and
electronic equipment. EU countries require the use of separate recycling collection services.
2

ProScaler
Contents
Preface.................................................................................................................................................................................1
Notices .................................................................................................................................................................................2
Introduction
Features ...............................................................................................................................................................................5
Connectivity
Flexible Component Video Inputs....................................................................................................................................6
S-Video..........................................................................................................................................................................6
HDMI 1.3 .......................................................................................................................................................................7
Other Rear Panel Connectors .........................................................................................................................................7
Setup
Before Setting Up
Your Wolf Cinema DCL-200FD system can be connected to:...........................................................................................8
Connecting the Power Cords ..........................................................................................................................................8
Cable Types
Which Cable Should I Use?.............................................................................................................................................9
Input Cables...................................................................................................................................................................9
System Remote Control – Key ProScaler Functions .............................................................................................................10
Connecting the Projector and ProScaler ..............................................................................................................................11
Connecting Video Equipment...............................................................................................................................................14
Connecting a Computer ......................................................................................................................................................15
“Plug and Play” Functions [PC] ...........................................................................................................................................15
Remote & Menus
Controlling ProScaler
Menus and User Interface ............................................................................................................................................16
Menu Organization.......................................................................................................................................................17
Main Menu
Select Input .................................................................................................................................................................18
Input Select Selection ..................................................................................................................................................18
Zoom and Pan..............................................................................................................................................................18
Zoom Control Screen ...................................................................................................................................................18
Independent Horizontal and Vertical Zoom....................................................................................................................18
Pan H or V ....................................................................................................................................................................19
Zoom using the Remote Control ...................................................................................................................................19
Aspect Ratio Control using Menus or Remote ...............................................................................................................19
Picture Controls ...........................................................................................................................................................19
Brightness Control .......................................................................................................................................................20
Contrast Control...........................................................................................................................................................20
Color Saturation...........................................................................................................................................................20
Hue..............................................................................................................................................................................20
3
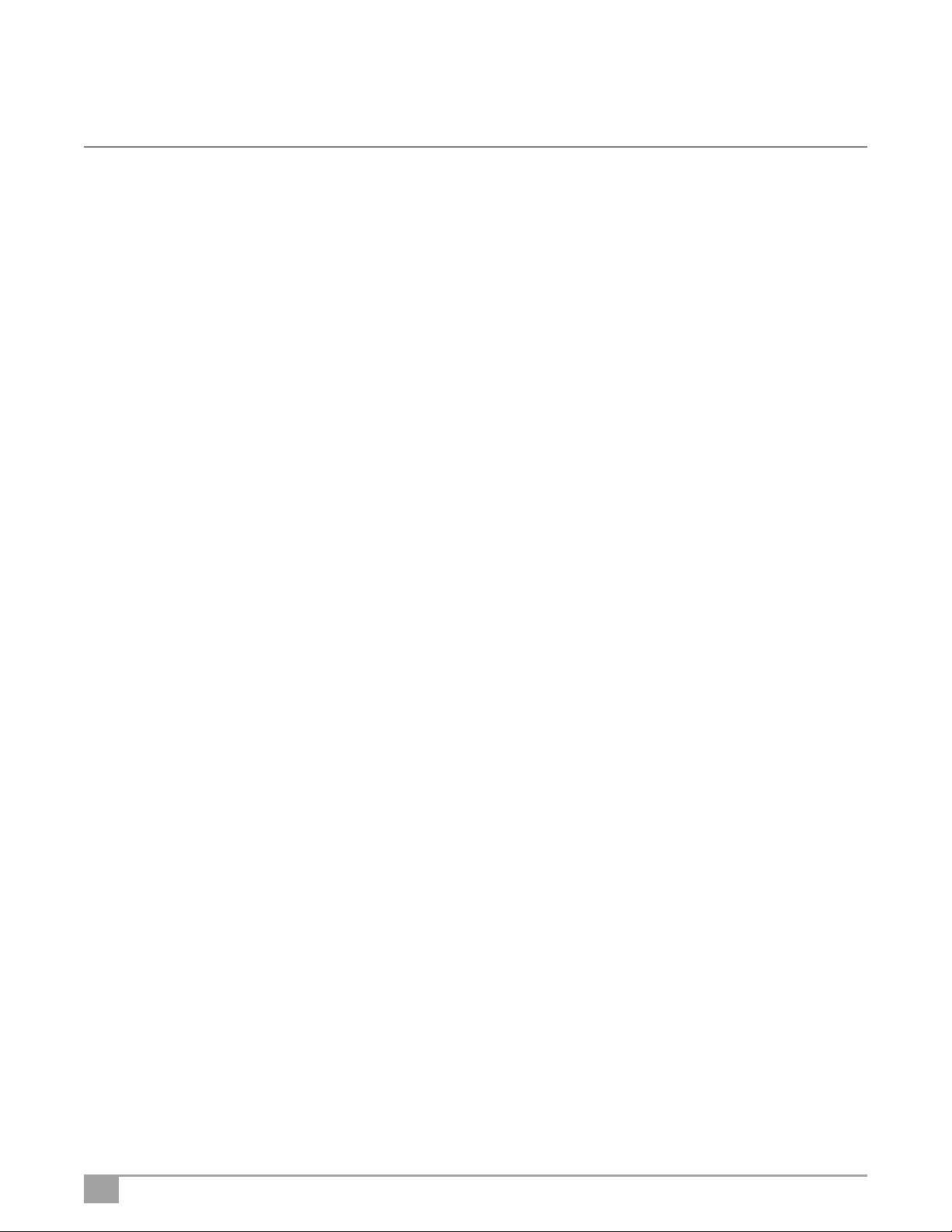
ProScalerHigh Definition Video Processor User’s Manual
Picture Controls
ProScaler Enhancement...............................................................................................................................................21
Mosquito Noise Reduction............................................................................................................................................21
Settings
Settings Menu .............................................................................................................................................................22
Output Format..............................................................................................................................................................22
Switching Output Formats
Input Priority ................................................................................................................................................................22
Settings Audio
Select Audio Output .....................................................................................................................................................23
Associate Audio and Video Inputs .................................................................................................................................23
Rename Inputs.............................................................................................................................................................23
Game Mode........................................................................................................................................................................24
Factory Defaults .................................................................................................................................................................24
Remote Control
The Wolf Cinema’s ProScaler Universal Remote................................................................................................................25
Modes .........................................................................................................................................................................26
Punch Through ............................................................................................................................................................26
Macros ........................................................................................................................................................................27
Programming the Remote
1 Programming the remote with the preprogrammed code ..........................................................................................27
2 Programming the remote with Learning Method........................................................................................................29
3 Programming the remote with Advanced Functions...................................................................................................30
Advanced Functions
Test Patterns.......................................................................................................................................................................33
Advanced Features in the Main Menu
Deinterlacer Bias Controls............................................................................................................................................35
Auto Wake Up ..............................................................................................................................................................35
Auto Standby ...............................................................................................................................................................35
Component Input.. .......................................................................................................................................................36
Hot Plug Source ...........................................................................................................................................................36
Device Codes
Code Tables...................................................................................................................................................................37-55
4

ProScaler
Introduction
Wolf Cinema’s ProScaler serves as the nerve center of your home cinema. It is both an intelligent central switching hub for all
your video components, plus provides for advanced video processing on all types of video signals. It comes with a simple, easy
to use IR universal remote controller so that you can operate the entire system with just the one remote.
In addition to simplifying system interoperability, Wolf Cinema’s ProScaler delivers world-class video processing to your home cinema
projector. The two operate together to deliver some of the finest video images yet available, no matter the source.
The Wolf Cinema ProScaler features six HDMI video inputs, two sets of component video inputs, one composite and one S-Video
input. The ProScaler boasts dual HDMI output connectors, one dedicated video output to the projector an a second audio-only
HDMI pass through. This configuration delivers optimal performance and ease of use in typical home theater systems using an
outboard surround sound processor or AV Receiver. Full IR and RS-232 control capabilities simplifies the integration with today’s
advanced home control systems and third party remote controllers.
Wolf Cinema’s ProScaler Basic Features
• Accepts inputs from up to 10 video sources.
• Outputs video signals to your Wolf Cinema projector via HDMI.
• Dedicated audio HDMI output routes audio to your AV Receiver or Surround Processor.
• Intuitive on-screen menus for operating your Wolf Cinema system.
• Automatically switches inputs using preprogrammed priority. Alternatively, you can manually switch inputs using the IR
remote or via the On-Screen Menus.
• The ProScaler Wizard helps guide you through setup of input components.
• User programmable audio/video lip sync; up to 200mS delay.
• Simple Aspect Ratio controls available on the remote or via the On-Screen menu
• Calibration adjustment, aspect ratio and other viewing modes are iindividually configurable for each video input.
• The backlit universal remote controls all the components in your system.
5

ProScalerHigh Definition Video Processor User’s Manual
Connectivity
Component Video Inputs
Composite Video
S-Video
Flexible Component Video Inputs
This group of connectors can accept 3 types of analog component video inputs:
Component (YPbPr) (2 Inputs)
This is the most common type of component analog signal. Cables are usually 3 RCA-> RCA type.
HDMI 1-5 (HDMI 6 on Front Panel)
HDMI Video/Audio Output
HDMI Audio Outpute
RS-232 Port
GPIO Port
AC Input
IR - In
Service
Reset
RGBHV
RGBHV stands for “Red, Green, Blue, Horizontal Sync, Vertical Sync”.
It is commonlyy used to connect a computer’s analog VGA output using the VGA to RGBHV adapter cable.
The Wolf Cinema ProScaler can accept these formats via RGBHV:
VGA 640 x 480 @ 60 Hz
SVGA 800 x 600 @ 60 Hz
XGA 1024 x 768 @ 60 Hz
SXGA 1280 x 1024 @ 60 Hz
RGB + CVBS
For use with a SCART breakout cable. SCART is primarily a European connector type. CVBS means Composite Video
Broadcast Signal; typically this would be an analog PAL or SECAM signal. Connect the breakout cable to a SCART
connector, then connect Red, Green and Blue to the component inputs, then connect CVBS to the Sync input
horizontally adjacent to the component inputs.
Video Input (yellow RCA connector)
Composite video input. This signal is also known as “base band NTSC” and accepts European analog standards PAL
and SECAM.
S-Video
S-Video is a analog input signal format similar to base band NTSC (or PAL/SECAM), except that the chroma and luma/sync
components are on separate conductors for improved signal quality. If you have a choice between Video or S-Video,
choose S-Video.
6

ProScaler
HDMI 1.3
ProScaler has a total of 6 HDMI inputs, version 1.3. Five inputs are on the rear panel, and one HDMI inputs is located on the
front of the unit, just under the removable Wolf Cinema logo plate. HDMI carries both video and audio signals.
Note: HDMI is compatible with DVI using an HDMI to DVI adapter cable.
DVI connectors do not carry the audio signal stream, as do HDMI interconnections.
HDMI Video/Audio Output
This connector is used to send all video signals to your Wolf Cinema projector.
HDMI Audio Output
This connector is intended to connect to an AV Receiver or Surround Sound Processor. The ProScaler will automatically
sent audio via this connector if it is connected to a powered-up AV Receiver, or you can manually configure ProScaler’s
audio output. This HDMI connector does not output video.
Other Rear Panel Connectors
RS-232
Connect any 9-pin RS-232 cables from your external home automation or control system.
GPIO
Not used.
Service
This connector is used for system software upgrades, using a mini-USB cable. Refer to our web site:
www.wolfcinema.com for any recent software updates.
Reset
This resets the ProScaler, if needed, bringing it back into a predefined operating condition. Reset initially does not change
your settings. If Reset is desired but you wish to retain settings, it should be pressed and released quickly
(less than 2 seconds).
The reset button will also restore the factory defaults. If the reset button is pressed and held, the front panel LED will blink
for about 5 seconds. When it stops blinking and stays on, the reset button can be released. All factory defaults will have
been restored, and any user settings will be erased.
IR - In
This connecter can be used in installations where line-of-sight IR reception is not possible. You will need certain
accessories that allow for remote IR connections.
AC Input
Power connection for your ProScaler.
7

ProScalerHigh Definition Video Processor User’s Manual
Setup
Before Setting Up
Note: • Before connecting, be sure to turn off both the projector, the ProScaler and the devices to be connected. After making
all connections, turn on the projector, ProScaler and then the other devices.
• When connecting a computer, be sure that it is the last device to be turned on after all the connections are made.
• Be sure to read the operation manuals of the devices to be connected before making connections.
Your Wolf Cinema DCL-200FD system can be connected to:
Video Equipment:
• VCR, Laser disc player, camcorders or other video equipment.
• Satellite, Cable or DTV* sources.
• Blu-ray players, DVD players.
Computers:
• HD 15-pin VGA to RGBHV cabling (optional items sold separately).
• HD 15-pin VGA to HDMI converter box and cabling (optional item sold separately).
*DTV is the umbrella term used to describe the new digital television system in the United States.
Connecting the Power Cords
Plug in the supplied power cords into the AC socket from the base of the Projector and rear of ProScaler.
Supplied Accessories: Power cords (2)
Note: The projector power cord has a right angle head to fit within the case.
8
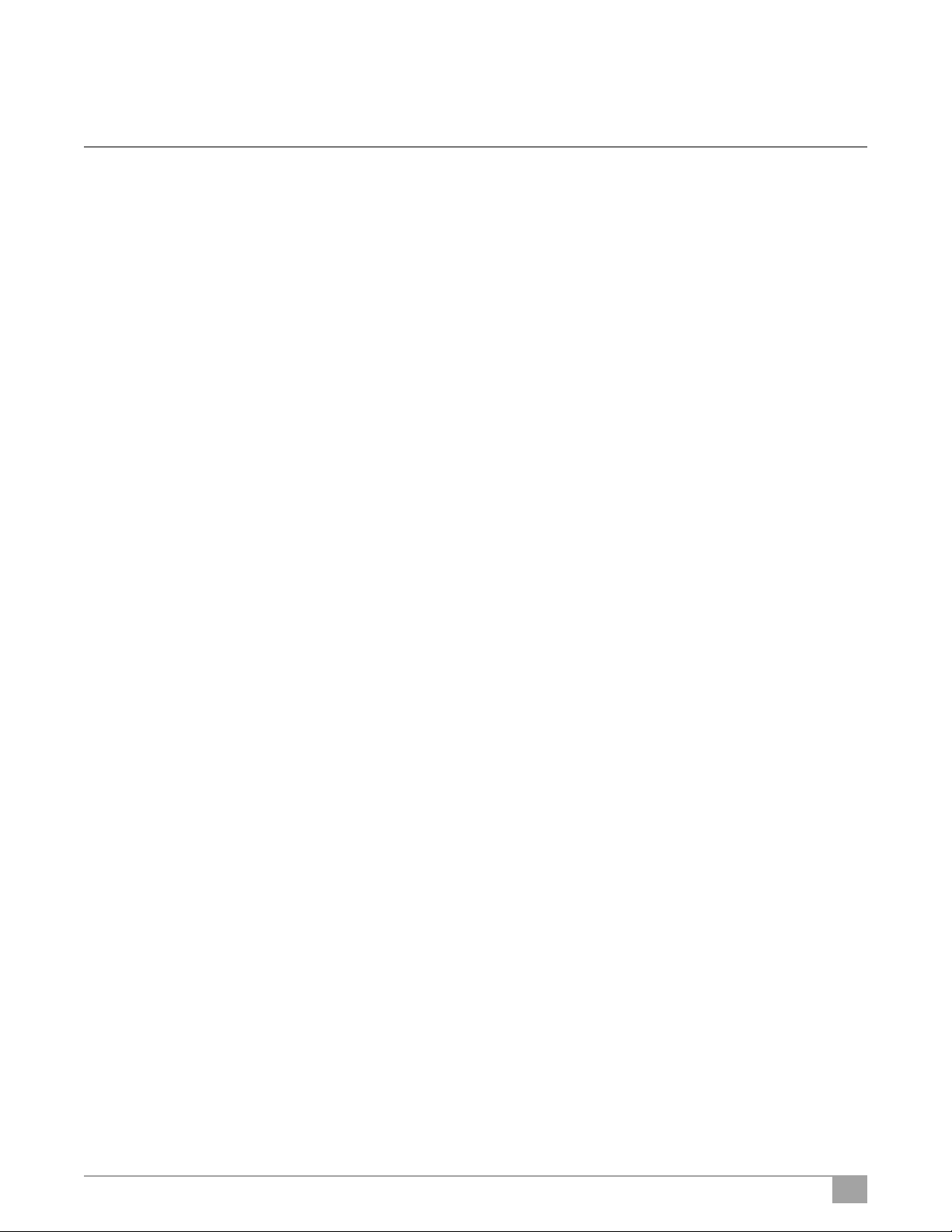
ProScaler
Cable Types
HDMI: HDMI, or High Definition Multimedia Interface, is the only interconnection scheme that can carry both
audio and video on the same cable.
Coax: Coax is a shorthand way of saying “coaxial cable.” In the consumer audio/video industry, the term “Coax”
is is a type of digital audio interconnect which uses an RCA style cable. Single coax video cables may be
colored white or yellow; the component bundle may be colored red-green-blue. Coax can also carry a
digital audio signal called SP/DIF.
S-Video: S-Video is a cable that separates the color portion of the video signal from the black and white portions.
It is typically colored with a yellow or black tip.
Analog Stereo: Analog Stereo is an audio interconnect found usually on older equipment. As the name implies, the signals
are analog and a stereo 2 channel signal is carried on RCA style connectors. Usually, these cables are
colored red and white.
Which Cable Should I Use?
Your audio and video components may have multiple types of connectors, Which type should you use if you have a choice?
Your choice of cables can affect the performance capabilities of your Wolf Cinema video projection system. The guide below
will help you choose the optimum cable for your setup.
Cables to your Projector
The Wolf Cinema projector features a dedicated HDMI input, so use the appropriate length HDMI cable. Connect the cable
from the Video/Audio connector on the back connector panel of the ProScaler to the HDMI input of the projector.
A RS-232 control cable may be required when integrating your Wolf Cinema projector to today’s latest home automation systems.
Audio Cabling to your AV Receiver or Surround Sound Processor
If your AV Receiver or Surround Sound Processor has HDMI inputs, you should use an HDMI to HDMI cable, connected
between the HDMI Audio output of the Wolf Cinema’s ProScaler and an HDMI input on your receiver/processor.
If your AV Receiver does not have an HDMI input, then you will need to connect and associate each device’s audio output
with the appropriate inputs on your receiver/processor.
Input Cables
Video Cable Hierarchy
If you have a choice of video cables, use the list below to make the best choice. Use the lowest numbered cable on the list
to achieve the optimum video quality.
1 HDMI: HDMI to HDMI cable. This cable carries both audio and video information.
2 DVI: DVI to HDMI adapter cable.You will need a separate cable for audio information, as DVI carries video signals only.
3 Component: Component to Component cable. You will need separate cabling for audio.
4 S-Video: S-Video cable. You will need separate cabling for audio.
5 Video: Video cable. You will need separate cabling for audio.
9
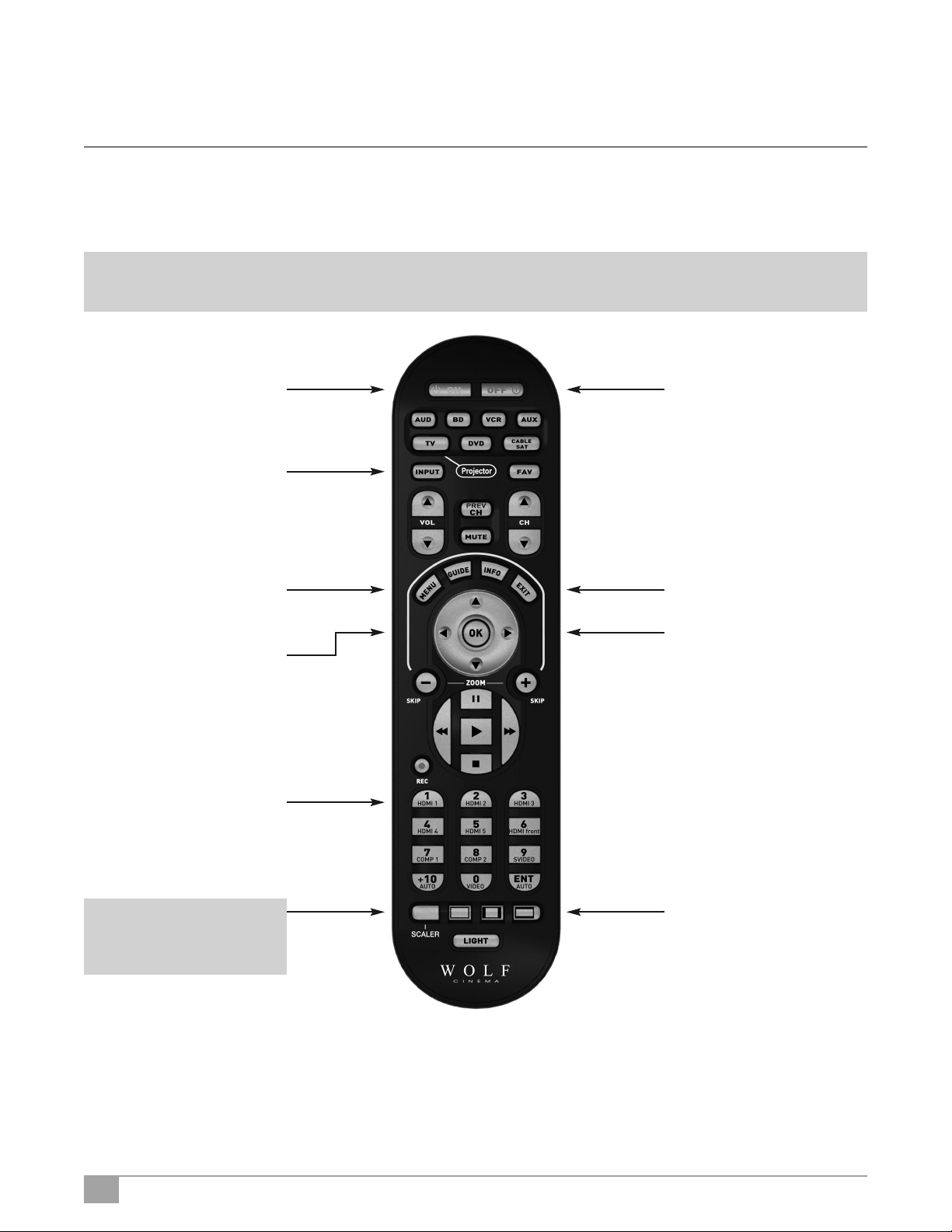
ProScalerHigh Definition Video Processor User’s Manual
System Remote Control – Key ProScaler Functions
The following are the key PROSCALER functions, within the common remote control structure.
Note: SELECT THE SCALER BUTTON TO ENABLE THE PROCESSOR CONTROLS.
Also refer to the separate Wolf Cinema ProScaler User Guide for additional details.
Processor Power ON Button
Press to turn the Processor on
Input Select Button
Press to select available
device inputs
Menu Button
Press to enable on-screen
display menus
OK Enter Button
Select items or make
adjustments from the menu
Source Device Input Buttons
Press to directly select the
available components connected
to the ProScaler Processor
Processor Power OFF Button
Press to turn the processor off
Exit Menu Button
Exits the on-screen display
Adjustment Navigation
(Up, Down, Left, Right)
Navigates through on-screen menus
ProScaler Select Button
Press to change remote from
Projector controls to ProScaler
Processor functions
10
ProScaler Aspect Control
Buttons
Adjust image sizing via the
ProScaler software

ProScaler
Wolf Cinema’s DCL-200FD projector is optimized to work with the included ProScaler.The ProScaler and projector are carefully
calibrated at the factory to support all basic functionality “out of the box.”
The projector uses one primary HDMI input, which accepts all incoming video signals as delivered from the ProScaler.The
ProScaler processes and routes the variety of source components via the input selected.
There are 10 video inputs on the ProScaler: 6 HDMI [one front panel], 1 Component, 1 Component/RGB, 1 S-Video and
1 Composite input.
For additional DCL-200FD projector operation details, refer to this guide and the separate user manual: WOLF CINEMA
DCL-200FD USER MANUAL
Connecting the Projector and ProScaler
The following basic steps are to be performed to connect all source components, Projector and ProScaler:
1 Connect all sources to the inputs of the ProScaler. For additional details please see the ProScaler Owners Manual.
Note: HDMI input #6 is under the removable WOLF CINEMA logo plate on the panel front.
2 Connect the HDMI signal cable to projector: Connect your long run HDMI video signal cable between the ProScaler
video output directly to the Projector. Connect the Audio Only HDMI cable (pass through) to your surround sound
receiver or processor.
Audio-only signal pass through. Connect
via HDMI cable to an available input on your
surround sound receiver or A/V processor
Connect HDMI cable from ProScaler to Projector.
11
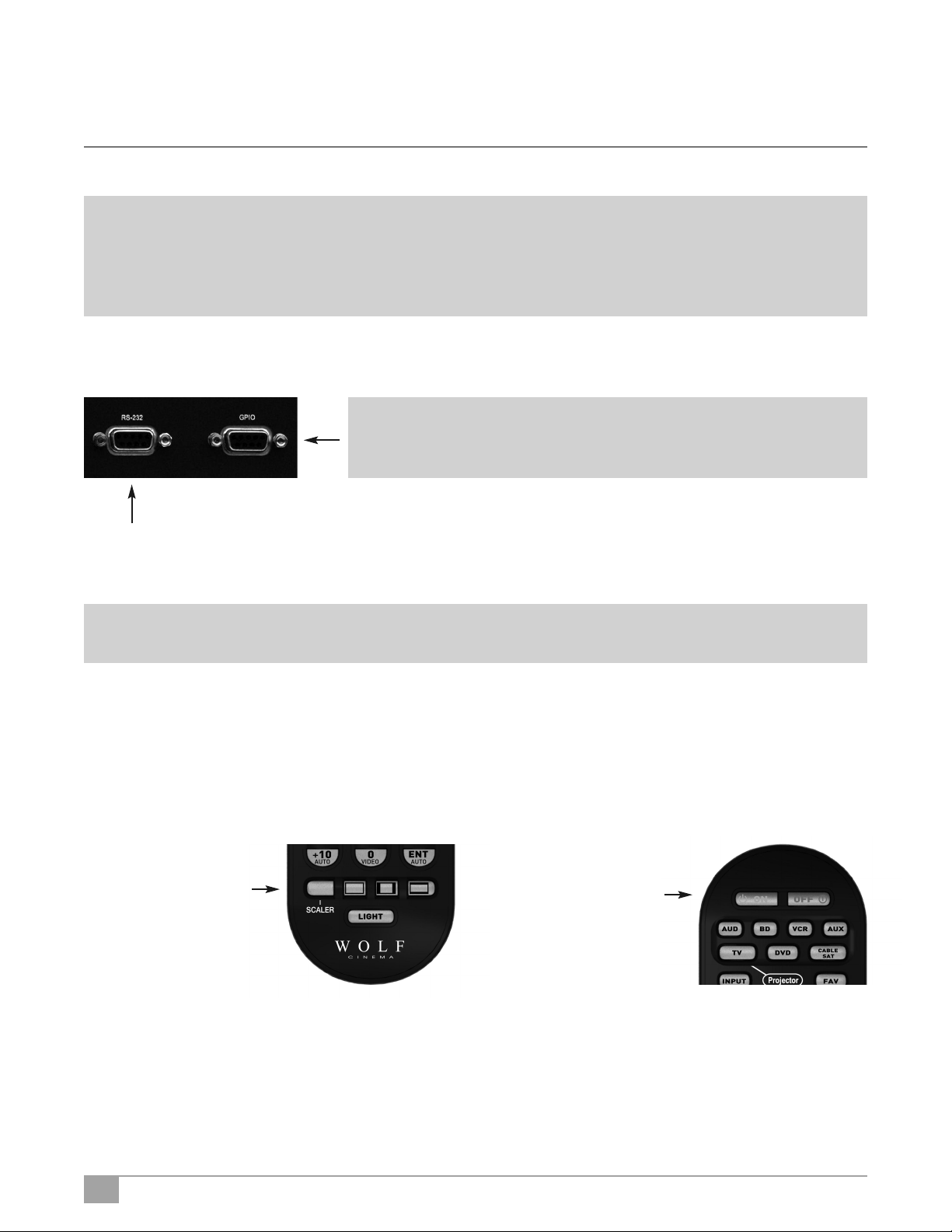
ProScalerHigh Definition Video Processor User’s Manual
Note: Wolf Cinema always recommends that you, your custom installer or video calibrator thoroughly test the HDMI video
cable(s) with the entire system prior to final installation. HDMI cables vary greatly in overall quality and signal integrity.
Many HDMI cables are not designed to support certain information and signal timings over long cable runs. Contact Wolf
Cinema technical support and/or your cable manufacturer for additional information regarding recommended HDMI
cable lengths and overall system compatibility.
3 RS-232: Route and connect any 9-pin RS-232 cables from your external home automation or control system, separately
to both Projector and ProScaler. These two components should be controlled independently.
Note: The GPIO port not used in the DCL-200FD system. It is reserved for discrete
communication protocol between the ProScaler and our DCX-series of video
X
RS-232 interconnect between ProScaler and external control system
projectors. Leave disconnected.
4 Connect both Projector and ProScaler to AC power.
Note: Use extreme care when connecting AC Power to any products. Review the important safety notices indicated on pages
1-3 of this manual.
5 Power on the two components:
ProScaler: The ProScaler will automatically turn on. If a Red LED is shown on the right side of the front panel, the scaler is
receiving AC power but no video input signal is detected. If a Blue LED is shown, the scaler is receiving AC power and a good
video signal has been detected. No LED indicates there is no AC power to the scaler.
If the ProScaler does not turn on automatically, depress the SCALER button on the lower left of the system remote control and
then depress the green POWER ON button at the top.
Step 1 - Select the
SCALER button to
activate all the
ProScaler IR
commands via the
remote control
Step 2 - Aim the
remote at the
ProScaler. Select the
green POWER ON
button to turn on
the ProScaler
12

ProScaler
Projector: The Projector will remain in a stand-by OFF mode until turned on via the supplied IR remote control, or by receipt of
a discrete ON command from your home automation control system.
To activate the Projector, select the TV/Projector button on the IR remote control, then depress and HOLD the green POWER ON
button at the top of the remote. The projector will turn on in approximately 30 seconds.
Step 1 - Select the
TV/Projector button
to activate all
the Projector IR
commands via the
remote control
5 Select from the desired components connected to the ProScaler:
Upon power up, the ProScaler defaults to the HDMI #1 input. Other inputs may be directly accessed via the numeric keypad on
the ProScaler remote:
To select from available
sources, first select the
SCALER button, aim the
remote at the ProScaler
and then depress the
desired input button, as
noted on the keypad.
remote at the Projector.
green POWER ON button
Step 2 - Aim the
Depress and HOLD the
for 2 seconds to turn
on the Projector
13

ProScalerHigh Definition Video Processor User’s Manual
Connecting Video Equipment
Using an S-Video or a Composite Video Cable
Using an S-Video or a Composite Video cable, a VCR, laser
disc player or other video equipment can be connected to
the labeled input terminals.
Note: The S-VIDEO terminal uses a video signal system in which the picture is separated into color and luminance signals to
realize a higher-quality image. To view a higher-quality image, use a commercially available S-Video cable to connect
the INPUT 3 terminal on the projector and the S-Video output terminal on the video equipment.
Connecting to Component Video Equipment
Using a Component Cable
Use a component cable (commercially available) when
connecting to the COMPONENT INPUT terminals, using
component video equipment such as DVD players and DTV*
decoders. Connect using analog component output terminals.
S-Video cable (commercially available)
Composite video cable (commercially available)
*DTV is the umbrella term used to describe the new digital television
system in the United States.
The component jack for a DVD and so forth may be indicated
with Y, CB or CR. Connect each jack as shown right.
Note: When connecting the projector to the video equipment in this way, select Component for Input Source in the ProScaler
MENU.
Connecting Video Components with an
HDMI to HDMI Cable
Use an HDMI to HDMI cable (supplied accessory) when
connecting HDMI video equipment such as Blu-ray players,
DVD players and more to the six available inputs.
HDMI Inputs #1 through #5 are located
on the rear pannel of the ProScaler.
HDMI input #6 is under the removable
WOLF CINEMA logo plate on the panel front.
ProScaler
DVD player or
DTV decoder
Y
Y
Y/G
B-Y
PB
CB
R-Y
PR
CR
Note: Select the signal output type from the video equipment set up menu
14
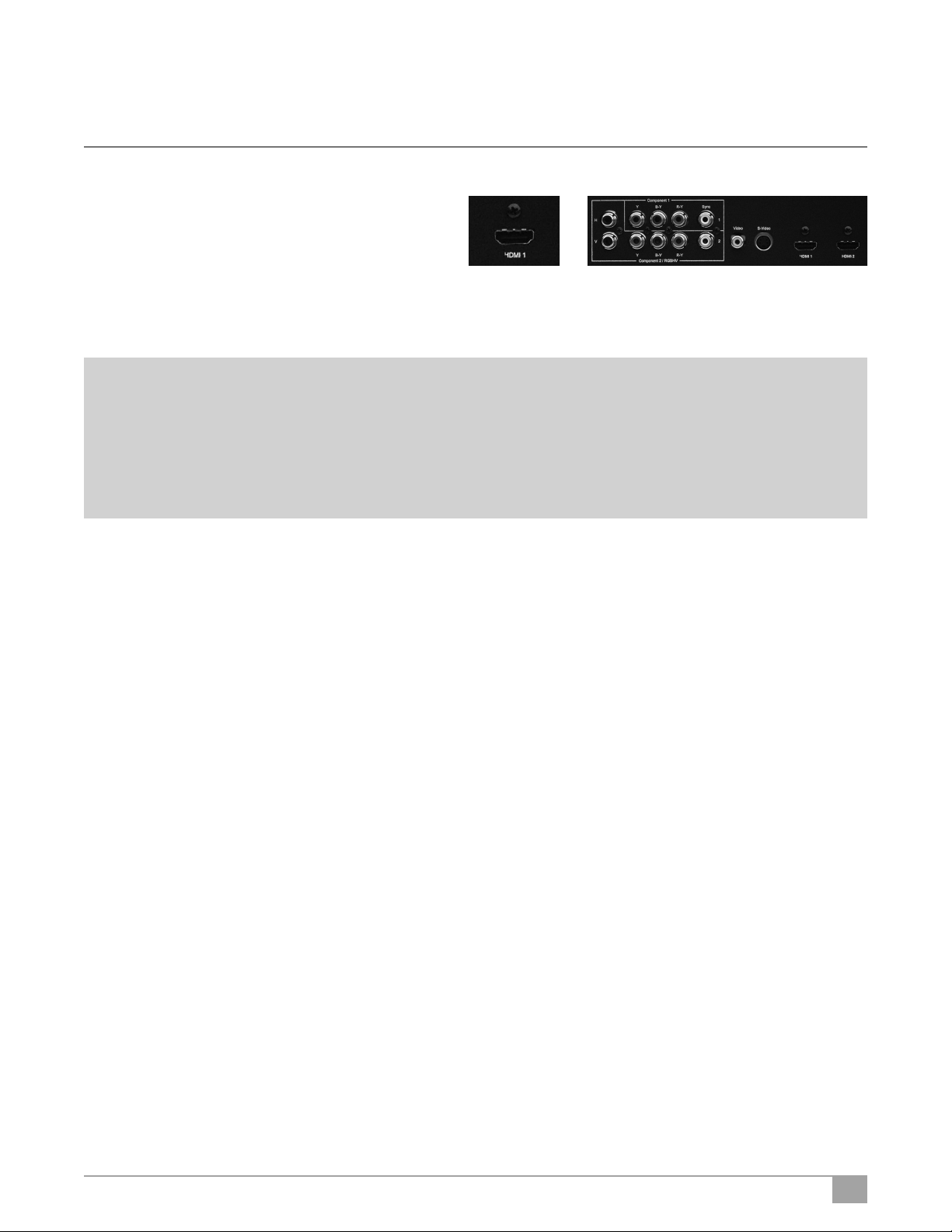
ProScaler
Connecting a Computer
Connect the computer by either a 15-pin VGA to RGBHV
cable (optional accessory, sold separately) or to a VGA to
HDMI converter (also an optional accessory, sold separately).
The 15-pin VGA to RGBHV cable may be connected to the
appropriate component input (1 or 2, depending on the
type of PC sync).
Note: • See page 43 “Computer Compatibility Chart” for a list of computer signals compatible with the system. Use with
computer signals other than those listed may cause some of the functions not to work.
• A Macintosh adaptor may be required for use with some Macintosh computers. Contact your nearest Authorized
Service Center or Dealer.
• Depending on the computer you are using, an image may not be projected unless the signal output setting of the
computer is switched to the external output. Refer to the computer operation manual for switching the computer
signal output settings.
“Plug and Play” Functions [PC]
This projector and ProScaler ensemble is compatible with VESA-standard DDC 1/DDC 2B. The system and a VESA DDC compatible
computer will communicate their setting requirements, allowing for quick and easy setup.
Before using the “Plug and Play” function, be sure to turn on the projector and ProScaler first and the connected computer last.
15
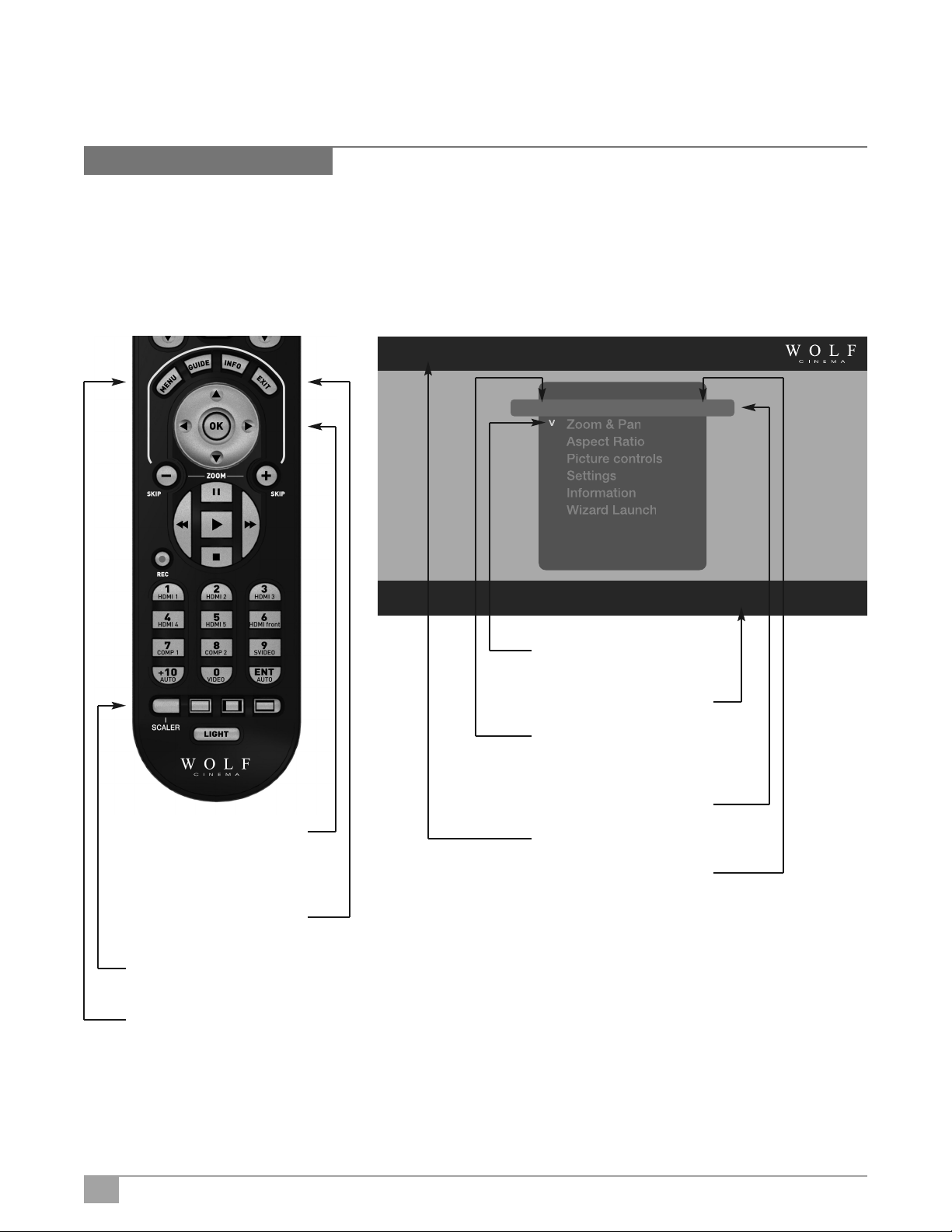
ProScalerHigh Definition Video Processor User’s Manual
Remote & Menus
Controlling ProScaler
Menus and User Interface
You can control Wolf Cinema’s ProScaler using the Menu system. The Menus are logically organized to make control and
setup easy while using just a few remote buttons.
Main Menu
EXIT NEXT
< >
Select Input
Adjustment Navigation
(Up, Down, Left, Right)
Navigates through
on-screen menus
Exit Menu Button
Exits the on-screen display
To see menus press
ProScaler Select Button
then
Menu Button
Select a video input and its associated input
Up & Down Arrows
move Highlite Bar
On-Screen Hints
Left Arrow
goes to previous or Exits
Menus from Main Screen
Highlite Bar
Menu Path
Right Arrow
go to next screen
16
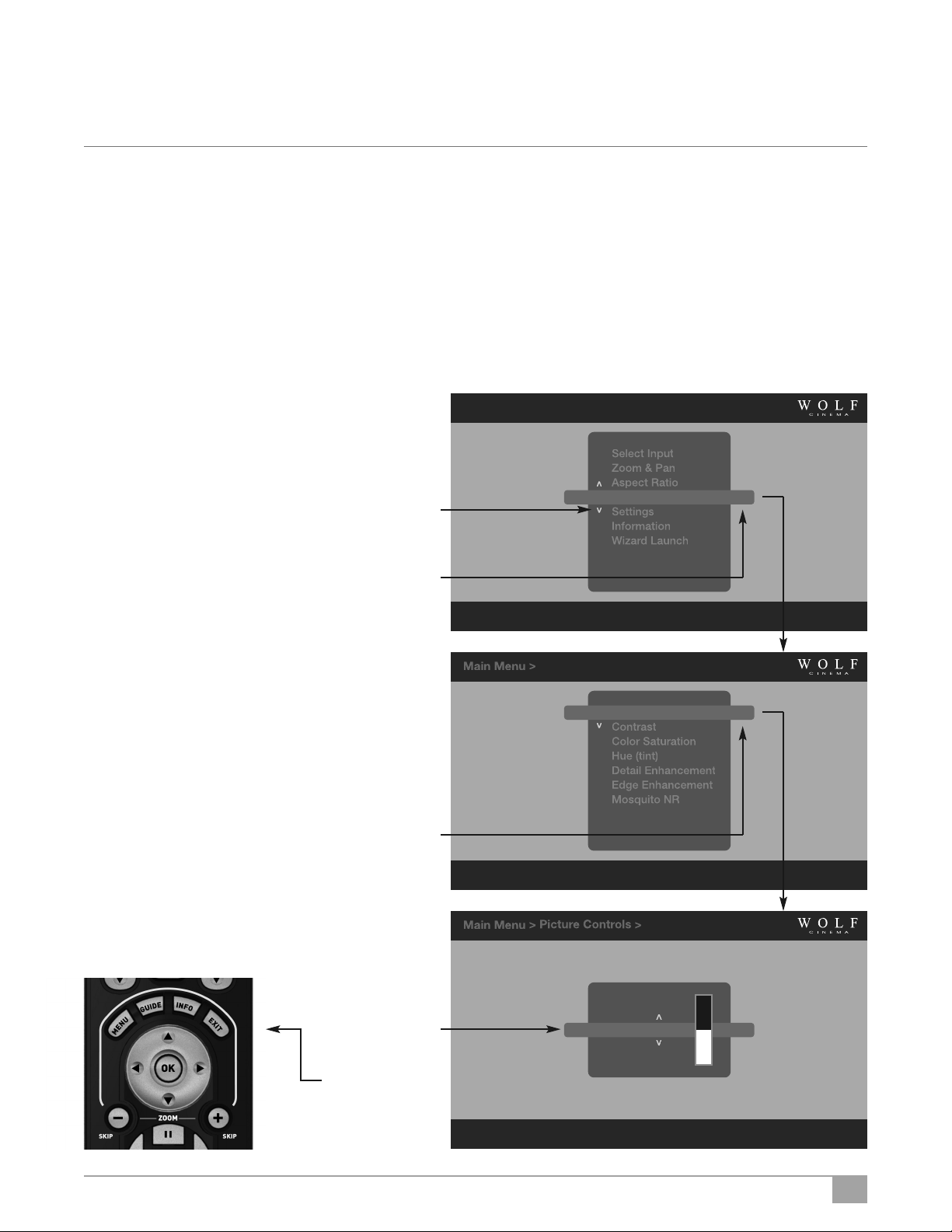
ProScaler
Menu Organization
The system Menus are organized as a hierarchy, in which you move from left to right. Think of the Main Menu screen as the
leftmost or “highest place” in the hierarchy. Up/Down Arrows move a Highlight Bar vertically. Right Arrow moves to the next
screen until you reach a screen where you can make changes.
Move to the left in the hierarchy using the left arrow. This takes you “higher” or “back to the original area” in the hierarchy.
An example of using the Menus to adjust brightness is shown in the figure below.
Main Menu
From Main, use Down Arrow
to move the highlight bar to
Picture Controls
Right Arrow moves to
Picture Control Screen
< >
EXIT NEXT
P
icture controls
Right Arrow moves to
Adjust Brightness Screen
Left Arrow goes to
Previous Screen
Changes to Picture Control are applied to
current input display top right.
Picture Controls
< >
EXIT NEXT
Brightness
Brightness adjusts the level of black.
Brightness
<
BACK
+0
Exit Menu Button
Exit Menus
Brightness adjusts the level of black.
17
 Loading...
Loading...