Wolder miBuk Life Manual de Usuario [es]
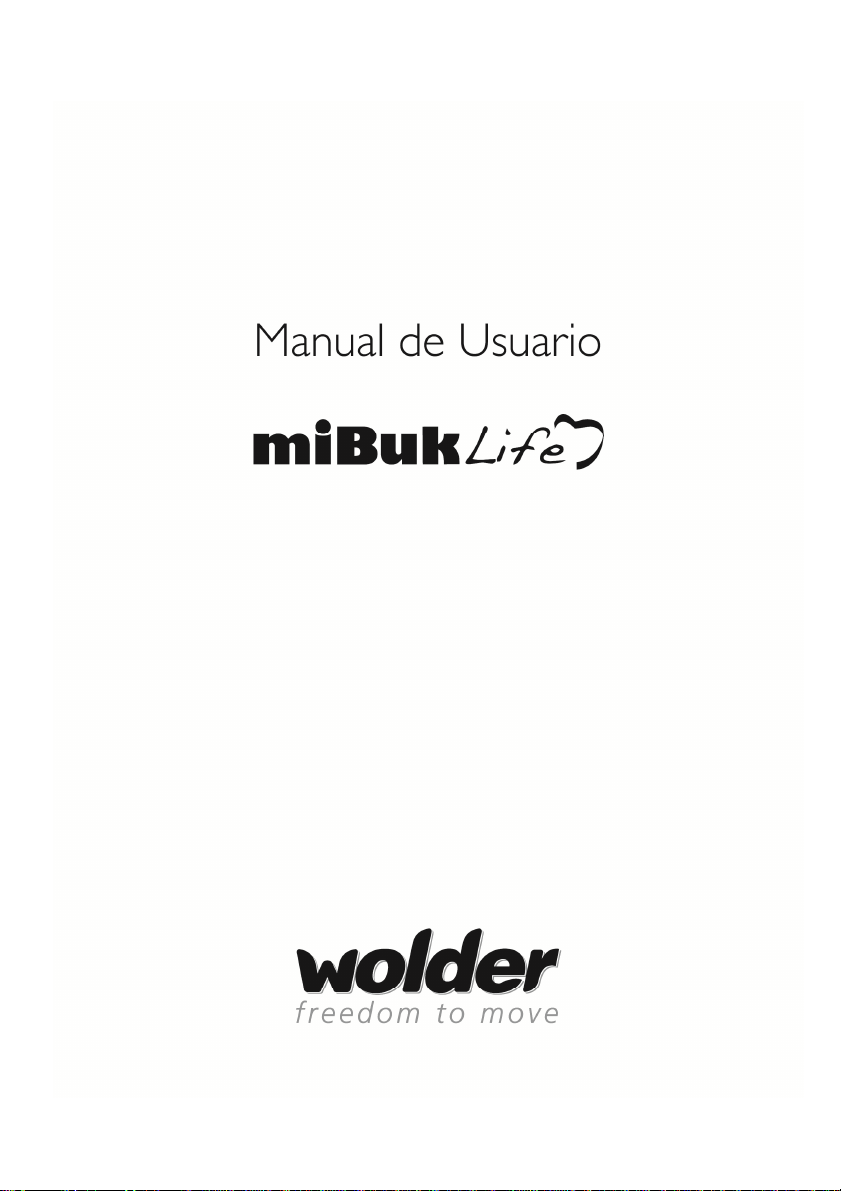

Capítulo 1 Características y especificaciones del producto
Capítulo 2 Introducción a los componentes del Ebook
Capítulo 3 Menú
Capítulo 4 Libros
Capítulo 5 Música
Capítulo 6 Fotos
Capítulo 7 Marcapáginas
Capítulo 8 Favoritos
Capítulo 9 Historial
Capítulo 10 Explorador de archivos
Capítulo 11 Ajustes
Capítulo 12 Manual de usuario
Capítulo 13 Teclado virtual
Capítulo 14 Carga de la batería
Capítulo 15 Cable USB
Capítulo 16 Importar archivos DRM
Anexos
1. Reset
2. Limpieza y seguridad
Contacto de soporte
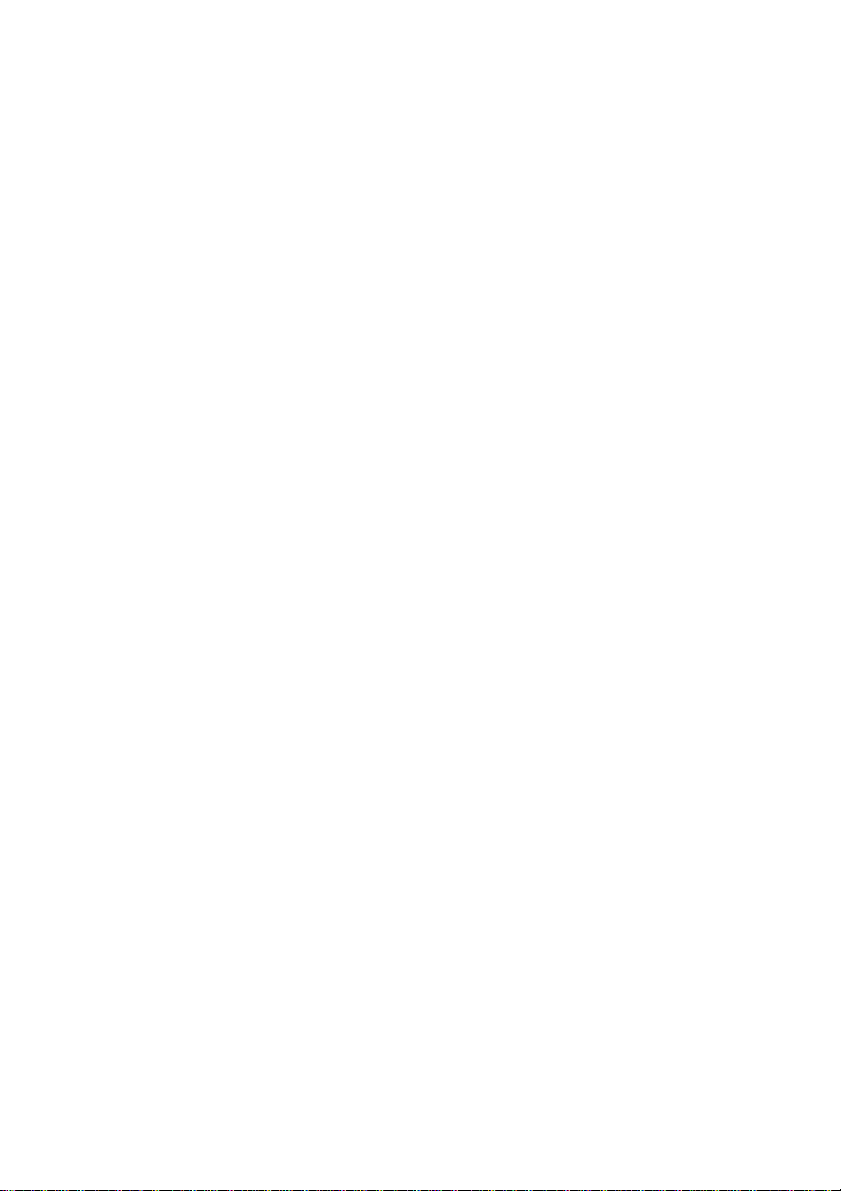
Capítulo 1
Características y especificaciones del producto
Características generales
El lector eBook es un aparato ligero y portátil con capacidad para
cientos de libros electrónicos. ¡Es como una biblioteca portátil que
podrá leer cuando y donde quiera!
Nuestro lector eBook cuenta con una pantalla E-Ink que permite
ver textos e imágenes sin necesidad de iluminación posterior
incluso en lugares con mucha luz. Esta pantalla de gran contraste
es lo más parecido que existe a la tinta sobre el papel. Es natural,
no deslumbra y no daña los ojos. Además consume muy poca
batería y puede funcionar hasta 150 horas (10.000 páginas) con
una sola carga.
El lector eBook muestra archivos en formato pdf, epub, html, txt,
mob, prc o doc con funciones de administración de biblioteca.
También acepta cualquier imagen en formato JPG. Puede mostrar
libros en varios de los idiomas más hablados en el mundo.
Sus funciones de cambio de página, favoritos, orientación de
pantalla, ampliación y reducción hacen que el lector eBook sea
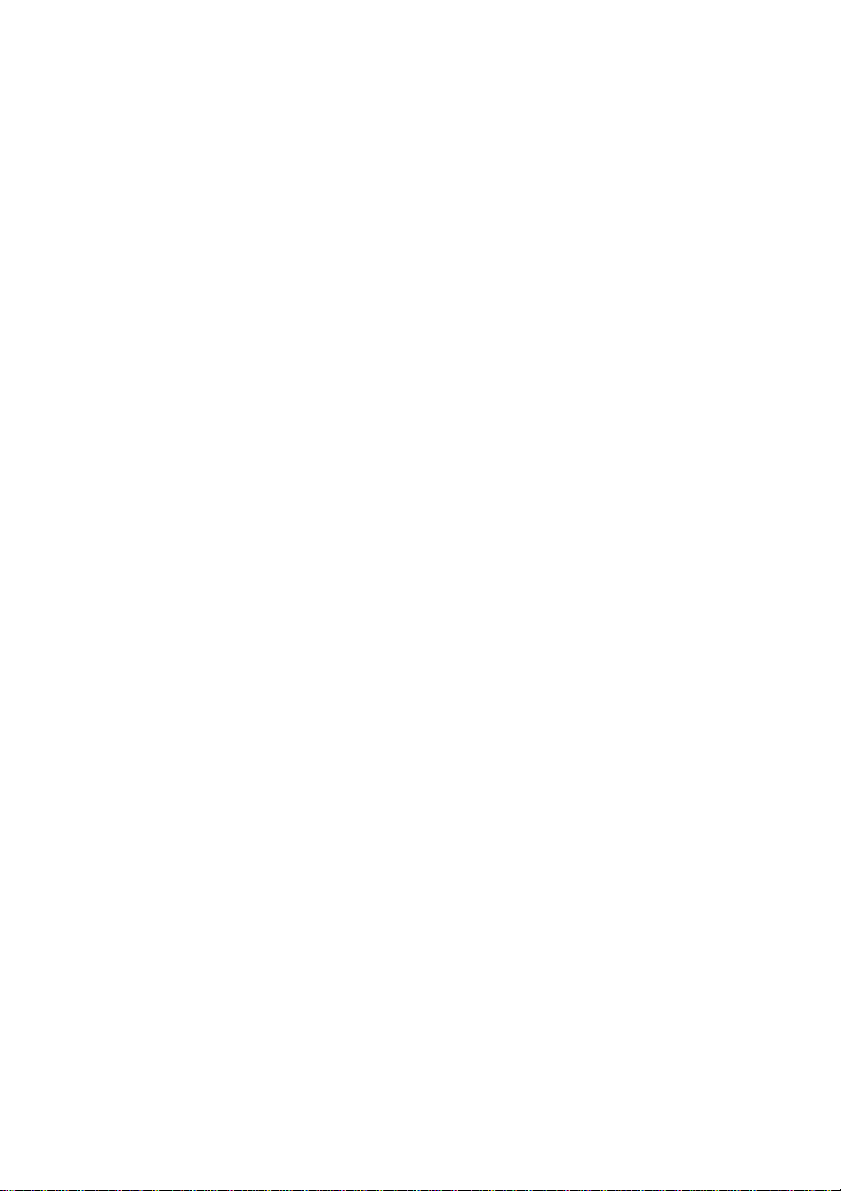
adecuado para usuarios de todas las edades.
Con el lector eBook podrá llevar todos los libros que quiera sin
aumentar el peso de su mochila y leerlos sin que se le canse la
mano. ¡Leer nunca había sido tan cómodo!
Atención:
Este dispositivo está diseñado y fabricado para disfrutar de un uso
diario habitual sin incidencias. Sin embargo, la pantalla de tinta
electrónica es un dispositivo muy frágil y como tal recomendamos
tener cuidado al manejarlo. Evite que reciba golpes o caídas.
Al exponer el dispositivo a la luz solar directa, es posible que la
tinta electrónica se difumine parcialmente. Esto no significa que su
dispositivo sea defectuoso. Dependiendo de la intensidad de la
luz solar, la pantalla puede verse más o menos afectada, pero
volverá a la normalidad en cuanto interrumpa la exposición directa
al sol. Para poder usar su dispositivo bajo luz solar intensa,
interrumpa la exposición al sol brevemente durante el cambio de
página y comprobará que la definición de la pantalla vuelve a la
normalidad.
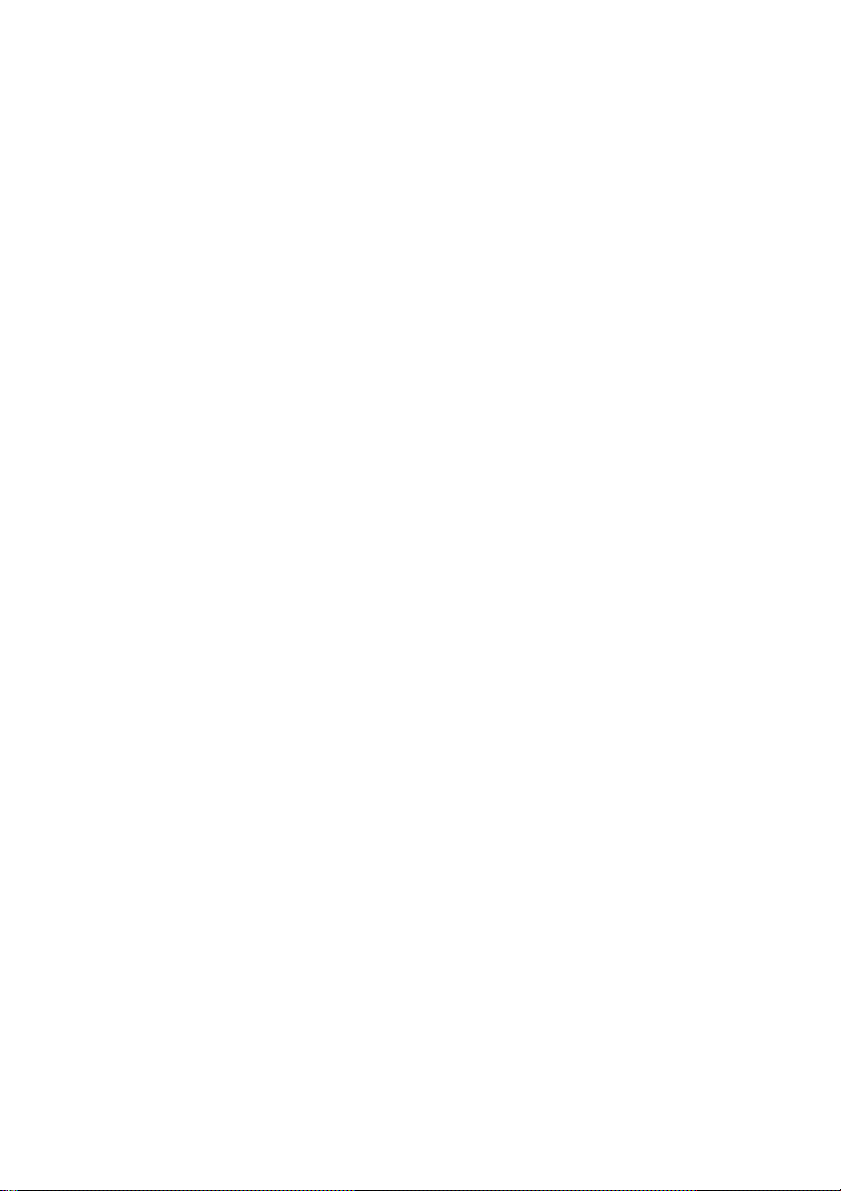
Especificaciones del producto
● Pantalla: 6 pulgadas Electronic Paper Display
● Resolución: 600x800 píxeles (16 niveles de gris)
● Procesador: Arm9 Core
● RAM : 64MB SDRAM
● Batería::1600mAh/3.7V Li-Polymer Batería Recargable
● Adaptador: 110V/240V DC5V 800mA
● Formatos de texto soportados: PDF (DRM), EPUB (DRM), FB2,
TXT, HTML, MOBI, PRC, RTF, CHM, PDB, DJVU, IW44, TCR
● Formatos de audio soportados: MP3 (32kbps-384kbps),
OGG, WAV, WMA, AC3
● Formatos de imagen soportados: JPEG, PNG, TIF, GIF, BMP
● Memoria externa: Tarjeta MicroSD
● Idiomas soportados: Español, Holandés, Inglés, Francés,
Alemán, Italiano, Portugués.
● Tamaño: 185(l) x122 (a) x 9.5(h) mm
● Peso: 222,7 g
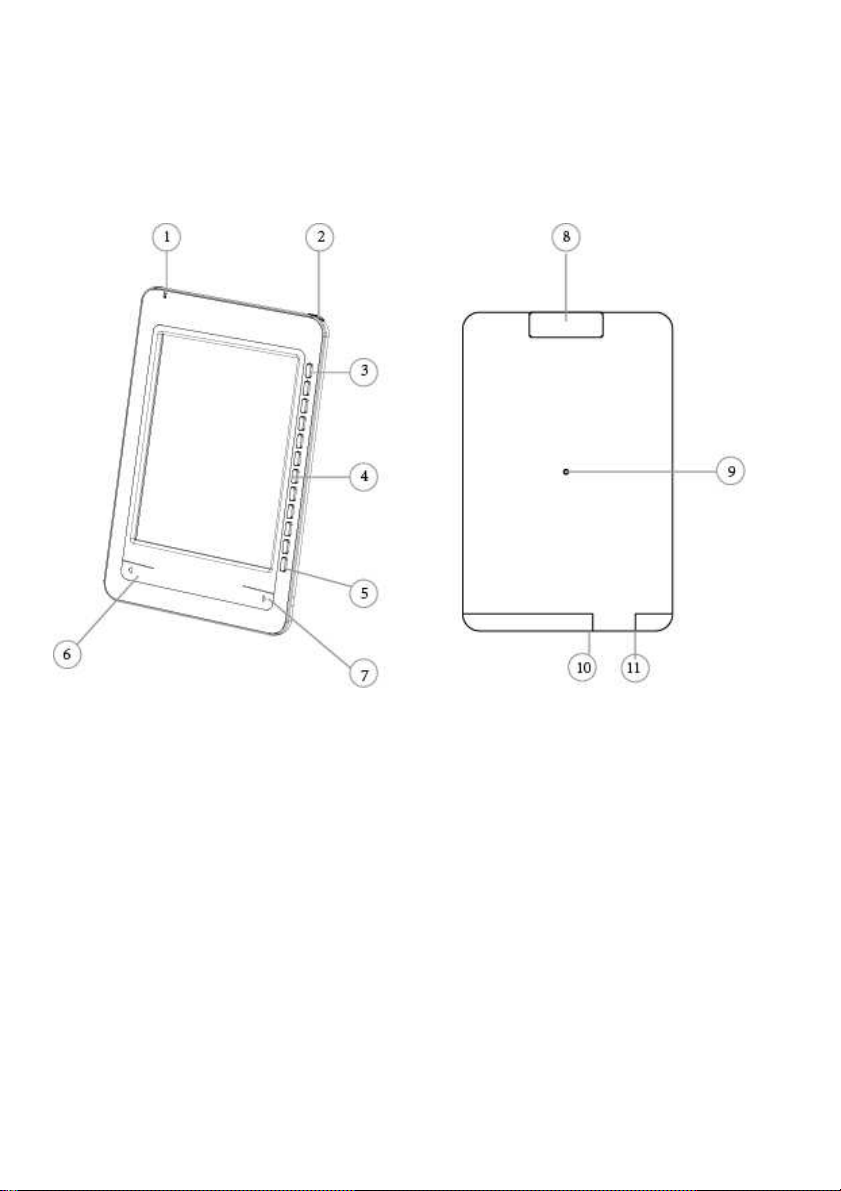
Capítulo 2
Introducción a los componentes del Ebook
1. Indicador de batería
2. Botón de encendido:
Presione durante 2 seg para encender o apagar
3. Botón de refresco:
Refresca la imagen de la pantalla cuando la tinta electrónica
ha quedado en el fondo de la pantalla
4. Botones de acceso directo:
Sus funciones varían dependiendo del menú
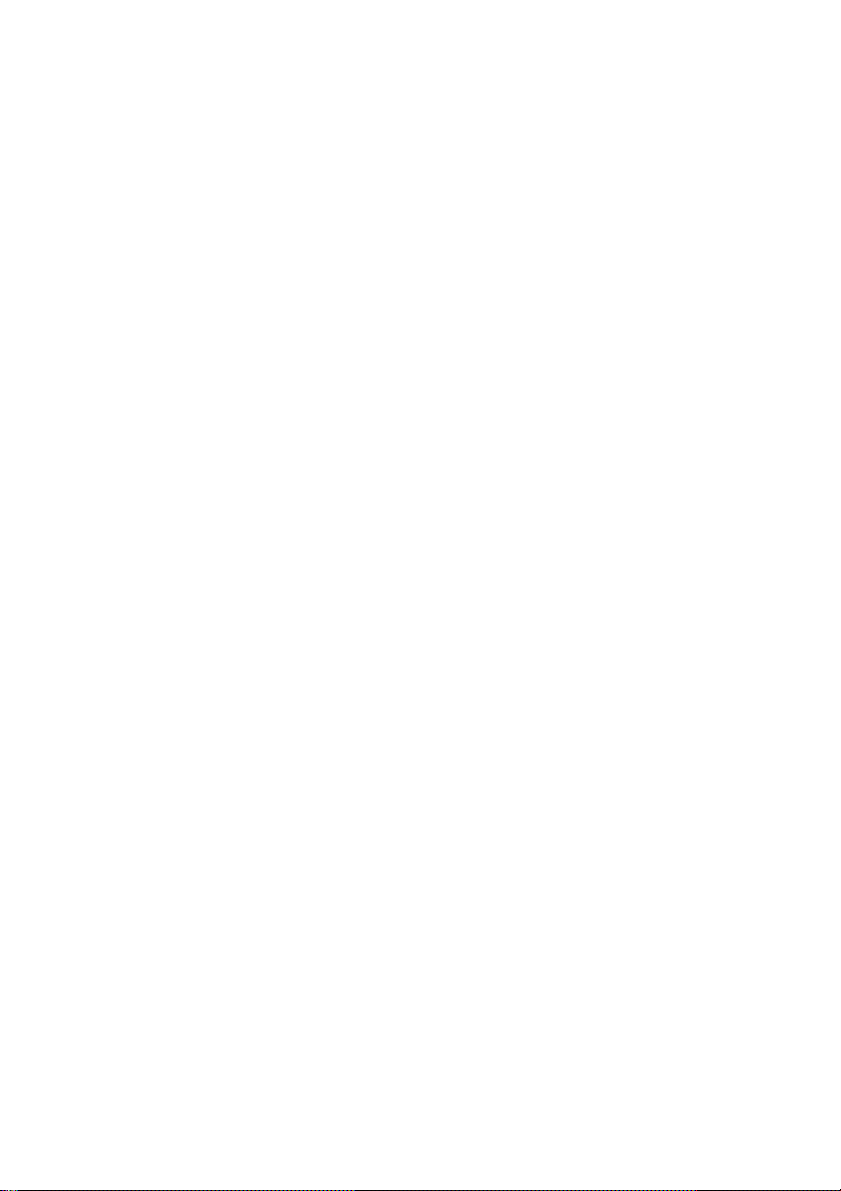
5. Botón Atrás
6. Botón página anterior
7. Botón página siguiente
8. Ranura tarjeta Micro SD card
Para introducir la tarjeta de memoria Micro SD
9. Botón Reset
Para resetear el eReader cuando no responda.
Para presionarlo utilice un clip o un instrumento que pueda
introducirse fácilmente. Una vez resetado utilice el eReader
como venía haciendo.
10. Entrada auriculares
11. USB / Punto de carga de la batería
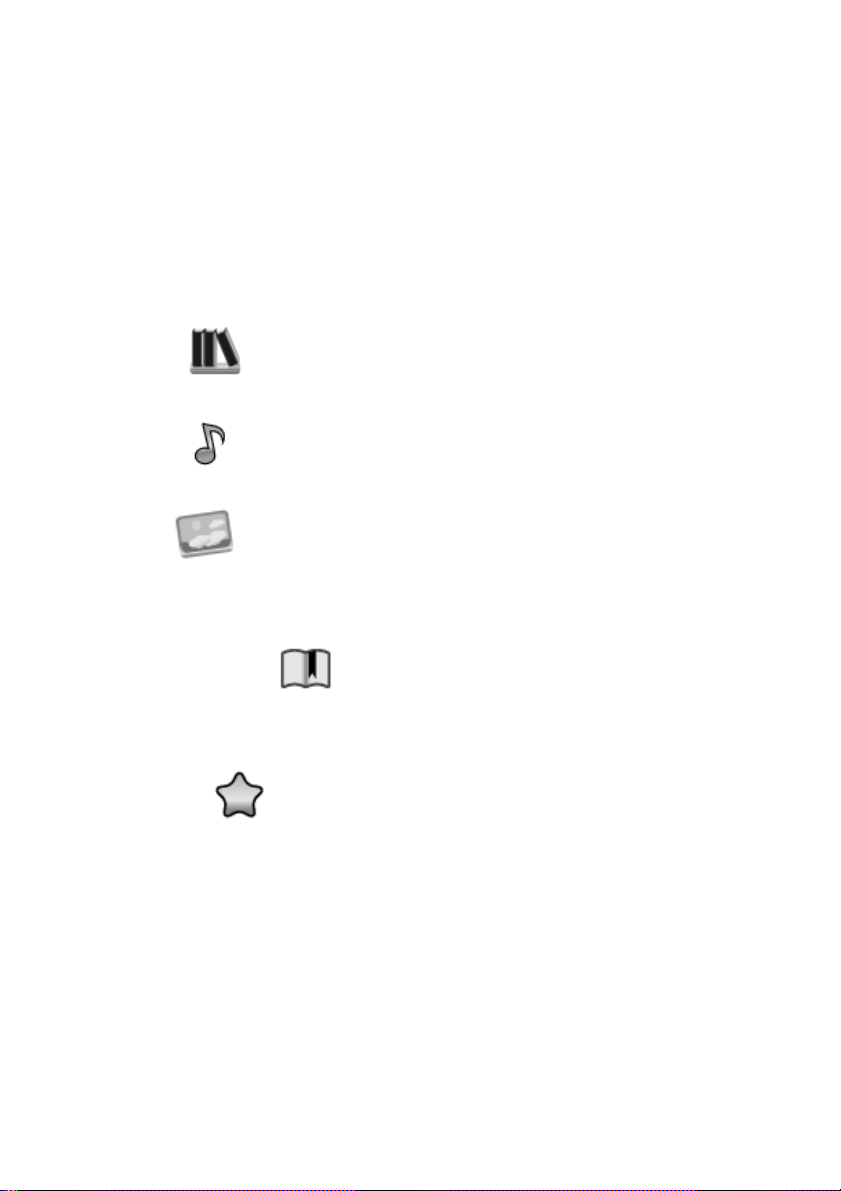
Capítulo 3
Menú de inicio
Presione el botón de encendido para acceder al menú de inicio.
Encontrará:
1 – Libros
Le permitirá acceder a los ebooks guardados en el eReader.
2 – Música
Esta aplicación le permitirá escuchar sus archivos de música.
3 – Fotos
Esta aplicación le permitirá ver las fotos e imágenes que tenga
guardadas.
4 – Marcapáginas
Le mostrará la lista completa de los marcapáginas que haya
creado.
5 – Favoritos
Le mostrará la lista completa de los archivos marcados como
favoritos.
6 – Historial
Se mostrarán los archivos leídos o abiertos recientemente
7 – Explorador de archivos
Herramienta para gestionar los archivos.
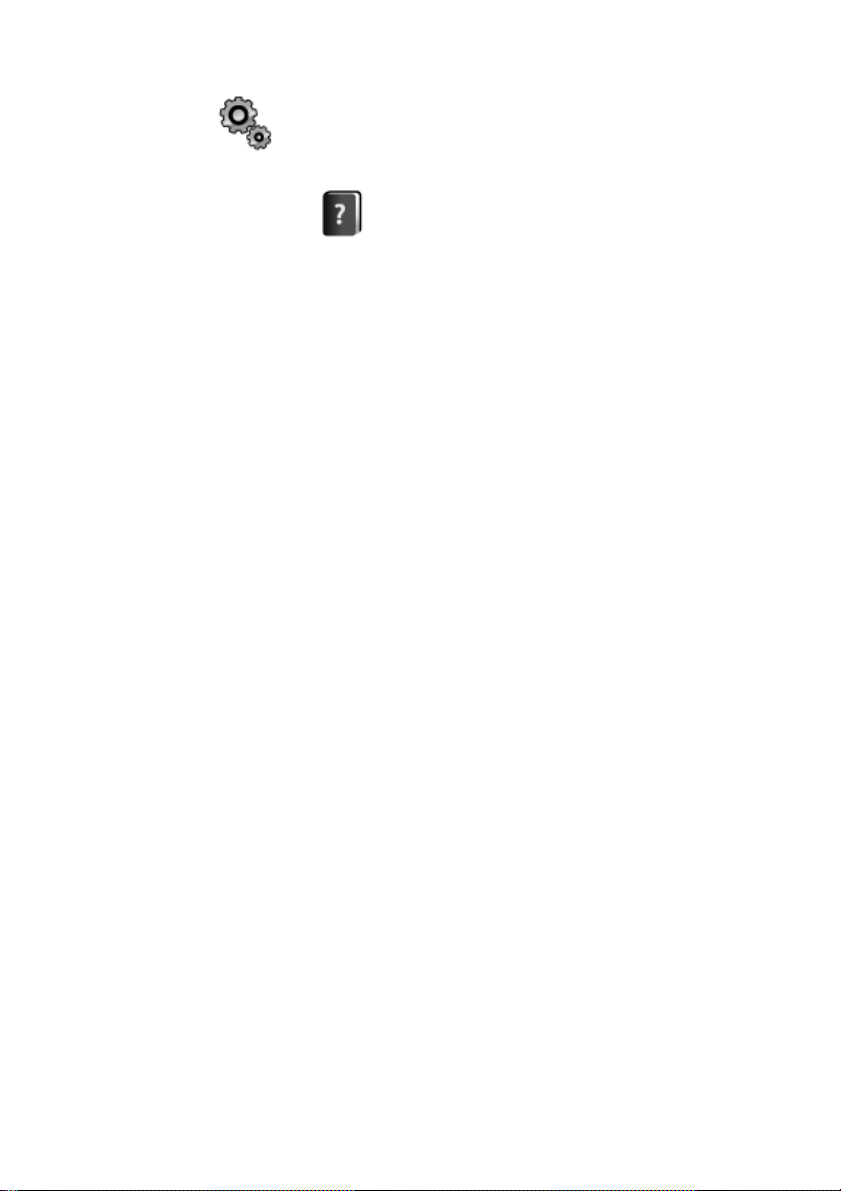
8 – Ajustes
El eReader puede personalizarse utilizando esta función.
9 – Manual de usuario
Para acceder al manual de usuario precargado en el eReader
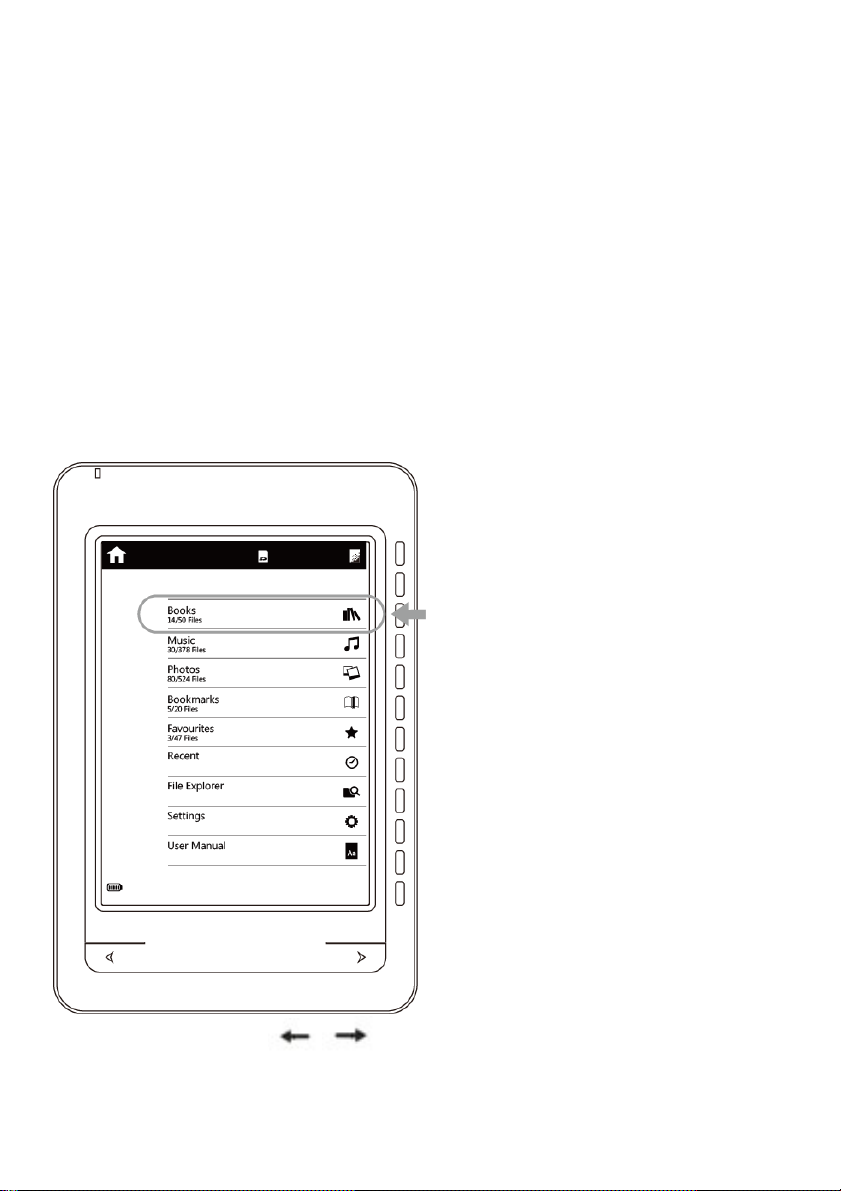
Capítulo 4
Libros
(Nota: El número que aparece debajo de ‘Libros’ indica: número
de archivos no leídos/número de archivos total)
1. Pulse el botón correspondiente de ‘Libros’ para mostrar
todos los archivos de e-books almacenados.
2. Pulse las flechas para visualizar el listado completo
de libros.
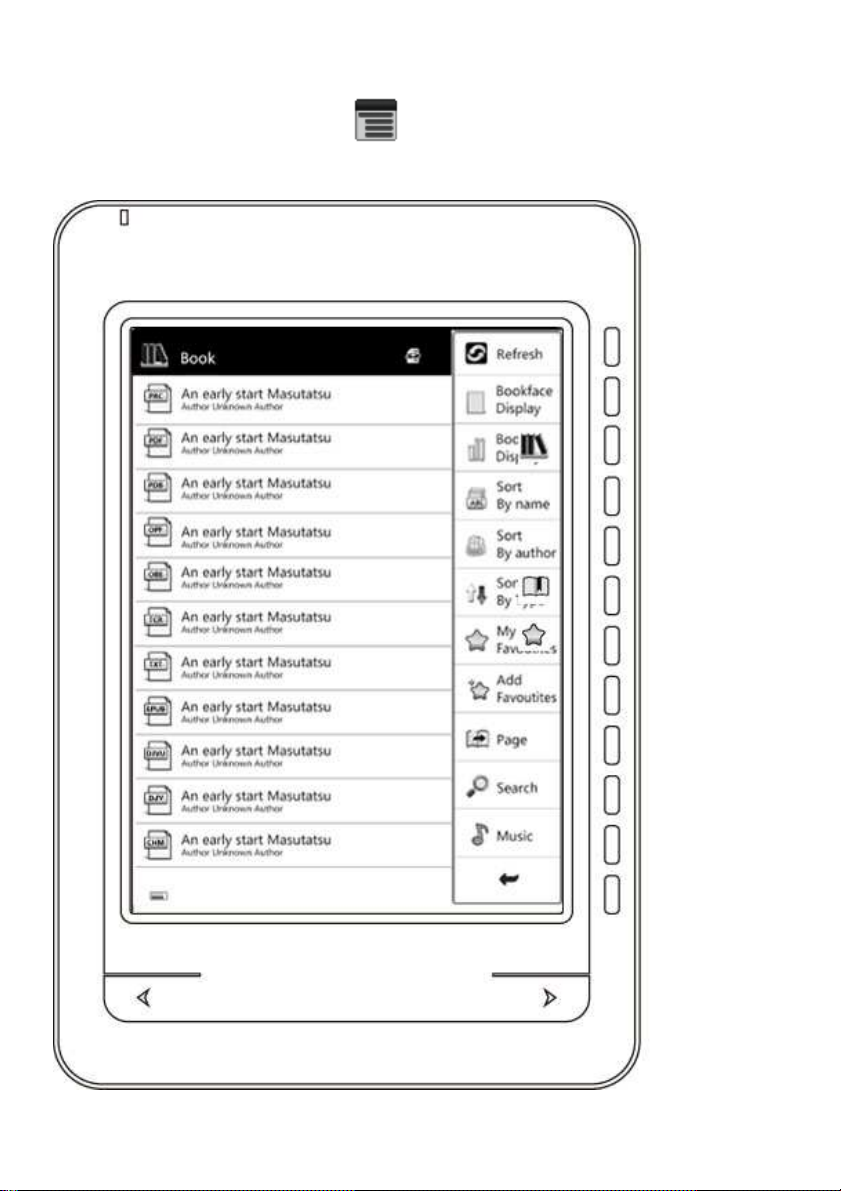
3. Pulse el botón de menú para que aparezca el
submenú.
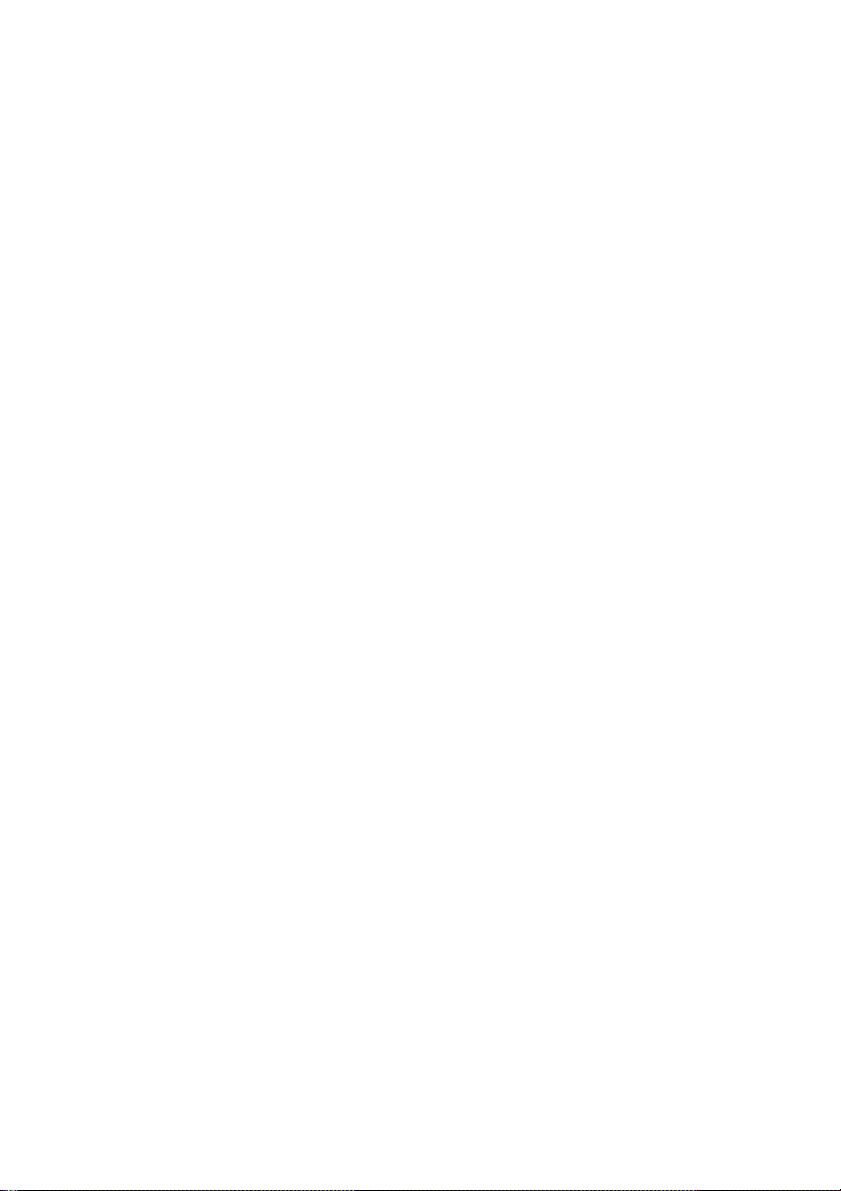
3.1 Refrescar
Pulse el botón de ‘Refrescar’ y el contenido de la pantalla se
refrescará o actualizará.
3.2 Mostrar portada del libro
Mostrará los libros visualizando la portada
3.3 Listado de libros
Mostrará el listado de los libros en miniatura
3.4 Ordenar por Título
Ordena los ebooks por título del libro
3.5 Ordenar por Autor
Ordena los ebooks por el nombre del autor
3.6 Ordenar por Tipo
Ordena los ebooks por formato de archivo
3.7 Favoritos
Pulse ‘Favoritos’ para visualizar el listado de los libros
marcados como favoritos
3.8 Añadir a favoritos
Pulse ‘Añadir a favoritos’ y verá el listado completo de
ebooks; seleccione el ebook pulsando el correspondiente botón.
El libro quedará señalado a la derecha, pulse confirmar. Encontrá
los libros señalados en ‘Mis favoritos’.
3.9 – Ir a página
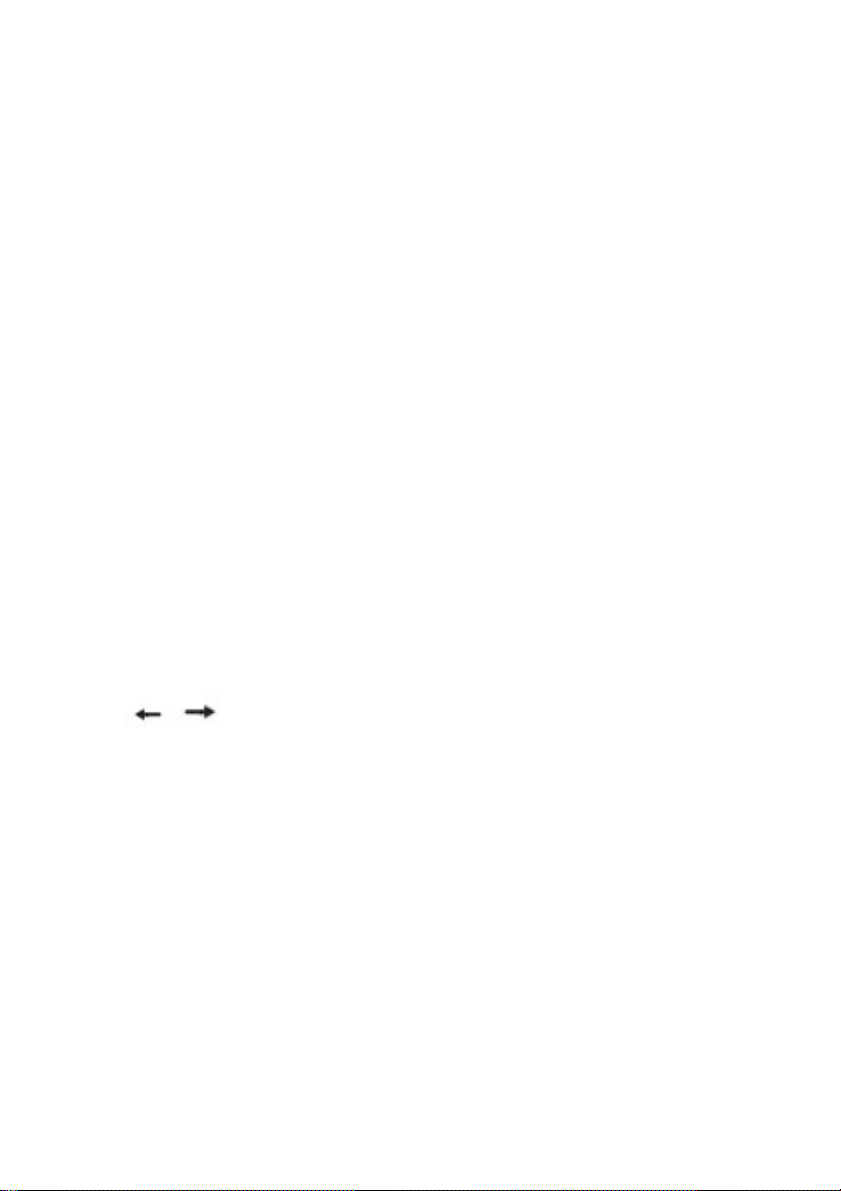
Va directamente a la página deseada introduciendo el
número de la página.
3.10 - Búsqueda
Busca un libro almacenado en el eReader introduciendo una
palabra o frase del título.
3.11 – Música
Vaya al menu de Música para acceder a la música disponible en el
eReader.
3.12 – Atrás
Cierra el submenú y vuelve al menú general.
4. Elegir un libro para leer
Pulse para visualizar las siguientes páginas del listado
y pulse el correspondiente botón para leer el libro elegido.
5.
Pulse el botón de Menú y le aparecerá el submenú de
lectura
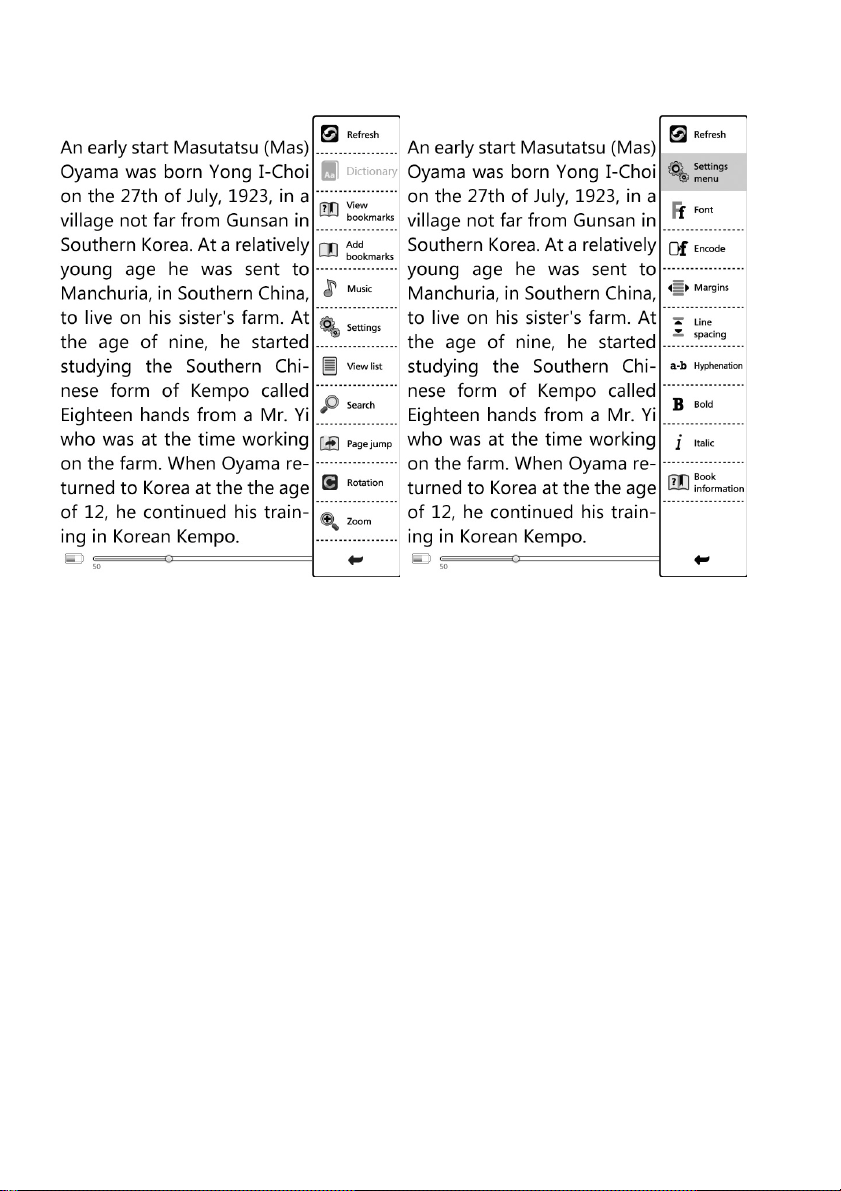
5.1 Refrescar
Pulse el botón de Refrescar y la pantalla se refrescará
5.2 Diccionario
Pulse este boton para entrar en el modo de busqueda en
diccionario. Use las flechas para navegar entre las palabras de la
pagina que se muestra en pantalla, y buscar las palabras que
desee sin cerrar el libro que esta leyendo en ese momento.
5.3 Marcapáginas
Pulse “Marcapáginas” para visualizar los marcapáginas ya creados
5.4 Añadir Marcapágina
Pulse “Añadir marcapágina” para añadir un marcapágina en la
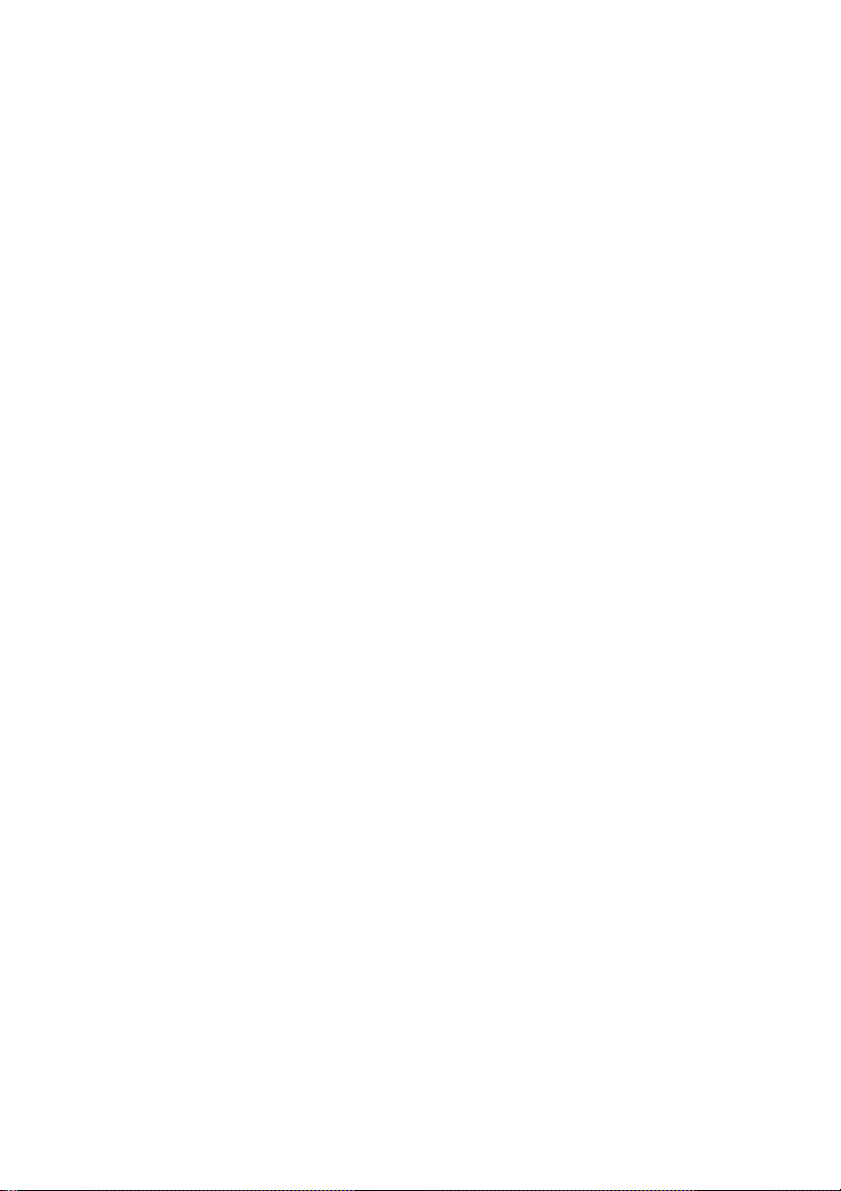
página en la que se encuentre. La página se añadirá al listado de
Marcapáginas y una imagen de marcapáginas aparecerá en la esquina
superior derecha de la pantalla.
5.5 Música
Pulse “Música” para acceder directamente a la función de
escuchar música.
5.6 Ajustes
Pulse “Ajustes” y accederá al submenú:
Nota: cuando esté leyendo un PDF, encontrará la opción
‘Reajuste del texto’ en vez de ‘Ajustes’. El formato PDF es una
imagen por lo que la función de Reajuste de texto y la de Zoom
funciona de forma separada. Si encuentra que algunas palabras
quedan ocultas en los laterales, pulse ‘Reajuste de texto’ y a
continuación ‘Zoom’. De esta forma podrá ver todo el texto
completo sin problemas.
5.6.1 Fuente
Pulse “Fuente” para seleccionar la fuente que desee: Yahei; Arial;
Courier; Times; ARIALN
5.6.2 Codificación
Cuando esté leyendo, si encuentra algún código extraño, por favor,
pulse ‘Codificación’ para seleccionar el código que corresponda.
5.6.3 Márgenes
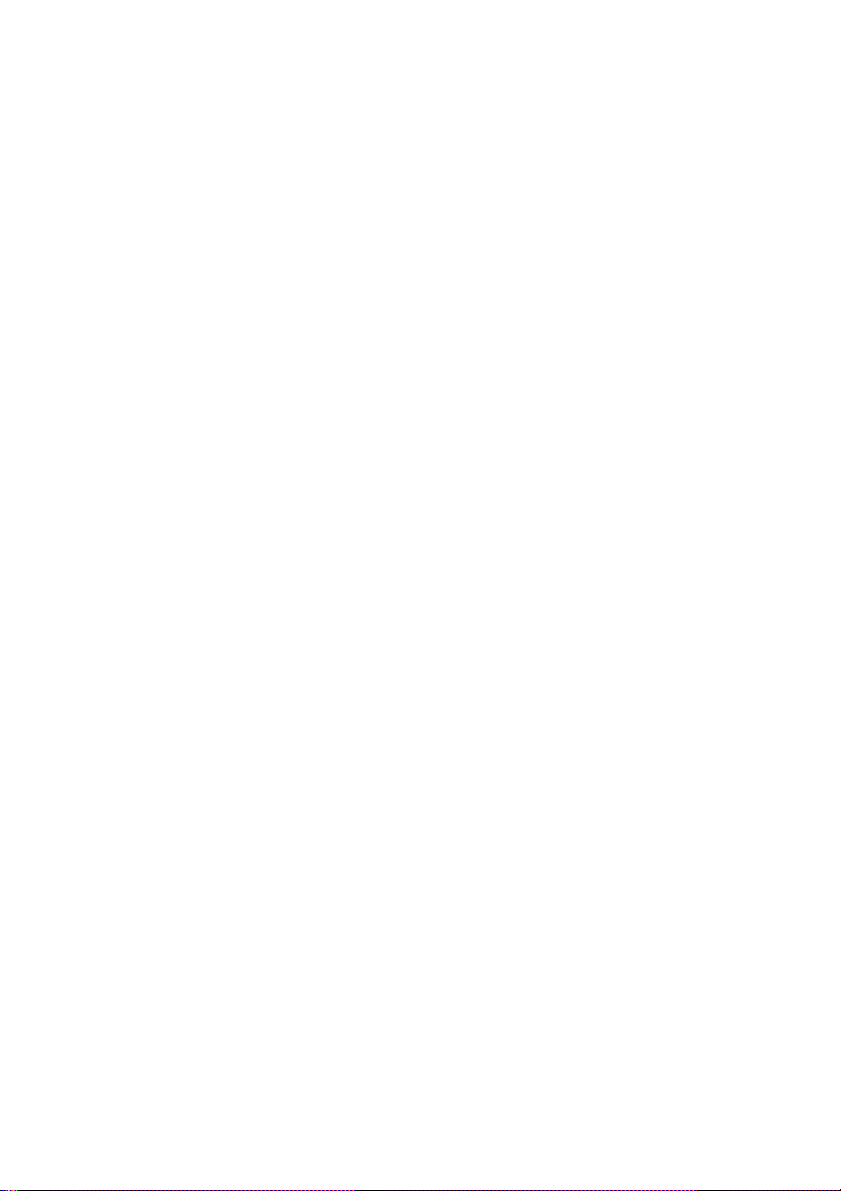
Pulse “Márgenes” para establecer la distancia de los márgenes
izquierdo y derecho.
5.6.4 Interlineado
Pulse “Interlineado” para establecer el espacio entre líneas deseado.
5.6.5 Silabeo
Pulse “Silabeo” para seleccionar, si lo necesita, unir o no las sílabas de
las palabras.
5.6.6 Negrita
Pulse “Negrita” para que el texto aparezca en negrita.
5.6.7 Cursiva
Pulse “Cursiva” para que el texto aparezca en cursiva.
5.6.8 Información del libro
Pulse “Información del libro” para ver la información referente al libro
como Título, formato, código, etc.
5.7 Ver índice
Pulse “Ver índice” para visualizar el índice del libro y seleccione el
capítulo que le interese. Esta opción no estará visible si el libro no dispone
de índice o directorio.
5.8 Búsqueda
Pulse “Búsqueda”, introduzca las letras en el formulario y pulse
confirmar. Los contenidos encontrados aparecerán sombreados
 Loading...
Loading...