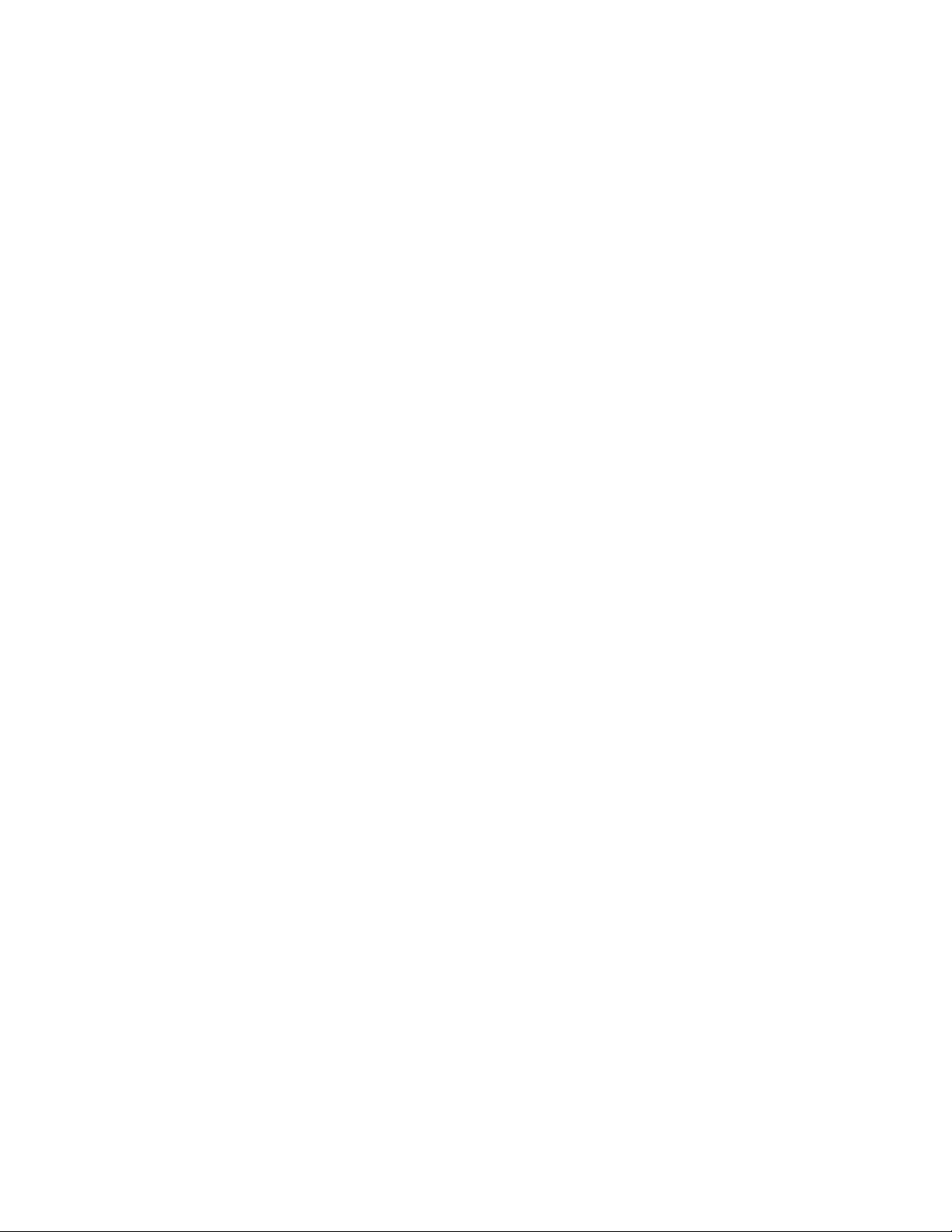
MPR series User’s Manual: Draft version 0.95 11/4/04 page 1
1 MPR Series MultiProtocol RFID Reader User’s Manual
Version 0.95 11/4/04
1.1 Cover sheet
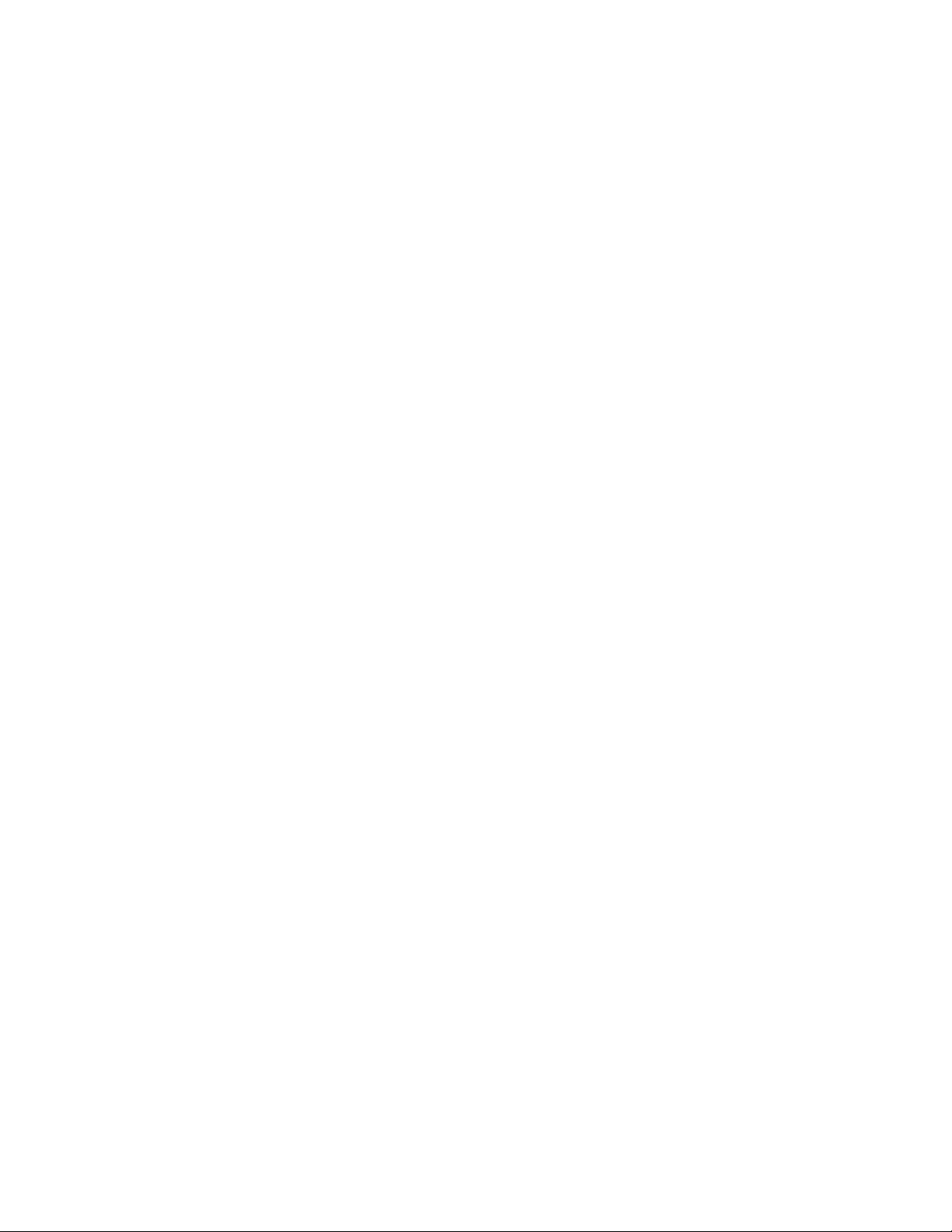
MPR series User’s Manual: Draft version 0.95 11/4/04 page 2
1.2 TOC
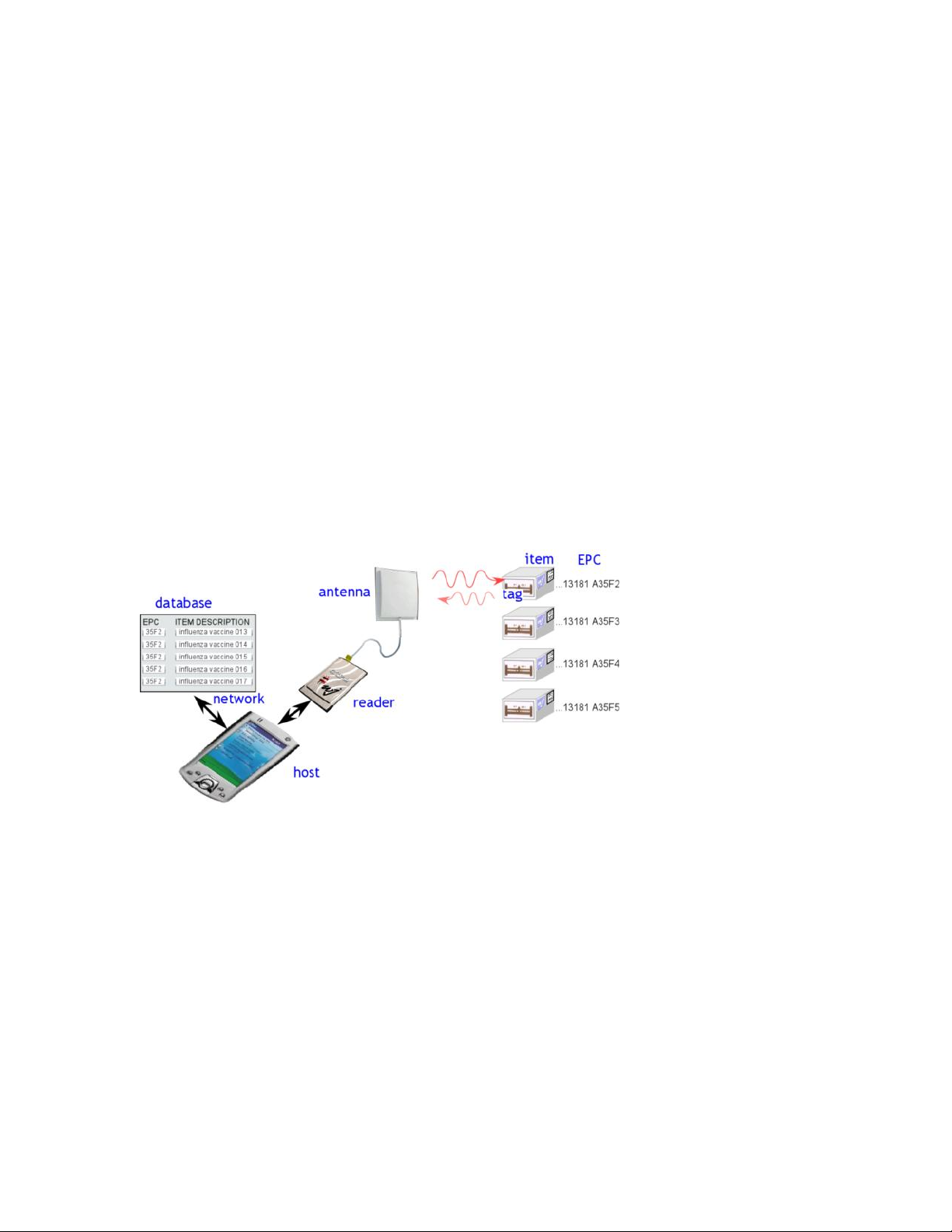
MPR series User’s Manual: Draft version 0.95 11/4/04 page 3
1.3 Introduction
1.3.1 Contents of this Document
This manual describes installation and operation of the WJ Communications MPR5000, MPR6000, and
MPR7000 PC-card-compatible UHF RFID readers. A description of the installation and use of the
demonstration Graphical User Interface is also provided. The Application Programmer’s Interface to the
MPR-series devices is described.
1.3.2 Audience
This manual assumes that the reader is generally familiar with Windows personal computers and, if
applicable, Windows CE or PocketPC handheld devices. An introduction to RFID technology is provided
for readers who are new to the field.
1.3.3 RFID System Quickstart
Radio Frequency Identification (RFID) uses electromagnetic waves to exchange information between a tag,
containing (at least) a number uniquely identifying that physical tag and by implication the object to which
it is attached, and a reader. RFID tags are analogous to bar codes, but can contain more information and
are more versatile.
The WJ Communications MPR-series readers are UHF readers, operating at a frequency of roughly 902928 MHz. These readers are compatible with EPCglobal Class 0 and EPCglobal Class 1 RFID tags, as
well as class 0+ tags. They are not compatible with HF (13.56 MHz) tags generally used in Smart Cards,
or LF (125/134 KHz) tags generally used in animal identification. MPR-series readers are configured as
PC-card (PCMCIA)-slot-compatible modules, and require a host such as a laptop computer or handheld
computer. With an appropriate host and if necessary an external antenna, an MPR-series reader can be
used to acquire the unique identification number (UID) of one or more compatible tags in its reading range.
When multiple tags are present in the field, collision resolution algorithms are applied to allow effectively
simultaneous reading of all the readable tags.
A more detailed discussion of RFID technology can be found in section 1.5.
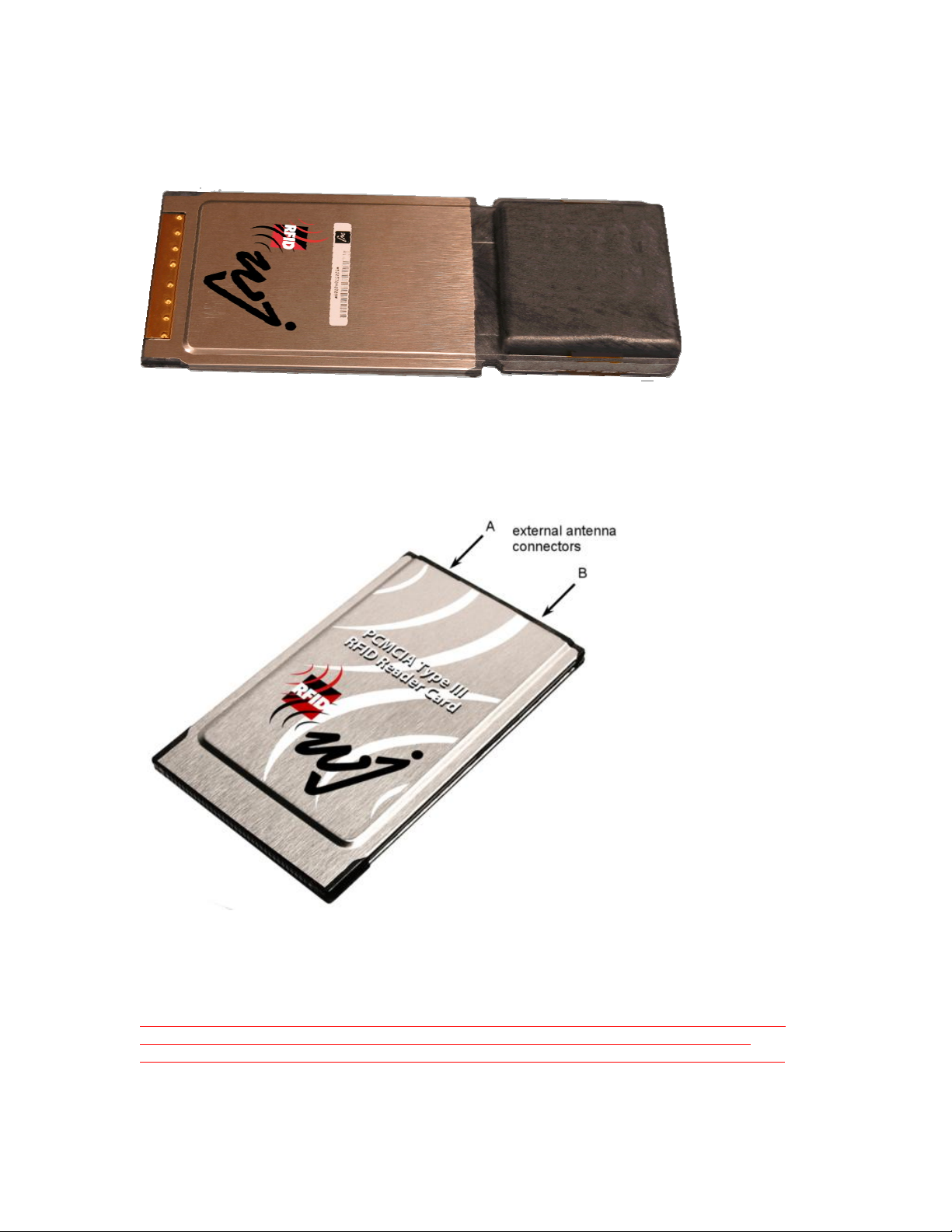
MPR series User’s Manual: Draft version 0.95 11/4/04 page 4
1.3.4 Product Description
1.3.4.1 MPR 5000 card with integral antenna
The MPR5000 includes an antenna attached to the reader module, and is ready to be used as received. The
antenna is not removable or replaceable.
1.3.4.2 MPR6000/7000 card with external antenna ports
The MPR6000 and 7000 incorporate two MMCX-type adaptors for connecting up to two external antennas.
The ports are interchangeable, and only one antenna may be used at any given time if desired.
1.3.4.2.1 Approved Antennas
The MPR6000 is approved for operation with either of two external antennas: a nearly-isotropic low-gain
monopole antenna for general short-range use, and a higher-gain directional antenna (6 dBi) when a
specified coverage region is desired. The MPR7000 is approved for use with a 9 dBi directional antenna.
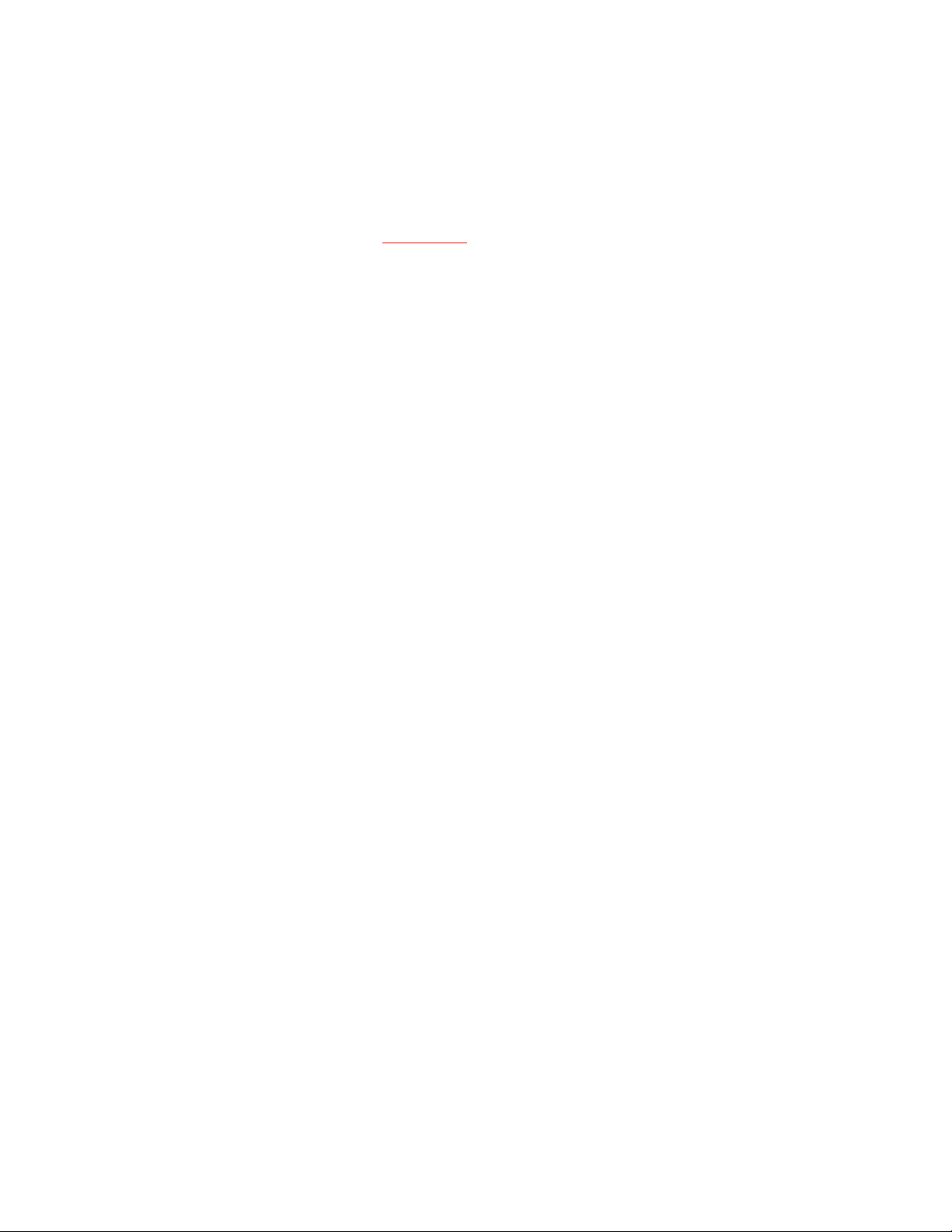
MPR series User’s Manual: Draft version 0.95 11/4/04 page 5
Use of other than the approved antennas with this unit may result in harmful interference with other users,
and cause the unit to fail to meet regulatory requirements. Professional installation is required for the
MPR6000 and MPR7000 models.
1.3.4.2.1.1 Low gain, isotropic
For general-purpose use where convenience is the main consideration, substantially isotropic operation is
desired, and read range is unimportant, the MPR6000 may be connected to a Maxrad Z1789 The Z1789 is
shipped with an MMCX connector and may be attached directly to the card antenna ports, or a smalldiameter extension cable, such as an RG-405 cable, may be used. Small-diameter cables that are
mechanically appropriate for connection to an MMCX adaptor are generally relatively lossy and should not
be used for lengths exceeding 2 meters (6 feet).
1.3.4.2.1.2 High gain, directional
For applications where read range and control of the read zone are important, the MPR6000 may be
connected to a Maxrad model MP9026CPRXFPT. This antenna is a right-hand-circularly polarized panel
antenna, with a gain of 8.5 dBiC, front-to-back ratio of approximately 17 dB, and a 3 dB beamwidth of
approximately 80°.
The MPR7000 may be connected to a Maxrad model MP9026CPRXFPTNF with the 12 ft length of
Belden 8259 cable supplied with the product.
The antenna is available with an N-female connector (-NF), or a male SMA connector (-MSMA). In either
case, an adaptor may be required to connect the antenna to the MPR antenna port. Note that caution should
be exercised in attaching any long, relatively heavy cables to the MPR MMCX adaptors, as these adaptors
are not intended to tolerate large mechanical stresses. WJ Communications recommends that the MPR
output port be connected through a short length of small-diameter cabling, such as RG-405, with stress
relief to protect the card adaptor in the event of displacement of the cabling, and then an adaptor should be
used to mate this intermediate cable to the antenna cabling.
1.3.4.3 CD with this manual, drivers, and demo software
1.4 Installation and Operation with demonstration Graphical
User Interface
1.4.1 Introduction
This chapter describes how to install the the WJ MPR series Multi-Protocol RFID PC Card Demo
Software for Microsoft Windows, Windows CE, and PocketPC operating systems.
These instructions are written for Microsoft XP operating system. For other MS Windows operating
systems the details of some instructions may be slightly different, but by following the onscreen
instructions the installation will proceed similarly. Windows 95 and Windows NT operating systems are
not currently supported.
The PC and Pocket PC demos were written using the .NET Framework and Compact Framework
respectively. Thus, the MS .NET Common Runtime must be installed for these programs (and their
installers) to run properly. The installer will warn the user if the appropriate framework is missing.
Appendix A describes how to get the latest Framework from a Microsoft website.
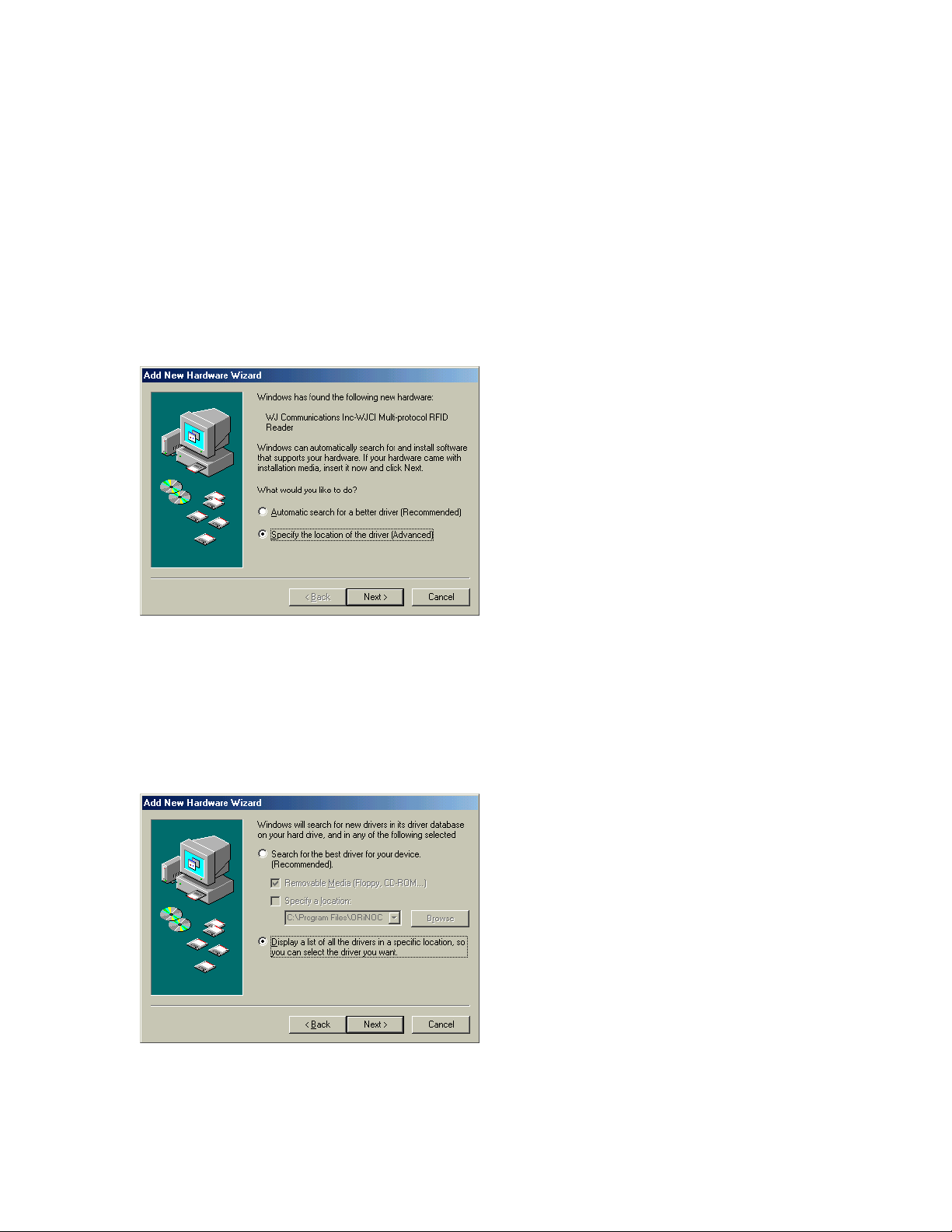
MPR series User’s Manual: Draft version 0.95 11/4/04 page 6
1.4.2 Windows XP/Me Laptops
1.4.2.1 Card and driver installation
1) Insert WJ MPR Demo CD into CD-ROM drive.
2) Insert RFID PC-Card into a PCMCIA Type II slot.
3) A message should appear that new Hardware was found: "WJCI Multi-protocol reader".
SCREEN DUMP
4) Windows launches the "Found New Hardware Wizard".
5) If asked whether Windows should connect to Windows Update to search for software, select "No, not
this time".
6) Click Next.
7) In Windows XP, select "Install from a list or specific location (Advanced)" when asked what you want
the wizard to do.
In Windows 2000, select "Display a list of the known drivers".
8) Click Next to continue.
9) Select "Don't search..." when asked choose search and installation options.
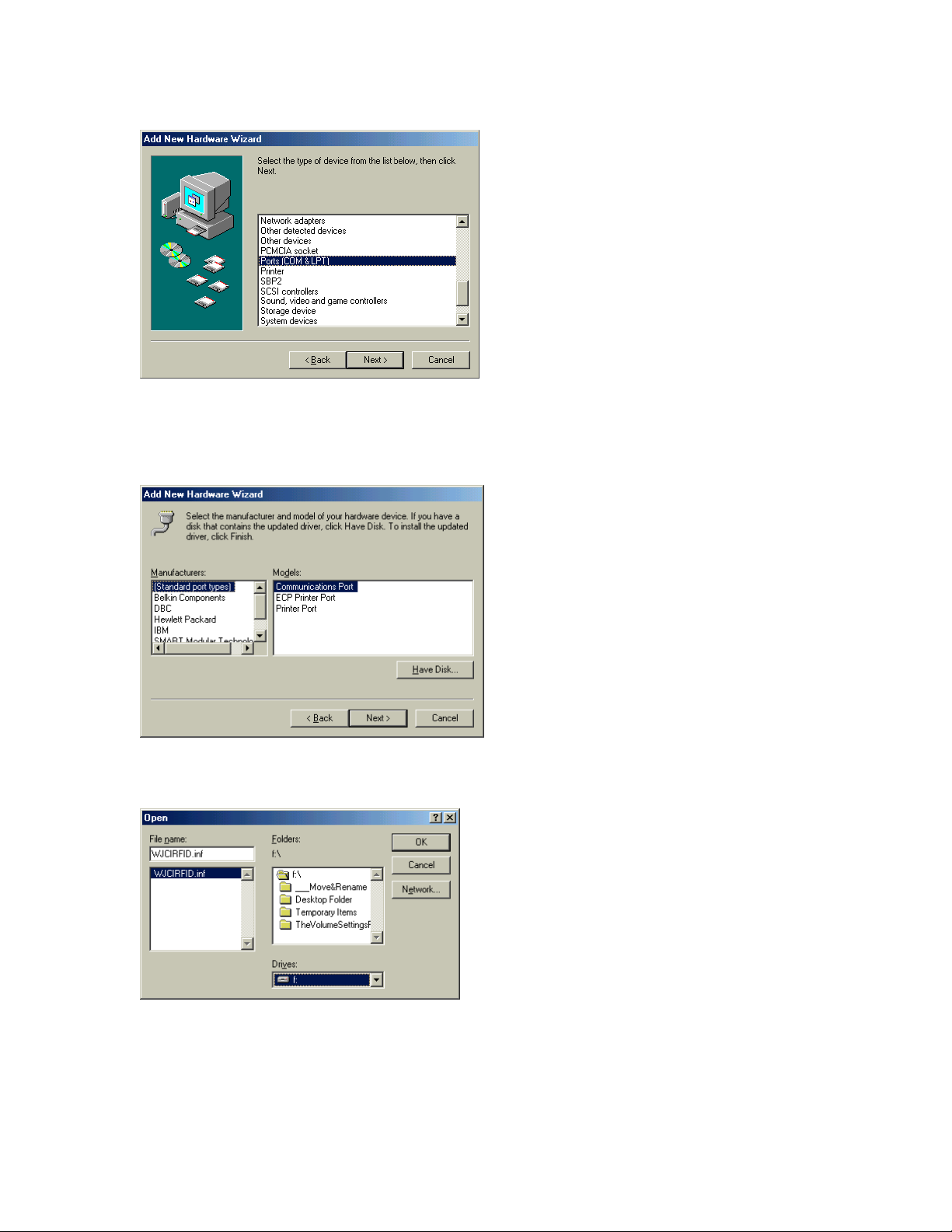
MPR series User’s Manual: Draft version 0.95 11/4/04 page 7
10) Click Next to continue.
11) On the "Select the device driver you want to install for this hardware." screen,
a) deselect "Show compatible hardware" (if selected)
b) for Manufacturer select "(Standard port types)"
c) for Model select "Communications Port"
12) Click "Have Disk..."
13) Browse to the file "WJCIRFID.inf" on the CDROM (often D:)
14) Click Open or OK.
15) "Copy manufacturer's files from:" should be D:\ (the location of WJCIRFID.inf)
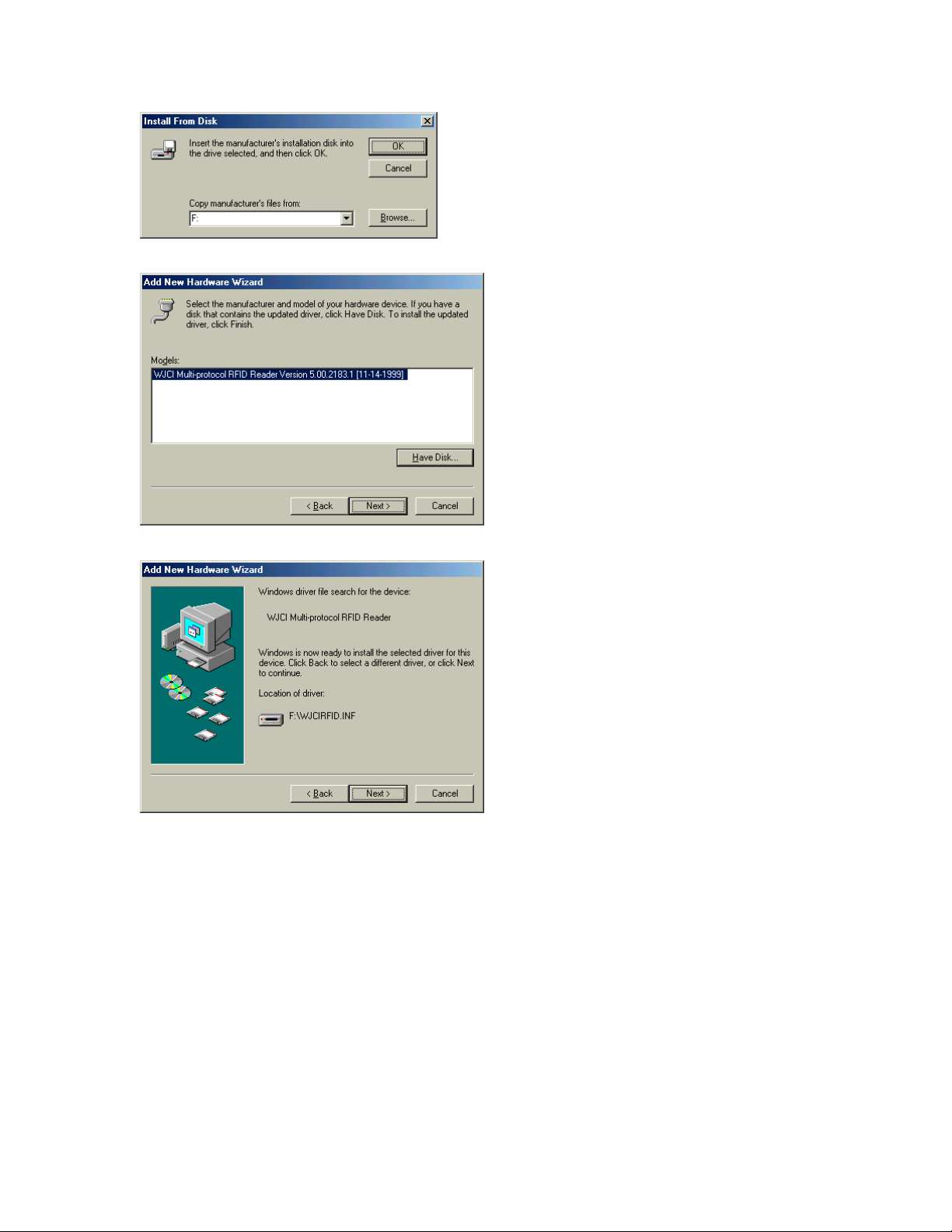
MPR series User’s Manual: Draft version 0.95 11/4/04 page 8
.
16) Click OK.
17) Click Next to continue.
18) Windows may warn that the software has not passed Windows Logo testing. This is fine, as you are
actually just linking to Windows' own drivers. Just click "Continue Anyway".
19) The wizard will now install the driver.
20) Click Finish.
1.4.2.2 Installing the demo program
1) Browse to the MPR install CD.
2) From the CD root directory, launch "MPRControlInstaller.msi". This will guide you through the install
process.
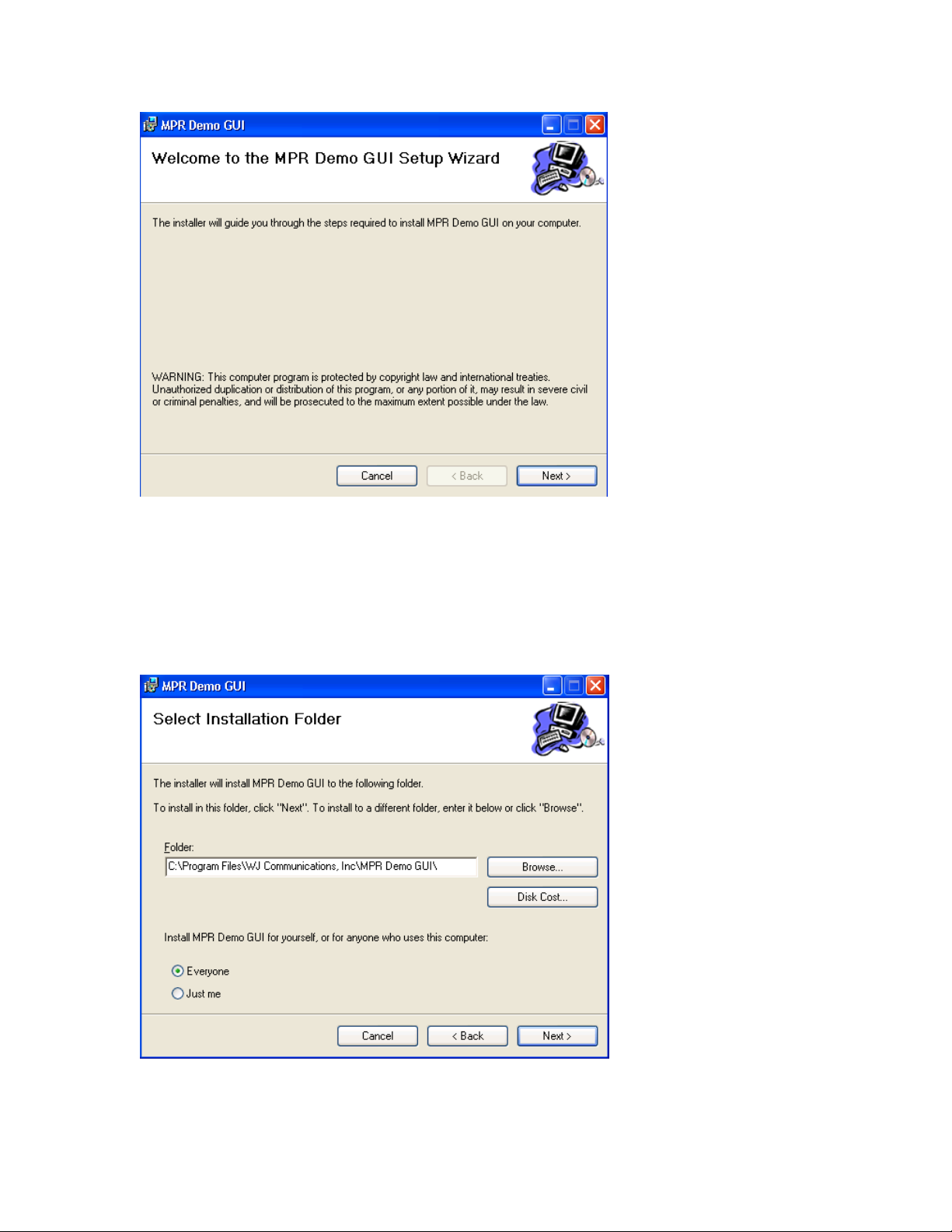
MPR series User’s Manual: Draft version 0.95 11/4/04 page 9
"Windows Installer Loader" will inform you if you do not have the correct version of the .NETFramework.
Do NOT allow it to obtain it from the web for you. Please see Appendix A for instructions in acquiring the
Framework. If you get this message, please click NO, and Cancel out of the installation. Then proceed to
Appendix A. After installing the Framework, return to step 1 of this section.
3) Click Next to start.
4) Install to the default location, and select whether to allow all users to use the demo when installed
(usually "Everyone" is the preferred option).
5) Click Next to continue.
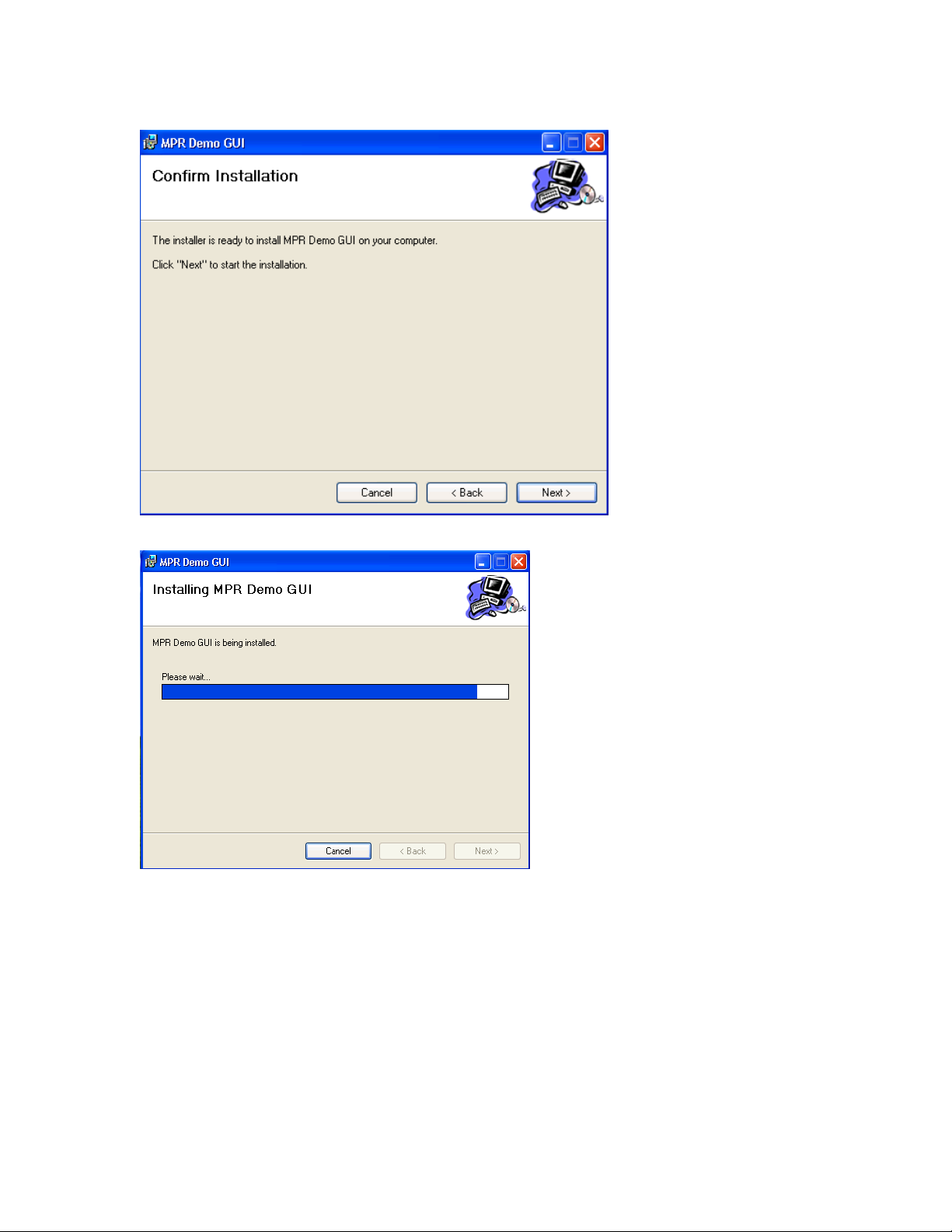
MPR series User’s Manual: Draft version 0.95 11/4/04 page 10
6) Click Next again to start install.
7) The installer copies files and sets up some links.
8) Click Close to exit.
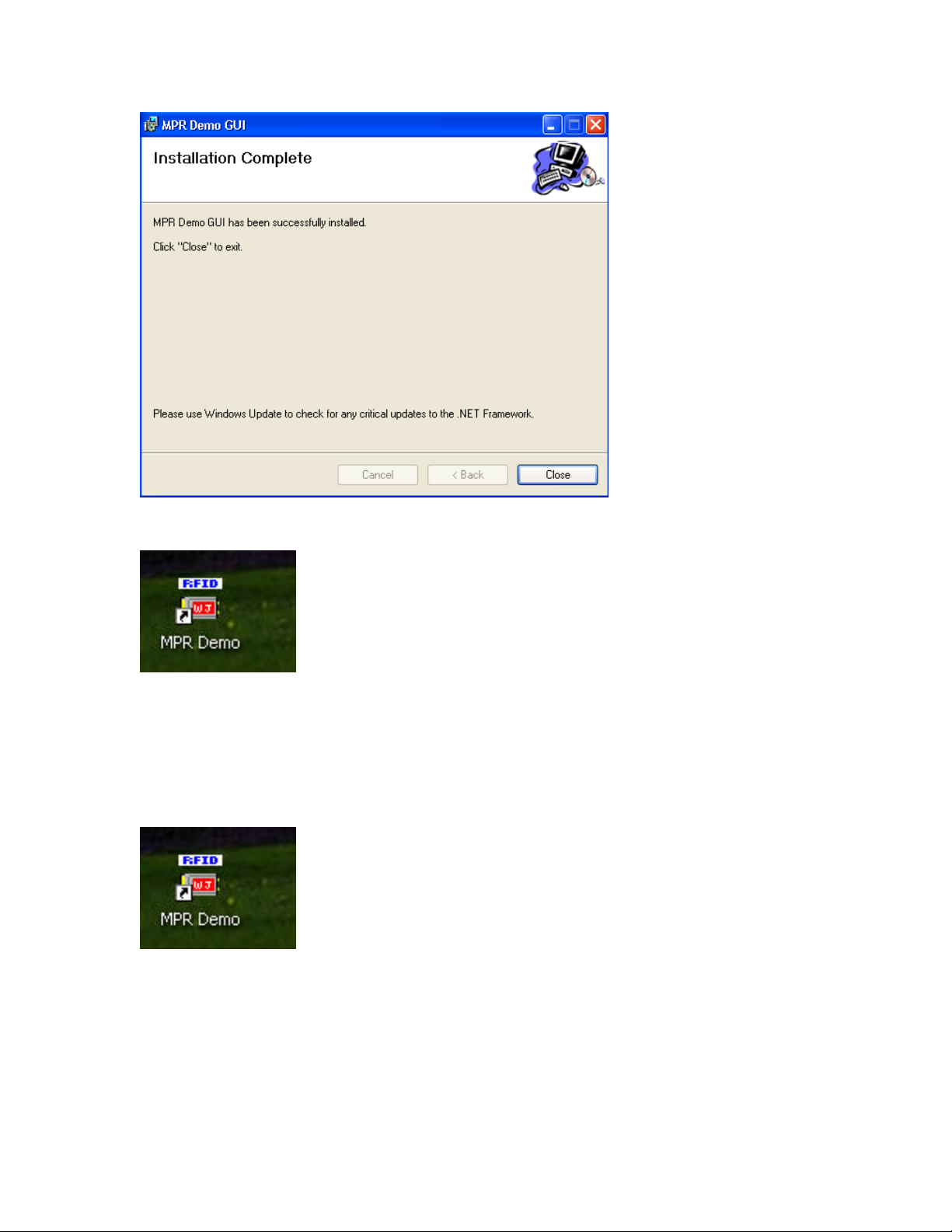
MPR series User’s Manual: Draft version 0.95 11/4/04 page 11
9) An "MPR Demo" link to the installed application should now be in the Start Menu and on the desktop.
1.4.2.3 Running the PC Demo
1) A shortcut to MPR Demo should be installed on the desktop, and in the START menu in the MPR Demo
directory.
2) Launch the Demo Application.
3) It will prompt you to setup comm config details. "Would you like to setup comm config details now?"
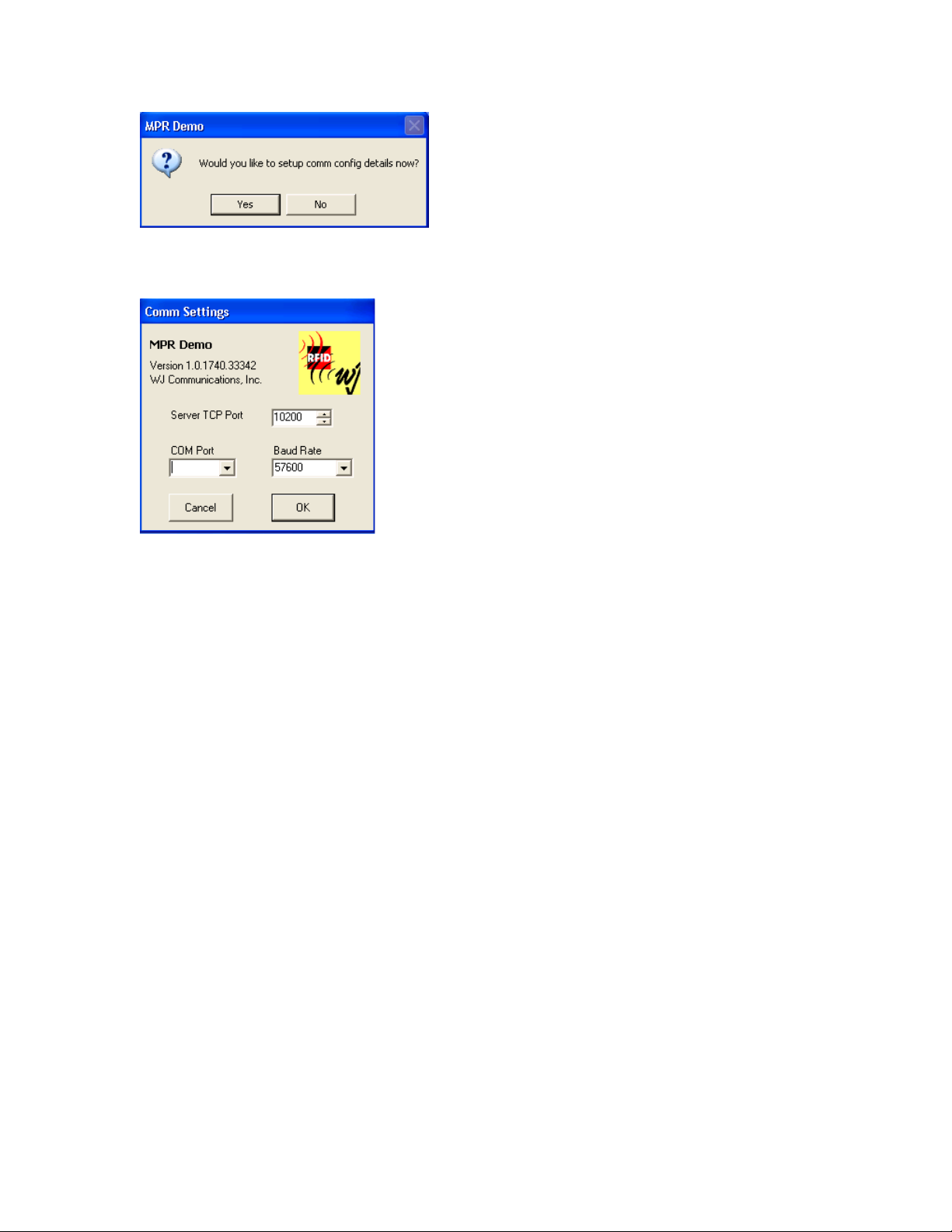
MPR series User’s Manual: Draft version 0.95 11/4/04 page 12
4) Select Yes.
5) The Comm Settings dialog appears.
6) Server TCP Port should be left as the default, 10200.
7) COM Port should be set to whatever COM port your operating systems enumerates the MPR series
reader to. See Appendix B to determine the COM port. The dropdown menu will only allow selection of
the valid COM ports reported by the Windows' Registry.
8) The Baud Rate should be left as the default, 57600.
9) Click OK.
10) The Inventory window will appear.
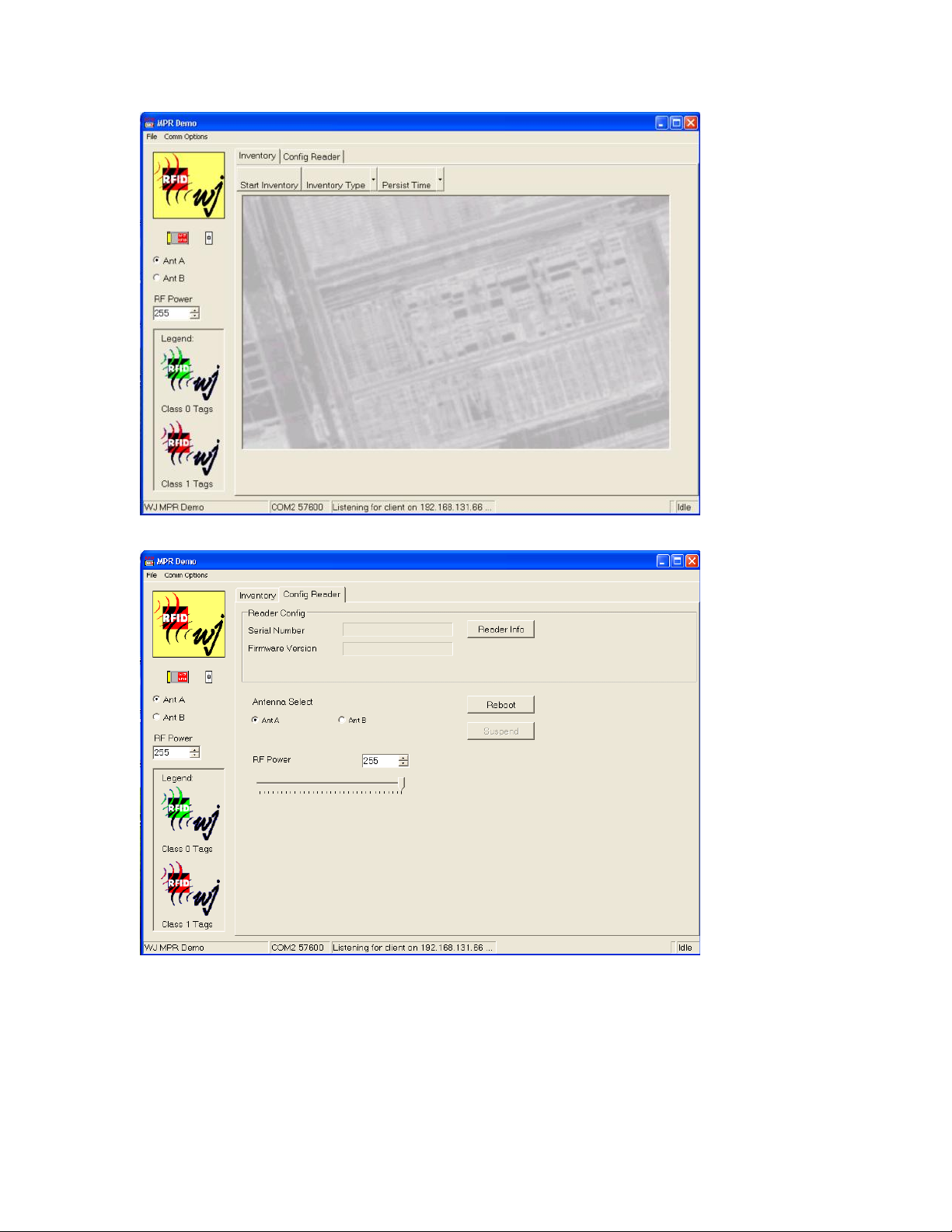
MPR series User’s Manual: Draft version 0.95 11/4/04 page 13
11) To verify communications with an MPR PC Card, click the "Config Reader" Tab.
12) Clicking the "Reader Info" button will query the card for its Serial Number and Firmware Version.
13) If numbers appear, then the MPR is successfully communicating over the PC Card bus. If "unknown"
appears in these boxes, verify that the reader is fully inserted into the PC Card slot. If this doesn’t solve the
problem, refer to TROUBLE SHOOTING for further instructions.
14) Select the "Inventory" Tab to start reading Tags.
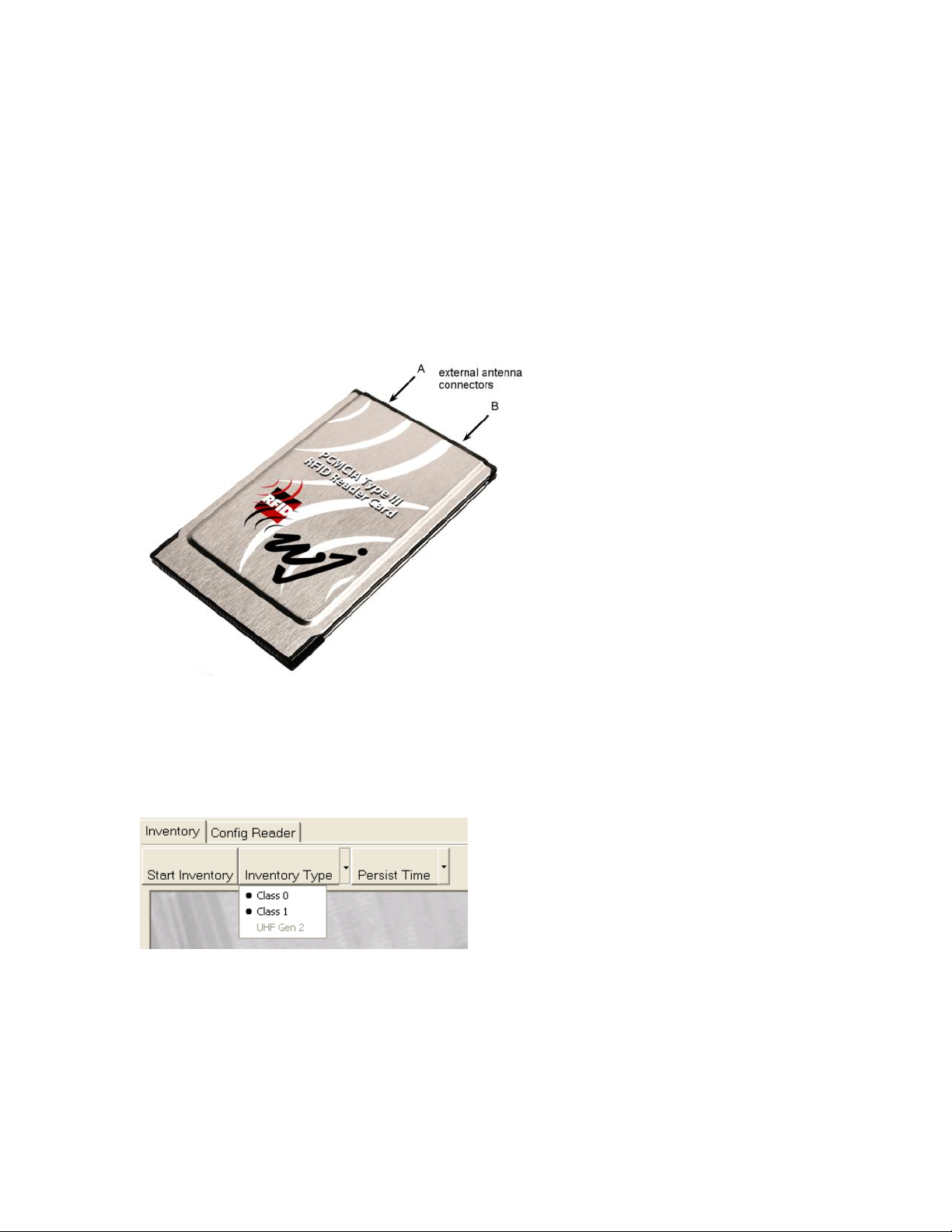
MPR series User’s Manual: Draft version 0.95 11/4/04 page 14
15) If using an MPR with multiple external antenna ports, attach an antenna to a port. The MMCX
connector is a press-fit connector; push gently inwards until you feel it ‘click’ into place. Pull outwards to
remove the connector. Note that the connector is mechanically delicate, and should be protected from
excessive stress. If a long antenna cable is used, the portion of the cable near the card should be supported
to ensure that it does not pull laterally on the connector.
16) select Ant A or Ant B radio buttons to select the antenna port used by the card (MPR6000/7000 only).
The naming convention for the ports is shown below. Note that the MPR6000/7000 devices automatically
detect excessive reflected power at an antenna port and attenuate the output signal to protect the amplifier;
therefore no harm is done to the unit if you direct it to the wrong port, or forget to attach the antenna
connector.
17) Click the "Get Inventory" button. Tags should appear in the box as they are read. Each new tag icon
is accompanied by an alert sound. The type of icon indicates whether a class 0/0+ or class 1 tag was read;
below each icon the full ID of the tag is displayed as a hexadecimal number.
18) The software can be set to inventory only class 0 tags, only class 1 tags, or to alternately search for
both types, using the Inventory Type pull down menu:
19) The time that a tag icon remains displayed on the screen once it has been read can be adjusted with the
Persist Time pull down menu. If ‘Infinite’ is selected tag icons will accumulate on screen until the
inventory process is terminated or the screen is full.
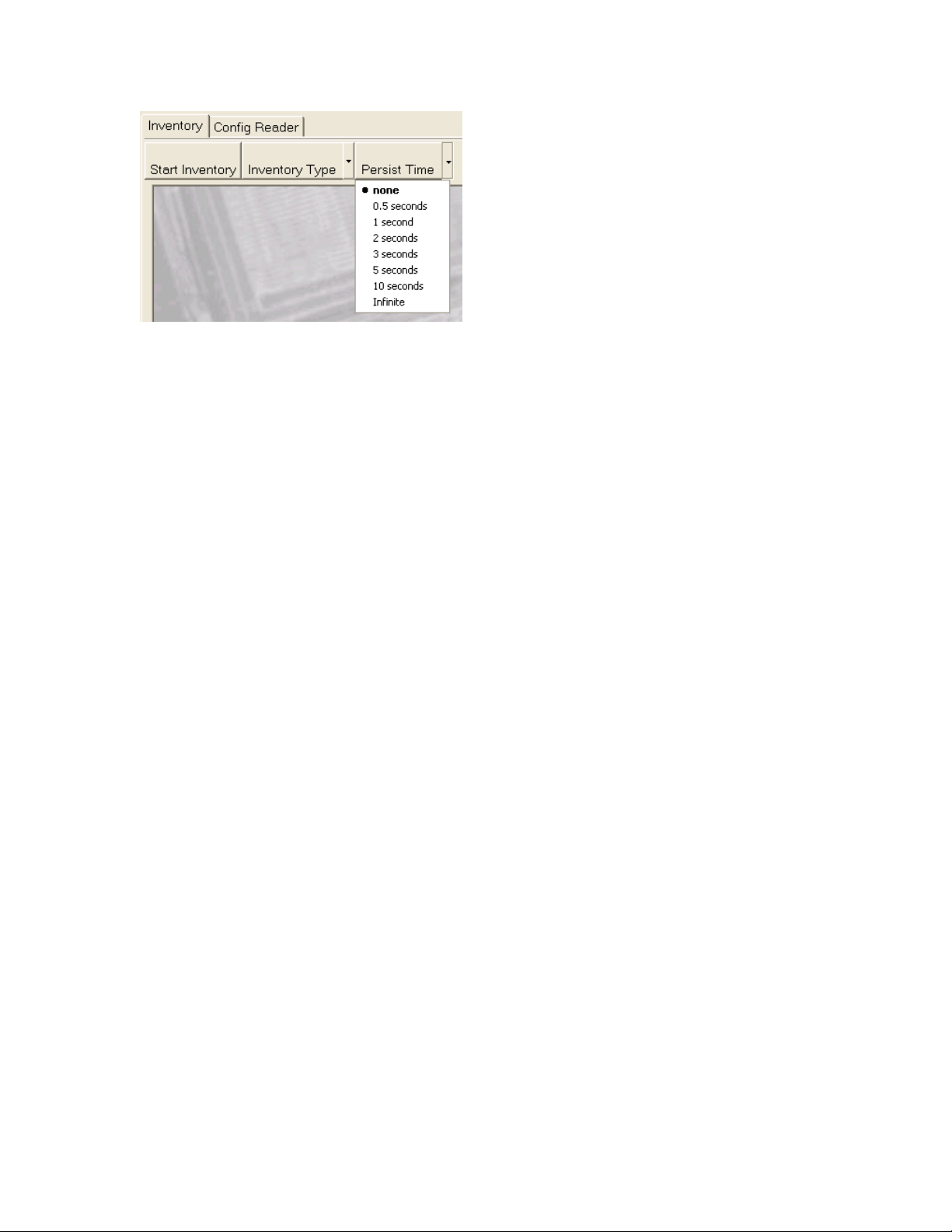
MPR series User’s Manual: Draft version 0.95 11/4/04 page 15
1.4.3 Windows CE / Pocket PC devices
1.4.3.1 Installing the Pocket PC Demo
Note that the MPR card may be installed in the handheld device at any time during the installation process.
1) Attach Pocket PC device to PC and make ActiveSync connection.
2) Browse to the MPR install CD
3) From the CD root directory, launch "WJReader_PPCsetup.msi". This will guide you through the install
process.
4) Click Next to start.
5) Install to the default location, and select whether to allow all users to use the demo when installed
(usually "Everyone" is the preferred option).
6) Click Next to continue.
7) Click Next again to start install.
8) The installer copies files.
9) An Add/Remove Programs box should appear. This will allow you to download & install the demo to
an attached Pocket PC device.
10) Click "Yes" to install "WJ Communications MPR Demo".
11) Check the device screen for any messages, and click OK on the PC.
12) Click Close to exit.
13) An "MPR Demo" shortcut to the installed application should now be in the Program Files directory,
accessible through the PocketPC start menu.
1.4.3.2 Running the Pocket PC demo
1) A shortcut to MPR Demo should be installed in the program files directory.
2) Launch the Demo Application.
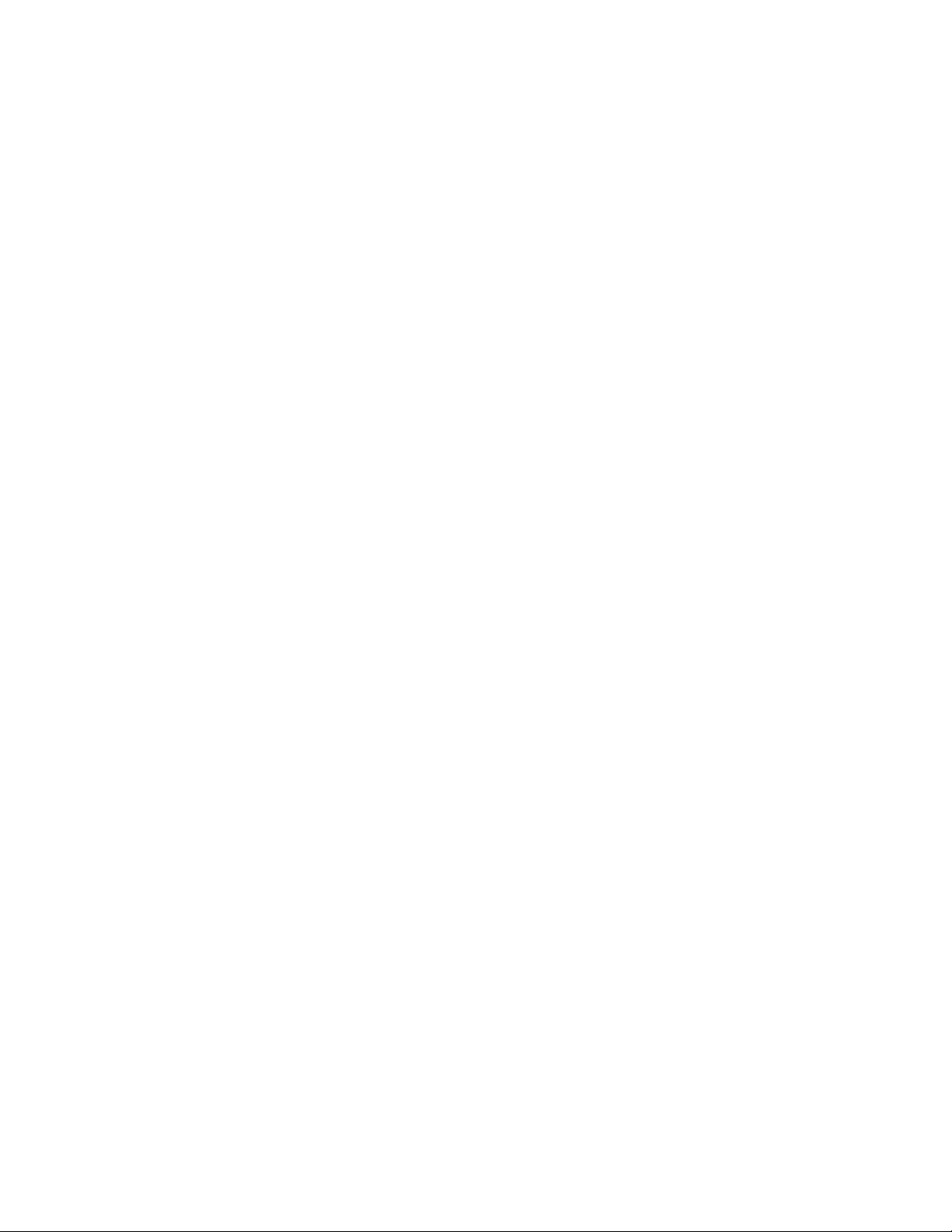
MPR series User’s Manual: Draft version 0.95 11/4/04 page 16
3) It will prompt you to setup comm config details. "Would you like to setup comm config details now?"
4) Select YES.
5) The Comm Settings dialog appears.
6) At first, just leave the server address and port to whatever default values appear.
7) COM Port should be set to whatever COM port your operating systems enumerates the MPR series
reader to. The demo searches the Registry for an installed MPR Series reader. This is usually COM4 for
Pocket PC. There is no easy way to determine the COM port to which an MPR reader enumerates itself in
Pocket PC without using a registry browser.
8) The Baud Rate should be left as the default, 57600.
9) Close the Options Window by clicking on the X in the upper right corner.
10) The main demo window will appear.
11) To verify communications with an MPR PC Card, click the "Config" Tab.
12) Clicking the "Reader Info" button will query the card for its Serial Number and Firmware Version.
13) If numbers appear, then the MPR successfully communicating over the PC Card bus. If "unknown"
appears in these boxes, verify that the reader is fully inserted into the PC Card slot.
14) Select the "Read" Tab to start reading Tags.
15) Click the "Run Inventory" button...
16) Tags should appear in the box as they are read!
1.4.4 Appendix A: getting the .NET framework
1) Open web browser to http://windowsupdate.microsoft.com/
2) Select Custom Install.
3) Find a link for "Microsoft .NET Framework 1.1".
Select .NET and unselect all other updates.
4) Click it, and MS will download & install the Framework.
5) A reboot may be needed before installing the Demos.
Click the Download button and then click Run to download & install the latest Framework Service Pack.
1.4.5 Appendix B: Determining the Comm port
1) Open the Control Panel from the Start Menu.
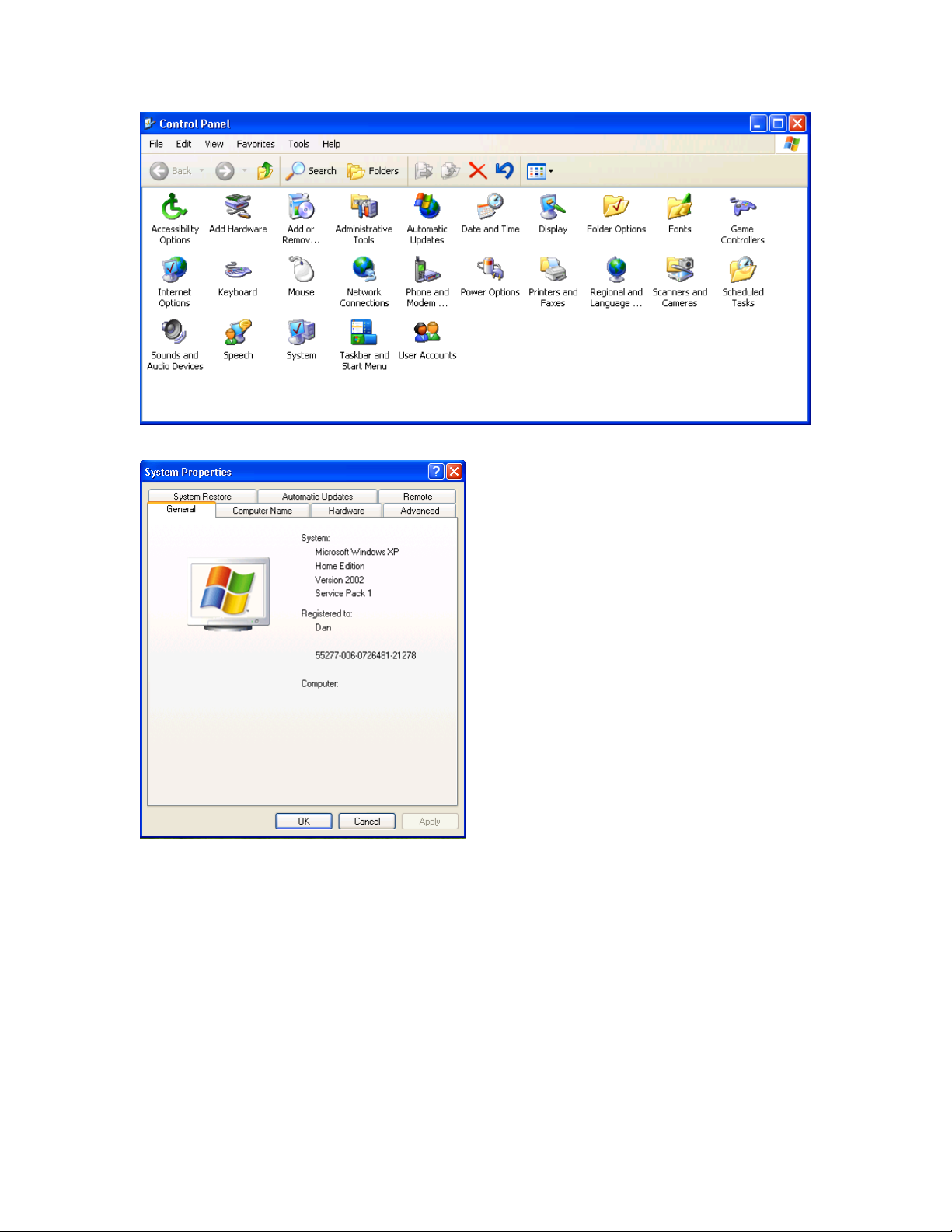
MPR series User’s Manual: Draft version 0.95 11/4/04 page 17
2) Open the System panel.
3) Select the Hardware Tab.
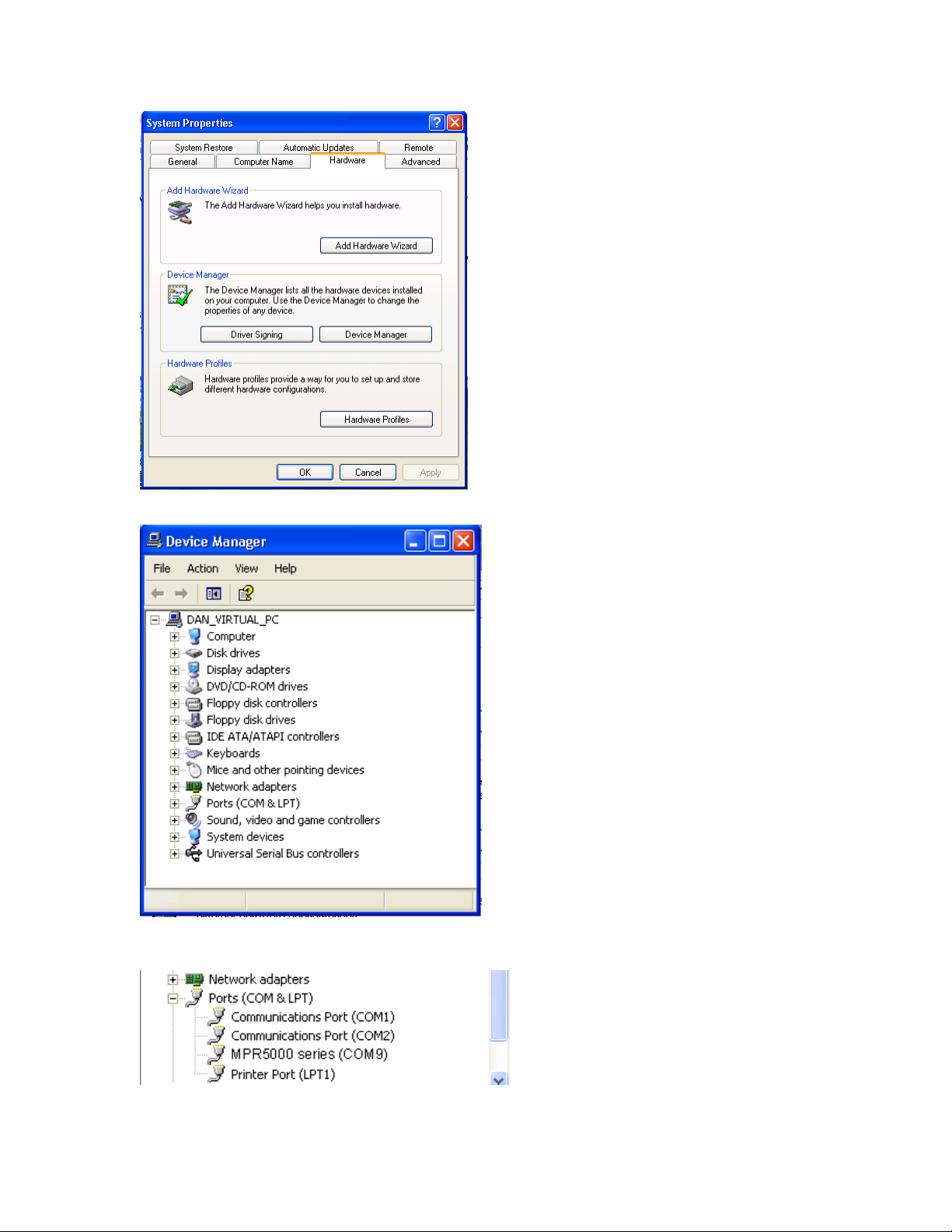
MPR series User’s Manual: Draft version 0.95 11/4/04 page 18
4) Click the Device Manager button.
5) Expand the device tree to "Ports (COM & LPT)"
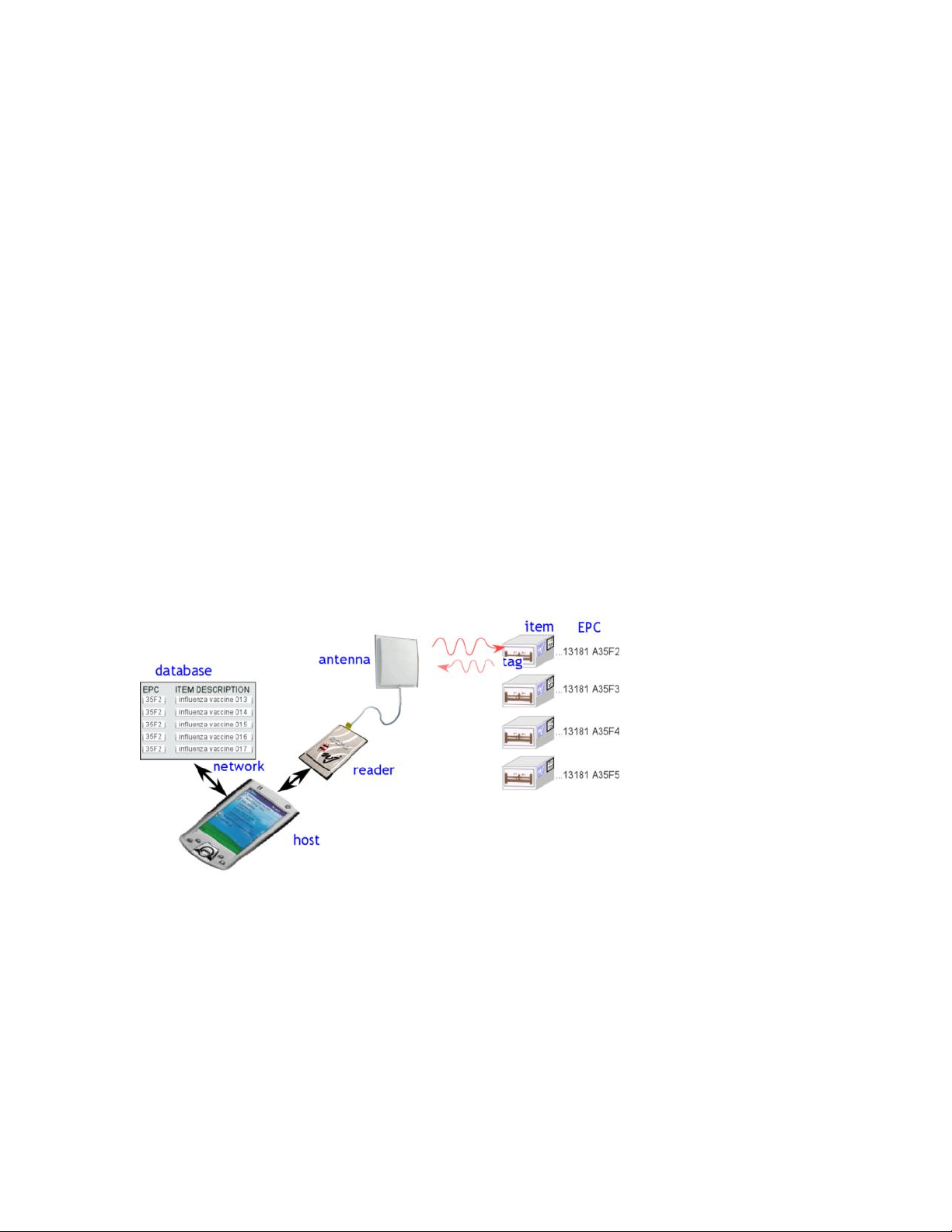
MPR series User’s Manual: Draft version 0.95 11/4/04 page 19
6) If an MPR is properly seated in the PC Card port, and the driver is installed, one of the resident COM
Ports will say something like "MPR5000 Series (COM9)". In this example, the card is enumerating itself
as COM9.
1.5 RFID overview
1.5.1 RFID operating principles
Radio-frequency identification (RFID) is an auto-identification technology, similar in concept to other
common auto-identification technologies such as bar code scanners, magnetic strip readers, or magnetic ink
readers. Like other auto-ID techniques. RFID associates an identifying number with a physical object. In
RFID, the unique identifying number (UID or, as will be explained below, EPC) is incorporated in a
special system, an RFID transponder (often simply known as a tag). An RFID Interrogator (usually
known as a reader) is used to obtain the UID from the tag using electromagnetic waves. The tag is usually
attached to a physical object that is to be identified, such as a carton, a pallet, or a container filled with a
product.
In order to reduce the cost of the tag, most tags do not incorporate a battery or other source of power, but
instead operate using DC power derived from the radio frequency signal they receive from the reader. In
addition, low-cost tags do not incorporate a radio transmitter, but instead use varying reflection of the
received signal from the reader to communicate back to it. Such tags are known as passive tags. Since
passive tags are the most common type, the description below will assume their use. Variants are also
available: semi-active tags incorporate a battery to power the integrated circuit, but still use reflected
waves (backscattering) to communicate with the reader. Active tags incorporate both a battery and a radio
transmitter, and are much more costly than passive tags, but also more versatile.
RFID systems can operate at different radio frequencies. The frequency chosen has important effects on
the way tags and readers interact and on what applications are appropriate.
Low-frequency (LF) tags and readers typically operate at 125 or 134 KHz. This is a very low frequency,
with a wavelength of about 2.4 kilometers (1.5 miles). Low-frequency radiation is very effective at
penetrating water and living tissues, so that LF tags can be used to identify livestock. However, because
the tags and readers are very much smaller than a wavelength, they cannot radiate effectively, so LF readers
and tags depend on inductive coupling to operate. In effect, the reader and tag form the primary and
secondary windings of a transformer. The tag must be in close proximity to the reader antenna to be read;
read ranges are comparable to the size of the reader antenna, typically a few 10’s of cm (5-10 inches) for a
small reader antenna. Because the induced voltage per coil winding is also very small at these frequencies,
the tags are composed of many turns of wire, often wound around a ferrite core to increase coupling. Since

MPR series User’s Manual: Draft version 0.95 11/4/04 page 20
there is no radiated power, there is usually very little issue with regulatory compliance in using LF tags and
readers.
High-frequency (HF) tags and readers operate at 13.56 MHz. This frequency is available for industrial use
in most jurisdictions worldwide. The wavelength is about 20 meters (60 feet), still larger than most reader
or tag antennas, so inductive coupling is used as in LF tags and readers. However, the higher frequency
provides a larger induced voltage, so the reader usually uses a single-turn coil, and transponders typically
incorporate 3-5 turns of wire. HF transponders can be readily constructed on a flat plastic substrate the
size of a credit card, forming Smart Cards widely used as identification badges and credit cards with
enhanced functionality. Typical read range varies from a few cm to a meter or so (a few inches to 3 feet),
again dependent on reader antenna size.
When long read range is required, ultra-high-frequency (UHF) tags and readers are appropriate. The
MPR-series cards are UHF RFID readers. UHF systems typically operate at frequencies between 860 and
960 MHz, depending on the regulatory jurisdiction. In the United States, unlicensed operation is allowed in
the Industrial, Scientific, and Medical (ISM) band at 902-928 MHz. The wavelength at these frequencies is
about 33 cm (13 inches), so the reader and tags are roughly comparable in size to the wavelength. The
reader antenna creates a radiated electromagnetic wave, which can propagate long distances. UHF tags and
readers can thus exploit radiative coupling to achieve read ranges not available for LF or HF devices.
Read range for passive UHF tags can be as much as 10 meters (30 feet) with an appropriate directional
antenna; longer ranges are achievable using semi-passive tags.

MPR series User’s Manual: Draft version 0.95 11/4/04 page 21
RFID readers and tags operating in the microwave ISM band at 2.4-2.45 GHz are also widely used. The
2.4-2.45 GHz band is available for unlicensed operation in most jurisdictions worldwide. At this frequency
the wavelength is about 12 cm (5 inches). Very small tags can be used in the 2.45 GHz band, but because
of the consequent small antennas, the amount of power collected by a tag is reduced in comparison to UHF
tags. Passive 2.4 GHz tags have typical read ranges of around 1 to 3 meters (3 to 10 feet).
1.5.2 RFID vs. bar code
RFID tags and readers perform functions similar to those of bar codes and bar code scanners. How do they
differ? When should one use bar codes and when should RFID tags be employed? There are four key
distinctions to keep in mind:
• COST: bar codes can be printed on the surface of many existing packages at very low cost.
Separate bar-coded tags with adhesive backing are also inexpensive. Bar code scanners of various
types are widely available at modest cost, as is software to integrate bar code scanning into
standard business processes and enterprise planning. RFID (particularly at UHF and microwave
frequencies) is a relatively less widespread technology, and RFID tags are manufactured objects
containing an integrated circuit and antenna structure. RFID tags today cost significantly more
than bar codes, the exact value depending on type and quantity, though the cost of RFID tags is
falling rapidly as economies of scale are applied. Low-cost readers such as the MPR5000 are just
becoming available, but most readers are still expensive proprietary devices. When cost is the
only or a dominant issue, bar codes should be used.
• INFORMATION: Bar codes usually contain very limited information. Bar codes printed on
mass-produced packaging inevitably identify only the type of product and not the unique
individual package in hand. Bar codes containing unique identifying information such as serial
numbers can be used, but must be individually printed, raising cost, and separate codes are usually
needed to identify model number and the particular instance of the model. RFID tags generally
allow a 64-bit or 96-bit UID, the latter being more than adequate to identify manufacturer, model
or part number, and the specific physical instance of the model to which the tag is attached. More
advanced tags can contain additional user memory, which can be written to in the field, allowing
for versatile storage of information conveniently attached to an object when necessary. When
information storage capacity is a concern, RFID tags may be superior to bar codes.
• AUTOMATION: Bar codes require an optical line of sight between the reading device and the
code, and may also require that the code or reader be properly oriented. In many cases this means
that individual objects or tags must be handled by a human being in order to be reliable read.
UHF RFID tags can be read from a relatively long distance, and the path between the reader and
the tag can be visually obstructed (though certain obstructions will also affect radio frequency
devices, as will be discussed in more detail below). Bar codes are normally read one at a time,
particularly on randomly-oriented or stacked objects, whereas tens to hundreds of RFID tags can

MPR series User’s Manual: Draft version 0.95 11/4/04 page 22
be simultaneously present in the field of the reader and read ‘simultaneously’ from the viewpoint
of the user. RFID techniques permit automated information handling to a much greater extent
than bar codes.
• ROBUSTNESS: Bar codes cannot be read if the printed code becomes dirty, defaced, or
excessively bent or curled. RFID tags are robust to dirt, paint, ink, and to some extent mechanical
damage, and can be read (albeit with reduced range) when misoriented or mechanically distorted.
RFID tags are tougher than bar codes.
1.5.3 RFID system components
An RFID system is composed of (at least) a reader, one or more antennas, and one or more compatible
tags. In many applications it may be necessary or helpful to create human-readable labels incorporating
RFID tags; in this case an RFID tag printer is also very useful. While standalone RFID systems are
appropriate in some circumstances, more commonly the RFID reader is just a sensor that needs to interact
with a larger information system in order to be useful. Middleware is used to enable the interaction
between the reader and the network, and to filter and aggregate the large amounts of data the reader collects
into a more useful compendium provided to the network.
1.5.3.1 Reader
A UHF RFID reader is a radio transmitter and receiver. Most readers are capable of interrogating passive
tags, and are equipped with certain features uniquely suited to use for communicating with passive RFID
tags. A reader reading passive tags simultaneously communicates with the tag population and provides
power to operate the integrated circuits contained in the tags. During transmission, the reader transmits an
amplitude-modulated signal that is received by tags within range. The transmit power is generally limited
by regulatory requirements; for example, in the United States, no more than 1 watt average RF power may
be transmitted. Modulation rate varies depending on the standard employed, but is typically a few tens of
kilobits per second for UHF tags. Special coding of the transmitted data is employed to maximize the
power available to the tags.
Once the tags have been powered up and received their instructions from the reader, they take turns
responding with their UID. Because of the unique requirements of the backscatter radio system used by
passive and semi-passive tags, the reader must continue to transmit a non-modulated (continuous-wave or
CW) signal while it listens for tag responses. The tags employ the CW signal to continue to provide power
to the tag electronics, and modulate the impedance of their own antennas in order to vary the signal
reflected back to the reader. The reader must extract the very small tag reflections from all the other
reflected signals it encounters. The MPR-series cards use one antenna for both transmit and receive
functions. [ MPR6000 and MPR7000 readers have two external antenna connectors. However, only one
antenna is in use at any given time, for both transmit and receive. The reader can switch from one antenna
to the other in order to cover differing physical regions, such as the high and low portions of a doorway, or
to avoid missing tags because of local losses of signal strength – fading – that are sensitive to the exact
position of the antenna and other objects.] Even with a well-matched antenna, the reflection from the
antenna back to the reader is much larger than any other reflected signal, and represents the main obstacle
to receiving the tag reflection. Degraded antenna match will lead to an increased antenna reflection,
making it harder for the reader to extract the tag signal and thus reducing read range. The antenna match is
sensitive to the immediate antenna environment (objects within a few cm of the antenna). For best results,
antennas should always be mounted in accordance with manufacturer’s recommendations, and free of
obstructions for at least 50 cm (20 inches) in the read direction.
In the United States, readers are required by law to hop randomly from one frequency channel to another
when operating within the ISM band, residing for no longer than 0.4 seconds at any one frequency. In
addition, regulations forbid coordination of hopping patterns between collocated transmitters. When
configured for US operation, the MPR series uses 50 channels separated from one another by 500 KHz, and

MPR series User’s Manual: Draft version 0.95 11/4/04 page 23
operates in each channel for 50 to 400 milliseconds. During hops from one channel to another, the RF
output is turned off.
1.5.3.2 Antennas
Antennas are the intermediaries between the voltages sent and received by the reader, and the
electromagnetic waves used to provide power to and communicate with the tags. Three critical
characteristics of antennas used in RFID systems are their maximum directive gain, polarization, and
match.
Electromagnetic radiation consists of a traveling electric and magnetic field. The electric field has a
direction at any point in space, normally perpendicular to the direction of propagation of the wave; this
direction is the polarization of the wave. For linearly polarized radiation, the direction of the electric field
is constant as the wave propagates in space. Configurations can also be constructed in which the direction
of the electric field rotates in the plane perpendicular to the direction of propagation as the wave
propagates: this is known as circular polarization.
The best power transfer between antennas is obtained when their polarizations match. Thus the best read
range is obtained from e.g. a vertically polarized reader antenna transmitting to a vertically polarized tag
antenna. This is an excellent scheme to employ when the orientation of the tag during reading can be
controlled. However, if the orientation of the tag can vary, the tag could accidentally be perpendicular to
the polarization of the reader antenna – a horizontal tag with a vertically polarized signal in shown in the
diagram below – in which case very little power is received, and the tag will not be read. When the tag
orientation is unknown or uncontrollable, a circularly polarized reader antenna should be used. Vertical
tags, horizontal tags, and tags rotated to intermediate angles can then be read with equal facility. However,
this versatility is not without cost. A circularly polarized signal can be regarded as the combination of a
horizontal and vertical signal, each containing half of the transmitted power. A linearly polarized tag
antenna only receives its own polarization, and thus half the transmitted power, being of the wrong
polarization, is wasted. The read range of a circularly polarized antenna with a linearly polarized tag is
reduced from what could be obtained with a linearly polarized reader antenna, if the tag orientation is
known.

MPR series User’s Manual: Draft version 0.95 11/4/04 page 24
In discussing antennas, it is often convenient to speak of an isotropic antenna that radiates power equally in
all directions, but no such antenna actually exists. Real antennas always transmit more effectively in some
directions than others. The ratio of the power density in the direction of highest power to the average
power radiated in all directions is the maximum directive gain, often simply referred to as the gain of the
antenna. It is important to note that antennas are passive devices and don’t actually add any power to the
signal provided by the reader: gain in this context refers to the increased power received by a device in the
best direction relative to the average of all directions. Gain varies tremendously for different antenna
designs. A very common antenna, the dipole antenna, is fairly close to an isotropic radiator: the dipole
sends no radiation along its axis, but transmits equally in all directions perpendicular to the axis and nearly
as well to directions at more than a few degrees away from the axis. The gain of a dipole antenna – the ratio
of the power density along the direction of maximum radiated power to the average of all directions – is
only about 1.7:1 or 2.3 dB1. Note that gain is often reported as ‘dBi’, the ‘i’ denoting the use of an ideal
isotropic antenna as the reference. A dipole antenna is a good choice when all tags in any direction along a
plane are to be read. Radiation from a dipole is polarized along the axis of the dipole; thus, a tag whose
antenna is also a dipole should be oriented in the same direction as the reader antenna in order to be read
effectively.
1
dB = deciBel is a method of logarithmically describing the ratio of two power levels; P21 (dB) = 10 log
10
(P2/P1). Thus 10 dB represents a factor of 10 in power.

MPR series User’s Manual: Draft version 0.95 11/4/04 page 25
The MPR5000 integral antenna behaves like a dipole oriented parallel to the short edge of the card. Thus,
radiation is mainly forward (looking along the long axis of the card), up, and down, but with very little
power radiated to the left or right of the card. The radiation pattern can be regarded as a torus (doughnut)
with axis along the short side of the card.
The recommended isotropic antenna for the MPR6000/7000, the MAXRAD [model number for PN1789] is
a monopole antenna, essentially a half of a dipole antenna placed above a conductive ground plane. The
ground plane acts to create a reflected image of the monopole; the monopole and its image together form a
dipole antenna. Thus for directions above the ground plane, the radiation of the monopole resembles that
of a dipole, but for sufficiently large ground planes there is very little radiation below the ground plane.
The ground plane should be at least 2-3 wavelengths across (about 60 cm or 25 inches on a side at 900
MHz) to ensure minimal bottom-side radiation. Monopole antennas are compact and easy to use, and
appropriate when one wishes to find tags located in any direction around the monopole axis.
PATTERN IF AVAILABLE
Relatively isotropic antennas are easy to use, but if tags are expected to be found mainly in one direction
with respect to the antenna, radiation in the other directions is wasted. In such circumstances, an antenna
with higher gain – a directional antenna – will provide better read range. A common type of directional

MPR series User’s Manual: Draft version 0.95 11/4/04 page 26
antenna is the patch antenna (also known as a microstrip or panel antenna). Patch antennas are
manufactured using techniques similar to those used to make printed circuits, and are inexpensive and
robust. They use a metal ground plane above which are printed resonant metal blocks; as a consequence
they are generally flat and radiate primarily in the direction opposite the ground plane. Most commercial
patch antennas are packaged inside a plastic radome to provide mechanical protection and a more pleasing
appearance.
The recommended directional antenna for the MPR6000/7000, the Maxrad MP9026CPR, is a patch
antenna, with about 8.5 dBiC of gain in the direction perpendicular to the rounded face of the radome.
(The notation ‘dBiC’ indicates that the gain is that which would be measured using a circularly polarized
receiving antenna; a linearly polarized received would find 3 dB less power in the direction of maximum
gain.) Patch antennas can be linearly or circularly polarized. The MP9026CPR is circularly polarized.
As discussed above, circular polarization is a good choice when the tag orientation is not known. The
patch antenna, being of higher gain, will provide a significant improvement in read range over the
monopole antenna. Shown below is the radiation pattern of this antenna along the azimuth (horizontal
plane for a typical vertically-mounted antenna).
In principle, antenna gain could be increased to increase read range. However, in most jurisdictions, the
maximum gain employed in unlicensed operation is limited by regulation. For example, in the United
States, the FCC limits the effective isotropic radiated power (EIRP, the product of the actual power and the
antenna gain) to 4 watts. For the MPR6000, which is rated at _ watt output, the highest antenna gain
legally allowed is a factor of 8 (9 dB) relative to an isotropic antenna. The MPR7000, which is rated at 1
Watt output, cannot use an antenna with more than 6 dBi of gain.
Note that the recommended antennas have been specifically approved for use with the MPR6000/7000 in
the United States by the FCC. FCC regulations (title 47 part 15) require that antennas be approved for use
with specific radio communications devices, unless they are installed by a professional installer, and that in
all cases the combination of antenna and radio device must operate within regulatory constraints.
External antennas are generally connected to the reader using flexible coaxial cables and connectors. It is
important to select these cables and connectors appropriately for the application. The MPR6000 and
MPR7000 use MMCX connectors, which are very small and convenient for the limited form factor of a
PC-card slot. However, MMCX connectors must be protected from mechanical stress. This can be done
by using fine-diameter cabling, such as RG-405, to make the connections to the card. However, such cable
has relatively high losses, and should not be used for runs longer than about 2 meters (6 feet). When the
antenna must be mounted a long distance from the cable, an adaptor should be used at the end of a short run
of small-diameter cable to connect to a larger cable, such as RG-213 or RG214, using an adaptor to the
relevant connector, which may be an SMA or N-type connector.

MPR series User’s Manual: Draft version 0.95 11/4/04 page 27
The electrical impedance presented by an antenna is a complex function of the frequency, the antenna
shape, and the near-antenna environment. Antennas are carefully designed so that the electrical impedance
of the antenna is well-matched to the impedance of the device to which they are connected. For example,
the MPR6000/7000 will generally employ a cable with 50 ohm characteristic impedance to connect the
reader to the antenna. In order for the power from the reader to be effectively transferred to the antenna,
the antenna must have an electrical impedance close to 50 ohms, with little capacitance or inductance, at
the frequency of operation. As noted previously, conductive objects or some other materials such as
aqueous liquids placed close to an antenna will change its impedance and thus degrade its match to the
cable. For best read range, keep such obstructions away from the antenna in directions of maximum
directive gain.
1.5.3.3 Tags
A UHF RFID tag typically consists of a specialized integrated circuit (IC) attached to an antenna structure
fabricated on an inexpensive flexible plastic substrate. The antenna and substrate designs vary
considerably to meet the needs of specific applications. Tags may be configured to respond primarily to
one linear polarization, to have some response to both orthogonal directions, or to provide multiple
antennas with capability for switching the IC to the best direction at any given moment.
The natural size for an antenna structure for a given wavelength l of electromagnetic radiation is about
half of the wavelength: l/2. Since the wavelength is about 33 cm at 915 MHz, the natural size for a simple
antenna is about 16 cm (6.5 inches). Half-wave antennas radiate and receive effectively, and tend to have
convenient nearly-resistive impedances: they are resonant. However, for many applications such an
antenna is excessively large. Many tags are designed with antennas that are smaller than l/2. While such
antennas may be configured to provide good impedance matching, some compromise in radiation
efficiency is inevitable: in general, smaller antennas will not perform as well as half-wavelength antennas.
Tag antennas may be bent or curved to conserve space and allow some response to multiple linear
polarizations; however, in this case only the regions of the antenna that are along the polarization direction
contribute to the received signal, so again the received power is reduced. Note that most tag antennas are
incorporated onto a flat plastic substrate and are thus themselves in a plane; like a dipole, the tag antenna
does not transmit and cannot receive signals whose direction of propagation lies in this plane. A tag cannot
be seen by the reader when it is viewed on edge.

MPR series User’s Manual: Draft version 0.95 11/4/04 page 28
Tag antennas are also sensitive to their local environment, a fact that is of particular import since tags are
meant to be attached to objects. Many common materials, such as paper and most plastics, have little effect
on microwave propagation; tags can be attached readily to cardboard or plastic boxes or containers without
affecting their operation. However, large metal objects have important effects both on the local electric
fields and the impedance of nearby antennas. Tag antennas cannot be attached directly to metal plates or
boxes without suffering degraded performance. Tag antennas spaced 5 mm to 1 cm (0.2 to 0.4 inch) from a
metal surface can perform acceptably, particularly if designed for near-metal service. Aqueous fluids
(water and water-containing materials such as milk, juices, most cleaning fluids, etc.) also have a strong
effect on local field intensity and may affect tag antenna impedance as well, depending somewhat on the
tag design. Again the best operation of a tag will be obtained if it is kept at least 1-2 cm from bodies of
aqueous fluid.
The received signal from a tag antenna is connected to an integrated circuit. Tag IC’s are very small (to
keep the cost of manufacturing low), and are typically embedded in a plastic coating for mechanical
protection. The IC contains a rectifying circuit to convert the received 900 MHz signal to a DC voltage
used to power the remainder of the IC. Variations in the received power are converted to variations in a
DC voltage, providing the IC with a method of sensing information transmitted by the reader. The IC can
also modify the impedance it presents to the antenna, by using a transistor as a switching element, thus
causing a variation in the signal reflected back to the reader and enabling the tag to communicate back to
the reader without needing its own radio transmitter.
The necessity of powering the tag is the primary limitation on the read range. Tags require a few 10’s of
microwatts of RF power to operate, limiting the range to about 3-6 meters with an isotropic antenna, or
about 10-15 meters with a directional antenna. When linearly-polarized reader antennas are used, read
range may be degraded by misorientation of the tag. Most indoor environments have very complex
propagation characteristics, with the transmitted signal reflecting off numerous obstacles such as walls,
floors, other tagged objects, people, vehicles, desks, tables, etc. As a consequence, the signal strength can
vary by a factor of 10 or more between two neighboring locations separated by about a half-wavelength (16
cm or 5 inches): this phenomenon is known as fading, and is encountered in most wireless communications
systems. A tag with the misfortune to find itself in a fade may fail to power up, while a tag farther from the
reader but happily located in a region of maximum signal strength responds readily. Thus there is no
reliable simple correlation between tag location the likelihood of reading a tag. The exact signal strength
configuration is sensitive to the positions of all reflecting / diffracting objects in proximity to the read
region (including people and their tools and toys) to an accuracy of much less than a wavelength, and thus
in practice is impossible to predict or control.
The best approach to deal with fading is the use of diversity: intentional variations in the propagation
environment to ensure that each tag finds itself in a region of decent signal strength at some point.
Diversity can be achieved by alternately employing two antennas in slightly different positions (displaced
by at least a half a wavelength); the MPR6000 or MPR7000 can be operated in this fashion by alternately
addressing antennas A and B. Alternatively, the location of the tags relative to the reader antenna(s) can be
varied; this beneficial effect occurs naturally when the tags to be read are moving on a conveyorized belt,
or are rotated as a pallet of boxes is wrapped with plastic in preparation for transport.
1.5.3.4 System integration
An RFID reader can collect large amounts of data, often much more than would have been obtained by a
human being employing a bar code reader. To convert this data into knowledge may require considerable
filtering. For example, if a fork lift driver moves a pallet out of a door, then returns to the facility to correct
an error in some paperwork, and finally drives out through the door to the truck again, the reader may take
three inventories of the same pallet, but it is rarely desirable to treat the resulting information as suggesting
that the same items were shipped three times. On the other hand, if the pallet is returned by a hand truck,
and the operator’s colleague stands in front of the reader antenna during the transfer, the reader may fail to

MPR series User’s Manual: Draft version 0.95 11/4/04 page 29
record some or all of the tags. A successful RFID implementation requires the integration of appropriate
procedures for human workers to follow in placing and using tags and objects carrying them, careful
installation of reader hardware, and the right middleware to convert the raw data from the reader into
information useful for operating the business.
Procedures are intimately connected with the planned usage for the RFID tags. Are the tags attached to
individual items, boxes, or a pallet or other large container? Are the items to be inventoried on a shelf,
counted as they move along a conveyorized transport belt, or tracked through a door? Can the orientation
of objects to be read be controlled or must the reader account for randomly-oriented tags, and does this
include tags placed end-on to the reader? What is the desired read range? Do the objects to be labeled
contain metals or aqueous fluids, and if so can the tags be placed sufficiently far from these disturbing
influences to be read? Is the necessary read reliability 90%, 99%, or 99.9%? Given the answers to such
questions, the implementer can then develop procedures to ensure that the desired reliability is achieved.
As might be inferred from the discussion in section 1.5.3.2, selection and placement of reader antennas is a
critical consideration for a successful installation. The MPR6000/7000 can be connected to two external
antennas; these antennas should be configured to reliably cover the region over which tags are to be read.
For example, at a doorway, one directional antenna may be placed < 1 meter (3 feet) from the ground and
the other around 2 meters (6 feet) high, thus providing good coverage of the whole door area. When many
readers are used in close proximity, consideration should be given to minimizing interference between
readers; for example, configurations in which one reader antenna looks directly at a neighboring reader’s
antenna should be avoided. It may be useful to provide reflective or absorbtive shielding between reader
installations.
The lower levels of middleware, dealing directly with the reader population, must incorporate very specific
knowledge about the use procedures and environment in which the tags are being read, and are likely to be
highly customized for each application. This software must provide filtering and aggregation capabilities
to ensure that the data that is forwarded to the enterprise information systems is correctly categorized and
representative of what is happening to the physical inventory of objects being tracked. Once this has been
accomplished, the integration of a properly filtered and aggregated dataset with a standard enterprise
resource planning package such as those available from vendors like Oracle or SAP is a reasonably wellestablished function, with the necessary customization provided by a large number of third-party vendors.
1.5.4 RFID standards
Bar codes for commercial products are standardized worldwide under the auspices of the Uniform Code
Council and EAN International. In September of 2003, these organizations joined with the AutoID Labs
headquartered at the Massachusetts Institute of Technology to form EPC Global Inc., chartered with the
standardization of a generalization of the bar code system, the Electronic Product Code (EPC), as well as
the creation of software and hardware standards to support the use of RFID systems in implementing
identification of objects by means of EPC’s. This work is intended to complement existing and ongoing
activities at the International Standards Organization (ISO), where many standards for the operation of
LF and HF RFID systems have already been defined.
1.5.4.1 EPC Global
EPC Global is creating a set of standards intended to provide a robust infrastructure for the proliferation of
RFID technology:
• EPC Tag data: the standards define various formats for the unique identifier (EPC) for each tag, to
be consistent with existing EAN/UCC standards: serialized version of the EAN.UCC Global Trade
Item Number (GTIN®), the EAN.UCC Serial Shipping Container Code (SSCC®), the EAN.UCC
Global Location Number (GLN®), the EAN.UCC Global Returnable Asset Identifier (GRAI®),
the EAN.UCC Global Individual Asset Identifier (GIAI®), and a General Identifier (GID).

MPR series User’s Manual: Draft version 0.95 11/4/04 page 30
• UHF Tags: partial specifications for first-generation ‘class 0’ (factory-write-only) and ‘class 1’
(field-write allowed) tags are public. A second-generation standard for class 1 tags is in progress
at the time of this writing.
• Physical Markup Language: In order to provide a standardized framework for exchange of EPC
data between organizations, EPC Global is defining a physical markup language (PML) based on
the popular extended markup language (XML) widely employed in web communications. In
addition, standards for object name servers (ONS), analogous to the domain name servers
employed to facilitate communications over the Internet, are being defined. Finally, specifications
for savants that will provide modular, standardized RFID middleware functions are also being
defined.
Tags compliant with the class 0 and class 1 EPC standards, manufactured by such vendors as Alien
Technology, Matrics (now a division of Symbol Technologies), and Impinj, are already in common
commercial use. The MPR5000 and 6000 will read both class 0 and class 1 and can write to class 0+ and
class 1 tags. Firmware upgrades will allow the MPR series to read and write second-generation class 1 tags
once they become available.
1.5.4.1.1 EPC Class 0 Summary
In this section we provide a very brief introduction to the operation of class 0 tags. Further information
may be obtained from the document “Draft protocol specification for a 900 MHz Class 0 Radio Frequency
Identification Tag”, dated 2/23/03, available from the EPC Global Inc. web site.
Class 0 tags are factory-programmed and thereafter read-only. Each tag contains a nominal 64 bit EPC and
a 16 bit cyclic redundancy check (CRC) in non-volatile memory. (Tags with 96-bit EPC’s are also
allowed, and are provided for in the MPR-series firmware.) The CRC is independently re-calculated by the
reader when the EPC is read, and checked against that provided by the tag to check for errors in the read.
When more than one tag is in the field of the reader, the reader employs a binary-tree traversal to resolve
possible collisions and individually address each tag (singulation). The traversal starts at the beginning of
an ID string and chooses one of the two possible branches (first bit = 0 or first bit = 1). All tags whose first
bit agrees with the reader’s choice remain in the traversal, while those with the opposite bit become
temporarily inactive waiting for the next traversal. When only one tag responds at any stage of the
traversal, that tag can be read. Proceeding in this fashion over the whole ID string (if necessary), the reader
must inevitably find all tags in the field if their ID’s are unique and all the tags are able to follow the
traversal.
In general, there are much less than 264 tags in the field in most practical cases. Thus it is often
unnecessary and wastefully slow to use the 64-bit EPC to aid in singulation. The protocol requires each tag

MPR series User’s Manual: Draft version 0.95 11/4/04 page 31
to provide two other ID’s in addition to the 64-bit EPC. These ID’s, known as ID0 and ID1, are both
pseudo-random 16-bit numbers. ID0 is generated by each tag upon request by the reader. ID1 is
programmed into each tag at the time of manufacture. In this nomenclature, the EPC is known as ID2.
During traversal, each tag still in the traversal backscatters the next bit of its active ID to the reader, and
listens for the reader to confirm that bit before remaining in the traversal. This procedure provides some
simple error checking. However, if the EPC (ID2) is being used for singulation, it has the consequence that
the reader sends some or all the bits of each tag’s EPC. Since it is much easier to intercept high-powered
reader transmissions than the low-power tag reflections, if security of tag EPC’s is a concern, ID2 should
not be used for singulation. Note that once a tag is singulated, the EPC can be read without echo by the
reader.
The protocol also allows for filtering, in which the inventory process is performed only on tags whose ID2
contains a fixed bit string provided by the reader. Filtering can be used to inventory only tags assigned to a
particular manufacturer or a particular product type.
Amplitude-modulation is used to transmit information from the reader to the tag. In order to maximize the
power simultaneously provided to the tag, special coding is employed to ensure that the reader power is
high most of the time. The particular scheme employed here is known as pulse-interval modulation. In
each symbol, a short low-power pulse (1/4 of the bit time) denotes a binary 0, and a longer low-power pulse
(half of the total bit time) denotes a binary 1. Thus the average transmitted power for a string with an equal
number of 1’s and 0’s is 5/8 of the CW power. A long low-power pulse (3/4 of the bit time) denotes a
special ‘NULL’ character, which appears infrequently and thus has little effect on the average power
delivered to the tag. In the United States, a data rate of 80 kilobits per second (Kbps) is used. In Europe,
a lower 16 Kbps rate is employed in order to operate within a narrower allowed channel.
Communication from the tag to the reader employs a sub-carrier modulation, in which the tag inverts states
at a rate much faster than the data rate. In the particular scheme used in this protocol, the tag sends a 2.25
MHz backscattered signal for a binary 0, and 3.25 MHz for a binary 1. Tag backscatter is performed on the
‘high’ portion of each reader bit. Sub-carrier signaling has two benefits: the reader need only detect
transitions of the tag state without regard to the direction of the transition (up or down), and if two or more
tags simultaneously backscatter binary 1 and binary 0, the presence of both symbols can be detected by the
reader, allowing it to gather some information about the tag population even when collisions are present.

MPR series User’s Manual: Draft version 0.95 11/4/04 page 32
Each time power is turned on, the reader proceeds through a set of steps to initialize the tag IC timing.
First, the reader transmits a RESET consisting of 800 ms of CW power. A tag’s “ID’d” flag (telling it that
it was already read by the reader) may survive a RESET, but in other respects the tag returns to its default
state. After the RESET, 8 pulses are used to calibrate the tag internal oscillator to the 2.2 MHz sub-carrier
frequency. Finally, a set of pulses of varying length is transmitted to set the thresholds for distinguishing
between 0, 1, and null, and to signal the tag when to begin its transmission.
In the United States, communications devices operating in unlicensed bands must either use directsequence or frequency-hopping spreading techniques. The MPR series products use pseudo-random
hopping from one frequency to another. The Class 0 protocol does not require the reader to power down
during hops, but the MPR5000 does in order to minimize spurious radiation. Therefore, a RESET /
calibration sequence is necessary after each hop. The time between hops is available for the user to adjust,
although regulations require that the transmitter remain on any given frequency for no longer than 400 ms
at a time. In Europe, revised regulations allowing 10 channels have been promulgated and it is anticipated
that with the passing of time frequency-hopping operation will become the normal means of operation in
most European jurisdictions. European regulations will require that the reader listen before talking: that is,
the reader must check each putative channel for other active transmitters before beginning its own
transmission. Note that the MPR5000/6000/7000 operate at 902-928 MHz and are not approved for use in
Region 1 (European) jurisdictions.
Tags have 10 possible states, roughly corresponding to [startup / calibrate], [global commands], [binary tree
traversal], and [singulated commands]. Each command is 8 bits long, with an additional parity bit provided
for error checking. The tag echoes each bit it receives in order to provide a simple error check and
acknowledgement function. Mandatory commands are:
• ResetIDFlag: resets the identified flag to NOT READ; that is, it forces tags to forget whether they
have been previously inventoried.
• SetNegotiationPage: this curious terminology is used to describe the choice of ID (ID0, 1, or 2)
used for singulation during binary tree traversal.
• SegRegionofOperation: sets the backscatter parameters according to whether the device is
operating under FCC or European regulations.
• ForceDormant: tags receiving this command immediately enter the Dormant state. The Dormant
state is the default tag turn-on state, exited when a RESET is received.
• ForceMute: tags receiving this command immediately enter the Mute state. In the Mute state, the
tags receive data but do not respond until a NULL is received. Tags that have been bypassed
during traversal reside in the Mute state until the next traversal begins.
• Read: Read ID1 or ID2 (ID0, being randomly generated at the time of request, has no enduring
interest and need not be read from the tag).
• Kill: Permanently disables the tag if a valid argument (passcode) is provided.
1.5.4.1.2 EPC Class 1 Summary
In this section we provide a very brief introduction to the operation of class 1 tags. Further information
may be obtained from the document “Candidate Specification 860 MHz – 2500 MHz – Class 1 RFID Air
Interface”, revision 1.02, available from the EPC Global Inc. web site.
Class 1 tags are nominally factory-programmed but the write operation employs the radio interface and
could be performed at manufacture or in the field. It is expected that once the tag is written to, the memory
is locked and further write operations are disallowed. Each tag contains a nominal 64 bit or 96-bit EPC
and a 16 bit cyclic redundancy check (CRC) in non-volatile memory. The CRC is independently recalculated by the reader when the EPC is read, and checked against that provided by the tag to check for
errors in the read. Unlike class 0 tags, where the rag responds immediately to each bit sent by the reader,
class 1 tags use a more conventional packet-oriented protocol, with the reader transmitting a packet
containing commands and data, followed by a response by the tag.

MPR series User’s Manual: Draft version 0.95 11/4/04 page 33
When more than one tag is in the field of the reader, the reader employs a binary-tree traversal to resolve
possible collisions and individually address each tag (singulation). To begin the traversal, the reader sends
a filter string consisting of a pointer location and a bit stream. The pointer location indicates where the bit
stream starts in the EPC. Each tag tests the relevant portion of its EPC; those whose bits match the
transmitted bit stream then send the next 8 bits of their EPC back to the reader. Filtering is thus
incorporated in passing into the protocol. There are eight time slots for response, with the one chosen
dependent upon 3 of the reply bits. This time slot mechanism provides some collision resolution and a
simple error-checking mechanism. A simplified version of such a traversal is shown in the diagram below.
If the reader hears only 1 tag in a given bin, the reader can immediately request that tag’s full ID. Note that
with this mechanism, the reader may but need not transmit all or much of the tag’s EPC. Where security is
an issue, large sections of the EPC should not be used as filters.
Amplitude-modulation is used to transmit information from the reader to the tag. In order to maximize the
power simultaneously provided to the tag, special coding is employed to ensure that the reader power is
high most of the time. Class 1 tags use a pulse-interval modulation scheme quite similar to that employed
by class 0 tags. There are two options provided: a base set using a low pulse of 1/8 of a bit time for a
binary 0 and 3/8 for a binary 1, and an alternate set using times of _ and _ of a bit time respectively (just
like the class 0 symbols). There is no NULL symbol. Thus the average transmitted power for a string with
an equal number of base-set 1’s and 0’s is _ of the CW power. In the United States, a data rate of about
62 kilobits per second (Kbps) is typically used. In Europe, a lower 15 Kbps rate is employed in order to
operate within a narrower allowed channel.

MPR series User’s Manual: Draft version 0.95 11/4/04 page 34
The return link uses a simple form of subcarrier modulation, F2F. Each bit time begins with a transition in
the tag state. To transmit a binary 0, the tag adds one transition in the middle of the bit. To transmit a
binary 1, 3 additional transitions are employed. (Thus, a string of binary 0’s has a fundamental frequency
of (1/Tbit), whereas the fundamental frequency of a string of binary 1’s is (2/Tbit), hence the name of this
coding scheme.) Each tag bit occupies _ of the time used for a reader bit, so that the nominal data rates are
about 140 Kbps in the US and 30 Kbps in Europe.
Instead of employing a single long RESET and synchronization for a sequence of exchanges, as is done in
class 0, class 1 provides packet-by-packet tag synchronization. Each packets starts with a 64 ms CW period
to power up any tags in listening range, followed by data. During binary tree traversal, the reader then
sends a binary 1 to mark the edge of a response time slot or ‘bin’, so the tags have no need to maintain an
accurate clock to time the edges of the 8 possible response bins. A tag that response begins its packet with
a fixed 8-bit preamble, followed by the next few bits of its EPC, or in the case of a full scroll the remainder
of the EPC.
Tags have six possible states: Power Up, Awake, Asleep, Reply, Program , and Dead. Responses to
commands depend solely on the current state and not on how the tag arrived there. The basic commands
are:
• ScrollID: a tag whose EPC bits match the filter bits responds with its complete EPC
• Quiet: a tag whose EPC bits match the filter bits goes to sleep
• Kill: Permanently disable the tag if a valid argument (passcode) is provided.
• PingID: a tag whose EPC bits match the filter responds with the next 8 bits of its EPC
• Talk: a tag whose EPC bits match the filter bits wakes up
• ScrollallID: all tags hearing this command respond with their full EPC
• Pincscroll: Optional command allowing quick scroll of full ID from any tag that is the sole
responder in a given bin.

MPR series User’s Manual: Draft version 0.95 11/4/04 page 35
1.5.4.2 ISO
The international standards organization has defined a number of standards covering RFID hardware and
operation. Currently, ISO is defining a series of tag and reader standards under ISO 18000, covering
operation at LF, HF, UHF, and microwave bands. ISO 18000-3 describes 13.56 MHz tags and readers,
generally assuming a thin, flexible form factor appropriate to smart cards or labels. ISO 18000-4 describes
operation at 2.45 GHz, including both passive and active versions. ISO 18000-6 describes two variant
forms (A and B) of UHF tags. Finally, ISO 18000-7 describes active tags operating at 433 MHz, providing
long range and high data rates but at much higher expense than passive tags.
ISO 15963 specifies unique tag identification numbers, and 15961 and 15962 specify data protocols and
encoding. ISO 18046 and 18047 specify test methods for tags and readers.
.
1.6 MPR Host-Reader Interface
1.6.1 Scope
The scope of this section is to specify the MPR-series RFID reader’s PCMCIA host interface
protocol.
1.6.2 Physical interface
The physical interface is a standard 68-pin PC-card bus. See the document “The PC Card Standard”,
published by the Personal Computer Memory Card International Association (PCMCIA) and the Japan
Electronics and Information Technologies Industry Association (JEITA) for further information.
1.6.3 Host Virtual Serial Interface
In normal operating mode, the host communicates with the reader over the UART-on-PC Card bus. When
inserted in the PC Card slot, the host recognizes the Reader as a MPR5000, and associates it with an
available COM port. The host can then communicate with the reader as if it was attached via a traditional
RS232 serial port.
For normal command communication with the MPR5000, the standard serial COM port is configured as in
table 0.
Baud Rate
Parity
Stop Bits
Handshaking
Data Bits
57600
None1None
8
Table 0: COM port configuration for standard communications.
1.6.4 Host Interface Protocol
The following sections will define this protocol by breaking down the different fields and layers of the
protocol. The data packet from the host to the reader is known as the request and the reply from the reader
to the host as the response. The host initiates all communication sequences, which consist of requestresponse pairs. After sending a request, the host waits for a response before continuing. The data section
for the request packet is limited to 64 bytes maximum while a total buffer space of 256 bytes should be
reserved for the response packet.
NOTE: All multi-byte packet fields are communicated ‘big-endian,’ which is the same as MS-byte first.

MPR series User’s Manual: Draft version 0.95 11/4/04 page 36
1.6.5 Messaging Protocol
1.6.5.1 Protocol Description
• Host – Reader communications follows a Request-Response protocol.
• The Host sends request packets, and the Reader sends Responses. The Reader never sends
unsolicited traffic.
• Every properly received request is acknowledged with at least one response packet.
• A response may consist of more than one packet.
• Bytes received before a proper SOF (Start of Frame) byte and packets with CRC errors are
ignored.
• There is no explicit message termination.
• The Length byte must be used to determine the location of CRC, and therefore, the end of packet.
• Maximum data section length is 64 bytes for host Request Packets.
• Maximum data section length is 256 bytes for reader Response Packets.

MPR series User’s Manual: Draft version 0.95 11/4/04 page 37
1.6.6 Packet Formats
1.6.6.1 Request Packet Format
Table 1 Request Packet Format
SOF
Node Address
Length
Command
Data 0
…
Data N
CRC MSB
CRC LSB
Table 2 Request Packet Format Details
Field Name
Size (bytes)
Value
Purpose
SOF
1
0x01
Start of Frame (Packet) delimiter
Node Address10x00
Ignored
Length
1
Packet length excluding SOF
Command1(See command details)
The command to be processed
Data
0-64
(See command details)
Specifies the parameters and data
for a command
CRC
2
Bitwise inversion of 16bit CCITT-CRC
of packet excluding SOF, MSB first (see
Section 1.6.6.3)
Allows validation of correct
reception of the request packet
1.6.6.2 Response Packet Format
Table 3 Response Packet Format
SOF
Node Address
Length
Status
Data 0
…
Data N
CRC MSB
CRC LSB
Table 4 Response Packet Format Details
Field Name
Size (bytes)
Value
Purpose
SOF
1
0x01
Start of Frame (Packet) delimiter
Node Address10x00
Ignored
Length
1
Packet length excluding SOF
Status
1
(See Error! Reference source not
found.)
The status of the last requested
command
Data
0-256
(See command details)
The results for the command that
was just processed
CRC
2
Bitwise inversion of 16bit CCITT-CRC
of packet excluding SOF, MSB first (see
Section 1.6.6.3)
Allows validation of correct
reception of the response packet

MPR series User’s Manual: Draft version 0.95 11/4/04 page 38
1.6.6.3 CRC Calculation
A 16bit CCITT CRC is used for error detection and placed at the end of the frame. The calculation uses all
bytes of the frame excluding the leading SOF. The CCITT CRC polynomial is x
16
+ x12 + x5 + 1, and the
preload value is 0xFFFF. The CRC is appended to the frame after the command data, MSB first. The
following code snippet and test vectors can be used as a guide to implement the CRC. The bitwise
inversion (CRC XOR 0xFF) of the CRC is included in a transmitted frame. On receipt, the CRC is
computed on the bytes between SOF and CRC. For valid frames, this will agree with the transmitted CRC
value.
Some Test Vectors:
"ABCDEFG" returns 0xB82F
"WJCI RFID" returns 0x9ACF
An array of 256 capital 'N' characters returns 0xE45C
/*
This calculation uses a table lookup to generate CCITT CRC values.
The CCITT polynomial is: x^16 + x^12 + x^5 + 1
Forward direction table - i.e. msbit first
*/
static unsigned int crctab[256] = {
0x0000, 0x1021, 0x2042, 0x3063, 0x4084, 0x50A5, 0x60C6, 0x70E7, 0x8108,
0x9129, 0xA14A, 0xB16B, 0xC18C, 0xD1AD, 0xE1CE, 0xF1EF, 0x1231, 0x0210,
0x3273, 0x2252, 0x52B5, 0x4294, 0x72F7, 0x62D6, 0x9339, 0x8318, 0xB37B,
0xA35A, 0xD3BD, 0xC39C, 0xF3FF, 0xE3DE, 0x2462, 0x3443, 0x0420, 0x1401,
0x64E6, 0x74C7, 0x44A4, 0x5485, 0xA56A, 0xB54B, 0x8528, 0x9509, 0xE5EE,
0xF5CF, 0xC5AC, 0xD58D, 0x3653, 0x2672, 0x1611, 0x0630, 0x76D7, 0x66F6,
0x5695, 0x46B4, 0xB75B, 0xA77A, 0x9719, 0x8738, 0xF7DF, 0xE7FE, 0xD79D,
0xC7BC, 0x48C4, 0x58E5, 0x6886, 0x78A7, 0x0840, 0x1861, 0x2802, 0x3823,
0xC9CC, 0xD9ED, 0xE98E, 0xF9AF, 0x8948, 0x9969, 0xA90A, 0xB92B, 0x5AF5,
0x4AD4, 0x7AB7, 0x6A96, 0x1A71, 0x0A50, 0x3A33, 0x2A12, 0xDBFD, 0xCBDC,
0xFBBF, 0xEB9E, 0x9B79, 0x8B58, 0xBB3B, 0xAB1A, 0x6CA6, 0x7C87, 0x4CE4,
0x5CC5, 0x2C22, 0x3C03, 0x0C60, 0x1C41, 0xEDAE, 0xFD8F, 0xCDEC, 0xDDCD,
0xAD2A, 0xBD0B, 0x8D68, 0x9D49, 0x7E97, 0x6EB6, 0x5ED5, 0x4EF4, 0x3E13,
0x2E32, 0x1E51, 0x0E70, 0xFF9F, 0xEFBE, 0xDFDD, 0xCFFC, 0xBF1B, 0xAF3A,
0x9F59, 0x8F78, 0x9188, 0x81A9, 0xB1CA, 0xA1EB, 0xD10C, 0xC12D, 0xF14E,
0xE16F, 0x1080, 0x00A1, 0x30C2, 0x20E3, 0x5004, 0x4025, 0x7046, 0x6067,
0x83B9, 0x9398, 0xA3FB, 0xB3DA, 0xC33D, 0xD31C, 0xE37F, 0xF35E, 0x02B1,
0x1290, 0x22F3, 0x32D2, 0x4235, 0x5214, 0x6277, 0x7256, 0xB5EA, 0xA5CB,
0x95A8, 0x8589, 0xF56E, 0xE54F, 0xD52C, 0xC50D, 0x34E2, 0x24C3, 0x14A0,
0x0481, 0x7466, 0x6447, 0x5424, 0x4405, 0xA7DB, 0xB7FA, 0x8799, 0x97B8,
0xE75F, 0xF77E, 0xC71D, 0xD73C, 0x26D3, 0x36F2, 0x0691, 0x16B0, 0x6657,
0x7676, 0x4615, 0x5634, 0xD94C, 0xC96D, 0xF90E, 0xE92F, 0x99C8, 0x89E9,
0xB98A, 0xA9AB, 0x5844, 0x4865, 0x7806, 0x6827, 0x18C0, 0x08E1, 0x3882,
0x28A3, 0xCB7D, 0xDB5C, 0xEB3F, 0xFB1E, 0x8BF9, 0x9BD8, 0xABBB, 0xBB9A,
0x4A75, 0x5A54, 0x6A37, 0x7A16, 0x0AF1, 0x1AD0, 0x2AB3, 0x3A92, 0xFD2E,
0xED0F, 0xDD6C, 0xCD4D, 0xBDAA, 0xAD8B, 0x9DE8, 0x8DC9, 0x7C26, 0x6C07,
0x5C64, 0x4C45, 0x3CA2, 0x2C83, 0x1CE0, 0x0CC1, 0xEF1F, 0xFF3E, 0xCF5D,
0xDF7C, 0xAF9B, 0xBFBA, 0x8FD9, 0x9FF8, 0x6E17, 0x7E36, 0x4E55, 0x5E74,
0x2E93, 0x3EB2, 0x0ED1, 0x1EF0

MPR series User’s Manual: Draft version 0.95 11/4/04 page 39
};
unsigned short CalculateBlockCRC16(byte count, char *buffer)
{
unsigned short crc = 0xFFFF;
char *pBuf;
pBuf = (char *)buffer;
while (count--)
crc = (unsigned short)((crc << 8) ^ crctab[(crc >> 8) ^
*pBuf++]);
return (unsigned short)(~crc);
}

MPR series User’s Manual: Draft version 0.95 11/4/04 page 40
1.6.7 Command Set
1.6.7.1 Reader Commands
1.6.7.1.1 Reader Information Get (01h)
Reads basic information from the reader.
Returned Information:
Serial Number
Firmware Version
Hardware Version (not implemented yet)
Bootloader Version (not implemented yet)
Request Packet
Opcode
0x01
Command Data
N/A
Response Packet
Status
0x00
Complete
Serial Number
8 bytes
MSB First
Software Version
2 bytes
MSB First
1.6.7.1.2 Reader Sleep (--) – not implemented yet
Puts the reader in its lowest power “sleep” state.
1.6.7.1.3 Reader Reboot (--) – not implemented yet
Reboots the reader firmware.
1.6.7.1.4 Manufacturing Information Write (--) – not implemented yet
This is a protected command used during calibration & configuration stage to store manufacturing
information in onboard Nonvolatile storage. See 1.6.13for manufacturing information details.

MPR series User’s Manual: Draft version 0.95 11/4/04 page 41
1.6.7.2 Tag Commands
1.6.7.2.1 Class0 Inventory (11h)
Returns a list of all Class0 tags found in the field of the reader.
Request Packet
Opcode
0x11
Command Data
Antenna
1 byte
0x00: Ant A
0x01: Ant B
RF Power Level
1 byte
0x01 (min) – 0xFF (max)
Singulation
(Negotiation
Page) Field
1 byte
0x00 (ID0)
0x01 (ID1)
0x02 (ID2)
Filter Bit Count
1 byte
0-64 or 0-96
Filter Bits
0-12 bytes
Tag ID filter bits are left justified in bytes, MSByte sent first
Note: If the RF power level is 0, a Zero Power Error (0xF3) is returned.
Note: Filter bits must be left justified within the field. The least significant bits of the LSB might not be
filled.
Note: Singulation Fields ID0 & ID1 are not implemented yet.
The response is composed of one or more packets. The non-final packets will have a Status Byte of 0x01
(In Progress) and will contain TagIDs. The final packet will contain an inventory summary, and a Status
Byte of 0x00.
Non-final Response Packet
Status
0x01 (In Progress)
Number of TagIDs in Packet
1 byte
TagID
8 or 12 bytes
…
…
TagID
8 or 12 bytes
TagID is returned MSByte first. The first byte of the TagID encodes the EPCglobal tag type. This must be
used to determine the tag length. EPC-64 tags return 8 bytes, EPC-96 return 12 bytes. The two highest
order bits for EPC-96 are 0b00, all other values indicate an EPC-64 tag.
The final response packet contains an inventory summary.
Final Response Packet
Status
0x00 (Complete)
Total Tags reported
2 bytes
Under-run error count
2 bytes
Tag CRC error count
2 bytes

MPR series User’s Manual: Draft version 0.95 11/4/04 page 42
Example
Using Antenna B, an RF Power of 0xC0, and singulating with ID1, read all tags that match 38 (0x26) Filter
bits having a value of 0xC80507A000.
Entire Request Packet:
SOF
Node
Len
Command
Ant
Power
Sing
Filt Bits
Filter
CRC
01000E1101C00126C8 05 07 A0
00
xx xx
Response for two matching ePC tags:
Response Packet (first packet)
SOF
Node
Len
Status
Num
TagIDs
Tag EPC
Tag EPC
CRC
0100160102
C8 05 07 A0 00 81 09
30
C8 05 07 A0 00 81 09
2E
xx xx
Response Packet (final packet)
SOF
Node
Len
Status
Total Tags Reported
Under-run errors
CRC errors
CRC
01000B0000 02
00 0D
00 00
xx xx

MPR series User’s Manual: Draft version 0.95 11/4/04 page 43
1.6.7.2.2 Class0 Kill Tag (12h)
Attempts to kill one Class0 Tag.
Request Packet
Opcode
0x12
Command Data
Antenna
1 byte
0x00: Ant A
0x01: Ant B
RF Power Level
1 byte
0x01 (min) – 0xFF (max)
Singulation
(Negotiation
Page) Field
1 byte
0x00 (ID0)
0x01 (ID1)
0x02 (ID2)
Kill Passcode
3 bytes
As required to kill the tag
Tag ID bits
8 or 12
bytes
Tag ID bits, MSB first
Note: Singulation Fields ID0 & ID1 are not implemented yet.
Response Packet
Status
0x00
Complete
Count
0x01
Tag found and processed

MPR series User’s Manual: Draft version 0.95 11/4/04 page 44
1.6.7.2.3 Class0 Plus Commands (18h)
The Class0 Plus (Impinj/ZUMA) capabilities are accessed via this single command. Specific functions are
specified by a subcommand.
1.6.7.2.3.1 Class0 Plus Write Row Subcommand (00h)
Writes a row (3 bytes) of data to a specified row address of a Class0 Plus (Impinj/ZUMA) Tag. If a filter is
supplied, tags are first singulated then processed. If no filter is supplied, the global mode is used for
processing.
Request Packet
Opcode
0x18
Command Data
Antenna
1 byte
0x00: Ant A
0x01: Ant B
RF Power Level
1 byte
0x01 (min) – 0xFF (max)
Singulation
(Negotiation
Page) Field
1 byte
0x00 (ID0)
0x01 (ID1)
0x02 (ID2)
Subcommand
1 byte
0x00
Row Number
1 byte
0-15
Row Data
3 bytes
18 bits are right justified in bytes, MSByte is sent first
Filter Bit Count
1 byte
0-64 or 0-96
Filter Bits
0-12 bytes
Tag ID filter bits are left justified in bytes, MSByte is sent first
Note: Singulation Fields ID0 & ID1 are not implemented yet.
Response Packet
Status
0x00 (Complete)
Total Tags reported
2 bytes
Under-run error count
2 bytes
Tag CRC error count
2 bytes

MPR series User’s Manual: Draft version 0.95 11/4/04 page 45
1.6.7.2.3.2 Class0 Plus Read Row Subcommand (01h)
Reads a row of data from a Class0 Plus (Impinj/ZUMA) tag. This subcommand only operates on
singulated tags.
Request Packet
Opcode
0x18
Command Data
Antenna
1 byte
0x00: Ant A
0x01: Ant B
RF Power Level
1 byte
0x01 (min) – 0xFF (max)
Singulation
(Negotiation
Page) Field
1 byte
0x00 (ID0)
0x01 (ID1)
0x02 (ID2)
Subcommand
1 byte
0x01
Row Number
1 byte
0-15
Filter Bit Count
1 byte
0-64 or 0-96
Filter Bits
0-12 bytes
Tag ID filter bits are left justified in bytes, MSByte is sent first
Note: Singulation Fields ID0 & ID1 are not implemented yet.
The response is composed of one or more packets. The non-final packets will have a Status Byte of 0x01
(In Progress) and will contain a TagID and a row of data for each singulated Tag. The final packet will
contain an inventory summary and a Status Byte of 0x00 (Complete).
Non-final Response Packet
Status
0x01 (In Progress)
Number of TagIDs in Packet
1 byte
TagID
8 or 12 bytes
Tag Data
3 bytes
…
…
TagID
8 or 12 bytes
Tag Data
3 bytes
The final response packet contains an inventory summary.
Final Response Packet
Status
0x00 (Complete)
Total Tags reported
2 bytes
Under-run error count
2 bytes
Tag CRC error count
2 bytes

MPR series User’s Manual: Draft version 0.95 11/4/04 page 46
Example
Using Antenna B, an RF Power of 0xC0, and singulating with ID1, read all tags that match 38 (0x26) Filter
bits having a value of 0xC80507A000 and return data from row 13 (0x0d).
Entire Request Packet:
SOF
Node
Len
Cmd
Ant
Power
Sing
Subcmd
Row #
# Filt Bits
Filter
CRC
0100101801C001010D26C8 05 07 A0 00
xx xx
Response for two matching ePC tags:
Response Packet (first packet)
SOF
Node
Len
Stat
#Tags
Tag EPC
Tag data
01001C0102
C8 05 07 A0 00 81 09 30
00 45 67
Tag EPC
Tag data
CRC
C8 05 07 A0 00 81 09 2E
00 12 34
xx xx
Response Packet (final packet)
SOF
Node
Len
Status
Total Tags Reported
Under-run errors
CRC errors
CRC
01000B0000 02
00 0D
00 00
xx xx

MPR series User’s Manual: Draft version 0.95 11/4/04 page 47
1.6.7.2.3.3 Class0 Plus INIT Subcommand (02h)
Performs a Class 0 Plus (Impinj/ZUMA) INIT command. If a filter is supplied, tags are first singulated
then processed. If no filter is supplied, the global mode is used for processing.
Request Packet
Opcode
0x18
Command Data
Antenna
1 byte
0x00: Ant A
0x01: Ant B
RF Power Level
1 byte
0x01 (min) – 0xFF (max)
Singulation
(Negotiation
Page) Field
1 byte
0x00 (ID0)
0x01 (ID1)
0x02 (ID2)
Subcommand
1 byte
0x02
Lock Flag
1 byte
0x00 (Do Not Lock)
0x01 (Lock)
Filter Bit Count
1 byte
0-64 or 0-96
Filter Bits
0-12 bytes
Tag ID filter bits are left justified in bytes, MSByte is sent first
Note: Any tag that processes this command MUST then complete a power cycle.
Note: Singulation Fields ID0 & ID1 are not implemented yet.
Response Packet
Status
0x00 (Complete)
Total Tags reported
2 bytes
Under-run error count
2 bytes
Tag CRC error count
2 bytes

MPR series User’s Manual: Draft version 0.95 11/4/04 page 48
1.6.7.2.3.4 Class0 Plus Write ACK Subcommand (03h)
Performs a Class 0 Plus (Impinj/ZUMA) Write ACK command. This subcommand only operates on
singulated tags.
Request Packet
Opcode
0x18
Command Data
Antenna
1 byte
0x00: Ant A
0x01: Ant B
RF Power Level
1 byte
0x01 (min) – 0xFF (max)
Singulation
(Negotiation
Page) Field
1 byte
0x00 (ID0)
0x01 (ID1)
0x02 (ID2)
Subcommand
1 byte
0x03
Row Number
1 byte
0-15
Row Data
3 bytes
18 bits are right justified in bytes, MSByte is sent first
Filter Bit Count
1 byte
0-64 or 0-96
Filter Bits
0-12 bytes
Tag ID filter bits are left justified in bytes, MSByte is sent first
Note: If writing to row 0 or at the completion of writing the Tag EPC and CRC, the tag MUST then
complete a power cycle.
Note: Singulation Fields ID1 & ID2 are not implemented yet.
Response Packet
Status
0x00 (Complete)
Total Tags reported
2 bytes
Under-run error count
2 bytes
Tag CRC error count
2 bytes

MPR series User’s Manual: Draft version 0.95 11/4/04 page 49
1.6.7.2.4 Class1 Inventory (21h)
Returns a list of all Class1 tags found in the field of the reader.
Request Packet
Opcode
0x21
Command Data
Antenna
1 byte
0x00: Ant A
0x01: Ant B
RF Power Level
1 byte
0x01 (min) – 0xFF (max)
Filter Bit Count
1 byte
0-64 or 0-96
Filter Bits
0-12 bytes
Tag ID filter bits are left justified in bytes, MSByte sent first
Note: If RF Power Level is zero, a Zero Power Error is returned.
Response:
The response is composed of one or more packets. The nonfinal packets will have a Status Byte of 0x01
(In Progress) and will contain TagIDs. The final packet will contain an inventory summary, and a Status
Byte of 0x00.
Non-final Response Packet
Status
0x01 (In Progress)
Number of TagIDs in Packet
1 byte
TagID
8 or 12 bytes
…
…
TagID
8 or 12 bytes
TagID is returned MSByte first. The first byte of the TagID encodes the ePC tag type. This must be used
to determine the tag length. EPC-64 tags return 8 bytes, EPC-96 12 bytes. The two highest order bits for
EPC-96 are 0b00, all other values indicate an EPC-64 tag.
The final response packet contains an inventory summary.
Final Response Packet
Status
0x00 (Complete)
Total Tags reported
2 bytes
Under-run error count
2 bytes
Tag CRC error count
2 bytes

MPR series User’s Manual: Draft version 0.95 11/4/04 page 50
Example
Using Antenna A, and RF Power 0xB0, read all Class 1 tags that match 38 (0x26) Filter bits having a value
of 0xC80507A000.
Entire Request Packet:
SOF
Node
Len
Command
Ant
Power
Filt Bits
Filter
CRC
01000D1100B026
C8 05 07 A0 00
xx xx
Response for two matching ePC tags:
Response Packet (first packet)
SOF
Node
Len
Status
Num Tag
IDs
Tag EPC
Tag EPC
CRC
0100160102
C8 05 07 A0 00 81 09
30
C8 05 07 A0 00 81 09
2E
xx xx
Response Packet (final packet)
SOF
Node
Len
Status
Total Tags Reported
Under-run errors
CRC errors
CRC
01000B0000 02
00 0D
00 00
xx xx

MPR series User’s Manual: Draft version 0.95 11/4/04 page 51
1.6.7.2.5 Class1 Kill Tag (22h)
Attempt to kill one Class1 Tag.
Request Packet
Opcode
0x22
Command Data
Antenna
1 byte
0x00: Ant A
0x01: Ant B
RF Power Level
1 byte
0x01 (min) – 0xFF (max)
Tag ID bits
8 or 12 bytes
Tag ID bits, MSB first
Kill Passcode
1 bytes
As required to kill the tag
Response Packet
Status
0x00
Complete

MPR series User’s Manual: Draft version 0.95 11/4/04 page 52
1.6.7.2.6 Class1 Tag Write (23h)
Write to a Class1 Tag.
Request Packet
Opcode
0x23
Command Data
Antenna
1 byte
0x00: Ant A
0x01: Ant B
RF Power Level
1 byte
0x01 (min) – 0xFF (max)
Pointer
1 byte
0, 16, 32, 48, 64, 80 or 96
Data
2 bytes
16 bits sent MSByte first
Response Packet
Status
0x00
Complete

MPR series User’s Manual: Draft version 0.95 11/4/04 page 53
1.6.7.2.7 Class1 Verify ID (24h)
Verify the ID was correctly programmed into a Class1 tag.
Request Packet
Opcode
0x24
Command Data
Antenna
1 byte
0x00: Ant A
0x01: Ant B
RF Power Level
1 byte
0x01 (min) – 0xFF (max)
Response:
The response is composed of one or more packets. The nonfinal packets will have a Status Byte of 0x01
(In Progress) and will contain Tag CRCs, Ids and Passwords. The final packet will contain a summary, and
a Status Byte of 0x00 (Complete).
Non-final Response Packet
Status
0x01 (In Progress)
In Progress
Number of TagIDs in Packet
1 byte
Tag CRC (MSByte first)
1 byte
MSByte first
Tag ID
8 or 12 bytes
Tag Password
1 byte
…
…
Tag CRC (MSByte first)
1 byte
MSByte first
Tag ID
8 or 12 bytes
Tag Password
1 byte
The final response packet contains an inventory summary.
Final Response Packet
Status
0x00 (Complete)
Total Tags reported
2 bytes
Under-run error count
2 bytes
Tag CRC error count
2 bytes

MPR series User’s Manual: Draft version 0.95 11/4/04 page 54
1.6.7.2.8 Class1 Erase ID (25h)
Erase the ID that was previously programmed into a Class1 tag.
Request Packet
Opcode
0x25
Command Data
Antenna
1 byte
0x00: Ant A
0x01: Ant B
RF Power Level
1 byte
0x01 (min) – 0xFF (max)
Response Packet
Status
0x00
Complete

MPR series User’s Manual: Draft version 0.95 11/4/04 page 55
1.6.8 Host Side Drivers
1.6.9 VPU
The VPU (Versatile PCMCIA UART) is a PCMCIA to serial UART bridge. It provides the hardware
interface between the PCMCIA socket and the hardware in the MPR. The MPR appears as a standard
COM port to the host. Commands are sent and received via serial interface APIs that are common to most
programming languages.
The MPR, when used in a Windows 95/98/XP operating system will use the standard Microsoft serial
drivers. An information file (MS Windows .inf file) is provided to associate the MPR5000 with the
Windows 95/98/XP built-in serial drivers. During the installation process, the user will be prompted to
supply this file.
During the installation of the MPR Series PC Card on Windows XP platforms, the user will be warned that
the drivers are not digitally signed.
Warning
Microsoft strongly recommends you only use device drivers with the Designed for Microsoft Windows
XP logo. Installing device drivers that have not been digitally-signed by Microsoft may disable the system,
allow viruses onto your computer, or otherwise impair the correct operation of your computer either
immediately or in the future.
This is not a problem. The MPR will work properly without the digital signature. This hardware uses
Microsoft’s own drivers! There is no additional risk of disabling the system, allowing viruses on your
computer or to otherwise impair the correct operation of your computer.

MPR series User’s Manual: Draft version 0.95 11/4/04 page 56
1.6.10 Special Functions
The vast majority of signaling with the MPR is done over the virtual COM port channel provided by the
PCMCIA to UART bridge. There are a couple of extra functions that the host may perform by
communicating directly with the bridge module. These functions are initiated by changing the COM port
settings to the values specified in Error! Reference source not found., followed by sending a sequence of
bytes.
Table 5 Special Function COM port settings
Baud Rate
Parity
Stop Bits
Handshaking
Data Bits
57600
None
1.5
(See Note)
None
5
Note: Some serial port APIs do not correctly interpret the 1.5 stop bit setting (LabView’s VISA is one
such API). If these functions don’t work, try using 2 stop bits instead of 1.5.
Always return the serial settings to those specified in Error! Reference source not found. (Error!
Reference source not found.) for normal operation of the reader.
1.6.10.1 Hard Reset
This function performs a hard reset of the MPR5000. This could be used to cause the MPR5000 to recover
from a catastrophic fault, or to return it to its initial powered on state.
Byte Sequence: 0x10, 0x00
1.6.11 Specialized PCMCIA Operating Modes
1.6.11.1 TTL Serial Port Mode
Pin 33 of the PC-card interface is the COM_ENABLE pin. When this pin is held HIGH (default
condition), the MPR5000 operates under the standard PCMCIA interface rules, and serial control is
provided through UART emulation over the PC-card bus. When this pin is held LOW (grounded), the card
can be operated as a ‘true’ TTL serial device, with the pin assignments shown in the table.
1.6.11.1.1.1.1 TTL SERIAL COMMUNICATIONS MODE
Pin
Function
37
TX
38
RX
39
BOOT_LOAD
40
WAKE
41
RESET
Table 6: TTL Serial Communications Mode
1.6.12 Status Codes
Table 7 Response Status Codes
Code
Meaning

MPR series User’s Manual: Draft version 0.95 11/4/04 page 57
0xFF
Error
0x00
Complete
0x01
In Progress
1.6.13 Error Codes
Table 8 Error Codes
Code
Meaning
0xF0
Invalid command parameter(s)
0xF1
Insufficient data
0xF2
Command not supported
0xF3
Zero Power
0xF4
PLL Lock Fail
0xF5
Antenna Fault (not present or shorted)
0xF6
Subcommand not supported
0xF7
Invalid subcommand parameter(s)
0xFF
Undefined Error
Note: Error Codes are present in the first data byte of a Response message when the Response Status Code
= 0xFF (Error).
1.6.14 Manufacturing Information
Manufacturing information should include, at a minimum, the following string data:
• Serial Number (11 ASCII Characters)
• Date of Manufacture (6 ASCII Characters)
• Model Number (6 ASCII Characters)
• Hardware Revision (5 ASCII Characters)
• Manufacturer’s Name (16 ASCII Characters)
This information is stored in onboard non-volatile storage.
1.7 Troubleshooting / technical support
1.7.1 COM Port Reset
If the MPR-series card is removed and replaced while an application (such as the demo user interface) is
running, communications with the card may be lost. This typically results from a failure to re-associate
with the correct COM port within the application. Restarting the application will normally reset the COM
port and restore normal communications functions.
For technical support, contact WJ Communications Applications Engineering:
By email: applications.engineering@wj.com
By phone: 1-800-951-4401

MPR series User’s Manual: Draft version 0.95 11/4/04 page 58
1.8 Technical specifications: MPR5000 / MPR6000 / MPR7000
FREQUENCY OF OPERATION
902-928 MHz
(US ISM band)
pseudo-random frequency
hopping over 50 channels
27 dBm (0.5 Watt)
MPR5000/6000
MAXIMUM OUTPUT POWER
30 dBm (1.0 Watt)
MPR7000
EPCglobal Class 0
EPCglobal Class 1
TAG PROTOCOLS
Class 0+ compatible
firmware upgradeable for
future standards
REGULATORY COMPLIANCE
US FCC part 15
HOST INTERFACE
Standard PC-card™ interface
equivalent to PCMCIA type
II, 68-pin
DC POWER CONSUMPTION
500 mA @ 5 V
OPERATING TEMPERATURE
0 to 40º C
STORAGE TEMPERATURE
-20 to 70º C
ANTENNA CONNECTION
2x(MMCX female)
MPR6000/7000 only
MECHANICAL CONFIGURATION:
MPR5000
MPR6000/7000:

MPR series User’s Manual: Draft version 0.95 11/4/04 page 59
1.9 Notices
1.9.1 RFID limitations
Communication between tags and readers at UHF frequencies is a complex phenomenon depending on
details of the environment surrounding the tags and reader(s) as well as the equipment being used. Some
environmental aspects (such as tag placement and orientation) may be controllable by the user; others (such
as reflections of the RF radiation by ambient objects) are generally not. Careful installation and testing,
and development and adherence to appropriate operating procedures, are indispensable for successful
implementation of RFID. WJ Communications Inc. makes no representation or warrantee that any specific
configuration of RFID tags and readers will provide any given performance characteristics.
1.9.2 Safety
Any use of this equipment with antennas or cabling installed outdoors or otherwise exposed to inclement
weather must avoid proximity with power lines or other high-voltage conductors, and provide for proper
grounding and lightning arresting devices to protect the equipment user in the event of a lightning strike.
See National Electrical Code (NEC) requirements articles 725, 800, and 810 for further information.
Do not operate the MPR5000/6000/7000 in any area where critical safety equipment may be sensitive to
RF interference, such as medical or life support equipment.
Do not operate the MPR5000/6000/7000 on board any aircraft in flight, or at any other time when operation
of radio devices such as cellular phones is prohibited.
Personnel should not be closer than 23 cm (9 inches) from any MPR antenna for prolonged periods of time.
See FCC bulletins 56 and 65 for further information on electromagnetic field exposure.
1.9.3 Limitation of liability
The information in this manual is subject to change without notice and does not represent a commitment on
the part of WJ Communications Inc. WJ Communications, Inc. specifically disclaims liability for any and
all direct, indirect, special, general, incidental, consequential, punitive or exemplary damages, including but

MPR series User’s Manual: Draft version 0.95 11/4/04 page 60
not limited to loss of profits, revenue, or anticipated loss of profits or revenue, arising out of the use or
inability to use any WJ Communications Inc. product, even if WJ Communications Inc. has been advised or
the possibility of such damages or they are foreseeable, or for claims by any third party.
1.9.4 Patents
Portions of the products described in this manual may be covered by currently-pending US and foreign
patents.
1.9.5 Copyright notice
The contents of this document are the property of WJ Communications, Incorporated, except where
otherwise noted. Individuals who have purchased or otherwise legally acquired the MPR-series hardware
units described in this document are expressly permitted to make copies of the document, in electronic or
paper form, for personal, backup, and archival use. Brief segments may be excerpted and used with
attribution for descriptive purposes in commentaries, reviews, or other informational documents. All other
reproduction in whole or in part is expressly prohibited without the consent of the copyright owner.
Copyright 2004 by WJ Communications, Inc.
1.9.6 Comments and feedback
WJ Communications welcomes comments,suggestions, and feedback related to this manual or to the
products it describes. Please submit your remarks to:
Titus Wandinger
titus.wandinger@wj.com
1-800-WJ1-4401 (951-4401)
WJ Communications, Inc.
401 River Oaks Parkway
San Jose, CA 95134-1916
USA
1.10 Regulatory Compliance
1.10.1 FCC Statement
This equipment has been tested and found to comply with the limits for a
Class B digital device, pursuant to Part 15 of the FCC Rules. These limits are
designed to provide reasonable protection against harmful interference in a
residential installation. This equipment generates, uses and can radiate radio
frequency energy and, if not installed and used in accordance with the
instructions, may cause harmful interference to radio communications. However,
there is no guarantee that interference will not occur in a particular installation.
If this equipment does cause harmful interference to radio or television reception,
which can be determined by turning the equipment off and on, the user is
encouraged to try to correct the interference by one or more of the following
measures:
-- Reorient or relocate the receiving antenna.
-- Increase the separation between the equipment and receiver.
-- Connect the equipment into an outlet on a circuit different from that to which the receiver is
connected.
-- Consult the dealer or an experienced radio/TV technician for help.

MPR series User’s Manual: Draft version 0.95 11/4/04 page 61
NOTE: Changes or modifications not expressly approved by WJ Communications could void the
user's authority to operate the equipment described in this manual.
The MPR6000 and MPR7000 have been approved for use only with approved external antennas described
in this manual; use of any other antenna may void the user’s authority to operate the equipment.
1.10.1.1 RF Radiation Exposure Statement
These devices complies with FCC radiation exposure limits set forth for an uncontrolled environment, and
users must follow specific operating instructions for satisfying RF exposure compliance.
To comply with RF radiation exposure requirements in FCC’s Rules, the MPR6000 and MPR7000
products must be installed so there is a separation distance of at least 23 cm (9 in) between all persons and
the antenna. These devices may not be co-located with any other transmitter or transmitter antenna.
Model MPR5000 has been SAR – evaluated and is authorized for use in laptop and notebook computers.
 Loading...
Loading...