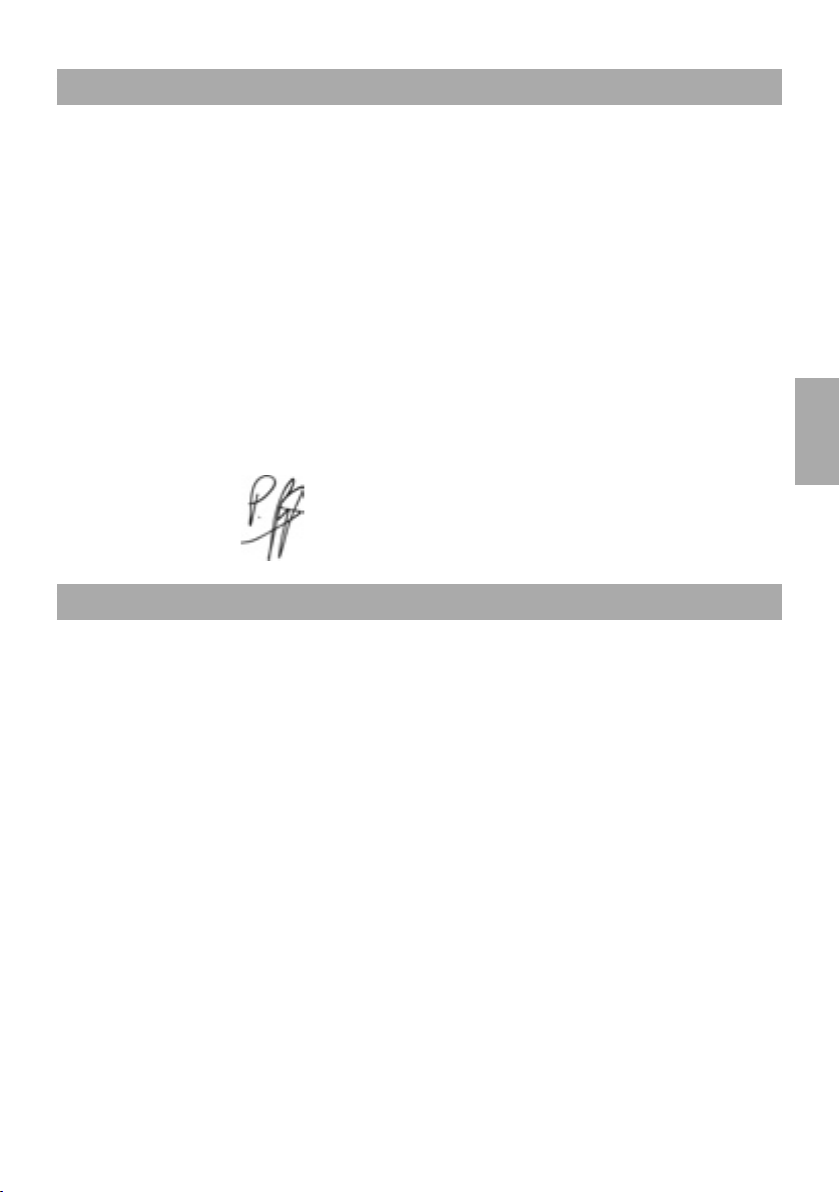
Bienvenido a Látigo
El éxito arrollador de nuestro primer músico virtual, el guitarrista virtual, ha demostrado que los músicos actuales
reclaman cada vez más el uso de herramientas inteligentes que les permite desarrollarse como productores,
más que como músicos. Estas herramientas permiten producir pistas auténticamente profesionales basadas
en actuaciones reales de expertos músicos. ¿Por qué perder su tiempo intentando imitar la reproducción de
un ensamble de percusiones latinas con una pista MIDI y un grupo de muestras? ¿Por qué no contratar a los
chicos más profesionales para ello?
Gracias al propietario del motor FlexGroove, los percusionistas virtuales de Wizoo ofrecen nada menos que
interpretaciones reales grabadas por músicos reales, y todo ello bajo su control. Todo está en sus manos:
el ritmo, el arreglo, la sincronización, el tempo y hasta la propia mezcla; todo a su disposición para que
componga algo verdaderamente especial.
Los ritmos de “Látigo” han sido interpretados por Edwin Bonilla y Olbin Burgos de Miami Sound Machine, dos
de los mejores percusionistas que existen en el campo de la música latina. Tanto si es usted un apasionado
de la música latina y caribeña como si lo único que desea es agregar un poco de sabor a sus pistas, estos
músicos aportan credibilidad cultural e interpretaciones musicales que hasta la llegada de Látigo eran
bastante inaccesibles para nosotros.
Saludos cordiales,
Requisitos del sistema e Instalación
Requisitos mínimos del sistema (PC)
• Pentium® III 500 MHz o AMD7 (Procesador Pentium 4 / Athlon 1 GHz o superior recomendado)
• 256 MB RAM.
• 2GB de espacio libre en el disco duro
• Windows® XP
• Aplicación huésped compatible con VST 2.0
• Interfaz MIDI
• Unidad DVD-ROM para instalación
• Conexión a Internet para la certificación del software
Español
Requisitos mínimos del sistema (Mac)
• Power Macintosh® G3 500 MHz (G4 o superior recomendado)
• 256 MB RAM.
• 1 GB de espacio libre en el disco duro.
• Mac® OS X Versión 10.3.2 o superior
• Aplicación huésped compatible con VST 2.0, AU o RTAS
• Interfaz MIDI
• Unidad DVD-ROM para instalación
• Conexión a Internet para la activación del software.
(La eficacia real de los instrumentos virtuales depende del rendimiento de la computadora en uso)
Latigo • Manual del usuario
4
3
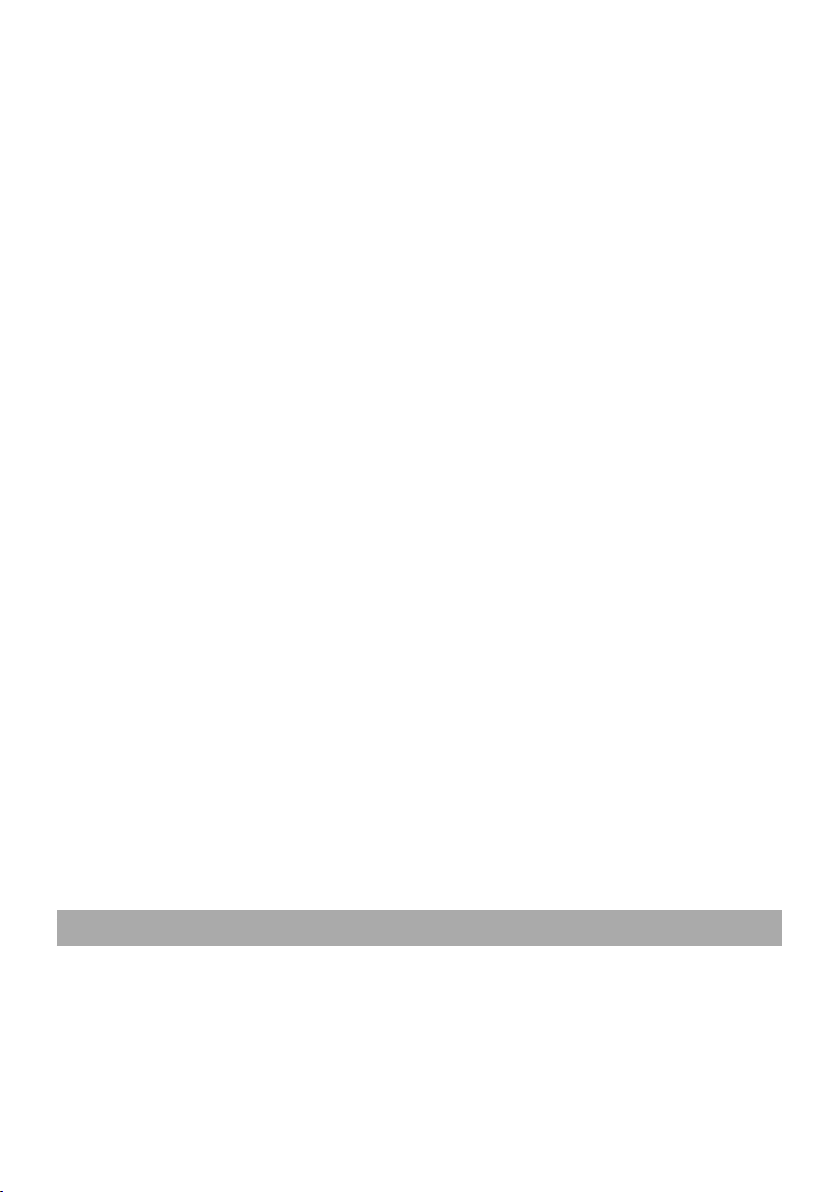
Instalación de Látigo en un PC
< Para instalar Látigo en un PC:
1. Ponga en marcha la computadora y abra Windows XP.
2. Introduzca el DVD Látigo en el lector de DVD de la computadora.
3. El instalador se iniciará automáticamente; a continuación, siga las instrucciones que aparecen en la
pantalla.
Si el instalador no se inicia automáticamente, abra el Explorer o la ventana del Escritorio y haga doble clic
sobre el icono Látigo DVD.
Desinstalación de Látigo en un PC
< Para desinstalar Látigo en un PC:
1. Abra el Panel de control de Windows.
2. Haga doble clic sobre ‘Agregar o quitar programas’.
3. Seleccione ‘Látigo’ de la lista.
4. Pulse ‘Eliminar’ y siga la instrucciones que aparecen en la pantalla.
Instalación de Látigo en un Mac
< Para instalar Látigo en un Macintosh:
1. Ponga en marcha la computadora y abra Mac OS X.
2. Introduzca el DVD Látigo en el lector de DVD de la computadora. Si el instalador no se inicia
automáticamente, haga doble clic sobre el icono Látigo DVD.
3. Haga doble clic sobre el icono del instalador y, a continuación, siga las instrucciones que aparecen en
la pantalla.
4. Si su aplicación huésped es compatible con los formatos Audio Unit o RTAS, ejecute el instalador
adicional adecuado.
Desinstalación de Látigo en un Mac
< Para desinstalar Látigo en un PC:
1. Borre la carpeta Látigo Data /Librería/Audio/Plug-Ins/VST/Wizoo/Látigo Data/
Si ha instalado el contenido de Látigo en una ubicación diferente y no se acuerda muy bien dónde, use la
opción Buscar OSX ([Comando][F]) para localizar ‘Látigo Data’
y, a continuación,
2. elimine los Plug-ins que haya instalado:
• VST/Librería/Audio/Plug-Ins/VST/Wizoo/Látigo.vst
• Audio Unit /Library/Audio/Plug-Ins/Components/Látigo.component
• RTAS/Librería/Application Support/Digidesign/Plug-Ins/Látigo.rtas
Certificación de producto
La Certificación de producto es un proceso rápido y sencillo que permite la identificación inmediata del
propietario legal del producto Wizoo para que pueda usar dicho producto de forma ilimitada en su sistema.
Todos los productos de Wizoo, tanto las versiones demo como las completas, requieren certificación.
El proceso de certificación está integrado dentro de su producto Wizoo y puede ser ejecutado usando un
navegador de web o programa de e-mail cualquiera; (no es necesario que instale ninguna aplicación o
hardware adicionales.)
4
3
Español
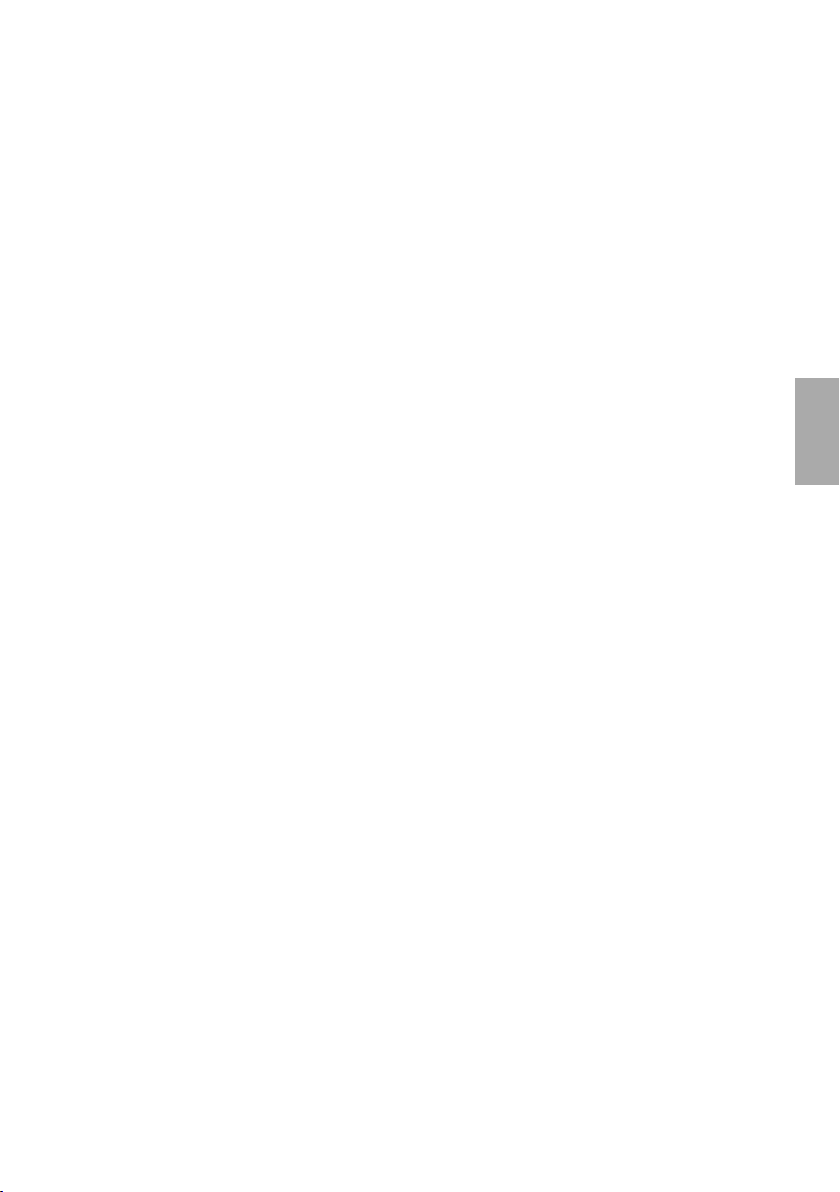
Para certificar su producto Wizoo, haga lo siguiente:
1. Active el plug-in Wizoo en su aplicación huésped (secuenciador).
2. Pulse el botón “Setup” de la interfaz de usuario.
3. Introduzca su código de certificación de producto (Product Certification Code), impreso en la tarjeta
incluida en la caja de Látigo, en el campo “Product Certification”.
Ahora tiene dos opciones. Si su computadora está conectada a Internet, siga las instrucciones a partir de
“On-line Certification”. De lo contrario, proceda a partir de “Off-line Certification”.
On-line Certification (Certificación On-line)
1. Asegúrese de tener activada la conexión a Internet.
2. Pulse el botón “Certify Online”
3. El plug-in reclama al servidor el formulario de certificación de Wizoo y lo abre en su navegador de
web.
4. Si es posible, rellene todos los campos con la información requerida o, como mínimo, rellene los
campos marcados con un asterisco (*). El servidor de certificación rellenará automáticamente el campo
#“Product Certificate”#.
5. Pulse el botón #”Submit”# para enviar su petición de certificación. El certificado será enviado a la
dirección de correo electrónico que haya especificado.
6. Cuando reciba este mensaje, haga doble clic sobre el archivo adjunto. Su producto Wizoo queda así
certificado y activado permanentemente. Como confirmación, el campo “Product Certification” dentro
de la página Setup contendrá “Product certified ...”.
Si ha recibido el mensaje de correo electrónico en una computadora distinta a la que utiliza para trabajar con
la música, transfiera el archivo adjunto a esta computadora y pulse dos veces sobre el mismo para completar
el proceso de certificación.
Off-line Certification (Certificación Off-line)
Si la computadora con las aplicaciones musicales no dispone de conexión a Internet, puede llevar a cabo la
certificación desde otra computadora que sí disponga de ella, por ejemplo, su computadora doméstica o la
de la oficina.
1. Pulse el botón “Certify Off-line”
2. Busque en la carpeta del Escritorio un archivo html con el nombre del producto. Transfiera este archivo
a la computadora conectada a Internet.
3. Active la conexión a Internet y, a continuación, pulse dos veces sobre el archivo html. El archivo se abrirá
en su navegador de web y le llevará directamente a la página de Certificación del servidor de Wizoo.
4. Si es posible, rellene todos los campos o, como mínimo, rellene los campos marcados con un asterisco.
El campo #“Product Certificate”# se rellenará automáticamente.
5. Pulse el botón “Submit” para completar su petición de certificación. El certificado será enviado a la
dirección de correo electrónico que haya especificado.
6. Cuando reciba este mensaje, transfiera el archivo adjunto a la computadora en donde esté instalado
su producto Wizoo.
7. Pulse dos veces sobre el archivo para completar la certificación. Como confirmación, el campo “Product
Certification” dentro de la página Setup contendrá “Product certified ...”.
Licencias Demo
Dentro del DVD del producto encontrará otras versiones demo de nuestros productos. Las versiones demo
permiten probar la versión completa del producto durante 30 días.
Para activar una de las versiones demo de Wizoo sólo tiene que seguir las indicaciones anteriores, pero sin
introducir ningún código de certificación en el diálogo de Certificación de producto.
Español
Latigo • Manual del usuario
4
5
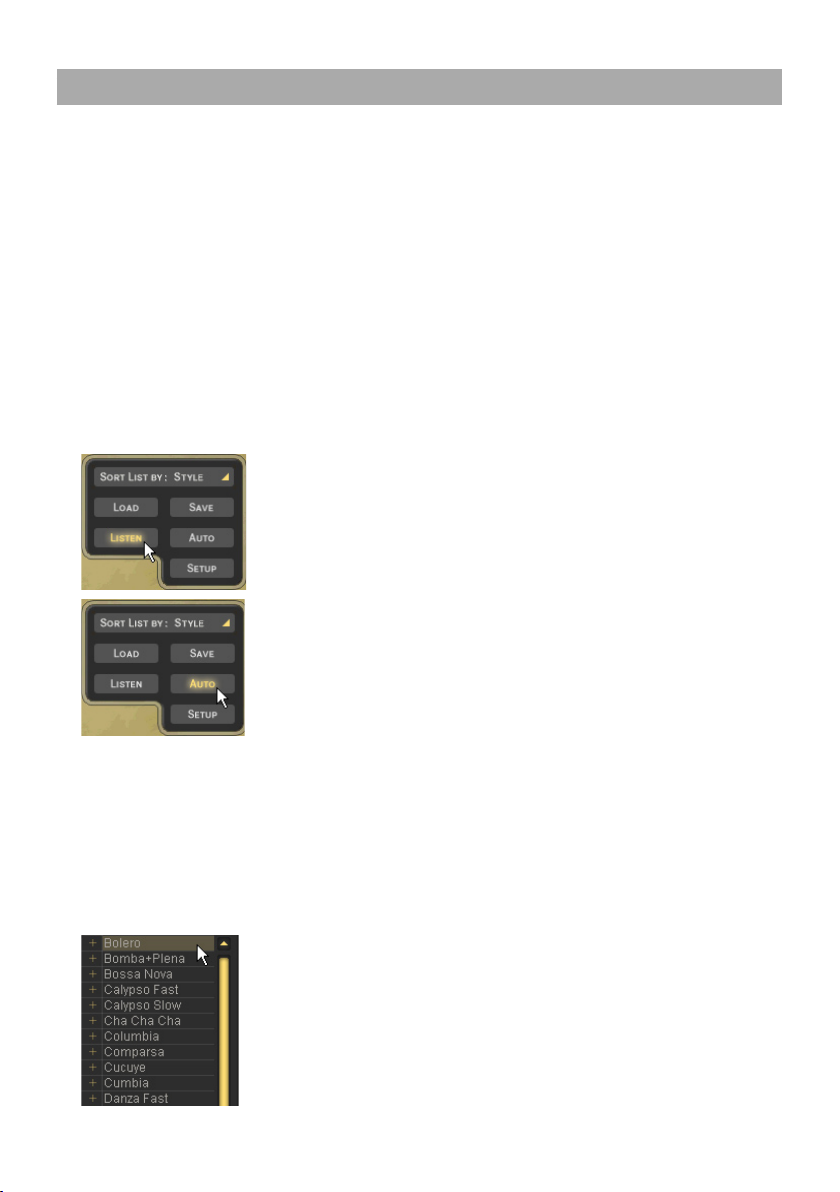
Vista general
Látigo es un instrumento de percusión virtual sofisticado y fácil de usar al mismo tiempo, que permite reproducir
grabaciones reales de percusión multipista árabes y medio-orientales a cualquier tempo ofreciendo, además,
la posibilidad de editar numerosos aspectos de cada uno de los instrumentos.
Hagamos un breve recorrido por Látigo para descubrir los aspectos generales más importantes.
Qué es un Style (Estilo)
Un Style es un arreglo de percusión auténtica, que incluye hasta catorce Pistas (Tracks) individuales, hasta
sesenta y un Patrones (Patterns) (o arreglos), fills, parámetros de mezcla y una gran cantidad de información
adicional importante. Cada vez que guarde un Style, estará guardando o cargando prácticamente todos los
parámetros de Látigo .
< Pre-escucha de Styles
Antes de cargar un Style , seguramente querrá averiguar cómo va a sonar. Por tanto, es posible escuchar una
pequeña muestra de cada Style (reproducido en su tempo original) seleccionando simplemente el estilo que
desee de la lista Styles Selector (selector de estilos) y pulsando Listen (Escuchar).
ES DECIR, CADA VEZ QUE DESEE REALIZAR UNA PRE-ESCUCHA
SELECCIONE EL STYLE EN EL STYLES SELECTOR Y PULSE AUTO.
Listen se desactiva cuando Látigo está siendo reproducida.
< Información sobre Style
Al seleccionar un Style de la lista Styles Selector, datos como el tempo y el compás podrán verse en la ventana
de información situada en la parte superior y central de Látigo. Si desea clasificar los Styles según su tempo y
compás, utilice la opción Sort List (Ordenar lista) situada debajo de Styles Selector.
< Cargar los Styles
Hay cuatro maneras de cargar un Style:
1. Haciendo doble clic sobre el menú Styles Selector situado a la izquierda de Látigo.
Styles Selector (El selector de estilos)
6
3
Español
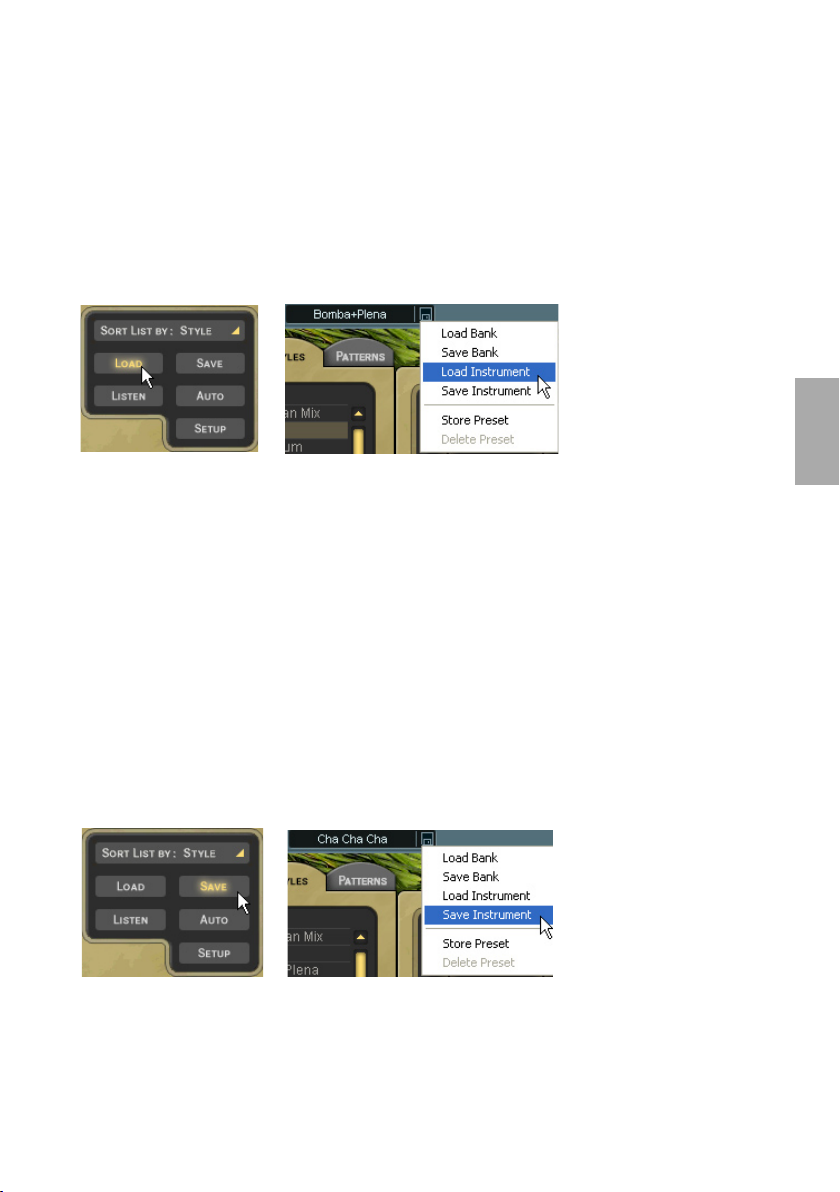
2. Arrastrando y soltando: Pulse, con el botón izquierdo del ratón, sobre el Style que desee de la lista
Styles Selector, arrástrelo hasta cualquier posición a la derecha de la lista Styles Selector y suelte el
botón del ratón.
Si utiliza esta función de Arrastrar y Soltar, aparecerá el signo ‘+’ junto al cursor del ratón.
3. Seleccionando un Style en el Styles Selector y pulsando Load (Cargar).
4. Usando el menú habitual Load Instrument (Cargar instrumento) proporcionado por su aplicación
huésped.
Quizás esta última opción sea la más lenta debido a que es necesario navegar hasta la carpeta que
contiene los Styles.
< Reproducción de Estilos
Una vez cargado el Style, simplemente toque una nota en su teclado MIDI (por ejemplo, C2) y Látigo comenzará
a reproducir al tempo de la aplicación huésped, aunque ésta no esté en funcionamiento. Pruebe a tocar otra
nota (C#2, por ejemplo) y Látigo cambiará a otra variación del ritmo.
Si desea detener Látigo, toque la nota C6 en su teclado MIDI.
< Guardar Estilos
Si está usando Látigo en un proyecto de secuenciador, no es necesario guardar el Style con el que esté
trabajando; todos los parámetros de Látigo se guardarán con su canción. Si ha personalizado o creado sus
propios Styles y desea guardarlos, hay dos maneras de hacerlo:
1. Pulse sobre el botón Save (Guardar) (parte inferior izquierda) y aparecerá el familiar diálogo de Save
(Guardar)
o
2. seleccione Save Instrument (Guardar instrumento) del menú Save/Load de su aplicación huésped.
Cuando guarde un Style en Látigo, éste será automáticamente incluido en la lista de Styles Selector.
El teclado de color (Color Keyboard)
El peculiar teclado situado en la parte inferior de Látigo no es tan sólo un ejemplo de diseño de interfaz
moderno, sino que además ofrece la posibilidad de tocarlo pulsando con el botón del ratón sobre cualquier
tecla. La primera tecla a la izquierda del teclado de color es la nota MIDI C1 (36).
Español
Latigo • Manual del usuario
4
7
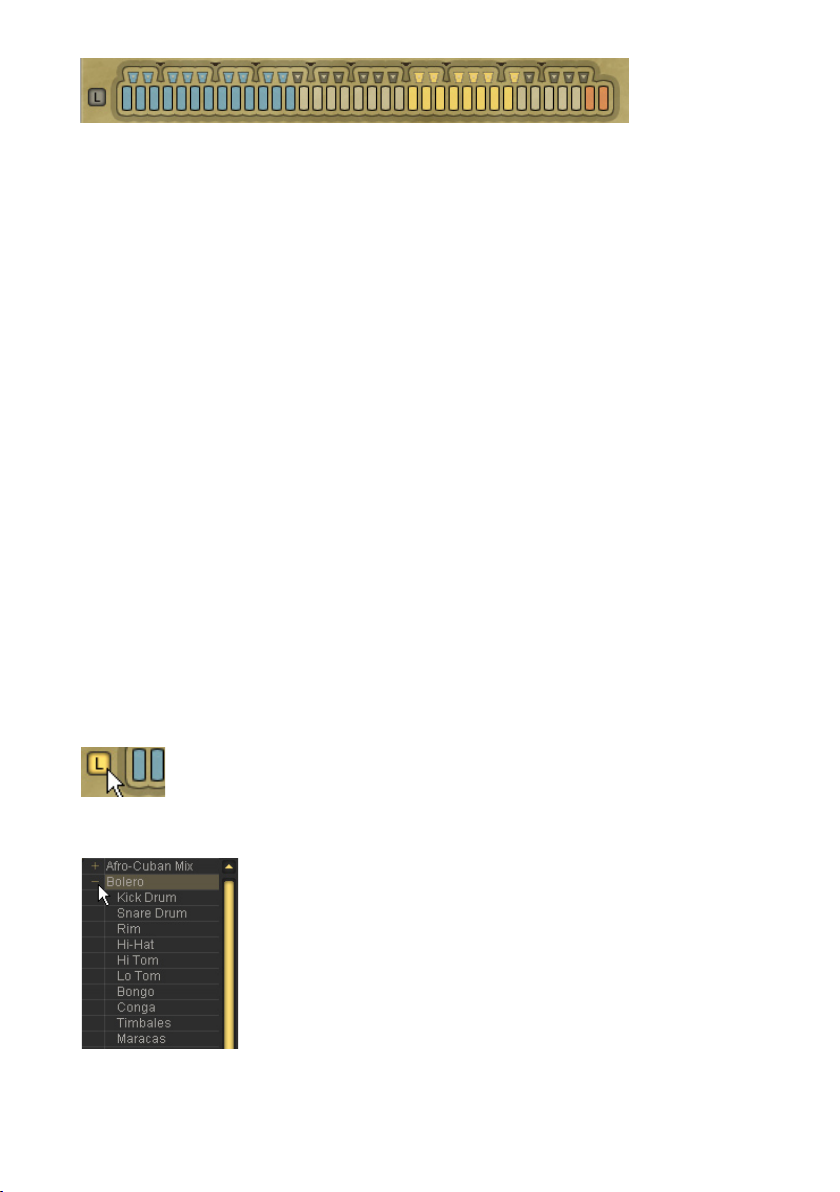
El teclado de color.
Nuestro programador de interfaz ha elegido los colores que aparecen en el teclado en función de sus
alimentos preferidos. Así, no solamente resultan sumamente apetitosos, sino que además proporcionan un
montón de información útil sobre lo que Látigo hará cuando toque una nota MIDI o pulse sobre alguna tecla
específica de dicho teclado de color.
< Azul: Las teclas azules determinan los grooves rítmicos normales. Los tonos más claros indican grooves
más ligeros (con menos instrumentos) mientras que los más oscuros determinan los grooves más
cargados.
< Puede cambiar el matiz de los colores para encontrar más rápidamente los ritmos que desee. Esto es
particularmente útil en situaciones de directos (consulte Color Coding (Código color) en el capítulo La
interpretación con Látigo de este manual).
< Verde: las teclas verdes son para los fills. El verde claro es para los fills más ligeros o para solos y el
verde oscuro para los fills más ricos.
< Amarillo: Las teclas amarillas son las teclas Mute (activar/desactivar). Al pulsar estas teclas, las pistas
serán activadas o desactivadas para favorecer los arreglos en “tiempo real”. Para más información,
consulte el capítulo ‘La interpretación con Látigo’ de este manual.
< Rojo: Las teclas rojas se corresponden con las teclas Stop y End de Látigo. Cada vez que pulse una tecla
azul o una verde, Látigo comenzará la reproducción, por lo que no es necesaria una tecla de inicio. La
primera de las teclas rojas tocará el final de un ritmo y la segunda detendrá Látigo instantáneamente.
Todas las teclas de colores pueden asignarse a cualquier nota MIDI (consulte el capítulo La página Edit.
Latch
El pequeño cuadrado a la izquierda del teclado de color es el selector del modo Latch.
Cuando el modo Latch esté activo, Látigo se reproducirá de forma continua desde el
momento que toque la primera nota hasta que reciba la orden de Stop o End. Si el modo
Latch está desactivado, Látigo sólo se reproducirá mientras esté pulsando una tecla.
¿Qué es una pista?
8
3
Español
Una pista o Track es la interpretación de un solo percusionista, junto con todas
las variaciones, fills y solos incluidos en un Style. Todos los Tracks en Látigo
pueden ser cargados de forma independiente, ser agregados a un Style ya
cargado o reemplazar a otro Track ya cargado.
Para ver los Tracks disponibles en un Style, simplemente pulse el pequeño cursor
‘+’ a la izquierda del nombre de Style en el Styles Selector.
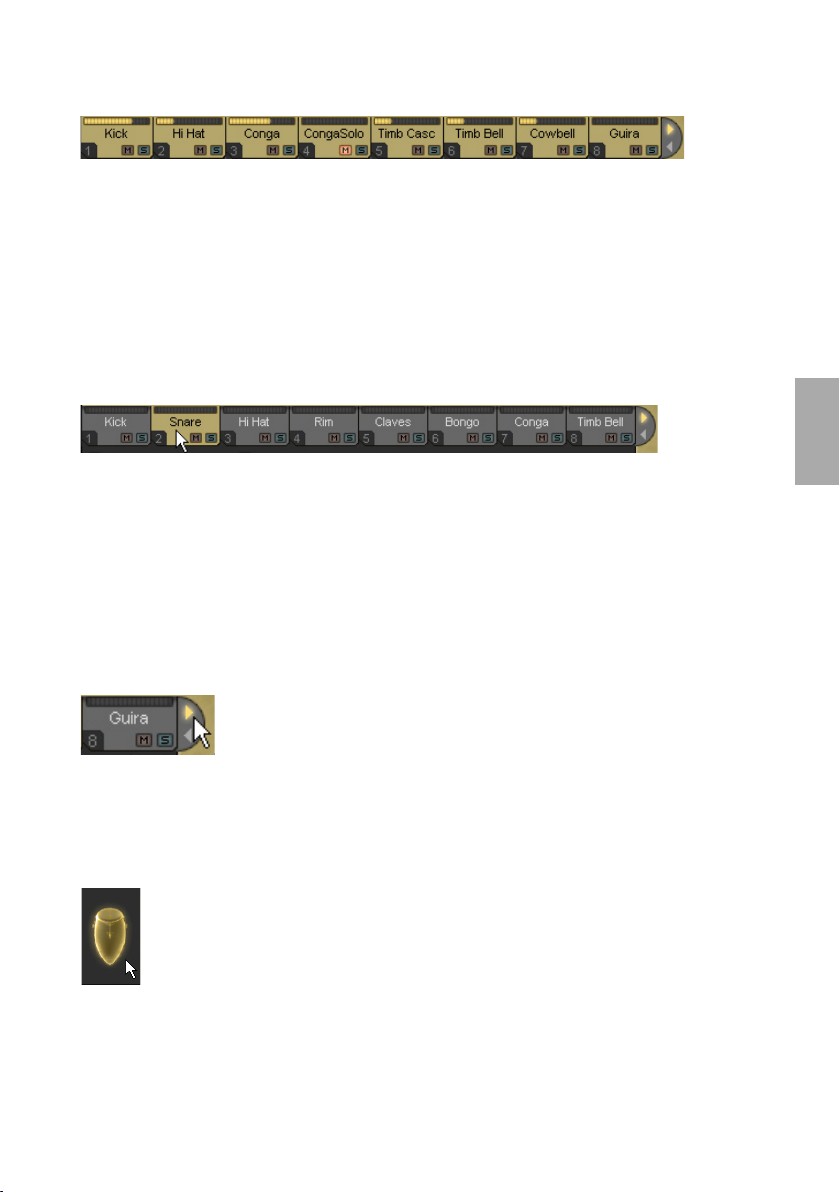
< Pestañas de pista
Todos los Tracks cargados en Látigo (hasta catorce) pueden visualizarse usando las pestañas de pista.
Las pestañas de pista.
Las pestañas de pista aparecen en todas las páginas de Látigo y muestran el nombre de cada Track, un
medidor de nivel y los estados Solo y Mute del Track.
Cada Track puede ser editado independientemente de numerosas maneras. Para seleccionar un Track que
desee editar, sólo tiene que pulsar su pestaña; el resto de las pestañas de pista quedarán deseleccionadas
(gris).
Las teclas de cursor de su computadora [cursor izquierda] y [cursor derecha] selecciona los Tracks situados
tanto a la izquierda como a la derecha. Las teclas [Inicio] y [Fin] le llevan a la primera y a la última de las
pestañas de pista.
< Cómo desplazarse por los pestañas de pista
Látigo muestra hasta ocho pestañas de pista al mismo tiempo pero un Style puede disponer hasta catorce
Tracks. Hay dos maneras de ver los Tracks que no están en pantalla en ese momento:
• Coloque el puntero del ratón sobre cualquier pestaña de pista y use la rueda del ratón para
desplazarse.
o
Español
• Pulse las flechas de cursor situadas a la derecha de las pestañas de pista.
Las flechas de cursor de pista.
< Los símbolos de instrumento
Debajo de las pestañas de pista hay un área oscura y rectangular que contiene un símbolo coloreado del
instrumento de percusión ejecutado por un Track. Este área contiene asimismo una serie de funciones que
merece la pena mencionar.
El área de los símbolos de instrumento.
• Volúmenes de pista: Aunque la mayor parte de la mezcla tiene lugar en la página Mix de Látigo, hemos
guardado una pequeña función para que sólo aquellos que leen los manuales sepan sobre ella. Si
mueve la rueda del ratón en el área de símbolos de instrumento podrá controlar los volúmenes de
pista (Track volumes) en la página Play. Pruébelo, es bastante útil.
Para ajustes más precisos, pulse la tecla [Mayús].
Latigo • Manual del usuario
4
9
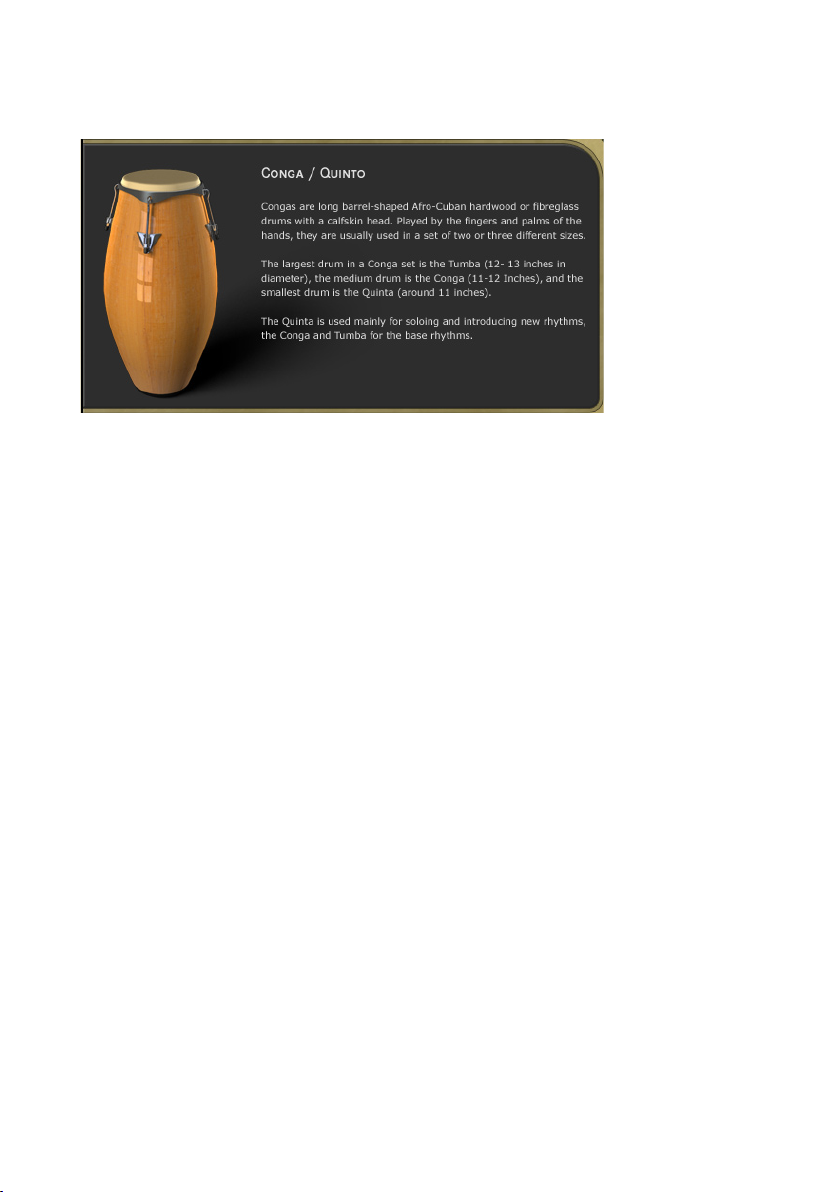
• Información de pista: Si pulsa con el botón derecho del ratón (Mac: [Ctrl]-Clic) en el área de símbolos
de instrumento, se abrirá una caja de información con una imagen y descripción del instrumento
reproducido en esa pista. Esta información aparece siempre en inglés aunque también está disponible
en otros idiomas en el capítulo “Los instrumentos” de este manual.
• Desactivación de la pista (Mute Status): Al desactivar una pista, el símbolo del instrumento cambia su
color al color gris. De esta forma, siempre dispondrá de una visión general de todos los instrumentos
desactivados.
< Agregar pistas
Al cargar o agregar una pista o Track a un Style, está añadiendo todas las propiedades que la determinan,
incluyendo información sobre lo que se está reproduciendo,teclas MIDI utilizadas y ajustes de sonido
realizados.
Para agregar una pista o Track puede:
• Hacer doble clic sobre el menú Styles Selector
o
• arrastrar y soltar la pista en cualquier ubicación a la derecha del Styles Selector (excepto sobre un
pestaña de pista) y soltar el botón del ratón
o
• seleccionar la pista en el Styles Selector y pulsar Load (Cargar).
< Reemplazar pistas
Para reemplazar una pista o Track simplemente arrastre y suelte el nuevo Track sobre la pestaña de la pista
que desee reemplazar. Este método funciona tanto para los Tracks de la lista Styles Selector como para las
pestañas de pista.
< Copiar pistas
Para realizar la copia de una pista o Track, pulse y arrastre la pestaña de pista hasta un sitio vacío en la
ventana pestañas de pista.
< Mover pistas
Para mover una pista o Track hasta una posición distinta de pestaña, mantenga pulsada la tecla [Mayús] y
arrastre y suelte la pestaña.
< Eliminar pistas
Para eliminar o borrar una pista o Track ya cargada, pulse sobre su pestaña de pista, arrástrela por encima
o por debajo de la banda de pestañas y suelte el botón del ratón.
10
3
Español
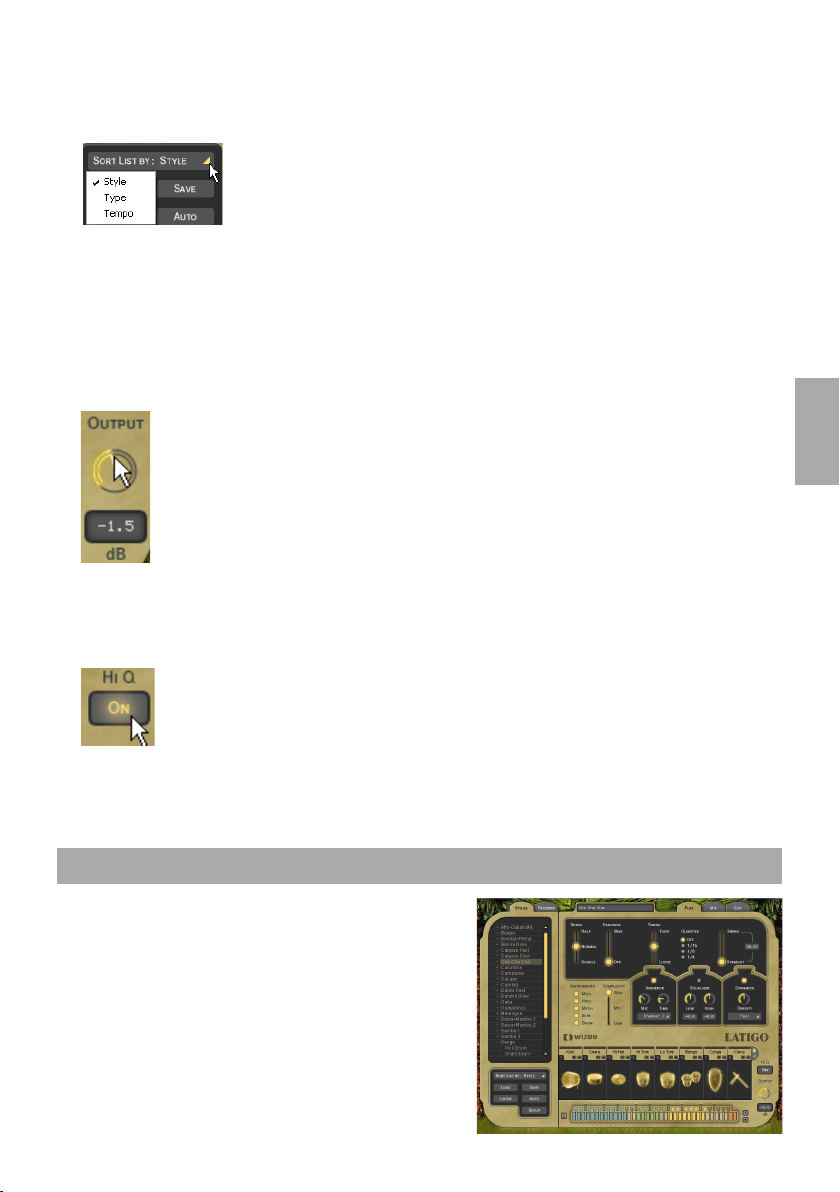
Ordenar estilos en el selector de estilos
Látigo propone tres tipos de ordenación para ayudarle a encontrar el Style que necesita de un modo rápido
y sencillo.
• Nombre: Esta opción permite visualizar los Styles seleccionados por orden
alfabético.
• Tipo: Si selecciona Sort List By Type, verá los Styles ordenados en funciíón de su
origen cultural.
• Tempo: Aunque Látigo reproduce los Styles a cualquier tempo, en algún momento podría desear
seleccionar un Style que fue grabado a un tempo cercano al de la canción, o reproducir un Style a su
tempo original. La opción Tempo recoge todos los Styles cuyo tempo de origen es similar, y los agrupa
en carpetas en función de su bpm (tiempo por minuto).
• Compás: Cuando esta opción está seleccionada, todos los Styles se ordenan y visualizan de acuerdo
con sus compases originales de grabación.
Cómo cambiar el volumen principal de Látigo
Aunque todas las pistas o Tracks de percusión han sido mezclados y el nivel de salida de
Látigo ha sido optimizado para todos los Styles, puede que en ocasiones encuentre útil
poder subir o bajar todo el volumen del instrumento de percusión. Para ello, utilice el botón
de salida Output situado en el extremo inferior derecho.
Modo XXL
Todos las interpretaciones de percusión de Látigo han sido grabadas y procesadas con una calidad de audio
superior, incluidos los archivos de gran tamaño o Modo XXL.
Para ahorrarle tiempo y RAM hemos provisto un modo de reproducción Normal de calidad
sumamente profesional (que utiliza una forma de compresión de datos “Lossless”) y un
modo XXL de alta calidad. La diferencia entre estos modos es prácticamente inaudible. Por
defecto, Látigo reproduce en modo Normal pero si el tiempo de carga y la RAM no son un
problema, simplemente pulse sobre la opción XXL On.
Si desea que Látigo funcione siempre en modo XXL, seleccione XXL On y pulse la opción Save As Defaults
(Guardar como predeterminada) en la página Setup.
Español
La página Play
La primera página que aparece al iniciar Látigo es la página
Play. En esta página encontrará la mayor parte de los
controles generales para todo el instrumento de percusión,
los tipos de controles que afectan a todos o a casi todos los
Tracks que están siendo reproducidos en un Style. Veamos
más detenidamente qué se puede hacer y qué es más
práctico a la hora de hacer música con Látigo.
Latigo • Manual del usuario
4
11
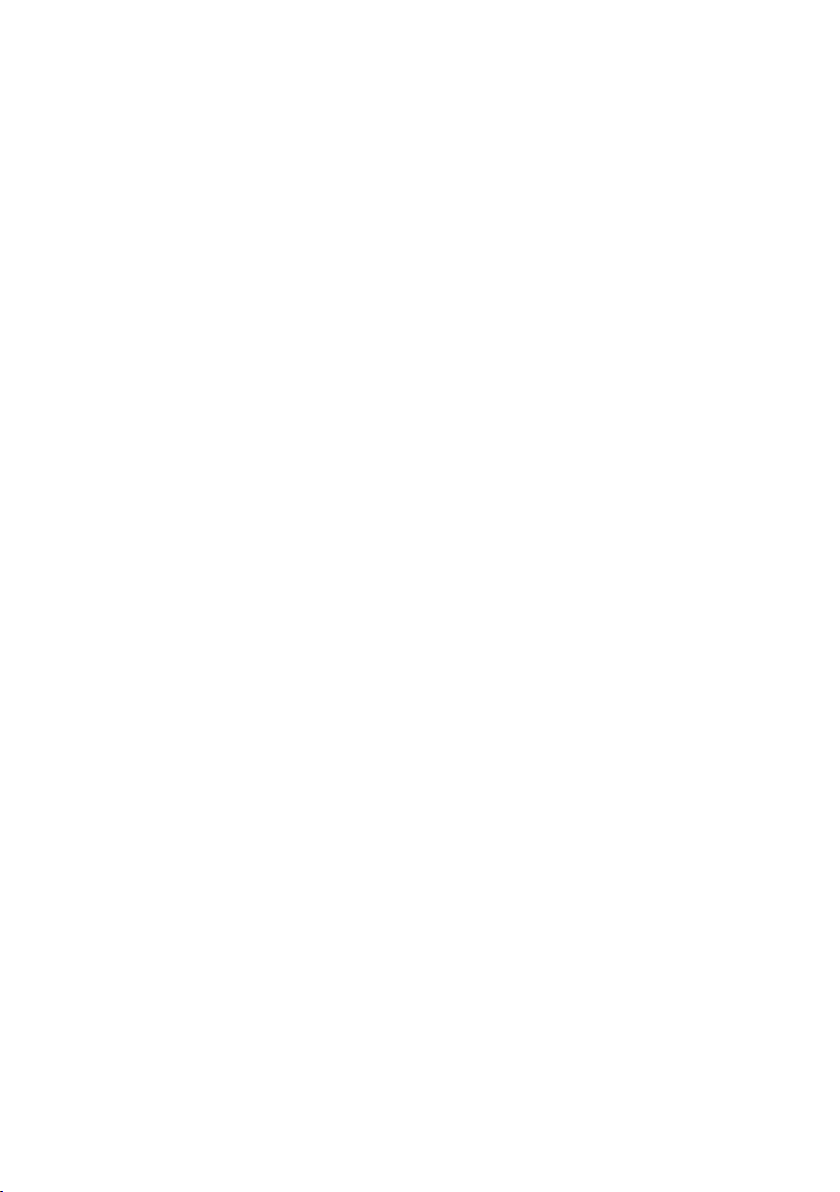
Speed (Velocidad)
El control Speed permite usar Látigo a tempo normal, o a la mitad o al doble del tempo de la canción. Esto
puede resultar muy útil en determinadas situaciones:
Supongamos que está trabajando con una pieza bastante lenta (80 bpm) pero su aplicación huésped está
funcionando a 160. Lleva meses con este proyecto y como colofón, le gustaría añadir unas congas en los ocho
compases centrales. Abre un Style anticipadamente y sus ocho deliciosos y delicados compases centrales
están ahora infestados de bateristas hiperactivos y una jauría de gatos maullando... Pero no tema, aquí en
Wizoo no despreciamos a los gatos, así que sólo tiene que reducir el valor de Speed a la mitad (Half) y todo
volverá a la normalidad... Hasta las congas suenan bien ahora.
El comando Speed puede convertirse también en una herramienta sumamente creativa y práctica, dándole
la flexibilidad de tocar un groove sincopado a 80 bpm sobre una pista de Drum’n’Bass a 160 bpm, o un
interesante groove a medio tiempo sobre una canción pop a 110 bpm. De usted depende, Látigo no establece
ningún límite de tempo.
Variance
Variance es una sofisticada opción con un control muy simple. Lo que hace es reemplazar los golpes de
percusión dentro de cada pista o Track con otros golpes de percusión que suenan de forma similar dentro
del Style, haciendo que cada Track suene un poco diferente. El ajuste Max reemplaza un montón de golpes
con golpes similares y el ajuste Off reproduce el groove exactamente como fue tocado originalmente por los
percusionistas.
Timing (Sincronización)
El comando de sincronización o Timing podría también llamarse comando de “humanización” o de
“cuantización”. Si ajusta Timing en su valor central de 50%, los grooves de percusión se reproducirán con
todas las anticipaciones y la percepción de los intérpretes reales. Si aumenta el valor hacia la posición Tight,
el programa cuantizará la sincronización con enorme precisión. Si, por el contrario, el valor disminuye hacia
la posición Loose, el programa exagerará la sincronización natural de una grabación en directo.
Quantize (Cuantizar)
parámetro Quantize ajusta una resolución de sincronía musical máxima. Todos los golpes de percusión que
caigan fuera de esta rejilla de sincronización serán eliminados. Por ejemplo, puede que le guste un Style
determinado, pero éste contiene un montón de fusas (32nd) y semifusas (64th) de rolls y fills, y lo que realmente
desearía es que ese groove fuese más simple. Si ajusta el parámetro Quantize a un valor de semicorchea
(1/16th), todos los fills serán eliminados, y sólo permanecerán las notas cercanas a las semicorcheas (16th
note), simplificando el groove considerablemente. Es obvio que puede simplificar los Styles en gran medida,
hasta alcanzar valores de negra.
La combinación de los parámetros tempo y cuantización puede llevarle a variaciones rítmicas útiles e
interesantes.
Swing
Swing es una opción con la que muchos usuarios ya están familiarizados. Este control cambia la cuantización
de todos los Tracks de un Style desde su posición original en el groove a tresillos. En algunos casos, el Style ya
está reproduciendo en tresillo, en cuyo caso el control Swing empujará los golpes del tresillo a una posición
aún más adelantada en el compás.
12
3
Español
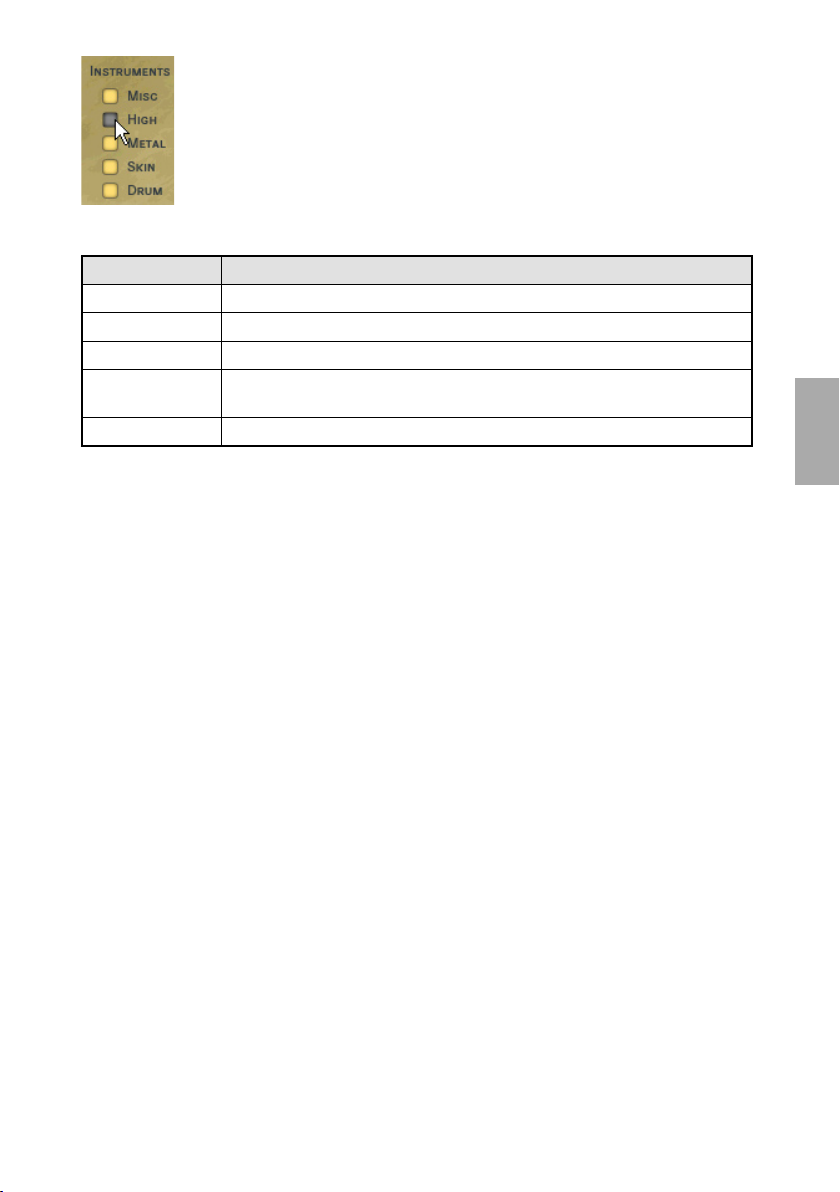
Desactivación de tipos de pista
La sección de activación de pistas, Tracks activation section, es una opción muy útil que
le permitirá ahorrar tiempo en muchas ocasiones. Todas las pistas o Tracks han sido
agrupados por tipo: los botones Bass, Mid y High permiten activar/desactivar rápidamente
familias de Tracks. Esto es particularmente útil al realizar pre-escuchas de los Styles o
Patterns, en las mezclas o también, cuando quiera usar determinados instrumentos de p
ercusión en su interpretación.
Sin duda, utilizar la sección de activación de Tracks le hará ahorrar tiempo.
Grupo
Miscelánea Claves, Cuica, Samba Whistle.
High (Agudos) Cabasa, Caxixi, Maracas, Reco Reco, Guiro, Ganza, Shaker, Shekere, Crash.
Metal Agogos, Cencerros, Timbales, Triángulo.
Skin Bombo, Bongos, Congas, Quinta, Djembe, Panderos, Repenique, Surdo,
Batería Bombo, Cajas, Toms, Hihats.
Pistas asignadas
Tambora, Guataca.
Complexity (Complejidad)
Contrariamente a lo que su nombre indica, Complexity es fácil de usar y podría más bien llamarse “simplicity”
(simplicidad). Su función es eliminar los golpes de percusión menos importantes tocados por cada Track en el
Style. El ajuste Mid elimina algunos golpes y el Low elimina todos excepto los más esenciales del groove.
Master Ambience
Ambience es una reverb de muy alta calidad compatible con el sonido surround. Cada Track de percusión en
un Style envía una cierta cantidad de Ambience, en función de cómo esté configurada en el Track Mix de la
página Mix. (Consulte la sección Track Mix de este manual).
Todos los Styles están configurados por defecto con un Ambience de carácter sutil y natural.
< Ambience en estéreo
Cuando Látigo se utiliza en modo estéreo (sección Salidas principales de la página Setup) la señal de mezcla
no procesada es enviada a la salida estéreo 1 y la señal de Ambience a la salida estéreo 2 de su aplicación
huésped con el fin de facilitarle la mezcla.
El soporte para salidas adicionales en aplicaciones AudioUnit y RTAS dependerá de la versión de aplicación
huésped utilizada. Para asegurar la máxima compatibilidad, la versión inicial de Látigo sólo proporciona un
salida estéreo para aplicaciones AudioUnit o RTAS por lo que los controles Front/Rear y Output de la página
Mix no funcionarán. Tan pronto como haya disponible actualizaciones de AudioUnit y RTAS, esta funcionalidad
será implementada en Látigo y las actualizaciones podrán ser descargadas desde el sitio web de Wizoo.
Español
< Ambience en surround
En modo Surround (sección Salidas principales de la página Setup) la señal no procesada de la mezcla de
percusión y la presente en las salidas Ambience están combinadas. Las señales delanteras, izquierda y
derecha (señal procesada y no procesada), se encaminan a la primera salida estéreo, y las señales traseras,
izquierda y derecha (señal procesada y no procesada), se dirigen a la segunda salida estéreo.
Dado que Master Ambience funciona como una auténtica reverb surround, observará que al mover los Tracks
dentro del panorama surround, el carácter sonoro de Ambience cambiará igual que en una habitación real.
Por ejemplo, si panoramiza un Track hacia la esquina izquierda trasera, el nivel de Ambience y las primeras
reflexiones de Ambience serán más pronunciadas para ese Track en la esquina izquierda trasera.
Latigo • Manual del usuario
4
13
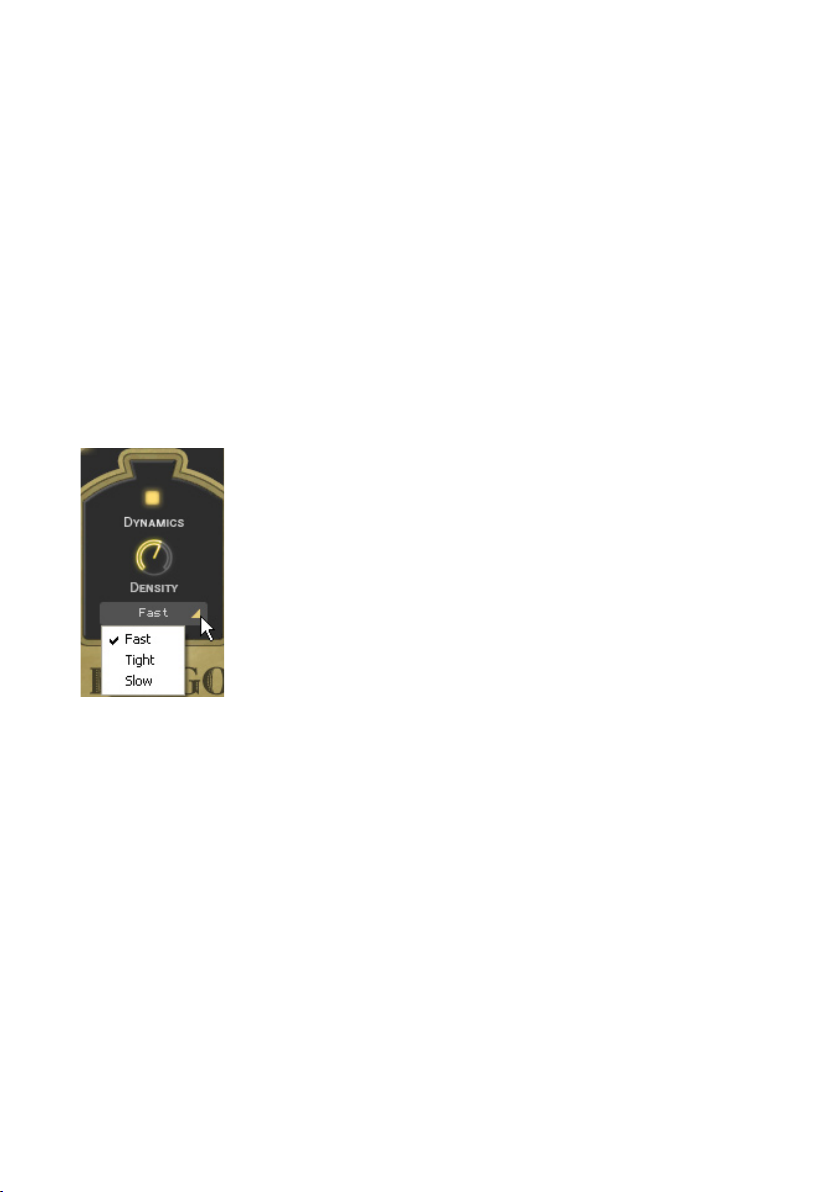
Todos los Styles vienen configurados por defecto con un cierto Ambience, pero eso no significa que no pueda
ajustar Ambience de la forma que más le convenga. Simplemente seleccione un tipo de Ambience de la lista
desplegable, ajuste el nivel de salida de Ambience usando el control Mix y ajuste la duración de Ambience
con el parámetro Time.
< Controles de Ambience
Ambience dispone de tres parámetros simples y efectivos.
• Seleccione el carácter Ambience del menú desplegable situado en la parte inferior de la opción
Ambience.
• Utilice el botón Mix para ajustar el balance entre la señal de Ambience y la señal directa.
• Ajuste la duración de Ambience con el parámetro Time.
Master Equalizer
El Master Equalizer es una EQ de dos bandas, que se utiliza especialmente para endulzar la mezcla final.
Al igual que ocurre con Master Dynamics y Ambience, el Master Equalizer es un efecto de cuatro canales
compatible con el sonido surround.
El Master Equalizer también puede aplicarse a la señal de Ambience.
Master Dynamics
Master Dynamics es un compresor de alta calidad que puede ser utilizado para
controlar el rango dinámico de los canales estéreo y surround. Para usar Master
Dynamics sólo debe seleccionar uno de los tres presets del menú desplegable y
usar el control Density para ajustar la cantidad de compresión que desee.
• Fast: El preset Fast permite maximizar el volumen de los Tracks al tiempo que
elimina la fase de ataque.
• Tight: Tight regula por igual el rango dinámico del ataque y el del cuerpo
principal de los instrumentos de percusión en la pista.
• Slow: Slow acentúa los ataques de los instrumentos al tiempo que minimiza la
aparición de artefactos de compresión sonoros no naturales.
< Estéreo y surround
En modo estéreo, la salida de la señal no procesada de la mezcla y la salida estéreo de Ambience están
enlazadas, lo cual significa que cuando el compresor reacciona a una señal alta en la salida de señal no
procesada, por ejemplo, el carácter de compresión se reflejará también en la salida Ambience.
En modo surround, Dynamics afectará a los cuatro canales simultáneamente, lo cual significa que cuando el
compresor reacciona a un Track con una señal alta en el canal trasero derecho, el resto de canales surround
también se verá afectado.
El soporte para salidas adicionales en aplicaciones AudioUnit y RTAS dependerá de la versión de aplicación
huésped utilizada. Para asegurar la máxima compatibilidad, la versión inicial de Látigo sólo proporciona un
salida estéreo para aplicaciones AudioUnit o RTAS por lo que los controles Front/Rear y Output de la página
Mix no funcionarán. Tan pronto como haya disponible actualizaciones de AudioUnit y RTAS, esta funcionalidad
será implementada en Látigo y las actualizaciones podrán ser descargadas desde el sitio web de Wizoo.
14
3
Español

La página Mix
Mezclar pistas
La página Mix proporciona todo lo necesario para
balancear, panoramizar, ecualizar y agregar efectos
a cualquiera de los Tracks de su groove de percusión
(entre otras opciones.)
Los parámetros de la página Mix afectan a todos
los Patterns de un Track usados en el Style. Si desea
modificar un Track únicamente en unos Patterns
determinados, consulte la sección Parámetros de
las partes de este manual).
Cómo mezclar pistas usando el parámetro Stage
La forma más rápida de mezclar o panoramizar
Tracks es usando el parámetro Stage (Escena)
situado en la parte superior de la página Mix.
El parámetro Stage permite mezclar Tracks
visualmente pulsando simplemente sobre los
símbolos de instrumento y arrastrándolos.
Los símbolos de instrumento de las pistas
desactivadas aparecen en gris aunque siguen
siendo totalmente funcionales, es decir, puede
seleccionarlos y moverlos.
Ajuste del movimiento: Si pulsa y mantiene pulsadas las teclas [Mayús]/[Alt] podrá limitar el movimiento para
que éste sea sólo horizontal o vertical.
Español
Movimiento vertical
Para elegir qué parámetros de la mezcla desea variar al mover un Track verticalmente en el Stage, pulse en
la esquina superior izquierda del Stage y haga una selección desde el menú desplegable. Alternativamente,
puede también ir al menú Mix Page Vertical Axis en la página Setup y hacer ahí la selección desde el menú
desplegable.
• Off: Si selecciona Off, el movimiento vertical de un Symbol en el Stage no tendrá
efecto sobre el Track.
• Level: Si selecciona Level, el movimiento vertical del Stage controlará los
volúmenes de los Tracks individuales.
• Ambience Send: Esta opción permite mezclar visualmente cantidades de
Ambience Send para cada Track a través del Stage.
• Front/Rear: Éste es quizás el método más rápido e intuitivo para crear un
panorama surround. La parte superior del Stage se convierte en la parte
delantera izquierda y derecha y la parte inferior se convierte en la parte trasera
izquierda y derecha.
• Modo Room o de sala: Imagínese dentro de una sala rodeado de instrumentos
de percusión. En una palabra, es lo que denominamos “Room Mode” o modo
de sala.
Latigo • Manual del usuario
4
15

Mientras que en el resto de modos el Stage es un sistema de coordenadas X/Y, en este modo el Stage
representa una visión superior de una sala de grabación real con el oyente situado en el centro y los
instrumentos a su alrededor. Los bordes del Stage representan las paredes.
Es obvio que el modo de sala es más realista en modo Surround, ya que este último es el único que refleja la
totalidad de la señal (partes delantera y trasera).
En Room Mode, los controles Level, Ambience y Pan se combinan para emular el comportamiento acústico
natural de una sala. Por ejemplo, al desplazar un instrumento desde el centro (posición del oyente) hasta la
esquina superior derecha, los siguientes hechos tendrán lugar al mismo tiempo:
• El parámetro Level (Nivel) descenderá ligeramente.
• El parámetro Ambience aumentará de nivel (menos señal directa, más reflexiones sobre las paredes)
y su carácter cambiará para concordar con la posición surround y con las distancias exactas entre
oyente, instrumento y paredes.
• El parámetro Pan (efecto panorámico) se desplazará hasta la posición más a la derecha.
• El parámetro Front/Rear (reparto hacia adelante y hacia atrás) se desplazará hasta la posición más
adelantada.
Puede considerar al oyente, que es en realidad la salida de audio, como un micrófono surround situado en
esa posición.
< Movimiento horizontal
El movimiento horizontal de los Tracks en el Stage afectará siempre al panorama de todas los Tracks.
Ocasionalmente, las pistas pueden inhibirse unas a otras en el Stage. Para seleccionar y traer una pista al
frente sólo tiene que pulsar sobre su pestaña de pista.
Cada vez que mueva una pista en el Stage, los controles de parámetro relevantes se moverán para reflejar
los cambios.
El mezclador de pistas
Todos los Tracks de un Style tienen su propio mezclador de pistas. El mezclador pone a su disposición las
opciones más comunes y útiles para realizar la mezcla de pistas.
Para seleccionar un Track para la mezcla simplemente pulse sobre su pestaña de pista.
Le mostramos el mezclador de pistas para la caja de batería.
Los botones Track Solo y Mute pueden resultarle útiles para balancear su mezcla.
La mayoría de las opciones del mezclador de pistas son las mismas que encontraría en una consola de
mezclas o en el mezclador de su aplicación huésped.
< EQ
Cada Track dispone de su propio ecualizador de tres bandas. Para ecualizar un Track simplemente pulse y
mantenga pulsado el botón izquierdo del ratón sobre cualquiera de los tres botones azules del EQ. Si mueve
el ratón horizontalmente, ajustará la frecuencia central de la banda del ecualizador. El movimiento vertical
controla el volumen del área de frecuencias.
16
3
Español

Si mantiene pulsada la tecla [Alt] mientras mueve el ratón horizontalmente,
podrá definir el ajuste de EQ (o rango de frecuencias afectadas) para la banda
media del ecualizador.
Si pulsa [Ctrl] a la vez que hace clic sobre uno de los botones azules (Mac:
[Cmd—Click) el nivel de banda del ecualizador se reajustará a cero.
El botón On/off de la EQ (esquina superior izquierda) puede resultarle útil para
comparar la señal ecualizada con la señal original.
< Punch
Punch es un control muy potente y creativo que permite cambiar el modelo de ataque y el cuerpo de un
instrumento. Puede usar esta función, por ejemplo, para enfatizar ligeramente la fase de ataque de una
Conga, para hacer que el rango dinámico de un Shaker sea menos extremo o para que el sonido de un
Cencerro suene más procesado y electrónico.
Punch ofrece cuatro modos, todos ellos con un carácter y una calidad de modelado de sonido propios. Para
enfatizar el efecto Punch gire el botón en el sentido de las agujas del reloj, el medidor que rodea al botón
Punch indicará la reducción de ganancia.
• Power: Como su nombre indica, Power aumenta el nivel de salida de un Track
haciendo que éste suene más potente. Esto se consigue controlando el volumen
de ataque de los instrumentos en un Track y alzando el nivel del cuerpo de los
instrumentos.
• Snap: Snap es útil para acentuar el ataque de los instrumentos, para hacer que
sobresalgan de la mezcla.
• Hard: el modo Hard es una compresión muy fuerte que ayuda a las partes más
débiles de la percusión para que suenen mucho más fuertes.
• Soft: en el modo Soft, se aplica una ligera cantidad de Punch sobre un Track
afectando al ataque y al cuerpo por igual, pero sin la potencia característica del
resto de modos Punch.
Español
Si utiliza cantidades extremas de Punch se encontrará con algunos resultados sorprendentes e interesantes.
< Level
El control Level (Nivel) del mezclador de pistas permite ajustar el volumen general de cada Track en el Style.
Este control (como el resto de controles en el mezclador de pistas) afecta a todo el Track en todos los Patterns
usados en un Style.
Si desea cambiar el volumen de un Track para un Pattern determinado, consulte la sección Parámetros de
las partes de este manual.
< Pan
Este control coloca el Track dentro de una imagen estéreo y controla las posiciones izquierda/derecha al
trabajar en modo surround.
El panorama gráfico estéreo y el posicionamiento surround son posibles si utiliza el Stage de Látigo.
< Ambience
Para determinar la cantidad de Ambience enviado por cualquier Track al Master Ambience, utilice la opción
Ambience Send del mezclador de pistas.
Los controles del Master Ambience están en la página Play.
Latigo • Manual del usuario
4
17

< Cómo asignar pistas a las salidas
Si desea enviar sus pistas a las salidas individuales de un ecualizador o de un efecto en concreto, o si
simplemente desea que las pistas permanezcan en sus canales correspondientes en la aplicación huésped
o mezclador, no hay problema, hay hasta catorce salidas adicionales disponibles.
El soporte para salidas adicionales en aplicaciones AudioUnit y RTAS dependerá de
la versión de aplicación huésped utilizada. Para asegurar la máxima compatibilidad,
la versión inicial de Látigo sólo proporciona un salida estéreo para aplicaciones
AudioUnit o RTAS por lo que los controles Front/Rear y Output de la página Mix no
funcionarán. Tan pronto como haya disponible actualizaciones de AudioUnit y RTAS,
esta funcionalidad será implementada en Látigo y las actualizaciones podrán ser
descargadas desde el sitio web de Wizoo.
Si desea asignar un Track a una salida individual simplemente seleccione su pestaña
de pista y elija una salida en el menú desplegable Indiv. Output(Salidas individuales).
El programa no ofrece salidas individuales predeterminadas disponibles. Para cambiar esto, vaya al menú
Individual Outputs en la página Setup y haga una selección en el menú desplegable.
Para que las nuevas salidas sean operativas deberá reiniciar Látigo.
Trabajar en un entorno surround
Látigo es tan fácil de usar en un entorno multicanal surround
como en un entorno estéreo. Además de lo rápido y sencillo
que es colocar los Tracks en un entorno de panorama surround,
las funciones Equalizer, Dynamics y Ambience de la página Play
proporcionan efectos surround multicanal verdaderos.
< Cómo habilitar el modo Surround
Para usar el sonido surround multicanal, simplemente seleccione la página Setup (parte inferior izquierda del
instrumento) y elija Surround en el menú principal Main Outputs (salidas principales).
< Cómo colocar las pistas en el panorama surround
Sin duda, la manera más fácil e intuitiva de colocar los Tracks en la mezcla surround
es mediante la opción Front/Rear del Stage descrita previamente en este manual.
Si no desea utilizar la opción Stage para editar el panorama surround, puede usar el
control Pan del mezclador de pistas para ajustar las posiciones izquierda o derecha
de una pista, y el control Rear para ajustar las posiciones delantera o trasera.
El efecto Ambience surround multicanal se ajusta automáticamente a la posición de
panorama de cada Track.
18
3
Español

La página Edit
Tanto si desea convertirse en el arreglista
master de un grupo de percusión como
si sólo quiere modificar un poco alguna
interpretación musical, la página Edit le
proporciona las mejores herramientas para
ello: puede considerarla como la batuta de
un director de orquesta.
¿Qué es una parte?
Una parte o Part es un bloque o entrada
única en el Pattern Arranger (arreglista de
patrones) que permite determinar cual será
el groove de percussión reproducido por
una pista en un Pattern.
Una Parte (Part)
Cada Parte dispone de un menú desplegable de grooves o fills de percusión que se pueden editar y modificar
individualmente usando los Parámetros de las partes descritos a continuación en este capítulo.
¿Qué es un Pattern?
A Pattern o patrón es un arreglo de grooves, un conjunto de partes, asignados a su teclado MIDI.
Un Pattern (patrón).
Un Pattern puede contener hasta catorce pistas o Tracks, y cada pista puede reproducir cualquiera de los
grooves disponibles en su menú Part.
Español
Cómo hacer arreglos con Látigo
Hacer arreglos con Látigo es rápido, sencillo e intuitivo. Quizás la mejor manera de familiarizarse con el
Pattern Arranger es exponer unas ideas clave. Propondremos incluso un sencillo modelo de edición para que
se vaya haciendo una idea de las posibilidades del proceso.
1. En primer lugar, cargue el Style “Guaguanco”. Para ello, haga doble clic sobre el Styles Selector.
2. Pulse sobre la pestaña Edit para acceder a la página Edit (parte superior derecha de Látigo).
3. Reproduzca la nota C2 en su teclado MIDI (o pulse la segunda C en el teclado de color). El Pattern de
percusión y sus Partes quedan resaltadas con un borde blanco. Comienza la reproducción.
4. Pulse con el botón derecho del ratón (Mac: [Ctrl]-Clic) sobre la Parte “Cng 01” en la séptima columna
de la fila de Partes resaltada, y seleccione “Cng 03” de la lista desplegable. El ritmo de la Conga ha
cambiado.
La lista de la parte superior del menú muestra todas las interpretaciones disponibles para esa pista.
5. Vamos a agregar unos Bongos. Pulse con el botón derecho del ratón (Mac: [Ctrl]-Clic) sobre la misma fila
de Pattern en la columna Bongo y seleccione “Bng 01”. Ahora ya tenemos a los Bongos reproduciendo
también.
Latigo • Manual del usuario
4
19

6. La pista de timbales y cencerros (Timbales&Cowbells) está muy activa. Vamos a simplificarla un
poco. Pulse sobre la Parte “Tim 01” para seleccionarlo y, a continuación, seleccione Low en el menú
Complexity de los parámetros de las partes. Ahora los cencerros y timbales suenan mucho mejor.
Este tutorial ha mostrado lo simple que puede resultar cambiar,
arreglar o agregar Partes en el Pattern Arranger.
El selector de patrones (Pattern Selector)
La lista situada a la izquierda de Látigo en la página Edit es el Pattern Selector.
El Pattern Selector muestra la nota MIDI usada para reproducir un Pattern (en
la columna de la izquierda) y su nombre. Si pulsa sobre un Pattern, éste y
todas sus Partes se seleccionan para poder ser editadas.
< Cómo nombrar un Pattern
Para nombrar o renombrar un Pattern sólo tiene que hacer doble clic sobre
el nombre, introducir el nuevo y pulsar [Intro] o [Return] en el teclado de su
computadora.
< Mover Patterns
posible mover, copiar o eliminar los Patterns en el Pattern Selector usando
los botones de cortar (cut), copiar (copy) y pegar (paste) situados justo debajo
del Pattern Selector.
Simplemente seleccione un Pattern, pulse Cut o Copy, seleccione el Pattern
de destino y pulse Paste.
Cómo ajustar los modos de reproducción (modos Play)
Tanto si ha de reproducir un patrón normal, un fill, un ending o un stop, todos los
patrones (o teclas MIDI) en un Style son configurados para que la reproducción sea
la correcta. Para seleccionar el modo Play pulse con el botón derecho del ratón
(Mac: [Ctrl]-Clic)sobre un Pattern en el selector Pattern Selector. Aparecerá un menú
desplegable con la siguientes opciones:
Los modos Play están clasificados por colores en el Pattern Selector (selector de
patrones), en el Part Arranger (arreglista de patrones) y en el Color Keyboard (teclado
de color). He aquí una explicación detallada de los mismos:
• Normal (Azul): Los Normal Patterns se reproducen continuamente hasta que otro Pattern o las teclas
Stop y End son pulsadas.
Todos los Patterns, dentro de los Styles de fábrica, asignados entre las notas C1 y B2 de su teclado MIDI
están configurados en modo Normal .
20
3
Español

• Fill/Short Fill (Verde): Los Fills se reproducen durante un compás antes de volver al último Normal
Pattern que estaba siendo reproducido. Short Fill es exactamente lo mismo que Fill, pero la duración es
de sólo dos tiempos.
• End (Rojo brillante): Asigna el comando global Ending al Pattern. Cuando se pulsa la tecla Ending,
Látigo sigue reproduciendo hasta el final del compás en curso y entonces se detiene. Algunos Endings
añaden un golpe adicional en el primer tiempo del compás siguiente. Suelen pertenecer a Styles que
finalizan de este modo cuando son tocados de forma tradicional.
Al detener Látigo, Endings puede reproducirse a través de un teclado MIDI o pulsando el teclado de
color.
• Stop (Rojo intenso): Asigna el comando global Stop al Pattern. Látigo detendrá su reproducción de
inmediato al recibir la indicación de Stop.
Matizado de colores
En el menú Play Mode hay una opción para resaltar los patterns y facilitar su identificación.
Highlight: Permite resaltar el color de las teclas (matizado más brillante). Esto le resultará útil a la hora
•
de marcar los Patterns más importantes que vaya a utilizar en un directo, así como para etiquetar sus
Patterns favoritos cuando esté trabajando en un proyecto de estudio.
En los presets de fábrica, hasta las variaciones más sutiles aparecen resaltadas.
Cómo hacer arreglos en el Pattern Arranger
El Pattern Arranger es la matriz de la página Edit: el eje horizontal muestra los Patterns y el vertical los Tracks.
La siguiente sección describe todas las funciones necesarias para trabajar en el Pattern Arranger de un modo
rápido y sencillo.
< Uso de la rueda del ratón
La rueda del ratón permite navegar rápidamente a través de los Patterns y las Partes.
• La rueda del ratón se desplaza verticalmente por el Pattern Selector y el Pattern Arranger.
• Por encima de las pestañas de pista, la rueda del ratón se desplaza por las pestañas de izquierda a
derecha y viceversa.
Español
< Uso de los comandos de teclado
• [Cursor izquierda] y [Cursor derecha]: Selecciona el Track anterior o el siguiente
• [Cursor izquierda] y [Cursor derecha]: Selecciona el Pattern anterior o el siguiente
• Teclas [Inicio] y [Fin]: Desplaza las pestañas de pista al primer o último Track.
• Tecla [M]: Abre o cierra el Track en curso.
• Tecla [S]: Activa o desactiva el Solo del Track en curso.
[Mayús][M] o [Mayús][S] elimina todos los silencios o solos.
< Selección de todas las Partes de un Pattern
Hay tres formas sencillas de seleccionar todas las Partes de un Pattern:
• Pulsando sobre el menú Pattern.
Latigo • Manual del usuario
4
21

• Pulsando una tecla del teclado de color.
• Reproduciendo una nota desde su teclado MIDI o aplicación huésped.
< Selección de una pista completa
Para seleccionar una pista o Track completo, pulse sobre la pestaña de pista.
Todas las Partes de un Track han quedado seleccionadas para ser editadas.
< Selección de una sola Parte
Para seleccionar una sola Parte, pulse sobre ella en el Pattern Arranger.
Cómo seleccionar las Partes
Para seleccionar las Partes de un Track se utiliza un menú desplegable similar al del Pattern Arranger.
Pulse con el botón derecho del ratón (Mac: [Ctrl]-Clic) sobre una Parte para abrir el menú y seleccionar la
Parte de la lista.
< Opciones especiales del menú de las partes (Part menu)
El Part Menu contiene algunas opciones especiales.
None: Si selecciona None en el menú Part, nada será reproducido en el Track para ese
•
Pattern.
Default: Restaura la Parte que estaba seleccionada cuando entró en la página Edit.
•
Le resultará útil en el caso de que haya realizado cambios a un pattern que desea
recuperar.
Esta opción sólo memoriza cambios y restaura ajustes predeterminados mientras no
abandone la página Edit.
22
3
Español

• No Change: No Change significa que el Track continuará reproduciendo el Pattern en reproducción
previamente seleccionado.
Mute: Cualquier tecla en cualquier Style puede ser asignada para desactivar todos los Tracks. Se las
•
conoce como las Track Mute Keys y son las teclas amarillas del teclado de color. Si usa esta opción en el
Part Menu, el Track seleccionado para esa Parte será desactivado. Las Mute Keys son particularmente
útiles en los arreglos e interpretaciones. Asimismo, puede agrupar sus pistas favoritas para este fin.
defecto, las Mute Keys para cada cada Track (1-14) están asignados a las notas C4-C#5.
• Simplify: Simplify sólo está disponible para los Fill Patterns. Cuando se activa esta opción, la Parte es
automáticamente reducida, permitiendo usar los mismos fills para crear variaciones.
•
Quantize: Del mismo modo, Quantize sólo está disponible para los Fill Patterns y funciona igual que la
opción Quantize de la página Play. Técnicamente, Quantize elimina todos los golpes de percusión más
cortos que una corchea (1/8th).
< Los parámetros de las partes
Las mismas opciones globales que ofrece la página Play para el instrumento completo, están también
disponibles para Parts, Patterns y Tracks individuales, así como algunas más. Le sorprenderá el gran abanico
de posibilidades que ofrece el programa para dar forma y moldear cualquier interpretación en cualquier
Style.
Para editar los parámetros de las partes, debe seleccionar en primer lugar las Partes, los Tracks o los Patterns
que desee modificar.
Español
La primer fila de los parámetros de las partes le serán familiares puesto que son los mismos que ofrece la
página Play como controles globales.
• Timing (Sincronización): La sincronización determina el rigor en la ejecución de las Partes seleccionadas.
El ajuste predeterminado de 50 por cien deja la interpretación original del percusionista tal cual. Si
aumenta este valor hacia el ajuste Tight, la sincronización irá aumentando gradualmente hasta que
todos los golpes se ajusten al tiempo de la canción. Si, por el contrario, disminuye el valor hacia el
ajuste Loose, la impresión de realidad será más exagerada.
• Quantize (Cuantización): El ajuste Quantize determina el valor de la nota más alta posible y todos
los golpes de percusión que queden fuera de este valor serán eliminados. Por ejemplo, con un ajuste
de corcheas (1/8), todas las semicorcheas (16th notes) son eliminadas, quedan fuera de la rejilla de
sincronización de las corcheas (8th note).
•
Swing: El comando Swing cuantiza los Tracks seleccionados basándose en el valor de nota del tresillo.
Si el Track ya está reproduciendo en tresillo, el comando Swing cuantizará los tiempos hasta una
posición aún más adelantada en el compás.
• Complexity (Complejidad): Estos parámetros reducen la Parte eliminando los golpes de percusión
menos importantes. Un algoritmo evalúa de forma automática los golpes de percusión más importantes
basándose en su volumen y posición de compás.
En combinación con el ajuste Quantize, el comando Complexity ofrece una gran flexibilidad para hacer
variaciones de grooves durante el arreglo.
Por defecto, el comando Complexity está ajustado en la posición Master, es decir, el Track está gobernado
por el parámetro Complexity master de la página Play. Al asignar un valor de complejidad a una pista en
los parámetros de las partes, el ajuste de complejidad master es ignorado.
Latigo • Manual del usuario
4
23

• Speed (Velocidad): Al igual que ocurre con el comando Speed de la Play Page, este ajuste reproduce
las Partes seleccionadas al doble o a la mitad de su velocidad normal.
• Level (Nivel): El comando Level ajusta el volumen de las Partes seleccionadas, en relación con el
comando de nivel principal que se encuentra en la página Mix.
• Dynamics (Dinámica): Esta opción aplica un sofisticado algoritmo para simular la dinámica de
reproducción de un músico real (el rango de control abarca desde piano a fortissimo). Es particularmente
útil para resaltar o no un determinado instrumento en el patrón.
• Variance: El comando Variance reemplaza los golpes de percusión de las Partes seleccionadas con
golpes que suenan de forma parecida, modificándolas un poco. El ajuste Off reproduce el groove
exactamente como fue interpretado originalmente. Por el contrario, el ajuste Max reemplaza un
montón de golpes.
• Tuning (Afinación): El parámetro Tuning determina la altura tonal de las Partes seleccionadas. Esta
opción puede ser útil en el caso de que desee hacer corresponder la altura tonal de una pista con la
de otros instrumentos musicales o también, como una herramienta creativa, al modificar los Tracks de
percusión con ajustes de afinación extremos.
Los ajustes de afinación extremos sonarán mejor con la opción XXL On.
• Bend Range (Rango de alteración de tono): Látigo responde a la información de la rueda de pitch de
su teclado MIDI o aplicación huésped. La cantidad de alteración tonal aplicado sobre los Tracks está
controlado por este parámetro.
El ajuste Bend Range se aplica sobre la pista global, es decir, afecta a la pista en todas las partes de
un estilo.
• Decay (Caída): El parámetro Decay permite reducir el tiempo de caída del golpe de percusión. El ajuste
de 100 por cien equivale a la longitud real del golpe de percusión.
• Offset (Desvío) (ms): El comando Offset adelanta o retarda las Partes seleccionadas en milisegundos,
permitiendo alterar sutilmente la percepción de los grooves de percusión. Si mueve el parámetro Offset
hacia la izquierda, adelantará la reproducción del Track, y si lo mueve hacia la derecha, lo retardará.
La interpretación con Látigo
En este capítulo, vamos a explicar ciertas opciones que le ayudarán a sacar el máximo provecho de Látigo,
tanto en los directos como en el estudio.
Uso de los controladores MIDI
Sin duda, la manera más eficaz de modelar y controlar las interpretaciones es usando los controladores MIDI.
Los controladores MIDI son comandos estándar que suelen ser transmitidos desde la rueda de modulación,
pedales o botones giratorios de su teclado (o desde su aplicación huésped). Asimismo, pueden ser asignados
a una multitud de parámetros permitiéndole reproducir, editar, modificar o grabar todo tipo de variaciones
en una pista.
A la mayoría de opciones de Látigo (excepto las de la página Edit) se les puede asignar controladores MIDI:
simplemente pulse con el botón derecho del ratón (Mac: [Ctrl]-Clic) sobre una opción y aparecerá el siguiente
menú.
La línea superior del menú muestra el nombre de la opción seleccionada
(Ambience Mix, en este ejemplo).
La segunda línea muestra el número de controlador MIDI asignado a la opción
(número 46, en este ejemplo).
24
3
Español

Si no hay ningún controlador MIDI asignado, aparecerá el mensaje “No CC”.
• La tercera línea muestra la opción Learn (Aprender). Muchos de los teclados actuales ofrecen la
posibilidad de obtener información de los controladores MIDI a través de sus botones giratorios, etc. Si
selecciona Learn, Látigo espera hasta que recibe la información del controlador (generalmente, girando
algún botón o pisando un pedal). Entonces, Látigo asigna este controlador a la opción seleccionada.
Ahora el botón controla la acción de una forma rápida y sencilla.
• La última opción de este menú es Forget (Olvidar). Cuando pulse sobre esta opción, todas las
asignaciones de un controlador relacionadas con una opción determinada serán eliminadas.
Ajustes predeterminados de los controladores MIDI
La siguiente tabla muestra las asignaciones predeterminadas de los controladores MIDI . Estas asignaciones
pueden cambiarse en cualquier momento así como ser guardadas/cargadas o restauradas a través de la
opción Default MIDI CC Assignments (Asignaciones predeterminadas de los controladores MIDI) de la página
Setup (Para más información, consulte la sección Página Setup de este manual).
CC Asignación predeterminada
1 Master Complexity
2 Master Variance
7 Master Volume
12 Master Ambience Time
13 Master Dynamics Density
16 Master Quantize
17 Master Swing
18 Master Timing
19 Master Tempo
91 Master Ambience Mix
Español
Canales MIDI 2-15
Los canales MIDI 2 a 15 pueden ser usados para reproducir Tracks individuales. Las notas reproducidas en el
canal 2 seleccionan el Pattern actual para el Track 1, el canal 3 selecciona los Patterns para el Track 2, y así
sucesivamente.
Esta opción proporciona un método alternativo para “dirigir” la reproducción usando los canales MIDI para
controlar cada pista de forma independiente, en lugar de controlar todas las pistas al mismo tiempo usando
el canal MIDI 1.
Controladores MIDI para los canales 2-15
Como ya hemos visto, muchos de los parámetros son asignables a los controladores MIDI. No obstante,
algunos parámetros están permanentemente “fijados” a los canales MIDI 2-15 (Tracks 1-14).
CC Asignación predeterminada
7 Nivel de la pista
8 Balance Frontal/Trasero de la pista
10 Panoramización de la pista
91 Cantidad de Ambience de la pista
Latigo • Manual del usuario
4
25

Uso de los botones de desactivación de pistas (Track Mutes)
Tanto en directos como en estudio, la función Track Mute proporciona una gran flexibilidad a la hora de
ejecutar sus interpretaciones en tiempo real. En la biblioteca de fábrica, todos los Tracks tienen asignados sus
propias teclas de desactivación de pista o Mute keys individuales, comenzando con el Track 1en la nota MIDI
C4, Track 2 en la nota MIDI C#4, y así sucesivamente. Al igual que con los parámetros determinados, cada
Pattern (tecla MIDI) puede activar o desactivar uno o más Track (s). Para ello, consulte la sección Opciones del
menú Part de este manual.
Código de colores
Para ayudarle a localizar visualmente los Patterns que desee durante una interpretación, todas las teclas de
color pueden ser o no resaltadas. Simplemente pulse con el botón derecho del botón sobre el Pattern en el
Pattern Selector y seleccione o deseleccione Highlight.
La página Setup
La página Setup es la ubicación principal de todos los parámetros y opciones generales, los cuales controlan
la ejecución por parte de Látigo de sus órdenes.
Salidas principales
Esta opción determina si está trabajando en un
entorno estéreo o en uno surround.
La configuración de las salidas estéreo depende
de la elección entre estéreo o surround. Para más
información al respecto consulte la sección Trabajar
en un entorno surround de este manual.
26
3
Salidas individuales
Hay hasta un total de catorce salidas individuales
disponibles además de las dos salidas estéreo
principales. Por defecto, cuatro de las salidas
individuales están activadas.
Si cambia el número de salidas de Látigo, deberá
reiniciar el programa para que los cambios tengan
efecto. Para ello:
• Guarde su trabajo, salga de Látigo y reinícielo
o
• si ya estaba trabajando en un proyecto en su
aplicación huésped, simplemente guarde el
proyecto y vuelva a abrirlo.
Español

Modo Mute
Las teclas Mute o teclas de desactivación (teclas amarillas del teclado de color) pueden resultar muy útiles
como herramientas para la mezcla o la interpretación, y pueden utilizarse de varias maneras.
• Toggle: En modo Toggle, todos los Tracks son activados y desactivados
alternativamente cada vez que pulsa una tecla Mute.
• Held: En modo Held los Tracks permanecen desactivados sólo
durante el tiempo que dure la pulsación de la tecla Mute.
• Released: En este modo, todos los Tracks están desactivados por
defecto, y sólo se reproducen al pulsar y mantener pulsada una tecla
Mute.
• Velocity: Cuando una tecla Mute es pulsada a través de su teclado
MIDI con una velocidad inferior a 64, el Track se desactiva y
permanece desactivado mientras no se pulse esa tecla Mute con
una velocidad superior a 64.
Modo Sync
El ajuste del modo Sync determina cómo responde Látigo a su aplicación huésped y a la reproducción de las
notas MIDI.
• Off: Látigo comienza su reproducción inmediata a partir del primer
golpe de tempo de su aplicación huésped en el momento en que
recibe una nota MIDI o una nota del teclado de color. Aunque su
aplicación huésped y Látigo reproduzcan al mismo tempo, sus
posiciones de canción y de tiempo no están sincronizadas.
• Self: Como ocurre en el modo Off, Látigo se sincroniza con el tempo
de su aplicación huésped pero no con su posición de compás.
Cuando Látigo está reproduciendo, se mantiene la sincronización
entre Patterns, en lugar de iniciarse con cada nota recibida.
• Host: Látigo se sincroniza con el tempo y los compases/tiempos de
la aplicación huésped.
Español
Pattern Change (Cambiar patrones)
Las dos opciones de este título determinan el modo en que Látigo cambia los patrones y coloca los fills.
< Quantize (Cuantizar)
Esta opción determina la rapidez con que Látigo cambiará los Patterns una vez “ejecutado” el comando
correspondiente, es decir, al enviar una nota MIDI o al pulsar el teclado de color. Con un ajuste de 4th (negra),
Látigo esperará la siguiente negra del compás antes de proseguir con el nuevo Pattern.
Latigo • Manual del usuario
4
27

< Bar Length (Duración del compás)
Teóricamente es posible, y con la expectativa de unos resultados muy
interesantes, combinar partes con ritmos o compases diferentes. En
tal caso, Látigo necesita saber cual va a ser el compás determinante
global, y usará esta información en procedimientos tales como cambio
de patrones o para determinar la longitud de los fills.
La alteración de este parámetro permite definir uno de los compases
disponibles como el global, forzando de este modo a que todos los
procedimientos anteriormente mencionados se ajusten al nuevo valor
de compás.
El parámetro Bar Length sólo es aplicable al estilo activo. Si carga un
nuevo estilo, su valor se ajustará al de los parámetros del nuevo estilo.
Este parámetro es especialmente delicado. Por ello, permanece un poco
“escondido” en la página Setup, y a menos que esté seguro de lo que
hace o vaya a crear sus propios estilos, es conveniente no modificarlo.
Eje vertical de la página Mix
Esta opción determina qué parámetro se verá afectado cuando mueva verticalmente un símbolo de
instrumento en la página Mix. Encontrará el mismo parámetro en la página Mix, pero si pulsa la opción
“Save as defaults” (Guardar como predeterminado) el ajuste se convierte en predeterminado...
• Off: Si selecciona Off, el movimiento vertical de un Symbol en el
Stage no tendrá efecto sobre el Track.
• Level: Si selecciona Level, el movimiento vertical del Stage
controlará los volúmenes de los Tracks individuales.
• Ambience Send: Esta opción permite mezclar visualmente
cantidades de Ambience Send para cada Track a través del
• Front/Rear: Éste es quizás el método más rápido e intuitivo para crear un panorama surround. La parte
superior del Stage se convierte en la parte delantera izquierda y derecha y la parte inferior se convierte
en la parte trasera izquierda y derecha.
• Modo Room o de sala: Imagínese dentro de una sala rodeado de instrumentos de percusión. En una
palabra, es lo que denominamos “Room Mode” o modo de sala.
Stage.
Mientras que en el resto de modos el Stage es un sistema de coordenadas X/Y, en este modo el Stage
representa una visión superior de una sala de grabación real con el oyente situado en el centro y los
instrumentos a su alrededor. Los bordes del Stage representan las paredes.
Es obvio que el modo de sala es más realista en modo Surround, ya que este último es el único que refleja la
totalidad de la señal (partes delantera y trasera).
En Room Mode, los comandos Level, Ambience y Pan se combinan para emular el comportamiento acústico
natural de una sala. Por ejemplo, al desplazar un instrumento desde el centro (posición del oyente) hasta la
esquina superior derecha, los siguientes hechos tendrán lugar al mismo tiempo:
• El parámetro Level (Nivel) descenderá ligeramente.
• El parámetro Ambience aumentará de nivel (menos señal directa, más reflexiones sobre las paredes)
y su carácter cambiará para concordar con la posición surround y con las distancias exactas entre
oyente, instrumento y paredes.
• El parámetro Pan (efecto panorámico) se desplazará hasta la posición más a la derecha.
• El parámetro Front/Rear (reparto hacia adelante y hacia atrás) se desplazará hasta la posición más
adelantada.
28
3
Español

Puede considerar al oyente, que es en realidad la salida de audio, como un micrófono surround situado en
esa posición.
Modo Knob
Esta opción simplemente determina la forma de mover los controles.
• Linear (lineal): Para mover un control, pulse sobre él y arrástrelo hacia
arriba o hacia abajo manteniendo el botón del ratón pulsado, como un
deslizador vertical.
• Circular: Estos controles se mueven pulsándolos y arrastrándolos
con un movimiento circular. El valor de un control puede ser regulado
instantáneamente pulsando directamente sobre su borde circular.
• Host (Huésped): Látigo utilizará las preferencias de su aplicación
huésped siempre que estén disponibles.
Tooltips
Los Tooltips están presentes en la mayoría de aplicaciones informáticas.
Cuando el puntero del ratón se sitúa sobre una opción en particular, aparece un
pequeño recuadro con información acerca de la misma. Cuando los Tooltips son
desactivados, esta información puede verse en la ventana Style Name, en la parte
superior de Látigo.
Save As Defaults (Guardar como predeterminado)
Una vez configurados los parámetros de la página Setup del modo que usted
crea más conveniente, pulse este botón y estos ajustes serán usados como
predeterminados en todas sus composiciones futuras y cada vez que cargue
los Styles de fábrica.
parámetros XXL y Auto Listen son también incluidos al usar la opción Save As
Defaults.
Los ajustes predeterminados no afectan a proyectos o Styles previamente
guardados.
Español
Asignaciones predeterminadas de los controladores MIDI
El uso de controladores MIDI (CC) ofrece toda una gama de
posibilidades para sus interpretaciones. Una vez asignados los
controladores a sus parámetros, puede guardar estas asignaciones
como predeterminadas y utilizarlas en todos sus futuros proyectos.
Las asignaciones predeterminadas de los controladores MIDI no se
aplicarán a las canciones previamente guardadas y sí al comenzar un
nuevo proyecto.
• Save (Guardar): Guarda como predeterminados los parámetros actuales de los controladores MIDI
para futuras canciones y para los Styles de fábrica.
• Load (Cargar): Carga los parámetros predeterminados de los controladores MIDI en el Style en curso,
reemplazando todos los ajustes personalizados.
• Reset (Reiniciar): Carga los parámetros de fábrica predeterminados (descritos en la sección La
interpretación con Látigo de este manual) en el Style en curso. Si pulsa la opción Save después de
Reset, los parámetros de fábrica se restaurarán como predeterminados para futuros proyectos y Styles
de fábrica.
Latigo • Manual del usuario
4
29

El productor y los percusionistas
Las grabaciones de percusión incluidas en Látigo han sido producidas por Clay Ostwald en los estudios ‘Red
Rock’ de Miami, Florida.
Clay Ostwald
(Productor)
Los casi 18 años de colaboración como productor y teclista con Gloria y Emilio Estefan han llevado a Clay
Ostwald a la cumbre del reconocimiento y del éxito, con la obtención de premios y nominaciones Grammy, así
como la producción de varios álbumes de Platino. Además de acompañar a Gloria Estefan en sus giras, Clay
ha producido artistas de la calidad de Jon Secada, Julia Fordham, Matt Bianco, Raul Diblasio, Julio Iglesias,
Luis Miguel, Madonna (banda sonora de Evita), Masayoshi Takanaka, Buster Poindexter, la banda sonora de
‘El especialista’, Laura Branigan, Jose Luis Rodriguez y Seiko.
Edwin Bonilla
(Percusión)
Aunque nació en Puerto Rico, Edwin Bonilla se crió en Nueva Jersey. Este versátil percusionista, gran conocedor
de una gran cantidad de ritmos musicales de todo el mundo, ha experimentado de forma directa estilos
como el rock, la soca o la música procedente de países como Cuba, Puerto Rico, la India y el Brasil. Además
de colaborar en grabaciones y actuaciones con Gloria Estefan, ha participado en más de mil grabaciones
con músicos de la categoría de Ricky Martin, Madonna, Quincy Jones, Frank Sinatra, John Secada, Arturo
Sandoval, Tony Bennett, Manhattan Transfer, Patti Labelle, Thalia, Cachao, Stevie Wonder, Tito Puente Jr. y
Shakira.
Olbin Burgos
(Batería)
Nacido en Chicago de padres puertorriqueños, Olbin Burgos comenzó a tocar la batería a la edad de siete
años, estudió en el Musi Collegia Bayamon en Puerto Rico y años después obtuvo una licenciatura de Música
por la Universidad de Miami. Olbin ha colaborado en actuaciones y grabaciones con Gloria Estefan y Miami
Sound Machine, así como con Jon Secada, David Lee Roth, Carlos Ponce y Obie Bermudez.
30
3
Español

Los instrumentos
Agogos
Los agogos son un par de pequeñas campanas de mano, de tonalidad
aguda y formas diversas. Fabricados con hierro o con acero (también con
madera, aunque con menos frecuencia) este instrumento siempre dispone
de dos o más tonos musicales. Las versiones modernas están constituidas
por un conjunto de tres campanas, montadas sobre un soporte. Los agogos
suelen estar afinados en pequeños intervalos, de una segunda o una
tercera, y se tocan con una baqueta de madera o una vara de hierro. Están
enlazados con una estructura flexible en forma de U, que permite al músico
juntar ambas campanas entre sí para reproducir notas fantasmas.
Bombo
El bombo (o bomba) es un instrumento de percusión de gran tamaño, con
forma de barril. Se trata del instrumento típico de dos parches más grande
de Brasil y, tradicionalmente, se fabricaba con el tronco hueco de un árbol y
revistiendo ambos extremos con pieles de animales. Estos instrumentos se
montan sobre un soporte o se atan con una cinta alrededor del cuerpo y se
tocan utilizando un mazo o las manos. La piel que reviste la parte superior
de estos instrumentos conserva el pelo y la textura original, consiguiéndose
un sonido más amortiguado.
Bongos
Los bongos son un par de cajas de madera individuales unidas entre sí,
que el músico coloca entre sus piernas y toca sentado. Generalmente,
estos instrumentos de sonoridad bastante aguda tienen entre 15 y 25 cm
de diámetro, y 15 cm de altura. La caja más aguda es la Hembra y la más
grave, el Macho. Los bongos suelen estar afinados en intervalos de una
cuarta y se tocan combinando los dedos con la palma de la mano.
Español
Cabasa
La cabasa es un shaker procedente de Sudamérica compuesto por una
cadena de bolas de acero colocadas alrededor de un cilindro de acero
inoxidable, el cual está fijado a un mango largo y estrecho de madera o
plástico. Para producir el típico y brillante sonido de ‘raspado’, el intérprete
hace girar el mango.
Caxixi
El caxixi es un pequeño shaker brasileño, hecho de mimbre y con un fondo
rígido y plano (tradicionalmente se usaba la calabaza). El caxixi lleva semillas
o conchas marinas en su interior, y está inspirado en los shakers ashantis
de Ghana.
Latigo • Manual del usuario
4
31

Claves
Las claves están compuestas por un par de piezas cilíndricas de
madera pulida, de unos 20 cm de longitud y 2 o 3 cm de diámetro.
Una de las piezas se coloca sobre una de las manos, la cual se
arquea levemente para formar una cámara de resonancia, y según la
flexión de los dedos, la tonalidad de las claves variará. En ocasiones,
las claves son huecas y están talladas en el centro para amplificar el
sonido y producir un ataque más agudo y repiqueante.
Congas (Incluida la Quinta)
Las congas son unos instrumentos de percusión afrocubana con
forma de barril alargado, hechos con madera o fibra de vidrio y
piel de becerro. Se tocan con los dedos y las palmas de las manos,
normalmente en grupos de dos o tres unidades de distintos tamaños.
El instrumento más grande dentro del grupo de congas es la tumba
(30-35 cm de diámetro), el mediano es la conga (25-30 cm) y el
más pequeño es la quinta (alrededor de 25 cm). La quinta se utiliza
principalmente para solos y para la introducción de nuevos ritmos, y
la conga y la tumba para los ritmos base.
Cowbell (Cencerro)
El cowbell proviene de los cencerros tradicionales (estos se colocaban
alrededor del cuello del ganado). No obstante, los cencerros musicales
carecen de péndulo interno y suelen tocarse con un palo de madera.
La modulación del tono se consigue golpeando y amortiguando (con
la mano que sostiene el cencerro) distintas partes del instrumento para
producir un sonido más o menos abierto. El cencerro de mano suele
ser bastante grande y a menudo se utiliza para marcar el compás.
Los cencerros se utilizan en grupos combinados con timbales, todos
ellos montados sobre un soporte.
Cuica
La cuica es un instrumento de “fricción” brasileño típico de la samba.
El sonido chirriante de la cuica (que recuerda al de un animal) se
produce como consecuencia de la fricción del péndulo interno por
un trapo húmedo, y la presión en la parte externa de la cuica hecha
por el dedo. Dependiendo de la presión ejercida, el tono de la cuica
variará.
Djembe
El djembe es un instrumento de percusión de gran tamaño y con
forma de cáliz, originario del África Occidental y muy utilizado en las
ceremonias. Tocado con las manos, tradicionalmente el djembe se
fabrica a partir de un solo tronco de madera y utilizando piel de cabra
o de antílope. Puede producir una gran variedad de tonalidades
dependiendo de cómo se golpee el parche, obteniéndose tanto
sonidos secos y cortantes como profundos y graves.
32
3
Español

Ganza
La ganza es un shaker brasileño muy ruidoso. Se trata de un largo
tubo de metal relleno de conchas marinas, cuentas, semillas, guijarros
o balines que se utiliza principalmente en ritmos de samba.
Guiro
El guiro es un “raspador” hecho tradicionalmente de calabaza a la
que se le practican varias líneas paralelas de muescas en una de las
caras. Para que el sonido tenga salida, se corta uno de los extremos
de la calabaza (el de la raíz). Asimismo, se realizan dos hendiduras
para que puedan colocarse los dedos índice y pulgar. Al frotar con la
baqueta de madera a lo largo de la superficie de muescas del guiro,
se producirá el singular sonido de “cremallera” de este instrumento.
Existen guiros de muchas formas, tamaños y materiales diferentes,
como la guira metálica utilizada en la República Dominicana para el
merengue o la charrasca venezolana.
Maracas
Se trata de un par de sonajeros hechos tradicionalmente con una
calabaza sujeta a un mango de madera y semillas en su interior.
Las maracas de hoy en días se fabrican con torneado de madera,
cocos, madera, cerámica, plástico o cuero y el relleno suele estar
compuesto de semillas secas, guijarros, cuentas o legumbres
secas. Normalmente, una de las maracas produce un tono más alto
(dependiendo del material y relleno utilizados) y se van sacudiendo
alternativamente. Dado que las semillas tardan un cierto tiempo en
chocar con las paredes internas del instrumento, es necesario que
el intérprete se anticipe un poco al tiempo musical para no perder
la sincronía del acompañamiento. Las maracas de plástico suelen
producir un sonido más brillante y cortante; los modelos de cuero (los
cuales recuerdan a una pelota de baseball de gran tamaño) son más
frecuentes y producen un sonido más suave y grave.
Español
Pandeiros
Los pandeiros son una especie de pandereta brasileña, de mayor
tamaño que las panderetas occidentales, que incorporan una serie
de cascabeles de metal suave (se colocan de forma invertida) y cuyo
sonido es más discreto que el de una pandereta convencional. La piel
utilizada es regulable, es decir, puede ajustarse para que produzca
tonalidades diferentes. La técnica para hacer sonar el pandeiro,
similar a la de los bongos, se basa en la utilización de la palma de las
manos, las yemas de los dedos y el pulgar.
Quinta
Consulte el apartado ‘Congas’.
Latigo • Manual del usuario
4
33

Reco Reco
El reco reco is un raspador brasileño similar al guiro, que se toca haciendo
frotar una barra de metal a lo largo de un par de muelles o resortes. El reco
reco se fabrica también con materiales como metal, bambú o calabaza. Se
toca a contratiempo, de forma antagónica a la ganza.
Repenique
El repenique o repique es un instrumento de percusión brasileña de dos
parches (25-35 cm de diámetro) con un sonido metálico muy potente. El
repenique suele tocarse con una mano y una baqueta, usando la mano
para acentuar el primer tiempo del compás. El sonido producido es agudo,
ideal para resaltar los cambios de sesión dentro de una composición.
Samba Whistle
El silbato de samba o Apito se fabrica con madera, plástico o metal y
normalmente produce 3 notas musicales, dependiendo de cuales sean las
cavidades abiertas o cerradas. El líder de una comparsa suele usar el Apito
para dirigir musicalmente al grupo.
Shaker
Existen shakers de muchos formas y tamaños, y para su fabricación se
utilizan desde plásticos y maderas, hasta metales y huesos. El relleno es
también variado: semillas, balines, legumbres o guijarros.
Shekere
El shekere es una calabaza grande recubierta por una red tejida de cuentas
que se deja un poco suelta. El sonido, similar al del shaker, se produce al
sacudir la calabaza y agitar las cuentas. Otra forma de producir sonido es
darle golpes a la calabaza.
Surdo
El surdo es una caja grande de dos parches utilizada en la samba. Suele
tocarse con un mazo y con una mano. Según la presión ejercida con la
mano, se crearán sonidos más agudos, más cerrados o más amortiguados.
Existen surdos de varios tamaños; algunos se fabrican con metal y otros
llevan un revestimiento delgado de madera. Suelen ir colgados del cuello
con el parche superior en posición horizontal, quedando accesible a las
manos del intérprete.
Tambora
La tambora es una caja de dos parches con forma de barril que el músico
coloca sobre su regazo. El intérprete utiliza una baqueta para golpear uno de
los parches y el cuerpo del instrumento, y con la mano que queda libre toca
el otro parche. Algunas tamboras están equipadas con una placa sintética
o de madera adosadas al cuerpo con el fin de aumentar la resistencia.
34
3
Español

Timbales
Los timbales son un par de instrumentos de percusión simples, de poca
altura, revestidos con metal y montados sobre un soporte. El músico toca de
pie y utiliza un par de baquetas típicas de batería. Su diámetro oscila entre
30 y 40 cm y los dos componentes de un mismo par suelen variar en unos
centímetros. Se trata de instrumentos ligeros y de tonalidad bastante aguda,
produciendo un sonido muy potente y cortante. Los dos timbales suelen ir
acompañados de un pequeño címbalo de salsa o de unos cencerros. Los
músicos producen ritmos muy vivos golpeando el cuerpo y los bordes del
instrumento (Cascara).
Triángulo
El triángulo es una varilla de acero plegado en forma de triángulo, que queda
abierto en una de las esquinas (esto hace que el instrumento tenga una
tonalidad indeterminada). El triángulo se sujeta con una cinta de nylon o
con un alambre, y se golpea con una vara de acero para producir un tono
percusivo metálico y repiqueante.
Wataki
El Wataki es un pequeño cencerro brasileño.
Kit de batería
Si bien los instrumentos típicos de un kit de batería convencional son
sobradamente conocidos, le ofrecemos una breve descripción de los mismos
usando la terminología de Látigo para facilitar su identificación.
< Kick (Bombo)
El bombo (kick drum o bass drum) suele ser el instrumento más grande
del grupo. Se coloca sobre el suelo con los parches orientados en sentido
vertical. El bombo se toca usando un pedal de pie: el baterista golpea el
centro del parche y produce un sonido percusivo profundo que a menudo
actúa como el pulso del grupo.
< Snare (Caja)
La caja es un instrumento de percusión cilíndrico de dos parches cuyo
tamaño oscila entre 25 y 35 cm de diámetro, y entre 10 y 30 cm de altura.
Para tocar la caja, el músico debe colocarla entre las piernas. Su aguda
sonoridad se debe en parte al conjunto de hilos de metal firmemente fijados
por debajo del parche inferior. En ocasiones, este tipo de cajas se toca en
solitario, como si fuera un instrumento de percusión.
< Rim (Borde)
El término ‘Rim’ se utiliza en Látigo para definir el tipo de sonido producido
por las cajas cuando el músico golpea el borde de la caja. Se trata de un
sonido ‘clop’ suave y metálico.
Español
Latigo • Manual del usuario
4
35

< Sticks (Baquetas)
El término ‘Sticks’ se utiliza en Látigo para describir une técnica en la que el
baterista utiliza las baquetas para golpear el borde de las cajas (snare o
tom) produciendo un sonido de percusión metálico.
< Hi-Hat (Charles)
Los charles (Hi-Hats) son un par de címbalos montados en posición horizontal
que se tocan con unas baquetas. El baterista puede modificar el sonido y el
efecto de sus charles utilizando un pedal. Cuando el pedal está bajado, el
címbalo superior descansa sobre el inferior (que está fijo) produciendo un
sonido cerrado. Por el contrario, con el pedal relajado (en posición alta) el
címbalo superior se separa del inferior y se produce el sonido abierto.
< Toms
Normalmente, un kit de batería comprende toms de diversos tamaños
montados sobre un bombo. Los tamaños oscilan entre 15 y 45 cm y el tom
de suelo suele medir entre 35 y 50 cm. Los toms son unos instrumentos de
percusión cilíndricos con uno o dos parches. Se suelen utilizar para los fills o
para determinados patrones rítmicos.
< Crash
El crash es un címbalo metálico que mide entre 15 y 50 cm y que se
suele utilizar para fills o para acentuar los tiempos más importantes. La
mayoría de los kits de batería incluyen varios címbalos de diferentes tonos
y tamaños.
36
3
Español

Información sobre los estilos
Estilo Categoría Compás
Afro-Cuban Mix Afro-Cuban 120 Afro-Cuban 6/8 Se trata de variaciones del ritmo
Columbia Afro-Cuban 100 Columbia Ritmo afrocubano interpretado con
Comparsa Afro-Cuban 120 Comparsa Ritmo procedente de agrupaciones
Cucuye Afro-Cuban 120 Cucuye Danza y música tradicionales
Guaguanco Afro-Cuban 095 Guaguanco Timba El Guaguanco es un ritmo
original
Escenas Información adicional
tradicional afrocubano en 6/8 y
12/8. Algunos ritmos acentúan la
sensación 6/8, otros la sensación
12/8 y algunos intérpretes prefieren
acentuar las negras. En cualquier
caso, los músicos suelen referirse
a la sensación general de tresillo
como “sensación 6/8”.
Palo Ritmo comunmente usado durante
Abacua Ritmo comunmente usado durante
Afro-Cuban 12/8 Se trata de variaciones del ritmo
Mongo Dedicado a Mongo Santamaria.
Bembe Se suele tocar durante la celebración
Salsa Consulte ‘Guaguanco’.
Mambo Consulte ‘Guaguanco’.
Mozambique Un ritmo afrocubano de carnaval
las ceremonias sagradas de las
religiones afrocubanas “Palo” y
“Lucumi”.
las ceremonias sagradas de la
religión afrocubana “Abacua”.
tradicional afrocubano en 6/8 y
12/8.
de los “Orichas” o divinidades de la
religión afrocubana según la lengua
“Yoruba”.
la sensación 6/8. Uno de los tres
estilos principales de Rumba.
musicales, de la danza o de los
desfiles, interpretado especialmente
durante la celebración del carnaval
cubano. El término Comparsa
también se utiliza para referirse al
grupo musical específico que toca
la “Conga” durante el carnaval.
afrocubanas utilizadas durante los
carnavales, sobre todo en la región
más oriental de Cuba..
afrocubano que forma parte de la
familia de la Rumba. Esta sección
rítmica, única en su género, se
compone de tres intérpretes de
congas: el Tumbadora, el Segundo
y el Quinto.
creado en Cuba a principios de los
sesenta por Pello el Afrokan.
Español
Latigo • Manual del usuario
4
37

Estilo Categoría Compás
Bossa Nova Brazilian 100 Bossa Nova Este estilo musical es un
Samba Fast Brazilian 115 Samba La palabra Samba viene del
Samba Slow Brazilian 090 Samba Cosulte ‘Samba Fast’.
Calypso Fast Caribbean 120 Calypso La música indígena de los habitantes
Calypso Slow Caribbean 085 Calypso Consulte ‘Calypso Fast’.
Merengue Fast Caribbean 120 Merengue El merengue es la forma musical de
Bolero CubanDance 085 Bolero Una forma de balada afrocubana
Cha Cha Cha CubanDance 120 Cha Cha Cha Un estilo de música y de danza
Salsa+Mambo 1 CubanDance 095 Salsa Término genérico nacido en Nueva
original
Escenas Información adicional
claro ejemplo del proceso de
modernización de la música
popular latinoamericana, siendo
uno de los géneros musicales que
más se ha dado conocer en otros
países, especialmente en Estados
Unidos.
portugúes y se deriva de “Sembe”,
una palabra común a muchas
lenguas del África occidental como
por ejemplo, el “Bantú”, lengua
importada al Brasil durante los siglos
XVII-XIX por los esclavos africanos.
Esta palabra hace referencia a la
oración o invocación de los espíritus
ancestrales o de los dioses a través
del lamento, algo similar a lo que
ocurre en el Blues.
de Trinidad y Tobago. El origen
del Calypso se remonta hasta los
esclavos africanos, traídos hasta
estas islas para trabajar en las
grandes plantaciones de azúcar.
una danza, generalmente asociada
a la República Dominicana.
con un tempo lento y letras
especialmente románticas. A Pepe
Sánchez se le considera como el
creador del Bolero Cubano gracias
a su composición “Tristeza” en 1885.
que provienen del estilo Danzón.
“Engañadora”, canción creada en
1953 por el jefe de banda cubano
Enrique Jorrin, está considerada
como el primer Cha Cha Cha.
Son Montuno El estilo cubano más influyente de
Mambo Término general para la danza y
la segunda mitad del siglo XIX en
la provincia oriental de Oriente.
Combina elementos españoles e
instrumentos del estilo “Canción”
con ritmos y percusión africana.
York entre el final de los sesenta
y comienzo de los setenta para
describir la fusión de diversos estilos
de danza.
las músicas híbridas desarrolladas
durante los años cuarenta y
cincuenta.
38
3
Español

Estilo Categoría Compás
Salsa+Mambo 2 CubanDance 100 Pilon Ritmo creado por Enrique Bonne en
Songo CubanDance 095 Songo Ritmo de danza creado en 1969
Colombian Colombian 100 Cumbia Nacida como música de baile en
Bomba+Plena Puerto Rican 100 Plena Un tipo de música folk muy
Danza Fast Puerto Rican 090 Danza Música y danza del siglo XIX
Danza Slow Puerto Rican 065 Danza Consulte ‘Danza Fast’.
Gaita Venezuelan 120 Gaita Un ritmo venezolano 6/8.
original
Escenas Información adicional
la provincia oriental de Cuba.
Pello Mozambique Estilo afrocubano de carnaval
Charanga Estilo musical desarrollado a
Caballo Es el término que se utiliza dentro de
Bomba Género musical puertorriqueño muy
creado en Cuba a principios de los
sesenta por Pello el Afrokan.
principios del siglo XX a partir del
“Danzón”. Utiliza una instrumentación
singular combinando instrumentos
de viento de madera, de cuerda y
una sección rítmica compuesta por
una conga, un guiro, unos timbales
y un contrabajo.
la música afrolatina para describir
un acompañamiento rítmico similar
al trote de un caballo.
por el grupo cubano “Los Van Van”.
Revolucionó por completo la danza
cubana con su toque más bien
“pop”.
la comunidad negra de la costa
atlántica de Colombia, tiene su
origen en los esclavos del siglo XIX.
La Cumbia combina estructuras
melódicas hispanas con ritmos
africanos y componentes de los
nativos de América.
importante en Puerto Rico,
normalmente asociada con las
zonas costeras de la isla. La Plena
es una canción narrativa que cuenta
las penas y las dificultades de la
gente y de su vida cotidiana dentro
de la comunidad.
particular ideado para la danza. Es
bastante probable que este género
provenga del África Occidental.
surgidas de la “Contradanza” y
predecesor del “Danzón” cubano.
Español
Latigo • Manual del usuario
4
39

Créditos
Productores Preparación de audio
Peter Gorges & Clay Ostwald Diseño de sonido: Mark Ovenden, Edwin
Director del proyecto
Paul Kellett
Hettinger
Editores: Malte Bieler, Sascha Haske
Diseño interfaz de usuario
y renderización 3D de instrumento
Grabaciones de percusión
Productor:
Percusión: Edwin Bonilla, Olbin Burgos Julius Schmitz
Clay Ostwald
Schmidtdesign, Hamburg
Diseño gráfico adicional:
Instrumento Virtual
Motor de audio: Paul Kellett
Algoritmos de reproducción:
Interfaz de usuario: Benjamin Wendelstein
Ambiente y Dinámica: Klaus Piehl, Matthias Klag
Mario Reinsch
AYUDA ADICIONAL
En el caso de que surja algún problema, no dude en consultar el manual de usuario para más información.
También le recomendamos visitar nuestra página web en www.m-audio.com, para comprobar si existen
actualizaciones de los controladores y recibir asistencia técnica. Desde ahí puede rellenar el formulario de
asistencia técnica y hacernos llegar sus preguntas o dudas.
Alternativamente, puede enviarnos un mensaje de correo electrónico a la dirección support@m-audio.com,
también puede contactar con nosotros por teléfono llamando al (626) 633-9055.
El servicio técnico telefónico está disponible de 7am - 7pm PST.
Marcas registradas
Wizoo y Látigo son marcas registradas de Wizoo Sound Design GmbH. VST es una marca registrada de
Steinberg Media Technologies GmbH. El logo Audio Units y el símbolo Audio Units son marcas registradas de
Apple Computer Inc. RTAS es una marca registrada de Avid Technology, Inc. y sus subsidiarios y divisiones.
Pentium es una marca registrada de Intel Corporation en los Estados Unidos y en otros países. AMD es una
marca registrada de Advanced Micro Devices Inc. El logo de Mac es una marca registrada que se utiliza bajo
licencia. Macintosh, Power Macintosh y Mac OS son marcas registradas que se utilizan bajo licencia. Microsoft
y Windows XP son marcas registradas o marcas de Microsoft Corporation en los Estados Unidos y/o en otros
países. Otros nombres de productos mencionados en este documento son marcas o marcas registradas de
sus respectivos propietarios. La copia, alquiler y préstamo no autorizados de este software está estrictamente
prohibido. Las especificaciones del producto están sujetas a modificación sin previo aviso.
© Wizoo Sound Design GmbH 2004
050523_Latigo_UG_ES01
40
3
Español
developed by
an M-Audio partner
 Loading...
Loading...