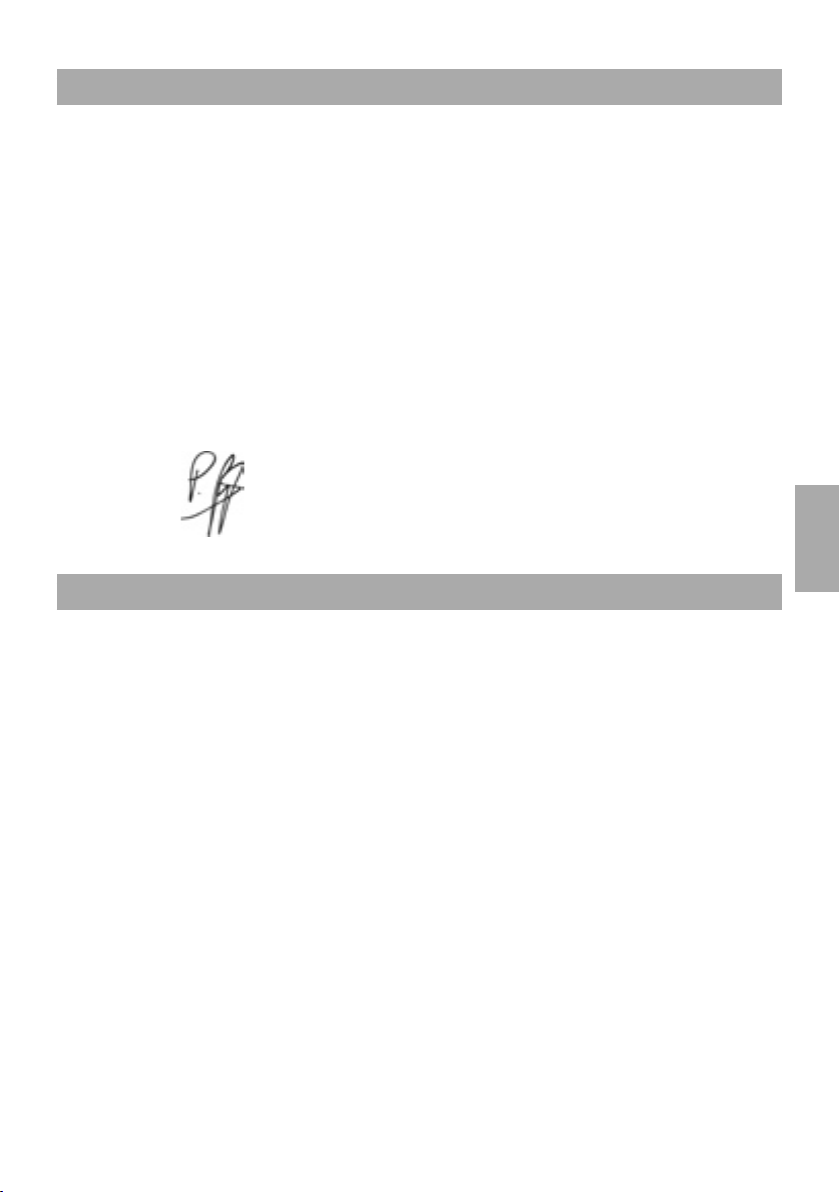
Benvenuti in Latigo
Lo straordinario successo del nostro primo musicista virtuale - Virtual Guitarist – ha confermato la grande
richiesta di strumenti musicali intelligenti che possano consentirvi di agire come produttori oltre che esecutori
di musica; strumenti in grado di produrre tracce autentiche e professionali basate sulle reali esecuzioni di
musicisti affermati. Perché perdere tempo a cercare di imitare un suonatore Darbuka con una traccia MIDI e
alcuni multisample? È molto più semplice avvalersi dei migliori esecutori in questo ambito.
Grazie all’esclusivo motore FlexGroove, Virtual Percussionist di Wizoo offre esecuzioni reali registrate da veri
musicisti, con il pieno controllo da parte dell’utente. Tutto è nelle vostre mani: groove, arrangiamento, calcolo
del tempo, ritmo e mix, pronti a rendere le vostre canzoni davvero speciali.
I groove di “Latigo” sono stati eseguiti da Suat Borazan e Mohamed Zaki, due dei migliori percussionisti
mediorientali al mondo e decisamente artisti di gran fama nel loro paese. Sia che siate appassionati di
musica mediorientale o semplicemente desiderosi di aggiungere un tocco esotico alle vostre tracce – questi
artisti garantiscono credibilità culturale e performance musicali ben superiori a quanto possiate normalmente
ottenere – almeno nell’era pre-Latigo.
Cordialmente,
Requisiti di sistema e installazione
Requisiti minimi di sistema (PC)
• Pentium® III 500 MHz o AMD7. (consigliato Pentium 4 / Athlon 1 GHz o superiore).
• 256 MB di RAM
• 2 GB di spazio libero sul disco
• Windows® XP
• Software host compatibile VST 2.0
• Interfaccia MIDI
• Unità DVD-ROM per l’installazione
• Connessione a Internet per l’attivazione del software
Italiano
Requisiti minimi di sistema (Mac)
• Power Macintosh® G3 500 MHz. (consigliato G4 o superiore)
• 256 MB di RAM
• 1 GB di spazio libero sul disco
• Mac® OS X versione 10.3.2 o successivo.
• Software host compatibile VST 2.0, AU o RTAS
• Interfaccia MIDI
• Unità DVD-ROM per l’installazione
• Connessione a Internet per l’attivazione del software
(Le reali prestazioni degli strumenti virtuali dipendono dalle prestazioni del computer in uso).
Latigo • Manuale dell’utente
4
3
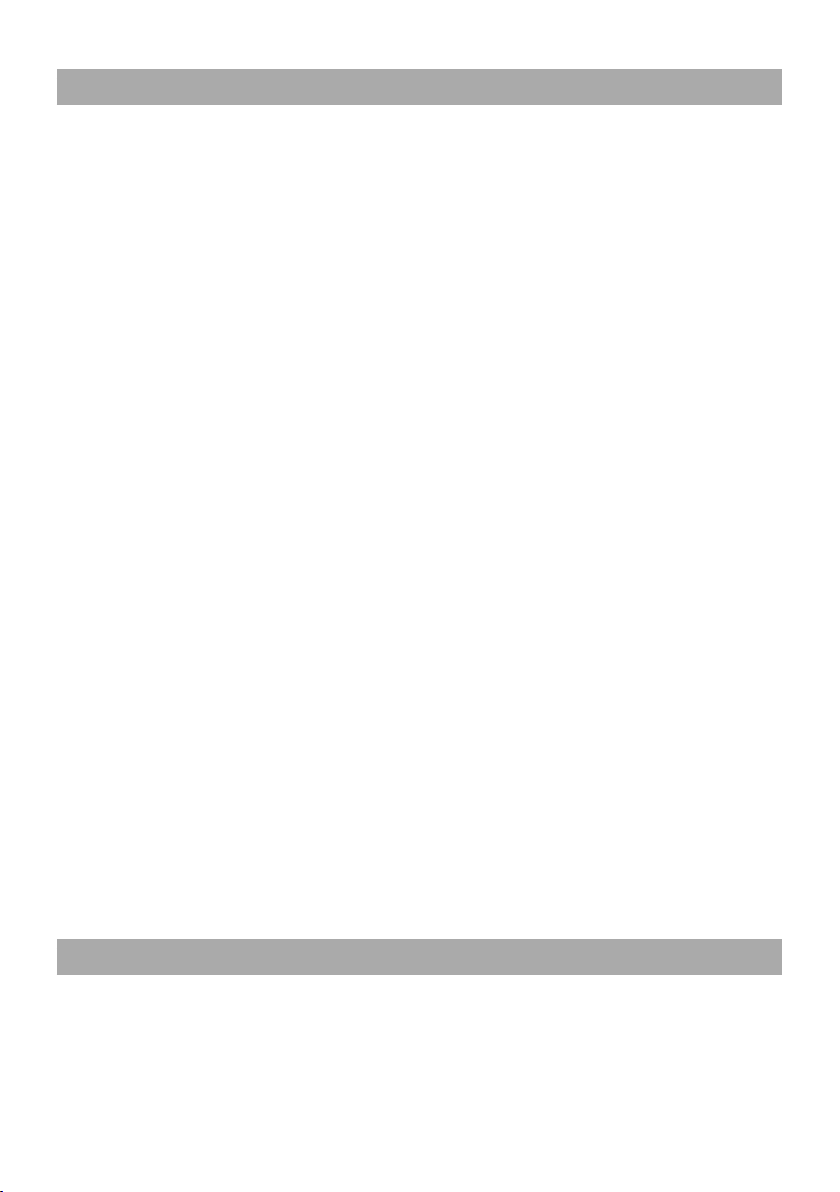
Installazione di Latigo (PC)
Per installare Latigo sul PC:
1. Accendere il PC e avviare Windows XP.
2. Inserire il DVD Latigo nell’unità DVD del computer.
3. Il programma di installazione dovrebbe avviarsi automaticamente; in questo caso, seguire
semplicemente le istruzioni sullo schermo.
Se il programma di installazione non si avvia automaticamente, aprire Esplora di Windows o la finestra del
Desktop e fare doppio clic sull’icona del DVD Latigo.
Disinstallazione di Latigo (PC)
Per disinstallare Latigo dal Personal Computer:
1. Aprire il pannello di controllo di Windows.
2. Fare doppio clic sull’icona “Installazione applicazioni”.
3. Selezionare “Latigo” nell’elenco delle applicazioni.
4. Fare clic sul pulsante “Rimuovi” e seguire le istruzioni.
Installazione di Latigo (Mac)
Per installare Latigo sul Macintosh:
1. Accendere il computer e avviare Mac OS X.
2. Inserire il DVD Latigo nell’unità DVD del computer. Se il programma di installazione non si avvia
automaticamente, fare doppio clic sull’icona del DVD Latigo.
3. Fare doppio clic sull’icona del programma di installazione e seguire le istruzioni sullo schermo.
4. Se la piattaforma host supporta i formati Audio Unit o RTAS, eseguire il programma di installazione
aggiuntivo appropriato.
Disinstallazione di Latigo (Mac)
Per disinstallare Latigo dal Macintosh:
1. Eliminare la cartella Latigo Data /Library/Audio/Plug-Ins/VST/Wizoo/Latigo Data/
Se il contenuto Latigo è stato installato in un’altra posizione sul Macintosh e non si ricorda dove,
utilizzare la funzione Find di OSX ([Comando][F]) e cercare ‘Latigo Data’
ed
2. eliminare qualsiasi plug-in installato:
• VST /Library/Audio/Plug-Ins/VST/Wizoo/Latigo.vst
• Audio Unit /Library/Audio/Plug-Ins/Components/Latigo.component
• RTAS /Library/Application Support/Digidesign/Plug-Ins/Latigo.rtas
Certificazione del prodotto
La certificazione del prodotto è un procedimento rapido e veloce che certifica il prodotto Wizoo acquistato per
l’uso legale nel sistema. Tutti i prodotti Wizoo – versione demo e completa – richiedono la certificazione.
Il processo di certificazione è integrato nel prodotto Wizoo e può essere eseguito mediante un browser
standard e un client email – non occorre installare applicazioni o hardware supplementare.
4
3
Italiano
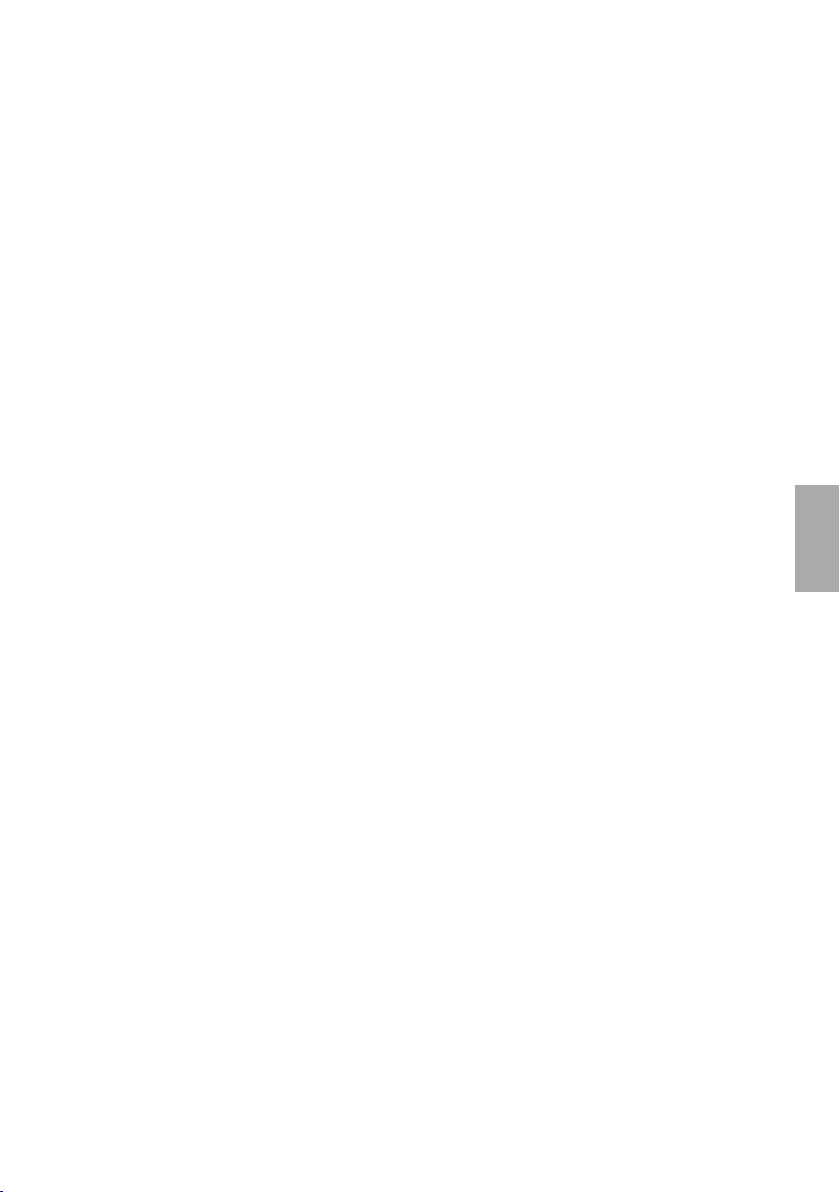
Per certificare il prodotto Wizoo, attenersi alla seguente procedura:
1. Aprire il plug-in Wizoo nell’applicazione host (sequencer).
2. Fare clic sul pulsante “Setup” sull’interfaccia utente.
3. Immettere il codice di certificazione del prodotto riportato sulla scheda all’interno della confezione di
Latigo nel campo con la dicitura “Product Certification”.
A questo punto si hanno due opzioni. Se il computer è connesso a Internet, procedere con la “Certificazione in
linea”; in caso contrario, fare riferimento alle istruzioni “Certificazione fuori-linea” riportate di seguito.
Certificazione in linea
1. Accertarsi che la connessione a Internet sia attiva.
2. Fare clic sul pulsante “Certify Online”
3. Il plug-in carica il modulo di certificazione Wizoo dal server e lo apre nel browser Web.
4. Immettere i dati richiesti in tutti i campi (se possibile) e comunque in tutti quelli contrassegnati con
un asterisco (*). Il campo #“Product Certificate”# viene automaticamente compilato dal server di
certificazione.
5. Fare clic sul pulsante #“Submit”# per inviare la richiesta di certificazione. Il certificato verrà inviato tramite
e-mail all’indirizzo fornito.
6. Leggere il messaggio e-mail e fare doppio clic sul file in esso allegato. Il prodotto Wizoo verrà certificato
e attivato per l’uso permanente. Come conferma, il campo “Product Certification” nella pagina di Setup
riporterà la dicitura “Product certified ...”.
Se il messaggio e-mail viene ricevuto su un computer diverso da quello che si utilizzerà per la creazione
musicale, trasferire il file allegato in tale computer e fare doppio clic sul file per completare il processo di
certificazione.
Certificazione fuori linea
Se il computer che si utilizza per la creazione musicale non è connesso a Internet, è possibile effettuare il
processo di certificazione su qualsiasi altro computer dotato di accesso a Internet – ad esempio, il computer
dell’ufficio o quello di casa..
1. Fare clic sul pulsante “Certify Off-line”.
2. Cercare nella cartella desktop un file html con il nome del prodotto. Trasferire questo file sul computer
dotato di connessione a Internet.
3. Su questo computer, attivare la connessione a Internet e fare doppio clic sul file html. Il file verrà aperto
nel browser Web e consentirà la visualizzazione del modulo di certificazione sul server Wizoo.
4. Compilare tutti i campi (se possibile) e comunque tutti quelli contrassegnati con un asterisco che sono
obbligatori. Il campo #“Product Certificate”# verrà compilato automaticamente.
5. Fare clic sul pulsante “Submit” per completare la richiesta di certificazione. Il certificato verrà inviato
tramite e-mail all’indirizzo fornito.
6. Aprire il messaggio e-mail e trasferire il file allegato sul computer in cui è installato il prodotto Wizoo.
7. Qui, fare doppio clic sul file per completare la certificazione. Come conferma, il campo “Product
Certification” nella pagina di Setup riporterà la dicitura “Product certified ...”.
Italiano
Licenze per le versioni demo
Incluse nel DVD di installazione del prodotto sono disponibili altre versioni demo dei nostri prodotti. Una
versione demo consente di provare il prodotto completo per un periodo di 30 giorni.
Per attivare una versione demo di Wizoo è sufficiente seguire la procedura descritta in precedenza, ma non
immettere alcun codice di certificazione nella finestra di dialogo Product Certification.
Latigo • Manuale dell’utente
4
5
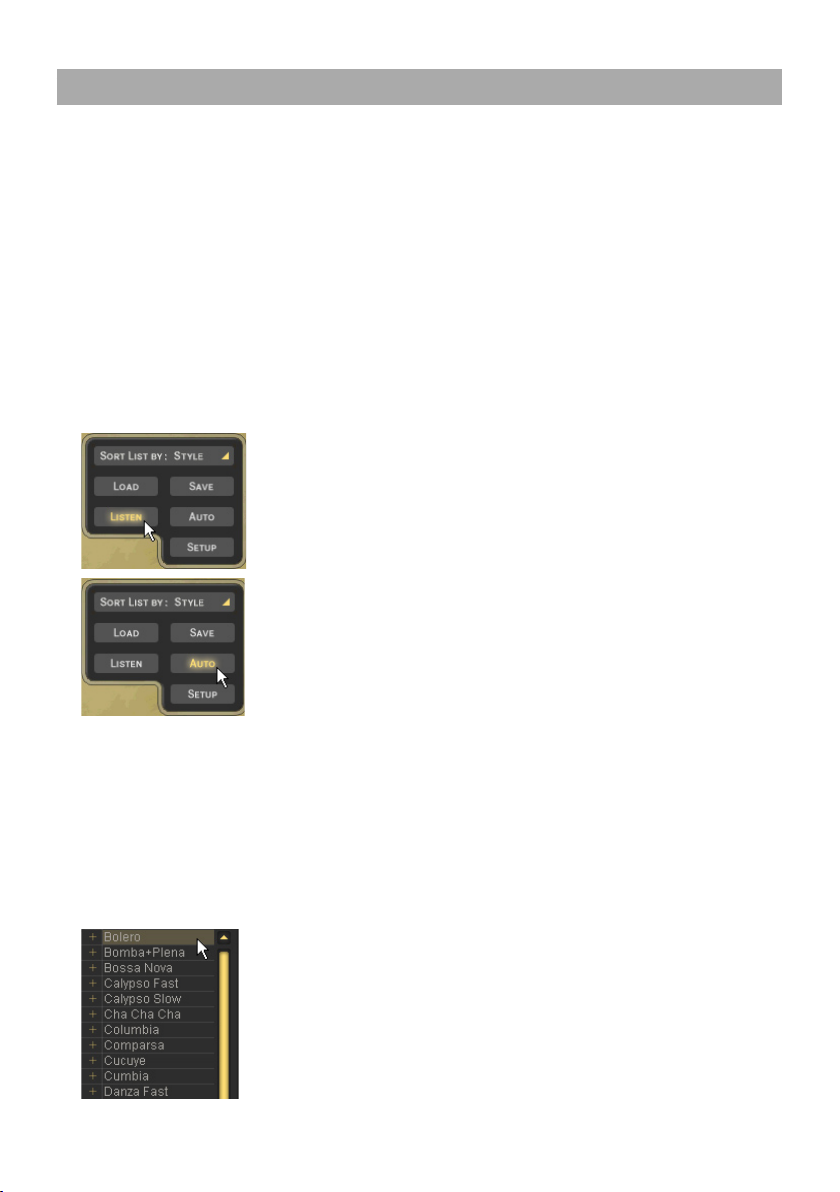
Descrizione generale
Latigo è uno strumento virtuale per percussioni molto semplice da utilizzare, ma assai sofisticato che riproduce
con qualsiasi ritmo registrazioni di vere percussioni arabe e mediorientali e vi offre la libertà di modificare
numerosi aspetti di ogni suono ed esecuzione dello strumento.
Di seguito è riportata una rapida descrizione di Latigo e vengono esaminate le caratteristiche principali.
Che cos’è uno stile
Uno stile è un autentico arrangiamento di percussioni completo, dotato di un numero di Tracce fino a
quattordici, fino a sessantuno Pattern (o arrangiamenti), fill, impostazioni mixer e molte altre informazioni
importanti. Quando si salva o si carica uno stile in pratica si salva o si carica ogni parametro in Latigo .
< Anteprima degli stili
Prima di caricare uno stile è opportuno farsi un’idea sul suono che esso produce. È possibile ascoltare un breve
esempio di ciascuno stile (riprodotto con il ritmo originale) scegliendone semplicemente uno nel Selettore stili
e facendo clic su Listen.
SE SI DESIDERA ASCOLTARE UN ANTEPRIMA OGNI VOLTA CHE SI FA
CLIC SU UNO STILE NEL SELETTORE STILI, FARE CLIC SU AUTO.
Listen non è attivo quando Latigo è in esecuzione.
< Informazioni stile
Quando si fa clic su uno stile nel Selettore stili, vengono visualizzate informazioni quali il ritmo e la firma del
tempo nel display delle informazioni nella parte centrale superiore di Latigo. È possibile ordinare gli Stili per
ritmo e firma del tempo mediante l’opzione Sort List sotto il Selettore stili.
< Caricamento degli stili
Sono presenti quattro semplici modi per il caricamento di uno Stile:
1. Facendo doppio clic nel menu Selettore stili nella parte sinistra di Latigo.
Il selettore degli stili.
6
3
Italiano
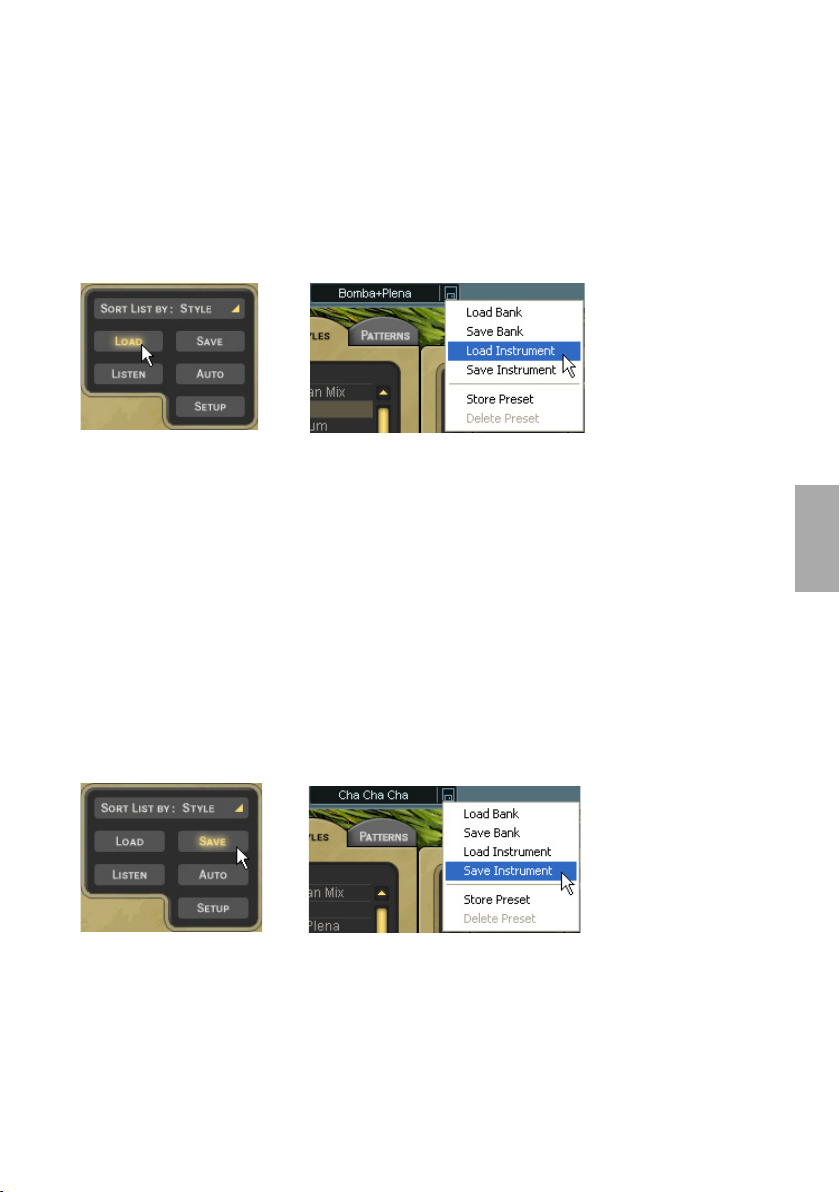
2. Mediante la funzione Drag and Drop: fare clic sullo Stile desiderato nel Selettore stili con il pulsante
sinistri del mouse, trascinarlo in qualsiasi posizione a destra del Selettore stili e rilasciare il pulsante del
mouse.
Quando si utilizza la funzione Drag and Drop appare un simbolo ‘+’ accanto al puntatore del mouse.
3. Evidenziando uno Stile nel Selettore stili e facendo clic su Load.
4. Mediante il normale menu Load Instrument fornito dall’applicazione host.
L’ultima opzione sarà probabilmente quella più lenta poiché occorre accedere alla cartella contenente gli
Stili.
< Riproduzione degli stili
Una volta caricato uno Stile, suonare una nota sulla tastiera MIDI (provare C2) e Latigo inizierà a suonare con il
ritmo dell’applicazione host, anche se è attualmente bloccato. Provare un’altra nota (ad esempio C#2), Latigo
cambierà su un’altra variante del ritmo.
Se si desidera arrestare Latigo, suonare C6 sulla tastiera MIDI.
< Salvataggio degli stili
Se si utilizza Latigo in un progetto di sequencer non occorre salvare lo Stile sul quale si sta lavorando; tutte le
impostazioni in Latigo vengono salvate insieme alla canzone. Se sono stati personalizzati o creati propri Stili e
si desidera salvarli, è possibile farlo in due modi:
1. Fare clic sul pulsante Save (in basso a sinistra) e verrà visualizzata la normale finestra di dialogo Salva
Italiano
oppure
2. scegliere Save Instrument nel normale menu Save/Load fornito dall’applicazione host.
Quando si salva uno Stile in Latigo, questo sarà automaticamente incluso nell’elenco del Selettore stili.
Latigo • Manuale dell’utente
4
7
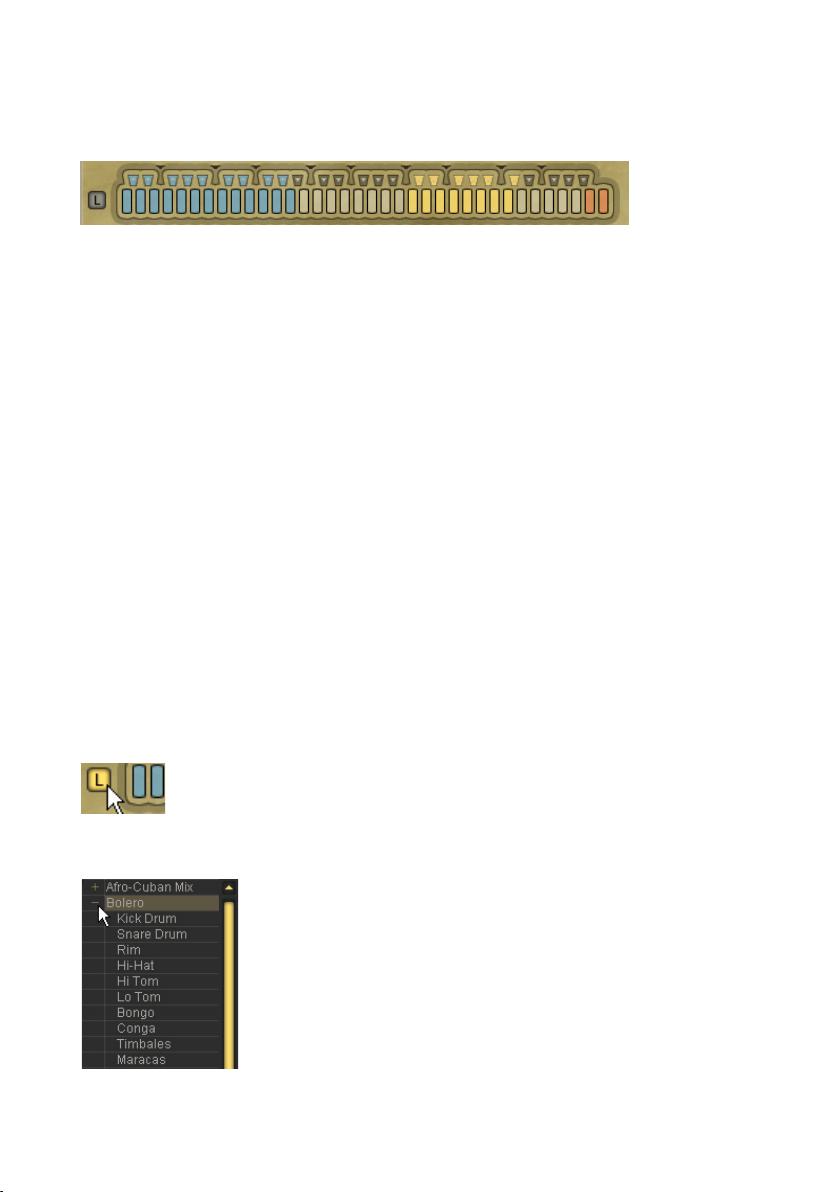
La tastiera a colori.
L’aspetto funky della tastiera nella parte inferiore di Latigo non è solo un semplice esempio di progettazione
moderna di interfaccia, ma è anche possibile suonarla facendo clic su di essa con il mouse. Il primo tasto a
sinistra della Tastiera a colori è la nota MIDI C1 (36).
La tastiera a colori.
Per la visualizzazione della tastiera, l’interfaccia grafica (GUI) presenta colori accattivanti che forniscono molte
utili informazioni su ciò che Latigo farà quando si preme un tasto MIDI o si fa clic sulla Tastiera a colori.
Blu: i tasti blu mostrano i groove di ritmo normale. Il colore blu chiaro è per i groove più leggeri (con
•
meno strumenti), il blu scuro per i groove più ricchi.
L’ombreggiatura di colore può essere modificata per rendere più rapida la ricerca dei ritmi,
particolarmente utile in situazioni dal vivo (vedere Codifica dei colori nel capitolo Esecuzione con Latigo
di questo manuale).
• Verde: i tasti verdi sono per i fill. Il verde chiaro è per i fill leggeri o gli assolo e il verde scuro per i fill più
ricchi.
• Giallo: i tasti gialli sono quelli di tacitazione (mute). Quando utilizzati, taciteranno o riattiveranno l’audio
delle tracce per un facile arrangiamento “al volo”. Per ulteriori informazioni, vedere il capitolo Esecuzione
con Latigo del presente manuale.
Rosso: i tasti rossi sono quelli di Stop e Fine di Latigo. Ogni volta che si preme un tasto blu o verde Latigo
•
inizia a suonare, per cui non vi è necessità di un tasto di partenza. Il primo dei tasti rossi eseguirà un
ritmo finale e il secondo arresterà Latigo istantaneamente.
Tutti i tasti colorati possono essere assegnati a qualsiasi nota MIDI (vedere il capitolo La pagina Modifica.
Latch
Il quadratino blu a sinistra della Tastiera a colori è il Selettore della modalità Latch.
Quando la modalità Latch è attiva, Latigo suona continuamente dal momento in cui si
preme il primo tasto finché non riceve Stop o Fine. Quando la modalità Latch è disattivata,
Latigo suonerà solo se si tiene premuto un tasto.
Che cos’è una traccia
Una traccia è l’esecuzione di un singolo percussionista, completa di tutte le
variazioni, fill e assolo che ha eseguito per uno Stile. Tutte le Tracce in Latigo
possono essere caricate in modo indipendente, aggiunte a uno Stile già caricato
o sostituire qualsiasi Traccia caricata.
Per vedere le Tracce disponibili in uno Stile è sufficiente fare clic sulla piccola
freccia ‘+’ a sinistra del nome dello Stile nel Selettore stili.
8
3
Italiano
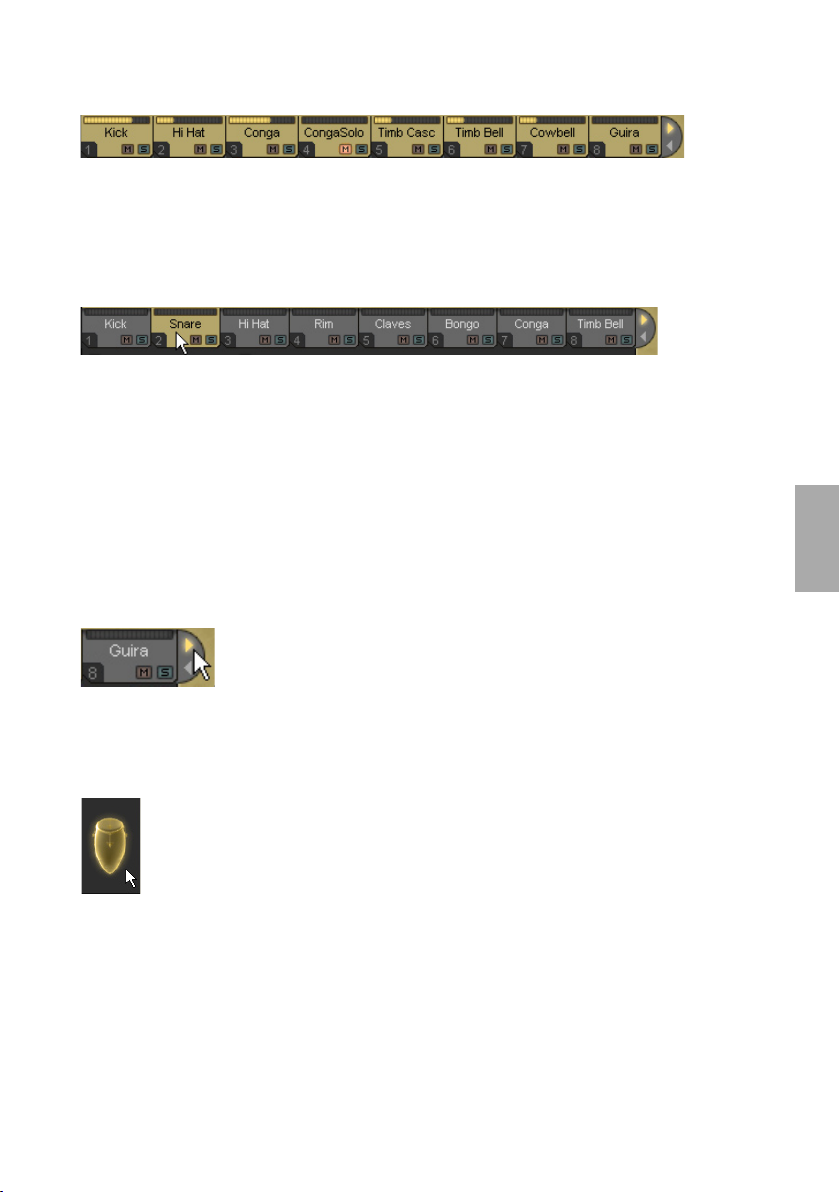
< Schede Traccia
Tutte le Tracce caricate in Latigo (fino a quattordici) vengono visualizzate mediante le Schede Traccia.
Le schede Traccia.
Le Schede Traccia vengono mostrate su tutte le pagine di Latigo e visualizzano ciascun nome di Traccia, un
indicatore di livello e lo stato Solo e Mute della traccia.
Ogni Traccia può essere modificata in modo indipendente in svariati modi diversi. Per selezionare una Traccia
da modificare, fare clic sulla relativa scheda; tutte le altre Schede Traccia vengono disattivate (oscurate).
Conga è selezionato.
I tasti [freccia sinistra] e [freccia destra] del computer selezionano le Tracce da sinistra a destra. I tasti [Home]
e [Fine] portano alla prima e all’ultima Scheda Traccia.
< Scorrimento delle schede Traccia
Latigo visualizza fino a otto Tracce Schede alla volta ma uno Stile può avere fino a quattordici Tracce. Sono
disponibili due modi per vedere le Tracce attualmente non visualizzate:
• Posizionare il puntatore del mouse su qualsiasi Scheda Traccia e utilizzare la rotellina del mouse.
oppure
• Fare clic sulle frecce di scorrimento a destra delle Schede traccia.
Italiano
Le frecce di scorrimento delle tracce.
< I simboli degli strumenti
Sotto le Schede Traccia si trova un’area rettangolare scura contenente un simbolo colorato per lo strumento a
percussione suonato da una Traccia. Quest’area contiene inoltre alcune funzioni che vale la pena citare.
L’area dei simboli degli strumenti.
• Volumi tracce: sebbene la maggior parte del missaggio viene eseguita nella Pagina mix di Darkuba,
è disponibile una comoda funzione nascosta che scopriranno solo coloro che consultano il manuale.
Mediante la rotellina del mouse nell’area del simbolo dello strumento è possibile controllare i volumi
delle Tracce sulla Pagina Play. Vale la pena provarla, è una funzione davvero utile.
Tenere premuto il tasto [Maiusc] per la regolazione fine.
Latigo • Manuale dell’utente
4
9
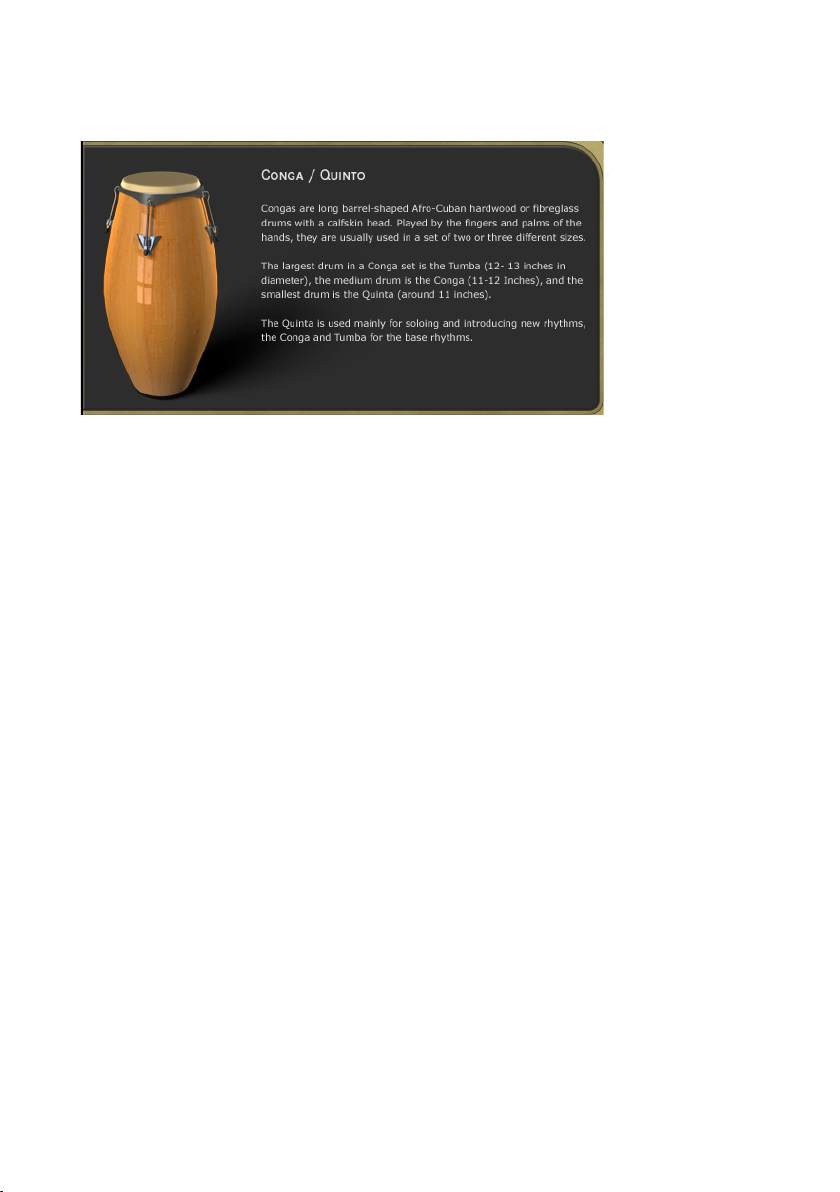
• Info traccia: facendo clic con il pulsante destro del mouse (Mac: [Ctrl]-Click) nell’area del simbolo dello
strumento, si apre una finestra informativa con un’immagine e una descrizione dello strumento suonato
su tale traccia. Queste informazioni solo sempre visualizzate in inglese, ma sono disponibili anche in
altre lingue nel capitolo “Gli strumenti” del presente manuale.
• Stato mute della traccia: quando una traccia viene tacitata, il simbolo dello strumento cambia da
colorato a grigio. In questo modo si ha sempre una panoramica su tutti gli strumenti tacitati.
< Aggiunta di tracce
Quando si carica o si aggiunge una Traccia a uno Stile, si aggiungono tutte le proprietà che essa aveva in
precedenza, incluse le informazioni su ciò viene suonato da ogni tasto MIDI e le impostazioni di modifica dei
suoni.
Per aggiungere una traccia:
• Fare doppio clic su di essa nel menu Selettore Stili
oppure
• trascinare la Traccia ovunque a destra del Selettore Stili (salvo su una Scheda Traccia esistente) e
rilasciare il pulsante del mouse
oppure
• selezionare la Traccia nel Selettore Stili e fare clic su Load.
< Sostituzione delle tracce
Per sostituire una Traccia è sufficiente trascinare la nuova Traccia sulla scheda della Traccia che si desidera
sostituire. Ciò funziona per le Tracce elencate nel Selettore Stili nonché per le Schede Tracce.
< Copia delle tracce
Per effettuare la copia di una Traccia fare clic e trascinare la Scheda Traccia su un punto vuoto nella
visualizzazione delle Schede Tracce.
< Spostamento delle tracce
Per spostare una Traccia su una posizione di Scheda differente, tenere premuto il tasto [Maiusc] e trascinare
la Scheda.
< Eliminazione delle tracce
Per eliminare o rimuovere una Traccia già caricata, fare clic sulla relativa Scheda Traccia, trascinarla sopra o
sotto la striscia delle Schede e rilasciare il pulsante del mouse.
10
3
Italiano
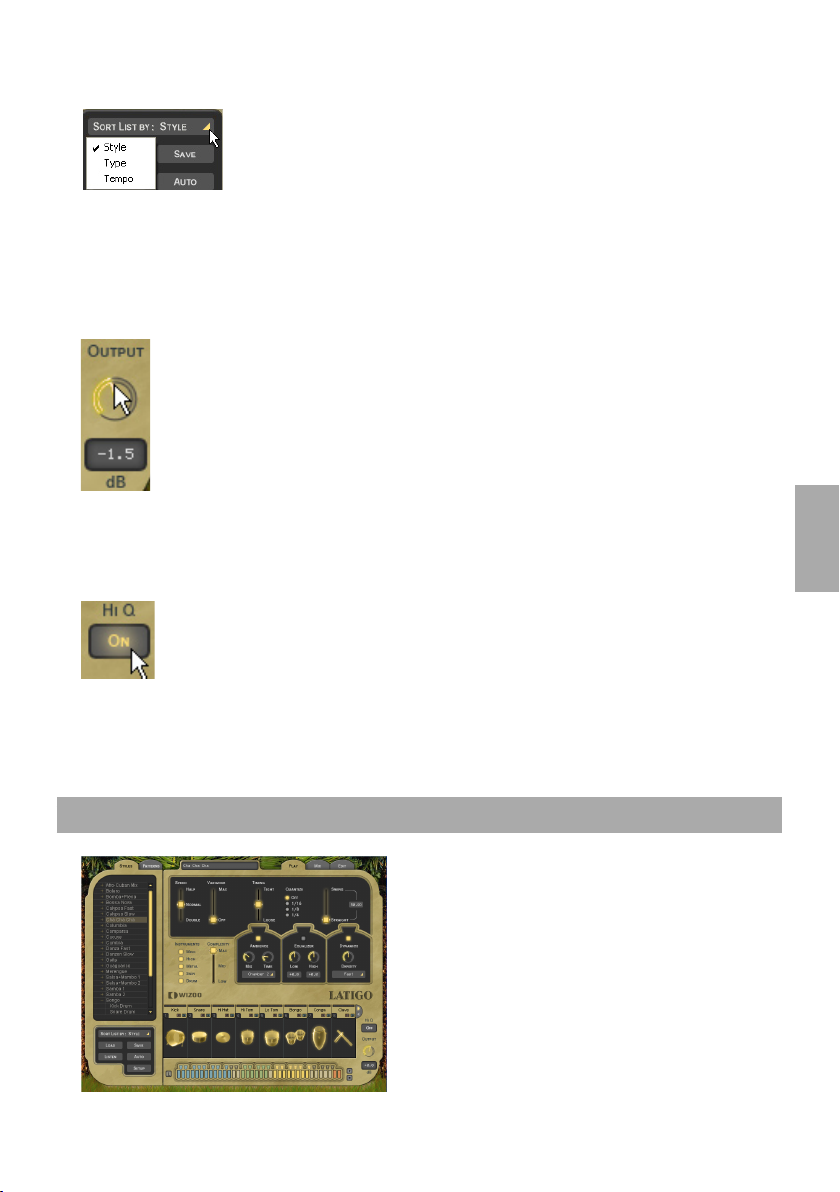
< Ordinamento degli Stili nel Selettore Stili
Per agevolare la ricerca dello Stile desiderato, Latigo dispone di tre modalità di ordinamento.
• Nome: con questa opzione selezionata, gli Stili vengono visualizzati in ordine
alfabetico.
• Tipo: Se si sceglie l’opzione Sort List By Type è possibile visualizzare gli Stili in
funzione della rispettiva cultura di origine.
•
Ritmo: sebbene Latigo esegua gli Stili in qualsiasi ritmo, a volte si può desiderare di scegliere uno
Stile che sia stato registrato con un ritmo vicino a quello della propria canzone o eseguire uno Stile al
suo ritmo tradizionale. L’opzione Tempo raccoglie tutti gli Stili di ritmo originale simili e li raggruppa in
cartelle per bpm (battiti al minuto).
• Firma del tempo: quando questa opzione è selezionata, tutti gli Stili vengono ordinati e visualizzati nelle
loro firme del tempo tradizionali registrate.
Modifica del volume principale di Latigo
Tutte le Tracce di percussioni in Latigo sono state missate e il livello di uscita di Latigo è stato
ottimizzato per tutti gli Stili, tuttavia è possibile trovare utile a volte aumentare o diminuire il
volume di tutto lo strumento di percussioni. Utilizzare semplicemente la manopola Output
nell’angolo inferiore destro.
Modalità XXL
Tutte le esecuzioni di percussioni in Latigo sono state registrate ed elaborate con una qualità audio
estremamente elevata; ciò significa anche grandi dimensioni di file e si tratta della Modalità XXL.
Per risparmiare tempo e memoria RAM, è disponibile una modalità Normale di riproduzione
altamente efficiente e professionale (che utilizza una forma di compressione dei dati “senza
perdita”) e una modalità a qualità piena XXL. La differenza tra queste modalità è pressoché
non udibile. L’impostazione predefinita di esecuzione di Latigo è la modalità Normale ma se
il tempo di caricamento e la memoria RAM non costituiscono un problema, è sufficiente fare
clic sulla funzione XXL On.
Se si desidera che Latigo funzioni sempre in modalità XXL, selezionare XXL On e fare clic sull’opzione Save As
Defaults nella Pagina Setup.
Italiano
La pagina Play
La prima pagina visualizzata all’avvio di Latigo è la Pagina
Play. Su questa pagina si trova la maggior parte dei
controlli generali dello strumento di percussioni completo,
i tipi di controlli che influenzano tutte o la maggior parte
delle Tracce eseguite in uno Stile. Di seguito è illustrato in
maggiore dettaglio ciò che è possibile fare e risultare utile
quando si crea la musica con Latigo.
Velocità
Il controllo Speed consente di eseguire Latigo al ritmo
della canzone normale, metà o doppio. Ciò può essere
molto utile in determinate situazioni:
Latigo • Manuale dell’utente
4
11
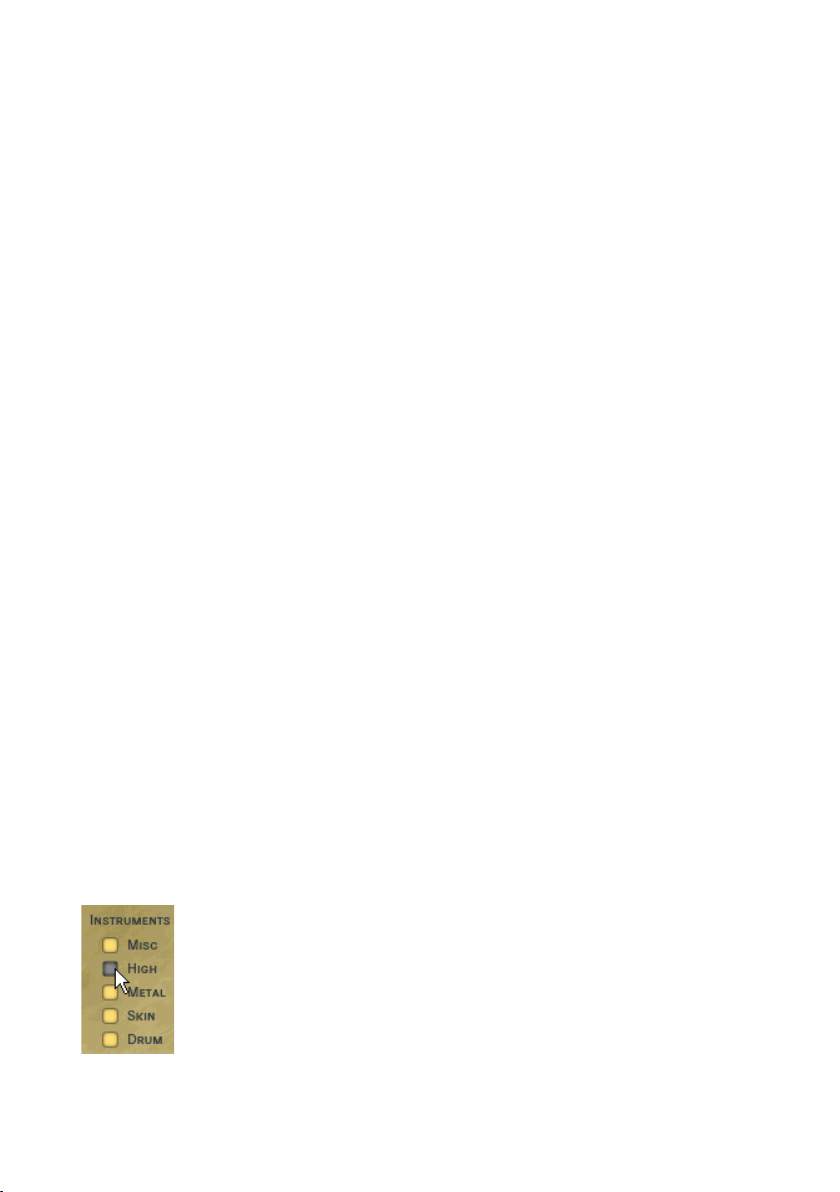
Ad esempio, se si lavora su un capolavoro di groove lento di 80 battiti al minuto ma si esegue l’applicazione
host a 160, si lavora da mesi e ci si rende conto che l’ultima cosa che occorre è un po’ di conga nell’ottavo
mediano, si carica uno Stile in anticipo e il delicato ottavo mediano è ora ricco di batteristi sul Guarana per un
effetto davvero esplosivo..... Ma niente paura, basta portare semplicemente l’interruttore Speed su Half per
tornare alla normalità; in ogni caso, anche così i conga suonano egregiamente.
Il controllo Speed è anche molto utile come strumento creativo, consentendo la flessibilità di suonare un ottimo
groove da 80 BPM sincopato su una traccia Drum’n’Bass da 160 bpm o un interessante groove a mezzo
tempo su una canzone pop da 110 bpm. Latigo non ha alcun limite di ritmo.
Variance
Variance è una funzione sofisticata con un controllo molto semplice. Questa funzione sostituisce gli hit di
percussione all’interno di ciascuna Traccia con altri hit di percussione che suonano in modo simile dall’interno
dello Stile, aggiungendo in effetti una variazione a ciascuna Traccia. Un’impostazione Max sostituisce parecchi
hit con hit simili e l’impostazione Off suona il groove esattamente come è stato eseguito dal percussionista
originale.
Timing
Il controllo Timing può anche essere definito “umanizzare” o “quantizzare”. L’impostazione Timing sul valore
centrale del cinquanta per cento suona i groove di percussione con tutti gli anticipi naturali e le sensazioni
dei musicisti originali; aumentando il valore verso Tight si quantizza il calcolo del tempo su una precisione
strettamente meccanica e diminuendolo verso Loose si esagera il calcolo del tempo dal vivo naturale.
Quantize
Quantize imposta una risoluzione di calcolo del tempo musicale massima. Qualsiasi hit di percussione che
fuoriesce da questa griglia di calcolo del tempo viene rimosso. Ad esempio, potrebbe piacere uno Stile
particolare ma questo presenta molti roll and fill di 32a e 64a di nota e ciò che in realtà si desidera è che il
groove sia più semplice. Provare a impostare Quantize su un valore di 1/16°: tutti i fill occupati vengono rimossi
e rimangono solo le note che cadono vicino alla 16a nota nella barra, semplificando così il groove. Ovviamente
è possibile semplificare notevolmente gli Stili, fino a un valore di 1/4 di nota.
Sperimentando combinazioni delle funzioni Tempo e Quantize può portare a interessanti e utili variazioni
ritmiche.
Swing
Swing è una funzione che risulta abbastanza familiare. Questo controllo spinge il calcolo del tempo di tutte
le Tracce in uno Stile dalla posizione originale in un groove verso un calcolo a terzina. In alcuni casi uno Stile
suona già in modo naturale un feel triplo, quindi il controllo Swing spinge i battiti della terzina su una posizione
ancora più estrema nella barra.
Tacitazione di tipi di tracce
La sezione di attivazione delle Tracce è una comoda funzione che fa risparmiare tempo
ed è utile in molte situazioni. Tutte le Tracce sono state raggruppate insieme per tipo, i
pulsanti Bass, Mid e High consentono di attivare o disattivare rapidamente famiglie di
Tracce. Ciò può essere utile quando si ascoltano in anteprima Stili o Pattern, quando si
effettua il missaggio o semplicemente per utilizzare particolari strumenti di percussione
nella propria composizione.
12
3
Italiano

L’uso della sezione di attivazione delle Tracce consente un notevole risparmio di tempo.
Tracce assegnate
Misc Claves, Cuica, Samba Whistle.
Alto Cabasa, Caxixi, Maracas, Reco Reco, Guiro, Ganza, Shaker, Shekere, Crash.
Metal Agogos, Cowbell, Timbales, Triangle.
Skin Bombo, Bongos, Congas, Quinta, Djembe, Pandeiros, Repenique, Surdo,
Tambura, Guataca.
Drum Kick, Snare, Toms, Hi-Hat.
Complexity
Malgrado il nome, la funzione Complexity è davvero semplice da utilizzare. Il suo scopo è quello di rimuovere
gli hit di percussione meno importanti suonati da ciascuna Traccia nello Stile. L’impostazione Mid rimuove
alcuni hit, mentre Low li rimuove tutti tranne quelli essenziali nel groove.
Master Ambience
Ambience è un riverbero compatibile surround di alta qualità. Ciascuna Traccia
di percussioni in uno Stile ha la propria quantità di invio di Ambience, impostata
nel Mix Tracce sulla Pagina Mix (vedere la sezione Mix Tracce del presente
manuale).
Tutti gli Stili possiedono già un’impostazione Ambience naturale e leggera.
< Ambience in Stereo
Quando Latigo viene utilizzato in modalità Stereo (impostata nella sezione Main
Outputs della Pagina Setup) il mix di percussioni senza l’effetto viene inviato
all’uscita stereo 1 e il segnale Ambience all’uscita 2 nell’applicazione host in
modo da poterli facilmente miscelare.
Il supporto a uscite aggiuntive negli host AudioUnit e RTAS dipende attualmente
dalla versione dell’applicazione host in uso. Per assicurare la massima
compatibilità, la versione iniziale di Latigo fornisce solo un’uscita stereo negli
host AudioUnit o RTAS e ciò determina che i controlli Front/Rear e Output sulla
pagina Mix non funzionino. Non appena saranno disponibili aggiornamenti degli
host AudioUnit e RTAS, questa funzionalità sarà implementata in Latigo e sarà
rilasciato un aggiornamento sul sito di Wizoo.
Italiano
< Ambience In Surround
In modalità Surround (sezione Main Outputs della Pagina Setup) il mix di percussioni senza l’effetto e le uscite
Ambience vengono combinati. Anteriore sinistro e destro (con l’effetto e senza) vanno alla prima uscita stereo
e posteriore sinistro e destro (con l’effetto e senza) vanno alla seconda uscita stereo.
Poiché Master Ambience è un vero riverbero surround si noterà che quando si spostano le Tracce all’interno del
panorama surround, il carattere del suono di Ambience cambierà esattamente come in una stanza naturale.
Ad esempio, se si effettua la panoramica di una Traccia sull’angolo posteriore sinistro, il livello di Ambience e
le prime riflessioni di Ambience saranno più pronunciate per tale Traccia in tale angolo.
Tutti gli Stili possiedono già un leggero Ambience ma nulla vieta di regolare tale Ambience nel modo che si
preferisce. È sufficiente selezionare un tipo di Ambience nell’elenco a discesa, impostare il livello di uscita
Ambience mediante il controllo Mix e regolare la lunghezza del proprio Ambience con il parametro Time.
Latigo • Manuale dell’utente
4
13
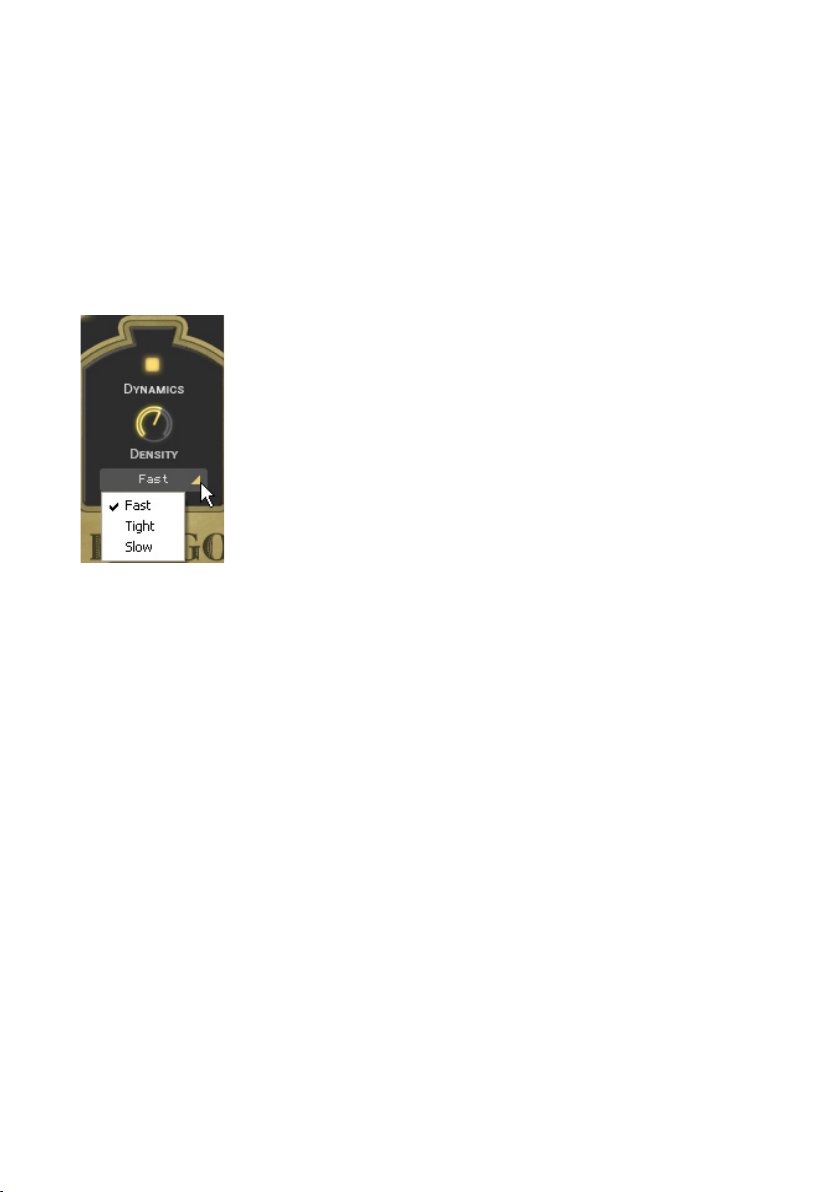
< Controlli Ambience
funzione Ambience dispone di tre parametri semplici ed efficaci.
• Scegliere il carattere Ambience nel menu a discesa sulla parte inferiore della funzione Ambience.
• Impostare un bilanciamento tra Ambience e segnale diretto con la manopola Mix.
• Impostare una lunghezza di Ambience con il parametro Time.
Master Equalizer
Il Master Equalizer è un equalizzatore a due bande, utile per il raddolcimento del mix globale. Come nel caso
di Master Dynamics e Ambience, il Master Equalizer è un effetto compatibile surround a quattro canali.
Il Master Equalizer viene inoltre applicato al segnale Ambience.
Master Dynamics
Il Master Dynamics è un compressore ad alta qualità che può essere applicato
per controllare il range dinamico dei canali stereo e surround. Per utilizzare
il Master Dynamics è sufficiente selezionare uno dei tre preset nel menu a
discesa e utilizzare il controllo Density per impostare la quantità di compressione
desiderata.
• Fast: il preset Fast massimizza il volume delle Tracce mentre ne sopprime gli
attacchi.
• Tight:il preset Tight controlla il range dinamico dell’attacco e del corpo principale
degli strumenti di percussione nella traccia in modo equo.
• Slow: il preset Slow accentua gli attacchi degli strumenti mentre minimizza gli
artefatti di compressione sonora innaturali.
< Stereo e Surround
In modalità stereo l’uscita del mix di percussioni senza l’effetto e l’uscita stereo Ambience sono collegati,
vale a dire che quando il compressore reagisce a un segnale elevato nell’uscita senza l’efetto (ad esempio) il
carattere di compressione viene inoltre riflesso nell’uscita Ambience.
In modalità surround Dynamics influisce su tutti e quattro i canali contemporaneamente, vale a dire che se il
compressore reagisce a una Traccia elevata nel canale posteriore destro, tutti gli altri canali surround vengono
anch’essi influenzati.
Il supporto a uscite aggiuntive negli host AudioUnit e RTAS dipende attualmente dalla versione dell’applicazione
host in uso. Per assicurare la massima compatibilità, la versione iniziale di Latigo fornisce solo un’uscita
stereo negli host AudioUnit o RTAS e ciò determina che i controlli Front/Rear e Output sulla pagina Mix non
funzionino. Non appena saranno disponibili aggiornamenti degli host AudioUnit e RTAS, questa funzionalità
sarà implementata in Latigo e sarà rilasciato un aggiornamento sul sito di Wizoo.
14
3
Italiano

La pagina Mix
Missaggio delle tracce
La Pagina Mix offre tutto ciò che occorre per
bilanciare, effettuare la panoramica, equalizzare e
aggiungere effetti a qualsiasi Traccia nel groove di
percussioni, nonché alcune altre comode funzioni.
I parametri della Pagina Mix influisce su una Traccia
per tutti i Pattern utilizzati in uno Stile. Se si desidera
correggere una Traccia solo per particolari Pattern
consultare la sezione Part Parameters del presente
manuale).
Missaggio delle tracce mediante la funzione Stage
Il modo più veloce e facile per missare o bilanciare
le Tracce è mediante l’uso della funzione Stage sulla
parte superiore della Pagina Mix.
La funzione Stage consente di miscelare le Tracce
visivamente facendo semplicemente clic sui simboli
degli strumenti relativi e trascinandoli.
I simboli degli strumenti delle tracce tacitate
appaiono in grigio ma sono comunque funzionanti,
ossia possono essere selezionati e spostati.
Spostamento limitato: tenendo premuto i tasti
[Maiusc]/[Alt] è possibile limitare il trascinamento
nella direzione orizzontale/verticale.
Italiano
< Movimento verticale
Per scegliere quale parametro mix è cambiato durante lo spostamento di una Traccia in senso verticale sullo
Stage fare clic sull’angolo superiore sinistro dello Stage ed effettuare una selezione nel menu a discesa. In
alternativa, è possibile andare al menu Asse verticale pagina mix nella Pagina Setup ed effettuare qui una
selezione nel menu a discesa.
• Off: se si seleziona Off, lo spostamento verticale di un Simbolo nello Stage non
ha alcun effetto sulla Traccia.
• Level: se si seleziona Level, lo spostamento verticale nello Stage controlla i
volumi delle singole Tracce.
• Ambience Send: questa opzione consente di miscelare visivamente quantità di
Ambience Send per ciascuna Traccia tramite lo Stage.
• Front/Rear: questa può essere l’impostazione più rapida e intuitiva per la
creazione di un panorama surround. La parte superiore dello Stage diventa
anteriore sinistro e destro, quella inferiore posteriore sinistro e destro.
• Room Mode: si immagini semplicemente di trovarsi in una stanza, circondata
da strumenti a percussione. È questo che semplicemente si definisce “Room
Mode”.
Latigo • Manuale dell’utente
4
15

Mentre in tutte le altre modalità lo Stage è un sistema di coordinate X/Y, qui rappresenta una vista superiore
su una reale stanza di registrazione con un ascoltatore al centro e gli strumenti intorno a lui. I bordi dello Stage
agiscono come pareti reali.
Ovviamente, Room Mode è più realistico in modalità Surround, poiché solo qui vi sono le posizioni posteriore
e anteriore riflesse nel segnale audio risultante.
In Room Mode, i controlli Level, Ambience e Pan sono collegati insieme per emulare il comportamento acustico
naturale di una stanza. Ad esempio, quando si sposta uno strumento dal centro (posizione dell’ascoltatore)
all’angolo superiore destro, accadono contemporaneamente le cose seguenti:
• Level diminuisce leggermente.
• Ambience aumenta di livello (meno segnale diretto, più riflessi dalle pareti) e cambia nel carattere per
corrispondere alla posizione surround nonché alle esatte distanze tra l’ascoltatore, lo strumento e le
pareti.
• Pan si sposta completamente a destra.
• Front/Rear si sposta completamente sulla parte anteriore.
Si può osservare l’ascoltatore – che in effetti è l’uscita audio – come un microfono surround impostato nella
posizione dell’ascoltatore.
< Spostamento orizzontale
Lo spostamento orizzontale delle Tracce sullo Stage influenzerà sempre la panoramica delle Tracce.
Occasionalmente le tracce possono oscurarsi reciprocamente sullo stage; per selezionare e portare una
traccia in primo piano, fare semplicemente clic sulla scheda della Traccia.
Ogni volta che si sposta una Traccia sullo Stage, le relative manopole di parametro si sposteranno per riflettere
i cambiamenti.
Il mixer delle tracce
Ogni Traccia utilizzata in uno Stile ha il proprio Mixer di traccia contenente le funzioni più comuni e utili
necessarie a impostare il mix della Traccia.
Per scegliere una Traccia da missare, fare semplicemente clic sulla relativa Scheda Traccia.
Viene visualizzato il Track Mixer per lo snare.
I pulsanti Track Solo e Mute possono risultare utili durante il bilanciamento del mix.
Molte delle funzioni del Mixer delle tracce sono le stesse che si trovano su una console di missaggio o nel
mixer dell’applicazione host.
16
3
Italiano

< EQ
Ciascuna Traccia ha il proprio equalizzatore a tre bande. Per equalizzare una Traccia fare semplicemente clic e
temere premuto il pulsante sinistro del mouse su una delle tre maniglie blu nel display EQ. Spostando il mouse
in senso orizzontale si regola la frequenza centrale della banda dell’equalizzatore; lo spostamento verticale
controlla il volume dell’area di frequenza.
Tenendo premuto il tasto [Alt] e spostando in senso orizzontale è possibile
definire l’impostazione Q (o intervallo delle frequenze influenzate) per la
banda centrale dell’equalizzatore.
Facendo clic tenendo premuto il tasto Ctrl su una maniglia blu (Mac: [Cmd]Click) si reimposta il livello della banda dell’equalizzatore a zero.
Il pulsante On/off dell’equalizzatore (angolo superiore sinistro) può essere
utile per confrontare l’effetto dell’equalizzazione sul segnale originale.
< Punch
Punch è un controllo creativo molto potente, che consente di modificare la forma dell’attacco e del corpo di
uno strumento . Ciò può essere utile, ad esempio, per enfatizzare in modo sottile l’attacco di una Conga, per
rendere meno estremo il range dinamico di un Shaker o per far suonare un Cowbell in modo più elaborato
ed elettronico.
Punch ha quattro modalità, ciascuna con un carattere distintivo e una qualità di forma sonora. Per enfatizzare
l’effetto della funzione Punch ruotare la manopola in senso orario; la riduzione del guadagno viene visualizzata
dall’indicatore che circonda la manopola Punch.
• Power: come suggerisce il nome, la funzione Power renderà il suono della Traccia
più potente controllando il volume della parte dell’attacco degli strumenti in una
Traccia e alzando il livello del corpo degli strumenti.
• Snap: la funzione Snap è utile per accentuare l’attacco degli strumenti, per farli
risaltare dal mix.
• Hard: la modalità Hard è un’impostazione di compressione molto energica che
obbliga realmente gli aspetti più sobri di ciascun hit di percussione ad aumentare
di volume.
• Soft: o una lieve quantità di controllo Punch su una Traccia utilizza la modalità Soft,
questa influenza l’attacco e il corpo in quantità uguale ma non ha la forza delle altre
modalità Punch.
Italiano
L’uso di quantità estreme di Punch può portare a sorprendenti e interessanti risultati.
< Level
Il controllo Level nel Mixer Tracce consente di impostare il volume generale di ciascuna Traccia nello Stile.
Questo controllo (come tutti gli altri nel Mixer Tracce) influisce sull’intera Traccia di tutti i Pattern utilizzati in uno
Stile.
Per cambiare il volume di una Traccia per un Pattern specifico, consultare la sezione Parametri di parte del
presente manuale.
< Pan
Colloca una Traccia all’interno dell’immagine stereo e controlla la posizione sinistra/destra quando si lavora
in modalità surround.
La panoramica stereo grafica e la collocazione della posizione surround sono possibili mediante lo Stage di
Latigo.
Latigo • Manuale dell’utente
4
17

< Ambience
Per impostare la quantità di invio di qualsiasi Traccia sul Master Ambience, utilizzare la funzione Ambience
Send nel Mixer Tracce.
I controlli del Master Ambience si trovano sulla Pagina Play.
< Assegnazione delle tracce alle uscite
Se si desidera inviare Tracce a uscite singole per un EQ speciale, un effetto o per averle semplicemente su
propri canali nell’applicazione host o nel mixer, sono disponibili fino a quattordici uscite supplementari.
Il supporto a uscite aggiuntive negli host AudioUnit e RTAS dipende attualmente dalla
versione dell’applicazione host in uso. Per assicurare la massima compatibilità, la
versione iniziale di Latigo fornisce solo un’uscita stereo negli host AudioUnit o RTAS
e ciò determina che i controlli Front/Rear e Output sulla pagina Mix non funzionino.
Non appena saranno disponibili aggiornamenti degli host AudioUnit e RTAS, questa
funzionalità sarà implementata in Latigo e sarà rilasciato un aggiornamento sul sito di
Wizoo.
Per assegnare una Traccia a una singola uscita, è sufficiente selezionare la relativa
Scheda Traccia e scegliere un’uscita nel menu a discesa Indiv. Output.
Non vi sono singole uscite disponibili per impostazione predefinita. Per cambiare ciò, andare al menu
Individual Outputs sulla pagina Setup ed effettuare una selezione nel menu a discesa.
Affinché le nuove uscite diventino disponibili, occorre chiudere e riavviare Latigo.
Lavorare in Surround
Latigo può essere utilizzato tanto facilmente nel mondo surround
multi canale quanto in quello stereo. Non solo risulta veloce e
flessibile collocare le Tracce all’interno del panorama surround ma
le funzioni Equalizer, Dynamics e Ambience sulla pagina Play sono
tutte effetti surround multi canale reali.
< Attivazione della modalità Surround
Per utilizzare il surround a quattro canali, selezionare semplicemente la Pagina Setup (sulla parte inferiore
sinistra dello strumento) e scegliere Surround nel menu a discesa Main Outputs.
< Collocazione delle Tracce nel panorama Surround
Il modo di gran lunga più facile e intuitivo per collocare le Tracce nel mix surround è di
utilizzare l’opzione Front/Rear dello Stage descritta più indietro in questo manuale.
Se non si desidera utilizzare lo Stage per la modifica del panorama surround,
utilizzare il controllo Pan nel Mixer Tracce per impostare una posizione sinistra/destra
della Traccia e il controllo Rear per la posizione anteriore/posteriore.
L’Ambience surround multi canale si regola automaticamente sulla posizione del
panorama di ciascuna Traccia.
18
3
Italiano

La pagina Edit
Sia che si desideri diventare un maestro
arrangiatore del gruppo di percussioni sia
che si desideri semplicemente alterare
l’esecuzione di un suonatore per un groove
o due, vale la pena di conoscere a fondo
la Pagina Edit: si tratta della bacchetta del
direttore d’orchestra.
Che cos’è una parte?
Una Parte è un singolo blocco o immissione
nel Pattern Arranger che consente di
determinare quale groove di percussioni
ciascuna Traccia eseguirà in un Pattern.
Una parte.
Ciascuna Parte ha un menu a discesa di groove di percussioni o fill che possono essere modificati singolarmente
e modificati tramite i Parametri di Parte descritti più avanti in questo capitolo.
Che cos’è un Pattern?
Un Pattern è un arrangiamento di groove, una raccolta di Parti, assegnati alla tastiera MIDI.
Un Pattern.
Un Pattern può contenere fino a quattordici Tracce, ciascuna che esegue qualsiasi groove disponibile nel suo
menu Parte.
Italiano
Arrangiamento con Latigo
L’arrangiamento con Latigo è veloce, intuitivo e semplice. Probabilmente il modo migliore per acquisire
familiarità con il Pattern Arranger è di seguire un veloce tutorial. Si proverà inoltre una semplice modifica in
modo da ottenere un’idea su ciò che è possibile lungo il percorso.
1. Innanzitutto caricare lo Stile “Guaguanco” facendo doppio clic oppure ‘drag and drop’ su di esso nel
Selettore Stili.
2. Fare clic sulla Scheda Edit per vedere la Pagina Edit (parte superiore destra di Latigo).
3. Suonare C2 sulla tastiera MIDI (o fare clic sulla seconda nota C sulla Tastiera a colori). Il Pattern delle
percussioni e le relative Parti verranno evidenziati con un bordo bianco ed eseguiti.
4. Fare clic con il pulsante destro del mouse (Mac: [Ctrl]-Click) sulla Parte 1 Conga “Cng 01” nella seconda
colonna della riga evidenziata delle Parti e selezionare “Cng 03” nell’elenco a discesa. Si udirà ora che
il ritmo di Conga è meno occupato.
L’elenco sulla parte superiore del menu mostra tutte le esecuzioni disponibili della Traccia.
5. Si aggiunga ora un po’ di Bongos. Fare clic con il pulsante destro del mouse (Mac: [Ctrl]-Click) nella
stessa riga di Pattern nella colonna Bongo e selezionare “Bng 01”. Ora si ha anche un Bongo che
suona.
Latigo • Manuale dell’utente
4
19

6. La ‘Timbales and Cowbells Track’ suona in modo alquanto complesso. È opportuno semplificarlo. Fare
clic sulla Parte “Tim 01” in modo che venga evidenziato solo il bordo bianco e selezionare Low nel
menu Complexity nei Parametri di parte sottostanti. Ora la ‘Cowbells and Timbales Track’ suona più
semplice.
Il tutorial precedente mostra quanto sia semplice modificare,
arrangiare o aggiungere Parti nel Pattern Arranger.
Il Pattern Selector
L’elenco che si vede a sinistra di Latigo sulla Pagina Edit è il Pattern Selector.
Il Pattern Selector visualizza la nota MIDI utilizzata per suonare un Pattern
(nella colonna di sinistra) e il suo nome. Quando si fa clic su di esso, un
Pattern e tutte le Parti relative vengono evidenziate per la modifica.
< Denominazione di un Pattern
Per nominare o rinominare un Pattern è sufficiente fare doppio clic sul
nome, digitare il nuovo nome e premere [Invio] o [Return] sulla tastiera del
computer.
< Spostamento dei Pattern
I Pattern nel Pattern Selector possono essere spostati, copiati o rimossi
mediante i pulsanti taglia, copia e incolla visualizzati direttamente sotto il
Pattern Selector.
È sufficiente selezionare un Pattern, fare clic su Cut o Copy, selezionare un
Pattern di destinazione e scegliere Paste.
Impostazione delle modalità di esecuzione
Ogni pattern (o tasto MIDI) in uno Stile ha una definizione che informa come eseguirlo, se si tratta di un pattern
normale, di un fill, la fine o l’arresto. Per scegliere la Modalità di esecuzione fare clic con il pulsante destro
del mouse (Mac: [Ctrl]-Click) su un Pattern nel Pattern Selector; viene visualizzato un menu a discesa con le
seguenti opzioni:
Le modalità di esecuzione sono codificate a colori nel Pattern Selector, Part Arranger e
sulla Tastiera a colori e sono spiegate di seguito.
• Normal (Blu): i Pattern normali vengono eseguiti ripetutamente finché non si esegue
un altro Pattern o si premono i tasti Stop e End.
Tutti i Pattern negli Stili di fabbrica assegnati tra C1 e B2 sulla tastiera MIDI hanno
impostazione Normale.
20
3
Italiano
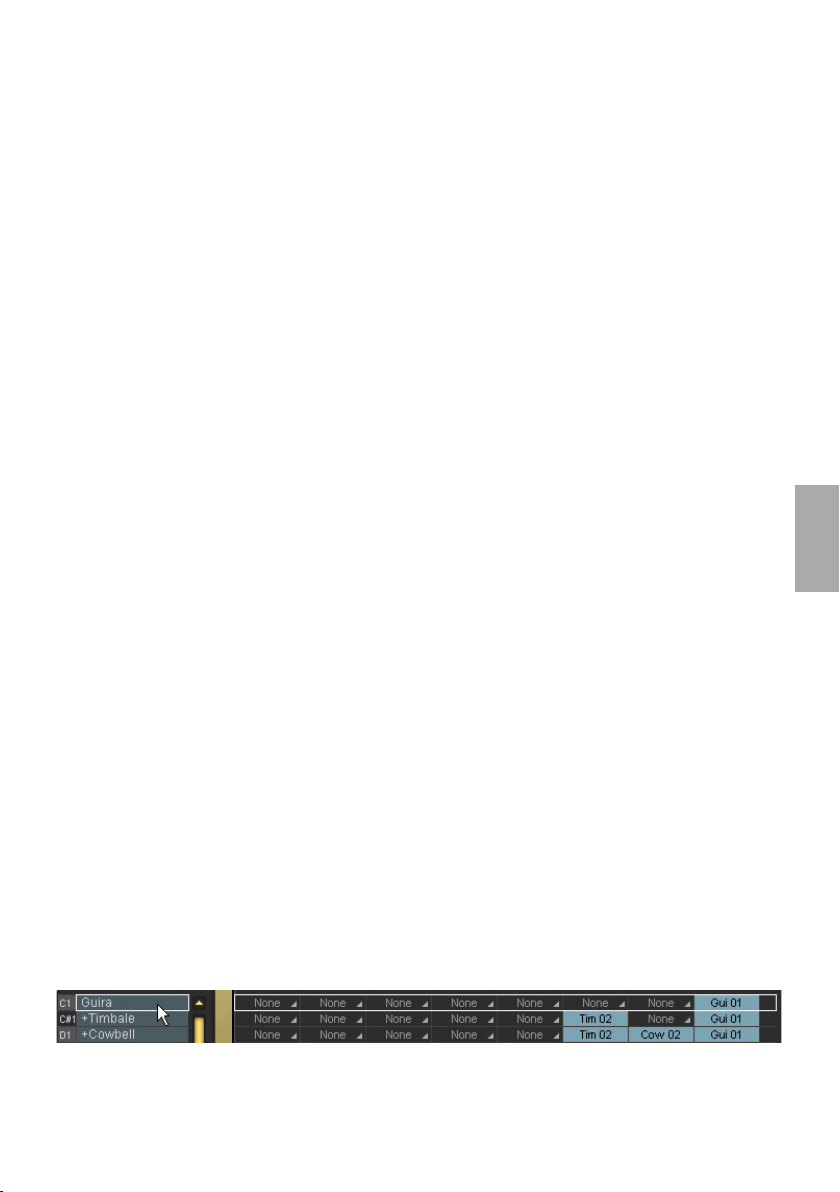
• Fill/Short Fill (verde):i Fill vengono eseguiti per la lunghezza di una barra soltanto, quindi si torna
all’ultimo Pattern normale che era in esecuzione. Short Fill è esattamente uguale al Fill ma ha lunghezza
di soli due battiti.
• End (rosso brillante): assegna il comando Ending globale al Pattern. Quando viene suonato il tasto
Ending Latigo suona fino alla fine della barra corrente relativa, quindi si arresta. Alcuni Ending hanno
un hit supplementare sul primo battito della barra successiva; questi Stili terminano in questo modo
quando vengono eseguiti in modo tradizionale.
Quando Latigo viene arrestato gli Ending possono essere eseguiti tramite MIDI o facendo clic sulla Tastiera
a colori.
• Stop (rosso pieno): assegna il comando Stop globale al Pattern. Latigo si arresterà istantaneamente
dopo aver ricevuto uno Stop.
Ombreggiatura dei colori
Nel menu Play Mode si troverà inoltre un’opzione per l’evidenziazione dei pattern per una più facile
identificazione.
• L’evidenziazione consente di evidenziare un tasto colorato (ombreggiatura più brillante). Ciò può essere
utile per contrassegnare Pattern importanti per un’esecuzione dal vivo o per etichettare i Pattern preferiti
in un progetto di studio.
Nei preset di fabbrica, vengono generalmente evidenziate variazioni leggere.
Arrangiamento nel Pattern Arranger
Il Pattern Arranger è la matrice sulla Pagina Edit che mostra i Pattern nell’asse orizzontale e le Tracce in quella
verticale. Nella sezione seguente sono illustrate tutte le funzioni che servono per lavorare in modo rapido e
semplice nel Pattern Arranger.
< Uso della rotellina del mouse
L’uso della rotellina del mouse consente di scorrere o esplorare rapidamente Pattern e Parti.
• La rotellina del mouse consente di scorrere il Pattern Selector e il Pattern Arranger verticalmente.
• Se utilizzata sopra le Schede Traccia la rotellina del mouse scorre le Schede a sinistra e a destra.
Italiano
< Uso dei comandi dei tasti
• [Freccia sinistra] e [Freccia destra]: selezionano la Traccia precedente o quella successiva.
• [Freccia Su] e [Freccia Giù]: selezionano il Pattern precedente o quello successivo.
• Tasti [Home] e [End]: spostano le Schede Traccia sulla prima o sull’ultima Traccia.
• Tasto [M]: tacita/attiva l’audio della Traccia corrente.
• Tasto [S]: assolo/disattiva assolo della Traccia corrente.
L’uso dei tasti [Maiusc][M] o [Maiusc][S] cancella tutte le tacitazioni o gli assolo.
< Scelta di tutte le parti in un pattern
Sono presenti tre facili modi per selezionare tutte le Parti in un Pattern:
• Facendo clic nel menu Pattern.
Latigo • Manuale dell’utente
4
21

• Facendo clic su un tasto nella Tastiera a colori.
• Suonando una nota sulla tastiera MIDI o applicazione host.
< Scelta di un’intera traccia
Per scegliere un’intera Traccia fare clic sulla Scheda Traccia.
Tutte le Parti di una Traccia sono state selezionate per la modifica.
< Scelta di una Parte singola
Per scegliere una Parte singola fare clic su di essa nel Pattern Arranger.
Selezione delle Parti
Un menu a discesa simile a quello nel Pattern Arranger viene utilizzato per la selezione
delle Parti all’interno di una Traccia.
Fare clic con il pulsante destro del mouse (Mac: [Ctrl]-Click) su una Parte per aprire il menu
di scelta rapida ed effettuare la scelta nell’elenco.
< Opzioni speciali nel menu Parte
Nel Menu Parte sono incluse alcune opzioni speciali.
None: scegliendo None nel menu Part non verrà eseguito nulla nella Traccia per quel Pattern.
•
•
Default: ripristina la parte che era stata selezionata quando si è entrati nella Pagina Edit. Ciò è utile se
sono state apportate modifiche a un pattern che si desidera riprendere.
Questa opzione può memorizzare modifiche e ripristinare le impostazioni predefinite solo finché non si
abbandona la Pagina Edit.
22
3
Italiano

• No Change: No Change significa che la Traccia continuerà a eseguire il Pattern prescelto in esecuzione
in precedenza.
Mute: è possibile assegnare a qualsiasi tasto in ogni Stile la funzione di tacitazione di qualsiasi Traccia.
•
Questi tasti vengono chiamati Track Mute Keys e sono di colore giallo sulla Tastiera a colori. L’uso
di questa opzione nel Menu Parte taciterà la Traccia prescelta per quella Parte. I Tasti Mute sono
particolarmente utili per l’arrangiamento e l’esecuzione ed è possibile organizzare con facilità i gruppi
di tacitazione delle Tracce preferiti.
Tasti Mute di ciascuna Traccia (da 1 a 14) vengono assegnati alle note C4-C#5 per impostazione
predefinita.
•
Simplify: la funzione Simplify è disponibile solo per i Pattern Fill. Quando attiva, la Parte viene
automaticamente diradata, consentendo di utilizzare gli stessi fill per creare variazioni.
• Quantize: la funzione Quantize è inoltre disponibile solo per i Patternl Fill e funziona allo stesso modo
della funzione Quantize sulla Pagina Play. Tecnicamente Quantize rimuove tutti gli hit di percussione più
occupati nel calcolo di tempo di note da 1/8a.
< I Parametri di Parte
Le stesse funzioni globali per l’intero strumento che si trovano sulla Pagina Play sono anche disponibili per le
Parti, i Pattern e le Tracce singoli nonché poche altre ancora. Può sorprendere quanto sia possibile dare forma
e plasmare ciascuna esecuzione in ogni Stile.
Per modificare i Parametri delle Parti occorre dapprima selezionare le Parti, le Tracce o i Pattern che si desidera
modificare.
La prima riga di funzioni nei Parametri delle Parti dovrebbe già risultare familiare poiché molti di essi esistono
sulla Pagina Play come controlli globali.
Italiano
Timing: la funzione Timing governa la tensione dell’esecuzione delle Parti selezionate. L’impostazione
•
predefinita del 50 percento lascia invariata l’esecuzione del percussionista originale; aumentando
verso l’impostazione Tight si quantizza gradualmente il calcolo del tempo finché tutti gli hit non sono
precisamente nel tempo e diminuendo verso l’impostazione Loose si esagera il senso naturale.
• Quantize: la funzione Quantize imposta il valore di nota più elevato possibile, tutti gli hit di percussione
al di fuori di questo valore vengono rimossi. Ad esempio quando è impostato 1/8, tutte le note 16a
vengono rimosse, poiché non rientrano nella griglia di calcolo del tempo delle note 8e.
Swing: la funzione Swing spinge il calcolo del tempo delle Tracce selezionate verso il senso di terzina.
•
Nella situazione in cui una Traccia sta già eseguendo naturalmente un senso di terzina, il controllo
Swing spingerà i battiti di terzina su una posizione ulteriormente successiva nella barra.
Complexity: questo parametro assottiglia la Parte rimuovendo gli hit di percussione meno importanti.
•
Un algoritmo valuta automaticamente gli hit di percussione più importanti in base al volume e alla
posizione della barra.
Accoppiata con Quantize, la funzione Complexity consente molta flessibilità nel creare variazioni di groove
durante l’arrangiamento.
Complexity ha un’impostazione predefinita Master, con il significato che la Traccia è governata
dall’impostazione Complexity principale sulla Pagina Play. Quando a una Traccia viene assegnato un
valore di Complexity nei Parametri delle Parti, l’impostazione Complexity viene ignorata.
Latigo • Manuale dell’utente
4
23

• Speed: come nel caso del controllo Play Page Speed, questa funzione esegue le Parti selezionate a
doppia o mezza velocità rispetto a quella naturale.
Level: il controllo Level imposta il volume delle Parte attualmente selezionate sul controllo Level principale
•
sulla pagina Mix.
• Dynamics: questa funzione applica un sofisticato algoritmo per emulare la dinamica di esecuzione del
musicista (l’intervallo della manopola va da piano a fortissimo). È molto utile per portare in secondo
piano o in primo piano uno strumento all’interno del pattern.
• Variance: la funzione Variance sostituisce hit di percussione per le Parti selezionate con hit sonori simili,
aggiungendo variazione. L’impostazione Off esegue il groove esattamente com’è stato originalmente
suonato; l’impostazione Max sostituisce molti hit.
• Tuning: il controllo Tuning regola il pitch delle Parti selezionate; ciò può essere utile quando si accordano
tracce su altri strumenti musicali o come controllo creativo poiché le Tracce di percussioni possono
suonare assai interessanti con impostazioni di Tuning estreme.
Impostazioni di Tuning estreme suoneranno meglio se si utilizza XXL On.
• Bend Range: Latigo risponde alle informazioni della ruota pitch della tastiera MIDI o dell’applicazione
host, la quantità di bend di qualsiasi Traccia viene controllato da questo parametro.
L’impostazione Bend Range è globale per una Traccia,vale a dire che influenza la Traccia per tutte le Parti
nello Stile.
•
Decay: la regolazione del parametro Decay ridurrà la durata che ciascun hit di percussione userà per
la dissolvenza in uscita. La lunghezza naturale di ciascun hit viene eseguita quando si imposta al 100
percento.
• Offset (ms): il controllo Offset sposta le Parti selezionate in avanti o indietro di millisecondi, consentendo
di modificare leggermente il modo in cui si percepisce il groove di percussione. Ruotando Offset a
sinistra si anticipa l’esecuzione della Traccia prima del battito, a destra la ritarda.
Esecuzione con Latigo
In questo capitolo vengono illustrate alcune delle funzioni che aiutano a ottenere il meglio da Latigo durante
le esecuzioni sia dal vivo sia in studio.
Uso dei CC di controller MIDI
Il modo di gran lunga più flessibile per dare forma e controllare un’esecuzione è mediante l’uso dei controller
MIDI. I controller MIDI sono comandi standard che possono essere inviati dalla ruota Mod, dai pedali o
dalle manopole della tastiera (o dall’applicazione host) e possono essere assegnati a molteplici parametri,
consentendo di suonare, modificare,correggere o registrare tutti i tipi di variazioni in una traccia.
Alla maggior parte delle funzioni in Latigo (tranne a quelle che si trovano nella
Pagina Edit) possono essere assegnati controller MIDI, semplicemente facendo
clic con il pulsante destro del mouse (Mac: [Ctrl]-Click) su una funzione, facendo
così apparire un menu simile a questo.
• La riga superiore del menu visualizza il nome della funzione selezionata (in questo caso Ambience
Mix).
• La seconda riga mostra il numero del controller MIDI assegnato alla funzione, in questo caso il numero
di controller 46.
Se non è assegnato alcun controller MIDI, viene visualizzato “No CC”.
24
3
Italiano

• La terza riga visualizza l’opzione Learn. Molte moderne tastiere offrono la possibilità di emettere le
informazioni dei controller MIDI tramite le loro manopole e così via. Se si seleziona Learn, Latigo attende
l’invio delle informazioni dei controller; generalmente si tratta della rotazione di una manopola o della
pressione di un pedale. Latigo assegna questo controller alla funzione selezionata e ora la manopola
lo controlla, in modo semplice e veloce.
• L’ultima opzione di menu è Forget. Quando si fa clic su questa opzione, qualsiasi assegnazione di
controller collegata a una funzione viene rimossa.
Impostazioni controller MIDI predefinite
La tabella seguente descrive le assegnazioni predefinite dei controller MIDI. Queste possono essere modificate
in qualsiasi momento e salvate/caricate o reimpostate tramite la funzione Default MIDI CC Assignments sulla
Pagina Setup (Per ulteriori informazioni vedere la sezione Pagina Setup del presente manuale).
CC Assegnazione predefinita
1 Master Complexity
2 Master Variance
7 Master Volume
12 Master Ambience Time
13 Master Dynamics Density
16 Master Quantize
17 Master Swing
18 Master Timing
19 Master Tempo
91 Master Ambience Mix
Italiano
MIDI Channels 2-15
I canali MIDI da 2 a 15 possono essere utilizzati per eseguire Tracce individuali. Le note suonate sul canale 2
selezionano il Pattern corrente per la Traccia 1, il canale 3 seleziona i Pattern per la Traccia 2 e così via.
Ciò fornisce un metodo alternativo di “conduzione” della riproduzione mediante canali MIDI per controllare
ciascuna Traccia in modo indipendente, invece di controllare tutte le Tracce in una sola volta mediante il canale
MIDI 1.
Controller MIDI per i canali 2-15
Oltre a disporre di molti parametri di controller MIDI assegnabili, sono presenti alcuni parametri
permanentemente “codificati” sui canali MIDI 2-15 (Tracce 1-14).
CC Assegnazione predefinita
7
8
10 Panoramica tracce
91 Quantità Ambience tracce
Livello tracce
Bilanciamento anteriore/posteriore delle tracce
Latigo • Manuale dell’utente
4
25

Uso della tacitazione delle tracce
Sia in situazione dal vivo sia in studio, l’uso dei tasti Track Mute offre molta versatilità per arrangiare l’esecuzione
in tempo reale e al volo. Nella libreria di fabbrica, a tutte le Tracce sono assegnati i relativi singoli tasti Mute,
iniziando con la Traccia sulla nota MIDI C4, la Traccia due sulla nota MIDI C#4 e così via. Per quanto riguarda le
impostazioni predefinite ogni Pattern (tasto MIDI) può essere impostato in modo da tacitare o riattivare l’audio
di qualsiasi Traccia; consultare al riguardo la sezione Opzioni menu parti di questo manuale.
Codifica a colori
Per aiutare a individuare visivamente i Pattern che si desiderano in una esecuzione, tutti i Tasti colorati possono
essere evidenziati i meno. È sufficiente fare clic con il pulsante destro del mouse sul Pattern nel Pattern Selector
e selezionare o deselezionare la funzione Highlight.
Pagina di Setup
La Pagina Setup contiene tutti i parametri e le funzioni generali che governano il modo in cui Latigo risponde
ai comandi dell’utente.
Uscite principali:
Questa opzione determina se si lavora in stereo o
surround.
La scelta di stereo o surround altera il modo in
cui vengono gestite le uscite stereo. Per ulteriori
informazioni, vedere la sezione Lavorare in surround
di questo manuale.
Uscite individuali
Oltre alle due uscite stereo principali sono disponibili
fino a quattordici uscite individuali. Per impostazione
predefinita, sono attive quattro uscite individuali.
Dopo aver cambiato il numero di uscite occorre
riavviare Latigo per renderle disponibili. Per fare
questo:
• Salvare il lavoro, quindi annullare l’istanza di
Latigo e rieffettuarla
26
3
Oppure.
• Se si sta già lavorando su un progetto
nell’applicazione host, è sufficiente salvare il
progetto e riaprirlo.
Italiano

Modalità Mute
I tasti Mute (quelli gialli sulla tastiera a colori) sono preziosi strumenti di esecuzione e missaggio e possono
agire in modi diversi.
• Toggle: in modalità Toggle le Tracce vengono tacitate e riattivate
alternativamente ogni volta che viene premuto un tasto Mute.
• Held: in modalità Held le Tracce vengono tacitate solo per la durata
della pressione del tasto Mute.
• Released: tutte le Tracce vengono tacitate per impostazione
predefinita e suonano solo quando viene premuto un tasto Mute.
• Velocity: quando si suona un tasto Mute tramite la tastiera MIDI con
una velocità inferiore a 64, la Traccia viene tacitata e rimane tacitata
finché non viene eseguito un valore maggiore di 64 su quel tasto
Mute.
Modalità Sync
L’impostazione della Modalità Sync determina il modo in cui Latigo risponde all’applicazione host e alle note
MIDI suonate.
• Off: Latigo suona immediatamente dal battito uno al ritmo
dell’applicazione host quando viene ricevuta una nota MIDI o una
nota della Tastiera a colori. Sebbene l’applicazione host e Latigo
eseguano la canzone allo stesso ritmo, le posizioni della canzone e
del battito non sono sincronizzate.
• Self: come in modalità Off, Latigo si sincronizza con il ritmo
dell’applicazione host ma non sulla relativa posizione della barra.
Una volta che Latigo sta suonando, la sincronizzazione tra i Pattern
viene mantenuta, invece di essere attivata a partire da ciascuna
nota ricevuta.
• Host: Latigo si sincronizza al ritmo e a battute/battiti dell’applicazione
host.
Italiano
Cambio di Pattern
Le due opzioni sotto questo titolo determinano il modo in cui Latigo modifica i pattern e colloca i fil.
< Quantize
Questa opzione determina la velocità con la quale Latigo cambierà
i Pattern quando si “esegue” un cambio di pattern – ad esempio,
inviando una nota MIDI o facendo clic sulla Tastiera a colori. Con
l’impostazione 4a Latigo attenderà fino alla prossima quartina della
barra prima di proseguire con il nuovo Pattern.
< Lunghezza battuta
È teoricamente possibile (con la possibilità di ottenere risultati
interessanti) combinare parti con diversi valori di tempo. In tali casi,
Latigo deve sapere quale valore di tempo deve utilizzare globalmente
– questa informazione serve per le operazioni quali i cambi di pattern
o la determinazione della lunghezza dei fill.
Modificando questo parametro, è possibile definire uno dei valori di
tempo disponibili come valore di tempo globale, forzando in questo
modo tutte le operazioni citate in precedenza sulla firma impostata.
Latigo • Manuale dell’utente
4
27

L’impostazione Bar Length è pertinente al solo stile corrente – quando si carica un nuovo stile, viene aggiornata
con l’impostazione di questo stile.
Questo parametro è “nascosto” sulla pagina Setup perché si tratta di un parametro molto sensibile che è
opportuno lasciare invariato, a meno che non si disponga di conoscenze approfondite e solo quando si
creano nuovi stili personalizzati.
< Asse verticale Pagina Mix
Questa opzione determina quale parametro si modifica spostando verticalmente il simbolo di uno strumento
nella Pagina Mix. Gli stessi parametri si trovano anche nella pagina Mix, ma le impostazioni qui vengono
salvate come predefinite quando si fa clic su “Salva come predefiniti”..
• Off: se si seleziona Off, lo spostamento verticale di un Simbolo
nello Stage non ha alcun effetto sulla Traccia.
• Level: se si seleziona Level, lo spostamento verticale nello Stage
controlla i volumi delle singole Tracce.
• Ambience Send: questa opzione consente di miscelare
visivamente quantità di Ambience Send per ciascuna Traccia
tramite lo Stage.
• Front/Rear: questa può essere l’impostazione più rapida e
intuitiva per la creazione di un panorama surround. La parte
superiore dello Stage diventa anteriore sinistro e destro, quella
inferiore posteriore sinistro e destro.
• Room Mode: si immagini semplicemente di trovarsi in una
stanza, circondata da strumenti a percussione. È questo che
semplicemente si definisce “Room Mode”.
Mentre in tutte le altre modalità lo Stage è un sistema di coordinate X/Y, qui rappresenta una vista superiore
su una reale stanza di registrazione con un ascoltatore al centro e gli strumenti intorno a lui. I bordi dello Stage
agiscono come pareti reali.
Ovviamente, Room Mode è più realistico in modalità Surround, poiché solo qui vi sono le posizioni posteriore
e anteriore riflesse nel segnale audio risultante.
In Room Mode, i controlli Level, Ambience e Pan sono collegati insieme per emulare il comportamento acustico
naturale di una stanza. Ad esempio, quando si sposta uno strumento dal centro (posizione dell’ascoltatore)
all’angolo superiore destro, accadono contemporaneamente le cose seguenti:
• Level diminuisce leggermente.
• Ambience aumenta di livello (meno segnale diretto, più riflessi dalle pareti) e cambia nel carattere per
corrispondere alla posizione surround nonché alle esatte distanze tra l’ascoltatore, lo strumento e le
pareti.
• Pan si sposta completamente a destra.
• Front/Rear si sposta completamente sulla parte anteriore.
Si può osservare l’ascoltatore – che in effetti è l’uscita audio – come un microfono surround impostato nella
posizione dell’ascoltatore.
28
3
Italiano

Modalità Knob
Questa opzione informa semplicemente sul modo in cui si preferisce ruotare le manopole.
• Linear: per spostare una manopola, fare clic su di essa e trascinarla
verso l’alto o verso il basso con il pulsante del mouse premuto, come
un dispositivo di scorrimento verticale.
• Circular: le manopole vengono spostate facendo clic e trascinando con
un movimento circolare. Il valore di una manopola può essere impostato
istantaneamente facendo clic ovunque lungo il bordo circolare.
• Host: Latigo utilizza la preferenza dell’applicazione host se disponibile.
Descrizione comandi (tooltip)
Le descrizioni dei comandi (tooltip) sono comuni in molte applicazioni per computer
e visualizzano semplicemente le informazioni su una funzione quando il puntatore
del mouse viene portato sopra di essa. Se le descrizioni comandi sono disattivate
queste informazioni vengono visualizzate nell’area di visualizzazione Style Name
sulla parte superiore di Latigo.
Salva come predefiniti
Quando sono state scelte le impostazioni della Pagina Setup che meglio si
adattano al proprio modo di lavorare, è sufficiente fare clic su questo pulsante
e tali impostazioni verranno utilizzate in tutte le canzoni future e quando si
caricano gli Stili di fabbrica.
Le impostazioni XXL e Auto Listen vengono inoltre incluse quando si utilizza l’opzione Save As Defaults.
Le impostazioni predefinite non vengono applicate ai progetti salvati in precedenza o agli Stili salvati
dall’utente.
Italiano
Assegnazioni CC MIDI predefinite
L’uso dei controller MIDI (CC) fornirà molte possibilità di esecuzione. Una
volta assegnati i controller ai parametri, questa funzione consente di
salvarli come valori predefiniti per tutti i progetti futuri. Le assegnazioni dei
controller predefinite non influenzano le canzoni salvate in precedenza;
non vengono applicate quando si avvia un nuovo progetto.
Save: salva le impostazioni dei controller MIDI correnti come valori predefiniti per le canzoni future e per
•
gli Stili di fabbrica.
•
Load: carica le impostazioni dei controller MIDI predefinite negli Stili attualmente caricati, sostituendo
qualsiasi impostazione personalizzata.
•
Reset: carica le impostazioni predefinite in fabbrica (elencate nella sezione Esecuzione con Latigo del
presente manuale) nello Stile corrente. Facendo clic sull’opzione Save dopo Reset si ripristinano le
impostazioni di fabbrica come impostazioni predefinite per le canzoni future e gli Stili di fabbrica.
Latigo • Manuale dell’utente
4
29

Il produttore e i percussionisti
Le registrazioni delle percussioni contenute in Latigo sono state prodotte da Clay Ostwald ai ‘Red Rock Studios’
di Miami, Florida.
Clay Ostwald
(Produttore)
I quasi 18 anni di collaborazione come produttore e tastierista per Gloria ed Emilio Estefan hanno portato Clay
Ostwald ai vertici dell’industria musicale, passando per i Grammy Awards e le Nominations fino ai numerosi
Album di Platino da lui prodotti. Oltre ad aver suonato nelle tournee con Gloria Estefan, Clay ha prodotto artisti
del calibro di Jon Secada, Julia Fordham, Matt Bianco, Raul Diblasio, Julio Iglesias, Luis Miguel, Madonna (la
colonna sonora di Evita), Masayoshi Takanaka, Buster Poindexter, la colonna sonora di The Specialist, Laura
Branigan, Jose Luis Rodriguez e Seiko.
Edwin Bonilla
(Percussioni)
Nato in Porto Rico e cresciuto in New Jersey, Edwin Bonilla è un versatile percussionista in grado di coprire stili
musicali da tutto il mondo, grazie alla sua esperienza come musicista live ed in studio in contesti rock, soca,
di musica cubana, di Porto Rico, India e Brasile. Oltre ad aver partecipato alle tournee e agli album in studio
di Gloria Estefan, Edwin è presente in migliaia di dischi con artisti del calibro di Ricky Martin, Madonna, Quincy
Jones, Frank Sinatra, John Secada, Arturo Sandoval, Tony Bennett, Manhattan Transfer, Patti Labelle, Thalia,
Cachao, Stevie Wonder, Tito Puente Jr. e Shakira.
Olbin Burgos
(Batteria)
Nato a Chicago da genitori originari di Porto Rico, Olbin Burgos ha iniziato a suonare la batteria a sette anni,
studiando in Porto Rico al Musi Collegia Bayamon, per poi successivamente ottenere un Bachelor Degree in
Musica all’Università di Miami. Olbin ha suonato live e registrato in studio con Gloria Estefan e Miami Sound
Machine, così come con Jon Secada, David Lee Roth, Carlos Ponce e Obie Bermudez.
Gli strumenti
Agogos
Gli Agogos sono una coppia di campane da suonare in mano,
dall’intonazione acuta e dalle varie forme. Sono prodotti in ferro o acciaio
(anche in legno, ma meno frequentemente) ed offrono due o più toni
musicali. Le versioni moderne sono costituite da un set di tre campane, da
montare su un supporto. Generalmente intonate tra loro secondo un breve
intervallo, come una seconda o terza minore, gli Agogos vengono suonati
con una bacchetta di legno o una barra di ferro e sono collegati tra loro
grazie ad un supporto flessibile a forma di “U” che permette al musicista di
avvicinare le due campane e suonare “ghost notes” in mezzo.
30
3
Italiano

Bombo
Il Bombo (o Bomba) è una percussione di grandi dimensioni, a forma di
barile: si tratta della più grande tra le due tipiche percussioni brasiliane e
viene tradizionalmente costruita ricorrendo a tronchi di albero svuotati e
coperti con pelli di animale. Può essere suonato sia su un supporto o legato
ad una cinghia da far passare attorno al corpo, utilizzando un battente o
direttamente con le mani. Sulle pelli di queste percussioni viene preservato il
pelo dell’animale in modo da attutire il suono.
Bongo
Coppia di singoli tamburi in legno con testa singola uniti insieme, i Bongo
sono generalmente tenuti tra le ginocchia e suonati in posizione seduta.
Normalmente queste percussioni dal tono acuto hanno un diametro tra i 6
e gli 8 pollici ed un’altezza di sei pollici; tra le due, la percussione più acuta
viene chiamata Hembra (ovvero femmina) e la più bassa Macho (maschio). I
Bongo vengono generalmente accordati secondo un intervallo di una quarta
e suonati con una combinazione di tecniche a dita e a mano aperta.
Cabasa
La Cabasa è uno strumento del Sud America composto da anelli di sfere di
acciaio avvolti attorno un cilindro in acciaio inossidabile montato su una lunga
e stretta impugnatura di legno o plastica. Il musicista ruota l’impugnatura
per produrre il tipico suono “raschiato”.
Caxixi
Il Caxixi è uno shaker di piccole dimensioni proveniente dal Brasile, composto
da un cesto in tessuto ed un fondo rigido piatto (tradizionalmente viene usata
la zucca). Ispirato dagli shakers Ghanaian Ashanti, viene riempito di semi o
conchiglie.
Clave
Le Clave sono una coppia di cilindri in legno liscio, lunghi circa 8 pollici e
del diametro di un pollice. La bacchetta viene tenuta nella mano con le dita
in posizione arcuata, a forma di coppa, in modo da formare una camera
di risonanza (risonatore) che, grazie alla flessione delle dita, permette di
cambiare l’intonazione della clave. Le Clave possono anche essere vuote
all’interno e intagliate al centro per amplificare meglio il suono e produrre un
attacco più acuto ed un tono squillante.
Congas (Compresa la Quinta)
Le Congas sono percussioni afro-cubane a forma di lungo barile, costruite in
legno o fibra di vetro con una pelle di vitello. Suonate con le dita o i palmi delle
mani, sono generalmente utilizzate in set di due o tre dimensioni differenti. Lo
strumento più grande all’interno di un set di Conga è la Tumba (12- 13 pollici
di diametro), l’intermedio è la Conga (11-12 pollici) ed il più piccolo è la Quinta
(circa 11 pollici). La Quinta viene utilizzata soprattutto per i soli e l’introduzione
di nuovi ritmi, mentre la Conga e la Tumba per i ritmi base.
Italiano
Latigo • Manuale dell’utente
4
31

Cowbell
Nate dai campanacci tradizionalmente usati intorno al collo del bestiame,
le campane come strumenti musicali (cowbell) non montano un battente
interno e vengono suonate con una bacchetta di legno. Il tono viene
modulato colpendo differenti punti della campana e stoppando (con la
mano che tiene la campana) il suono risultante, in modo da ottenere un
timbro aperto o chiuso. La campana a mano è generalmente di dimensioni
abbastanza grandi e viene spesso suonata con colpi aperti sui quarti, per
tenere il tempo. Set di campane vengono spesso montate su un supporto
insieme ai Timbales.
Cuica
Cuica è una percussione “a frizione” originaria del Brasile e tradizionalmente
utilizzata nella Samba. Un bastoncino montato al centro di una pelle produce
un suono stridulo e quasi animalesco quando viene strofinato con una
spugna umida o un ritaglio di pelle tenuti tra pollice e indice. Aumentando la
tensione sulla pelle della percussione con l’altra mano permette al musicista
di cambiare l’intonazione del suono.
Djembe
Il Djembe è una percussione cerimoniale originaria dell’Africa Occidentale,
a forma di calice. Suonato con le mani, il Djembe viene tradizionalmente
costruito intagliando un singolo ceppo di legno ed utilizzando pelle di capra
o antilope; è in grado di produrre un’ampia varietà di toni, dal suono secco
del bordo, alle note basse e risonanti che si creano colpendo il centro della
pelle.
Ganza
La Ganza è uno strumento brasiliano di grandi dimensioni e notevole volume,
costituito da un tubo in metallo riempito con conchiglie, branelli, semi, pietre
e frammenti metallici, principalmente utilizzato nella Samba.
Guiro
Il Guiro è una percussione “raschiata” tradizionalmente costituita da una
zucca vuota sul cui lato sono state create delle tacche parallele. L’estremo
del gambo viene rimosso in modo da permettere la fuoriuscita del suono,
mentre, per facilitare la presa da parte del musicista, vengono generalmente
effettuati due fori su un lato, in cui inserire pollice e indice. Raschiando con
una bacchetta di legno sulle tacche del Guiro permette di produrre il tipico
suono di questo strumento. Il Guiro può essere costruito secondo varie forme,
dimensioni e materiali, come ad esempio gli esemplari in metallo utilizzati
nella Repubblica Dominicana per suonare i Merengue, o la venezuelana
Charrasca.
32
3
Italiano

Maracas
Si tratta di un paio di strumenti tradizionalmente costruiti utilizzando zucche
vuote attaccate a impugnature in legno, lasciando i semi all’interno in
modo che producano il suono; oggi le Maracas possono essere realizzate
al tornio in legno, utilizzando il cocco, la terracotta, la plastica o la pelle, e
possono essere riempite con semi, ciottoli o fagioli essiccati. Una Maraca
generalmente produce un tono più alto dell’altra (di solito differenziando
la quantità di materiale all’interno) e viene suonata agitando lo strumento
in maniera alternata; dato che i semi all’interno dello strumento devono
muoversi da un estremo all’altro della zucca prima di colpirne la parete, il
musicista dovrà sempre anticipare il movimento, in modo da rimanere sul
tempo. Le maracas in plastica offrono un suono più acuto e brillante, mentre i
più diffusi modelli in cuoio cucito (che ricordano vagamente palle da baseball)
producono un suono più profondo e morbido.
Pandeiros
I Pandeiros sono un tipo di cembalo brasiliano, dalle dimensioni più grandi
rispetto ai cembali occidentali; dotati di una pelle regolabile per variarne
l’intonazione e grandi sonagli (dalla posizione invertita l’uno rispetto all’altro),
sono costruiti utilizzando metalli morbidi, in grado di produrre un suono più
discreto rispetto ad un cembalo standard. La tecnica per suonare il Pandeiro,
come nel caso dei Bongo, ricorre al palmo della mano, alla punta delle dita
ed al pollice.
Quinta
Consultare la sezione ‘Congas’.
Italiano
Reco Reco
Il Reco Reco è uno strumento “raschiato” brasiliano, simile al Guiro, che
viene suonato strisciando una barra di metallo lungo una coppia di molle. Il
Reco Reco può essere costruito utilizzando una grande varietà di materiali,
come metallo, bamboo o zucca. Ritmicamente il Reco Reco viene suonato sul
levare, in opposizione alla Ganza.
Repenique
Il Repenique o Repique è una percussione brasiliana a due pelli, caratterizzata
dal notevole volume (grazie al suo diametro di 10 o 12 pollici) e dal suono
metallico. Il Repenique viene spesso suonato con una mano libera e una
bacchetta, usando la mano per accentuare il primo movimento della misura,
e produce un suono acuto, ideale per chiamare cambi di sezione all’interno
di una composizione.
Latigo • Manuale dell’utente
4
33

Samba Whistle
Il fischietto utilizzato nella Samba (Samba Whistle, o anche Apito) è un fischietto
di forma oblunga, costruito in legno, plastica o metallo; normalmente offre
tre differenti note musicali, a seconda di come il musicista agisce sui fori
d’aria posti sul lato. Il direttore di una Batteria utilizza di solito un Apito per
dirigere il gruppo.
Shaker
Gli shaker esistono in molte forme e possono essere realizzati in plastica,
tubi metallici, legno e persino in osso. Anche il materiale di riempimento è
vario; è possibile utilizzare semi, graniglia d’acciaio, fagioli o ciottoli.
Shekere
Lo Shekere è costituito da una grande zucca coperta da un tessuto reticolato
in rilievo non perfettamente fissato. Il suono, simile a quello dello shaker, è
prodotto scuotendo i branelli o colpendo la zucca.
Surdo
Il Surdo è una percussione della Samba, dalle grandi dimensioni, dotata
di due pelli ed in grado di produrre toni gravi. Di solito viene suonata
percuotendo con un battente su un lato, con la mano libera che varia la
pressione sull’altra pelle in modo da creare toni più acuti, chiusi o stoppati. Il
Surdo può avere varie dimensioni ed è in genere costruito in metallo con un
sottile rivestimento in legno; vengono generalmente suonati appesi intorno
al collo del musicsta, in modo che la pelle risulti in posizione orizzontale,
accessibile con entrambe le mani.
Tambora
La Tambora è una percussione a due pelli, dalla forma a barile,
tradizionalmente suonata sulle ginocchia attraverso un battente in legno o
una bacchetta che colpiscono la pelle ed il corpo in legno, mentre la mano
libera suona la pelle sul lato opposto. Alcuni modelli prevedono un sistema
di protezione in legno o materiale sintetico per proteggere il corpo dello
strumento.
Timbales
Le timbales sono una coppia di percussioni ad una pelle, poco profonde e
montate su un corpo in metallo, di solito suonate su un supporto dedicato.
Il musicista suona in piedi utilizzando normali bacchette da batteria. Il
diametro della pelle varia da 12 a 16 pollici; gli strumenti all’interno di una
coppia generalmente differiscono di circa un pollice e sono in grado di
produrre un suono acuto estremamente potente e penetrante. Spesso sullo
stesso supporto dei due timbales vengono montati un piccolo ma pesante
piatto Salsa o vari cowbells. I musicisti creano ritmi colpendo anche il corpo
ed i bordi delle timbales (Cascara).
34
3
Italiano

Triangolo
Il Triangolo è una barra di acciaio piegato a forma triangolare, aperto su un lato
(in questo modo lo strumento produce una nota dall’intonazione indefinita).
Appeso ad un budello, ad un filo o ad un anello di nylon, il triangolo viene
colpito con una barra di acciaio in modo da produrre un tono metallico e
squillante.
Wataki
Il Wataki è una campana (cowbell) di piccole dimensioni originaria del
Brasile.
Kit di batteria
Sebbene siano in molti a conoscere gli strumenti utilizzati all’interno di
un normale kit di batteria, vi offriamo comunque una rapida descrizione
utilizzando la terminologia di Latigo, per una rapida identificazione.
< Kick (Cassa)
La cassa (kick drum o bass drum in inglese) è di solito lo strumento più grande
del set, situato al suolo, con la pelle orientata in senso verticale. La cassa viene
suonata attraverso un pedale specifico, dotato di un battente che colpisce il
centro della pelle, producendo un suono percussivo grave e profondo che
costituisce generalmente la pulsazione ritmica base del gruppo.
< Snare (Rullante)
Il rullante è uno strumento di forma cilindrica, a due pelli, dalle dimensioni di
circa 10-14 pollici di diametro e dai 3 a 12 pollici di profondità. Il rullante viene
normalmente suonato posizionato tra le gambe del batterista e deve in parte
il proprio tipico suono acuto alla serie di cavi montati sotto la pelle inferiore.
Il rullante viene anche suonato a parte, indipendentemente dal resto del kit,
come strumento a percussione a sé stante.
< Rim (Bordo)
Utilizzando il termine ‘Rim’ Latigo permette di differenziare i due tipi di suoni
prodotti dal rullante; in questo caso si tratta del gradevole suono metallico
creato colpendo il bordo dello strumento.
< Sticks (Bacchette)
Il termine ‘Sticks’ viene utilizzato all’interno di Latigo per descrivere una tecnica
batteristica in cui il musicista utilizza le bacchette sul bordo del rullante o dei
toms per produrre un caratteristico suono metallico.
< Hi-Hat (Charleston)
Gli Hi-Hats sono un paio di piatti montati in posizione orizzontale, suonati
con le bacchette. Un batterista può variare il suono e l’espressività dell’hi-hat
utilizzando un pedale; quando il pedale si trova in posizione chiusa il piatto
superiore (mobile) si appoggia sul piatto inferiore (fisso) creando un suono
“chiuso” e controllato; quando il pedale si trova in posizione aperta il piatto
superiore si allontana da quello inferiore producendo un suono “aperto”.
Italiano
Latigo • Manuale dell’utente
4
35

< Toms
Di solito un kit di batteria standard prevede alcuni toms montati sul supporto
della batteria, più o meno all’altezza della cassa, di dimensioni variabili dai
6 ai 18 pollici, nonchè un tom grave con supporto proprio, posto al suolo,
della grandezza di 14-20 pollici. I Toms sono strumenti percussivi dalla forma
cilindrica, dotati di una o due pelli, generalmente utilizzati per passaggi, fills e
abbellimenti ritmici.
< Crash
Il crash è un piatto metallico dalla dimensioni variabili tra i 6 ed i 22 pollici
di diametro, normalmente utilizzato per passaggi, fills o per accenti ritmici.
La maggior parte dei kit di batteria comprendono piatti crash di differenti
dimensioni e timbriche.
Informazioni stile
Stile Categoria Ritmo
Afro-Cuban Mix Afro-Cuban 120 Afro-Cuban 6/8 Si tratta di variazioni dei ritmi tradizionali afro-
Columbia Afro-Cuban 100 Columbia Un ritmo afro-cubano suonato secondo il feel in
Comparsa Afro-Cuban 120 Comparsa Nati dalle esibizioni musicali, dalle danze o dalle
Cucuye Afro-Cuban 120 Cucuye Si tratta di una danza e stile musicale tradizionale
Guaguanco Afro-Cuban 095 Guaguanco Timba Il Guaguanco è un ritmo afro-cubano che forma
originale
Scene Info aggiuntive
cubani in 6/8 e 12/8. Alcuni ritmi accentuano il feel
in 6/8, altri quello in 12/8, mentre alcuni batteristi
accentueranno le note da 1/4; in ogni caso i
musicisti di solito fanno riferimento al generico feel
terzinato come “feel in 6/8”.
Palo Un ritmo comunemente usato durante cerimonie
Abacua Comunemente usato durante cerimonie sacre
Afro-Cuban 12/8 Consultare Afro-Cuban 6/8.
Mongo Dedicato a Mongo Santamaria.
Bembe Spesso suonato durante le feste degli “Orichas”,
sacre della religione afro-cubana “Palo” e
“Lucumi”.
della religione afro-cubana “Abacua”.
le divinità della religione afrocubana secondo la
lingua “Yoruba”.
6/8. Uno dei tre stili principali di Rumba.
parate del Carnevale cubano. Con Comparsa ci si
riferisce anche al particolare gruppo musicale che
suona la ‘Conga” durante il Carnevale.
afro-cubano tipico dei carnevali, soprattutto nella
regione orientale di Cuba.
parte della famiglia della Rumba. Questa sezione
ritmica si rivela unica nel modo in cui utilizza tre
suonatori di conga: Tumbadora, Segundo e
Quinto.
36
3
Salsa Consultare ‘Guaguanco’.
Mambo Consultare ‘Guaguanco’.
Italiano

Stile Categoria Ritmo
originale
Scene Info aggiuntive
Mozambique Un ritmo afro-cubano nato dal Carnevale, creato
a Cuba durante i primi anni Sessanta da Pello el
Afrokan.
Bossa Nova Brazilian 100 Bossa Nova Questo stile musicale è un perfetto esempio della
Samba Fast Brazilian 115 Samba La parola Samba viene dal Portoghese, derivata
Samba Slow Brazilian 090 Samba Consultare ‘Samba Fast’.
Calypso Fast Caribbean 120 Calypso La musica originaria delle popolazioni di Trinidad e
Calypso Slow Caribbean 085 Calypso Consultare ‘Calypso Fast’.
Merengue Fast Caribbean 120 Merengue Il Merengue è una musica nata per ballare,
Bolero CubanDance 085 Bolero Una ballata afro-cubana caratterizzata da un
Cha Cha Cha CubanDance 120 Cha Cha Cha Uno stile musicale e di danza considerato
Son Montuno Lo stile cubano più importante, che prende vita
modernizzazione in atto nella musica popolare
latino-americana, nonché uno dei generi musicali
più conosciuti nel resto del mondo, soprattutto
negli Stati Uniti.
da “Sembe”, una parola comune a molte lingue
dell’Africa occidentale come il “Bantu”, arrivata
in Brasile tra i diciassettesimo e diciannovesimo
secolo attraverso gli schiavi africani. La parola
fa riferimento al pregare e all’invocare gli spiriti
ancestrali e le divinità attraverso un pianto, un
lamento, in modo non dissimile al Blues.
Tobago. Le origini del Calypso risalgono agli schiavi
africani trasportati su queste isole per lavorare
nelle piantagioni di zucchero.
generalmente associata alla Repubblica
Dominicana.
tempo lento e testi romantici. Pepe Sanchez è
riconosciuto come il creatore del Bolero cubano,
con la composizione “Tristeza”, datata 1885.
un’evoluzione del Danzon. La canzone
“Engañadora” del 1953, scritta dal cubano Enrique
Jorrin, è considerata il primo esempio di Cha Cha
Cha.
durante la seconda metà del diciannovesimo
secolo, nella provincia est di Oriente. Combina
elementi spagnoli e strumenti dello stile “Cancion”
con ritmi e percussioni africane.
Italiano
Salsa+Mambo 1 CubanDance 095 Salsa Un termine generico nato a New York a cavallo
Mambo Termine generico per descrivere un tipo di danza
Salsa+Mambo 2 CubanDance 100 Pilon Un ritmo creato da Enrique Bonne nella provincia
Pello
Mozambique
tra gli anni Sessanta e Settanta per descrivere la
fusione di diversi stili di danza.
popolare ed uno stile musicale ibrido, nati durante
gli anni Quaranta e Cinquanta.
orientale di Cuba.
Un ritmo del Carnevale afro-cubano creato a Cuba
durante i primi anni Sessanta da Pello el Afrokan.
Latigo • Manuale dell’utente
4
37

Stile Categoria Ritmo
Songo CubanDance 095 Songo Un ritmo da ballo creato nel 1969 dal gruppo
originale
Scene Info aggiuntive
Charanga Uno stile musicale sviluppatosi durante i primi
Caballo Un accompagnamento ritmico utilizzato nella
anni del ventesimo secolo, derivato dal “Danzon”.
Impiega una combinazione unica di legni e sezione
archi abbinata ad una sezione ritmica composta
da contrabbasso, Timbales, Guiro e Conga.
musica afro-latina che ricorda il movimento di un
cavallo al trotto.
cubano “Los Van Van”. Ha rivoluzionato l’intera
scena cubana con il suo feel “pop”.
Colombian Colombian 100 Cumbia Nato come musica da ballo all’interno della
Bomba+Plena Puerto Rican 100 Plena Un importante genere di folk music proveniente da
Bomba Un genere musicale e danza tipica di Porto Rico.
Danza Fast Puerto Rican 090 Danza Uno stile musicale e ballo del diciannovesimo
Danza Slow Puerto Rican 065 Danza Consultare ‘Danza Fast’.
Gaita Venezuelan 120 Gaita Un ritmo venezuelano in 6/8.
comunità nera sulla costa atlantica della Colombia,
trova le sue origini tra gli schiavi del diciannovesimo
secolo. La Cumbia unisce strutture melodiche
ispaniche con ritmi africani e componenti dei nativi
d’America..
Porto Rico, di solito associato alle regioni costiere
dell’isola. La Plena si basa su una forma di canzone
di tipo narrativo, raccontando sia i tormenti che
l’ironia della gente e delle loro vite all’interno della
comunità.
Le opinioni concordano sul fatto che la Bomba
provenga originariamente dall’Africa occidentale.
secolo nato dalla “Contradanza” e predecessore
del “Danzon” cubano.
38
3
Italiano

Riconoscimenti
Produttori
Peter Gorges & Clay Ostwald
Capo sviluppo
Paul Kellett
Registrazioni percussioni
Produttore:
Clay Ostwald
Percussionisti:
Edwin Bonilla, Olbin Burgos
Preparazione audio
Sound Design:
Mark Ovenden, Edwin Hettinger
Editors:
Malte Bieler, Sascha Haske
Progettazione interfaccia utente
e rendering 3D
Schmidtdesign, Amburgo
Design grafico aggiuntivo:
Strumento virtuale
Motore audio:
Paul Kellett
Algoritmi di Playbacki:
Mario Reinsch
Interfaccia utente:
Benjamin Wendelstein
Ambiente e dinamica:
Klaus Piehl, Matthias Klag
Julius Schmitz
Contatto
Per ulteriore assistenza, è disponibile il supporto tecnico presso il nostro sito all’indirizzo www.m-audio.com,
dove è possibile compilare un apposito modulo di richiesta di assistenza tecnica.
In alternativa è possibile inviare un’email all’indirizzo
telefono al numero: +00-1-(626) 633-9055.
L’assistenza tecnica telefonica è disponibile dalle 7:00 alle 19:00 PST.
support@m-audio.com, Oppure, contattare M-Audio per
Italiano
Latigo • Manuale dell’utente
4
39

Marchi commerciali
Wizoo e Latigo sono marchi commerciali di Wizoo Sound Design GmbH. VST è un marchio registrato di
Steinberg Media Technologies GmbH. Il logo Audio Units e il simbolo Audio Units sono marchi commerciali
di Apple Computer Inc. RTAS è un marchio registrato di Avid Technology, Inc. e delle relative consociate e
divisioni. Pentium è un marchio registrato di Intel Corporation negli Stati Uniti e in altri paesi. AMD è un
marchio commerciale di Advanced Micro Devices Inc. Il logo Mac è un marchio di fabbrica utilizzato su licenza.
Macintosh, Power Macintosh e Mac OS sono marchi registrati utilizzati su licenza. Microsoft e Windows XP
sono marchi registrati o marchi commerciali di Microsoft Corporation negli Stati Uniti e/o in altri paesi. Tutti gli
altri nomi di prodotto e di società qui riportati sono marchi di fabbrica TM o
autorizzata, il noleggio e la cessione a terzi del presente software sono severamente vietati. Tutte le specifiche
sono soggette a modifiche senza preavviso.
Made in Germany.
© Wizoo Sound Design GmbH 2004
®
dei rispettivi titolari. La copia non
050523_Latigo_UG_IT01
40
3
Italiano
developed by
an M-Audio partner
 Loading...
Loading...