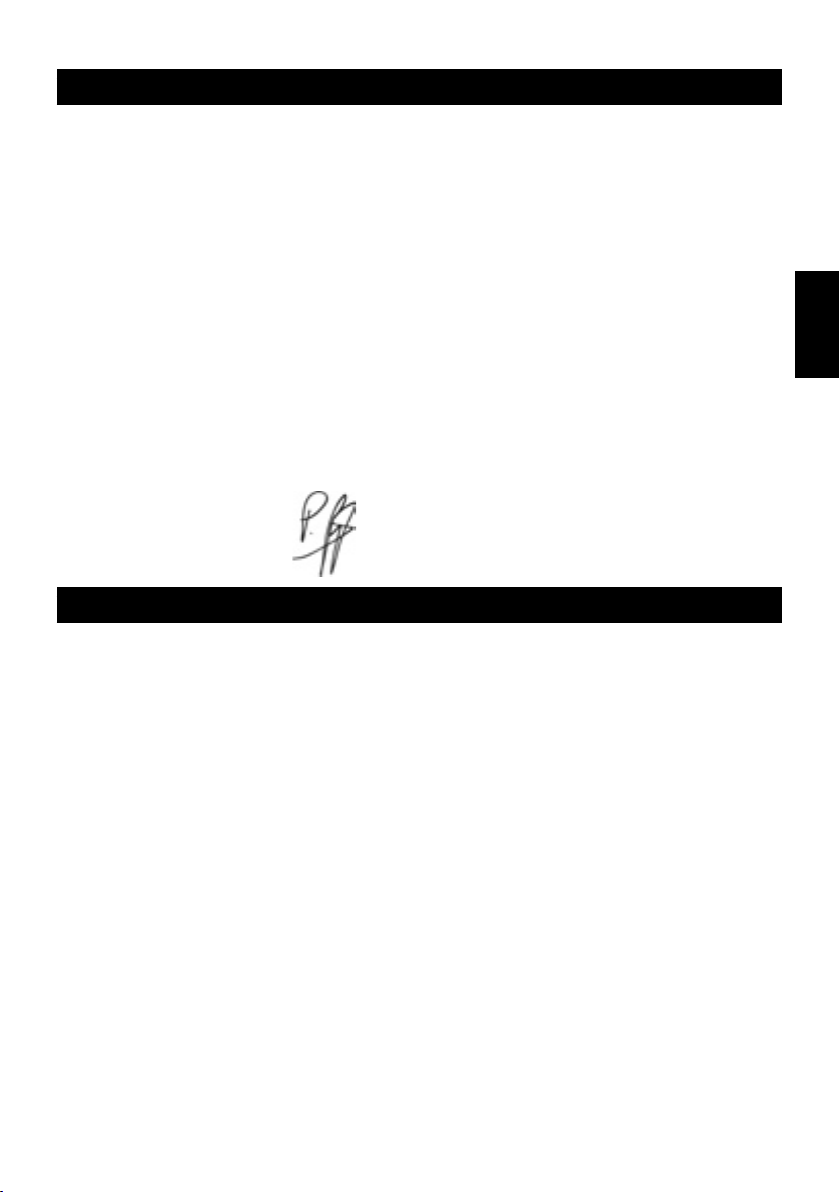
Willkommen
Der überwältigende Erfolg unseres ersten virtuellen Musikers - des Virtual Guitarist – hat uns gezeigt, dass
es einen großen Bedarf an intelligenten Tools gibt, mit denen der Anwender die Rolle des Produzenten – und
nicht des Musikers – übernehmen kann. Tools, die professionelle, authentische Tracks „einspielen“ können,
weil sie von Musikern gefüttert wurden, die zu den Besten ihres Fachs gehören.
Warum seine Zeit damit verschwenden, zur Imitation eines Darbuka-Spielers stundenlang ein Multisample mit
MIDI-Programming wiederzubeleben? Warum nicht gleich die amtlichsten Musiker engagieren?
Dank der eigens entwickelten FlexGroove Engine liefern Wizoos Virtual Percussionists echte Performances von
echten Musikern – und Sie sind der Produzent.
Feel, Arrangement, Timing, Tempo, ja sogar der Mix liegt allein in Ihren Händen. Ob’s ein Hit wird, liegt also
nur bei Ihnen.
Die Basis-Grooves für Darbuka wurden eingespielt von Suat Borazan und Mohamed Zaki – ihres Zeichens
zwei der besten Perkussionisten der orientalischen Welt und absolute Weltstars.
Ob Sie orientalische Musik machen oder Ihre Tracks mit einem Hauch von Orient veredeln wollen – diese Jungs
liefern eine Stilsicherheit und Musikalität ab, die für Normalsterbliche eigentlich unerschwinglich ist – d. h. war,
denn jetzt gibt es ja Darbuka.
Viel Erfolg wünscht Ihnen Ihr
Systemvoraussetzungen und Installation
System Requirements
< Mindestvoraussetzungen PC
• Pentium® III 500 MHz oder AMD7 (Pentium 4/Athlon 1 GHz oder schneller empfohlen).
• 256 MB RAM.
• 2 GB freier Speicherplatz auf der Festplatte.
• Windows® XP.
• VST-2.0-kompatible Host-Software.
• MIDI-Interface.
• DVD-ROM-Laufwerk für die Installation.
• Internet-Verbindung zur Software-Zertifizierung.
< Mindestvoraussetzungen Mac
• Power Macintosh® G3 500 MHz (G4 oder schneller empfohlen).
• 256 MB RAM.
• 2 GB freier Speicherplatz auf der Festplatte.
®
OS X Version 10.3.2 oder höher.
• Mac
• VST-2.0-, AU- oder RTAS-kompatible Host-Software.
• MIDI-Interface.
• DVD-ROM-Laufwerk für die Installation
• Internet-Verbindung zur Software-Zertifizierung.
Deutsch
Darbuka • Benutzerhandbuch
4
3
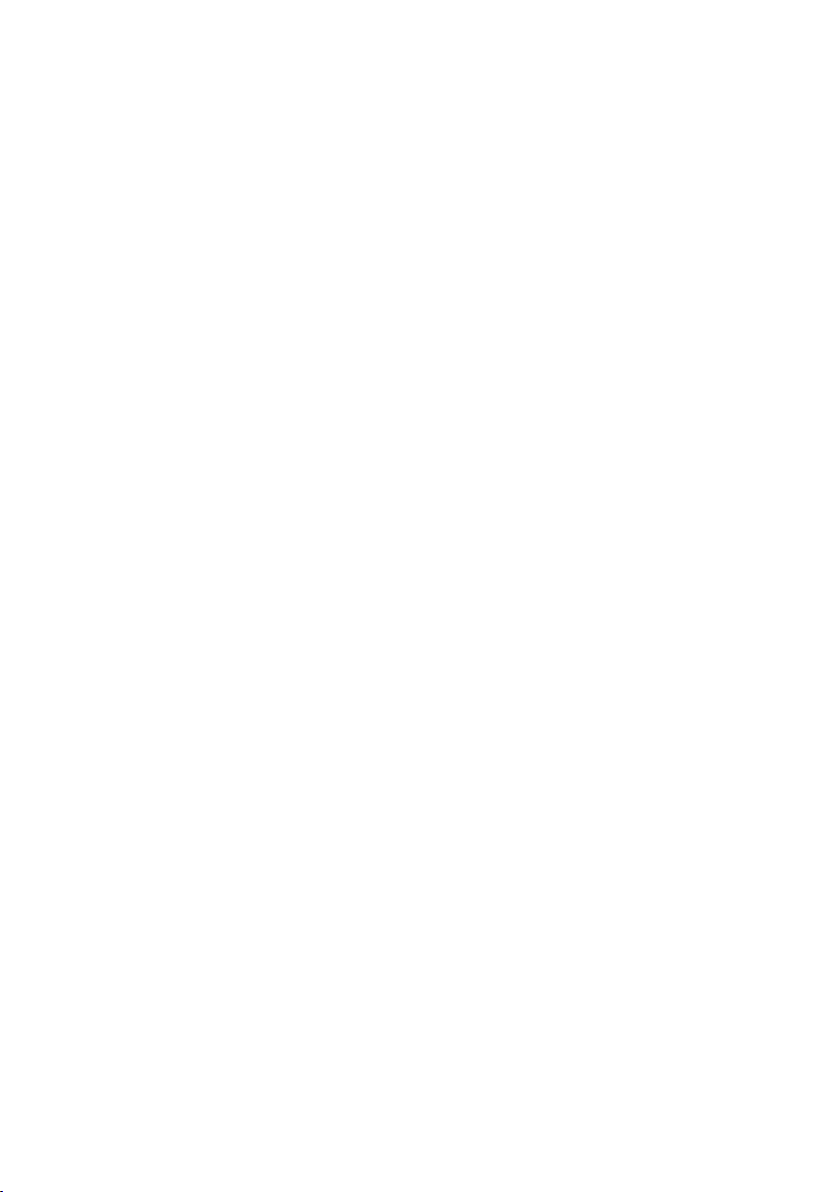
Installation auf dem PC
1. Schalten Sie Ihren Computer ein und starten Sie Windows XP.
2. Legen Sie die Programm-DVD in das DVD-Laufwerk des Computers ein.
3. Das Installationsprogramm startet automatisch. Folgen Sie den Anweisungen auf dem Bildschirm.
Wenn das Installationsprogramm nicht automatisch startet, gehen Sie in den Explorer oder auf den
Desktop und doppelklicken Sie auf das Symbol der Programm-DVD.
Deinstallation auf dem PC
1. Öffnen Sie die Systemsteuerung.
2. Doppelklicken Sie auf „Software“.
3. Wählen Sie „Darbuka“ aus der Liste.
4. Klicken Sie auf „Entfernen“ und folgen Sie den Anweisungen auf dem Bildschirm.
Installation auf dem Mac
1. Schalten Sie Ihren Computer ein und warten Sie, bis Mac OS X hochgefahren ist.
2. Legen Sie die Programm-DVD in das DVD-Laufwerk des Computers ein.
3. Das Installationsprogramm startet automatisch. Folgen Sie den Anweisungen auf dem Bildschirm.
Wenn das Installationsprogramm nicht automatisch startet, doppelklicken Sie auf das Symbol der
Programm-DVD und anschließend auf das Symbol des Installers.
4. Falls Sie eine AudioUnit- oder RTAS-Host-Applikation nutzen, starten Sie den zusätzlichen Installer für
die betreffende Plattform.
Deinstallation auf dem Mac
1. Löschen Sie den Ordner /Library/Audio/Plug-Ins/VST/Wizoo/DarbukaData/.
Falls Sie den Darbuka- Content an einer anderen Stelle Ihrer Festplatte gespeichert haben, aber nicht
genau wissen wo, rufen Sie die Find-Funktion von OS X auf und lassen nach „DarbukaData“ suchen.
2. Löschen Sie das Plug-In selbst. Je nach Version finden Sie dies unter:
• VST /Library/Audio/Plug-Ins/VST/Wizoo/Darbuka.vst,
• Audio Unit /Library/Audio/Plug-Ins/Components/Darbuka.component oder
• RTAS /Library/Application Support/Digidesign/Plug-Ins/Darbuka.rtas
Wizoo Produktzertifizierung
Die Produktzertifizierung ist eine einfache und schnelle Prozedur, mit der Sie sich als legaler Anwender Ihres
Wizoo-Produktes zertifizieren und Ihr Produkt für den Einsatz auf Ihrem System freischalten. Sämtliche WizooProdukte – ob Demo- oder Vollversion – müssen zertifiziert werden, bevor Sie sie einsetzen können.
Die Zertifizierungsprozedur ist in Ihr Wizoo-Produkt integriert. Sie brauchen zusätzlich lediglich einen WebBrowser oder ein Email-Programm – es ist nicht nötig, spezielle Applikationen oder gar Hardware zu
installieren.
Um Darbuka zu zertifizieren, gehen Sie so vor:
1. Öffnen Sie das Plug-In in Ihrer Host-Applikation (z.B. Sequencer).
2. Klicken Sie im Plug-In auf „Setup“.
3. Geben Sie den Produktzertifizierungs-Code, den Sie auf der Ihrem Produkt beigelegten Karte finden, in
das Feld „Product Certification“ ein.
Nun haben Sie zwei Möglichkeiten, abhängig davon, ob Ihr Musikcomputer eine Internet-Verbindung hat.
Wenn ja, fahren Sie fort wie im Abschnitt „Online-Zertifizierung“ beschrieben. Falls nicht, befolgen Sie die
Anweisungen des Abschnitts “Offline-Zertifizierung“.
4
3
Deutsch
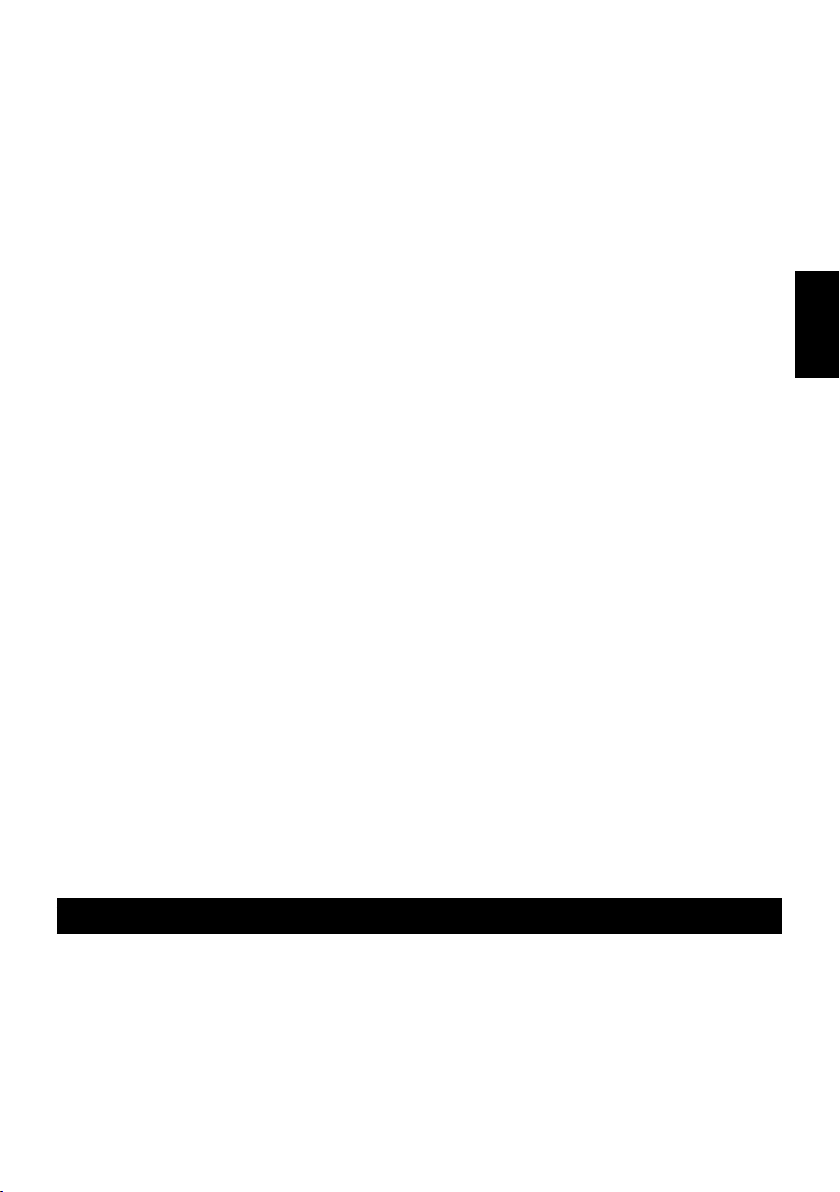
< Online-Zertifizierung
1. Stellen Sie sicher, dass Ihr Computer mit dem Internet verbunden ist.
2. Klicken Sie in der Setup-Page Ihres Plug-Ins auf „Certify Online“.
3. Das Plug-In fragt das Wizoo Zertifizierungs-Formular vom Wizoo-Server ab und öffnet es in Ihrem WebBrowser.
4. Füllen Sie möglichst alle Felder aus, mindestens aber die mit einem Sternchen markierten (*). Das Feld
„Produktzertifikat“ wird vom Zertifizierungs-Server automatisch ausgefüllt.
5. Klicken Sie auf „Absenden“, um Ihr Zertifikat erstellen zu lassen. Es wird Ihnen an die angegebene
Email-Adresse gesandt.
6. Rufen Sie die Email ab und doppelklicken Sie den Anhang, um die Zertifizierung abzuschließen. Zur
Bestätigung zeigt von nun an das Feld „Product Certification“ in der Setup-Page “Product certified ...”
an.
Falls Sie die Email auf einem anderen Computer empfangen, übertragen Sie die angehängte Datei bitte
auf Ihren Musikcomputer und doppelklicken Sie sie dort.
Offline-Zertifizierung
Wenn Ihr Musikcomputer keine Internet-Verbindung hat, können Sie die Zertifizierung alternativ von
einem beliebigen Computer mit Internetverbindung aus durchführen. – z. B. von Ihrem Büro- oder
Heimcomputer.
1. Klicken Sie in der Setup-Page auf „Certify Off-line“.
2. Suchen Sie in Ihrem Desktop-Ordner nach einer HTML-Datei, die nach dem Produkt benannt ist.
Übertragen Sie die Datei auf Ihren Internet-Computer. Stellen Sie sicher, dass er mit dem Internet
verbunden ist.
3. Dort doppelklicken Sie die HTML-Datei. Sie öffnet in Ihrem Web-Browser das Online-Zertifizierungsformular
vom Wizoo-Server.
4. Füllen Sie dort bitte alle Felder aus – mindestens jedoch die mit einem Sternchen markierten. Nur das
Feld „Produktzertifikat” wird vom Server ausgefüllt.
5. Klicken Sie auf „Absenden”, um Ihr Zertifikat erstellen zu lassen. Es wird Ihnen an die angegebene
Email-Adresse gesandt.
6. Öffnen Sie die Email und übertragen Sie die angehängte Datei auf Ihren Musikcomputer.
7. Doppelklicken Sie die Datei dort, um die Zertifizierung abzuschließen. Zur Bestätigung zeigt das Feld
„Product Certification“ in der Setup-Page „Product certified...“ an.
Deutsch
Demo-Lizenzen
Auf der Installations-DVD von Darbuka finden Sie Demo-Versionen weiterer Wizoo-Produkte, die Sie jeweils 30
Tage lang ohne Einschränkung testen können.
Um eine Demoversion zu installieren, folgen Sie den Anweisungen oben, lassen jedoch das Feld für den
Zertifizierungscode frei.
Erste Schritte mit Darbuka
So einfach Darbuka auch zu bedienen ist, handelt es sich dabei doch um ein extrem leistungsfähiges und
flexibles virtuelles Percussion-Instrument, das authentische Mehrspur-Percussion-Grooves aus Arabien und
dem Mittleren Osten erzeugt – und das bei voller Flexibilität in punkto Tempo, Timing und Spielweise.
Die wichtigsten Funktionen Darbukas lernen Sie bei folgender kleiner Einführung kennen.
Darbuka • Benutzerhandbuch
4
5
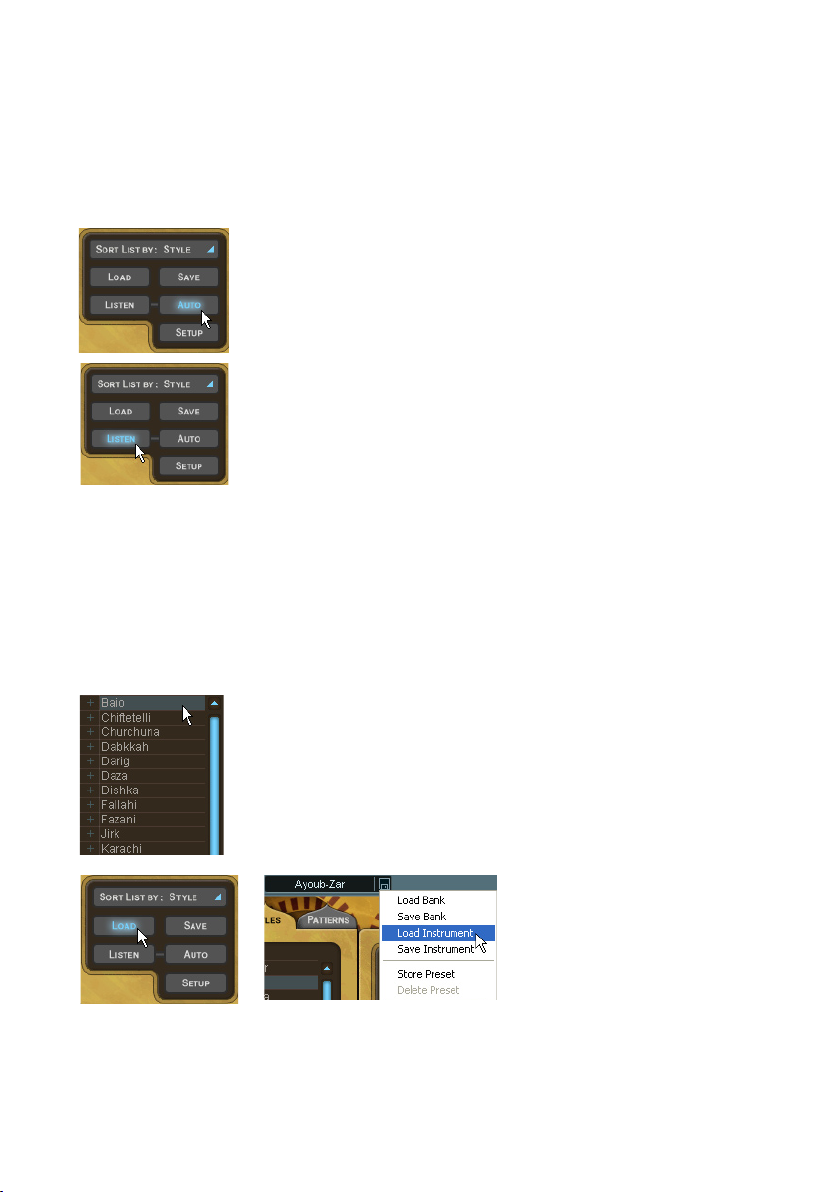
Was ist ein Style?
Ein Style ist ein Percussion-Stil mit all seinen Variationen. Ein Style setzt sich zusammen aus bis zu vierzehn
einzelnen Instrumenten, bis zu 61 Patterns, Fills, Mischpult- und anderen Einstellungen. Wenn Sie einen Style
laden oder speichern, werden sämtliche Parameter in Darbuka geladen oder gespeichert.
< Styles vorhören
Bevor Sie einen Style wirklich laden, möchten Sie vielleicht wissen, wie er denn klingen wird. Wählen Sie dazu
einen Style aus und klicken Sie auf Listen. Es wird eine kurze Hörprobe abgespielt.
Wenn Sie grundsätzlich beim Auswählen eines Styles eine Hörprobe
abspielen lassen möchten, aktivieren Sie Auto.
Listen ist nur aktiv, wenn Darbuka nicht gerade spielt.
< Style-Info
Wenn Sie einen Style im Styles Selector anklicken, werden Informationen wie Originaltempo und Taktart im Info
Display (oben in der Mitte) angezeigt. Sie können Styles nach Tempo und Taktart sortieren lassen, indem Sie
die Option Sort List unter dem Styles Selector nutzen.
< Styles laden
Zum Laden eines Styles gibt es vier Möglichkeiten. Hier die einfachste:
1. Doppelklicken Sie einen Style im Styles Selector.
Der Styles Selector.
< Style spielen
Sobald der Style geladen ist, brauchen Sie bloß eine Note auf Ihrem MIDI-Keyboard zu drücken (z.B. C2),
und Darbuka legt los – in dem Tempo, das in Ihrer Host-Applikation eingestellt ist. Die verschiedenen
Variationen eines Styles sind über die MIDI-Tastatur verteilt.
Um Darbuka zu stoppen, drücken Sie die Note C6 auf Ihrem MIDI-Keyboard.
6
3
Deutsch
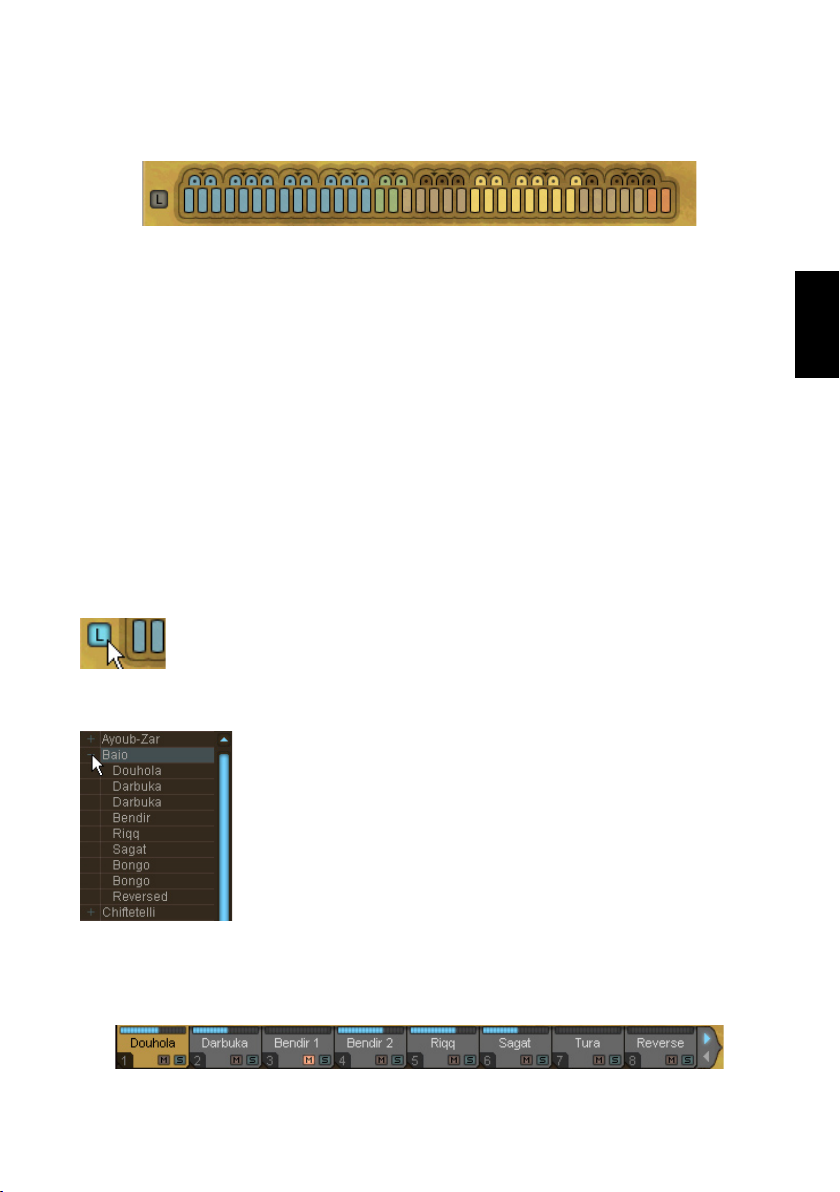
Das Color Keyboard
Die farbig stilisierte „Klaviatur“ am unteren Rand des Darbuka-Fensters ist nicht nur ein Paradebeispiel für
modernes Grafik-Design, Sie können es auch mit der Maus regelrecht „spielen“. Die linke Taste auf dem Color
Keyboard entspricht der MIDI-Note C1 (36).
Das Color Keyboard.
Die Farbcodierung auf dem Color Keyboard gibt Aufschluss über die Funktion der verschiedenen
Tastengruppen:
Blau: Die blauen Tasten stehen für die Basis-Patterns. Hellblau symbolisiert Light-Versionen (weniger
•
Instrumente).
Die Farbschattierung können Sie selbst ändern, um z.B. Ihre bevorzugten Patterns schneller zu finden
– sehr praktisch in Live-Situationen (siehe Farbkodierung im Kapitel Performen mit Darbuka).
• Grün: Grüne Tasten spielen Fills. Auch hier stehen hellgrüne Tasten wieder für ausgedünnte Varianten.
Gelb: Die gelben Tasten sind Mute Keys (Stummschaltung). Mit diesen Tasten können Sie einzelne
•
Instrumente live ein- und ausschalten. Mehr dazu im Kapitel Performen mit Darbuka.
• Rot: Mit den beiden roten Tasten stoppen Sie Darbuka, wobei die linke Taste noch ein Ending spielt (End)
und die rechte sofort stoppt (Stop).
Alle farbigen Tasten können den MIDI-Noten frei zugeordnet werden (siehe Kapitel Die Edit-Page).
Latch
Das kleine blaue Rechteck links vom Color Keyboard schaltet den so genannten Latch Mode ein und aus.
Wenn Latch nicht aktiv ist, spielt Darbuka nur, so lange Sie eine Taste gedrückt halten. Wenn
Sie Latch einschalten, läuft Darbuka auch nach dem Loslassen weiter, bis Sie Stop oder End
drücken.
Deutsch
Was ist ein Track?
Ein Track ist gleichsam eine Spur in einem Style – also die Performance eines
einzelnen Percussionisten mit allen Variationen, Fills und Soli. Alle Tracks in
Darbuka können unabhängig voneinander geladen werden. Sie können einen
Track einem Style hinzufügen oder einen anderen dadurch ersetzen. Theoretisch
können Sie sich aus einem bestehenden Style durch Neu-Zusammenstellung von
Tracks einen völlig anderen machen.
Um die Tracks des gerade geladenen Styles zu sehen, klicken Sie auf den kleinen
‘+’-Pfeil links vom Style-Namen im Style Selector.
< Track Tabs
Für jeden Track des aktiven Styles gibt es einen Reiter (im folgenden Tab genannt). Bis zu vierzehn Tabs sind
pro Style aktiv.
Track-Tabs.
Darbuka • Benutzerhandbuch
4
7
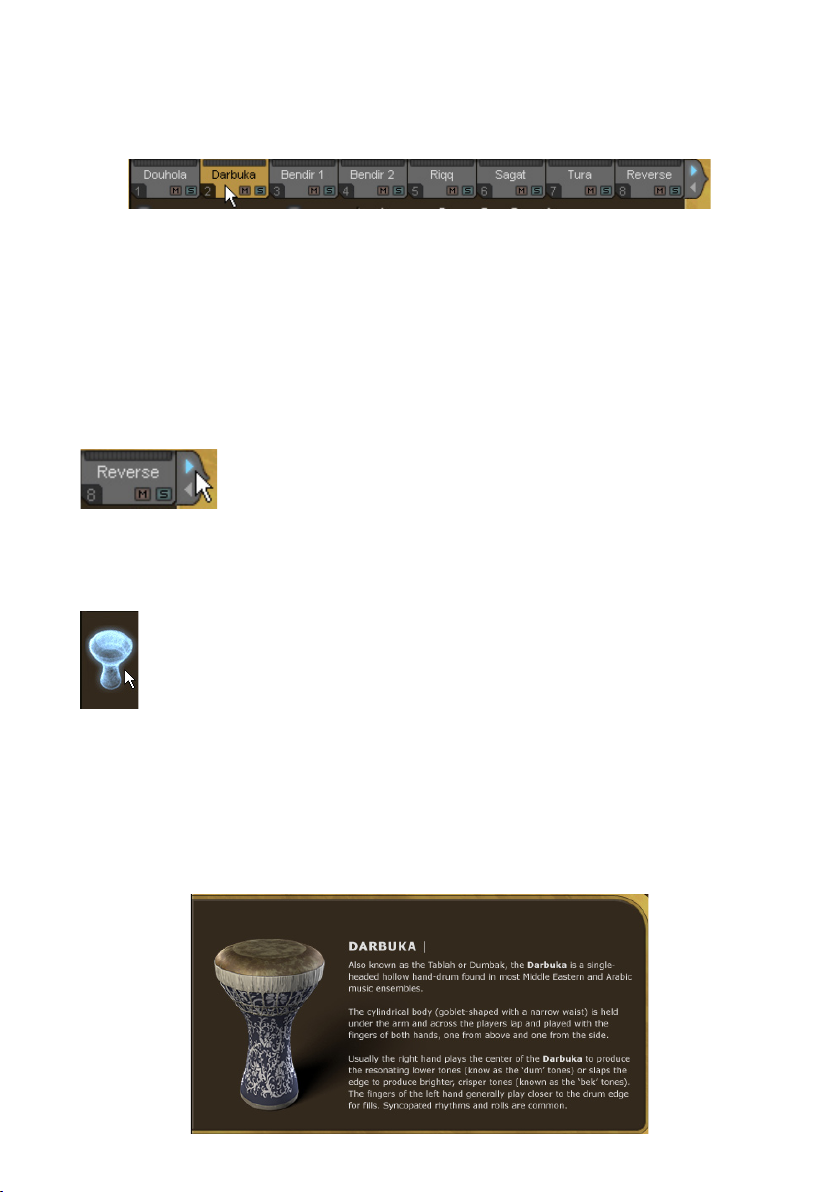
Die Track Tabs finden Sie auf allen Pages. Der Tab zeigt stets den Namen, den Ausgangspegel sowie den
Solo/Mute-Status des betreffenden Tracks an.
Jeder Track lässt sich individuell einstellen. Um ihn für die Bearbeitung auszuwählen, klicken Sie einfach den
zugehörigen Track-Tab an. Alle anderen Track Tabs werden damit deselektiert (grau).
Hier ist die Darbuka selektiert.
Mit [Pfeil links] und [Pfeil rechts] auf er Computertastatur können Sie den jeweils benachbarten Track auswählen.
Die Tasten [Pos1] und [Ende] selektieren den ersten bzw. letzten Track Tab.
< Tab-Ausschnitt verschieben
Darbuka kann bis zu acht Track Tabs anzeigen, ein Style kann jedoch bis zu 14 Tracks umfassen. Deshalb
können Sie den sichtbaren Ausschnitt wie folgt verschieben:
• Halten Sie den Mauszeiger über einen Track Tab und bewegen Sie das Mausrad
oder
• klicken Sie die Scroll-Pfeile am rechten Rand der Tab-Leiste.
Die Scroll-Pfeile.
< Die Instrumentensymbole
Unterhalb der Track Tabs sehen Sie einen schwarzen Bereich mit blauen Symbolen für jedes Instrument. Ein
solches Instrumentensymbol veranschaulicht nicht nur das Instrument, sondern bietet darüber hinaus auch
noch ein paar sehr nützliche Funktionen.
Ein Instrumentensymbol.
• Lautstärke: Handbuch lesen lohnt sich – denn es gibt ein sehr praktisches verstecktes Feature, das
Sie sonst nicht finden würden. Wenn Sie mit der Maus auf ein Instrumentensymbol zeigen, können Sie
die Lautstärke des Instruments mit dem Mausrad einstellen. Für niedrigere Empfindlichkeit halten Sie
gleichzeitig die [Umschalttaste] gedrückt.
• Track-Info: Ein Rechtsklick auf ein Instrumentensymbol öffnet eine Infobox mit einem farbigen Bild und
einer ausführlichen Beschreibung des Instruments, das auf diesem Track gespielt wird.
Die Beschreibungen sind im Plug-In nur in englischer Sprache verfügbar, eine Übersetzung im Kapitel Die
Instrumente.
8
3
Deutsch
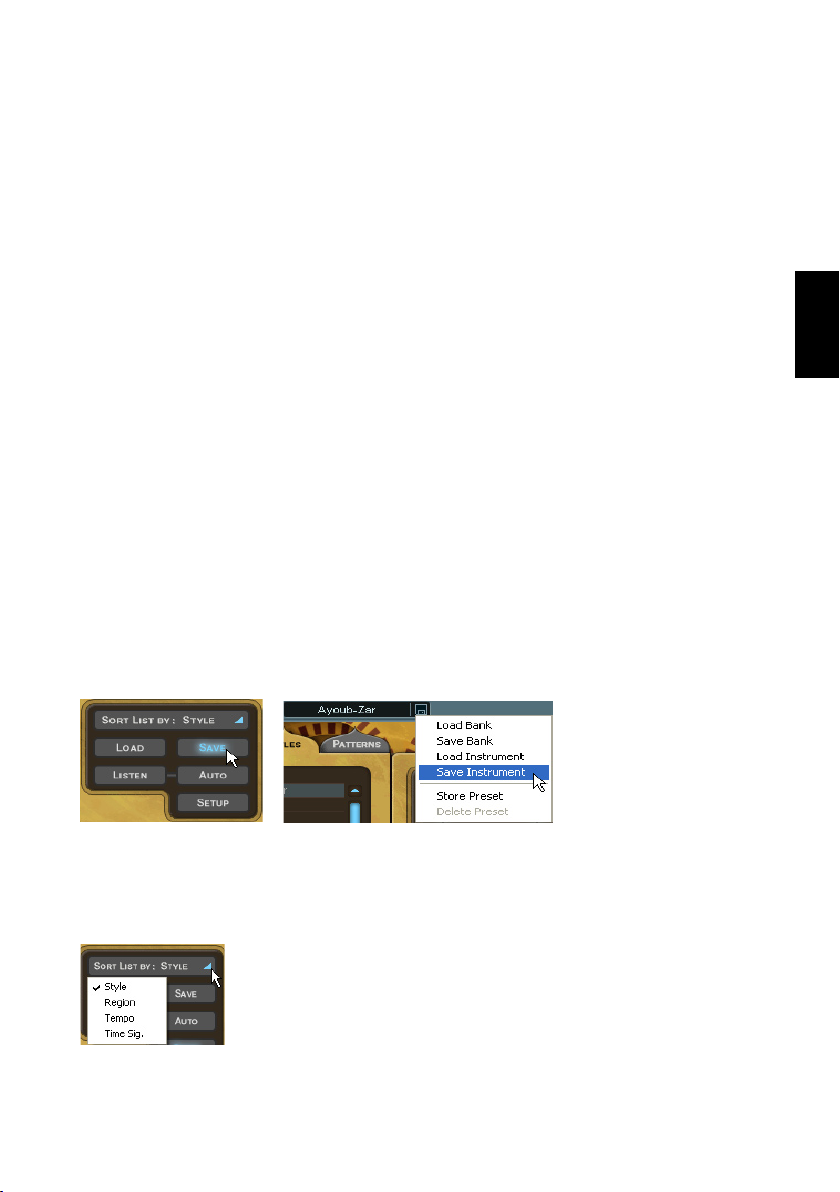
• Track-Mute-Status: Wenn ein Track gemutet (stummgeschaltet) ist, wird das Instrumenten-Symbol nicht
mehr farbig, sondern grau dargestellt. So haben Sie immer einen guten Überblick über alle gemuteten
Tracks.
< Tracks hinzufügen
Wenn Sie einen Track in einen Style laden, werden dabei all seine Einstellungen mitgeladen – beispielsweise
die Klangeinstellungen.
Um einen Track einem Style hinzuzufügen, haben Sie drei Möglichkeiten:
• Doppelklicken Sie im Style Selector auf den Track.
• Ziehen den Track irgendwo in das Hauptfenster.
Wenn Sie den Track dabei auf einen bestehenden Track Tab ziehen, wird der dort vorhandene Track
ersetzt.
• Wählen den Track im Style Selector aus und klicken Sie auf Load.
< Tracks kopieren oder verschieben
Um einen Track innerhalb eines Styles zu kopieren, ziehen Sie ihn auf einen unbelegten Tab. Wenn Sie dabei
gleichzeitig die [Umschalt]-Taste gedrückt halten, wird der Track verschoben.
< Track entfernen
Um einen Track aus einem Style zu entfernen, ziehen Sie den zugehörigen Track Tab aus der Tab-Leiste
heraus.
Styles speichern
Wenn Sie Darbuka innerhalb eines Sequenzer-Projektes einsetzen, werden alle Änderungen immer
automatisch mit dem Song/Projekt gespeichert. Wenn Sie jedoch einen Style verändert oder selbst erstellt
haben, können Sie ihn auf zwei Arten auf Festplatte sichern:
1. Klicken auf Save öffnet den gewohnten Save-Dialog.
2. Rufen Sie im Save/Load-Menü des Plug-In-Fensters die Option Save Instrument auf.
Deutsch
Wenn Sie einen Style in Darbuka gespeichert haben, erscheint er automatisch im Style Selector.
Styles im Style Selector sortieren
Sie können die Style-Liste in Darbukas Style Selektor nach vier Kriterien sortieren lassen:
• Name : Wenn Sie diese Option wählen, werden Styles in alphabetischer
Reihenfolge angezeigt.
• Region: Diese Option sortiert die Percussion-Styles nach Herkunftsland bzw.
–region.
• Tempo: Obwohl Darbuka Styles in einem beliebigen Tempo spielen kann, hat jeder Style sein
Originaltempo. Die Tempo-Option sortiert die Styles in Ordnern, die nach dem Originaltempo in bpm
(beats per minute = Schläge pro Minute) geordnet sind.
Time Sig.: Diese Option sortiert die Styles nach Ihrer Original-Taktart.
•
Darbuka • Benutzerhandbuch
4
9
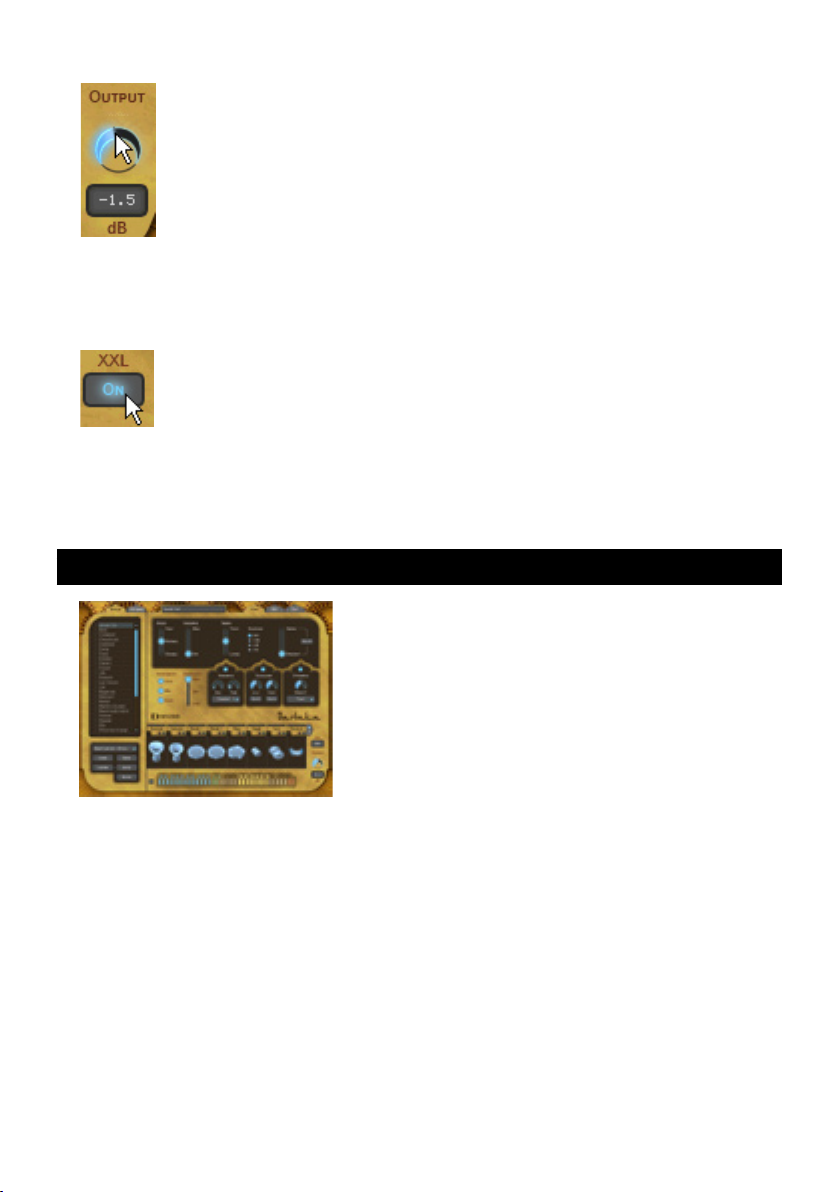
Gesamtlautstärke einstellen
Mit dem Drehregler Output rechts unten im Hauptfenster stellen Sie die Gesamtlautstärke
von Darbuka ein.
XXL-Mode
Darbuka basiert auf echten Audio-Aufnahmen. Diese wurden in extrem hoher Qualität (32 Bit floating point)
aufgenommen und bearbeitet, die zu entsprechend großen Datenmengen führt. Dies ist der XXL-Mode.
Um Ladezeiten und RAM zu sparen, haben wir als Standardeinstellung den Wiedergabemodus
Normal vorgesehen, bei dem das Audiomaterial fast unhörbar datenkomprimiert wird.
Diese Qualität ist grundsätzlich für alle, auch professionelle, Anwendungen optimal.
Trotzdem können Sie selbstverständlich durch einen Klick auf den XXL-Button die maximale
Audioqualität wählen, wenn Ladezeit oder RAM für Sie kein Thema sind und es Ihnen auf
allerhöchste Detailtreue ankommt.
Falls Sie Darbuka grundsätzlich im XXL-Mode betreiben möchten, wählen Sie XXL On und klicken in der SetupPage auf Save As Defaults.
Die Play Page
Direkt nach dem Öffnen von Darbuka erscheint die Play Page.
Hier können Sie Styles und Patterns laden und arrangieren,
Tempo, Timing und Spielweise programmieren und globale MixerEinstellungen vornehmen.
Speed
Mit dem Speed-Regler können Sie Darbukas Tempo relativ zum
Host-Tempo halbieren oder verdoppeln. Das kann bei folgenden
Gelegenheiten praktisch sein:
Nehmen wir an, Sie arbeiten an einem sehr langsamen 80-bpm-Song, Ihren Sequenzer haben Sie jedoch auf
160 eingestellt. Nach Monaten stellen Sie fest, dass Sie noch ein paar Darbuka-Tracks hinzufügen wollen. Hier
kann Sie nur der Tempo-Parameter retten.
Natürlich können Sie den Schalter auch kreativ einsetzen, um über einen 160-bpm-Drum’n’Bass Track einen
entspannten 80er-Percussion-Groove zu legen.
Variance
Variance ist eine ausgeklügelte Funktion, die sich aber über einen simplen Regler bedienen lässt. Technisch
gesehen tauscht diese Funktion automatisch Percussion-Schläge innerhalb jedes Instruments durch andere,
ähnlich klingende aus. So klingt kein Takt wie der andere, der Groove wirkt auch bei der zehnten Wiederholung
noch völlig natürlich.
Anders herum: Wenn Sie den Regler auf Off stellen, werden keine Schläge ausgetauscht und das Pattern
wiederholt sich exakt, was z. B. bei elektronischer Musik eher gewünscht wird.
10
3
Deutsch
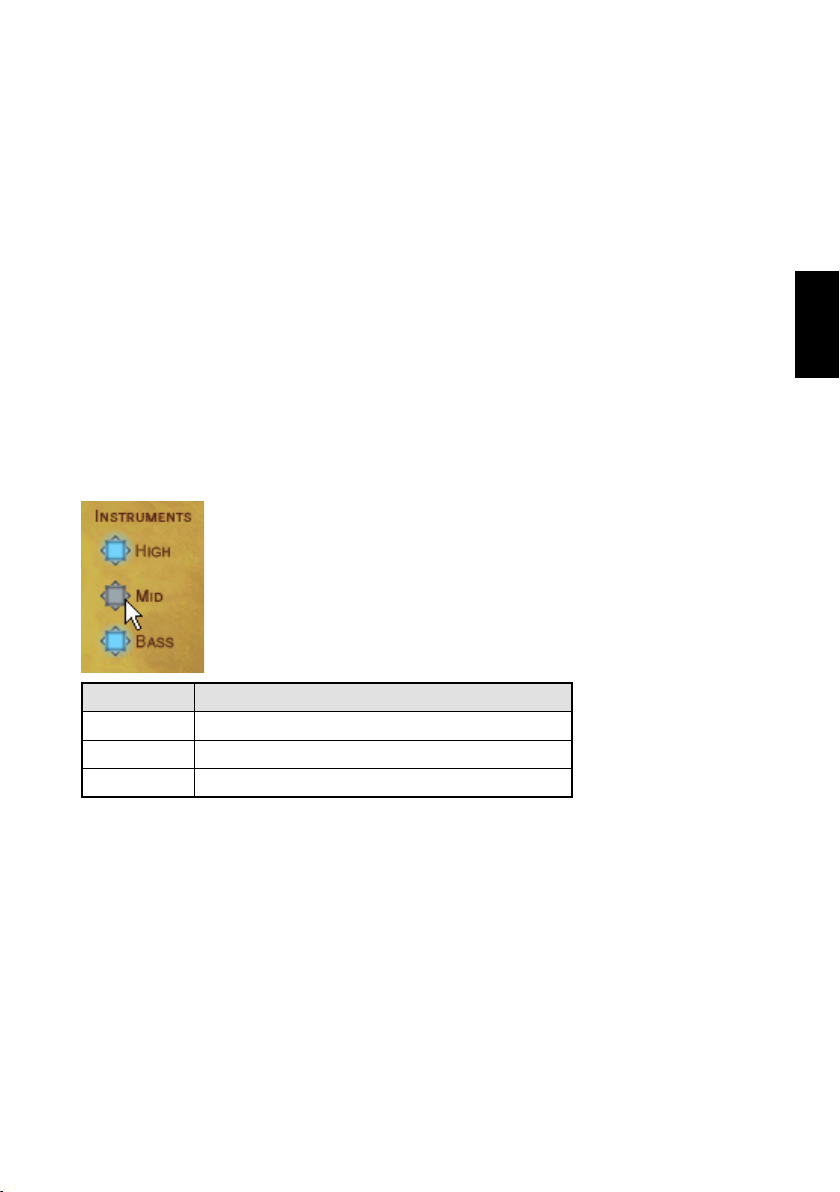
Timing
Der Timing-Parameter wird oft auch „Humanize“ oder „Quantize“ genannt. Bei einem Mittelwert des Timing–
Parameters spielt Darbuka seine Grooves mit dem natürlichen, aufgenommenen Feel der Einspielung. Je
weiter Sie den Regler in Richtung Tight schieben, desto stärker wird das Timing quantisiert, in umgekehrter
Richtung (Loose) werden die natürlichen Schwankungen betont.
Quantize
Quantize legt die maximale musikalische Notenauflösung fest und unterdrückt alle Schläge, die außerhalb
dieses Rasters liegen. Wenn Ihnen zum Beispiel ein bestimmter Style gefällt, er aber zu viele 32stel oder 64stel
Rolls und Fills aufweist, dann können Sie den Groove „aufräumen“, indem Sie Quantize auf 1/16 setzen. Damit
fallen alle hektischen Fills weg, und nur die Noten, die ins Sechzehntel-Raster passen, werden noch gespielt.
Natürlich können Sie die Vereinfachung bis zu Viertelnoten (über)treiben.
Experimente mit unterschiedlichen Kombinationen der Tempo- und Quantize-Parameter führen oft zu
interessanten rhythmischen Variationen.
Swing
Swing (auch Shuffle genannt) ist ein relativ gängiges Feature – wenn Sie diesen Regler nach oben schieben,
werden die Off-Beats in Richtung triolisches Timing verzögert. Ist der Original-Rhythmus bereits triolisch,
werden die Triolen noch weiter nach hinten geschoben.
Track-Gruppen stummschalten
In dieser Sektion finden Sie Schalter, mit denen Sie ganze Instrumentengruppen oder
–familien ein- und ausschalten können. Das ist praktisch zum Vorhören von Patterns,
während des Mischens oder auch zum Ausdünnen von Styles.
Deutsch
Gruppe Instrumente
High Riqq, Sagat, Tura, Shaker, Claps
Mid Darbuka, Bendir, Bongos
Bass Douhola, Reverse
Complexity
Complexity bestimmt, einfach ausgedrückt, die Komplexität oder Dichte des gespielten Rhythmus, indem es
die Notenstruktur ausdünnt. Je weiter Sie den Regler von der Max-Stellung nach unten bewegen, desto mehr
leise oder weniger wichtige Schläge werden weggelassen.
Master Ambience
Ambience ist ein hochwertiger, professionell klingender Surround-Hall. Jeder Track in einem Style hat seinen
eigenen Hallanteil. Diesen stellen Sie im jeweiligen Track Mix auf der Mix Page ein (Siehe Track Mix).
Alle Styles sind bereits mit einer realistisch-dezenten Ambience versehen.
Darbuka • Benutzerhandbuch
4
11
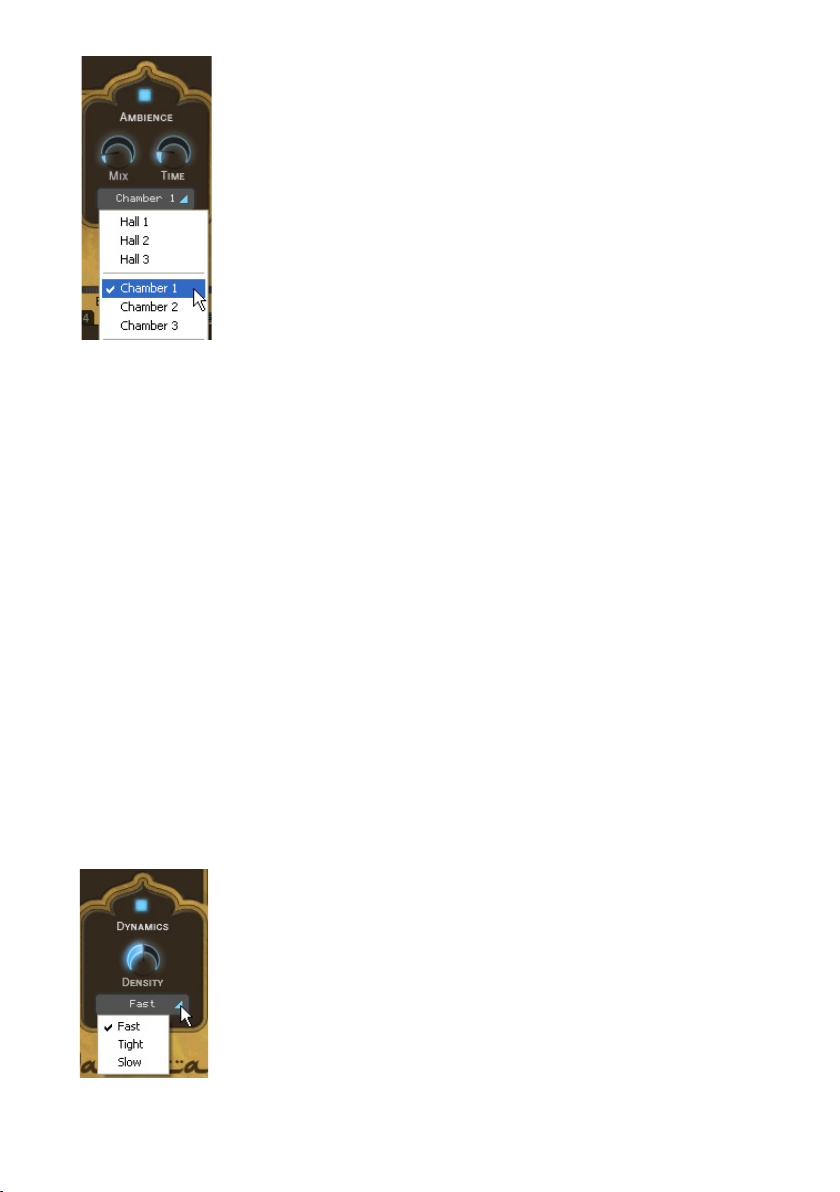
< Ambience in Stereo
Wenn Darbuka in Stereo arbeitet (siehe Main Outputs im Kapitel Die Setup Page),
wird das Direktsignal (Percussion) auf dem ersten, der Ambience-Anteil auf dem
zweiten Stereo-Ausgang ausgegeben, so dass Sie sie in Ihrem Host getrennt
mischen bzw. weiterbearbeiten können.
Wie Einzelausgänge in AudioUnit- und RTAS-Host-Applikationen unterstützt
werden, hängt zur Zeit (September 2004) von der Version der verwendeten HostApplikation ab. Um die bestmögliche Kompatibilität zu allen Host-Applikationen zu
gewährleisten, unterstützt die erste Version von Darbuka in AudioUnit- und RTASHosts nur einen Stereoausgang. Sobald entsprechende Updates von AudioUnitund RTAS-Hosts erscheinen, wird auch die Implementierung der Einzelausgänge in
Darbuka entsprechend überarbeitet werden und als Update auf der Wizoo-Website
zur Verfügung stehen.
< Ambience in Surround
Im Surround-Betrieb (Main Outputs im Kapitel Die Setup Page) werden Direkt- und Ambience-Anteil gemeinsam
ausgegeben, wobei die Front-Kanäle (L/R) auf dem ersten Stereoausgang liegen, die Rear-Kanäle auf dem
zweiten.
Da Ambience echt surroundfähig ist, werden Sie feststellen, dass das Bewegen der Instrumente im
Surround-Feld auch den Charakter der Ambience beeinflusst, so wie es auch in der Realität der Fall ist. Wenn
Sie beispielsweise einen Track in die linke hintere Ecke legen, werden dort die Early Reflections für dieses
Instrument deutlicher ausgeprägt sein.
< Ambience anpassen
Sie können die Ambience mit nur drei Parametern einfach und effektiv an Ihren Mix, das Tempo oder den
jeweiligen Musikstil anpassen:
• Den Grundcharakter der Ambience wählen Sie, indem aus dem Flipmenü unter den Reglern ein
Programm auswählen.
• Mit dem Mix-Regler bestimmen Sie das Verhältnis von Direktsignal und Ambience.
• Die Ausklingzeit des Halls bestimmen Sie mit dem Time-Drehregler.
Master Equalizer
Der Master Equalizer ist eine Zweiband-Klangregelung, mit der Sie den Gesamtmix in den Bässen und
Höhen anpassen können. Wie die anderen Master-Prozessoren, so ist auch der Master EQ voll Surroundkompatibel.
Der EQ beeinflusst auch das Ambience-Signal.
Master Dynamics
Master Dynamics ist ein hochwertiger Dynamikprozessor, mit dem Sie dem
Ausgangssignal durch Einschränkung des Dynamikumfangs mehr Druck und
Durchsetzungskraft verleihen können.
Sie stellen die Master Dynamics ein, indem Sie zunächst eines der drei BasisProgramme wählen und dann den Kompressionsgrad mit dem Density-Regler
festlegen. Die Bais-Programme sind:
• Fast: komprimiert vor allem den Attack, gleicht also die perkussiven Spitzen dem
Gesamtsignal an.
• Tight: beeinflusst alle Anteile des Gesamtsignal gleichermaßen.
• Slow: arbeitet umgekehrt zu Fast - perkussive Spitzen werden betont, während der
Rest des Signals abgesenkt wird (Expander).
12
3
Deutsch

< Stereo und Surround
Im Stereo-Modus werden Direkt- und Ambience-Signal gekoppelt. Das bedeutet: Wenn der Dynamikprozessor
auf eine Pegelspitze im Direktsignal reagiert, wirkt sich die daraus folgende Anhebung bzw. Absenkung
gleichermaßen auf das Ambience-Signal aus.
Im Surround-Betrieb werden alle vier Kanäle gleichermaßen vom Dynamikprozessor beeinflusst. Oder:
Wenn der Prozessor auf eine Pegelspitze im hinteren rechten Kanal reagiert, werden alle anderen Kanäle
gleichermaßen bearbeitet.
Wie Einzelausgänge in AudioUnit- und RTAS-Host-Applikationen unterstützt werden, hängt zur Zeit (September
2004) von der Version der verwendeten Host-Applikation ab. Um die bestmögliche Kompatibilität zu allen
Host-Applikationen zu gewährleisten, unterstützt die erste Version von Darbuka in AudioUnit- und RTAS-Hosts
nur einen Stereoausgang. Sobald entsprechende Updates von AudioUnit- und RTAS-Hosts erscheinen, wird
auch die Implementierung der Einzelausgänge in Darbuka entsprechend überarbeitet werden und als Update
auf der Wizoo-Website zur Verfügung stehen.
Die Mix Page
Tracks abmischen
Auf der Mix-Page können Sie für jeden Track eines
Percussion-Grooves Lautstärke, Panorama und EQ
einstellen, das Instrument mit einem Raumanteil
versehen und einige weitere Bearbeitungen
vornehmen.
Deutsch
Tracks abmischen auf der Stage
Der einfachste und schnellste Weg, Tracks abzumischen,
führt über die Stage oben auf der Mix-Page.
Auf der Stage können Sie Tracks abmischen und
anderweitig akustisch aufeinander abstimmen, indem
Sie einfach auf das entsprechende InstrumentenSymbol klicken und es mit der Maus an die gewünschte
Position setzen.
< Vertikale Verschiebung
Um auszuwählen, welche Auswirkung die vertikale Verschiebung eines Instrumenten-Symbols auf den
entsprechenden Track hat, klicken Sie in die linke obere Ecke der Stage und wählen den gewünschten Eintrag
aus dem Einblendmenü. Alternativ können Sie Ihre Wahl auch im Menü Mix Page Vertical Axis auf der SetupPage treffen.
• Off: Eine vertikale Verschiebung hat keine Auswirkung.
• Level: Eine Verschiebung nach oben erhöht die Lautstärke, eine Verschiebung
nach unten vermindert sie.
• Ambience: Eine Verschiebung nach oben erhöht den Raumanteil, eine
Verschiebung nach unten vermindert ihn.
Darbuka • Benutzerhandbuch
4
13

• Front/Rear: Dieser Parameter wirkt nur, wenn Darbuka im Surround-Mode betrieben wird. Mit einer
Verschiebung nach oben versetzen Sie den Track weiter in Richtung Front, mit einer Verschiebung nach
unten weiter in Richtung Rear.
• Room Mode: Stellen sie sich vor, Sie befinden sich in der Mitte eines Raums und sind umgeben von
Percussion-Instrumenten. Das ist einfach gesagt das, was wir unter „Room Mode“ verstehen
Während die Stage in den anderen Modi ein X/Y-Koordinatensystem bildet, repräsentiert sie hier die Draufsicht
auf einen echten Raum mit dem Hörer in der Mitte und den Instrumenten um ihn herum. Die Begrenzungen
der Stage verhalten sich wie Wände.
Selbstverständlich wirkt der Room Mode in Surround am realistischsten, weil nur dann die Front- und RearPositionen auch akustisch wahrnehmbar abgebildet werden.
Im Room Mode sind Level, Ambience und Pan miteinander verknüpft, um das natürliche akustische
Verhalten eines Raums möglichst gut nachzubilden. Wenn Sie ein Instrument beispielsweise aus der Mitte
(also der Position des Hörers) in die obere rechte Ecke der Stage bewegen, hat das gleichzeitig folgende
Auswirkungen:
• Die Lautstärke wird geringer.
• Der Ambience-Anteil am Signal wird höher (weniger Direktsignal, mehr Reflektionen von den Wänden)
und die Ambience verändert ihren Charakter, um so die Surround-Position wie auch die genauen
Abstände zwischen Hörer, Instrument und Wänden exakt abzubilden.
• Die Panorama-Position wird ganz nach rechts verschoben.
• Das Front/Rear-Verhältnis verschiebt sich ganz in Richtung Front.
Sie können sich den Hörer – der natürlich in Wirklichkeit der Audio-Ausgang ist – als Surround-Mikrofon in der
Mitte des Raums vorstellen.
< Horizontale Verschiebung
Mit horizontalen Verschiebungen eines Instrumenten-Symbols auf der Stage verändern Sie immer die Position
des entsprechenden Tracks im Stereobild.
Es kann vorkommen, dass sich Instrumenten-Symbole auf der Stage gegenseitig verdecken. Um ein Symbol
in den Vordergrund zu holen, klicken Sie einfach auf den zugehörigen Track Tab.
Wenn ein Instrumenten-Symbol auf der Stage verschoben wird, ändert sich automatisch die Stellung der
entsprechenden Regler im Track-Mixer (siehe folgender Abschnitt).
Der Track-Mixer
Jeder Track in einem Style hat seinen eigenen Track-Mixer. In diesem Bereich unterhalb der Track-Tabs finden
Sie Regler für die wichtigsten Parameter zur klanglichen Abstimmung des Tracks.
Um den Track-Mixer für einen Track auszuwählen, klicken Sie auf den zugehörigen Track-Tab.
Hier ist der Track-Mixer für die Snare ausgewählt.
14
3
Deutsch

< EQ
Jeder Track in Darbuka hat seinen eigenen 3-Band-EQ. Um den EQ eines Tracks einzustellen, klicken Sie auf
einen der drei blauen Punkte in der EQ-Grafik und verschieben ihn bei gehaltener Maustaste in die gewünschte
Richtung. Mit horizontalen Bewegungen der Maus ändern Sie die Mittenfrequenz des EQ-Bands, mit vertikalen
Bewegungen heben Sie das Band an bzw. senken es ab.
Wenn Sie die [Alt]-Taste halten und die Maus bei gedrückter Maustaste
horizontal verschieben, ändern Sie die Bandbreite des mittleren EQ-Bandes.
Um den Pegel eines Bandes wieder auf Null zu setzen, klicken Sie bei
gehaltener [Strg]-Taste (Mac: [Befehlstaste]-Klick) auf den zugehörigen blauen
Punkt.
Mit Hilfe des Ein/Aus-Schalters oben links im EQ-Bereich können Sie jederzeit
schnell Ihre EQ-Bearbeitung mit dem unbearbeiteten Original-Signal
vergleichen.
< Punch
Mit dem Punch-Regler bearbeiten Sie gleichzeitig die perkussiven Spitzen und den Rest des Signals. Darbuka
Damit können Sie beispielsweise den Attack der Douhala etwas betonen, den extremen Dynamikbereich der
Sagat etwas begrenzen oder das Bendir „elektronisch“ klingen lassen.
Punch bietet vier Betriebsarten, von denen jede ihren ganz speziellen Charakter und ihre ganz eigenen Klangf
ormungseigenschaften hat. Um den jeweiligen Punch-Effekt stärker zu betonen, drehen Sie den Punch-Regler
weiter auf. Die blaue Anzeige um den Regler herum zeigt den jeweiligen Grad der Pegelabsenkung.
Power: Wie die Bezeichnung bereits andeutet, ist diese Betriebsart gefragt, wenn ein
•
Track kraftvoller klingen soll. Dazu wird die Lautstärke des Attacks beeinflusst und der
Pegel des Restsignals angehoben.
• Snap: Snap ist nützlich, wenn der Attack eines Instruments herausgearbeitet werden
soll, damit es sich im Mix besser durchsetzt.
• Hard: Hard bewirkt eine sehr starke Komprimierung des Signals, wodurch die leiseren
Anteile deutlich angehoben werden.
• Soft: Die Soft-Betriebsart ist gefragt, wenn ein Track hinsichtlich Attack und restlichem
Signal nur leicht modifiziert werden soll. Diese Betriebsart arbeitet deutlich subtiler als
Extreme Einstellungen des Punch-Parameters können zu ebenso überraschenden wie interessanten
Ergebnissen führen.
die anderen drei.
Deutsch
< Track-Lautstärke einstellen
Der Level-Regler im Track-Mix dient zur Einstellung der Lautstärke des Tracks. Die hier eingestellte Lautstärke
gilt für den ganzen Track in allen Patterns innerhalb des jeweiligen Styles.
< Panorama einstellen
Mit dem Pan-Regler bestimmen Sie die Position des Tracks im Stereobild bzw. seine Rechts/Links-Position,
wenn Sie im Surround-Mode arbeiten.
Panorama- und Surround-Position können Sie auch in der grafischen Darstellung der Stage festlegen.
< Raumanteil einstellen
Mit dem Ambience-Regler bestimmen Sie, mit wie viel Raumanteil der Track versehen sein soll.
Den Master-Regler für die Ambiece finden Sie auf der Play-Page.
Darbuka • Benutzerhandbuch
4
15

< Tracks an Audio-Ausgänge zuweisen
Sie können Tracks an bestimmte Einzelausgänge leiten, um sie dann beispielsweise mit einem speziellen EQ
oder Effekt zu bearbeiten oder sie einfach auf einen einzelnen Kanal Ihres Mischpults oder des Mixers Ihres
Host-Sequenzers zu legen. Darbuka bietet bis zu vierzehn Einzelausgänge.
Wie Einzelausgänge in AudioUnit- und RTAS-Host-Applikationen unterstützt werden,
hängt zur Zeit (September 2004) von der Version der verwendeten Host-Applikation
ab. Um die bestmögliche Kompatibilität zu allen Host-Applikationen zu gewährleisten,
unterstützt die erste Version von Darbuka in AudioUnit- und RTAS-Hosts nur einen
Stereoausgang. Sobald entsprechende Updates von AudioUnit- und RTAS-Hosts
erscheinen, wird auch die Implementierung der Einzelausgänge in Darbuka
entsprechend überarbeitet werden und als Update auf der Wizoo-Website zur
Verfügung stehen.
Wenn Sie einen Track einem Einzelausgang zuweisen möchten, so klicken Sie auf
den betreffenden Track Tab und wählen den gewünschten Ausgang aus dem Indiv.Output-Einblendmenü.
In der Standardeinstellung sind vier Einzelausgänge aktiviert. Um die Anzahl der verfügbaren Einzelausgänge
zu verändern, gehen Sie auf die Setup Page und wählen die gewünschte Anzahl von Ausgängen aus dem
Individual-Outputs-Einblendmenü.
Damit Sie die neuen Ausgänge nutzen können, müssen Sie Darbuka schließen und neu starten.
Surround
Darbuka kann in Stereo oder in Mehrkanal-Surround arbeiten.
Dabei können Instrumente nicht nur sehr schnell und flexibel im
Surround-Feld positioniert werden, sondern Equalizer, Dynamics
und Ambience auf der Play-Page arbeiten allesamt in echtem
Mehrkanal-Surround.
< Surround-Mode einschalten
Wenn Sie Darbuka in 4-Kanal-Surround nutzen möchten, gehen Sie auf die Setup-Page und wählen im MainOutputs-Einblendmenü den Eintrag Surround
< Tracks im Surroundfeld positionieren
Die einfachste und intuitivste Methode zur Positionierung von Tracks im
Surroundfeld ist die Nutzung der am Anfang dieses Kapitels bereits beschriebenen
Stage.
Klicken Sie dazu in die linke obere Ecke der Stage und wählen Sie Front/Rear aus
dem Einblendmenü.
Wenn Sie jetzt ein Instrumenten-Symbol weiter nach oben verschieben, wird der
betreffende Track in Richtung Front bewegt, verschieben Sie es nach unten, wird
er in Richtung Rear bewegt. Verschiebungen nach rechts oder links ändern die
Rechts/Links-Position des Tracks.
Falls Sie nicht auf der Stage arbeiten möchten, können Sie auch die entsprechenden
Regler im Track Mixer zur Positionierung nutzen: mit Pan bestimmen Sie die
Rechts/Links-Position des Tracks, mit dem Rear-Regler schieben Sie ihn immer
weiter nach hinten.
Der Ambience-Effekt von Darbuka arbeitet in Mehrkanal-Surround und passt sich automatisch an die Position
eines Tracks im Surround-Feld an.
16
3
Deutsch

Die Edit Page
In der Edit Page erstellen Sie – vereinfacht
gesagt - neue Patterns, indem Sie Parts neu
zusammenstellen.
Was ist ein Part?
Den Hauptanteil der Edit Page nimmt eine
große Fläche ein, die mit einer mehr oder
minder großen Anzahl farbiger Blöcke
belegt sind. Das sind die Parts.
Ein Part ist die kleinste „Groove-Einheit“ in
Darbuka – ein Block mit den Audiodaten
eines Percussion-Instruments, beispielsweise
zwei Takte Darbuka oder ein Bendir-Fill.
Ein Part.
Sie können jeden Part durch einen anderen ersetzen. Die Abspiel-Parameter eines Parts lassen sich in der
Sektion Part Parameters variieren, die weiter hinten im Handbuch beschrieben wird.
Was ist ein Pattern?
Ein Pattern in Darbuka ist musikalisch gesehen ein Song-Teil – z.B. Intro, Strophe oder Ending. Technisch
gesehen handelt es sich um alle nebeneinander liegenden Parts – also eine Zeile im Pattern Arranger.
Ein Pattern.
Ein Pattern kann bis zu 14 Parts enthalten.
Deutsch
Arrangieren in Darbuka
Probieren ging schon immer über Studieren, und deshalb zeigen wir Ihnen in diesem kleinen Tutorial, wie Sie
selbst ganz schnell und einfach ein Pattern editieren:
1. Laden Sie zuerst den Style „Malfuf“, indem Sie ihn im Style Selector doppelklicken.
2. Klicken Sie am oberen Fensterrand auf „Edit“, um die Edit Page aufzurufen.
3. Drücken Sie die Taste C2 auf Ihrem MIDI-Keyboard oder klicken Sie das zweite C von links auf dem Color
Keyboard. Das Pattern spielt los, und die dazu gehörigen Parts sind nun im Fenster weiß umrahmt.
4. Klicken Sie mit der rechten Maustaste auf den Part ‘Dar 01’ in der zweiten Spalte des selektierten
Patterns. Es öffnet sich ein Einblendmenü. Wählen Sie dort „Dar 03“ aus. Sie werden feststellen, dass
die Darbuka nun etwas sparsamer spielt.
Die obere Sektion des Menüs zeigt alle für den Track verfügbaren Parts:
Darbuka • Benutzerhandbuch
4
17

5. Fügen wir eine Sagat-Phrase ein. Klicken Sie mit der rechten Maustaste in die gleiche Zeile, aber in der
Sagat-Spalte und wählen Sie dort „Sag 01“ aus. Die Sagat steigen ein – allerdings mit etwas zu viel Elan.
Sorgen wir also dafür, dass sie etwas sparsamer agieren.
6. Klicken Sie auf den „Sag 01“-Part, so dass er selektiert ist (weißer Rand), und wählen Sie unten in den
Part Parameters unter Complexity die Option Low. Nun spielen die Sagat eine etwas entspanntere
Achtel-Phrasierung.
Das vorstehende Tutorial zeigt, wie einfach es ist, Parts im Pattern Arranger zu ändern, hinzuzufügen oder
zu bearbeiten.
Der Pattern Selector
Die Auswahl-Liste am linken Rand der Edit Page ist der Pattern Selector.
Er zeigt eine Liste der verfügbaren Patterns an sowie für jedes Pattern die
zugeordnete MIDI-Note. Wenn Sie ein Pattern in der Liste anklicken, werden
seine Parts im Pattern Editor selektiert.
18
3
< Patterns benennen
Um ein Pattern zu benennen oder umzubenennen, doppelklicken Sie darauf,
ändern Sie den Namen, und drücken Sie [Enter] oder [Return].
< Patterns verschieben, kopieren und entfernen
Patterns lassen sich im Pattern Selector verschieben, kopieren oder
entfernen. Dazu gibt es unterhalb des Pattern Selectors die drei Buttons Cut
(Ausschneiden), Copy (Kopieren) und Paste (Einfügen).
Beispiel: Um ein Pattern einer anderen Taste zuzuordnen, schneiden Sie es
zunächst mit Cut aus, selektieren die neue Taste und klicken auf Paste.
Play-Modi auswählen
Für jede Taste innerhalb eines Styles können Sie definieren, wie das zugehörige Pattern
gespielt werden soll – etwa als Fill oder Ending. Um diesen so genannten Play-Modus
einzustellen, klicken Sie rechts auf die Patternbezeichnung im Pattern Selector. Es öffnet
sich ein Einblendmenü mit den folgenden Optionen:
Die Play-Modi sind sowohl auf dem Color Keyboard als auch im Pattern Selector
farbcodiert. Die Bedeutung der Farben werden im Folgenden erklärt.
Deutsch

• Normal (blau): Das Pattern wiederholt sich, bis Sie ein anderes auswählen oder die Stop- bzw. die End-
Taste drücken.
In den Factory-Styles ist für alle Patterns auf den Tasten C1 bis B2 dieser Modus eingestellt.
• Fill/Short Fill (grün): Ein Fill spielt nur einen Takt lang und wechselt dann zum vorher ausgewählten
Normal-Pattern, es sei denn, Sie drücken anschließend eine andere Pattern-Taste. Damit können Sie
z. B. von einer Strophe in einen Refrain überleiten. Ein Short Fill ist genau dasselbe, allerdings nur zwei
Schläge lang.
• End (hellrot): weist der Taste den globalen End-Befehl zu, d. h., Darbuka spielt bis zum Ende des Taktes
und stoppt dann bzw. spielt – je nach Style – noch die Eins des folgenden Taktes.
• Stop (rot): weist der Taste den globalen Stop-Befehl zu – im Unterschied zu End stoppt Darbuka bei
einem Stop-Befehl augenblicklich.
Farbschattierungen
Im selben Menü finden Sie eine Option, mit der Sie Patterns zur leichteren Identifizierung farblich hervorheben
können.
Highlight: Mit dieser Option weisen Sie einer Taste eine hellere Schattierung zu – um etwa ein
•
bestimmtes Fill zwecks schnelleren Auffindens von den anderen abzuheben.
In den Factory-Styles sind ausgedünnte (Light-)Versionen von Styles in der Regel mit dem Attribut Highlight
versehen.
Arrangieren im Pattern Arranger
Die Matrix in der Edit-Page, in der Patterns die horizontale und Tracks die vertikale Achse bilden, nennen wir
Pattern Arranger. Im folgenden beschreiben wir all die Funktionen, di Ihnen das Arbeiten mit dem Pattern
Arranger erleichtern sollen.
< Mausrad nutzen
Mit dem Mausrad können Sie schnell und einfach durch Patterns und Parts navigieren:
• Im Pattern Selector und Pattern Arranger blättert das Mausrad vertikal.
• Wenn Sie es über die Track Tabs halten, blättert das Mausrad horizontal.
< Tastaturbefehle nutzen
• [Pfeil links] und [Pfeil rechts]: wählt den vorherigen bzw. nächsten Track.
• [Pfeil aufwärts] und [Pfeil abwärts]: wählt das vorherige oder nächste Pattern.
• [Pos1] und [Ende]: blättert zum ersten oder letzten Track Tab.
• [M]: Track Mute.
• [S]: Track Solo.
[Shift]+[M] bzw. [Shift]+[S] hebt alle Mute- bzw. Solo-Einstellungen auf.
< Alle Parts in einem Pattern selektieren
Es gibt drei Möglichkeiten, wie Sie alle Parts in einem Pattern gleichzeitig auswählen können (um z.B. einen
Part-Parameter (siehe unten) für alle gleichermaßen zu ändern):
• Klicken Sie in den Pattern Selector.
Deutsch
Darbuka • Benutzerhandbuch
4
19
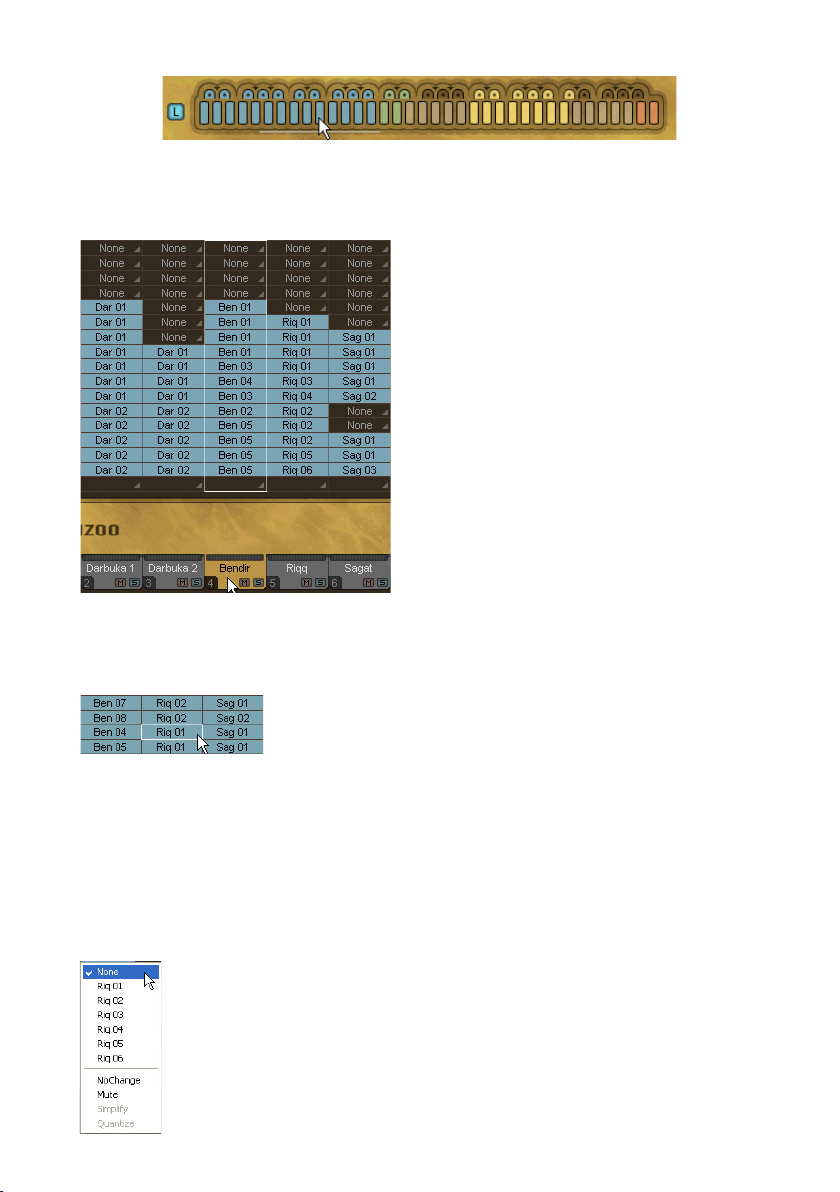
• Klicken Sie auf die entsprechende Taste des Color Keyboards.
• Senden Sie die entsprechende MIDI-Note.
< Ganzen Track selektieren
Um einen ganzen Track auszuwählen, klicken Sie auf den zugehörigen Track Tab.
Alle Parts eines Tracks wurden ausgewählt.
< Einzelnen Part selektieren
• Einen einzelnen Part selektieren Sie, indem Sie ihn im Pattern Arranger anklicken.
Parts austauschen
Mit einem ähnlichen Einblendmenü wie im Pattern Editor lassen sich auch Parts innerhalb eines Tracks
austauschen.
Klicken Sie mit der rechten Maustaste auf einen Part, um das Einblendmenü zu öffnen. Wählen Sie dann aus
der Liste einen anderen Part aus.
< Spezielle Optionen im Part-Einblendmenü
Neben der Liste der Parts enthält das Einblendmenü noch einige spezielle Optionen:
None: Wählen Sie None im Part-Menü, wenn die Spur an der betreffenden Stelle nichts
•
spielen soll.
• No Change: No Change bedeutet, dass der Track den Part weiterspielt, den er vor
Auswahl des aktuellen Patterns gespielt hat.
20
3
Deutsch

• Mute: In jedem Style ist eine Auswahl an Tasten reserviert, mit denen Sie Tracks einzeln ein- und
ausschalten können – die so genannten Track Mute Keys. Sie erkennen sie an der gelben Farbe auf
dem Color Keyboard. Sie können die Mute-Key-Zuweisung hier ändern, indem Sie einer Taste MuteFunktionen für die unterschiedlichen Spuren zuweisen. Sie können sogar beliebige Mute-Gruppen
selbst zusammenstellen.
Standardmäßig sind die Mute-Tasten für jede Spur von 1 bis 14 den Noten C4 bis C#5 zugewiesen.
• Simplify: Simplify ist nur für Fill-Parts anwählbar. Wenn aktiviert, wird die Phrase automatisch ausgedünnt.
So können Sie unterschiedliche Steigerungen desselben Fills programmieren und abrufen.
•
Quantize: Auch Quantize ist ausschließlich für Fills verfügbar. Die Funktion arbeitet wie die globale
Quantize-Funktion in der Play Page, bezieht sich aber nur auf den aktuellen Part. Technisch gesehen
bestimmt der eingestellte Wert den kleinstmöglichen Notenwert. Je niedriger also die Zahl im Nenner,
desto „gröber“ das rhythmische Muster.
< Die Part-Parameter
Dieselben Variationsmöglichkeiten, die Sie in der Play Page für das gesamte Instrument finden, können Sie
mit Hilfe der Part Parameters auf einzelne Parts, Patterns oder Tracks anwenden – und einige mehr. Ihrer
Kreativität in punkto Abwandlung bestehender und Erstellung neuer Styles sind hier kaum noch Grenzen
gesetzt.
Änderungen an den Part Parameters wirken sich immer auf die aktuelle Auswahl aus. Sie müssen also zuvor
einen Part, ein Pattern oder einen Track selektieren, bevor Sie einen Part Parameter editieren.
Die obere Reihe an Parametern kennen Sie sicher schon von der Play Page:
Timing: Timing bestimmt die Tightness (spielerische Timing-Präzision). Die Voreinstellung (50%) lässt die
•
Original-Peformance unbeeinflusst. Höhere Werte zwingen den Spieler zu mehr Genauigkeit, niedrigere
betonen die natürlichen Timing-Schwankungen.
• Quantize: Quantize bestimmt den höchst möglichen Notenwert. Alle Schläge, die außerhalb dieses
Rasters fallen, werden unterdrückt. So fallen beispielsweise in der Einstellung 1/8 alle SechzehntelNoten weg, die nicht ins Achtel-Raster passen.
• Swing: Swing verschiebt das Timing in Richtung triolisch – typisch für Swing-Feel.
Complexity: Mit diesem Parameter können Sie Parts ausdünnen – also weniger wichtige Schläge
•
unterdrücken. Ein Algorithmus bewertet die Wichtigkeit von Schlägen aufgrund ihrer Position und ihrer
Lautstärke automatisch.
Deutsch
Complexity und Quantize kombiniert lassen Ihnen viel Spielraum für die Programmierung von
Steigerungen.
Speed: In der Play Page können Sie mit dem Speed-Parameter die relative Abspielgeschwindigkeit
•
halbieren bzw. verdoppeln. Hier können Sie dies für einen einzelnen Part tun.
• Level: Hiermit stellen Sie die Lautstärke relativ zur Gesamtlautstärke in der Play Page ein.
•
Dynamics: Dieser Parameter bestimmt, wie dynamisch der Musiker den Track spielt. Bei der
Voreinstellung 100% bleibt die Originaldynamik unbeeinflusst. Je höher der Wert, desto größer sind die
Dynamikunterschiede zwischen betonten und unbetonten Schlägen.
• Variance: Variance ersetzt Percussionschläge in aufeinander folgenden Wiederholungen eines Parts
so, dass die Wiederholungen nie identisch sind. Wenn der Parameter auf Off gesetzt ist, klingen alle
Wiederholungen identisch, das Ganze mithin unnatürlich.
• Tuning: Hier können Sie einzelne Parts entweder hinsichtlich der Tonhöhe dem Rest des Arrangements
anpassen oder durch extreme Einstellungen völlig anders klingen lassen.
Darbuka • Benutzerhandbuch
4
21

Extreme Tuning-Einstellungen klingen im XXL-Modus besser.
• Bend Range: Hiermit können Sie einstellen, wie stark die Tonhöhe eines Tracks vom MIDI-Pitchbend
beeinflusst wird.
Der Parameter Bend Range gilt global für einen Track und kann nicht für einzelne Parts unterschiedlich
eingestellt werden.
Decay: Mit diesem Parameter können Sie die einzelnen Schläge innerhalb der selektierten Parts
•
schneller abklingen lassen. Neutrale Einstellung ist 100 %.
• Offset (ms): Mit Offset können Sie Parts relativ und in Millisekundenschritten vorziehen oder verzögern.
So können Sie einzelne Instrumente relativ zum Gesamtgroove vorgezogen oder „laid back“ spielen
lassen.
Performen mit Darbuka
In diesem Kapitel werden wir uns ansehen, wie Sie bei Live- und Studio-Performances das Optimum aus
Darbuka herausholen.
MIDI-Controller einsetzen
Der gleichzeitig leichteste und flexibelste Weg, Darbuka in Echtzeit zu steuern,
ist der Einsatz von MIDI-Controllern. MIDI-Controller sind Standardbefehle, die
beispielsweise vom Modulationsrad oder von Pedalen und Schaltern Ihres MIDIKeyboards gesendet werden. Diese Befehle lassen sich zahlreichen Parametern
in Darbuka zuweisen, und damit sind Sie in der Lage, alle möglichen Variationen
eines Grooves zu spielen, zu bearbeiten oder aufzuzeichnen.
Den meisten Funktionen in Darbuka lassen sich MIDI-Controller zuweisen (Ausnahme: die Funktionen der Edit
Page). Klicken Sie einfach mit der rechten Maustaste (Mac: [Ctrl]-Klick) auf ein Bedienelement, und es erscheint
ein Einblendmenü wie das unten gezeigte.
• In der oberen Zeile können Sie die Bezeichnung der Funktion ablesen, im Beispiel Ambience Mix.
• In der zweiten Zeile können Sie die Nummer des MIDI-Controllers ablesen, der dieser Funktion
zugewiesen ist, im Beispiel Controller Nummer 46.
Wenn einer Funktion kein Controller zugewiesen ist, erscheint in der zweiten Zeile der Text „No CC“.
• In der dritten Zeile finden Sie die Learn-Option. Wenn Sie diese anklicken, wartet Darbuka auf eine
Controller-Information, die beispielsweise von einem Wheel oder Regler Ihres Keyboards gesendet
wird. Sobald Controller-Informationen eintreffen, weist Darbuka die entsprechende Controller-Nummer
dem gewählten Parameter zu, und Sie können ihn fortan über diesen Regler bedienen.
• Die letzte Option heißt Forget. Wenn Sie darauf klicken, wird die Controller-Zuweisung zu dieser Funktion
gelöscht.
Standard-Zuweisungen von MIDI-Controllern
In der folgenden Tabelle finden Sie die Standard-Zuweisungen von Controllern zu Funktionen in Darbuka. Sie
können diese jederzeit verändern und in der Setup-Page über Default MIDI CC Assignements > Save speichern,
eigene Zuweisungen über Default MIDI CC Assignements > Load laden oder die ab Werk vorgegebenen
Standard-Einstellungen über Default MIDI CC Assignements > Reset wiederherstellen. (Weitere Informationen
zu diesem Thema finden Sie im Kapitel Die Setup Page)
22
3
Deutsch

Controller-Nr. Standard-Zuweisung
1 Master Complexity
2 Master Variance
7 Master Volume
12 Master Ambience Time
13 Master Dynamics Density
16 Master Quantize
17 Master Swing
18 Master Timing
19 Master Tempo
91 Master Ambience Mix
MIDI-Kanäle 2 bis 15 nutzen
Die MIDI-Kanäle 2 bis 15 können dazu eingesetzt werden, einzelne Tracks zu spielen. Noten, die auf Kanal
2 gespielt werden, wählen das Pattern für Track 1, Noten auf Kanal 3 wählen die Patterns für Track 2 und so
weiter.
Damit steht Ihnen eine alternative Möglichkeit zur Verfügung, Ihre Performance zu „dirigieren“, indem Sie
jeden Track unabhängig steuern, statt alle Tracks gleichzeitig über MIDI-Kanal 1.
MIDI-Controller auf den Kanälen 2 bis 15 einsetzen
Neben zahlreichen Parametern, denen beliebige MIDI-Controller zugewiesen werden können, gibt es einige,
denen Controller auf den Kanälen 2 bis 15 fest zugewiesen sind (Tracks 1 bis 14).
Deutsch
Controller-Nr. Standard-Zuweisung
7 Track Level
8 Track Front/Rear Balance
10 Track Pan
91 Track Ambience Amount
Track-Mute-Funktion einsetzen
Ob live oder im Studio: Die Mute Keys gestatten es Ihnen, Ihre Performance sehr flexibel in Echtzeit zu steuern.
In der Werkslibrary ist jedem Track ein Mute Key zugewiesen, beginnend mit Track 1 auf MIDI-Note C4, Track
2 auf MIDI-Note C#4 und so weiter.
Weiterhin kann jedes Pattern (und damit jede MIDI-Note) dazu eingesetzt werden, jeden Track zu muten oder
eine Stummschaltung wieder aufzuheben. Näheres dazu finden Sie im Abschnitt Die Part-Menü-Optionen.
Farbcodierung nutzen
Um die Patterns, die Sie in einer Performance benötigen, besser kenntlich zu machen, können alle Color Keys
farblich hervorgehoben werden. Klicken Sie dazu einfach auf ein Pattern im Pattern Selector und wählen Sie
Highlight.
Darbuka • Benutzerhandbuch
4
23

Die Setup Page
Auf der Setup Page finden Sie alle übergeordneten Parameter und Funktionen.
Main Outputs
Mit dieser Option entscheiden Sie, ob Sie in Stereo oder in
Surround arbeiten.
Die Wahl zwischen Stereo und Surround bestimmt, wie
Darbuka seine beiden Stereo-Ausgänge behandelt. Weitere
Informationen dazu finden Sie im Abschnitt „Mit Surround
arbeiten“.
Individual Outputs
Zusätzlich zu den beiden Stereo-Ausgängen stehen
Ihnen in Darbuka bis zu 14 Einzelausgänge (Individual
Outputs) zur Verfügung. In der Standard-Einstellung sind
vier Einzelausgänge aktiviert, Sie können die Anzahl der
Einzelausgänge aber jederzeit im Einblendmenü Individual
Outputs ändern.
Nachdem Sie die Anzahl der Einzelausgänge geändert
haben, müssen Sie Darbuka schließen und neu laden, damit
die Ausgänge aktiviert werden. Denken Sie unbedingt daran,
etwaige Bearbeitungen vorher zu speichern.
Mute Mode
Die Mute Keys (die gelben Tasten auf dem Color Keyboard) sind wichtige Werkzeuge, wenn es um Performance
und Mixen geht. Je nach Einstellung unter Mute Mode können die Mute Keys sich unterschiedlich verhalten.
• Toggle: Tracks werden abwechselnd gemuted und wieder zugeschaltet,
wenn ein Mute Key gespielt wird.
• Held: Tracks werden nur so lange stummgeschaltet, wie der
zugeordnete Mute Key gedrückt ist.
• Released: Alle Tracks sind standardmäßig gemutet und werden nur
• Velocity: Wenn Sie einen Mute Key über Ihr MIDI-Keyboard mit einer niedrigeren Velocity als 64 spielen,
wird der zugehörige Track gemutet; erst wenn sie mit einer höheren Velocity als 64 spielen, wird der
Track wieder zugeschaltet.
24
3
Deutsch
abgespielt, wenn der zugeordnete Mute Key gedrückt wird.

Sync Mode
Die Einstellung unter Sync Mode bestimmt, wie Darbuka auf Ihre Host-Applikation und auf gespielte MIDINoten reagiert.
• Off: Darbuka spielt ab Takt 1 in dem Tempo, das in Ihrer Host-
Applikation eingestellt ist, sobald eine MIDI-Note empfangen oder
ein Color Key gedrückt wird. Darbuka und Ihre Host-Applikation
laufen dabei zwar im selben Tempo, aber die Taktpositionen sind
nicht synchronisiert. Diese Einstellung ist sinnvoll, wenn Sie Tracks
auf unterschiedlichen MIDI-Kanälen unabhängig voneinander
steuern möchten. (Näheres dazu finden Sie im Kapitel Performen
•
Self: Wie im Off-Betrieb übernimmt Darbuka das Tempo Ihrer Host-Applikation, richtet sich aber nicht nach
der aktuellen Taktposition. Anders als im Off-Betrieb richten sich gestartete Patterns in ihrer Taktposition
nach der Taktposition des zuerst gestarteten Patterns. Dieser Modus ist die „Standardeinstellung“, mit
der Sie in den meisten Fällen die besten Ergebnisse erzielen werden.
Host: Darbuka synchronisiert sich zu den Tempo- und Taktinformationen der Host-Applikation. Diese
•
Einstellung ist zweckmäßig für Live-Anwendungen.
mit Darbuka).
Pattern Change
Die beiden hier zusammengefassten Optionen bestimmen, wie Darbuka Patterns wechselt, wenn Sie eine
MIDI-Note senden oder einen Color Key drücken.
< Quantize
Diese Option bestimmt, wie schnell das Pattern gewechselt wird.
Bei einer Einstellung von „4th“ beispielsweise wird das Pattern auf
der nächsten Viertelnote des Taktes gewechselt, bei „8th“ auf der
nächsten Achtelnote usw.
< Bar Length
Es ist theoretisch möglich – und kann unter Umständen auch zu sehr
interessanten Ergebnissen führen -, dass Parts in unterschiedlichen Taktarten
miteinander kombiniert werden. In diesem Fall muss Darbuka aber wissen,
welche Taktart global verwendet werden soll. Diese Information wird dann zur
Berechnung der Position von Pattern-Wechseln und zur Berechnung von FillLängen herangezogen.
Durch Veränderung dieses Parameters können Sie eine der angebotenen
Taktarten als globale Taktart wählen. Pattern-Wechsel und Fill-Längen richten
sich dann nach dem hier gewählten Wert.
Der unter Bar Length gewählte Wert gilt nur für den aktuellen Style. Wenn Sie einen neuen Style wählen,
werden dessen Einstellungen übernommen.
Dieser Parameter ist in der Setup Page „versteckt“, weil Sie ihn keinesfalls verändern sollten, bevor sie genau
wissen, was Sie damit verursachen, oder wenn Sie selbst gezielt einen Style erzeugen möchten.
Deutsch
Darbuka • Benutzerhandbuch
4
25

Mix Page Vertical Axis
Diese Option bestimmt, was passiert, wenn Sie auf der Stage der Mix-Page ein Instrumenten-Symbol und
damit einen Track vertikal verschieben
• Off: Eine vertikale Verschiebung hat keine Auswirkung.
• Level: Verschiebungen der Symbole wirken sich auf die Lautstärken
der entsprechenden Tracks aus (nach oben: lauter; nach unten:
leiser).
• Ambience Send: Bei Verschiebungen wird der Ambience- oder
Raumanteil des Tracks verändert (nach oben: mehr Ambience;
• Front/Rear: Wenn diese Option gewählt ist, können Sie im Surround-Mode die Tracks sehr einfach im
Surroundfeld verschieben (nach oben: mehr in Richtung Front; nach unten: mehr in Richtung Rear).
• Room Mode: Stellen sie sich vor, Sie befinden sich in der Mitte eines Raums und sind umgeben von
Percussion-Instrumenten. Das ist einfach gesagt das, was wir unter „Room Mode“ verstehen
Während die Stage in den anderen Modi ein X/Y-Koordinatensystem bildet, repräsentiert sie hier die Draufsicht
auf einen echten Raum mit dem Hörer in der Mitte und den Instrumenten um ihn herum. Die Begrenzungen
der Stage verhalten sich wie Wände.
Selbstverständlich wirkt der Room Mode in Surround am realistischsten, weil nur dann die Front- und RearPositionen auch akustisch wahrnehmbar abgebildet werden.
Im Room Mode sind Level, Ambience und Pan miteinander verknüpft, um das natürliche akustische
Verhalten eines Raums möglichst gut nachzubilden. Wenn Sie ein Instrument beispielsweise aus der Mitte
(also der Position des Hörers) in die obere rechte Ecke der Stage bewegen, hat das gleichzeitig folgende
Auswirkungen:
• Die Lautstärke wird geringer.
• Der Ambience-Anteil am Signal wird höher (weniger Direktsignal, mehr Reflektionen von den Wänden)
und die Ambience verändert ihren Charakter, um so die Surround-Position wie auch die genauen
Abstände zwischen Hörer, Instrument und Wänden exakt abzubilden.
• Die Panorama-Position wird ganz nach rechts verschoben.
• Das Front/Rear-Verhältnis verschiebt sich ganz in Richtung Front.
nach unten: weniger Ambience).
Sie können sich den Hörer – der natürlich in Wirklichkeit der Audio-Ausgang ist – als Surround-Mikrofon in der
Mitte des Raums vorstellen.
Knob Mode
Mit dieser Option bestimmen Sie, wie Sie Drehregler mit der Maus bedienen möchten.
• Linear: Ist diese Option gewählt, verstellen Sie einen Drehregler
über Bewegungen der Maus nach oben oder unten, also wie einen
Schieberegler.
• Circular: Drehregler werden durch kreisförmiges Bewegen des
Mauszeigers verstellt. Hauptvorteil: Wenn Sie an eine beliebige
Position des Reglers klicken, bewegt sich der Regler sofort auf diese
Position.
• Host: Darbuka übernimmt die Bedienlogik für Drehregler aus der
Host-Applikation, sofern diese dort definiert werden kann.
Tooltips
Tooltips sind Hinweise, die erscheinen, wenn Sie einen Regler oder eine Funktion
Programm zu beschäftigen, sind Tooltips recht hilfreich. Wenn man das Programm bereits besser kennt,
stören sie dagegen eher.
26
3
Deutsch
mit dem Mauszeiger überfahren. Gerade, wenn man beginnt, sich mit einem

Wenn Sie die Tooltips in Darbuka deaktivieren (Tooltips-Schalter aus), können Sie dieselben Informationen
immer noch im Style-Name-Display oben in der Mitte des Plug-In-Fensters ablesen.
Save As Defaults
Wenn Sie in der Setup-Page alle Einstellungen gemäß Ihrer bevorzugten
Arbeitsweise vorgenommen haben, können Sie mit einen Klick auf diesen
Button dafür sorgen, dass diese Einstellungen gespeichert und zukünftig
automatisch als Standard-Einstellungen geladen werden. Dabei werden auch die Einstellungen unter XXL
und Auto Listen berücksichtigt.
Geänderte Standard-Einstellungen haben keine Auswirkungen auf zuvor gespeicherte Styles, wenn diese
wieder geladen werden.
Default MIDI CC Assignments
Die Verwendung von MIDI-Controllern eröffnet Ihnen sehr weit reichende Möglichkeiten der Echtzeitsteuerung
von Darbuka. Wenn Sie Parameter mit MIDI-Parametern verknüpft haben, können sie diese Einstellungen als
Standard-Einstellung für alle zukünftigen Projekte speichern. Neue Standard-Controller-Zuweisungen gelten
nicht für zuvor bereits gespeicherte Projekte, sondern nur, wenn Sie ein neues Projekt beginnen.
• Save: speichert Ihre MIDI-Controller-Zuweisungen als Standard-
Einstellungen für zukünftige Projekte.
• Load: Lädt die Standard-MIDI-Controller-Zuweisungen und
überschreibt damit alle anderen MIDI-Controller-Zuweisungen.
• Reset: Lädt die ab Werk programmierten MIDI-Controller-Zuweisungen
(siehe Kapitel „Performen mit Dabuka“.
Produzent und Percussionisten
Produzent der Aufnahmesessions zu Darbuka war Lothar Krell, als Toningenieur konnte mit Stempel einer
der renommiertesten Fachleute auf diesem Gebiet gewonnen werden. Aufgenommen wurde über einen
Zeitraum von vier Monaten hinweg in den Klangwelt Studios in Frankfurt.
Im Vorfeld der Aufnahmen führte Lothar Krell zusammen mit dem Ethnomusikwissenschaftler Basem
Darwisch-Schürmann umfangreiche Recherchen durch, in deren Verlauf sie das Projekt mit zahlreichen
Musikern und Musikwissenschaftlern aus dem türkischen und arabischen Kulturkreis diskutierten und Einblick
in alle einschlägigen Musikarchive nahmen.
Deutsch
Lothar Krell
Lothar Krell ist fraglos einer der innovativsten Musiker, Produzenten, Keyboarder und Komponisten in
Deutschland. Seit seiner ersten Platte im Jahr 1978 war er für zahlreiche deutsche Top-Acts die erste Wahl als
Tour- und Studiokeyboarder. 1997 gründete er sein eigenes Label „Music Of One World“, dem seitdem seine
ganze Aufmerksamkeit gehört. Lothar Krell gilt als der zur Zeit wohl kenntnisreichste und erfahrenste WorldMusic-Produzent in Europa.
Weitere Informationen zu Lothar Krell und seinem Label finden Sie im Internet unter
http://www.oneworld-media.com.
Darbuka • Benutzerhandbuch
4
27

Basem Darwisch-Schürmann
Basem Darwisch-Schürmann wurde in Ägypten geboren und studierte Ethnomusikwissenschaften in Kairo.
Seit seiner Übersiedlung nach Deutschland 1987 arbeitet er für zahlreiche Labels und Produktionsfirmen als
Studiomusiker und Berater im Bereich arabischer und afro-nubischer Musik. Unter seinen Auftraggebern
finden sich der arabische Nachrichtensender Al-Dschasira , der in Frankfurt ansässige arabische Radiosender
Largoland, Günther Baby Sommer, Günther Grass, Matthias Frey, Büdi Siebert und Lothar Krell . In Ägypten
war er Mitbegründer der Gruppe Rahalah, arbeitete als Berater für das Label Free Music und als Solist mit
Künstlern wie Mohamed Mounier, Mohamed Mohey, Fathy Salama und der Sharkiat-Gruppe.
Suat Borazan
Darbuka, Douhola, Bendir
Geboren und aufgewachsen in Istanbul (Türkei), sammelte Suat Borazan nach seinem Musikhochschulabschluss
in Schlagwerk zahlreiche Erfahrungen als Livemusiker in der Türkei, in Griechenland, in Ägypten und in
verschiedenen arabischen Ländern.
Mittlerweile gilt Suat als einer der größten Virtuosen auf mittelöstlichen und arabischen Percussion-Instrumenten
und als einer der größten Kenner arabischer, türkischer, ägyptischer und afro-nubischer Rhythmen. Als viel
gefragter Studiomusiker hat Suat mit den bekanntesten Künstlern in der Türkei (u. a. Nurai Hafiftac, Ibrahim
Tetlisis und Tarkan) und in Ägypten (u. a. Samira Saiid , Latifa und Mohamed Fouad) aufgenommen und ist
darüber hinaus auch mit seiner eigenen Percussion-Gruppe Harem ausgesprochen erfolgreich, wie über fünf
Millionen weltweit verkaufte Tonträger beweisen. Suat lebt abwechselnd in Istanbul, Kairo und Frankfurt.
Mohammed Zaki
Bendir, Riqq, Sagat, Tura, Bongos
Mohamed Zaki wurde in Alexandria, Ägypten, geboren. Bereits im Alter von sechs Jahren begann er
Percussion zu spielen, als Zehnjähriger begleitete er schon Tänzer. Im Laufe seiner abwechslungsreichen
Karriere arbeitete er mit den bekanntesten Musikern und Tänzern in Ägypten, wie etwa Dandash und Hindela
oder Hanan und Mustapha Amar, in Deutschland mit Künstlern wie Mohamed Askari, Sharazad, Rita Sherif,
Beata und Horacio Cifuentes, Zahrah, Nabila und Sabina Zaida, in Polen mit der Philharmonie von Opole und
Hannè, in Paris mit Natasha Atlas, und 2001 begleitete das „Novemberland“-Projekt des deutschen LiteraturNobelpreisträgers Günther Grass während dessen Deutschland-Tournee.
28
3
Deutsch

Die Instrumente
Darbuka
Auch bekannt als „Tablah“ oder „Dumbak“, ist die Darbuka eine
offene Handtrommel, die in den meisten mittelöstlichen und
arabischen Musik-Ensembles einen festen Platz hat.
Der zylindrische Korpus (kelchförmig mit einer Verengung im
Bauch) wird unter dem Arm und quer über den Schoß des Spielers
gehalten. Gespielt wird die Trommel mit den Fingern beider
Hände, wobei eine von oben und eine von der Seite schlägt. Die
rechte Hand spielt meist in der Mitte der Darbuka und erzeugt so
die resonierenden tieferen Töne (auch „Dum“-Töne genannt), oder
sie spielt mehr am Rand und erzeugt damit hellere, definiertere
Töne (auch als „Bek“-Töne bezeichnet). Die Finger der linken
Hand schlagen gemeinhin relativ nah am Rand der Trommel und
spielen Fills.
Die Darbuka besteht in ihrer traditionellen Form aus gebranntem
Ton und ist mit Ziegen-, Kalbs- oder Fischhaut bespannt, die auf
den Korpus aufgeklebt wird. Eine moderne Darbuka hat einen
Gussmetall-Korpus und ein Fell aus Mylar, dessen Spannung
einstellbar ist. Die Kunststoff-Felle werden heutzutage eindeutig
bevorzugt, da sie lauter und durchsetzungsfähiger klingen.
Darbukas sind fast immer reichhaltig mit Holz-, Fliesen- oder BeinEinlegearbeiten verziert, alternativ auch mit Zeichnungen oder
grafischen Mustern.
Douhola
Die Douhola, auch bezeichnet als „Bass Darbuka“ oder „Dallukah“
ist eine leicht längere und tiefere Variante der Darbuka. Sie sieht
der Darbuka sehr ähnlich, ist aber tiefer gestimmt und hat im
Ensemble die Funktion einer Basstrommel.
Deutsch
Bendir
Das Bendir, in der Türkei als „Târ“ bezeichnet, ist eine schmale
Trommel mit einem Durchmesser zwischen etwa 25 und 60
Zentimetern, bei der unter dem Fell eine Schnarrsaite (funktional in
etwa vergleichbar einem Snareteppich) angebracht ist. Der Spieler
hält das Bendir mit beiden Seiten vor sich, die Seite mit dem
Fell vom Körper abgewandt, und spielt das Instrument mit den
Fingerspitzen. In traditioneller Bauweise wurde das Trommelfell
aus Ziegenhaut gefertigt, heutzutage wird auch hier aber meist
Kunststoff eingesetzt.
Bendir-Trommeln werden traditionell bei religiöser Musik und bei
Hochzeitsumzügen gespielt.
Darbuka • Benutzerhandbuch
4
29

Riqq
Das Riqq (oder „Daff“ in Türkisch) ist eine kleine Tamburin-artige
Rahmentrommel mit einem Durchmesser von ca. 20 bis 23
Zentimetern und einer Tiefe von etwa 5 bis 8 Zentimetern. Das
Riqq weist in der Regel fünf Doppelpaare von Schellen auf, die in
gleichmäßigen Abständen in den Rand eingelassen sind.
Traditionell ist das Riqq mit Ziegen- oder Fischhaut bespannt,
moderne Ausführungen bestehen oft aus Aluminium oder Holz
und haben ein Mylar-Fell.
Das Riqq kann ein recht weites Spektrum von Klängen erzeugen:
Man kann mit den Fingern auf dem Fell spielen, das Instrument
wie ein Tamburin schütteln, die Schellen anschlagen oder
Kombinationen aller Spielarten erzeugen.
Sagat
Die Sagat sind kleine Messingschellen mit einem Durchmesser
zwischen etwa 4 und 10 Zentimetern, die zwischen Daumen und
Zeigefinger der Hände gehalten werden. Sagat werden traditionell
bei religiösen Zeremonien und bei Tänzen eingesetzt.
Tura
Tura sind eine deutlich größere Variante der Sagat; grob gesagt
sind sie etwa doppelt so groß wie diese. Tura werden ähnlich
gespielt wie Sagat, kommen traditionell aber fast ausschließlich
bei Ritualen oder Zeremonien und nicht als Straßeninstrumente
zum Einsatz.
Bongos
Bongos sind ein Paar aneinander befestigter Handtrommeln, die
gemeinhin - zwischen den Knien gehalten - im Sitzen gespielt
werden. Meist haben diese hoch gestimmten Trommeln einen
Durchmesser zwischen etwa 15 und 20 Zentimetern und sind
etwa 15 Zentimeter tief. Die beiden Bongo-Trommeln werden
typischerweise im Intervall einer Quarte gestimmt und mit einer
Kombination aus Finger- und Handtechniken gespielt.
Shaker
Shaker gibt es in den verschiedensten Formen. Sie können aus
Kunststoff, Metall, Hartholz oder sogar Bein bestehen und
mit den unterschiedlichsten Materialien gefüllt sein, wie etwa
Samenkörner, Stahlkugeln, Bohnen oder Kieseln.
Reversed
Das Reversed-Instrument ist eine rückwärts abgespielte Douhola
oder Darbuka, die Sie zur Erzielung interessanter Variationen einsetzen können. Das Reversed-Instrument
wird je nach gewähltem Part im Scene-Editor an verschiedenen Taktpositionen abgespielt.
30
3
Deutsch

Information zu den Styles
„Iqaà“ ist das arabische Wort für Rhythmus, und Rhythmen spielen eine äußerst bedeutende Rolle in der
arabischen, der türkischen und der nubischen Kultur. Sei es bei der Arbeit, beim Feiern, bei Beerdigungen,
beim Tanzen, beim Beten, bei religiösen Riten oder Zeremonien: Alles im Leben hat eine Verbindung zu
Rhythmus.
Style Region Original-Tempo Zusätzliche Informationen
Karachi Algerien 100
Rai Algerien 095
Wahrani
Baio
Daza
Rumba Khaligi
Sufi
Ayoub/Zar Ägypten 100
Darig Ägypten 100
Fallahi Ägypten 110
Maksum Ägypten 130
Malfuf Ägypten 120 Bedeutung: „Rondo“ oder Rhythmus.
Masmoudy Kebir Ägypten 120
Rumba Masri Ägypten 100 Ägyptische Rumba.
Saidi Ägypten 110
Samai Thakil Ägypten 120 Bedeutung: „Hören“; Hauptinstrument ist das Riqq.
Wahda
Zafa Ägypten 090
Algerien 090
Arabischer
Golf
Arabischer
Golf
Arabischer
Golf
Arabischer
Golf
Ägypten 090
105 2/4-Rhythmus vom Arabischen Golf.
100 Traditioneller Rhythmus vom Arabischen Golf.
085 Arabische Rumba.
100
Rhythmus, der ursprünglich aus Indien und Pakistan
stammt.
Der wahrscheinlich populärste algerische Rhythmus, sehr
bekannt auch außerhalb Nordafrikas.
Ein traditioneller Rhythmus aus der algerischen Stadt
Wahran.
Ein mystischer Rhythmus, eingesetzt nur bei religiösen
Gelegenheiten im Fastenmonat Ramadan zur Verstärkung
der inneren Einkehr der Mekka-Pilger. Tura und Bendir
spielen eine wichtige Rolle.
Im Koran als „Hiob“ bezeichnet, ein Synonym für Geduld
und religiöse Hingabe. Dieser Rhythmus wird gespielt, um
böse Geister zu vertreiben und hat tief religiös verwurzelte
Elemente.
Ein klassischer, alter ägyptischer Rhythmus, der bei
religiösen Liedern gespielt wird.
Bedeutung: „Bauern-Rhythmus“. Stammt aus dem NilDelta und der Oase von Fayoum. Oft aufgeführt bei
weiblichen Zeremonien wie etwa der Nacht vor der
Hochzeit, Geburten etc.
Einer der populärsten Rhythmen in der modernen
arabischen Musik und ein Standard bei fast allen
zeitgenössischen arabischen Musikaufnahmen.
Bedeutung: „der große Masmoudy“; ein wichtiger
religiöser Rhythmus.
Bedeutung: „Einwohner von Oberägypten“; gespielt im
Süden Ägyptens, steht dieser aus dem tiefsten Al Saieed
stammende Rhythmus für Echtheit und Tradition.
Bedeutung: Eins; ein klassischer arabischer Rhythmus,
der in der alten ägyptischen Musik eingesetzt wird.
Der traditionelle Hochzeits-Rhythmus, gespielt von einer
großen Gruppe von Bendir-Spielern, die das Hochzeitspaar
auf seinem traditionellen Umzug begleiten.
Deutsch
Darbuka • Benutzerhandbuch
4
31

Style Region Original-Tempo Zusätzliche Informationen
Zorofat Ägypten 120
Dabkkah Libanon 105
Sudasi Libanon 120
Libi Libyen 105
Maghrebi Marokko 095
Jirk Nubien 125 Traditioneller nubischer Rhythmus aus West-Asswan.
Nubian Reggae Nubien 078 Nubischer Reggae.
Nubian Samba Nubien 115 Nubische Samba.
Dishka Sudan 075 Nubisch-sudanesischer Rhythmus aus dem Nord-Sudan.
Mambo Sudani Sudan 120 Eine sudanesische Interpretation des Mambo.
Tom Tom
Fazani Tunesien 095 Ein typischer traditioneller sudanesischer Rhythmus.
Chiftetelli Türkei 090 Traditioneller türkischer Rhythmus.
Churchuna Türkei 090 Traditioneller türkischer Rhythmus.
Laz Havasi Türkei 130 Traditioneller türkischer Rhythmus.
Roman Havasi Türkei 125 Traditioneller türkischer Rhythmus.
Wals
Sudan 080 Westsudanesischer Rhythmus aus Kordofan.
Türkei 125 Walzer.
Ein selten gespielter alter arabischer Rhythmus, der
als einer der am schwersten zu spielenden Rhythmen
überhaupt gilt.
Typischer libanesischer Rhythmus, der häufig bei
Hochzeiten gespielt wird.
Libanesischer 6/8-Rhythmus, oft eingesetzt bei
traditionellen Tänzen.
Typischer traditioneller Rhythmus aus Libyen, der von den
Beduinen stammt.
Der wohl typischste traditionelle marokkanische
Rhythmus.
32
3
Deutsch

Credits
Produzent
Peter Gorges
Leiter der Entwicklung
Paul Kellett
Percussion-Aufnahmen
Produzent: Lothar Krell
Toningenieur: Stempel
Koordination: Basem Darwisch-Schürmann
Künstler: Suat Borazan, Mohamet Zaki
Virtuelles Instrument
Audio-Engine: Paul Kellett
Playback-Algorithmen: Mario Reinsch
Benutzungsoberfläche: Benjamin Wendelstein
Ambience- & Dynamics-Effekte
Audiobearbeitung
Sounddesign: Mark Ovenden
Samplebearbeitung: Malte Bieler, Sascha Haske, Wilhelm-Paul de Gast, Jan Schmidt
Design & 3-D-Rendering: Schmidtdesign, Hamburg
: Klaus Piehl, Matthias Klag
Deutsch
Support
Für Treiberaktualisierungen und zusätzliche Informationen empfehlen wir Ihnen, regelmäßig die M-AudioWebseiten unter www.m-audio.com zu besuchen. Von dort aus geht es zu den Treibern, News, FAQs,
Produktinfos und zum technischen Kundendienst.
Warenzeichen
Wizoo und Darbuka sind Warenzeichen der Wizoo Sound Design GmbH. VST ist ein eingetragenes Warenzeichen der
Steinberg Media Technologies GmbH. Das Audio-Units-Logo und das Audio-Units-Symbol sind Warenzeichen von Apple
Computer Inc. RTAS ist ein eingetragenes Warenzeichen von Avid Technology, Inc., seiner Niederlassungen und seiner
Unternehmensbereiche. Pentium ist ein eingetragenes Warenzeichen der Intel Corporation in den U.S.A. und anderen
Ländern. AMD ist ein Warenzeichen von Advanced Micro Devices Inc. Das Mac-Logo ist ein Warenzeichen, das unter Lizenz
benutzt wird. Macintosh, Power Macintosh und Mac OS sind eingetragene Warenzeichen, die unter Lizenz benutzt werden.
Microsoft und Windows XP sind Warenzeichen bzw. registrierte Warenzeichen der Microsoft Corporation in den U.S.A. und/
oder anderen Ländern. Alle anderen Produkt- und Firmennamen sind TM oder
Nicht autorisiertes Kopieren, Mieten oder Verleihen dieser Software ist strengstens untersagt. Alle Spezifikationen können
ohne Ankündigung geändert werden.
Hergestellt in Deutschland. © Wizoo Sound Design GmbH 2004
052305_Darbuka_UG_DE01
®
Ihrer jeweiligen Inhaber.
developed by
an M-Audio partner
Darbuka • Benutzerhandbuch
4
33

34
 Loading...
Loading...