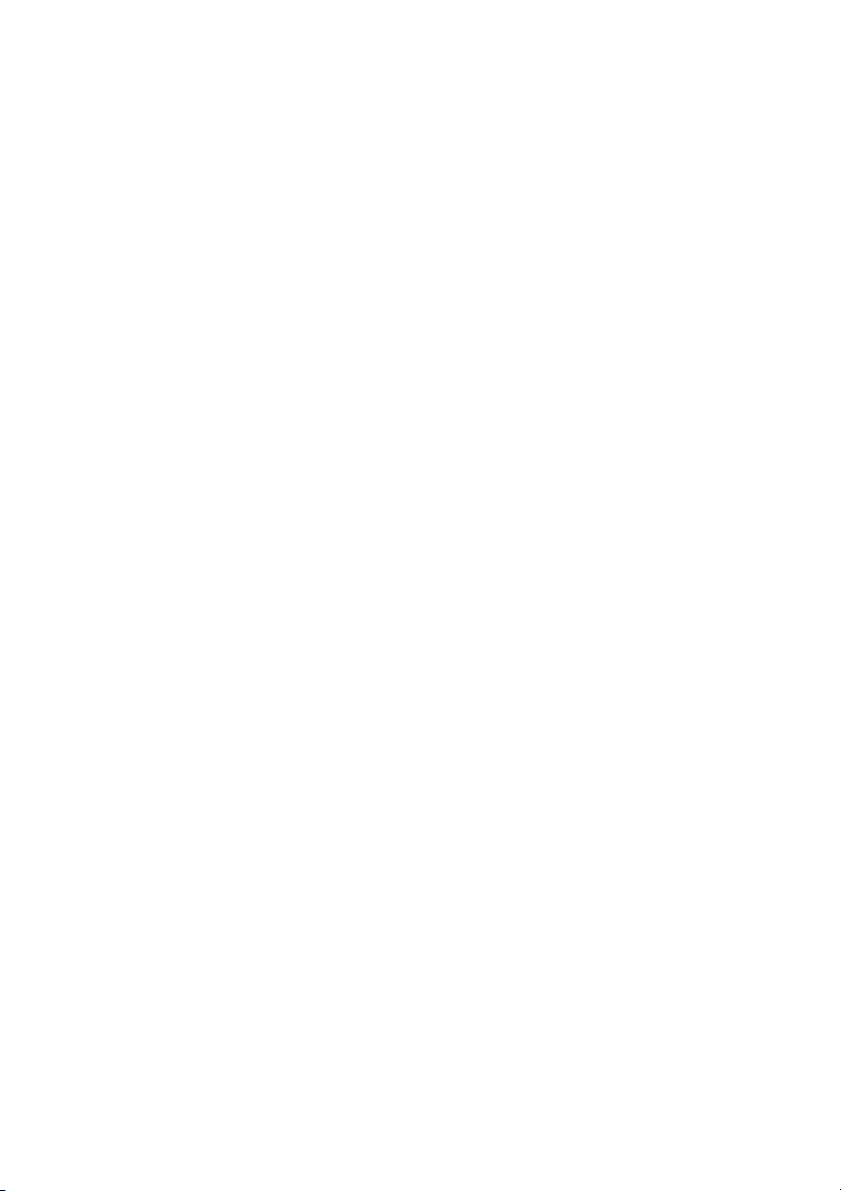
Table of Contents
Quicktionary
®
3 Lite User Manual
Table of Contents
Introduction ..................................................................................................... 2
Product Types ............................................................................................ 2
WizCom InfoScan™ 3 Lite ...................................................................... 2
Quicktionary® 3 Lite ................................................................................ 2
Getting Started ................................................................................................ 3
The Pen Parts ............................................................................................. 3
The Pen Power Supply ............................................................................... 4
Unpacking the Pen ..................................................................................... 4
Tutorials ...................................................................................................... 5
Learning to Scan (using the Trainer) ..................................................... 5
Editing and Inserting Text ...................................................................... 6
Quicktionary Tutorial .............................................................................. 8
The Pen User Interface ................................................................................. 10
The Pen Keys ........................................................................................... 10
The Pen Main Menu ................................................................................. 11
The Preferences Menu ......................................................................... 11
The Information Menu .......................................................................... 12
Icons and Indicators ................................................................................. 13
The Quicktionary Application ........................................................................ 14
The Toolbar .............................................................................................. 14
Toolbar Options .................................................................................... 14
The Quicktionary Screens ........................................................................ 16
Dictionary Entries ..................................................................................... 17
Tips ............................................................................................................... 19
Scanning Settings ..................................................................................... 19
Scanning Guidelines ................................................................................. 20
Pen Maintenance ...................................................................................... 20
Pen Specification .......................................................................................... 21
1
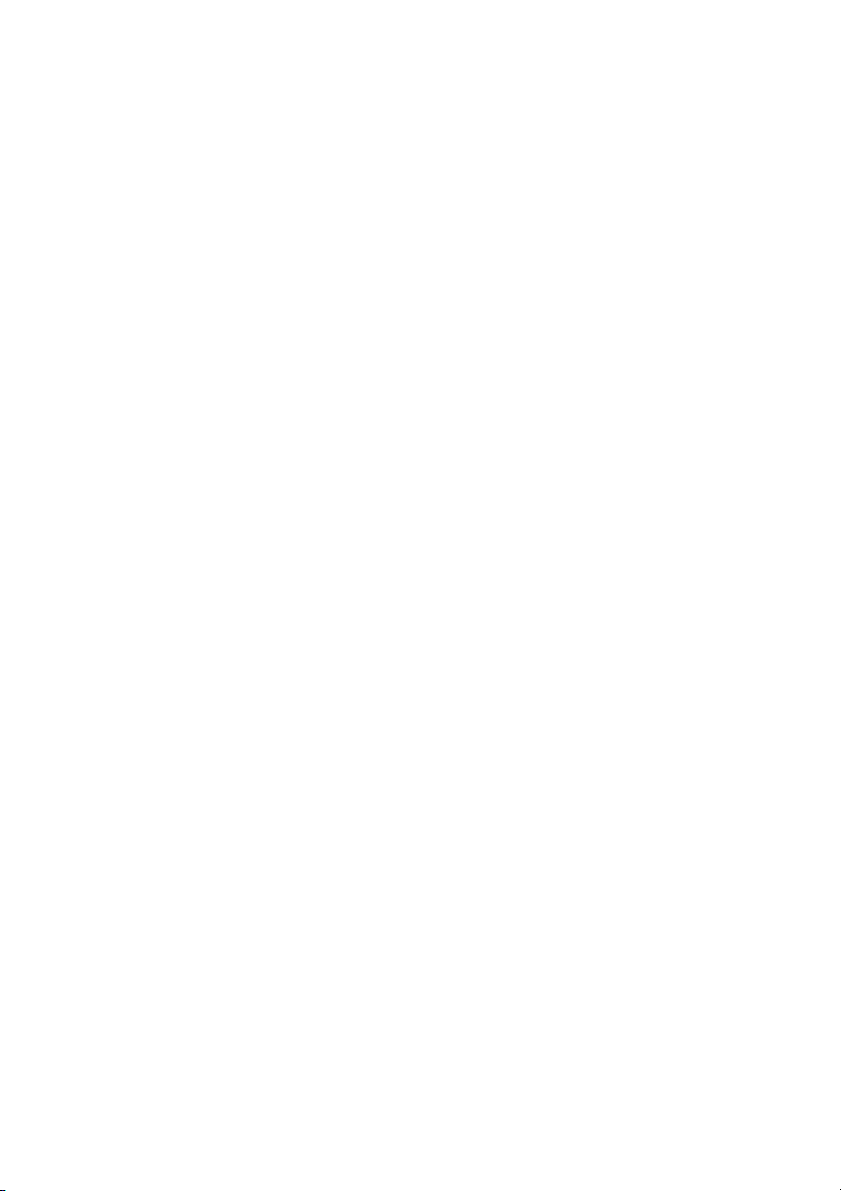
Introduction
Introduction
Congratulations on your choice of a state-of-the-art scanning Pen from
WizCom Technologies. WizCom makes personal, portable scanning Pens
that assist with reading, understanding and utilizing text.
Inside the tip of the Pen is a sophisticated electronic eye. This eye enables
you to scan different types of printed information directly into your Pen. The
scanned text can then be edited, translated, defined and transferred to the
PC, depending on which WizCom product you have chosen.
The Pen comes with a touch screen and stylus, allowing easy manipulation of
the Pen user interface and quick editing of scanned texts with the Virtual
Keyboard.
Use this guide to find out about setting up and using your WizCom product.
Product Types
WizCom scanning Pens come in two Lite product categories:
• WizCom InfoScan™ 3 Lite
• Quicktionary® 3 Lite
WizCom InfoScan™ 3 Lite
Used for scanning text in various languages.
This product has 2 main features:
1. Scans text and stores it on the Pen (in the Notes application)
for later transfer to the PC.
2. Directly scans text into an open file on the PC.
Quicktionary® 3 Lite
Used for scanning and translating text in various languages.
Quicktionary
their menu display languages and the dictionaries provided.
This manual demonstrates the use of the Quicktionary
2
®
3 Lite comes in multiple configurations. These differ based on
®
3 Lite.
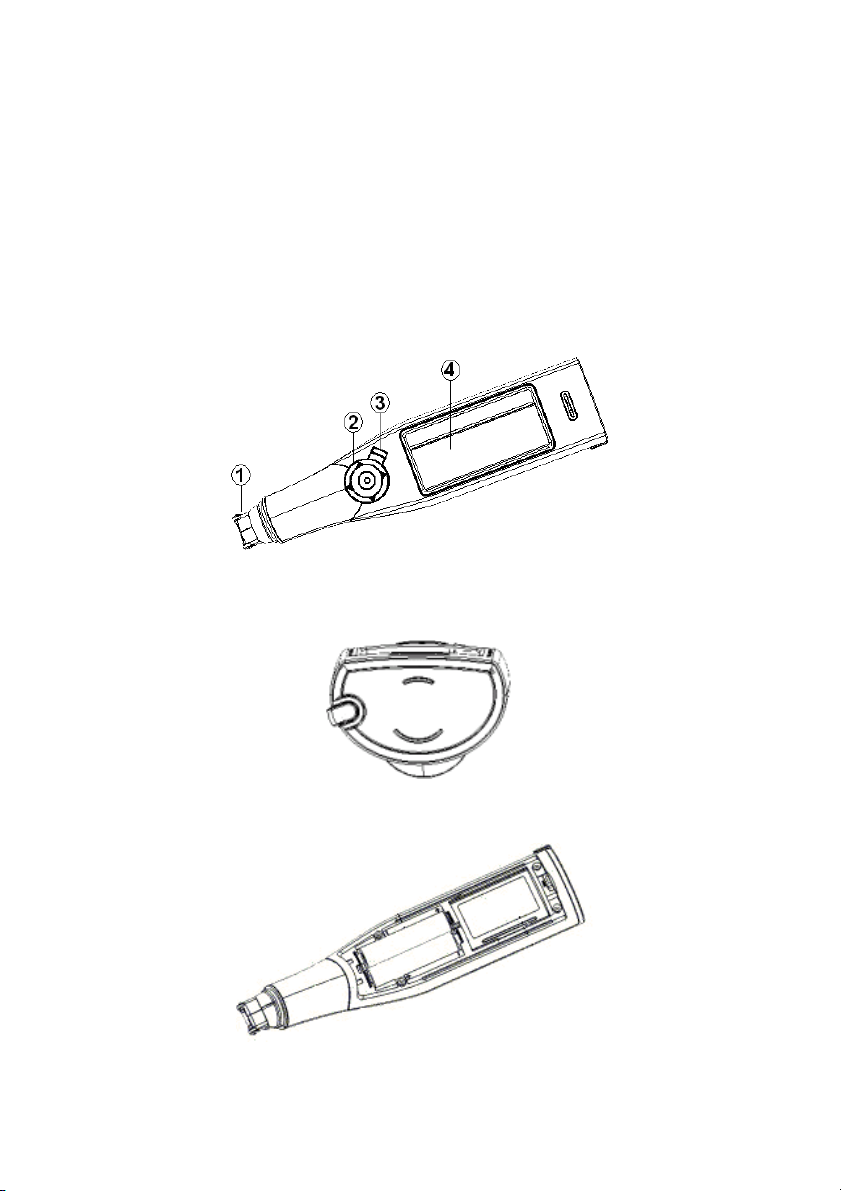
Getting Started
Getting Started
The Pen Parts
On the Front Panel you can see:
1. Pen Tip with optical scanning head (under the protective cover)
2. 5-way button (Enter and direction keys)
3. Power/Escape key (red)
4. Touch Screen Display
CAUTION: To prevent damage to the touch screen, never use any device
other than the stylus (or an approved replacement) to tap on the screen.
Pen Front Panel
On the Top Panel you can see the stylus slot:
Pen Top Panel
On the Back Panel you can see the battery compartment:
Pen Back Panel
3
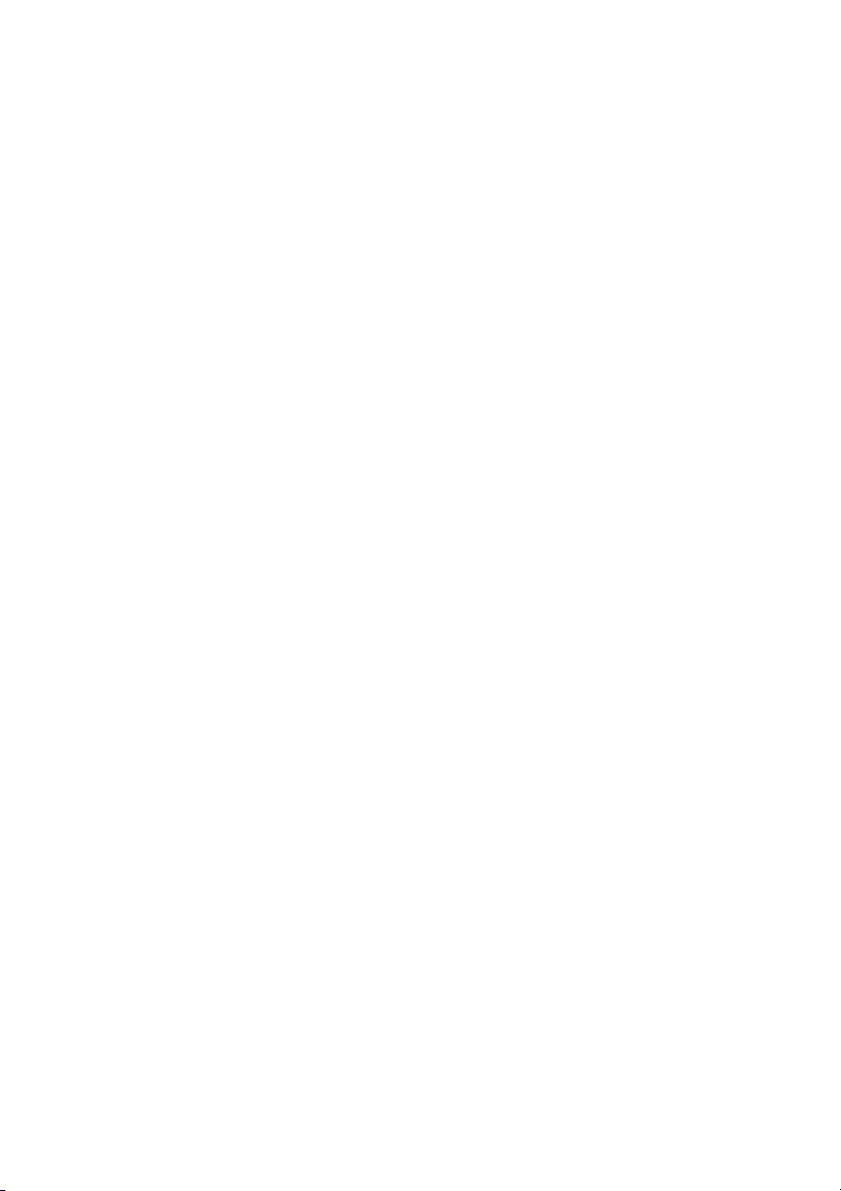
Getting Started
The Pen Power Supply
The Pen comes with 2 AAA Alkaline batteries.
Safety Points (Batteries)
CAUTION: Risk of explosion if battery is replaced by an incorrect type. Use
AAA Alkaline batteries only.
• Always place 2 fresh batteries in the Pen. It is not advisable
to use the Pen with batteries that are not at the same voltage
level.
• Do not combine different types of batteries (e.g. rechargeable
and non-rechargeable).
• Dispose of used batteries according to the manufacturer's
instructions.
Preserving Battery Usage
To optimize battery usage, go to Set Auto Shut-Off Time in Preferences in
the Pen Main Menu and modify the settings according to your needs.
Unpacking the Pen
To get started:
1. Remove the Pen from the protective case.
2. Lift the battery cover on the back of the Pen by pushing the
tab down and out.
3. Insert the batteries into your Pen with the positive and
negative terminals corresponding to the markings on the
sides of the battery compartment.
4. Close the battery compartment.
5. Turn the Pen on by pressing the red Power key.
The Pen is ready to scan!
4
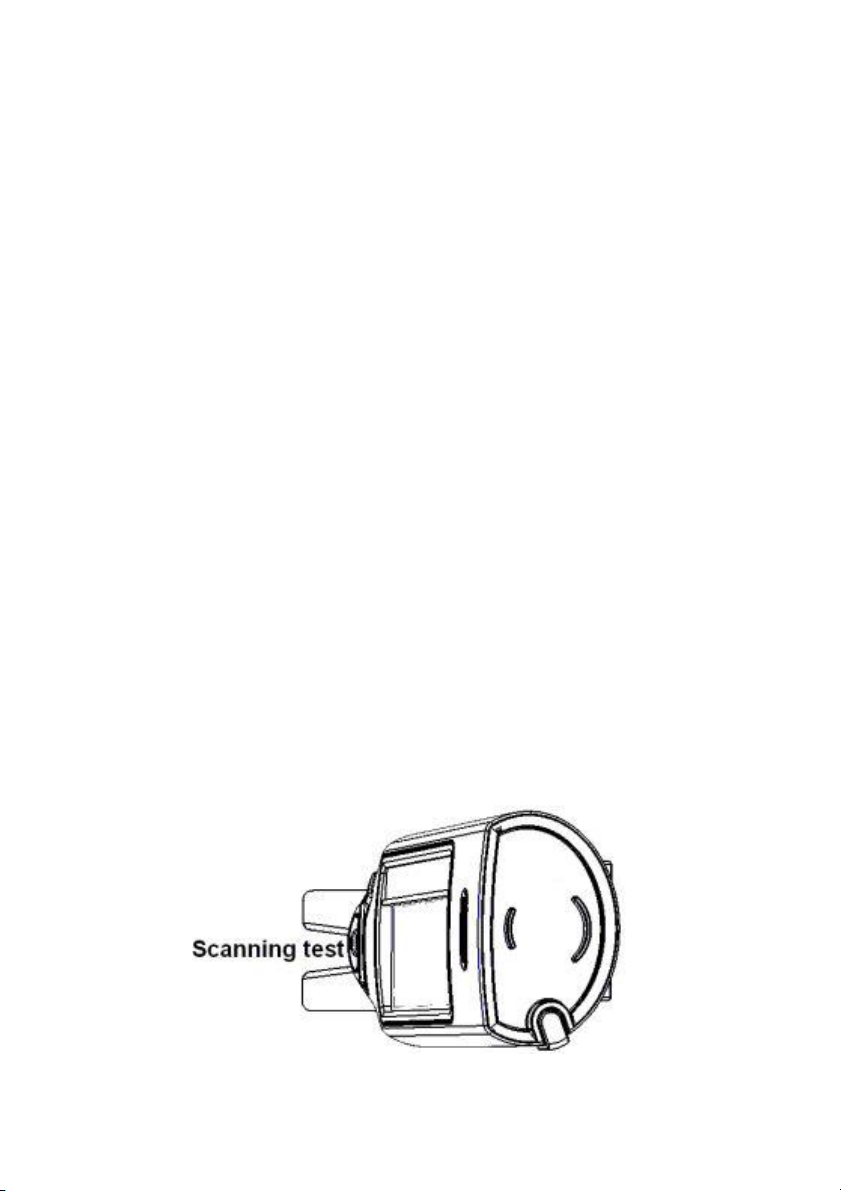
Getting Started
Tutorials
Learning to Scan (using the Trainer)
This tutorial will help you learn to scan using the Trainer supplied in the
package.
1. Slide the Trainer onto the tip of the Pen (instead of the cap)
and press into place.
2. Turn the Pen on by pressing the red Power key. If you don’t
see the Quicktionary application screen, select the
Quicktionary icon from the Pen Main Menu by tapping on it
with the stylus or by using the direction keys
3. Place the Trainer at the end of the practice sentence with the
Pen facing the text.
4. Position the Pen so that the text is centred between the feet
of the Trainer.
5. Glide the Pen from right to left in a straight line over the text.
Start scanning 1cm from the end of the sentence and finish
1cm after.
Use the following practice sentence:
This sentence will help me practice scanning.
Note: The Pen default is set to right-handed scanning. To change the Pen
display to left-handed scanning, use the Set Right-/Left- Handed option from
Preferences in the Pen Main Menu.
5
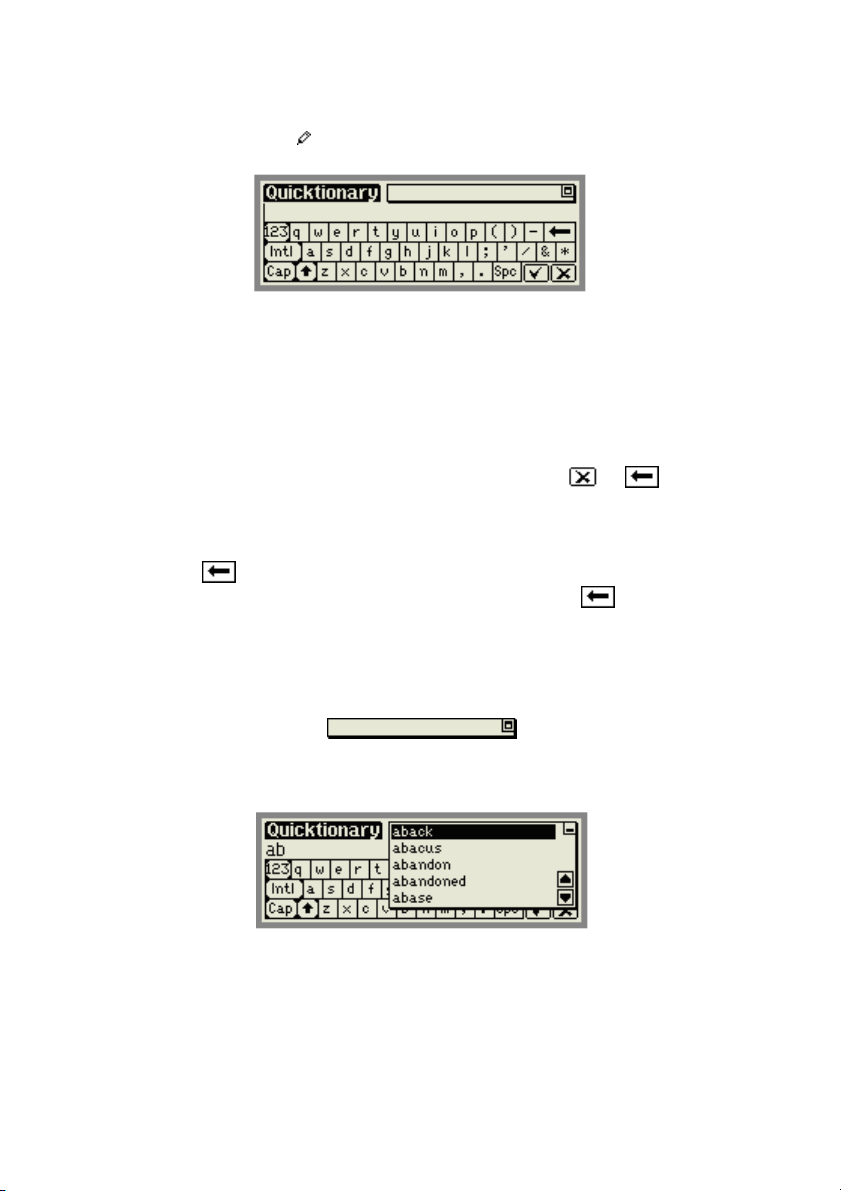
Getting Started
Editing and Inserting Text
Use the Virtual Keyboard to input or edit text with the stylus. To access the
Virtual Keyboard select
from the application toolbar.
The Virtual Keyboard
The Editing Area
This is the insertion point for new text, as indicated by the blinking cursor. Use
the stylus to enter or edit text with the character keys, or scan text directly into
the editing area.
Scanned text is underlined. Tapping any key other than
or will accept
the inserted text.
Text can be erased by:
1. Using
2. Highlighting the text with the stylus and selecting
to delete individual characters.
, or
typing/scanning over the highlighted text.
The Auto Complete Feature
The auto complete list provides potential endings to inserted characters. Tap
on the top right box to open the pull down list in order to select the desired
word. The selected word will appear in the edit area.
The Auto Complete List
Note: The auto complete list only contains headwords from the current
dictionary.
6
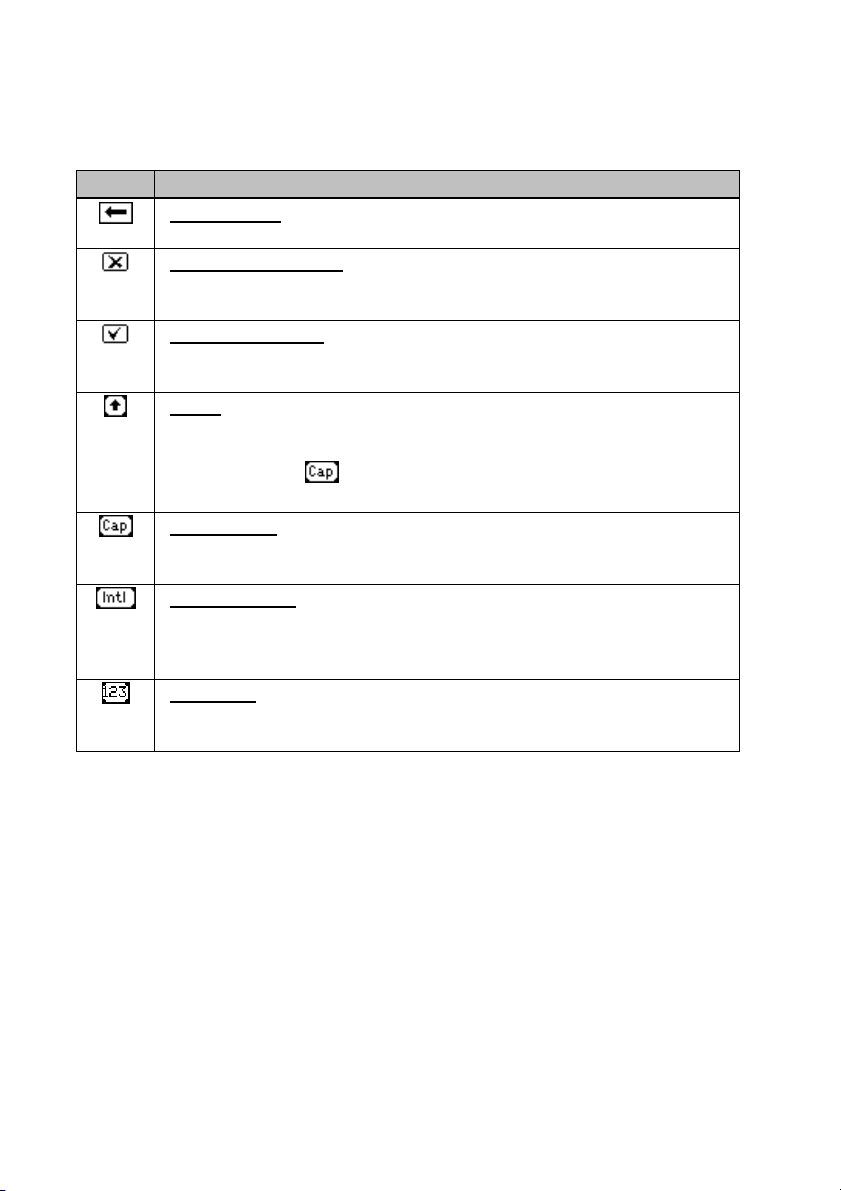
Getting Started
The Keyboard
The keyboard layout corresponds to the selected scanning language settings.
The Keys:
Key Function
Enter
or
ESC
or
Backspace:
Tap to delete characters to the left of the cursor.
Close and Cancel:
Tap to reject all changes and return to the application screen.
Close and Save:
Tap to accept all changes and return to the application screen.
Shift:
Tap to switch to uppercase characters. The keyboard will
automatically return to the regular layout after selecting one
character. Use
character.
Caps Lock:
Tap to view the upper-case character keyboard. Tap again to
return to regular layout.
International:
Tap to switch to the international keyboard. The keyboard will
automatically return to the regular layout after selecting one
character.
Numeric:
Tap to view the numeric keyboard. Tap again to return to
regular layout.
to enter more than one uppercase
7

Getting Started
Quicktionary Tutorial
This tutorial will take you through the basic use of the Quicktionary
application. The English to French dictionary is used as an example.
1. Press the power (red) key to turn the Pen on. Make sure you
are in the Quicktionary application.
The following screen should be visible:
Ready to Scan English Text
2. Selecting a dictionary
a. Select
from the toolbar by tapping with the stylus or
by pressing Escape (red key) and using the direction
keys.
b. Choose Select Dictionary from the drop-down
menu.
c. Select a dictionary whose source language is
English, such as English to French or English to
Spanish.
3. Scanning a line of text
Scan the following sentence:
This is a test sentence.
The Split Screen appears displaying the scanned text:
The Split Screen
Note:
• The Split Screen appears whenever more than one word is
scanned.
• The scanned text is displayed in the upper section.
• Selecting a word in the upper section using the direction keys
or stylus causes the word to be highlighted and its translation
displayed in the lower section of the screen.
8

Getting Started
Scanning Tips: If the scanned text has many errors, or if you
wish to scan another line, simply scan again and the text on screen will
be overwritten. You can also use the Virtual Keyboard to edit
scanned text or to input new text.
4. Split Screen: Translations
a. Select the word ‘test’ (tap with the stylus or scroll
across using the right direction key).
b. Scroll through the translations in the Split Screen
using either the up/down direction keys or by
activating the scroll bar with the stylus.
The Split Screen highlighting the word ‘test’
5. Accessing the Dictionary Screen
Select the highlighted word by pressing Enter or tapping the
word with the stylus, to view the Dictionary Screen.
The Dictionary Screen displaying the translations of ‘test’
6. Using the Alternative Entries list
a. Select
to view a list of additional entries for the
word ‘test’. Alternative Entries may include identical
or related entries from the current dictionary.
Alternative entries list for the word ‘test’
b. Select to return to the Split Screen.
9

The Pen User Interface
The Pen User Interface
The Pen Keys
1. Power/Escape Key
a. Power:
Start up – Short press to turn the Pen on
Shut down - Long press to turn the Pen off
Note: To turn the Pen off, hold down the Power key until the progress
bar reaches the end.
b. Escape:
Activate/deactivate toolbar
Close submenus and pop-ups
2. 5-way button
a. Enter key:
Select highlighted option by pressing the key
b. Direction keys:
Activate the direction keys by pushing the 5-way button in the desired
direction
1. Right/Left direction keys:
Scroll right or left
Toggle dictionary views (complete/abridged forms)
10
2. Up/Down direction keys:
Scroll up or down

The Pen User Interface
The Pen Main Menu
To access the Pen Main Menu, exit the application you are currently working
in, by selecting from the application toolbar. Use the stylus, or press the
escape key and scroll with the right/left direction keys.
The following items appear in the Pen Main Menu:
• Quicktionary
• Preferences
• Information
The Pen Main Menu
The Preferences Menu
Modify the Pen settings using this menu, which can be accessed via the Pen
Main Menu or through the Preferences option in the Settings menu of each
application. To accept changes press Enter or select
return to the Preferences menu without making changes, press ESC or
Set Menu Display Language
The menu display language is the language in which the menus and
messages appear (The Pen UI). Use this option to change the menu display
language.
Set Auto Shut-Off Time
If the Pen is not in use it will shut down automatically after two minutes. Use
this option to change the automatic shut-off time setting.
The Preferences Menu
where relevant. To
.
11

The Pen User Interface
Set Right-/Left- Handed
Use this option to switch between right and left-handed scanning. The Pen
default is set to right-handed scanning.
Set Screen Contrast
Use this option to adjust the brightness of the display. Move the slider bar by
dragging with the stylus or using the direction keys.
Calibrate Touch Screen
At times the stylus touch may become inaccurate. If so, the touch screen will
need to be recalibrated.
The touch screen can be calibrated by selecting the option in the Preferences
menu. Follow the instructions to calibrate the screen. A message will appear if
calibration is successful.
Touch Screen Calibration
The Information Menu
The Information Menu
View the Pen's serial number, the Pen version and copyright information using
this menu.
12

The Pen User Interface
Icons and Indicators
The table below contains a list of icons and graphic indicators. Icons can be
selected by tapping on them with the stylus, or by using the 5-way button.
Indicators cannot be selected and represent the current state of the Pen.
Graphic Function
The Quicktionary Toolbar
Dictionary Display – toggle between views by selecting icon with
stylus or using the left/right direction keys.
Scanning Settings Indicators
Settings Menu – toggle options
Scrollbars
Battery Status
High Medium Low Empty
Alternative Entries
See a list of additional entries for the current word.
No Alternative Entries
Indicates no alternative entries for the current word.
History
Display a list of recently viewed words.
Return to Split Screen
Return to the Split Screen.
Edit
Activate the Virtual Keyboard to edit text.
Settings
Display the Settings menu options.
Help
Display the Help menu options.
Pen Main Menu
Exit Quicktionary application.
View dictionary entries in complete form.
View dictionary entries in abridged form.
Indicates ready to scan.
Indicates ready to scan inverse text (white text on dark
background).
Indicates that the option is ON.
Indicates that the option is OFF.
Scroll using the stylus.
Inactive scrollbars indicate that there is no text to scroll through.
13

The Quicktionary Application
The Quicktionary Application
The Toolbar
The toolbar appears on the top right corner of the screen. It can be accessed
using either the stylus or the Pen keys.
The Quicktionary Toolbar
Using the Stylus
a. Tap the icon to open the toolbar item. The tool-tip will appear,
followed by the drop down menu.
b. Tap with the stylus to select a menu option or scroll up/down
by activating the scroll bar.
c. To deselect the toolbar, simply tap in a space outside the
menu or toolbar.
Using the Pen Keys
a. Press Escape to access the toolbar. The leftmost active
toolbar item will be highlighted.
b. Use the Right/Left direction keys to scroll between the toolbar
items and press Enter to access the desired menu.
c. Scroll up/down within the menu using the Up/Down direction
keys. Exit the menu by pressing Escape and then press
Escape again to deselect the toolbar.
Toolbar Options
Alternative Entries
View a list of alternative translations of the selected word. This menu item is
inactivated if there are no alternative entries.
History
View a list of previously scanned words. Select a word from the list to access
the translation from the relevant dictionary.
14

The Quicktionary Application
Return to Split Screen
Use this option to go back to the Split Screen after viewing a single dictionary
entry from a scanned line of text.
Edit
Access the Virtual Keyboard to modify scanned text or to insert new text.
Settings
The Settings menu contains the following options:
Enlarged Font
Inverse
Select
Dictionary
Reset History
Preferences
For further information see Scanning Settings on page 19.
Select this option to change the display setting to
enlarged font
Select this option to scan inverse text (white text on
dark background)
View a list of the dictionaries on the Pen and change
the default dictionary
Erase the list of words in the History.
Display the Preferences menu (from the Pen Main
Menu)
Help
The Help menu contains the following options:
Pronunciation
Guide
Abbreviations
Guide
Icons
Keys
A guide to the pronunciation of words using the
phonetics alphabet and symbols
A guide to the abbreviations used in the AHD
(EnglishÆEnglish) dictionary. This menu option is
only available when the AHD dictionary is selected
An explanation of icons and graphic indicators
An explanation of the Pen keys and their functions
15

The Quicktionary Application
The Quicktionary Screens
The Quicktionary application has two main screens, the Split Screen and the
Dictionary Screen. Each screen displays the translation of the selected
words. The
abridged forms of the translation.
Split Screen
The Split Screen appears after scanning or entering more than one word.
The scanned text appears on the top of the screen, and the translation of the
highlighted word appears on the bottom of the screen.
and icons can be used to toggle between the complete and
The Split Screen
You can scroll through the scanned text using the right/left direction keys, or
by tapping on the right/left scrollbars with the stylus when they appear.
Selecting a word from the Split Screen by tapping with the stylus will switch
to the Dictionary Screen, displaying the translation of the selected word.
Dictionary Screen
The Dictionary Screen appears after scanning a single word, or after
selecting a word from the Split Screen.
The Dictionary Screen
If you have reached the Dictionary Screen after selecting a word from the
Split Screen, select
to return to the scanned line in the Split Screen.
16

The Quicktionary Application
Dictionary Entries
The dictionary entries contain various elements. These examples are derived
from the English to French dictionary.
1. Headword
The selected word or a derivative of the selected word.
The headword ‘hello’
The word ‘ate’ is a derivative of the headword ‘eat’
2. Homonyms
Two or more words which are spelled the same but have different
meanings.
The Alternative Entries list for the homonym ‘desert’
3. Phonetics
The phonetic transcription of the headword. This can be seen when the
dictionary entries are displayed in complete form.
Phonetics of the entry ‘party’
For a guide to the phonetic symbols used in the dictionary, select
Pronunciation Guide from the Help menu.
17

The Quicktionary Application
4. Translation
Some words may have additional meanings when combined with other
words. These can be viewed by scrolling through the dictionary definition
of the particular word.
Translation of the headword ‘text’
5. Parts of Speech
Categories of words that describe their particular function, e.g. nouns,
verbs, adjectives. Some dictionary entries contain several parts of
speech.
The different parts of speech of the word ‘land’
6. Idioms
Expressions or phrases, usually composed of a sequence of words. They
can be identified:
a. Automatically within a sentence (scanned/typed).
b. By scrolling through the translation of the first word of the
sequence.
The idiom ‘over the moon’ from the headword ‘over’
The Alternative Entries list for the idiom ‘over the moon’ includes the complete
idiom, and the first word of the idiom (i.e. ‘over’).
18

Tips
Tips
Scanning Settings
Scanning settings can be modified via the Settings menu in the Quicktionary
application.
The Settings Menu
Changing the Font Size
There are two font sizes to choose from – Regular and Enlarged. You can
change the font size by selecting or deselecting the Enlarged Font option in
the Settings menu in the Quicktionary application.
Note: The default application setting is Enlarged Font. The Pen Main Menu
is always in enlarged font.
Regular Font Enlarged Font
Inverse
The default Quicktionary scanning setting allows you to scan dark text on a
light background. To enable scanning of light text on a dark background,
select the Inverse option in the Settings menu.
Select Dictionary
When selecting a dictionary, the source language defines the language of the
text to be scanned. Selecting the French to English dictionary indicates that
the text scanned should be French, and that the target language, or
translation, will be English.
19

Tips
Scanning Guidelines
Scanning Mode
The Pen is in scanning mode when the red light at the tip of the Pen is
blinking. Scanning mode is disabled when you are not in the Quicktionary
application, or when accessing a toolbar menu.
Scanning Restrictions
The Pen scans and recognizes printed text in a wide range of languages, font
types and point sizes (6-22 points, up to 8mm) and in a variety of colours on
contrasting backgrounds (except red on white, white on red, blue on black and
black on blue).
It does not recognize handwriting, cursive fonts, mathematical symbols or
other profession-specific signs.
Troubleshooting Poor Character Recognition
Poor character recognition may occur for the following reasons:
• Low quality scanning material.
• The scanning settings are not set correctly (e.g. Inverse).
• Holding the Pen at the wrong scanning angle.
• Scanning too fast.
Tips for Good Scanning
To ensure optimum scanning results:
• Hold the Pen at the correct scanning angle.
• Place the scanning material on a flat surface.
• Ensure scanning material is good quality and pages are not creased.
Note that poorly photocopied materials may provide bad results.
• Do not scan too fast.
Pen Maintenance
To keep your product in good condition, follow these guidelines:
• Store in protective case when not in use.
• Keep away from excessive moisture and temperature extremes.
• Clean using a soft, damp cloth.
• Do not use soap or other cleaning aids on the touch screen.
• Avoid exposing to direct sunlight for extended periods of time.
• Avoid scratching or damaging the touch screen.
CAUTION: To reduce the risk of electrical shock or damage to the internal
components, do not spray liquid directly on the screen or allow excess liquid
to drip inside your Pen.
20

Pen Specification
•
•
•
•
•
Pen Specification
Feature Description
Display Type Touch Screen Monochromatic FSTN
Resolution: 208 x 65
Size: 61mm x 20mm / 2.4” x .8”
Keypad
CPU ARM7 ASIC, 16 bit, 80 MHz
Memory
• SRAM
• ROM/RAM
Optical Scanner
Internal Power 2 x 1.5V AAA Alkaline batteries
Current Consumption
Size L x W x H:
Weight
Safety
Operating Temperature
Range
Navigation Switch (Enter, Up,
Down, Left, Right)
• Push Button - Power/ESC
64 K x 16 bit
8 MB
128 pixels linear array image
sensor
• 400 DPI resolution
Idle mode - 42 mA
• Max. (Peak) - 212 mA
177.5 mm x 41.5 mm x 33 mm
(7” x 1.62” x 1/3”)
77 grams (2.716 oz.) without
batteries
• 100 grams (3.527 oz.) with
batteries
CE
• UL
• FCC class B
0°C - 40°C
21
 Loading...
Loading...