Page 1
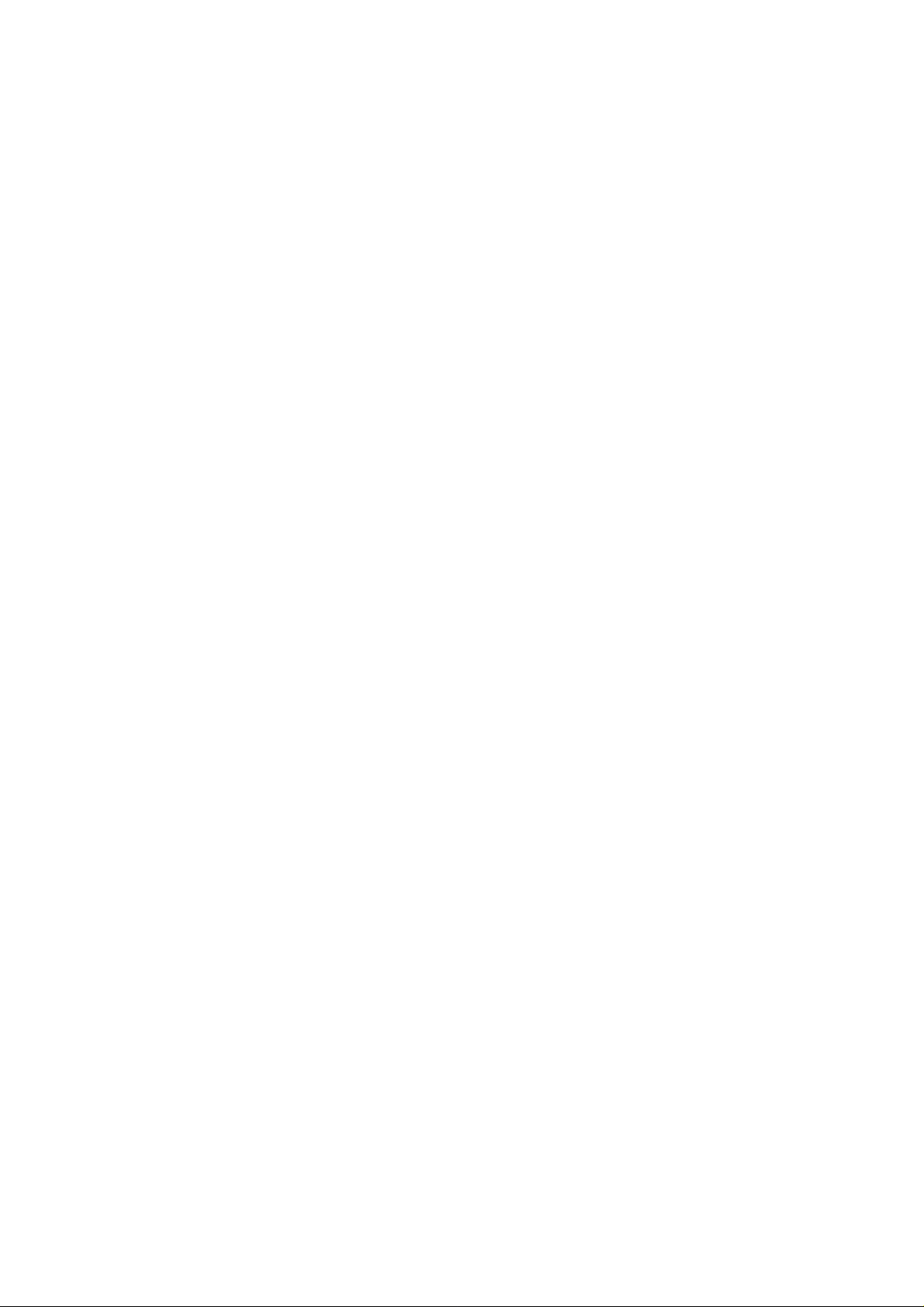
1
Your Installation Guide to
Access Point
WarpLink 2412
-
Version 2.0 – January 2001
Page 2
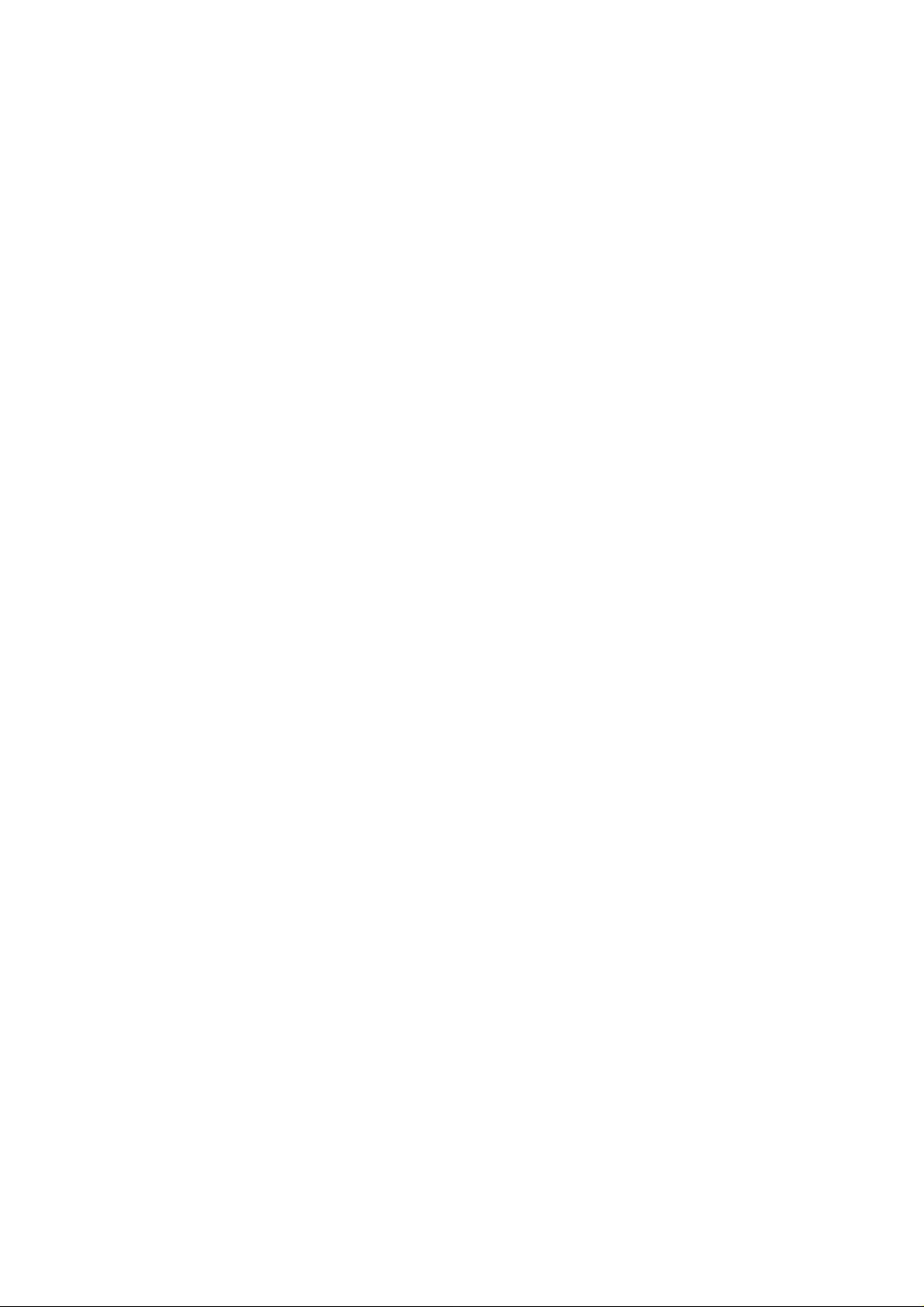
2
Copyright Statement
No part of this publication may be reproduced, stored in a retrieval system, or
transmitted in any form or by any means, whether electronic, mechanical,
photocopying, recording or otherwise without the prior writing of the publisher.
Windows 95/98 and Windows 2000 are trademarks of Microsoft Corp.
Pentium is trademark of Intel.
All copyright reserved.
Page 3
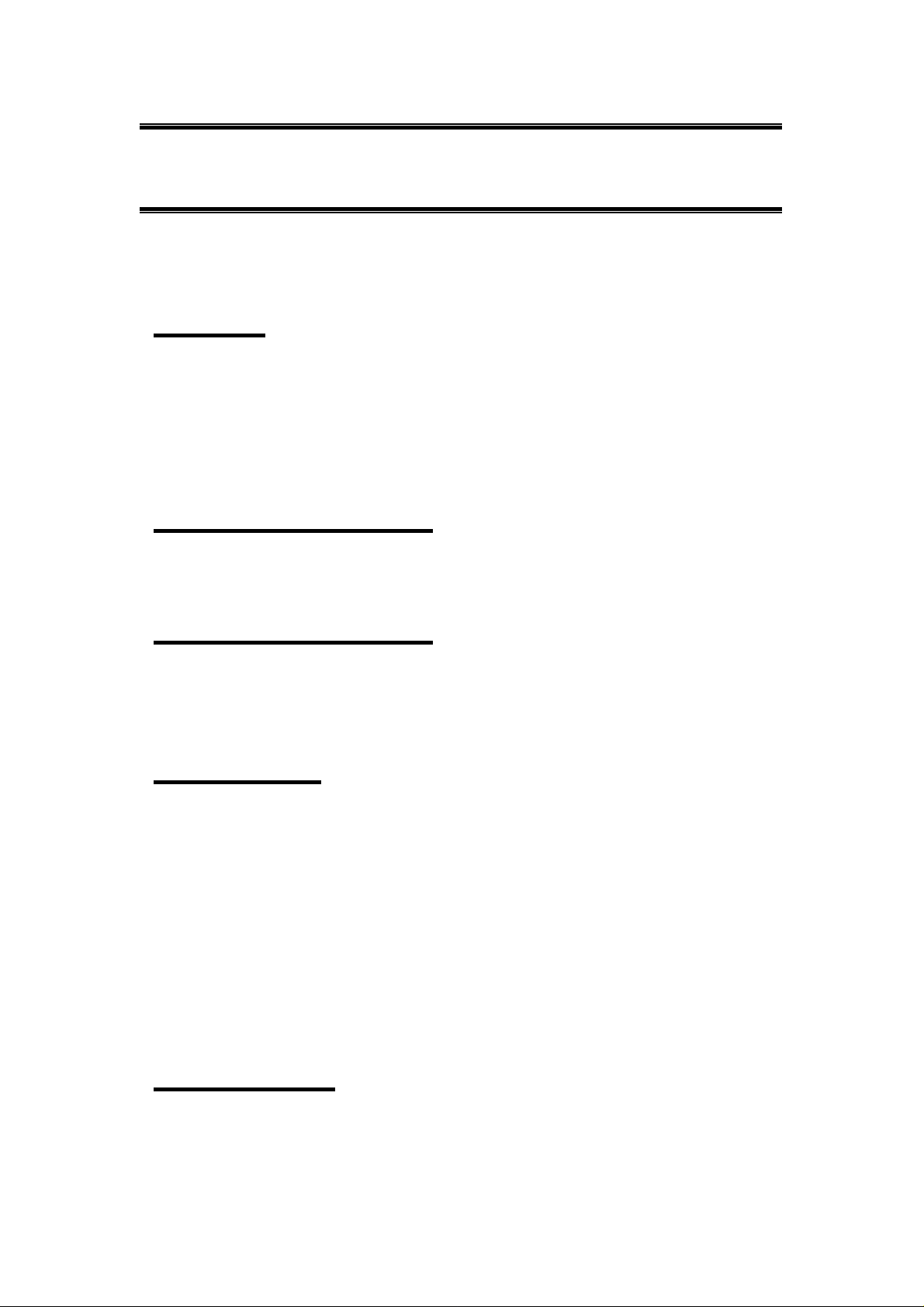
3
Table of Contents
Table of Contents 3
Regulatory information 5
1. Welcome 6
1.1 Advantages for Using Wireless Network 6
1.2 About Access Point 7
1.3 Verifying kit contents 7
1.4 Wireless Adapter 7
1.5 System Interoperatability 7
2. Step by Step Installation Guide 8
2.1 Install Access Point 8
2.2 Install APManager to your computer 10
3. Guide to APManager Software 12
3.1 About APManager 12
3.2 APManager Features 12
3.3 APManager Main Window 13
4. Using APManager 15
4.1 Managing WLANs 16
4.2 Managing Access Points 18
4.3 Access Point Propertie Tab 19
4.4 Network Settings Dialog 20
4.5 Searching for Access Points 21
4.6 Manually programming IP addresses 22
4.7 Updating Access Point Settings 23
4.8 More about Cells 24
4.9 Compatibility 24
5. Managing Security 25
5.1 WLAN Security Properties Tab 26
5.2 Managing Access Control 27
5.3 IEEE 802.11b WEP Security 28
Page 4
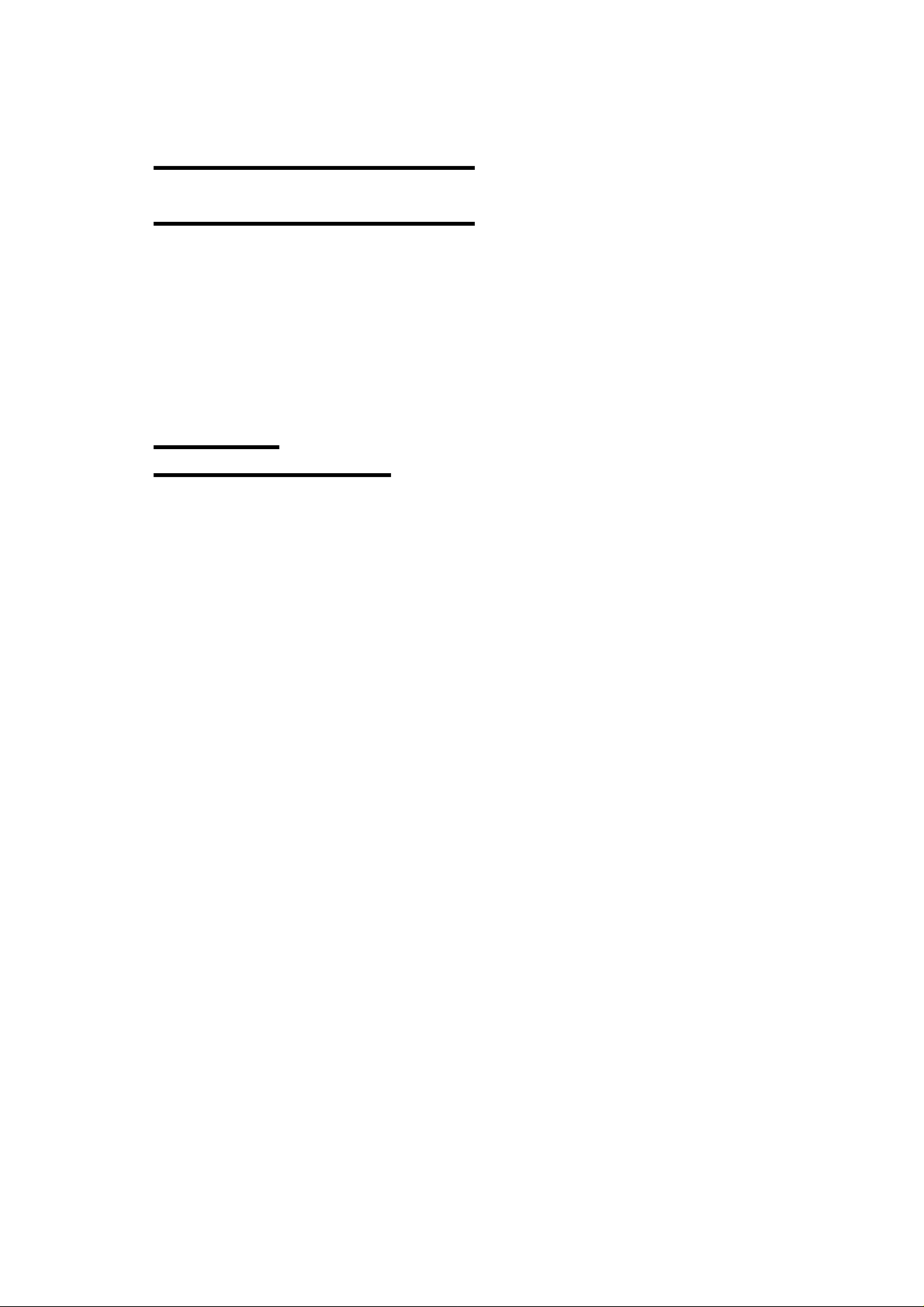
4
6. Quick Start to Wireless Networking 29
7. Build From Network Wizard 30
7.1 Access Point Settings 31
7.2 Commit to Network 32
7.3 Network Properties 33
7.4 Network Security 34
7.5 Search Network 35
7.6 Confirm Clear Document 36
8. Glossary 36
9. Technical Specifications 37
Page 5
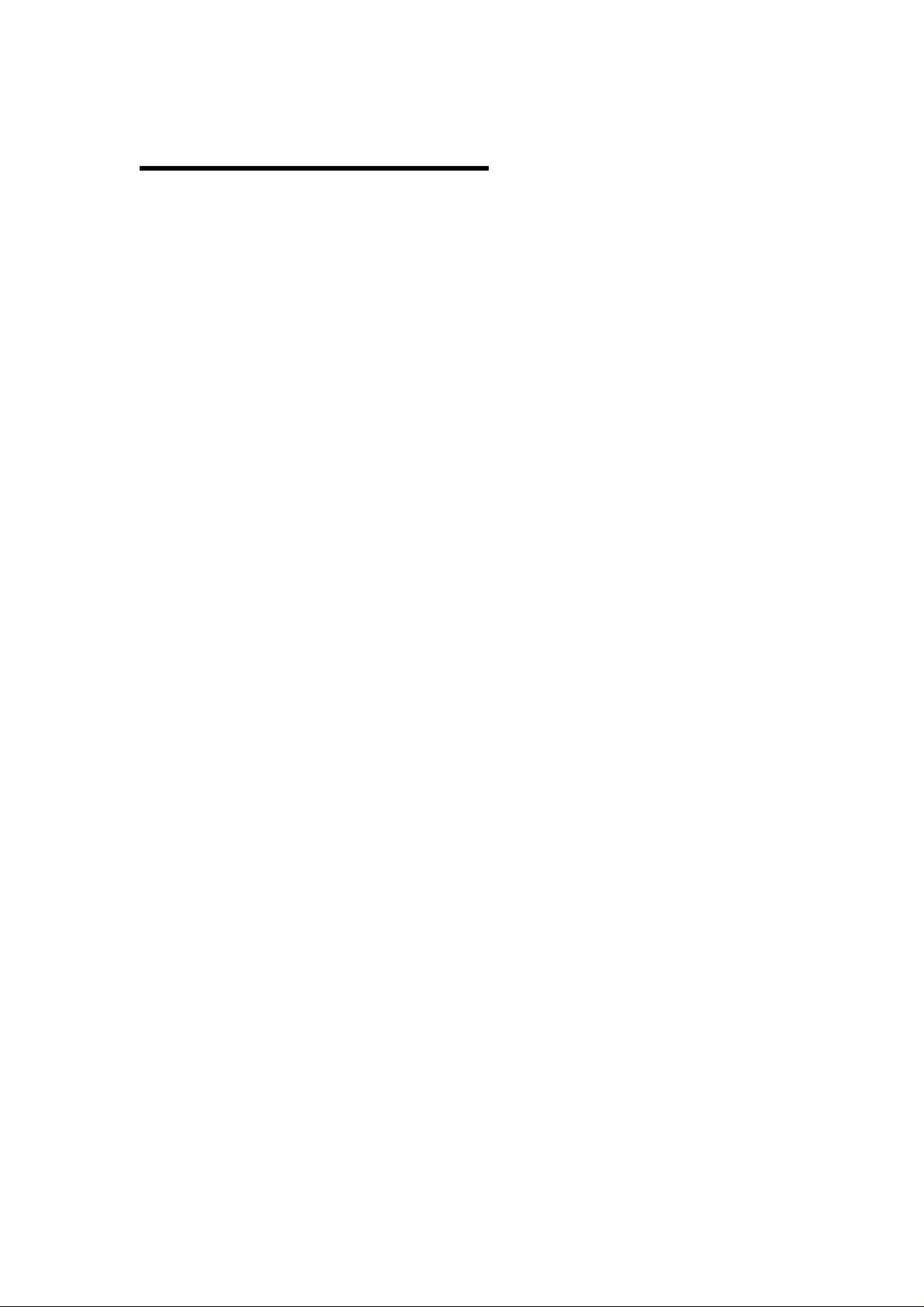
5
Regulatory Information
The manufacturer is not responsible for any radio or television interference caused by
unauthorized modification of this device or the substitution or attachment of connecting cables and
equipment other than specified. The correction of interference caused by such unauthorized
modification, substitution or attachment will be the responsibility of the user. Built-in antennas,
whether installed indoors or out, should be installed only by experienced antenna installation
professionals who are familiar with local building and safety codes and, wherever applicable, are
licensed by the appropriate government regulatory authorities.
USA – Federal Communications Commission (FCC)
This equipment has been tested and found to comply with the limits for Class B Digital Devices,
pursuant to Part 15 of the FCC Rules. These limits are designed to provide reasonable protection
against harmful interference in a residential installation. This equipment generates, uses and can
radiate radio frequency energy and, if not installed and used in accordance with the instruction,
may cause harmful interference to radio communications, However, there is no guarantee that
interference will not occur in a particular installation. If this equipment does cause harmful
interference to radio or television reception, which can be determined by turning the equipment off
and on, the user is encouraged to try to correct the interference by one or more of the following
measures:
- Reorient or relocate the receiving antenna
- Increase the separation between the equipment and the receiver
- Connect the equipment into an outlet on a circuit different from that to
- which the receiver is connected.
- Consult the dealer or an experienced radio/TV technician for help.
CAUTION: To comply with FCC RF exposure compliance requirements, a separation distance of at least 2.5cm
must be maintained between the antenna of this device and all persons."
Canada – Industry Canada (IC)
This class B digital apparatus meets all requirements of the Canadian Interference Causing
Equipment Regulations.
EU Declaration of Conformity (Europe)
Access Point conforms to the specifications listed below, following the provisions of the Low
Voltage Directive 73/23/EEC and the EMC Directive 89/336/EEC
Safety EN60950/IEC950
EMC EN55022/CISPR22 Class B EN50082-1
EN61000-3-2/EN61000-3-3
Page 6
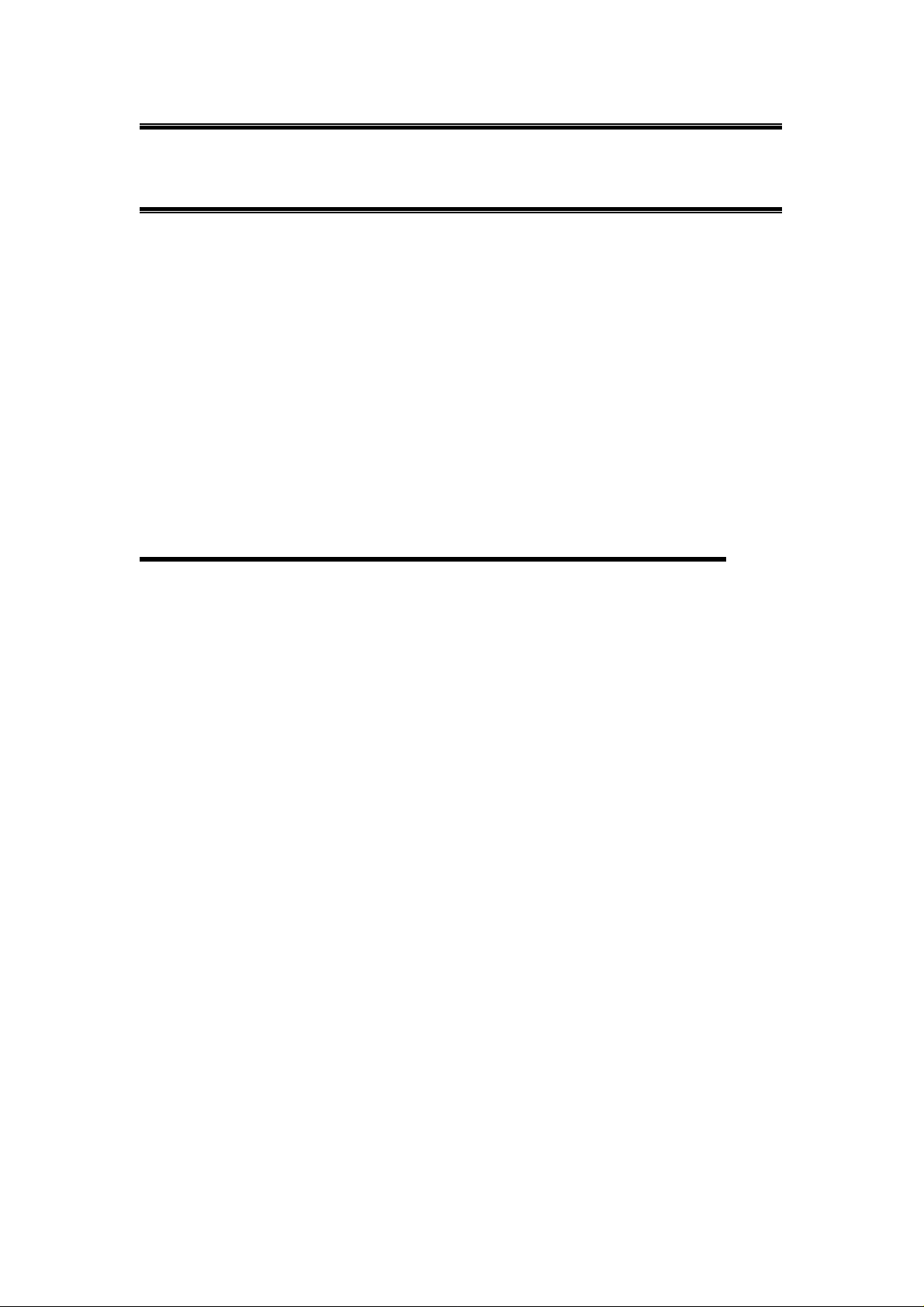
6
1. Welcome
Thank you for purchasing Access Point! Access Point is easy to install and
easy to operate, in no time you can have your own wireless network.
This guide will lead you through the installation process in detail. It describes
most common configurations and a quick start set-up on page 29.
You need to have a basic knowledge of installation procedures for network
operating systems under Microsoft Windows 95 (or up) and Windows NT.
1.1 Advantages for Using Wireless Network
Advantages for Using a Wireless Network:
- Hard to wire areas: Access Point provides access to network services in areas
otherwise hard or expensive to wire, such as historic buildings with asbestos and
classrooms.
- Flexible workgroups: Lower total cost of ownership for workspaces that are
frequently reconfigured.
- Networked conference rooms : user can access the network as they move from
meeting to meeting, getting up to date access to information and the ability to
communicate decision while ‘on the go’
- Ad hoc networking: on site consultants and small workgroups increase
productivity with quick network setup and collaboration software
- Branch office networking: provides an easy to install, use and maintain network
for a remote or sales office
- Campus-wide network mobility: roaming capabilities allow enterprise to set up
easy to use wireless networks that cover the entire campus transparently.
Page 7
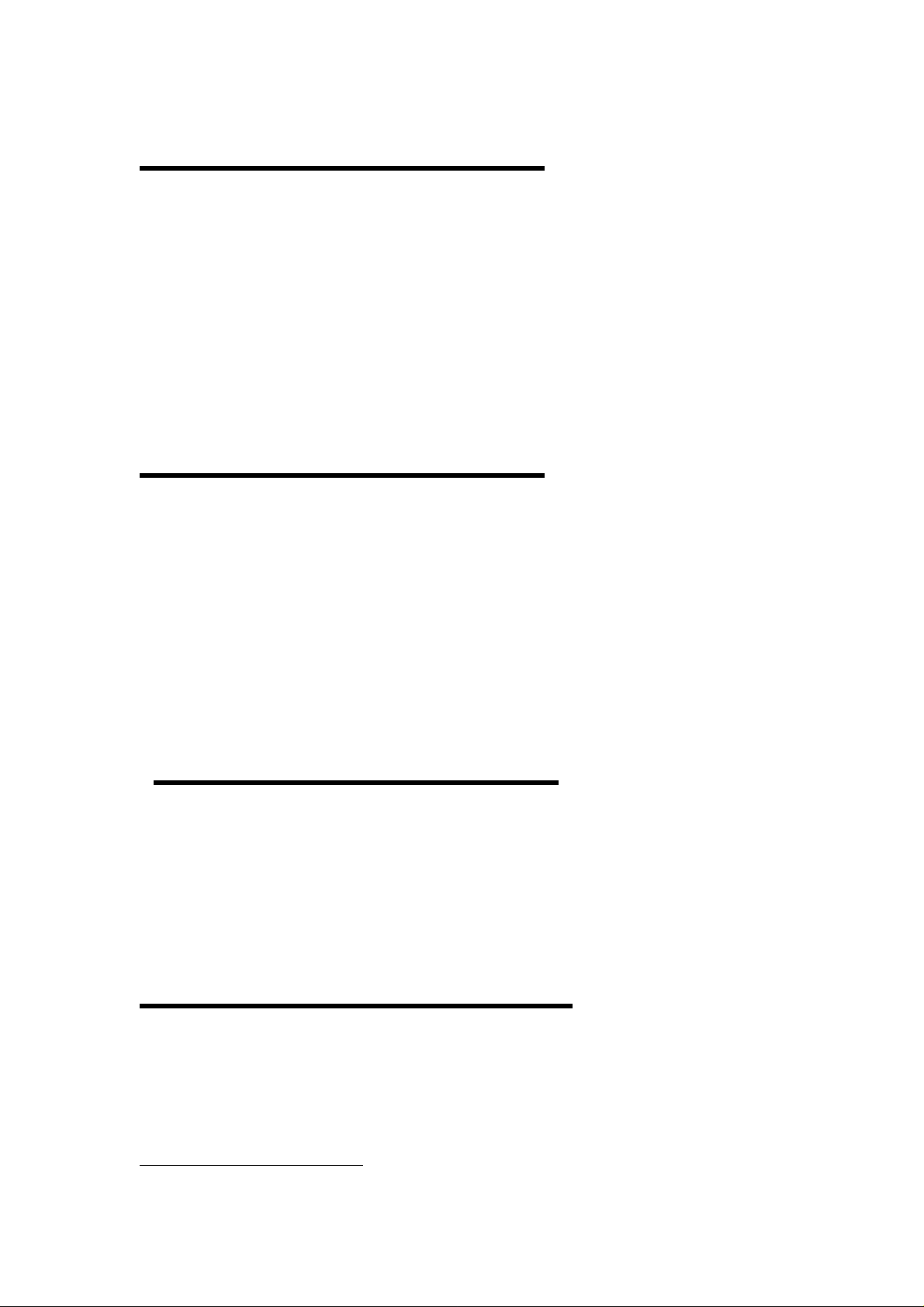
7
1.2 About Access Point
The Access Point is a modular unit with an integrated Ethernet interface that
enables you to use your Access Point with your adaptors. The Antennas are
built-in which creates further wireless atmosphere and a cleaner look. The Access
Point is a wired to wireless bridge that you can use to connect wireless cells1 to
one another or to a wired (Ethernet) Local Area Network. The Access Point can
serve mobile wireless clients roaming between various locations within network
premises.
1.3 Verifying Kit Contents
The kit you have received should contain the following items:
- ‘Your Installation Guide to Access Point’
- Access Point
- Power Line
- CD containing APManager Software
If anything is missing, please contact you vendor.
1.4 Wireless Adaptor
Adaptor comes in separate packages. It is a wireless network adapter, that allows
sharing of internet access and peripherals through access point. Adaptor comes
in two types: PC Card and USB Adapter. PC Card is for the use of notebook
only; on the other hand USB is compatible for both computer and notebook.
1.5 System Interoperatability
Access Point able to integrate with other brand’s wireless network communication
systems. E.g. Access Point is compatible with all other brands wireless adapter.
1
Please Refer Section 5 - Glossary
Page 8
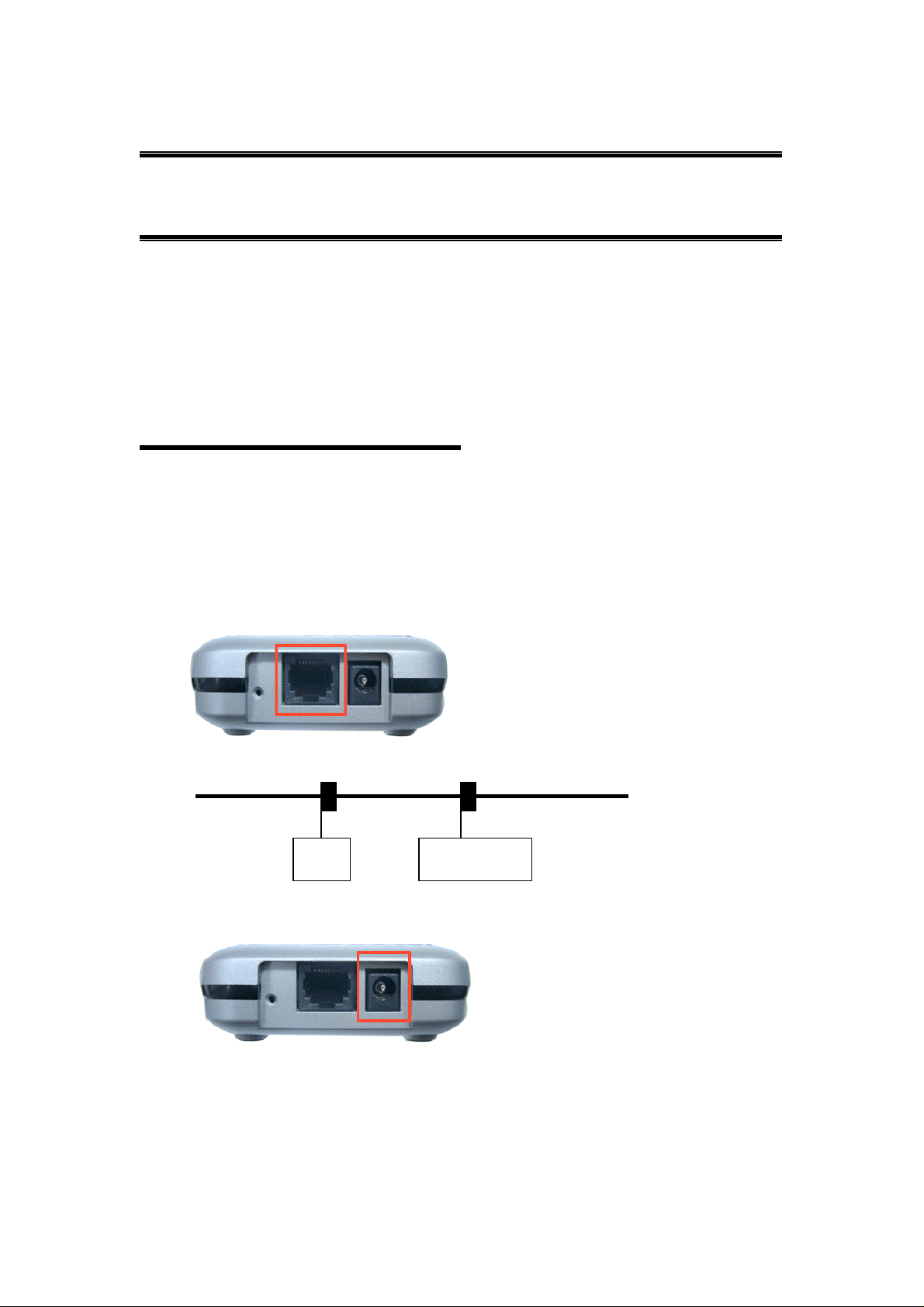
8
2. Step by Step Installation Guide
This section will lead you through the installation of Access Point and
APManager software in thorough detail. You may wish to skip to Quick Start
to Wireless Networking.
2.1 Install Access Point
Please follow the instructions on how to install your Access Point:
1. Mount the Access Point firmly to the wall on the desired position. A drill model
is supplied as a separate sheet with this manual.
2. Attach the Ethernet cable to the Access Point and Port 1.
3. Insert the power line.
Port 1 Port 2
AP Computer
Ethernet Bus
Page 9
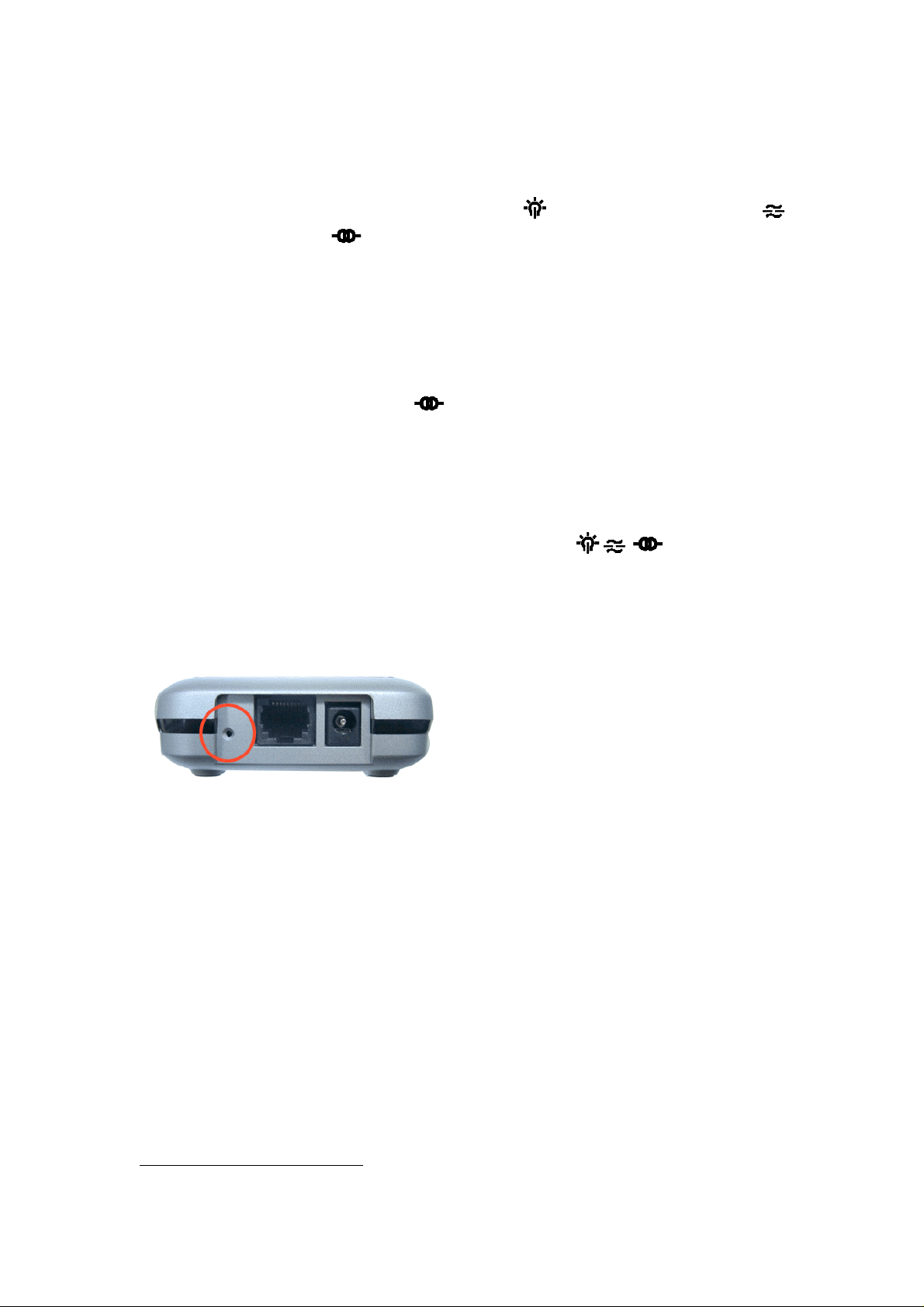
9
Is your Installation Successful?
At the front of the Access Point you will see three pictures
If the installation is successful, the middle is green and the highest
(WLAN) and lowest (Wired Network) flash whenever there is traffic on the
respective network.2
How to Select Wired Network?
The Access Point automatically selects the medium attached. When the cable
network is detected, the network will turn yellow
Factory Settings
You can reset the Access Point’s Settings to factory defaults by pushing a
paperclip in the little hole next to the power switch when Access Point is turned
off. Hold until the lights at the front of the Access Point are off
When you push a paperclip in the reset hole while the Access Point is switched on,
only the lock set y APManager is deactivated.
2
the –insert pic- flash at least 10 times per second for the wireless LAN because of so-called ‘beacons’
Page 10
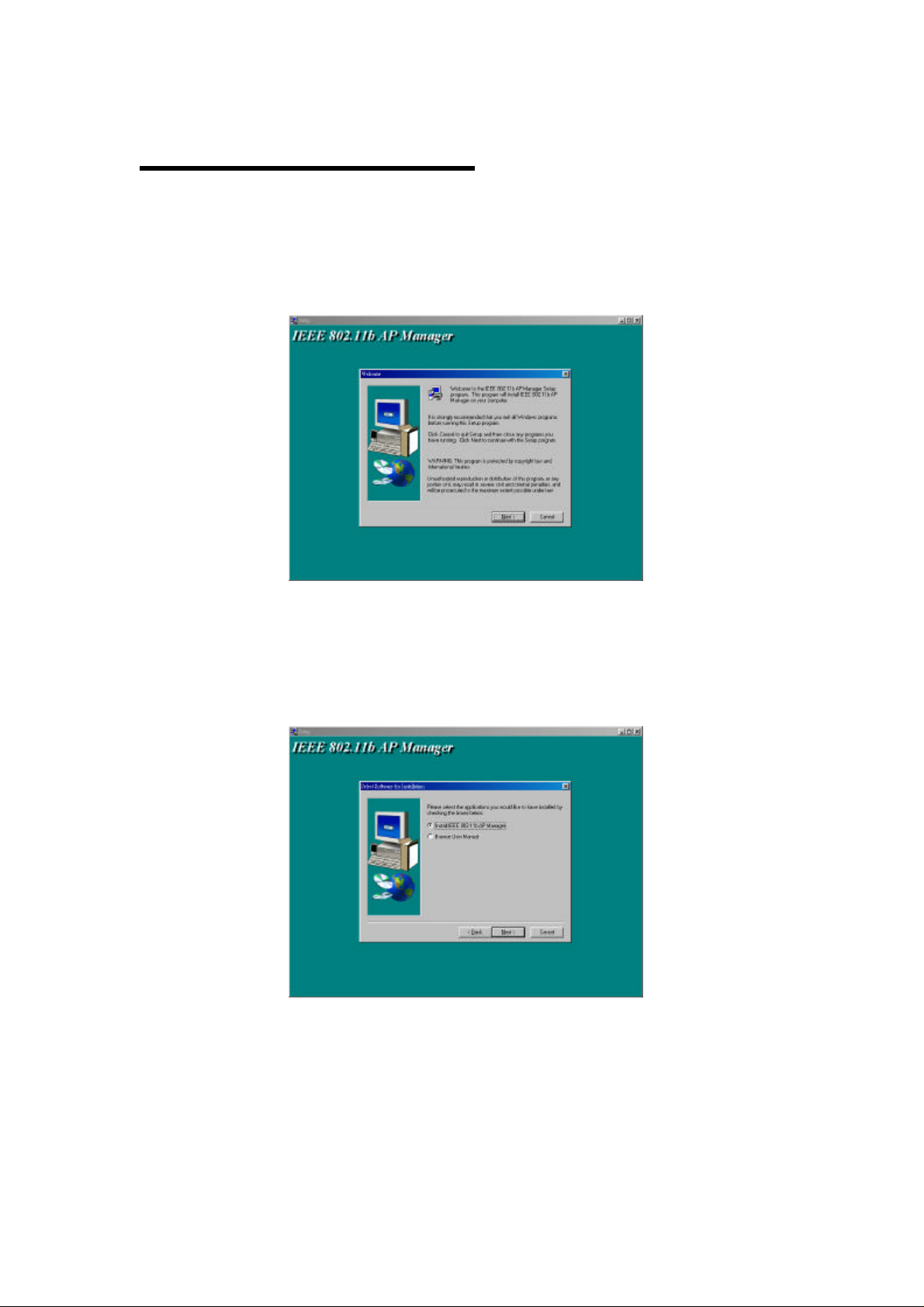
10
2.2 Install APManager
To Install APManager, please insert CD containing APManger into one computer
of the LAN. Wait a few seconds for the screen below to show up. If unsuccessful,
please go to ‘My Computer’ and double click on CD-ROM drive.
A copy of the user manual is also available here as an option. You’ll need Adobe
reader to view the documents.
Page 11
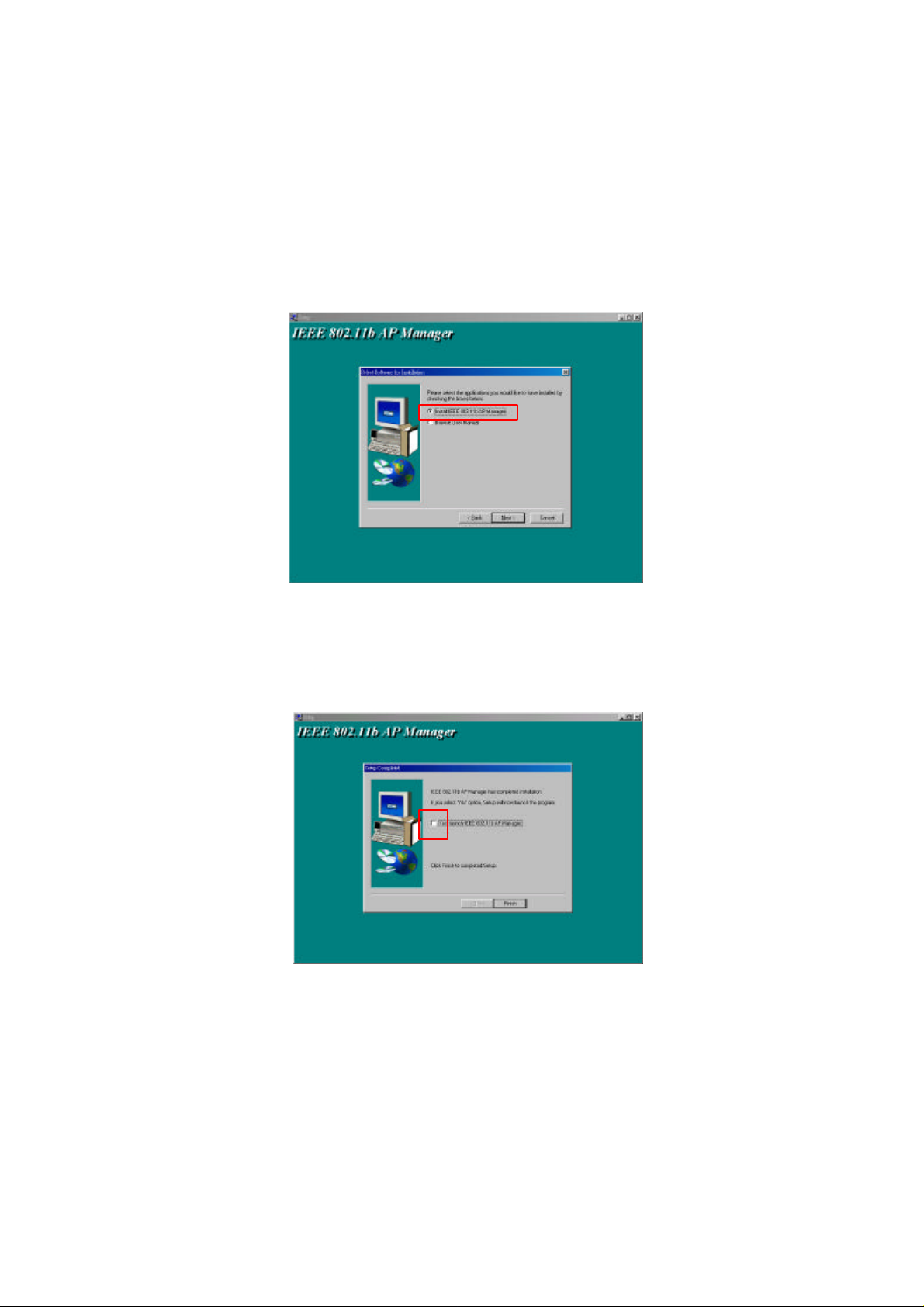
Choose Install IEEE 802.11b APManager and follow through the steps.
Installation is successful if screen below show up, tick box [Install IEEE 802.11b
APManager] to launch APManager.
Congratulations, APManager is successfully installed! Please continue reading to
learn how to operate APManager
To Launch APManager, tick the box shown on the above screen [Yes launch IEEE
802.11b APManager] and press ‘Select’. Please continue reading to learn how to
manage your Wireless LAN using APManager. A quick start guide is available on
page 28.
11
Page 12
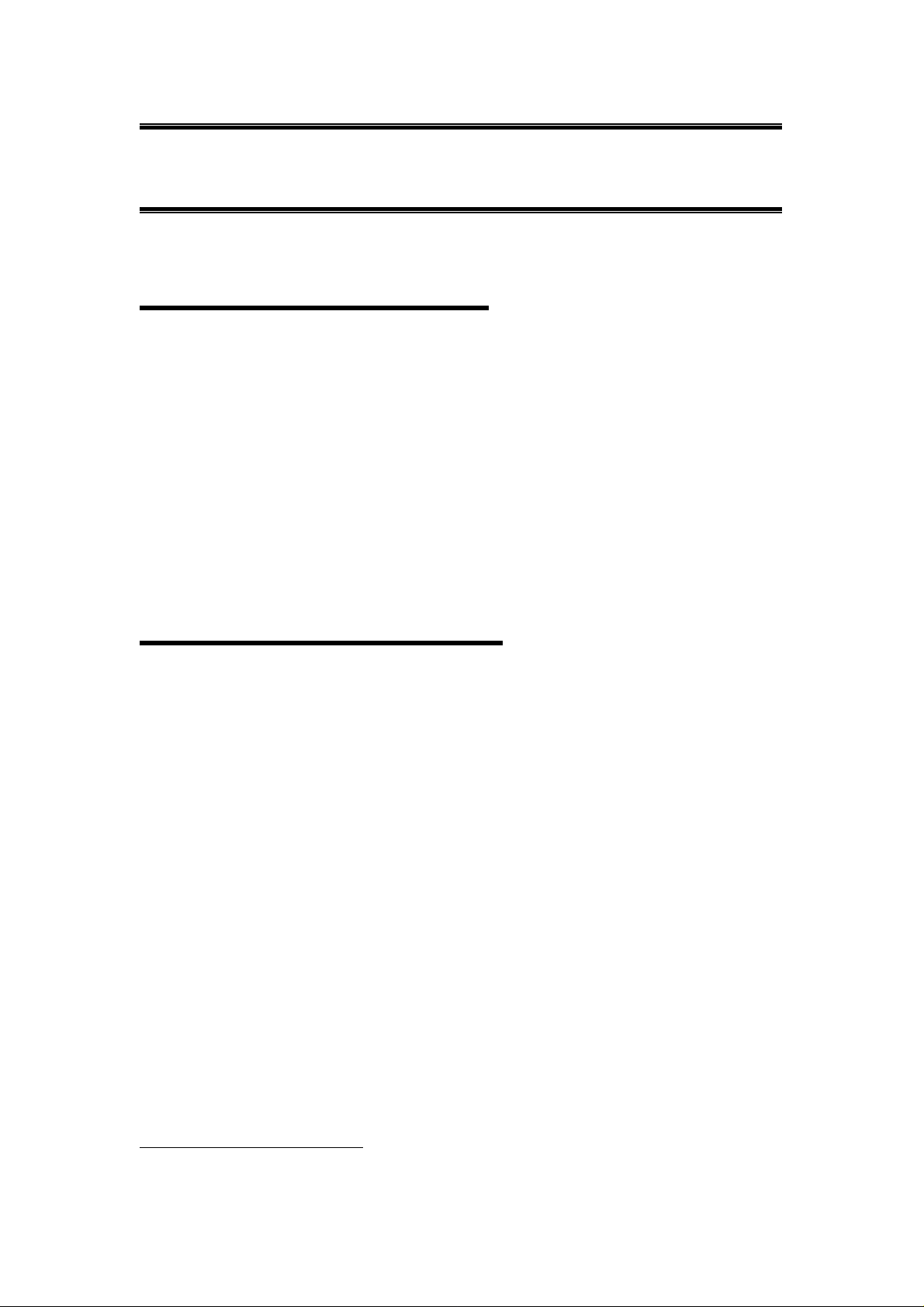
12
3.Guide to APManager Software
3.1 About APManager
APManager software allows users to view contents of all wireless network under
Windows system (e.g. how many Access Points there are in a WLAN). You can
use APManager to control a large number of IEEE 802.11b Access Points from a
single location. Further more, the Access Points are remotely updated through the
SNMP3 automatically. All indicate a simpler management for your wireless LAN4.
APManager is easy to operate and clear to understand, please keep reading for
further detail.
3.2 APManager Features
APManager allows you to edit your WLAN in the following areas:
- Adding and removing Access Points from WLAN
- Restricting access to the Wireless network
- Managing data protection options such as IEEE 802.11b
- Assigning radio channel for optimal cell management
- Grouping the wireless network into multiple WLANs with individual access
control and security options
- Programming an Access Point with a specified IP address
- Setting the SNMP Write Community String
- Storing the Access Point configuration on disk
- Verifying the status of all Access Points in the network
3
Simple Network Management Protocol
4
Local Area Network
Page 13

13
3.3 APManager Main Window
Choose the short cut icon to launch APManager from start menu, or from desktop.
The Main Window looks like below:
This section will explain in details features appeared on the above window, you
might wish to skip this part to Quick Start to Wireless Networking.
Structure of the Wireless LANs
The tree structure on the left of the main window shows a list of Wireless Local
Area Network (WLANs) and the Access Points that belong to each WLAN. The
Sample image above demonstrate a single Access Point with hardware address
00:90:4b:08:05:4e which belongs to WLAN named ‘APManager 1’. Furthermore
the icons shows the relationship between WLANs and their associated Access
Points as well as their status.
You can use your mouse to click or drag individual access points to view Access
Point properties or move an Access Point to another WLAN ect. For further
understanding, please also refer to section on managing WLANs.
Page 14

14
Remember to give your WLAN a name!
The name (or SSID) of the WLAN is used for identifying the WLAN. Mobile
wireless clients roam freely over Access Points that have the same ‘name’ or
SSID. (please refer to the graphic example above) In other words, the secuity
options for all Access Points under the same SSID are the same. Security options
can be managed through the WLAN security property sheet. For further
information, please also refer to section on Managing Security
Access Point and WLAN Security Property Sheet
Access Point tab and WLAN Security tab is on the right hand side of the main
window. The Acces Point property sheet is mainly used to select a radio channel
for each Access Point5. WLAN security property sheet allows security
maintenance in a wireless LAN environment.
5
Refer to Section on Managing Access Points
Page 15

15
4. Using APManager
We have focused a few areas that require further understanding for the result of
effective and accurate start to your Wireless network.
l Managing WLANs
l Managing Access Points
l Network Settings Dialog
l Searching for Access Points
l Manually programming IP addresses
l Updating Access Point Settings
l More about Cells
l Compatibility
Page 16

16
4.1 Managing WLANs
A WLAN or 'Wireless Local Area Network' in APManager consists of a number
of Access Points with the same settings that together provide seamless access to
any wireless stations that are in reach of any of these Access Points.
Create a WLAN
Select the Edit/Insert Wireless LAN menu item to insert a new
WLAN into the list. Type the name (SSID) of the new WLAN.
Destroy a WLAN
Remove an empty WLAN by pressing Delete or selecting the
Edit/Clear menu item.
Rename a WLAN
Click on the label of the WLAN to change its name (SSID). Note
that client stations use the name to identify the WLAN.
You can move an Access Point from one WLAN to another by dragging it with
the mouse or by selecting from menu Edit/Cut followed by Edit/Paste.
There are two WLANs that have a special meaning in APManager. These are the
Unused Access Points and Disabled Access Points special WLANs.
Unused Access Points
APManager does not manage the Unused Access Points within the context of the
current document. In other words, these Access Points are ignored. You can view
some information about them (e.g. radio channel), but not modify any of their
properties. APManager does not change the settings of these Access Points when
Page 17

17
File/Commit to Network is selected. This is useful when different people manage
different sets of Access Points.
Disabled Access Points
Access Points that are moved to this folder will be made inaccessible for any
client station as soon as they are updated.
Page 18

18
4.2 Managing Access Points
Individual Access Points are identified by their hardware address (or MAC
address). To insert a new Access Point into the APManager document manually,
its hardware address must be known. You can search for Access Points in your
network automatically; see Searching for Access Points.
Insert an Access Point
Select the Edit/Insert Access Point menu item to insert a new Access
Point into the selected WLAN. APManager will ask for the hardware
address of the Access Point.
Disable an Access Point
Move an Access Point to the ‘Disabled’ special WLAN by pressing
Delete or selecting the Edit/Clear menu item. Access Points in this
special WLAN will not be accessible for any client station.6
The Access Points are shown with one of the following icons.
On-line
The Access Point is accessible on-line.
Off-line
The Access Point is currently not accessible, or the IP address is not known.
Locked The Access Point is permanently locked. Its properties cannot be
changed
Page 19

19
4.3 Access Point Properties Tab
Select the Access Point property sheet on the right hand side of the main window
to view or modify the settings of the selected Access Point. The main function is
to be able to program the Access Point’s radio channel to match the cell7 plan.8
Read only features include hardware address, brand and version, and the
regulatory domain.9 Read only features include hardware address, brand and
version, and the regulatory domain. Also refer to Managing Access Points.
6
See Managing WLANs.
7
Cell is the area in which the radio signl of an Access Point is sufficiently good to join with
8
See section on ‘More About Cells’ for details.
9
Refer to ‘Managing Access Points’.
Page 20

20
4.4 Network Settings Dialog
Selecting the Edit/Network Settings menu item (or by clicking the corresponding
toolbar button (as shown above) pops up the Network Settings dialog. Use this
dialog to inform APManager about your network configuration. APManager
needs this information to be able to scan for Access Points.
Add your network addresses (subnets) by entering the correct information in the
Network address, mask and default gateway fields in the dialog, and clicking the
Set button for each network/subnet. To view the details of a particular network,
click on the Address field in the list on the left. Click the Remove button to delete
a network from the list.
If the computer on which APManager is running is connected to all your networks
directly, you can try Auto Add Local Networks to insert them in the list.
Note: if subnetting10 is used, the network addresses and masks column generated
by this function will not be correct and should be adjusted manually.
10
Network address
Page 21

21
4.5 Searching for Access Points
APManager has an easy-to-use Access Point discovery function that simplifies the
administration of the Access Points in your network. You normally apply the
Search function in one of the following situations:
- New Access Points have been added to the network
- The IP address of one or more Access Points is no longer valid or known,
possibly because the DHCP or BOOTP server has assigned it a different IP
address. You may be informed of this fact because the Access Points will be
reported off-line by APManager.
You may wish to prevent this by adding reservations for the Access Points in your
DHCP server configuration.
Invoke the Search function by selecting the menu command Edit/Search Access
Points, or pressing the associated toolbar button shown above (left hand side).
While APManager is scanning the network, you may continue work on the
document. If necessary you can abort a scan by clicking on the Abort Search
button shown above (right hand side).
A progress indicator will be shown in the status bar.
Page 22

22
4.6 Manually programming IP addresses
The preferred method of providing IP addresses for your Access Points is to
deploy a DHCP server in your network. If you do, the Access Points will acquire
an IP address automatically from this server.
If you do not have a DHCP server, it is still possible to set the IP address of your
Access Points from APManager.
1. Physically connect the Access Points and the computer on which you run
APManager to the same Ethernet segment.
2. Make sure there is no DHCP or BOOTP server running.
3. Switch the Access Points on.
4. Configure the network you want your Access Points to be part of.11
5. Enter the hardware addresses of the Access Points by hand using the
Edit/Insert Access Point menu command or clicking the appropriate toolbar
button.
6. For each Access Point select the Edit/Set IP Address menu command and
enter the required IP address manually. As soon as you press Set IP, the
Access Point should acquire the designated IP address. Within a few seconds,
the network on the Access Point should light up green.
Note that you may or may not be able to communicate with the Access Point,
depending on the validity of the IP address in the current Ethernet segment.
The Access Point will use the designated IP Address indefinitely, and will no
longer respond to DHCP messages. You can, however, revoke the IP address by
following steps 1 to 4 above, and then selecting the Clear IP button. The Access
Point will start to respond to DHCP messages as normal.
11
See Network Settings Dialog for details.
Page 23

23
4.7 Updating Access Point Settings
After modifying the open APManager document you should update the Access
Points in your network with the new settings. This is done for all Access Points
simultaneously by selecting the File/Commit to Network menu command; or by
clicking the associated toolbar button. During the update the following Dialog is
displayed:
Within 10 seconds after the Access Point has been successfully updated it will
disconnect all client stations that are joined with it, and restart with the new
settings. While restarting it will show red LED for a short period of time.
Please make sure that you press ‘Close’ when finished, this is a procedure so that
APManager will update with the new settings.
Page 24

24
4.8 More about Cells
Each Access Point in the network forms the centre of a cell, or BSS. The Cells
should overlap slightly to guarantee seamless wireless connectivity everywhere.
Nearby Access Points should preferably send and receive on different channels for
maximum throughput.
Creating a cell plan for your site can be complicated, and is usually done by experts
employing special measuring equipment.
Furthermore, the radio channels you may use depend on both the capabilities of the
PC-Cards you are deploying, as well as the regulations in your area. The following
table may be of help:
Regulatory Domain Area Permissible
Channels
FCC United States 1~ 11 1, 6, 11
Preferred channels
IC Canada 1 ~ 11 1, 6, 11
ETSI Europe except
Spain and France
SPAIN Spain 10 ~ 11 11
FRANCE France 10 ~ 13 11
MKK Japan 1 ~ 13 1, 7, 13
1 ~ 13 1, 7, 13
4.9 Compatibility
The APManager utility Version 2.0 is compatible with the following products:
Wireless LAN Access Points
Attempting to manage incompatible IEEE 802.11b equipment with APManager
may lead to unexpected results.
Page 25

25
5. Managing Security
Maintaining security in a wireless LAN environment is somewhat different from a
wired network, because the radio waves do not stop at your office walls.
Eavesdropping or unauthorized access from outside your building can be a serious
threat.
There are three types of activities involved:
- Protecting your data while it is transferred from one station to another.
Encryption techniques will be necessary in most environments (Data
Privacy).
- Control who can make use of the wireless network (Access Control).
- Protecting your network configuration against tampering from both inside
and outside your organization (Secure Management).
Data Privacy
An Access Point supports two different data privacy algorithms: unencrypted data;
standardised IEEE 802.11b WEP (based on a 64 bit shared key).
Access Control
The IEEE 802.11b standard allows for Access Control rules based on the client
station hardware address, and is fully implemented by the Access point.
Secure Management
The primary protection against tampering for any SNMP agent is the Write
Community String (WCS), which functions as a password for network
management commands. The WCS is send over your network in plain text,
making it vulnerable to eavesdropping from within your organization. The WCS is
never sent over the radio, however.
If you want, you can lock your Access Points. After being locked they can no
longer be managed over SNMP. Press the pinhole Reset switch on the back-panel
of the Access Point to unlock the Access Point.
Page 26

26
5.1 WLAN Security Properties Tab
WLAN Security Properties Tab is on the right hand side of the main window. Its
main function is to select the data privacy algorithm(s) you want to support in the
Access Points
Note: it does not matter if you selected a single Access Point or an entire WLAN
in the tree control (on the left hand side of the main window). The changes you
make to the Security Properties will affect all Access Points within the WLAN.
This behavior is required to maintain seamless roaming throughout the WLAN.
Page 27

27
5.2 Managing Access Control
Within the IEEE 802.11b framework, Access Control is based on the hardware
address of the client stations. Per client you can select whether or not it will be
allowed access to your wireless network structure. On the WLAN Security tab,
check the Use Access Control box to enable Access Control. If this box is not
checked, any client station can associate with your network.
Click the Access Control Settings button on the WLAN Security tab to pop up the
Access Control Dialog. Press Add to enter the client stations you want to grant
access.
A default rule determines whether unregistered stations can join. You can move
clients between Access Granted and Access Denied lists by clicking the >> and
<< buttons or pressing the left and right arrow keys.
Press Apply to confirm your changes and close the dialog.
Page 28

28
5.3 IEEE 802.11b WEP Security
The IEEE 802.11b standard includes a Shared Key data privacy mechanism,
called Wired Equivalent Privacy
Features of WEP are:
- Data encryption using a 64 bit shared key
- No key distribution mechanism. The shared key (password) must be
distributed manually to all personnel and either be remembered or stored
somewhere on the hard disk.
- Simple authentication of clients based on a challenge / response mechanism,
using the shared key and the hardware address.
Page 29

29
-
6. Quick Start to Wireless Networking
Setting up a Wireless Network Using AP Manager
1. If AP Manager is not launched after software installation, it is available by
clicking the short-cut icon on your desktop.
2. Select ‘Build from Network Wizard’ icon from tool bar on the main window.
3. Network settings for PC where AP Manager is installed will be automatically
detected. Press ‘Change’ if PC is connected to more than one network and you
would like to change; go to step 4. If not, please press ‘Next’ and go to step 5.
4. In the ‘Network Select’ window, you will need to input an unused network IP
address (Please also refer to your Network Neighborhood Property sheet).
Furthermore, insert (255.255.255.0) for your Network Mask. Lastly the Default
Gateway that you key in should be the same as the router address. Select ‘OK’
when finished and press ‘Next’; go to Step 5.
5. Access Point is also automatically detected. If all access points are displayed,
select ‘Next’ and go to Step 7. If not, please select ‘Rescan’ or click ‘Add
manually’ to input Access Points manually; go to Step 6.
6. To add Access Points manually, you will need to input MAC address (which is
available on the back of your Access Point) and key in an unused IP address of
the Access Point. Press ‘OK’ after completion then ‘Next’.
7. Key in network ID of your preference. Then, input preferred radio channel if
differ from default. If there is more than one Access Points, this step will repeat
several times. Press ‘Next’.
8. Please select ‘No Security’ for Network ID and set preferred password for
‘Community String’. This step will repeat if there are more than one WLAN.
Select ‘Next’.
9. Press ‘Finish’, the wizard will prompt ‘Commit to Access Points’ window. Select
‘Close’. Your wireless network is now complete.
10. You can save the configurations by selecting the Save button on the tool bar.
Page 30

30
7. Build from Network Wizard
To launch Network Wizard, select Network Wizard icon (insert picture) from tool
bar. Network Wizard will lead you through the following areas step by step:
- Network Properties
- Search Network
- Access Point Settings
- Network Security
- Commit to Network
- Confirm Clear Document
Please keep reading for detailed operation instructions on these specific topics.
Page 31

31
7.1 Build from Network - Network Properties
The Build from Network wizard finds and displays the network settings for the PC
where the APManager is installed.
a. If the settings are correct, click on Next to accept them, OR
b. If the PC is connected to more than one network or if the detected network
address or network mask is wrong, click on Change. The Network Select dialog
box displays.
Enter the network settings to be used, click on OK to return to the Network
Properties dialog box, then click on Next.
Page 32

32
7.2 Build from Network - Search Network
The Build from Network wizard scans for and displays all available Access Points
on the network.
For APManager to function properly, each Access Point it manages must have a
unique IP address. (APManager uses SNMP to configure and manage the wireless
network Access Points.) If your LAN does not provide either DHCP or BOOTP
Protocol (which automatically assign IP addresses), you will need to manually
assign a valid IP address to each Access Point.
a. If all Access Points are displayed, click on Next, OR
b. If any Access Point intended for your LAN is not displaying, click on
Rescan network to rescan the network for all Access Points. If all Access
Points are now displayed, click on Next, OR
c. To manually assign an IP address to the Access Point, click on Add manual.
The Manual Add Access Point dialog box displays. Enter the MAC address
(located on the back of the Access Point unit) and a valid IP address. Click
on OK to return to the Find Access Points dialog box, and click on Next.
Page 33

33
7.3 Build from Network - Access Point Settings
It is strongly recommended that the Network ID (SSID) be changed from the
default (default) to an SSID unique to your network. Only clients and Access
Points that share the same SSID are able to communicate with each other.
This Screen Also allows you to change the Channel used by the Access Point to
transmit and receive information.
After you set the SSID and/or Channel, click on Next. If your network contains
more than one Access Point, the wizard will display this screen again with the
setting of the next Access Point, the wizard will display this screen again with the
wettings of the next Access Point. When you have set SSIDs and/or channels for
all Access Points on your network, clicking on Next will take you to the Network
Security Dialog box.
Page 34

34
7.4 Build from Network - Network Security
To secure the network, it is possible to encrypt the data on the network with a
64-bit user defined WEP key. In fact, it is strongly recommended that WEP
security be enabled.
To enable WEP security, check the Enable WEP security box and enter a WEP
key in the Key field. Only clients and Access Points that share the same WEP key
are allowed to associate with each other.
WEP key can be any word or phrase of your choice. However we suggest that the
pass phrase you select is sixteen digits (for example, 22 7C 09 5D 43). This is
because pass phrase differ depending on the implementation of each user, and this
may cause disconnection between Wireless LAN adapters.
The Community String functions as a password for network management,
preventing unauthorized persons from changing the network security and Access
Point settings. It is strongly recommended that the Community String be changed
from the default (private).
After you set the WEP and Community String, click on Next. If more that one
Network ID (SSID) is defined on the network, the wizard will display this dialog
box again with the settings of the next SSID. When you have set WEP keys and
Community Strings for all SSIDs on your network, clicking Next will take you to
the Commit to Network dialog box.
Page 35

35
7.5 Build from Network - Commit to Network
To complete the configuration, click on Finish. The Commit to Access Points
dialog box displays. Access Point Manager generates a configuration file and
updates the Access Point with new settings.
NOTE: The actual settings of the Access Points will not be affected until the
Commit to Network function is executed.
Click on Close after Access Point Manager completes the update.
To save the configuration file you just created, select File -> Save in the
APManager main window. You can open the saved configuration file anytime you
want to make changes to the network.
Page 36

36
7.6 Build from Network - Confirm clear document
This window is shown when the Build From network wizard is started while the
document contains a network configuration. When you continue the wizard the
current configuration will be lost.
Page 37

37
8. Glossary
BSS ‘Basic Service Set’. De facto an alias for Access
Point.
Cell Area in which the radio signal of an Access
Point is sufficiently good to join with it.
ESS ‘Extended Service Set’. A group of Access
Points with identical settings among which a
client system can roam. An ESS forms the heart
of WLAN
Shared Key Algorithm Encryption scheme for which both sender and
receiver need to know the (same) encryption
key
SNMP Simple Network Management Protocol
WLAN ‘Wireless LAN’ the set of Access Points and
Wireless Clients that form a local area network.
Write Community String SNMP Password
WEP ‘Wired Equivalent Protection’ Data privacy
mechanism based on a 64bit shared key
algorithm, as described in the IEEE 802.11b
standard
Page 38

38
9.Technical Specifications of IEEE 802.11b
9.1 Standard Supported
- IEEE 802.11b standard for Wireless LAN
- All major networking standards (including IP, IPX)
9.2 Environmental
Operating temperature (ambient)
- 10~50℃
Humidity
- Max. 95% Non-condensing
9.3 Power Specifications
DC power supply
- Input: AC 100-264 50-60 Hz
- Output: 5V DC 1A converter incl.
9.4 Radio Specifications
Range:
- Per cell indoors apporx. 35-100 meters
- Per cell outdoors up to 100-300 meters
Transmit power:
- Nominal Temp Range: 14 dBm, 12 dBm min.
- Extend Temp Range: 14 dBm, 11 dBm min.
- Transmit Power, 2.7v to 3v: 14 dBm max, 11 dBm min.
Frequency range:
- 2.4-2.485 GHz, direct sequence spread spectrum
Number of Channels:
- Most European countries: 13
- US and Canada: 11 (3 non-overlapping)
- France: 4 (1 non-overlapping)
- Japan: 13
Page 39

39
Antenna System:
- Built-in antenna system
9.5 Specific Features
Supported bit rates:
- 11 Mbps: CCK
- 5.5 Mps: CCK
- 1 Mbps: DBSK
- 2 Mbps: DQPSK
Data Encryption
- 64 bit WEP Encryption
Utility Software:
- APManager to manage wireless LAN, network connection and client access
control
9.6 Physical Dimensions
- 97.6 x 60.6 x 13.2 mm, 120.5 x 82 x 29.2 mm with built-in antennas
 Loading...
Loading...