Wistron NeWeb DNUA81 User Manual

WLAN a/b/g/n USB2.0 Adapter
DNUA-81 User Manual
Version: 1.0
March 2010
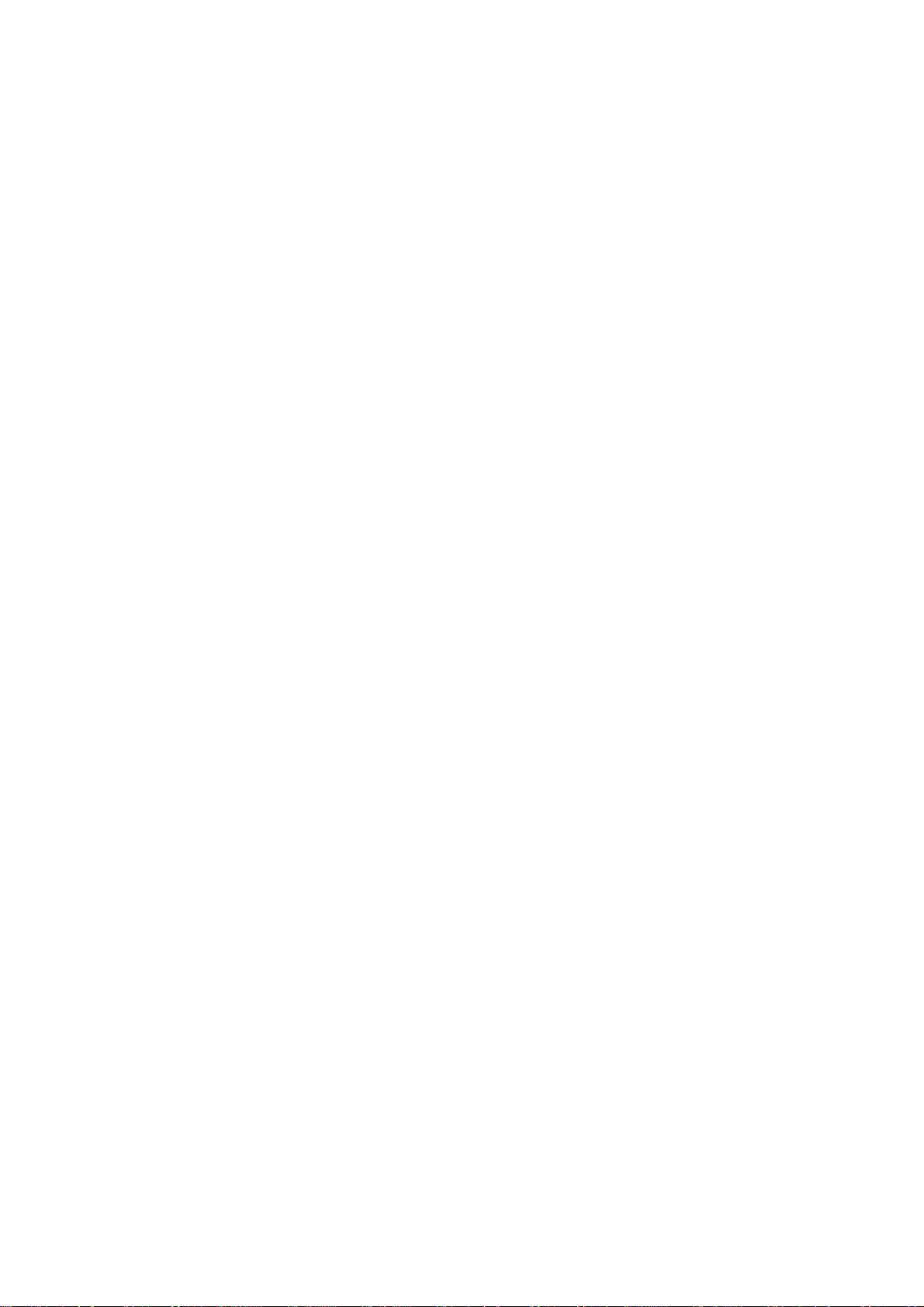
Copyright Statement
No part of this publication may be reproduced, stored in a retrieval system, or transmitted in any
form or by any means, whether electronic, mechanical, photocopying, recording or otherwise
without the prior writing of the publisher.
Windows™ 98SE/2000/ME/XP are trademarks of Microsoft® Corp.
Pentium is trademark of Intel.
All copyright reserved.
1
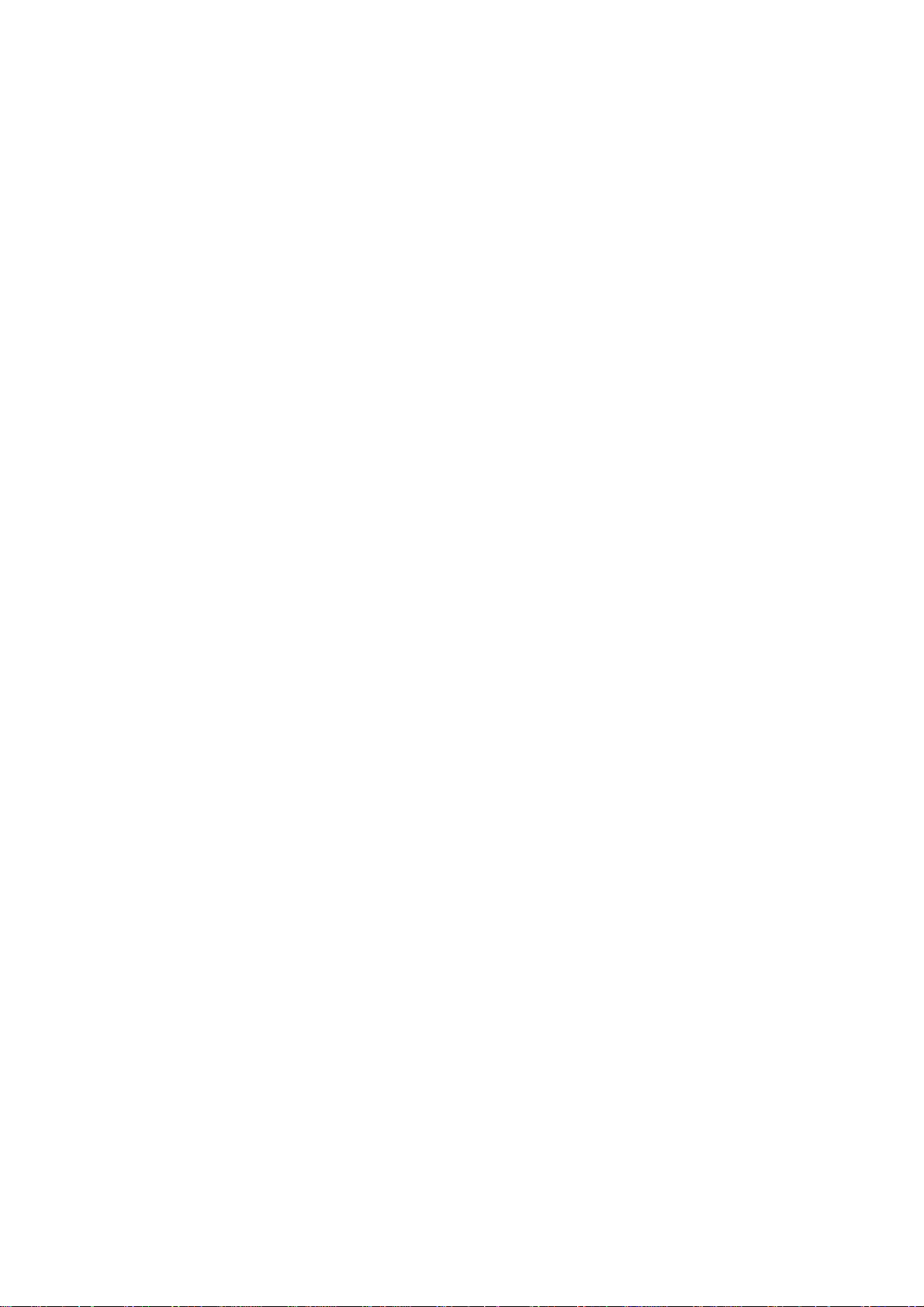
Federal Communication Commission Interference Statement
This equipment has been tested and found to comply with the limits for a Class B digital
device, pursuant to Part 15 of the FCC Rules. These limits are designed to provide
reasonable protection against harmful interference in a residential installation. This
equipment generates, uses and can radiate radio frequency energy and, if not installed
and used in accordance with
the instructions, may cause harmful interference to radio communications. However,
there is no guarantee that interference will not occur in a particular installation. If this
equipment does cause harmful interference to radio or television reception, which can be
determined by turning the equipment off and on, the user is encouraged to try to correct
the interference by one of the following measures:
- Reorient or relocate the receiving antenna.
- Increase the separation between the equipment and receiver.
- Connect the equipment into an outlet on a circuit different from that to which the receiver
is connected.
- Consult the dealer or an experienced radio/TV technician for help.
FCC Caution: To assure continued compliance, (example - use only shielded interface
cables when connecting to computer or peripheral devices) any changes or modifications
not expressly approved by the party responsible for compliance could void the user's
authority to operate this equipment.
This device complies with Part 15 of the FCC Rules. Operation is subject to the following
two conditions:
(1) This device may not cause harmful interference, and
(2) This device must accept any interference received, including interference that may
cause undesired operation.
IMPORTANT NOTE:
This transmitter must not be co-located or operating in conjunction with any
other antenna or transmitter.
2
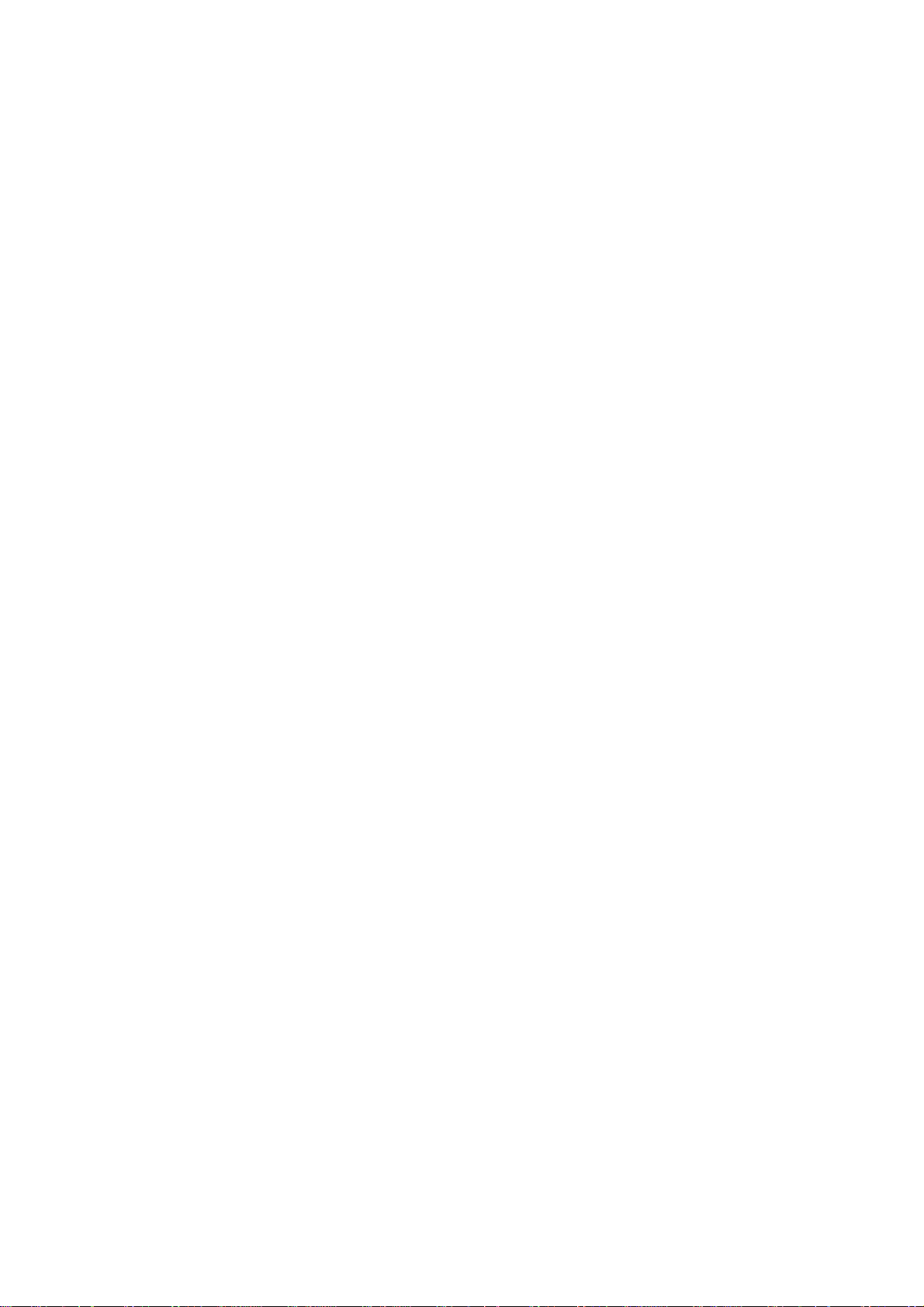
For product available in the USA/Canada market, only channel 1~11 can be operated.
Selection of other channels is not possible.
This device is going to be operated in 5.15~5.25GHz frequency range, it is restricted in
indoor environment only.
IMPORTANT NOTE:
Federal Communication Commission (FCC) Radiation Exposure Statement
This EUT is compliance with SAR for general population/uncontrolled exposure limits in
ANSI/IEEE C95.1-1999 and had been tested in accordance with the measurement
methods and procedures specified in OET Bulletin 65 Supplement C. This equipment
should be installed and operated with minimum distance 0.5 cm between the radiator &
your body.
3
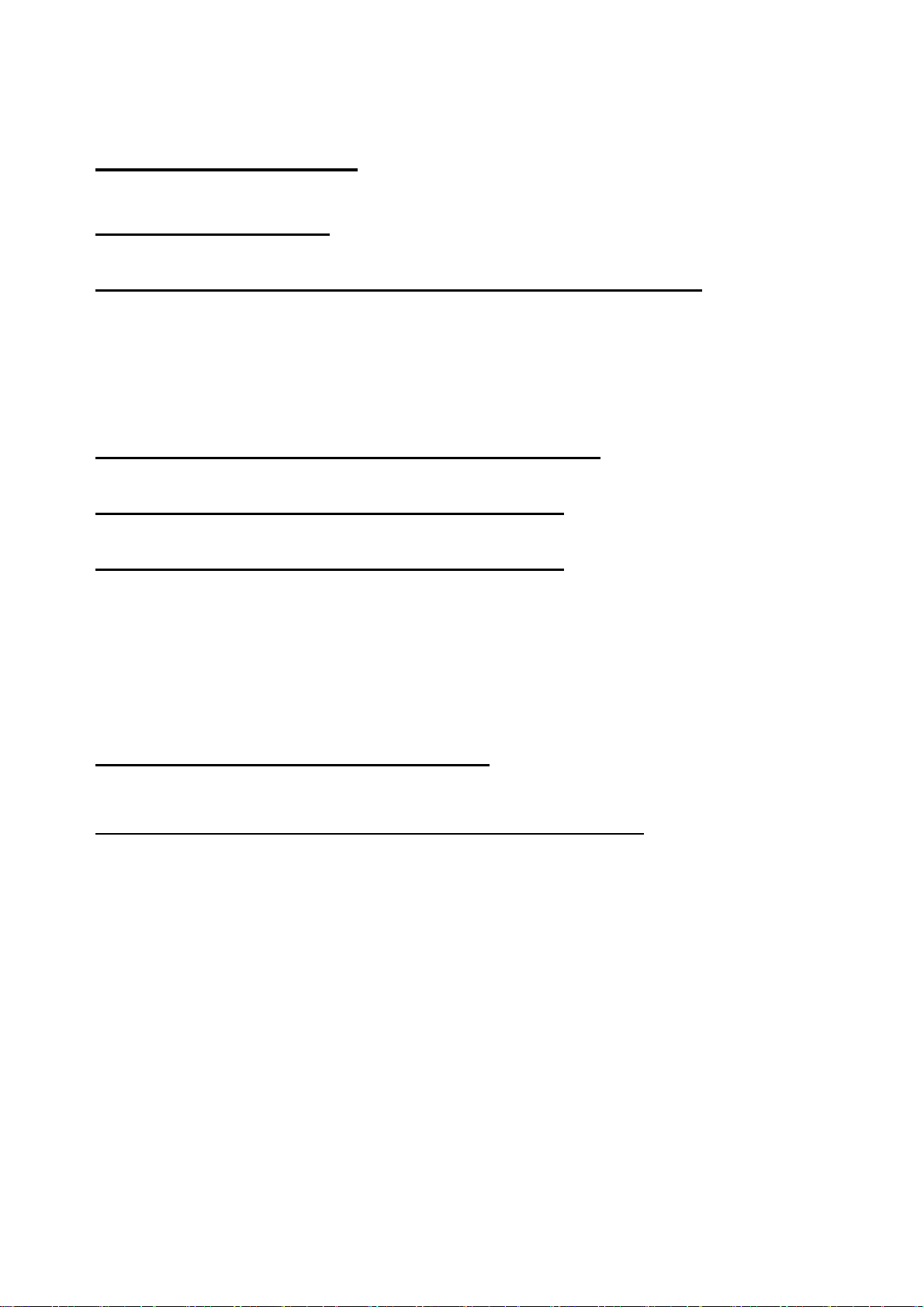
Table of Contents
1. INTRODUCTION 5
2. DRIVER/UTILITY INSTALLATION / UNINSTALLATION 6
2.1 INSTALLATION.........................................................................................................6
2.2 ADDITIONAL SETUP PROCESSES .............................................................................9
2.3 UNINSTALLATION..................................................................................................10
3. CONNECTING TO AN EXISTING NETWORK 11
4. CREA TING AN AD HOC NEW NETWORK 16
5. MODIFYING A WIRELESS NETWORK 20
5.1 INFRASTRUCTURE MODE AND AD HOC MODE .................................................... 20
5.2 MODIFYING A WIRELESS NETWORK.................................................................... 21
5.3 DEFAULT SETTINGS WINDOWS XP ZERO-CONFIGURATION ...............................28
5.4 SUPER A/G SETTING ..........................................................錯誤! 尚未定義書籤。
APPENDIX A: F AQ ABOUT WLAN 29
APPENDIX B: SPECIFICATION 錯誤! 尚未定義書籤。
4
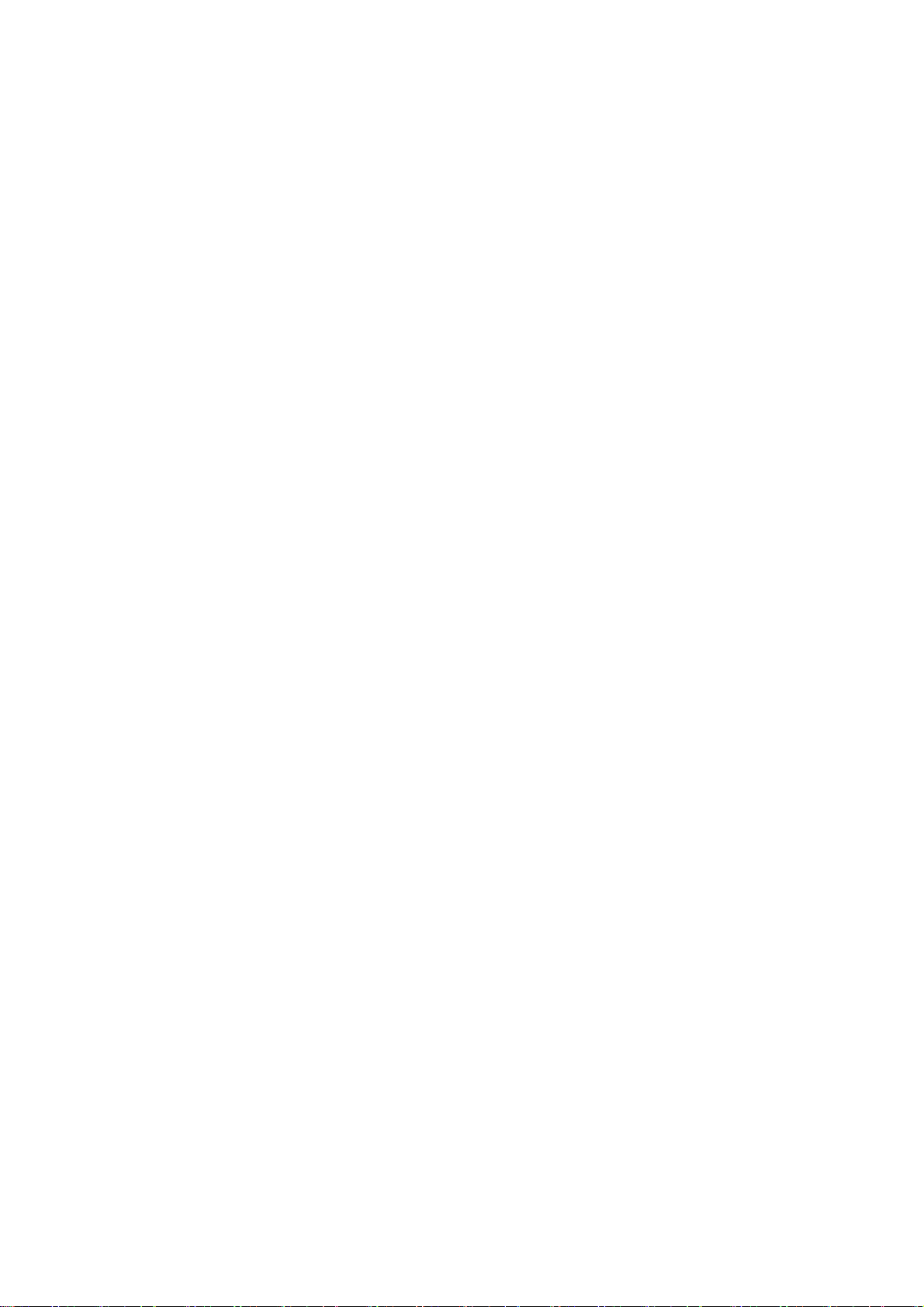
1. Introduction
Thank you for purchasing the WLAN a/b/g/n USB2.0 Adapter that provides the easiest way to
wireless networking. This User Manual contains detailed instructions in the operation of this
product. Please keep this manual for future reference.
System Requirements
A laptop PC contains:
- 32 MB memory or greater
- 300 MHz processor or higher
Microsoft® Win™2000/ME/98 Second Edition/XP
5
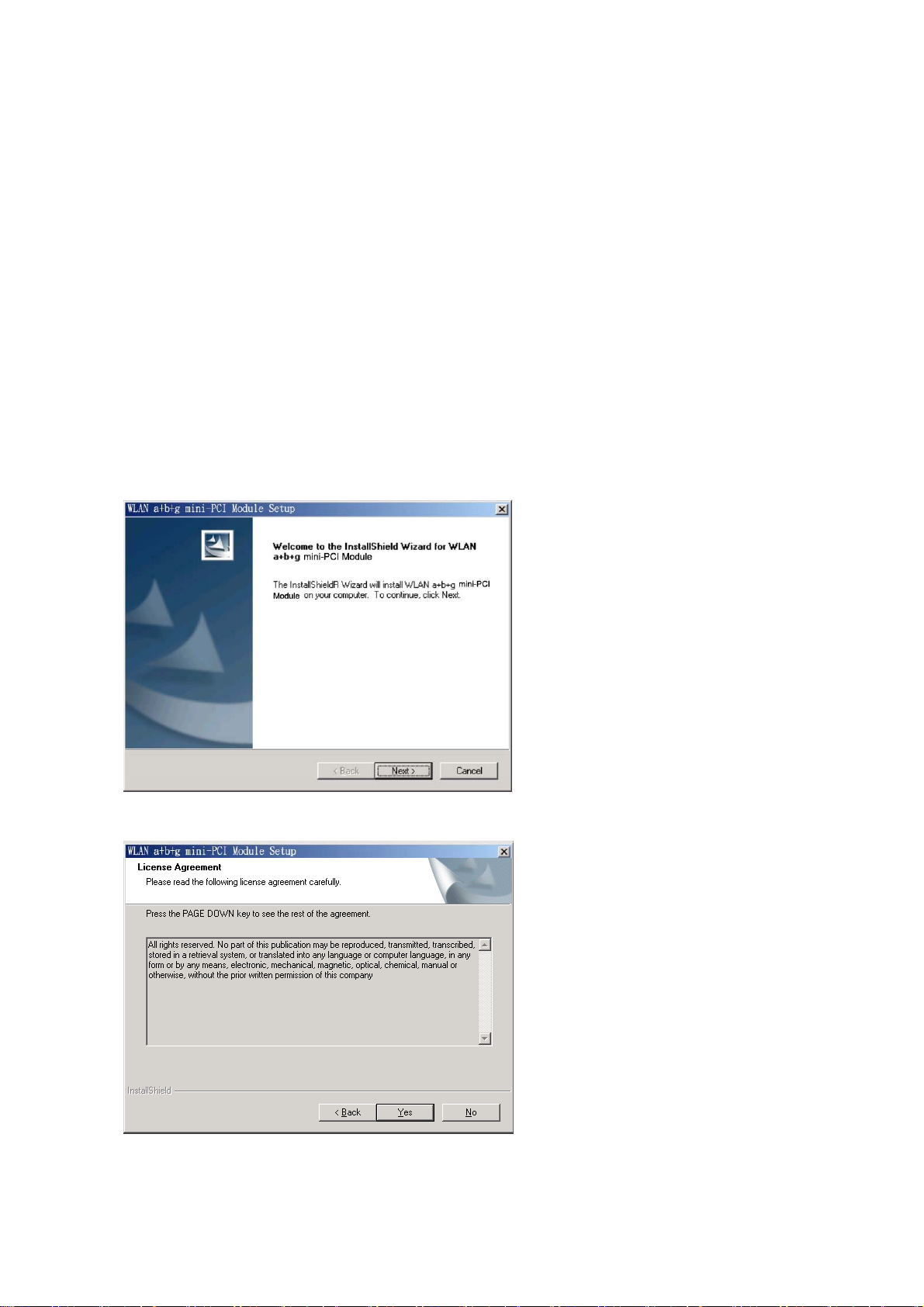
2. Driver/Utility Installation / Uninstallation
2.1 Installation
Note! The Installation Section in this User Manual describes the first-time installation for
Windows. To re-install the driver, please first uninstall the previously installed driver. See
Chapter 2.3 “Uninstallation” in this User Manual.
Follow the steps below to complete the driver/utility installation:
1. Insert the Installation Software CD into the CD-Rom Drive.
2. Click “Next”.
3. Read the License Agreement and click “Yes”.
6
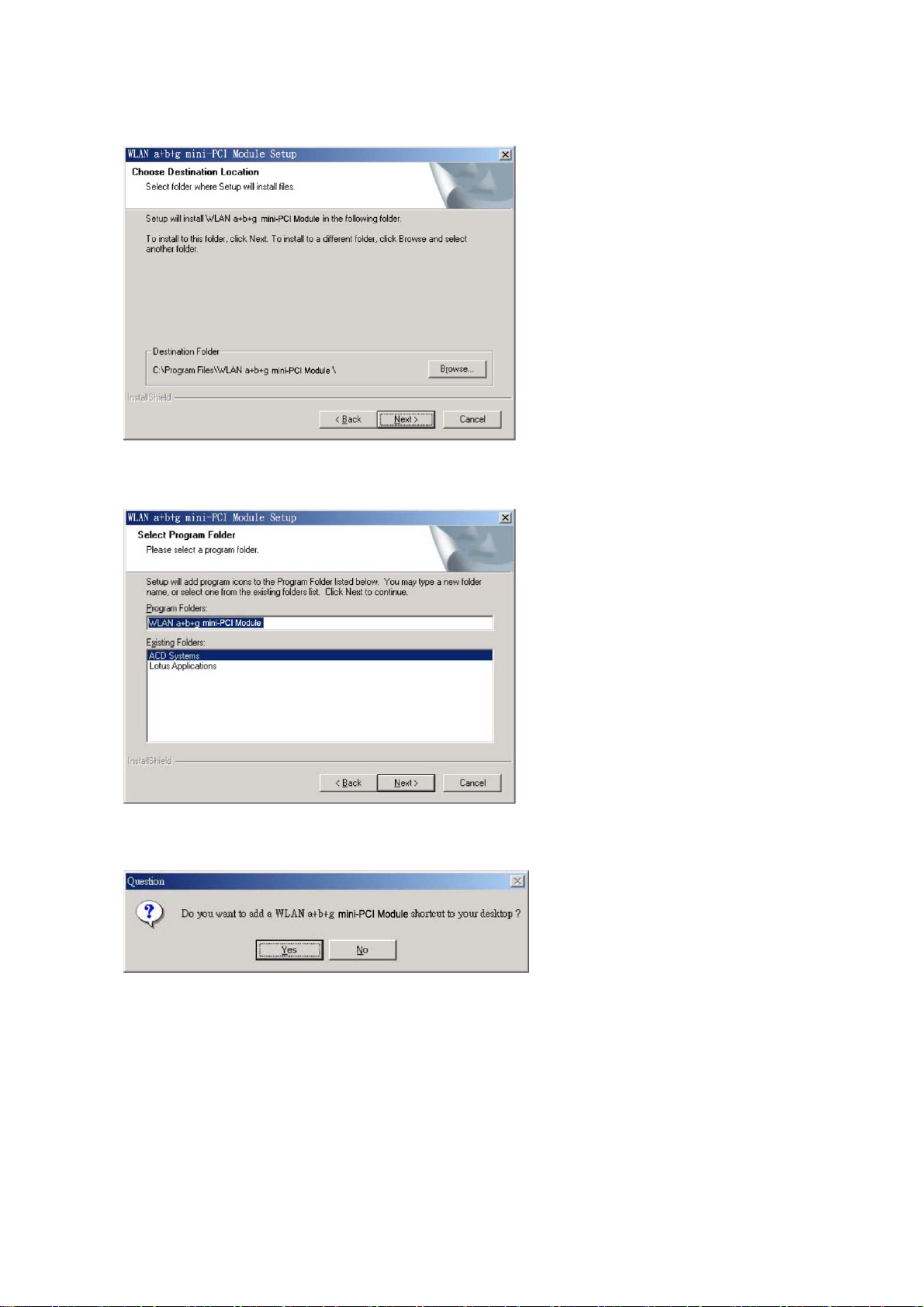
4. Click “Next” to continue or click “Browse” to choose a destination folder.
5. Click “Next”.
6. Click “Yes” to create a shortcut icon on your desktop.
7
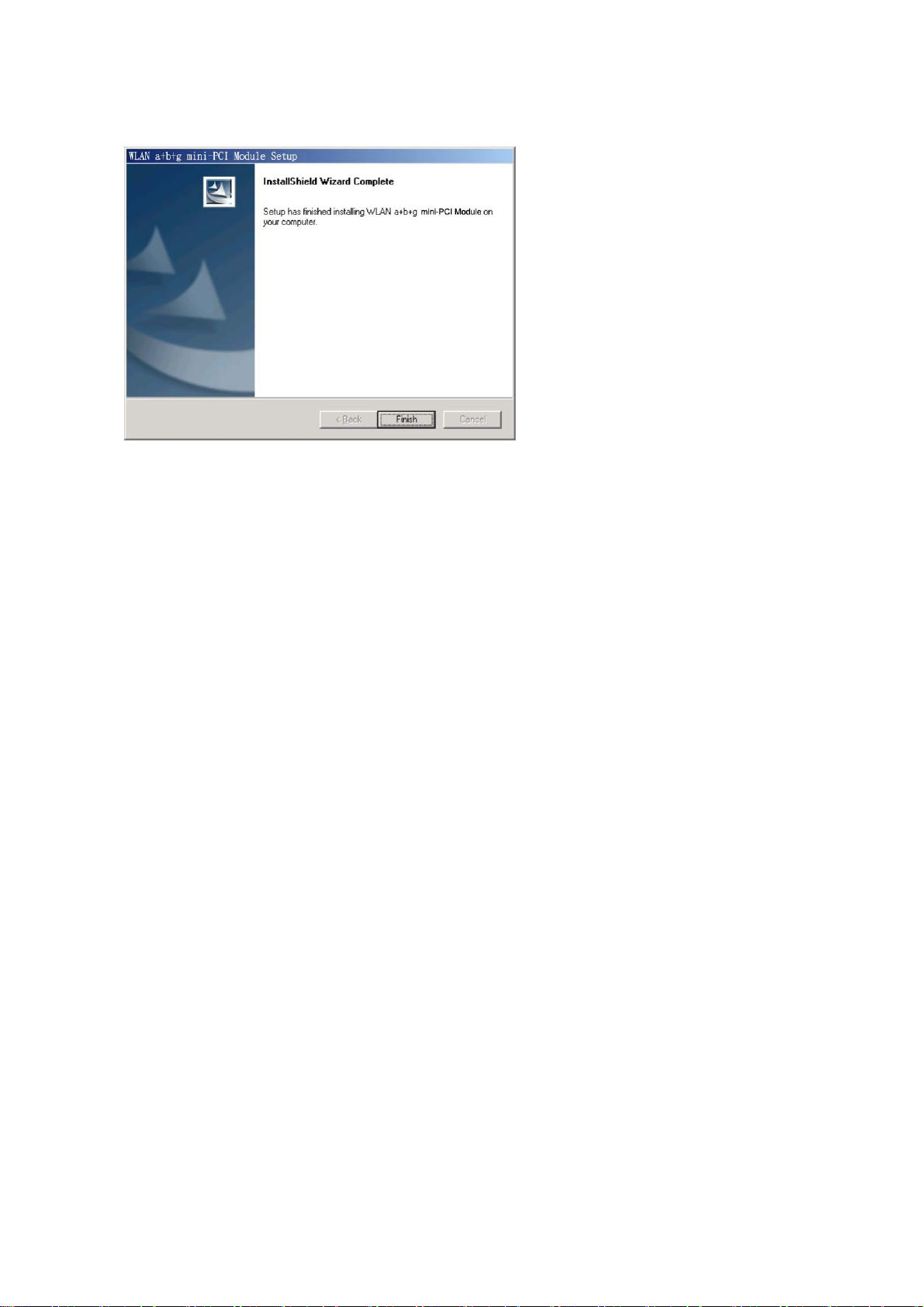
7. Click “Finish”.
8. You should now see a shortcut icon on your desktop.
8
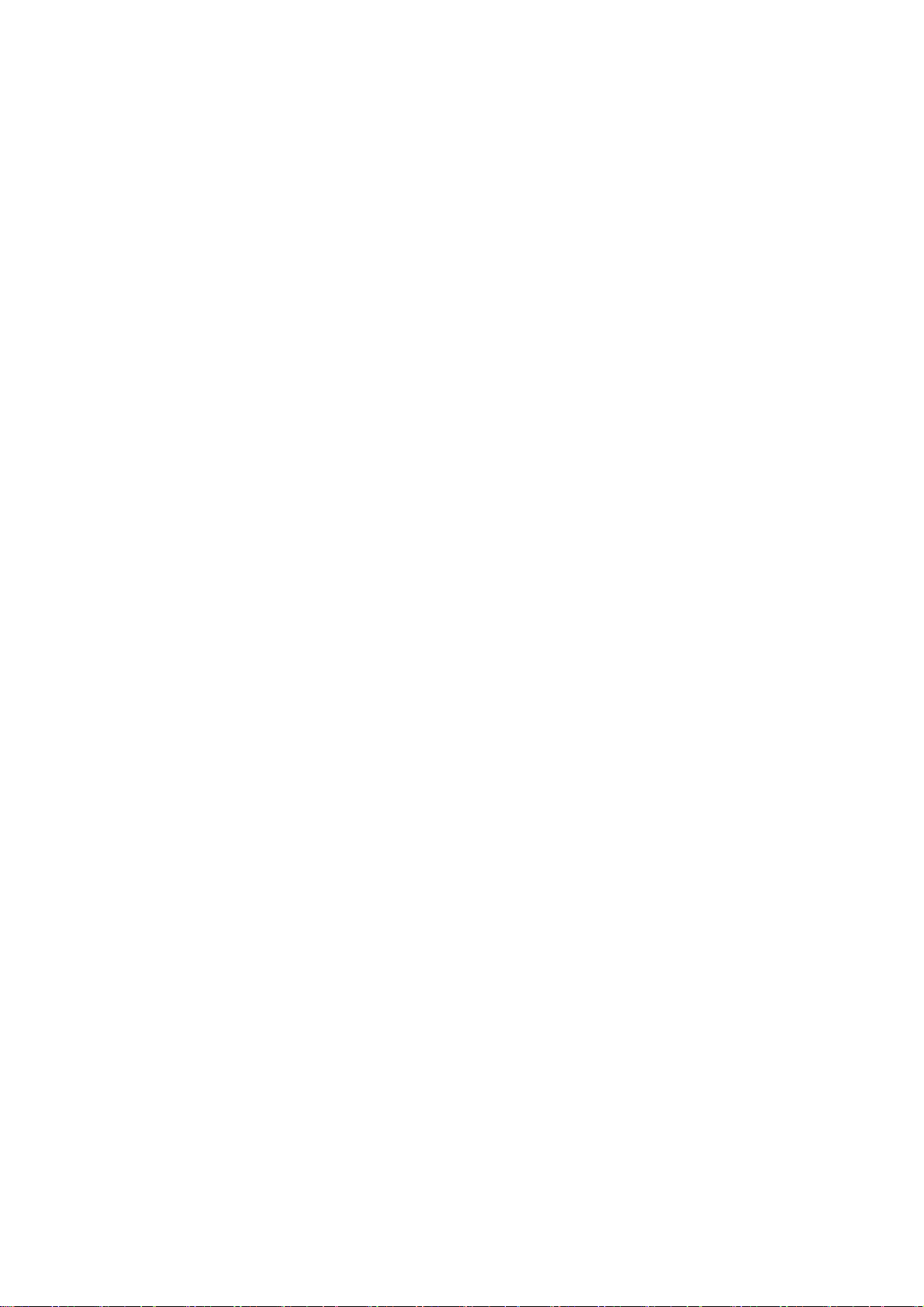
2.2 Additional Setup Processes
During software installation procedure, each operating system may prompt different specific
options:
1. Windows 98SE: The system will request the original Windows CD during the installation
process. When the installation is finished, you’ll have to restart your computer.
2. Windows Me: Please restart your computer when the installation is finished.
3. Windows 2000/XP: Select “Install the software automatically” when the window with this
option appears, and then click “Next” to continue installation.
9
 Loading...
Loading...