Page 1
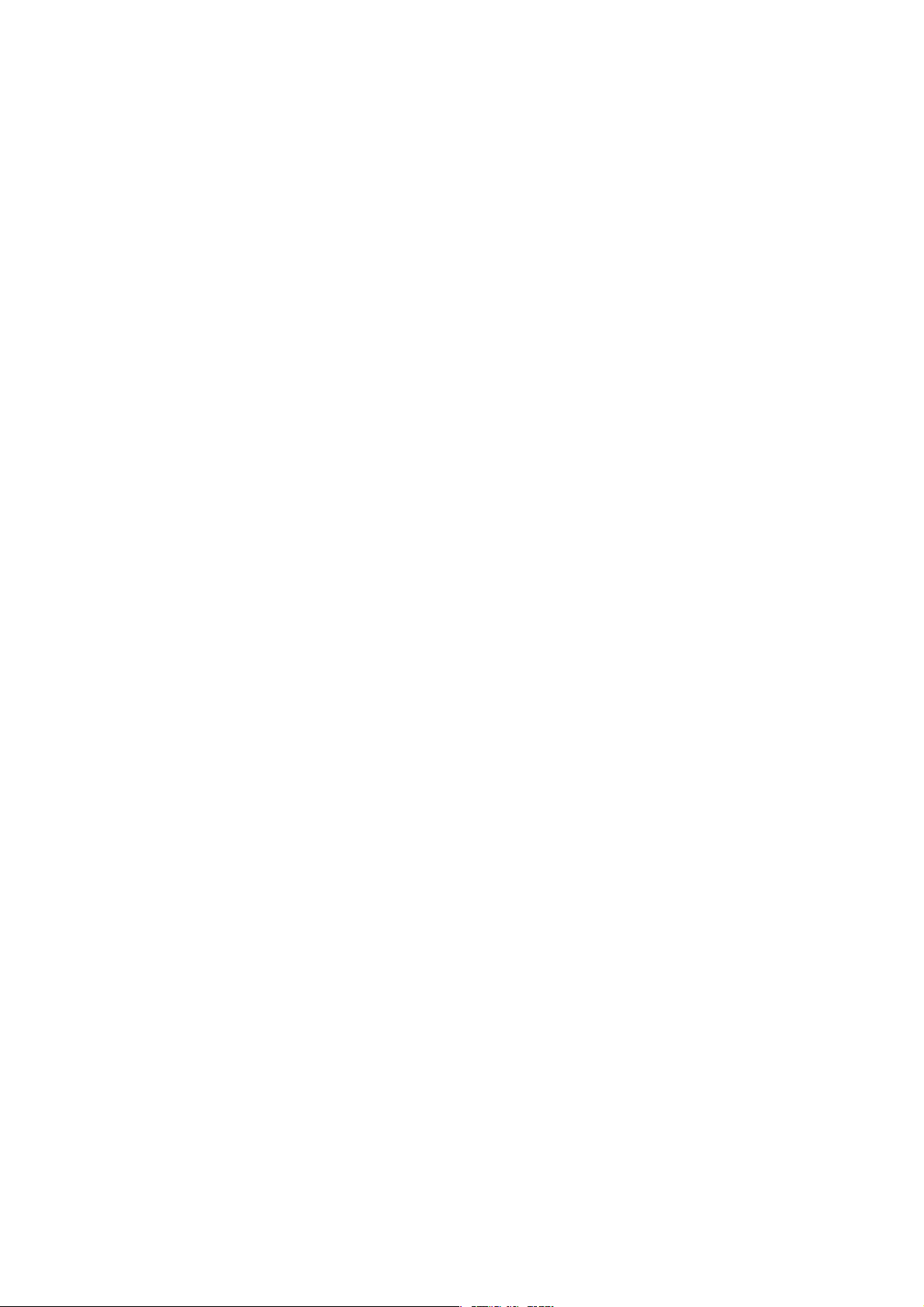
CC1 AP
Contact name: Stephanie Duong
<Americas> W-NeWeb Corporation
Address: 1525 McCarthy Blvd, Suite 206, Milpitas, CA 95035, U.S.A.
Tel: +1-408-457-6800
Fax: +1-408-457-6789
Page 2
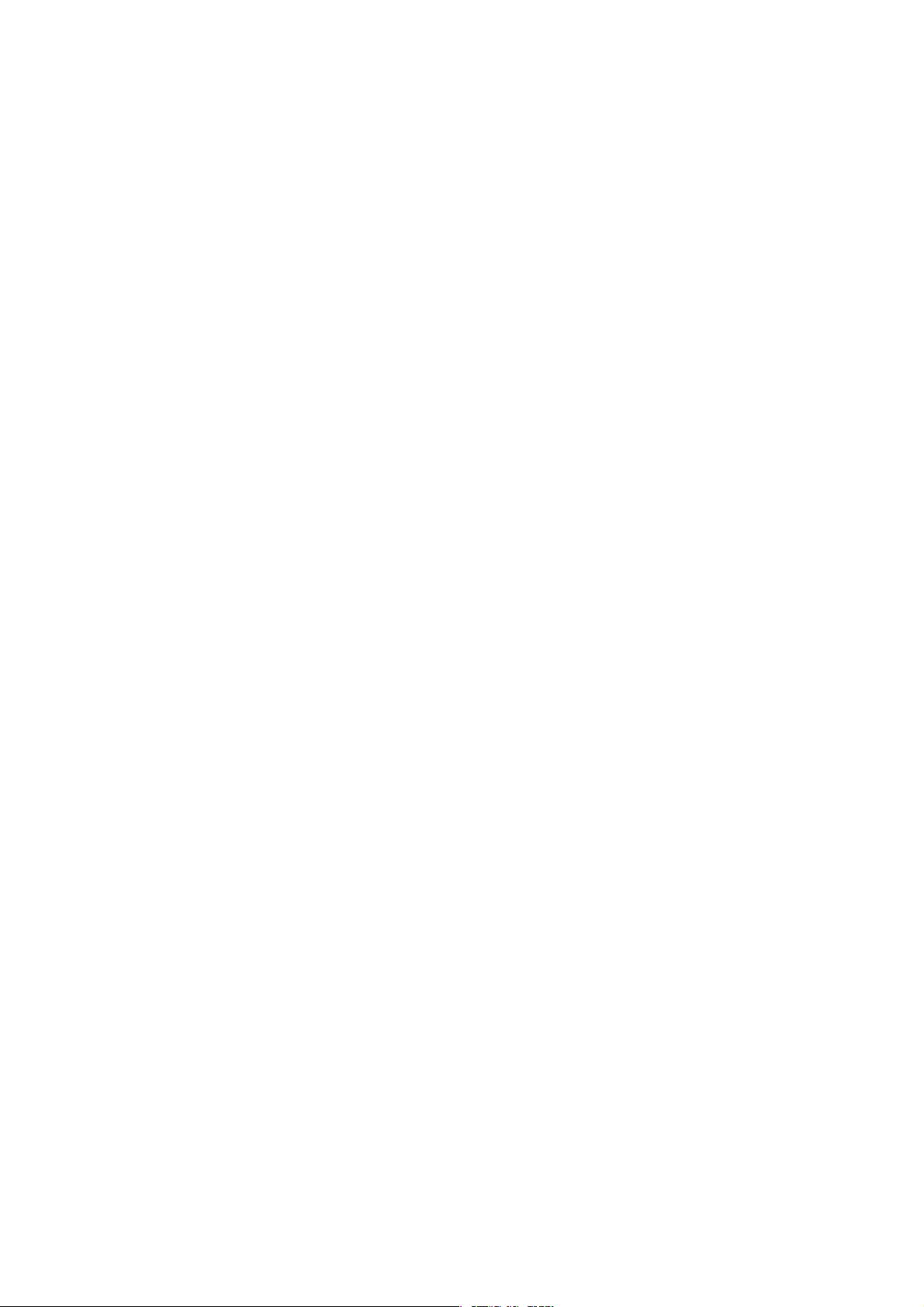
Activate Your xFi Pods from the Xfinity xFi Mobile App
This document provides step-by-step instructions on how you can activate your xFi Pods using the Xfinity xFi
app for mobile devices.
If you have additional questions about xFi Pods, please refer to our frequently asked questions.
Note: Your xFi Gateway must be activated before you can set up your xFi Pods. Pods activation requires a
supported mobile operating system; please see how to get started with Xfinity xFi for details.
Before Activating Your xFi Pods
1. Download the Xfinity xFi mobile app free of charge from the App Store or Google Play.
2. Decide where you would like to place your Pods. To ensure the best signal and performance, please ensure that Pods are visible
and not blocked by furniture or other large objects.
Setting Requirements
When you activate your xFi Pods, you may be prompted to make any of the below changes to your settings, if they are required.
Note: If you make any changes to your WiFi network name or password, certain WiFi-based devices in your home may prompt you to
enter in the new name/password before using the device.
One WiFi net work name and password (i.e., you cannot ha v e a separate WiFi network name and password for your 2.4 and
5 GHz radio bands). Your network still has both the 2.4 GHz and 5 GHz radio bands. This allows your Gateway to sort out
the best connection at any given time for your devices.
A password to join your W iFi network (i.e., your WiFi Security Mode setting must be password-protected).
An enabled and broadcasting WiFi network (i.e., your WiFi network cannot be disabled through the Gateway's Admin Tool
(10.0.0.1)).
Page 3
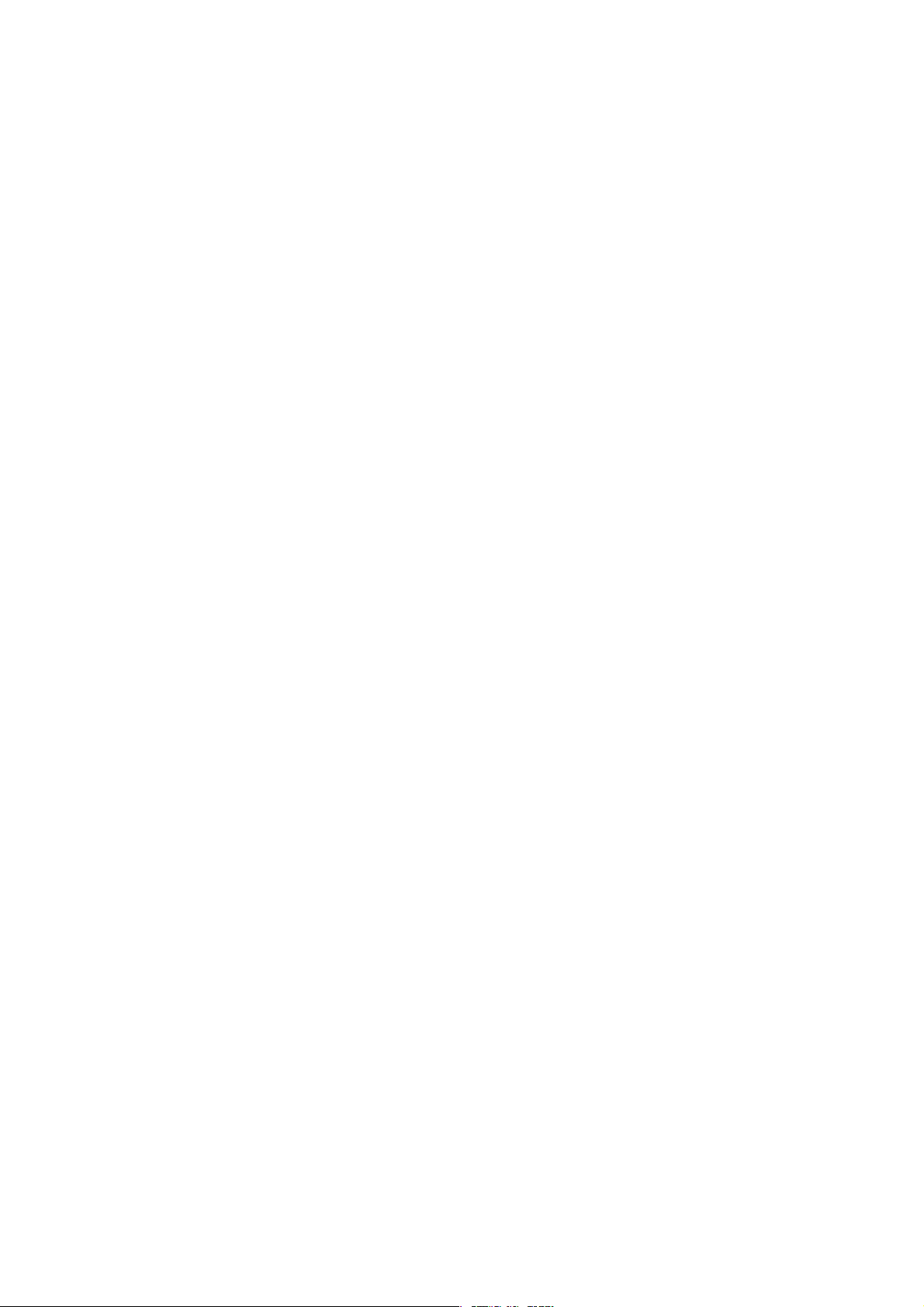
Getting Started
1. Sign in with your Xfinity username and password.
2. Select More on the bottom right of your screen
.
Page 4
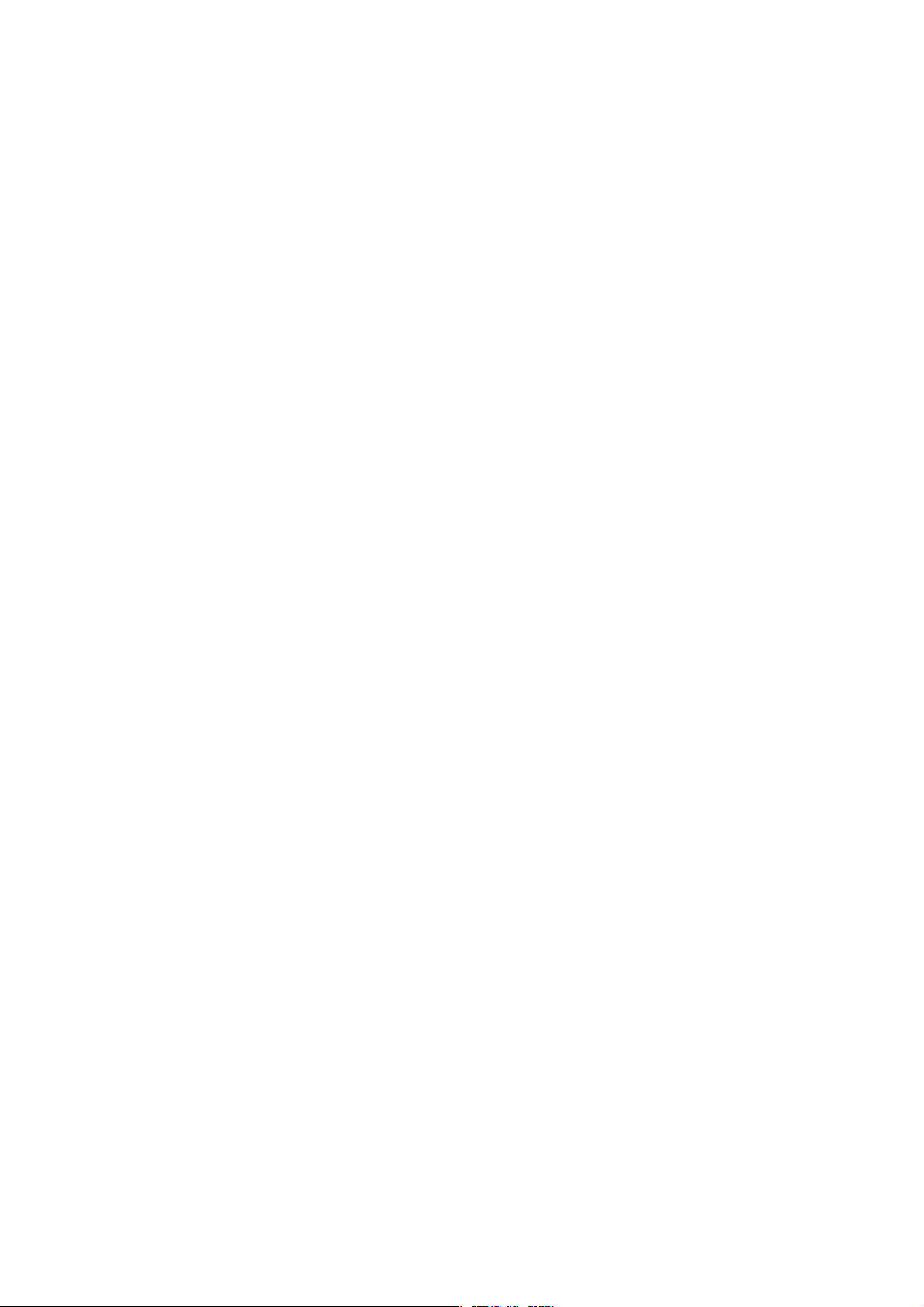
3. Select Xfinity Device under Add a Device.
4. Select
xFi Pods.
Page 5
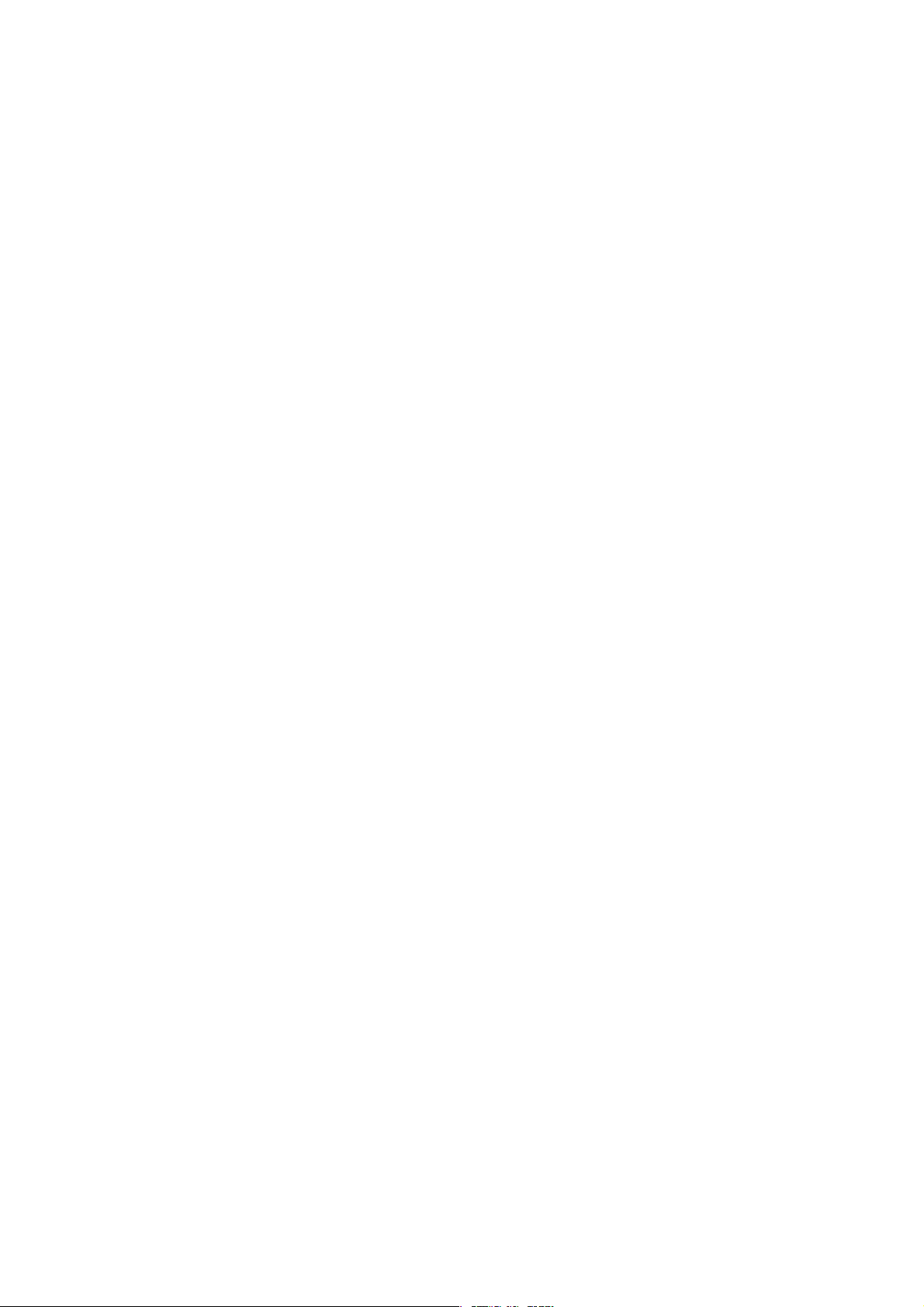
5. Tap Get Started to begin activating your xFi Pods!
Activate your xFi Pods
1. Plug in your first Pod to an active electrical outlet in your home.
Note:
o Ens
o Do
o D
o M
ure that at least one room separates the Pod and your xFi Gateway.
not connect your Pods directly to your xFi Gateway using the Ethe rnet port on the bottom of the Pod. Th
Pod
s connect wirelessly to the xFi Gateway. You will not be able to activate your Pods if one is connected di
to
the Gateway.
on't plug your Pods into power outlets that are controlled b y a wall switch.
ake sure that your Pods are visible and not blocked by furniture or other large objects to ensure the best signal
e
rectly
.
Page 6
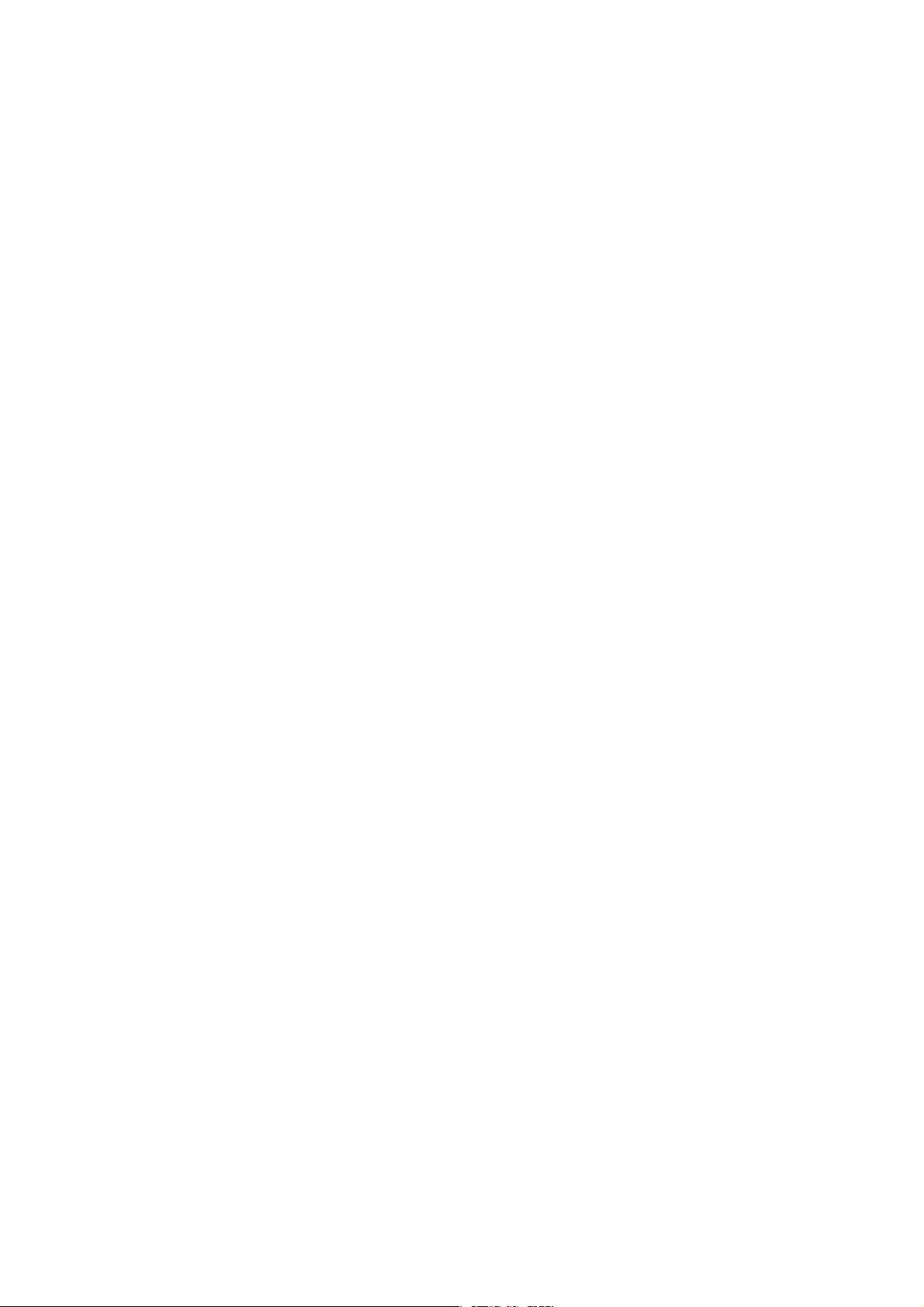
2. Select Next.
3
. Hold your phone six to eight inches away from your first Pod to ensure that the xFi app can associate the Pods with your
account and connect the first Pod to your Gateway.
Page 7

4. Once your first Pod is connected, you will need to plug in your remaining Pods throughout your home. Make sure that your
Pods are evenly spaced from each other and your Gateway.
5. Once the rest of your Pods have been plugged in, tap All Pods Ready to Go!
Page 8

6. As your remaining Pods are plugged in, they will begin to come online. When all Pods have been connected, tap Name
Y
our Pods
.
7
. You can name your Pods in any order. To do so, choose a Pod to name and hold your mobile device close to that Pod.
Page 9

8
. Once the app identifies which Pod you are naming, you will be presented with the option to assign the Pod a name. En
e and tap Confirm Name. Repeat steps five and six to name each re
nam
maining Pod.
ter a
Page 10

9. Once naming is complete, tap Finish Setup.
10.
The activation process is now complete! Over the next few days, your home WiFi network will be optimized
te: Advanced Settings like WiFi Mode, Channel and Channel Width will now be managed automatically
No
.
.
Page 11

11. Tap OK to end the set-up.
12
. When you return to the Overview screen on the xFi mobile app, a notification at the top of the screen will indicate that yo
teway and xFi Pods are Online
Ga
.
ur
Page 12

You can also view your Pods in the Network tab after they have been activated.
te: Once your Pods are activated, the light on your device should stop flashing and remain off.
No
Page 13

FCC
Federal Communication Commission Interference Statement
This equipment has been tested and found to comply with the limits for a Class B digital device,
pursuant to Part 15 of the FCC Rules. These limits are designed to provide reasonable protection
against harmful interference in a residential installation. This equipment generates, uses and can
radiate radio frequency energy and, if not installed and used in accordance with the instructions,
may cause harmful interference to radio communications. However, there is no guarantee that
interference will not occur in a particular installation. If this equipment does cause harmful
interference to radio or television reception, which can be determined by turning the equipment off
and on, the user is encouraged to try to correct the interference by one of the following measures:
● Reorient or relocate the receiving antenna.
● Increase the separation between the equipment and receiver.
● Connect the equipment into an outlet on a circuit different from that to which the receiver is
connected.
● Consult the dealer or an experienced radio/TV technician for help.
FCC Caution: Any changes or modifications not expressly approved by the party responsible for
compliance could void the user’s authority to operate this equipment.
This device complies with Part 15 of the FCC Rules. Operation is subject to the following two
conditions: (1) This device may not cause harmful interference, and (2) this device must accept any
interference received, including interference that may cause undesired operation.
For product available in the USA/Canada market, only channel 1~11 can be operated. Selection of
other channels is not possible.
This transmitter must not be co-located or operating in conjunction with any other antenna or
transmitter.
This device is restricted for indoor use.
Operations in the 5.15-5.25GHz band are restricted to indoor usage only.
IMPORTANT NOTE:
FCC Radiation Exposure Statement:
This equipment complies with FCC radiation exposure limits set forth for an uncontrolled
environment. This equipment should be installed and operated with minimum distance 20cm
between the radiator & your body.
Page 14

IC
Industry Canada Statement
This device contains license-exempt transmitter(s)/receiver(s) that comply with Innovation, Science
and Economic Development Canada’s license-exempt RSS(s). Operation is subject to the following
two conditions:
(1) This device may not cause interference.
(2) This device must accept any interference, including interference that may cause undesired
operation of the device.
For product available in the USA/Canada market, only channel 1~11 can be operated. Selection of
other channels is not possible.
The device for operation in the band 5150–5250 MHz is only for indoor use to reduce the potential
for harmful interference to co-channel mobile satellite systems.
IMPORTANT NOTE:
IC Radiation Exposure Statement:
This
equipment complies with ISED radiation exposure limits set forth for an uncontrolled
environment. This equipment should be installed and operated with minimum distance
20cm between the radiator & your body.
For indoor use only.
Page 15

Warning
Risk of electrical shock. Do not expose the device to water or moisture. The device is a
high-performance communications device designed for home and office environments. Do not use
the device outdoors. Keep the device in an environment between 0°C ~ 40°C (32°F ~104°F). To
avoid overheating, do NOT place any object on top of the device. Do not restrict the flow of air
around the device. The manufacturer assumes no liabilities for damage caused by any improper
use of the device.
Where applicable, antennype(s), antenna models(s), and worst-case tilt angle(s) necessary to
remain compliant with the e.i.r.p. elevation mask requirement set forth in section 6.2.2.3 shall be
clearly indicated.
DISCLAIMER:
The manufacturer assumes no liabilities with respect to the contents of this document. The
manufacturer also reserves the right to revise this document or update the content thereof without
any obligation to notify any person of such revisions or amendments. Specifications subject to
change without notice.
Page 16

IC
Déclaration d’Industrie Canada
Cet appareil contient des émetteurs / récepteurs exempts de licence qui sont conformes au (x)
RSS (s) exemptés de licence d'Innovation, Sciences et Développement économique Canada.
L'opération est soumise aux deux conditions suivantes :
(1) Cet appareil ne doit pas provoquer d'interférences.
(2) Cet appareil doit accepter toute interférence, y compris les interférences susceptibles de
provoquer un fonctionnement indésirable de l'appareil.
Pour les produits disponibles aux États-Unis / Canada du marché, seul le canal 1 à 11 peuvent
être exploités. La sélection d'autres canaux n'est pas possible.
Les dispositifs fonctionnant dans la bande 5150-5250 MHz sont réservés uniquement pour une
utilisation à l’intérieur afin de réduire les risques de brouillage préjudiciable aux systèmes de
satellites mobiles utilisant les mêmes canaux.
Lorsqu’il y a lieu, les types d’antennes (s’il y en a plusieurs), les numéros de modèle de l’antenne
et les pires angles d’inclinaison nécessaires pour rester conforme à l’exigence de la p.i.r.e.
applicableaumasqued’élévation,énoncéeàlasection6.2.2.3,doiventêtreclairementindiqués.
REMARQUE IMPORTANTE :
Déclaration d'exposition aux radiations :
Cet équipement est conforme aux limites d'exposition aux rayonnements ISED établies
pour un environnement non contrôlé. Cet équipement doit être installé et utilisé avec un
minimum de 20 cm de distance entre la source de rayonnement et votre corps.
Cet appareil doit être utilisé uniquement à l’intérieur
Page 17

ATTENTION
Risque de choc électrique. Ne pas exposer l'appareil à l'eau ou à l'humidité. L’appareil est un
dispositif de communication de haute performance conçu pour les environnements domestiques et
de bureau. Ne pas utiliser l'appareil à l'extérieur. Gardez l'appareil dans un environnement entre
0°C ~ 40°C (32°F ~ 104°F). Pour éviter la surchauffe, ne placez aucun objet sur le dessus de
l'appareil. Ne pas restreindre la circulation d'air autour de l'appareil. Le fabricant décline toute
responsabilité de dommages causés par une mauvaise utilisation de l'appareil.
AVERTISSEMENT :
Le fabricant décline toute responsabilité concernant le contenu de ce document. Le fabricant se
réserve le droit de réviser ce document ou mettre à jour le contenu de celui-ci sans aucune
obligation de notifier toute personne de ces révisions ou modifications. Spécifications sujettes à
modification sans préavis.
 Loading...
Loading...