Page 1
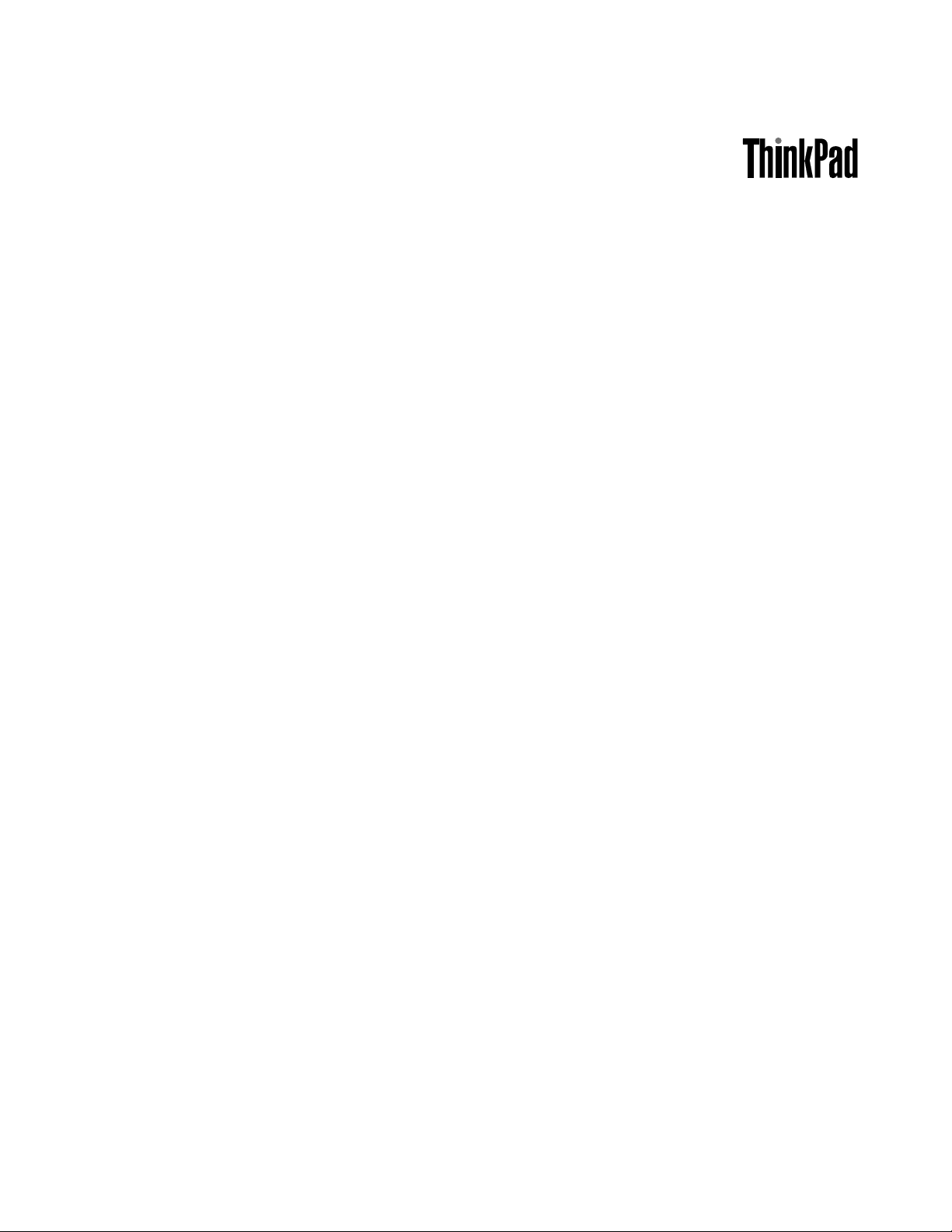
ThinkPad Helix User Guide
20CG and 20CH
Page 2
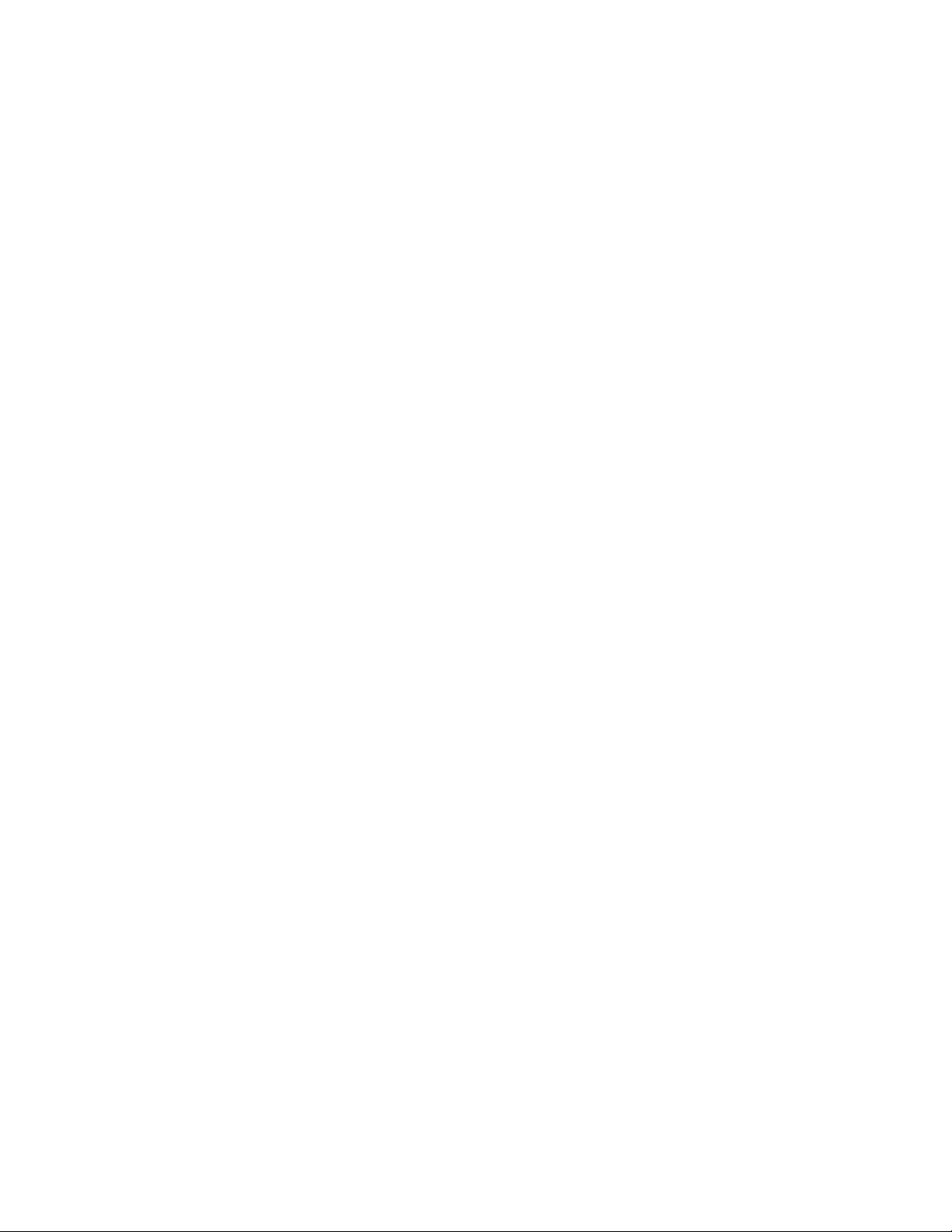
Note: Before using this information and the product it supports, be sure to read and understand the following:
• Safety, Warranty, and Setup Guide
• Regulatory Notice
• “Important safety and handling information” on page iii
• Appendix D “Notices” on page 109
The latest Safety, Warranty, and Setup Guide and the Regulatory Notice are available on the Lenovo Support
Web site at http://www.lenovo.com/UserManuals.
First Edition (November 2014)
© Copyright Lenovo 2014.
LIMITED AND RESTRICTED RIGHTS NOTICE: If data or software is delivered pursuant a General Services Administration
“GSA” contract, use, reproduction, or disclosure is subject to restrictions set forth in Contract No. GS-35F-05925.
Page 3
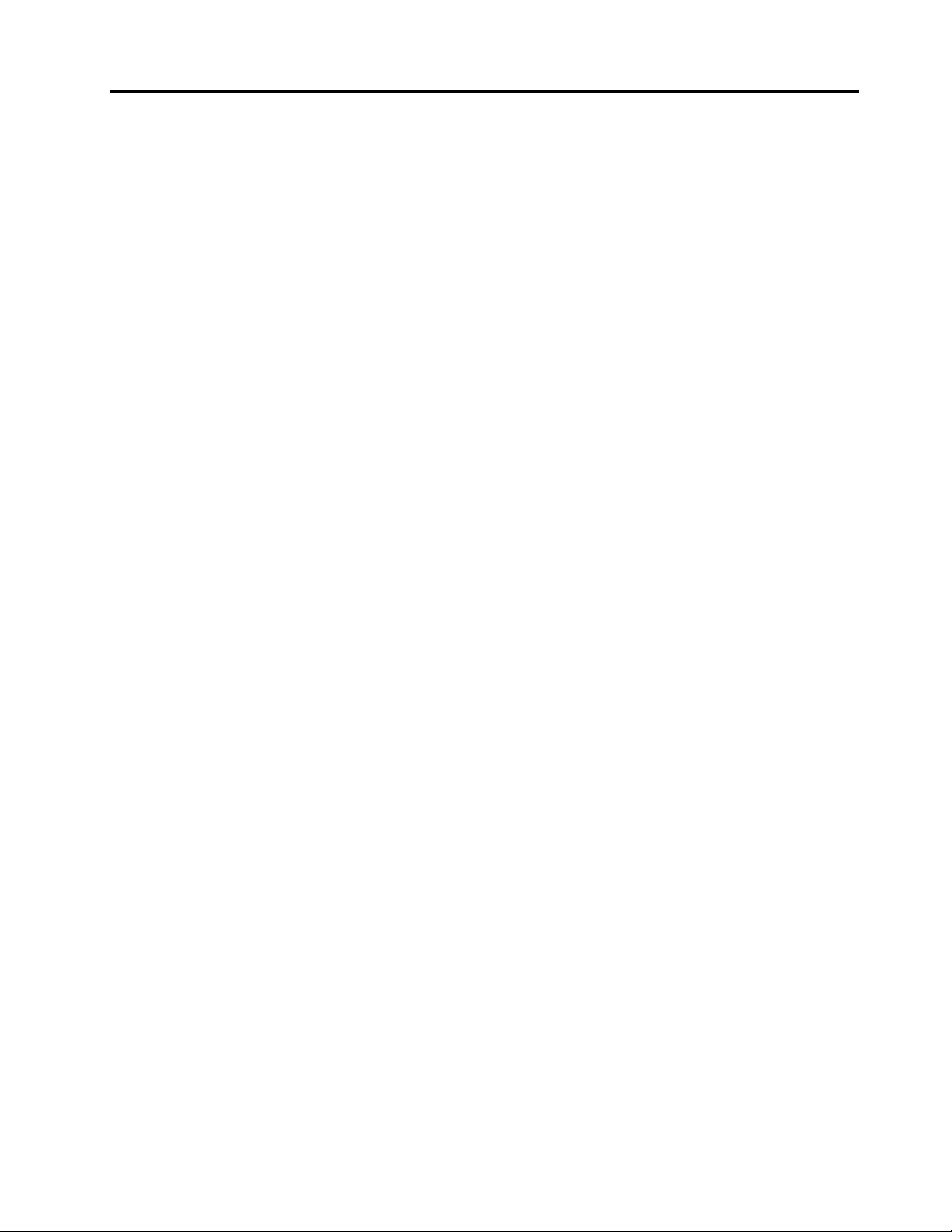
Contents
Read this first . . . . . . . . . . . . . iii
Important safety and handling information . . . . . iii
Chapter 1. Product overview . . . . . . 1
Tablet layout . . . . . . . . . . . . . . . . 1
Front view and side view . . . . . . . . . . 1
Rear view . . . . . . . . . . . . . . . . 3
Accessories. . . . . . . . . . . . . . . . . 4
Features . . . . . . . . . . . . . . . . . . 5
Specifications . . . . . . . . . . . . . . . . 6
Operating environment . . . . . . . . . . . . 7
Lenovo programs . . . . . . . . . . . . . . 7
Chapter 2. Using your tablet . . . . . . 9
Initial setup instructions . . . . . . . . . . . . 9
Using the multi-touch screen . . . . . . . . . 10
Power management . . . . . . . . . . . . 11
Charging the battery . . . . . . . . . . 12
Extending the battery life between charges. . 13
Checking the battery status . . . . . . . . 13
Using the Tablet Digitizer Pen . . . . . . . . . 14
Using the On-Screen Keyboard or the touch
keyboard and handwriting panel. . . . . . . . 14
Changing the startup behavior to open either the
desktop or the Start screen. . . . . . . . . . 15
Downloading games and applications . . . . . 15
Using the fingerprint reader. . . . . . . . . . 15
Using the ThinkPad Helix Quickshot Cover . . . 18
Using the cameras . . . . . . . . . . . . . 20
Using the micro-SD-card reader . . . . . . . . 20
Using a smart card . . . . . . . . . . . . . 22
Using HDMI devices . . . . . . . . . . . . 24
Using synchronization solutions . . . . . . . . 25
Using the GPS satellite receiver . . . . . . . . 25
Turning off the tablet . . . . . . . . . . . . 25
Chapter 3. Wireless networks and
devices . . . . . . . . . . . . . . . . 27
Installing and removing the micro SIM card . . . 27
Determining which mobile network you are using . 29
Connecting to a Wi-Fi network . . . . . . . . 29
Connecting to a mobile network . . . . . . . . 30
Sharing your Internet connection . . . . . . . 31
Using Bluetooth devices . . . . . . . . . . . 31
Using the NFC connection . . . . . . . . . . 32
Chapter 4. You and your tablet . . . . 37
Comfort and accessibility . . . . . . . . . . 37
Using your tablet more comfortably . . . . 37
Accessibility information . . . . . . . . . 37
Getting updates . . . . . . . . . . . . . . 40
Traveling with your tablet. . . . . . . . . . . 40
Travel tips. . . . . . . . . . . . . . . 40
Travel accessories . . . . . . . . . . . 40
Care and maintenance . . . . . . . . . . . 41
Chapter 5. ThinkPad Helix options . . 43
ThinkPad Helix Ultrabook Keyboard . . . . . . 43
Overview of ThinkPad Helix Ultrabook
Keyboard . . . . . . . . . . . . . . . 43
Using the ThinkPad Helix Ultrabook
Keyboard . . . . . . . . . . . . . . . 44
ThinkPad Helix Ultrabook Pro Keyboard. . . . . 48
Overview of ThinkPad Helix Ultrabook Pro
Keyboard . . . . . . . . . . . . . . . 48
Using the ThinkPad Helix Ultrabook Pro
Keyboard . . . . . . . . . . . . . . . 50
ThinkPad Tablet Dock . . . . . . . . . . . . 59
Overview of ThinkPad Tablet Dock . . . . . 59
Using the ThinkPad Tablet Dock . . . . . . 61
Chapter 6. Security . . . . . . . . . . 63
Using passwords. . . . . . . . . . . . . . 63
Typing passwords . . . . . . . . . . . 63
Passwords and sleep mode . . . . . . . . 63
Power-on password. . . . . . . . . . . 63
Supervisor password . . . . . . . . . . 64
Hard disk passwords . . . . . . . . . . 65
Hard disk security . . . . . . . . . . . 67
Using the security chip . . . . . . . . . . . 68
Using firewalls . . . . . . . . . . . . . . . 68
Protecting data against viruses . . . . . . . . 69
Chapter 7. Advanced configuration. . 71
Installing device drivers . . . . . . . . . . . 71
ThinkPad Tablet Setup . . . . . . . . . . . 71
Main menu . . . . . . . . . . . . . . 72
Config menu. . . . . . . . . . . . . . 73
Security menu . . . . . . . . . . . . . 77
Startup menu . . . . . . . . . . . . . 82
Restart menu . . . . . . . . . . . . . 83
Updating your system UEFI BIOS . . . . . 84
Using system management. . . . . . . . . . 84
System management . . . . . . . . . . 84
© Copyright Lenovo 2014
i
Page 4
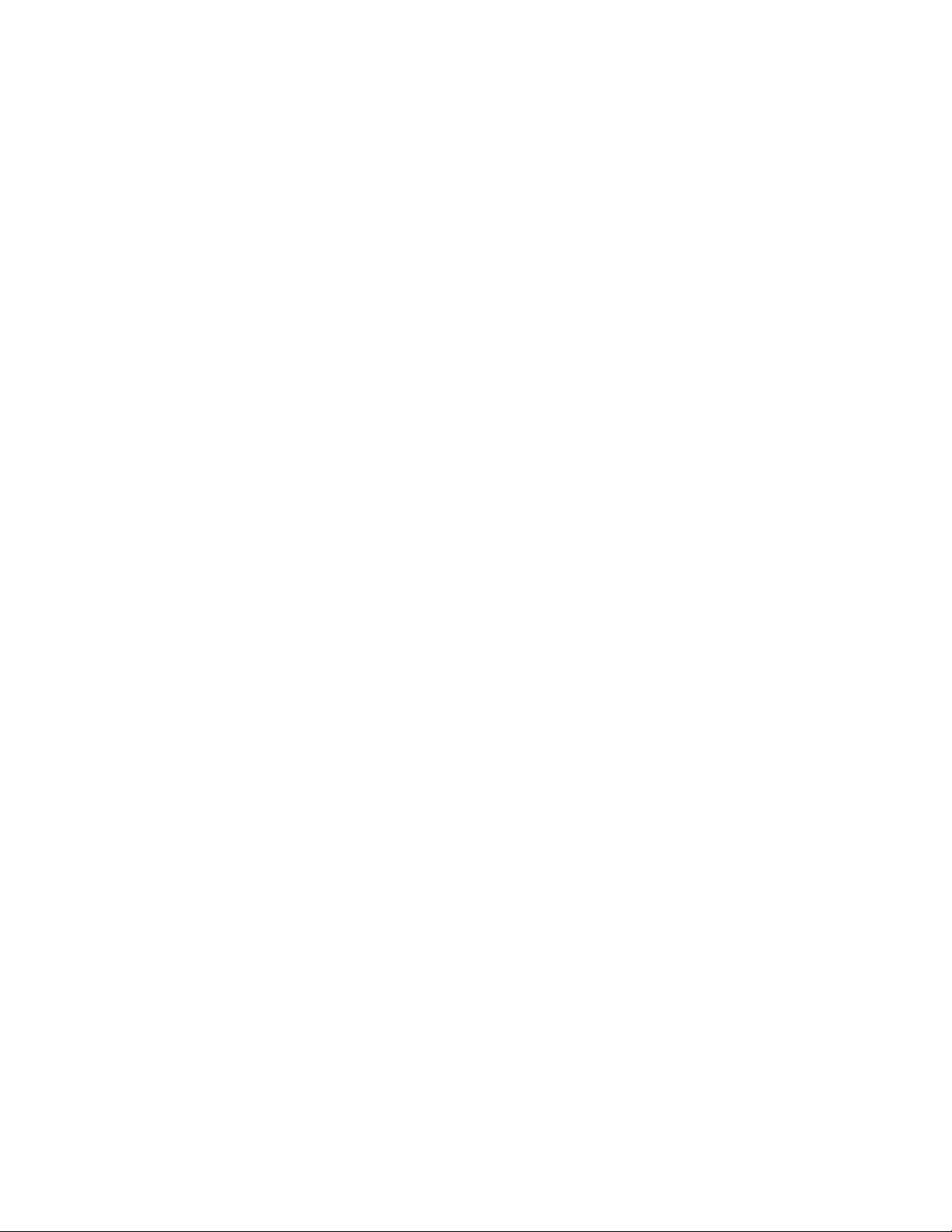
Chapter 8. Troubleshooting
problems . . . . . . . . . . . . . . . 85
Diagnosing problems . . . . . . . . . . . . 85
Troubleshooting . . . . . . . . . . . . . . 85
Recovering from a severe software problem . . . 87
Error messages . . . . . . . . . . . . . . 87
Chapter 9. Recovery information . . . 89
Refreshing your tablet . . . . . . . . . . . . 89
Resetting your tablet to the factory default
settings . . . . . . . . . . . . . . . . . 89
Using the advanced startup options . . . . . . 90
Recovering your operating system if Windows 8.1
fails to start . . . . . . . . . . . . . . . . 90
Creating and using recovery media . . . . . . 90
Chapter 10. Getting support . . . . . 93
Locating important product information . . . . . 93
Lenovo technical support . . . . . . . . . . 94
Lenovo user forums. . . . . . . . . . . . . 95
Finding ThinkPad options . . . . . . . . . . 95
Purchasing additional services . . . . . . . . 95
Appendix A. Regulatory
information . . . . . . . . . . . . . . 97
Wireless related information . . . . . . . . . 97
Locating the UltraConnect™ wireless
antennas . . . . . . . . . . . . . . . 98
Locating wireless regulatory notices . . . . 99
Export classification notice. . . . . . . . . . 99
Electronic emission notices. . . . . . . . . . 99
Federal Communications Commission
Declaration of Conformity . . . . . . . . 99
Industry Canada Class B emission compliance
statement . . . . . . . . . . . . . . . 99
European Union - Compliance to the
Electromagnetic Compatibility Directive . . . 100
German Class B compliance statement . . . 100
Korea Class B compliance statement . . . . 101
Japanese VCCI Class B statement . . . . . 101
Japan compliance statement for products
which connect to the power mains with
rated current less than or equal to 20 A per
phase . . . . . . . . . . . . . . . . 101
Lenovo product service information for
Taiwan . . . . . . . . . . . . . . . . 101
Eurasian compliance mark . . . . . . . . . . 101
Brazil regulatory notice . . . . . . . . . . . 101
Mexico regulatory notice . . . . . . . . . . . 101
Appendix B. WEEE and recycling
information . . . . . . . . . . . . . 103
Important WEEE information . . . . . . . . . 103
Recycling information for China . . . . . . . . 103
Recycling information for Japan . . . . . . . . 103
Recycling information for Brazil . . . . . . . . 104
Battery recycling information for Taiwan . . . . . 105
Battery recycling information for the United States
and Canada . . . . . . . . . . . . . . . . 105
Battery recycling information for the European
Union . . . . . . . . . . . . . . . . . . 105
China recycling information for Waste Electrical
and Electronic Equipment (WEEE) . . . . . . . 106
Appendix C. Restriction of Hazardous
Substances Directive (RoHS) . . . . 107
European Union RoHS . . . . . . . . . . . 107
China RoHS. . . . . . . . . . . . . . . . 107
Turkish RoHS . . . . . . . . . . . . . . . 107
Ukraine RoHS . . . . . . . . . . . . . . . 108
India RoHS . . . . . . . . . . . . . . . . 108
Appendix D. Notices. . . . . . . . . 109
Trademarks . . . . . . . . . . . . . . . . 110
ii ThinkPad Helix User Guide
Page 5
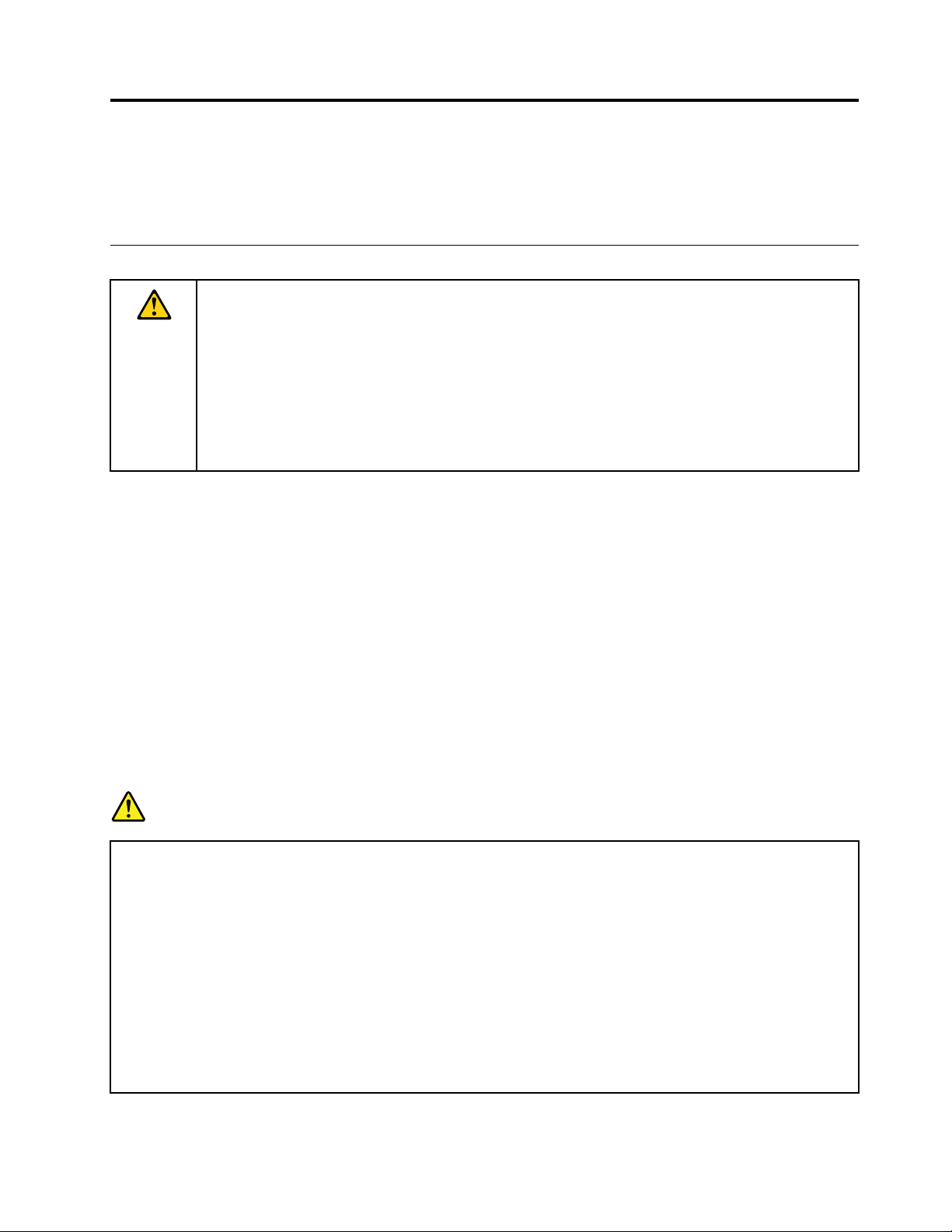
Read this first
Be sure to follow the important tips given here to get the most use and enjoyment out of the tablet. Failure to
do so might lead to discomfort or injury, or cause the tablet to fail.
Important safety and handling information
To avoid personal injury, property damage, or accidental damage to your ThinkPad®Helix (hereafter
called the tablet), read all of the information in this section before using it.
For detailed operating instructions, refer to the ThinkPad Helix User Guide (this publication). You can
access the ThinkPad Helix User Guide by using one of the following methods:
• Go to http://www.lenovo.com/UserManuals and follow the instructions on the screen.
• Open Windows®Help and Support. Then tap Lenovo User Guide.
For additional tips to help you operate the tablet safely, go to:
http://www.lenovo.com/safety
Handle your tablet with care:
Do not drop, bend, puncture, insert foreign objects, or place heavy objects on your tablet. Sensitive
components inside might become damaged.
Your tablet screen is made of glass. The glass might break if the tablet is dropped on a hard surface, is
the subject of a high impact, or is crushed by a heavy object. If the glass chips or cracks, do not touch
the broken glass or attempt to remove it from the tablet. Stop using the tablet immediately and contact
Lenovo®technical support for repair, replacement, or disposal information.
Do not disassemble or modify your tablet:
Your tablet is a sealed unit. There are no end-user serviceable parts inside. All internal repairs must be done
by a Lenovo-authorized repair facility or a Lenovo-authorized technician. Attempting to open or modify your
tablet will void the warranty.
General battery notice
DANGER
Batteries supplied by Lenovo for use with your product have been tested for compatibility and
should only be replaced with approved parts. A battery other than the one specified by Lenovo, or a
disassembled or modified battery is not covered by the warranty.
Battery abuse or mishandling can cause overheat, liquid leakage, or an explosion. To avoid possible
injury, do the following:
• Do not open, dissemble, or service any battery.
• Do not crush or puncture the battery.
• Do not short-circuit the battery, or expose it to water or other liquids.
• Keep the battery away from children
• Keep the battery away from fire.
© Copyright Lenovo 2014
iii
Page 6
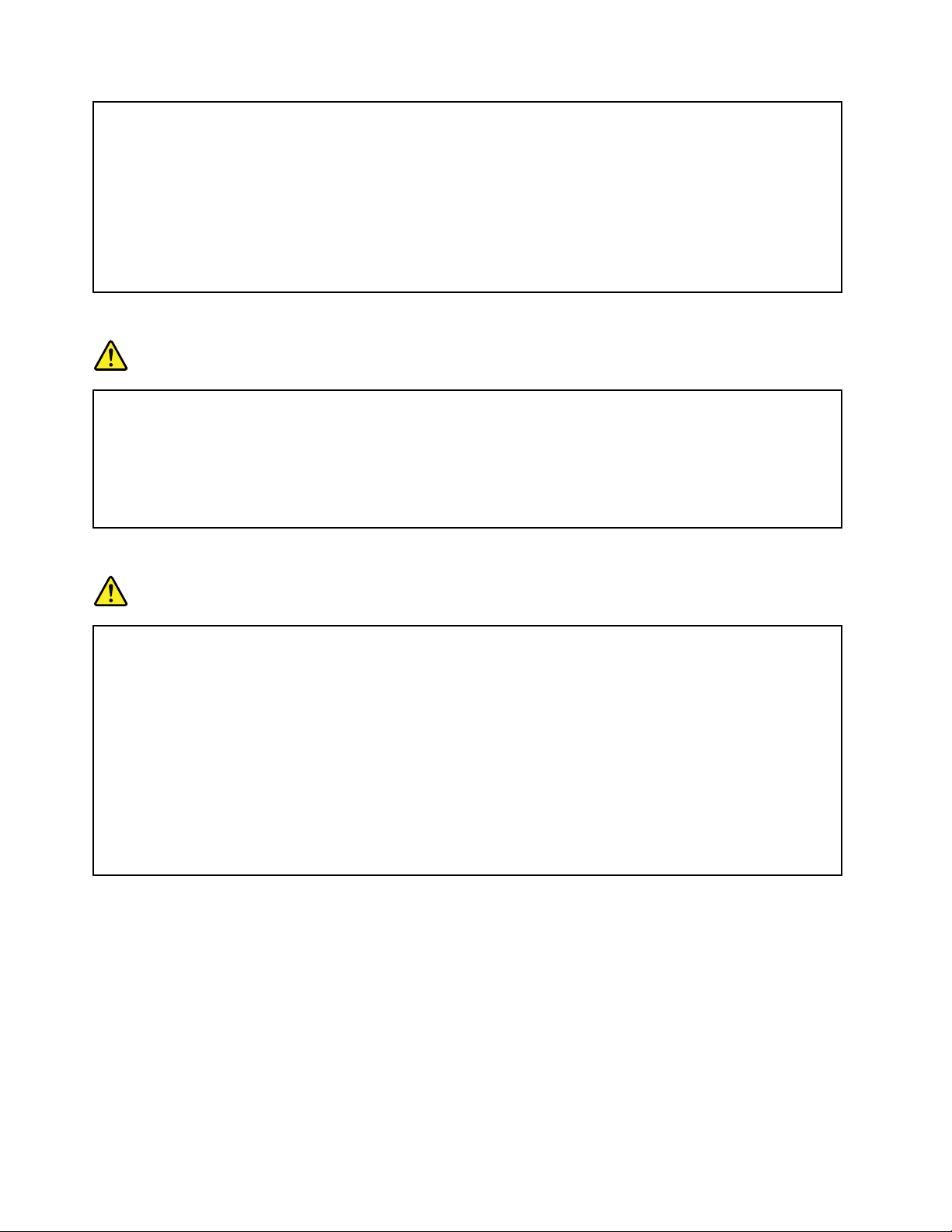
Stop using the battery if it is damaged, or if you notice any discharge or the buildup of foreign
materials on the battery leads.
Store the rechargeable batteries or products containing the rechargeable batteries at room
temperature, charged to approximately 30 to 50% of capacity. We recommend that the batteries be
charged about once per year to prevent overdischarge.
Do not put the battery in trash that is disposed of in landfills. When disposing of the battery, comply
with local ordinances or regulations.
Notice for built-in rechargeable battery
DANGER
Do not attempt to replace the built-in rechargeable battery. Replacement of the battery must be
done by a Lenovo-authorized repair facility or technician.
Only recharge the battery strictly according to instructions included in the product documentation.
The Lenovo-authorized repair facilities or technicians recycle Lenovo batteries according to local
laws and regulations.
Notice for non-rechargeable coin-cell battery
DANGER
If the coin-cell battery is incorrectly replaced, there is danger of an explosion. The battery contains
a small amount of harmful substance.
Do not heat to more than 100°C (212°F).
The following statement applies to users in the state of California, U.S.A.
California Perchlorate Information:
Products containing manganese dioxide lithium coin-cell batteries may contain perchlorate.
Perchlorate Material - special handling may apply, See
www.dtsc.ca.gov/hazardouswaste/perchlorate
Prevent your tablet and adapter from getting wet:
Do not immerse your tablet in water or leave it in a location where it can get saturated with water or other
liquids.
Use supported charging methods only:
You can use any of the following charging methods to recharge the internal battery of your tablet safely:
Attention: Use only Lenovo-approved ac power adapters. Unauthorized ac power adapters could severely
damage the tablet.
• ac power adapter shipped with your tablet
• ThinkPad Ultrabook Pro Keyboard and the ac power adapter shipped with the keyboard, if available
iv ThinkPad Helix User Guide
Page 7
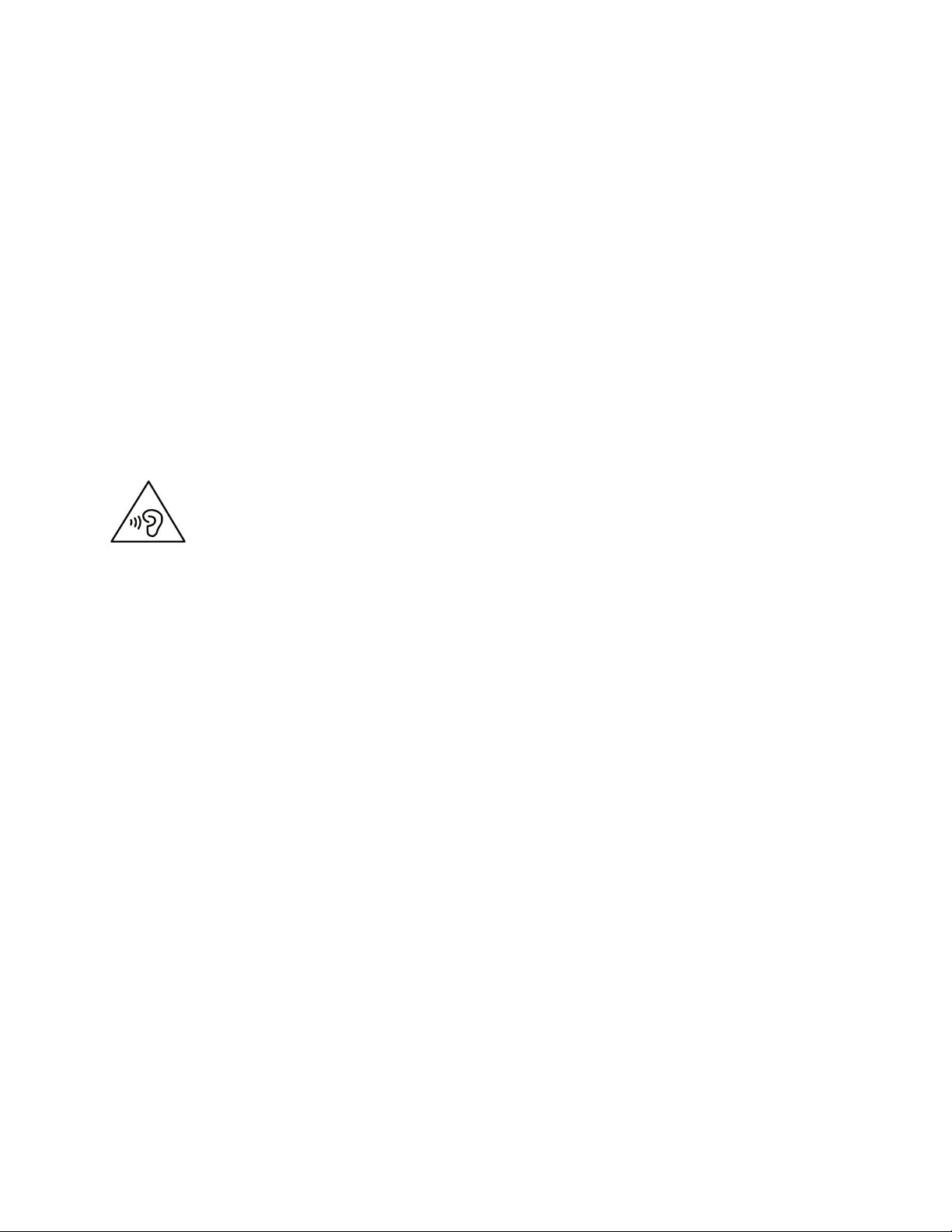
• ThinkPad Tablet Dock and the ac power adapter shipped with the dock
Note: The ThinkPad Tablet Dock is an optional device that Lenovo designed specifically for your tablet.
To purchase the option from Lenovo, go to:
http://www.lenovo.com/essentials
Charging devices might become warm during normal use. Ensure that you have adequate ventilation around
the charging device. Unplug the charging device if any of the following occurs:
• The charging device has been exposed to rain, liquid, or excessive moisture.
• The charging device shows signs of physical damage.
• You want to clean the charging device.
Lenovo is not responsible for the performance or safety of products not manufactured or approved by
Lenovo.
Prevent hearing damage:
Your tablet has a combo audio connector that you can use for headphones (also called a headset) or
earphones.
CAUTION:
Excessive sound pressure from earphones and headphones can cause hearing loss. Adjustment of
the equalizer to maximum increases the earphone and headphone output voltage and the sound
pressure level. Therefore, to protect your hearing, adjust the equalizer to an appropriate level.
Excessive use of headphones or earphones for a long period of time at high volume can be dangerous if
the output of the headphone or earphone connectors do not comply with specifications of EN 50332-2.
The headphone output connector of your tablet complies with EN 50332-2 Sub clause 7. This specification
limits the tablet's maximum wide band true RMS output voltage to 150 mV. To help protect against hearing
loss, ensure that the headphones or earphones you use also comply with EN 50332-2 (Clause 7 limits) for a
wide band characteristic voltage of 75 mV. Using headphones that do not comply with EN 50332-2 can be
dangerous due to excessive sound pressure levels.
If your tablet came with headphones or earphones in the package, as a set, the combination of the
headphones or earphones and the tablet already complies with the specifications of EN 50332-1. If different
headphones or earphones are used, ensure that they comply with EN 50332-1 (Clause 6.5 Limitation
Values). Using headphones that do not comply with EN 50332-1 can be dangerous due to excessive
sound pressure levels.
Take care when using your tablet in a motor vehicle or on a bicycle:
Always prioritize your safety and the safety of others. Follow the law. Local laws and regulations might
govern how you can use mobile electronic devices, such as your tablet, while you drive a motor vehicle
or ride a bicycle.
Dispose according to local laws and regulations:
When your tablet reaches the end of its useful life, do not crush, incinerate, immerse in water, or dispose of
your tablet in any manner contrary to local laws and regulations. Some internal parts contain substances
that can explode, leak, or have an adverse environmental affect if disposed of incorrectly.
See Appendix B “WEEE and recycling information” on page 103 for additional information.
© Copyright Lenovo 2014
v
Page 8
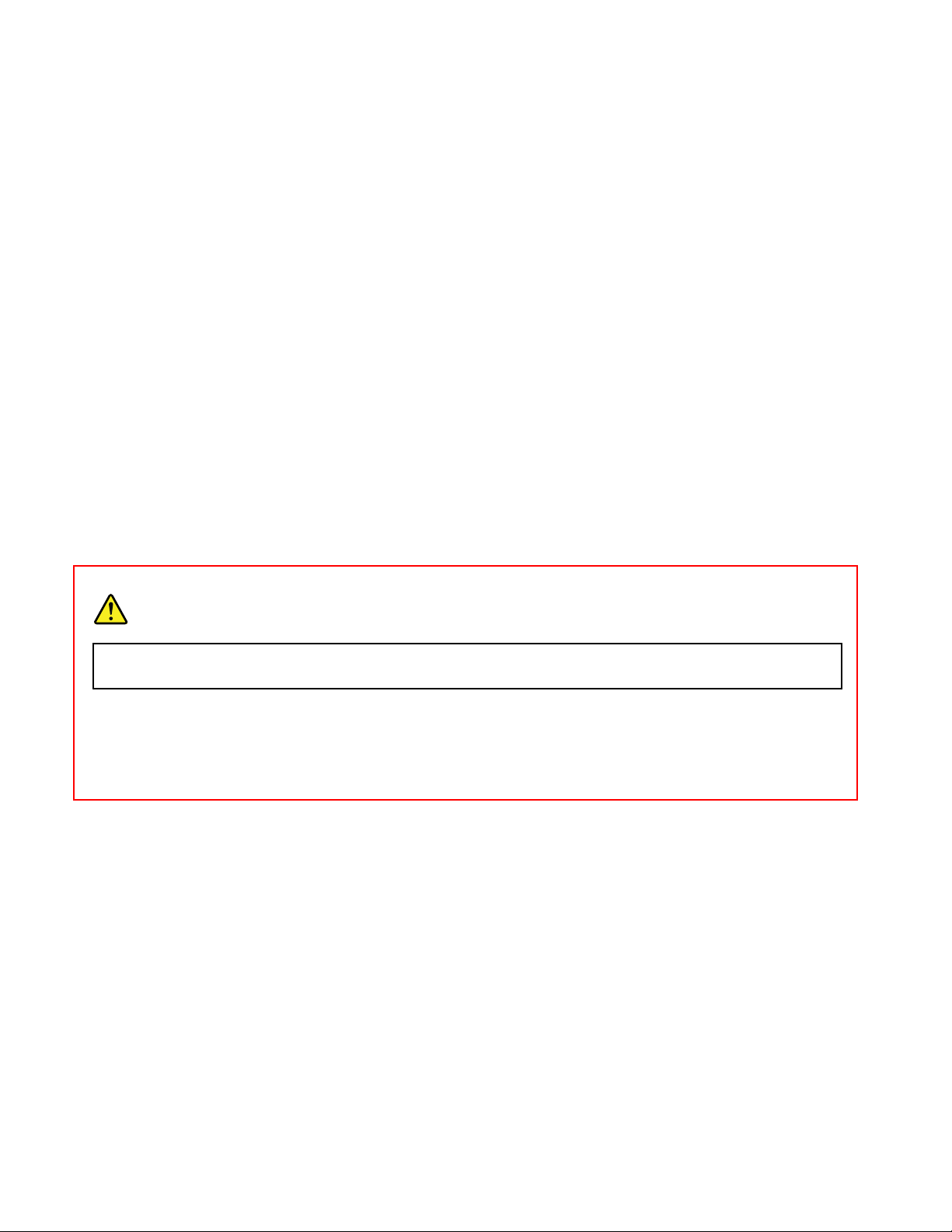
Keep your tablet and accessories away from small children:
Your tablet contains small parts that can be a choking hazard to small children. Additionally, the glass screen
can break or crack if dropped on or thrown against a hard surface.
Protect your data and software:
Do not delete unknown files or change the name of files or directories that were not created by you;
otherwise, your tablet software might fail to work.
Be aware that accessing network resources can leave your tablet vulnerable to viruses, hackers, spyware,
and other malicious activities that might damage your tablet, software, or data. It is your responsibility to
ensure that you have adequate protection in the form of firewalls, antivirus software, and anti-spyware
software and keep this software up to date.
Keep electrical appliances such as an electric fan, radio, high-powered speakers, air conditioner, and
microwave oven away from your tablet because the strong magnetic fields generated by these appliances
can damage the screen and the data on the tablet.
Be aware of heat generated by your tablet:
When your tablet is turned on or the battery is charging, some parts might become hot. The temperature
that they reach depends on the amount of system activity and the level of charge in the battery. Extended
contact with your body, even through clothing, could cause discomfort or even a skin burn. Avoid keeping
your hands, your lap, or any other part of your body in contact with a hot section of the tablet for any
extended time.
Plastic bag notice
DANGER
Plastic bags can be dangerous. Keep plastic bags away from babies and children to avoid danger
of suffocation.
Polyvinyl Chloride (PVC) cable and cord notice
Many personal computer products and accessories contain cords, cables or wires, such as power cords or
cords to connect the accessory to a personal computer. If this product has such a cord, cable or wire, then
the following warning applies:
WARNING: Handling the cord on this product or cords associated with accessories sold with this product
will expose you to lead, a chemical known to the State of California to cause cancer, and birth defects or
other reproductive harm. Wash hands after handling.
vi ThinkPad Helix User Guide
Page 9
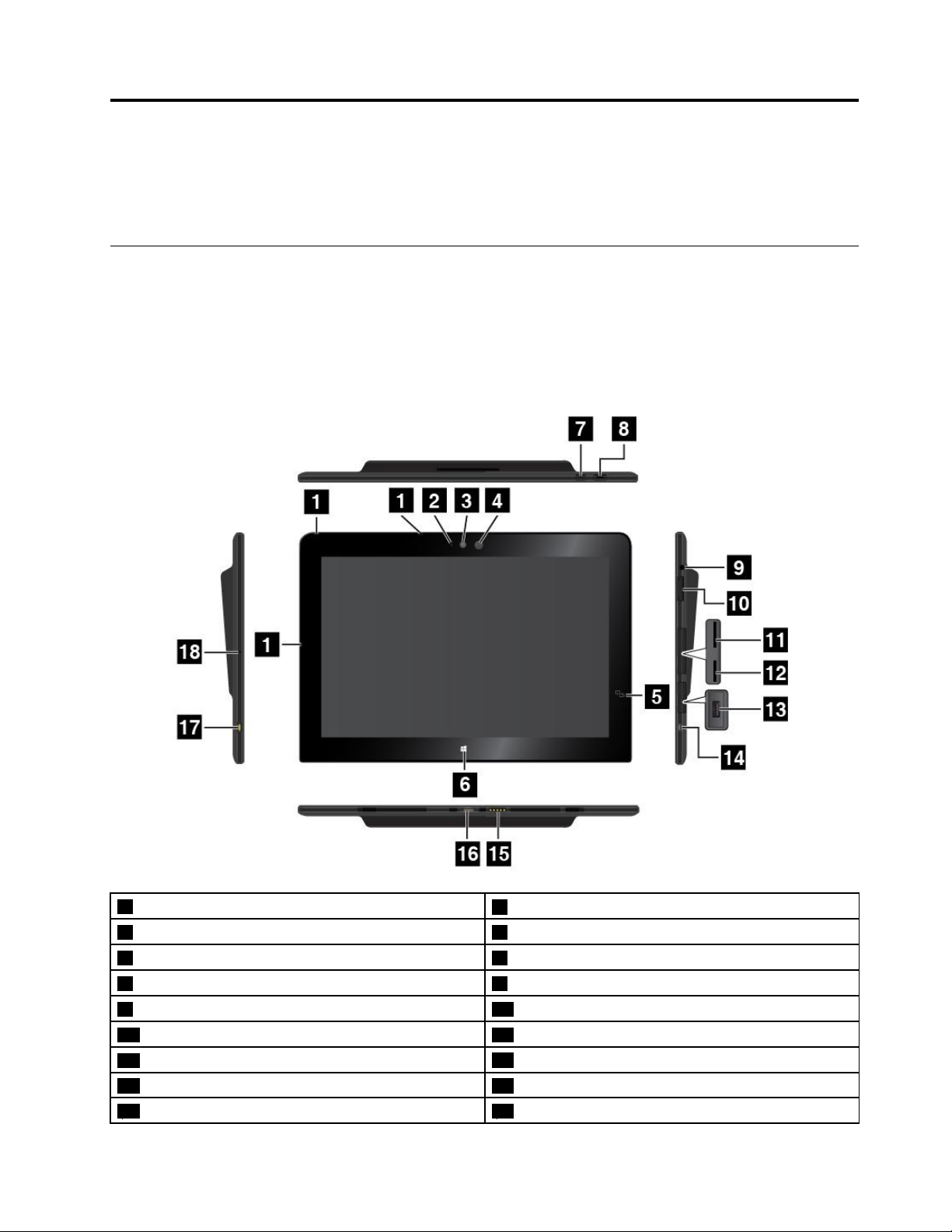
Chapter 1. Product overview
This chapter provides an overview of the tablet, including the locations of connectors and controls, tablet
features, accessories, specifications, operating environment, and preinstalled Lenovo programs.
Tablet layout
This topic introduces the tablet hardware features to give you the basic information you need to start
using the tablet.
Front view and side view
Note: Your tablet might look slightly different from the following illustration.
1 Microphones
3 Front-facing camera
5 NFC touchpoint (on some models) 6 Windows Start screen control
7 Screen-rotation-lock button
9 Audio connector 10 Volume-control buttons
11 Micro-SIM-card slot (on some models) 12 Micro-SD-card slot
13 USB 3.0 connector
15 Keyboard connector 16 Dock connector
17 Power connector 18 Emergency-rest hole
© Copyright Lenovo 2014
2 Camera-status indicator
4 Ambient light sensor
8 Power button
14 Micro HDMI™ connector
1
Page 10
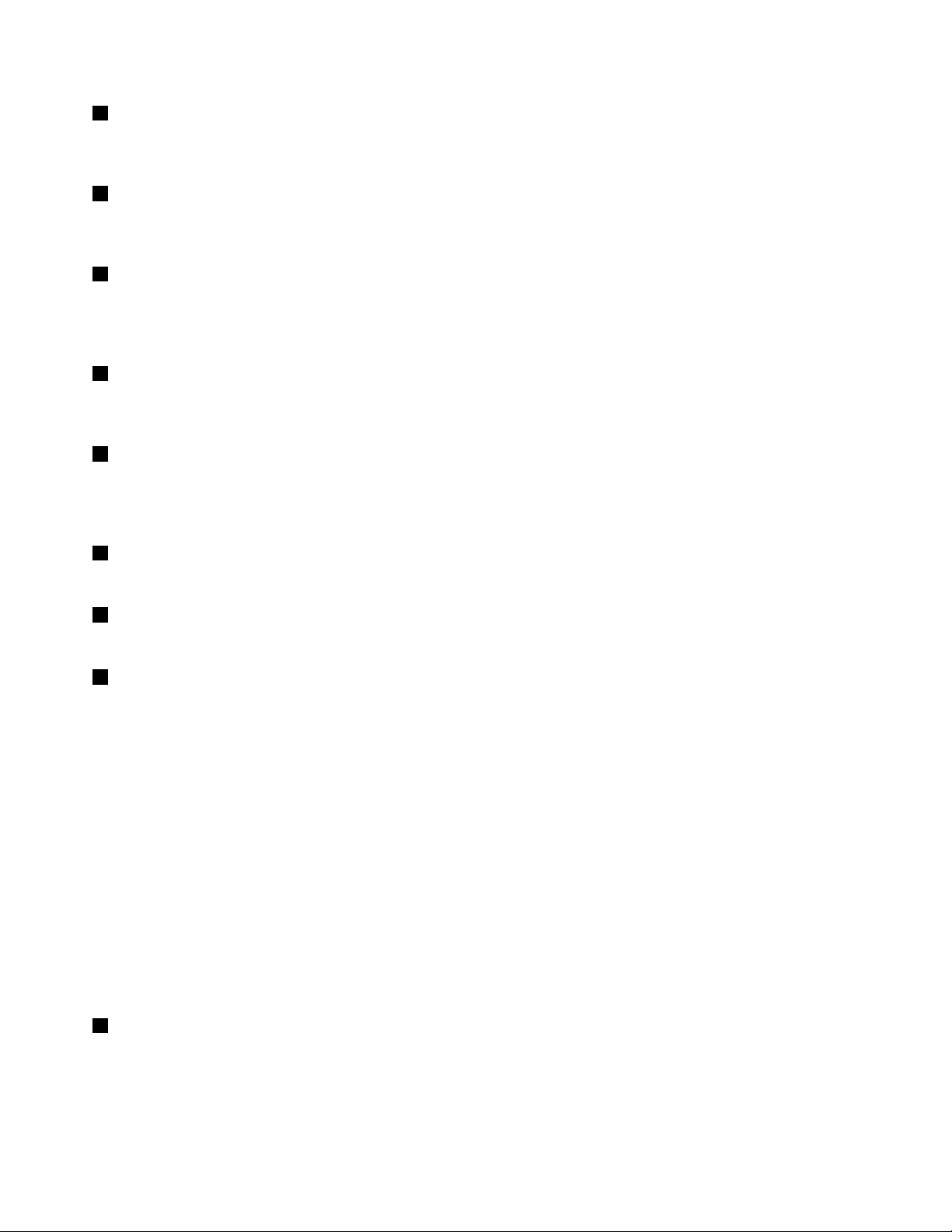
1 Microphones
The built-in microphones capture sound and voice when they are used with an application capable of
handling audio.
2 Camera-in-use indicator
When you start either the front facing camera or the rear-facing camera, the camera-in-use indicator turns
on automatically.
3 Front-facing camera
Your tablet has a 2-megapixel front-facing camera. You can use the camera to take pictures, create videos,
or make video calls in collaboration with Web applications. When the camera is started, the camera-in-use
indicator turns on. For more information, see “Using the cameras” on page 20.
4 Ambient light sensor
The ambient light sensor detects the brightness of the environment. The screen brightness automatically
adjusts depending on the ambient light conditions detected by the ambient light sensor.
5 NFC touchpoint (on some models)
If you find a near field communication (NFC) touchpoint on the right side of the display, it indicates that
your tablet supports the NFC feature. For more information about the NFC feature, see “Using the NFC
connection” on page 32.
6 Windows Start screen control
Tap the Windows Start screen control to go to the Start screen.
7 Screen-rotation-lock button
Press the button to enable or disable the screen auto-rotation function.
8 Power button
Press the power button to turn on the tablet.
To turn off the tablet, swipe in from the right edge of the screen to display the charms. Then tap Settings ➙
Power ➙ Shut down.
If the tablet stops responding and you cannot turn it off, press and hold the power button for four seconds or
more.
You also can program the power button so that by pressing the power button you can shut down the tablet
or put it into sleep or hibernation mode. To achieve this, change your power plan settings. To access
power plan settings, do the following:
1. From the desktop, tap the battery-status icon in the Windows notification area.
2. Tap More power options.
3. In the navigation panel, tap Choose what the power button does.
4. Follow the instructions on the screen to change the settings according to your preference.
9 Audio connector
Connect headphones or a headset to listen to stereo sound from the tablet. You also can connect a headset
to record audio or make calls.
Note: The audio connector does not support a conventional microphone.
2 ThinkPad Helix User Guide
Page 11
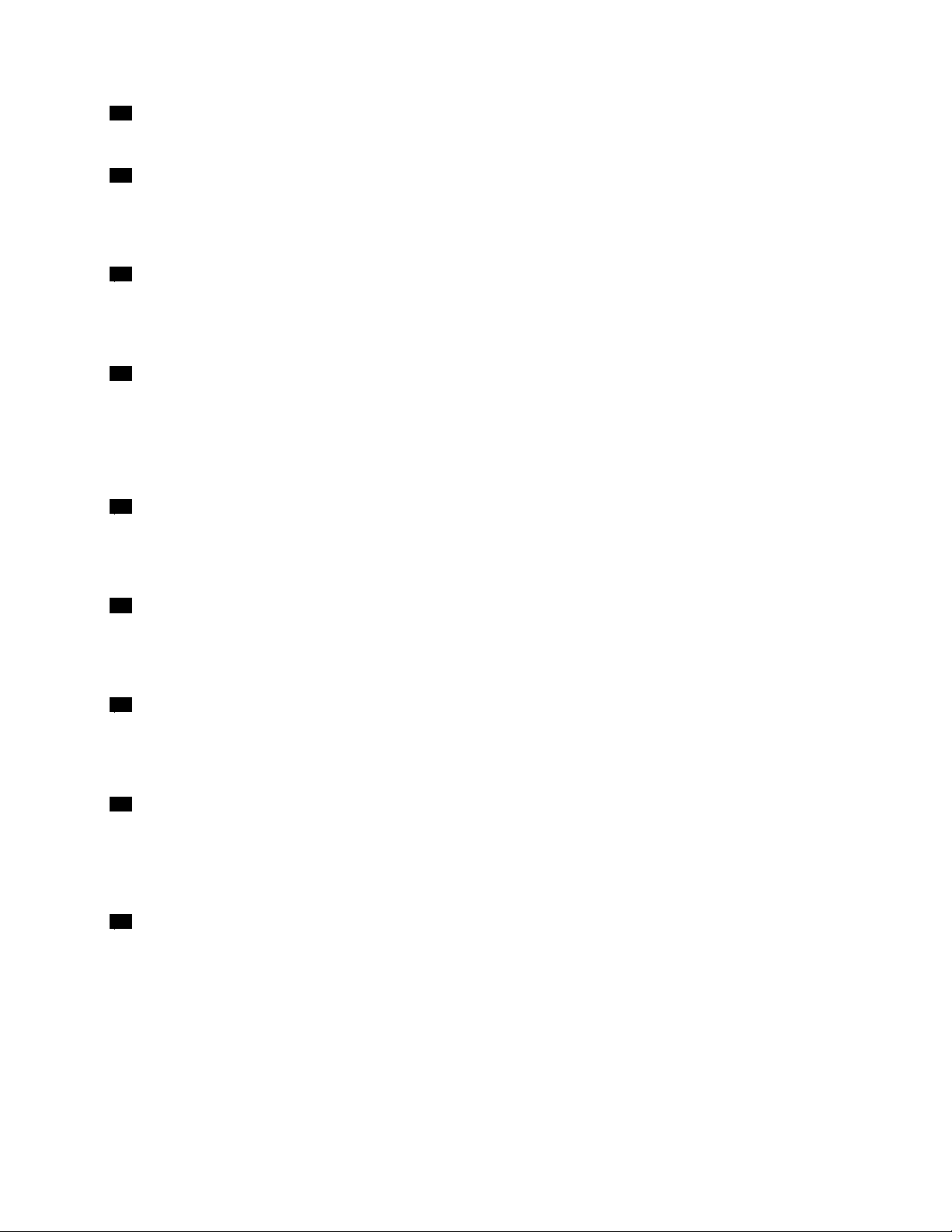
10 Volume-control buttons
Press the volume-up or volume-down button to adjust the tablet volume.
11 Micro-SIM-card slot (on some models)
Open the protective cover to access the micro Subscriber Identification Module (SIM) card slot. Insert a
micro SIM card to establish a wireless wide area network (WAN) connection. For instructions on how to
install a micro SIM card, see “Installing and removing the micro SIM card” on page 27.
12 Micro-SD-card slot
Open the protective cover to access the micro secure digital (SD) card reader. Insert a micro SD card into
the micro-SD-card slot for data access or storage. For more information, see “Using the micro-SD-card
reader” on page 20.
13 USB 3.0 connector
The USB 3.0 connector is used for connecting USB-compatible devices, such as a USB printer, USB mouse,
USB keyboard, USB memory key, or a digital camera.
Attention: When you attach a USB cable to this USB connector, ensure that the USB mark is facing upward.
Otherwise the connector might be damaged.
14 Micro HDMI
TM
connector
Your tablet has a micro High-Definition Multimedia Interface (HDMI) connector, which is a digital audio and
video interface that can connect a compatible digital audio device or video display such as a high-definition
television (HDTV). For more information, see “Using HDMI devices” on page 24.
15 Keyboard connector
Use this connector to connect a ThinkPad Helix Ultrabook Keyboard or a ThinkPad Helix Ultrabook Pro
Keyboard. For more information, see “ThinkPad Helix Ultrabook Keyboard” on page 43 and “ThinkPad Helix
Ultrabook Pro Keyboard” on page 48.
16 Dock connector
Use this connector to connect a ThinkPad Tablet Dock. The ThinkPad Tablet Dock is available as an option
from Lenovo at http://www.lenovo.com/essentials. For more information, see “ThinkPad Tablet Dock”
on page 59.
17 Power connector
Use this connector with the supplied power cord and the ac power adapter to charge the tablet when
the battery power is low.
For more information, see “Charging the battery” on page 12.
18 Emergency-reset hole
If the tablet stops responding and you cannot turn it off by pressing the power button, remove the ac power
adapter and insert a straightened paper clip into the emergency-reset hole to reset the tablet.
Rear view
Note: Your tablet might look slightly different from the following illustration.
Chapter 1. Product overview 3
Page 12
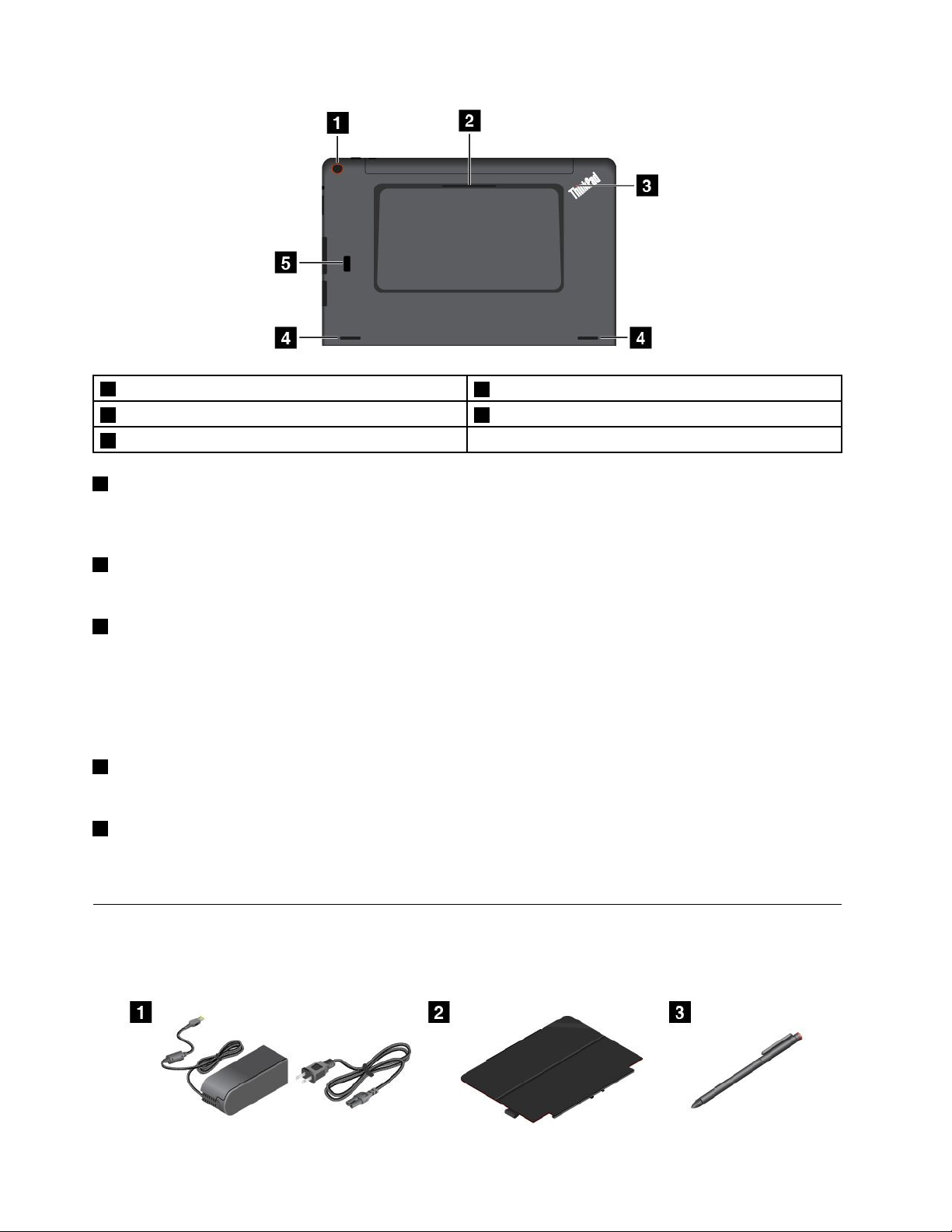
1 Rear-facing camera
3 System-status indicator 4 Speakers
5 Fingerprint reader (on some models)
1 Rear-facing camera
2 Smart card slot (on some models)
Your tablet has an 5-megapixel rear-facing camera. You can use the camera to take pictures and create
videos. For more information, see “Using the cameras” on page 20.
2 Smart card slot (on some models)
Your tablet might have a smart card slot. For more information, see “Using a smart card ” on page 22.
3 System-status indicator
The illuminated dot in the ThinkPad logo on the backside of the tablet works as a system-status indicator.
• Blinks three times: The tablet is connected to a power source.
• On: The tablet is on and in use.
• Off: The tablet is off, in sleep mode, or in hibernation mode.
4 Speakers
The integrated speakers provide audio output for video and music playback.
5 Fingerprint reader (on some models)
Fingerprint authentication technology provides simple and secure user access by associating your fingerprint
with a password. For more information, see “Using the fingerprint reader” on page 15.
Accessories
The following are some examples of accessories available for your tablet. You can purchase these
accessories from the Lenovo Web site at http://www.lenovo.com/essentials or from a Lenovo reseller.
4 ThinkPad Helix User Guide
Page 13
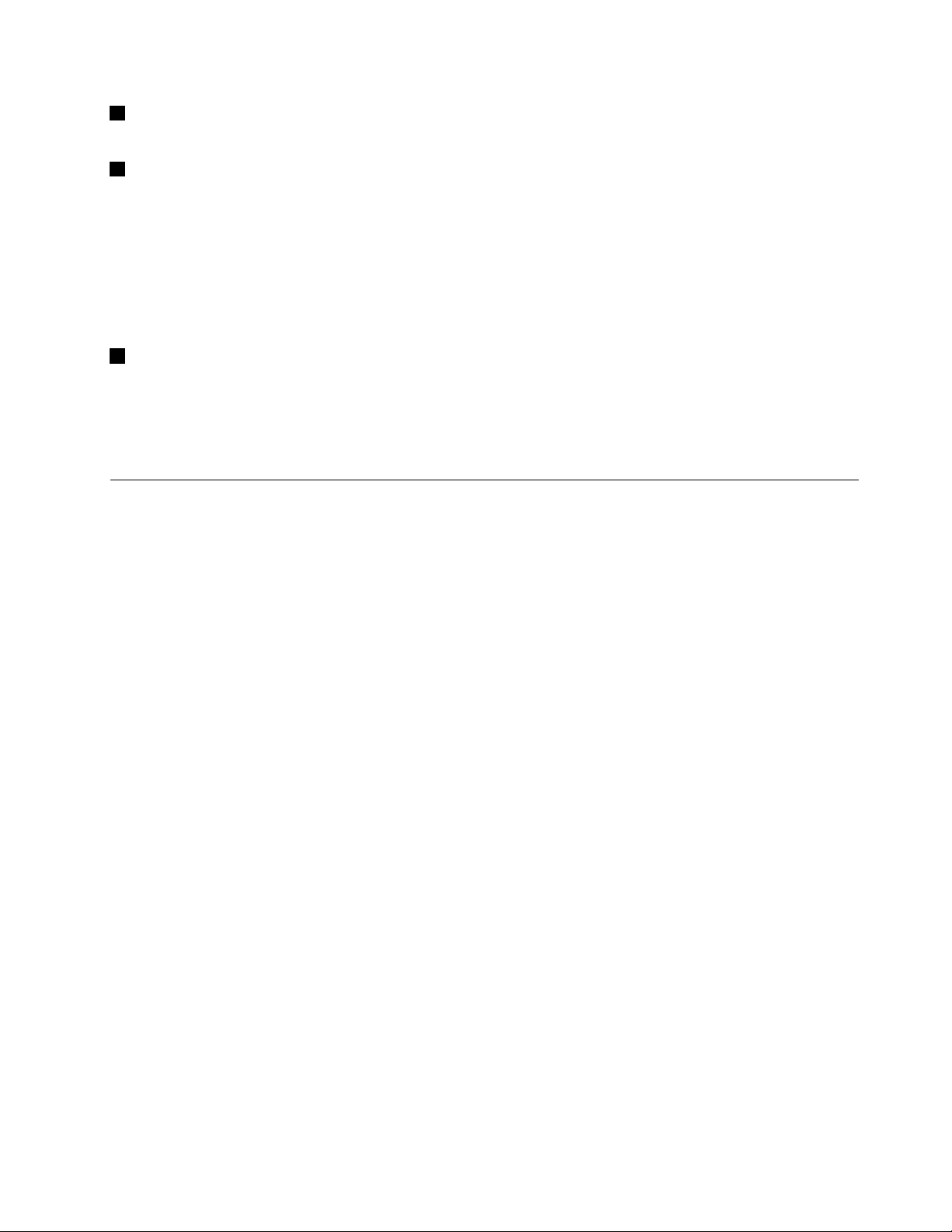
1 Power cord and ac power adapter: Use the power cord together with the ac power adapter to provide
ac power to your tablet and charge the battery.
2 ThinkPad Helix Quickshot Cover (on some models): The ThinkPad Helix Quickshot Cover attaches to
the tablet magnetically. Use the cover to do the following:
• Protect the tablet screen.
• Wake up the tablet or put the tablet into sleep mode conveniently.
• Launch the camera.
• Serve as a stand for the tablet.
For more information, see “Using the ThinkPad Helix Quickshot Cover” on page 18.
3 Tablet Digitizer Pen (on some models): Some tablets are equipped with a Tablet Digitizer Pen. Use the
Tablet Digitizer Pen to input text or draw graphics in a natural manner and perform other operations without
tapping the screen with your finger. For more information, see “Using the Tablet Digitizer Pen” on page 14.
For more information about other options available for your tablet, see Chapter 5 “ThinkPad Helix options”
on page 43.
Features
Processor
• Intel®Core™ processor
Operating system
• Microsoft®Windows 8.1
Memory
• 4 GB or 8 GB
Internal storage
• M.2 solid-state drive
Display
• Anti-reflective, Gorilla Glass
• Size: 294.5 mm (11.6 inches)
• Screen resolution: 1920 x 1080 pixels
• Automatic brightness control (ambient light sensor)
• In-plane switching technology for fast response time, wide viewing angle, and high-quality color
reproduction
• Light-emitting diode (LED) backlight technology
• Multi-touch technology
Integrated cameras
• Front-facing camera, two megapixels
• Rear-facing camera, five megapixels, auto-focus
Chapter 1. Product overview 5
Page 14
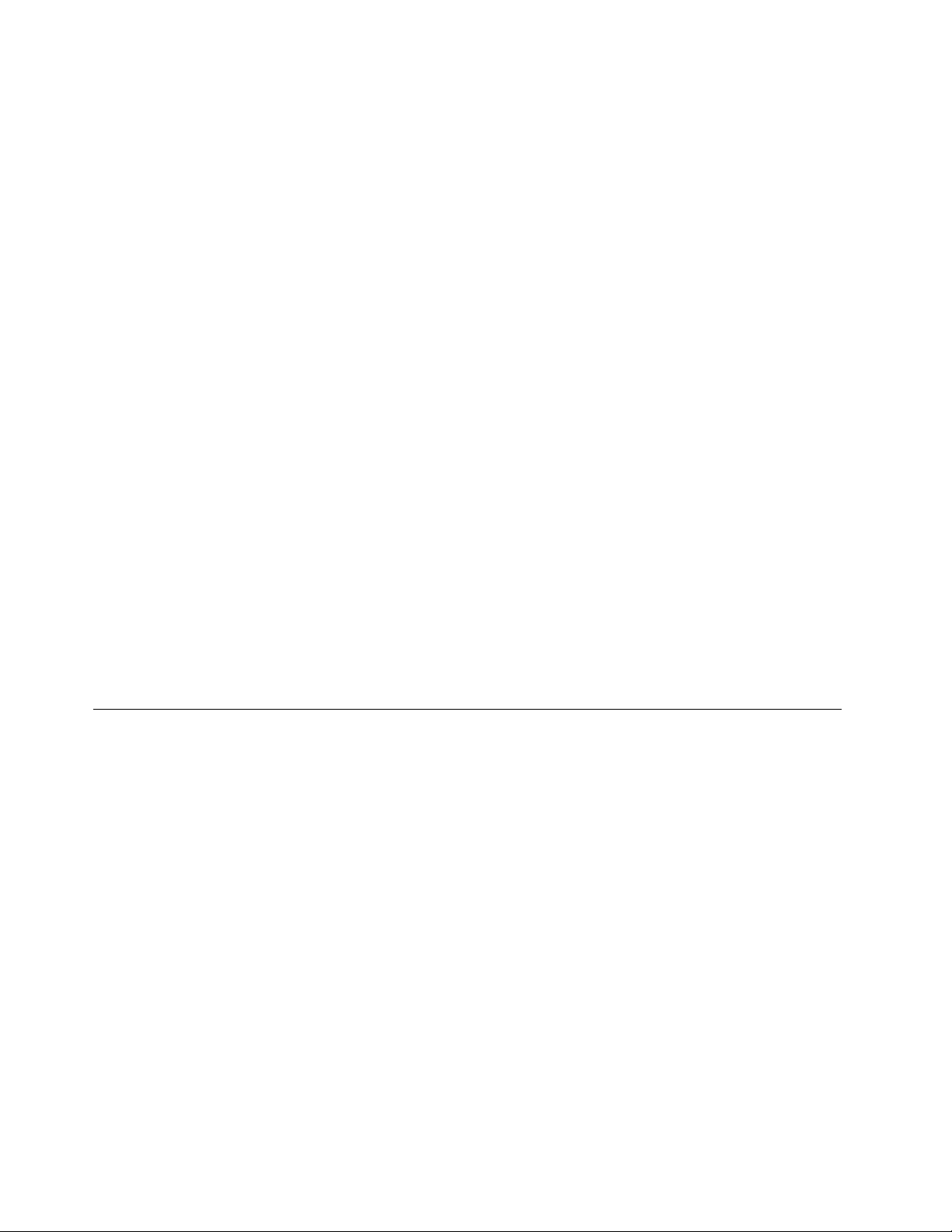
Connectors
• One audio connector
• One power connector
• One keyboard connector
• One dock connector
• One micro HDMI connector
• One USB 3.0 connector
• One Always On USB 3.0 connectors (on the ThinkPad Helix Ultrabook Pro Keyboard)
• One Mini DisplayPort connector (on the ThinkPad Helix Ultrabook Pro Keyboard)
• One USB 2.0 connector (on the ThinkPad Helix Ultrabook Keyboard)
Card slot or card reader
• One micro-SIM-card slot (on some models)
• One micro-SD-card slot
• One smart card slot (on some models)
Wireless features
• Bluetooth 4.0
• Wireless LAN
• Wireless WAN (on some models)
• NFC (on some models)
• Global Positioning System (GPS) satellite receiver (on some models)
Security features
Fingerprint reader (on some models)
Specifications
Tablet size
• Width: 301.1 mm (11.85 inches)
• Depth: 192.5 mm (7.58 inches)
• Height:
– For models without a smart card slot: 9.6 mm (0.38 inch)
– For models with a smart card slot: 19.35 mm (0.76 inch)
ThinkPad Helix Ultrabook Keyboard size
• Width: 301.1 mm (11.85 inches)
• Depth: 215.7 mm (8.49 inches)
• Height: 7.3 mm (0.29 inches) to 25.4 mm (1.0 inches)
ThinkPad Helix Ultrabook Pro Keyboard size
• Width: 301.1 mm (11.85 inches)
• Depth: 213.3 mm (8.4 inches)
6 ThinkPad Helix User Guide
Page 15
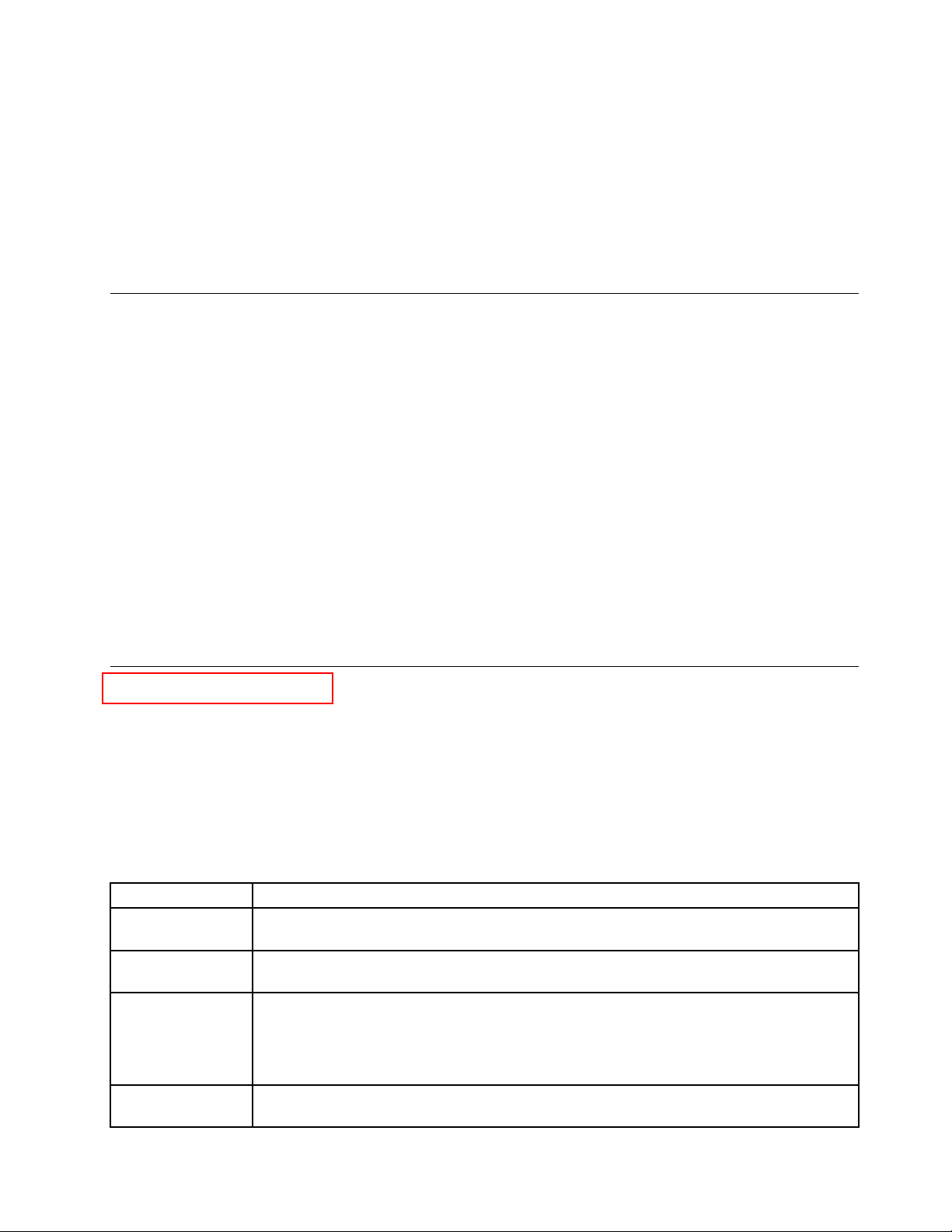
• Height: 20.2 mm (0.8 inches)
Battery
• 35 Wh Li-Polymer battery
Power source (ac power adapter)
• Sine-wave input at 50 Hz to 60 Hz
• Input rating of the ac power adapter: 100 V ac to 240 V ac
Operating environment
• Maximum altitude without pressurization: 5000 m (16 404 ft)
• Temperature:
– At altitudes up to 2438 m (8000 ft)
Operating: 5.0°C to 35.0°C (41°F to 95°F)
Storage: 5.0°C to 43.0°C (41°F to 109°F)
– At altitudes above 2438 m (8000 ft)
Maximum temperature when operating under unpressurized conditions: 31.3°C (88°F)
• Relative humidity:
– Operating: 8% to 95%
– Storage: 5% to 95%
If possible, place your tablet in a dry, well-ventilated area without direct exposure to sunshine. Do not use or
store your tablet in dusty, dirty areas, or extremely hot or cold areas.
Lenovo programs
Your tablet comes with Lenovo programs to help you work more easily and securely.
To access Lenovo programs, swipe in from the right edge of the screen to display the charms. Then tap the
Search charm to search for the desired program.
The following table provides a brief introduction to some Lenovo programs that might be preinstalled on
your tablet.
Note: Preinstalled Lenovo programs vary by geographic locations and are subject to change.
Lenovo Program Description
Lenovo Companion Get information about accessories for your tablet, view blogs and articles about your tablet,
and check for recommended programs.
Lenovo
QuickControl
Lenovo Reach Enhance your cloud experience. Lenovo Reach keeps you connected at all times and enables
Lenovo Settings
Enable you to control your tablet remotely through your smartphone, such as controlling the
pointer, changing projection settings, and managing foreground applications and windows.
you to access all your favorite items from personal tablets, smartphones, or tablets. With
Lenovo Reach, you can add your favorite Web services to your cloud desktop; stay logged in
to Web sites with the cloud password manager; and access, edit, and share your files from
anywhere.
Enhance your computing experience by configuring camera and microphone settings,
optimizing your power settings, and creating and managing multiple network profiles.
Chapter 1. Product overview 7
Page 16
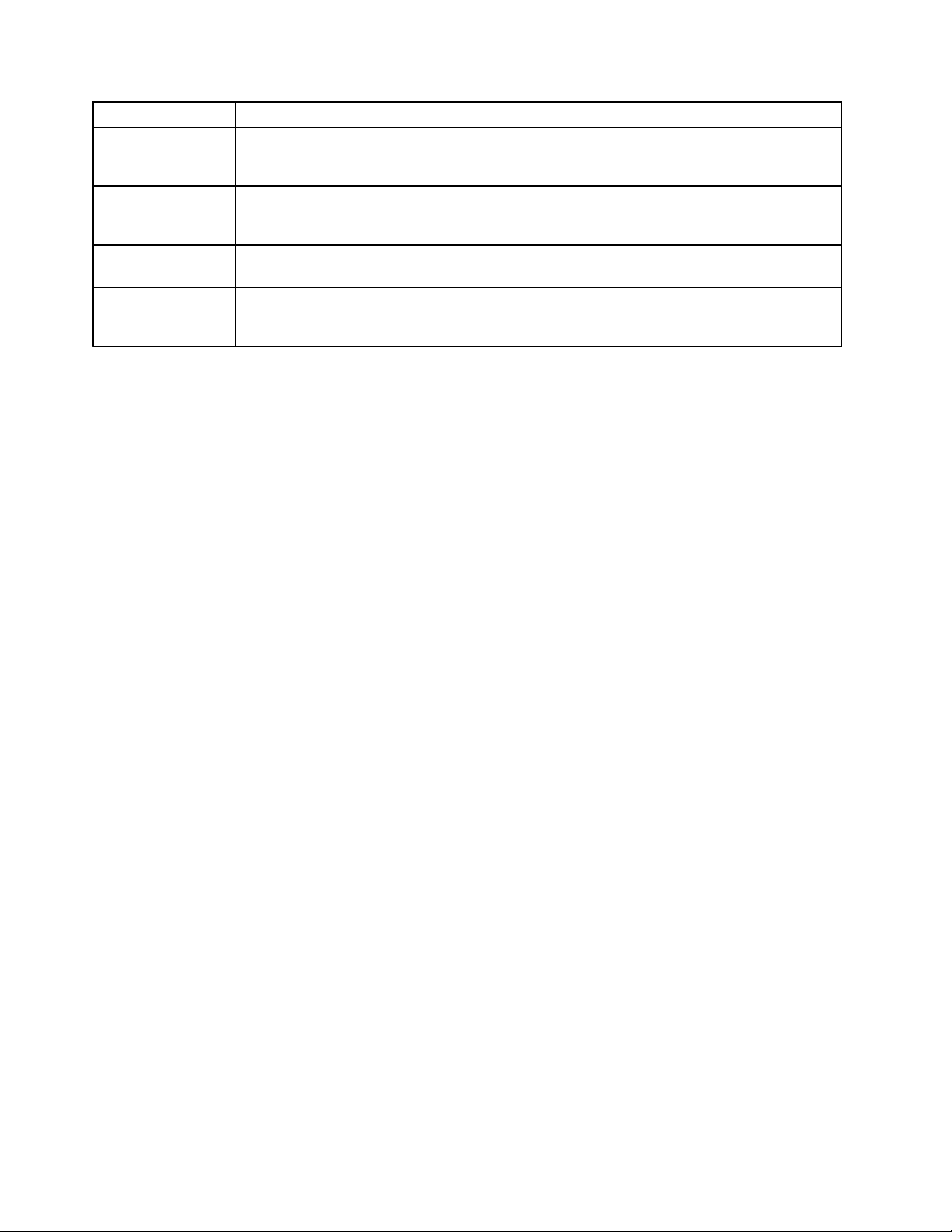
Lenovo Program Description
Lenovo SHAREit
Lenovo Solution
Center
Lenovo Support
System Update
Enable you to share files easily and rapidly across devices such as computers and
smartphones, even without any Internet connection. You can connect to your friends and send
photos, folders, and other files through Lenovo SHAREit. Every sharing is quick and simple.
Troubleshoot and resolve tablet problems. It combines diagnostic tests, system information
collection, security status, and support information, along with hints and tips for maximum
system performance.
Register your tablet with Lenovo, view user manuals for your tablet, get the warranty information
for your tablet, and explore help and support information.
Keep the software on your tablet up-to-date by downloading and installing software packages,
including Lenovo programs, device drivers, Unified Extensible Firmware Interface (UEFI) basic
input/output system (BIOS) updates, and other third-party programs.
8 ThinkPad Helix User Guide
Page 17
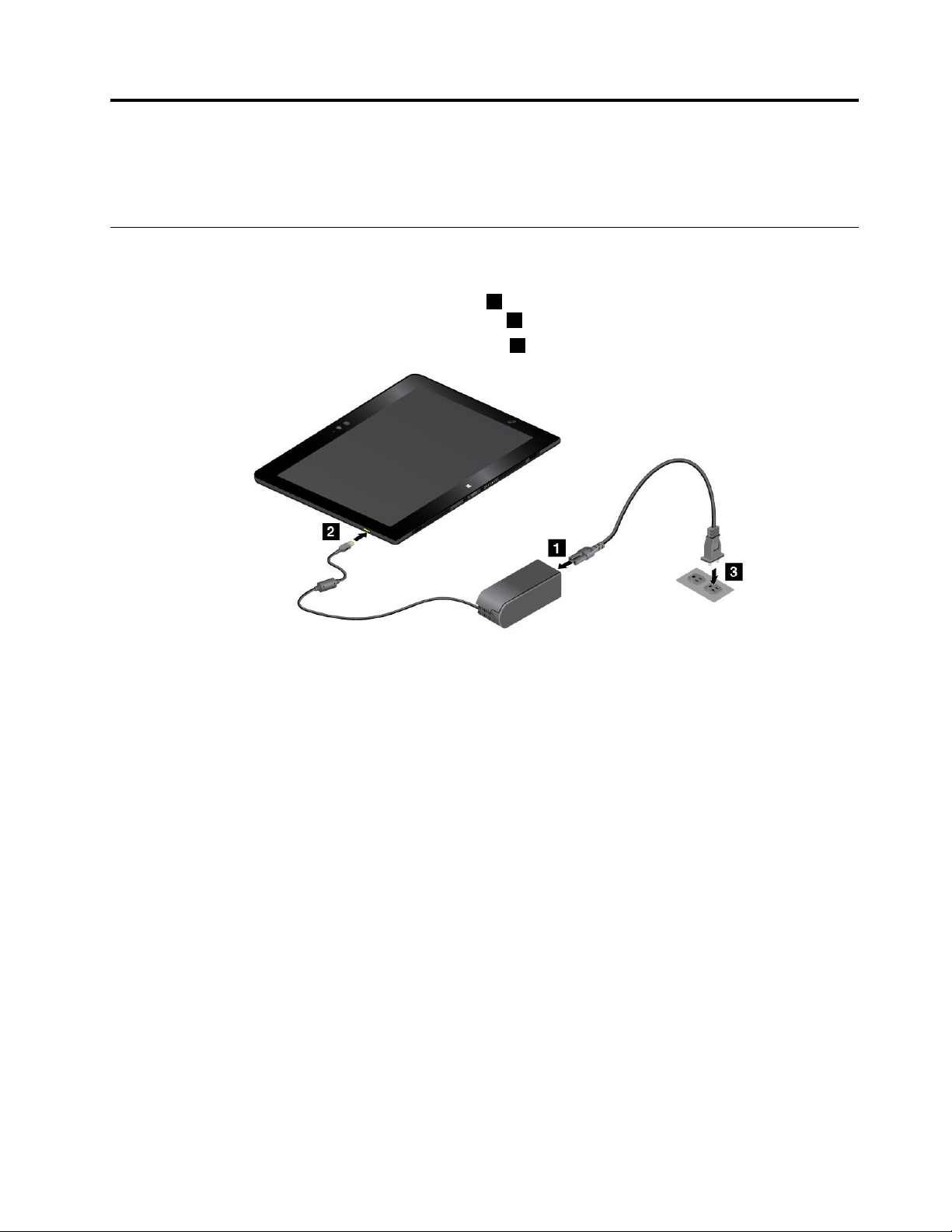
Chapter 2. Using your tablet
This chapter provides instructions on how to use some basic applications and tablet features.
Initial setup instructions
To use the tablet the first time after you take it out of the box, ensure that you follow the instructions below:
1. Connect the power cord to the ac power adapter
power adapter to the power connector on the tablet
2. Plug the power cord into a standard ac power outlet
1 . Then, connect the power connector of the ac
2 .
3 .
3. Press and release the power button to turn on the tablet.
4. Follow the instructions on the screen to complete the initial setup.
If you tablet comes with a ThinkPad Ultrabook Pro Keyboard, you also can setup your tablet by doing
the following:
1. Install the tablet into the ThinkPad Ultrabook Pro Keyboard. See “Installing or removing the tablet”
on page 50.
© Copyright Lenovo 2014
9
Page 18
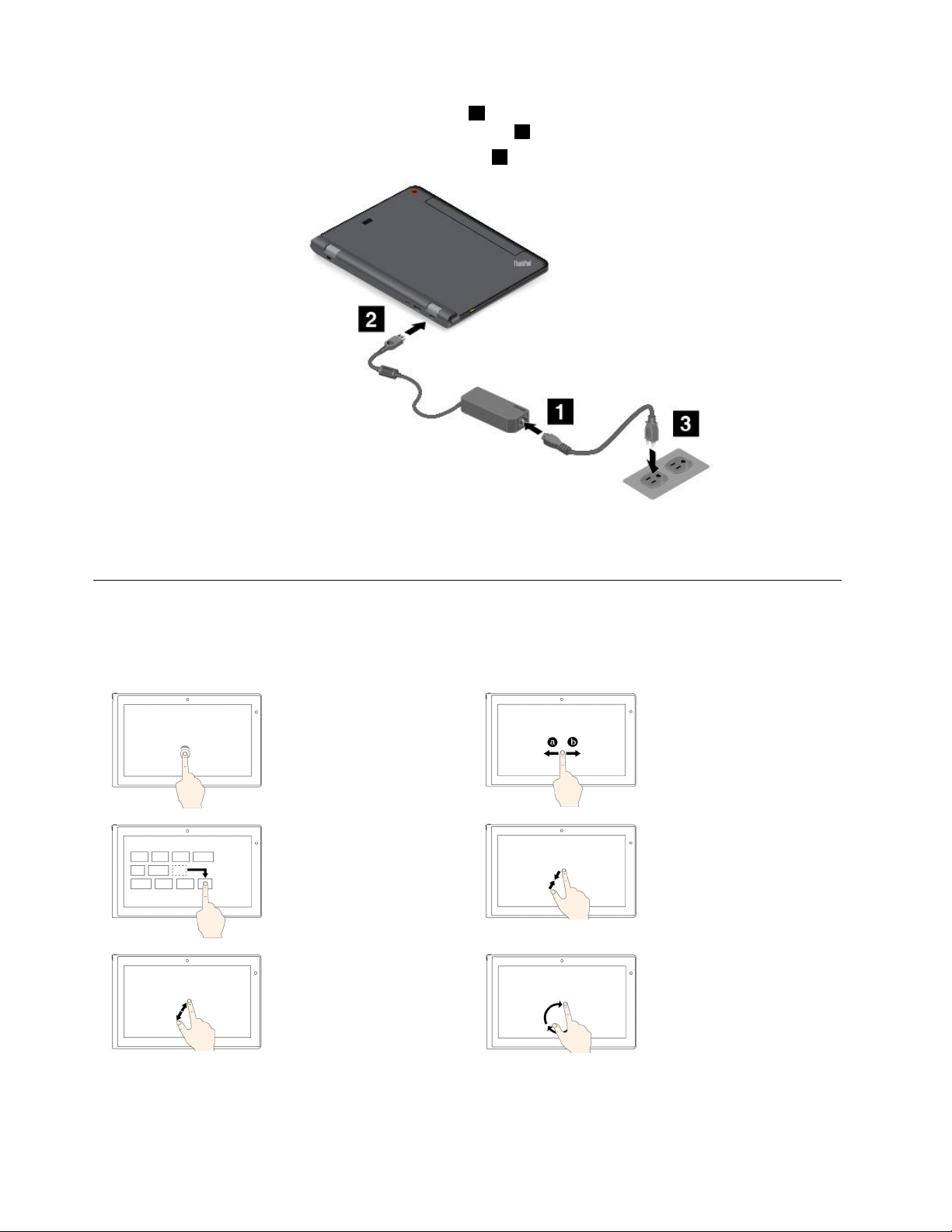
2. Connect the power cord to the ac power adapter 1 . Then, connect the power connector of the ac
power adapter to the power connector on the keyboard
3. Plug the power cord into a standard ac power outlet
2 .
3 .
4. Press and release the power button to turn on the tablet.
5. Follow the instructions on the screen to complete the initial setup.
Using the multi-touch screen
This topic provides instructions on how to use the multi-touch screen.
Note: Your tablet screen might look different from the following illustrations.
Tap
Tap on the screen to open
an app or perform an action
on an open app, such as
Copy, Save, and Delete,
depending on the app.
Drag
Drag an item to the desired
location to move an object.
Zoom in
Put two fingers on the
screen and move them
farther apart to zoom in.
Slide
Slide leftward or rightward
on the screen to scroll
through items, such as lists,
pages, and photos.
Zoom out
Put two fingers on the
screen and move them
closer together to zoom
out.
Rotate
Put two or more fingers on
an item, and then rotate
your fingers clockwise or
counterclockwise(supported
only on some apps).
10 ThinkPad Helix User Guide
Page 19
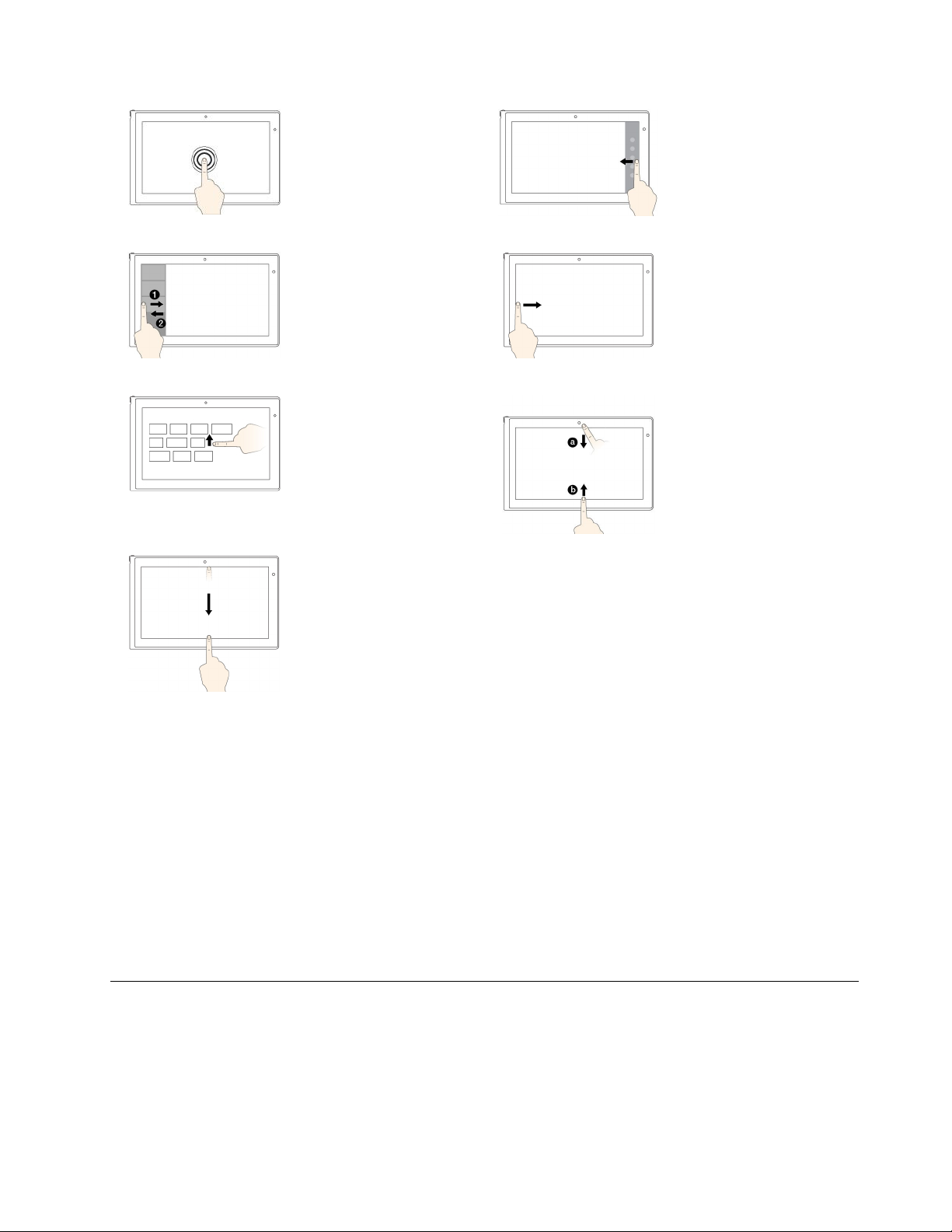
Tap and hold
Swipe from the right edge
Tap and hold on the screen
to open a menu with
multiple options.
Swipe in and out on the
left edge
Swipe in and out on the left
edge of the screen to view
the recently used apps or
select an active app from
the list.
Swipe up to the top edge
Swipe up to the top edge of
the screen to view all apps
on the Start screen.
Swipe in from the top
edge to the bottom
Swipe in from the right edge
of the screen to display the
charms that contain system
commands, such as Start,
Settings, Search, Share,
and Devices.
Swipe from the left edge
Swipe in from the left edge
of the screen to cycle
through and switch to open
apps.
Swipe from the top or
bottom edge
Swipe in from the top or
bottom edge of the screen
to view the app commands,
such as Copy, Save, and
Delete, depending on the
app.
Swipe in from the top edge
to of the screen the bottom
to close the current app.
Tips on using the multi-touch screen
• The multi-touch screen is a glass panel covered with a plastic film. Do not apply pressure or place any
metallic object on the screen that might damage the touch panel or cause it to malfunction.
• Do not use fingernails, gloved fingers, or inanimate objects other than an approved Tablet Digitizer
Pen for input on the screen.
Tips on cleaning the multi-touch screen
• Turn off the tablet before cleaning the multi-touch screen.
• Use a dry, soft, and lint-free cloth or a piece of absorbent cotton to remove fingerprints or dust from the
multi-touch screen. Do not apply solvents to the cloth.
• Gently wipe the screen using a top-down motion. Do not apply any pressure on the screen.
Power management
This section provides instructions on how to charge the battery, extend the battery life between charges,
and check the battery status.
Chapter 2. Using your tablet 11
Page 20
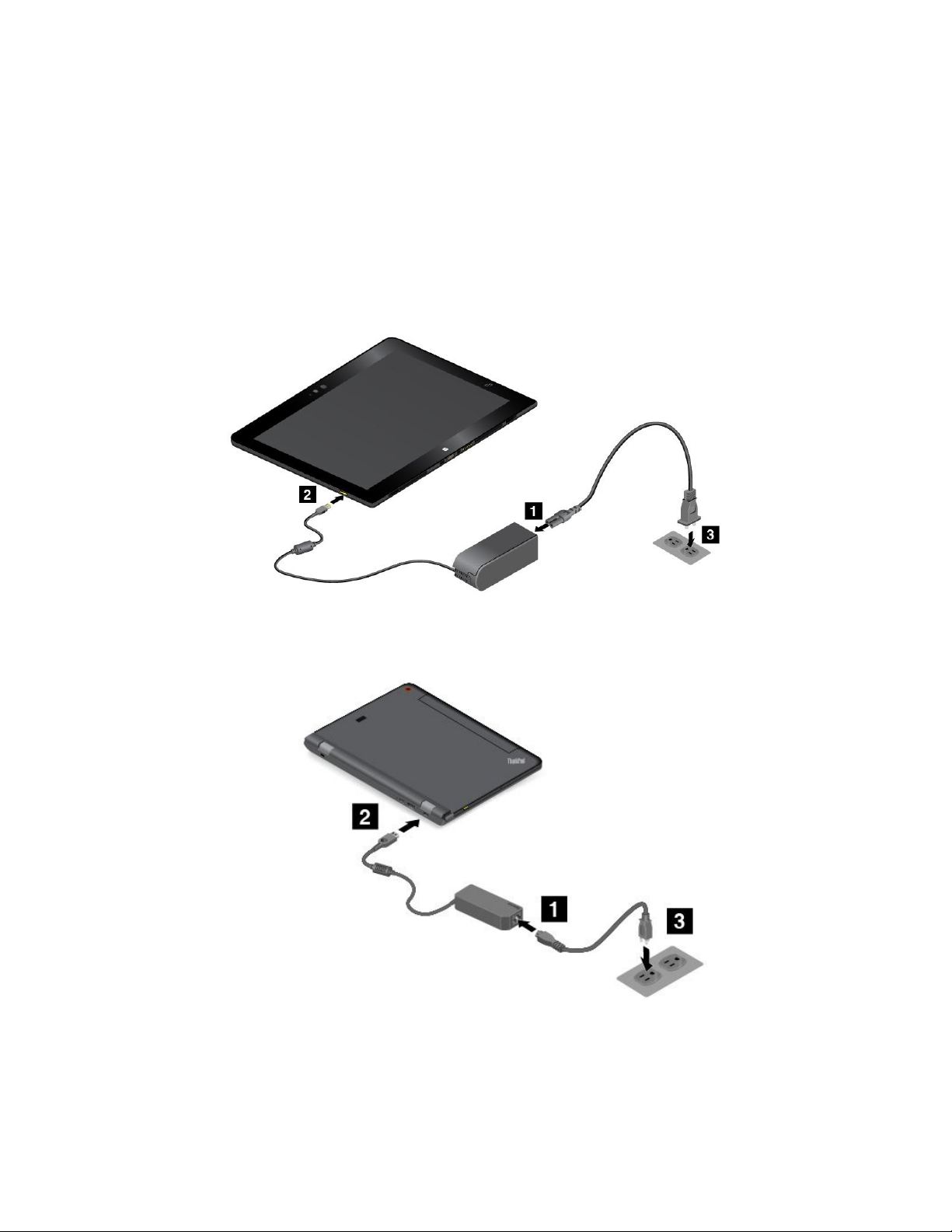
Charging the battery
The tablet is shipped with an ac power adapter and a power cord to charge the tablet from any standard
ac power outlet.
Note: The battery is not fully charged when shipped.
Attention: Use only Lenovo-approved ac power adapters. Unauthorized ac power adapters could severely
damage the tablet.
To charge the tablet battery, do one of the following:
• Use the ac power adapter shipped with the tablet to charge the tablet battery as shown.
• If your tablet comes with a ThinkPad Helix Ultrabook Pro Keyboard, use the ThinkPad Helix Ultrabook
Pro Keyboard and the ac power adapter shipped with the keyboard to charge the tablet battery and
keyboard battery as shown.
• Use the ThinkPad Tablet Dock and the ac power adapter shipped with the dock to charge the internal
battery of your tablet. See “Using the ThinkPad Tablet Dock” on page 61.
The ThinkPad Tablet Dock is an optional device. To purchase the option from Lenovo, go to:
http://www.lenovo.com/essentials
12 ThinkPad Helix User Guide
Page 21

Extending the battery life between charges
When you are traveling with your tablet and ac power is not available, you can extend the battery life
by doing the following:
• Turn off Wi-Fi, mobile network, and Bluetooth when not in use.
To turn off Wi-Fi, mobile network, and Bluetooth, do the following:
1. Swipe in from the right edge of the screen to display the charms.
2. Tap Settings ➙ Change PC settings.
3. In the navigation panel, tap Network ➙ Airplane mode.
4. In the Airplane mode section, slide the control to the right to turn on Airplane mode to disable
all wireless devices.
• Turn off automatic synchronization if you do not need it.
To turn off the automatic synchronization function, do the following:
1. Swipe in from the right edge of the screen to display the charms.
2. Tap Settings ➙ Change PC settings.
3. In the navigation panel, tap OneDrive ➙ Sync settings.
4. Switch off Sync settings with OneDrive.
• Lower the brightness level of the screen.
To lower the brightness level of the screen, do the following:
1. Swipe in from the right edge of the screen to display the charms.
2. Tap Settings ➙ Brightness.
3. Slide the control down to lower the brightness.
• Enter sleep mode when the tablet is temporarily not in use.
To enter sleep mode, do one of the following:
– Close the ThinkPad Helix Quickshot Cover.
– To enter sleep mode from the operating system, do the following:
1. Swipe in from the right edge of the screen to display the charms.
2. Tap Settings ➙ Power ➙ Sleep.
• Turn off your tablet if you are not going to use it for a while.
To turn off your tablet, do the following:
1. Swipe in from the right edge of the screen to display the charms.
2. Tap Settings ➙ Power ➙ Shut down.
Checking the battery status
Get the approximate status of your battery at any time by checking the desktop battery-status icon in
the Windows notification area.
To check for the accurate status and adjust your tablet power settings to achieve the best balance between
performance and power saving, do the following:
1. From the Start screen, tap Lenovo Settings ➙ Power.
2. Check your battery status and configure settings.
Chapter 2. Using your tablet 13
Page 22
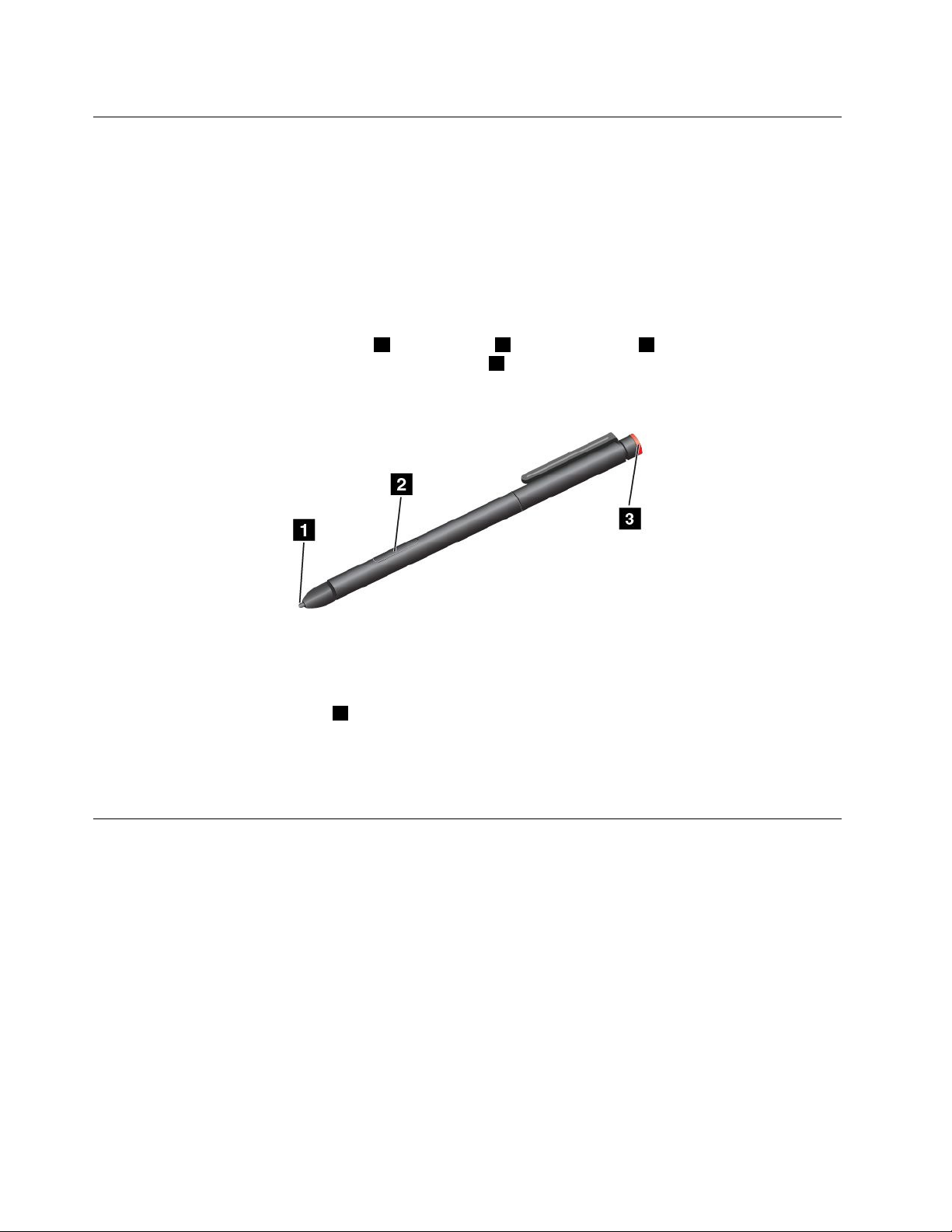
Using the Tablet Digitizer Pen
Some models are equipped with a Tablet Digitizer Pen as a standard feature. The Tablet Digitizer Pen enables
you to input text in a natural manner, take notes, annotate Portable Document Format (PDF) files, and draw
graphics together with applications capable of editing and sketching.
Notes:
• This pen is not waterproof. Take care not to soak it or dip it in water.
• The pen contains pressure sensors. Do not push the tip of the pen for an extended period of time. Do not
subject the pen to shock or vibration.
The Tablet Digitizer Pen consists of a tip 1 , a click button 2 , and an eraser tip 3 . Hold the pen and point
the tip at the display to move the pointer. The eraser tip
support this function.
3 functions like an eraser in programs that
To make a selection (single click), tap the display once with the pen. To double-click, tap the display twice
with the pen without pausing between taps. To right-click, do one of the following:
• Tap and hold the tip of the pen on the display for one second and then lift the pen from the display.
• Press and hold the click button
For more instructions about using the pen with ThinkPad Helix Ultrabook Keyboard or ThinkPad Helix
Ultrabook Pro Keyboard, see “Using the ThinkPad Helix Ultrabook Keyboard” on page 44 or “Using the
ThinkPad Helix Ultrabook Pro Keyboard” on page 50.
2 and tap the tip on the display.
Using the On-Screen Keyboard or the touch keyboard and handwriting panel
Use the On-Screen Keyboard or the touch keyboard and handwriting panel to type text, numbers, symbols,
and other characters. You also can use the touch keyboard and handwriting panel to perform handwriting.
When you rotate the tablet, the On-Screen Keyboard or the touch keyboard and handwriting panel
automatically rotates to the corresponding portrait or landscape view.
To open the On-Screen Keyboard, do the following:
1. Swipe in from the right edge of the screen to display the charms.
2. Tap the Search charm to search for On-Screen Keyboard.
3. Tap On-Screen Keyboard.
To open the touch keyboard and handwriting panel, do one of the following:
• On the desktop, tap the keyboard icon in the Windows notification area.
14 ThinkPad Helix User Guide
Page 23
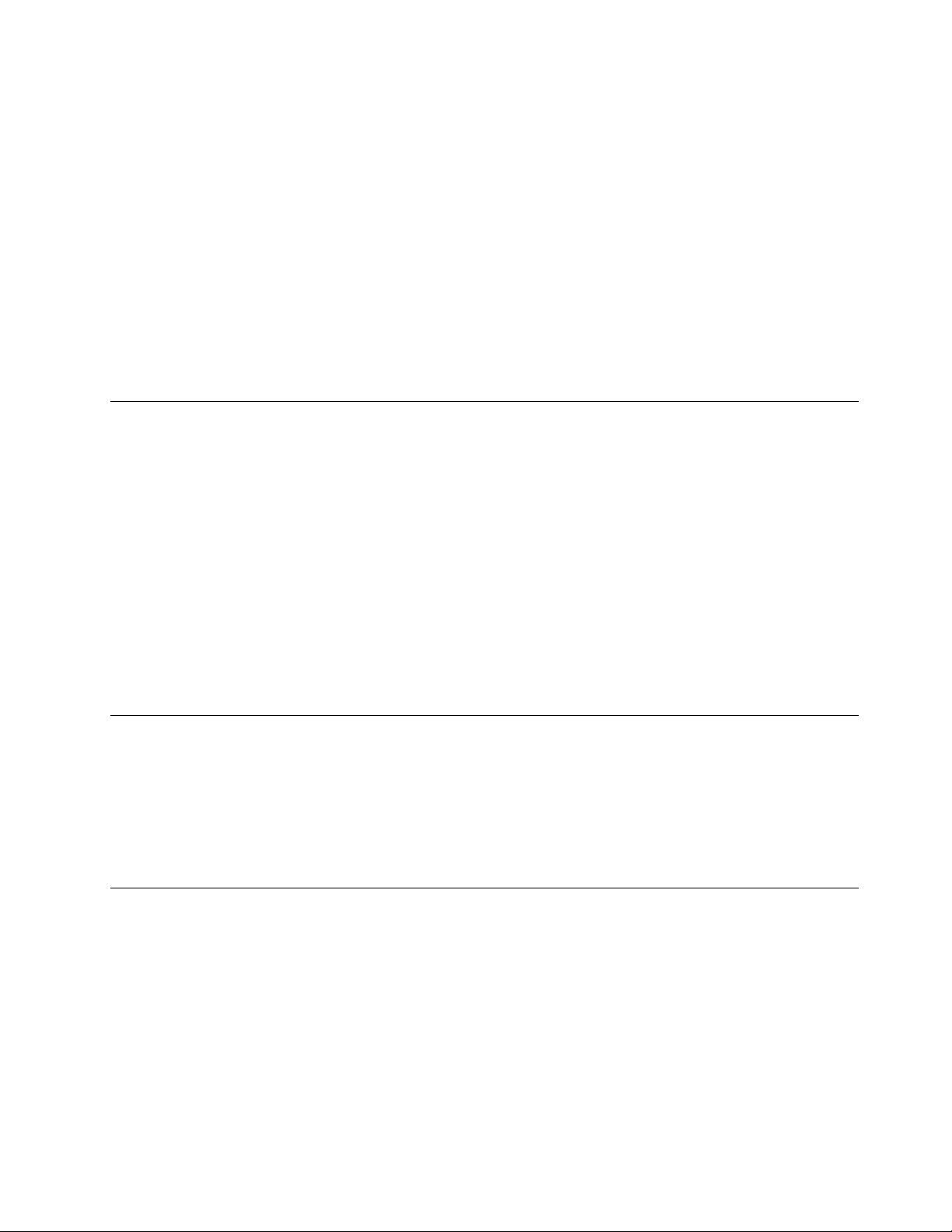
• On the Start screen, the touch keyboard and handwriting panel is displayed automatically anytime you
type.
• On the Desktop or the Start screen, do the following:
1. Swipe in from the right edge of the screen to display the charms.
2. Tap the Settings charm.
3. Tap Keyboard ➙ Touch keyboard and handwriting panel.
To configure the input language, do the following:
1. From the desktop, swipe in from the right edge of the screen to display the charms.
2. Tap Settings ➙ Control Panel.
3. Tap Clock, Language, and Region ➙ Change input methods.
4. Follow the instructions on the screen to configure the input language.
Changing the startup behavior to open either the desktop or the Start screen
You can set the tablet to open either the desktop or the Start screen by default. To set the default startup
screen, do the following:
1. On the desktop, tap and hold on the taskbar. A menu is displayed.
2. Tap Properties. The Taskbar and Navigation properties window is displayed.
3. On the Navigation tab, locate the Start screen section, and then do one of the following:
• To set the desktop as your default startup screen, select When I sign in or close all apps on a
screen, go to the desktop instead of Start so a check is visible.
• To set the Start screen as your default startup screen, remove the check from the When I sign in or
close all apps on a screen, go to the desktop instead of Start checkbox.
4. Tap OK to save the new setting.
Downloading games and applications
To extend the functionality of your tablet, download and install additional applications from the Windows
Store. The Windows Store provides an easy and quick way for you to shop for games and mobile
applications.
To download or buy an application or a game from Windows Store, tap Store from the Start screen, and then
follow the instructions on the screen.
Using the fingerprint reader
Depending on the model, your tablet might have a fingerprint reader. Fingerprint authentication can replace
your Windows password. In this way, you can log on to your tablet simply and securely. To enable fingerprint
authentication, enroll your fingerprints first.
Enrolling your fingerprints
To enroll your fingerprints, do the following:
1. Swipe in from the right edge of the screen to display the charms.
2. Tap Settings ➙ Change PC settings.
3. In the navigation panel, tap Accounts ➙ Sign-in options.
Chapter 2. Using your tablet 15
Page 24
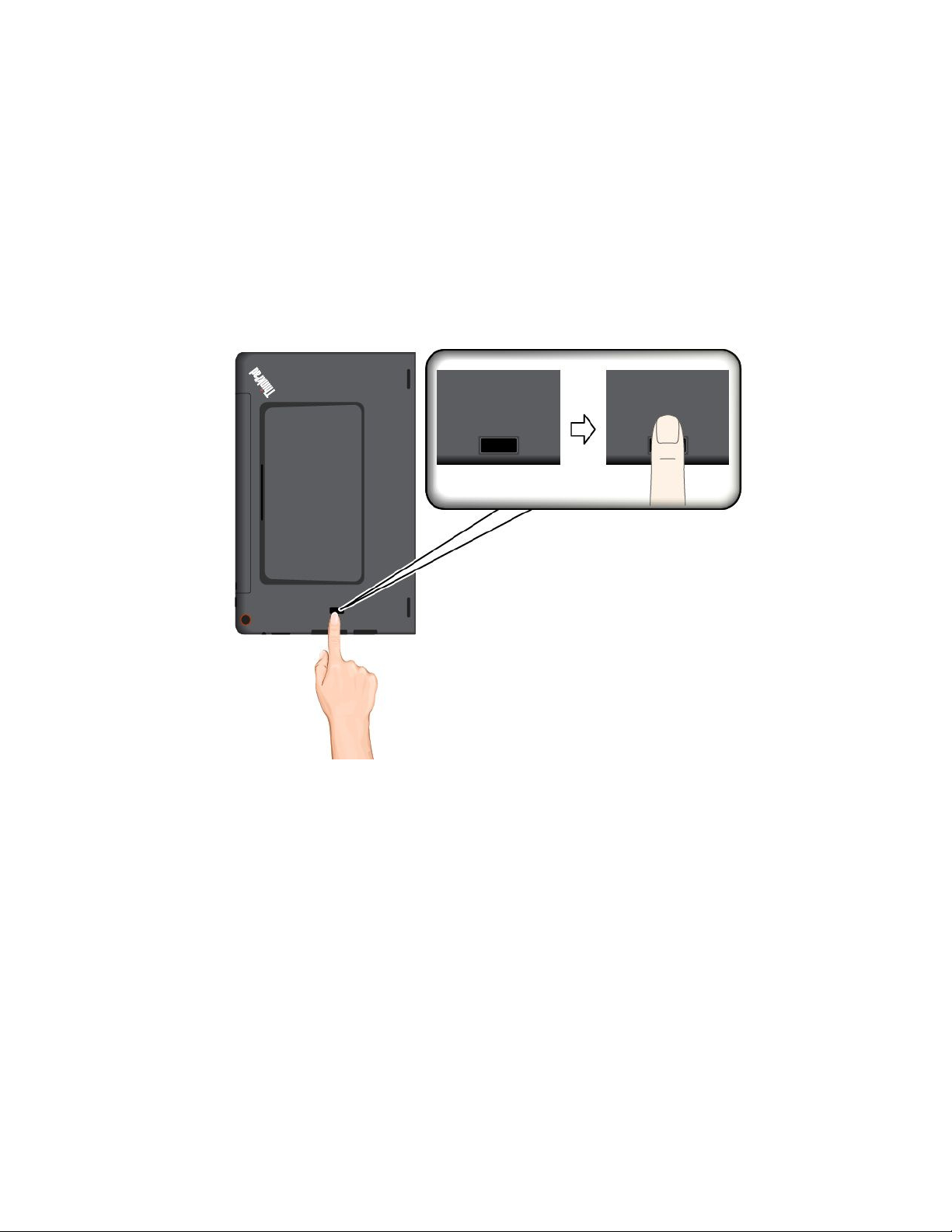
4. In the Fingerprint section, tap Add. The “Add a fingerprint to this account” window is displayed.
5. Enter the Windows password as required. Then follow the instructions on the screen to enroll your
fingerprint.
Note: It is recommended that you enroll more than one fingerprint in case of any injuries to your fingers.
Swiping your finger over the fingerprint reader
To swipe your finger over the fingerprint reader, do the following:
Note: Your tablet might look slightly different from the illustrations in this topic.
1. Place the top joint of your finger on the sensor.
16 ThinkPad Helix User Guide
Page 25
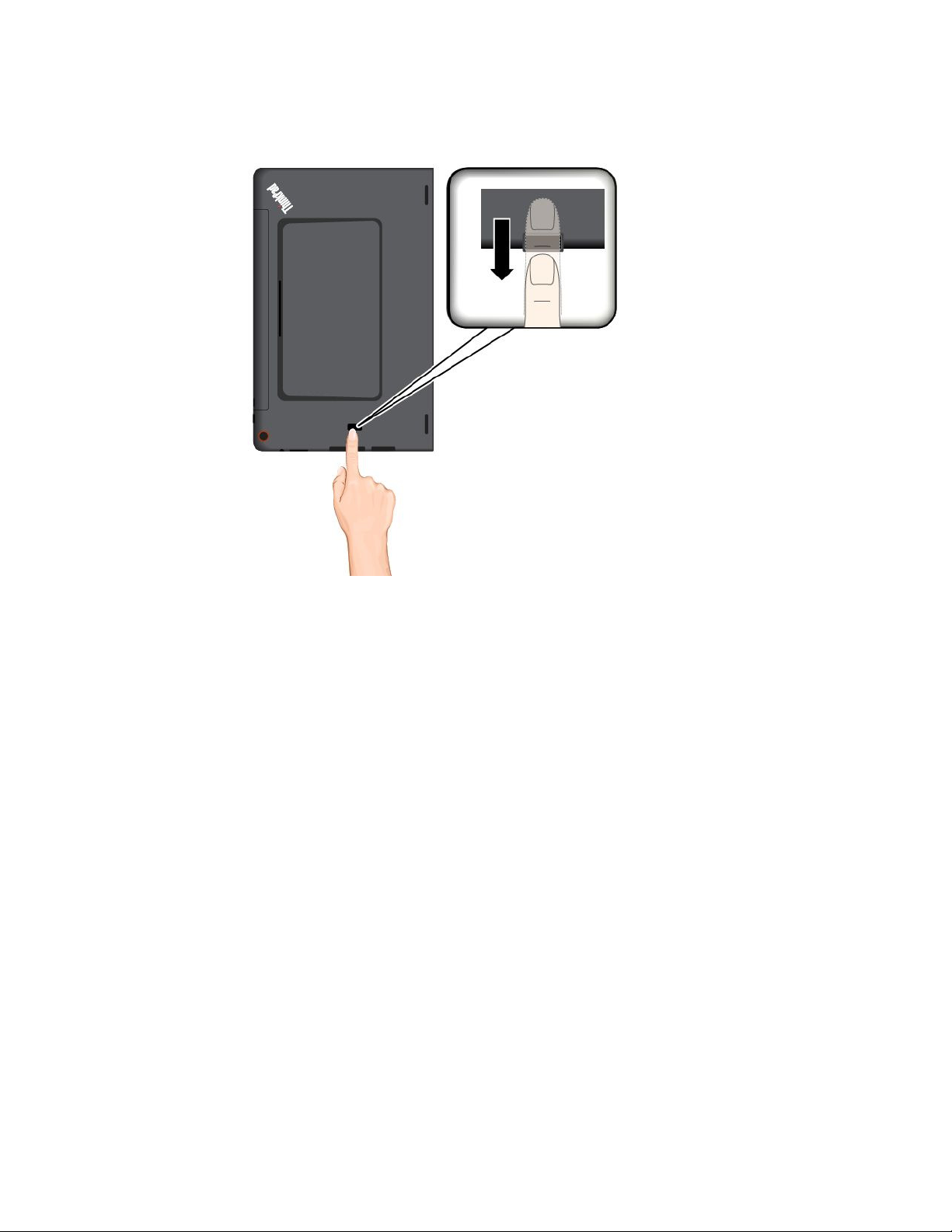
2. Apply light pressure and swipe your finger toward you across the reader in one smooth motion. Do not
lift your finger when you are swiping it.
Maintaining the fingerprint reader
The following actions could damage the fingerprint reader or cause it not to work properly:
• Scratching the surface of the reader with a hard, pointed object.
• Scraping the surface of the reader with your fingernail or anything hard.
• Using or touching the reader with a dirty finger.
If you notice any of the following conditions, gently clean the surface of the reader with a dry, soft, lint-free
cloth:
• The surface of the reader is dirty or stained.
• The surface of the reader is wet.
• The reader often fails to enroll or authenticate your fingerprint.
If your finger has any of the following conditions, you might not be able to register or authenticate it:
• Your finger is wrinkled.
• Your finger is rough, dry, or injured.
• Your finger is stained with dirt, mud, or oil.
• The surface of your finger is different from when you enrolled your fingerprint.
• Your finger is wet.
• A finger is used that has not been enrolled.
To improve the situation, try the following:
• Clean or wipe your hands to remove any excess dirt or moisture from the fingers.
Chapter 2. Using your tablet 17
Page 26
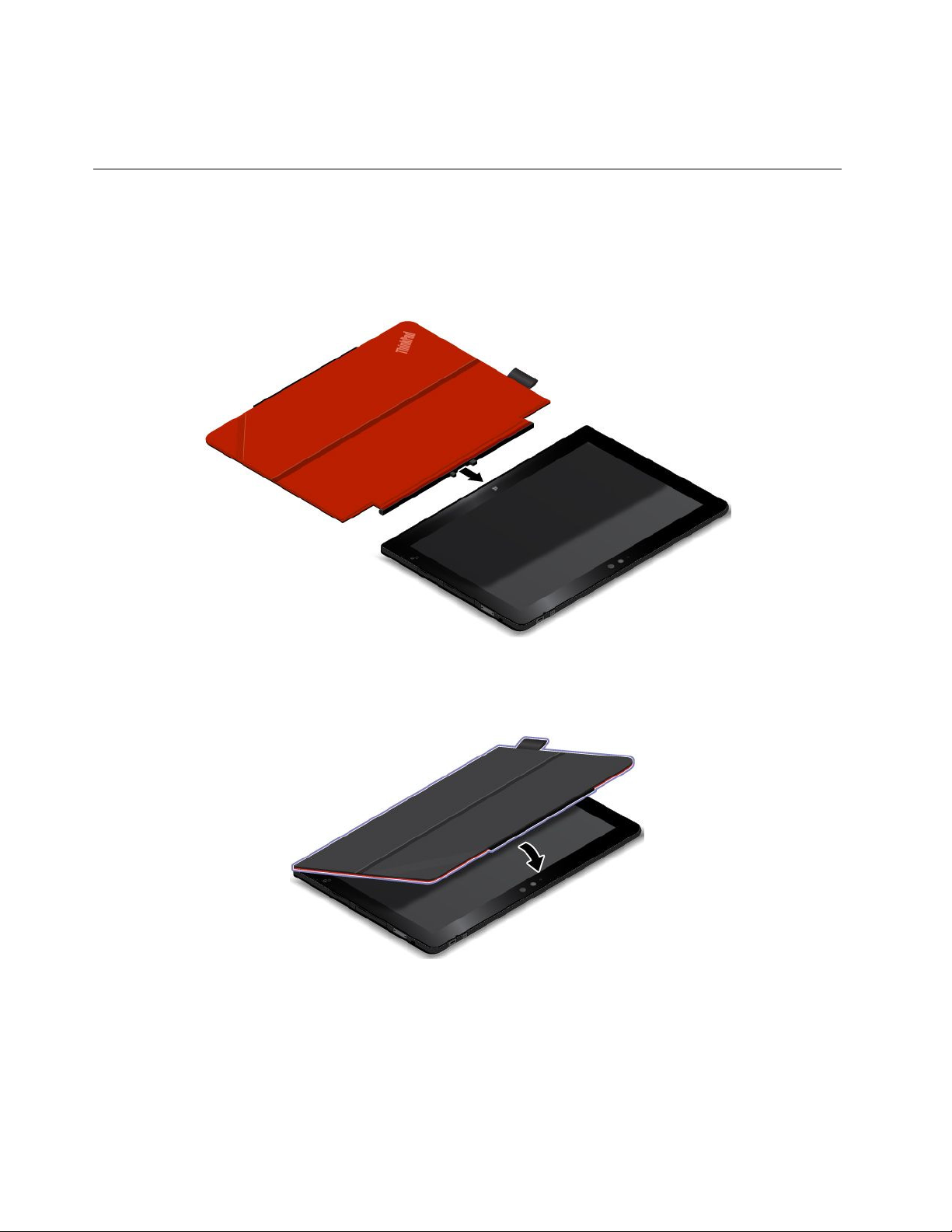
• Enroll and use a different finger for authentication.
• If your hands are dry, apply lotion to them.
Using the ThinkPad Helix Quickshot Cover
Depending on the model, your tablet might come with a ThinkPad Helix Quickshot Cover (hereafter called
the cover). This topic provides instructions on how to use the cover.
To use the cover, attach the cover to the tablet first as shown. The cover will be attached to the tablet
magnetically.
Put the tablet into sleep mode or wake up the tablet
If the cover is open and the tablet is on, the tablet, by default, enters sleep mode automatically after you
close the cover.
18 ThinkPad Helix User Guide
Page 27

If the cover is closed and the tablet is in sleep mode, the tablet, by default, resumes normal operation
when you open the cover.
You also can change the settings so that by closing the cover you can shut down the tablet, put the tablet into
hibernation mode, or do nothing. To achieve this, you must change your lid settings by doing the following:
1. From the desktop, swipe in from the right edge of the screen to display the charms.
2. Tap Settings ➙ Control Panel ➙ Hardware and Sound ➙ Power Options.
3. In the navigation panel, tap Choose what closing the lid does.
4. Follow the instructions on the screen to choose an option according to your preference.
Launch the camera
When you use the tablet with the cover open to an angle of 360 degrees, you can flip over the magnetic tab
of the cover as shown to launch the camera automatically. This function is enabled by default.
If you want to disable this function, do the following:
1. From the Start screen, tap Lenovo Settings ➙ Camera.
2. In the Quickshot section, slide the control to the left to disable the function.
Chapter 2. Using your tablet 19
Page 28
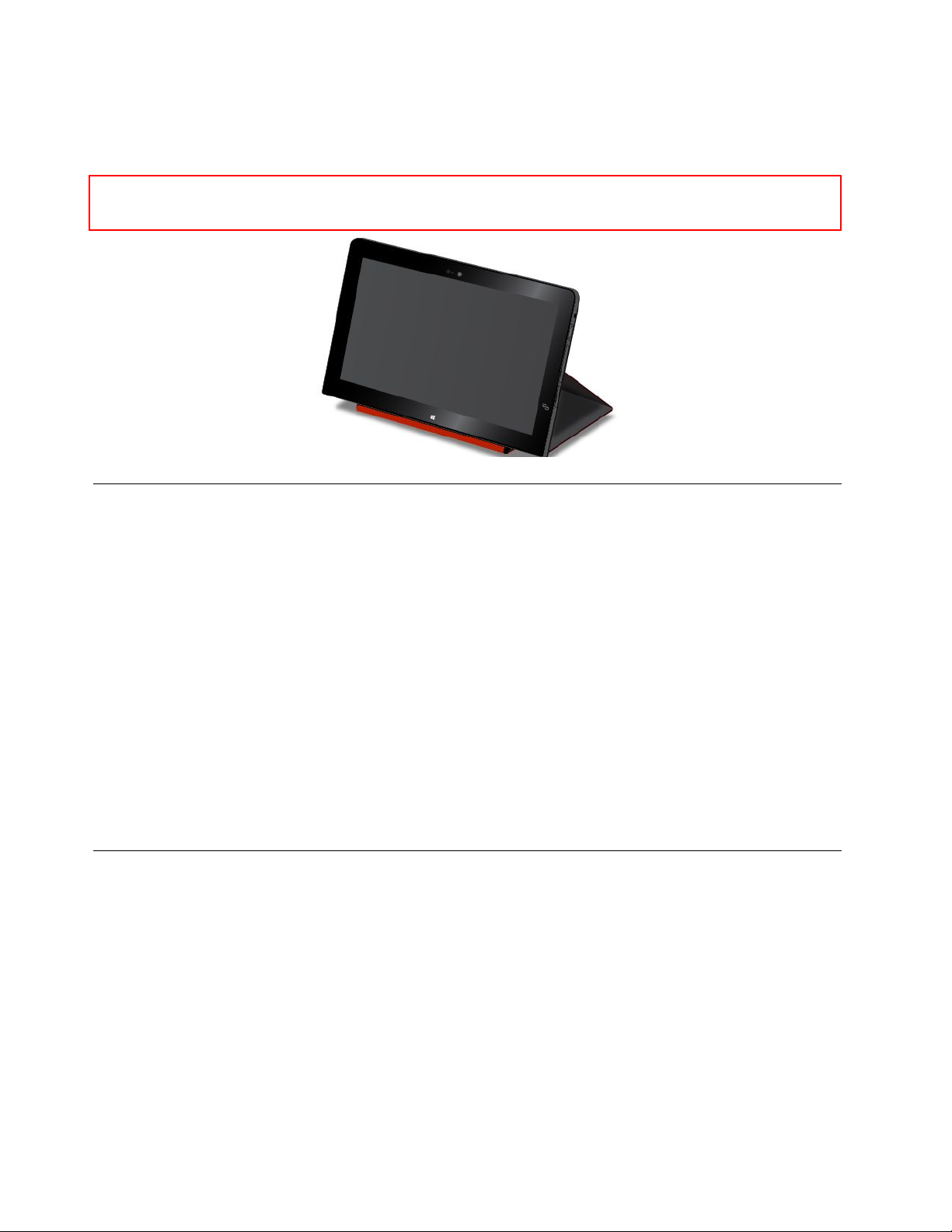
Serve as a stand for the tablet
The cover can serve as a stand for the tablet as shown. In this way, you can use the tablet to watch movies,
view photos, or make a presentation conveniently.
Note: If your tablet is equipped with a smart card slot on the rear side, the cover might not work well as
a stand for the tablet.
Using the cameras
Your tablet has two cameras, a front-facing camera and a rear-facing camera. The rear-facing camera an
auto-focus feature that enables you to capture high-quality pictures and videos.
To launch a camera and configure the camera settings, do the following:
1. From the Start screen, tap Lenovo Settings ➙ Camera.
2. Follow the instructions on the screen to configure settings and use the camera.
To switch between the front-facing camera and the rear-facing camera, do the following:
1. From the Start screen, tap Lenovo Settings ➙ Camera.
2. In the View section, select Front-facing camera or Rear-facing camera from the Select a camera
drop-down list box to switch the cameras.
You also can use the camera with other applications that provide features such as photographing, video
capturing, and video conferencing. To download other applications, tap Windows Store from the Start
screen. Then follow the instructions on the screen.
Using the micro-SD-card reader
Your tablet has a micro-SD-card reader that provides a micro-SD-card slot for you to install a micro SD card.
The micro-SD-card slot supports the following types of cards:
• Secure Digital eXtended-Capacity (SDXC) card
• Secure Digital (SD) card
• Secure Digital High-Capacity (SDHC) card
Installing a micro-SD-card
Attention: Before handling a micro SD card, touch a metal table or a grounded metal object. This action
reduces any static electricity from your body. Static electricity can damage the card.
To install a micro SD card into the micro-SD-card slot, do the following:
20 ThinkPad Helix User Guide
Page 29
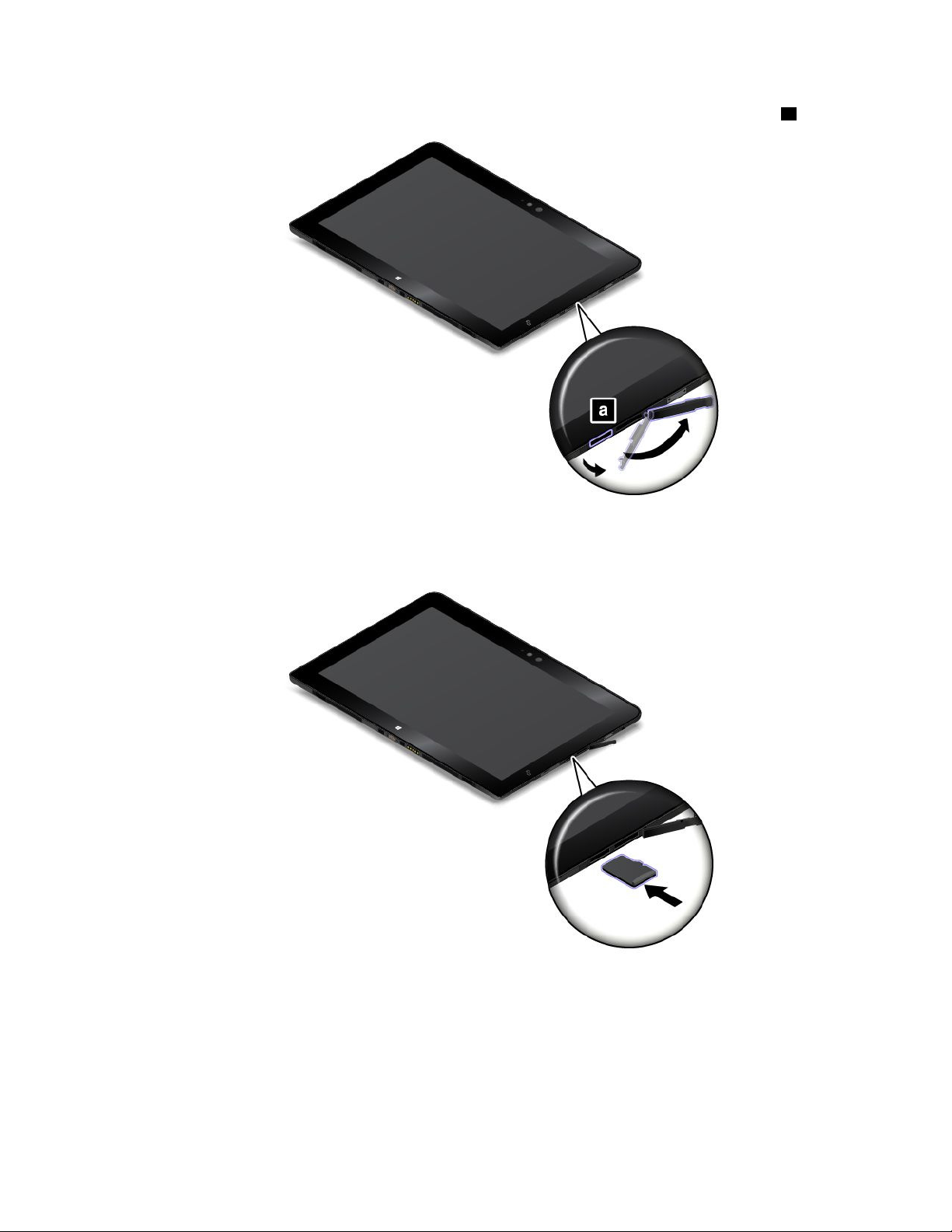
1. Open the protective cover on the left side of your tablet. Then locate the micro-SD-card slot a .
2. Ensure that the metal contacts of the card are facing down and pointing toward the tablet.
3. Insert the card into the micro-SD-card slot. The card might stop before it is completely installed into the
card reader. Ensure that you insert the card firmly until you hear a click.
Removing a micro SD card
To remove a micro SD card, do the following:
1. Open the protective cover on the left side of your tablet.
Chapter 2. Using your tablet 21
Page 30
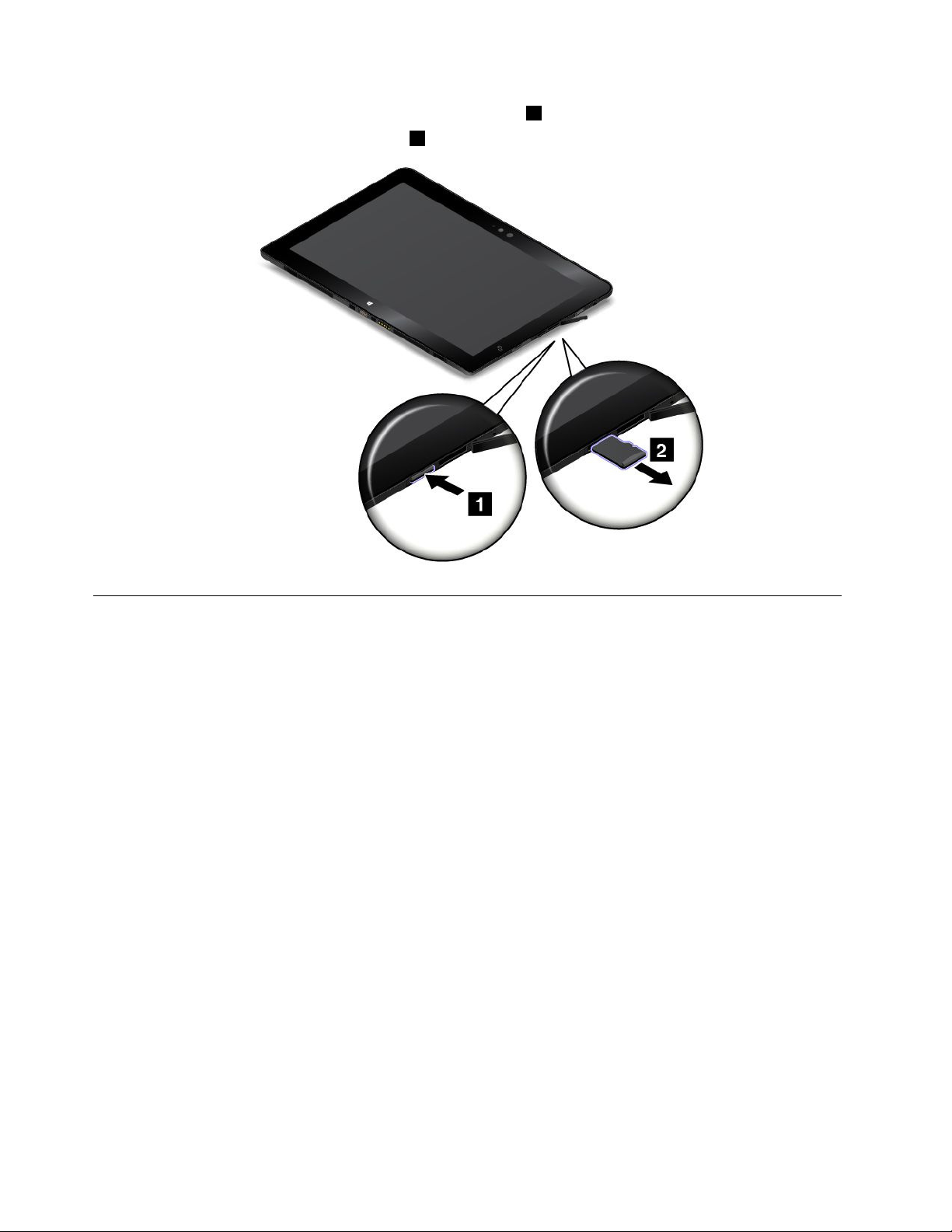
2. Push the micro SD card inward a little until you hear a click 1 . Then, release it. The micro SD card ejects.
3. Gently slide the card out of the card slot
2 .
Using a smart card
Some models come with a smart card slot. This topic provides information on how to use the smart card.
Generally, smart cards can provide authentication, data storage, and application processing. Smart cards
also might provide strong security authentication for single sign-on (SSO) within large organizations.
Your tablet supports smart cards with the following specifications:
• Width: 85.60 mm (3.37 inches)
• Depth: 53.98 mm (2.13 inches)
• Height: 0.76 mm (0.03 inch)
22 ThinkPad Helix User Guide
Page 31

The following illustrations show both sides of a smart card. In illustration 1 , the metal contacts a of the card
are facing upward. In illustration
2 , the metal contacts a of the card are facing downward.
Note: Your smart card might look slightly different from the following illustrations.
Installing a smart card
Attention:
• Before installing a smart card, touch a metal table or a grounded metal object. This action reduces any
static electricity from your body. Static electricity could damage the card.
• While transferring data to or from a smart card, do not put your tablet into sleep or hibernation mode
before the data transfer finishes; otherwise, your data could become damaged.
To install a smart card, do the following:
1. Position your tablet as shown and ensure that the metal contacts
a of the card are facing downward
and pointing toward the card slot.
2. Insert the card into the slot as shown.
If the plug-and-play feature is not enabled for the installed smart card, do the following to enable the feature:
1. Go to Control Panel.
2. Tap Hardware and Sound.
3. Tap Device Manager. If you are prompted for an administrator password or confirmation, type the
password or provide confirmation.
4. From the Action menu, tap Add legacy hardware. The Add Hardware Wizard starts.
5. Follow the instructions on the screen.
Chapter 2. Using your tablet 23
Page 32

Removing a smart card
Attention:
• Before removing a smart card, stop the card first. Otherwise, data on the card might be damaged or lost.
• Do not remove the smart card while the tablet is in sleep mode or hibernation mode. Otherwise, the
system might not respond when you try to resume operation.
To remove a smart card, do the following:
1. Tap the triangular icon on the taskbar to show hidden icons. Then, tap and hold the Safely Remove
Hardware and Eject Media icon.
2. Tap the item you want to remove to stop the card.
3. Pull the card outward a little, and gently slide the card out of the slot.
Note: If you do not remove the smart card from your tablet after you eject the card from the Windows
operating system, the card can no longer be accessed. To access the card, you must remove it first,
then insert it again.
Using HDMI devices
Your tablet has a micro HDMI connector that you can use to connect an external display for video output.
To locate the micro HDMI connector, see “Tablet layout” on page 1.
Connecting an external monitor
Whenyouconnectanexternalmonitor,avideointerfacecablewithaferritecoreisrequired.
YoumightneedamicroHDMItoVGAadapter.YoucanpurchasethemicroHDMItoVGAadapteras
optionathttp://www.lenovo.com/essentials.
To connect an external monitor, do the following:
Connect asupported external display to the micro HDMI connector on your tablet.
1.
2. Connect the external monitor to an electric outlet.
3. Turn on the external display.
If your tablet cannot detect the external display, right-click anywhere on the desktop, then click Screen ➙
Resolution ➙ Detect.
Configuring the settings
To configure screen settings for the external display, do the following:
24 ThinkPad Helix User Guide
Page 33

1. Swipe in from the right edge of the screen to display charms.
2. Tap the Devices charm.
3. Tap Project ➙ Second screen.
4. Tap to select a presentation scheme.
Using synchronization solutions
By using synchronization solutions, you can easily synchronize settings between your tablet and other
personal computer.
You can synchronizing the settings by using the Windows synchronization solution.
To access Windows synchronization solution, do the following:
1. Swipe in from the right edge of the screen to display the charms.
2. Tap Settings ➙ Change PC settings.
3. In the navigation panel, tap OneDrive ➙ Sync settings.
4. Configure settings as desired.
Using the GPS satellite receiver
Your tablet might have a GPS satellite receiver that enables you to pinpoint your location down to the street
level. Use location-based applications to find your current location, get directions to your destination, and
find other location-based information.
Note: By default, the GPS satellite receiver is enabled. For a longer battery life, disable the GPS satellite
receiver when not in use.
To disable the GPS satellite receiver, do the following:
1. Swipe in from the right edge of the screen to display the charms.
2. Tap Settings ➙ Change PC settings.
3. In the navigation panel, tap Network ➙ Airplane mode.
4. In the GNSS section, slide the control to the left to disable the GPS satellite receiver.
Turning off the tablet
To turn of the tablet, do one of the following:
• Go to the Start screen by pressing the Windows key, click the power icon in the top-right corner of the
screen, then click Shut down.
• Move your pointer to the top-right or bottom-right corner of the screen to display the charms. Then
click Settings ➙ Power ➙ Shut down.
Note: If your tablet is attached to a supported keyboard, you also can open the Settings charm by pressing
the settings key
.
Chapter 2. Using your tablet 25
Page 34

26 ThinkPad Helix User Guide
Page 35

Chapter 3. Wireless networks and devices
Your tablet can connect to a variety of networks and devices, including mobile networks (3G or 4G), Wi-Fi
data networks, and Bluetooth devices.
Note: Some tablet models can connect to both mobile networks (3G or 4G) and Wi-Fi networks, while others
can connect to Wi-Fi networks only. If your tablet supports Wi-Fi connection only, the information related
to mobile networks does not apply to your tablet.
Installing and removing the micro SIM card
If the tablet supports mobile network connection, it might require a micro SIM card to connect to a mobile
network. The micro SIM card is shipped with some tablet models only and you can purchase one when
necessary.
Attention: When installing or removing the micro SIM card, do not touch the micro SIM card metal
connectors. Always hold the tablet in your hand before you install or remove the micro SIM card to avoid
electrostatic discharges.
To install the micro SIM card, do the following:
1. Turn off the tablet.
2. Open the protective cover on the left side of your tablet. Then locate the micro-SIM-card slot
a .
© Copyright Lenovo 2014
27
Page 36
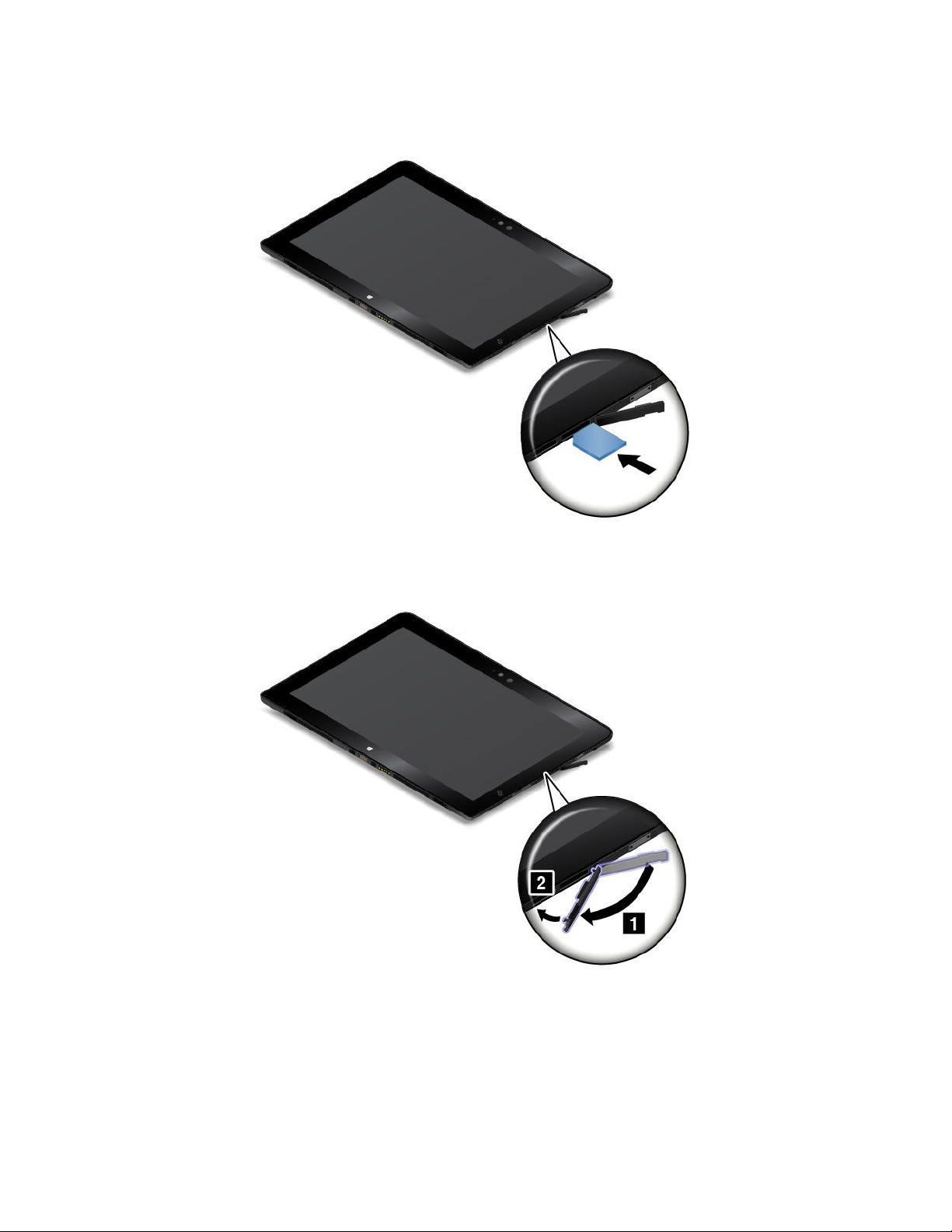
3. Hold the micro SIM card with the metal contacts facing down, and then insert it firmly into the
micro-SIM-card slot as shown until you hear a click.
4. Close the protective cover and turn on your tablet.
To remove the micro SIM card, do the following:
1. Turn off the tablet.
2. Open the protective cover on the left side of your tablet.
28 ThinkPad Helix User Guide
Page 37

3. Push the micro SIM card inward until you hear a click 1 . The micro SIM card ejects. Gently slide
the micro SIM card out of the slot
2 .
4. Close the protective cover.
Determining which mobile network you are using
If you have connected to a network, you can check the network name to see which mobile network you
are using.
To check the network name, do one of the following:
• Swipe in from the right edge of the screen to display the charms. Then tap the Settings charm. The
network name is displayed under the network icon.
• On the desktop, move the pointer to the network icon in the Windows notification area. The network
name is displayed.
Connecting to a Wi-Fi network
Wi-Fi is a wireless networking technology that provides network access at distances of up to 100 meters
(328 feet) depending on the Wi-Fi router and your surroundings.
A Wi-Fi connection requires access to a functioning Wireless Access Point (WAP), also called a hotspot.
Some hotspots are open to the public, but some others implement security features to limit access to
specific groups or individuals.
Note: The range and quality of the Wi-Fi signal are affected by the number of connected devices, the
infrastructure, and the objects through which the signal is transmitted.
Connecting to a Wi-Fi network
To establish a Wi-Fi network connection, do the following:
1. Swipe in from the right edge of the screen to display the charms.
Chapter 3. Wireless networks and devices 29
Page 38

2. Tap the Settings charm.
3. Tap the network icon. A list of available Wi-Fi networks is displayed.
4. Tap the ID of the network you want to connect.
5. Follow the instructions on the screen to connect to the Wi-Fi network.
To view security, address, and other information about the Wi-Fi network you are connected, do the following:
1. Swipe in from the right edge of the screen to display the charms.
2. Tap Settings ➙ Change PC settings.
3. In the navigation panel, tap Network ➙ Connections.
4. In the Wi-Fi section, tap the network name to view the information.
The tablet supports the proxy feature for Wi-Fi connection. The proxy feature enables you to access more
Web-based source and browse Internet more securely. If you want to configure the proxy settings when you
are connecting to a Wi-Fi network, do the following:
1. Swipe in from the right edge of the screen to display the charms.
2. Tap Settings ➙ Change PC settings.
3. In the navigation panel, tap Network ➙ Proxy.
4. Follow the instructions on the screen to configure the proxy settings.
Adding a Wi-Fi network
If you want to access a Wi-Fi network that does not broadcast its network name (also called a service set
identifier or SSID), you must add that Wi-Fi network before you can connect to it.
To add a Wi-Fi network, do the following:
1. Swipe in from the right edge of the screen to display the charms.
2. Tap the Settings charm.
3. Tap the network icon. A list of available Wi-Fi networks is displayed.
4. Tap Hidden network.
5. Follow the instructions on the screen to add a Wi-Fi network.
Adding a network profile
Each location profile stores all the network and Internet configuration settings needed for connecting to a
network infrastructure from a specific location such as a home or an office. By switching between location
profiles as you move your tablet from place to place, you can quickly and easily connect to a network with
no need to reconfigure your settings manually and restart the tablet each time.
To add a network profile, do the following:
1. From the Start menu, tap Lenovo Settings.
2. Tap Location Awareness.
3. Follow the instructions on the screen to add a network profile.
Connecting to a mobile network
A micro SIM card is required to connect to a mobile network. Refer to “Installing and removing the micro SIM
card” on page 27 for instructions on how to install a micro SIM card.
Note: Some tablets support access to Wi-Fi networks only. See “Connecting to a Wi-Fi network” on page
29 for instructions on connecting to a Wi-Fi network.
30 ThinkPad Helix User Guide
Page 39

To connect to the mobile network, do the following:
1. Swipe in from the right edge of the screen to display the charms.
2. Tap the Settings charm.
3. Tap the network icon. A list of available networks is displayed.
4. In the Mobile broadband section, slide the control to the right to turn it on.
5. Tap the network name. A menu is displayed.
6. Tap Connect.
When you are connected to the mobile network, set the active mobile network as metered connection to
reduce the amount of data you send and receive.
To set the active mobile network as metered connection, do the following:
1. Swipe in from the right edge of the screen to display the charms.
2. Tap Settings ➙ Change PC settings.
3. In the navigation panel, tap Network ➙ Connections.
4. In the Mobile broadband section, tap the network name. A menu is displayed.
5. In the Set as a metered connection section, slide the control to the right to turn it on.
After you set your mobile network as a metered connection, you can disable the Download over metered
connections feature to prevent extra charges.
To disable the Download over metered connections feature, do the following:
1. Swipe in from the right edge of the screen to display the charms.
2. Tap Settings ➙ Change PC settings.
3. In the navigation panel, tap PC and devices ➙ Devices.
4. In the Download over metered connections section, slide the control to the left to turn it off.
Sharing your Internet connection
You can share your mobile broadband Internet connection with multiple devices.
To share your Internet connection, do the following:
1. Swipe in from the right edge of the screen to display the charms.
2. Tap Settings ➙ Change PC settings.
3. In the navigation panel, tap Network ➙ Connections.
4. In the Mobile broadband section, tap the network name. A menu is displayed.
5. In the Share this connection section, slide the control to the right to turn it on.
Using Bluetooth devices
Bluetooth is a short-range wireless communications technology. Use Bluetooth to establish a wireless
connection with another Bluetooth-enabled device over a distance of about 10 m (32.8 ft).
Pairing with a Bluetooth device
To connect and exchange data with another Bluetooth device, pair your tablet with the Bluetooth device
by doing the following:
1. Swipe in from the right edge of the screen to display the charms.
Chapter 3. Wireless networks and devices 31
Page 40

2. Tap Settings ➙ Change PC settings.
3. In the navigation panel, tap PC and devices ➙ Bluetooth.
4. Slide the control to the right to turn it on. The tablet will search for Bluetooth devices.
5. When the Bluetooth device you want to pair is found, tap the ID of the Bluetooth device.
6. Tap Pair.
Unpairing a Bluetooth device
To unpair a Bluetooth device, do the following:
1. Swipe in from the right edge of the screen to display the charms.
2. Tap Settings ➙ Change PC settings.
3. In the navigation panel, tap PC and devices ➙ Bluetooth.
4. Tap the ID of the Bluetooth device you want to unpair.
5. Tap Remove device. A notification prompt is displayed.
6. Tap Yes.
Using the NFC connection
Near field communication (NFC) is a high-frequency and short-range wireless communications technology.
Depending on the model, your tablet might come with the NFC feature. By using the NFC feature, you can
establish radio communications between your tablet and another NFC-enabled device over a distance no
more than a few centimeters.
If your tablet is equipped with the NFC feature, you can find the NFC icon
By default, the NFC feature is enabled. If the NFC feature of your tablet is disabled, do the following to
enable the NFC feature:
1. Swipe in from the right edge of the screen to display the charms.
2. Tap Settings ➙ Change PC settings ➙ Network ➙ Radio devices.
3. Slide the NFC control to the right to enable the NFC feature.
If you still cannot enable the NFC feature, check the NFC setting in the ThinkPad Tablet Setup program
by doing the following:
1. Start the ThinkPad Tablet Setup program. See “ThinkPad Tablet Setup” on page 71.
2. Tap Security ➙ I/O Port Access.
3. Set the NFC option to On.
You can use the NFC feature with NFC-supported programs, such as the Lenovo QuickControl program.
In some scenarios, you might want to use an NFC card or an NFC-enabled smartphone with your tablet to
transfer data. The following sections provide instructions on how to adjust the position of an NFC card and
an NFC-enabled smartphone for NFC communication.
Positioning an NFC card
Attention:
on the tablet.
• Before positioning an NFC card, touch a metal table or a grounded metal object. This action reduces any
static electricity from your body. Static electricity could damage the card.
32 ThinkPad Helix User Guide
Page 41

• While transferring data to or from an NFC card, do not put your tablet into sleep or hibernation mode
before the data transfer finishes; otherwise, your data could become damaged.
Notes:
• Before positioning an NFC card, ensure that the tablet is on and the NFC feature of the tablet is enabled.
• Before positioning an NFC card, ensure that the card is in NFC Data Exchange Format (NDEF), otherwise
the card will not be successfully detected by the tablet.
• Your tablet screen and NFC card might look different from the illustrations in this topic.
To position an NFC card, do the following:
1. Position your tablet as shown and ensure that the front side of the card is facing upward. Align the
left-side edge of the card with the NFC logo on the tablet.
2. Move the card left and right within 5 mm (0.20 inch) as shown. Then, hold the card for about one
second until you are prompted that the card has been successfully detected by the tablet. Then, you
can transfer data to or from the card through NFC.
For more information about transferring data through NFC, refer to the documentation that came with the
card.
Positioning an NFC-enabled smartphone
Attention: While transferring data to or from an NFC-enabled smartphone, do not put your tablet into sleep
or hibernation mode before the data transfer finishes; otherwise, your data could become damaged.
Chapter 3. Wireless networks and devices 33
Page 42

Notes:
• Before positioning an NFC-enabled smartphone, ensure that both the tablet and the smartphone are on
and the NFC feature is enabled on both the tablet and smartphone.
• The screen of your tablet and NFC-enabled smartphone might look different from the illustrations in
this topic.
To position an NFC-enabled smartphone, do one of the following depending on the position of your
smartphone:
• When the smartphone is in a portrait position:
1. Position your tablet as shown and ensure that the screen of the smartphone is facing upward. Align
the left-side edge of the smartphone with the NFC logo on the tablet.
2. Move the smartphone left and right within 5 mm (0.20 inch) as shown. Then, hold the smartphone for
about one second until you are prompted that the smartphone has been successfully detected by the
tablet. Then, you can transfer data to or from the smartphone through NFC.
For more information about transferring data through NFC, refer to the documentation that came with
the smartphone.
• When the smartphone is in a landscape position:
34 ThinkPad Helix User Guide
Page 43

1. Position your tablet as shown and ensure that the screen of the smartphone is facing upward. Align
the left-side edge of the smartphone with the NFC logo on the tablet.
2. Move the smartphone left and right within 5 mm (0.20 inch) as shown. Then, hold the smartphone for
about one second until you are prompted that the smartphone has been successfully detected by the
tablet. Then, you can transfer data to or from the smartphone through NFC.
For more information about transferring data through NFC, refer to the documentation that came with
the smartphone.
Chapter 3. Wireless networks and devices 35
Page 44

36 ThinkPad Helix User Guide
Page 45

Chapter 4. You and your tablet
This chapter provides the accessibility information about your tablet, and instructions on traveling with
the tablet and maintaining the tablet.
Comfort and accessibility
Read this topic to learn how to use your tablet more comfortably and how to use the accessibility features.
Using your tablet more comfortably
With the help of all the conveniences and powerful features of your tablet, you can carry your tablet all day
long for work or entertainment at many places. Therefore it is important that you remain attentive to good
posture, good lighting, and proper seating to achieve greater comfort with your tablet.
Active sitting and rest breaks: The longer you sit and work with your tablet the more important it is to
observe your working posture. Make minor voluntary postural changes and take frequent, short breaks when
you use the tablet for a long time. Your tablet is a light and mobile system; remember that it can easily be
repositioned to accommodate many posture modifications you might wish to make.
Work area setup options: Familiarize yourself with all of your office furniture so that you know how to adjust
your work surface, seat, and other work tools to accommodate your preferences for comfort. If your work
area is not in an office setting, be sure to take special note of employing active sitting and utilizing work
breaks. Note that there are many ThinkPad product solutions available to help you modify and expand
your tablet to best suit your needs. Access the Web site http://www.lenovo.com/essentials to view some
of these options. Explore your options for docking solutions and external products that can provide the
adjustability and features that you want.
Accessibility information
Lenovo is committed to providing people with disabilities greater access to information and technology.
Some technologies are already provided in your operating system. Others can be purchased through
vendors.
Users also can use the Ease of Access Center provided in the Windows operating system to configure their
tablet to suit their physical and cognitive needs. The Ease of Access Center is a central location that you can
use to configure the accessibility settings and programs available in the Microsoft Windows operating system.
To use the Ease of Access Center, open Control Panel and tap Ease of Access ➙ Ease of Access Center.
The following information provides ways to help users who have hearing, vision, and mobility limitations get
the most out of their computer experience.
On-screen notification
On-screen notification helps hearing-impaired people be aware of the status of their tablet. On-screen
notification replaces sounds with visual cues or text captions to indicate that activity is happening on
the tablet. As a result, system alerts are noticeable even when they are not heard. For example, when
you select one object, the object is highlighted.
To use on-screen notification, open Control Panel, tap Ease of Access ➙ Ease of Access Center, and
then tap Use text or visual alternative for sounds.
© Copyright Lenovo 2014
37
Page 46

Audio notification
Audio notification helps visually impaired people or people with weak sight be aware of the status of their
tablet.
To use audio notification, open Control Panel, tap Ease of Access ➙ Ease of Access Center ➙ Use the
computer without a display, and then select Turn on Audio Description.
Narrator
Narrator is a screen reader that reads texts on the screen aloud and describes events like error messages.
To open Narrator, do the following:
1. Swipe in from the right edge of the screen to display the charms and tap Search.
2. In the search filed, enter , and then, in the list of results, tap Narrator.
For more information about how to use and configure Narrator, see the Windows Help and Support
information system.
Screen-reader technologies
Screen-reader technologies are primarily focused on software program interfaces, help information systems,
and a variety of online documents. For additional information about screen readers, see the following:
• Using PDFs with screen readers:
http://www.adobe.com/accessibility.html?promoid=DJGVE
• Using the JAWS screen reader:
http://www.freedomscientific.com/jaws-hq.asp
• Using the NVDA screen reader:
http://www.nvaccess.org/
Speech Recognition
Speech Recognition enables you to control your tablet by voice.
Using only your voice, you can start programs, open menus, tap buttons and other objects on the screen,
dictate text into documents, and write and send e-mails.
To open Speech Recognition, do the following:
1. Swipe in from the right edge of the screen to display the charms and tap Search.
2. In the search filed, enter , and then, in the list of results, tap Speech Recognition.
For more information about how to use and configure Speech Recognition, see the Windows Help and
Support information system.
Customizable text size
Depending on your preference, you can change only the text size instead of changing the size of everything
on the desktop. To change the text size, open Control Panel and tap Appearances and Personalization ➙
Display. Then, go to Change only the text size and set a text size that meets your needs.
Magnifier
Your tablet is equipped with the Microsoft Magnifier to help visually impaired people use the computer more
comfortably. Magnifier is a useful utility that enlarges part or all of your screen so that you can see the words
and images better. Magnifier is part of the Ease of Access Center.
38 ThinkPad Helix User Guide
Page 47

To open Magnifier, do the following:
1. Swipe in from the right edge of the screen to display the charms and tap Search.
2. In the search filed, enter , and then, in the list of results, tap Magnifier.
For more information about how to use and configure Magnifier, see the Windows Help and Support
information system.
Zoom
You can use the zoom feature to enlarge or reduce the size of text, pictures, maps, or other objects.
• Zoom in: Move two fingers farther apart on the touch screen to enlarge the size of text, pictures, maps,
or other objects.
• Zoom out: Move two fingers closer together on the touch screen to reduce the size of text, pictures,
maps, or other objects.
Screen resolution
You can make your documents easier to read by adjusting the screen resolution of your tablet. To adjust
the screen resolution, tap and hold anywhere on the desktop, tap Screen resolution, and then adjust the
settings as you prefer.
Note: Setting too low of a resolution might prevent some items from fitting on the screen.
For alternatives on increasing the size of text and other objects, see the following:
• “Customizable text size” on page 38
• “Magnifier” on page 38
• “Zoom” on page 39
On-Screen Keyboard
On-Screen Keyboard displays a visual keyboard with all the standard keys.
To open On-Screen Keyboard, do the following:
1. Swipe in from the right edge of the screen to display the charms and tap Search.
2. In the search filed, enter , and then, in the list of results, tap On-Screen Keyboard.
For more information about how to use and configure On-Screen Keyboard, see “Using the On-Screen
Keyboard or the touch keyboard and handwriting panel” on page 14 or the Windows Help and Support
information system.
Industry-standard connectors
Your tablet provides industry-standard connectors that enable you to connect assistive devices, if needed.
For more information on the location and function of each connector, see “Tablet layout” on page 1.
Documentation in accessible formats
Lenovo provides electronic documentation in accessible formats, such as properly tagged PDF files or
HyperText Markup Language (HTML) files. Lenovo electronic documentation is developed to ensure
that visually impaired users can read the documentation through a screen reader. Each image in the
documentation also includes adequate alternative text to explain the image so that visually impaired users
can understand the image when they use a screen reader.
Chapter 4. You and your tablet 39
Page 48

Getting updates
Your tablet enables you to update the Windows operating system and Lenovo applications.
Getting updates from Lenovo
Your tablet is preinstalled with System Update. This program enables you to keep the Lenovo software on
your tablet up-to-date by downloading and installing software updates.
To start System Update, do the following:
1. Swipe in from the right edge of the screen to display the charms.
2. Tap the Search charm to search for System Update.
3. Tap System Update.
4. Follow the instructions on the screen.
Getting updates from Microsoft
To check and keep your Windows, programs, or device drivers up-to-date, see the Windows Help and
Support for more information.
Traveling with your tablet
This topic provides information to help you work with and transport your tablet while you traveling.
Travel tips
Use the following travel tips to travel more confidently and efficiently with your tablet:
• While it is safe to allow your tablet to go through the x ray machines at airport security stations, it is
important to keep your eyes on the tablet at all times to prevent theft.
• Put your tablet in a protective case when not in use to prevent damage or scratching.
Travel tips on airplanes
If you carry your tablet into an airplane, check the following travel tips:
• If you are going to use the wireless service, check with the airline for any restrictions before boarding
the airplane.
• If there are restrictions on the use of tablets with the wireless feature on an airplane, enable the Airplane
mode. To enable it, do the following:
1. Swipe in from the right edge of the screen to display the charms.
2. Tap Settings ➙ Change PC settings.
3. In the navigation panel, tap Network ➙ Airplane mode.
4. Slide the control to the right to turn on Airplane mode to disable all wireless devices.
• Be careful about the seat in front of you on the airplane. Place your tablet in a safe position so that it does
not get caught when the person in front of you leans back.
Travel accessories
The following is a checklist of things to consider packing when you are going to be away from your office or
home:
40 ThinkPad Helix User Guide
Page 49

Travel essentials:
• The ac power adapter that comes with your tablet
• The power cord that comes with your tablet
• A quality carrying case that provides adequate cushion and protection
Other items you might want to consider:
• ThinkPad headphones
• Additional storage devices or smart cards
• Tablet Digitizer Pen
• ThinkPad Tablet Dock
• ThinkPad Helix Quickshot Cover
• ThinkPad Helix Ultrabook Keyboard
• ThinkPad Helix Ultrabook Pro Keyboard
If you are traveling to another country or region, you might want to consider the following items:
• A ThinkPad ac power adapter for the country or region to which you are traveling
• A micro SIM card for the local mobile services in that country or region
Care and maintenance
Handle your tablet with care so that you can enjoy this product for a long time.
Cleaning your tablet
To clean your tablet, unplug all cables and turn off the tablet by pressing and holding the power button for a
few seconds. Then wipe the tablet screen with a soft, lint-free, dry cloth to clear stains and smudges.
Note: Do not use screen cleaners, household cleaners, aerosol sprays, solvents, alcohol, ammonia, or
abrasives to clean your tablet.
Protecting the screen with a replaceable film
You can purchase a replaceable film to protect the screen from scratching and extend the life of your tablet.
To use a replaceable film, clean the screen first and then apply the replaceable film on the screen.
Storing the tablet for extended periods
If you are not going to use your tablet for an extended period of time, remove the micro SIM card from your
tablet, and then pack your tablet with a protective case and store it in a well-ventilated and dry area without
direct exposure to sunshine.
Chapter 4. You and your tablet 41
Page 50

42 ThinkPad Helix User Guide
Page 51

Chapter 5. ThinkPad Helix options
The following optional devices are designed specially for your ThinkPad Helix tablet.
• ThinkPad Helix Ultrabook Keyboard
• ThinkPad Helix Ultrabook Pro Keyboard
• ThinkPad Tablet Dock
These options provide convenience and make your tablet easier to use for work, study, and entertainment.
For tablets that do not come with these optional devices, you can purchase them from Lenovo at
http://www.lenovo.com/essentials.
ThinkPad Helix Ultrabook Keyboard
This topic provides an overview of the ThinkPad Helix Ultrabook Keyboard and instructions on how to use it.
Overview of ThinkPad Helix Ultrabook Keyboard
The topic introduces the ThinkPad Helix Ultrabook Keyboard hardware features to give you the basic
information you need to start using it.
1 2 Tablet Digitizer Pen slot cover and Tablet Digitizer Pen slot
Some models come with a Tablet Digitizer Pen slot cover
Digitizer Pen slot, remove the Tablet Digitizer Pen slot cover from the slot first.
Note: Ensure that you keep the Tablet Digitizer Pen slot cover. Reattach it to the Tablet Digitizer Pen slot
when you are not storing the pen in the slot.
3 Two-button clickpad
The two-button clickpad is a pointer-positioning device that enables you to point, select, drag, and scroll,
like you do when using a mouse. You also can use it to perform some basic touch gestures.
For more information, see “Using the two-button clickpad” on page 46.
© Copyright Lenovo 2014
1 . To store the Tablet Digitizer Pen in the Tablet
43
Page 52

4 Special keys
The special keys enable you to control many features of your tablet by pressing a single key. For more
information, see “Using the special keys” on page 45.
5 USB 2.0 connector
The USB 2.0 connector is used for connecting USB-compatible devices, such as a USB printer, USB mouse,
USB keyboard, USB memory key, or a digital camera.
Attention: When you attach a USB cable to this USB connector, ensure that the USB mark is facing upward.
Otherwise the connector might be damaged.
Using the ThinkPad Helix Ultrabook Keyboard
To use the ThinkPad Helix Ultrabook Keyboard, install your tablet into the keyboard first, as shown in the
following illustration. Ensure that the tablet is secured in place.
Note: Do not detach the tablet from the ThinkPad Helix Ultrabook Keyboard while using the keyboard,
otherwise the ThinkPad Helix Ultrabook Keyboard will be disabled.
44 ThinkPad Helix User Guide
Page 53
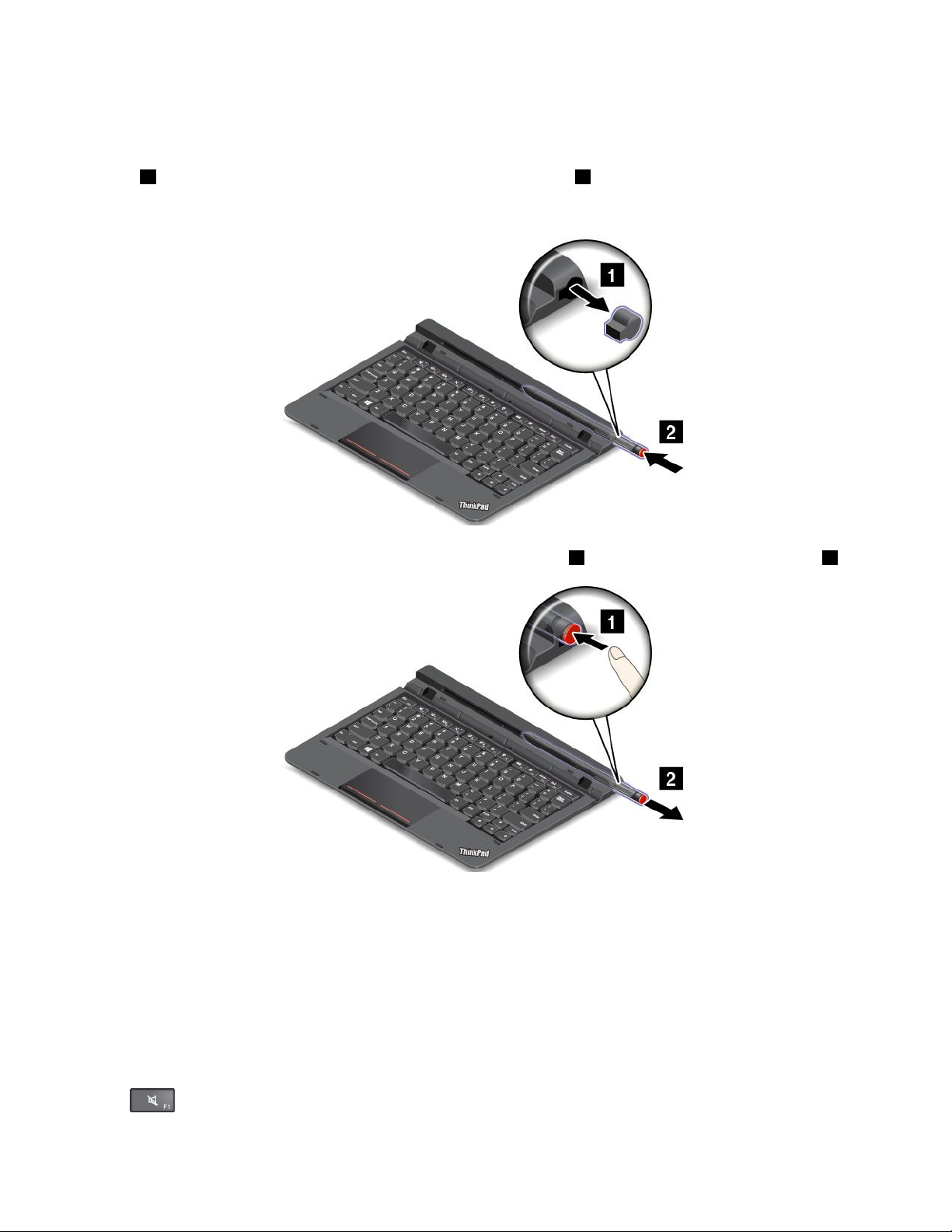
Storing and removing the Tablet Digitizer Pen
Some models are equipped with a Tablet Digitizer Pen as a standard feature. You can store the pen in the
slot on the right side of the ThinkPad Helix Ultrabook Keyboard. Remove the Tablet Digitizer Pen slot cover
first
1 , then push the pen gently into the slot until you hear a click 2 .
Note: The Tablet Digitizer Pen slot cover is available on some models.
To remove the pen from the slot, press the pen gently into the slot 1 to release it; then pull the pen out 2 .
Note: The pen contains pressure sensors. Do not push the tip of the pen for an extended period of time. Do
not subject the pen to shock or vibration.
For more information about using the pen, see “Using the Tablet Digitizer Pen” on page 14.
Using the special keys
The ThinkPad Helix Ultrabook Keyboard has several special keys. Press a special key to quickly control
the associated function.
Volume and mute control
•
Mute the speakers.
Chapter 5. ThinkPad Helix options 45
Page 54

• Turn down the speaker volume.
•
•
Turn up the speaker volume.
Mute the microphone.
Screen control
•
•
Turn down the brightness.
Turn up the brightness.
Application control
• Open the Settings charm.
•
•
•
•
•
Open the Search charm.
View all applications that you have opened.
View all applications.
Navigate to the top when you are viewing information, such as a document or a Web page.
Navigate to the bottom when you are viewing information, such as a document or a Web page.
Fn key control
+ : Press Fn+Esc to enable or disable the Fn Lock function.
• When the Fn Lock function is disabled: The Fn Lock indicator is off. To initiate the special function
of each key, press the function key directly. To input F1–F12, press the Fn key and the corresponding
function key.
• When the Fn Lock function is enabled: The Fn Lock indicator turns on. To input F1–F12, press the
corresponding function key directly. To initiate the special function of each key, press the Fn key and the
corresponding function key.
Function key combinations
• Fn+4: Puts the computer into sleep mode. To return to normal operation, press the Fn key or power
button.
• Fn+End: Has the same function as the Insert key on a conventional keyboard.
• Fn+B: Has the same function as the Break key on a conventional keyboard.
• Fn+K: Has the same function as the ScrLK key on the conventional keyboard.
• Fn+P: Has the same function as the Pause key on the conventional keyboard.
• Fn+S: Has the same function as the SysRq key on the conventional keyboard.
Using the two-button clickpad
You can enable or disable the two-button clickpad by pressing Fn+8.
46 ThinkPad Helix User Guide
Page 55

The right-click area a on the two-button clickpad works as the right-click button on a conventional mouse.
The rest area on the two-button clickpad works as the left-click button on a conventional mouse.
You also can use the two-button clickpad to perform the following touch gestures.
Tap
Tap anywhere on the clickpad
with one finger to select or open
an item.
Two-finger scroll
Put two fingers on the clickpad
and move them in the vertical or
horizontal direction. This action
enables you to scroll through the
document, Web site, or apps.
Two-finger tap
Tap anywhere on the clickpad with
two fingers to display a shortcut
menu.
Carrying or storing the tablet together with the ThinkPad Helix Ultrabook Keyboard
Sometimes you do not need to use the keys on the ThinkPad Helix Ultrabook Keyboard, but you would like
to carry or store the tablet together with the keyboard. In this situation, you might consider the following
methods depending on the model of your tablet.
• For models that are not equipped with a smart card slot, you can install the tablet into the ThinkPad Helix
Ultrabook Keyboard with the tablet screen facing upward. To achieve this, do the following:
1. Position the tablet with the tablet screen facing upward.
2. Gently slide your tablet as shown. The tablet is attached to the ThinkPad Helix Ultrabook Keyboard.
The ThinkPad Helix Ultrabook Keyboard is disabled in this situation.
Chapter 5. ThinkPad Helix options 47
Page 56

• For all models, you can install the tablet into the ThinkPad Helix Ultrabook Keyboard with the tablet screen
facing downward. To achieve this, do the following:
Note: Your tablet might look slightly different from the following illustrations.
1. Position the tablet with the tablet screen facing downward.
2. Gently slide your tablet as shown. The tablet is attached to the ThinkPad Helix Ultrabook Keyboard.
The ThinkPad Helix Ultrabook Keyboard is disabled in this situation.
For more information, refer to the documentation that came with the ThinkPad Helix Ultrabook Keyboard.
ThinkPad Helix Ultrabook Pro Keyboard
This topic provides an overview of the ThinkPad Helix Ultrabook Pro Keyboard and instructions on how to
use it.
Overview of ThinkPad Helix Ultrabook Pro Keyboard
The topic introduces the ThinkPad Helix Ultrabook Pro Keyboard hardware features to give you the basic
information you need to start using the it.
1 TrackPoint buttons
The TrackPoint buttons contain the following parts:
48 ThinkPad Helix User Guide
Page 57
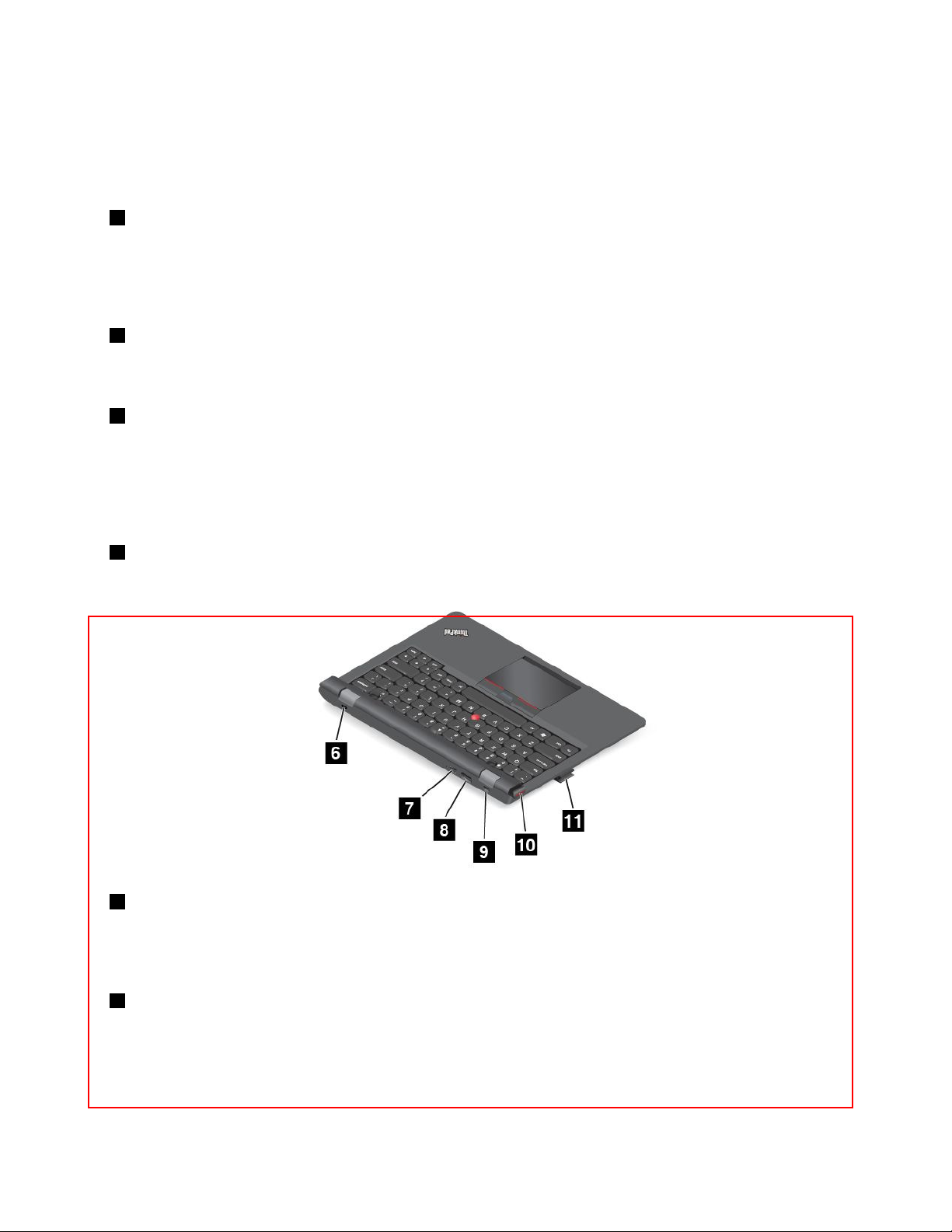
• Left-click button: Press the left-click zone to select or open an item.
• Scroll bar: Press and hold the dotted scrolling bar while applying pressure to the pointing stick in the
vertical or horizontal direction. Then you can scroll through the document, Web site, or apps.
• Right-click button: Press the right-click zone to display a shortcut menu.
2 Touch pad
The touch pad is a pointer-positioning device that enables you to point, select, drag, and scroll, like you do
when using a mouse. You also can use it to perform some touch gestures.
For more information, see “Using the touch pad” on page 56.
3 Special keys
The special keys enable you to control many features of your tablet by pressing a single key. For more
information, see “Using the special keys” on page 55.
4 TrackPoint pointing stick
To use the TrackPoint pointing stick, apply pressure to the nonslip cap on the pointing stick in any direction
parallel to the keyboard. Then you can move the pointer. But the pointing stick itself does not move. The
speed at which the pointer moves depends on the pressure you apply to the pointing stick. The cap on
the end of the pointing stick is removable. For more information, see “Replacing the cap of the pointing
stick” on page 57.
5 Dock connector
Use this connector to connect the tablet to the ThinkPad Helix Ultrabook Pro Keyboard.
6 Security-lock slot
To protect your ThinkPad Helix Ultrabook Pro Keyboard from theft, you can purchase a security cable lock
that fits the security-lock slot to lock the keyboard to a stationary object. See “Attaching a mechanical
lock” on page 53.
7 Mini DisplayPort connector
Use the mini DisplayPort connector to connect your computer to a compatible projector, external monitor,
or high-definition television. The mini DisplayPort connector of your computer supports audio as well as
video streaming. This compact connector enables a plug-and-play setup and supports adapters that can
plug into DVI, VGA, or HDMI connectors.
Chapter 5. ThinkPad Helix options 49
Page 58

8 Always On USB 3.0 connector
By default, the Always On USB connector enables you to charge some mobile digital devices and
smartphones in the following situations:
• When your tablet is on or in sleep mode
• When your tablet is in hibernation mode or is turned off, but connected to ac power
If you want to charge these devices when the tablet is in hibernation mode or is turned off, and the tablet
is not connected to ac power, tap Windows Start screen control to go to the Start screen. Click Lenovo
Settings ➙ Power. Then move the switch to the On position in the Enable Always On USB area and select
the Enable even when the computer is off check box, and click OK or Apply.
9 Power connector
Use this connector with the supplied power cord and the ac power adapter to charge the ThinkPad Helix
Ultrabook Pro Keyboard and the tablet when the battery power is low.
For more information, see “Charging the battery” on page 12.
10 Ejection button
Press the ejection button to release your tablet from the ThinkPad Helix Ultrabook Pro Keyboard.
11 Pen holder (on some models)
Some models are equipped with a Tablet Digitizer Pen. You can store the pen in the pen holder. See “Storing
and removing the Tablet Digitizer Pen” on page 53.
Using the ThinkPad Helix Ultrabook Pro Keyboard
This topic provides instructions on how to use the ThinkPad Helix Ultrabook Pro Keyboard.
Installing or removing the tablet
To use the ThinkPad Helix Ultrabook Pro Keyboard, install your tablet into the keyboard first. To install the
tablet for the first time, do the following:
1. Align the hook hole on the bottom of the tablet with the keyboard hook, then, gently slide your tablet as
shown. The tablet is attached to the ThinkPad Helix Ultrabook Pro Keyboard.
50 ThinkPad Helix User Guide
Page 59

2. Pivot up the tablet.
To remove the tablet from the keyboard, do the following:
1. Press the eject button on the right side of the keyboard.
Chapter 5. ThinkPad Helix options 51
Page 60

2. Remove the tablet from the keyboard.
Note: Do not remove the tablet from the ThinkPad Helix Ultrabook Pro Keyboard while using the
keyboard, otherwise the ThinkPad Helix Ultrabook Pro Keyboard will be disabled.
The next time you want to reinstall the tablet, align the hook hole on the bottom of the tablet with the
keyboard hook, Then, insert the tablet into the keyboard as shown.
Note: Do not touch the keyboard connector on the ThinkPad Ultrabook Pro Keyboard.
52 ThinkPad Helix User Guide
Page 61

Attaching a mechanical lock
You can attach a security cable lock to the ThinkPad Helix Ultrabook Pro Keyboard to prevent the keyboard
from theft.
Note: You are responsible for evaluating, selecting, and implementing the locking device and security
feature. Lenovo makes no comments, judgments, or warranties about the function, quality, or performance
of the locking device and security feature.
To attach a security cable lock to the keyboard, do the following:
1. Secure the chain on the lock to a stationary object. Refer to the instructions shipped with the
mechanical lock.
2. Insert the security cable lock into the security-lock slot. Then turn around the lock key to the locked
position.
Storing and removing the Tablet Digitizer Pen
Some models are equipped with a Tablet Digitizer Pen as a standard feature. You can store the pen in the
pen holder on the right side of the ThinkPad Helix Ultrabook Pro Keyboard.
To store the pen, do the following:
1. Take out the dummy rubber from the pen-holder slot.
Chapter 5. ThinkPad Helix options 53
Page 62

2. Insert the pen holder into the pen-holder slot.
3. Insert the pen into the pen holder in the direction as shown by the arrow.
To remove the pen from the slot, do the following:
54 ThinkPad Helix User Guide
Page 63

1. Pull the pen out of the pen holder in the direction as shown by the arrow.
2. Take the pen holder out from the pen-holder slot, if necessary. Then, insert the dummy rubber back
into the pen-holder slot.
Note: The pen contains pressure sensors. Do not push the tip of the pen for an extended period of time. Do
not subject the pen to shock or vibration.
For more information about using the pen, see “Using the Tablet Digitizer Pen” on page 14.
Using the special keys
The ThinkPad Helix Ultrabook Keyboard has several special keys. Press a special key to quickly control
the associated function.
Volume and mute control
•
•
Mute the speakers.
Turn down the speaker volume.
Chapter 5. ThinkPad Helix options 55
Page 64

• Turn up the speaker volume.
•
Mute the microphone.
Screen control
•
•
Turn down the brightness.
Turn up the brightness.
Application control
• Open the Settings charm.
•
•
•
•
•
Open the Search charm.
View all applications that you have opened.
View all applications.
Navigate to the top when you are viewing information, such as a document or a Web page.
Navigate to the bottom when you are viewing information, such as a document or a Web page.
Fn key control
+ : Press Fn+Esc to enable or disable the Fn Lock function.
• When the Fn Lock function is disabled: The Fn Lock indicator is off. To initiate the special function
of each key, press the function key directly. To input F1–F12, press the Fn key and the corresponding
function key.
• When the Fn Lock function is enabled: The Fn Lock indicator turns on. To input F1–F12, press the
corresponding function key directly. To initiate the special function of each key, press the Fn key and the
corresponding function key.
Function key combinations
• Fn+Spacebar: Controls the keyboard backlight.
There are three modes for the keyboard backlight: Off, Low, and High. Press Fn+Spacebar to change
the modes of the keyboard backlight.
• Fn+4: Puts the computer into sleep mode. To return to normal operation, press the Fn key or power
button.
• Fn+End: Has the same function as the Insert key on a conventional keyboard.
• Fn+B: Has the same function as the Break key on a conventional keyboard.
• Fn+K: Has the same function as the ScrLK key on the conventional keyboard.
• Fn+P: Has the same function as the Pause key on the conventional keyboard.
• Fn+S: Has the same function as the SysRq key on the conventional keyboard.
Using the touch pad
You can use the touch pad to perform a variety of touch gestures. The following table introduces some
frequently used touch gestures.
56 ThinkPad Helix User Guide
Page 65

Tap
Tap anywhere on the touch pad
with one finger to select or open
an item.
Two-finger tap
Tap anywhere on the touch pad with
two fingers to display a shortcut
menu.
Two-finger scroll
Put two fingers on the touch pad
and move them in the vertical or
horizontal direction. This action
enables you to scroll through the
document, Web site, or apps.
Two-finger zoom out
Put two fingers on the touch pad
and move them closer together
to zoom out.
Three-finger swipe
Put three fingers on the touch
pad and move them left to show
the next item. Move them right to
show the previous item.
Four-finger swipe
Put four fingers on the touch pad
and move them downward to
show the desktop.
Two-finger rotate
Put two fingers on the touch pad
and rotate them clockwise or
counterclockwise to rotate an item.
Two-finger zoom in
Put two fingers on the touch pad
and move them farther apart to
zoom in.
Four-finger swipe
Put four fingers on the touch pad
and move them upward to view and
choose from opened apps.
Swipe from the top edge
From the Start screen or the current
app, swipe in from the top edge of
the touch pad with one finger to
display the command menu.
Swipe from the top to the
bottom edge
Swipe from the top to the bottom
edge of the touch pad with one
finger to close the current app.
Performing this gesture on the
desktop closes the desktop and
displays the Start screen.
Swipe in and out
Swipe in and out from the right
edge of the touch pad with one
finger to hide the charms.
Replacing the cap of the pointing stick
The cap
1 on the end of the pointing stick is removable. After you use the cap for a period of time, you
might consider replacing the cap with a new one.
Note: Ensure that you use a cap with grooves
a as shown in the following illustration.
Swipe from the right edge
Swipe in from the right edge of the
touch pad with one finger to display
the charms.
Swipe from the left edge
Swipe in from the left edge of the
touch pad with one finger to show
the previously used app.
Chapter 5. ThinkPad Helix options 57
Page 66

Carrying or storing the tablet together with the ThinkPad Helix Ultrabook Pro Keyboard
Sometimes you do not need to use the keys on the ThinkPad Helix Ultrabook Pro Keyboard, but you would
like to carry or store the tablet together with the keyboard. In this situation, you might consider the following
methods depending on the model of your tablet.
• For models that are not equipped with a smart card slot, you can install the tablet into the ThinkPad Helix
Ultrabook Pro Keyboard with the tablet screen facing upward. To achieve this, do the following:
1. Position the tablet with the tablet screen facing upward.
2. Align the hook hole on the bottom of the tablet with the keyboard hook, then, gently slide your tablet
as shown. The tablet is attached to the ThinkPad Helix Ultrabook Pro Keyboard. The keyboard
is disabled in this situation.
• For all models, you can install the tablet into the ThinkPad Helix Ultrabook Pro Keyboard with the tablet
screen facing downward. To achieve this, do the following:
Note: Your tablet might look slightly different from the following illustrations.
58 ThinkPad Helix User Guide
Page 67

1. Position the tablet with the tablet screen facing downward.
2. Align the hook hole on the bottom of the tablet with the keyboard hook, then, gently slide your tablet
as shown. The tablet is attached to the ThinkPad Helix Ultrabook Pro Keyboard. The keyboard
is disabled in this situation.
For more information, refer to the documentation that came with the ThinkPad Helix Ultrabook Pro Keyboard.
ThinkPad Tablet Dock
The ThinkPad Tablet Dock (hereafter called the dock) holds your tablet in an upright position and frees your
hands to do other tasks. The dock also provides you with easy access to connectors for USB devices, file
transfers, charging, audio input, audio output, and video output.
This topic provides an overview of ThinkPad Tablet Dock and instructions on how to use it.
Overview of ThinkPad Tablet Dock
The topic introduces the ThinkPad Tablet Dock hardware features to give you the basic information you
need to start using the it.
Front view and left-side view of the dock
1 Dock connector
Used to establish the connection between the dock and tablet when your tablet is seated in the dock.
Chapter 5. ThinkPad Helix options 59
Page 68

2 Always-on USB connector (USB 3.0 connector)
Used to charge some mobile digital devices and smartphones by default, no matter when your tablet is
off, in sleep mode, or in hibernation mode. For more information, refer to the documentation that came
with the dock.
Note: This connector is compatible with the USB 2.0 standard.
3 Combo audio connector
Used to connect headphones or a headset to listen to stereo sound from the tablet. You also can connect a
headset to record audio or make calls.
Rear view of the dock
1 USB 3.0 connectors
Used to connect devices that are compatible with USB 3.0 and USB 2.0.
2 HDMI connector
Used to connect a compatible digital audio device or video display.
3 Ethernet connector
Used to connect the dock to an Ethernet LAN.
4 Power connector
Used to connect the ac power adapter shipped with the dock to provide power to the tablet and charge
the battery.
60 ThinkPad Helix User Guide
Page 69

Using the ThinkPad Tablet Dock
Before using the dock, ensure that you connect the tablet to the dock and then connect the dock to an
electrical outlet by doing the following:
1. Position your tablet with the dock connector side facing downward.
2. Align the dock connector on the tablet with the one on the dock.
3. Gently slide your tablet into the dock until it is seated in place.
4. Use the ac power adapter and power cord shipped with the dock to connect the dock to an electrical
outlet.
Chapter 5. ThinkPad Helix options 61
Page 70

After the tablet is connected to the dock, you can:
• Use your tablet in an upright position without having to hold the tablet.
• Use the dock to hold your tablet upright when using an external USB keyboard.
• Connect the dock to your personal USB storage device with the supplied USB cable to transfer files.
• Connect the dock to a stereo system or speakers using a stereo audio cable to play music.
• Connect the dock to an electrical outlet using the ac power adapter shipped with the dock to charge
the tablet battery.
62 ThinkPad Helix User Guide
Page 71

Chapter 6. Security
This chapter provides information about how to protect the information stored on your tablet.
Using passwords
You can help prevent your tablet from unauthorized use by using passwords. Once you set a password, a
prompt is displayed on the screen each time you turn on the tablet. Enter your password at the prompt. You
cannot use the tablet unless you type the correct password.
If you have set a power-on password, a supervisor password, or a hard disk password, it unlocks
automatically when the tablet resumes from sleep mode.
Note: If a Windows password has been set, you will be prompted to enter it.
Typing passwords
When this icon is displayed, type a power-on password or a supervisor password.
When this icon is displayed, type a user hard disk password. To type a master hard disk password,
press F1. When the icon changes to , type the master hard disk password
Note: To return to the icon
, press F1 again.
Passwords and sleep mode
If you have set a Windows password and you put your tablet into sleep mode, you will be prompted to enter
the password when resuming operation.
If you use your email address as a user account to sign in to Windows, enter your email password when
resuming operation.
Power-on password
You can set a power-on password to help protect your tablet against access by unauthorized users.
If you set a power-on password, the password prompt is displayed on the screen whenever you turn on the
tablet. You must enter the correct password to start using the tablet.
Setting, changing, or removing a power-on password
To set, change, or remove a power-on password, do the following:
1. Print these instructions.
2. Save all open files, and exit all applications.
3. Restart the tablet by pressing the power button and the volume-up button at the same time. The
ThinkPad Tablet Setup program menu opens.
4. Tap Security ➙ Password ➙ Power-on Password.
5. Depending on your need, do one of the following:
© Copyright Lenovo 2014
63
Page 72

• To set a password, do the following:
a. Tap Enter. A window opens. In the Enter New Password field, enter a desired password.
b. In the Confirm New Password field, reenter the password and tap OK.
c. In the Changes have been saved window, tap OK.
• To change a password, do the following:
a. Tap Enter. A window opens. In the Enter Current Password field, enter the current power-on
password.
b. In the Enter New Password field, enter a new power-on password.
c. In the Confirm New Password field, reenter the new power-on password and tap OK.
d. In the Changes have been saved window, tap OK.
• To remove a password, do the following:
a. Tap Enter. A window opens. In the Enter Current Password field, enter the current power-on
password.
b. Leave the Enter New Password and Confirm New Password fields blank. Tap OK.
c. In the Changes have been saved window, tap OK.
Attention: It is recommended that you record your password and store it in a safe place. If you forget
your supervisor password, Lenovo cannot reset your password. You must take your tablet to a Lenovo
reseller or a Lenovo marketing representative to have the system board replaced. Proof of purchase is
required, and a fee will be charged for parts and service.
6. Save configuration changes and exit.
Supervisor password
If you have set a supervisor password in the ThinkPad Tablet Setup program, you will be prompted to enter a
supervisor password when you start the ThinkPad Tablet Setup program.
The supervisor password protects the system information stored in ThinkPad Tablet Setup. Without it,
no one can change the configuration of the tablet.
Note: The system administrator can set the same supervisor password on many tablets to make
administration easier.
Setting, changing, or removing a supervisor password
Only a system administrator can set, change, or remove a supervisor password.
To set, change, or remove a supervisor password, do the following:
1. Print these instructions.
2. Save all open files, and exit all applications.
3. Restart the tablet by pressing the power button and the volume-up button at the same time. The
ThinkPad Tablet Setup program menu opens.
4. Tap Security ➙ Password ➙ Supervisor Password.
5. Depending on your needs, do one of the following:
• To set a password, do the following:
a. Tap Enter. A window opens. In the Enter New Password field, enter a desired password.
b. In the Confirm New Password field, reenter the password and tap OK.
c. In the Changes have been saved window, tap OK.
64 ThinkPad Helix User Guide
Page 73
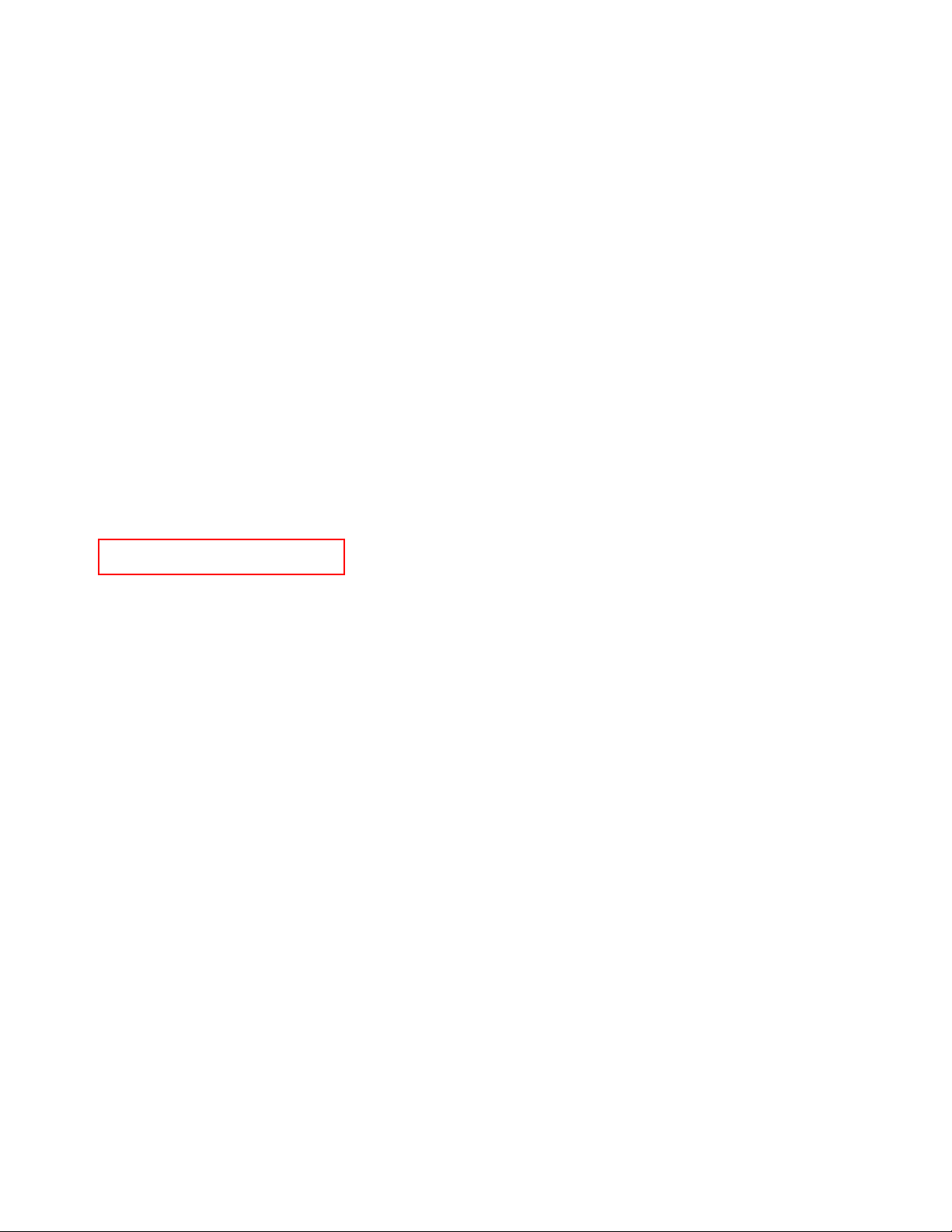
• To change a password, do the following:
a. Tap Enter. A window opens. In the Enter Current Password field, enter the current supervisor
password.
b. In the Enter New Password field, enter a new supervisor password.
c. In the Confirm New Password field, reenter the new supervisor password and tap OK.
d. In the Changes have been saved window, tap OK.
• To remove a password, do the following:
a. Tap Enter. A window opens. In the Enter Current Password field, enter the current supervisor
password.
b. Leave the Enter New Password and Confirm New Password fields blank. Tap OK.
c. In the Changes have been saved window, tap OK.
Attention: It is recommended that you record your password and store it in a safe place. If you forget
your supervisor password, Lenovo cannot reset your password. You must take your tablet to a Lenovo
reseller or a Lenovo marketing representative to have the system board replaced. Proof of purchase is
required, and a fee will be charged for parts and service.
6. Save configuration changes and exit.
The next time you open the ThinkPad Tablet Setup program, you will be prompted to enter your password
to proceed.
Hard disk passwords
The following two types of hard disk passwords can help protect the information stored on the hard disk drive:
• User hard disk password
If a user hard disk password has been set, but no master hard disk password has been, the user must
enter the user hard disk password to access files and applications on the hard disk drive.
• Master hard disk password
The master hard disk password also requires a user hard disk password. The master hard disk password
is usually set and used by a system administrator. It enables the administrator to access any hard disk
drive in a system like a master key. The administrator sets the master password; then assigns a user
password for each tablet in the network. The user can then change the user password as desired, but
the administrator still can get access by using the master password.
When a master hard disk password is set, only the administrator can remove the user hard disk password.
Setting a hard disk password
To set a hard disk password, do the following:
1. Print these instructions.
2. Save all open files, and exit all applications.
3. Restart the tablet by pressing the power button and the volume-up button at the same time. The
ThinkPad Tablet Setup program menu opens.
4. Tap Security ➙ Password ➙ Hard disk Password.
5. A password window is displayed. You are prompted to select User or User + Master. Select User if
you want to set only one hard disk password. Select User + Master if you want to set a user hard disk
password and a master hard disk password, for example if you are an administrator or a supervisor.
• If you select User, do the following:
a. Tap Enter. A window opens. In the Enter New Password field, enter a desired password.
Chapter 6. Security 65
Page 74

b. In the Confirm New Password field, reenter the password and tap OK.
c. In the Changes have been saved window, tap OK.
• If you select User + Master, do the following:
a. First, set a user hard disk password. When a message window prompts you to set the user hard
disk password, press Enter to continue. Type your new user hard disk password in the Enter
New Password field and press Enter. Retype the password in the Confirm New Password
field and press Enter.
b. Then, set a master hard disk password. When a message window prompts you to set the master
hard disk password. Press Enter to continue. Type your new master hard disk password in the
Enter New Password field and press Enter. Retype the password in the Confirm New Password
field and press Enter.
6. Save configuration changes and exit.
The next time you turn on your tablet, type the user or master hard disk password to start your tablet and
access the operating system.
Changing or removing a hard disk password
To change or remove the hard disk password, do the following:
• If you are in User + Master hard disk mode, you can select either User HDP or Master HDP to change
the password, depending on your needs.
– If you select User HDP mode, follow the following steps to change the user hard disk password:
1. Type the current user hard disk password in the Enter Current Password field and press Enter.
2. Type the new password in the Enter New Password field and press Enter; then retype the
password in the Confirm New Password field and press Enter.
3. A Setup Notice window is displayed. Press Enter again to continue. The user hard disk password
is changed.
Note: The hard disk password cannot be removed in User HDP mode.
– If you select Master HDP mode, follow the following steps to change the master hard disk password:
1. Type the current master hard disk password in the Enter Current Password field and press Enter.
2. Type the new master hard disk password in the Enter New Password field and press Enter; then
retype the new password you just entered in the Confirm New Password field and press Enter.
3. A Setup Notice window is displayed. Press Enter to continue. The master hard disk password is
changed.
Note: If you leave the Enter New Password and Confirm New Password fields blank and press Enter
twice, both the user and master hard disk passwords are removed.
• If you are in User hard disk mode, follow the following steps to change the user hard disk password:
1. Follow steps 1 through 7 in “Setting a hard disk password” on page 65, typing your password to start
the ThinkPad Tablet Setup program.
2. Type the current user hard disk password in the Enter Current Password field and press Enter.
3. Type the new password in the Enter New Password field and press Enter; then retype the new
password in the Confirm New Password field and press Enter.
4. A Setup Notice window is displayed. Press Enter again to continue. The user hard disk password is
changed.
Note: If you leave the Enter New Password and Confirm New Password fields blank and press Enter
twice, the user hard disk password is removed.
66 ThinkPad Helix User Guide
Page 75

Tips on using the hard disk passwords
• You can set the minimum length of a hard disk password through the Security menu.
• If you set a hard disk password of over seven characters, the hard disk drive can be used only with a
tablet that can recognize a hard disk password of over seven characters. If you then install the hard disk
drive in a tablet that cannot recognize a hard disk password that contains more than seven characters,
you cannot access the drive.
• Record your password and store it in a safe place. If you forget the user hard disk password, or both user
and master hard disk passwords, Lenovo cannot reset your passwords or recover data from the hard disk
drive. You must take your tablet to a Lenovo reseller or a marketing representative to have the hard disk
drive replaced. Proof of purchase is required, and a fee will be charged for parts and service.
Notes: The eDrive storage drives or Trusted Computing Group (TCG) Opal-compliant storage drives provide
self-encryption capabilities to secure your data.
• If a TCG Opal-compliant storage drive and a TCG Opal management software program are installed, and
the TCG Opal management software program is activated, the hard disk password is not available.
• If an eDrive storage drive is installed in your tablet, and your tablet is preinstalled with the Windows 8.1
operating system, the hard disk password is not available.
Hard disk security
To protect passwords from unauthorized security attacks, refer to the following tips to maximize security:
• Set a power-on password as well as a hard disk password for your internal solid-state drive. Refer to the
procedures in “Power-on password” on page 63 and “Hard disk passwords” on page 65. For security,
a longer password is recommended.
• To provide reliable security for the UEFI BIOS, use the security chip and a security application with a
Trusted Platform Module management feature. Refer to “Using the security chip” on page 68.
• If an Encryption solid-state drive is installed in your tablet, be sure to protect the contents of your tablet
memory from unauthorized access by use of drive encryption software, such as Microsoft Windows
BitLocker®Drive Encryption, which is supported in the Professional and Enterprise editions of the
Windows 8.1 operating system. Refer to “Using Windows BitLocker Drive Encryption” on page 67.
• Before you dispose of, sell, or hand over your tablet, delete the data stored on it.
Using Windows BitLocker Drive Encryption
To help protect your tablet against unauthorized access, use the drive encryption software, such as
Windows BitLocker Drive Encryption.
Windows BitLocker Drive Encryption is an integral security feature of Windows 8.1 operating system. It is
supported in the Professional and Enterprise editions of the Windows 8.1 operating system. It can help you
protect the operating system and data stored on your tablet, even if your tablet is lost or stolen. BitLocker
works by encrypting all user and system files, including the swap and hibernation files.
BitLocker uses a Trusted Platform Module to provide enhanced protection for your data and to ensure early
boot component integrity. A compatible TPM is defined as a V1.2 TPM.
To check the BitLocker status, go to Control Panel, and click System and Security ➙ BitLocker Drive
Encryption.
For more information about Windows BitLocker Drive Encryption, see the help information system of the
Windows operating system, or search for “Microsoft Windows BitLocker Drive Encryption Step-by-Step
Guide” on the Microsoft Web site.
Chapter 6. Security 67
Page 76

Encryption solid-state drive
Some models contain the Encryption solid-state drive. This feature helps to protect your tablet against
security attacks on media, NAND flash, or device controllers by use of a hardware encryption chip. For the
efficient use of the encryption feature, set a hard disk password for the internal storage device.
Using the security chip
Strict security requirements are imposed on network client computers that transfer confidential information
electronically. You can set the security chip in your tablet to enhance computing security. Some models
are equipped with one security chip called the firmware TPM (displayed as “Trusted Platform Module
2.0” in Device Manager). Some models are equipped with two security chips called the discrete TPM
(displayed as “Trusted Platform Module 1.2” in Device Manager) and the firmware TPM. For models with two
security chips, you can select which one you want to use in the ThinkPad Tablet Setup program by using
the instructions in this topic.
Note: Ensure that the supervisor password has been set in the ThinkPad Tablet Setup program; otherwise
anyone can change the settings for the security chip.
About the Security Chip menu
The Security Chip menu provides the following items for you to configure the embedded security chip. You
can find the Security Chip menu from the Security menu of the ThinkPad Tablet Setup program.
• Security Chip Selection: Select the security chip you want to use. This item is displayed only on some
tablet models.
• Security Chip: Enable or disable the security chip.
• Clear Security Chip: Clear the encryption key. This option is not displayed when the security chip is
inactive or disabled. To clear the security chip, ensure that you activate or enable the security chip first
so that this option can be displayed.
Setting the security chip
To set the security chip through the Security Chip menu, do the following:
1. Print these instructions.
2. Save all open files and exit all applications. Then, turn off your tablet.
3. Press the power button and the volume-up button at the same time when you turn on the tablet. The
ThinkPad Tablet Setup program menu opens.
4. Tap Security.
5. Tap Security Chip.
6. Set the items.
7. Save configuration changes and exit.
Using firewalls
Your tablet is preinstalled with a firewall program as part of antivirus package. This program protects against
Internet security threats, unauthorized access, intrusions, and Internet attacks. It also protects your privacy.
For more information about how to use the firewall program, refer to the online help that comes with the
program.
68 ThinkPad Helix User Guide
Page 77

Protecting data against viruses
Your tablet is preinstalled with an antivirus program so you can detect and eliminate viruses. The antivirus
program is designed to help you detect and eliminate viruses.
Lenovo provides a full version of antivirus software on your tablet with a free 30-day subscription. After 30
days, you must renew the license to continue receiving the antivirus software updates.
For more information about how to use your antivirus software, refer to the help system of your antivirus
software.
Chapter 6. Security 69
Page 78

70 ThinkPad Helix User Guide
Page 79

Chapter 7. Advanced configuration
If you need to update your system UEFI BIOS, install new device drivers, this information will help you handle
your tablet with proper care and keep it in top working shape.
• “Installing device drivers” on page 71
• “ThinkPad Tablet Setup” on page 71
• “Using system management” on page 84
Installing device drivers
The device drivers are available at http://www.lenovo.com/ThinkPadDrivers. Choose your tablet product
name to view all the device drivers for your tablet.
Attention: Always go to http://www.lenovo.com/ThinkPadDrivers for the latest device drivers. Do not
download them from the Windows Update Web site.
ThinkPad Tablet Setup
Your tablet comes with the ThinkPad Tablet Setup program that enables you to view and configure various
setup parameters.
To start the ThinkPad Tablet Setup program, do one of the following:
Note: If you are required to enter the supervisor password, enter the correct password. You also can skip
the password prompt and start the ThinkPad Tablet Setup program. If you do not enter the password, you
cannot change the configurations that are protected by the supervisor password. For more information,
refer to “Using passwords” on page 63.
• If you tablet is attached to a supported keyboard, restart the tablet. When the ThinkPad logo is displayed,
press F1. The ThinkPad Tablet Setup program main menu opens.
• Press the power button and the volume-up button at the same time when you turn on the tablet. The
ThinkPad Tablet Setup program main menu opens.
• To start the ThinkPad Tablet Setup program from the operating system, do the following:
1. Swipe in from the right edge of the screen to display the charms.
2. Tap Settings ➙ Change PC settings.
3. In the navigation panel, tap Update and recovery ➙ Recovery.
4. In the Advanced startup section, tap Restart now.
5. The tablet restarts and a menu is displayed. Tap Troubleshoot ➙ Advanced options ➙
UEFI Firmware Settings ➙ Restart.
6. The tablet restarts and enters the ThinkPad Tablet Setup program.
Note: If you have set a supervisor password, the ThinkPad Tablet Setup program menu will be displayed
after you enter the password.
The ThinkPad Tablet Setup program includes the following menus:
• Main menu: View the system information and set the date and time for your tablet.
• Config menu: View and change the configurations of your tablet.
• Security menu: Set the supervisor password and configure other security features of your tablet.
© Copyright Lenovo 2014
71
Page 80

• Startup menu: Change the tablet startup settings.
• Restart menu: Choose an option for closing the ThinkPad Tablet Setup program and restarting the
system.
On each menu, tap the default value to show selectable options and tap a desired option to select it. You
can follow the instructions on the screen to configure settings. After you change the settings, tap Restart,
and then tap your desired option to restart the tablet.
Notes:
• Some items are displayed on the menu only if the tablet supports the corresponding features.
• The default configurations are already optimized for you. Incorrect change of the configurations might
cause unexpected results.
Main menu
The Main menu is the first interface you see after you enter the ThinkPad Tablet Setup program. It displays
the following configuration of your tablet:
• System Information
– UEFI BIOS Version
– UEFI BIOS Date (Year-Month-Day)
– Embedded Controller Version
– MPU Firmware Version
– TXE Firmware Version
– Machine Type Model
– System-unit serial number
– UUID
– System board serial number
– Asset Tag
– Processor Type
– Processor Speed
– Total Memory
– Preinstalled operating system license
– UEFI Secure Boot
• System Date
• System Time
Set the system date and system time
If you need to set the current date and time of your tablet, tap System Date or System Time from the
ThinkPad Tablet Setup menu. One of the following submenus is displayed:
• System Date
• System Time
To change the date and time, do the following:
1. Tap to select the item to change the date or time.
2. Tap to select a field.
72 ThinkPad Helix User Guide
Page 81
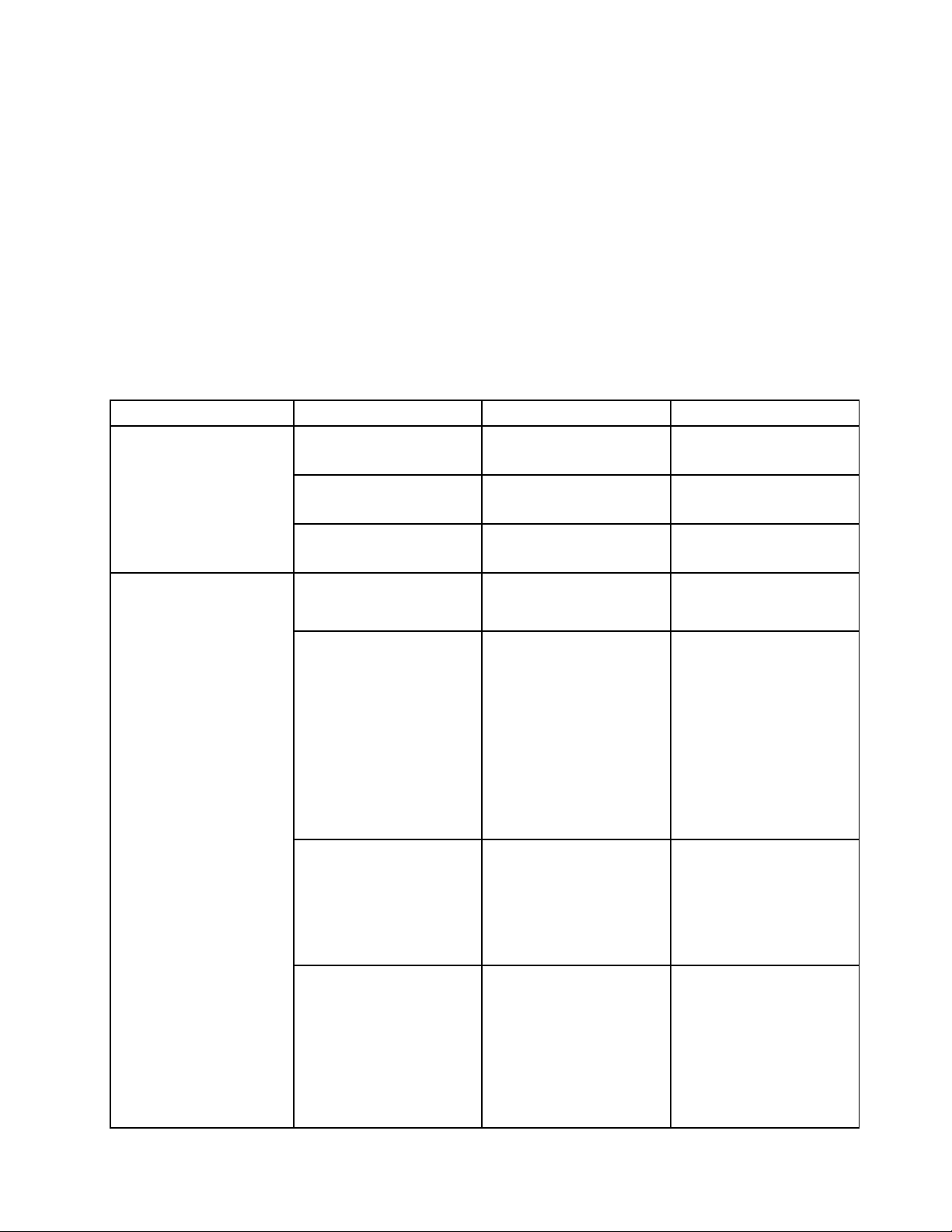
3. Input the date or time by using the onscreen keyboard.
Config menu
If you need to change the configuration of your tablet, tap Config from the ThinkPad Tablet Setup program
main menu.
The following table lists the Config menu items.
Notes:
• Default values are in boldface.
• On each submenu, tap the default value to show selectable options and tap a desired option.
• Some items are displayed on the menu only if the tablet supports the corresponding features.
Table 1. Config menu items
Menu item
Network
USB
Submenu item Selection Comments
UEFI IPv4 Network Stack • Off
• On
UEFI IPv6 Network Stack • Off
• On
UEFI PXE Boot Priority • IPv6 First
• IPv4 First
USB UEFI BIOS Support
Always On USB
– Charge in Battery Mode
USB 3.0 Mode
• Disabled
• Enabled
• Disabled
• Enabled
• Disabled
• Enabled
• Disabled
• Enabled
• Auto
Enable or disable Network
Stack for PXE Boot.
Enable or disable Network
Stack for PXE Boot.
Enable or disable Network
Stack for PXE Boot.
Enable or disable boot
support for USB storage
devices.
If you select Enabled, the
external USB devices can
be charged through USB
connectors even when
the tablet is in low-power
mode (sleep, hibernate, or
power-off).
Note: If you select Enabled,
USB wake up function is
not supported on Always
On USB connector.
If you select Enabled, the
external USB devices can
be charged through USB
connectors even when
system is in hibernation
or power-off mode and in
battery mode.
Set the USB 3.0 controller
mode for the ports shared
between USB 2.0 and
USB 3.0 controllers. If
you select Auto, it enables
you to connect and route
appropriate USB 3.0 or
USB 2.0 connectors. If you
select Enabled, it enables
Chapter 7. Advanced configuration 73
Page 82
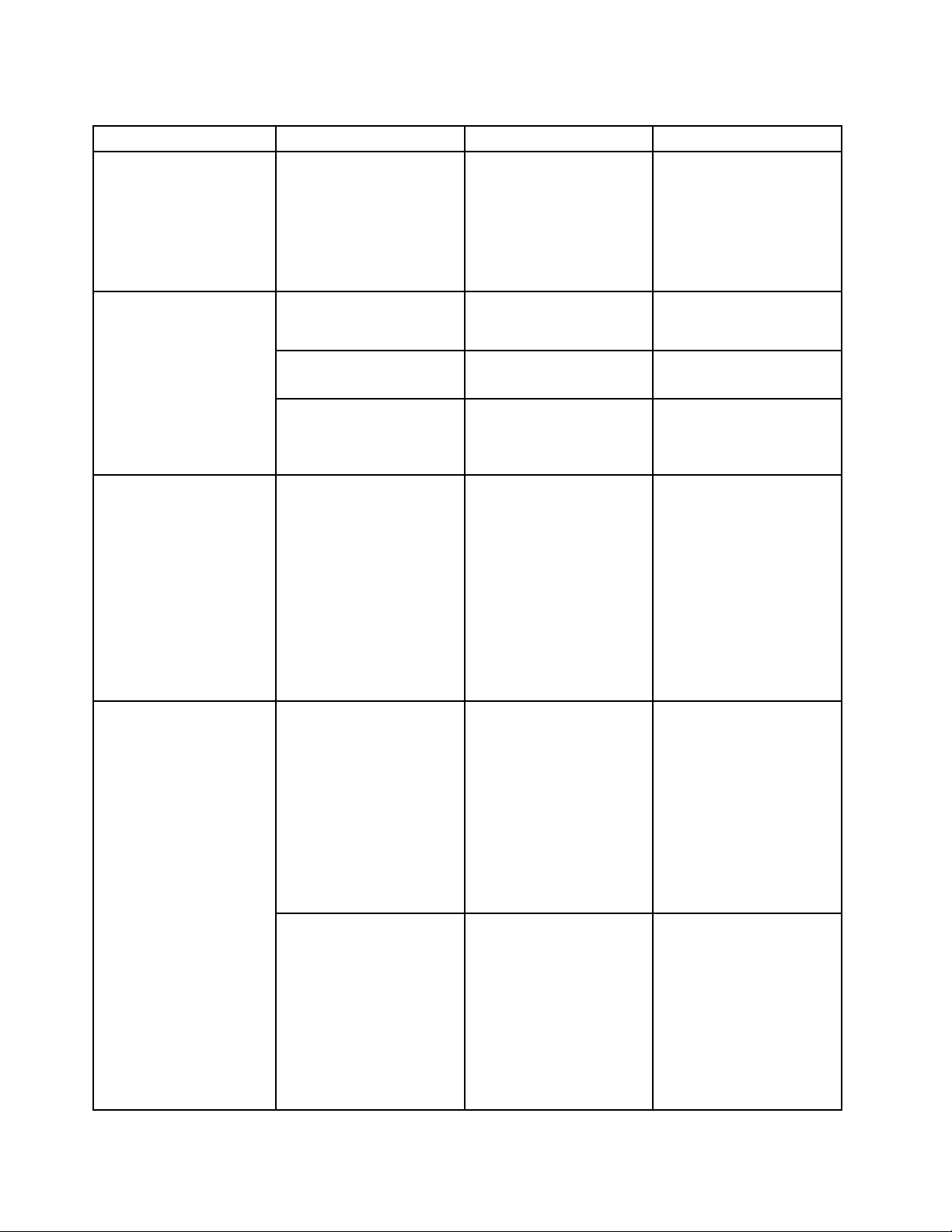
Table 1. Config menu items (continued)
Menu item
Keyboard/Mouse
Display Boot Display Device
Submenu item Selection Comments
TrackPoint • Disabled
Trackpad • Disabled
Fn and Ctrl Key swap
• Enabled
• Enabled
• Disabled
• Enabled
• ThinkPad LCD
• Analog (VGA)
• Digital on ThinkPad
• Display on dock
USB 3.0 mode and allows
USB 3.0 to be supported
in the operating system.
If you select Disabled, it
disables and hides the USB
3.0 controller, and USB 3.0
connectors will work as
USB 2.0 connectors.
Enable or disable the
built-in TrackPoint pointing
device.
Enable or disable the
built-in trackpad.
If you select Enabled, the
Fn key works as the Ctrl
key, and the Ctrl key works
as the Fn key.
Select the display device
that is to be activated at
boot time. This selection
is effective for boot time,
password prompt, and
ThinkPad Tablet Setup.
Power
Intel (R) SpeedStep
technology
Adaptive Thermal
Management
• Disabled
• Enabled
Mode for AC
• Maximum Performance
• Battery Optimized
Mode for Battery
• Maximum Performance
• Battery Optimized
Scheme for AC
• Maximize Performance
• Balanced
Scheme for Battery
• Maximize Performance
• Balanced
Digital on ThinkPad is the
Mini DisplayPort connector
on your tablet.
Display on dock is display
connectors on a dock.
Select the mode of Intel
SpeedStep technology at
runtime.
Maximum Performance:
Always highest speed.
Battery Optimized: Always
lowest speed.
Disabled: No runtime
support, highest speed.
Select a thermal
management scheme
to use.
Maximize Performance:
Reduce microprocessor
throttling.
Balanced: Balance
sound, temperature, and
performance.
74 ThinkPad Helix User Guide
Page 83

Table 1. Config menu items (continued)
Menu item
Submenu item Selection Comments
CPU Power Management
Power On with AC Attach
• Disabled
• Enabled
• Disabled
• Enabled
Note: Each scheme affects
fan sound, temperature,
and performance.
Enable or disable the
power-saving feature that
stops the microprocessor
clock automatically when
there are no system
activities. Normally, it
is not necessary to change
the setting.
Enable or disable a feature
that powers on the system
when the ac power adapter
is attached.
If you select Enabled, the
system is powered on when
the ac power adapter is
attached. When the system
is in hibernate state, the
system resumes.
Intel Rapid Start Technology
• Disabled
• Enabled
Enter after:
• Immediately
• 1 minute
• 2 minutes
• 5 minutes
• 10 minutes
• 15 minutes
• 30 minutes
• 1 hour
• 2 hours
• 3 hours
Disable Built-in Battery • Yes
• No
If you select Disabled, the
system is not powered on
nor resumed when the ac
power adapter is attached.
To use this feature, a special
partition on the solid-state
drive is required.
When enabled, the tablet
enters a lower power state
after the specified time in
sleep state. And it takes
only seconds to resume
normal operation.
Temporarily disable the
internal built-in battery for
servicing the system. After
selecting this item, the
system will be automatically
powered off. The system is
then ready to be serviced.
Note: The battery will be
automatically re-enabled
when the ac power adapter
is reconnected to the
system.
Chapter 7. Advanced configuration 75
Page 84
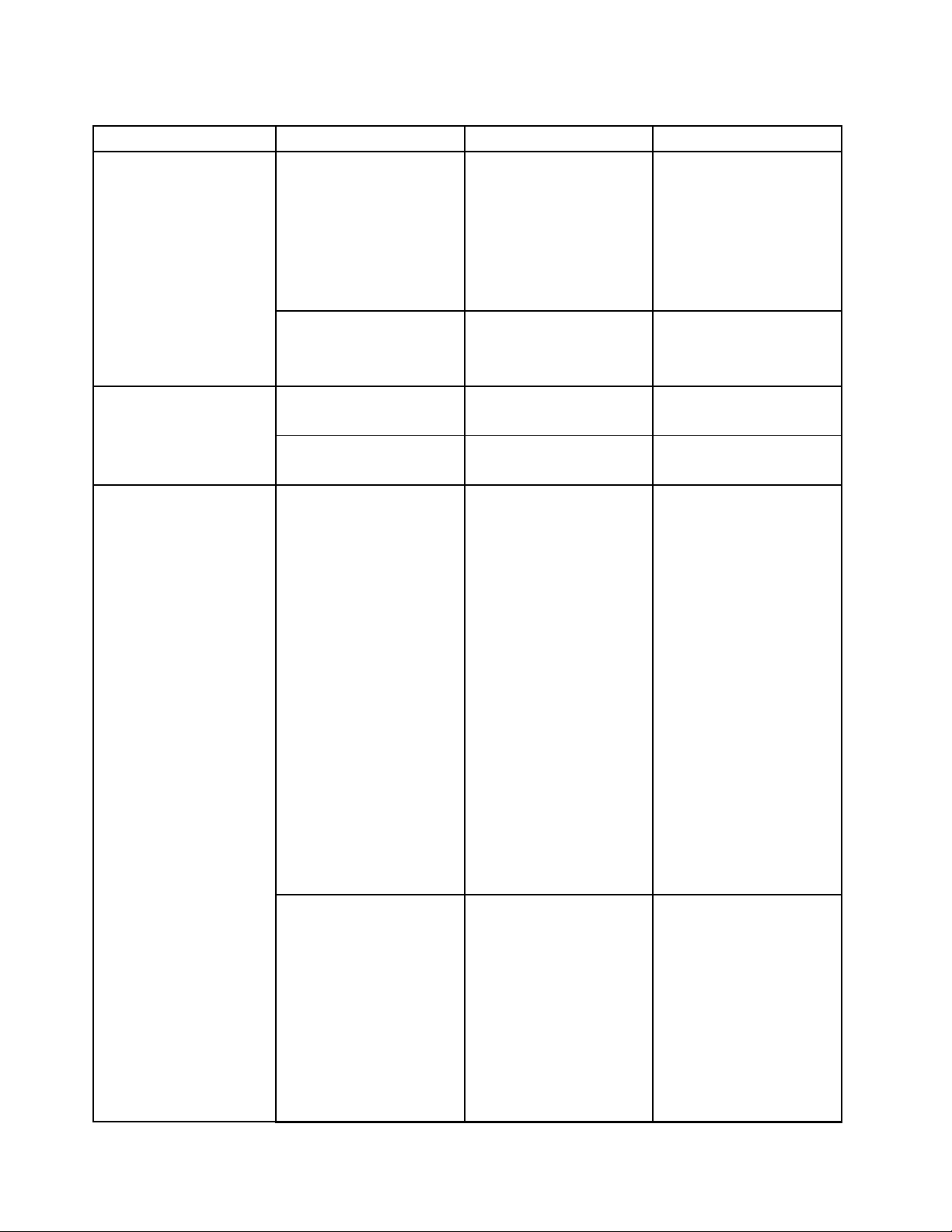
Table 1. Config menu items (continued)
Menu item
Beep and Alarm
Startup option
Intel AMT
Submenu item Selection Comments
Password Beep • Disabled
Keyboard Beep • Enabled
Boot Device List F12 Option • On
Boot Order Lock • On
Intel AMT Control
• Enabled
• Disabled
• Off
• Off
• Disabled
• Enabled
• Permanently Disabled
Enable this option to have
a beep sound when the
system is waiting for a
power-on, hard disk, or
supervisor password.
Different beeps will sound
when the entered password
matches or does not match
the configured password.
Enable or disable keyboard
beep when unmanageable
key combinations are
pressed.
Enable or disable boot
device menu.
Enable or disable boot
order lock.
If you select Enabled, Intel
AMT (Active Management
Technology) is configured
and additional setup items
are provided in MEBx
(Management Engine BIOS
Extension) Setup.
CIRA Timeout
0-255
Note: The default value is
60 seconds.
If you select Permanently
Disabled, you will never be
able to enable it again. Be
cautious when you want to
use this option.
Note: You can enter the
MEBx Setup menu by
pressing the Ctrl+P key
combination in the Startup
Interrupt Menu window. To
display the Startup Interrupt
Menu window, press the
black button or Enter
key during the power-on
self-test (POST).
Set the timeout option for
CIRA connection to be
established. Selectable
second values are from 1 to
254.
If you select 0, use 60
seconds as the default
timeout value.
If you select 255, the
waiting time for establishing
a connection is unlimited.
76 ThinkPad Helix User Guide
Page 85

Table 1. Config menu items (continued)
Menu item
Debug Port Debug Port • Disabled
Submenu item Selection Comments
Console Type • PC ANSI
• VT100+
• PC-ANSI
• VT-UTF8
• Enabled
Select the console type for
AMT.
Note: This console type
should match the Intel AMT
remote console.
Disabled: Do not allow
users to use debug port.
Enabled: Allow users to
use debug port.
Security menu
If you need to set the security features of your tablet, tap Security from the ThinkPad Tablet Setup menu.
The following table lists the Security menu items.
Notes:
• Default values are in boldface. The default settings are already optimized for you. If you consider
changing the tablet configuration, proceed with extreme caution. Setting the configuration incorrectly
might cause unexpected results.
• In each submenu, tap the default value to show selectable options and tap a desired option.
• Some items are displayed on the menu only if the tablet supports the corresponding features.
Table 2. Security menu items
Menu item
Password
Submenu item
Supervisor Password
Lock UEFI BIOS Settings
Password at Unattended Boot • Disabled
Value
• Disabled
• Enabled
• Disabled
• Enabled
• Enabled
Comments
See “Supervisor
password” on page 64.
Enable or disable the
function that protects
items in ThinkPad Tablet
Setup from being changed
by a user who does
not have the supervisor
password. By default,
this is set to Disabled.
If you set the supervisor
password and enable this
function, no one but you
can change any items in
ThinkPad Tablet Setup.
If you select and enable
Password at unattended
boot, a password prompt
is displayed when the
tablet is turned on, from
either a power-off state or
hibernation state, by an
unattended event such as
a Wake on LAN attempt.
If you select Disabled,
Chapter 7. Advanced configuration 77
Page 86

Table 2. Security menu items (continued)
Menu item
Submenu item
Password at Restart • Disabled
Password at Boot Device List • Disabled
Value
• Enabled
• Enabled
Comments
no password prompt
is displayed; the tablet
goes ahead and loads
the operating system.
To prevent unauthorized
access, set the user
authentication on the
operating system.
If you select and enable
Password at restart,
a password prompt is
displayed when you restart
the tablet. If you select
Disabled, no password
prompt is displayed;
the tablet goes ahead
and loads the operating
system. To prevent
unauthorized access, set
the user authentication on
the operating system.
If the Security password
is set, this option is used
to specify whether the
Security password must
be entered to display the
F12 boot device list.
Password Count Exceeded Error
Set Minimum Length
Power-On Password
Hard Disk 1 Password • Disabled
• Disabled
• Enabled
• Disabled
• x characters (4≤x≤12)
• Disabled
• Enabled
• Enabled
Select Enabled to prompt
for the Security password.
Select Disabled to
proceed without any
user action required.
Select Enabled to show
the POST 0199 error
and prompt for the
Security password. Select
Disabled to hide the POST
0199 error and proceed
without any user action
needed.
Specify a minimum length
for power-on passwords
and hard disk passwords.
If you set the supervisor
password and specify
a minimum length for
passwords, no one but
you can change the length.
See “Power-on password”
on page 63.
See “Hard disk
passwords” on page
65.
78 ThinkPad Helix User Guide
Page 87

Table 2. Security menu items (continued)
Menu item
Secure Boot
Submenu item
Secure Boot • On
Platform Mode
Secure Boot Mode • Standard Mode
Reset to Setup Mode
Restore Factory Keys • Enter This option is used to
UEFI BIOS Update
Option
Flash BIOS Updating by
End-Users
Secure RollBack Prevention • On
Value
Comments
Enable or disable UEFI
• Off
• User Mode
• Setup Mode
Secure Boot feature.
Specify the system
operating mode.
Indicates Secure Boot
• Custom Mode
mode is standard mode or
custom mode.
• Enter This option is used to
clear the current platform
key and put the system
into setup mode. You can
install your own platform
key and customize the
Secure Boot signature
databases in setup mode.
Secure Boot mode will be
set to custom mode.
restore all keys and
certificates in Secure
Boot databases to factory
defaults. Any customized
Secure Boot settings
will be erased, and the
default platform key will
be re-established along
with the original signature
databases including
certificate for Windows 8.1
operating system.
• Disabled
• Enabled
If you select Enabled,
all users can update the
UEFI BIOS. If you select
Disabled, only the person
who knows the supervisor
password can update the
UEFI BIOS.
If you select Off, you
• Off
can flash to the previous
version of UEFI BIOS. If
you select On, you can
not flash to the previous
version of UEFI BIOS.
Chapter 7. Advanced configuration 79
Page 88

Table 2. Security menu items (continued)
Menu item
Memory Protection Execution Prevention • Disabled
Virtualization
I/O Port Access
Submenu item
Intel Virtualization Technology • Disabled
Intel VT-d Feature • Disabled
Wireless LAN
Wireless WAN
Bluetooth
GPS • On
USB Port • On
Memory Card Slot • On
Smart Card Slot • On
Integrated Camera • On
NFC • On
Fingerprint Reader
Value
• Enabled
• Enabled
• Enabled
• On
• Off
• On
• Off
• On
• Off
• Off
• Off
• Off
• Off
• Off
• Off
• On
• Off
Comments
Some computer viruses
and worms cause memory
buffers to overflow. By
selecting Enabled you
can protect your tablet
against attacks by such
viruses and worms. If after
choosing Enabled you
find that a program does
not run correctly, select
Disabled and reset the
setting.
If you select Enabled, a
Virtual Machine Monitor
(VMM) can utilize the
additional hardware
capabilities provided
by Intel Virtualization
Technology.
Intel VT-d stands for Intel
Virtualization Technology
for Directed I/O. When
enabled, a VMM can utilize
the platform infrastructure
for I/O virtualization.
If you select On, you
can use the wireless LAN
device.
If you select On, you can
use the wireless WAN
device.
If you select On, you can
use Bluetooth devices.
If you select On, you can
use GPS devices.
If you select On, you can
use USB connectors.
If you select On, you can
use the memory card slots.
If you select On, you can
use the smart card slot.
If you select On, you can
use the integrated camera.
If you select On, you can
use the NFC connection.
If you select On, you can
use the fingerprint reader.
80 ThinkPad Helix User Guide
Page 89

Table 2. Security menu items (continued)
Menu item
Submenu item
Microphone
Ultrabook Keyboard
ThinkPad Tablet Dock
Audio
ThinkPad Tablet Dock
Ethernet LAN
USB Port on ThinkPad Tablet
Dock
Security Chip
Intel TXT Feature
Security Chip Selection
Security Chip • On
Clear Security Chip
Value
• On
• Off
• On
• Off
• On
• Off
• On
• Off
• On
• Off
• On
• Off
• Firmware TPM
• Discrete TPM
• Off
• Enter
Comments
If you select On, you
can use the microphones
(internal, external, or
line-in).
If you select On, you can
use the ThinkPad Helix
Ultrabook Keyboard.
If you select On, you can
use the audio connector
on ThinkPad Tablet Dock.
If you select On, you can
use the Ethernet LAN
device on ThinkPad Tablet
Dock.
If you select On, you can
use USB connectors on
ThinkPad Tablet Dock.
Enable or disable Intel
Trusted Execution
Technology.
Notes:
• This item is displayed
only if you have
selected Active or
Enabled for the
Security Chip option.
• This is set to disabled
when Intel PTT is
enabled.
Configure the security
chip. This option is
available only on models
that have both the
firmware TPM and the
discrete TPM.
Enable or disable security
chip feature.
Clear the encryption key.
Physical Presence for
Provisioning
• Off
• On
Note: This item is
displayed only if you
have selected On for the
Security Chip option.
This option enables or
disables the confirmation
message when you
change the settings of the
security chip.
Chapter 7. Advanced configuration 81
Page 90

Table 2. Security menu items (continued)
Menu item
Anti-Theft
Submenu item
Physical Presence for Clear • On
Intel AT Module Activation • Disabled
Intel AT Suspend
Computrace Module Activation Current Setting:
Value
• Off
• Enabled
• Permanently Disabled
• Enter This option is displayed
• On
• Off
Current State:
• Not activated
• Activated
Permanently Disabled:
• Enter
Comments
This option enables or
disables the confirmation
message when you clear
the security chip.
Enable or disable the UEFI
BIOS interface to activate
the Intel AT module, which
is an optional anti-theft
service from Intel.
Note: If you set the Intel
AT module activation to
Permanently Disabled,
you will be unable to
enable this setting again.
only when the anti-theft
function is activated. The
Intel anti-theft suspend
screen will be displayed
at next boot to enter the
suspend mode.
Enable or disable the UEFI
BIOS interface to activate
the computrace module.
Computrace is an optional
monitoring service from
Absolute Software.
Note: If you set the
computrace module
activation to Permanently
Disabled, you will be
unable to enable this
setting again.
Startup menu
You might need to change the tablet startup settings. To do so, tap Startup from the ThinkPad Tablet
Setup menu.
Attention:
• After you change your startup sequence, you must be extremely careful not to specify a wrong device
during a copy, a save, or a format operation. If you specify a wrong device, your data and programs
might be erased or overwritten.
• If you are using the BitLocker®drive encryption, you should not change the startup sequence. BitLocker
drive encryption detects the change of startup sequence and locks the tablet from booting.
Changing the startup sequence
To change the startup sequence, do the following:
1. Tap Boot. The default boot list is displayed, showing the order in which devices will be started up. Even
devices that are not attached to or installed on your tablet are listed.
82 ThinkPad Helix User Guide
Page 91
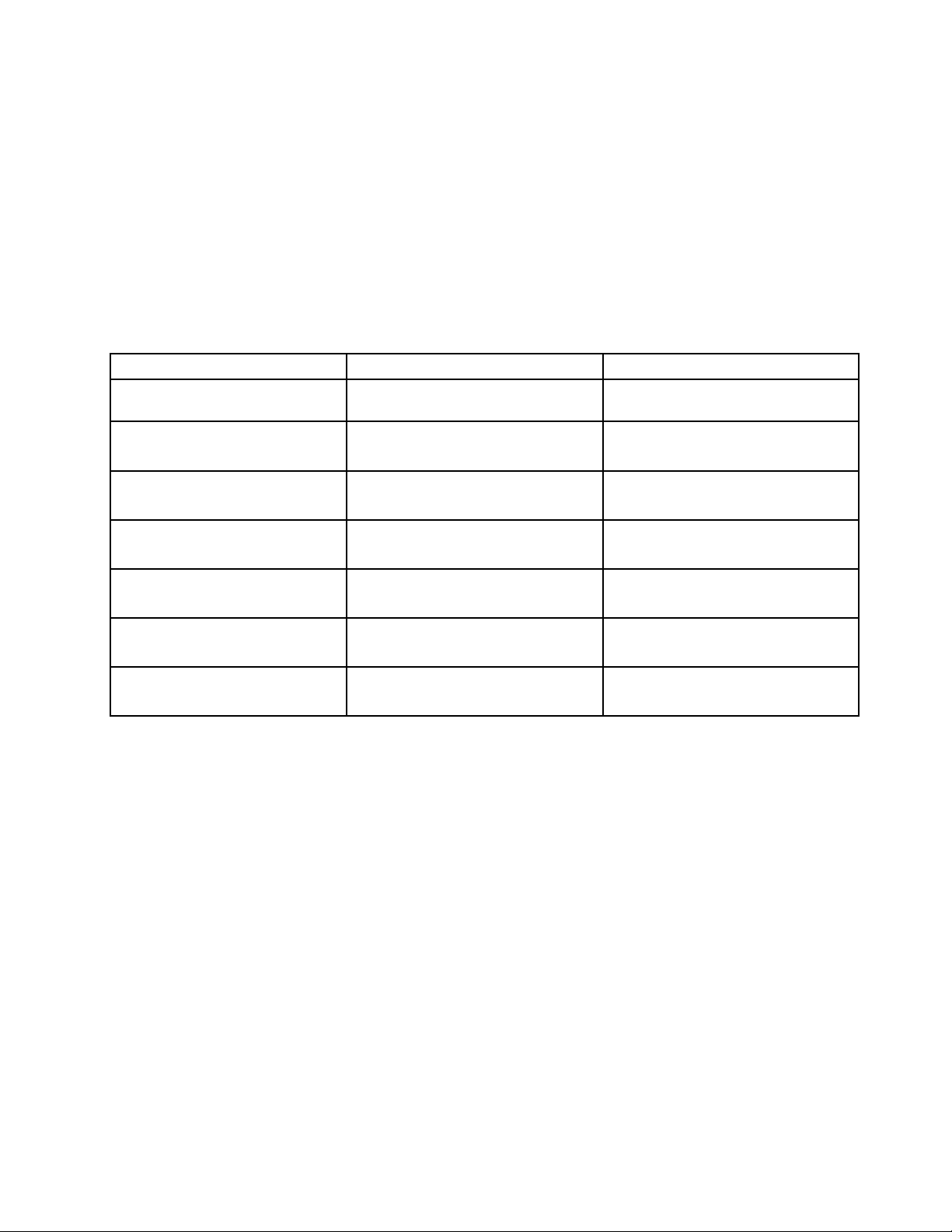
2. From the Boot submenu, tap the menu item to specify the startup sequence that runs when you turn on
the power.
3. Save the changes and restart the system.
The following table lists the Startup menu items.
Notes:
• Default values are in boldface.
• From each submenu, tap the default value to show selectable options and select a desired option.
• Some items are displayed on the menu only if the tablet supports the corresponding features.
Table 3. Startup menu items
Menu item Value
Boot
Internal Storage • On
• Off
USB HDD • On
• Off
USB CD/DVD • On
• Off
USB FDD • On
• Off
SD Card0 • On
• Off
Network Adapter
• On
• Off
Comments
See “Changing the startup sequence”
on page 82.
Change the Boot order by dragging
and dropping the icon.
Change the Boot order by dragging
and dropping the icon.
Change the Boot order by dragging
and dropping the icon.
Change the Boot order by dragging
and dropping the icon.
Change the Boot order by dragging
and dropping the icon.
Change the Boot order by dragging
and dropping the icon.
Restart menu
If you want to close the ThinkPad Tablet Setup program and restart the system, tap Restart from the
ThinkPad Tablet Setup main menu. The following items are displayed:
• Exit Saving Changes: Exit system setup and save the changes.
• Exit Discarding Changes: Exit system setup without saving the changes.
• Load Setup Defaults: Restore to the factory default settings.
• Discard Changes: Discard the changes.
• Save Changes: Save the changes.
Note: Changes on the following items are saved automatically during your configuration:
• Any items included in the Security menu
• System date and time
These changes cannot be discarded even you select an option to discard the changes or restore to
the factory default settings when exiting the ThinkPad Tablet Setup program. To discard the changes or
make new changes, you must enter the ThinkPad Tablet Setup program again and reset the corresponding
items according to your needs.
Chapter 7. Advanced configuration 83
Page 92

Updating your system UEFI BIOS
The Unified Extensible Firmware Interface (UEFI) BIOS is a part of the system programs that make up
the basic layer of software built into your tablet. The UEFI BIOS translates the instructions from other
software layers.
You can update the UEFI BIOS and the ThinkPad Tablet Setup program by starting your tablet with a flash
update application running in the Windows environment.
In some instances when you add software, hardware, or a device driver, you might be informed that you
need to update your UEFI BIOS in order for the new addition to work properly.
To update your UEFI BIOS, go to the following Web site and follow the instructions on the screen:
http://www.lenovo.com/ThinkPadDrivers
Using system management
This section is intended primarily for network administrators.
Your tablet is designed for manageability, so that you can redirect more of your resources to better meet
your business objectives.
This manageability, or “Total Cost of Ownership” (TCO), enables you to remotely operate client tablets in
the same way as you operate your own tablet, such as turning on a client tablet, formatting hard disk
drive, and installing software.
Once the tablet is configured and operational, you can manage it by use of software and manageability
features already integrated into the client system and the network.
System management
Read this topic to learn more about features of system management.
Desktop Management Interface
The system UEFI BIOS of your tablet supports an interface called System Management BIOS Reference
Specification (SMBIOS) V2.6.1 SMBIOS provides information about the hardware components of your
system. It is the responsibility of the BIOS to supply this database with information about itself and the
devices on the system board. This specification documents the standards for getting access to this BIOS
information.
Asset ID EEPROM
The Asset ID EEPROM contains information about the system, including its configuration and the serial
numbers of key components. It also includes a number of blank fields in which you can record information
about the end users in your network.
Preboot eXecution Environment
The Preboot eXecution Environment (PXE) technology makes the tablet more manageable by enabling
the tablet to start from a server. For example, with the appropriate LAN card, your tablet can be started
from the PXE server.
Note: The Remote Initial Program Load (RIPL or RPL) function cannot be used with your tablet.
84 ThinkPad Helix User Guide
Page 93

Chapter 8. Troubleshooting problems
This chapter describes on what to do if you experience a problem with your tablet.
Diagnosing problems
If you experience problems with your tablet, use the Lenovo Solution Center program as a starting point
for solving them.
The Lenovo Solution Center program enables you to troubleshoot and resolve tablet problems. It combines
diagnostic tests, system information collection, security status, and support information, along with hints
and tips for maximum system performance.
Note: The Lenovo Solution Center program can be downloaded from http://www.lenovo.com/diags.
To run the Lenovo Solution Center program, do the following:
1. Swipe in from the right edge of the screen to display the charms.
2. Tap the Search charm to search for Lenovo Solution Center.
3. Tap Lenovo Solution Center.
For additional information, refer to the Lenovo Solution Center help system.
Note: If you are unable to isolate and repair the problem yourself after running the program, save and print
the log files. You will need the log files when you speak to a Lenovo technical support representative.
Troubleshooting
The problems and solutions described in this section are meant only as a guide. They are not definitive
problem solving techniques. For some problems, you might need help from Lenovo, your reseller, or your
service provider.
When you observe a problem, stop operation immediately, because taking further action might result in data
loss or damage. Take a note of what the system is doing and what actions you performed before the problem
occurred. Provide detailed information to Lenovo or your service provider for quicker problem resolution.
Internet problem
• Problem: Unable to connect to the wireless network.
Suggested solution: Ensure that:
– The micro SIM card is valid and workable if you are using a mobile network (3G or 4G).
– You are within the network’s service range and the signal strength is good.
– Your tablet is not in Airplane mode.
If the problem persists, contact Lenovo for technical support.
Screen problems
• Problem: The multi-touch screen responds slowly or improperly.
Suggested solution: Do the following:
1. Ensure that your hands are clean and dry when touching the screen.
2. Restart your tablet to try again.
© Copyright Lenovo 2014
85
Page 94

If the problem persists, contact Lenovo for technical support.
• Problem: My screen keeps blanking when I do not want it to.
Solution: You can disable any system timers, such as the LCD turn-off timer or the blank timer by
doing the following:
1. Go the desktop and tap the battery-status icon in the Windows notification area.
2. Tap More power options ➙ Balanced.
• Problem: When I turn on the tablet, nothing is displayed on the screen and the tablet does not beep
while starting up.
Note: If you are not sure whether you heard any beeps, turn off the tablet by pressing and holding the
power button for four seconds or more. Turn it on and listen again.
Solution: Ensure that:
– The tablet is connected to the ac power adapter by the supplied USB cable and the ac power adapter
is plugged into a working electrical outlet.
The tablet is turned on. (Turn the power button on again for confirmation.)
If these items are correctly set, and the screen remains blank, have the tablet serviced.
• Problem: When I turn on the tablet, only a white pointer is displayed on a blank screen.
Solution: Do the following:
1. Turn off the tablet, and then turn it on again.
2. If you still see only the pointer on the screen, use the recovery solutions to restore the system to
the factory state.
If the problem persists, have the tablet serviced.
• Problem: My screen goes blank while the tablet is on.
Solution: Your screen saver or power management might have been enabled. Do either of the following:
– Tap the tablet screen to exit the screen saver.
– Press the power button to resume from sleep or hibernation mode.
Battery problem
• Problem: The battery does not charge correctly.
Suggested solution: Check if the ac power adapter is connected correctly. If the connection is good but
the battery still does not charge, contact Lenovo to replace with a new battery.
System problem
• Problem: Unable to turn the tablet on.
Suggested solution: Connect your tablet to an ac power outlet to see if the problem is caused
by a drained battery. If the problem persists, insert a needle or a straightened paper clip into the
emergency-reset hole. To locate the emergency-reset hole, see “Front view and side view” on page 1.
If the problem still persists, contact Lenovo for technical support.
Media problems
• Problem: The audio quality is poor or there is no sound output.
Suggested solution: Check and ensure that:
– The speaker is not covered.
86 ThinkPad Helix User Guide
Page 95

– The speaker mute function is disabled.
– If you are using a headset, unplug it, then plug it in again.
– The volume is not turned to the lowest level.
If the problem persists, contact Lenovo for technical support.
• Problem: A song, video, or other media file cannot be played.
Suggested solution: Check and ensure that the media file is not corrupted.
External device connection problems
• Problem: A connection is not established when you connect the tablet to a computer.
Suggested solution: Ensure that the tablet USB cable you are using is the one that is shipped with
your tablet.
• Problem: Bluetooth devices cannot be located.
Suggested solution: Ensure that:
– Your tablet Bluetooth is switched on.
– The Bluetooth feature is activated on the device to which you want to connect.
– Your tablet and the Bluetooth device are within the maximum Bluetooth range (10 m).
If the problem persists, contact Lenovo for technical support.
Recovering from a severe software problem
If your tablet stops responding and you cannot turn off the tablet by pressing and holding the power button,
insert a needle or a straightened paper clip into the emergency-reset hole to reset the tablet. Then restart
your tablet. To locate the emergency-reset hole, see “Front view and side view” on page 1.
If you still encounter the same problem after you restart your tablet, reset your tablet and restart it again,
you can perform a factory data reset operation. For more information, refer to “Resetting your tablet to
the factory default settings” on page 89.
Error messages
• Message: 0177: Bad SVP data, stop POST task.
Solution: Checksum of the supervisor password in the EEPROM is not correct. The system board should
be replaced. Have the tablet serviced.
• Message: 0183: Bad CRC of Security Settings in EFI Variable. Enter ThinkPad Tablet Setup.
Solution: Checksum of the Security settings in the EFI Variable is not correct. Enter ThinkPad Tablet Setup
to check security settings, and restart the system. If you still have a problem, have the tablet serviced.
• Message: 0187: EAIA data access error.
Solution: The access to EEPROM is failed. Have the tablet serviced.
• Message: 0188: Invalid RFID Serialization Information Area.
Solution: The EEPROM checksum is not correct (block # 0 and 1). The system board should be replaced,
and the box serial number needs to be reinstalled. Have the tablet serviced.
• Message: 0189: Invalid RFID configuration information area
Solution: The EEPROM checksum is not correct (block # 4 and 5). The system board should be replaced,
and the universally unique identifier (UUID) needs to be reinstalled. Have the tablet serviced.
• Message: 0190: Critical low-battery error
Chapter 8. Troubleshooting problems 87
Page 96

Solution: The tablet turned off, because the battery power is low. Connect the ac power adapter to the
tablet and charge the batteries.
• Message: 0191: System Security - Invalid remote change requested
Solution: The system configuration change has failed. Confirm the operation and try again. To clear
the error, enter ThinkPad Tablet Setup.
• Message: 0199: System Security - Security password retry count exceeded.
Solution: This message is displayed if you enter a wrong supervisor password more than three times.
Confirm the supervisor password and try again. To clear the error, enter ThinkPad Tablet Setup.
• Message: 1802: Unauthorized network card is plugged in - Power off and remove the network card.
Solution: The wireless network card is not supported on this tablet. Remove it.
• Message: 1820: More than one external fingerprint readers are attached.
Solution: Power off and remove all but the reader that you set up within your main operating system.
• Message: 2101: Detection error on SSD1 (M.2)
Solution: The M.2 SSD device is not working. Have the M.2 SSD device serviced.
• Message: 2102: Detection error on SSD2 (M.2)
Solution: The M.2 SSD device is not working. Have the M.2 SSD device serviced.
• Message: 2111: Read error on SSD1 (M.2)
Solution: The M.2 SSD device is not working. Have the M.2 SSD device serviced.
• Message: 2112: Read error on SSD2 (M.2)
Solution: The M.2 SSD device is not working. Have the M.2 SSD device serviced.
• Message: 2200: Machine Type and Serial Number are invalid.
Solution: Machine Type and Serial Number are invalid. Have the tablet serviced.
• Message: 2201: Machine UUID is invalid.
Solution: Machine UUID is invalid. Have the tablet serviced.
• Message: Fan error
Solution: Cooling fan has failed. Shut down the tablet immediately and have the tablet serviced.
• Message: Thermal sensing error
Solution: The thermal sensor has problem. Shut down the tablet immediately and have the tablet
serviced.
• Message: Error: The System UEFI Variable Storage is nearly full.
Note: This error indicates that the operating system or applications cannot create, modify, or delete data
in the non-volatile system UEFI variable storage due to insufficient storage space after POST.
The non-volatile system UEFI variable storage is used by the UEFI BIOS and by the operating system or
applications. This error occurs when the operating system or applications store large amounts of data
in the variable storage. All data needed for POST, such as BIOS setup settings, chipset or platform
configuration data, are stored in a separate UEFI variable storage.
Solution: Enter ThinkPad Tablet Setup after the error message is displayed. A dialog asks the user for
confirmation to clean up the storage. If the user selects “Yes”, all data that were created by the operating
system or applications are deleted except global variables defined by the Unified Extensible Firmware
Interface Specification. If the user selects “No”, all data is kept, but the operating system or applications
will not be able to create, modify, or delete data in the storage.
If this error happens at a service center, Lenovo authorized service personnel will clean up the non-volatile
system UEFI variable storage using the above solution.
88 ThinkPad Helix User Guide
Page 97

Chapter 9. Recovery information
This section provides information about the recovery solutions.
A Windows recovery image is preinstalled in the recovery partition on your tablet. The Windows recovery
image enables you to refresh your tablet, or reset your tablet to the factory default settings.
You can create recovery media as backups or replacement for the Windows recovery image. With the
recovery media, you can troubleshoot and fix the problems on your tablet even if you cannot start the
operating system. It is recommended that you create recovery media as early as possible. For more
information, see “Creating and using recovery media” on page 90.
Refreshing your tablet
If your tablet does not perform well and the problem might be caused by a recently installed program, you
can refresh your tablet without losing your personal files or changing your settings.
Attention: If you refresh your tablet, the programs that came with your tablet and the programs that you
installed from Windows Store will be reinstalled, but all other programs will be removed.
To refresh your tablet, do the following:
1. Swipe in from the right edge of the screen to display the charms.
2. Tap Settings ➙ Change PC settings.
3. In the navigation panel, tap Update and recovery ➙ Recovery.
4. In the Refresh your PC without affecting your files section, tap Get started.
5. Follow the instructions on the screen to refresh your tablet.
Resetting your tablet to the factory default settings
If you want to recycle your tablet or just start over, you can reset your tablet to the factory default settings.
Resetting the tablet will reinstall the operating system, reinstall all the programs that came with your tablet,
and reset all the settings to the factory default settings.
Attention: If you reset the tablet to the factory default settings, all your personal files and settings will be
deleted. To avoid data loss, make a backup copy of all the data that you want to keep.
To reset your tablet to the factory default settings, do the following:
1. Swipe in from the right edge of the screen to display the charms.
2. Tap Settings ➙ Change PC settings.
3. In the navigation panel, tap Update and recovery ➙ Recovery.
4. In the Remove everything and reinstall Windows section, tap Get started. Then tap Next to confirm
the operation.
5. Depending on your needs, do one of the following:
• To perform a quick format, tap Just remove my files to start the process. The process will take
several minutes.
• To perform a complete format, tap Fully clean the drive to start the process. The process will
take several hours.
6. Follow the instructions on the screen to reset your tablet to the factory default settings.
© Copyright Lenovo 2014
89
Page 98

Using the advanced startup options
With the advanced startup options, you can change the firmware settings of the tablet, change the startup
settings of the Windows operating system, start the tablet from an external device, or restore the Windows
operating system from a system image.
To use the advanced startup options, do the following:
1. Swipe in from the right edge of the screen to display the charms.
2. Tap Settings ➙ Change PC settings.
3. In the navigation panel, tap Update and recovery ➙ Recovery.
4. In the Advanced startup section, tap Restart now ➙ Troubleshoot ➙ Advanced options.
5. Select a desired startup option, then follow the instructions on the screen.
Recovering your operating system if Windows 8.1 fails to start
The Windows recovery environment on your tablet is capable of operating independently from the Windows
8.1 operating system. This enables you to recover or repair the operating system even if the Windows 8.1
operating system fails to start.
After two consecutive failed boot attempts, the Windows recovery environment starts automatically. Then
you can choose repair and recovery options by following the instructions on the screen.
Note: Ensure that your tablet is connected to ac power during the recovery process.
Creating and using recovery media
You can create recovery media as backups for the Windows recovery environment and the Windows
recovery image. If you cannot start the tablet, you can use recovery media to troubleshoot and fix the
problems on your tablet.
It is recommended that you create recovery media as early as possible. Once you create recovery media,
keep them in a safe place and do not use them to store other data.
Creating recovery media
To create recovery media, you need a USB drive with at least 16 GB of storage. The required USB capacity
depends on the size of the recovery image.
Attention: Creating recovery media will delete anything stored on the USB drive. To avoid data loss, make a
backup copy of all the data that you want to keep.
To create recovery media, do the following:
Note: Ensure that your tablet is connected to ac power.
1. Swipe in from the right edge of the screen to display the charms.
2. Tap the Search charm.
3. Type in the Search field. Then tap Create a recovery drive.
4. Tap Yes in the User Account Control window to allow the Recovery Media Creator program to start.
5. Ensure that you select the Copy the recovery partition from the PC to the recovery drive. option.
Then tap Next.
90 ThinkPad Helix User Guide
Page 99

Important: If you clear the Copy the recovery partition from the PC to the recovery drive. option,
you will create recovery media without the recovery partition content. You still can start the tablet
from the recovery media, but you might be unable to recover your tablet if the recovery partition on
your tablet is damaged.
6. Connect a proper USB drive, then tap Next.
7. Tap Create in the Recovery Drive window. The creation of the recovery media starts.
8. When the creation of the recovery media finishes, do one of the following:
• To keep the recovery partition on your tablet, tap Finish.
• To delete the recovery partition on your tablet, tap Delete the recovery partition.
Attention: If you delete the recovery partition on your tablet, do keep the recovery media in a safe
place. The Windows recovery image will not be stored in your tablet anymore, and you will need the
recovery media to refresh or reset your tablet.
9. Remove the USB drive. The recovery media are created successfully.
Using recovery media
If you cannot start your tablet, or if you cannot start the Windows recovery image on your tablet, use
recovery media to recover your tablet.
To use recovery media, do the following:
Note: Ensure that your tablet is connected to ac power.
1. Press the power button and the volume-up button at the same time when you turn on the tablet. The
ThinkPad Tablet Setup program menu opens.
2. Tap Startup.
3. In the Boot submenu, drag the recovery drive to the first place to select it as the boot device.
4. Save configuration changes and restart the tablet.
5. Following the instructions on the screen to recover the tablet.
For more information about the recovery solutions provided by the Windows 8.1 operating system, go to:
http://go.microsoft.com/fwlink/?LinkID=263800
Chapter 9. Recovery information 91
Page 100
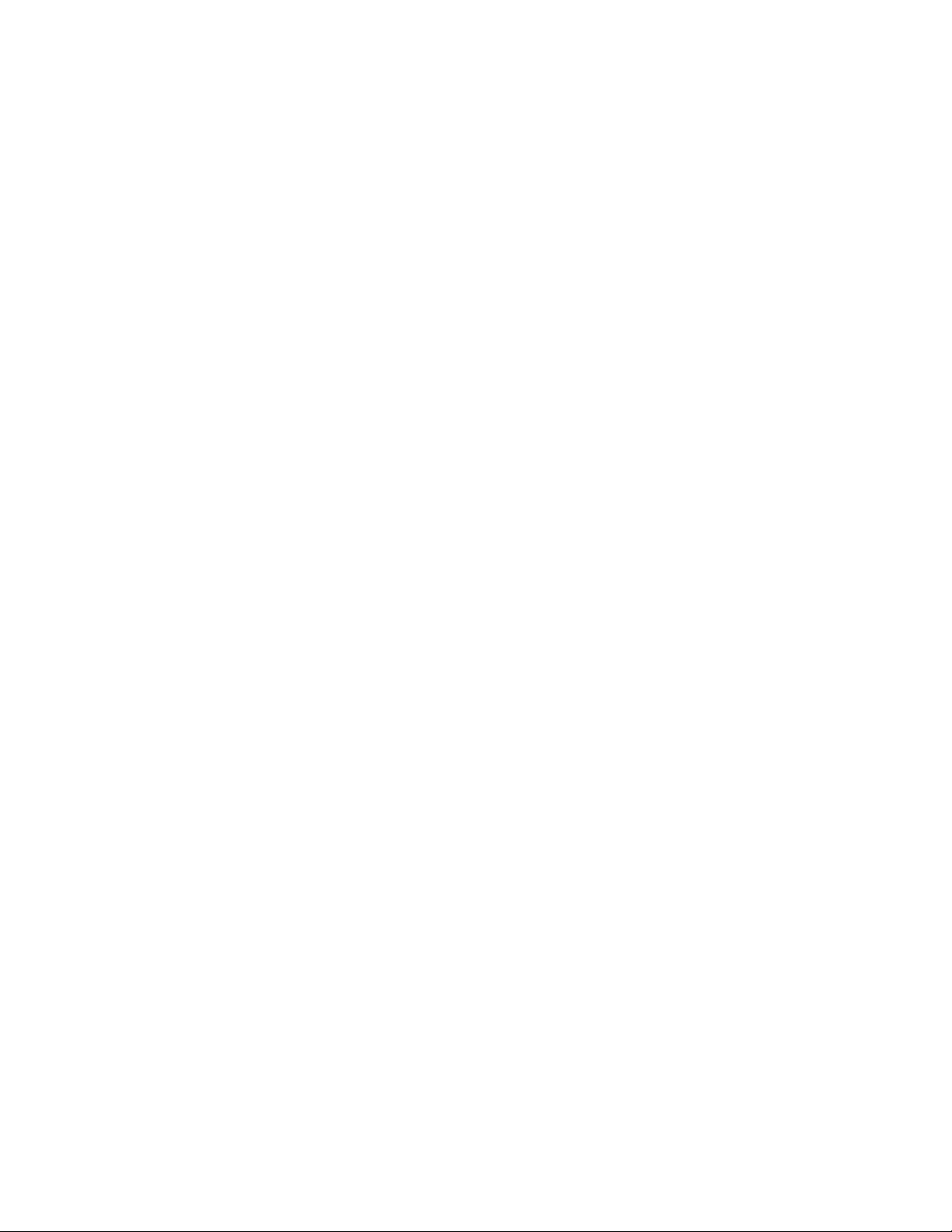
92 ThinkPad Helix User Guide
 Loading...
Loading...