Wireless Computing RF-250 Operating Instructions

SETUP
1. Lay wrist rest and keyboard on a flat surface.
2. Position keyboard so wrist rest tabs are aligned under
matching slots in keyboard’s leading edge.
3. With both thumbs, gently press down on the left and
right sides of the keyboard until tabs click into place.
4. Turn keyboard/wrist rest over.
5. Free touchpad cable and plug it into the PS/2 jack
under the keyboard.
6. You can instead use your own PS/2 mouse with the
RF-250. Unplug the touchpad, then plug your mouse
into the PS/2 jack. Clip any extra mouse cable into the
guides on the keyboard underside. Note: Using a PS/2
mouse reduces battery life.
7. Remove the battery door on the underside of the keyboard.
8. Insert two AA alkaline batteries (included) into the battery compartment. The batteries face in opposite
directions. The directions of the batteries are marked.
9. Replace the battery door.
10. Plug the receiver into a USB port on your computer.
Do not place receiver on or in a metal cabinet, or near
other equipment and strong EMI sources.
SELECT ADDRESS TO ENABLE ENCRYPTION
When delivered, your RF-250 operates on address zero. You
may leave it on address zero, but while on address zero,
keystrokes are not encrypted and your computer may
receive and respond to signals from other Wireless
Computing products.
1. Press and release the black button on the underside of
the receiver. The LED on top of the receiver begins
blinking.
2. While the LED on the receiver blinks, press-andrelease the Addr key. This sets the keyboard and
receiver to one of 65,000 random addresses and
enables encryption.
3. If you have a Wireless Computing mouse or remote
control and wish to use it together with this keyboard,
select this same address for the additional device(s).
Refer to the mouse or remote control instructions for
the button(s) to press. Each time you select an
address, the receiver LED blinks for 30 seconds, allowing you to address an additional keyboard, mouse or
remote control.
USING A MACINTOSH
To put the keyboard into Macintosh mode, press the LeftGUI, Left-Alt, Right-Alt, and Right-GUI keys together at the
same time.
Next, detach the WIN (2), Alt (2), Print Screen, Scroll Lock
and Pause/Break keycaps. Replace them with Option/Alt,
Cmd, F13, F14 and F15 keycaps (included). See the diagram on page 2 of these instructions.
OPERATION
The RF-250 Wireless Keyboard is designed to operate reliably at distances of 100 feet (30 meters). Operating range
varies depending on positioning of the receiver and keyboard, nearby sources of interference and other environmental factors.
Pressing a key or sliding your fingertip on the touchpad
makes the green "sending" LED blink on the keyboard and
the receiver LED blink green.
The RF-250 will sleep a PS/2 mouse after 30 minutes of
inactivity to save battery power. To wake up the mouse,
press any key. Note: Using a PS/2 mouse reduces battery
life.
When the "low battery" LED turns on, replace the batteries
as soon as possible.
Operating instructions
RF-250 Wireless Keyboard
Wireless Computing, Inc., Austin, TX
512.263.2205 wirelesscomputing.com
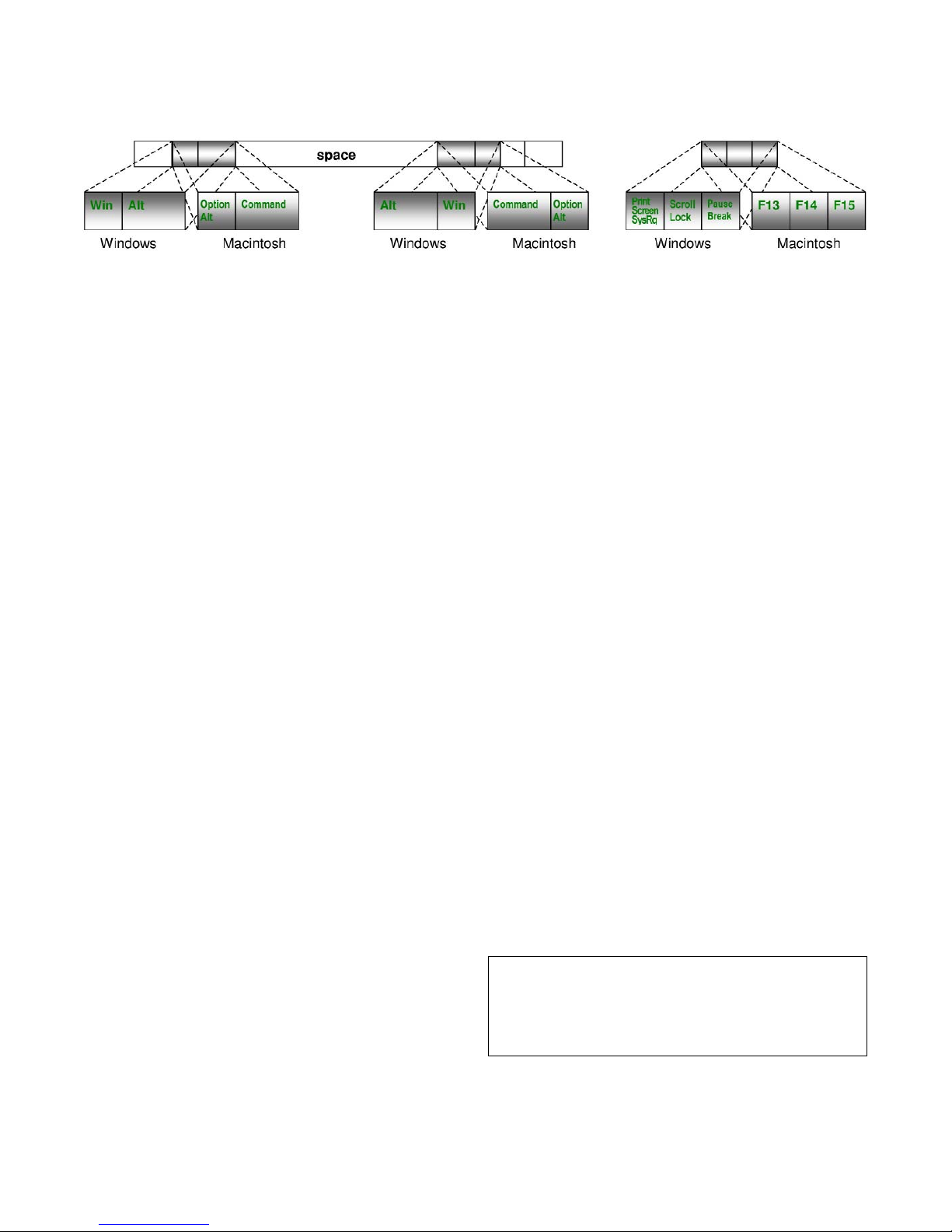
TROUBLESHOOTING
The receiver LED is not lit
• Ensure that the computer is powered on and the receiver
is connected to the computer
• Unplug receiver and plug it into the computer's USB port
again.
Key presses don't get to computer
• If the sending LED on the keyboard flashes all red, re-
select the address.
• If the sending LED flashes green and yet the computer
does not respond, be sure a program is running that
responds to the keystrokes you are typing. Also, try
unplugging then re-plugging the receiver.
• If the sending LED flashes mixed green and red, reposi-
tion the receiver and ensure the keyboard and receiver
are no more than 100 feet apart.
• If the sending LED does not flash at all, replace the bat-
teries in the keyboard.
Sending LED does not flash when slide finger on touchpad, or move mouse
• Ensure that the touch pad or mouse PS/2 plug is fully
inserted.
• If using touchpad, press the Mouse Off key.
• If using a PS/2 mouse, press the Mouse Off key, then
press the Mouse On key.
• Remove and re-insert the batteries.
Keyboard works, but other Wireless Computing devices
do not
• The other devices have the wrong address. Re-select
the address for all devices, including the keyboard.
Windows Start menu opens when press Alt key
• Keyboard is in Macintosh mode. Turn off Macintosh
mode by simultaneously pressing Left-GUI, Left-Alt,
Right-Alt, and Right-GUI.
On Macintosh, Option and Cmd keys are reversed
• Keyboard is not in Macintosh mode. Set to Macintosh
mode by simultaneously pressing Left-GUI, Left-Alt,
Right-Alt, and Right-GUI.
Cursor moves by itself or keystrokes appear from
nowhere
• Your receiver is within range of another Wireless
Computing device set to the same address. Re-select
the address.
FOR FURTHER ASSISTANCE
Visit www.wireless-computing.com/support or call
customer support at 512.263.2205 between 9:00 - 5:00
Central Time.
FCC INFORMATION
This device complies with Part 15 of the FCC Rules.
Operation is subject to the following two conditions: (1) this
device may not cause harmful interference, and (2) this
device must accept any interference received, including
interference that may cause undesired operation.
FCC ID:
L7MR250 RF-250 Wireless Keyboard
L7MR019 RF-019 Dual Antenna Receiver
ADDITIONAL INFORMATION
For use with UL Listed, CSA approved personal computers.
Not intended for use in machinery, medical or industrial
applications. Do not use in aircraft or hazardous locations.
© Copyright 2002 - 2008 Wireless Computing, Inc. All Rights Reserved.
Wireless Computing is a trademark of Wireless Computing, Inc., Austin TX USA. 01-2008
Caution: Any changes or modifications not
expressly approved by Wireless Computing could
void your authority to operate this device. No parts
are user serviceable.
SWITCHING KEYCAPS FOR MACINTOSH USE
 Loading...
Loading...