Page 1
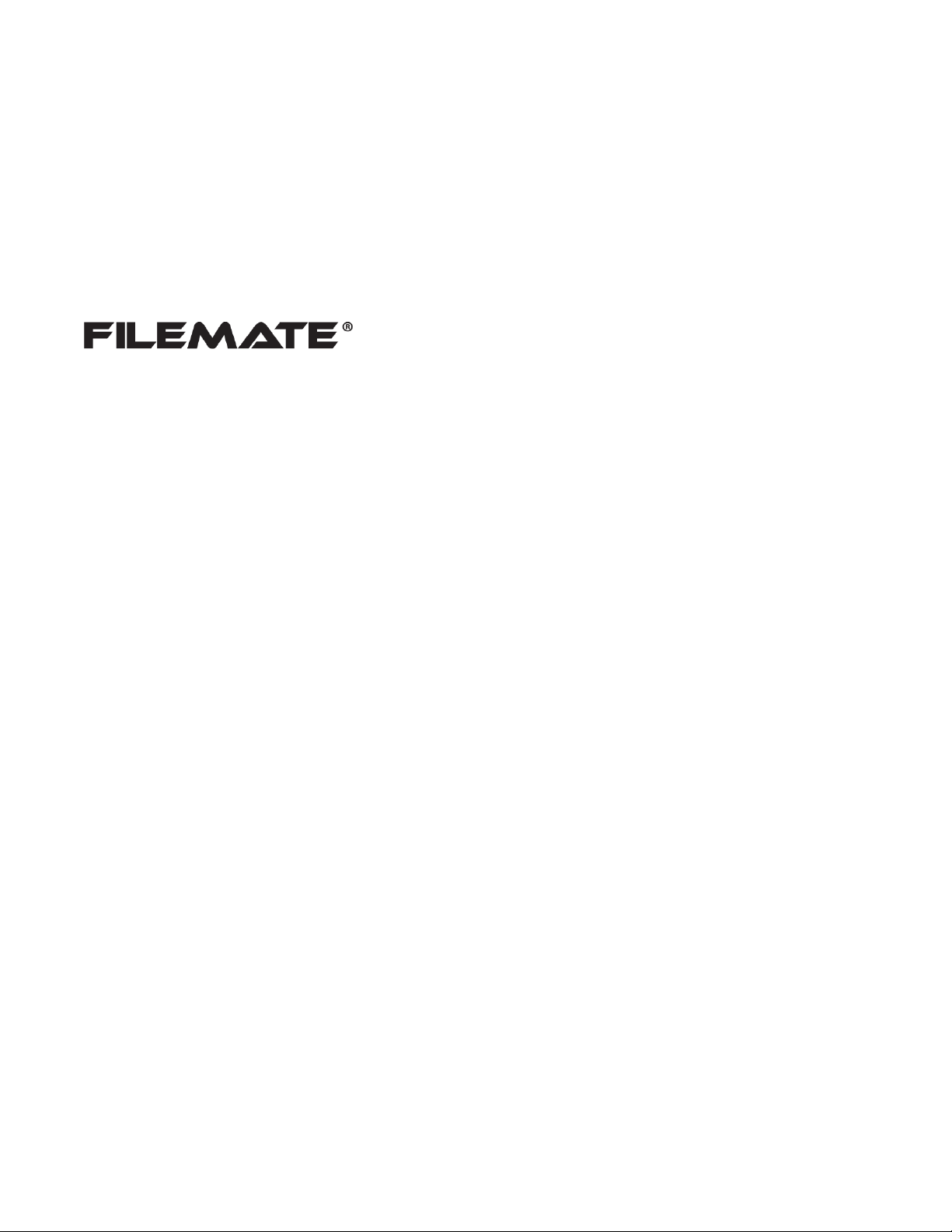
FileMate Clear X2/X4
User Manual
Page 2
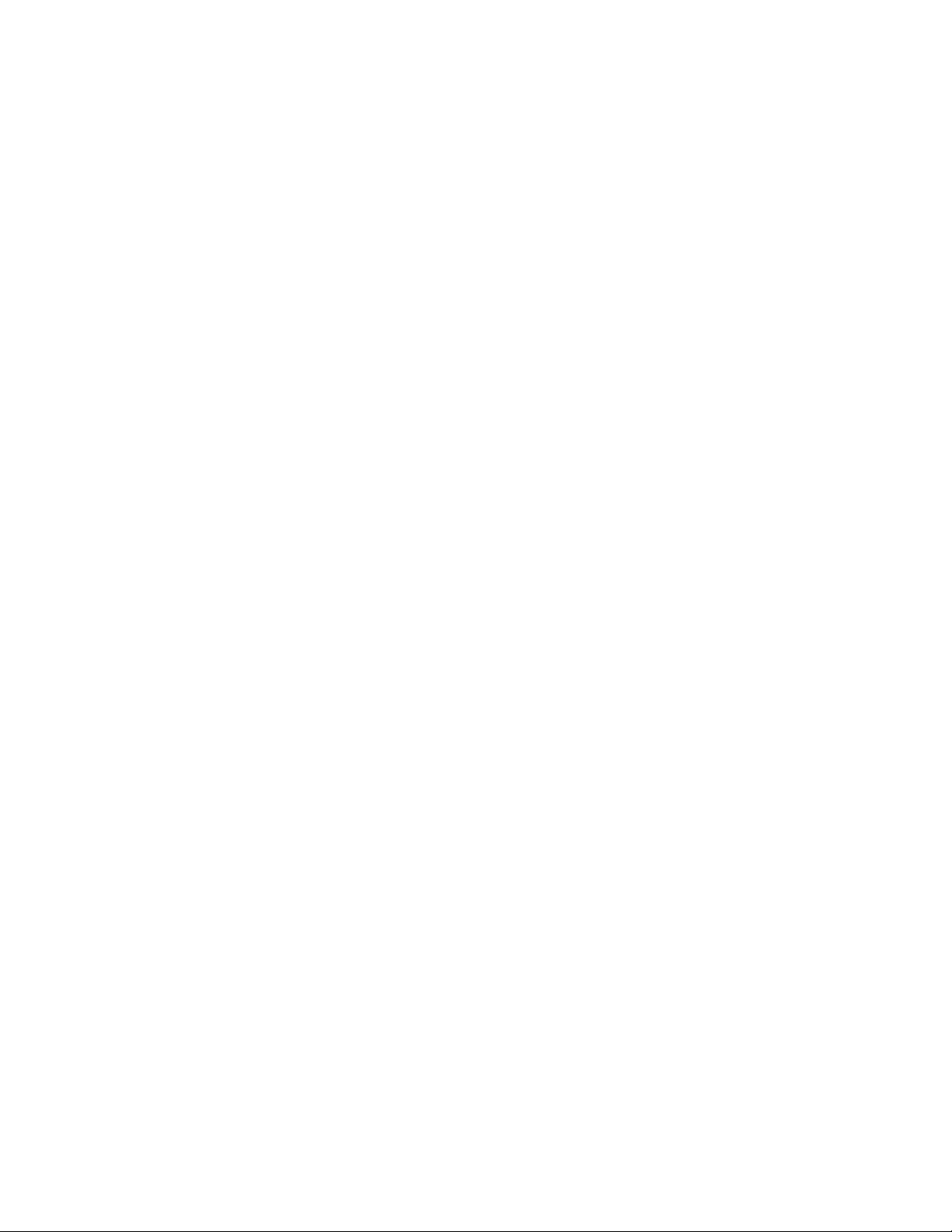
Table of contents
1 Getting started
Chargin g t he batt e r y 4
Set up your Clear 5
Favorites Tray 6
Browse & organize your Home screens 8
Touch & type 10
Type text by speaking 11
What’s New in Android 11
2 Exploring your Clear
Swipe up for Google Now 14
Swipe down for notifications & settings 15
Relax with Google Play 18
Use & customize the lo ck screen 20
Try Face Unlock 21
Share content with Android Beam 21
Change the wallpaper 22
Take a screenshot 23
Connect to keyboards, mice, & other dev ices 23
3 Use the keyboard
Enter & edit text 25
Try Gesture Typing 27
Use keyboard dictionarie s 28
4 Try some apps
Use All Apps 29
Start G m a il 30
Find P e o p le 31
Manage y o ur Cale n d a r 32
Open & use Clock 33
Manage d ow nloads 3 4
2
Page 3
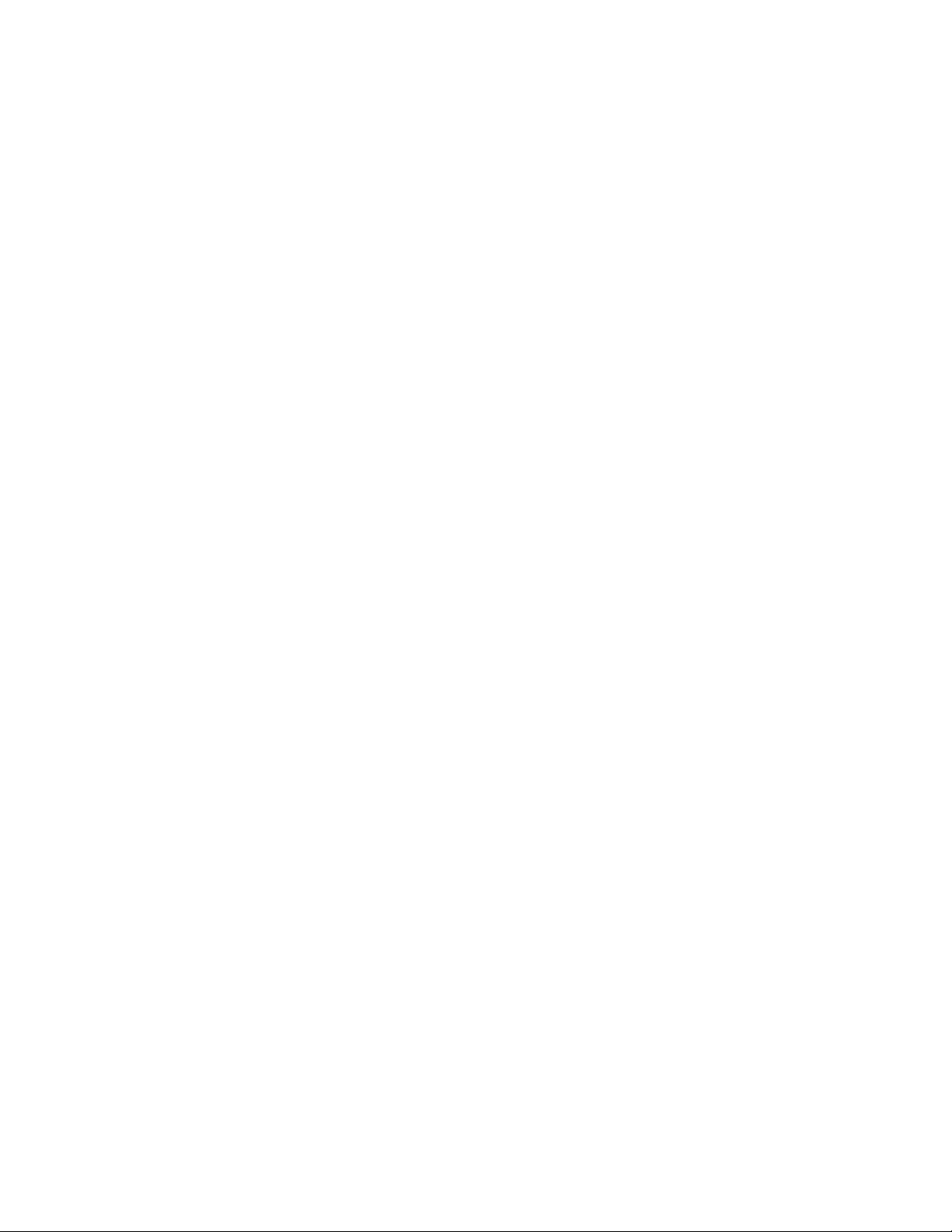
5 Google Now & Search
About G o o gle No w 3 5
Use Google Now 38
Turn Google Now on or off 40
Contro l l ocation acce s s , report i n g , & his t o ry 40
Use your voice on Android 42
Voice Actions commands 44
Google Now Card list 44
About G m a il Card s 47
About th e A ctivity s ummary c a r d 47
6 Settings
Setting s 48
7 Accessibility
Access i b i lity 51
8 Warranty
Warran t y 52
9 Troubleshooting
Trouble s h ooting 55
3
Page 4
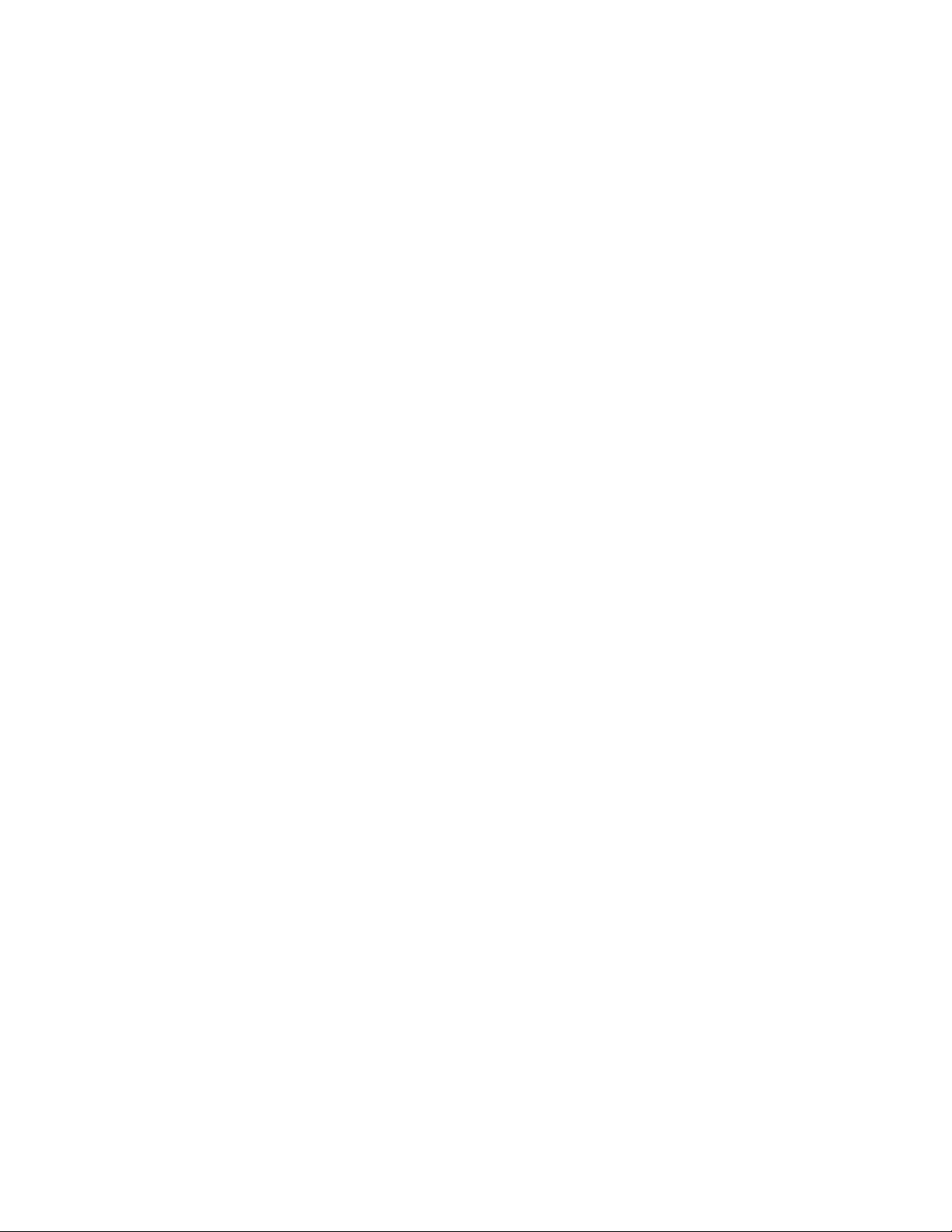
1
Getting started
Charging the battery
The battery m ay not be fully charged at first. It’s a good idea to fully charge it as soon as you get a
chance, and for at least 6 to 8 hours prior to use. The best way to charge your Clear tablet is by
connecting it to its wall charger ensuring that the charging pin o f the wall charger is carefully
inserted it into the charging port. Do not force the charging tip into the power port or wiggle it
around. Failure to follow these guideli nes will result in damaging your power port and may be
considered incidental, accidental, or physical damage to your tablet which would not be covered
under Winte c Industries’ limited 1 year warranty. Here are some basic guidelines:
Use only the charging unit and micro USB cable that come s with your FileMate Clear.
Using a different charging unit or cable may damage your t ablet. If you nee d a replacement
wall charger, please contact Wintec Industries’ customer support team at 1-866-989-4683.
The best power source is the charging unit that comes with your tablet. Other sources, such
as a laptop, may not work as well or may damage your Clear. Using non-approved or generic
chargers may damage the power port which is not covered under the 1 year limited warranty
with Wintec Industries.
The tablet charges faster when you’re not using it. So, please power your Clear off and let it
charge.
Have a charging routine is best. Decide where and when you plan to charge your Clear.
It is not recommended to use and charge your Clear at the same time. There is a possibility
of bending or flexing the charging port causing physical distress or damage.
4
Page 5
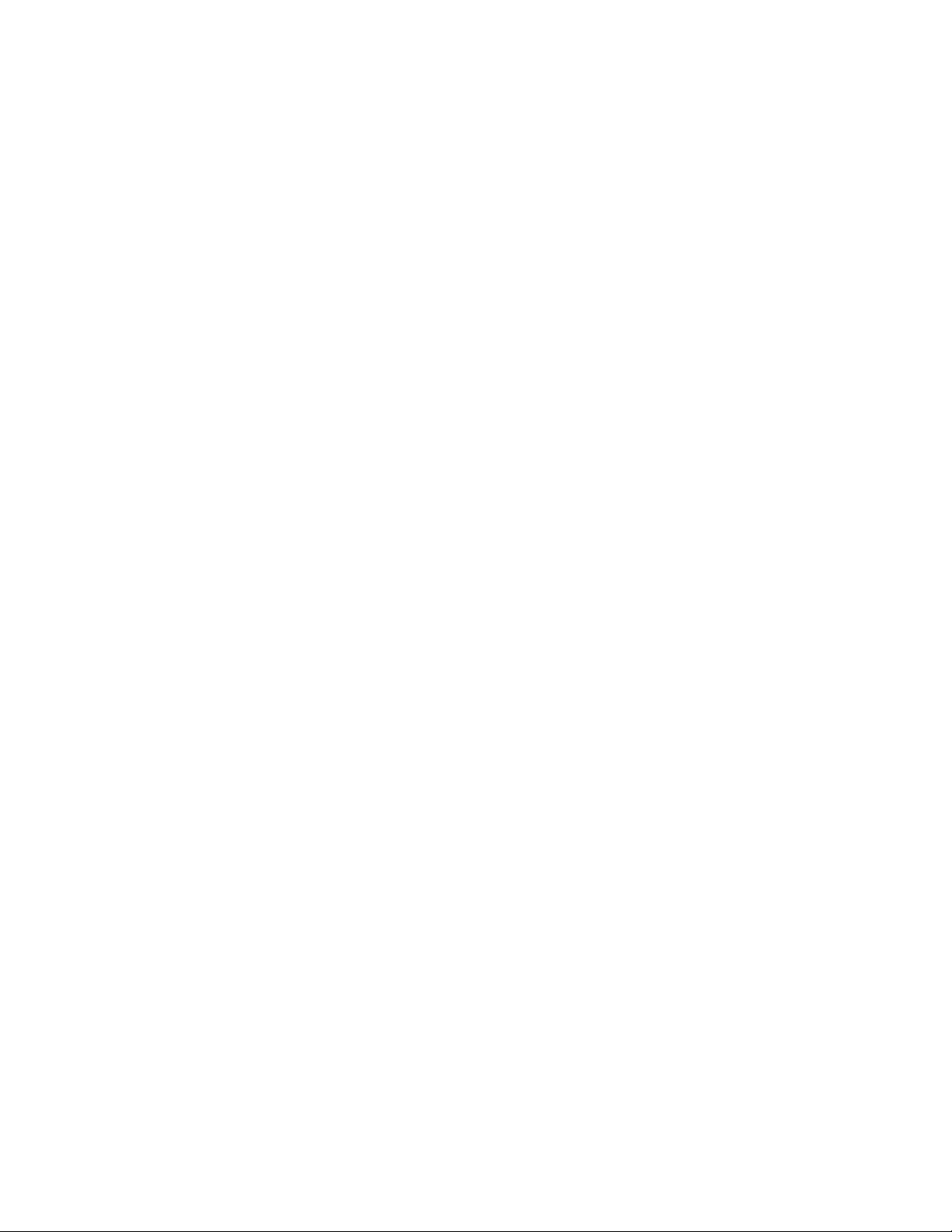
It is not recommended to charge or use your FileMate Clear while driving. The voltage o utput
from your vehicle is different and may damage your FileMate Clear.
The input voltage range between the wall outlet and this charging unit is AC 100V–240V, and
the charging unit’s output volt-age is DC 5V, 2A.
The Clear’s battery can’t be removed. Don’t attempt to o pen the C l ear.
Openin g your Cle a r will v i o l ate your l imited 1 y ear war r a n ty with W i ntec In d u stries.
Set up your Clear
To turn on your Clear, press the Power button on the top right hand side for a few seconds, and
then release it.
The first time you turn on the tablet, you’ll see a Welcome s creen.
• To choose a different language, touch the menu
• To continue, touch S ta r t and follow the instructions. If you do not completely finish the setup
information per screen, the Clear will not allow you to advance.
IMPORTANT: You must have a Wi-Fi connection to complete the setup process.
When prompted, you can sign in with your Google Acco unt or cre ate one at that time. You can also
choose to skip this step and create one later. An email address that you us e for any of the following
is acceptable as a Googl e A ccount:
• Gmail
• Googl e Apps
• YouTube
• Any other Google product
When you sign in with a Google Account, all the em ail, contacts, calendar events, and other data
associated with that account are automatically synced with your table t. If you have multiple Google
Accounts, you can add the others later.
5
Page 6
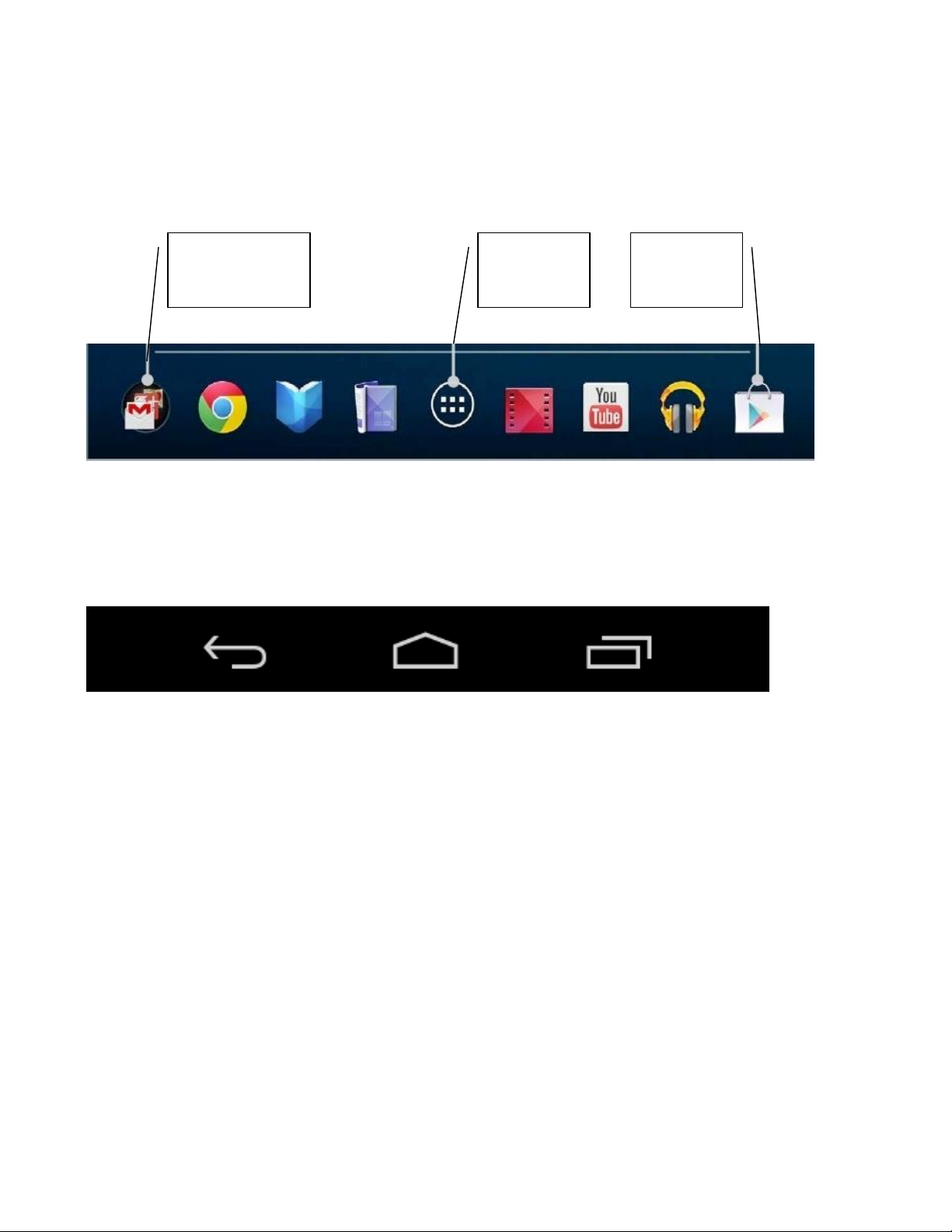
Favorites Tray
Open folder for
popular apps
View all
your apps
Shop on
Google Play
Every Home screen show s the Favorites tray: another quick way to get to your books, magazines,
apps, movies, and music:
At the bottom of the Clear’s screen, no matter what you’re doing, you’ll always find these three
navigation buttons:
Back
Opens the previous screen you were working in, even if it was in a different app. Once you back up
to the Home s creen, you can’t go back any further in your history.
Home
By tapping on the Home icon, it opens the Home screen. If you’re viewing a left or right Home
screen, it opens the central Home screen. To open Google Now, swipe up. Google Now gives just
what you need to know, right when you need it.
Recent a p p s
Opens a list of thumbnail images of apps you’ve worked with recently. To open an app, touch it. To
re-move a thumbnail from the list, swipe it left or right
6
Page 7
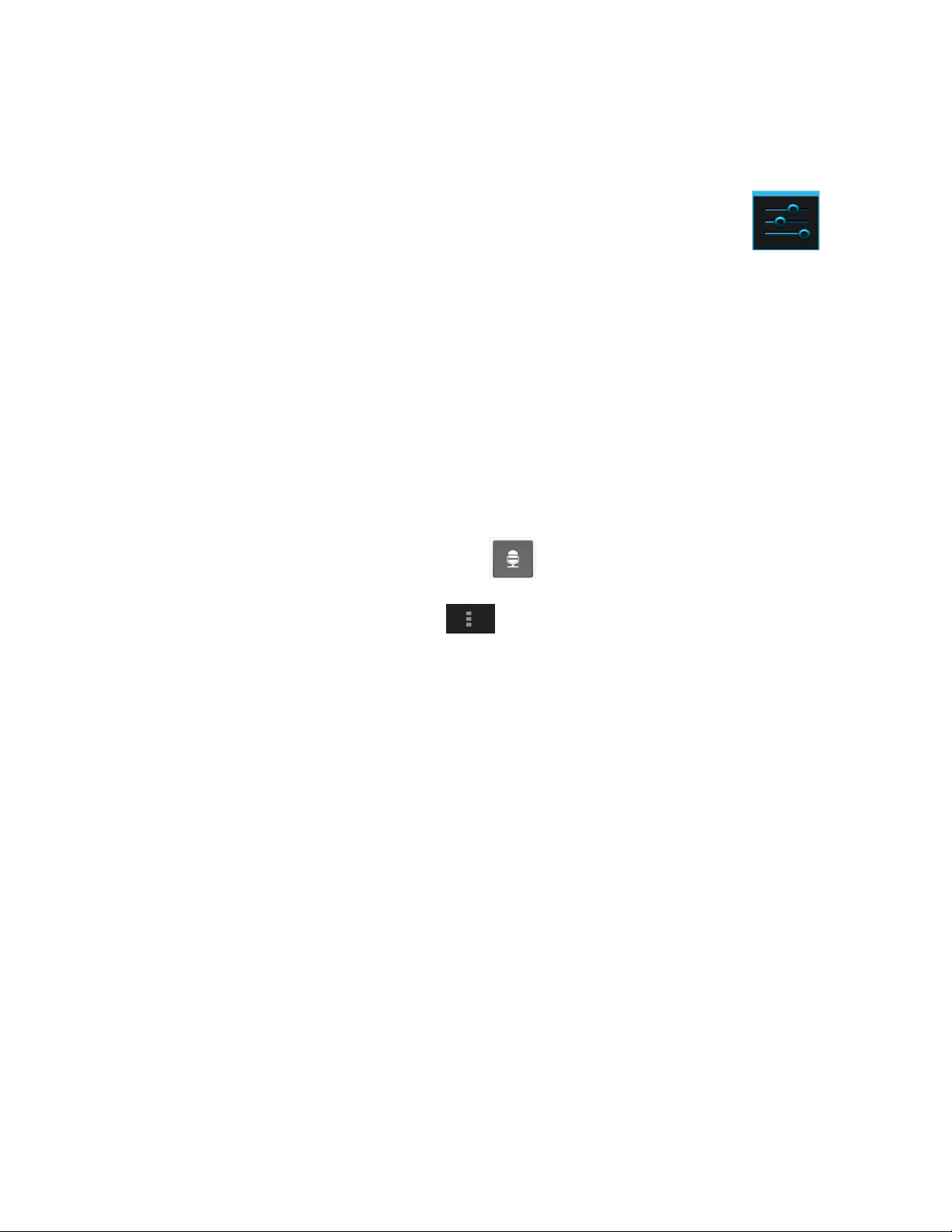
If you don’t use these buttons often, they may shrink to dots or fade away, depending on the
current app. To bring them back, touch their location.
On th e All Ap ps screen a vailable from the F avo rites t ray, not ice the Settings ic on. The
Setti ngs icon provide s you with brings you all the dif ferent sett ings opt ions for yo ur Clear . Th is
is wh ere you can turn on the Wi-F i, adjust t he brightne ss of th e s c ree n, turn off scre en lock,
view you r downlo aded app informa tio n, view your bat tery’s char ging inf orm ation, a nd perfo rm a
backup and re set if nece ssa ry. Tak e your time to be fami liar wit h all the d iffer ent options in th e
Setti ngs s cre en.
T I P :
You c an use Quick Settings t o access Wi-Fi set tings, change display brightness, and
more. To open Quick Set-tings, swipe down f rom the top right corner of any screen. At
the t op of the screen you’ll find Google Search, which lets you search yo ur tablet or the
Inter net .
Touch G oog l e to type your searc h terms, or the Micr ophone i con to speak t hem.
Many screens in apps and Setting s i nclude a Menu icon. To uch it to explore additio nal
optio ns, often including a Help ite m t hat provides mo re infor mation a bout tha t sc reen.
7
Page 8
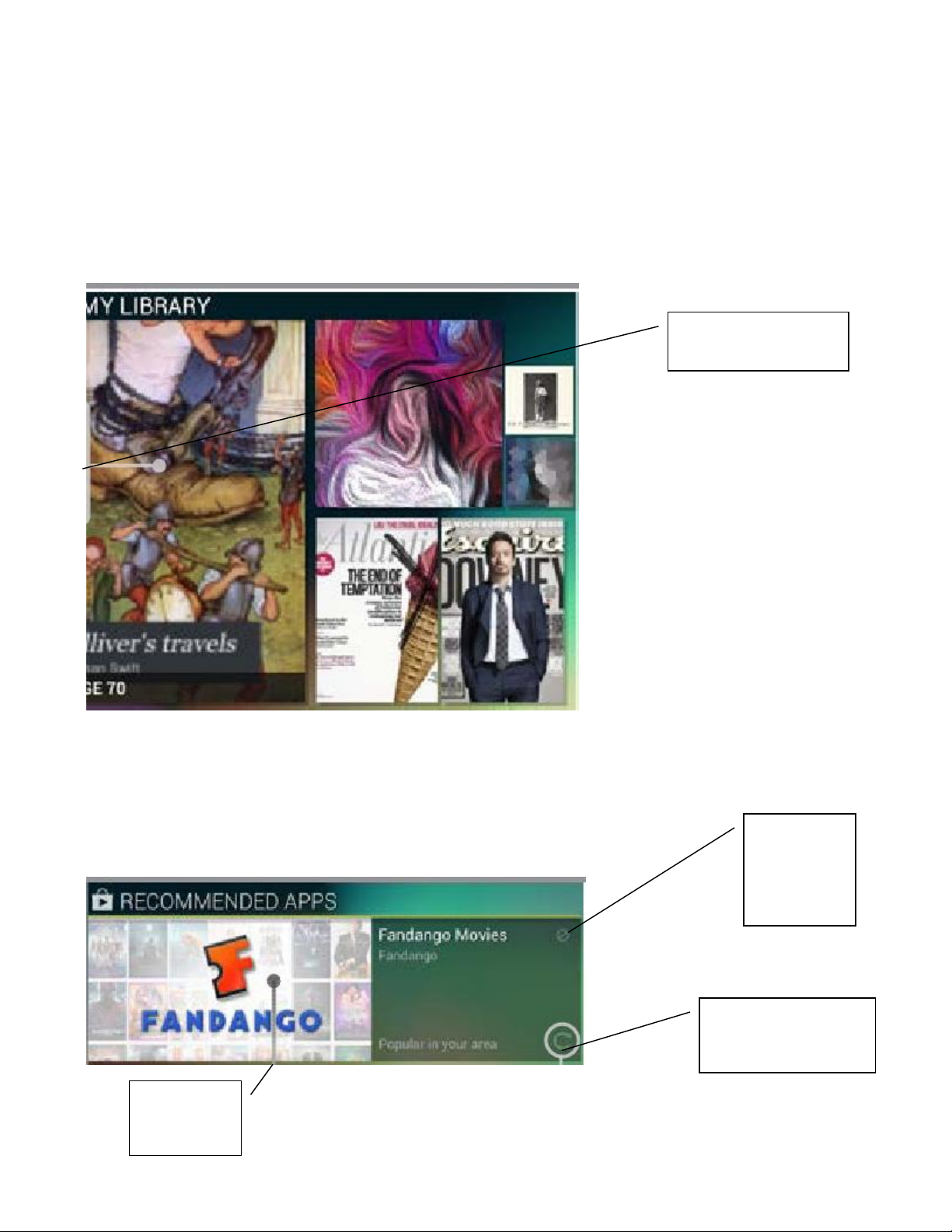
Browse & organize your Home screens
Touch any title to
open it.
Touch to
avoid future
suggestions
like this
Touch to see a
different suggestion
Touch to
learn more
Browse Home screens
To move between Home scr eens, sw ipe left or ri ght. Th ere may not be anythin g there now, but
you c an custo mize your h ome screens to have what you w ant rang ing from any o f t he widgets
that can be foun d i n the widget sec tio n in the Ap ps fo lde r. Keep i n m ind t hat widgets are
short cuts to app lications. Here i s a n exampl e o f t he My Library widget displays mus ic, movies,
magazines, an d book s.
When you’re r eady to sho p for more, try the sug gestions in one of t he Play Rec omm endat ions
widgets:
8
Page 9
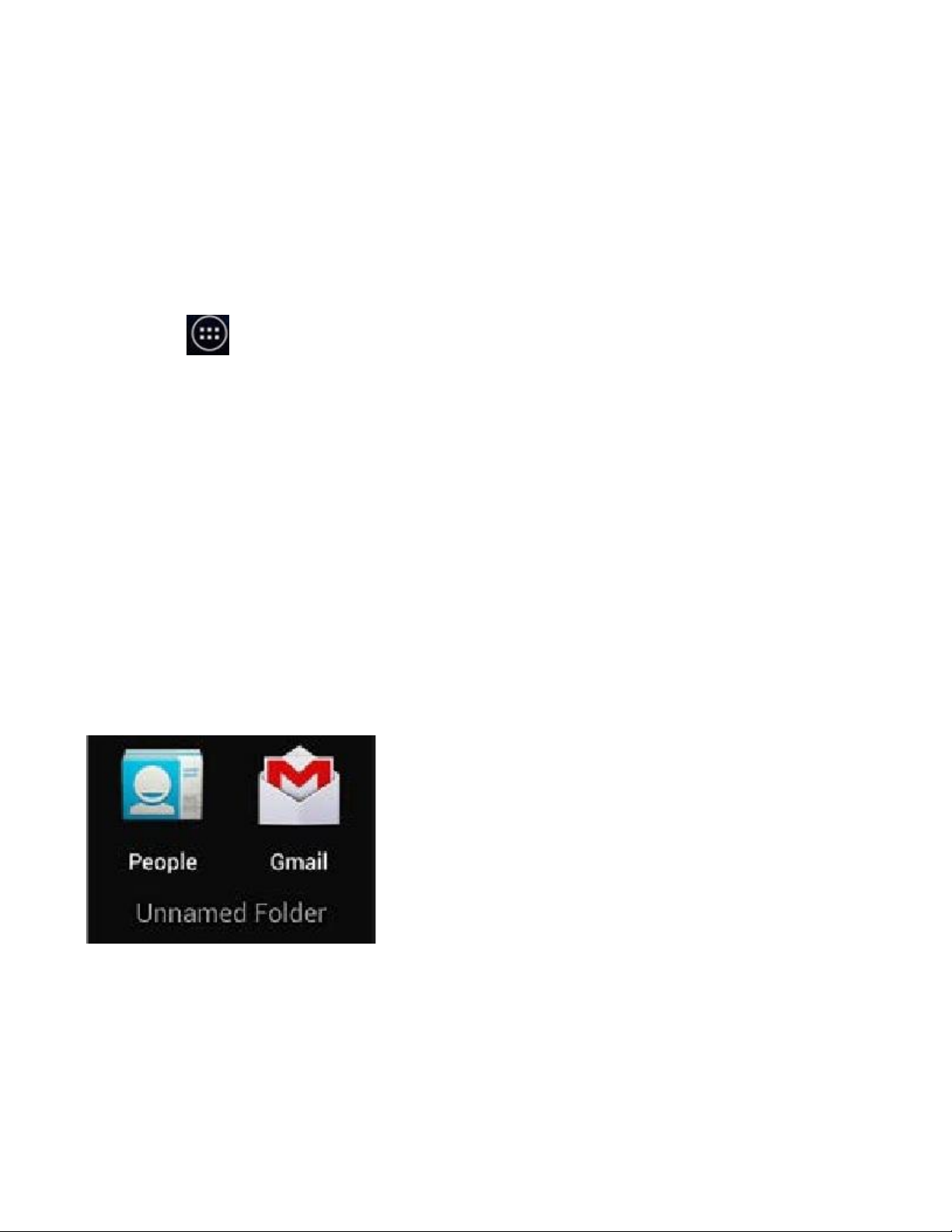
To re size a w idget, t ouc h & hold , then let go and drag the blu e dots. To rem ove it, touch & hold,
then drag it to the Remo ve ico n at the top of the scree n.
O r g a n ize H o m e scr e e n s
To ad d an app or widget to a Home screen:
1. Go to the Hom e s creen where you want to place the a pp or wi d get .
2. To uch the All Apps ico n.
3. Sw ipe right, if ne ces sary, to fi n d the ap p or widget yo u want.
4. To uch & ho ld the a pp or widget u ntil the Home screen appears, sli de it into pla ce, and lift
your finger.
To move an app o r widget icon to a different l oca tion on a Home scr een:
1. Touch & hold the icon.
2. Slide your fi nge r to the new positi on.
To move between Home scr eens, sl ide toward the edge of the s c r ee n . To bu mp another ico n
out o f t he way, slide sl owl y into it.
3. Lift your finger. T he ico n drops into its ne w positi on.
To creat e a fold er, slid e o ne icon quick ly over ano ther.
To re nam e a fold er, touc h its name.
9
Page 10
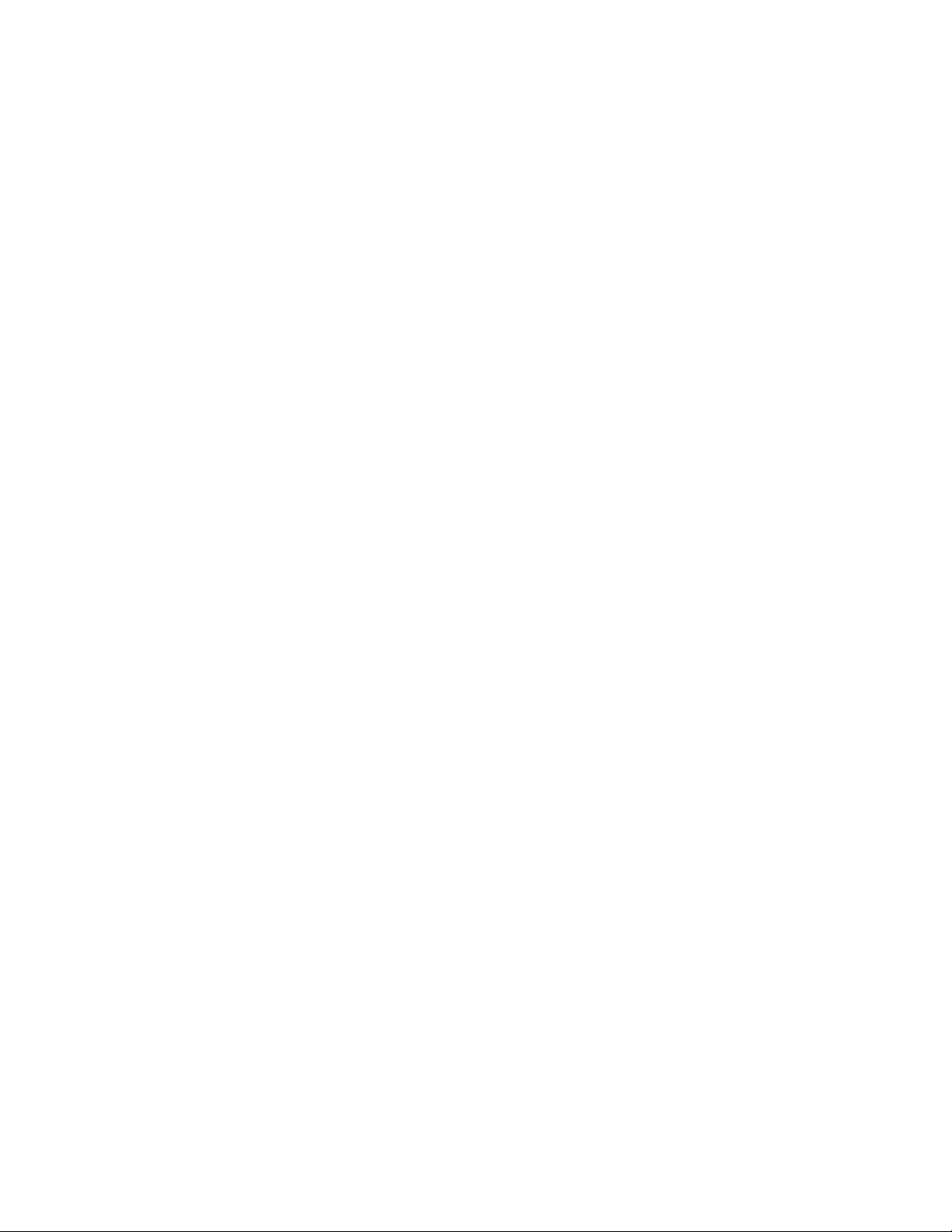
Touch & type
To selec t or act ivate somet hing, to uch it. To type so mething, such as a name, pa ssword, or
searc h terms, just touch where you want to type. A keyboard pops up that lets yo u ty p e i n t o t h e f i el d .
O t her c om m o n g e st u r es i nc l u de :
• Touch & hold. Touch & hold an i tem on the scr een by t ouching it an d n ot lifti ng your finger
until it resp ond s.
• D r ag. Touch & h old an item fo r a moment and t hen, wit hout lif t i ng your finger, mov e y our
fing er on the scre en until yo u reach th e t arget po sition. For example , y ou can move app s around
on the Home screen.
• S w i pe o r s l id e . Quickly mov e your f ing er across the surfa ce of the sc ree n, witho ut pausi ng
when you first t ouc h (so you d on’t dr ag somethin g instea d). For exa mpl e, you c an slide a Hom e
scree n left o r right to vie w the other Home screen s.
• D o ubl e -ta p . Tap qu ickly twice on a webpage, map, or other scree n to zoom. For example,
double-tap a pic ture in Chr ome to zoom in, and double -ta p again to zoo m o ut.
• P i n c h . In som e apps ( such as Maps, Ch rom e, and Gallery), yo u can zoom in a nd out b y p lacing
two fing ers on t he screen a t once and pinchi ng them tog ether (t o z oom out) or sp readi ng them
apart (to zoo m i n).
• Rotate the sc reen. The orienta tion of most s creens r otates with your dev ice as y ou turn it. To
lock or un lock the sc reen’s vertical o rie ntation, sw ipe d own from the t op right of any scr een and
touch the Rotation icon in Quick Se ttings
To change your tablet’s not ifi cation sounds, vo lum es, an d more, go to
S e tti n g s > De v i ce > S o u n d.
To change your tablet’s brightne s s, font s izes, an d more, go to
Se ttings > De vic e > Disp lay .
10
Page 11
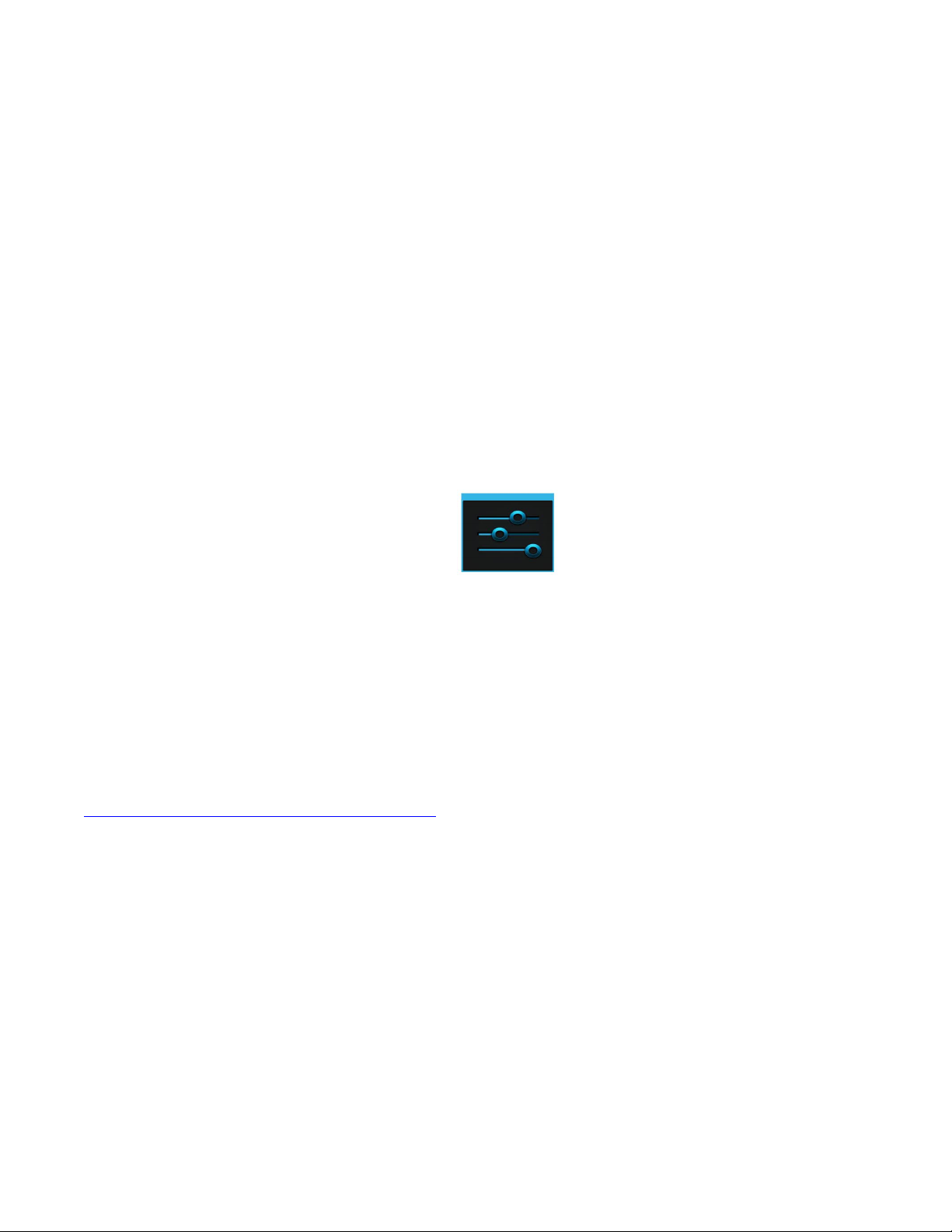
Type text by speaking
You c an speak to enter text in most pl aces tha t y ou can e nter tex t with the onscree n keyboard.
1. Touch a text field, or a lo cation i n text y ou’ ve alrea dy ent e red in a text fie ld.
2. To uch the Micropho ne key on the ons creen ke yboard.
3. Wh en you s ee the micr ophone i mage, sp eak what you w ant to t y p e .
Say “ comma,” “period, ” “questio n m ark,” “exclam ation mark, ” o r “exc lamation point” to enter
punct uation.
When you paus e, what you sp oke is tran scribed by the spee ch -recog n iti o n s er v i ce a nd
ent e r ed i n t h e t e xt f ie l d, u nde r lin e d. Y o u c a n tou ch the D elete ke y t o erase the
underli ned text. I f you start ty p ing or e nter m ore text by speakin g, the unde rline di sappear s. To
impro ve processi ng of your voi ce input, Google ma y record a fe w s e co n d s o f a m b ie n t
b a c kg r o u n d n o is e in t em p o ra r y me m ory at any ti me. This recordi ng remains on the devi ce
only fleeting ly and is not sent t o G oogle.
To change your tablet’s spe ech settings , go to Sett ings > P ers onal > L anguage &
input
What’s New in Android
If yo u are ne w t o Android, or perha ps new t o t he versi on that is on your Cle ar, you may want to
check out some of the n ew featu res in Andr oid 4.2 (Je lly Bean ). For a l ist of all change s since
Android 4.0, ple ase cl ick belo w:
http: //w ww.andro id.co m/abou t/j elly-b ean/
•Gestu re Typing (Andr oid 4.2)
Inste ad of ty ping eac h l ett er, use Gesture Typing to i nput a word with out li fting your finger . Y ou
don’t need to wo rry about spaces b ecause t hey ’re adde d automatic ally for yo u.
TIP: Glide your finger over the letters you want to type, and lift it after eac h w ord.
•Photo Sphere m ode (An droid 4. 2)
Use P hot o Sphere mo de in the C amera ap p to capture 360 de g ree photos.
TIP: Touch the Camera icon to open th e app, then to uch the mode o pti ons to select
Photo Sp here mode.
11
Page 12
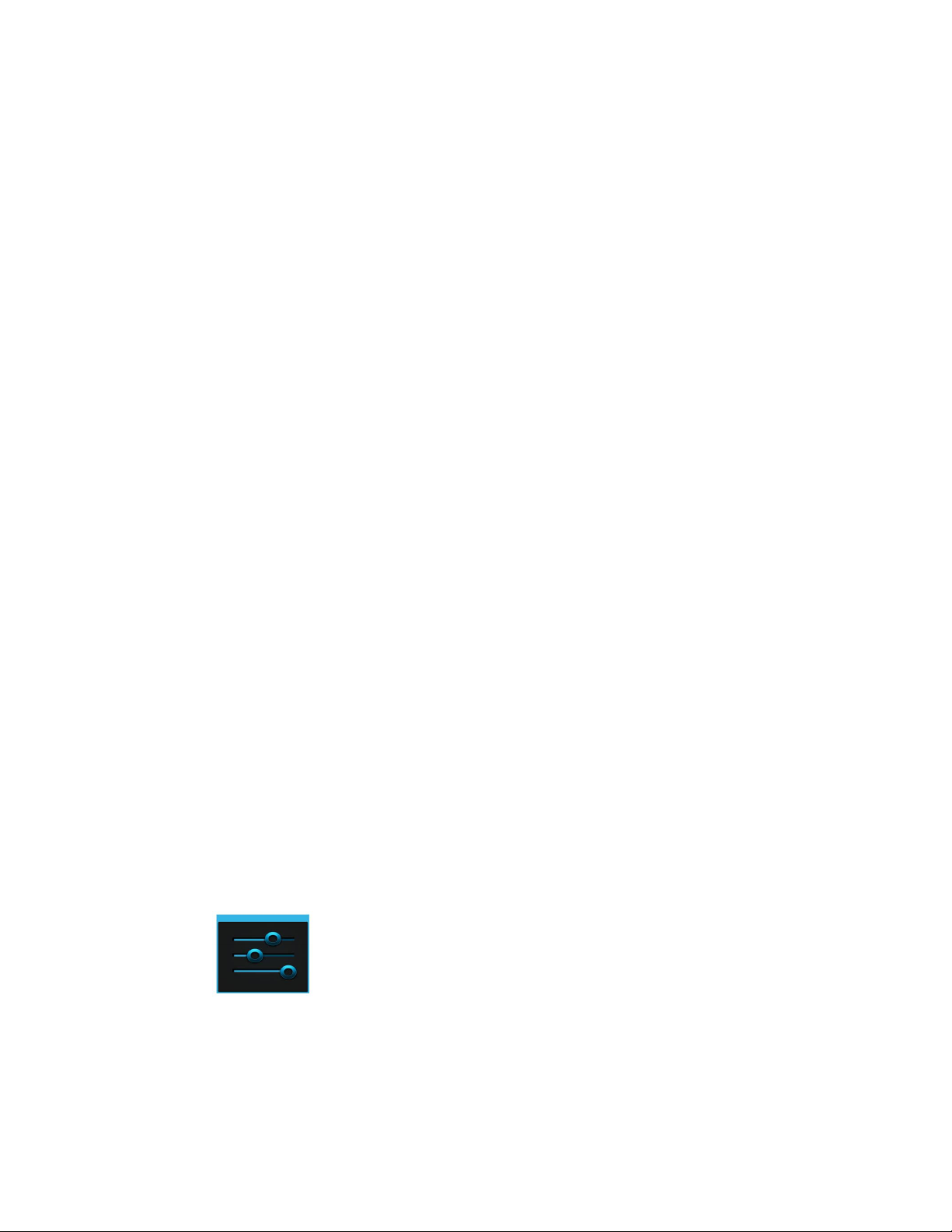
• G o ogl e Pl a y w i d ge t s
Ne w w idgets o n your Home sc reens di splay re cently used apps, music, m ovi es, books, o r gam es
you a lready h ave in clu ding pre loaded c ont ent that co mes with yo ur devic e. Other widget s o ffe r
suggestions f or browsing Go ogle Pla y.
TIP: Touch a widget to access its content on Google Play. Touch &hold a w idget to
resiz e it or remove it .
•Q u i ck Set t i n g s (An dro id 4.2)
Use Q uick Set tings to ea sily acce ss Wi- Fi se tti ngs, man age displ ay brightne ss, open th e main
Setti ngs m enu, and more.
TIP: Swipe down from the top ri ght corner of any screen to open Q uic k Settings, an d
then touch one of the boxes to open a sp eci fic s e t t i ng .
•E x pan d a b l e n o ti f i ca t i on s
Expandable no tifica tio ns were introduced in Andro id 4.1, inc luding t he option t o perfo rm
actio ns from the notifica tion its elf . In A ndroid 4.2, yo u can ex pand not ifi cation s more easi ly
with a s wipe of you r fin ger .
TIP: Swipe down the notification shade fro m the top of the scr een, then glide y our
finger down the notifications to expand th em. Touch an i con inside a n oti fication to
handl e a task directly.
•R e arr a nge H om e sc r een s
Slide an icon slowly to mov e other i cons or wid gets gently aside .
Touch & hold an icon and slide slow ly t o t he location of your ch oice and then s lide an icon
quickly over another to cre ate a fo lder.
•S c r ee n m a gn i f ic a tio n
U s ers w i t h v i su a l i m p ai r m ent s c an e nt e r f u l l - s cre e n m a gn i f ic a t io n by t ri p l e- t ap p i n g
t h e s cr e e n.
Go to S e t ti n g s > S y s te m > A c ce s s ib i l it y > M a g n i fi c a ti o n g e s tures to turn on
scree n magnif ication.
12
Page 13
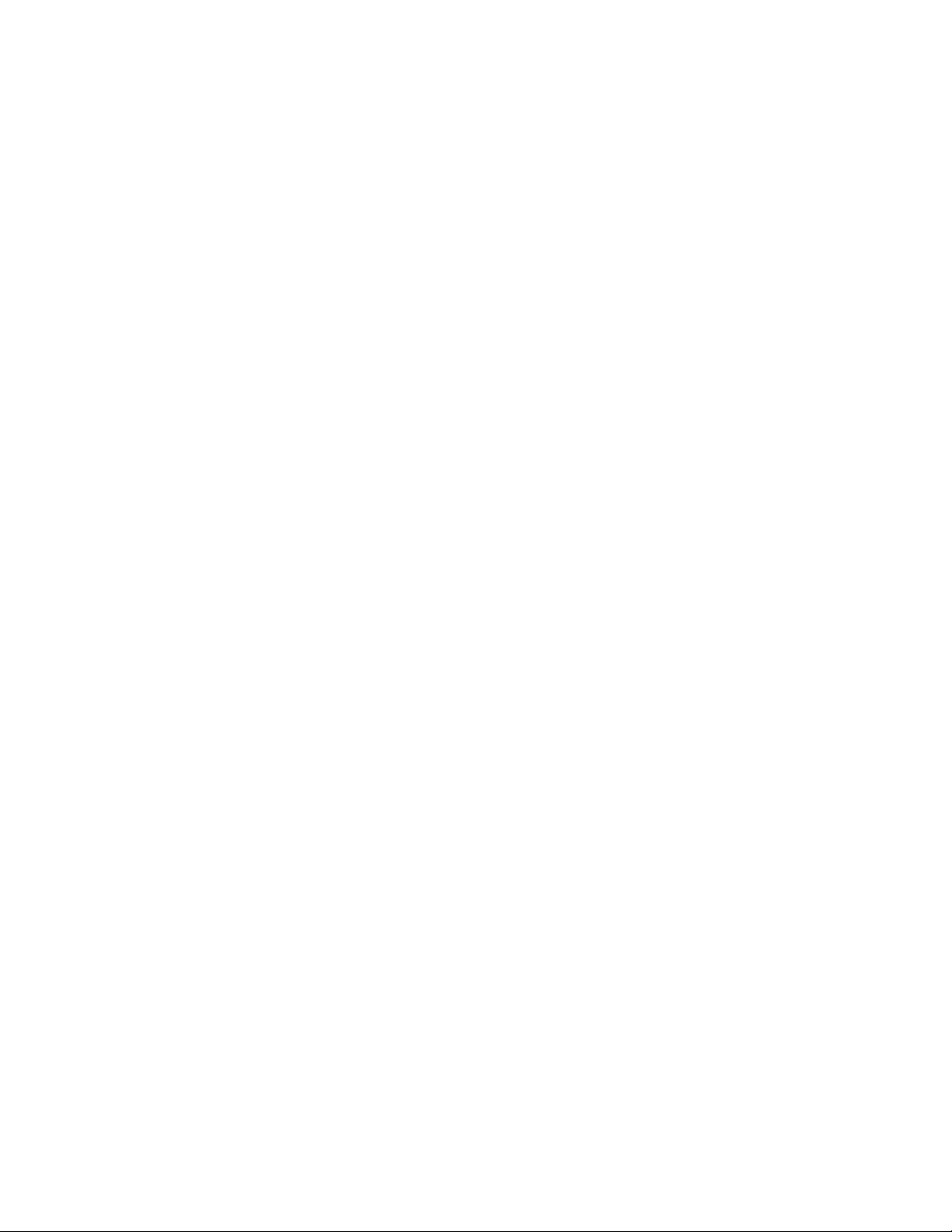
•Googl e Now
Googl e Now shows yo u inf ormation at just the r ight tim e, such as to day ’s weath er befor e y ou
start y our day, ho w much t raf fic to e xpect be fore you leave fo r w ork , and even yo ur favorite
team’ s s core whi le they’ re playi ng.
Swipe up from th e bottom ce nter of any screen, or touch t he Google Sea rch b ar on any H ome
scree n.
•Say “Googl e” to search
When the Google Now scre en is open, you can sa y “ Goo gle” to ac tivat e a voice s earch.
Open Google N ow, and the n say “Go ogl e” and what it is y ou want to sea rch.
13
Page 14
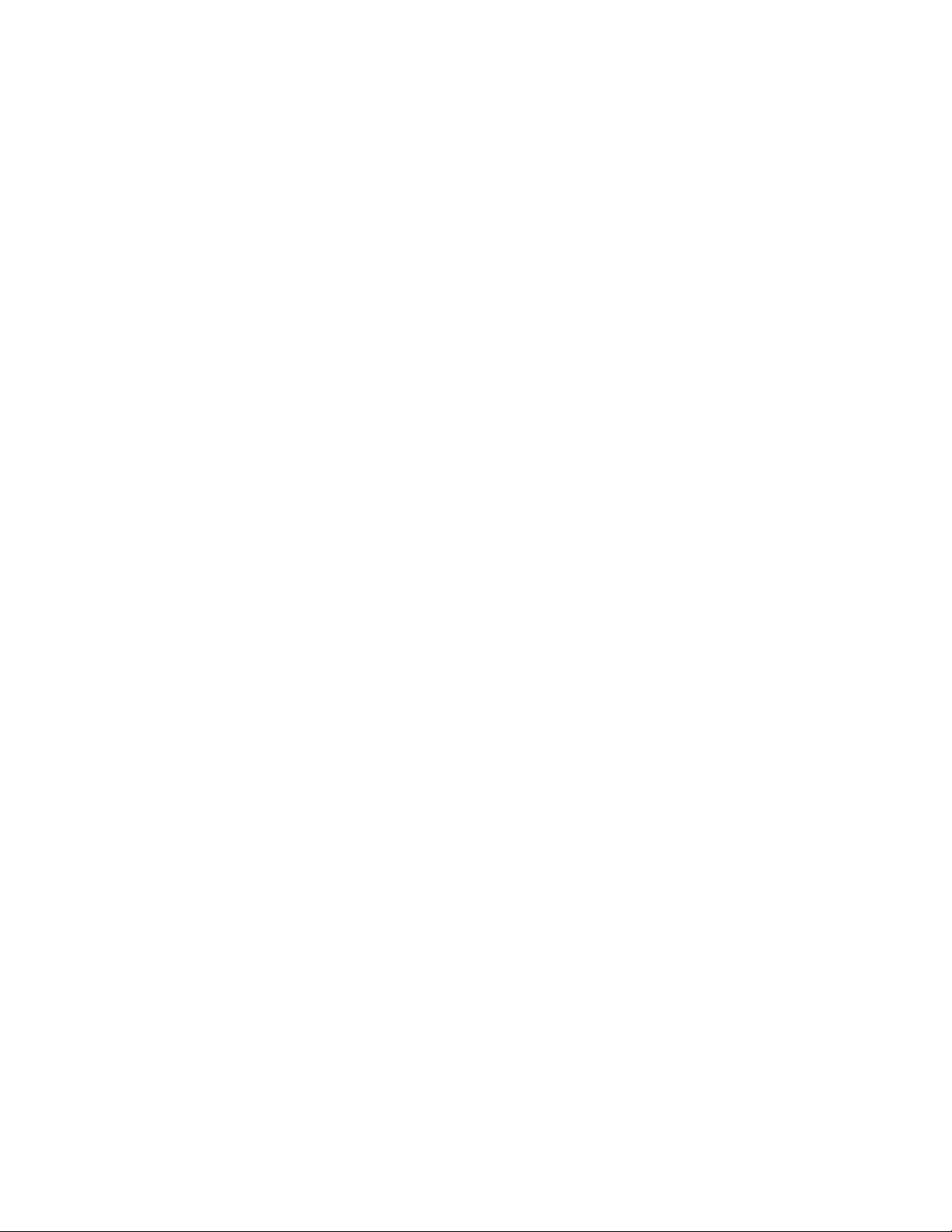
2
Exploring your Clear
Swipe up for Google Now
Googl e Now is about getti ng you j ust the rig ht informat ion, at jus t th e r ight tim e. It tel ls you
today ’s weather before y ou start yo ur day, how much traffic to ex pect bef ore yo u lea ve for
work, and eve n y our favorit e team’s scor e w hile they’re playing. All of this ha ppens
autom ati cally. G oogle Now brings you the inf orm ation you w ant to see, when yo u want t o s ee it.
No se a rch i ng r eq u i red .
Swip e your f inger up from the bo ttom of any scre en, or touch the Google Se arch bar at the top
of th e Home scre en. Wh en you w ant to see mor e cards, touch
Sh ow more car ds a t t he bot tom of t he screen. When you do n’t need them a nymore , swipe them
out of the way.
You’r e in con trol
When you deci de to us e G oog le Now, you ’re turning o n locati on re porting and locatio n history.
Googl e Now also uses loc ation inf orm ation pr ovi ded by G oogle’ s location service.
If lo cation s ervices are turned on, Goo gle Now use s d ata that yo u may ha ve stored i n other
Googl e produc ts. For exa mple, if yo u have s ear ches sto red in y our Web History, G oog le Now c an
show cards ba sed on sp orts sco res , fl i g ht s ta t u s, a nd s o o n .
14
Page 15

Similarly, Go ogle Now ca n use da ta that you ma y have s tor ed in t hi r d -p a r ty p ro d u ct s th a t
Pending
notifications
Bluetooth, WiFi & Battery and Status
y o u a l low Goo g le t o a c c es s . F o r e x a mp l e , your tablet’s syn ced cale nda r may in clude
entries from non -Go ogl e calend ar pro ducts. If y ou have a s ynced ca len dar e ntr y for a dentist
appointment t hat incl ude s t he de nti st’s addres s, Google N ow can c hec k t raffi c and sug gest when
to le ave .
You’r e in con trol. Yo u c an choose e xactly whic h cards you’d like to se e, adjus t t he details of
what they dis play, an d adjust your p ri v acy set t ing s . For mo re infor mation a bout Google No w
and y our loca tion i nf o rm a t io n , c o n ta c t G o o gl e Su p p or t . w w w . g o og l e .co m /su p por t
Swipe down for notifications & settings
No tif ications al ert you to the arri val of new messages , calendar eve nts, and alarms, as well as
ongoi ng event s, such as video downlo ads.
When a notifi cation arrives, i ts icon appears at the top of the s c ree n . I c on s fo r pe n di n g
n o tif i cat i on s ap p e ar o n t he l e f t a n d system icons sh owing th ings lik e W iFi si gna l or bat ter y
stren gth on the rig ht:
To open the noti fic ation shade , s wipe dow n f rom the top le ft corne r o f any sc reen.
Certa in no tif icatio ns can be e xpanded to show more info rmation, such as email previews o r
calendar even ts. The one at the top is always expa nde d whe n possible.
To open the rela ted app, to uch the not ifi cation ic on on th e left. Some no tificati ons al so allow
you t o t ake spec ific act ions by t ouc h in g ico n s w i th i n t h e no t if i ca t i on . Fo r ex a m ple ,
C a len d a r no tif ications al low you to Sno oze (rem ind you lat er) or s end email t o other gues ts.
When you’re f inished wit h a noti fica tion, just swi pe it aw ay. To dismi ss all n otifications, touch
the d ism iss icon at the top ri ght o f th e n otification shade. You can perf orm th ese acti ons from
the n otification shade
15
Page 16
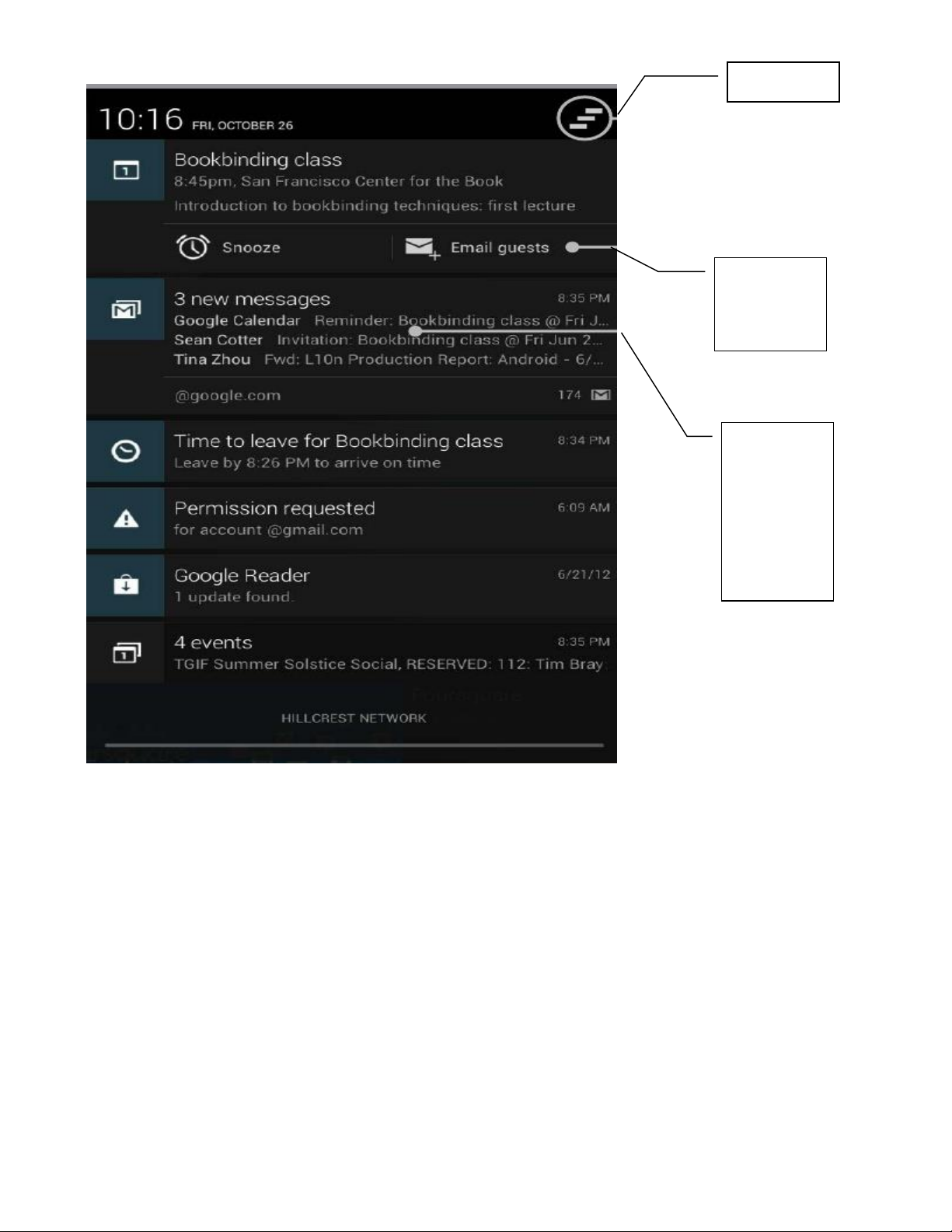
Dismiss All
Touch to
respond to
other guests
Swipe down
using one
finger to
expand
certain
notifications
16
Page 17
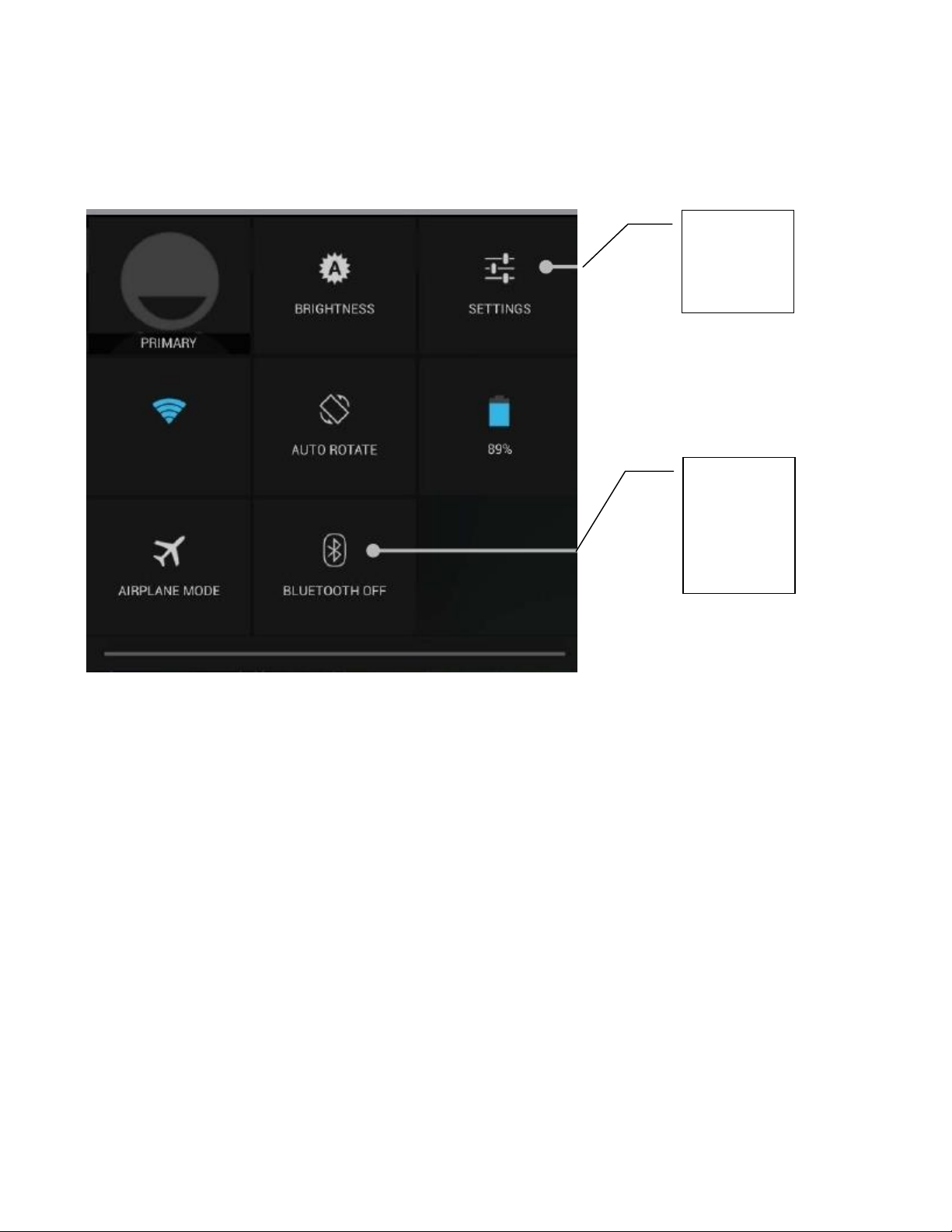
Q u i ck Set t i ng s
Touch to
open all
settings
Touch a
square to
open a
specific
setting
Use Q uick Set tings to ea sily acce ss Wi- Fi se tti ngs, man age displ ay brightne ss, open th e main
Setti ngs m enu, and more. To open Qui ck Setti ngs, swipe dow n fro m t he top righ t corner of any
scree n:
17
Page 18
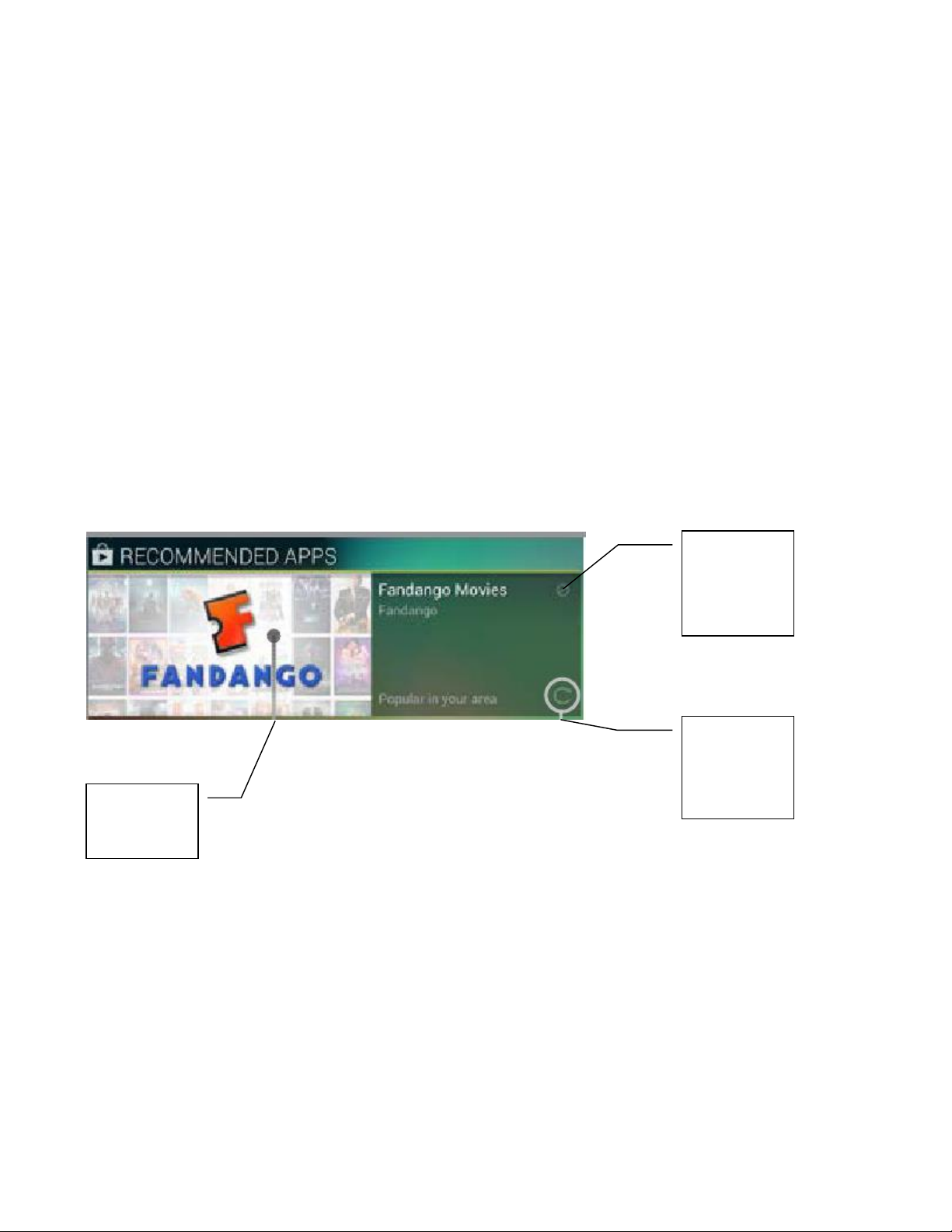
Relax with Google Play
Touch to
avoid future
suggestions
like this
Touch to
see a
different
suggestion
Touch to
learn more
Googl e P lay brings to get her all your fav ori te content in one p lac e – mo vie s, TV sh ows, boo ks,
music , m agazi nes , apps, and more –so yo u can re ach it f rom any of you r device s.
Use G oogle Pl ay widgets
These widgets are ava ila ble on y our Home scree ns:
•M y Li b r ar y . Displays yo ur most recently used music, books, and so on. Touch an y o f the
image s to see yo ur content.
•Recom mende d o n Play. S ug g e st s mu s i c, m ov i e s, a nd o the r content that may interest you.
Touch the sug gestion to lea rn more about it.
•R e c om m end e d a p p s. Recom mends ap ps that you ca n add to you r Home scre en. Touc h t he
recom men dation t o learn mor e a b o ut i t
To re size a w idget, t ouc h & hold , then let go and drag the blu e dots. To rem ove it, touch & hold,
then drag it to the Remo ve ico n at the top of the scree n. To add another Go ogl e Play w idget,
touch the All Ap ps ic on, t h en W i dg e t s, and sw ipe f rom right t o left unti l you se e t he one you
want. Then to uch & hold, an d let go in the Home sc reen loc a tion you wa nt.
18
Page 19

Sh op on Googl e Play
Touch icon in this location to see your
content of that type
To open the Google Play Sto re app, touch the P lay Store ic on in yo ur Favorite s t ray on e ver y
Home s c re e n . Most t hings yo u purc hase on Google Play ar e availab le from your c omput er as
well as from any of your A nd r o id m ob i l e d e vi c e s. ( An d r oi d ap p s ar e o n e e x ce p ti on – they
run o nly on A ndroid devices .)
Sign in to play.goo gle.com t o get acces s to all of your entertainment. The Go ogle Pla y Store has
millions of a pplications , m usic and movies cho ices ava ilable.
Find your content
If yo u purcha sed on G oogle Play in the past , y ou’ll au tom atica lly have a ccess to those pr evious
appli cations and cont ent .
TIP: Ensure that yo u’re signed in using the same ac count that you used to pur chase it.
You c an get t o y our cont ent usin g a ny of th e G oog le Play icons in y our Favo rit es tray, including
Books, M agazi nes, Movies , and M us i c . Or, touc h the Pl ay Store ic on to open Goo gle Play . In the
top right corn er, to the lef t of the Men u and Searc h ico ns, you’ll find the My Library ico n
corre sponding to the sectio n of Google Play you’re current ly viewing. Fo r exampl e, while
brows ing the Movies & TV sec tio n, you’l l see the G oogle Play Mov ies a pp icon, wh ich wil l take
you t o M y Movies & TV:
You c an quick ly access your co ntent this way, fro m t he Googl e Play Sto re app, eve n if you
originally pu rchased it on Goo gle Play using a different phone o r tablet. I f y ou get a new dev ice ,
all y our media w ill auto matica lly be w aiting f or you here wh en you t urn on and sign in .
G o ogl e Pl a y s e tti n g s
To ad just your Google Play settings, switch ac counts, or get help , cho ose the opt ion you want
from the M e nu in the top right corne r. The Go ogle Play S ettings screen l ets you contro l when
19
Page 20

you’r e notified abo ut updat es to apps and games, cle ar your sea rch hist ory, and e nab le user
contr ols.
TIP: To filter An droid apps based on matur ity level or require a PIN before co mpl eting
an y purchase, touch C on t ent f ilt e r i n g or Set or change PIN.
G o ogl e Pl a y s u p p o rt
For m ore detaile d inf orm ation about Google Play, inclu ding pho ne a n d e m a il s up p o rt
o p tio n s , vi s i t
www.google.com/support
Use & customize the lock screen
You c an add w idgets t o the top of the l ock scre en and s wip e between th em. Lock sc reen wid gets
let y ou scan recent Gmai l messa g e s , C a l en d a r e n tri e s, a nd o t he r ap p co n t e n t w it h o ut
u n loc k ing your screen.
If yo ur table t i s set up fo r more than one use r, you m ay need to touch yo ur im age at the bottom
of th e screen to see you r o wn l ock sc r e en. To o pen Google Now from the loc k screen, sw ipe up
from the botto m of the lock scree n. Ent er your PIN , pat ter n, or passw ord if p r om p t ed . To s et
or ch ange the type of lo ck, go to S ett i ngs > Pe r s on a l > Se c ur i t y > Sc r een l oc k .
Add a widg et to the l ock sc reen
1. If the loc k s creen ha s n o w idget s y et, you’ ll see a la rge Plus icon. If you don’t see it, swipe any
exist ing w idg ets from left to r ig h t u n t il i t a p pe a r s.
2. To uch the Plus ico n. If prompted , enter you r P IN, p attern, or pa ssw ord. A list of the ava ila ble
widgets appea rs. Apps that support loc k sc reen widgets can ad d the ir own widg ets to this lis t.
3. To uch the wid get you want to add . You can add up to fi ve widge ts to you r lock s creen. T o
move bet ween the m, swipe across the top of the screen in portrait mo de, or across the left sid e
of th e screen in land scape mode.
R e ord e r l o c k s c re e n w i dg e t s
1. Touch & hold a widget.
2. Dr ag the w idget and r elease i t in the lo cation o f y our choi ce.
Remov e a l ock screen widget
Touch & hold the widget, th en dr ag it onto the Re move ico n.
20
Page 21

Try Face Unlock
You c an set a n a utomatic sc reen loc k for your tabl et. If a lo ck is set , t he scree n locks whe n y our
Clear’s display goe s to sleep or if you press t he Power button. You can set locks of diff ere nt
stren gths usi ng lock set tin gs:
1 . G o t o Se t t in g s > P er s ona l > S e cu r i ty > S c r ee n lo c k .
2. To uch the type of l ock you’d l ike to use. Face Unlock is o ne of the o ptions a vailable . A fter
you’v e s et it up , you can unlo ck your tab let simply by looking at it . A lth ough Fac e Unl ock is not
very sec ure, it can b e c onv enient and fun t o u se.
T I P : After you set up F ace Unloc k, look under S e t t i n g s > P e r son a l > S e c u r i t y for two
ad dit ional settings:
Face Matching and Liv eness can m ake Face Unlock more rel iab le and secu re.
TIP: Win tec Industries do es not store your security lock in formation. If you lo ck
yo urself out of you r t ablet, you will have to perform an external hard reset. All of you r
perso nal settings and inf ormation will be removed fro m the tablet. A secu red and
locked tablet is no t a warranty issue.
Share content with Android Beam
You c an beam a web pa ge, a video or oth er conte nt from your s c ree n to ano t he r dev i c e b y
b r ing i ng t he d e vi c e s t o ge t h er ( ty p i cally back to back).
TIP: Bef ore you begin:Make sure both devices are unlocked, support Near Field
Communication (NFC), and have bot h NFC and Android B e a m t u r n e d o n .
1. Op en a scr een that conta ins s ome thing yo u’d like to share, such as a webpage, Yo uTu be
video , o r pla ce page in Maps.
2. Mo ve the back of your tablet tow ard the bac k o f the ot her d e vi c e . Whe n the de vic es
conne ct, you hear a s ound, the imag e o n yo ur screen r educes in s ize, and yo u see the m essage
Touch to beam.
3. To uch your sc reen any whe re. Your friend’s de vice dis plays the t ransferr ed conte nt. Or, if the
neces sary app isn’t inst alled, G oog le Play opens to a scr een where your friend c an download the
app.
21
Page 22

To turn on NFC, go to S e t ti n g s > W i r el e s s & net w ork s > More > NFC .
To turn on An dro id Be am, go to S ett i ngs > Wi r ele s s & n etwor ks > Mor e >
Android Beam.
Change the wallpaper
To change the wallpap er that’s d isplayed on yo ur Ho me screens:
1. To uch & ho ld any where on a Home screen that’s not occupie d. A li st of optio ns appea rs.
2. To uch a wa llpaper source:
G a lle r y . Choose from pict ures tha t y ou’ve synce d with y our t a bl e t .
Live Wallpape rs. Cho ose from a scr olling l ist of animated wall papers.
W a l lp a per s. Choose from thumb nails of default im ages, or touch a t humbn ail for a l arger
versi on. Yo u can download a dditiona l wallpa pers o n Google Pl ay.
3. To se t a wall paper , t ouch Set wa llpaper or, for Gal lery ima ges, dra g the bl ue dots to
deter mine the cropping , and to uch OK .
To change your tablet’s wal lpape r, go to S e t ti n g s > D evice > Display > Wallpaper .
IMPORTANT: Using Live wallpapers or downloading wallpapers may cause instability, freezing, or
crashing on your Clear. Users are responsible for the settings they enact or for the applications that
they download. If you notice glitches, freezing, or instability, please uninstall your wallpaper.
22
Page 23

Take a screenshot
You c an easil y take a sc ree nshot on yo ur table t that y ou can save in your G aller y o r shar e with
other s:
1. Ma ke sure the image you want to capture is displaye d o n the s cr e e n.
2. Pr ess the Pow er and V olume do wn buttons sim ultaneou sly. The s cre enshot i s automatic ally
saved in your Gallery.
T I P : To easily share you r screenshot via Gmail, Google+ , and more, swi pe down the
notificatio n shade and touch the Share icon next to the previ ew of your screenshot.
Connect to keyboards, mice, & other devices
You c an conne ct a keyboard, mouse, or even a j oys tick or oth er inpu t d evice to yo ur table t v ia
USB o r B lueto oth and use it just as you wo uld with a PC. Yo u may ne ed an ad apter to co nnect
the k eyboard or other device t o your tablet’ s USB po rt. To conn ect more th an one U SB devic e at
a tim e, use a po wered US B hub to reduce t he drain on your tab let ’s battery.
IMPORTANT: Using external devices such as keyboards via USB will cause a significant
ad dit ional drain on your battery, as w ill co ntinuous use of a mouse via Bluetooth.
To pa ir and c onnect a Bl uetooth inp ut devic e:
1. Ma ke sure you r Bluetooth input de vice is in pairing mod e.
2. Touch Se ttings > Wi reless & Ne tworks > Bl uetooth.
3. Ma ke sure Bluetooth i s turned on.
4. To uch the name of your device ne ar the t op of the scre en, so that the te xt below says “Visi ble
to al l nearby Bluetooth devices”.
5. Touch Se arch for devices.
6. Wh en the n ame or ID of y our Blue too th devic e a ppear s, touch it a nd fo llo w the in structio ns.
Keybo ards
In ad ditio n t o enteri ng tex t, you can use y our keyboar d to nav igate fe atures:
• Use the arr ow keys to select item s o n screen .
• Pre ssing Re tur n whe n a n item is s elected is equiv ale nt to touching that i tem.
• Pre ssing Es cape i s equiva lent to touchi ng back.
•Press Ta b or Shi ft- Tab to move from field to fi eld in a form or o the r s c r ee n w i t h m u lt i p le
t e xt f ie l d s.
23
Page 24

M i c e
When you conn ect a mo use and move the mouse , an arr o w - sha p e d cu r s or a pp e a rs , ju s t a s
o n a c omp u t e r :
• Use the mouse to move the curs or.
• Cli cking, p ressing, an d draggi ng with the mo use butt on is equi val ent to touching, to uch ing &
holding, and dragging with yo ur finge r.
• Onl y o n e m o us e but t on i s s u ppo r te d .
• If your mouse has a track ball or scr oll whee l, you can use it t o scroll both vertica lly and
horizontally.
O t h er i npu t de v i ces
You c an conne ct joysticks, gamepads , a nd other input d evi ces to your Clear. If they wo rk
witho ut speci al drive rs or adapt ers on your PC, th ey wil l lik ely work with your Cle ar. However,
games and other apps must b e designed to suppo rt any spec ial feat ure s of an input device, su ch
as de dicat ed but tons o r other controls , o r they may not function pr ope rly or may be
incom patible.
24
Page 25

Touch a
suggestion
to type it
Touch & hold to
type this character
Touch & hold to see
input and keyboard
settings
Touch & hold to choose
a smiley face
3
Use the keyboard
Enter & edit text
You c an enter text us ing the onscre en keybo ard . Some apps open it a uto mat icall y. In ot her s, you
open it by to uching w her e y ou want t o t y pe .
To make the ke yboard go awa y, touch th e modifi ed B ac k bu t ton below it .
25
Page 26

B a sic e d i ti n g
• Move the i nse rtion point . Touch wh ere you want to type. The cu rso r blinks in the new
posit ion, and a blue tab appears bel ow it. D rag the tab to mo ve the c ursor.
• S e l e c t t e xt Touch & hold o r double -tap w ith in the t ext. T he nearest word highli ghts, with a
tab a t each e nd of the se lection. Dr ag the t abs to chan ge the s election. The tab disappears after
a few mo ments. T o m ake i t reappe ar, touch the t ext agai n.
•D e let e te x t. T ouch to delete s ele cted tex t o r the ch aract ers before the cursor.
•T y pe c api t a l l e tt e r s. Touc h the Shift key o nce to swit ch to ca pital let ters for on e letter . Or
touch & hold Shift key whil e you type. When you r elease the key, th e lowerc ase letters
reappear.
•Turn caps loc k on. D ouble-tap o r t ouch & h old Shift k ey, so it chang es to . Touch Shift key a gain
to re turn to low ercase.
•Cut, copy, pa ste. Se lec t the te xt you want to mani pulate. Then t o u c h Cut, Copy or Paste b u tto n
26
Page 27
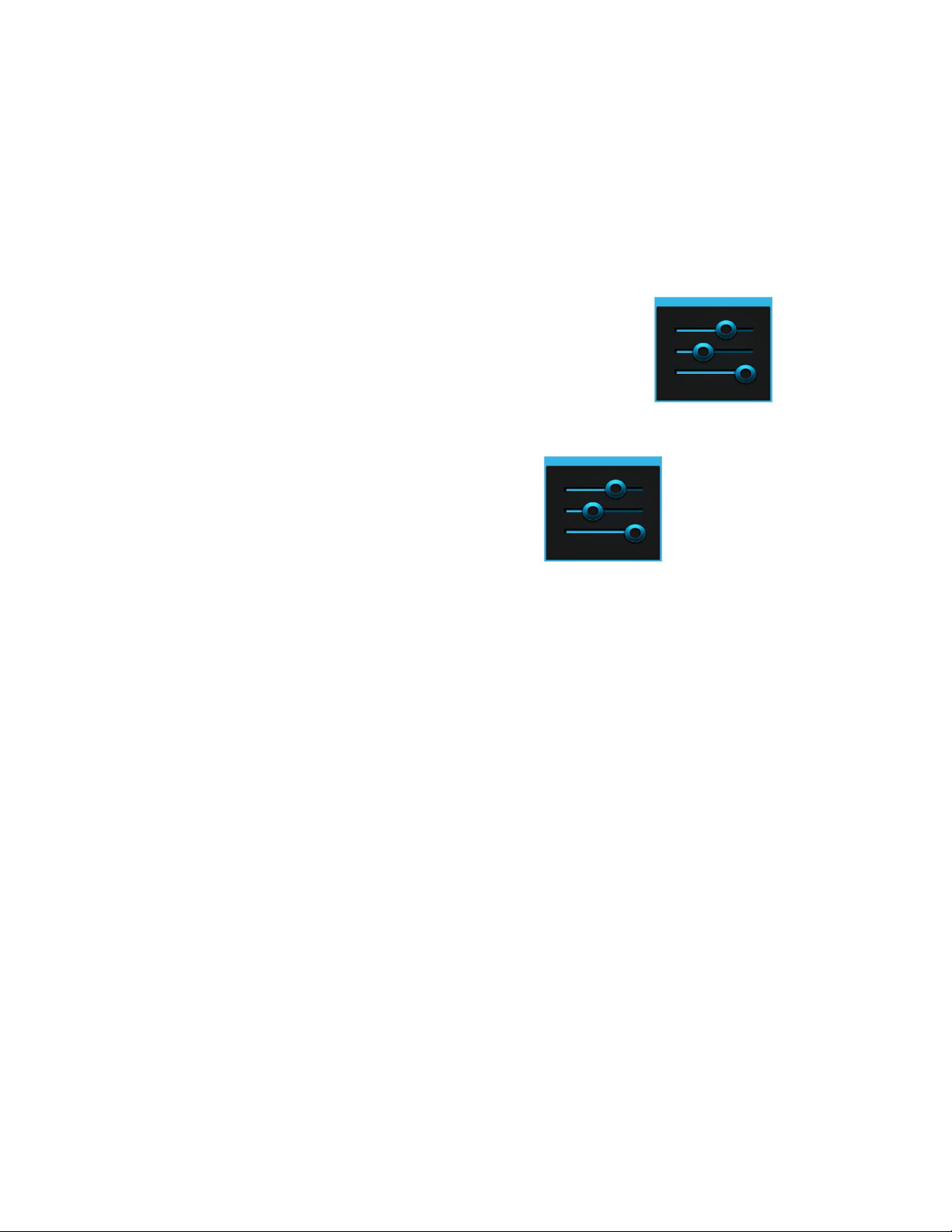
Using next-word sug ges tions
1. To uch the loc ation where you wan t to inp ut text.
2. St art typi ng out a wo rd. When the word y ou want is displaye d in a list a bov e the ke ybo ard,
touch it.
3. Co ntinue t o t ouch words unless th e o ne you w ant doesn’t ap pear. If so, type it . Your ta ble t
conti nues to sug gest words as you type .
To change your tablet’s key board an d input met hods, g o t o S e t ti n g s >
P e r s o na l > L a ng u a ge & i n p ut .
To turn next-word s ugg estions on or off, go to Se t t in g s > Pers onal > L anguage
& inp ut > Key board & input m eth ods > An droid keybo ard .
Touch the Set tin gs ic on, and t hen ch eck the box next to N ext -word su ggestions.
Try Gesture Typing
Tip: Gestur e typing works best for Engl ish . Quality vari es for other languages, and some
don’t su pport it yet.
To in put a word usi ng Gesture Typing:
1. To uch the loc ation where you wan t to type t o o pen the key board.
2. Slide your fi nge r slowly ac ros s the le tters of th e word y ou want to input.
3. Relea se your fin ger when th e word y ou want is displaye d i n the floatin g pre vie w or i n t he
middle o f the su ggestion st rip . To sele ct one of t he other wo rds in t he suggesti on strip, t ouc h it.
If th e word y ou want isn ’t shown wh ile using G esture T yping, you ca n t ype it o ut manua l ly.
T I P : If th e word you want isn’t displayed in the sugg estion strip, you can emphasize
that you mean to in clude or repeat a particular letter by keeping your fi nger over it a
little l onger.
27
Page 28

Use G esture T yping without the s pace bar
When you use Gesture Typing, the re’s no nee d t o use th e spaceb a r . J ust cont inue t o s lide you r
fing er across the letters you wa nt t o i n put , a n d t h e n l ift y ou r fi n g er t o st a r t t h e n e xt
w o r d .
To change Ges ture Typ ing settings, go to S e t tin g s > Language & input > Keyboard
& inp ut metho ds > Andr oid keyb oard. Then tou ch S et t ing s an d lo o k u n d e r Gesture Typing .
Use keyboard dictionaries
To manage keyboa rd di cti onaries, go to S et t i ng s > P e r son a l > L a n g uag e &
i n put .
P e r s o na l dic t io n a ry
You c an add y our own words to your per sonal di ctionary so that your ta blet rem emb ers them .
To ad d a wo rd or phras e, inclu ding a n o pti o na l sho r tc u t , t o uch P e r so n a l D i ct i o n a ry , then
the Add ic o n.
A d d - on d i ct i o na r i es
1. To uch the Settings ic on next to A n dro i d k e y bo a r d .
2. Touch A d d - o n d i cti o na r i es . You’ll see dictio narie s for other languag es that you can download to your dev ice.
3. To uch the dictionary you want, a nd then I n st a l l.
28
Page 29

4
Try some apps
Use All Apps
To see a ll your apps, to uch the All Apps ic on in the F avorites tray on any H ome screen.
This is where you can see a ll your apps, in cluding those down -loade d o n Google Pl ay. You can
move app icons t o any of yo ur Home screens.
From All Apps , you can:
• Move betwe en screens. S w ip e le f t o r ri g h t.
•O p en a n a p p . Touch its icon.
• Place an app icon on a Home s creen. T ouch & hold the app icon, sli de your fin ger, and lift your
finger to dro p t he icon in place.
•Brows e w idgets. Touch the Widg ets tab at the top of any All Ap p s s c r ee n .
•G e t m o r e ap p s . Touch the P lay Store i con in the list of app icons, or t h e Shop i con at t he
upper right.
29
Page 30

To remov e an app icon from the Home scree n, touch & hold it, slide your f ing er towar d the top
of th e screen, and drop the app over the X Remove icon .
1. To view info abo ut an app from an A ll App s cre en, touc h & hold it , slid e your finger
towar d the to p o f the screen, and drop th e app over th e App Info ico n.
Most apps inc lude a Menu icon ne ar the top or bottom of the screen t hat lets yo u
contr ol the a pp’s settin gs.
Start Gmail
Use t he Gmail app to rea d and wr ite email f rom any mobil e device or browser .
To open it, touc h the Gmail icon on a Home or A ll Apps screen.
Gmail isn’ t j ust about e mai l. Yo u c an use y our Gmail a ccount to sign in to all G oog le apps and
servi ces, inc luding t hes e and man y m ore:
• Goo gle Now, fo r gettin g just t he right infor mation a t just the ri ght time
• Cal e n d a r
• People , for ke eping tr ack of your co ntacts
• Goo gle Drive, for work ing with do cuments, sp reads hee ts, or drawings
While you’re reading a m essage:
• Touch the i cons and menu along the top of the sc reen to archiv e, thr ow away, la bel, or
perfo rm other ac tions on th at message.
• Swi pe left or right to read th e previo us or next con ver satio n. To or ganize your e mail, check
the b ox besid e a message to select it. Then use th e icons and menu along the top of the scr een
to manage the sele cted messag es.
To ch ange you r settin gs, add a n a ccount, or get help, touch the M en u ic o n . No matter wher e
you a re withi n Gmail, yo u can al ways get ba ck to the Inbox by touchin g t he Gmail icon at
the t op of the s creen.
30
Page 31
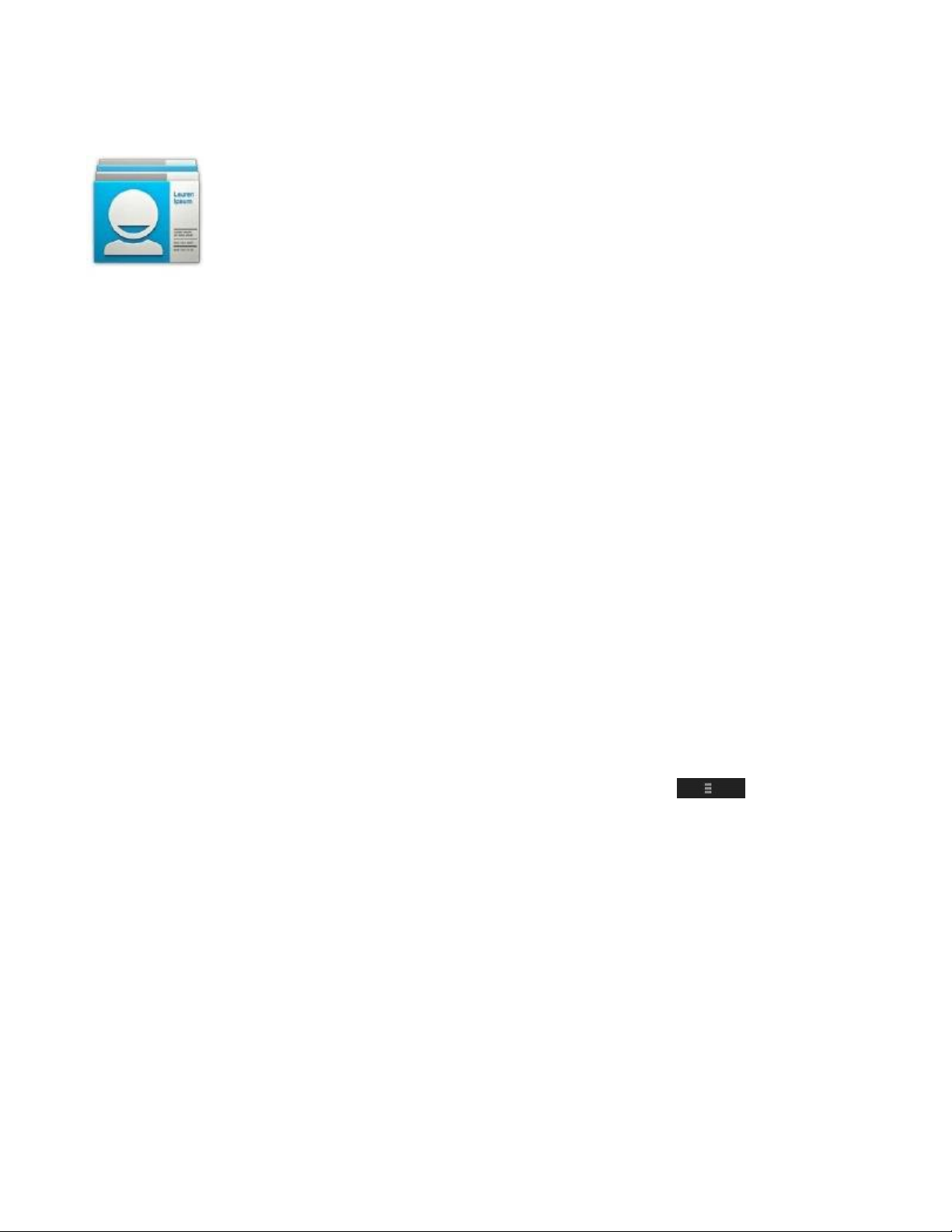
Find People
The P eop le app gives you qu ick acce ss to every one you want to reach. To open it,
touch the People icon on a Hom e o r All Ap ps scree n.
When you first t urn on your ta blet and sign in to a G oogle Ac count, any ex istin g contac ts fro m
that account are synced with your Pe ople app . After that, all y our contacts st ay in sy nc
autom ati cally on yo ur tablet, anoth er device, or a web br ows er.
If yo u use Ex cha nge, you can also s ync that co ntact informatio n wit h P eople.
All y our People infor mat ion is avai lable fr om Gmail, G oog le Talk, and ot her apps . As you ad d
conta cts from di fferent sou rces, the y’re synced automatica lly acro ss all the places y ou need
them. Wh en you o pen the People app, yo u can:
•View all cont acts, favor ites, or gr oups. C hoose from the top lef t of the screen.
•R e ad d e ta i l s. Touch a name to see details fo r a cont act or g r ou p .
•V i ew r ece n t a c t iv i t y. Whe n viewin g a c ont act, swi pe to the r ight to se e recent upda tes.
•E d i t de t a il s . While viewing a co nta ct, touc h icon s at the to p of th e s creen or the M en u ic o n
to edit or share c ontact deta ils, dele te a contact, etc … You can also to uch the star bes ide the
conta ct’s nam e t o add that contact to your Favori tes list .
•C h ang e y o ur s et t i ngs . While viewing the main list scre en, touch t h e M e n u ico n
t o im p o rt o r e x po r t c o nt a c ts , ch o o se d isp l ay options f or the G rou ps and A ll tabs, an d a dd
or ed it accounts. No m atter where you are within Peo ple, you can alw ays get bac k to the main
lists by touc hing the Peopl e icon a t the to p o f the s cr e e n .
31
Page 32

Manage your Calendar
Use t he Calen dar app to view a nd edit your schedule. To open it, to uch the
Calendar icon on a Ho me or All A p ps s cre e n .
When you firs t set up yo ur table t, you conf i gured it to us e a n existi ng Google A ccount ( such as
Gmail ), or you c reated a new one . Th e first time you ope n the Ca lenda r app on yo ur table t, it
displ ays any existing ca lendar e vents from tha t Google Account on the web.
As yo u edit e vents from any mobile device o r w eb brows er, they ’re synced automatically a cro ss
all t he place s you ne ed them.
To change the Ca lendar view, c hoose Day, Week, Mo n t h, or A g e nda from the to p of the screen.
From any of thes e v iews, yo u can:
• Read or edit event de tai ls. Touch an event t o v iew its details.
• M a n ag e ev e n t s a n d c a l en d a r s. Touch i cons acr oss the top of the s cre en or Menu to search
or cr eate events , return to to -day, or adjus t s ettings.
To email everyon e who’s invited to an event , y ou have two op tions:
• Ope n the ev ent from th e Calend ar app at a ny time and touch Ema i l g ue s t s.
• When a notifi cat ion of the event arrives just before the meetin g s t art s , s w ipe d ow n th e
n o tif i cat i on s ha d e . T h en s wip e us i ng one finger to exp and the not ifi cation if necessa ry, and
touch E m a il g ue s t s.
32
Page 33

Open & use Clock
To open the Cloc k, touch the Clo ck icon fro m a Hom e o r A l l A p ps s cr e e n.
S e t a n al a r m
1. To uch the Ala rm Clock icon in the lower lef t corner of the s c ree n .
2. To uch the Add icon to ad d a new alarm.
3. Se lect the time you w ant, and the n t ouch OK. Any exist ing alar ms will sho w in the ma in Clock
scree n. To turn one On or Off, slide t he switch.
You c an also add a la bel to an a larm and ch ange the ri ngtone. To ch ange these options for a
single alarm, to uch the arrow under n eath the On/Off swi tch.
S e t a t i m er
1. To uch the Tim er icon in the top left corner o f the screen.
2. En ter the time you want, and t hen to uch S t a r t .
When the timer is going, you can add an additional minute, pause the timer, or delete the current timer.
The timer beeps when the time is up. It keeps beeping until you to u c h St o p.
Use t he stopw atc h
1. To uch the Sto pwatch i con in t he top righ t corner of the screen .
2. Touch S t a r t to start the sto pwatch. If you wa nt to pa use the sto pwatch, tou ch S t o p. You can
also add laps wh ile the stopwa tch is r unning by touc hing the icon to th e left of the st opwatch.
To share your re sults , t ouc h the Sh are icon to share v ia Googl e+, Gmail, and mor e.
Vi ew your Clo ck
To view the curr ent date and tim e, touch th e C lock ico n at the to p cen ter of the screen.
33
Page 34

Manage downloads
To manage most downloa ds; t ouch the Do wnloads icon o n the Al l Apps scre en.
Movies a nd so me oth er content that you do wnl oad ed do n’t show up in the Down -l o a ds a pp.
Googl e P lay stre ams your purchas es and rent als from Googl e servers while yo u’re pla yin g t hem .
They don’t occupy perm anent storag e space. Ho wev er, you can pin (do wnload) books, movies,
and o ther con tent in order to acces s it offline.
In a ddition to downloading content from Google Play, you can dow nlo ad files fr om Gmail or
other so urces .
Use t he Download s ap p t o v iew , reopen , o r delete what yo u downlo aded in this w ay. From the
Downloads app :
• Touch an it em to open it.
• Touch headi ngs for ear lier dow nloads to view them.
• Che ck items yo u w ant t o s hare. Th en touch the Share icon and choo se a sharin g method
from the list.
• Che ck items yo u w ant t o d elete. T hen touc h t he Trash icon.
D o w nl o a d s
• At the bott om of the s creen, t ouc h Sort by size or Sort by date to switch back and forth. When
your tablet i s connec ted to a computer, look i n the D ownload directory to v i ew files av ailable in
the D own loads app. You
34
Page 35

5
Google Now & Search
About Google Now
Googl e Now gives yo u jus t t he right informatio n at jus t the right time. Swi pe up fr om the
botto m o f your t ablet to ge t commut e tra ffic before wo rk, popu lar near by pla ces, your favo rit e
team’ s cu rrent sc ore, and mo re.
You c an turn Goo gle Now on or off at a ny time. Swipe u p t he same wa y a nd to uch M enu >
Se ttings > Go ogle Now . If the key board’s cove r i ng t he m en u , t o u ch t he m od i f i ed
Back button t o lower it.
After yo u decide to start u sing Google Now, yo u d on’t nee d to do a nyt h i n g e l s e. I f y o u l i ke ,
y o u c a n f i ne-t u n e s o me s et t i ng s , b u t Go ogle Now doesn’t need an y e labor ate setup. The
infor mation you need is alwa ys at your fingertips.
To know when to display wha t info rma tio n, Googl e Now uses data fro m y our Clear an d from
other Go ogle pro ducts, p l us d at a fr o m t h i rd - pa r t y p r od u c ts t hat y ou a ll o w G o o gl e No w
to ac ces s.
For e xam ple, Goo gle Now use s the ti me of day, you r current locati on, and you r locati on hi story
to show yo u w hat the traffi c on your co mmute is li ke when you wake up in the mornin g. It also
uses information from Google s ervices such as your W eb Hi sto ry for s ports or fl ight upd ates, or
from you r synced calenda r entries f or a pp o int m e nt r em i n de r s .
35
Page 36

Abou t Google Now cards
A Goo gle Now card is a s hort sni ppe t of use ful informatio n that s lides into vie w right whe n
you’r e m ost like ly to ne ed it. F or example, her e’s a tr affic car d:
To see s ome sample cards from the m ain Google Now scre en, t o uc h Menu > S a m ple
c a rds . When yo u’re finished and want t o get ba ck to the m ain Google Now screen, touch H id e
s a m p l ec a r ds .
In ad ditio n t o the cards sh own in t he list of sam ples, yo u m ay also s e e a P ub l i c A l e r ts c ard .
Public Alerts provide em ergency information from sour ces such as th e Nation al Weath er Ser vic e
and State Iss ued Amber Alerts. Co ver age is c urr ently pr ovi ded by a li mited nu mber of key
partners, and on ly in the Unit ed State s . Google can’t g uarantee th at you’ll see every relevant
alert . Howeve r, Google Now attemp ts to show you what ’s i mp o r ta n t w h e n y o u n e ed i t, i n
t h e h op e th a t s u c h a l ert s a r e a u se f ul addit ional so urce of inf orm ation. T o learn mor e, visit
s u p p o r t . goo g le. c o m/ p u b l ic a l er t s .
A b out l oc a t io n ac c e ss , re p o rt i n g, & hi s to r y
Locat ion access setting s determ ine whet her yo ur tablet can us e your cur rent loc ation. When
locat ion acce ss is turne d o n, apps can use it t o g ive yo u more rele vant informat ion , suc h a s
nearby r e s ta u r an t s o r com m ute t r a ff i c.
To turn off loca tion acc ess for all ap ps, g o t o S ett i ngs > P ers o nal > Lo c ati o n
a c ces s .
36
Page 37

If yo u prefer , you can t urn off loc ation ac ces s by Go ogl e app s whil e s till per mittin g its use by
non-G oog le apps jus t g o t o Se ttings > Accoun ts > Google > Locat ion setting s.
Locat ion repo rti ng r efe rs your tablet ’s ability to report y our curre nt location fo r the purpose of
recor ding you r location history.
Locat ion hist ory refers to y our tabl et’s abi lit y to store you r pas t l o c at i o ns , in c l ud i ng h o me
a n d w o r k . When you deci de to use G oogle Now, you ’ll star t report ing your l oca tion and tu rn on
your loc ation history. G oogle won’t sh are this inf orm ation wi th other us ers or m ark eters
witho ut your p er m i ss i o n. I f you opted in to l ocation history in the past, G oog le Now u ses you r
previ ously re corded l oca tio ns as we ll as on goi ng lo cat ions wh en making s uggestio ns. Turning off
locat ion hist ory pauses t he colle ction of lo cat ion info rma tion, but do esn ’t delet e your history.
To manage or delete your locatio n detail s, visit ht tp://google .c o m /l o c at i o nh i s to r y .
Along with lo cation hist ory , Google Now uses yo ur table t’s locat ion access ser vice, wh ich must
also be turne d o n for Googl e Now to wor k. To manage thi s setting, go to
S e tti n g s > P e r so n a l > L oc a t io n acc e ss .
About Web History & other data
Googl e Now uses data fro m m ultiple sources to help predict wha t you need. F or example, if you
have a synced calenda r e ntry for a d e n ti s t a p p oi n t me n t, G o o g le N ow c an c hec k tr a ffi c
a n d s u gge s t when to le ave I f you ha ve relevant se arc hes save d i n y our We b His tor y, such as
for y our fa vorite s ports team or for upco m ing flig hts, Goo gle Now can also show cards for s ports
score s, flight s tatus, and mor e. To manage your We b His tor y, visit g o og l e .c o m /h i s to r y . You can
delet e or pau se your Web History and still use Go ogle Now , but cert ain kind s o f inform ati on,
such as fligh t details, won ’t show up.
A b o u t Go o g l e S ear c h v ers i o n s
Googl e Now is part of th e Google Sea rch a pp. To check w hich v ers ion of Google Search y ou’re
using , follow these steps:
1. Fr om any Home sc reen, go to All App s.
2. To uch & ho ld the Googl e icon, and drag it to the App Info icon a t t he top of t he
scree n. T h e v e rs i o n n u mb e r a p p ea r s u n d er G oog l e S e arc h at t he top left .
37
Page 38

Use Google Now
To view the Google Now c ards tha t are waitin g for you a t any pa r tic ular tim e, swipe up from the
botto m o f your t ablet, o r t ouch G o ogl e on any Ho me scree n.
Googl e Now displays c ard s when t hey ’re most likely to be usefu l and rele vant based on the
current time and your current lo cat ion. To expand that sea rch and get additio nal ones, t ouc h
Sh ow more c ar d s below the la st card displayed.
Swipe cards away
Swipe cards a way when you d on’t nee d them.
You’l l occasi onally be a ske d w hether a card was useful. By an swe ring, you c an help Goo gle Now
learn whic h c ards are most u seful to yo u and wh en.
Turn car ds off or on
1. Fr om the main Google Now screen, go to M en u > Se t ti n g s > G oogle No w.
2. Lo cat e the ty pe of card. 3. Touch the card’s O n / O f f sw itc h.
E d i t car d s e t t i n g s
To le arn why a card a ppe ars when it doe s, or to ad just you r prefer e nce s for that card typ e,
touch the Info ico n. The icon turns blue , a nd the card ex pands do wnward, lik e this:
38
Page 39

The i talic ize d text e xpl ains why the card ha s a ppeared at the curre nt time or loc ation. In some
cases , you can also adjust preferences related to that ca rd (such as Fahrenheit or Cels ius for the
Weath er card) . S ome car ds also let you answer quest ions that h elp Go ogle Now upgr ade it s
p e r f o rm a n ce .
To hi de this information , touch the Info ic on again. Som e cards rely on details you specify ab out
your hom e and wo rk addresse s, the sports team or sto cks you’re f ollowing , a nd so on. To edit
such details, go to M enu > Se t t in g s > M y s t uf f .
A d j ust n o t i f ica t i o n s
When cards ap pear, you’l l rece ive a no tif ication. You can touch the notificati on to open the
card, or swip e to dis mis s it. F or h ig h - pr i o ri t y c a r d n o t i f ica t ion s , y o u c a n s et a r i n gt o n e
o r tu r n Vibrate on or off. You can als o t urn notific ations f or specif ic typ es of cards off
compl ete ly. To adju st not ificatio ns:
• Touch M e n u > S ett i n gs > N o t if i ca t i ons
Use the Google Now widget
The G oogle No w w idget displ ays a summa ry of your current Goog le Now card s, eithe r o n a Home
scree n or on the lock sc reen. Touch the w idg et anywhere to see the details in Google Now.
39
Page 40

To ad d a Google Now widget:
1. Go to the lock screen: Touch the + Add icon and follow the in s t r u ct i o ns .
2. To th e Home scre en: T ouch the All App s icon and swi pe left until you find t he widge t.
Then touch & hold the widget to activ ate a Home scr een, and drag th e w idget to the loc ation
you w ant.
Turn Google Now on or off
You c an turn Google Now on or off from within the Go ogle Sea rch app :
1. Sw ipe up f rom the bottom of any scr een, or tou ch G o ogl e on a H o m e s c re e n .
2. Touch M e n u > S e t ti n g s .
NOTE: You may need to lower the keyboard to see the Menu icon.
Turn on Googl e Now f rom th e Settings sc ree n:
1. Touch Google Now from the S ettings screen.
2. In th e screen th at appears, touch Yes, I’m in.
Turn off G oog le Now fr om the Sett ings scr een:
1. To uch Google Now .
2. Sl ide t he On/ Off swit ch to Off.
3. In the dia log that ap pears, d ecid e whethe r y ou also wan t to turnof f Locati on Histo ry. If so,
check Al so turn off Location histor y. L astly, T ouc h tur n o ff.
NOTE: Selecting this option may affect the way other Google produ cts w o r k .
Turni ng off G oog le No w stop s the di splay of ca rds and returns any card s ettings you may hav e
changed to their init ial st ate. Tur ning o f f l o c at i o n h ist o ry d o es n ’ t d e le t e ex is t i ng h is t o ry
o r tu r n o f f l o c a t i on r epo r ti n g .
Control location access, reporting, & history
Define home & work
As yo u use Go ogle N ow, yo u may be asked t o confirm yo ur ho me or wor k addres s to get
commute traffic inf orm ation, t ravel he lp, and more. Y ou can c hange th ese addr ess es in se ver al
other ways:
•When a Traffi c c ard appears for home or w ork, touch the I nf o ic o n .
40
Page 41

• On the main Go ogl e N ow screen, go to M enu > Sett ing s > My s t uf f > P l ac e s , then
edit H om e or Work
• Vis it m a ps . g oo g l e. c o m from a brow ser and open My Pl a c es
• Vis it L o ca t i on h is t o ry d as h b oa r d fr om a bro wser, cl ick C ha n g e next to Time at Wo rk or
Time at Home, ed it the a ddress, and c l ic k Save.
Turn off location repo rti ng & history
To turn off both locatio n r eporting an d locati on history fo r your Cl e ar:
1 . Go t o S ettings > Google > M aps & Latit ude . This brings yo u to the Lo c ati o n
s e tti n g s screen f or Googl e Ma p s .
2. To tu rn off l ocation rep orting, touch L o c ati o n r e por t i n g > D o not up date your l ocation.
3. To tu rn off l ocation his tory, unc hec k E n a bl e lo c a ti o n hi s tor y .
You c an turn off and delete yo ur locat ion hist ory and sti ll use Goo gle Now, but certai n kinds of
infor mation, suc h as commute tra ffic, ma y be lim ite d or won’t show up at all.
D e l et e l o c a ti o n h i st o r y d e t ai l s
Even if you turn of f b oth loca tio n rep ort ing and loc ation hi sto ry, your pr eviously recorde d
histo ry is still av ailable to Goo gle servi ces such as Google Now.
To de lete locati on history details, follow the se steps fr om a desk -top computer:
1. Op en a web browser an d make su re you’r e s igned in with the ac cou nt whose lo cation h ist ory
you w ant to mana ge.
2. Vi sit http://google .com/locati onhistor y . A page appears t hat allo ws you to view yo ur lo cat ion
histo ry for any date.
3. To de lete all your re cor ded loca tion histor y, click De l ete all hist ory.
Alternativ ely , from this screen you can delete a po rti on of your lo cation hist ory star tin g fro m a
date you choose in the ca lenda r.
4. Cl ick OK.
Turn off location access for your tablet
E v e n w hen l oc a t io n re p o rt i n g a n d l o ca t i on h is t o ry a re t ur n e d o f f, Go ogle can
perio dically report d ata for use by various ap ps from so urces su ch as Wi-Fi, m obile netwo rks ,
and GPS to de termine y our prec ise locatio n at any given time . To tu rn off acce ss to precise
locat ion informa tio n for your Clear, go to S e tt i n gs > Pe r s on a l > Loc a t io n
a c ces s and slide the s witch to O ff.
41
Page 42

IMPORTANT: Turning off location access for your tablet also tur ns it off fo r G oogle Now,
other Google apps, and th ird -p a r t y ap p s. T h a t me a n s t h at n o ap p s c a n re c eiv e
y o ur pr e cise location information and many useful features will be di s a b l e d . To keep
location access on, you must keep GPS sat ell ites, Wi-Fi &m o b ile n e tw o r k l o c at i o n , or
both settings checked. If you prefer, you can turn off loc ation access b y Google apps
while st ill permitti ng its use by non -Googl e apps ju st go to Sett ings >
Accounts > Google > Location settings.
Use your voice on Android
You c an speak into your And roid pho ne or table t t o search , get dire ctions , send m essages, an d
perfo rm other co mmo n tasks. To initiate an a cti on or a sea rch us ing yo ur voice, t ouch the
Microp hone ico n on the Ho me screen o r in the Go ogle Sea rch app. If your d evice is
runni ng Andro id 4.1 or late r, you d on’t hav e t o touch the m icrophon e, just open t he Googl e
Searc h app an d say “Go ogle.”
IMPORTANT: To detect w hen you say “G oog le” to launch Voice S earch or Voice Actions,
Google analyzes sound picked up by your tablet’s microphone in inter vals of a f ew
seconds or less. The sound is immediatel y d iscarded af ter analysis and is not stored on
the d evice or sent to Google.
Turn hotword detection on or off
The a bility t o t rigge r a search or actio n by saying “G oogle” is c alled h otword detecti on. To turn
it of f o r on, op en the G oogl e Search ap p and touch Men u > Se ttings > Voice >
Hotword detec tion.
Voice Se arch
After you touch the Microphone icon or say “Google ,” Google l istens as you spe ak and i nit iates
the s earch or action you describ e. I f Voice Sea rch doesn’t underst and yo u, it lis ts a set of
possi ble meanings . Just touc h the one y ou want.
If yo u ask your question to Go ogle, th e answer can be spo ken to you. The answer can be a fa ct,
weath er condi tion, st ock price, f l i g ht s tat u s, s por t s s c o re , cu r r en c y c o n ve r s io n ,
m a t he m a ti c a l calc ula tion, and more. Som e exampl es include:
42
Page 43

• Wea ther: W hat’s the weathe r lik e t omo rrow morning?
• Locati ons: Where’s the nearest pha rma cy?
• Flight stat us: Whe n d oes Unit ed Airlines flight 900 depart?
• Tim e: What time is it in Belgium ?
• Eve nts: Wh en is sunset?
• Mat h: W hat is t he square r oot of 2209?
• Translation: How do you s ay cucum ber in German?
• Spo r t s: When d o t he Buffalo Bi lls play?
• Finance: How is th e N etflix s tock doing?
• Trivia: Wh en was t he Navy Sea ls progr am start ed?
• Con ver sio ns: How many dollars is 1200 Pesos ?
• Ima ges: Show me pi ctu res of t he BMW K1300 S Motorcyc le
NOTE: Spoken answers are sup ported for English only at this ti me. This feature is
turned on by defaul t for Voi ce Search .
Voice Actions
Note: Voi ce Actions are supported o nly in English, F rench, German, Sp anish, and Italian.
You c an use V oice Act ion s to perfor m c ommon tasks, suc h as sendi ng an em ail or open ing an
app. After touch ing the Microp hone ico n o r saying “Google,” speak the Voice Ac tion you wa nt to
use. Or say “help” to se e exampl es of the kinds of thin gs you c an tell Google to do for you.
E x amp l e s in c l ud e :
• “Se t a larm for 8: 30 a.m.”
• “Se nd email to Marcus Fos ter. Sub ject: Comin g tonight? Mes sage: Hope to see you later.”
• “Navigate to Mike’s Bikes in Palo Alto.”
43
Page 44
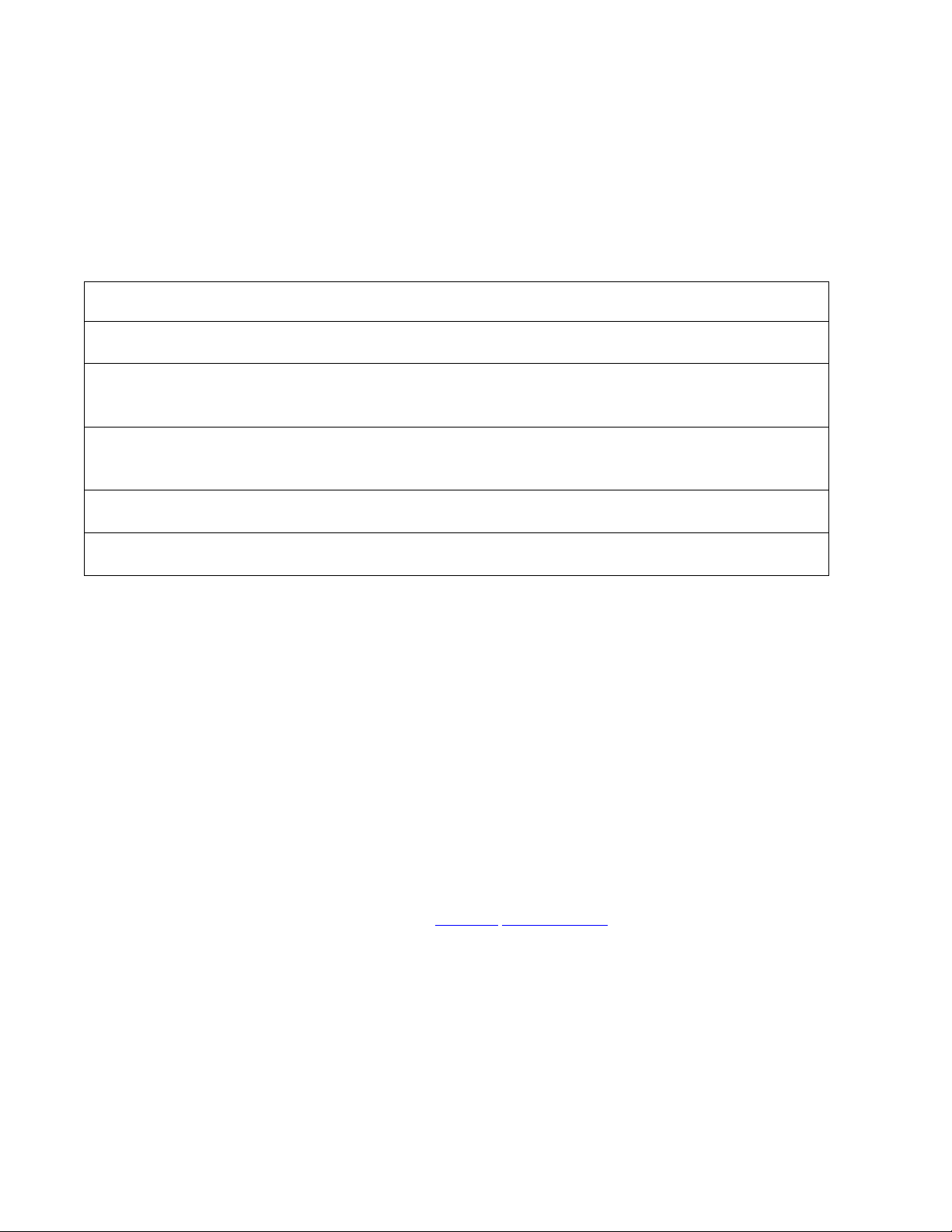
Voice Actions commands
Sa y Follow ed by Examples
“OPEN ” App Nam e “OPEN G mail”
“ CRE ATE A CALEN DAR EVEN T ” “Event d escripti on” & “c reate a calendar event:
“day/ date” & “t ime” Dinner in San Francisco, Saturday,
at 7:00pm”
“MAP of” Addre ss, name, busi ness “Map of Gol den G ate Park,
Na me, type of busines s, or San Francsi co”
Ot her locatio n
“Post to Goog le” What yo u w ant post ed to “ Pos t to Goo gle + I’ m going out
Go ogl e + o f town.”
“What’s this song?” When you hear a song, ask,
“w hat’s th is song? ”
V o ice Act i o ns are o nl y su p p or t e d i n E n g li s h , F r en c h , G e rm a n , Sp a n is h , a n d It a li a n .
To see e xamples of Voice Actions co mma nds o n t he Googl e Now scre en, say “Go ogle,” then
“Help .”This t able als o l ist s so me key Voic e Action s phr ases.
Google Now Card list
Cards are dis played w hen yo u’re most l ikely to need t hem . Most are based on in formatio n
avail able to your Google ac count, s uch as your cur rent loc ation, rece nt searches , o r calend ar
entries.
Gmail cards d isp lay informatio n based on rec ent conf irmation mes sag es in th e Gmail acc oun t
you’v e s elected for use with Google Now.
Trave l cards appear w hen yo u’re away from home . The s amples t hat foll ow show some t ypica l
Googl e Now cards. N ew cards are added all the tim e. For a co mplete list of card s availabl e w ith
the m ost recent Goo gle N ow relea se, go to G o ogl e Now card list.
44
Page 45

Activity Summary
Shows a rough estimate o f h ow far y ou have wal ked
or cy cle d dur ing the p ast mo nth.
Bi rth days
Displ ays an i nteresti ng fact abo ut your birth date
On yo ur birthday and reminds you of yo ur friends’
birth days.
Googl e Now Cards can even let you k now of even ts in yo ur area. So me examples are pro vided
below .
45
Page 46

46
Page 47

About Gmail Cards
Gmail cards a re based on co nfi rma tio n messag es sent to the Gmail account you ’ve sele cte d for
use w ith Google Now. For ex ample, cards a ppe ar before r estauran t reservati ons you’ve mad e
with OpenT abl e or whe n y ou receive ema il up dat es for p ackage s in transit. Gmail car ds typicall y
inclu de links to other u sef ul informat ion, such as a link to the email o n w h ich the car d is bas ed,
or di rec tions to a restaura nt or ho tel from your current loc ation. You can tur n G mail car ds off or
on fr om the main Googl e Now screen:
All Gmail car ds at on ce. Go to Menu > Setting s > Google Now and to uch the
On/Of f switch fo r G m a il c ar d s
Individual Gm ail cards. Go to Menu > Setting s > Google Now >Gm a il an d
c h e c k o r un c h ec k ea c h c a r d.
IMPORTANT: Gmail cards appear only if your device and Gmail language s are set to
Engli sh, and they’r e c urr ently not avai lable when you ’re using Google Now with a
Google Apps ac c oun t .
About the Activity summary card
The A ctivity summary car d appear s once a mo nth. It pro vides a ve ry rou gh appro xim ation of ho w
far you’ve w alked or cy cled dur ing that month compared to the previous on e. These estimat es
are b ased on occasion al samples of the acce lerometer in y our tablet, whi ch ar e t hen compare d
to typical movem ents inv olv ed in walking or cyc lin g. This infor mation isn’t availa ble unle ss
you’v e t urned on location reporti ng and hist ory fo r at lea st one o f y our A ndroid devi ces. If
you’v e t urned these on for mor e than o ne devic e, the A ctivity sum -mary c ard reflects the on e
you u sed most often that mo n th.
Search settings
Setti ngs m ay vary depend ing on t he version of the Google Search app yo u’re usi ng.
To view Google S earch se tti ngs ( inc luding G oog le No w) to the bottom of th e Google No w screen
and touch Me n u > Set t i ng s .
IMPORTANT: “Google Now is turned off for your domain:” If you see this message,
yo u’r e using Google Apps for Business, and your system adminis trator has turned off
Google Now for your or ganization. Before you can turn it on, your administrator needs
to turn it on for the whole domai n. To ge t more information about the settings
av ailable from this s c r e e n , c h o o s e M e n u > H el p . O r o p e n on e o f t hes e
c o r r es p o n d ing online articles:
47
Page 48

6
Settings
To open Settings, touch its icon in All Apps . T o open Quic k Settin gs, sw ipe down from the
top r ight of any sc reen. To get more infor matio n about mos t S ettings s creens, tou ch
M e nu > He l p .
Quick Setting s p rovide t he faste st way to adju st settings that you acc ess freq uently, suc h as W iFi or brightness. Y ou can also reach the main S ett ings screen from Qu ick Settings. Most apps
inclu de their own set tin gs, typi cally av ail able fro m M en u > S e t t ing s .
These are the main ty pes of setting s availa ble.
• Wireless & Networks: Wi- F i , B l uet o oth , da t a u s age , A n d r o id Beam, and related
setti ngs.
• Device: Sound, bat ter y, sleep , and other display settings
Personal : l ocation acc ess, lan guage, and backup a nd reset optio ns.
Security: P asswords and cer tif icates, app verific ation, s cre en lock and encrypt ion .
Accounts: S ync and oth er accou nt settings .
System: Date, ti me, ac cessibil ity and dev ice info rma tion.
48
Page 49
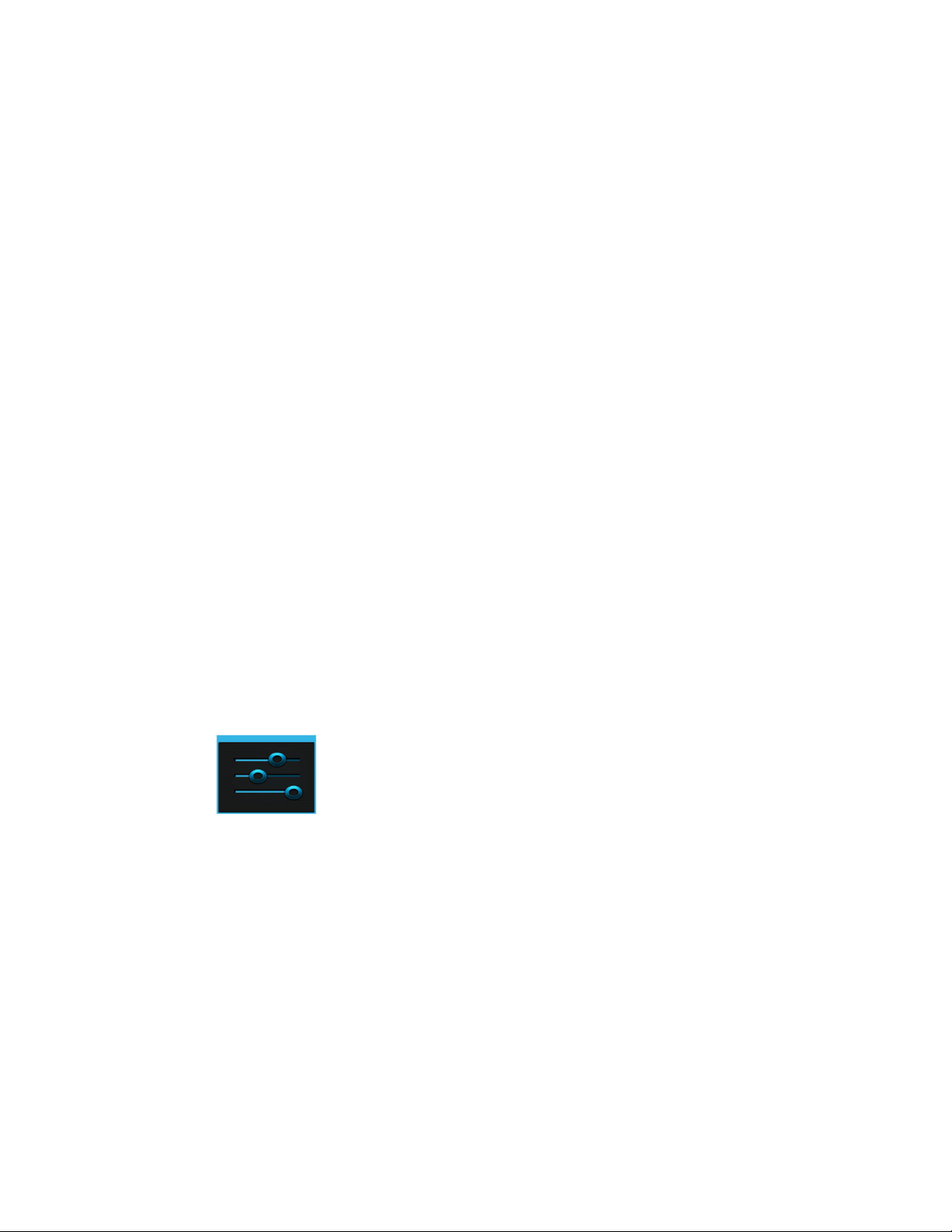
IMPORTANT: Wi ntec Industries is not responsible for t he settings that the user installs
or ac tivates. Pleas e r emember that this op erating system is a Google An droid operating
syste m owned and managed by Google. Should you have any iss ues in regards to
Settings, Wintec Indus tri es can cert ain ly a ssist you, but ul timately Google is the best
resou rce for instructions and implement ation.
IMPORTANT: Wintec Industries is not responsibl e for digital content that the user
downloads from the int ernet or from Goo gle Play. It is the user’s responsibi lit y to
ensur e that they are familiar with the Fil eMate Clear, Android op erating sys tem, and
the applications th at have chosen . Wi ntec Industries does not guarantee that your
experience will be error-free. With other several million appli cations available to
download, it is a best practice to b e familiar with what the user is downloadin g, and
knows how to maintain t hose applications.
IMPORTANT: Wintec Industries is not responsib le for managing or maintain the users
installed application. Th e user must in stall, store, and manage their app lication
correctly, or the File Mat e Clear may ex hibit freezing, crashin g or i nstability. If the user
has any questions i n r egards to a specific app, pleas e contact the dev eloper of the
ap pli cation through th e Google Play Store or contact Google Support.
How to move an application to the correct internal memory
Once an application i s d ownloade d fr om the Google Play Sto re it is nat ive ly insta lled on the
Clear’s inter nal memory. There a re two inte rnal memory storage partitions .
Tap o n Settin gs > Tap on Apps > Tap o n Storage. On th e right, there is a sm aller
memor y partit ion and the n listed be low is a lar ger memory partitio n. Applicat ions are
autom atically install ed on the s mal ler of t he two internal memory partiti ons. The C lear can ho ld
about 20 downloa ded a pps on the sma ller int ernal memory p rior to the user receiving low
stora ge warni ngs. It is not reco mme nded to keep the installed apps on the smaller interna l
memor y. Failu re to move tho se apps from the sm aller internal m emo ry will cause fr eezing,
crashing, sys tem rebooting, and ins tability . Please n ote it is t he user s’ responsi bility to i nstall ,
store , and ma intain t hei r applic ations. Be low are the st eps to m ove installed apps to the larger
internal memory.
49
Page 50

Tap o n Settin gs > Tap on Apps > Tap on SD car d.
A pop ulated l ist of a pps wi ll ap pea r with b oxe s on the right hand side. If t he box h as a check
mark, the app is alre ady in stall ed on the l arg er inter nal memory. If there i s no che ck in the b ox,
the a pp may b e a candida te to be mo ved .
PLEAS E NOTE: Developers of the applications are res ponsible fo r h ow their applicatio ns ar e
store d. If th ey des igned th e applicati on to be nativel y i nstalled on the smaller int ernal
memor y it can not be m oved to the larger int ernal me mory.
Tappi ng on app that does no t hav e c heckmark in thei r b ox, will open to view the deta ils of the
appli cation.
Typic ally, there ar e four main boxes.
Force Stop
Uninstall
Move to SD
Clear Data
Tappi ng on ‘M ove to SD’ mov es the application from the sm aller internal m emo ry to the l arger
internal memory.
PLEAS E NOTE: Moving an a pplicati on to the S D does not mean the us er is moving the
ap plication t o an ext ern al microSD card or SD card. Ap plicatio ns cannot l ive outside of the
inter nal m emo ry unles s a ided by third party softwar e.
Winte c Indust ries recommend s moving all app lication s to the la rger internal memory f or system
stabi lit y. Failu re to fo llo w t his best practic e m ay resul t in freezi ng, cras hin g, co nst ant rebo oti ng,
and i nstabili ty.
Winte c Indust ries recommend s using the bar graphs a s a tool to kn ow how much me mory is
being used an d i n wha t m emo ry storage parti tio n.
IMPORTANT: Th e user is responsibl e for maintaining their app lic ations on the Cle ar
tablet.
50
Page 51

7
Accessibility
To us e t he ac ces sibility op tions av ailable on your tab let, ope n S e tti n g s > Sy s t em >
A c c e s si b i li t y .
Optio ns for p eople with visual impa irment s in c lud e :
• TalkB ack is a pr e-i nst alled sc reen reader from Google. It us es spoke n feedba ck to describe
event s, such as notifi cat ions, and the result s o f y our acti ons, suc h a s o pening a n app.
• Explore by To uch is a s ystem featu re that works with TalkBack , allowing you to tou ch your
tablet’s scre en and hear wh at’s unde r your finger via spoken feedback. T his feat ure is helpful to
peopl e with n o vision.
• A c c es s i bi l i ty s et t i ng s let you modi fy your tablet’s display an d so und opti ons, such a s
increasing the t ext si ze, chan gin g the speed at which text is spoke n, and mo re.
NOTE: If you need further assistance with Accessibility, please contact Google directly.
www.google.com/support
51
Page 52

8
Warranty
Wintec Industries, Inc. ("Wintec") warrants and tests the Product to be free from defects in material and
workmanship and to conform to published specifications. During the warranty period, should the Product fail
under normal use in the recommended environment due to improper workmanship or materials, Wintec
Industries, Inc. will repair the Product or replace it with a comparable one.
This warranty is valid for a specific period from the date of purchase. Proof of date of purchase is required.
Wintec will inspect the Product and make a decision regarding repair or replacement. Wintec reserves the right
to provide a functional equivalent, or refurbished replacement Product.
This warranty does not apply to Product failure due to accident, abuse, mishandling, improper installation, and
alteration, acts of nature, improper usage, or problems with electrical power. In addition, opening or tampering
with the product casing, or any physical damage, abuse or alteration to the product’s surface, including all
warranty or quality stickers, product serial or electronic numbers will also void the product warranty. Wintec is
not responsible for any data recovery in the event of a defective flash memory. The Product must be used with
devices that conform to the recommended industry standards. Wintec will not be liable for damages resulting
from a third party device that causes the Product to fail.
Wintec shall in no event be liable for any consequential, indirect, or incidental damages, lost profits, lost
revenues, lost business investments, lost goodwill, or interference with business relationships as a result of lost
data or images. Wintec is also not responsible for damage or failure to any third party equipment, even if Wintec
Industries, Inc. has been advised of this possibility. This limitation does not apply to the extent that it is illegal or
unenforceable under applicable law.
52
Page 53

The limited warranty is exclusive, with no other warranties, implied or statutory, including, but not limited to
•
There is evidence of tampering or attempted repair of parts.
•
Rework of any parts without written consent from Wintec,
•
User abuse (e.g. broken handles or face plates/bezels),
•
Accident
•
Misuse
•
Natural or personal disaster,
•
Removal or defacement of the products’ serial number from the products.
•
Warranty for memory modules is void if label is removed.
•
Using or operating product out of manufacture suggested specifications, i.e. Over clocking. Warranty
is also voided on products physically damaged through shipping and/or improper packing.
any implied warranty of merchantability or fitness for a particular purpose. This warranty is not affected in any
part by Wintec Industries, Inc. providing technical support or advice.
For print on insert cards please use above for the respective DRAM and Flash based manufactured consumer
products.
Voiding of Warranty
All warranties are voided if any of the following occur:
Refurbishing Terms and Conditions
Wintec Industries warrants that refurbished product to be free from defects in workmanship and materials for a
period of three (3) months from the date of return. Refurbished products are covered under an exchange
warranty for manufacturing defects (excluding power surges and/or electrical spikes). If the refurbished product
fails during normal and proper use within the refurbished warranty period Wintec Industries will, at Wintec
Industries’ discretion replace the product with an exchanged product equivalent in performance and reliability.
Refurbished products feature internal components that are not end user replaceable and therefore are
warranted in the same manner as the complete unit.
Software Support
Any software (if applicable) delivered with the refurbished product is provided “as-is”. Wintec Industries does
not guarantee uninterrupted or error-free operation of any software provided with the Product. If you have any
software related technical problems when using your FileMate Product, we suggest you check the Quick Start
Guide or Wintec Industries support web site to carry out preliminary trouble shooting
Refurbished Shipping Terms
The customer is responsible for sending their original or refurbished FileMate product as instructed to offer
product for evaluation as part of the regular RMA process. Wintec Industries will cover the return shipping cost
of sending back replacement or original items to the customer after service inspection and any necessary repairs
or replacements, as applicable, to complete the warranty claim request.
53
Page 54

Limitations of Liability
If the product fails during normal and proper use within the warranty period, Wintec Industries will, at its
discretion, replace the product with a like or similar item that is functionally equivalent to the originally supplied
product during the warranty period defined for the model, using new or refurbished parts or units. If the
product is replaced under warranty, the owner agrees that by submitting for warranty claim services, they will
commend ownership of the replaced defective item as automatically transferred to Wintec Industries. All
components repaired or replaced by Wintec Industries will be warranted for the remaining period of the
warranty period started from the original date of purchase.
THIS LIMITED WARRANTY IS IN LIEU OF ALL OTHER WARRANTIES, WHETHER EXPRESS, IMPLIED, OR STATUTORY,
AND WINTEC INDUSTRIES SPECIFICALLY DISCLAIMS ANY WARRANTIES OF MERCHANTABILITY, OR FITNESS FOR A
PARTICULAR PURPOSE.
IF THIS PRODUCT FAILS TO WORK AS WARRANTED ABOVE, THE CUSTOMER’S SOLE AND EXCLUSIVE REMEDY
AND WINTEC INDUSTRIES’ SOLE LIABILITY SHALL BE REPAIR OR REPLACEMENT. ALL WINTEC INDUSTRIES’
WARRANTY TERMS AND AGREEMENTS ARE NON-TRANSFERABLE AND ONLY APPLY TO THE ORIGINAL UNIT AND
ORIGINAL PURCHASER. WINTEC INDUSTRIES IS NOT LIABLE FOR A CLAIM MADE BY A THIRD PARTY OR MADE BY
YOU FOR A THIRD PARTY.
Exclusions from this Limited Warranty Service
Wintec Industries does not warrant uninterrupted or error-free operation of this Product. Any technical or other
support provided for the Product under warranty, such as assistance via telephone with “how-to” questions and
support regarding product setup and information will be provided without warranties of any kind.
The Product Warranty only covers failures or malfunctions that occurred within the warranty period with normal
and proper use. The warranty will not apply if:
a. The serial number of the FileMate product, components or accessories has been altered, cancelled, removed,
or otherwise not valid as Wintec Industries.
b. The product has been tampered with, repaired and/or modified by non-authorized personnel.
c. The product warranty seals have been broken or altered.
d. There is damage caused by natural disaster, intentional or unintentional misuse, abuse, neglect, acts of war,
improper maintenance, or use under abnormal conditions.
e. There is damage caused by accidental drops, spills, fire, or power surges.
f. There is damage from improper installation, improper connection, or use of parts and/or components not
manufactured or sold by Wintec Industries.
g. There is damage from use outside of the operation or storage parameters or environment detailed in the
Quick Start Guide or reasonably acceptable for similar product usage models deemed industry standard best
practices.
h. There is damage from third party software or from virus (es) from items downloaded unto the FileMate
product.
Wintec Industries is not responsible for:
Software loss or data loss that may occur during the repair or replacement of the FileMate Product (if
applicable).
Damage to or loss of any program, data, or removable storage media.
54
Page 55

9
Troubleshooting
There are many different software issues that can be troublesome to an Android device/tablet including your
FileMate Clear. It is important to know where to go for support when trouble happens.
There are two distinct types of issues:
Hardware
Software
Hardware is a typically an issue with the workmanship of the device and is covered under the terms of the
warranty. Here are some examples that include but are not limited to:
Wi-Fi Antenna Radio will turn on, but then will immediately turn off
The tablet will not power on even though it is charging and there is no physical damage to the tablet or
its ports and it has not been dropped.
The camera is not functional
The wall charger or the accessories that were supplied are defective and not due to physical damage
The screen will not turn on or has pixel issues.
The tablet reboots after a factory data reset or is constantly rebooting into a power cycling loop after a
factory data reset with no physical damage.
55
Page 56

Software is typically an issue that is related to what is installed by the user or an issue that is related to Google’s
operating system and/or Google’s Play Store. Here are some examples that include but are not limited to:
App is not responding, close, report, or wait
Insert SD card first prior to using Camera, even though SD card is mounted
Wi-Fi Authentication error
WiFi out of Range
WiFi Avoided poor internet connection
App is not compatible
Google Play has stopped unexpectedly
App has stopped unexpectedly
Force Close
Cannot move App to the SD card
Cannot download app
Cannot update app
App is not available
Cannot install app to the SD card
SD card has unmounted unexpectedly
In most of the cases above, the first action to do is to uninstall an underperforming app or an app that this not
responding. Please remember that apps are generated by the tablet’s manufacturer. Apps are generated by the
developer of the app. If the user encounters any issue with an application, please contact the developer of the
app first. If the issue is still unresolved, please contact the Google Play Support.
If issues persist, it is recommended to the restore to the tablet’s original factory conditions. Here are the steps.
Tap on Apps folder
Tap on Settings
Tap on Backup and Reset
Tap on Factory Data Reset
Tap on Reset Tablet
It is important to note that a factory data reset does not fix issues with apps that have errors. If there was an
issue with an app, and a factory data reset was performed, and the user downloads the same app, it is highly
possible, that the user will experience the same issue again.
Some app issues can be solved by either uninstalling them, moving them to the correct internal storage, or by
deleting their data and cache.
Here are the steps to perform each of those actions.
56
Page 57

Uninstalling an App:
Tap on Apps folder
Tap on Settings
Tap on Apps
Tap on Downloaded
Tap on the offending app
Tap on Uninstall
Tap on Ok
Moving an app to the internal SD card:
Tap on Apps folder
Tap on Settings
Tap on Apps
Tap on Downloaded
Tap on Offending app
Tap on Move to SD
Tap on Ok
Deleting the Cache or Data for an App:
Tap on Apps folder
Tap on Settings
Tap on Apps
Tap on All
Tap on offending app
Tap on Delete Cache
Tap on Ok
Tap on Clear Data
Tap on Ok
If any issues related to the Google Android operating system, please contact Google’s technical support team at
1-650-253-0000 Press 5
Google can also be accessed through this link: http://www.google.com/contact/
For Google Play support, please visit them through this link:
https://support.google.com/googleplay/digital-content/?hl=en#
57
Page 58

There will be following options:
Get Started with Google Play
Using Google Play
Purchases and Downloads
Managing devices
Account and password
Refunds and returns
Troubleshoot issues
Help by product type
IMPORTANT: PLEASE ENSURE THAT YOU SIGNED IN WITH YOUR GOOGLE ACCOUNT SO THEY CAN
BETTER ASSIST YOU.
If you would like to contact a Google customer support representative, please click on the ‘Contact Us’ link in
the upper right corner of this link:
https://support.google.com/googleplay/digital-content/?hl=en#
58
 Loading...
Loading...