Page 1
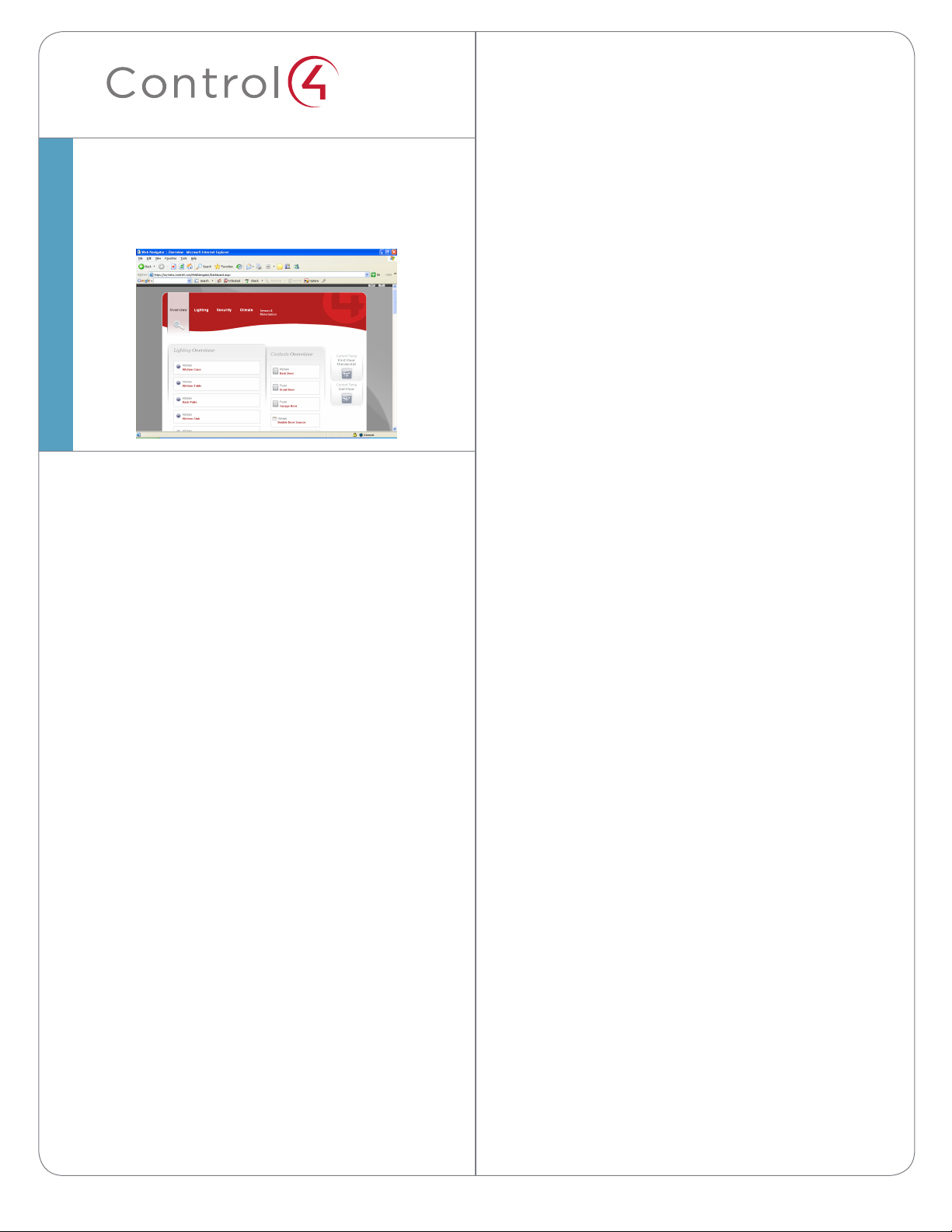
™
6 When registration is successful, an email
verification will be sent to your email address.
7 When prompted, enter the 10-digit Registration
Code for your Controller, provided in the email.
4Sight Registration and
Web Navigator
Quick Start Guide
Introduction
The Control4® document provides activation, setup,
and usage information for 4Sight premium web
services for your Control4 system. It guides you
through the process of setting up a my.control4.
com account, connecting your Control4 Controller
to the web, and using Web Navigator—the web user
interface that allows you to control individual devices
in your Control4 system from a remote location.
Activate 4Sight Subscription
To activate your 4Sight subscription, you must
create a my.control4.com account and register your
Controller:
Configure Remote Access
The customer can use their On-Screen Navigator or
Touch Screen to configure Remote Access or the
Control4 Installer can use the Composer Pro software
to do this.
Configure Remote Access with the On-Screen
Navigator or Touch Screen
To configure Remote Access using one of the
Navigator options:
1 Ensure that your Control4 Controller has a
network connection to the web.
2 At the On-Screen Navigator or Touch Screen
home page, choose More > Settings > Remote
Access.
3 Select Enable.
4 You can also enable Remote Access from the
Account Profile page (bottom of the screen) in
my.control4.com.
Configure Remote Access in Composer Pro
(Installers Only)
To configure Remote Access using Composer Pro,
your Control4 Controller must have a network
connection to the web. See the Composer Pro
Getting Started guide for full details.
1 On the local computer, use a web browser to go
to my.control4.com.
2 Click create account (top of the screen) or click
here under ‘Registering Your Controller.’
3 Complete the ‘Create Consumer Account’ form
and write down this information:
Account: ____________________________
Email: ______________________________
Password: ___________________________
4 Accept the Terms of Use (bottom of the screen).
5 Click Create Account.
1 On the computer connected to your local
network, start Composer Pro, click Director on
Local Network, and then select a Director. Your
Controller’s system project is displayed.
2 From the Tools menu, select Account Services.
3 Complete the information in the ‘Account
Services’ box.
a Ensure that the Controller is registered. (The
button should say ‘Unregister.’) If not, click
Register and create the new account.
b Select Enable Remote Access.
c Activate the 4Sight Internet Services
subscription.
1
Page 2
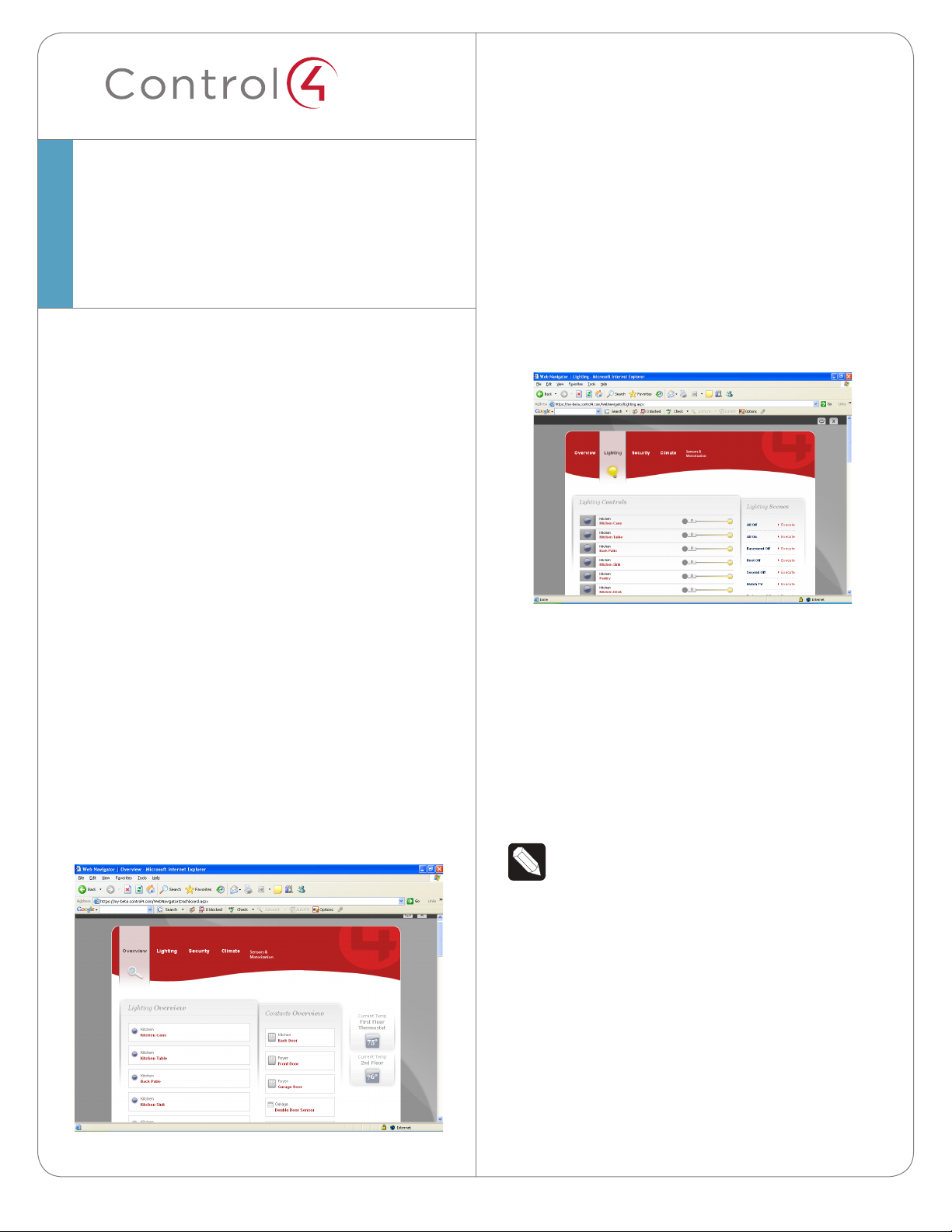
™
4Sight Registration and
Web Navigator
Quick Start Guide
4 View the entire system at a glance (using the
scroll bar on the right as needed).
The Web Navigator’s home page shows all
system components grouped by subsystems.
The status of each component is indicated by its
displayed icon.
5 Select Overview, Lighting, Security, Climate, or
Motorization & Sensors at the top of the screen.
6 View or change Lighting:
a At the top of the screen, click Lighting.
d Establish a temporary connection using
Check In.
For more detailed instructions, see Composer Pro
Getting Started - topic or section, “Configure Remote
Access.”
Use Web Navigator
To control devices on your Control4 system from a
remote location (on the web):
1 Access Web Navigator.
• If you are already logged into my.control4.com,
from the My Account tab, choose Web Navigator
(on the left). If you’ve successfully connected a
Controller, the Account Profile page opens.
• If you are not currently logged into my.control4.
com, log in now. The Account Profile page opens.
2 Click web navigator (left side).
3 Select whether you want to connect to the Flash
Version or the HTML Version of Web Navigator.
The following page displays if HTML is selected.
Figure 2. Lighting View
b Under Lighting Controls, the lighting status
icons are displayed along with a slider bar. To
change a setting:
- To turn a light On, click the ball at the right
end of the slider bar.
- To turn a light O, click the ball at the left
end of the slider bar.
- To set a Dimming Level, click and drag the
slider to the percentage of On desired.
Figure 1. Web Navigator Home Page
2
NOTE: Supported switch settings are On or
O only. (The dimming slider bar applies to
Dimmers only.)
c Under Lighting Scenes, the list of available
lighting scenes is displayed. To activate a
scene, click Execute.
7 Check or change Security settings:
a At the top of the screen, click Security.
Page 3

Figure 3. Security View
Figure 5. Climate View
b Click the Toggle:Keypad slide-down tab to
obtain model-specific instructions or options.
For example, some users are prompted at
this point to enter a security code. Click OK
to view the model-specific interface.
c In your model-specific interface, click an
option on the screen to select it (an option
at the LCD of the local security panel). For
example, the following screen provides
the options Stay, Away, Arm with Code,
and Disarm with Code, etc. The text in this
example ‘Ready to Arm’ is the same text on
the LCD of the local security panel.
Figure 4. Security View: Alarm Options
b Under Thermostat Controls:
- View current temperature, set points, mode
status, and fan status.
- Change Set Heat point by clicking the + or -
symbols.
- Change Set Cool point by clicking the + or -
symbols
- Change Mode by clicking Auto, Heat, Cool, or
O options.
- Set Fan to Auto or On.
NOTE: On the Control4 Wireless Thermostat, a
hold:permanent tab is available. When clicked,
it provides a variety of Hold options (shown
below).
Figure 6. Climate View: Hold Options
8 View or change Climate controls:
a At the top of the screen, click Climate.
9 View Motorization & Sensors status:
a At the top of the screen, click Motorization &
Sensors.
3
Page 4

Figure 7. Motorization & Sensors View
b Under Sensor Status, view the sensor status.
c Under Motorization Status, view or change
the motorization status.
- To close an opened relay, click the relay’s
icon.
- To open a closed relay, click the relay’s icon.
About This Document
Part number: 21-9996, Rev. B, 2/10/2012
™
control4.com |
4
©2012 Control4. All rights reserved. Control4, the Control4 logo, the Control4 iQ logo and the Control4 certified logo are registered trademarks or trademarks of Control4 Corporation in
the United States and/or other countries. All other names and brands may be claimed as the property of their respective owners.
 Loading...
Loading...