Page 1
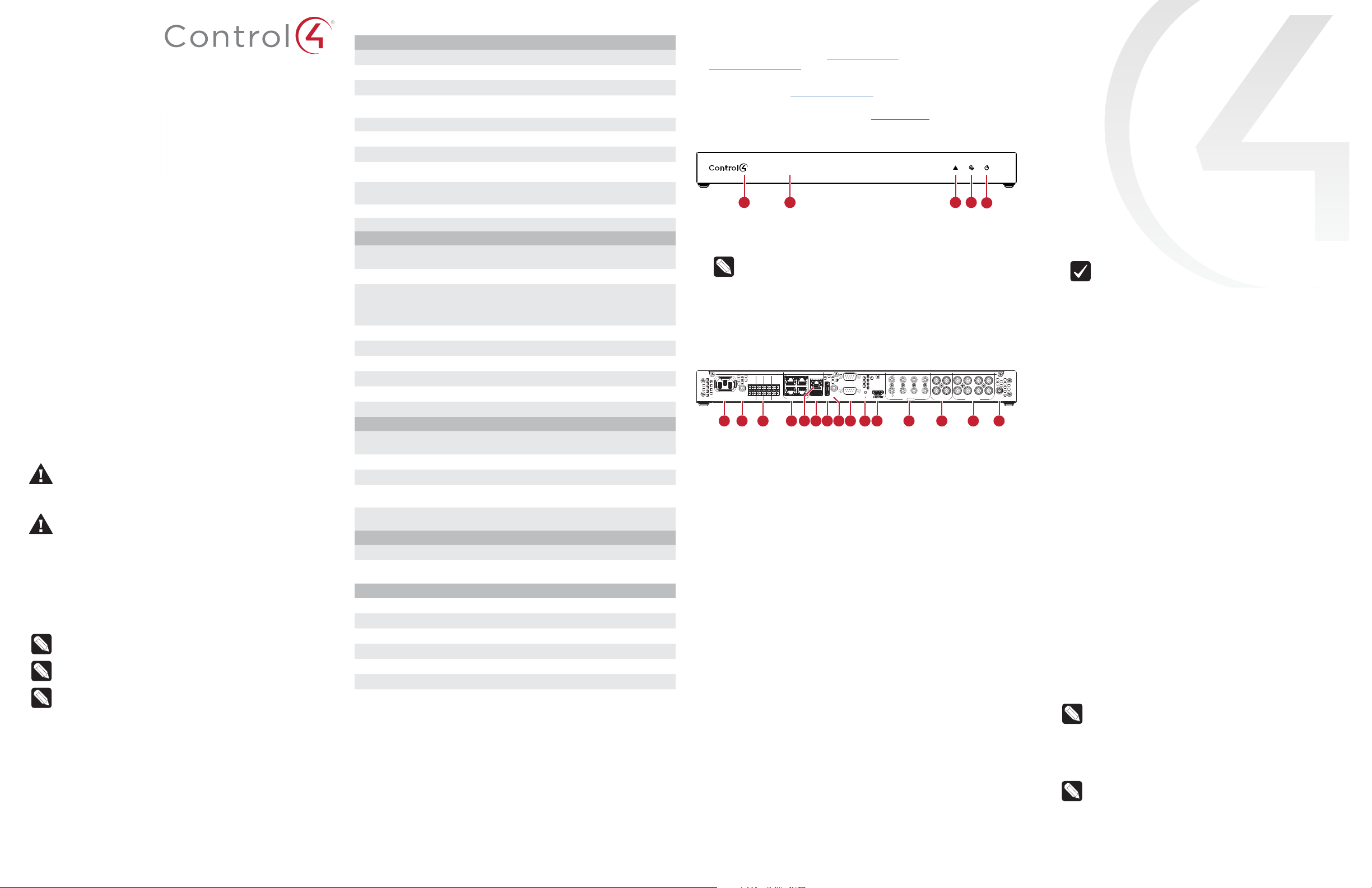
Control4 EA-5 Controller
Installation Guide
Supported model
• C4-EA5 Entertainment and Automation Controller, 5 Zone
• C4-EA5-V2 Entertainment and Automation Controller, 5 Zone, V2
Box contents
The following items are included in the box:
• EA-5 controller
• AC power cord
• IR emitters (8)
• Rack ears (2, pre-installed on the EA-5 V2)
• Rubber feet (2, pre-installed on the EA-5 V1)
• External antennas (3 with EA-5 V1, 1 with EA-5 V2)
• Terminal blocks for contacts and relays
Accessories sold separately
• Control4 3.5 mm-to-DB9 Serial Cable (C4-CBL3.5-DB9B)
• Dual-Band WiFi USB Adapter for EA-5 V2 (C4-USBWIFI or C4USBWIFI-1)
Warnings
Caution! To reduce the risk of electrical shock, do not expose
this apparatus to rain or moisture.
Avertissement ! Pour réduire le risque de choc électrique,
n’exposez pas cet appareil à la pluie ou à l’humidité.
Caution! In an over-current condition on USB or contact
output the software disables the output. If the attached USB
device or contact sensor does not appear to power on, remove
the device from the controller.
Avertissement ! Dans une condition de surintensité sur USB ou
sortie de contact le logiciel désactive sortie. Si le périphérique
USB ou le capteur de contact connecté ne semble pas
s’allumer, retirez le périphérique du contrôleur.
Requirements and specifications
Note: We recommend using Ethernet instead of WiFi for the
best network connectivity.
Note: The Ethernet or WiFi network should be installed before
you install the EA-5 controller.
Note: The EA-5 V2 requires OS 2.10.2 or higher. The EA-5 V1
requires OS 2.8.1 or higher.
Composer Pro is required to configure this device. See the Composer
Pro User Guide (
ctrl4.co/cpro-ug
) for details.
Specifications
Inputs / Outputs
Video out
Video
Audio out
Audio playback formats
High-res audio playback
Audio in
Audio delay on audio in
Advanced audio subsystem
Audio system controls
(analog or digital coax)
Signal-to-noise ratio
Total harmonic distortion
Ethernet
Built-in Ethernet switch
WiFi
WiFi security
WiFi antenna
ZigBee Pro
ZigBee antenna
eSATA port
USB port
IR OUT
IR capture
SERIAL OUT
Contact
Relay
Power requirements
Power consumption
Operating temperature
Storage temperature
Fan dB level
Dimensions (H × W × D) 17.5 × 10.125 × 1.875" w/feet (444 × 258 × 49 mm)
Weight
Shipping weight
1 video out—1 HDMI
HDMI 1.4 output; HD 1080p, 50-60 Hz
5 audio out—1 HDMI, 2 stereo analog, 2 digital coax
AAC, AIFF, ALAC, FLAC, M4A, MP2, MP3, MP4/M4A,
Ogg Vorbis, PCM, WAV, WMA
Up to 192 kHz / 24 bit
4 audio in—2 stereo analog, 2 digital coax
Up to 3.5 seconds, depending on network conditions
Dual audio signal processors, multiple sample rate
converters
10-band graphic equalizer, input gain, output gain,
loudness, tone controls, balance
<-118 dBFS
0.00023 (-110 dB)
Network
10/100/1000BaseT compatible (required for controller
setup).
1 Ethernet in + 4 gigabit Ethernet switch ports
Internal Dual-Band Wireless-N (EA-5 V1)
(2.4GHz, 5GHz, 802.11n/g/b) (EA-5 V1)
Optional Dual-Band WiFi USB Adapter (EA-5 V2)
(2.4 GHz, 5 Ghz, 802.11ac/b/g/n/a)
WPA/WPA2
2 external reverse SMA connectors (EA-5 V1)
802.15.4
External reverse SMA connector
1 eSATA port
1 USB 2.0 port—500mA
Control
8 IR out—5V 27mA max output
1 IR blaster—front
1 IR receiver—front; 20-60 KHz
4 Serial out—2 DB9 ports and 2 shared with IR out 1-2
4 contact sensors—2V-30VDC input,
12VDC 0.5A maximum output
4 relays—AC: 36V, 2A maximum voltage across relay;
DC: 24V, 2A maximum voltage across relay
Power
100-240 VAC, 60/50Hz
Max: 40W, 136 BTUs/hour
Idle: 15W, 51 BTUs/hour
Other
32˚F ~ 104˚F (0˚C ~ 40˚C)
4˚F ~ 158˚F (-20˚C ~ 70˚C)
Max: 35 dB
6.85 lbs (3.10 kg)
9.30 lbs (4.20 kg)
Additional resources
The following resources are available for more support.
• Control4 Knowledgebase: kb.control4.com and Dealer Forums:
forums.control4.com
• Control4 Technical Support
• Control4 website: www.control4.com
• Composer Pro documentation in online help or PDF format available
on the Dealer Portal under Support: ctrl4.co/docs
Front view
A B C D
A Data LED—The LED indicates that the controller is streaming audio.
B IR window—IR blaster and IR receiver for learning IR codes.
C Caution LED—This LED shows solid red, then blinks blue during the
boot process.
Note: The Caution LED flashes orange during the factory
restore process. See “Reset to factory settings” in this
document.
D Link LED—The blue LED indicates that the controller has been
identified in a Control4 Composer project and is communicating with
Director.
E Power LED—The blue LED indicates that AC power is connected. The
controller turns on immediately after power is applied to it.
E
Back view
IN 1 OUT 1
3 5 7
1 2 3 4
COMNCNO
COMNCNO
COMNCNO
COMNCNO
AC POWER:
WIFI 1 WIFI 2
100-240 V~
+12
+12
+12
60/50 Hz, 0.5 A
+12
SIG
SIG
SIG
SIG
GND
GND
GND
ETHERNET IN
GIGABIT SWITCH
GND
USB E-SATA
SERIAL 1
SERIAL 2
A B C D E F G H I J K L
A Power plug port—AC power receptacle for an IEC 60320-C13 power
cord.
B WIFI 1—Antenna 1 for the WiFi radio (EA-5 V1 only).
C Contact/Relay port—Connect up to four relay devices and four
contact sensor devices to the terminal block connector. Relay
connections are COM, NC (normally closed), and NO (normally
open). Contact sensor connections are +12, SIG (signal), and GND
(ground).
D GIGABIT SWITCH—Four-port gigabit ethernet switch to connect
other local devices to the network.
E ETHERNET IN—RJ-45 jack for a 10/100/1000 BaseT Ethernet
connection.
F USB—One port for an external USB drive or, on an EA-5 V2, the
optional Dual-Band WiFi USB Adapter. See “Set up external storage
devices” in this document.
G E-SATA—One port for an external eSATA drive. See “Setting up
external storage devices” in this document.
H WIFI 2—Antenna 2 for the WiFi radio (EA-5 V1 only)
I SERIAL—Two serial ports for RS-232 control. See “Connecting the
serial ports” in this document.
J ID and FACTORY RESET—ID button to identify the device in
Composer Pro. The ID button on the EA-5 V2 is also an LED that
displays feedback useful during a factory restore. FACTORY RESET
button is used to restore the controller to factory defaults. Can also
reboot the controller.
K HDMI OUT—An HDMI port to display system menus. Also an audio
out over HDMI.
L IR / SERIAL—Eight 3.5 mm jacks for up to eight IR emitters or for
a combination of IR emitters and serial devices. Ports 1 and 2 can
be configured independently for serial control or for IR control. See
“Setting up IR emitters” in this document for more information.
M DIGITAL AUDIO—Two digital coax audio input and two output ports.
Allows audio to be shared (IN 1 or 2) over the local network to other
Control4 devices. Outputs audio (OUT 1 or 2) shared from other
Control4 devices or from digital audio sources (local media or digital
streaming services such as TuneIn.)
N ANALOG AUDIO—Two stereo audio input and two output ports.
Allows audio to be shared (IN 1 or 2) over the local network to other
Control4 devices. Outputs audio (OUT 1 or 2) shared from other
Control4 devices or from digital audio sources (local media or digital
streaming services such as TuneIn.)
O ZIGBEE—Antenna for the ZigBee radio.
1/ 3
OUT
ID
FACTORY
RESET
2/ 4
4 6 8
IR / SERIAL
IN 1 IN 2 OUT 1 OUT 2
IN 2 OUT 2
DIGITAL AUDIO ANALOG AUDIO
M
N O
ZIGBEE
Installing the controller
To install the controller:
1 Ensure that the home network is in place before starting system
setup. The controller requires a network connection, Ethernet
(recommended) or WiFi, to use all of the features as designed.
When connected, the controller can access web-based media
databases, communicate with other IP devices in the home, and
access Control4 system updates.
2 Mount the controller in a rack or stacked on a shelf. Always allow
plenty of ventilation. See “Mounting the controller in a rack” in this
document.
3 Connect the controller to the network.
• Ethernet—To connect using an Ethernet connection, plug
the data cable from the home network connection into the
controller’s RJ-45 port (labeled “ETHERNET IN”) and the
network port on the wall or at the network switch.
• WiFi—To connect using WiFi, first connect the controller to
Ethernet, and then use Composer Pro System Manager to
reconfigure the controller for WiFi.
Important: Do not install your EA controller on a
172.18.xxx.xxx subnet.
4 Connect system devices. Attach IR and serial devices as described
in “Connecting the IR ports/serial ports” and “Setting up IR
emitters.”
5 Set up any external storage devices as described in “Setting up
external storage devices” in this document.
6 Power up the controller. Plug the power cord into the controller’s
power plug port and then into an electrical outlet.
Mounting the controller in a rack
Using the pre-installed rack-mount ears, the EA-5 can easily be
mounted in a rack for convenient installation and flexible rack
placement. The pre-installed rack-mount ears can even be reversed to
mount the controller facing the rear of the rack, if needed.
To attach the rubber feet to the controller:
1 Remove the two screws in each of the rack ears on the bottom of
the controller. Remove the rack ears from the controller.
2 Remove the two additional screws from the controller case and
place the rubber feet on the controller. .
3 Secure the rubber feet to the controller with three screws in each
rubber foot.
Pluggable terminal block connectors
For the contact and relay ports, the EA-5 makes use of pluggable
terminal block connectors which are removable plastic parts that locks
in individual wires (included).
To connect a device to the pluggable terminal block:
1 Insert one of the wires required for your device into the appropriate
opening in the pluggable terminal block you reserved for that
device.
2 Use a small flat-blade screwdriver to tighten the screw and secure
the wire in the terminal block.
Example: To add a motion sensor (see Figure 3), connect its
wires to the following contact openings:
• Power input to +12V
• Output signal to SIG
• Ground connector to GND
Note: To connect dry contact closure devices, such as
doorbells, connect the switch between +12 (power) and SIG
(signal).
Page 2
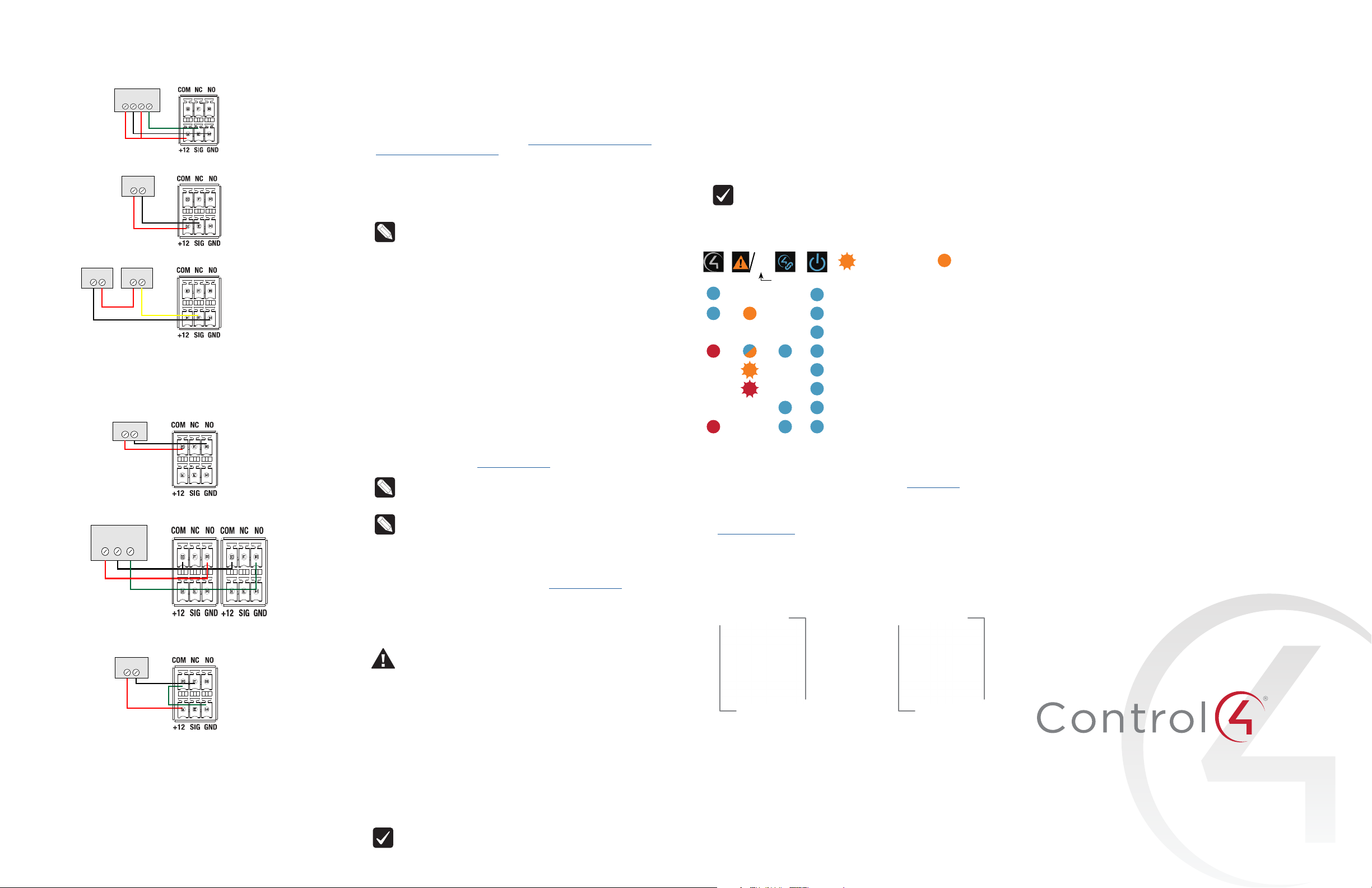
Connecting the contact ports
Dual-Relay Blind
UP COM DOWN
Relay 1
Relay 2
The EA-5 provides four contact ports on the included pluggable
terminal blocks. See the examples below to learn how to connect
devices to the contact ports.
Wire the contact to a sensor that also needs power (Motion sensor)
Motion Sensor
+12V 0V CO M NO
Wire the contact to a dry contact sensor (Door contact sensor)
Dry Contact
Wire the contact to an externally powered sensor (Driveway sensor)
External
12V Power
Driveway
Sensor
Connecting the relay ports
The EA-5 provides four relay ports on the included pluggable terminal
blocks. See the examples below to learn now to connect various devices
to the relay ports.
Wire the relay to a single-relay device, normally open (Fireplace)
Fireplace
Wire the relay to a dual-relay device (Blinds)
Connecting the serial ports
The EA-5 controller provides four serial ports. SERIAL 1 and SERIAL 2
can connect to a standard DB9 serial cable. IR ports 1 and 2 (serial 3
and 4) can be reconfigured independently for serial communication.
If not used for serial, they can be used for IR. Connect a serial device
to the controller using the Control4 3.5 mm-to-DB9 Serial Cable (C4CBL3.5-DB9B, sold separately).
1 The serial ports support many dierent baud rates (acceptable
range: 1200 to 115200 baud for odd and even parity). Serial ports 3
and 4 (IR 1 and 2) do not support hardware flow control.
2 See Knowledgebase article #268 (dealer.control4.com/dealer/
knowledgebase/article/268) for pinout diagrams.
3 To configure a port’s serial settings, make the appropriate
connections in your project using Composer Pro. Connecting the
port to the driver will apply the serial settings contained in the
driver file to the serial port. See the Composer Pro User Guide for
details.
Note: Serial ports 3 and 4 can be configured as straightthrough or null with Composer Pro. Serial ports by default are
configured straight-through and can be changed in Composer
by selecting the option Enable Null-Modem Serial Port (3/4).
Setting up IR emitters
The EA-5 controller provides 8 IR ports. Your system may contain thirdparty products that are controlled through IR commands. The included
IR emitters can send commands from the controller to any IR-controlled
device.
1 Connect one of the included IR emitters into an IR OUT port on the
controller.
2 Remove the adhesive backing from the emitter (round) end of the
IR emitter and ax it to the device to be controlled over the IR
receiver on the device.
Setting up external storage devices
You can store and access media from an external storage device, for
example, a USB drive or eSATA drive, by connecting the USB drive to
the USB port and configuring or scanning the media in Composer Pro.
A NAS drive can also be used as an external storage device; see the
Composer Pro User Guide (ctrl4.co/cpro-ug) for more details.
Note: We support only externally powered USB drives or solidstate USB drives (USB thumb drives). USB hard drives that do
not have a separate power supply are not supported.
Note: When using USB or eSATA storage devices on an EA-5
controller, a single primary partition formatted FAT32 is
recommended.
Composer Pro driver information
Use Auto Discovery and SDDP to add the driver to the Composer
project. See the Composer Pro User Guide (ctrl4.co/cpro-ug) for details.
Power cycle the controller
1 Press and hold the ID button for five seconds. The controller turns
o and back on.
Reset the network settings
To reset the controller network settings to the default:
1 Disconnect power to the controller.
2 While pressing and holding the ID button on the back of the
controller, reconnect power to the controller.
3 Hold the ID button until the Caution LED (rear ID LED) appears
solid orange and the Link and Power LEDs are solid blue, and then
immediately release the button.
Note: In OS 2.10.1 and lower, the Caution LED appears solid
blue during the network reset check. After updating to
OS 2.10.2 and higher, the Caution LED appears orange during
the network reset check.
LED status information
Data Caution Link Power
—Flashing LED —Solid LED
on EA-5 V2 only
Just powered on
Bootloader loaded
Kernel loaded
Network reset check
Factory restore underway
Factory restore fail
Connected to Director
Playing audio
Regulatory/Safety information
To review regulatory information for your Control4 products, see the
information located on the Control4 website at ctrl4.co/reg.
Warranty
Visit ctrl4.co/warranty for details.
More help
For the latest version of this document and to view additional materials,
open the URL below or scan the QR code on a device that can view
PDFs.
Wire the relay with power from the contact, normally closed (Amplifier trigger)
12V Trigger
Troubleshooting
Reset to factory settings
Caution! The factory restore process will remove the
Composer project. Back up the project with Composer Pro
before you start the factory restore process
To restore the controller to the factory default image:
1 Insert a straightened paper clip into the small hole on the back of
the controller labeled FACTORY RESTORE.
2 Press and continue to hold the FACTORY RESTORE button, the
controller resets and the caution LED turns solid red.
3 Hold the button until the Caution LED flashes double orange. This
should take five to seven seconds. The Caution LED flashes orange
while the factory restore is running. When complete, the Caution
LED turns o and the device power cycles one more time to
complete the factory restore process.
Note: On an EA-5 V2 controller, the ID button is also an LED
that provides the same feedback as the Caution LED on the
front of the controller.
MOST RECENT VERSION
ctrl4.co/ea5-ig
MORE INFO ON EA CONTROLLERS
ctrl4.co/ea
control4.com | 888.400.4070
Copyright ©2018, Control4 Corporation. All rights reserved. Control4, the Control4 logo,
the 4-ball logo, 4Sight, Control4 My Home, and Mockupancy are registered trademarks
or trademarks of Control4 Corporation in the United States and/or other countries. All
other names and brands may be claimed as the property of their respective owners. All
specifications subject to change without notice.
200-00382-B
2018-08-14 DH
B
 Loading...
Loading...