Page 1
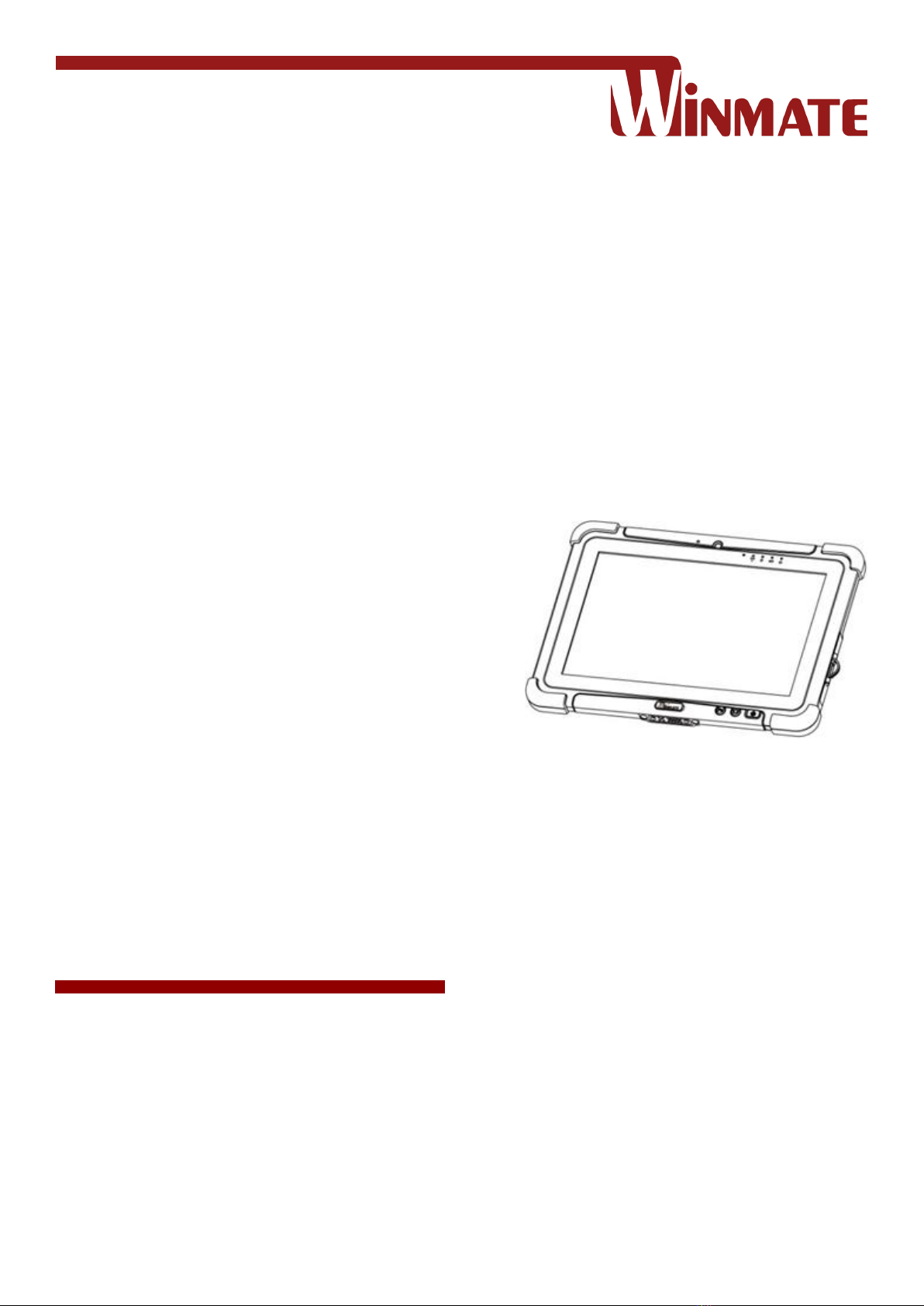
FCC ID: PX9M101S
IC: 9911A-M101S
Model: M101S
Rugged Windows Tablet
Intel® Apollo Lake Pentium N4200
Windows 10 IoT Enterprise
User Guide
Version 1.0
Page 2
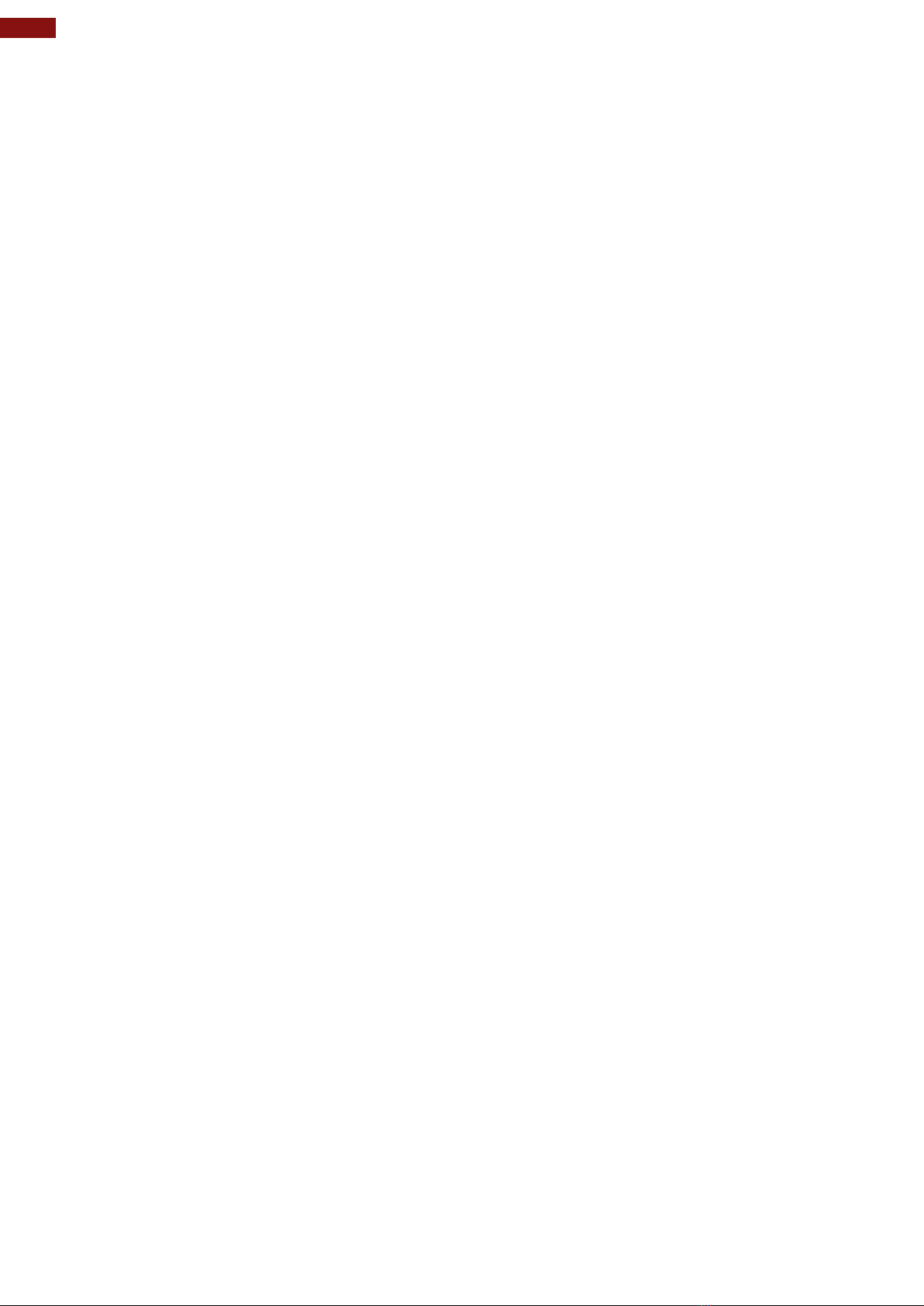
2 M101P Rugged Tablet User Guide
Contents
CHAPTER 1: READ ME FIRST ................................................................................................................................................. 4
1.1 ADVISORY CONVENTIONS ......................................................................................................................................................... 4
1.2 SAFETY INFORMATION ............................................................................................................................................................. 5
1.3 HANDLING AND MAINTENANCE ................................................................................................................................................. 7
1.4 DECLARATION OF CONFORMITY (DOC) ....................................................................................................................................... 8
CHAPTER 2: GETTING STARTED ............................................................................................................................................ 9
2.1 INTRODUCTION ...................................................................................................................................................................... 9
2.2 UNPACKING ........................................................................................................................................................................ 10
2.3 DESCRIPTION OF PARTS ......................................................................................................................................................... 11
2.4 HOTKEY FOR SPECIFIC FUNCTIONS ........................................................................................................................................... 13
2.5 FIRST-TIME OPERATION ......................................................................................................................................................... 14
2.5.1 Installing SIM Card (For 3G/LTE Equipped Devices) ................................................................................................. 14
2.5.2 Installing a Micro SD Card ....................................................................................................................................... 15
2.5.3 Installing Battery ..................................................................................................................................................... 15
2.5.4 Charging Your Tablet ............................................................................................................................................... 16
2.5.5 Starting the Tablet ................................................................................................................................................... 16
CHAPTER 3: SETTING UP WINDOWS FOR THE FIRST TIME ................................................................................................. 17
3.1 INTRODUCTION .................................................................................................................................................................... 17
3.2 SETTING UP WINDOWS 10 IOT ENTERPRISE .............................................................................................................................. 17
CHAPTER 4: OPERATING THE DEVICE ................................................................................................................................. 20
4.1 HOTTAB INTRODUCTION ........................................................................................................................................................ 20
4.2 SHORTCUTS ......................................................................................................................................................................... 21
4.2.1 Set up On-screen Software Shortcuts ...................................................................................................................... 21
4.3 USING CAMERA ................................................................................................................................................................... 22
4.4 BUILT-IN DEVICES ON/OFF .................................................................................................................................................... 23
4.4.1 Using the Wireless LAN (Wi-Fi) ................................................................................................................................ 23
4.4.2 Using the Wireless WAN (3G/LTE) ........................................................................................................................... 24
4.4.3 Using the GPS .......................................................................................................................................................... 25
4.4.4 Using the Bluetooth ................................................................................................................................................. 25
4.4.5 Turning On/Off LED Indicators................................................................................................................................. 26
4.4.6 Using the Barcode Reader ....................................................................................................................................... 27
4.4.7 Using the HF RFID Reader ........................................................................................................................................ 35
4.4.8 Turn on/off the GPS External Antenna .................................................................................................................... 40
4.4.9 Turn on/off the Light Sensor .................................................................................................................................... 40
4.4.10 Changing Touchscreen Modes ............................................................................................................................... 41
4.4.11 Using the Expansion Module ................................................................................................................................. 43
4.4.12 UHF RFID Reader Module ...................................................................................................................................... 44
4.4.3 SETTINGS ......................................................................................................................................................................... 49
4.4.3.1 PC Information ...................................................................................................................................................... 49
4.4.3.2 Battery Information .............................................................................................................................................. 49
4.4.3.3 Using the Physical Function Keys (Hotkeys) .......................................................................................................... 50
CHAPTER 5: FREQUENTLY USED SETTINGS ......................................................................................................................... 51
5.1 SCREEN RESOLUTION SCALING AND SETTING .............................................................................................................................. 51
5.1.1 Changing Display Scaling (Recommended) ............................................................................................................. 51
5.1.2 Changing Screen Resolution .................................................................................................................................... 52
5.2 REPLACING BATTERY ............................................................................................................................................................. 54
5.3 USING RECOVERY WIZARD TO RESTORE COMPUTER .................................................................................................................... 55
5.4 DOCKING CONNECTOR PIN DEFINITION .................................................................................................................................... 57
5.5 EXPANSION PORT PIN DEFINITION ........................................................................................................................................... 57
5.6 COM PORT DEFINITION ........................................................................................................................................................ 58
5.7 PAIRING WITH A WIRELESS BLUETOOTH BARCODE SCANNER ......................................................................................................... 60
5.7.1 Setup Computer for Bluetooth Pairing .................................................................................................................... 60
Page 3
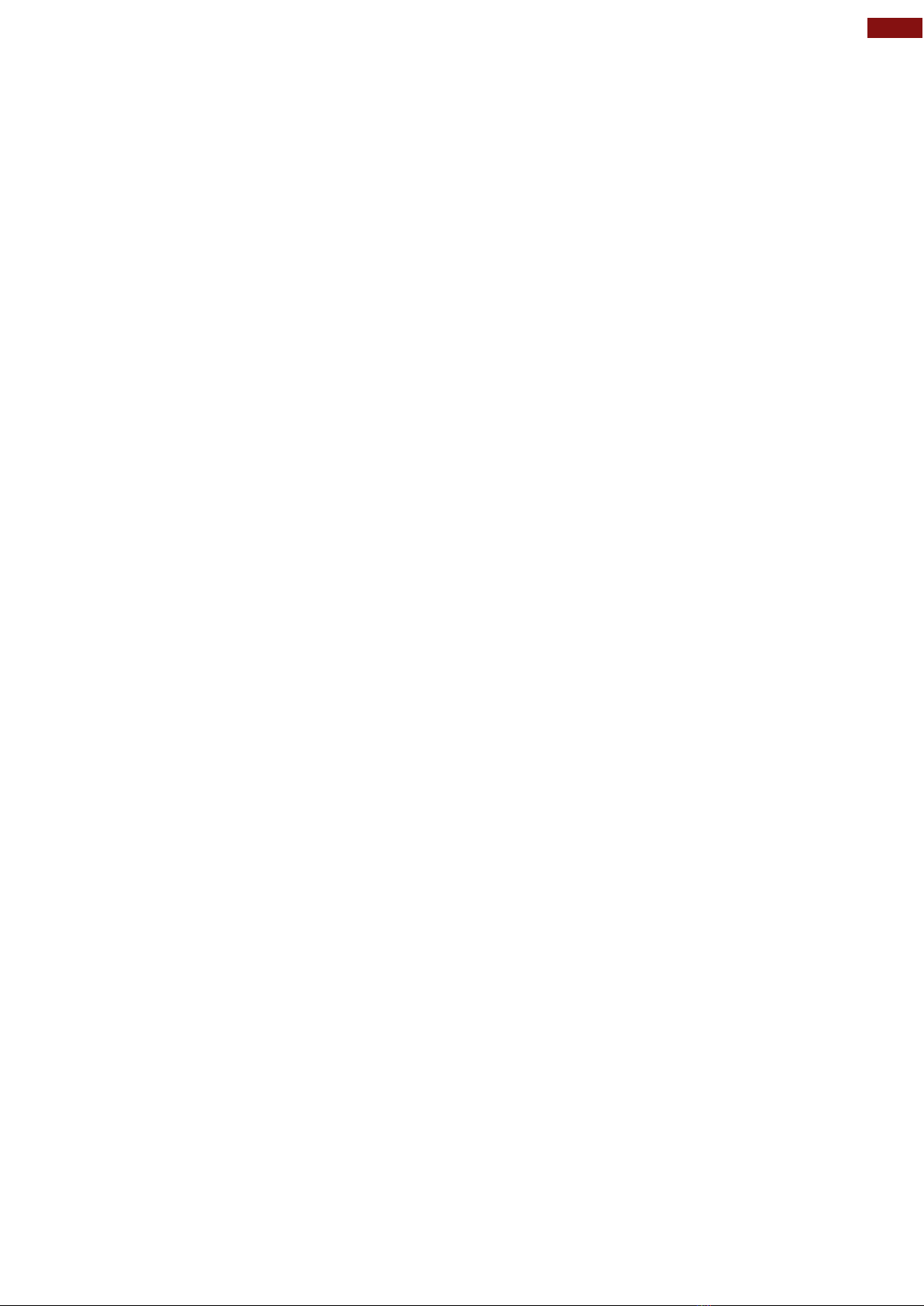
5.7.2 Set up the Barcode Scanner for Bluetooth Pairing ......................................................................................................... 64
5.7.3 Perform Bluetooth Pairing .............................................................................................................................................. 64
CHAPTER 6: TROUBLESHOOTING ............................................................................................................................................ 66
6.1 BASIC TROUBLESHOOTING ............................................................................................................................................................. 66
APPENDIX A: ORDER INFORMATION ...................................................................................................................................... 68
3 Contents
Page 4
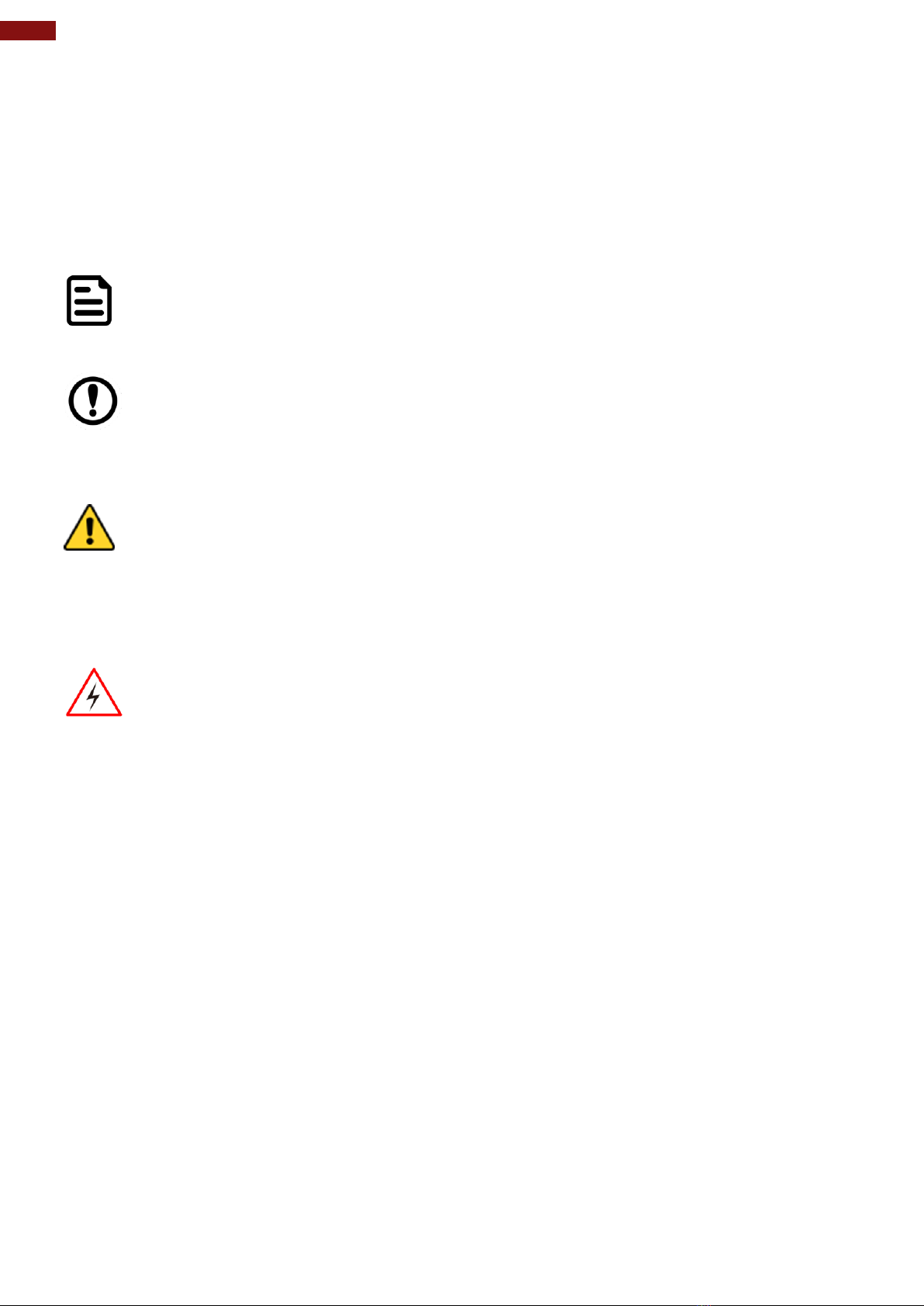
4 M101P Rugged Tablet User Guide
Chapter 1: Read Me First
1.1 Advisory Conventions
Four types of advisories are used throughout the user manual to provide helpful information or to alert you
to the potential for hardware damage or personal injury. These are Notes, Important, Cautions, and
Warnings. The following is an example of each type of advisory.
Note:
A note is used to emphasize helpful information
Important:
An important note indicates information that is important for you to know.
Caution/ Attention
A Caution alert indicates potential damage to hardware and explains how to avoid the
potential problem.
Unealerted’attentionindique un dommage possible à l’équipement et explique comment
éviter le problèmepotentiel.
Warning! Avertissement!
An Electrical Shock Warning indicates the potential harm from electrical hazards and how
to avoid the potential problem.
Un Avertissement de Choc Électriqueindique le potentiel de chocssur des emplacements
électriques et comment évitercesproblèmes.
Page 5
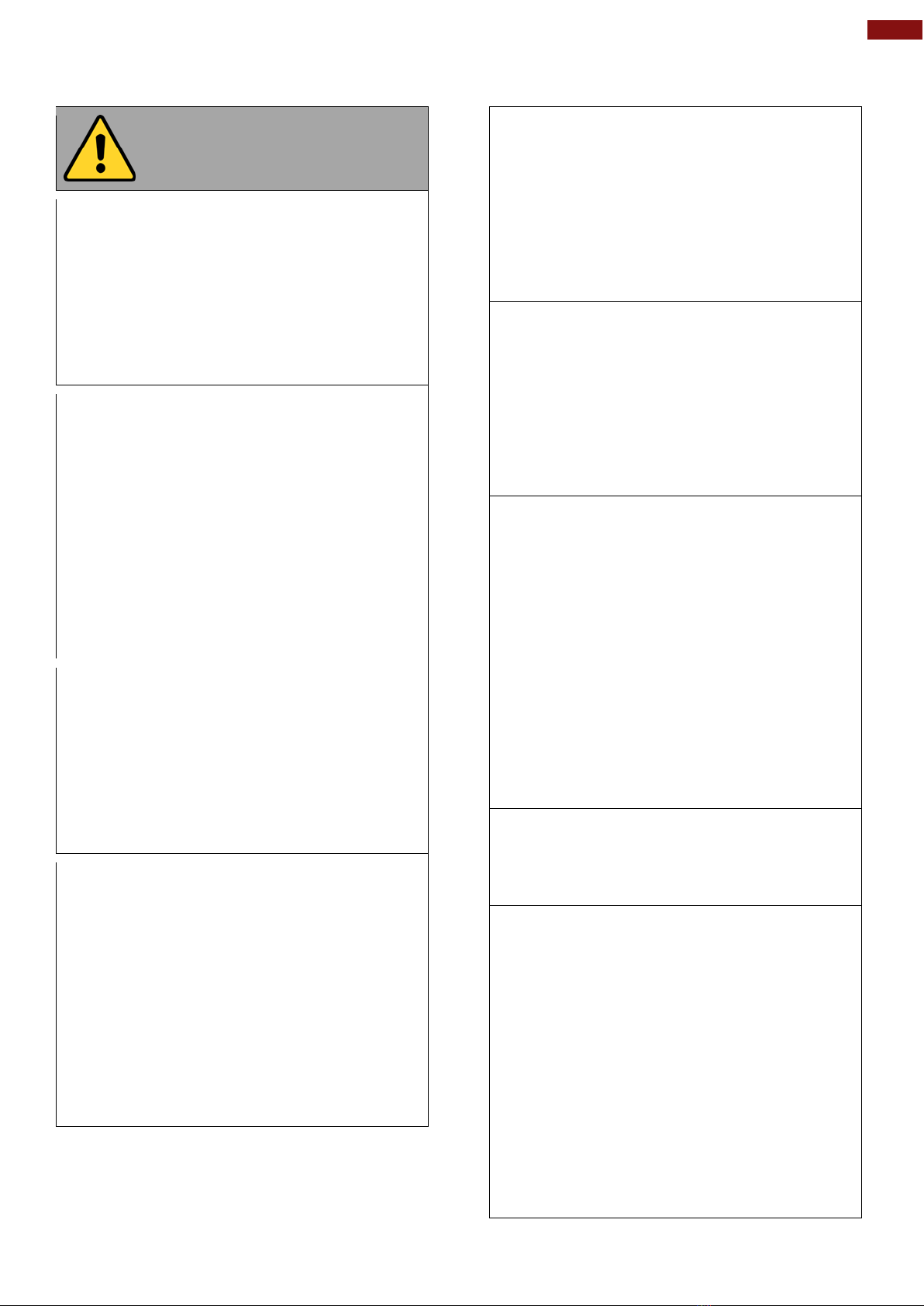
1.2 Safety Information
5 Chapter 1: Read Me First
Precaution on Battery Pack
Précaution avec le bloc-pile
Do Not Disassemble, Modify, or Insert Sharp
Objects Into the Battery Pack. Electrolyte
leakage, generation of heat, ignition or rupture
may result.
[FR] Ne pas démonter, modifier, ou insérer
des objets pointus à l'intérieur du bloc-pile.
Une fuite d'électrolyte, la génération de
chaleur, l'amorçage ou la rupture peuvent être
occasionnés.
Do Not Short the Positive (+) and Negative (-)
Terminals of the Battery. Generation of heat,
ignition or rupture may result. When carrying
or storing the device, do not place the battery
pack together with articles that may contact
electricity.
[FR] Ne pas court-circuiter les bornes Positive
(+) et Négative (-) de la pile, la génération de
chaleur, l'amorçage ou la rupture peuvent être
occasionnés. Lors du transport et du
rangement de l'appareil, ne pas placer le blocpile en même temps que des articles pouvant
créer un contact électrique.
Do Not Apply Shocks to the Battery by
Dropping It or Applying Strong Pressure to It.
Electrolyte leakage, generation of heat, ignition
or rupture of battery may occurs.
[FR] Ne pas faire subir de choc à la pile en la
laissant tomber ou en appliquant une forte
pression dessus. Une fuite d'électrolyte, la
génération de chaleur, l'amorçage ou la
rupture peuvent être occasionnés.
Do Not Charge the Battery Other Than
Methods Those Specified In This Manual. If
the battery is not charged using one of the
specified methods, electrolyte leakage,
generation of heat, ignition or rupture may
result.
[FR] Ne pas charger la pile par d'autres
méthodes que celles spécifiées dans ce
manuel. Si la pile n'est pas chargée en utilisant
l'une des méthodes spécifiées, une fuite
d'électrolyte, la génération de chaleur,
l'amorçage ou la rupture peuvent être
occasionnés.
When the Battery Pack Has Deteriorated,
Replace It with a New Battery. Continued use
of a damaged battery pack may result in heat
generation, ignition or battery rupture.
[FR] Lorsque la pile est détériorée, la
remplacer par une nouvelle pile. L'utilisation
continue d'une pile endommagée peut
occasionner une génération de chaleur,
l'amorçage ou la rupture de la pile.
Do Not Expose the Battery Pack to Excessive
Heat, or Extreme Heat (Near Fire, in Direct
Sunlight for example) Generation of heat,
ignition or rupture may result
[FR] Ne pas exposer le bloc-pile à une Chaleur
Excessive, ou une Chaleur Extrême (Près d'un
feu, sous la lumière du soleil par exemple)Une
production de chaleur, l'amorçage ou la
rupture peuvent être occasionnés
Do Not Use the Battery Pack With Any Other
Products. The battery pack is rechargeable
and is only designed for this specific product. If
it is used with a product other than the
specified product, electrolyte leakage,
generation of heat, ignition or rupture may
result.
[FR] Ne pas utiliser avec un autre produit La
batterie est rechargeable et a été conçue pour
un produit spécifique. Si elle est utilisée sur un
produit différent
de celui pour lequel elle a été conçue, des
pertes d’électrolytes et une production de
chaleur sont possibles, elle risque également
de prendre feu ou de casser.
Do Not Use This Product With Battery Other
Than the One Specified.
[FR] Ne pas utiliser ce produit avec une
batterie autre que celle spécifiée
Discontinue using device immediately if you
notice the battery is swelling, or looks puffy or
misshapen. Do not attempt to charge or use
the device. Do not handle a damaged or
leaking battery. Do not let leaking battery fluid
come into contact with your eyes, skin or
clothing.
[FR] Si vous remarquez une pile gonflée,
élargie ou anormale, cesser l’utilisation de
l’appareil immédiatement. N’essayez pas de
recharger l’appareil ou de l’utiliser. Ne pas
manipuler une pile qui fuit ou qui est
endommagée. Ne laissez pas de liquide qui
fuit entrer en contact avec vos yeux, votre
peau ou vos vêtements.
Page 6
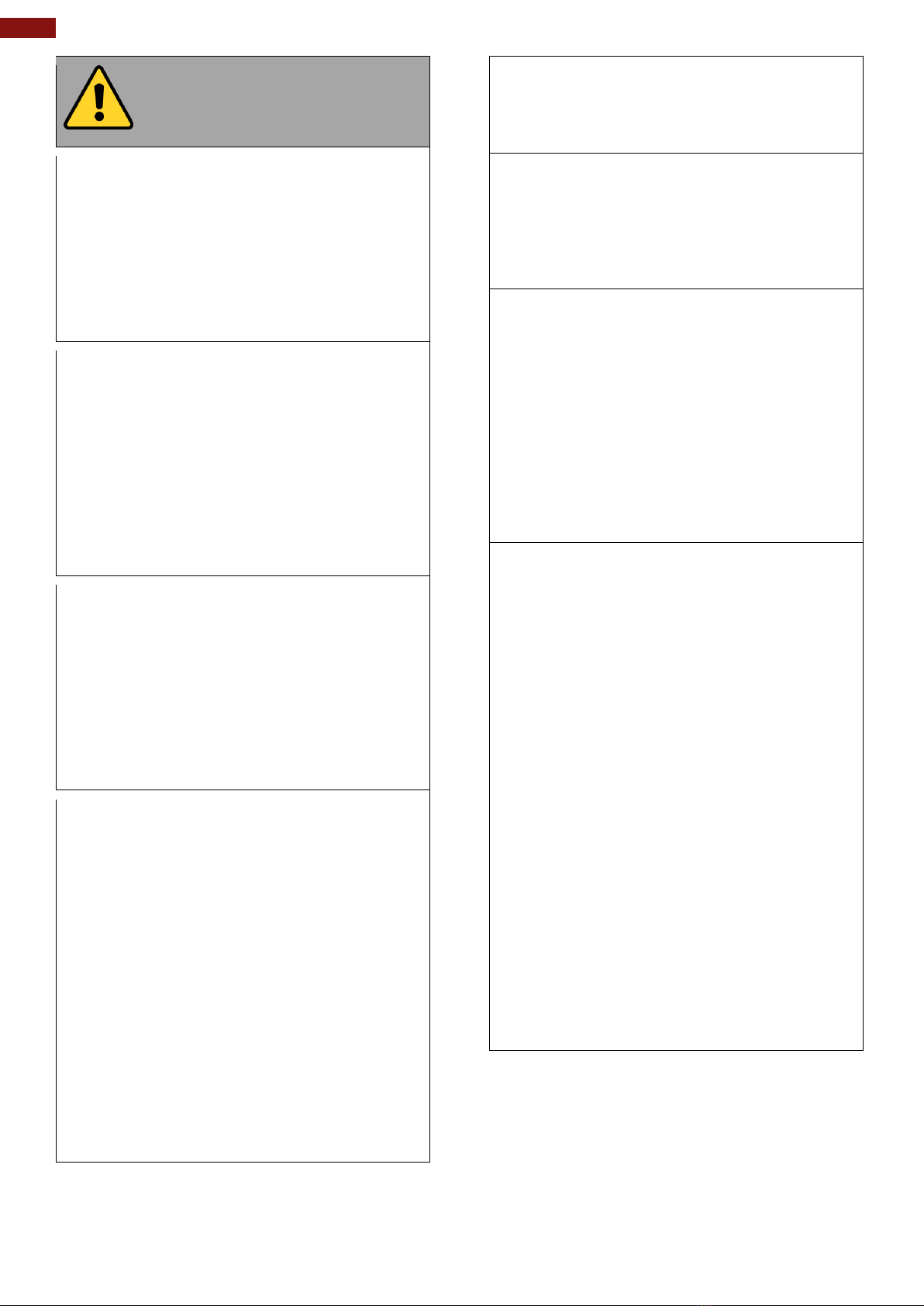
6 Rugged Windows Tablet M101P
General Product Safety
Sécurité générale des
produits
Do not block any ventilation openings. Do not
place the product against a wall or in an
enclosed space as doing so might impede the
flow of cooling air.
[FR] Ne pas bloquer les ouvertures de
ventilation. Ne pas placer le produit contre un
mur ou dans un espace clos de façon à
entraver la circulation de l'air de
refroidissement.
Do not place the product near any heat
sources such as radiators, warm air intakes,
stoves or other heat-generating devices
(including amplifiers or other heat producing
equipment).
[FR] Ne pas placer le produit près d'une
source de chaleur comme des radiateurs, les
arrivées d'air chaud, poêles ou autres
produits générant de la chaleur (y compris les
amplificateurs ou autre équipement
produisant de la chaleur.)
Protect the power cord from being crushed or
pinched, particularly in the area of the plugs,
any receptacles used, and the point of exit
from the apparatus. Do not break off the
ground pin of the power cord.
[FR] Empêcher le cordon d'alimentation d'être
écrasé ou pincé, en particulier dans les zones
de prises, des containers utilisés, et du point
de sortie de l'appareil. Ne pas casser la
broche de terre du cordon d'alimentation.
Do not disregard the safety that a polarized or
grounded connection can provide. A
polarized connection consists of two plugs,
one of which is larger than the other. A
grounded connection has two blades and a
third one that is grounded. If the main plug
provided cannot be inserted into your outlet,
consult an electrician to replace your obsolete
outlet.
[FR] Ne pas ignorer la sécurité qu'une prise
polarisée ou une prise de terre peut prévoir.
Une prise polarisée se compose de deux
fiches, dont l'une est plus large que l'autre.
Une prise de terre possède deux lames et
une troisième qui est la terre. Si la fiche
principale fournie ne peut être insérée dans
votre prise, consultez un électricien pour
remplacer votre prise obsolète.
Use only accessories specified by the
manufacturer.
[FR] Utiliser uniquement les accessoires
spécifiés par le fabricant.
This product should not be used near water
such as bathtubs, sinks, swimming pools, wet
basement, etc.
[FR] Ce produit ne dois pas être utilisé près
de l'eau comme les baignoires, les éviers, les
piscines, les sous-sols humides, etc.
Use only with its transport carriage, stand,
tripod, console or table specified by the
manufacturer or sold with the product. When
using a carriage, move the carriage assembly
with the product carefully to avoid damage
from falling over.
[FR] Utiliser uniquement avec son chariot de
transport, support, trépied, console ou table
spécifiés par le fabricant ou vendu avec le
produit. Lors de l'utilisation d'un charriot,
déplacez l'ensemble chariot avec le produit
avec soin pour éviter tout dommage de chute.
Unplug this apparatus during lightning storms
or when it is not being used for long periods.
[FR] Débrancher cet appareil durant les
orages ou lorsqu'il n'est pas utilisé pendant
de longues périodes.
Refer all servicing to qualified service
personnel. A technical intervention is required
when the apparatus has been damaged in
any way, for example if the power cord or
plug is damaged, liquid has been spilled or
objects have fallen inside the unit, if the
product has been exposed to rain or
moisture, if it does not operate normally or if it
has been dropped.
[FR] Confier toute réparation à du personnel
qualifié. Une intervention technique est
nécessaire lorsque l'appareil a été
endommagé de quelque façon, par exemple
si le cordon d'alimentation ou la fiche est
endommagé, du liquide a été renversé ou
des objets sont tombés à l'intérieur de l'unité,
si le produit a été exposé à la pluie ou à
l'humidité, s'il ne fonctionne pas normalement
ou s'il a été jeté.
Page 7
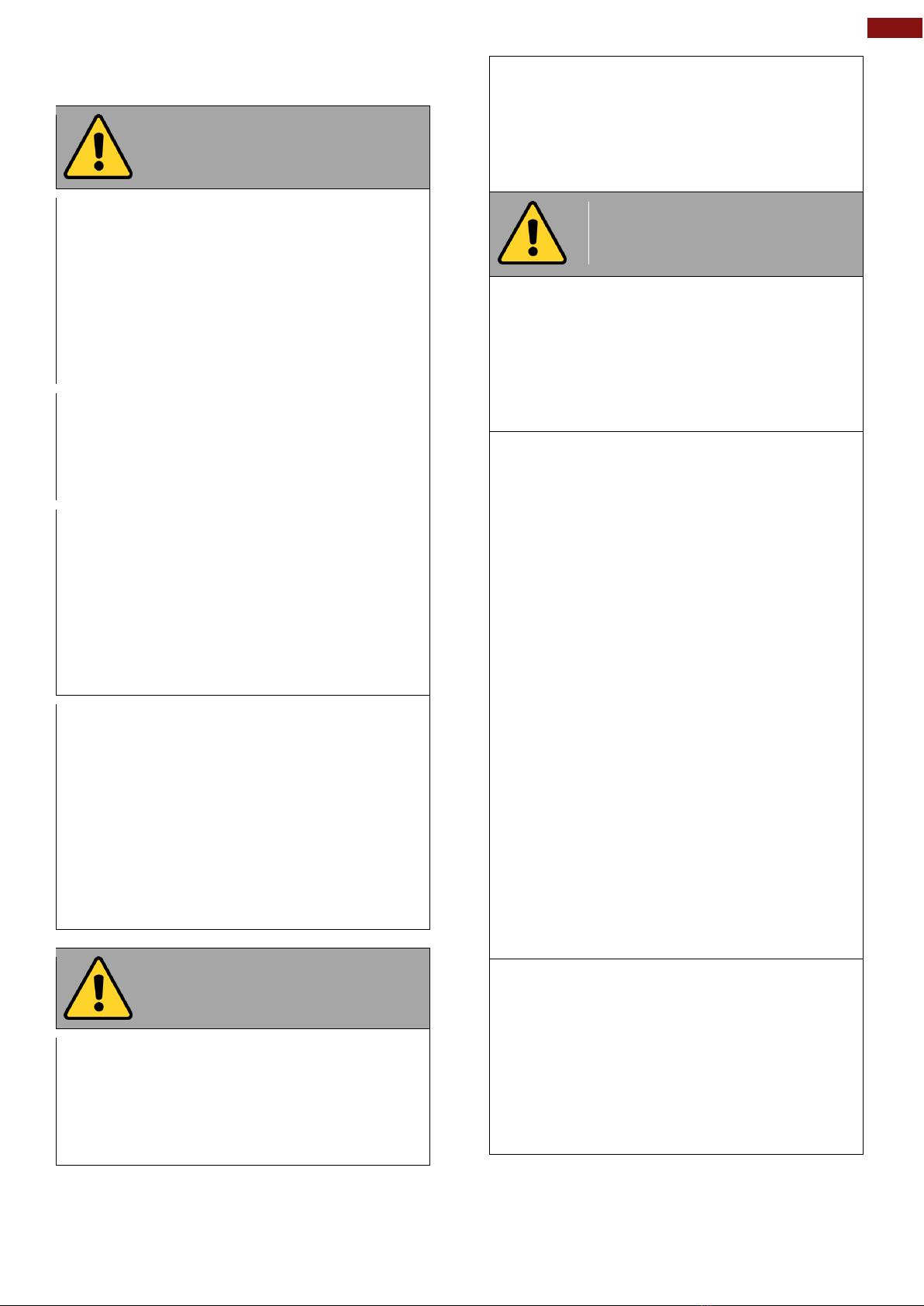
7 Chapter 1: Read Me First
1.3 Handling and Maintenance
General Guideline
Guide Général
Keep the product at least 13 cm (5 inches)
away from electrical appliances that can
generate a strong magnetic field such as TV,
refrigerator, motor, or a large audio speaker.
[FR] Garder le produit au moins à 13 cm (5
pouces) de distance des appareils électriques
qui peuvent générer un fort champ magnétique
comme une télévision, un réfrigérateur, un
moteur, ou un important haut-parleur.
Do not place heavy objects on top of the tablet
computer as this may damage the display.
[FR] Ne pas placer d'objets lourds sur le
dessus de l'ordinateur tablette cela peut
endommager l'écran.
The screen surface can be easily scratched.
Use with care. Do not use paper towels to
clean the display but use the included cleaning
cloth. Avoid touching it with a pen or pencil.
[FR] La surface de l'écran peut être facilement
rayée. Utiliser avec précaution. Ne pas utiliser
de serviette en papier pour nettoyer l'écran
mais utiliser le chiffon de nettoyage inclus.
Éviter de toucher avec un stylo ou un crayon.
To maximize the life of the backlight in the
display, allow backlight to automatically turn off
as a result of power management. Avoid using
a screen saver or other software that prevents
the power management from working.
[FR] Pour maximiser la durée de vie du
rétroéclairage de l'écran, autoriser le
rétroéclairage résultant de la gestion de
l'alimentation. Éviter d'utiliser un économiseur
d'écran ou un autre logiciel empêchant la
gestion de l'alimentation de fonctionner.
Gently wipe the display with a soft, lint-free
cloth. Do not use alcohol or detergent on the
product.
[FR] Essuyer délicatement l'écran avec un
chiffon doux non pelucheux. Ne pas utiliser
d'alcool ou un détergent sur le produit.
Touchscreen Guideline
Guide de l'écran tactile
Use your finger or the stylus on the display.
Using sharp or metallic object may cause
scratches and damage the display, thereby
causing errors.
[FR]Utiliser votre doigt ou le stylet sur l'écran.
L'utilisation d'un objet pointu ou métallique
peut provoquer des rayures.
Use a soft cloth to remove dirt on the display.
The touchscreen surface has a special
protective coating that prevents dirt from
sticking to it. Not using a soft cloth may cause
damage to the special protective coating on
the touchscreen surface. To clean off hard to
remove dirt, blow some steam on the particular
area and gently wipe away using a soft cloth.
[FR]Utiliser un chiffon doux pour enlever la
poussière sur l'écran. La surface de l'écran
tactile a un revêtement protecteur spécial
empêchant la saleté de se coller à lui. Ne pas
utiliser un chiffon doux peut endommager le
revêtement spécial sur la surface de l'écran
tactile. Pour nettoyer les saletés plus difficiles
à enlever, souffler de la buée sur la zone
particulière et essuyer doucement avec un
chiffon doux.
Do not use excessive force on the display.
Avoid placing objects on top of the display as
this may cause the glass to break.
[FR]Ne pas utiliser une force excessive sur
l'écran. Éviter de placer des objets au dessus
de l’écran cela pourrait provoquer une cassure
du verre.
Cleaning Guideline
Guide de nettoyage
Use a soft cloth moistened with water or a nonalkaline detergent to wipe the exterior of the
product.
[FR] Utiliser un chiffon doux humidifié avec de
l’eau ou un détergeant non alcalin pour
essuyer l'extérieur du produit.
M101S Series User Guide 7
When there is a noticeable discrepancy in the
operation of the touchscreen function (your
touch does not correlate to the proper location
on the screen), recalibrate the touchscreen
display.
[FR]Lorsqu'il y a un écart sensible dans le
fonctionnement de l'écran tactile (votre contact
ne correspond pas à la bonne position sur
l'écran), recalibrer l'écran tactile.
Page 8
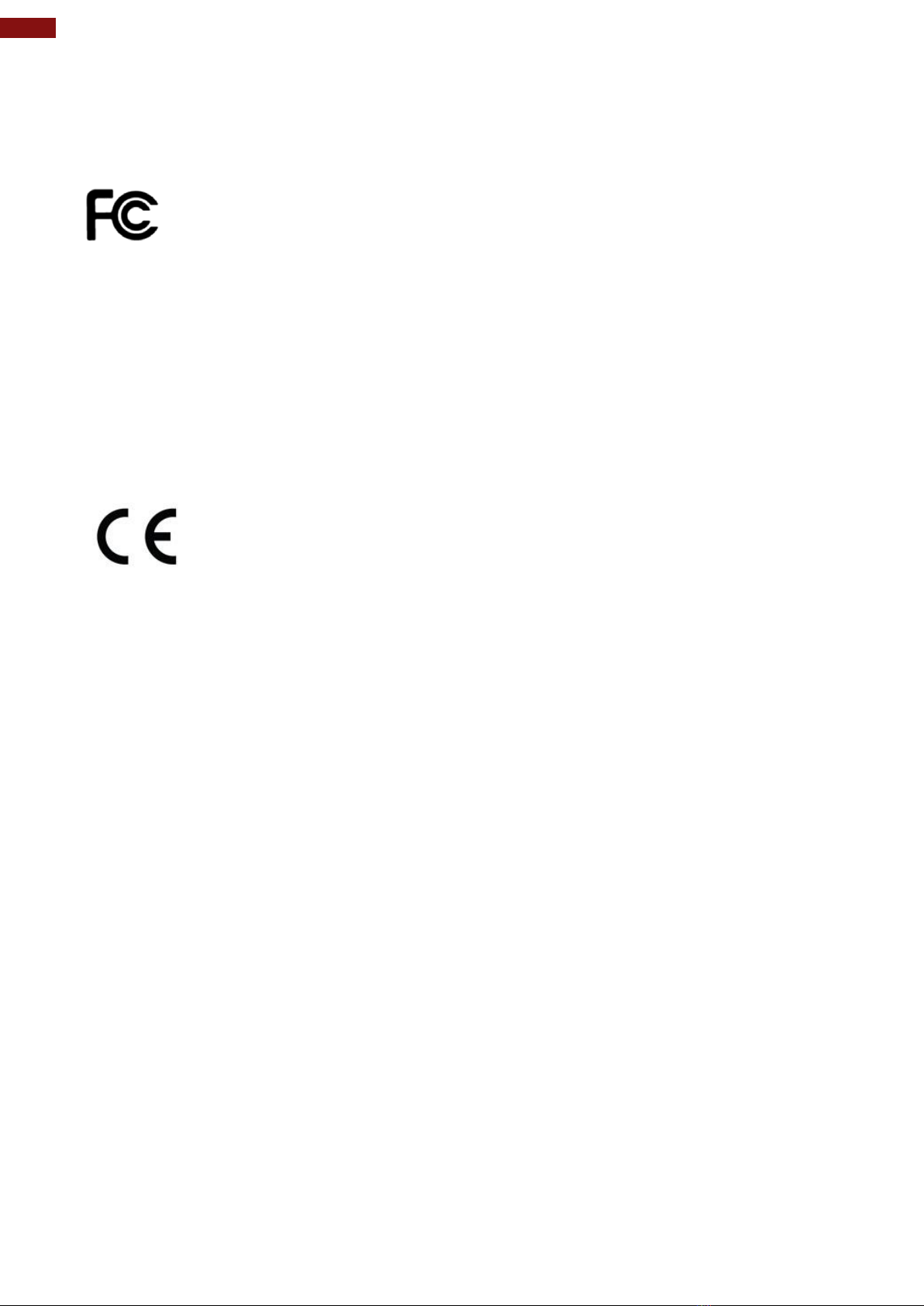
8 M101P Rugged Tablet User Guide
1.4 Declaration of Conformity (DoC)
FCC Statement
This device complies with part 15 FCC rules.
Operation is subject to the following two conditions:
This device may not cause harmful interference.
This device must accept any interference received including
interference that may cause undesired operation
This equipment has been tested and found to comply with the limits for a class "B" digital device, pursuant
to part 15 of the FCC rules. These limits are designed to provide reasonable protection against harmful
interference when the equipment is operated in a commercial environment. This equipment generates,
uses, and can radiate radio frequency energy and, if not installed and used in accordance with the
instruction manual, may cause harmful interference to radio communications. Operation of this equipment
in a residential area is likely to cause harmful interference in which case the user will be required to
correct the interference at him own expense.
CE Notice (European Union)
Electromagnetic Compatibility Directive (2014/30/EU)
EN55024: 2010/ A1: 2015
EN55032: 2012/AC:2013
EN61000-3-2:2014
EN61000-3-3:2013
Low Voltage Directive (2014/35/EU)
EN 60950-1:2006/A11:2009/A1:2010/A12:2011/ A2:2013
This equipment is in conformity with the requirement of the following EU legislations and harmonized
standards. Product also complies with the Council directions.
o IEC61000-4-2: 2009
o IEC61000-4-3: 2006+A1: 2007+A2: 2010
o IEC61000-4-4: 2012
o IEC61000-4-5: 2014
o IEC61000-4-6: 2014
o IEC61000-4-8: 2010
o IEC61000-4-11: 2004
8 M101S Series User Guide
Page 9
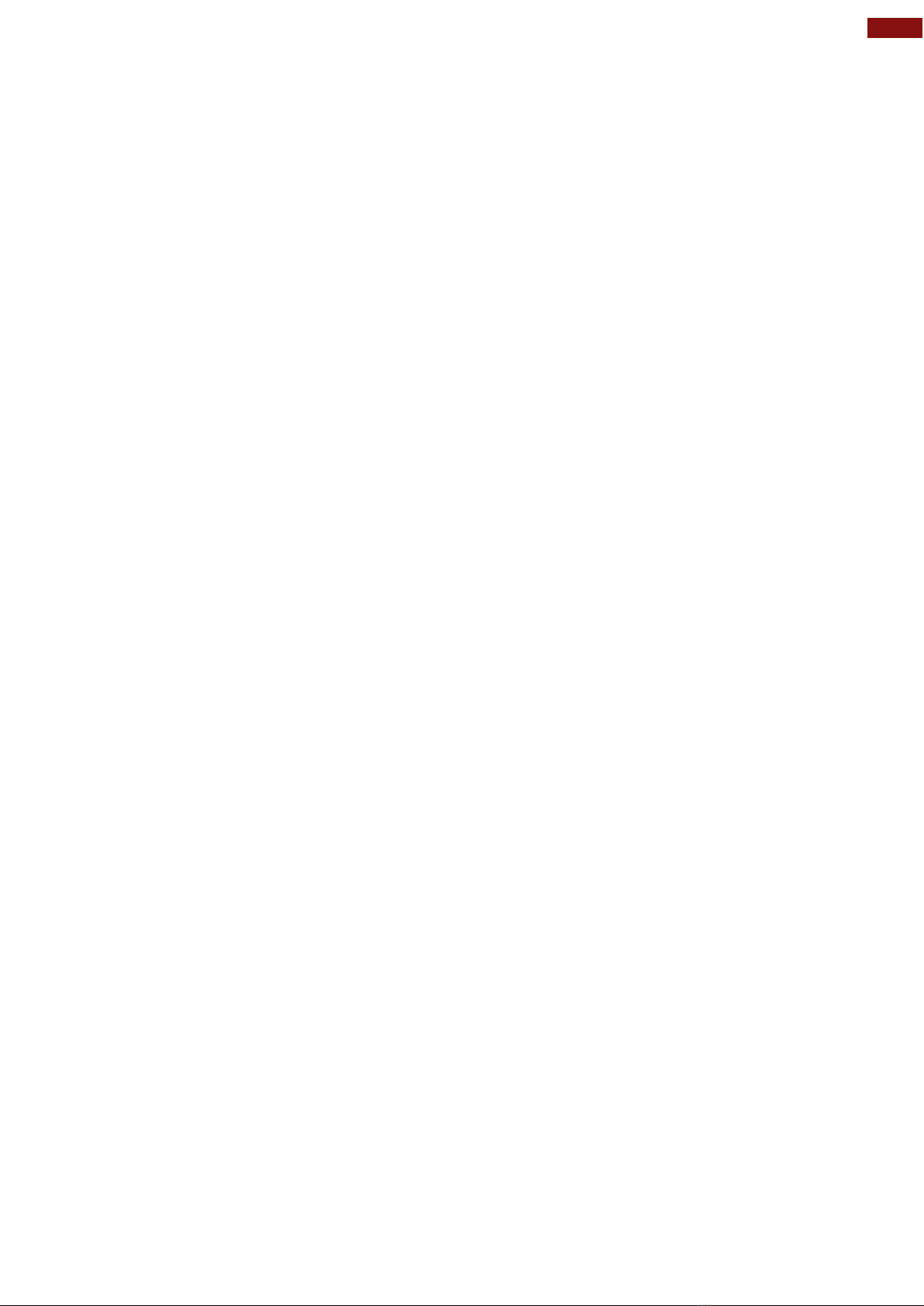
9
Chapter 2: Getting Started
Chapter 2: Getting Started
This chapter tells you step by step how to get the Tablet Computer up and running.
2.1 Introduction
Thank you for purchasing 10.1-inch Rugged Windows Tablet Computer M101S. The M101S is a rugged
tablet PC with robust set of features designed to withstand industrial use while providing high tech solutions
that increase productivity, improve safety, and reduce operational costs. The processing power comes from
Intel's Apollo Lake processor paired with genuine Intel graphics for high performance. The tablet features a
brilliant, in-plane switching with direct optical bonding, projective capacitive touch screen, which is outdoor
viewable and offers 1920 x 1200 pixel resolution. Weighing at just 2.7 pounds (approx. 1200 grams) the
M101S delivers lightweight mobility in a rugged tablet.
Highlights
Intel® Apollo Lake Pentium N4200 Processor
10.1” 1920 x 1200 IPS LED Panel with direct optical bonding
Optional 1D/2D Barcode Reader and HF RFID for data collection
Hot-swappable battery design with optional high capacity battery pack
IP65 waterproof and dustproof
Rated for extreme temperature use
Optional Expansion port for USB / RS232 connection
Page 10
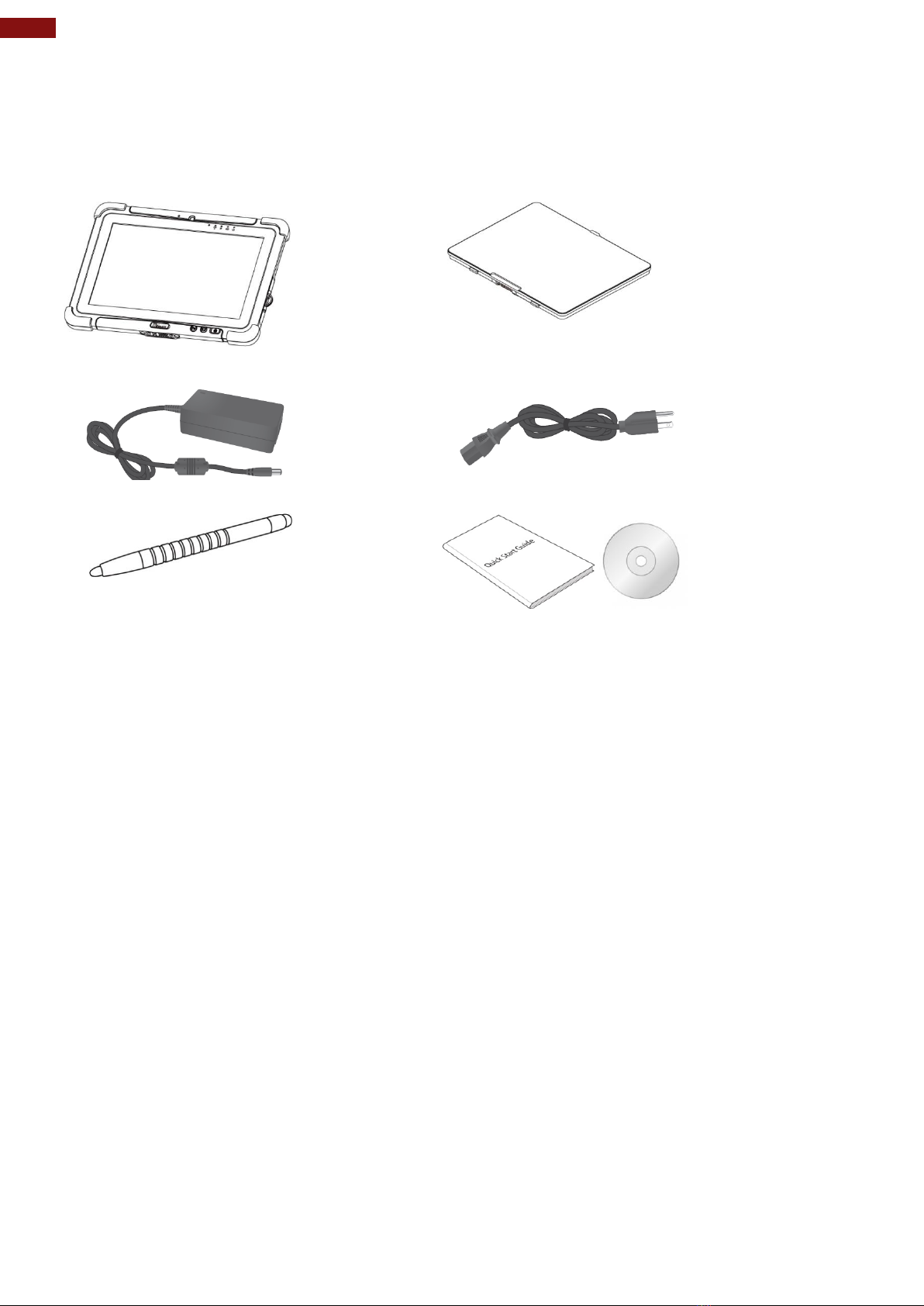
10
Rugged Windows Tablet M101P
2.2 Unpacking
Tablet Computer
Standard Battery
Power Adapter
Power Cord and Plugs
Capacitive Touch Stylus
Quick Start Guide & Driver CD
Desk Dock
Vehicle Dock
Battery Charger
Active Pen
High Capacity Battery
Hand Strap
VESA Mount Kit
Shoulder Strap
Carry Bag
Micro HDMI Cable
Vehicle Charger
Mobile Printer MX20/MX30
Check and identify the standard supplied accessories.
Standard factory shipment list:
Your package may include other optional accessories based on your order.
Page 11
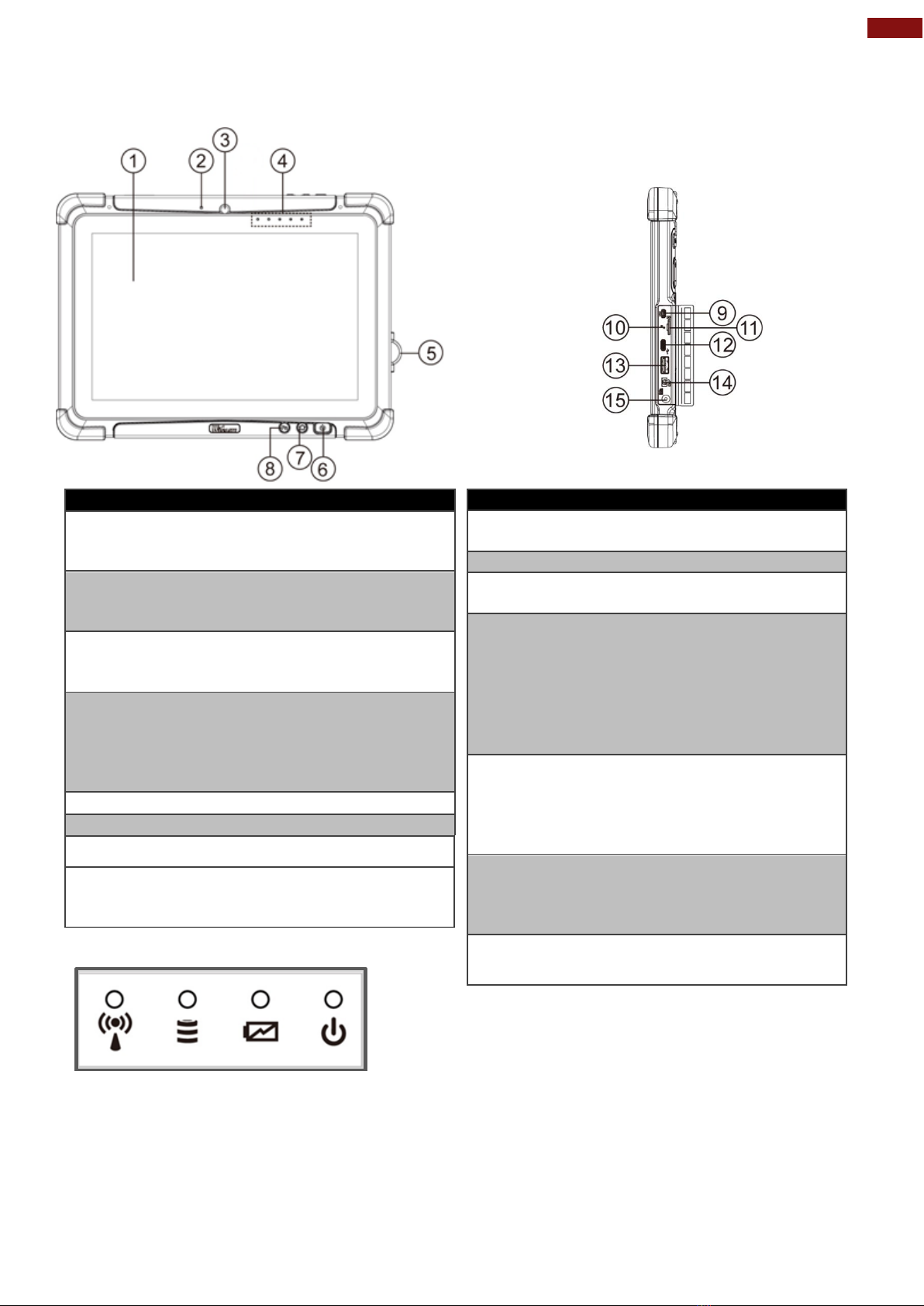
11
Chapter 2: Getting Started
Front:
Right:
No
Item
Description
1
10.1” Touch
Screen
Display and act as one of
the inputs for the Tablet
Computer
2
Digital Mic
with noise
cancellation
Use during video
recordings and
communications.
3
Front Camera
2 Megapixel Webcam
4
Light Sensor
and LED
Indicators
Show the current status of
the Tablet Computer. RF
communications, storage,
battery status, power
status.
5
I/O Cover
Protect I/O ports
6
Power Button
Power on/off tablet
7
Menu Button
Hottab Quick Access
8
Fn1 Button
Programmable function
key configured by Hottab
Utility
Front LED Indicator Details:
No
Item
Description
9
Micro HDMI
HDMI output to external
display
10
Reset Button
Hardware reset button
11
MicroSD Card
Reader
Memory card reader
port for MicroSD Card
12
USB 3.0
Type C
High speed USB port
connects to USB
devices, such as USB
flash drive, mouse,
keyboard, printer, etc.
※No ALT Support,
Power Output 5V/0.9A
13
USB 3.0
Type A
USB 3.0 port connects
to USB devices, such
as USB flash drive,
mouse, keyboard,
printer, etc.
14
Mic In/Line Out
Headset or headphone
can be connected (Mic
is only supported with
3.5mm 4-pin headset)
15
Power Jack
DC power input jack.
2.3 Description of Parts
Page 12
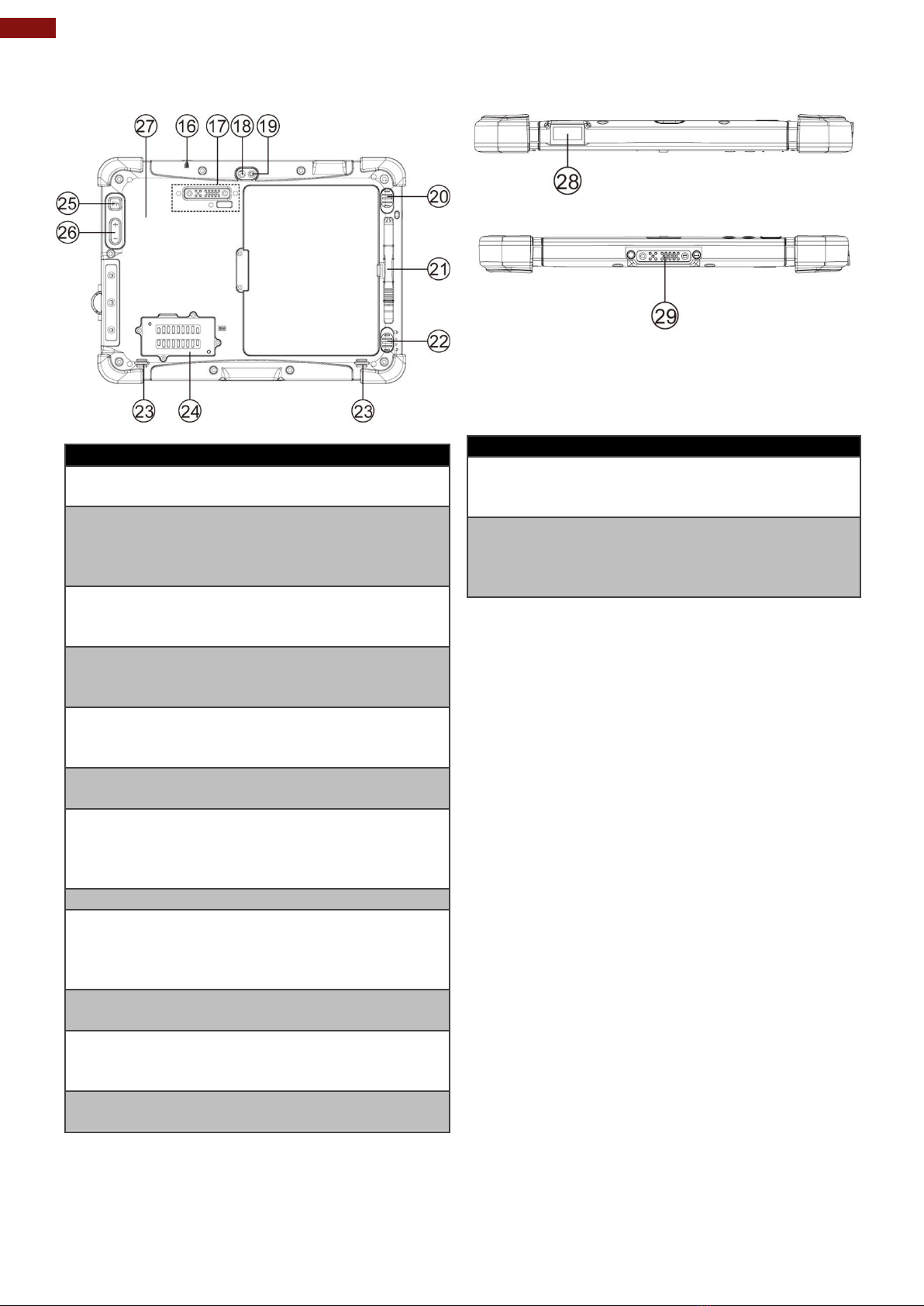
12
Rugged Windows Tablet M101P
Rear:
No
Item
Description
16
Kensington
Lock Port
Provide lock access for
Kensington Lock.
17
Optional
Extension
Port
Provides connectivity to
custom modules for
special applications
(USB2.0 x 1, RS232 x 1).
18
Camera Flash
LED camera flash to
provide flash lighting
when use with camera.
19
Rear Camera
8MP Autofocus Camera.
Captures photos and
videos.
20
Battery
Release
Slider
Spring-loaded slider that
latches the battery in.
21
Touch Pen
Slot
Pen holder slot to store
touch pen
22
Battery Lock
Latch
Latch to lock the battery
in place once battery is
inserted. Not springloaded.
23
Speakers
Emit sounds.
24
3G / LTE
Module / SIM
card slot
Service window to insert
Micro SIM card. Also
provide access to 3G /
LTE Module.
25
Fn Button
Programmable function
key.
26
Volume
Buttons
Volume Control.
(+) Raise volume,
(-) Lower volume.
27
Optional RFID
Reader
RFID Reader for reading
RFID tags.
Top:
Bottom:
No
Item
Description
28
Optional
Barcode
Barcode Scanner for
reading of 1D/2D
barcode.
29
Docking
Connector
Port to docking solutions
such as vehicle docking
to provide power and
external antenna
Page 13
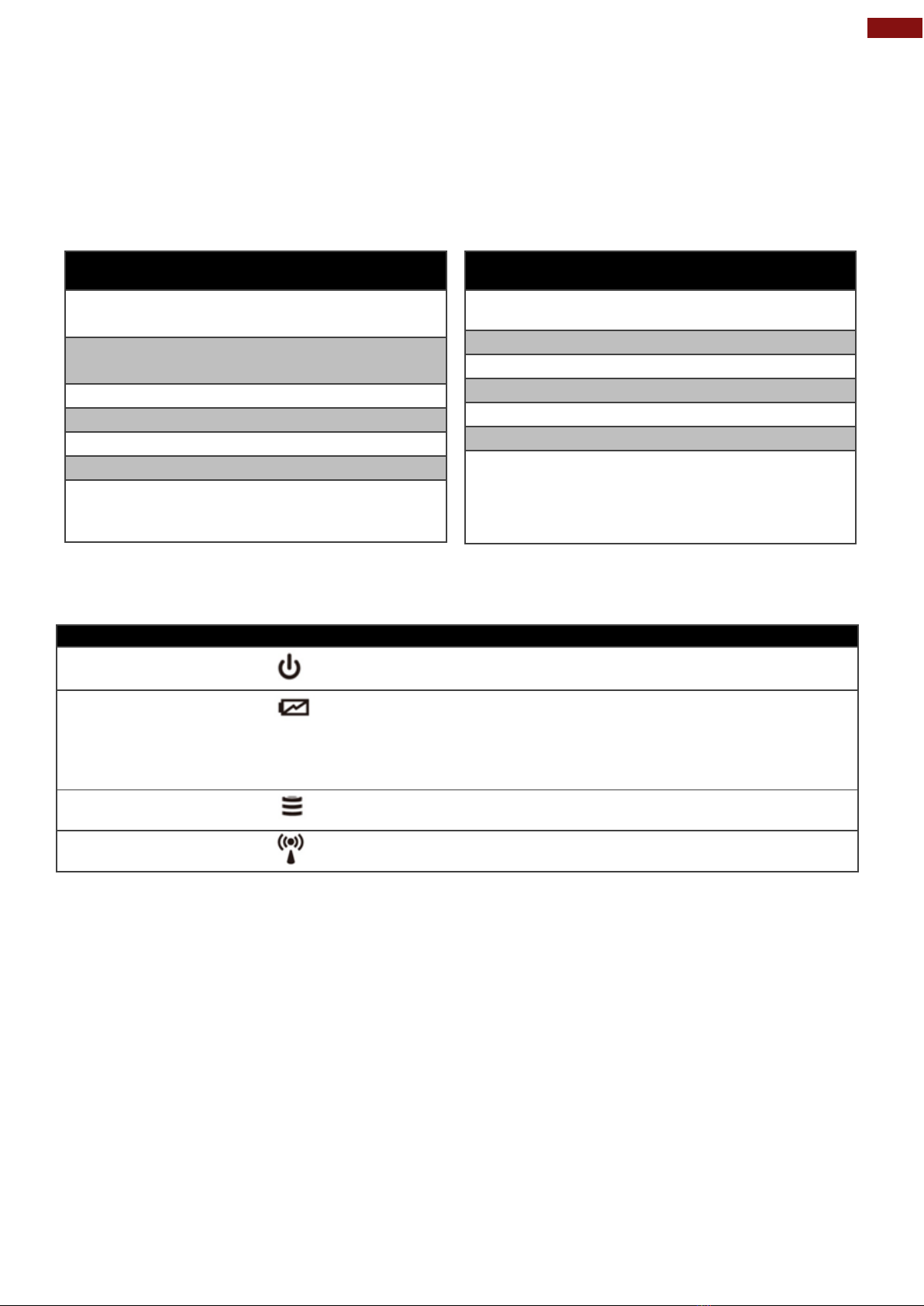
13
Chapter 2: Getting Started
In POST (before Windows boots up):
Buttons
Keystroke
Fn1
F6 to enter
Recovery Menu
Fn2
F7 to enter BIOS
setup screen
Volume Up (+)
Up
Volume Down (-)
Down
Menu + Fn1
Enter
Menu + Volume Up (+)
Right
Menu + Volume Down (-)
Left
In Windows:
Buttons
Keystroke
Menu
Hottab Quick Access
Fn1
Default: Web Browser
Fn2
Default: Camera
Volume UP (+)
Raise volume
Volume Down (-)
Lower volume.
Power
Power ON/ OFF
Volume Up (+) +
Volume Down (-)
Ctrl + Alt + Del
LED Indicators:
Item
Description
Power Indicator
Blue– Tablet is ON
No light– Tablet is OFF
Battery Status
Orange–AC adapter is plugged in and charging
Green–AC adapter is plugged in and battery is full charged
Solid Red - Low battery (<10%)
Blinking Red – Battery is being hot swapped.
No light – Battery is in use and more than 10%
Disk Activity Indicator
Green - Disk Activity
No light - Disk Idling
RF Communication
Green - WiFi/BT/WWAN/GPS ON
No light - WiFi/BT/WWAN/GPS are all OFF
2.4 Hotkey for Specific Functions
For the physical buttons on the tablet computer, in addition to its dedicated functions detailed in the
previous section, it can also be used to emulate commonly used keyboard key strokes. Under different
scenario, a single physical button or a combination of physical buttons provide different keyboard key
strokes, which are specified below:
Page 14
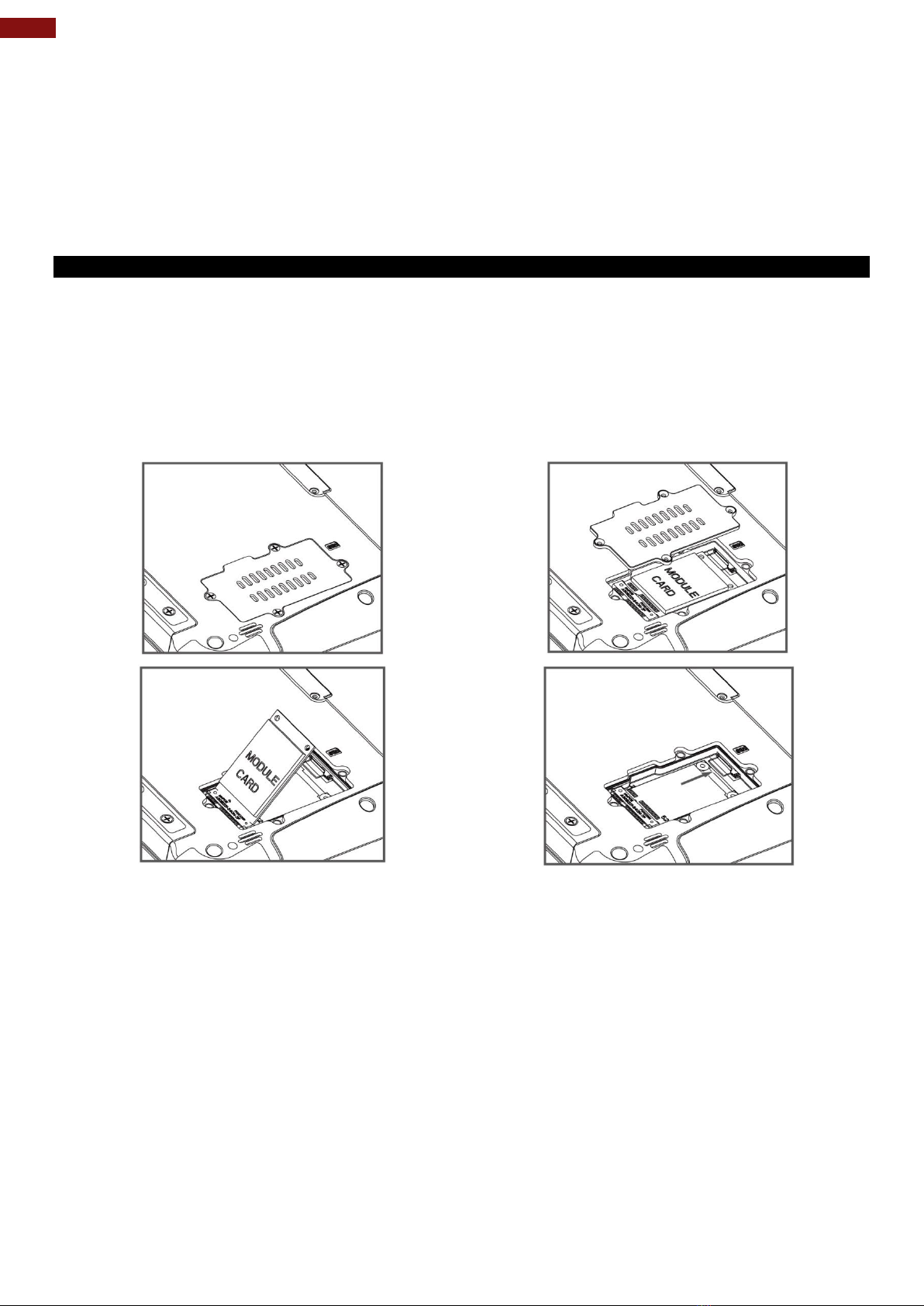
14
Rugged Windows Tablet M101P
2.5 First-Time Operation
❶
❷
❸
❹
To get started:
1. Install SIM card.
2. Install storage card.
3. Install the battery.
4. Charge your tablet.
5. Start the tablet.
2.5.1 Installing SIM Card (For 3G/LTE Equipped Devices)
The Tablet Computer supports 3G/LTE data connection and fits a Micro-SIM card.
To install the SIM card:
1. Unscrew four screws that secure the service window in the rear.
2. Remove the screw that secures the 3G/LTE module.
3. Carefully lift the module up. Do not to damage the connected cable!
4. Install SIM Card into slot with IC facing down the contact patch. Reposition the removed 3G/LTE
module screw and service window screws to secure the service window.
Page 15
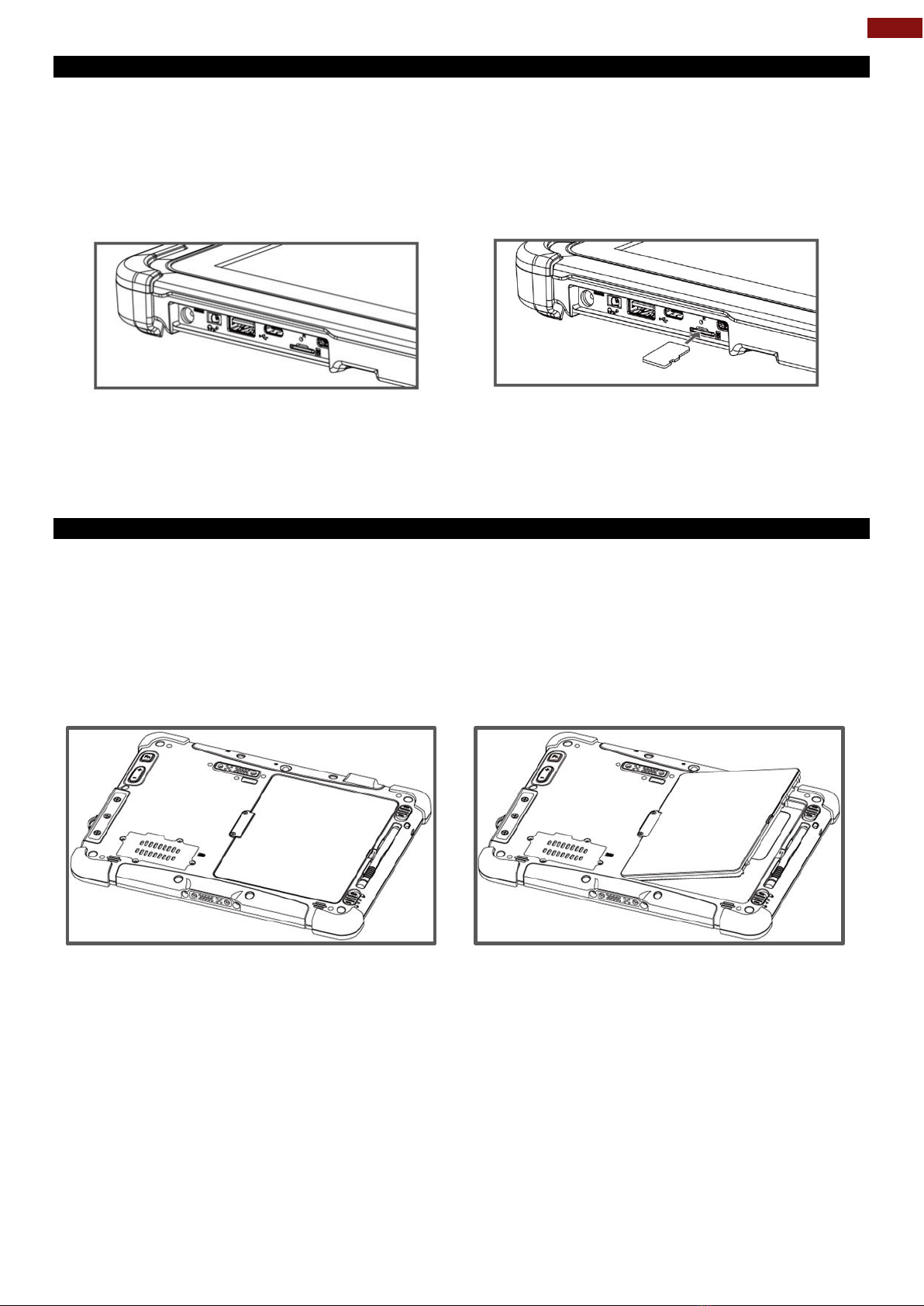
15
Chapter 2: Getting Started
2.5.2 Installing a Micro SD Card
Your tablet supports up to 128GB additional storage with an optional microSD card slot.
To install Micro SD Card:
1. Open I/O protective cover by pulling out the latch.
2. Insert microSD card into slot with contacts facing down.
3. Press the card in to ensure that it is seated properly.
4. Close I/O protective cover.
To remove Micro SD Card:
1. Open I/O protective cover by pulling out the latch.
2. Push and release the micro SD card to unlock it.
3. Pull out the micro SD card.
2.5.3 Installing Battery
To install the standard battery pack:
1. Disconnect any cords connected to the tablet computer.
2. Turn the tablet over, back facing up.
3. Locate the Battery Lock Latch and push it to the “Unlocked” position.
4. Locate the Battery Release Slider that is spring-loaded. Pull back and hold.
5. Insert the battery with the connector-pins side first, and then lower the battery into the battery
compartment. Continue to hold the Battery Release Slider until the battery is fully inserted.
6. Make sure the battery is completely lowered into the compartment before letting go of the Battery
Release Slider. Battery will be flat against the housing once fully inserted.
To remove the battery pack:
1. Shut down the tablet (or put into sleep mode). Disconnect any cords connected to the computer.
2. Turn the tablet computer over, back facing up.
3. Locate the Battery Lock Latch and push it to the “Unlocked” position.
4. Locate the Battery Release Slider that is spring-loaded. Pull back and hold.
5. Lift the battery out using the opening on the side of battery compartment.
Page 16
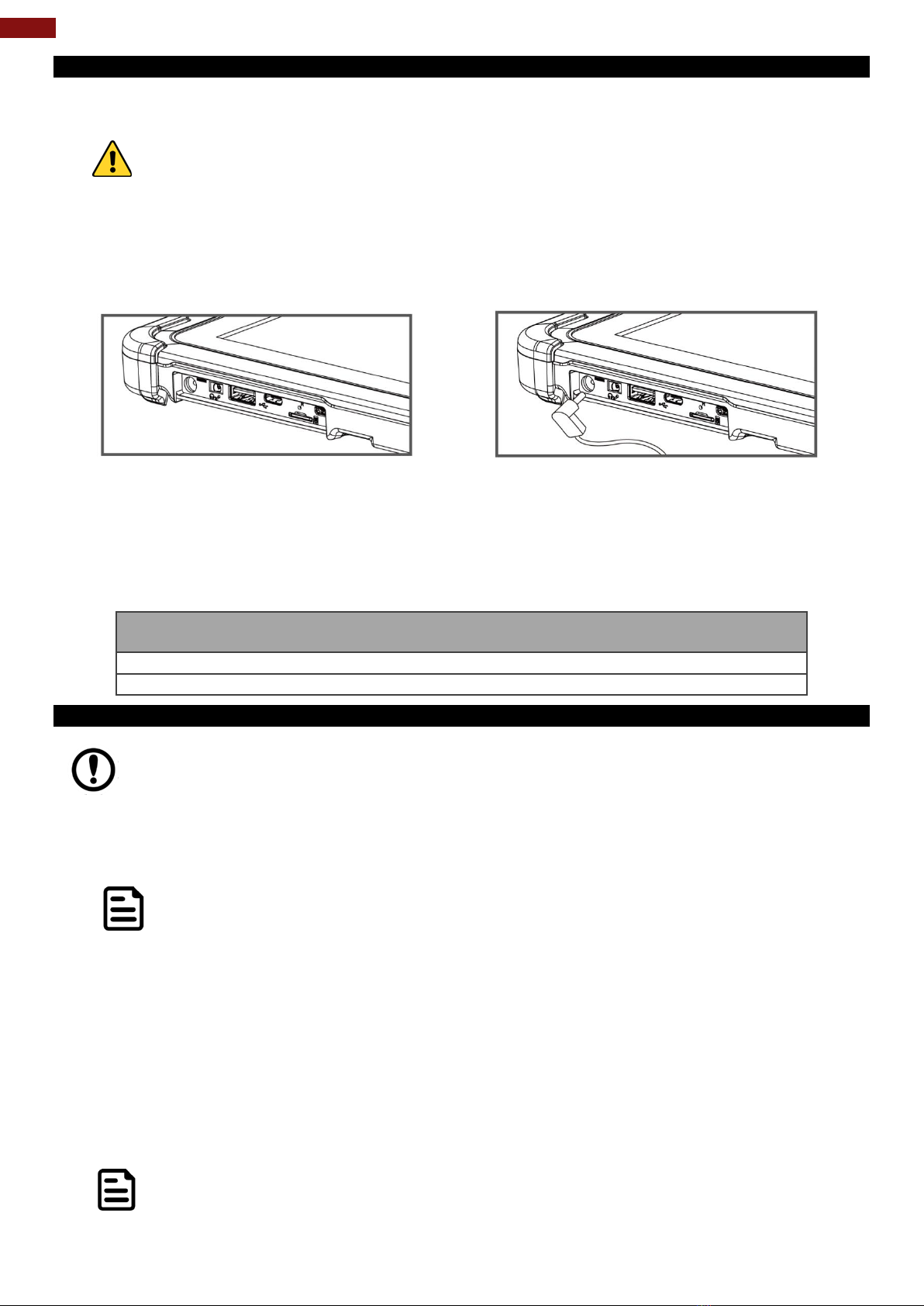
16
Rugged Windows Tablet M101P
2.5.4 Charging Your Tablet
Caution: Use only the AC adapter included with your Tablet Computer. Using other AC
adapters may damage the Tablet Computer and the Battery.
Item
Battery Operation
Time
Battery Charging
Time
Standard Battery (BS101)
8 Hours
2.5 Hours
High Capacity Battery (BL101)
16 Hours
4.5 Hours
Important: When powering on the device for the first time, please make sure there’s no
interruption during the Windows setting up process, for example, accidentally powering off. If
it happened, please access the recovery menu by pressing Fn1 button on the front bezel to
initiate recovery process.
Note: Do not press the power button repeatedly.
Do not perform the following operations until the Disk Activity Indicator off
Connecting or disconnecting the AC adapter
Pressing the power button
Touching the tablet buttons, screen, or external keyboard/mouse
Note: The computer will forcibly be powered off if the power button is pressed and held
for 6 seconds or longer.
The Tablet operates either on external AC power or internal battery power. It is recommended to use AC
power when you start up the Tablet for the first time.
To connect a tablet to AC power:
1. Open I/O protective cover by pulling out the latch.
2. Plug the DC cord of the AC adapter into the power jack of the tablet computer.
3. Plug the AC power cord into the AC adapter.
4. Plug the AC power cord into the electrical outlet.
The battery LED indicator shows different battery states:
Orange - AC adapter is plugged in and battery is charging.
Green - AC adapter is plugged in and battery is fully charged.
Solid Red - Low battery level (<10%).
Blinking Red – Battery is being hot swapped.
No light – Battery is in use and charged (>10%).
2.5.5 Starting the Tablet
Press and hold the power button for 3 seconds until the blue LED power indicator light up.
To power off the Tablet Computer:
1. Make sure you have closed any programs that are open on the Desktop. Start Screen apps don’t
need to be closed.
2. Tap on the Settings charm.
3. Tap on Power.
4. Tap on Shut Down.
5. Wait for Tablet Computer to power off.
Page 17
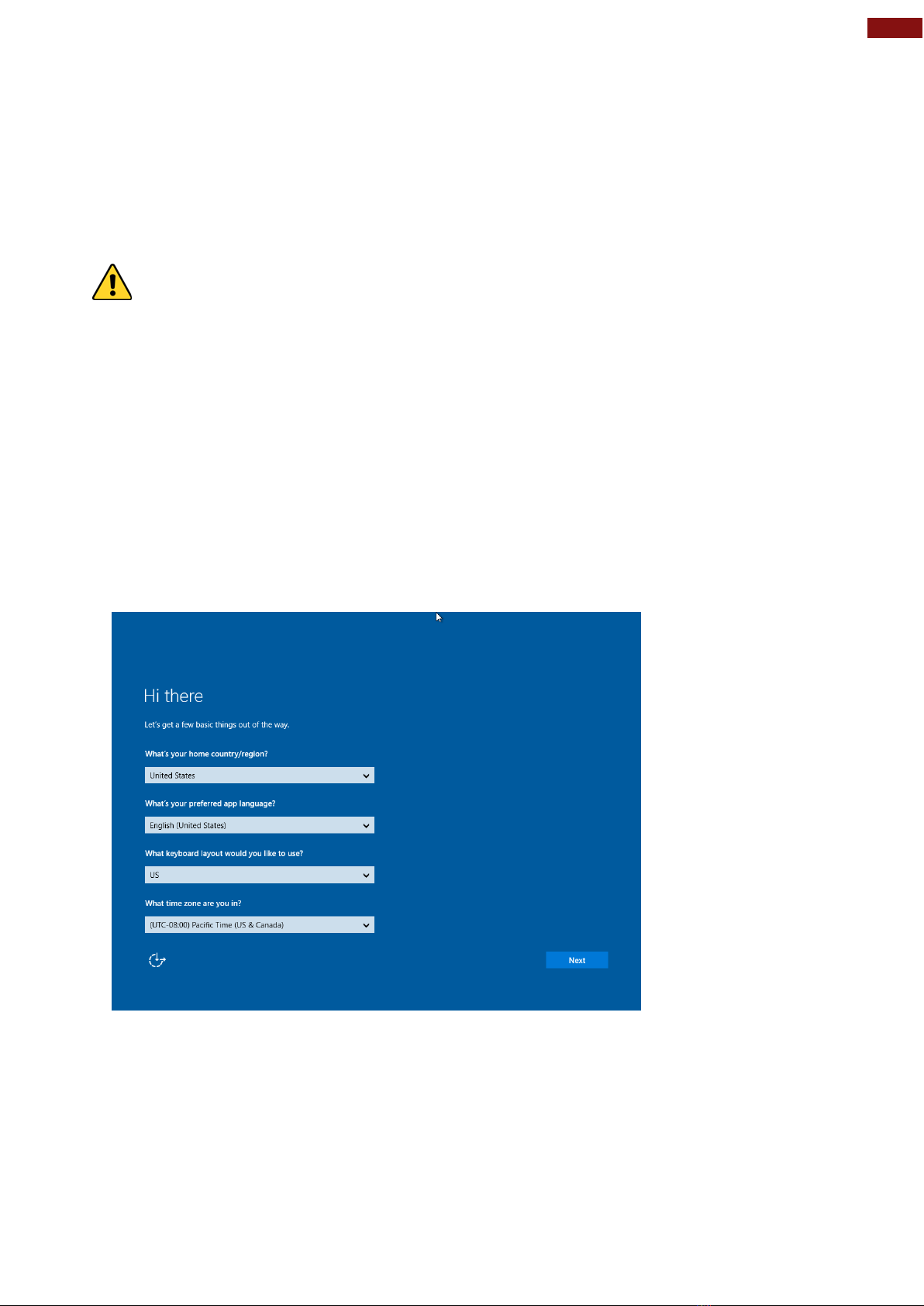
17
Chapter 3: Setting Up Windows for the First Time
Caution: Make sure the battery is full charged before starting the Tablet Computer for
the first time with internal battery power.
Chapter 3: Setting Up Windows for the First Time
This chapter details how to setup the Windows that may be installed on the tablet for the first time.
3.1 Introduction
The M101S Tablet Computer operates on Windows 10 IoT Enterprise operating system.
Public network: Select this location if you do not recognize all the computers on the network. (For
example, you are in a coffee shop or airport, or you have mobile broadband.) This is a public
network and is not trusted. Select the location where you will most often use the computer.
3.2 Setting up Windows 10 IoT Enterprise
Follow the steps below to complete the Windows 10 IoT Enterprise setup process.
1. Press the power button to turn on the computer.
2. First, select your country/region, your preferred app language, your preferred keyboard layout, and
your time zone, then tap Next.
Page 18
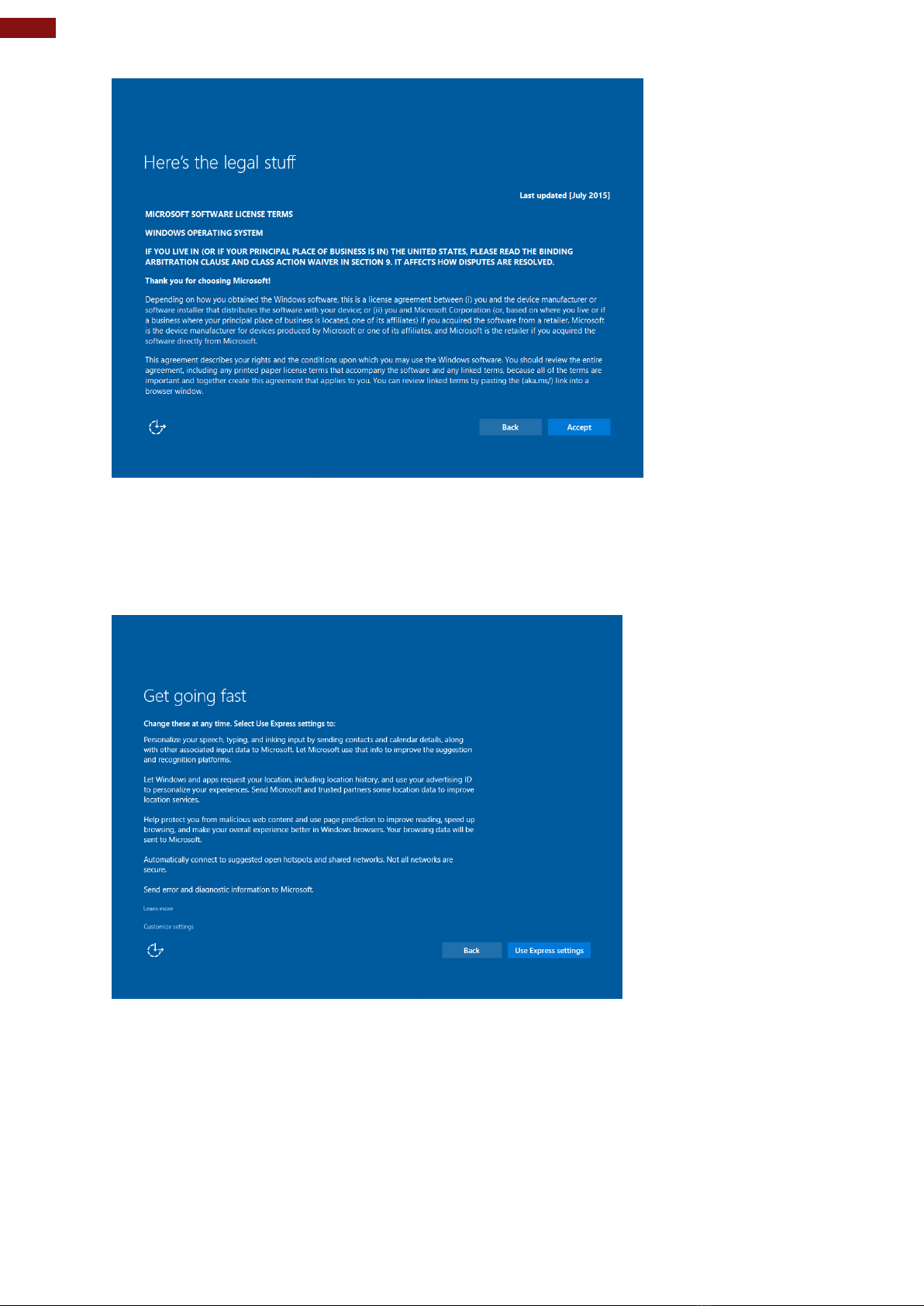
18
Rugged Windows Tablet M101P
3. On the Here's the legal stuff screen, read through the disclosures, then tap Accept.
4. Windows will then try to connect to network. Tap Skip this step to continue without a wireless
connection as you can then set up the network later.
5. On the Get going fast screen, click Use Express settings for the fastest setup. If you would like
more information, tap Learn more, or if you would like to select your own options, click Customize
settings.
Page 19
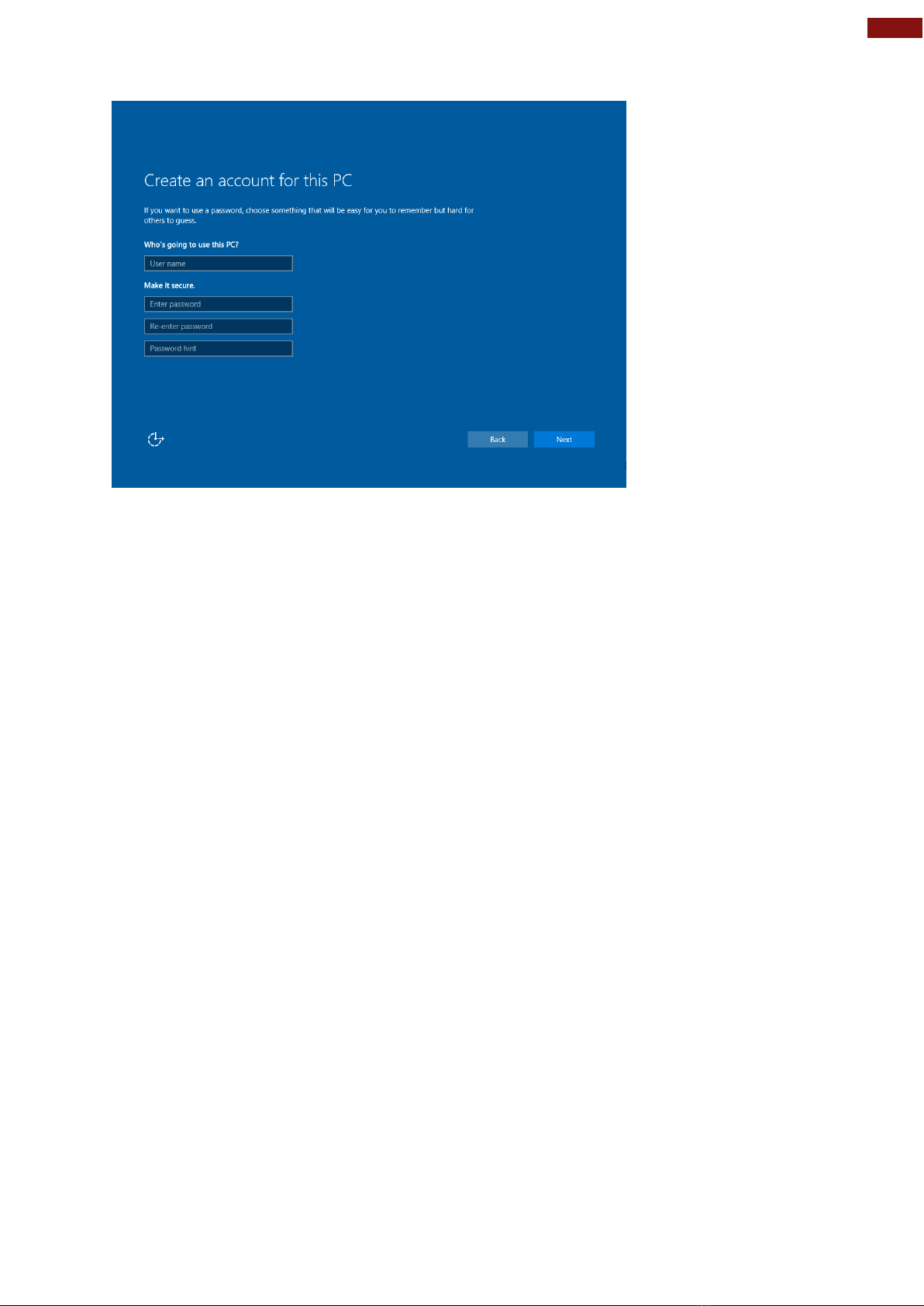
19
Chapter 3: Setting Up Windows for the First Time
6. To create a local account, type your User name, password, and Password hint in the fields provided,
then tap Next.
7. The initial setup screens are complete, and the desktop is displayed.
8. Read any introductory screens describing features of your computer, and tap Next upon completing
each. You are now done with the initial setup process.
Page 20
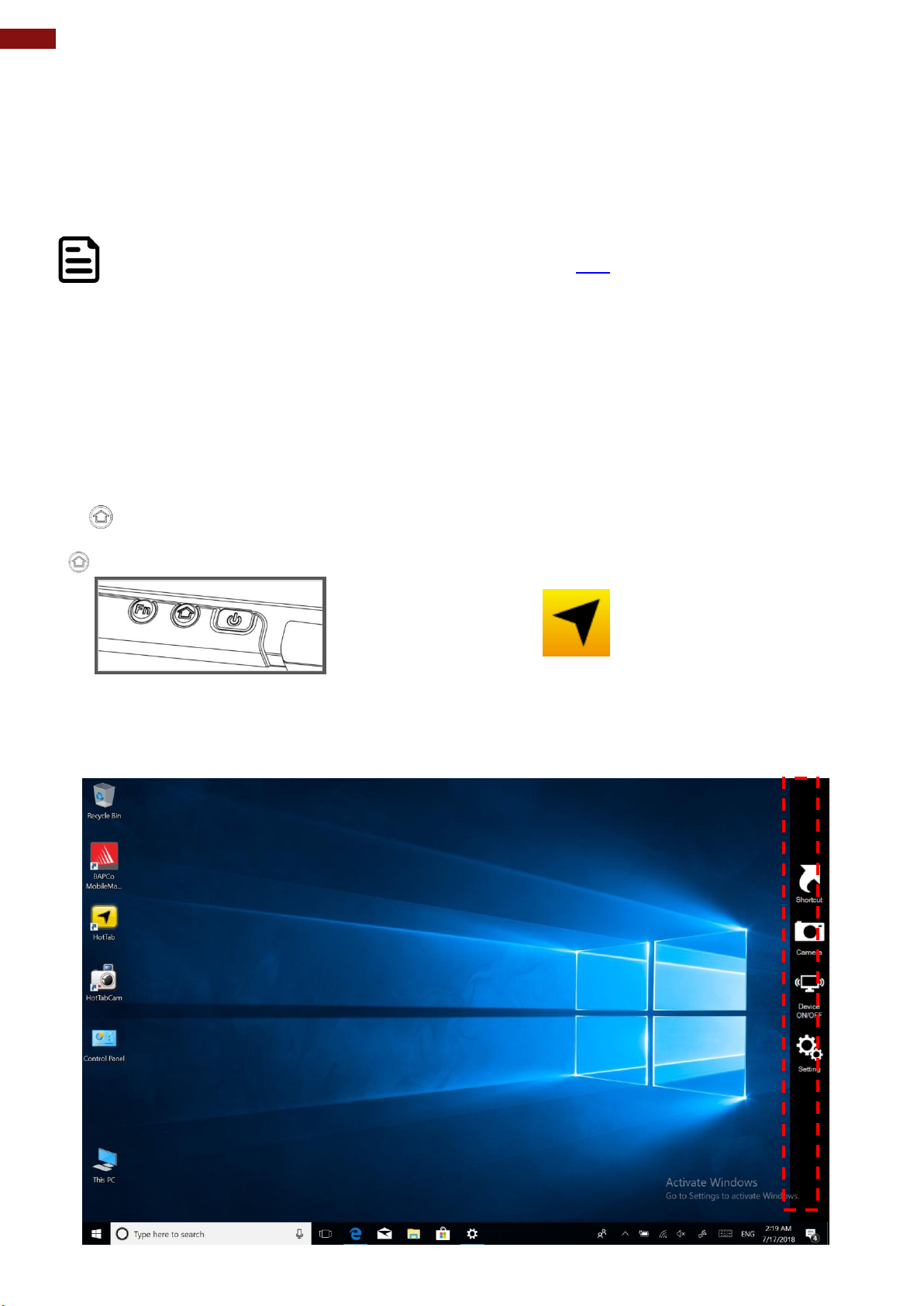
20
Rugged Windows Tablet M101P
Chapter 4: Operating the Device
Note:
Please download the SDK from Winmate Download Center here.
>> M101S >> Development Kit or check the Driver CD which is shipped with the tablet.
Please notice that HF RFID reader, Barcode reader, and UHF RFID reader are optional
module, please make sure user have ordered the module before using the SDK.
(Menu) Button on the Front Panel:
Hottab Utility Icon:
This chapter describes how to operate the M101S Tablet Computer, including camera, Hottab, barcode,
RFID, WWAN, WLAN, GPS features.
4.1 Hottab Introduction
Hottab provides quick access to the tablet’s functions and features, such as setting up shortcuts, using
camera, powering on/off built-in devices, programming function key, and changing power management.
As Windows starts up, Hottab starts and runs in the background. To display the Hottab control utility, press
the (Menu) Button located on the front panel, OR launching the Hottab Utility application.
The main user interface is located on the right side of the screen. There are 4 main menu options:
Shortcuts, Camera, Device ON/OFF, and Settings. Operations and functions on each menu options is
explained in detail in the coming section.
Page 21
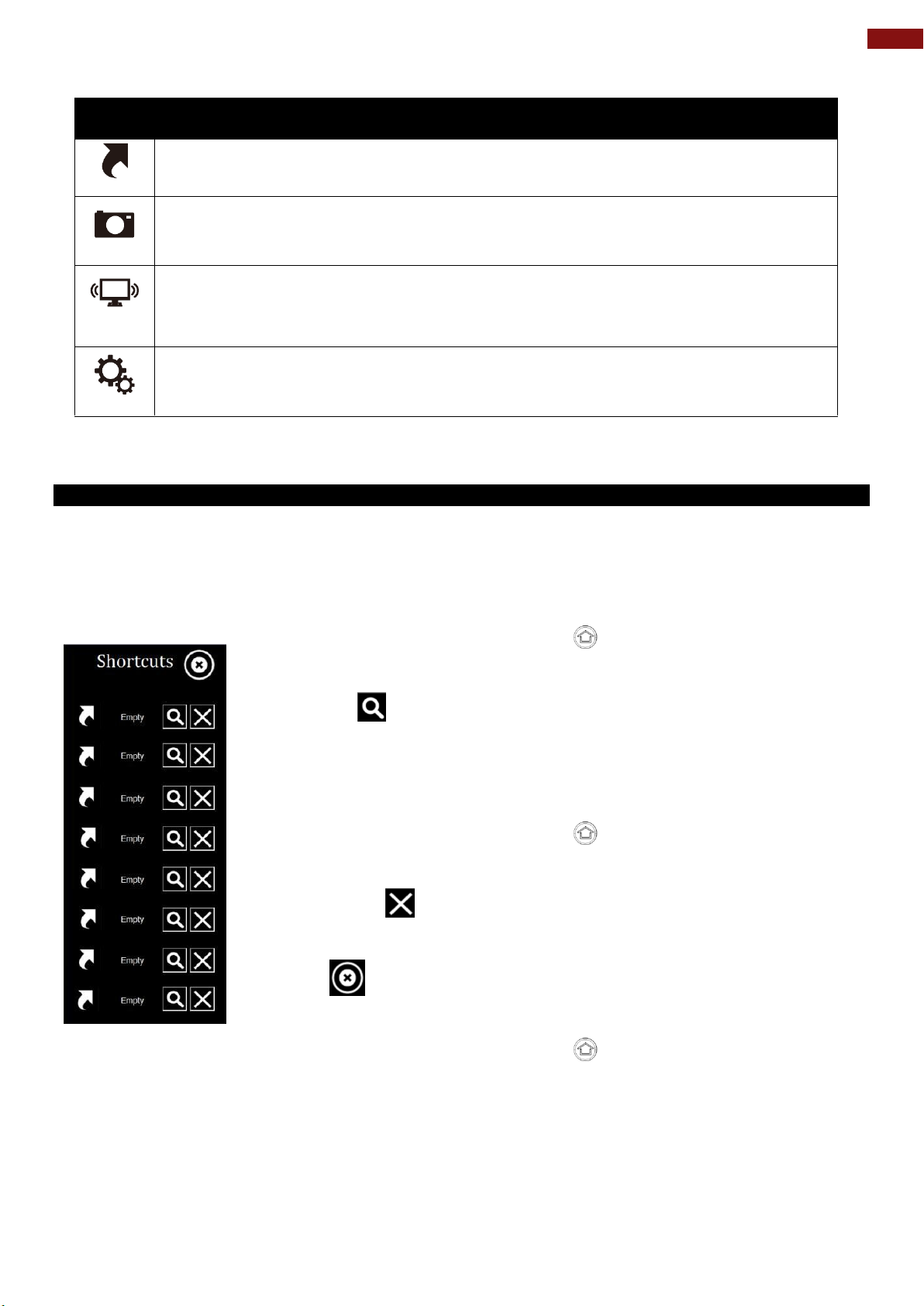
21
Chapter 4: Operating the Device
Icon
Description
Shortcuts
Allows users to configure short cut to quickly access programs with a few tabs.
Camera
Allows users take a picture or record a video. User can also adjust setting related to
camera in this menu option.
Device
ON/OFF
Enables/disables tablet computer’s hardware functions. The configurable functions are
Wi-Fi, WWAN (3G/4G/LTE), GPS, Bluetooth, Camera, LED indicators, Barcode Reader,
RFID Reader, and GPS Antenna routing options.
Settings
Provides users information such as PC Information, Battery status, and also device
settings such as power management setting, and function key mappings.
Short Cut Menu:
To store a new shortcut:
1. Open the Hottab utility by press the (Menu) Button located on
the front panel, OR launching the Hottab Utility application.
2. Tap on the Shortcuts button.
3. Tap on button of any empty slot.
4. An on screen file browser will appear.
5. Browse to find the desired application to have shortcut.
6. Click “Open” to save the shortcut.
To remove an saved shortcut:
1. Open the Hottab utility by press the (Menu) Button located on
the front panel, OR launching the Hottab Utility application.
2. Tap on the Shortcuts button.
3. Tap on the button of any saved slot to remove
4. Shortcut will be removed, and once again show “Empty” to indicate
slot is empty.
Tap on the button will hide the Hottab Utility Menu.
Using the Hottab shortcuts:
1. Open the Hottab utility by press the (Menu) Button located on
the front panel, OR launching the Hottab.
2. Tap on the Shortcuts button.
3. Tap on the saved shortcut items to access saved programs.
4.2 Shortcuts
4.2.1 Set up On-screen Software Shortcuts
Hottab Shortcuts Menu provides an user-friendly interface to configure on-screen software short cuts and
allow users to quickly access programs with a few tabs. The Shortcuts menu offers 8 empty slots to store
user’s desired quick access. Shortcuts can be mapped to any of the executable files (.exe) installed on the
tablet.
Page 22

22
Rugged Windows Tablet M101P
4.3 Using Camera
Item
Status Color
Description
Camera
Orange
Camera is enabled.
White
Camera is disabled.
No
Item
Description
1
Review
Review
2
Settings
Opens Camera settings page.
Available Settings:
Picture Save: modify/inspect saved location for pictures.
Video Save Folder: modify/inspect saved location for video
recordings.
Picture Quality: Picture compression quality.
3
Camera Switch
Switch between front camera or rear camera.
4
Flash Control
Enables/ Disables LED Flash when taking picture.
5
Video Record
Tap to Start, and press again to stop recording.
6
Shutter Camera
Camera Shutter Button. Tap to take picture.
7
Exit
Exits the Camera and hide Hottab Utility.
This Hottab menu option allows users take a picture or record a video. Before use, make sure the camera
is powered on under Devices ON/OFF menu with the following scenarios.
To open camera interface:
1. Press the (Menu) button located on the front panel to open Hottab or launch the Hottab Utility.
2. Tap on "Device ON/OFF" button to check the built-in devices status.
3. Check the status color of the Camera icon:
4. If the Camera is disabled (white), tap on the Camera icon to enable it (orange).
5. Go back to the Hottab main menu by pressing the (Menu) Button OR click on the back arrow on
top.
6. Tap on the Camera icon to open Camera menu.
Page 23

23
Chapter 4: Operating the Device
Item
Status Color
Description
Orange
Wi-Fi is enabled.
White
Wi-Fi is disabled.
4.4 Built-in Devices On/Off
This section describes how to get a quick access to set-up built-in devices, including turning on/off RF
modules, setting up barcode reader, RFID reader, and expansion modules.
4.4.1 Using the Wireless LAN (Wi-Fi)
To use the wireless LAN (Wi-Fi) feature to connect to the network, perform the following procedure:
1. Open the Hottab utility by press the (Menu) Button located on the front panel, OR launching the
Hottab Utility application.
2. Tap on the Device ON/OFF button.
3. Check the status color of the Wi-Fi icon:
4. If the Wi-Fi feature is disabled (white), tap on the Wi-Fi icon to enable it (orange).
5. Click the wireless network connection status icon in the Windows notification area. A list of available
wireless networks is displayed.
6. Double-click a network to connect to it. Provide required authentication information if needed.
7. To check the connection status, observe wireless network connection status icon in the Windows
notification area. The more bars the icon shows, the better the wireless LAN connection strength is.
8. Now wireless LAN connection is setup, try connection to the network with a internet browser such
as Internet Explorer.
Page 24

24
Rugged Windows Tablet M101P
4.4.2 Using the Wireless WAN (3G/LTE)
Caution
Power off the tablet before installing the 3G/LTE module and Micro SIM card, or the tablet
computer might be damaged by the incorrect installation behaviors.
❶
❷
❸
❹
Item
Status Color
Description
Orange
WWAN (3G/4G) is enabled.
White
WWAN (3G/4G) is disabled.
The Tablet Computer supports data connection with 3G/LTE modules and fits Micro-SIM card. (Note:
3G/LTE feature is optional).
4.4.2.1 Installing a SIM card
To install the SIM card:
1. Unscrew four screws that secure the service window in the rear.
2. Remove the screw that secures the 3G/LTE module.
3. Carefully lift the module up. Do not to damage the connected cable!
4. Install SIM Card into slot with IC facing down the contact patch. Reposition the removed 3G/LTE
module screw and service window screws to secure the service window.
4.4.2.2 Using Wireless WAN Feature
To connect to the network using wireless WAN:
1. Open the Hottab utility by press the (Menu) Button located on the front panel, OR launching the
Hottab Utility application.
2. Tap on the Device ON/OFF button.
3. Check the status color of the WWAN icon:
4. If the WWAN feature is disabled (white), tap on the WWAN icon to enable it (orange).
Page 25

25
Chapter 4: Operating the Device
Item
Status Color
Description
Orange
GPS is enabled.
White
GPS is disabled.
Item
Status Color
Description
Orange
Bluetooth is enabled.
White
Bluetooth is disabled.
5. You can check the wireless WAN connection status through the wireless network connection status
icon in the Windows notification area. The more bars encompassed, the better the signal is.
4.4.3 Using the GPS
To enable the GPS:
1. Open the Hottab utility by press the (Menu) Button located on the front panel, OR launching the
Hottab Utility application.
2. Tap on the Device ON/OFF button.
3. Check the status color of the GPS icon:
4. If the GPS feature is disabled (white), tap on the GPS icon to enable it (orange).
5. Now the GPS feature is ready to be used with an application utilizing the GPS.
4.4.4 Using the Bluetooth
To enable the Bluetooth:
1. Open the Hottab utility by press the (Menu) Button located on the front panel, OR launching the
Hottab Utility application.
2. Tap on the Device ON/OFF button.
3. Check the status color of the Bluetooth icon:
4. If the Bluetooth feature is disabled (white), tap on the Bluetooth icon to enable it (orange).
5. Click the Bluetooth icon in the Windows notification area. A contextual menu for Bluetooth is
displayed.
6. To add a device, tap on Add a Bluetooth Device. Windows will search any Bluetooth device
automatically
7. Choose the Bluetooth device to connect and follow onscreen prompt to continue the pair procedure
and use the Bluetooth device.
Page 26

26
Rugged Windows Tablet M101P
Item
Status Color
Description
Orange
LED indicator is enabled.
White
LED indicator is disabled.
4.4.5 Turning On/Off LED Indicators
The LED Indicators for Power Status, Battery Status, and RF Communication can be turned on/off from
Hottab menu.
To enable/disable the LED indicators:
1. Open the Hottab utility by pressing the (Menu) Button located on the front, OR launching the
Hottab Utility application.
2. Tap on the Device ON/OFF button.
3. Check the status color of the Indicator icon:
4. If the indicator is disabled (white), tap on the Indicator icon to enable it (orange).
Page 27

27
Chapter 4: Operating the Device
Note:
Download the SDK from Winmate Download center here.
>> M101S >> Development Kit or check the Driver CD which is shipped with the tablet.
Item
Status Color
Description
Orange
Barcode Reader is enabled. Reading will need to be
triggered manually thru Fn button.
White
Barcode Reader is disabled.
4.4.6 Using the Barcode Reader
The 2D/1D Barcode Reader is optional for M101S Tablet PC and is not re-workable by the end user. To
use this feature, please make sure the tablet PC is built-in barcode reader before use, or contact our sales
contact window for more details.
To enable the Barcode Reader:
1. Open Hottab utility by pressing (Menu) Button located on the front panel or launching Hottab
Utility application.
2. Tap on the Device ON/OFF button.
3. Check the status color of the Barcode icon.
4. Open the application where barcode reader will be displaying the scanned barcode.
5. Trigger the barcode reader by pressing Fn2 function key.
Tap Disconnect button to stop the connection with Barcode Reader.
*To recover the connection, please tap on the button again to re-connect with Barcode Reader.
4.4.6.1 Device Configuring and Setting
1.Click on Windows and search for EZConfig-Scanning from the Start menu.
Page 28

28
Rugged Windows Tablet M101P
2.Click on EZConfig-Scanning v4_IE and allow the blocked content if browser is blocking the content.
3.Click on “Connected Device” icon and wait for system to discover the device (Honeywell N660X).
4.Once Honeywell N660X is discovered please click “Configure Device” button as shown.
Page 29

29
Chapter 4: Operating the Device
4.4.6.2 Scanning mode Settings
1. Click on Device Settings under the Input/Output settings section.
2. Select the desire scanning mode from the drop-down menu shown as below.
Page 30

30
Rugged Windows Tablet M101P
3. After selecting a desire scanning mode, click on the “Save to Device” on the side bar.
Scanning
mode
Description
Manual
Trigger
When in manual trigger mode, the scanner scans until a bar code is read, or until the
trigger is released. Two modes are available, Normal and Enhanced. Normal mode
offers good scan speed and the longest working ranges (depth of field). Enhanced
mode will give you the highest possible scan speed but slightly less range than
Normal mode. Enhanced mode is best used when you require a very fast speed and
don’t require a long working range. Default = Manual Triger-Normal.
Presentation
Mode
Presentation Mode uses ambient light and scan engine illumination to detect bar
codes. When in Presentation Mode, the LEDs remain dim until a bar code is
presented to the scan engine, then the aimer turns on and the LEDs turn up to read
the code. If the light level in the room is not high enough, Presentation Mode may not
work properly.
Streaming
Presentation
Mode
When in Streaming Presentation mode, the scan engine’s aimer goes out after a short
time, but the scan illumination remains on all the time to continuously search for bar
codes. Two modes are available, Normal and Enhanced. Normal mode offers good
scan speed and the longest working ranges (depth of field). Enhanced mode will give
you the highest possible scan speed but slightly less range than Normal mode.
Enhanced mode is best used when you require a very fast scan speed and don’t
require a long working range.
Host Notify
Host Notify Mode bypasses the decoder and notifies the host that there has been a
Page 31

31
Chapter 4: Operating the Device
Mode
hardware trigger pull. When in Host Notify Mode, it is up to the host to initiate an
Image Snap and/or an Image Ship command. It is also up to the host to switch to
another trigger mode.
Snap and
Ship Mode
Snap and Ship mode, allows you to bypass the decoder and ship an image directly to
the host. In this mode, an image is taken and shipped upon each trigger pull, instead
of being sent to the decoder. Snap and Ship is useful when you are using your own
decoder.
Symbologies
Default setting
Linear
UPC-A
Enable
UPC-E
Enable
EAN/JAN-8
Enable
EAN/JAN-13
Enable
UPC-E1
Disable
UPC-A/EAN-13 Extended Coupon Code
Disable
GS1 DataBar Omni-Directinal
Enable
GS1 DataBar Limited
Enable
GS1 DataBar Expanded
Enable
Code 39
Enable
Code 128
Enable
ISBT 128
Disable
GS1-128
Enable
Interleaved 2 of 5
Enable
Matrix 2 of 5
Disable
NEC 2/5
Enable
IATA 2/5
Disable
Code 2/5
Disable
Codabar
Enable
Code 93
Enable
Code 11
Disable
MSI
Disable
Telepen
Disable
Trioptic Code
Disable
Postal Code
Disable
Planet Code
Disable
Korea Psot
Disable
China Post
Disable
Australian Post
Disable
2D
Data Matrix
Enable
PDF 417
Enable
Micro PDF 417
Enable
Codablock A
Disable
Codablock F
Disable
Maxicode
Disable
QR Code
Enable
Aztec
Enable
Composite Code
Disable
Han Xin
Disable
4.4.6.3 Setting the 1D/2D Barcode Scanner Symbologies
The barcode scanner is shipped with default settings shown below. If the default setting suits the usage
requirement, setting symbologies is not necessary.
Symbologies Default Settings:
Changing default setting of symbologies or the advanced setting
Page 32

32
Rugged Windows Tablet M101P
There are two methods to change the default setting of symbologies or other advanced setting:
Method (1). Click on the Symbologies on the top, then you can change the
symbology to the default setting or make advanced setting by its category. After setting, click on the
“Save to Device” on the side bar.
Method (2). Click on the reset to default button on the side as shown blow:
※Warning※
1. The reset to default button will change all setting to default.
2. N660X could disconnect with system after clicking the reset to default button.
If the Disconnection happened please scan barcodes below in the following steps.
Step 1. Frist please scan the USB HID barcode:
Step 2. Then please scan the USB Keyboard barcode:
Step 3. Please run EZConfig-Scanning again by following 4.4.6.1 Device Configuring and
Setting
1. Adding a Prefix or Suffix
1. To add a Prefix or Suffix please click on “Data Formatting icon”.
Page 33

33
Chapter 4: Operating the Device
2.Click on Editor button under the Prefix or Suffix section and create Prefix/Suffix value by typing
in the block or select desire characters in the Control chars, Printable chars, and Extended ASCII.
as shown below:
Page 34

34
Rugged Windows Tablet M101P
3. When you finish creating Prefix/Suffix, please click on “Save to Device” on the side bar.
4. For checking the functionality of Prefix/Suffix, please chick on “Scan Data Window” icon on the
top. Then scan a barcode to verify if the Prefix/Suffix appear correctly.
Page 35

35
Chapter 4: Operating the Device
Item
Status Color
Description
Orange
HF RFID Reader is enabled.
White
HF RFID Reader is disabled.
4.4.7 Using the HF RFID Reader
The HF RFID Reader is optional for M101S Tablet PC and is not re-workable by the end user. To use this
feature, please make sure the tablet PC is built-in HF RFID reader before use, or contact our sales contact
window for more details.
To enable the HF RFID Reader feature:
1. Open the Hottab utility by press the (Menu) Button located on the front panel, OR launching
the Hottab Utility application.
2. Tap on the Device ON/OFF button.
3. Tap on RFID, and the setting utility will show up as below:
4. Tap on the ON button.
5. Check the status color of the ON icon is green, and the status color of the RFID icon on the Hottab
menu is orange at the same time.
Page 36

36
Rugged Windows Tablet M101P
4.4.7.1 RFID Trigger Setting
Item
Description
Auto Scan
The default setting for RFID trigger is Auto Scan. Under this setting, the RFID Reader
will always be ready to scan tags.
1. When the RFID tag is detected from RFID antenna, the data will be read
automatically.
2. User can define the RFID scanning frequency from the drop-down menu shown
as below. The frequency can be from 1 second to 9 seconds.
Single Scan
User can also define the RFID Reader scanning as Single Scan. Under this setting, the
RFID Reader will be triggered only when user click on “Send”.
Page 37

37
Chapter 4: Operating the Device
Item
Description
Sound
The Sound check box defines whether a beep sound will come with the data scanning.
Output to
This setting defines the output type of the scanned data. Two options are available:
Keyboard Wedge
Under this setting, the data scanned is sent like keyboard data. The scanned data can
be output directly to the demo area below this window, or user can also open other
utility, such as Office Word or Notepad files, for data input.
Note: notice that the input method should support the scanned character.
User can also tap on the Settings button for further details settings.
Demo Area
4.4.7.2 Settings
Page 38

38
Rugged Windows Tablet M101P
Item
Description
Prefix
User can type in this field to define the characters BEFORE the
data scanned.
Suffix
User can type in this field to define the characters AFTER the
data scanned.
Append Enter
The check box user can defines to append an “Enter” which is
followed by the characters.
Append TAB
The check box user can defines to append an “TAB” which is
followed by the characters.
Regex Filter
Press on “Presets…” button, user can define how many
characters to show after the data scanned.
Replace
User can define specific characters to be replaced with preferred
characters automatically. When the characters defined in Regex
Substitution is scanned, the data will be replaced with the one
filled in Replace with.
Reset to default
User can remove all the set up and back to default mode.
SDK
For users following SDK for software porting, the scanned data can also be output with
the format needed.
Page 39

39
Chapter 4: Operating the Device
NOTE:
User can download the SDK from Winmate Download center website
>> M101S >> Development Kit or check the Driver CD which is
shipped with the tablet.
http://www.winmate.com/DownCenter/DownLoadCenter.asp?DownType=2207&OnlyConte
nt=
Item
Description
Select RFID
Output
Type
The default setting for built-in HF RFID Reader is to Read UID. For some applications,
user might need to read or write further block data; the drop-down menu under this
section can do this change.
Disconnect
User can tap on the Disconnect button to stop the connection with built-in HF RFID
reader.
*To recover the connection, please turn off the module from setting UI and then turn on
the module again.
4.4.7.3 RFID Output Setting
Page 40

40
Rugged Windows Tablet M101P
4.4.8 Turn on/off the GPS External Antenna
Item
Status Color
Description
Orange
GPS Ext. Antenna is enabled, and using external
antenna if available
White
GPS Ext. Antenna is disabled, and using built-in
antenna
Item
Status Color
Description
Orange
Light Sensor is enabled.
White
Light Sensor is disabled.
The vehicle dock of M101S Tablet PC supports external GPS antenna through standard SMA connector.
To work with external GPS antenna, please make sure the tablet PC is well installed to vehicle dock, and
the vehicle dock has connected with external GPS antenna.
When working with vehicle dock connecting to external antenna, user can switch GPS antenna from the
internal one to the external one from Hottab menu.
To enable/disable the GPS Ext. Antenna:
1. Open the Hottab utility by press the (Menu) Button located on the front panel, OR launching the
Hottab Utility application.
2. Tap on the Device ON/OFF button.
3. Check the status color of the GPS Ext. Antenna icon:
4. If the GPS Ext. Antenna is disabled (white), tap on the GPS Ext. Antenna icon to enable it (orange).
4.4.9 Turn on/off the Light Sensor
The Light Sensor can be turned on/off from Hottab menu. To enable/disable the Light Sensor, perform the
following procedure:
1. Open the Hottab utility by press the (Menu) Button located on the front panel, OR launching the
Hottab Utility application.
2. Tap on the Device ON/OFF button.
3. Check the status color of the Light Sensor icon:
Page 41

41
Chapter 4: Operating the Device
Mode
Usage Scenario
Hand/Rain Mode
(Default)
In Hand/Rain mode the touchscreen rejects false inputs from liquid drops. When
the liquid is removed, the touchscreen accepts touch inputs from bare fingertips.
Supports input by:
Active stylus with palm rejection
Rubber tip passive stylus
Bare fingertips
Stylus Mode
In Stylus mode, the touchscreen supports inputs from the fine-tip passive
capacitive stylus (shipped with tablet).
Support input by:
Fine-tip passive stylus with palm rejection
Active stylus with palm rejection
Rubber tip passive stylus
Bare fingertips
Glove Mode
In Glove mode, the touchscreen supports inputs while the user is operating the
touchscreen with gloves on.
Supports input by:
Glove
Rubber tip passive stylus
Bare fingertips
1. Open HotTab utility by pressing (Menu) Button
located on the front panel, OR launching HotTab
Utility application.
2. Choose “Device ON/OFF” and then click on
“Touch Set” icon
3. The Touch Mode Select utility will be shown as
below
4. Under the “Touch Mode”, select the desired touch
modes by tapping on the radio button.
5. Here’s also additional Touch related setting to
switch the touchscreen input between mouse mode
with cursor, or with multi-touch mode:
Mouse Mode: Single touch point supported, with
mouse cursor shown.
Multi-touch Mode:The default setting of the touch
screen supports multi-touch mode (up to 10 points)
4.4.10 Changing Touchscreen Modes
The tablet computer supports three built-in operating modes for different usage scenarios:
To change touch mode:
(1) Shortly press Function Key 1 (To define the function key refer to User Manual, Chapter 4).
(2) Press (Menu) button on the front to open HotTab, or launch HotTab Utility application. Choose
“Device ON/OFF, and then click “Touch Set” icon.
4.4.10.1 Switch via Built-in HotTab Utility
To switch touchscreen mode via the HotTab:
Page 42

42
Rugged Windows Tablet M101P
4.4.10.2 Switch via Programmable Function Buttons:
1. Open HotTab utility by pressing (Menu) Button located on the
front panel, OR launching HotTab Utility application.
2. Tap on the Setting button.
3. Tap on F1 icon.
4. Tap on the Long Press icon.
5. Change the Long Press function to “Touch Mode” as shown below:
To switch between the different touchscreen modes via the programmable function buttons, make sure the
touchscreen mode switching is set to the programmable function buttons first.
Once the touchscreen mode switching is set to the programmable function button, Long Press on “F1”
function button to cycle through the different touchscreen modes. When touchscreen mode is switched, an
icon will temporarily overlay on the lower center of the screen to indicate current touchscreen mode:
Page 43

43
Chapter 4: Operating the Device
Caution
Do not open when the expansion port is not used
Item
Status Color
Description
Orange
Expansion Module is enabled.
White
Ext. Module is disabled.
4.4.11 Using the Expansion Module
The Expansion Port is optional for M101S Tablet PC and is not re-workable by the end user. To work with
Add-on module, please make sure the tablet PC is built-in expansion port before use, or contact our sales
contact window for more details.
The Ext. Module function allows users to choose either UHF RFID Reader or Smart Card Reader.
To enable the add-on module from expansion port:
1. Open the Hottab utility by press the (Menu) Button located on the front panel, OR launching the
Hottab Utility application.
2. Tap on the Device ON/OFF button.
3. Check the status color of the Ext. Module icon:
Page 44

44
Rugged Windows Tablet M101P
4.4.12 UHF RFID Reader Module
Note:
Download the SDK from Winmate Download center here.
>> M101S >> Development Kit or check the Driver CD which is shipped with the tablet.
The UHF RFID Reader is optional for M101S Tablet PC.
4.4.12.1 How to Install
1. Remove expansion port cover from the rear side of Tablet PC.
2. Remove the top two screws of the I/O cover.
3. Align the pogo pin on UHF RFID module to the expansion port of Tablet PC; screw to fix the
module on tablet.
4.4.12.2 How to Use
1. Open Hottab utility by pressing (Menu) Button located on the front panel, OR launching
Hottab Utility application.
2. Choose “Device ON/OFF” and click on “Ext. Module”, and the setting utility will show up as
below:
3. Tap on the ON button.
4. Check the status color of the ON icon is green.
Page 45

45
Chapter 4: Operating the Device
Item
Description
Auto
Scan
The default setting for UHF RFID trigger is Auto Scan. Under this setting, the UHF RFID
Reader will always be ready to scan tags.
1. When the UHF RFID tag is detected, the data will be read automatically.
2. User can define the UHF RFID scanning frequency from the drop-down menu
shown as below. The frequency can be from 1 second to 9 seconds.
Single
Scan
User can also define the UHF RFID Reader scanning as SINGLE SCAN. Under this
setting, the UHF RFID Reader will be triggered only when user click on “Send”.
Trigger Setting
Page 46

46
Rugged Windows Tablet M101P
Settings
Item
Description
Sound
The Sound check box defines whether a beep sound will come with the data scanning.
Region
Basing on different regional regulations about UHF RFID frequencies, user can switch
frequency to NA (North America, 902-928 MHz) or EU3 (Europe, 865-868 MHz)from the
drop-down menu shown as below.
Output to
Keyboard Wedge: Under this setting, the data scanned is sent like keyboard data.
SDK: For users following SDK for software porting, the scanned data can also be output
with the format needed
RFID Output To
This setting defines the output type of the scanned data. Two options are available:
Page 47

47
Chapter 4: Operating the Device
Important:
Please notice that the input method should support the scanned character.
Item
Description
Prefix
Type in this field to define the characters BEFORE the data scanned.
Suffix
Type in this field to define the characters AFTER the data scanned.
Append Enter
To define to append an “Enter” which is followed by the characters.
Append TAB
To define to append an“TAB” which is followed by the characters.
Regex Filter
Press on “Presets…” button, user can define how many characters to show
after the data scanned.
Replace
To define specific characters to be replaced with preferred characters
automatically. When the characters defined in Regex Substitutionis
scanned, the data will be replaced with the one filled in Replace with.
Keyboard Wedge
Under this setting, the data scanned is sent like keyboard data.
The scanned data can be output directly to the demo area below this window, or user can also open other
utility, such as Office Word or Notepad files, for data input.
Tap Settings button for further details settings.
Page 48

48
Rugged Windows Tablet M101P
Reset to default
To remove all the set up and back to default mode.
RFID Output Setting
Note:
For more information, please download “Universal Reader Assistant” UHF module
configuration application from Thing Magic website.
Item
Description
EPC
The EPC check box defines whether to show the complete information of EPC (Electronic
Product Code), including
1. The identifiers of the object(s) or other entities that are the subject of the event.
2. The date and time when the event took place, and the local time zone in effect.
3. The identifier of the location at which the event occurred.
4. The Information about the business context.
Disconnect
/ Connect
User can tap on the Disconnect button to stop the connection with UHF RFID Reader.
*To recover the connection, please turn off the module from setting UI and then turn on
the module again.
Page 49

49
Chapter 4: Operating the Device
This section provides user device information in regards to BIOS
Version, EC Versions, Hottab Versions, OS Versions, as well as
Unit Serial Number, shown in the picture sample.
This section provides user battery Information.
Main Battery:
The main battery icon displays the battery level in percentages (0 to
100%).
Backup Battery: (For M101S)
The backup battery used for battery hot swapping displays its state
in text with the following meanings.
Status
Description
High
Backup battery is fully charged, and can be used for
hot swapping
Medium
Backup battery level is intermediate, but can be
used for hot swapping
Low
Backup battery level is low, and hot swapping is not
recommended.
Battery Charge Time:
The Battery Information also displays estimated time needed to fully
charge the main battery when AC adapter is plugged in. Meanwhile,
the backup battery is charged by the main battery.
4.4.3 Settings
This Hottab menu option provides users information such as PC Information, Battery status, and also
device settings such as power management setting, and function key mappings. Perform the following
procedure to access the Hottab Setting menu:
1. Open the Hottab utility by press the (Menu) Button located on the front panel, OR launching the
Hottab Utility application.
2. Tap on the Settings button.
3. Below shows the items listed in Settings Menu.
4.4.3.1 PC Information
4.4.3.2 Battery Information
Page 50

50
Rugged Windows Tablet M101P
4.4.3.3 Using the Physical Function Keys (Hotkeys)
The function key mapping menu option allows user to change the
physical function buttons, Fn1 and Fn2. Users can change what
application will be launched with short press or long press of keys.
To configure function key mapping, perform the following:
1. Open the Hottab utility by press the (Menu) Button located on
the front panel, OR launching the Hottab Utility application.
2. Tap on the Setting button.
3. Tap on function key icon for the corresponding key that you want
to change.
4. At top of utility, it will say “Short Press” or “Long Press” to indicate
what type of press is being configured
5. You can switch what type of press you want to configure by
tapping on the “Short Press” or “Long Press” icon at the bottom of
the utility window.
6. Pick from list of preset applications by tapping on the application
icons OR customize which application to execute using the picker.
Using the Custom picker:
1. Tap the icon to reveal browser window
2. Navigate to the desired executable to map to function key
3. Tap on “Done” to save selection.
To map the function key to another application:
1. Tap on the icon to remove connection to the original
application, and pick again tapping on icon.
Using the physical function keys:
1. While operating the tablet, click on the physical function keys to
activate functions mapped via the setup in this section.
Page 51

51
Chapter 5: Frequently Used Settings
Note:
The Tablet computer is shipped with display scaling set at Larger - 150%. We
recommend the users set the scaling to this setting for optimal text and image viewing.
Before proceeding to change the scaling option, make sure any opened document is
saved and close, and all running applications are closed before proceeding to change
the display scaling, because this procedure requires users to log out of their account to
apply display scaling change.
Chapter 5: Frequently Used Settings
5.1 Screen Resolution Scaling and Setting
The M101’s 1920 x 1200 high resolution display is perfect for viewing image, video, or other applications,
however, Windows user interface (icons, buttons, and other user interface elements) may be too small to
read and operate at the default Windows settings. By changing the display scaling or the display resolution
setting of the device, you can adjust the size of the text and other items on the desktop for optimal viewing.
Display scaling is the recommended method because it has the effect of adjusting user interface element
without having to move away from the optimal resolution setting at 1920 x 1200. This section will explain
how you can adjust the built-in windows display scaling setting and resolution setting.
5.1.1 Changing Display Scaling (Recommended)
Perform the following to change display scaling setting:
1. Tap and hold anywhere on the desktop for 3 seconds and release to bring up the context menu, and
select “Display settings” option as shown below:
Page 52

52
Rugged Windows Tablet M101P
1. A “Display” Window will show up. Click on the dropdown option under the “Scale and layout”
section and change the scaling option to “150% (Recommended)” or any other desired display
scaling.
5.1.2 Changing Screen Resolution
Alternatively, instead of changing the display scaling setting, user may choose to change the overall
resolution setting to make screen elements bigger.
1. Tap and hold anywhere on the desktop for 3 seconds and release to bring up the context menu, and
select “Display settings” option as shown below:
Page 53

53
Chapter 5: Frequently Used Settings
2. Click on the dropdown option next to “Resolution” and select the desire resolution by tapping on
the scale:
3. Hit “Apply”. A prompt “Display Settings” prompt will show up to ask the user if the applied
resolution is usable.
4. If the new resolution is the desired display setting hit “Keep changes” and continue to next step. If
the new resolution is not desirable, hit “Revert” and select a different resolution to change to, and
start again from step 2.
5. The user may now use the device with the new resolution setting.
Page 54

54
Rugged Windows Tablet M101P
5.2 Replacing Battery
Caution: Charge the built-in back-up battery every two months to keep battery health
and prevent possible issues from battery over-discharge.
The M101S Tablet supports hot-swap, meaning the tablet doesn’t need to be powered off to replace the
main battery. To support hotswap, there is a backup battery inside the tablet that is charged together with
the main battery. This battery cannot be removed, and requires adequate power for main battery hot
swapping. When the backup battery is fully charged, the tablet can sustain up to 5 minutes of runtime for
battery hot-swapping.
Perform the following to hot swap the batteries:
1. Power on the tablet, open Hottab to check the power level of the Backup battery.
2. If the Backup battery level is “Low”, please charge the tablet with AC Power until the Backup battery
level is “Medium” or “High”, and do not remove the main battery.
3. If the Backup battery level is at “Medium” or “High”, you can remove the main battery.
4. Insert a new fully charged battery into the battery compartment.
5. Pen Hottab to check Main battery level. If the battery level is displayed incorrect, check if the new
removable battery is inserted properly.
6. If the battery level displayed correct, continue using the tablet.
Page 55

55
Chapter 5: Frequently Used Settings
Warning!
Before starting the recovery process, be sure to backup all user data, as all data will be
lost after the recovery process.
5.3 Using Recovery Wizard to Restore Computer
M101S tablet computer has a dedicate recovery partition stored on the hard drive of the tablet to enable
quick one-key recovery process. This partition occupies about 11GB of the storage space, and comes builtin to each M101S tablet computer.
To enable quick one-key recovery procedure:
1. Plug-in the AC adapter to the tablet computer. Make sure the tablet computer stays plugged in to
power source during the recovery process.
2. Power on the tablet computer, and when the boot screen shows up, press the Fn1 button (Recovery
Key) on the front bezel OR press F6 when using an external USB keyboard to initiate the Recovery
Wizard.
3. The following screen shows the Recovery Wizard. Click on “Recovery” button to continue.
4. A warning message about data loss will show up. Make sure data is backed up before recovery, and
click on “Yes” to continue.
Page 56

56
Rugged Windows Tablet M101P
5. Wait till the recovery process to complete. During the recovery process, a command prompt will
show up to indicate the percent of recovery process.
6. After recovery is completed, please press any key to continue, and the tablet computer will Shut
down automatically.
Page 57

57
Chapter 5: Frequently Used Settings
19 Pin Docking Connector
Pin No.
Description
Pin No.
Description
1
RF_GND
11
NC
2
DOCK_DET#
12
NC
3
GPS ANT
13
GND
4
RF_GND
14
Power
5
RF_GND
15
USB+
6
NC
16
USB-
7
NC
17
GND
8
DETECT+
18
GND
9
Power
19
DETECT-
10
Power
19 Pin Expansion Port
Pin No.
Description
Pin No.
Description
1
NC
11
RIB#
2
NC
12
RTSB#
3
NC
13
DTRB#
4
NC
14
RXDB
5
NC
15
DM4_R
6
CTSB#
16
DP4_R
7
DSRB#
17
VEXT
8
TXDB
18
GND
9
DCDB#
19
GND
10
GND
Caution
Do not open when the expansion port is not used
5.4 Docking Connector Pin Definition
M101S tablet computer supports one 19-pin docking connector at the bottom side. The pin definition is
listed as the following table.
5.5 Expansion Port Pin Definition
M101S tablet computer supports one optional 19-pin expansion port at the rear side. The pin definition is
listed as the following table
Page 58

58
Rugged Windows Tablet M101P
5.6 COM Port Definition
COM Port
Device
COM 1
RS232 at I/O
COM 2
RS232 of Expansion Port (optional)
COM 3
HF RFID (optional)
COM 4
Bluetooth Auto Pairing
COM 9
GPS
COM 11
RS232 at Docking (optional)
COM 15
Barcode Reader (optional)
COM 20
UHF RFID (optional)
M101S tablet computer uses Hottab utility for built-in peripherals control. All the COM port numbers have
been defined in the OS image coming with the package.
For some special applications, user might re-install OS and lose the COM port settings. To make sure the
features works properly with Hottab utility, please follow the procedure below to re-define the COM port
numbers:
1. Go to "Device Manager", right click on the COM number need to be changed, and tap on "Properties"
to open the setting page.
Page 59

59
Chapter 5: Frequently Used Settings
2. Tap on "Port Setting" tab and click on "Advanced" button.
3. Tap on the dropdown list and choose the correct COM Port Number (refer to the COM Port Definition
Table), and click "OK".
4. Double check "Device Manager" to make sure the COM Port number has been re-defined successfully,
and then restart the system.
Page 60

60
Rugged Windows Tablet M101P
5.7 Pairing with a Wireless Bluetooth Barcode Scanner
The computer is affixed with a Bluetooth MAC (Media Access Control) address barcode label that enables
wireless Bluetooth Barcode Scanner to quickly establish Bluetooth connection with the computer. It is
encoded with leading characters to instruct the wireless Bluetooth barcode scanner to initial Bluetooth
Serial Port Profile pairing request.
5.7.1 Setup Computer for Bluetooth Pairing
To start the pairing process, first perform the following steps to ensure the computer is properly setup for
pairing:
1. Locate the Bluetooth icon in the Notification Area
2. Bring up the Contextual Menu by performing long press on the icon with touchscreen or right-click
on the icon with a mouse, and select Open Settings.
Page 61

61
Chapter 5: Frequently Used Settings
3. Once the Bluetooth & other devices Menu appears, click “More Bluetooth options” under
Related settings section as shown below.
Click OK to continue.
4. go to “Options” tab, and make sure that in the Discovery section, the computer is set to “Allow
Bluetooth devices to find this computer”, as shown below:
Click OK to continue.
5. In the Bluetooth Settings menu, go to “COM Ports” tab. COM port has to be setup for the
wireless Bluetooth Barcode Scanner to communicate via the Bluetooth Serial Port Profile. Click on
the “Add…” button.
Page 62

62
Rugged Windows Tablet M101P
.
1. You are in “Add COM Port” window. Choose “Incoming (device initiates the connection)”, and
click “OK”.
2. The computer will automatically assign COM Port to the Bluetooth connection. In the screenshot
below, COM4 is allocated.
Page 63

63
Chapter 5: Frequently Used Settings
Important:
Make sure the application stays open while pairing.
Click OK to continue.
3. Next, the user has to configure the application that is used to accept the scanned data from the
wireless Bluetooth Barcode Scanner. The application has to be configured to accept the same COM
Port that has been assigned for the Bluetooth Serial Port Profile in the previous step.
4. Now the computer is ready for pairing process to start.
Page 64

64
Rugged Windows Tablet M101P
5.7.2 Set up the Barcode Scanner for Bluetooth Pairing
Important
The wireless Bluetooth Barcode Scanner has to be configured as Bluetooth Serial Port
Profile Master device to establish connection via Bluetooth MAC address barcode label.
For a more detailed instruction, please refer to the User Guide for the wireless Bluetooth
Barcode Scanner you are using for paring.
Now the Barcode Scanner is ready for pairing process to start.
5.7.3 Perform Bluetooth Pairing
After you finish setting up both the Computer and Barcode Scanner you are ready to start pairing.
1. Open a program that is used for paring.
2. Perform scanning procedures. A Bluetooth notification window pop-up on the right hand side of
the desktop. Left click on the mouse to enter Add a device menu.
3. Locate the Bluetooth icon in the Notification Area.
4. Click Add Bluetooth Device.
5. In Add a Bluetooth Device window, click Next to connect the Barcode Scanner to the
Computer.
Page 65

65
Chapter 5: Frequently Used Settings
In order to ensure that Bluetooth Device is successfully pared to the Computer, follow the steps
below:
1. Locate the Bluetooth icon in the Notification Area. Select Show Bluetooth Devices.
You can access this menu in the Control Panel:
Windows Control Panel Devices and Printers Bluetooth Devices
2. Make sure your device is connected to the Computer.
Page 66

66
Rugged Windows Tablet M101P
Chapter 6: Troubleshooting
Problem
Solution
The removable battery is not
charging.
Make sure the AC adapter is properly connected, and that
the removable battery is properly inserted.
Nothing appears on the screen.
The tablet computer may be in sleep mode. Press the power
button to wake up the display.
The brightness level may be too low. Increase brightness.
The screen suddenly turns blank
and the power indicator goes off.
Make sure that LED indicator is not powered off in Hottab.
Make sure the AC adapter is properly connected.
If running on battery power, the battery may be depleted,
charge the battery.
Wireless LAN signal quality is
poor.
The tablet computer may be out of range. Move the tablet
computer closer to the access point or another wireless LAN
device associated with it.
Check if your surroundings have interferences, such as
microwave ovens, cordless phones. Move the tablet
computer away from objects causing interference.
I cannot connect to another
wireless LAN device.
Make sure that wireless LAN feature is powered on.
Make sure that the SSID setting is the same for every
wireless LAN device in the network.
Restart the tablet computer
Make sure the IP address or subnet mask setting is correct.
I cannot connect to another
device with Bluetooth.
Make sure that both devices have Bluetooth powered on
(For the Tablet Computer, check Hottab to see if Bluetooth
is powered on).
Make sure that the distance between the two devices is
within 10 meters and there are no walls or large obstructions
between the devices.
Make sure the both devices are powered on and configured
to be discoverable.
Make sure that both devices are compatible.
The GPS application cannot find
my location.
Make sure that GPS is powered on in Hottab.
Make sure that GPS receiver and the location sensor are
enabled in Control Panel.
The tablet computer may be out of coverage area. Move
your tablet computer outdoors or closer to a window.
Check if your surroundings have interferences, such as
microwave ovens, cordless phones. Move the tablet
computer away from objects causing interference.
No sound is produced.
Adjust volume of the tablet computer by pressing on the
volume rocker.
If using an external audio device, make sure that the cable
is properly connected.
I cannot project the tablet
Make sure the VGA driver is installed.
6.1 Basic Troubleshooting
Page 67

67 Chapter 6: Troubleshooting
computer display to another
monitor.
Barcode scanner does not emit
laser beam and does not seem to
work.
Barcode Scanner emits laser
beam but does not read barcode
presented to it.
I am having GPS accuracy issue
RFID scanner does not seem to
work.
Battery leaking or swollen
Make sure the output setting selected is correct.
Make sure the Barcode scanner device is enabled in Hottab
utility.
Make sure under Windows, the Barcode Reader is set to
COM 15 port, so that Hottab can trigger the Barcode Reader
hardware.
Adjust the distance between barcode scanner of the device
and the barcode being scanned.
Make sure the barcode code type is enabled in the tablet.
To enable/disable a specific barcode code type, go through
the “Barcode Scanner Configuration” section.
When utilizing the GPS function, we recommend disabling
the Barcode Reader in Hottab to reduce interference.
Make sure under Windows, the RFID hardware is set to
COM 3 port.
The lithium battery used in this tablet may swell after being
charged/ discharged many times, but there is no problem
regarding safety.
Continued use in such a state may result in the battery
getting jammed, so please stop using the battery, and
purchase a new one.
Page 68

Appendix A: Order Information
M101S Series Tablet PC available for order in the following configurations:
Order Information
3G 4G
M101S N/A N/A N/A N/A
M101S-HF Optional Optional N/A Default
M101S-BH Optional Optional Default N/A
M101S-H2 Optional Optional Default Default
M101S-LA N/A
M101S-LE N/A
4G/LTE for
North America
4G/LTE for
Europe
1D/2D Barcode
Reader
Optional Optional
Optional Optional
HF RFID
Page 69

FCC Warning
This device complies with part 15 of the FCC Rules. Operation is subject to the condition that this device
does not cause harmful interference..
Any Changes or modifications not expressly approved by the party responsible for compliance could void
the user's authority to operate the equipment.
Note: This equipment has been tested and found to comply with the limits for a Class B digital device,
pursuant to part 15 of the FCC Rules. These limits are designed to provide reasonable protection against
harmful interference in a residential installation. This equipment generates uses and can radiate radio
frequency energy and, if not installed and used in accordance with the instructions, may cause harmful
interference to radio communications. However, there is no guarantee that interference will not occur in a
particular installation. If this equipment does cause harmful interference to radio or television reception,
which can be determined by turning the equipment off and on, the user is encouraged to try to correct the
interference by one or more of the following measures:
-Reorient or relocate the receiving antenna.
-Increase the separation between the equipment and receiver.
-Connect the equipment into an outlet on a circuit different from that to which the receiver is connected.
-Consult the dealer or an experienced radio/TV technician for help.
Specific Absorption Rate (SAR) information:
This Rugged Tablet PC meets the government's requirements for exposure to radio waves. The guidelines
are based on standards that were developed by independent scientific organizations through periodic and
thorough evaluation of scientific studies. The standards include a substantial safety margin designed to
assure the safety of all persons regardless of age or health.
FCC RF Exposure Information and Statement
The SAR limit of USA (FCC) is 1.6 W/kg averaged over one gram of tissue. Device types: Rugged Tablet
PC (FCC ID: PX9M101S) has also been tested against this SAR limit. The highest SAR value reported
under this standard during product certification when properly worn on the body is 1.578W/kg. This device
was tested for typical body-worn operations with the back of the handset kept 0mm from the body. To
maintain compliance with FCC RF exposure requirements, use accessories that maintain a 0mm
separation distance between the user's body and the back of the handset. The use of belt clips, holsters
and similar accessories should not contain metallic components in its assembly. The use of accessories
that do not satisfy these requirements may not comply with FCC RF exposure requirements, and should be
avoided.
Page 70

IC Warning
This device complies with Industry Canada licence-exempt RSS standard(s). Operation is subject to the
following two conditions:
(1) This device may not cause interference, and
(2) This device must accept any interference, including interference that may cause undesired operation of
the device.
RF Exposure Information and Statement
The SAR limit of USA is 1.6 W/kg averaged over one gram of tissue. Device types: Mobile phone (IC:
9911A-M101S) has also been tested against this SAR limit. The highest SAR value reported under this
standard during product certification when properly worn on the body is 1.578W/kg. This device was tested
for typical body-worn operations with the back of the handset kept 0mm from the body. To maintain
compliance with IC RF exposure requirements, use accessories that maintain a 0mm separation distance
between the user's body and the back of the handset. The use of belt clips, holsters and similar
accessories should not contain metallic components in its assembly. The use of accessories that do not
satisfy these requirements may not comply with IC RF exposure requirements, and should be avoided.
Body-worn Operation
Le présent appareil est conforme aux CNR d'Industrie Canada applicables aux appareils radio exempts de
licence. L'exploitation est autorisée aux deux conditions suivantes:
(1) l'appareil ne doit pas produire de brouillage, et
(2) l'utilisateur de l'appareil doit accepter tout brouillage radioélectrique subi, même si le brouillage est
susceptible d'en compromettre le fonctionnement
RF exposition Information et Déclaration
La limite SAR des Etats-Unis est de 1,6 W / kg en moyenne par gramme de tissu. Types d'appareil: Mobile
phone (IC: 9911A-M101S) a également été testé contre ces valeurs. La valeur SAR la plus élevée déclarée
en vertu de cette norme lors de la certification de produit pour lorsqu'il est correctement porté sur le corps
est 1.578W / kg. Ce dispositif a été testé pour les opérations typiques portés sur le corps avec le dos du
combiné gardé 0mm du corps. Afin de maintenir la conformité aux exigences de la IC, utilisez des
accessoires qui maintiennent une distance de séparation 0mm entre le corps de l'utilisateur et le dos du
combiné. L'utilisation de pinces de ceinture, étuis et accessoires similaires ne doivent pas contenir de
composants métalliques dans son ensemble. L'utilisation d'accessoires qui ne satisfont pas à ces
exigences ne peuvent pas se conformer aux exigences de la IC, et devrait être évitée.
The device has been evaluated to meet general RF exposure requirement. The device can be used in
portable exposure condition without restriction
 Loading...
Loading...