wingtra ONE User Manual
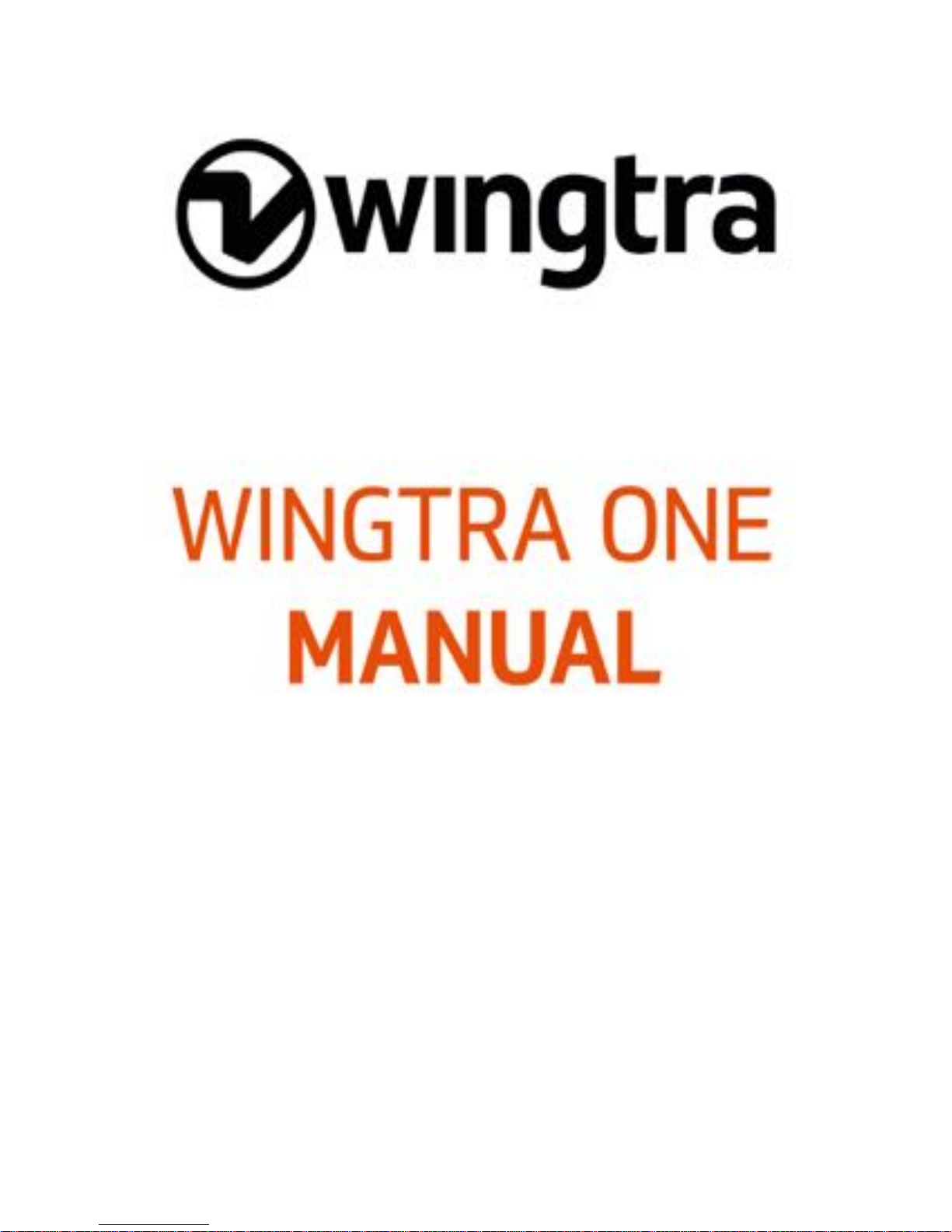
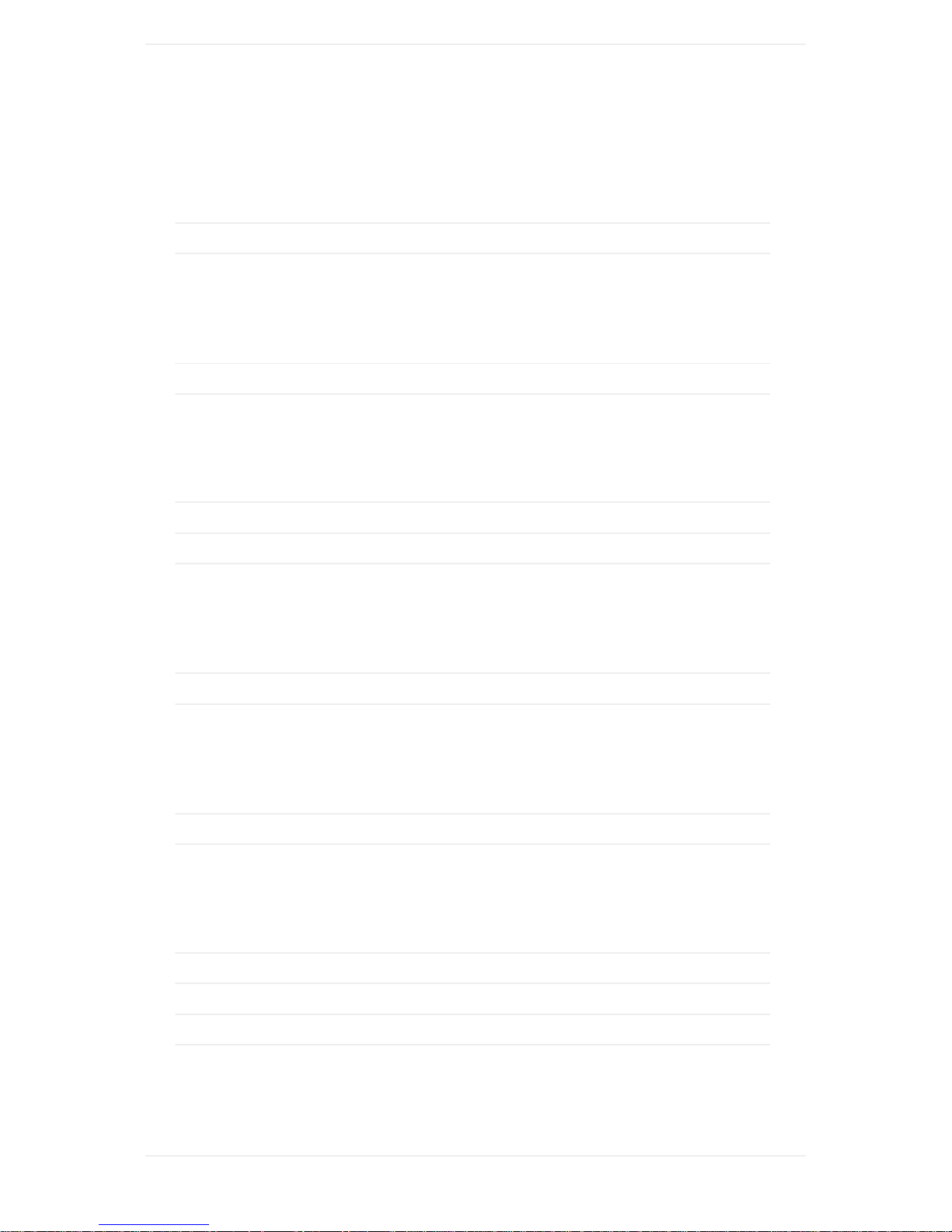
1.1
1.2
2.1
2.2
3.1
3.2
3.3
4.1
4.2
5.1
5.2
6.1
6.2
6.3
6.4
Table of Contents
Introduction
Quick Start Guide
WingtraOne Package Content
WingtraOne Deliveries
Meet-WingtraPilot
Image Sensors
WingtraOne QX1
WingtraOne RX1
WingtraOne RedEdge
Safety
Safe Flying
Failsafe Scenarios
Charging of WingtraOne
Charging WingtraOne Flight Batteries
Charging Acessories
Flight Preparation
Handling of WingtraOne
Download-Maps-for-Offline-Use
Create-a-New-Flight-Plan
Preflight-Checklist
Flying
2
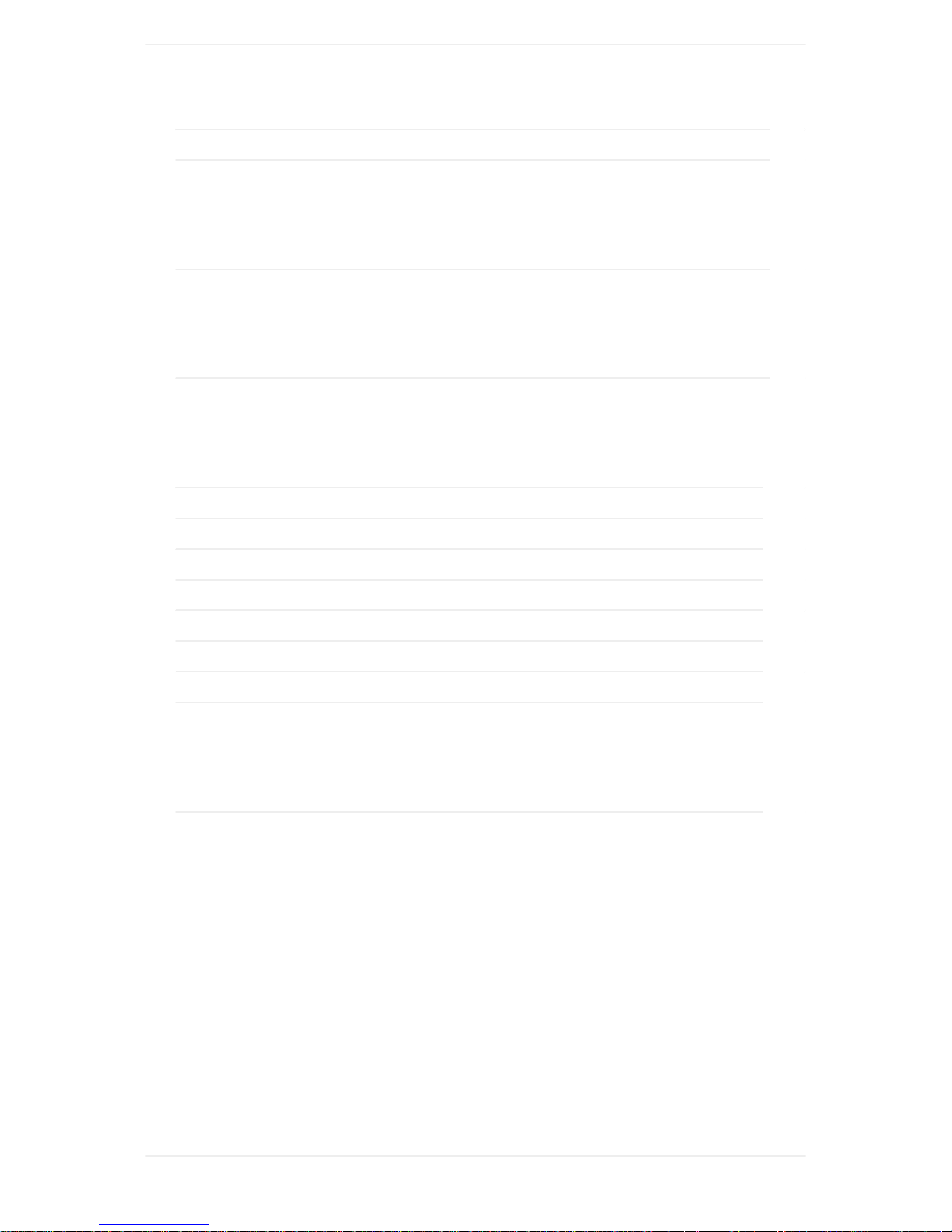
7.1
7.2
8.1
9.1
10.1
10.2
10.3
10.4
10.5
10.6
10.7
10.8
11.1
Flight Modes and Flight Regimes
In Flight Interactions
Postprocessing
Geotagging
Update and Maintenance
Update WingtraPilot & WingtraOne to 1.5.0
FAQ / Troubleshooting
Geotagging Troubleshooting
Preflight Checklist Troubleshooting
Preflight Checklist Troubleshooting
Handling of WingtraOne Troubleshooting
Failsafe Scenarios Troubleshooting
Charging WingtraOne Flight Batteries Troubleshooting
WingtraOne 40MP RX1 Troubleshooting
WingtraOne 20MP QX1 Troubleshooting
Announcements and Release Notes
Wingtra Release
3

WingtraOne User Manual — Release 1.5
Congratulations and a warm thank you! for being a Wingtra Customer. We hope you get the best out
of your new aerial data collection tool!
To get started, make yourself familiar with the support and feedback setup, and have a look at our
quick start guide.
Support and Feedback Setup
This knowledge base should always be your first point of contact where most queries have been
addressed already. We want you to enjoy the best experience possible and will be happy to support
you in the following ways as well.
Adhoc Support
If you are on the field and cannot take-off due to technical reasons, please check the Tips and Tricks
section below. If your issues are still not solved, you can call us under the following number, where a
Wingtra employee will respond immediately during working hours (8am - 6pm, CET).
+41 44 632 57 76 (Adhoc support only)
General Support and Feedback
For all questions that are not time-critical and cannot be answered by this knowledge base, please
write an email to our support team under support@wingtra.com. We are also very happy to receive
emails regarding your feedback about our product.
Introduction
4
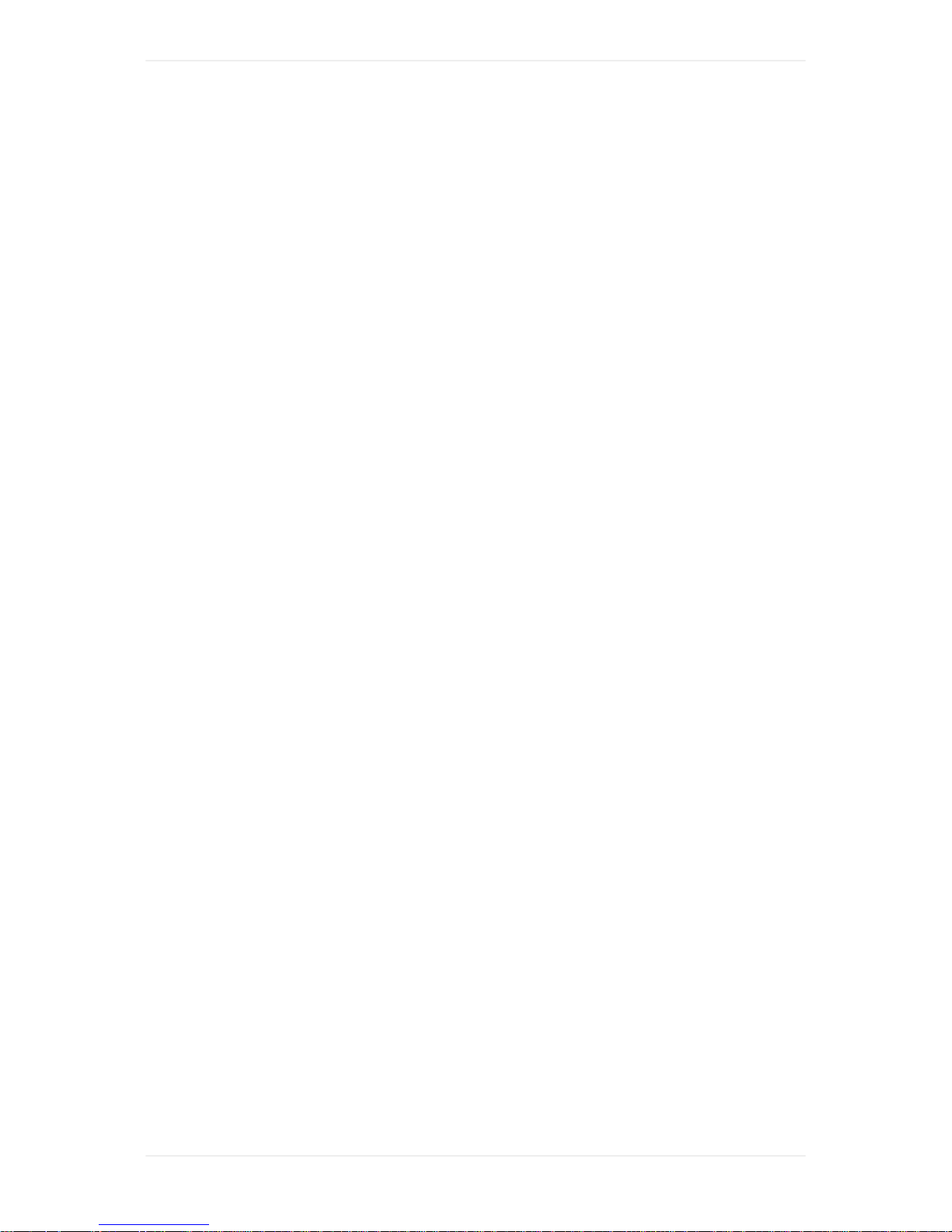
Tips and Tricks
Tips and Tricks
Tip 1: Search this Knowledge Base for Help
Most of your questions are likely answered in one of the chapters in this knowledge base. Please try
different search terms if you cannot find your answer.
Tip 2: Go through the Quick Start Guide
Reassess the WingtraOne Quick Start Guide. It describes all steps that need to be performed before,
during, and after flight. It also links you to detailed explanations provided in different chapters.
Tip 3: Repower WingtraOne
Corner cases can lead to an unexpected situation that prevents WingtraOne from taking off. In case
you cannot solve your issue with tips 1 and 2, repower WingtraOne and try again.
Tip 4: Submit a Support Request
If you require further help or assistance for using our WingtraOne please submit a support request.
We will get back to you as soon as possible. During office hours (08:00-18:00 UTC+2) you may reach
us via phone +41 44 505 15 38.
Introduction
5
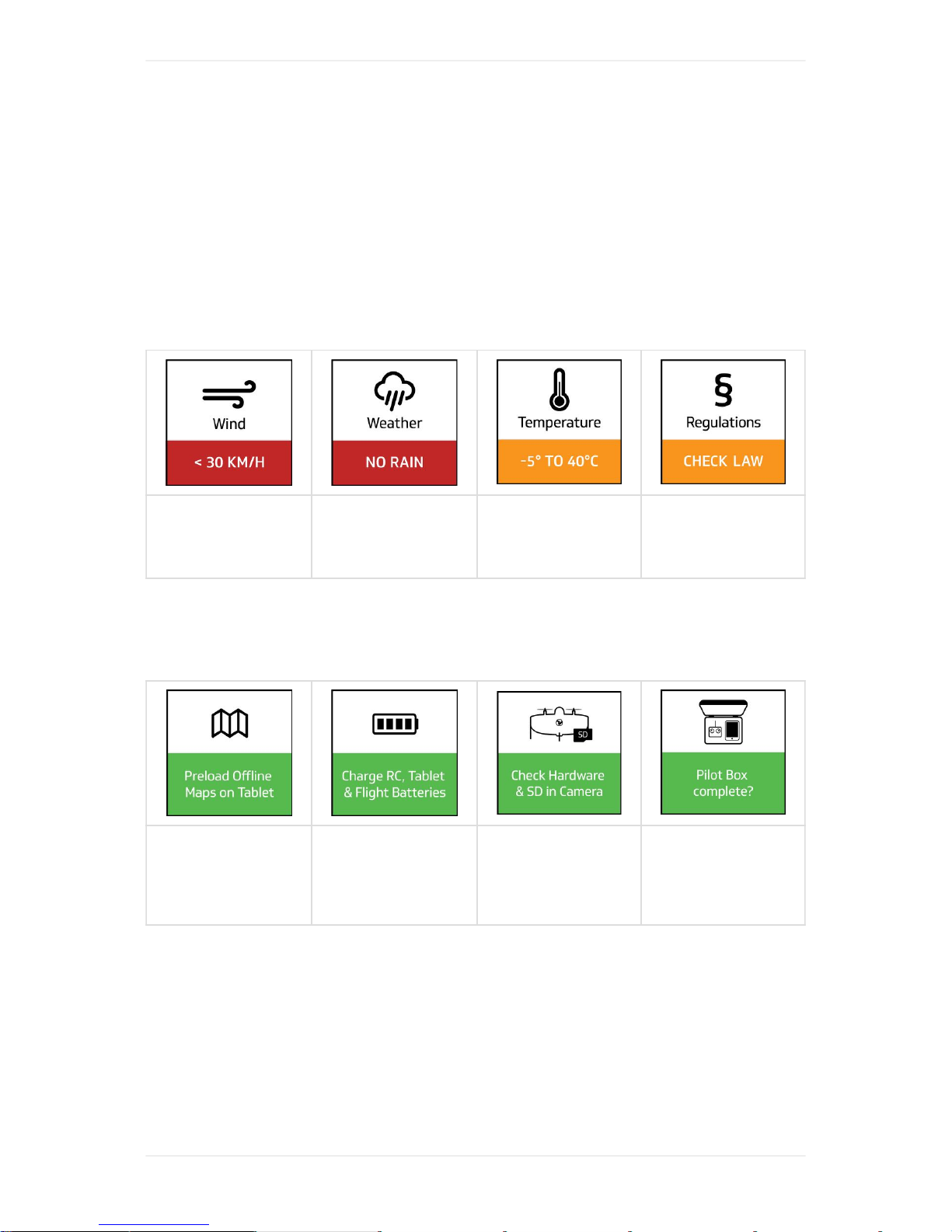
WingtraOne Quick Start Guide
The following 10 easy steps guide you to collect high-end aerial imagery with your WingtraOne.
Check before you leave the Office
1. Check Flight Conditions
Do not fly if wind
gusts higher than
30 km/h (8 m/s, 16
kts)
Do not fly in rain,
snow or fog
Do not fly if
temperature is
below -5 or above
40 degree celsius
Check law of your
country
See also the general safety guidelines.
2. Office Checklist
Loading Offline
Maps
Charging Manual
for Flight Batteries,
RC and Tablet and
Charging Manual
Accessories
Check if hardware
is complete and
not damaged.
Check SD card
Content of Pilot
Box
Setup your Flight on the Field
3. Hardware Setup
After arriving at the field, assemble WingtraOne by attaching the middle-stand and powering
WingtraOne. Start WingtraPilot on the tablet, connect telemetry to the tablet, and attach tablet to the
tablet holder. Switch on the remote control.
Quick Start Guide
6
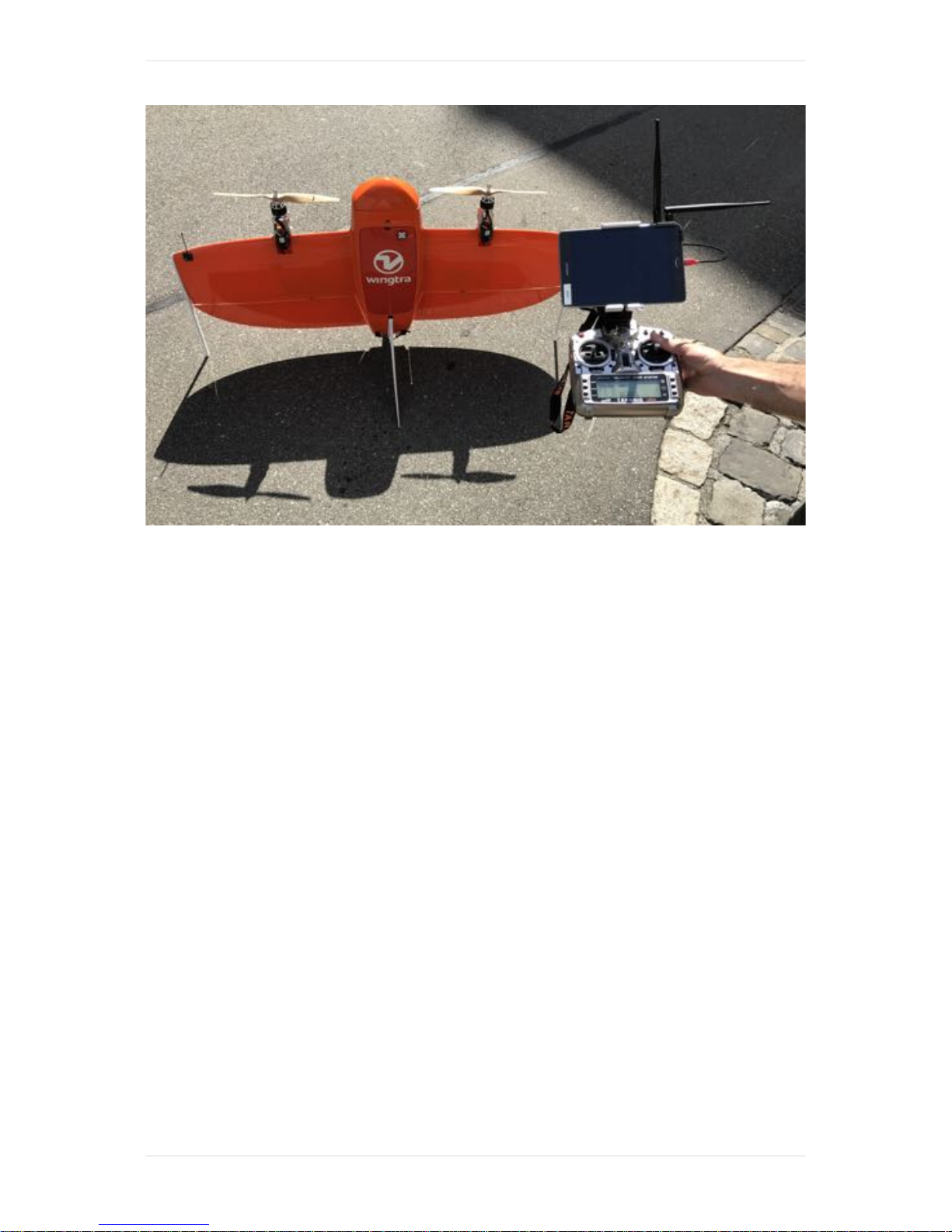
4. Plan your Flight
Plan a flight in 4 easy steps. For more details, see the flight planning chapter.
STEP 1 Create new Flight Plan:
WingtraPilot will open with the welcome menu. For flying and collecting data, select the first item
"Create a new Flight Plan" and follow the interface. Make sure you selected the correct camera
model. You can go back to the welcome menu at any time by pressing the orange Wingtra icon on the
top left of the screen.
Quick Start Guide
7
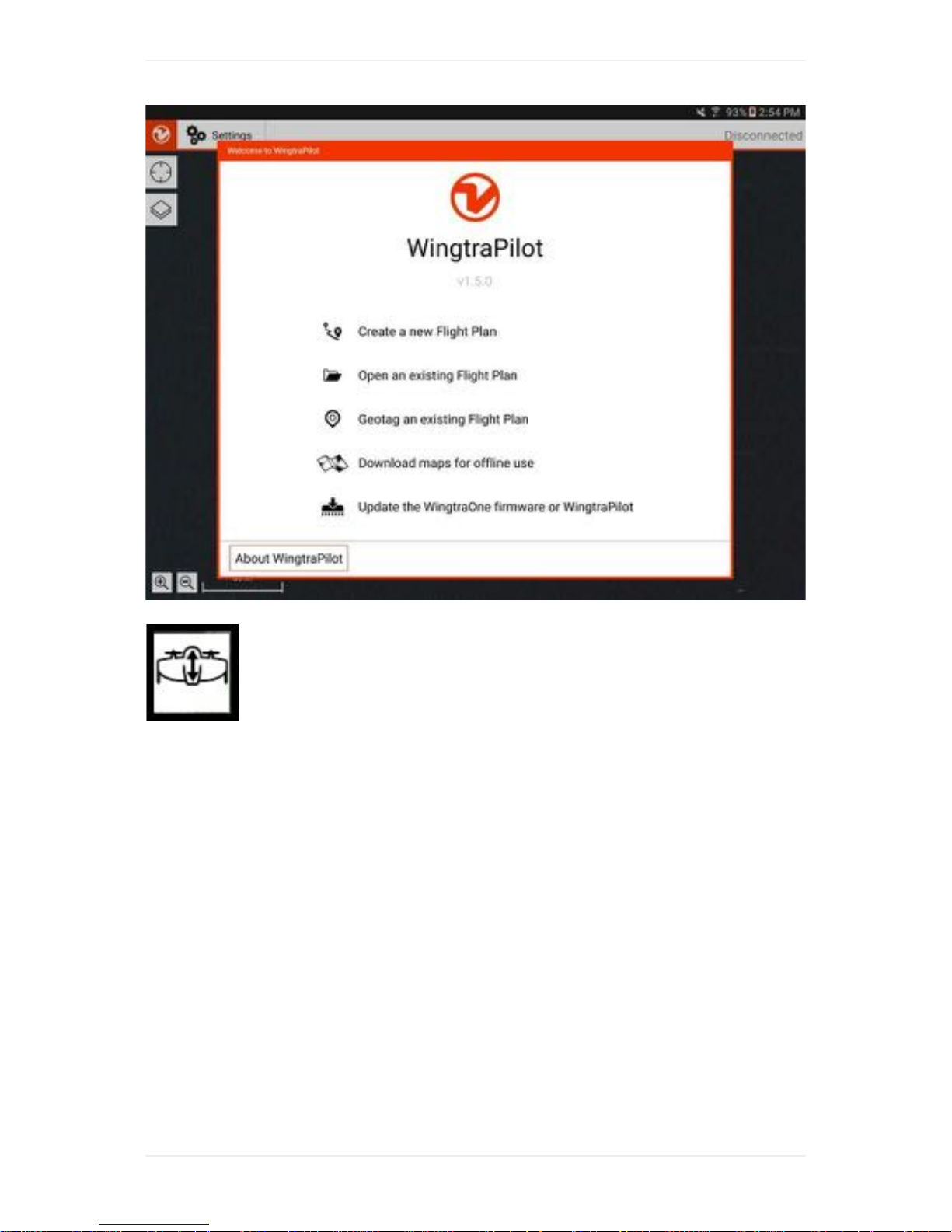
STEP 2 Set Home:
Place WingtraOne at your desired takeoff and landing point. Set Home on WingtraPilot by clicking on
the first item on left side (A). If you are connected to WingtraOne, Home is automatically placed to
WingtraOne's location. If you plan the flight beforehand in office, you can move it to the place where
you intend to takeoff — it will be adjusted to WingtraOne's location once you are on the field. Adjust
"transition altitude" and "transition direction" on the right side (C) such that WingtraOne will not collide
with any obstacle.
WingtraOne will take off, rise to your "transition altitude" above Home, transition into forward flight, fly
to the drawn loiter circle, loiter up to the area altitude and start data collection. After finishing data
collection, it will fly back to the loiter circle at the altitude of the last area, loiter down to "transition
altitude", fly back to the Home point, transition above Home, and land.
Quick Start Guide
8
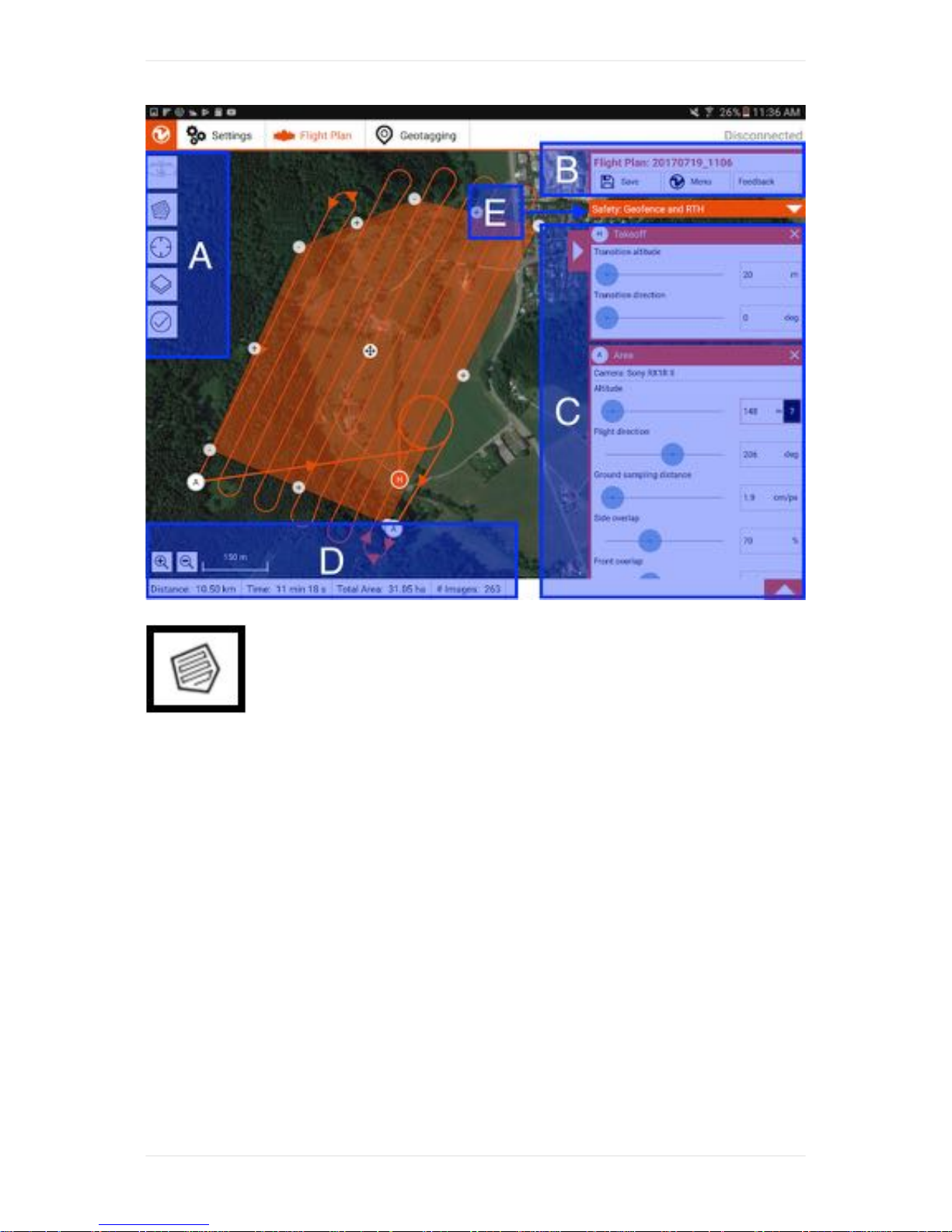
STEP 3 Add Area(s):
You can add one or more areas that you want to map by clicking on the area item on the left side (A).
Choose your desired ground sampling distance (or alternatively, your desired altitude) on the right
side (C), and adjust the flight direction and overlaps if needed. Move the corners (minus signs) and
add additional corners until you draw the area that you want to map.
STEP 4 Review the Flight Plan:
Review the terrain thoroughly: make sure WingtraOne will not collide with any obstacles. Also check
that your flight does not violate laws.
5. (Optional) Adjust Camera Settings
In most cases, the default camera settings should be fine. Use the following procedure to change
settings:
1. Power WingtraOne, if not done yet.
2. Manually turn on the QX1 by clicking the On/Off button on the camera. If you fly an RX1R2 it is
Quick Start Guide
9

already turned on.
3. Adjust settings via Sony'a Play Memories app (QX1) or via the camera itself (RX1), see chapter
about your sensor for details.
4. To save the settings you have to manually turn off the camera by switching the on/off button. In
case of the RX1 make sure to turn on the camera afterwards again.
For RedEdge configuration, see RedEdge chapter.
6. Go through Preflight Checks
Go through the preflight checklist within WingtraPilot before you start the flight. If any of the preflight
checks fails (e.g. sensor failure), the respective preflight check turns red. Starting a flight is possible
only once all checks have been completed successfully. For a detailed description of all preflight
checks and troubleshooting advice, see the preflight checklist section.
WingtraOne takes a series of test pictures for the QX1 and RX1R2 cameras, during preflight
procedure to ensure the camera is working. For QX1, check if you can hear the camera's shutter, for
RX1R2 open the cover and watch on screen if pictures are taken. Wait for the audio-feedback "Test
pictures are taken" before taking off.
Fly & Collect Images
7. Start the Flight
Make sure that no people are closer than 5 meters to WingtraOne. Take off by clicking onto "Start
Flight" and moving the slider slowly from left to right.
Always repower WingtraOne between flights.
Quick Start Guide
10
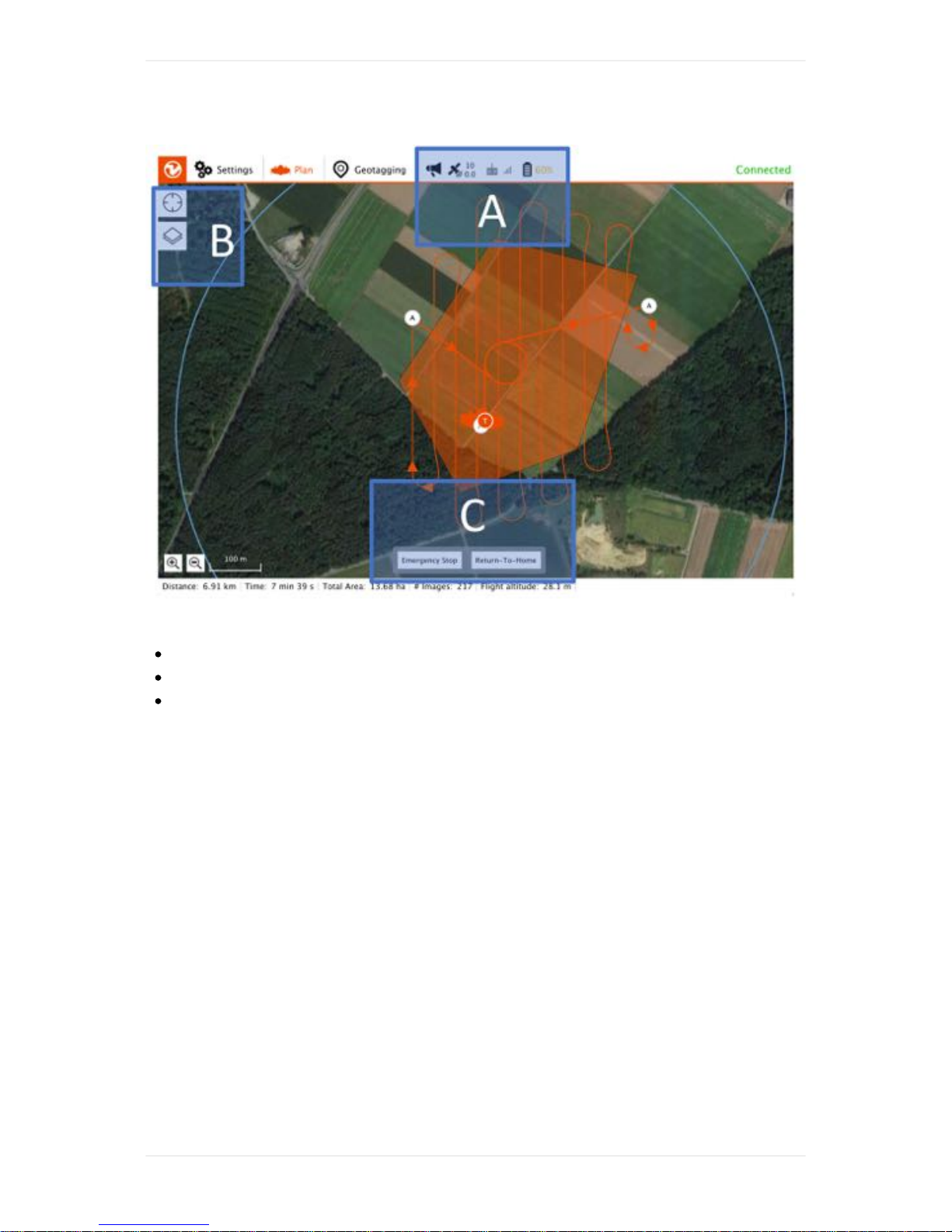
8. Flight Observation
Always observe WingtraOne during flight.
A: Information about remaining battery and GPS quality.
B: Change display options (center map, change map tiles)
C: Options to take over (after clicking a button, you have to confirm with a slider).
Engage "Return-to-Home" to bring back WingtraOne and let it land autonomously. WingtraOne will
automatically engage Return-to-Home in case of low battery, geofence violation, or if both telemetry
and RC connection are lost. For further details, see the chapters about your options to interact and
failsafe scenarios.
Only use emergency stop in real emergency cases. Emergency stop will kill the motors and make
WingtraOne spiral down without any control. There is no way to regain control on emergency stop.
Process your Images
9. Geotag the Images
The collected images are saved on the SD card in the camera without assigned GPS information
(geotags). To assign geotags to the images, you need to perform the following 3 steps. Tag your
images always right after flight.
STEP 1: Download the Geotags
Quick Start Guide
11
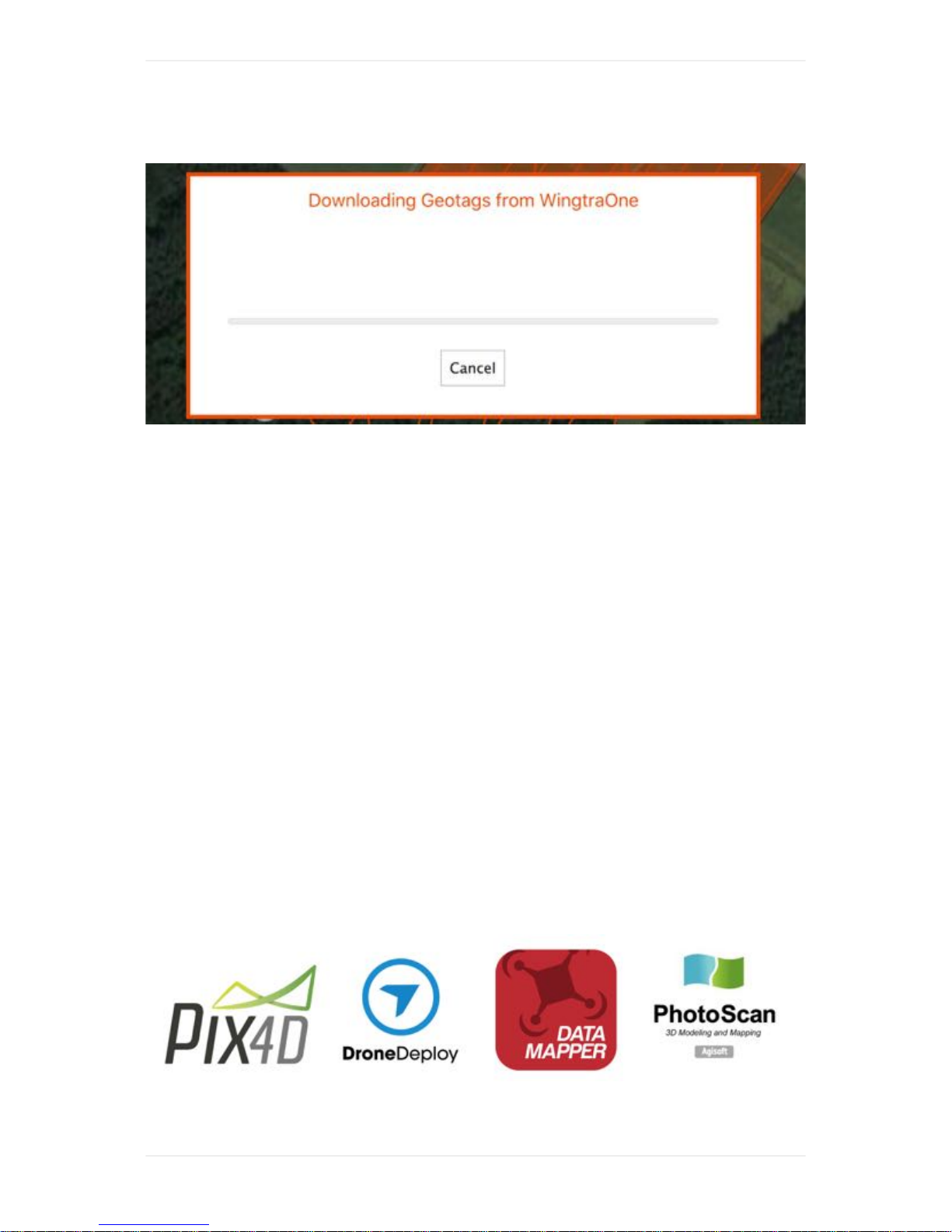
After landing, WingtraPilot will start downloading the geotags automatically. If the download fails, click
on "Retry" and walk towards WingtraOne to get better connection.
STEP 2: Geotag Images on the Tablet
After the download is successful, click on "Geotag Images". Then power off WingtraOne, get SD card
from the camera and insert the SD card to your tablet. Select the image directory on the SD card that
contains your images, and click "Start Tagging". Be patient! Geotagging images can take several
minutes. The geotags will be directly saved to the EXIF metadata of the images.
You can plan the next flight in parallel and continue collecting more data, while geotagging takes
place in the background.
STEP 3: Inspect / Save Images
To inspect your images, open the MyFiles App, navigate to SDcard/DCIM/ and into your project folder.
Open an image in the /Tagged subfolder and select "Gallery" as image viewer.
The SD card should provide enough space for several flights (up to 3000-4000 JPEG images), you
can continue flying directly or insert the SD card on a laptop and save the data after every flight.
10. Use the Geotagged Images in your Postprocessing Toolchain
Copy the geotagged images from the SD card to your computer and use them with your favorite
postprocessing toolchain. Always use the images from the /Tagged subfolder.
Quick Start Guide
12
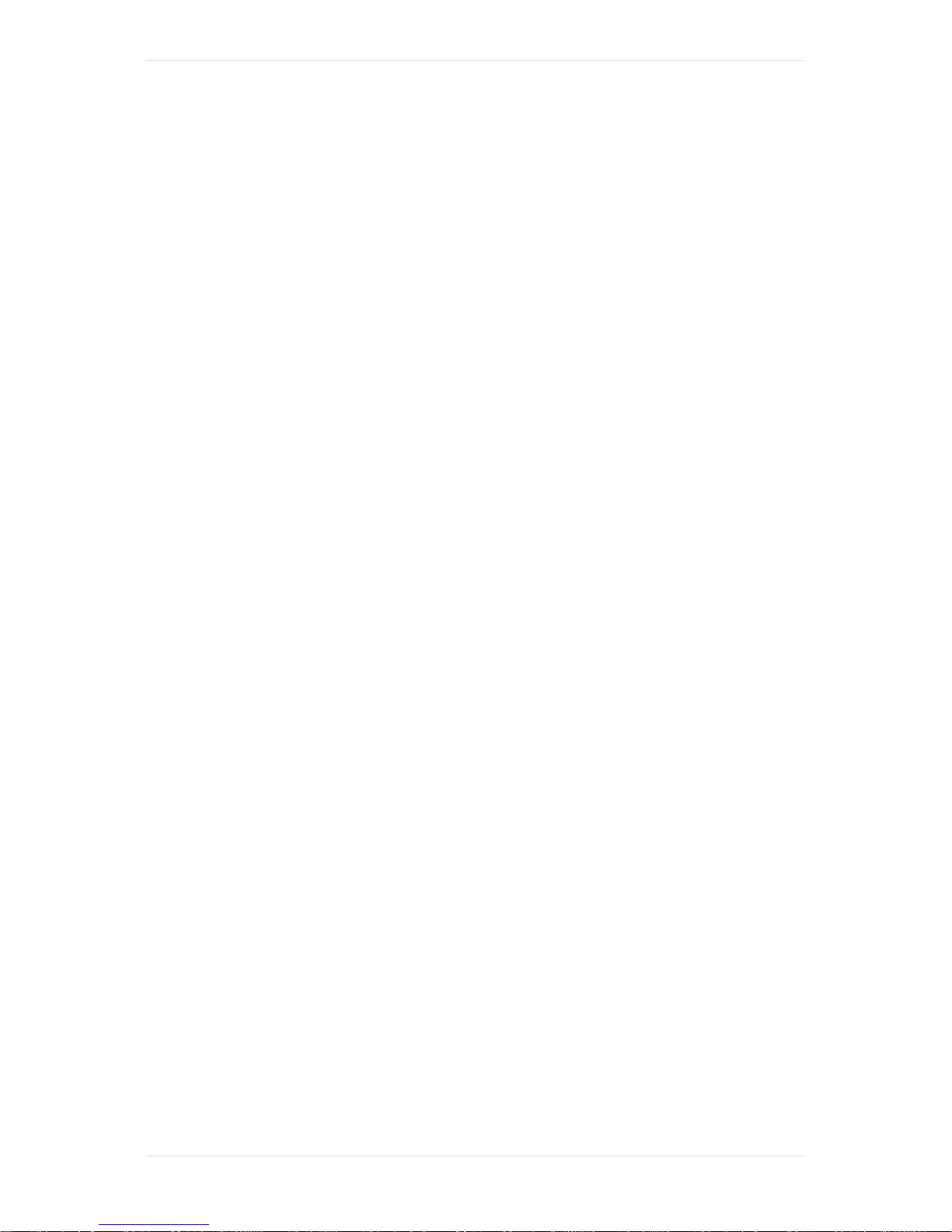
Quick Start Guide
13

WingtraOne Deliveries
Your WingtraOne is shipped with the following accessories.
Pilot Box
1. Remote Controller (RC)
2. Tablet
3. Flight Batteries (2 flight sets)
4. Telemetry
5. Charger
6. Charging cables, Wind measuring tool
7. Pitot covering tool, SD card adapter, Hex-wrench tool
WingtraOne Bottom View
WingtraOne Deliveries
14
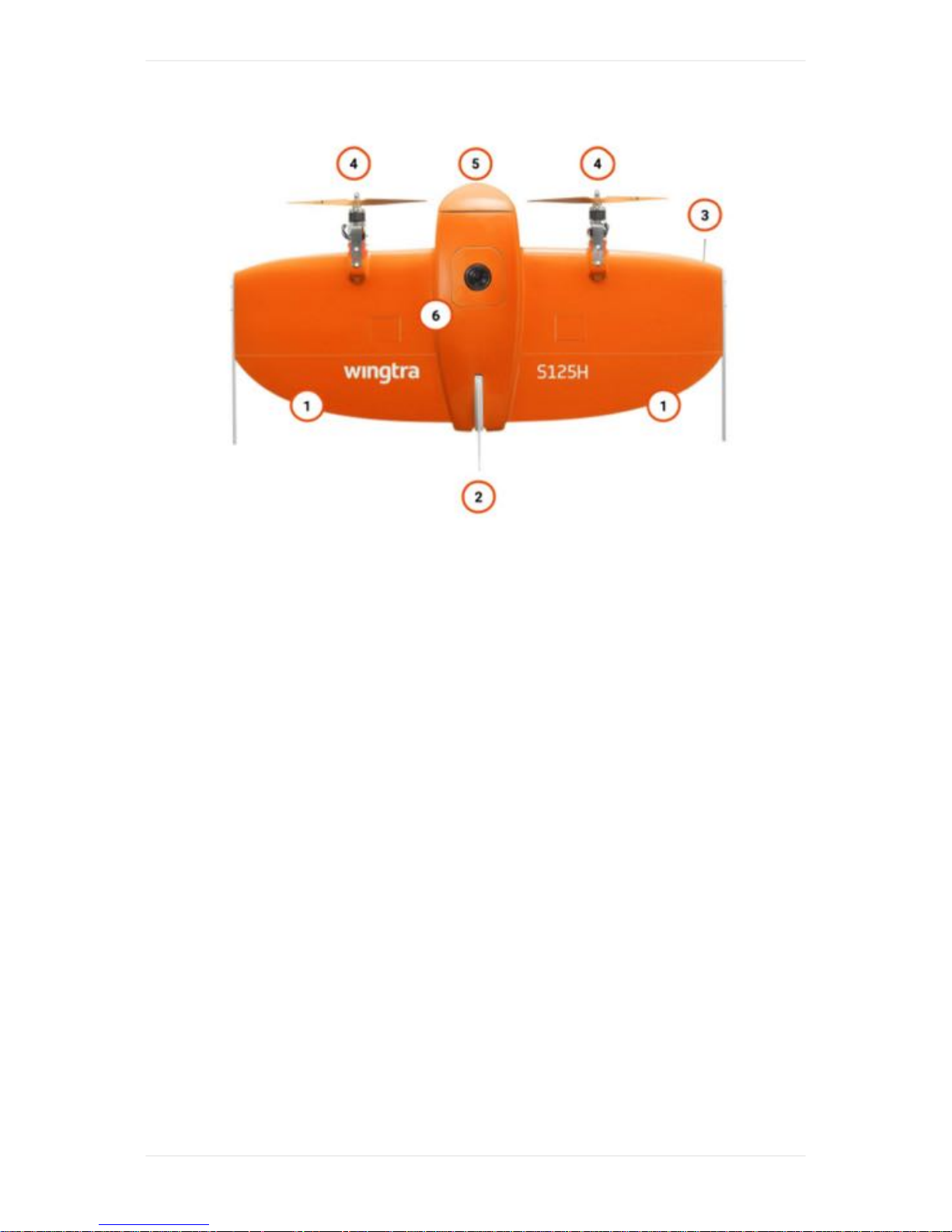
1. Flaps
2. Middle Stand
3. Airspeed Sensor (Pitot Tube)
4. Propellers
5. Battery Compartment
6. Sensor Compartment
WingtraOne Top View
WingtraOne Deliveries
15
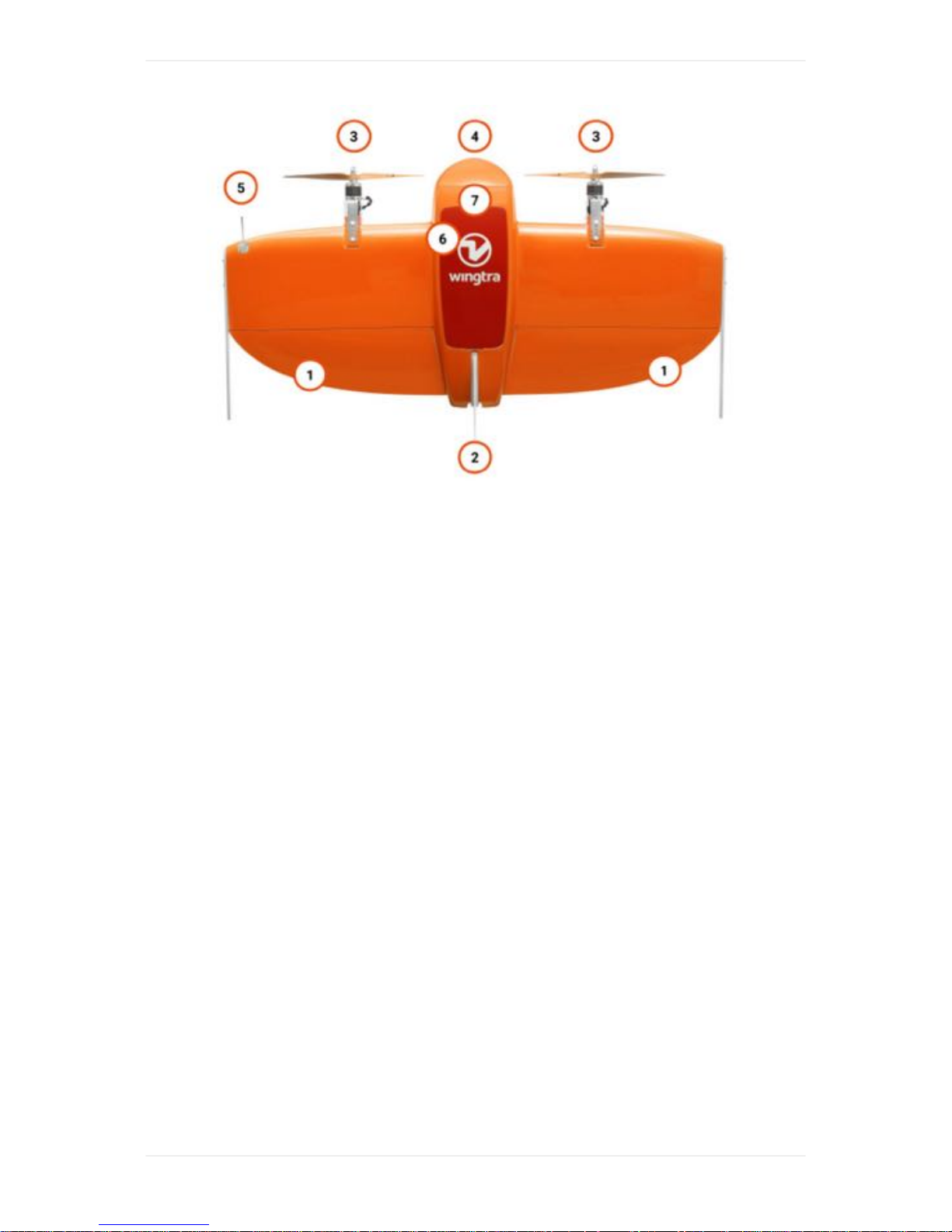
1. Flaps
2. Middle Stand
3. Propellers
4. Battery Compartment
5. Airspeed Sensor (Pitot Tube)
6. Cover - Access to Camera, Electronics
7. Ready-To-Fly Button
WingtraOne Deliveries
16
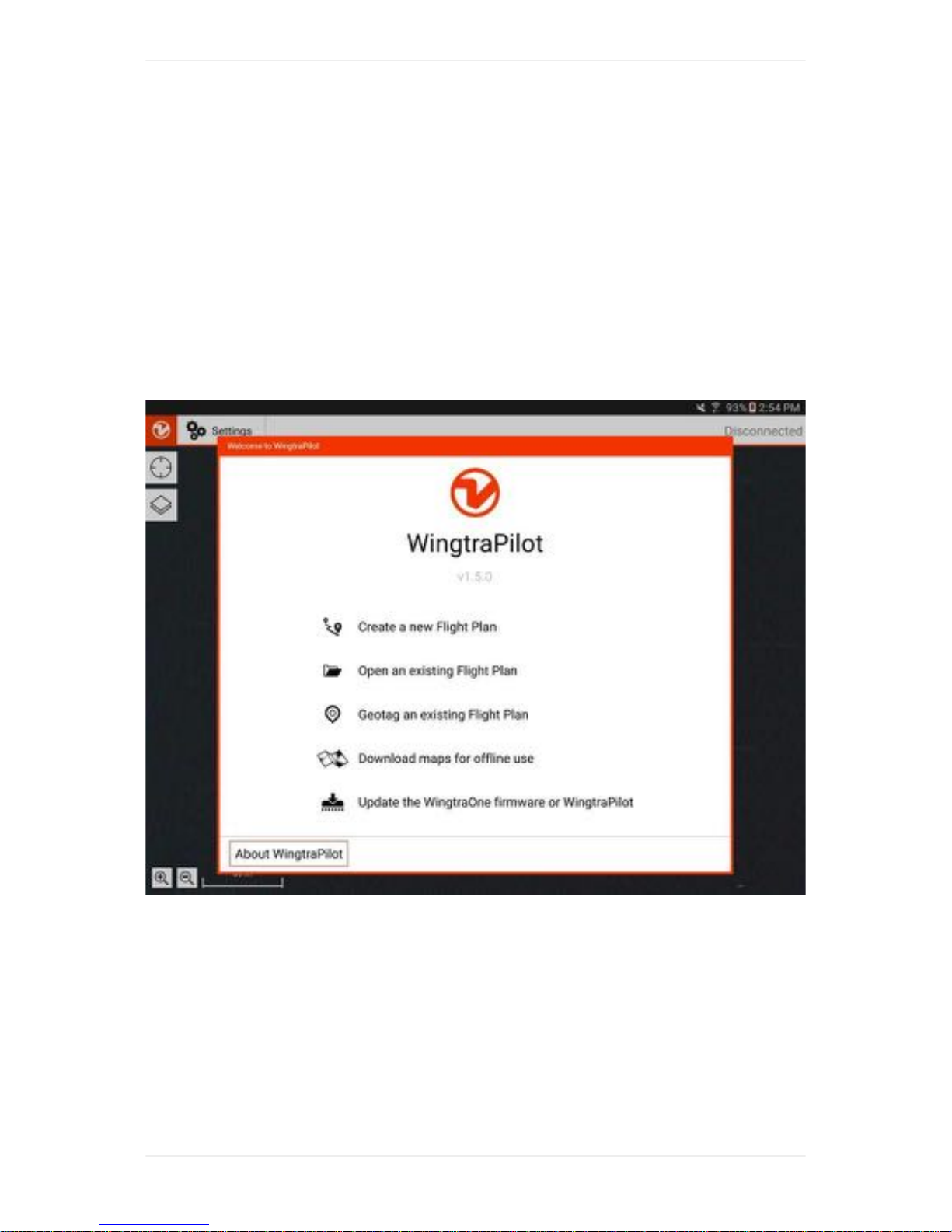
Meet WingtraPilot
WingtraPilot Tablet Application
WingtraPilot is your interface with the WingtraOne and enables you to collect high quality aerial
imagery. WingtraPilot's main functionalities include flight planning, flight execution, geotagging,
loading of offline maps and updating the WingtraOne firmware.
Starting WingtraPilot on your tablet, you will see the welcome menu. You can always go back to the
welcome menu by clicking on the orange Wingtra icon on top left of the screen.
What you can do with WingtraPilot
1. Create a new Flight Plan
You can either create a Flight Plan from scratch or create a new one based on an existing Flight Plan.
You have to create a new Flight Plan for every flight. Follow the instructions in the interface to enter
the flight planning itself. Below you can find a sample flight planning. See here for details on flight
planning.
Meet-WingtraPilot
17
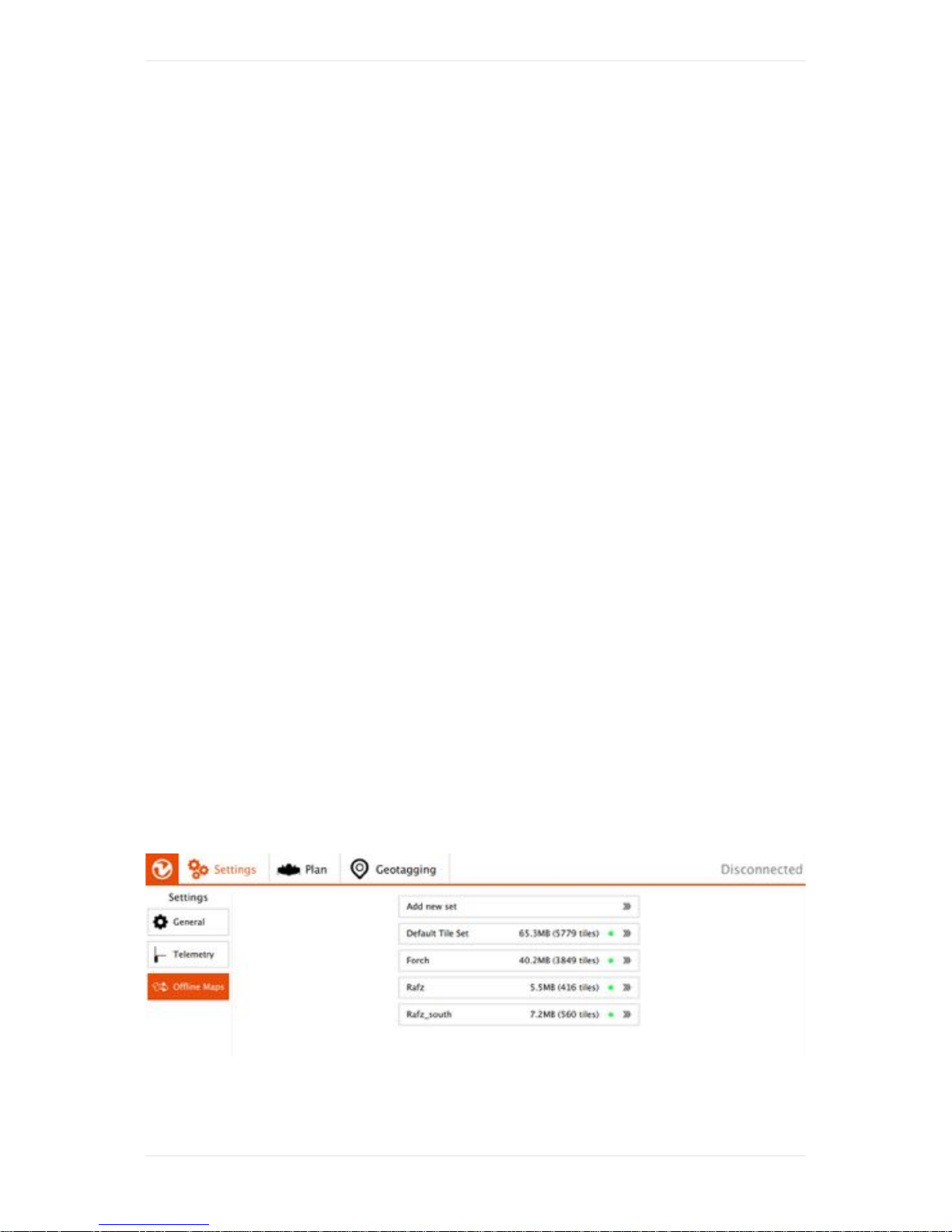
2. Open an existing Flight Plan
You cannot modify a Flight Plan that has been flown already. If you want to refly an already flown
Flight Plan, click onto the first option "Create a new Flight Plan" and choose "Based on existing Flight
Plan". Use "Open an existing Flight Plan" in the following two cases:
1. You planned a flight in office and want to fly or modify it now.
2. You want to inspect settings of an already flown Flight Plan.
3. Geotag an existing Flight Plan
Collected images are saved on the SD card in the camera without assigned GPS information
(geotags). Geotagging appends this information to the image metadata. Geotagging should always be
done right after flight, where you will be guided through the process of geotagging. You can use this
menu if you forgot to geotag after flight or if there was an issue with geotagging earlier.
4. Download maps for offline use
Use this option to download maps for offline use if you do not have internet connectivity on the field.
See below for more details.
5. Update WingtraOne firmware
You can use this option to update the WingtraOne firmware or the WingtraPilot App. See here for
details.
Adjust Settings / Customize WingtraPilot
Download maps for offline use
On the settings tab, select “Offline Maps” and “Add new set”. Navigate to the desired location, choose
the right map type, zoom options (defaults of 14-20 should normally be fine), give the set a descriptive
name, and download.
Meet-WingtraPilot
18
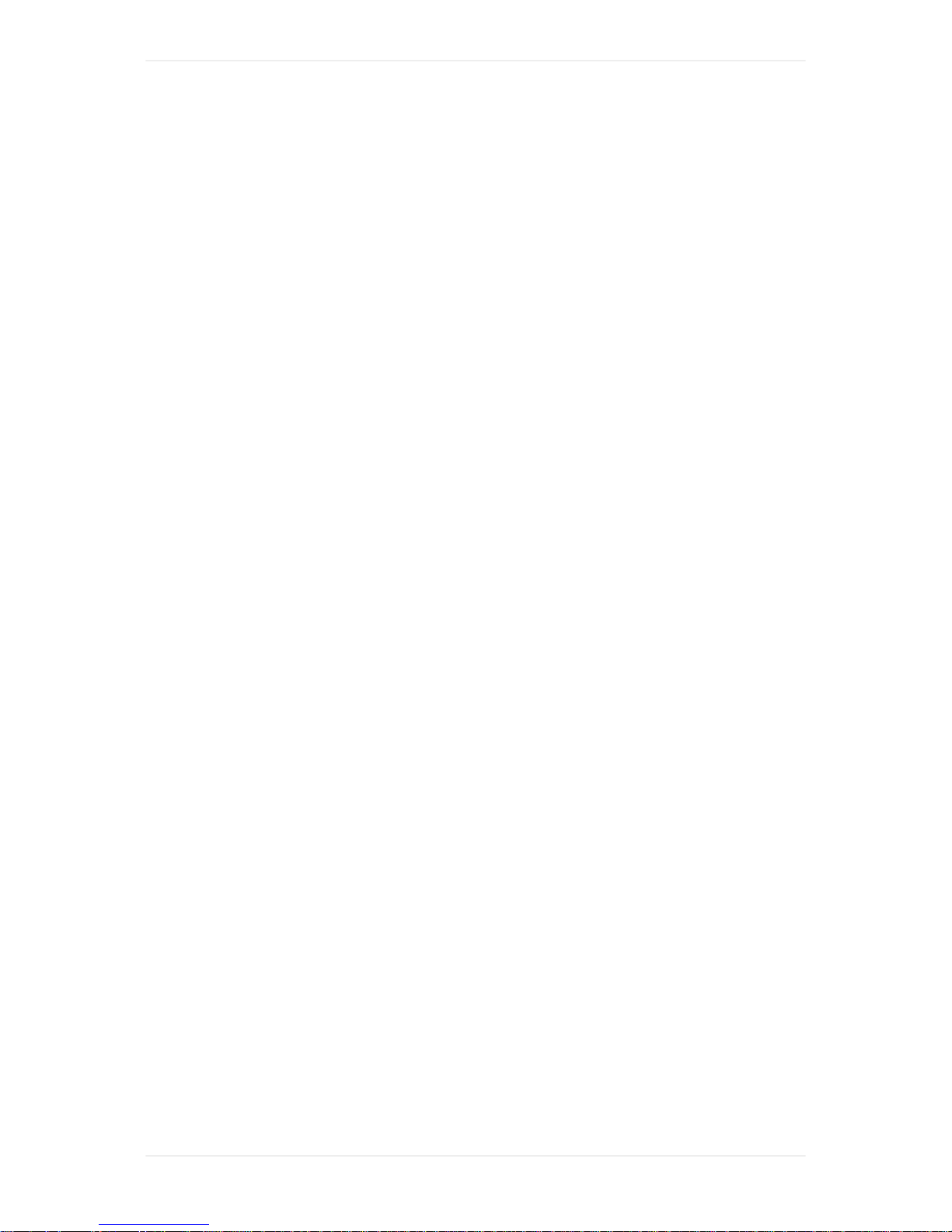
Be patient if the tiles are not loading immediately. If the download is stuck, restart WingtraPilot,
navigate to the settings tab, select "Offline Maps" again, and click onto your new set. On the right side
click onto "resume download" and be patient again.
Connect manually to WingtraOne
WingtraPilot automatically connects to WingtraOne as soon as the Telemetry is connected to tablet
and WingtraOne is powered. If automatic connection can not be established, you can manually
connect to your vehicle under the settings tab by clicking on the "Telemetry" button on the left side.
On the buttom, click on "Add". Select Type "Serial" and Baud Rate "57600" and click "ok". If you still
cannot connect, make sure that you have attached the Telemetry and powered WingtraOne.
Change User Mode
On the settings tab, you can change the user mode under the "General" button on the left side. Please
always use the Basic mode and only switch to Wingtra mode if you are told to by the Wingtra Support.
Basic
You get all functionality that is needed to plan and conduct a data collection flight in basic mode.
There is no need to go to Wingtra mode as long as everything works fine with WingtraOne.
Wingtra
In Wingtra mode, you have full access to the flight parameters, sensor calibrations, and advanced
settings. This mode will be removed with one of the upcoming updates and is only in place to make
first support as efficient as possible. You can easily make WingtraOne un-flyable if you do not know
what you are doing!
Never switch to Wingtra mode unless you are told by the Wingtra Support.
Change Language
On the settings tab, you can change the language under the "General" button on the left side. At the
moment, only a Chinese translation of the welcome menu and the preflight checklist is available.
Further Settings
You can adjust further settings under "Settings" --> "General": - change between metric and imperial
units - select map provider: Bing, Google, Here or Aero
Meet-WingtraPilot
19

WingtraOne 20MP QX1
1. SD card slot
2. Battery compartment (the camera is powered externally from WingtraOne)
3. Wi-Fi button
4. Closure lid
5. Power on / off button
The SD card can be inserted in the wrong direction - always check if you insert it as displayed on the
figure.
Check and Adjust Camera Settings QX1
In most cases, the default camera settings should be fine. If you want to change the settings, you
have to power WingtraOne, manually switch on the camera (press On/Off button on camera housing),
open the PlayMemories app on your tablet, and connect to the camera (See the WingtraOne QX1
Troubleshooting Section if it does not connect). The recommended settings differ depending on the
used lens, see below.
For more information about the camera see the official Sony Documentation.
QX1 with 16mm or 20mm Pancake Lens
WingtraOne QX1
20

Light
Conditions
Camera
Program
Mode
Shutter
Speed [s]
Aperture,
f-Number
ISO
Settings
Image
Quality
default
Shutter
Priority
1/2000 auto 1000 fine
The default settings give good results in large range of light conditions. In case of very dark conditions
you can increase shutter time (do not go beyond 1/1000s) and ISO (do not go beyond 3200). In case
of very bright conditions you can decrease the ISO value.
As a photogrammetry expert you can of course also try out different settings. If you want to adjust
camera settings before every flight, you can use the cameras "Program Mode" and set shuttertime,
aperture and ISO to the sweet spot (shuttertime ~ 1/2000s, aperture ~ 5, ISO depending on
conditions). Make sure you do not face the camera into the sun when adjusting the settings in
Program Mode.
Focus should be set to "manual focus" and infinity. Auto focus leads to inaccurate geotagging and
potentially holes in the map due to missed triggers. We recommend not touching the focus unless you
have problems with image sharpness. After exchanging lenses (from 15mm Voigtländer to the
16/20mm lens) we highly recommend to confirm a good focus setpoint of the lens prior to the first
flight.
To check the focus setpoint of the camera place the WingtraOne with the camera facing to the horizon
and power the WingtraOne. Then remove the top cover and press the on/off button of QX1 and
connect to camera using the PlayMemories App on your tablet. You should see a live view of the
camera image. Take a picture and pinch to zoom into the fetched image on the tablet. If the image is
sharp just disconnect the camera from the Playmemories App by pressing the back button on the
tablet twice. If the image is not sharp you should adjust the focus set point, as explained in the
WingtraOne QX1 Troubleshooting Section.
QX1 with 15mm Voigtländer Lens
Light
Conditions
Camera
Program
Mode
Shutter
Speed [s]
Aperture,
f-Number
ISO
Settings
Image
Quality
default
Shutter
Priority
1/2000
4.5 (adjust
on lens)
auto-ISO fine
With 15mm Voigtländer lens, you fix both aperture (on the lens) and shutter time (on the camera).
This means you fly manual exposure and should use auto-ISO.
The default settings give good results in large range of light conditions. In case of very dark conditions
you can increase shutter time (do not go beyond 1/1000s). In case of very bright conditions you can
decrease shutter time (e.g. to 1/4000s).
WingtraOne QX1
21
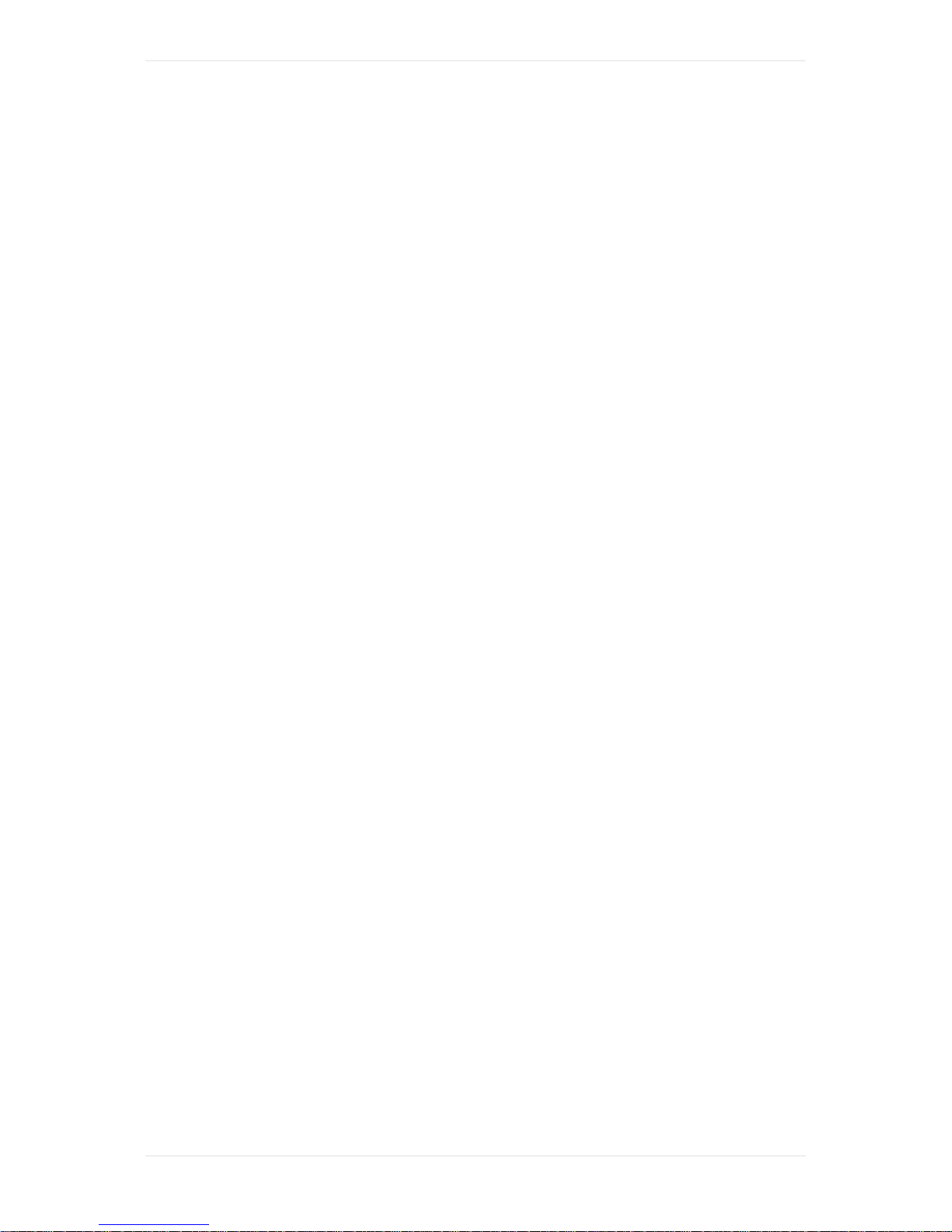
The 15mm lens has a calibrated mechanical focus. Turn the focus ring to infinity and the images will
be perfectly sharp.
WingtraOne QX1 test pictures in preflight procedure.
WingtraOne takes a series of test pictures after you press the Ready-To-Fly button during the preflight
procedure to check if the camera is setup correctly, i.e. to make sure that the SD card is inserted
correctly and triggering from the autopilot is possible. Listen to the camera after you press the Ready-
To-Fly button. If you hear the shutter opening and closing (clicking sound) you can be sure that
everything works fine. If you run into trouble, check the WingtraOne QX1 Troubleshooting Section
before submitting a support request.
WingtraOne QX1
22

WingtraOne 40MP RX1
WingtraOne RX1
23
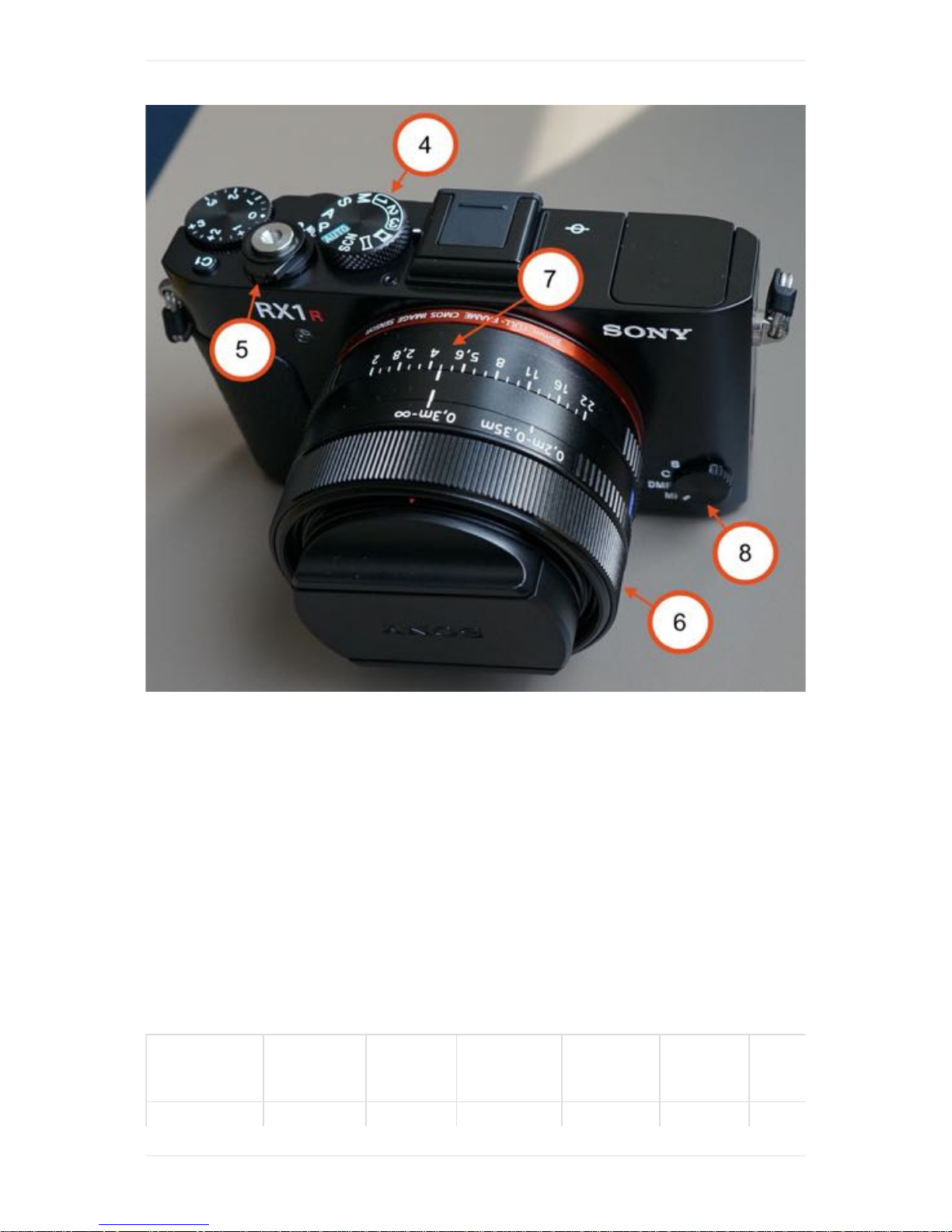
1. SD card slot (use at least 128GB SD card size)
2. Battery compartment (the camera is powered externally from WingtraOne)
3. Closure lid - has to stay open
4. Mode dial - default "3"
5. Power ON/OFF switch - default "ON"
6. Focus ring
7. Aperture selection ring
8. Focus Mode dial
Check and Adjust Camera Settings RX1R2
In most cases, the default camera settings (Mode Dial on 3) should be fine. If you want to change the
settings, you have to power WingtraOne and adjust the exposure settings. Recommended settings:
Light
Conditions
Camera
Program
Mode
Shutter
Speed
[s]
Aperture,
f-Number
ISO
Settings
Image
Quality
Mode
Dial
WingtraOne RX1
24
 Loading...
Loading...