WINGTOP SH-6580, SH-6510 User Manual
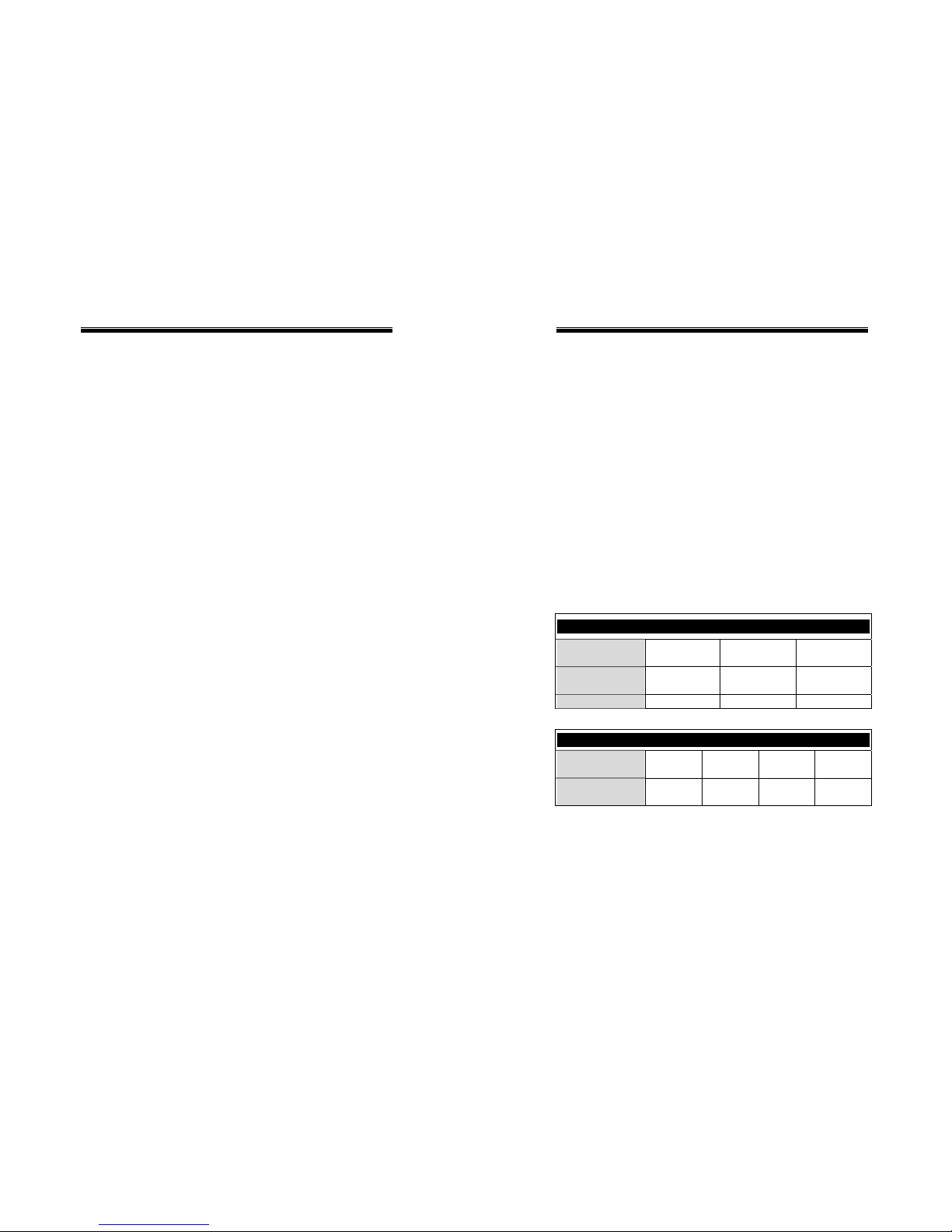
SH-6580-4(108D) User Guide
SH-6580-4(108D) User Guide
2
------------------------ Introduction Automatic Mouse Conversion
Overview The KVM Switches enable you to connect computers with PS/2 or
serial mouse ports (using adapters supplied with each KVM Switches)
and control the computers from one PS/2 mouse(Touch pad). The
KVM Switches automatically identifies the mouse and switches to
proper mouse protocol.
The SH-6580 is only 1U Four in one control center (KVM switch,
KEYBOARD, LCD and MOUSE). It can control up to 8 PCs or 64
PCs by cascade. There is no interface card or software to configure.
Installation is as easy as connecting cables between SH-6580 and
your computers. Operation is as simple as pressing push button,
entering hot-key command and navigating through the user-friendly
on-screen menu. Depending on the model yo u have, it switches up
to 4 (KVM104D), 8 (KVM108D) IBM-compatible computers. The
KVM Switches is independent of the computer operating system.
High Video Quality
KVM Switches supports VGA resolution up to 1600x1200 @85Hz
without any degradation (But it is limited by Monitor, so only up to
Monitor resolution). Advanced VGA circuit design guarantees smooth
and flicker-free switching from one computer to the other with
distance up to 100ft (30M)* at both Console and PC sides.
Two-Console KVM Switches (Optional)
The advanced multi-access KVM Switches enable you to control
multiple computers from two different locations: one is contained in
SH-6580; the other one you can connect from outside, the distance is
up to 30M. KVM208D controls 8 computers.
NOTE: The following is the optional KVM Switch and Display models.
Optional KVM Switch Models
OSD
Optional switch
KVM104D KVM108D KVM208D
No. of console
supported
1 1 2
No. of PC supported 4 8 8
On-Screen Display (OSD) Menu
For KVM104D, KVM108D,
KVM208D models
For KVM Switches with built-in OSD control, you can name your
computers, switch to a computer from a list, configure settings with
easy-to-use menus, view the name of the selected computer
on-screen with programmable time interval. The OSD displays the
system status throughout operation.
Optional DISPLAY Models
Optional
DISPLAY
12.1 13.3 14.1 15.0
Display’s
Resolution
800x600 1024x768 1024x768 1024x768
For Monitor with built-in OSD control, you can be easy to set up your
monitor.
* Tested with high-quality UL2919-rated, low-loss and shielded cables.
1
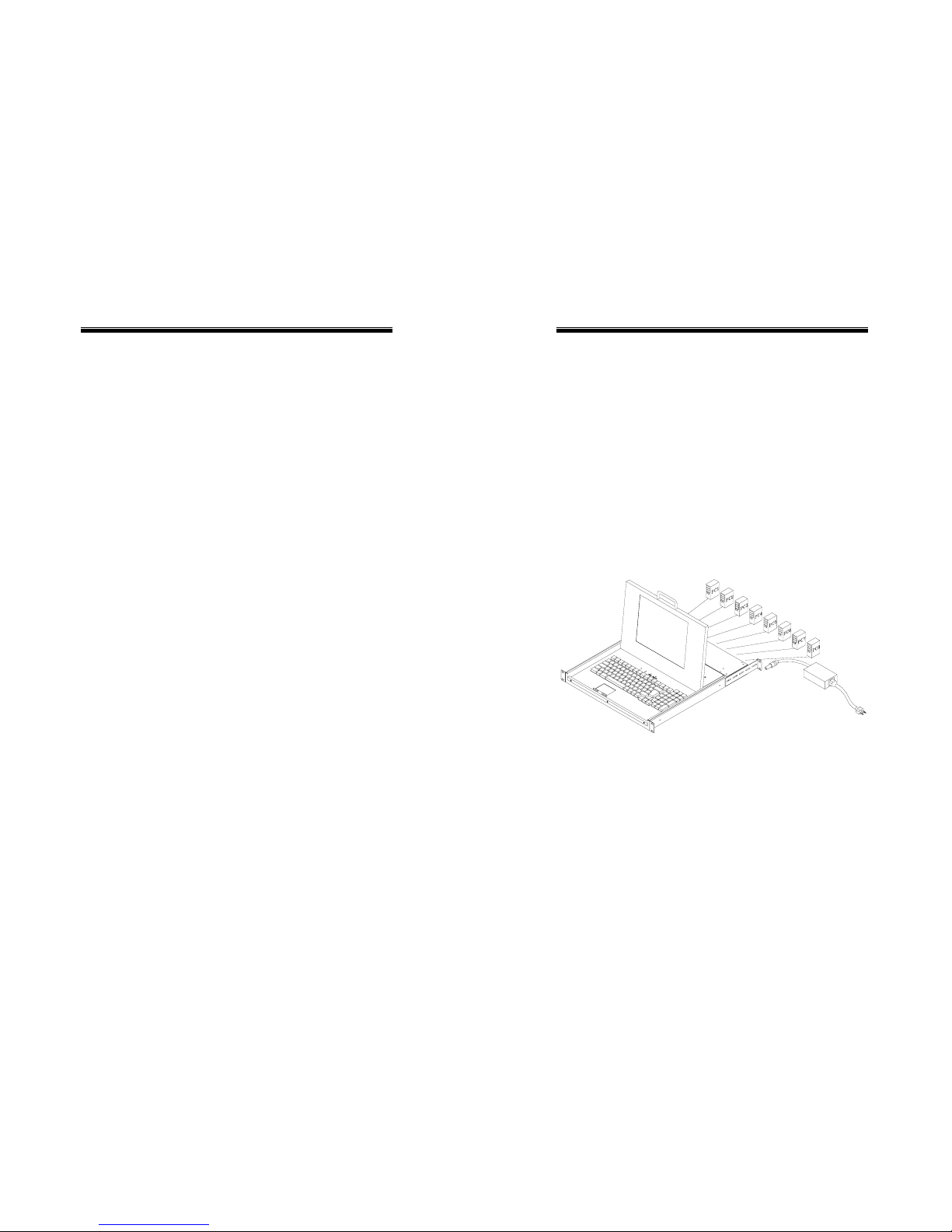
SH-6580-4(108D) User Guide
SH-6580-4(108D) User Guide
4
Features Configurations
Supports both PS/2 and serial mouse SH-6580 has several models each supporting a different number of
computers. For applications with a large number of computers,
KVM Switches can be cascaded in a master/slave configuration to
support even more computers.
Cascade configuration expands system capability up to 64 PCs
Auto-scan automatically selects computers sequentially
Supports Microsoft IntelliMouse (Pro)
Hot-key functions allow easy computer access
Keyboard states automatically saved and restored when switching
computers
Single Configuration
Operating system independent, transparent to all applications
Plug and play system configuration
First let one side of adapter Plug-in power insert and connect the
other side of the adapter to the port of KVM switches. Then, connect
multiple sets of keyboard, mouse and monitor cables to the “PC x”
ports of the KVM Switches, as shown in figure 1.
Keyboard and mouse can be hot plugged at any time
High VGA resolution 1600x1200 for KVM switch, but limited by
LCD.
DDC2B compatible
Standard 1U 19 inch rack mounting
Supports optional multimedia module for microphones and stereo
speakers (MAV108).
Extra features for On-Screen Display model
Assign computers with unique and meaningful names
Identify and select computers by the names
Programmable scan filters unused computers
Store system settings and name entries to non-volatile memory
Password security locks computer from unauthorized access
Gain complete control with easy-to-use OSD interface
Figure 1: A single configuration
More features for multi-access
models(KVM208D)
Manage multiple computers from two locations
Support different type of mouse i.e. generic PS/2 mouse and
scroll mouse
Selectable User Timeout
3
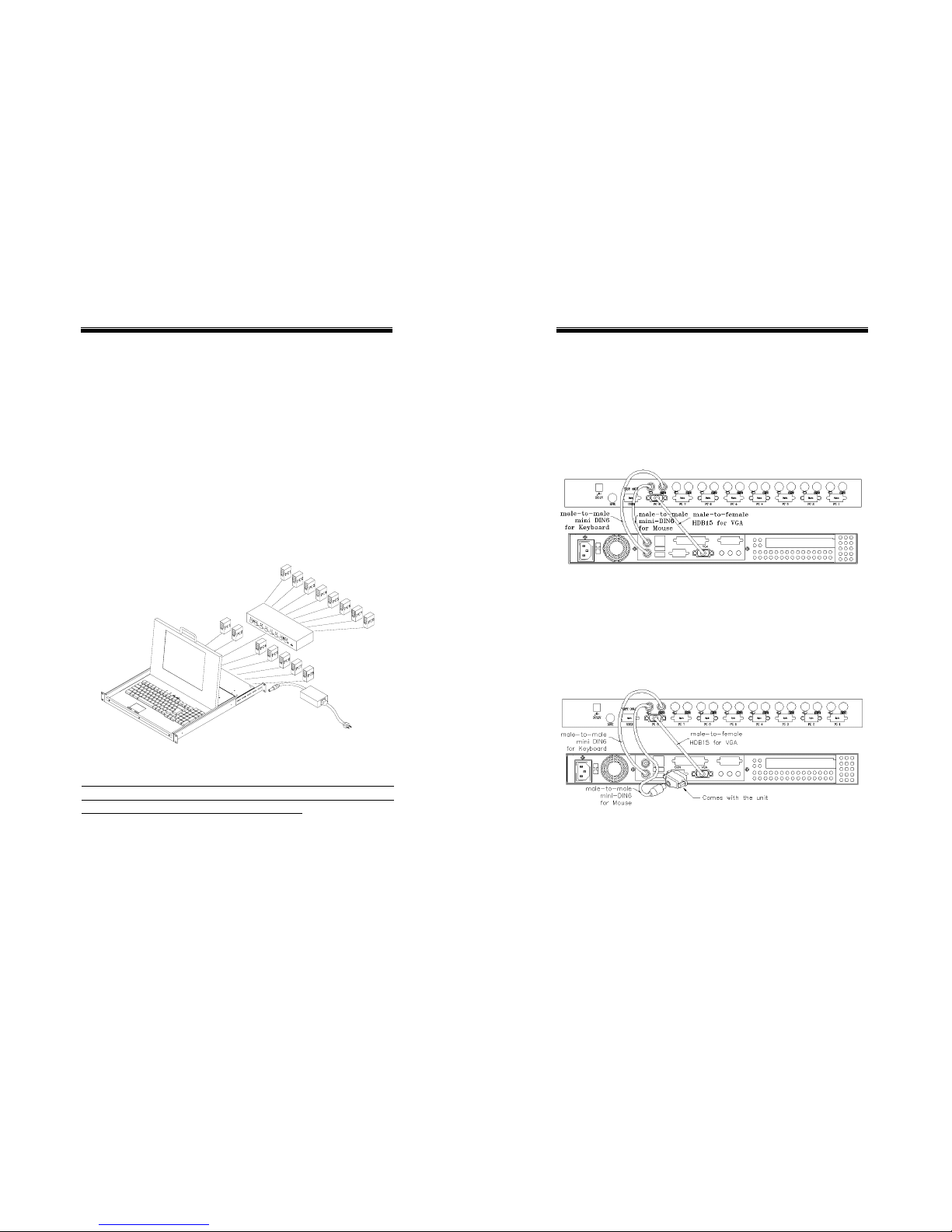
SH-6580-4(108D) User Guide
Cascade (Master/Slave) Configuration
You can connect a second level of one or more KVM Switches to “PC
1”~”PC 4” (KVM104) or "PC 1"~”PC 8” ports (KVM108) of a Master
unit. Cascade configuration expands system ability allowing you to
select computers connected to the Master or Slaves (There is only
one Master, which has a mouse, a keyboard and a monitor
connected to its CONSOLE port directly operated by a user). Once
connected, KVM Switches automatically configure themselves to
either Master or Slave. Slaves of different KVM Switches models
can be mixed in cascade configuration. [NOT E: Master must have
equal or more PC ports than that of Slaves, i.e., if KVM104 is a
master, KVM104 can be Slaves, but KVM108 can not.]
Figure 2: A cascade KVM Switches configuration
Throughout this manual, Master is the SH-6580. Slave is a KVM
Switches that has its CONSOLE port connected to a Master's “PC x”
port. Slave only exists in cascade configuration.
SH-6580-4(108D) User Guide
6
------------------------ Installation
Device Connection
Determine the channel address of each computer. For computers
using PS/2 mouse, connect the computer's mouse and keyboard
cables to the KVM Switches’s connectors marked with a mouse and
keyboard respectively, as shown in figure 4.
Figure 4: Master computer connection
For computers using serial mouse, connect the DB-9 to mini-DIN-6
adapter (supplied with the KVM Switches) to the computer mouse
port, then use PS/2 cables to connect the mouse to KVM Switches,
see figure 5. Connect the computer's monitor cable to the
HD-DB-15 VGA connector. Repeat above steps for all remaining
computers to be connected to the KVM Switches.
Figure 5: Adapter and serial mouse connection
5
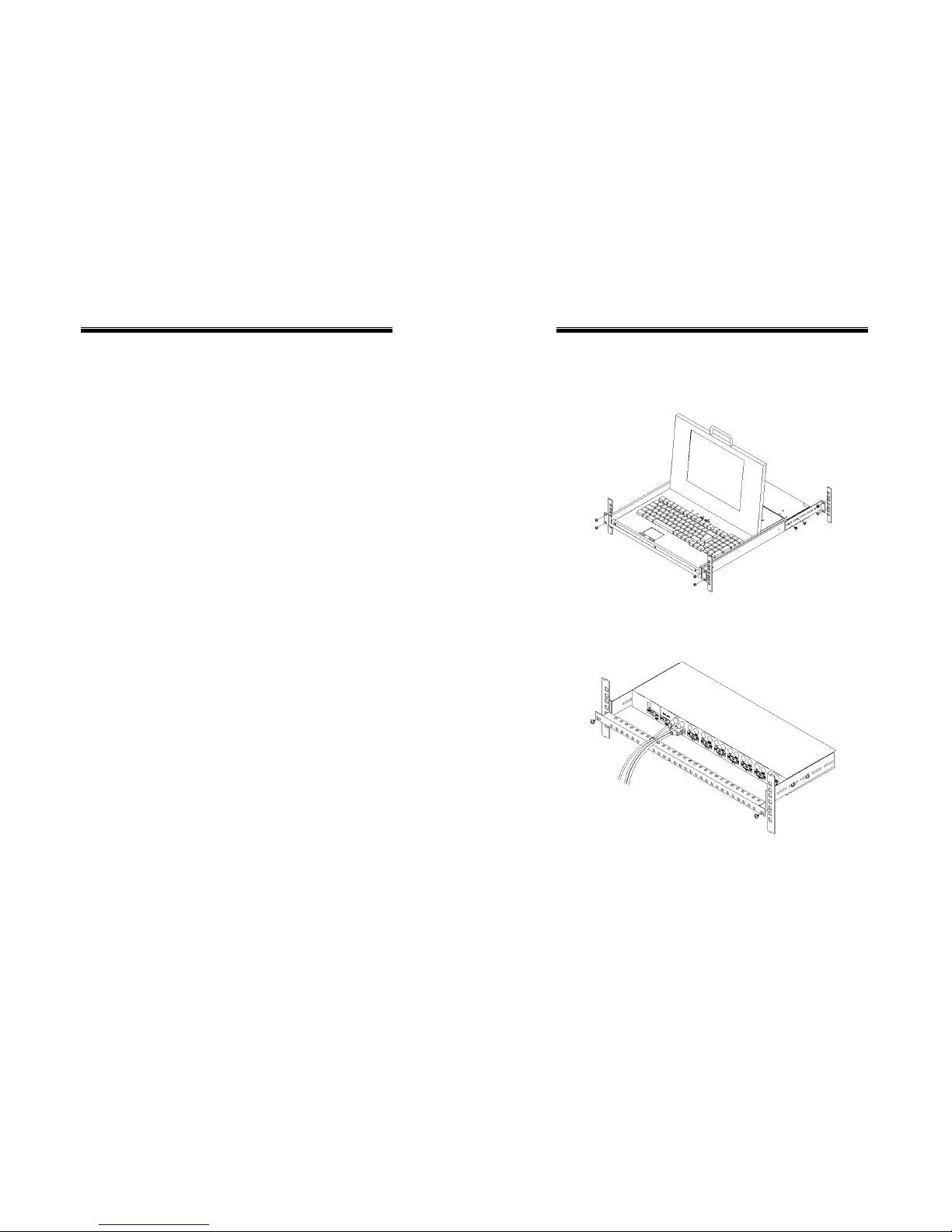
SH-6580-4(108D) User Guide
SH-6580-4(108D) User Guide
8
Initial Power-Up Rack Mount Accessories
Figure 6 shows how to attach optional mounting brackets to the
SH-6580 unit for standard 19-inch rack cabinet.
Make sure all computers and KVM Switches are powered down
during installation. You must power up the Master KVM
Switches before turning on any other devices.
For single KVM Switches: 1) Apply a power adapter to the
Master. 2) Turn on computers.
For cascade: 1) Apply a power adapter to the Master.
2) Apply power adapters to all Slaves. 3) Turn on
computers.
Note: You may hot plug additional powered-down computer and
Slave without turning any existing KVM Switches or computer off
after initial power up.
Replace Master Console Devices
You can replace a faulty keyboard or mouse of the Master
CONSOLE port at any time without powering down the Master, as
long as your computers are booted with proper device driver for the
new device. Should you encounter any difficulty, just activate K/M
RESET by holding both front-panel ‘1’ and ‘2’ push buttons down for
2 seconds.
Figure 6: Attaching rack mount bracket
Figure 7 shows how to assemble rack cable support then screw it to
the back and inside the rack cabinet vertical post.
Figure 7: Assembling rack cable support
Then, keyboard/mouse/monitor cables can be routed over the cable
support. You can use plastic cable ties to bundle and label the
cables through the rack cable support holes for easy identification.
7
 Loading...
Loading...