WINGTOP SH-3100-6.4, SH-3210-12.1, SH-3100-8.4, SH-3200-10.4 User Manual
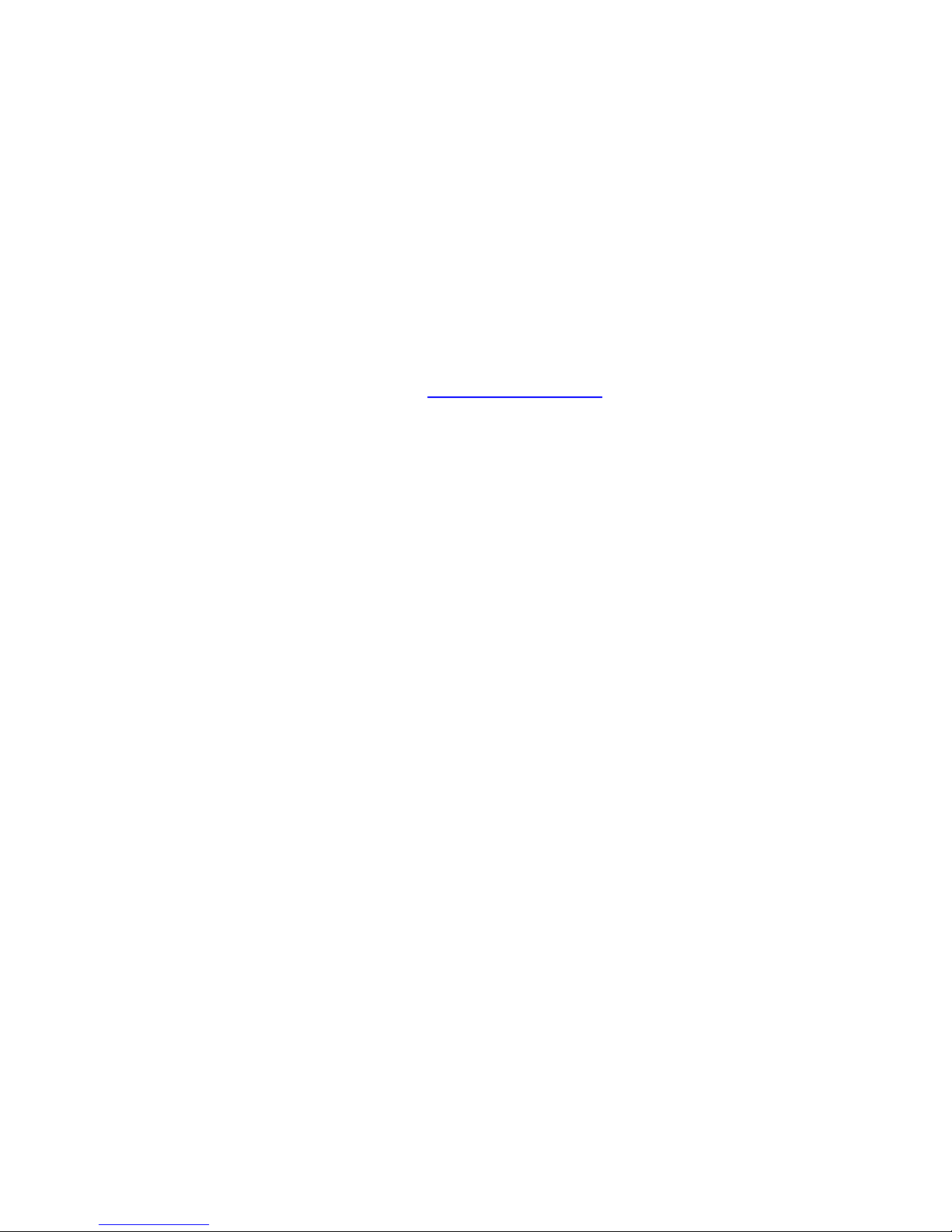
WINGTOP
E_MAIL:sales@wingtop.com.tw
SH-3100-6.4
SH-3100-8.4
SH-3200-10.4
SH-3210-12.1
User’s manual
For TFT LCD RACK-MOUNT MONITOR
1
Version:1.0
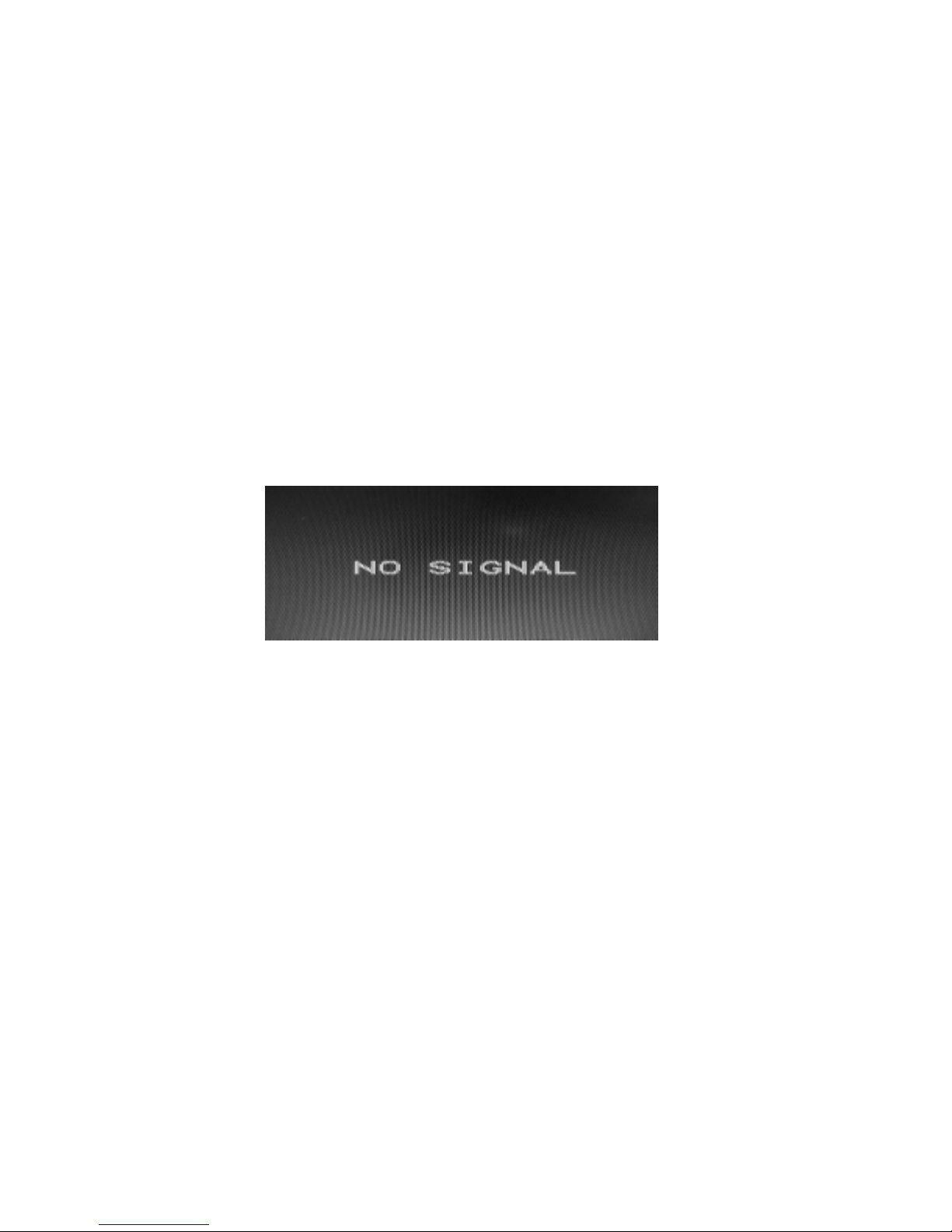
1.LCD Monitor Installation
1-1 Installation:
(1) The following process offers users the best way to set up your LCD
Monitor into a whole PC system with correct and safe installation.
(2) Turn off the power switch of the PC and disconnect from the mains
input supply.
(3) Connect one end of 15-pin Signal Cable to the signal input port on
the LCD Monitor (at backpanel) and the other end to the signal
output port of PC.( As shown in figure 1.)
(4) Connect the DC 12V power to the 12V DC input socket of the LCD
monitor. ( As shown in figure 2.)
(5) Now connect the PC power cord to the AC power outlet socket.
(6) Turn on the PC’s power switch Run the PC for image adjustment.
CAUTION:
Figure 1. Display without Signal Input
2
Version:1.0
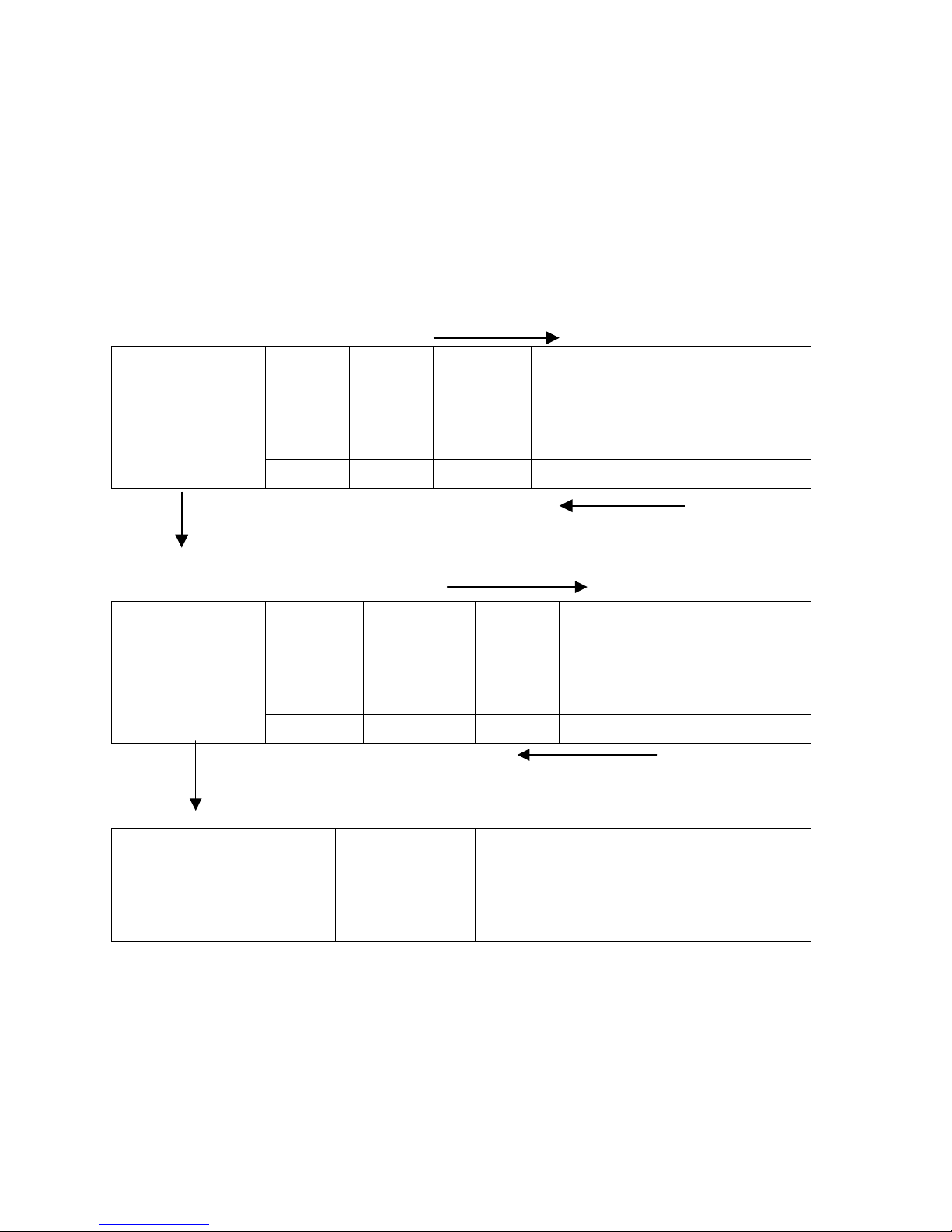
2.Function Keys and operation:
2.1 Function Keys Definition and description:
(1) Menu Key: Use this key to select and execute the magnitude and
function process.
The Sequence flows of Manu Key pressing:
(a) Mode Selection:
(+ Key)
st
Press Manu key Display 1
press 2nd press 3rd press 4th press 5th press
*OSD shows up.
.
Colour
Picture Function
th
press 4th press 3rd press 2nd press 1st press
5
(b) Adjusting-and Executing for the desired Selection:
st
selection: Colour Adjustment)
(1
(+ Key)
Press Manu key 1
* “Colour icon”
flashed.
* “Contrast”
marked.
Contrast
th
press 4th press 3rd press 2nd press 1st press
5
- key
(c) Magnitude Adjustment:
OSD
Manu
Mics
(- key)
st
press 2nd press 3rd press 4th press 5th press
Brightness
Red
Green Blue
Exit
Exit
Press Manu key Adjusting item Magnitude varied by pressing:
Magnitude Scale shows
up
Mode Exit: Always selects Exit + Manu key pressing to go out from any one
of modes to another.
(d) When the system back to Mode Selection that it is ready for
another mode selection.
(e) As for actually uses of OSD’s Function adjustment and
execution, Please refers the item 2-2: “Quick OSD Adjustment
& Execution Operation”
Contrast
+ Key: Value increases to until 255.
-
Key: Value decreases to until 0.
3
Version:1.0
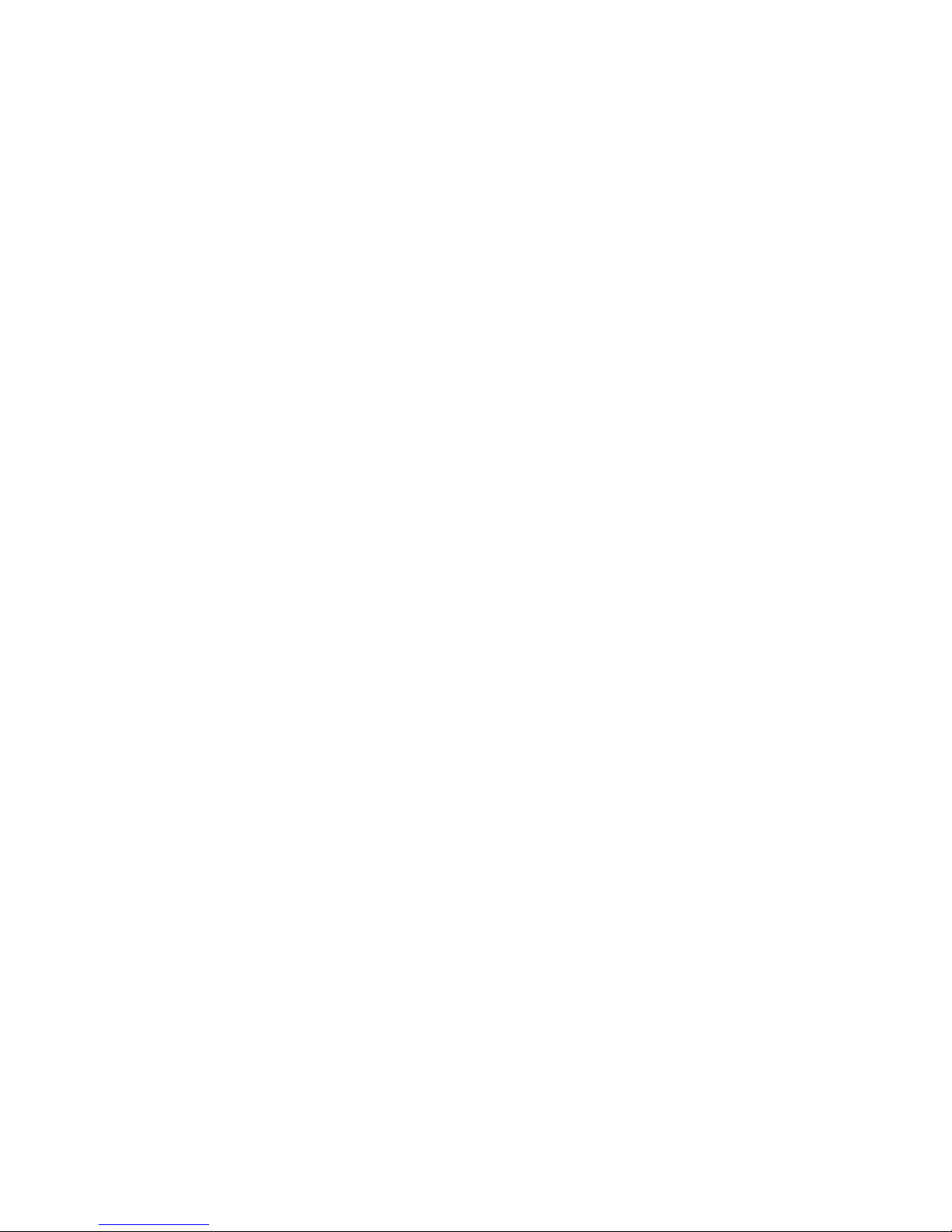
(2) + Key:
(a) In the Mode-Selection Mode: Pressing this key to locate
forward the icon you want to adjust. Pressing it once, it moves
one step forward to the next icon. Pressing it twice, it moves
forward one more step to next 2nd icon. And so on.
(b) Keep pressing down on this key, it flows continually through
every icon and stops at the icon when the key is released.
(c) In the Adjusting-and-executing Mode: The + Key, becomes
the Adjusting-and-executing selection key. Pressing this key to
locate forward the icon you want to adjust or execute. Pressing
it once, it moves one step forward to the next icon. Pressing it
twice, it moves forward one more step to next 2nd icon. And
so on.
(d) Keep pressing down on this key, it flows continually through
every icon and stops at the icon when the key is released.
(e) In the magnitude adjustment mode, the + Key, once again,
becomes the magnitude Adjusting key. Press it once the
magnitude of the adjusting scale will increase one step.
(f) Keep pressing down on this key, and it will keep increasing
continually until the key is released.
(3) - Key:
(a) In the Mode-Selection Mode: Pressing this key to locate
backward the icon you want to adjust. Pressing it once, it
moves one step backward to the next icon. Pressing it twice, it
moves backward one more step to next 2nd icon. And so on.
(b) Keep pressing down on this key, it flows continually through
every icon and stops at the icon when the key is released.
(c) In the Adjusting-and-executing Mode: The
the Adjusting-and-executing selection key. Pressing this key to
locate backward the icon you want to adjust or execute.
Pressing it once, it moves one step backward to the next icon.
Pressing it twice, it moves backward one more step to next
2nd icon. And so on.
-
Key, becomes
(d) Keep pressing down on this key, it flows continually through
every icon and stops at the icon when the key is released.
(e) In the magnitude adjustment mode, the
becomes the magnitude Adjusting key. Press it once the
magnitude of the adjusting scale will increase one step.
-
Key, once again,
4
Version:1.0
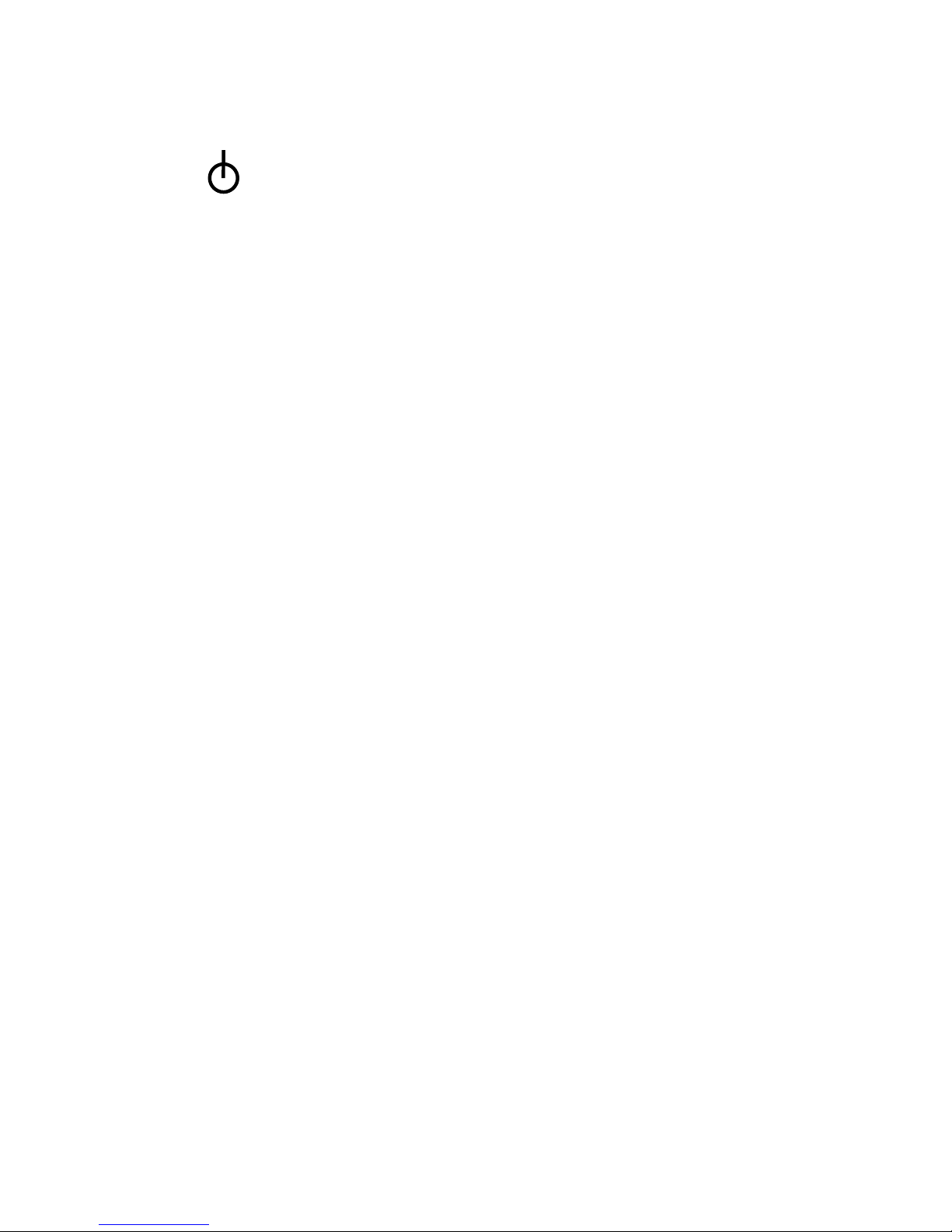
(f) Keep pressing down on this key, and it will keep increasing
continually until the key is released.
(4) Switch:Power on/off Switch.
(a) Press this Key once; the monitor would be turned on.
(b) Press this key again and the monitor will be turned off.
(c) Users are reminded that prior to press this Key to turn on the
monitor, remember to switch on your PC first
5
Version:1.0

2-2. Quick OSD Adjustment & Execution Operation:
d
d
Key to be pressed Menu Display Remark
Step 1
Menu Key
OSD Menu
shows up.
1."Colour Icon” keeps flashing.
2.Mode is ready for Colour Adjustment.
3. Resolution displayed
Press/Display:
+ key: 1st press
OSD Display
Colour Adjusting Mode
Image Adjusting Mode
Section 1
Section 2
+ key: 2
+ key: 3
+ key: 4th press
+ key: 5th press
n
press
r
press
Function Executing Mode
OSD Manu Mode
Mics Selection Mode
Exit
Section 3
Section 4
Section 5
Section 6
Remark:
-
(1) Reverse selection is available to make by “
key”.
(2) Always get out from one mode to another by
selecting “exit” and pressing “Manu key” to execute.
6
Version:1.0
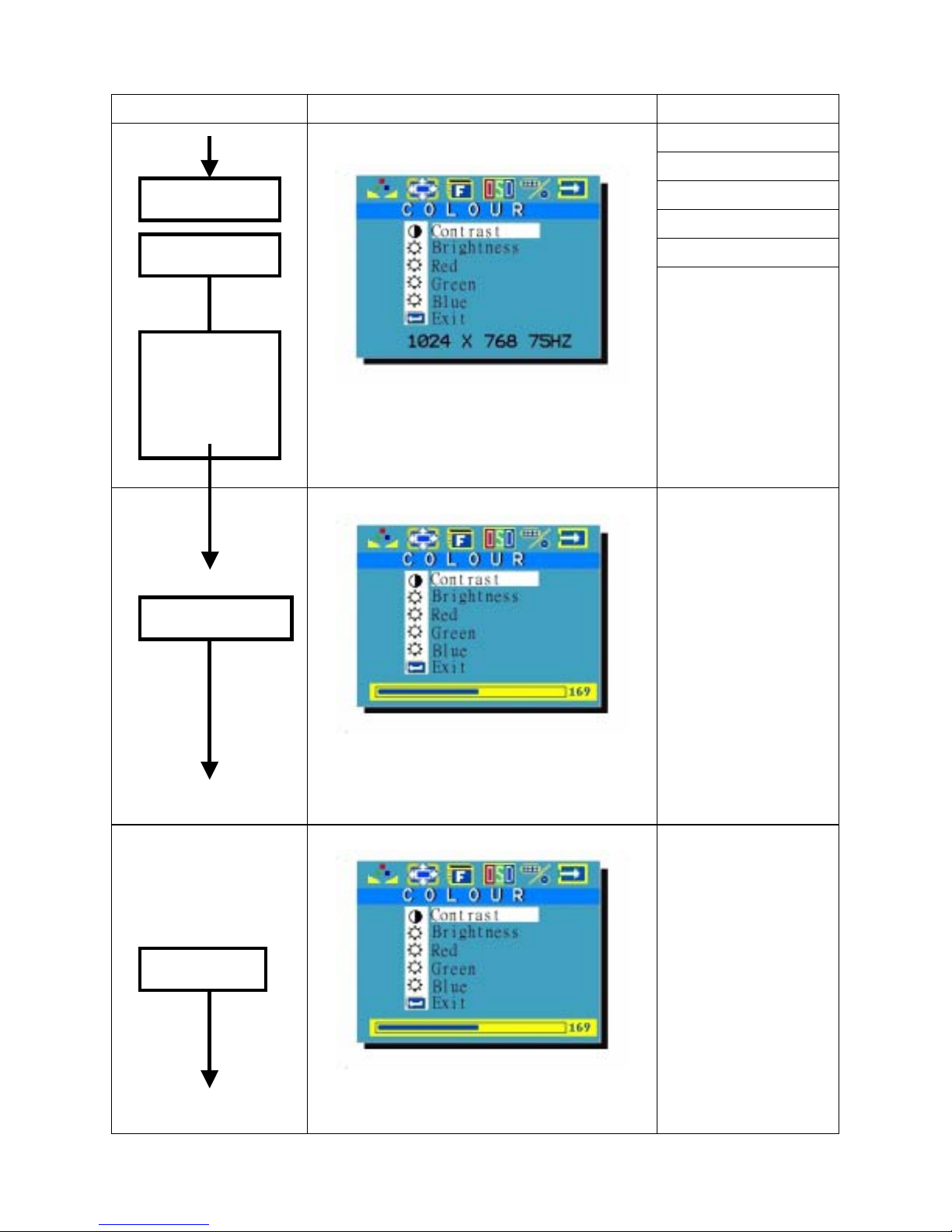
Section 1 : Colour Mode Adjustment
Key to be pressed Menu Display Magnitude Range
Step 1
Menu Key
Contrast
or
Brightness/
Red/Green/
Blue by
“+ key”
Step 2
Example: Contrast
1. “Colour icon” keeps flashing.
2. “Contrast” marked by indigo light.
Example: Contrast
Contrast: 0~255
Brightness: 0~216
Red Gain: 0~255
Green Gain: 0~255
Blue Gain: 0~255
Step 3
Menu Key
+/- key
1. “Colour icon” keeps flashing.
2. “Contrast” marked by indigo light.
3. Adjusting scale of 0~255 shows up.
Example: Contrast
* Keeps press
the “+ key”:
Value in the Scale is
increasing until 255
* Keeps press
-
the “
key”:
Value in the Scale is
decreasing until 0
Release the key, the
1. “Colour icon” keeps flashing.
2. “Contrast” marked by indigo light.
value will stop at
the satisfied point.
7
Version:1.0
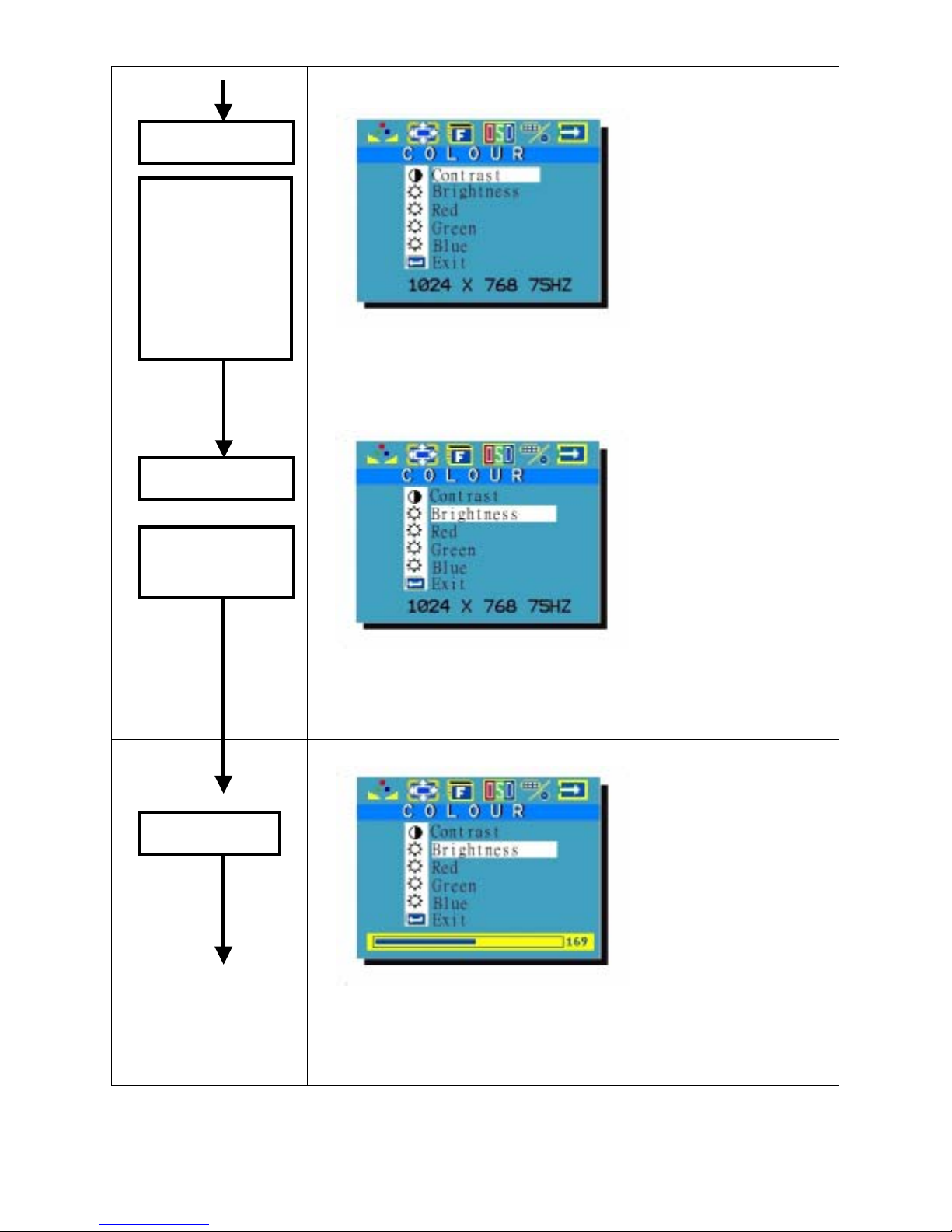
Step 4
Example: Contrast
Menu Key
The Contrast
adjustment is
completed.
The system is
ready for next
selection
Step 5
+/- key
To select
Brightness
1. “Colour icon” keeps flashing.
2. “Contrast” marked by indigo light.
Example: Brightness
If selects:
Red, Green, Blue.
Repeat step 3~ 5 to
complete the
adjustment.
Step 6
Manu Key
1. “Colour icon” keeps flashing.
2. “Brightness” on indigo light.
Example: Brightness
1. “Colour icon” keeps flashing.
2. “Brightness” on indigo light.
3. Adjusting scale of 0~216 shows up
8
Version:1.0
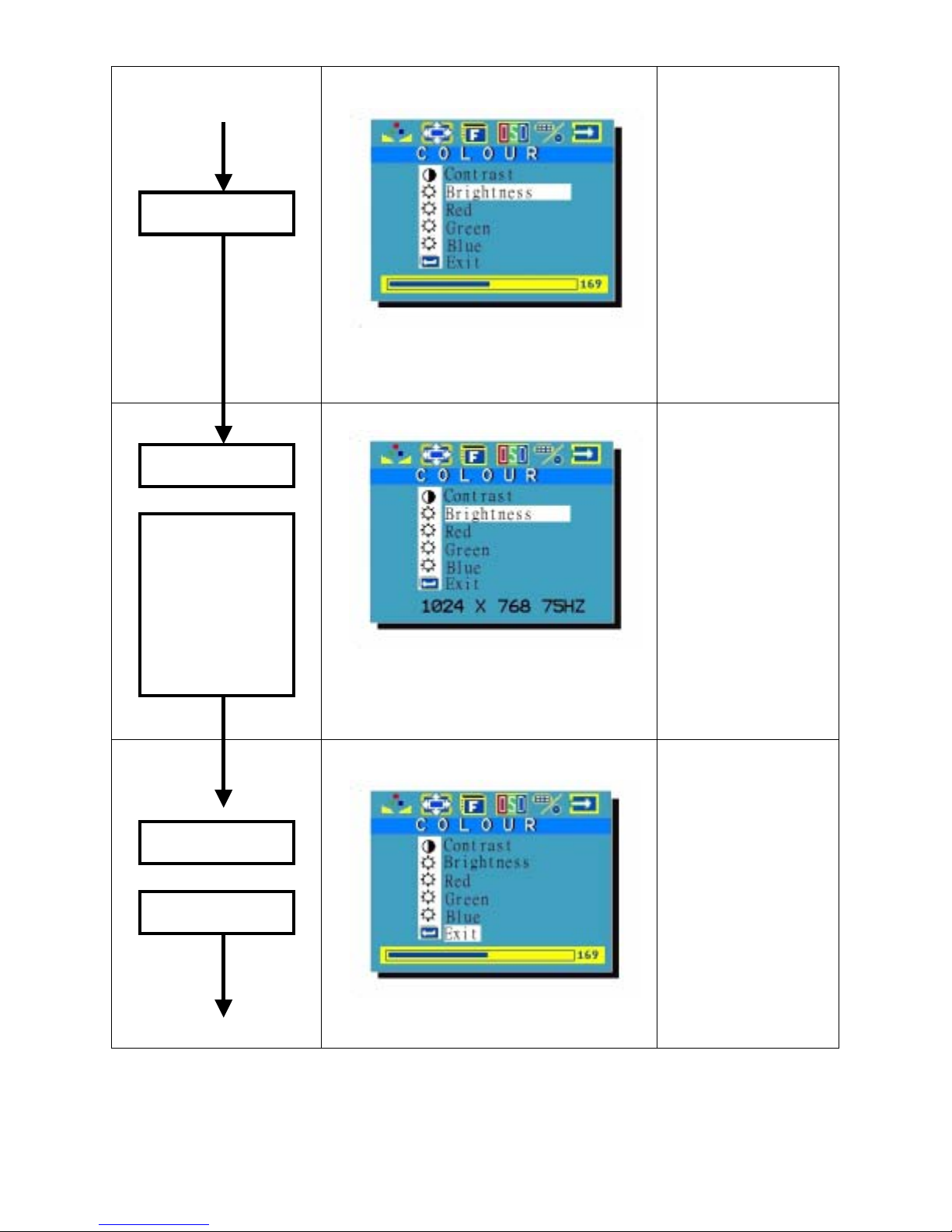
Step 7
Example: Brightness
* Keeps press
+/-key
Step 8
Manu key
Brightness
adjustment is
completed.
The system is
ready for next
selection
1. “Colour icon” keeps flashing.
2. “Brightness” on indigo light.
Example: Brightness
the “+ key”:
Value in the Scale is
increasing until 216
* Keeps press
-
the “
key”:
Value in the Scale is
decreasing until 0
Release the key, the
value will stop at
the satisfied point.
1. “Colour icon” keeps flashing.
Step 9
+/-key
To select Exit
2. “Brightness” on indigo light.
Example: Exit
1. “Colour icon” keeps flashing.
2. “Exit” on indigo light.
9
As for Red, Green,
or Blue Gain
adjustment: Repeat
step 5~ Step 8.
Version:1.0
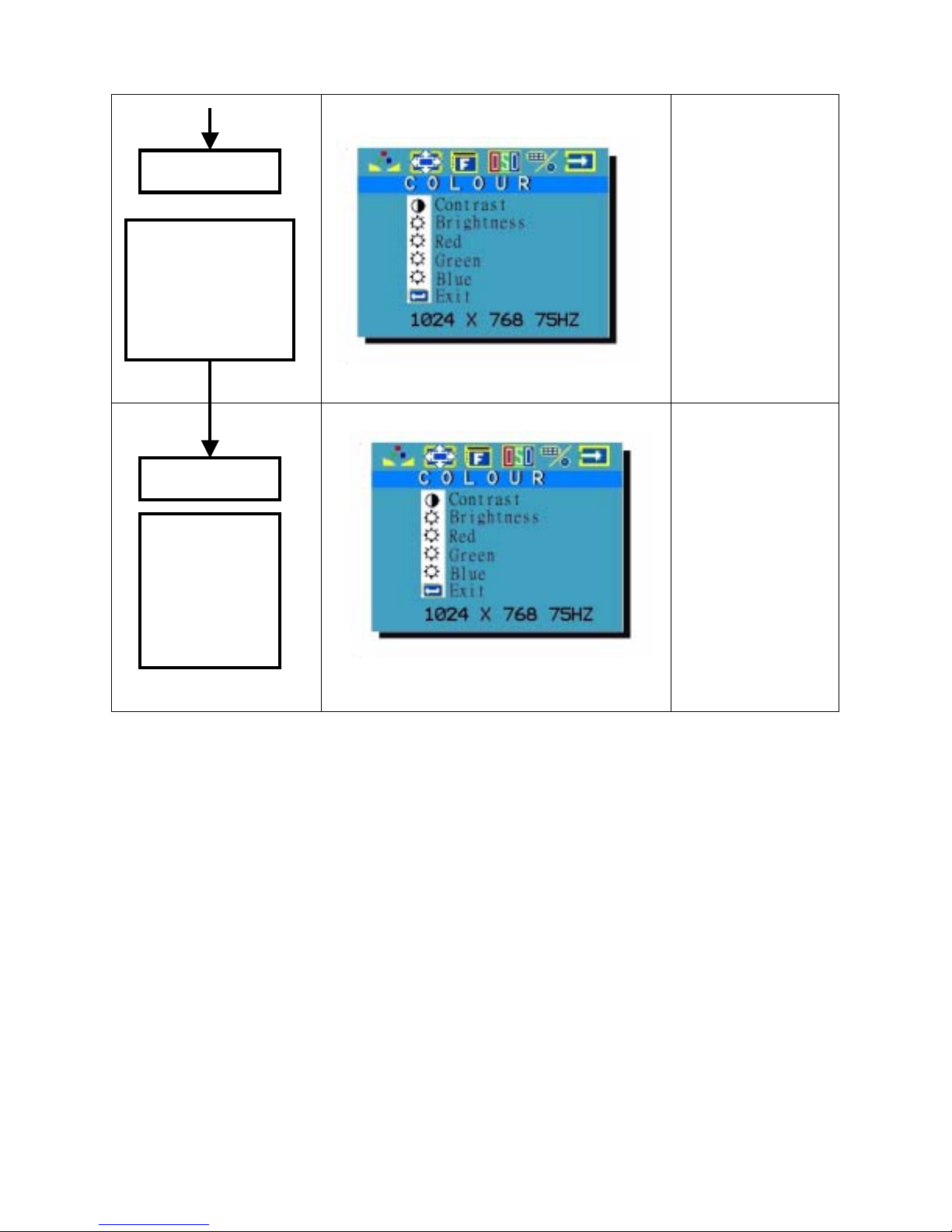
Step 10
Manu key
System backs to
Mode Selection
Status and is
ready to select:
Step 11
+/-key
Section 2 or
Section 3 or
Section 4 or
Section 5 or
Section 6
Example: Exit
1. “Colour icon” keeps flashing.
The selected icon become flashing.
10
Version:1.0
 Loading...
Loading...