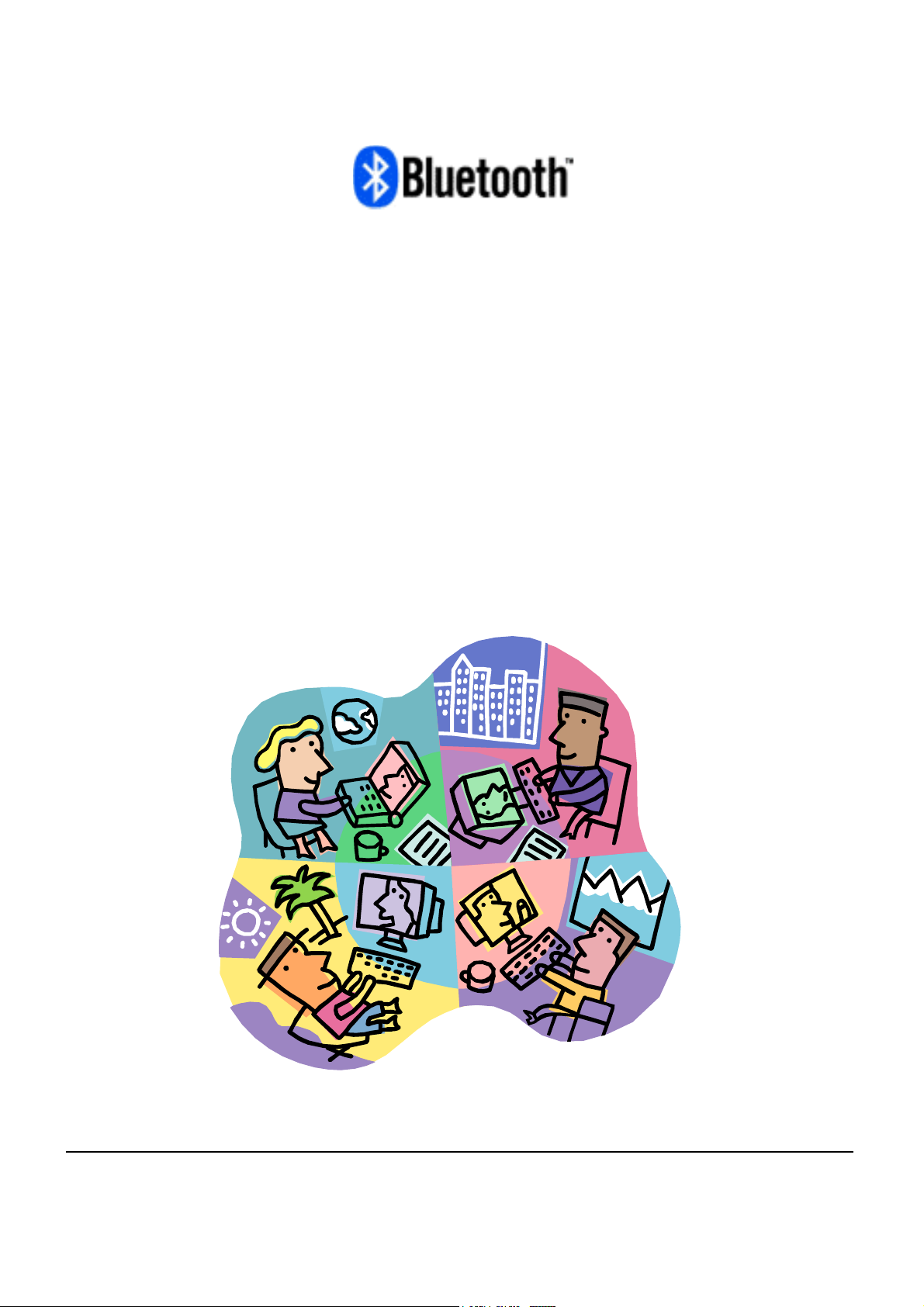
Blue Manager
User Manual
Your Wireless Connection
Version 3.1
Nov. 2003
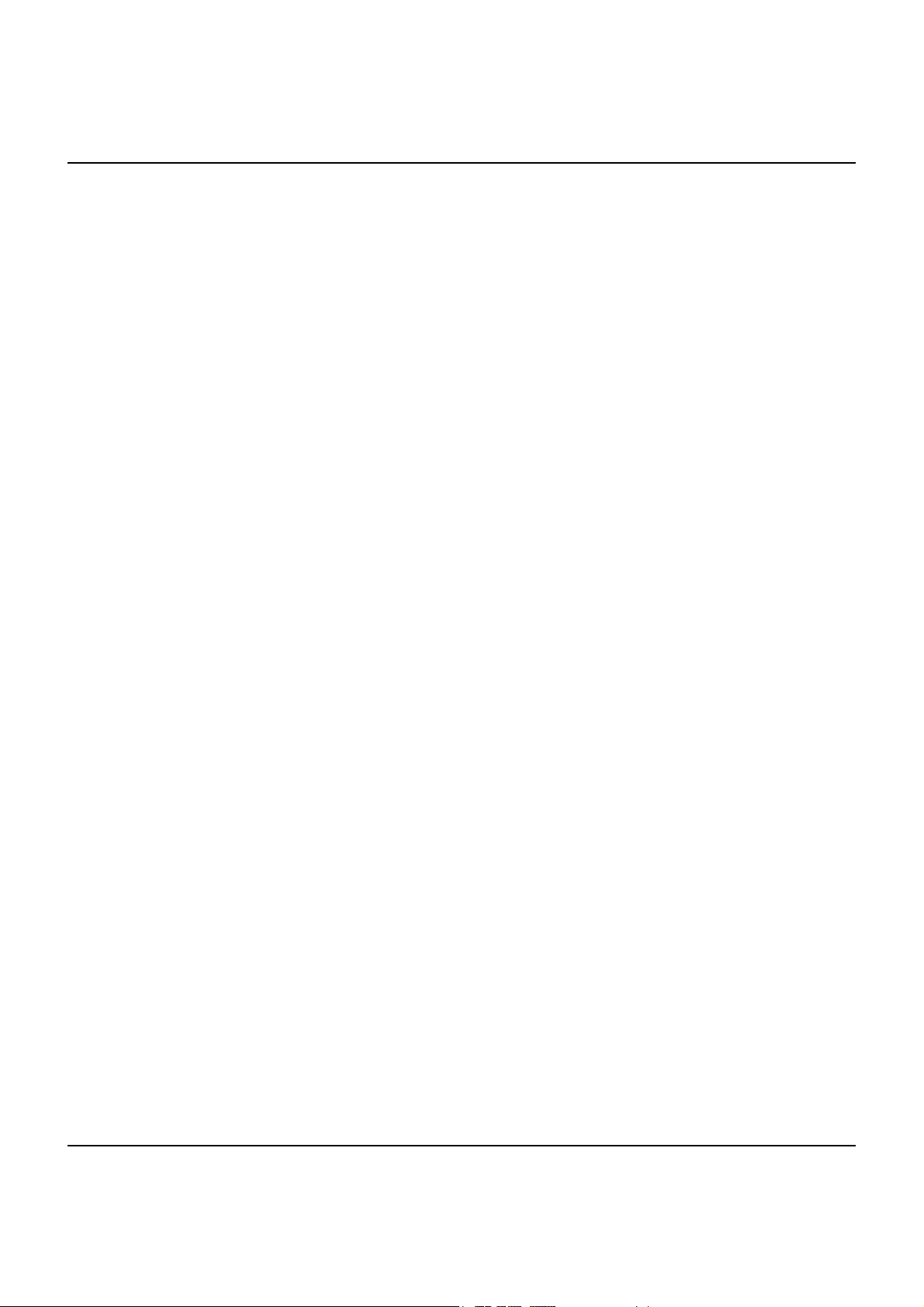
Table of Contents
TABLE OF CONTENTS ..................................................................................................... 2
INTRODUCTION ................................................................................................................ 4
OVERVIEW......................................................................................................................... 5
INSTALLATION.................................................................................................................. 6
Installing Blue Manager........................................................................................................ 6
Installing the USB Dongle..................................................................................................... 7
Installing the PC Card ..........................................................................................................7
USING BLUE MANAGER .................................................................................................. 8
Starting Blue Manager for the First Time ............................................................................... 8
Overview ................................................................................................................................. 8
Discovering Devices................................................................................................................ 9
Defining Your Settings............................................................................................................ 9
Exchanging Business Cards .................................................................................................. 12
Send File To ... ...................................................................................................................... 13
Browse Folders...................................................................................................................... 14
Display Services .................................................................................................................... 14
Trust Devices......................................................................................................................... 15
Properties............................................................................................................................... 16
Paste....................................................................................................................................... 16
Delete..................................................................................................................................... 17
Disconnect ............................................................................................................................. 17
New Folder............................................................................................................................ 18
Get ......................................................................................................................................... 18
Copy ...................................................................................................................................... 18
File Properties........................................................................................................................ 19
Find Device ........................................................................................................................... 19
Auto Refresh………………………………………………………………………………...18
Performing Dial-up Networking and LAN Access……………………………………….…19
Bluetooth Headset with Blue Manager……………………………………………….……..19
Windigo BT Audio………………………………………..………………………...………20
Commonly Asked Questions ..................................................................... 21
TROUBLESHOOTING ..................................................................................................... 22
General ................................................................................................................................. 22
Exchange Business Cards ................................................................................................... 22
Send File To ... ..................................................................................................................... 22
Browse Folders .................................................................................................................... 22
Display Services ................................................................................................................... 22
Page 2 of 23
2003 Windigo Systems
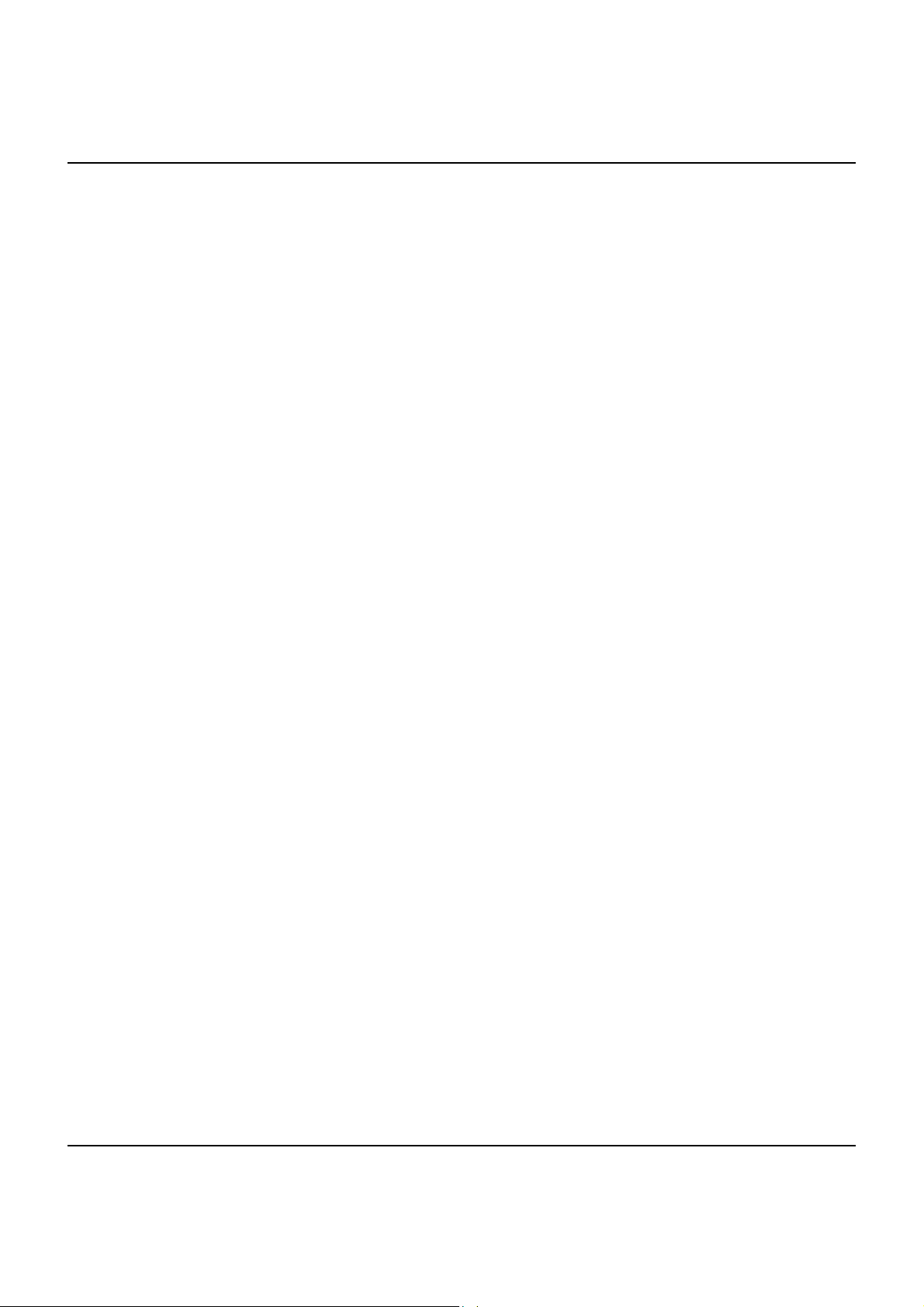
Trust Devices........................................................................................................................ 23
Properties... .......................................................................................................................... 23
Paste...................................................................................................................................... 23
Delete .................................................................................................................................... 23
New Folder... ........................................................................................................................ 23
Get......................................................................................................................................... 23
This device complies with part 15 of the FCC Rules. Operation is subject to the
following two conditions:
(1) This device may not cause harmful interference.
(2) This device must accept any interference received, including interference that
may cause undesired operation.
FCC Statement
This equipment complies with FCC radiation exposure limits set forth for an
uncontrolled environment.
End users must follow the specific operating instructions for satisfying RF
exposure compliance.
This transmitter must not be co-located or operating in conjunction with any other
antenna or transmitter.
Notice: Any changes or modification not expressly approved by the party
responsible could void the user's authority to operate the device.
Page 3 of 23
2003 Windigo Systems
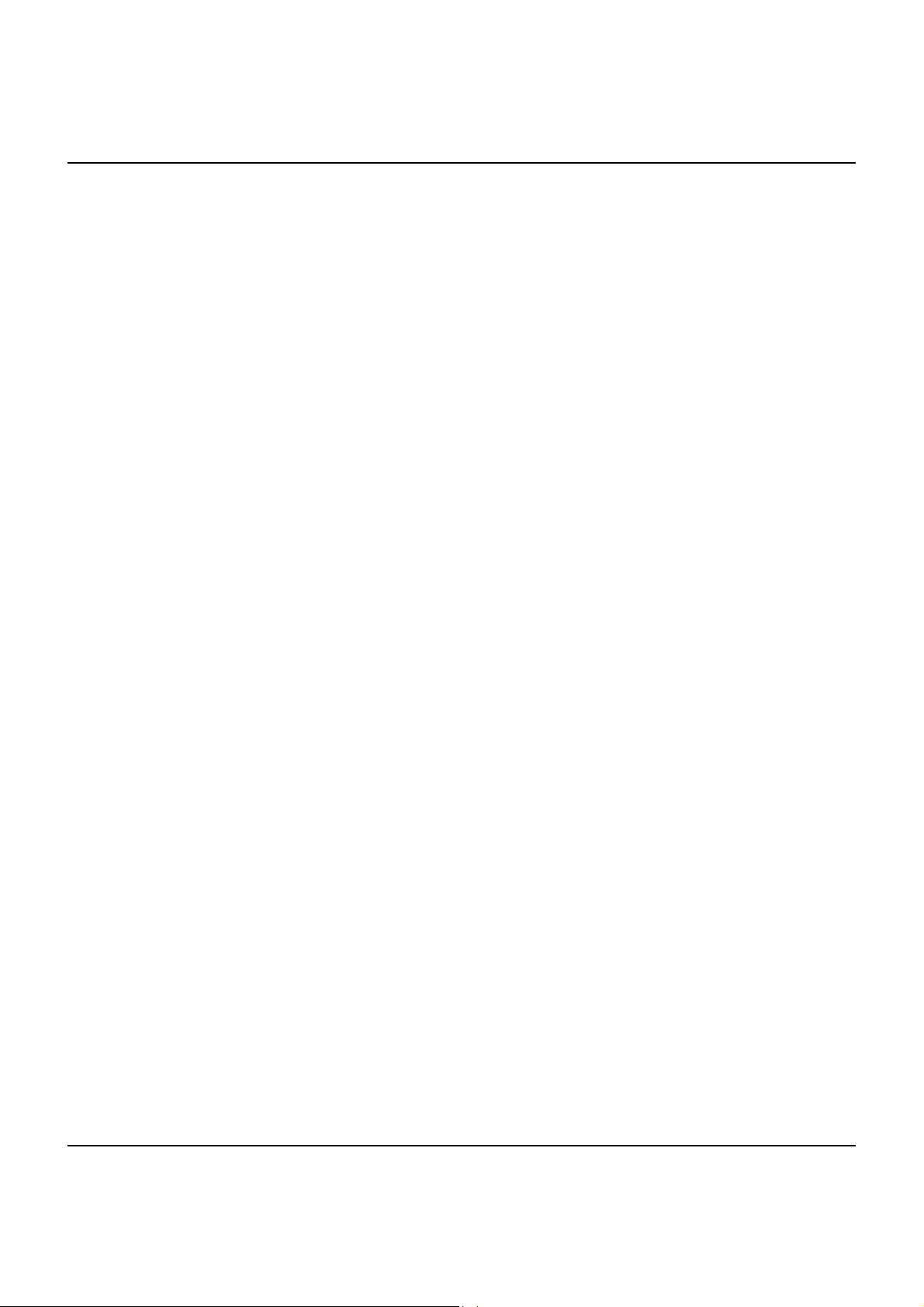
Introduction
Congratulations on your Bluetooth product purchase. With Bluetooth, you will be able to
wirelessly transfer electronic data seamlessly between Bluetooth-equipped devices
anytime and anywhere you need. Your Bluetooth product comes included with
XTNDConnect Blue Manager software from Windigo Systems. Blue Manager is a
powerful software program suite that manages the electronic data transfer between
Bluetooth-enabled devices. The following pages will introduce you to Blue Manager and
explain how you can use this powerful software program to maximize the benefits of
Bluetooth technology.
Page 4 of 23
2003 Windigo Systems
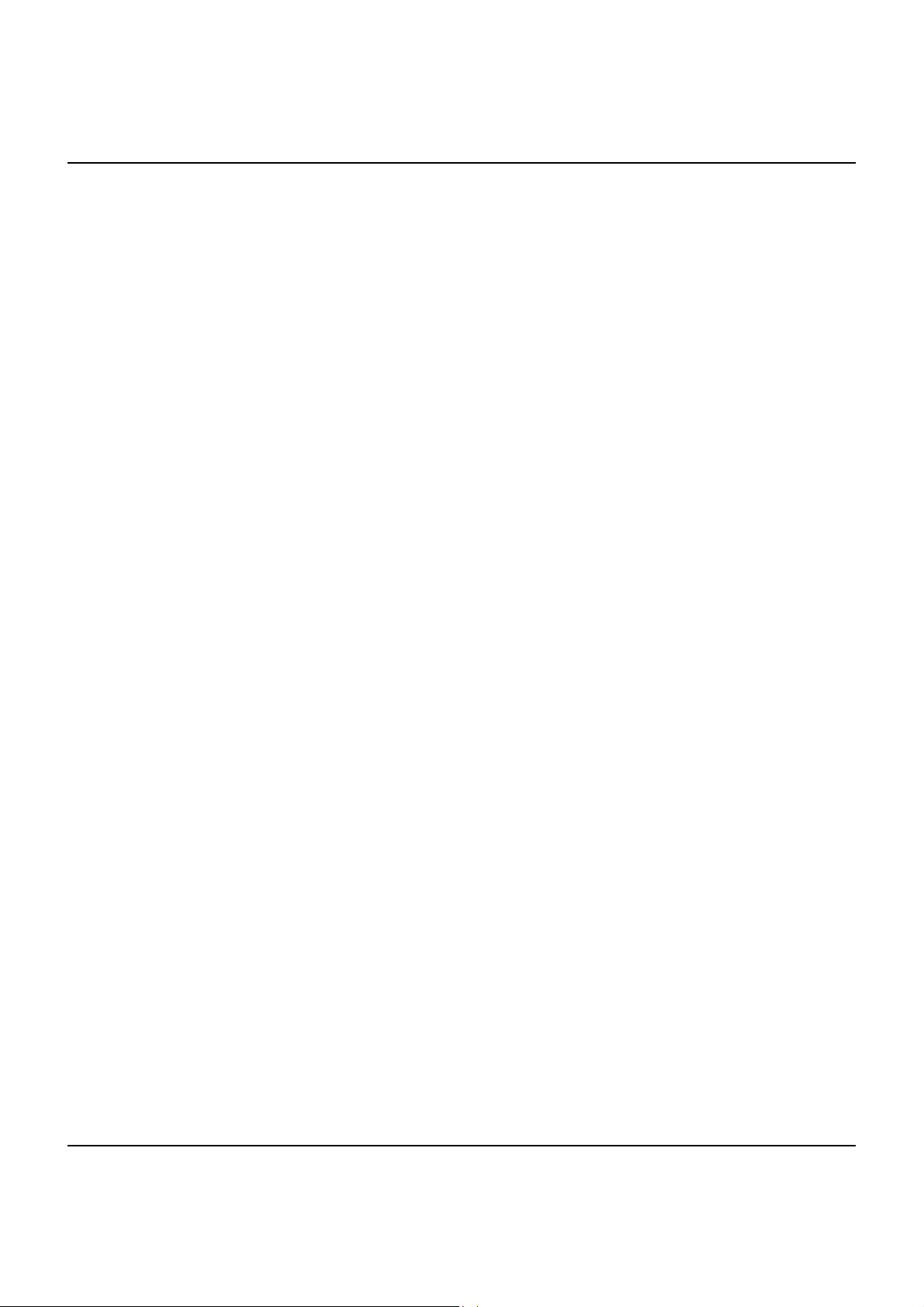
Overview
Blue Manager is a software program that enables Bluetooth-equipped hardware to
operate under a variety of different operating systems. Blue Manager currently supports
PC computers running under the Windows 98 SE, Windows ME, Windows 2000 and
Windows XP operating system. With Blue Manager, you will be able to:
•
Find and view in-range Bluetooth devices such as PCs, PDAs, cell phones, access
points, modems and other Bluetooth-enabled devices
•
Transfer and receive files from remote devices
• Browse shared folders on remote devices
• Perform Dial-up Networking by connecting to Bluetooth-enabled cell phones and
modems
• Gain access to local area networks (LANs) by connecting to Bluetooth-enabled
access points
• Utilize serial-based legacy applications through virtual communication ports
The Blue Manager software has been designed for functionality and ease of use.
Windigo Systems has developed a software application that is both powerful in function,
but also very simple and straightforward to use. Blue Manager is the only application
tool you will need to take advantage of Bluetooth technology.
This instruction manual provides a general overview of the Blue Manager software as
well as instructions on how to use the most common features of Blue Manager. For
information on more advanced features of Blue Manager such as LAN access and faxing,
please refer to the Help menu in the Blue Manager program.
Page 5 of 23
2003 Windigo Systems
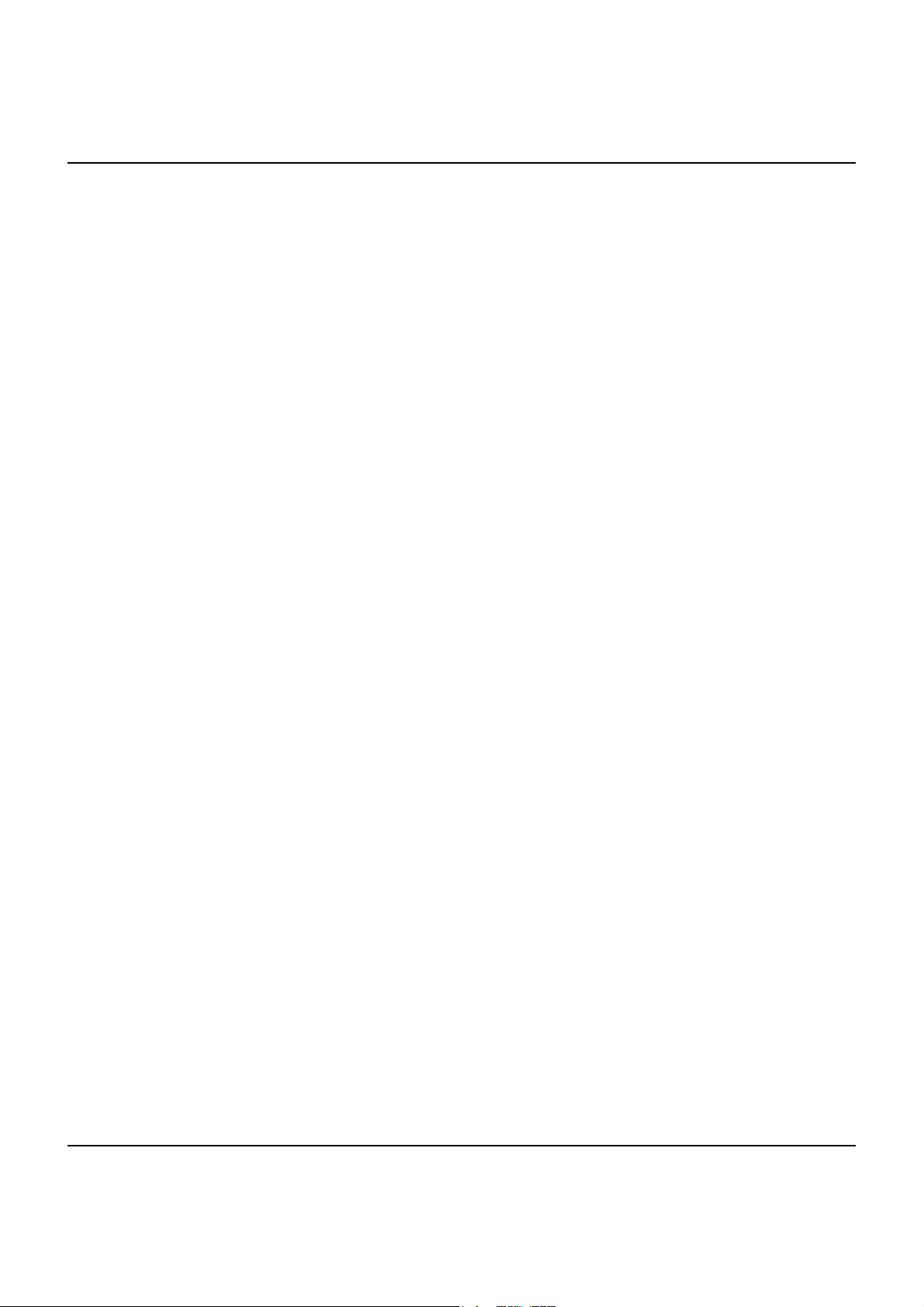
Installation
Blue Manager currently only supports PCs running under Windows 98 Second Edition, Windows
Millennium Edition, Windows 2000 or Windows XP operating systems. Please verify that your
computer is operating one of these Windows operating systems before proceeding with the
installation process. If your computer is not currently running one of the above Windows
operating systems, please contact Windigo to find out if new drivers have been released for your
operating system.
The minimum system requirements for the development machine are:
• 75 MB of free hard disk space for full installation
• Windows 98 SE, ME, 2000 or XP.
*Please refer to the accompanying Release Notes for known limitations of these products.
Installation of Blue Manager onto your computer system is a simple process. Please follow the
instructions below to install Blue Manager and the Bluetooth USB dongle onto your PC.
Installing Blue Manager
Note: Please don’t plug in the hardware just yet till the software is successfully installed.
1. Close all application programs running on your computer before beginning the
installation process. The installation process may fail if the computer is running other
application programs during the installation of Blue Manager.
2. Insert the Blue Manager installation CD into your CD-ROM drive. The installation
program should begin automatically. If the installation program fails to load up
automatically, go to Windows Explorer and open the Blue Manager file directory from
your CD-ROM. Double click on the Blue Manager icon and then the Setup icon to
manually start the installation process.
3. The Blue Manager installation process should launch and bring up a blue installation
screen. Once the page has fully loaded, there should be four buttons on the left hand side
of the screen. Click on the Installation button to continue with the installation process.
4. The rest of the installation process is completely automated. The program will install the
Blue Manager files into a newly created
Programs directory. Under Windows 2000/XP, the modems with Bluetooth DUN COM
port, Bluetooth LAN COM port Bluetooth Fax COM port and Bluetooth Serial COM port
will be added automatically during the installation; after Blue Manager’s being installed,
there are two connections will be created: “Bluetooth Dial-up Connection” and
“Bluetooth LAN connection Client”.
5. Once the installation process is complete, a window prompt will ask if you would like to
restart your computer. Click yes to complete installation of Blue Manager. Once the
computer has restarted, take out the Blue Manager installation disk from your CD-ROM.
Note: Under Windows 98 SE or Windows ME, the installation program will install
DCOM first; for other OS such like Windows 2000/XP, Blue Manager will be installed
directly.
Extended Systems
directory in your computer’s
Page 6 of 23
2003 Windigo Systems
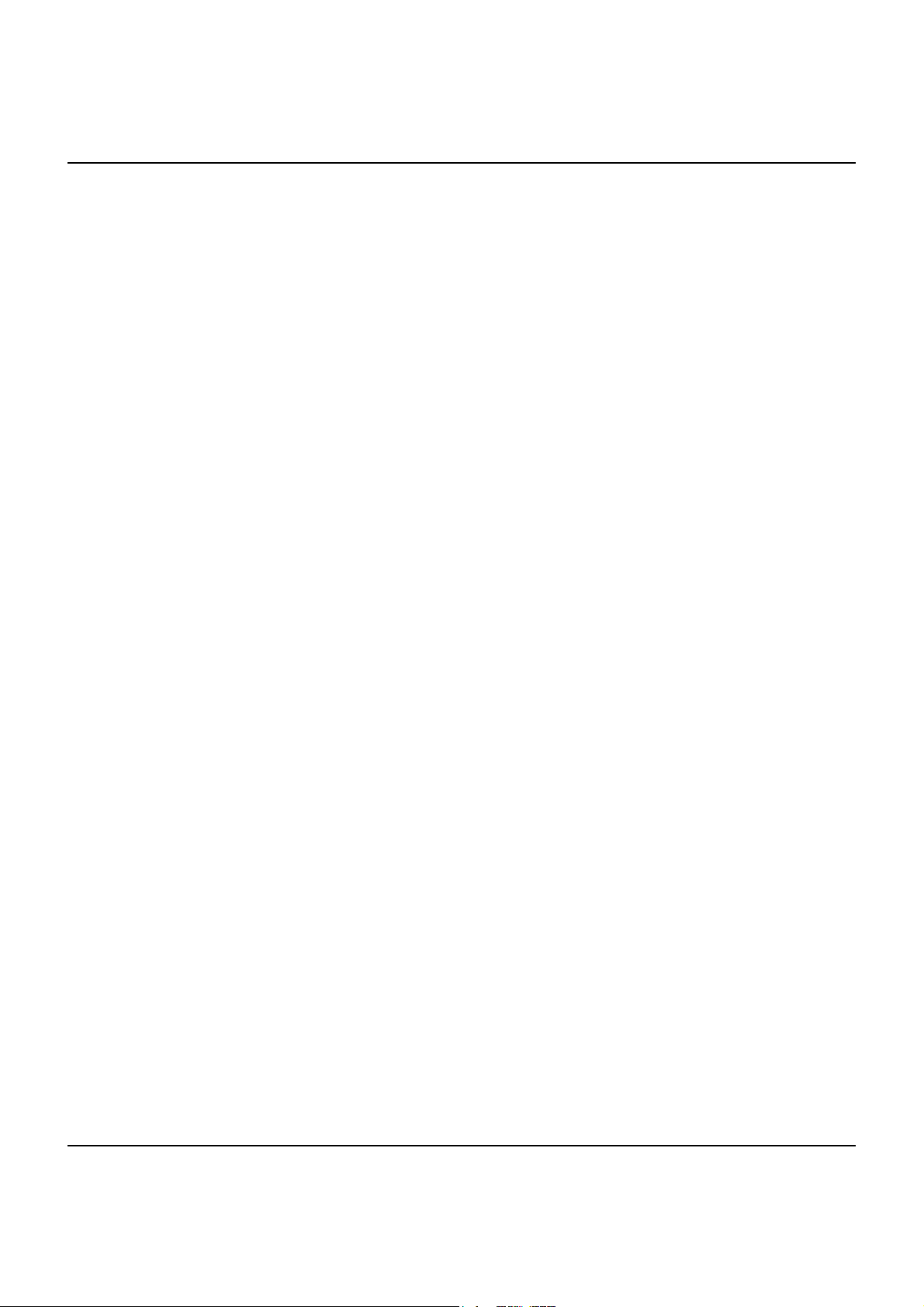
Blue Manager supports both PC card and USB dongle, this feature does bring users the biggest
convenience, below is the instruction about how to install USB dongle and PC Card.
Installing the USB Dongle
1. Once the Blue Manager installation process has been completed and the computer has
restarted, plug the Bluetooth USB dongle into an available USB port on your computer.
2.
Your computer should automatically detect the Bluetooth USB dongle and begin
installing the necessary device drivers on your computer. The installation process will
create some virtual COM ports or modem on your computer to support the Bluetooth
USB device.
3. When the USB driver installation process is complete, you can begin using Blue Manager
by clicking on the XTNDConnect Blue Manager shortcut on your PC’s desktop. This
will launch the Blue Manager application.
Installing the PC Card
1. Once the Blue Manager installation process has been completed and the computer has
restarted, plug the Bluetooth USB dongle into the available slot on your computer;
2. Your computer should automatically detect the Bluetooth PC Card and find the necessary
device drivers on your computer. The installation process will create some virtual COM
ports or modem on your computer to support the Bluetooth device.
3. When the PC Card driver installation process is complete, you can begin using Blue
Manager by clicking on the XTNDConnect Blue Manager shortcut on your PC’s desktop.
This will launch the Blue Manager application.
Note: With Windows98, after creating the COM ports, the computer will has 6 ports, which
are LAN client/host, DUN client/host, Serial and FAX; if the Operating System is
Windows2000/XP, there are only 4 ports will be created, they are LAN, DUN, Serial and
FAX.
Page 7 of 23
2003 Windigo Systems

Using Blue Manager
Starting Blue Manager for the First Time
Start Blue Manager by clicking on the Blue Manager application icon located on your desktop.
This will simultaneously launch the application. Afterwards, you should see a Bluetooth icon in
your system tray and the Blue Manager application. By default, Blue Manager will perform a
device inquiry at launch. This setting, as well as several others, can be changed by going to
Tools/ Options…/Settings
To view the directory tree, click on the
next time you open and close the application. The directory tree gives you a starting point for
viewing and interacting with remote devices.
Application Tour
Overview
The following screen shot provides a quick overview of Blue Manager. More information on
specific features and capabilities can be found in the application’s Help menu.
.
Folders
toolbar. This setting will remain persistent the
Inbox
Opens the local
folder that stores
files that have been
transferred to you.
Devices Folder
Shows in-range,
trusted devices
and previously
connected to
devices.
Page 8 of 23
2003 Windigo Systems
Right-Click Menus
Provide access to
functions that allow
you to interact with inrange devices.

Discovering Devices
The default setting for Blue Manager is to perform a device inquiry each time the application is
started. To change this setting, go to
On Startup
. To find devices after the application is open, click on the
Tools/Options/Settings
and uncheck
Find Devices In Range
Refresh
toolbar icon and
Blue Manager will make another general inquiry.
To learn more about a remote device’s capabilities, you can view its supported Bluetooth services
by right clicking on the device and selecting
Display Services
. This command will display the
Bluetooth functions (profiles) supported by the remote device.
Display Services
Statically displays the supported
services/functions of a remote
device. To interact with a device,
right click on the device itself.
But not all services will be
displayed till they are activated.
Defining Your Settings
To change settings within Blue Manager, go to
Tools/Options/Settings
and the application will
display a dialogue box with multiple tabs for customizing your settings. With the Application
Settings you can:
Page 9 of 23
2003 Windigo Systems

Bluetooth
- Change friendly name, device type and view
radio address. In the area ‘Computer Name’, type in the
name that you want your PC identified to other computers
as.
Bluetooth Ports - View the Com port assignments of the virtual communication ports.
Bluetooth Security
- Change security setting from no security to complete security. Specify which
level of security you require here.
Settings
Send Options
- Change inquiry options to find other Bluetooth devices.
– Specify the folder location that you want your files kept during file exchanges with
other Bluetooth devices. Create your business card to send to other Bluetooth devices by clicking
on the Edit button under ‘My Business Card” and entering your contact information.
Shared Folders
- Establish which local folders you want to make available for remote Bluetooth
users to access.
Buttons
Exit Button
In the version 2.0 or higer, the Exit button will directly close the application and the software is
still running in the background. There is an icon will appear on the right bottom of Windows in
the system tray, if user wants to close this application, just right click this icon and select Exit.
Folders Button
The Show/Hide Folders Pane button will open a Folders navigation window adjacent to the
folders display window. This will give a split screen effect that will allow for simple navigation
Page 10 of 23
2003 Windigo Systems

through folders. The Show/Hide Folders Pane function is also found in the main menu under
View.
Inbox Button
The Inbox button will take you directly to your Bluetooth Inbox folder. This folder will open
within a standard Windows Explorer application. The Inbox function is also found in the main
menu under File.
Paste Button
The Paste button will cause the file/s or folder/s that are on the clipboard to be sent to the Device
or folder that is currently selected.
Copy Button
The Copy button will put the files or folders selected onto a clipboard so that they can be later
pasted to a new location (for example pasted to a different folder where they would then be sent).
Cancel Button
The Cancel button allows a user to stop an operation that is currently being performed. For
operations that cannot be canceled, the cancel button will be disabled (it will be grayed instead of
full color, and it won’t be selectable).
Back Button
The Back and Forward buttons will navigate through folders that have been accessed by the user.
If the operations are placed on a line, then the Forward button allows a user to go “forward” to an
operation that has been completed. The Back button allows a user to go “back” to an operation
that was completed.
Forward Button
The Back and Forward buttons will navigate through folders that have been accessed by the user.
If the operations are placed on a line, then the Forward button allows a user to go “forward” to an
operation that has been completed. The Back button allows a user to go “back” to an operation
that was completed.
Up Button
The Up button is used in folder navigation and will assist in moving you directly to previous
folders that you have opened.
View Button
The View button is a quick way to get to the view options that are available in Blue Manager. It
will open a menu where you may select the view that you prefer. In any view that you select, an
icon of the device type will appear that will be associated with the devices that Blue Manager
senses. A green light next to this icon indicates that the device is in range and information can be
obtained from it (via a service inquiry or connection attempt).
Page 11 of 23
2003 Windigo Systems

Refresh Button
The Refresh button will assess the devices in range and their status. The Extended Systems logo
located on the top right of the main screen will rotate while Blue Manager is refreshing or
otherwise busy.
Functions
Exchanging Business Cards
The Exchange Business Cards menu option involves trading vCards between two devices. First,
the local device's default vCard is sent over to the selected remote device's inbox. After your
default vCard has been successfully transmitted, then the remote device's default vCard is
transferred into your inbox.
If either side does not have a default vCard present in the set location, then the exchange will fail.
NOTE: The default vcard's name and location is set under the menu item
Options.
When Blue Manager is first installed, the default vcard name and location is
root:\btinbox\username.vcf (for example: c:\btinbox\joec.vcf ). However, a default vCard is
NOT created for you, and so the Exchange Business Cards option WILL FAIL until you change
the default to a vCard that exists or until you create a vCard with the default name and location.
How To Exchange Business Cards:
1. Select a device with which you would like to exchange vCards.
2. Select the Exchange Business Cards menu option from any of these locations:
a. Select a device with the mouse and then select
File, Exchange Business Cards
b. Right-click on the device in the Tree View and select
c. Right-click on the device in the List View and select
Tools, Options,
Send
Exchange Business Cards
Exchange Business Cards
.
.
.
Page 12 of 23
2003 Windigo Systems

Send File To ...
The Send File To menu option involves transmitting a file from your local device to a remote
device. If a folder on the remote device is not open, then the file will be sent to the inbox on the
remote device. If the file is sent to a particular folder, then after the send has successfully
completed, the view of the folder contents on the local device will be updated to include the new
file in the List View.
How To Send A File
1. Select a device to which you would like to send a file. If you have not currently browsed
into any folders on the device (you will see folders and files in your List View and Tree
View), then the file will be sent to the remote device's default inbox.
2. Select the
Send File To
... menu option from any of these locations:
· Select a device with the mouse and then select
· Right-click on the device in the Tree View and select
· Right-click on the device in the List View and select
File, Send File To....
Send File To....
Send File To....
If you have currently browsed into a folder on the device (you will see folders and files in
your List View and Tree View), then the file will be sent to the selected location.
· Select a folder with the mouse and then select
· Right-click on the folder in the Tree View and select
File, Send
Send
.
.
· Right-click on a folder or file in the List View and select Send.
There are other methods for sending single or multiple files to the remote device.
· While selecting files from the file chooser (dialog box showing files on your
local machine after selecting Send or Send File To...), hold down the
control key (
Ctrl
) while selecting files with the mouse. Multiple files can
be highlighted, and those files will be sent to the remote device.
· Select a file, multiple files, or a folder from the file chooser or another
location such as Windows Explorer, right-click, and select
Cut
or
Copy
Right-click on a folder or device in the XTNDConnect Blue Manger (Tree
View or List View) and select
Paste
. The selected file/s will be sent to the
remote device.
· Select a file, multiple files, or a folder from something like the Desktop or
Windows Explorer and drag them onto the desired device or into a folder
that has been browsed.
NOTE: After the send is complete, the List View should be updated to display the file or files
that were transmitted.
.
Page 13 of 23
2003 Windigo Systems

Browse Folders
The Browse Folders option involves viewing the files and folders that are shared on a remote
device that supports File Transfer. After the first folder has been returned, the folder will appear
in the Tree View while the contents of the folder will be displayed in the List View. To browse
further into the tree, either click the folder in the Tree View, or right-click in the List View and
Browse
select
.
How To Browse For Folders
1. Select a device whose shared files and folders you would like to see.
2. Select the
· Select the device and then select
· Right-click on the device in the Tree View and select
· Right-click on the device in the List View and select
Browse
menu option from any of these locations:
File, Browse
.
Browse Folders
Browse Folders
.
.
If you have already displayed the shared folders, then the options for browsing further
into the tree change.
· Select the folder and then select
File, Browse
.
· In the Tree View left-click on the folder whose files you want to see.
· Right-click on a folder in the Tree View and select
· Right-click on a folder in the List View and select
Browse
Browse
.
.
Display Services
The Display Services option checks the remote device to see what services it has available for the
local device. In addition, if the remote device has a name, then the name will be displayed during
this process.
Common Services supported by Blue Manager:
· Dialup Networking
· LAN Access Using PPP
· OBEX File Transfer
· OBEX Object Push
· Serial Port
· Generic Audio
· Headset Audio Gateway
· Fax
· Generic Telephony
· Headset Audio Gateway
Other Services (not yet fully supported through Blue Manager):
· Cordless Telephony
· Generic File Transfer
· Generic Networking
· Intercom
· IrMC Sync
Page 14 of 23
2003 Windigo Systems

· IrMC Sync Command
· PnP Information
How to Display Services
Select the
Display Services
menu option from any of these locations:
· Select a device and then select
· Right-click on the device in the Tree View and select
· Right-click on the device in the List View and select
File, Display Services
.
Display Services
Display Services
.
.
You can also see services by selecting
Properties
... further down in the menus. If the services
have been discovered before, it is convenient just to get the properties because that will also
update the available services.
Trust Devices
The Trust Devices option is often used when the Complete Security option is set. When
Complete Security is used, then users at both the local device and the remote device will be asked
for Passkeys (an agreed-upon sequence of letters and numbers) each time the two devices would
like to communicate. If the remote device is Trusted, then the users will not need to enter
Passkeys after the bonds are established whenever the devices are communicating (sending files,
browsing folders, and so forth).
NOTE:
Both devices must trust each other. Otherwise, if one
of them has the Complete Security option set, then the Passkey Requests will appear.
If a device is trusted, then a check mark will show beside the
Trust Device
menu item whenever
the right-click menu is used on the trusted device. In addition, under the status column of the List
View when it is showing details, the status of a trusted device will include the word trusted in
parentheses after the status. For example: In Range (Trusted). The status will also appear under
the Properties… of the device (right-click on the device). The trusted device will appear in the
Trusted Devices folder AFTER a Refresh operation is done.
How to Trust A Device
1. Select the Trust Device menu option from any of these locations:
· Right-click on the device in the Tree View and select
· Right-click on the device in the List View and select
Trust Device
Trust Device
.
.
1. Enter a Passkey that matches the Passkey of the remote device.
Page 15 of 23
2003 Windigo Systems

Properties...
The Properties option enables a user to see all of the properties of a device displayed in one
window. Before the window is displayed, the local device asks the remote device which services
it has available. If the connection is not completed successfully, then the properties window will
not be displayed. However, if the service discovery works, then a window will display the
following properties:
Name
·
The name of the device will be displayed if one has been provided; otherwise, the name
will be the address of the remote device.
Address
·
The address is the address assigned to the remote Bluetooth device.
Class
·
The class is the type of the remote device. Examples are modem or desktop computer.
Status
·
The status displays whether or not the remote device is In Range, Connected, Trusted, and
so forth.
Services
·
The services box displays which types of services are available on the remote device.
Common examples are Object Push or Dialup Networking.
How To See Device Properties
Select the Properties… menu option from any of these locations:
· Select a device and then select
File, Properties….
· Right-click on the device in the Tree View and select Properties….
· Right-click on the device in the List View and select
Properties….
You can also see services by selecting
Display Services
higher in the menus.
Paste
The Paste option allows a user to send file/s or folder/s to a remote device that have been placed
on the clipboard. In other words, if a file has been selected and Cut or Copy has been pressed,
then it can be pasted onto a device. The action of pasting the file will cause it to be sent to the
remote device. The file/s will be placed into the Inbox on the remote device.
If a file or folder is pasted into a folder that is open underneath a remote device, then the file will
be sent to that folder on the remote device rather than the device’s Inbox.
How To Paste A File
NOTE: A file must have been copied onto the clipboard otherwise the
Paste
menu option will not
be available.
Select the Paste menu option from any of these locations:
· Select a device in the List View and select Edit, Paste.
· Right-click on the device in the Tree View and select
· Right-click on the device in the List View and select
Paste
Paste
.
.
Page 16 of 23
2003 Windigo Systems

Delete
The Delete option allows a user to delete a device from the Tree View and the List View.
NOTE: If an inquiry is later performed and the device is rediscovered, it will appear again in the
list. If a device is trusted, deleting the device WILL NOT remove its trusted status. If both
devices have trusted each other, the remote device will STILL be able to connect to your device
without getting a Passkey request.
If a file or folder is selected, then (if their properties allow permission to the user) they will be
deleted from the remote device. If the operation is successful, then the List View and Tree View
will be refreshed to show that the file/s or folder/s are gone.
How To Delete A Device Or A File
Select the Delete option from any of these locations:
· Select a device, file, or folder in the List View and select
· Select a device, file, or folder in the Tree View and select
· Select a device, file, or folder in the List View and select
· Select a device, file, or folder in the Tree View and select
Edit, Delete
Edit, Delete
.
.
File, Delete File
File, Delete File
.
.
· Select a device, file, or folder in the List View and press the Delete key on the keyboard.
· Select a device, file, or folder in the Tree View and press the Delete key on the keyboard.
· Right-click on a device, file, or folder in the List View and select
· Right-click on a device, file, or folder in the Tree View and select
Delete
Delete
.
.
Disconnect
The Disconnect option allows a user to drop a connection to a remote device such as a file
transfer connection. In other words, when you are connected to a remote device, you are not
allowed to connect to a different remote device until the current connection is ended. Thus, the
disconnect option a user to easily drop an active connection.
How To
Disconnect
From A Remote Device
Select the Disconnect option from one of these two places:
· Right-click on the remote device in the Tree View and select
· Right-click on the remote device in the List View and select
Disconnect
Disconnect
.
.
Page 17 of 23
2003 Windigo Systems

New Folder...
The New Folder option allows a user to create a folder on a remote device. After the folder has
been added, the Tree View and the List View will be updated to display the new folder.
How To Create A New Folder
Select the
New Folder…
option from any of these locations:
· Select a file or folder in the List View and select
· Select a folder in the Tree View and select
· Right-click on a file or folder in the List View and select
· Right-click on a folder in the Tree View and select
File, New Folder….
File, New Folder….
New Folder….
New Folder….
NOTE:
The new folder will be created in the current directory. Thus, even if you click on a
folder in the List View, the new folder will be created beside that folder, not IN that folder.
After the folder is successfully created, the List View and the Tree View will be updated to
display the new folder.
Get
The Get option allows a user to retrieve a file or folder from a remote device and transfer it to the
local device. The user will be allowed to select a location to place the file/folder on the local
device.
How To Get A File or Folder
Select the
Get
option from either of these locations:
· Select a file or folder in the List View and select
File, Get
.
· Right-click on a file or folder in the List View and select Get.
Another method for pulling a file from the remote device is to select it in the List View and drag
it onto the local machine’s Desktop.
Copy
The Copy option allows a user to select objects to be placed on the windows clipboard. In other
words, a copy of the file or folder will be placed in a location where it can later be retrieved by a
Paste operation.
How To Copy A File
1. Select file/s or folder/s.
2. Select the Copy menu option from any of these locations:
· Select the files in the List View and select
· Right-click on the files or folders in the List View and select
Edit, Copy
.
Copy
.
Page 18 of 23
2003 Windigo Systems

File Properties...
The Properties option enables a user to see all of the properties of a file or folder displayed in one
window.
· Name
The name of the file or folder is displayed.
· Size
The size of the file or folder is displayed.
· Modified
The last date of modification is displayed.
· Permission
The permission settings of the file or folder are displayed. Options are RWD (Read
Permission, Write Permission, Delete Permission).
How To See File Properties
Select the
Properties…
menu option from any of these locations:
· Select a file or folder and then select
· Right-click on the file or folder in the Tree View and select
· Right-click on the file or folder in the List View and select
File, Properties….
Properties….
Properties….
Find Device
The Find Device option allows a user to enter the Bluetooth address of a device that they would
like to add to the device list without doing a full inquiry. The device that is entered will be added
to the device list even if the device is currently out-of-range or in non-discoverable mode. Once
the device is in the list, a user can attempt all of the same operations that can be performed on
devices found through an inquiry.
This utility allows a user to enter specific devices without needing to sort through the long list
that can sometimes be generated by an inquiry when a room is full of Bluetooth devices.
NOTE:
Even if an address is typed incorrectly (ie. the device does not truly exist), if it is in a
valid format (AA:AA:AA:AA:AA:AA), then it will be added to the list. Be sure that if you are
unable to connect to a device that the address is correct.
Also, the dialog will not accept an address that is not correctly formatted. Make sure that it
contains the letters and colons correctly (AA:AA:AA:AA:AA:AA
NOT
AAA:AAA::AAA:AAA:)
Auto Refresh
With Auto Refresh, user can set the time and Blue Manager can auto search in range devices after
this time.
•
Click ToolsÆOptionsÆSetting;
• Check ‘Auto find devices every minutes’ and then input the number;
Bluetooth Headset with Blue Manager
Blue Manager support Bluetooth headset audio profile, it allows the conversation between PC and
Bluetooth headset.
Page 19 of 23
2003 Windigo Systems

• Turn on Bluetooth headset and enter pair mode;
•
Run Blue Manager V2.2 or higher version, Blue headset will be found in ‘In Range
Device’;
•
Double click the headset icon, user will see one jump out window to prompt user to
input password, just input 8888; about the pin code of Bluetooth headset, please
check the user manual of Bluetooth headset.
• On headset side, user can hear ring, push the answer button to establish connection;
•
If PC side has microphone and speakers, PC and headset can talk to each other.
Windigo BT Audio
Windigo BT Audio is a new feature, Blue Manager 3.1 or higher version support this feature,
with this feature, end user can use Bluetooth headset instead of legacy microphone and speakers.
Please see the related document in the Windigo Doc folder, it will show the detail steps how to
make connection, and how to use Windigo BT Audio.
Performing Dial-up Networking and LAN Access
Blue Manager supports Dial-up Networking and LAN Access by utilizing virtual COM ports in
lieu of physical modems or physical COM ports. To perform Dial-up Networking, you utilize
Microsoft’s Windows Dial-up Networking utility in conjunction with the virtual modem/com port.
Page 20 of 23
2003 Windigo Systems

Commonly Asked Questions
The following is a list of the most commonly asked questions. Please review the questions and
corresponding answers first should you have any problems with using Blue Manager as your
problems may be addressed below.
1. Q: My PC cannot find a nearby Bluetooth device.
A: Make sure that your PC is no less than 10 meters away from the Bluetooth device that
you are trying to communicate to. The USB dongle only has a range of 10 meters, but
the range might vary depending on the layout of the room and interference from other
wireless devices. Try moving your PC or the partner device around until the two devices
are able to ‘see’ each other.
2. Q: My Blue Manager desktop shows other Bluetooth devices in addition to the ones around
me.
A: You might be viewing a history of other Bluetooth devices that your PC has
communicated with in the past. To view only the devices that are currently active, click
on the Up icon and select
communicated to in the past, click on the Up icon and select
3. Q: My PC fails to transfer files to another Bluetooth device.
A: Make sure that the destination Bluetooth device is still active by hitting the
button. Also make sure that the paired device has specified a destination folder where the
file will be stored after receipt.
4. Q: Why can I not find the Bluetooth device names?
A: You can check the
Bluetooth Applications Setting window.
5. Q: How can I change the name of my Bluetooth device?
A: Go to the Tools menu and select Options. Then go to the Bluetooth tab and change the
name in the space labeled
In Range Devices
Find Device Names After Inquiry
Computer Name
. To view a history of all Bluetooth devices
.
Devices
option in the
Settings
Refresh
tab of the
Page 21 of 23
2003 Windigo Systems

Troubleshooting
General
Sometimes you will see errors when running the Blue Manager. Some common things that will
happen:
•
Make sure the Bluetooth device is connected and active (for example, a pcCard would
need to be plugged-in to a laptop).
•
Make sure the remote device supports the service you are trying to use (for example,
don’t try to connect with a dialup connection to a device that is only a file transfer server).
• Make sure you are not already connected to a different device.
Make sure the status of the remote device is In Range or you are already connected to it.
Exchange Business Cards
•
Make certain that your default vCard name and path is set to an existing vCard on the
local device.
•
Make sure the status of the selected device shows that it is In Range.
•
Make sure your device is not currently connected to anything else.
Send File To ...
• Make sure the status of the selected device shows that it is In Range.
• Make sure your device is not currently connected to anything else.
• Check properties on the selected device (right-click and choose Properties...) and make
sure the device supports either Object Push or File Transfer.
Browse Folders
•
Make sure the status of the selected device shows that it is In Range.
•
Make sure your device is not currently connected to anything else.
•
Check properties on the selected device (right-click and choose Properties...) and make
sure the device supports File Transfer.
Display Services
• Make sure the status of the selected device shows that it is In Range.
• Make sure your device is not currently connected to anything else.
Page 22 of 23
2003 Windigo Systems

Trust Devices
If the trusting process fails:
•
Make sure the status of the selected device shows that it is In Range.
•
Make sure your device is not currently connected to anything else.
• Make sure you used the Passkey expected by the remote device.
If a device is trusted and the Passkey Request appears:
•
Make sure the remote device has trusted the local device.
Properties...
• Make sure the status of the selected device shows that it is In Range.
• Make sure your device is not currently connected to anything else.
Paste
•
Make sure the status of the selected device shows that it is In Range.
•
Make sure your device is not currently connected to anything else.
•
Make sure the remote device supports the services Object Push or File Transfer.
Delete
• Make sure the status of the selected device shows that it is Connected.
• Make sure the permissions on the files or folders have Delete Permission.
New Folder...
•
Make sure the status of the selected device shows that it is Connected.
• Make sure the permissions on the share folders have Write Permission.
Get
• Make sure the status of the selected device shows that it is Connected.
• Make sure the permissions on the share folders have Read Permission.
Page 23 of 23
2003 Windigo Systems
 Loading...
Loading...