Wincor Nixdorf TH320 Quick Reference
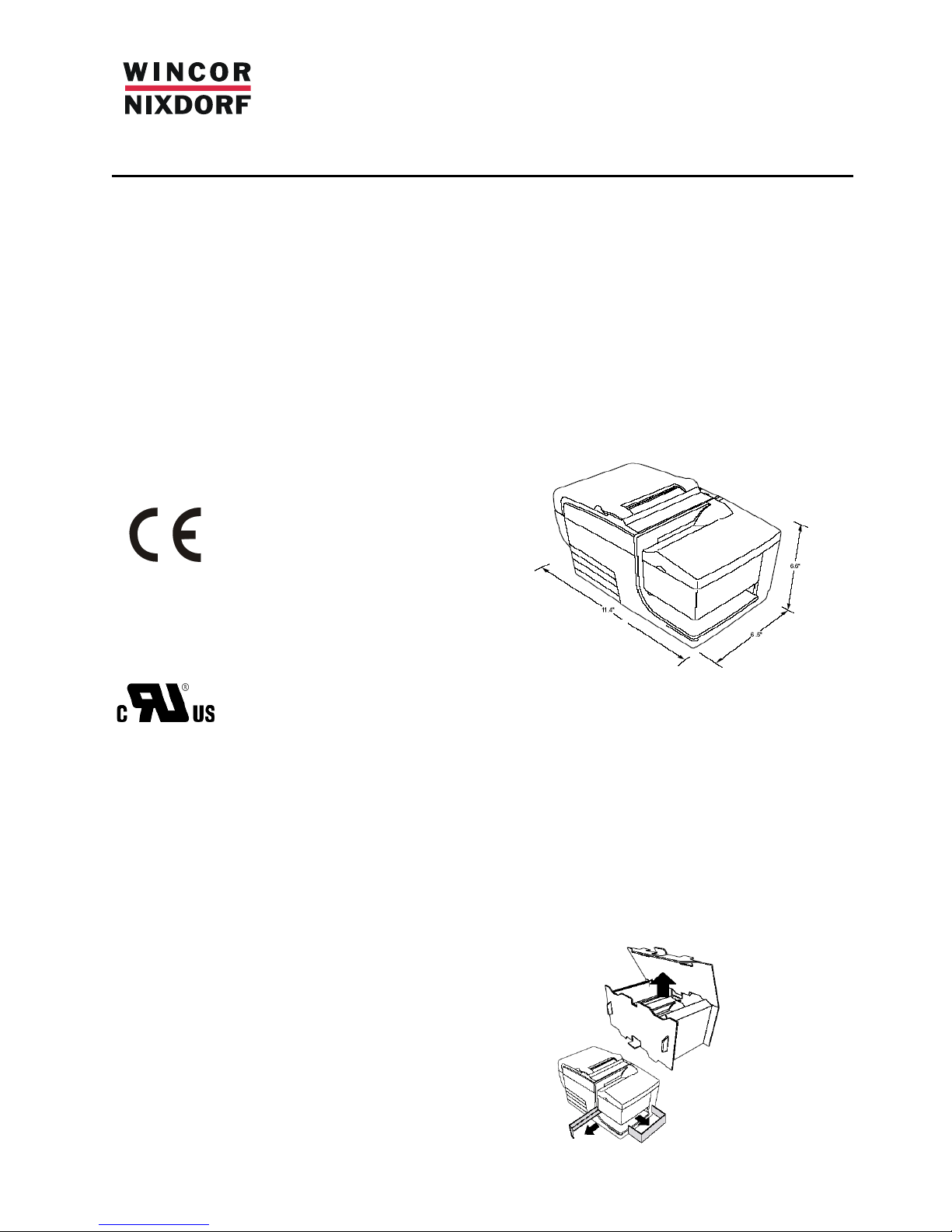
TH320
Quick Reference
Warranty Information
Wincor Nixdorf guarantees a limited warranty
engagement for 12 months beginning with the date of
delivery. This warranty engagement covers all those
damages which occur despite a normal use of the
product.
Damages because of
- improper or insufficient maintenance,
- improper use of the product or unauthorized
modifications of the product,
- inadequate location or surroundings
will not be covered by the warranty.
All parts of the product which are subject to wear and
tear are not included in the warranty engagement.
Connect only power supply units and cables approved
by Wincor Nixdorf.
Manufacturers Certificat i on
The device complies with the
requirements of the directive
2004/108/EC with regard to
‘Electromagnetic compatibil ity" and
RoHS directive 2011/65/EU.
Therefore, you will find the CE mark on the device or
packaging.
Tested Safety
The device has received the UL
and cUL approval.
FCC-Class A Declaration
This equipment has been tested and found to comply
with the limits for a Class A digital device, pursuant to
part 15 of the FCC Rules. These limits are designed to
provide reasonable protection again st har mf ul interference when the equipment is operated in a commercial environment. This equi pment ge nerates, uses,
and can radiate radio frequency energy and, if not
installed and used in accordance with the instruction
manual, may cause harmful interference to radio
communications. Operation of this equipment in a residential area is likely to cause harmful interference in
which case the user will be required to correct the
interference at his own expense. Modifications not
authorized by the manufacturer may void users
authority to operate this device. This class A digital
apparatus complies with Canadian ICES-003.
Cet appareil numerique de la classe A est conforme à
la norme NMB-003 du Canada.
Choose a location
The TH320 printer requires minimal counter space
and may be set on or near the host computer.
With the RS232C interface, you can place the printer
up to 50 feet (15m), for USB interface up to 15 feet
(5m) and for Powered USB 12.5 feet (3.8m) from the
host computer and power supply.
Do not place the printer in a dusty environment or
anywhere that spillage of drinks or other liquids can
occur.
Be sure the printer is on a level surface and that there
is enough room to open the receipt cover to change
the paper and to open the front cover to change the
impact printer’s ribbon cassett e.
Be sure to leave adequate space at the rear the
printer for connecting and accessing the cab les .
Be sure to locate the printer away from sources of
magnetic interference. If the printer has a built in
Magnetic Ink Character Recognition (MICR) check
reader (option), you may need to make additional
adjustments to the printer’s location. Devices such as
CRT monitors or large metal surfaces can affect the
printer’s magnetic field and cause inter mitt ent che ck
reading errors.
Unpack the printer
The packing materials protect the printer and hel p
prevent damage.
Be sure to save all the packaging materials - including
the plastic bag and the cardboard supports found in
the slip path.
11.4’’
6.5’’
6.6’’
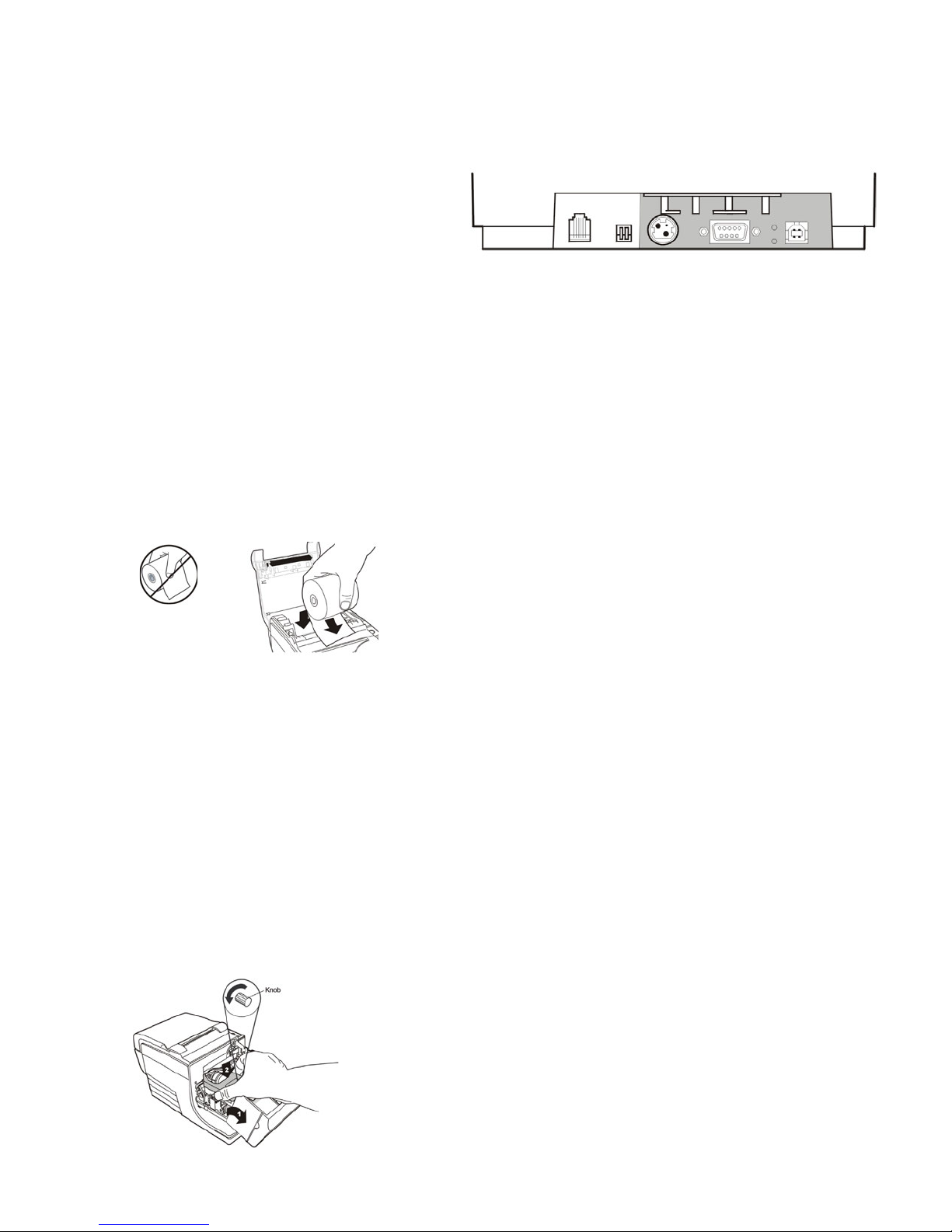
Check the packing list
Before installation, check that all the items on this list
are included (printers shipped in bulk may not include
all these items):
• Printer (enclosed in a plastic bag with
corrugated pack)
• Thermal receipt sample paper roll
• Test printout protecting the print head (inside
receipt bucket)
• Ribbon cassette
• Setup Guide
Report Any Missing or Damaged Items
To report any missing materials or to report a printer
that was damaged during shipping, contact your
Wincor Nixdorf branch office.
Install new receipt paper
1 Open the receipt cover and remove the used roll (if
present).
2 Tear off the end of the new roll so that the edge is
loose.
3 Place the roll into the paper bucket with the paper
unrolling from the bottom of the roll, and with a few
inches of paper extending over the cabinet front.
Paper must unroll from the
bottom of the roll to insure
that the image prints correctly
4 Close the receipt cover while holding the paper over
the front of the cabinet.
5 Remove the excess paper by tearing it against the
tear-off blade.
6 Press the paper feed button to advance the paper if
necessary.
Install the ribbon cassette
1 Open the front cover (1) by grasping the cover on
each side at the bottom and swing up.
2 Unwrap the new ribbon cassette and tighten the
ribbon by turning the knob on the cassette in the
direction of the arrow.
3 Position the ribbon cassette onto the carriage (2), as
shown, making sure the ribbon is not caught on the
print head.
4 Snap the cassette into place and snap the front
cover closed.
Connect the cables
All cable connections are made at the rear of the
printer.
Note: The rear connector panel varies with
different interfaces
Cash drawer cables
Plug the cable into the cash drawer connector
(standard phone jack) next to the pair of dip switches
on the rear of the printer.
Communication cables
The communication cable connects the printer to the
host computer.
Route all cables as shown in Cable Routing to provide
strain relief.
If installing the RS232C communication
cable:
1 Turn off the host computer.
2 Plug the communication cable into the conne ctor.
3 Secure the connector by tightening the screws.
4 Connect the cable to the host computer.
5 Turn host computer on.
If installing the USB communication cable:
Caution: Be careful to connect the USB cable only
into the USB connector. Attempts to connect the
USB cable into the cash drawer connector can
cause permanent damage to the communications
circuitry.
1 Be sure the host computer is powered off.
2 Plug the printer end of the USB cable into the USB
connector port on the printer (A).
3 Plug the computer end of the USB cable into the
computer. Make sure the USB symbol on the
connector is facing up.
4 Download the USB driver to the host computer from
the Wincor Nixdorf Web site if necessary.
If installing the Powered USB cable:
1 Be sure the host computer is powered off.
2 Plug the printer end of the USB cable into the USB
connector port on the printer.
3 Plug the computer end of the USB cable into the
computer.
4 D
ownload the USB driver to the host computer from
the Wincor Nixdorf Web site if necessary.
Caution: DO NOT remove
the transparent mylar shield
that protects the exposed
ribbon.
Cash DIP Power RS232C USB
drawer switches supply

Power supply cable
Caution: To avoid damage to the printer, connect
the power supply cable only with power “off” at
the BEETLE or external power supply.
WARNING! Using this device without a grounded
outlet is a safety hazard and voids the printer
Warranty, Safety, FCC and CE Mark designation
1 Plug the power cord into the power supply or use
BEETLE direct Power DC out.
2 Route the cash drawer and power supply cables
through the strain relief as shown below.
3 Plug the power cord into the power supply, then plug
the power supply into an outlet. The green light on the
top cover will light up.
Cable routing
Prevent the printer from being accidentally unplugged
by making sure the cables are routed as shown below.
Testing the printer
The test prints a complete list of printer sett ing s
(Diagnostic form) and partially cuts the paper. The test
items listed depend on the printer model.
Instructions at the bottom of the printout describe how
to enter the configuration menu and change the
current settings of the printer.
Test Procedure
1 To run the test:
a Open the receipt cover (1), then
b while holding down the paper feed button
(2) close the receipt cover.
2 Release paper feed button when the printer begins
printing the diagnostic printout.
3 Review the printout for printer settings.
To change any of these settings go to the
configuration menu as directed at the bottom of the
printout.
Configuring the printer
The configuration menu allows you to select functions
or change various settings for the printer. Instructions
printed on the receipt, guide you through the
processes.
Configuration Procedure
1 Open the receipt cover be sure there is paper in the
printer.
2 Turn Printer off and close the receipt cover.
Caution: Be extremely careful changing any of the
printer settings to avoid inadvertently changing
other settings that might affect the performance of
the printer.
3 Set DIP switch 1 (below) to the On position (down).
Turn the power on, then press and hold the paper
feed button. The printer prints the diagnostic form and
the configuration main menu.
Follow the printed instructions on the scrolling menu
by pressing the paper feed button to make Yes/ No
selections.
• • Indicate Yes with a long click. (Press and
hold paper feed button for at least one
second.)
• • Indicate No with a short click. (Press paper
feed button quickly)
Continue through your menu selections until you are
asked,
“Save New Parameters?” Select “Yes” or “No”.
a To save, select “Yes”, then return DIP
switch 1 to the Off position (up).
b Press the reset button. The printer resets
with the new selections. You can verify the
setting by printing a diagnostics form.
If you want to continue configuring the printer, select
“No”. The printer returns to the configuration menu.
 Loading...
Loading...