Win Accord PTT 1026 User Manual
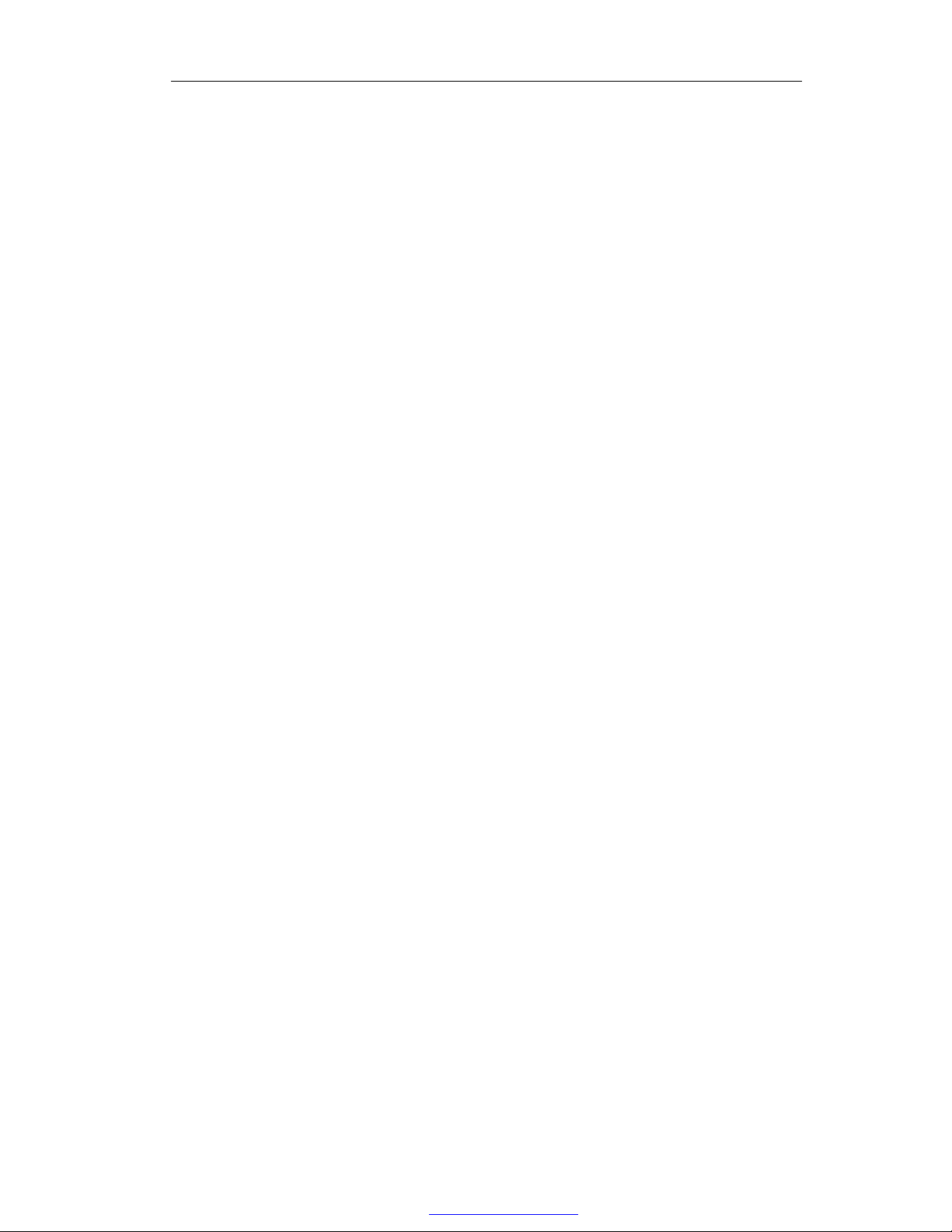
CT1002
Preliminary Spec
2011-06-29
- 1 -
PDF 文件使用 "pdfFactory Pro" 试用版本创建 www.fineprint.cn
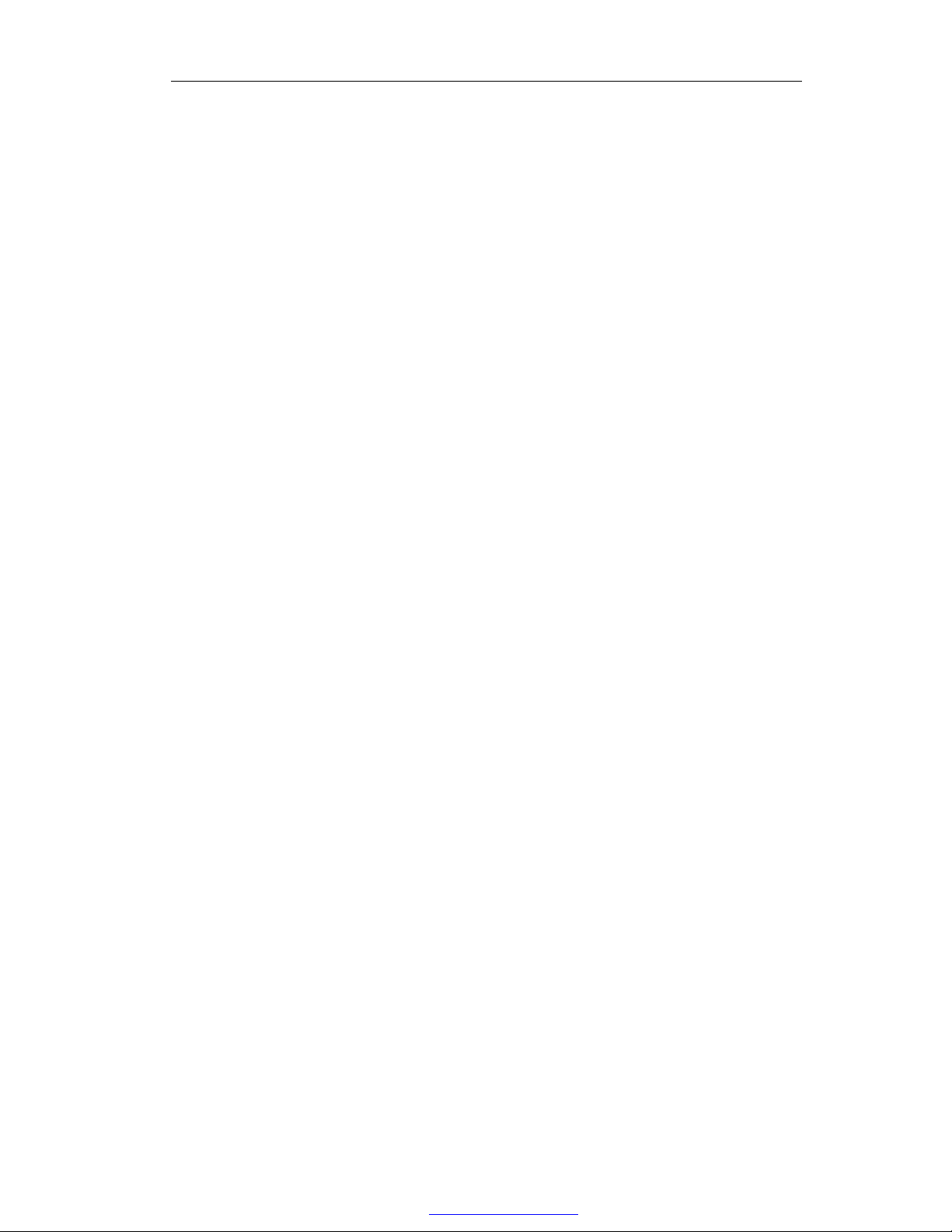
Table of Content
Ⅰ- GETTING STARTED
Important Safety Precautions 3
Cleaning the Panel 4
Cleaning the Personal Touch Tablet 4
Introduction 4
Buttons Overview 5
Accessories 5
What’s in the Box 6
Charging the Battery 6
Power On/Off and Unlock Tablet 6
Ⅱ-FUNCTIONNING OF THE TABLET
Navigation 7
Home Screen 7
Application Launcher Screen 7
Status Bar 8
Onscreen Keyboard 9
Ⅲ- SETTINGS
Set Up Wi-Fi Connection 10
Set Date and Time 11
Set Up Email 12
Set Up Calendar 13
Create Shortcuts on Home Screen 11
Create Widgets on Home Screen 14
Change Wallpapers 14
Install Third-Part Applications from micro SD 15
Ⅳ-CONNECTIONS
Browser 16
Wi-Fi 17
Bluetooth 17
PC Connection 18
Connect to TV set 19
Ⅴ-APPLICATIONS
Camera 20
Clock 21
Calculator 22
Gallery 23
Music 24
Video Player 25
File Browser 26
Ⅵ-Product Specification 27
Trademark 30
Recycling 30
Declaration of Conformity 26
- 2 -
PDF 文件使用 "pdfFactory Pro" 试用版本创建 www.fineprint.cn
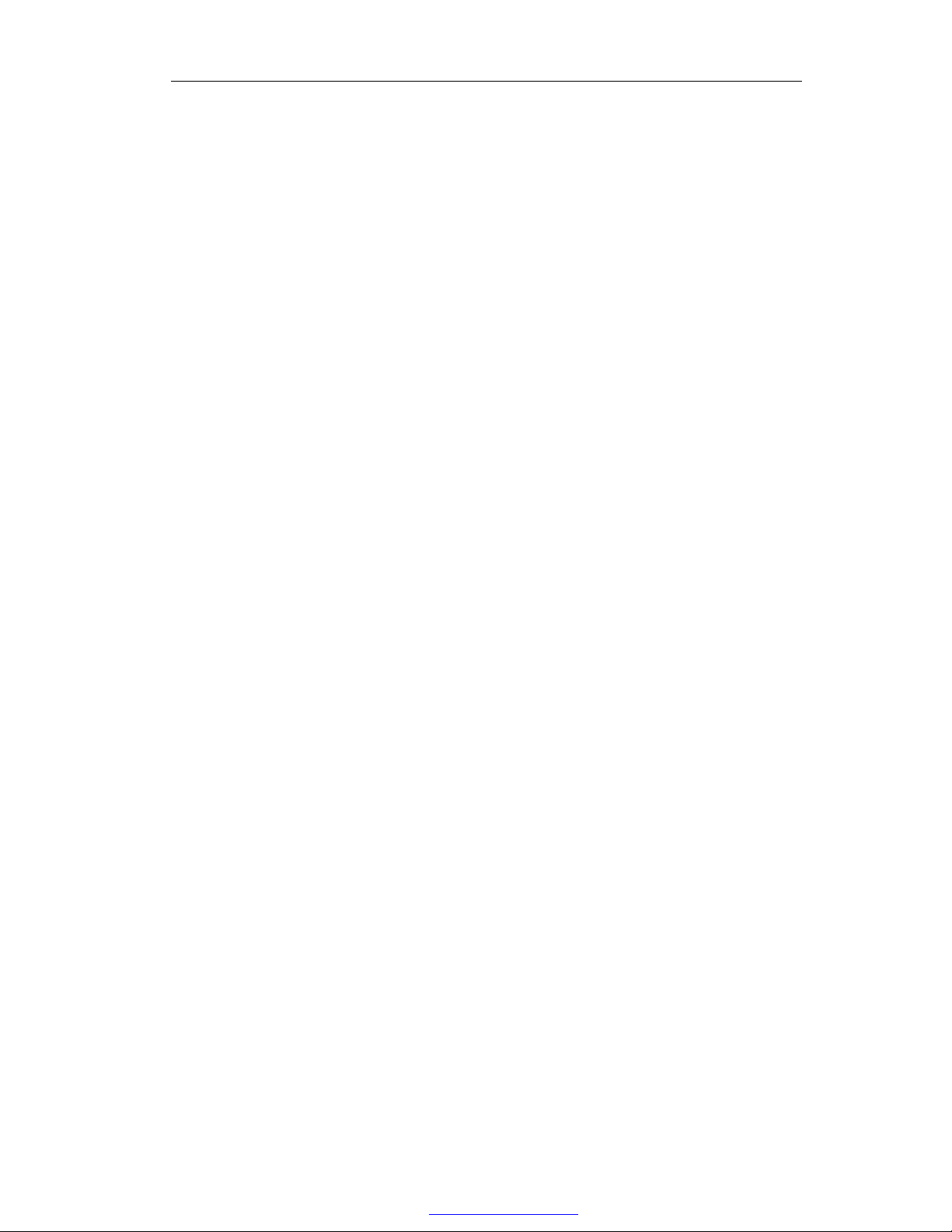
Ⅰ- GETTING STARTED
Important Safety Precautions
Always follow these safety precautions when using your Personal Touch Tablet. This
will reduce the risk of fire, electric shock and injury.
Warning: To reduce the risk of fire of shock hazard, do not expose this product to rain
or water.
Warning: Keep the product away from direct sunlight and heat source.
Warning: To prevent the risk of electric shock, do not remove the cover. Do not
disassemble, repair or modify the product by yourself. There are no
user-serviceable parts inside.
● Unplug the Personal Touch Tablet before performing maintenance.
● Keep your Personal Touch Tablet out of direct sunlight and heat sources.
● Protect the power cord. Route power cords so that they are not likely to be walked on
or pinched by items placed on or against them. Pay particular attention to the point
where the power cord is attached to the Personal Touch Tablet.
● Only use the AC adapter included with the Personal Touch Tablet.
● Unplug the power cord from the outlet when the unit is not in charging condition.
Only use accessories provided in the package.
● Prevent the product from drops or strong impacts.
● Please backup any important data, repair or other causes may result in data loss.
● Do not disconnect the device during memory formatting or file transfer operations.
Otherwise, it may cause program failure or files damage.
● Do not dispose the product in fire to avoid explosion as the product contain
rechargeable battery.
WARNINGS!
• Do not turn up the volume too high, doctors warn against prolonged
exposure to high volume.
• Stop using the product or lower the volume if you feel your ears
ringing.
• Excessive sound pressure from earphones and headphones can
cause hearing loss.
• A pleine puissance, l’écoute prolongée du baladeur peut endommager l’oreille de
l’utilisateur.
• Earphone maximum output voltage : <150mV
- 3 -
PDF 文件使用 "pdfFactory Pro" 试用版本创建 www.fineprint.cn
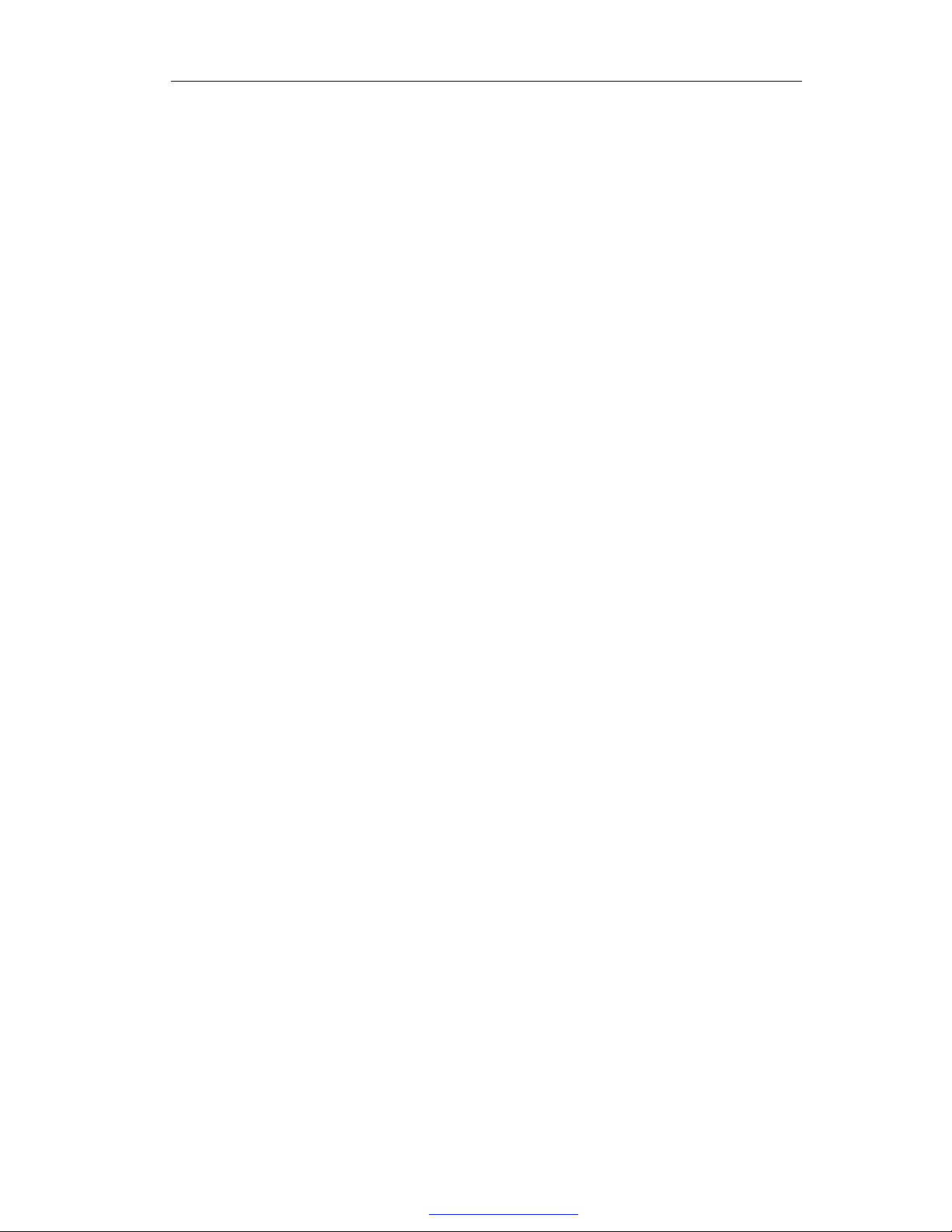
Cleaning the Panel
Treat the screen gently. The screen is made of glass and can be scratched or broken.
To clean fingerprints or dust from the screen, it is recommended to use a soft,
non-abrasive cloth such as a camera lens cloth to clean the screen.
Cleaning the Personal Touch Tablet
Clean the outer surface of the Personal Touch Tablet (excluding the screen) with a soft
cloth.
Introduction
Welcome to the Personal Touch Tablet! The Personal Touch Tablet includes these key
features:
● Displays Alarm, AppInstaller, Browser, Bluetooth, Calculator, Calendar, Camera,
Clock, Email, File Browser, Gallery, HDMI Switch, Music, Setting, Video Player
and etc
● Displays digital photos, Play Music and Video
● Wi-Fi function to connect with your access point router for internet browsing
● Micro Secure Digital™ (micro SD) slot for external storage
● Capacitive touch screen for all user operations
● 4GB Internal Memory
● USB2.0 OTG for connection to the PC or USB flash drive
- 4 -
PDF 文件使用 "pdfFactory Pro" 试用版本创建 www.fineprint.cn
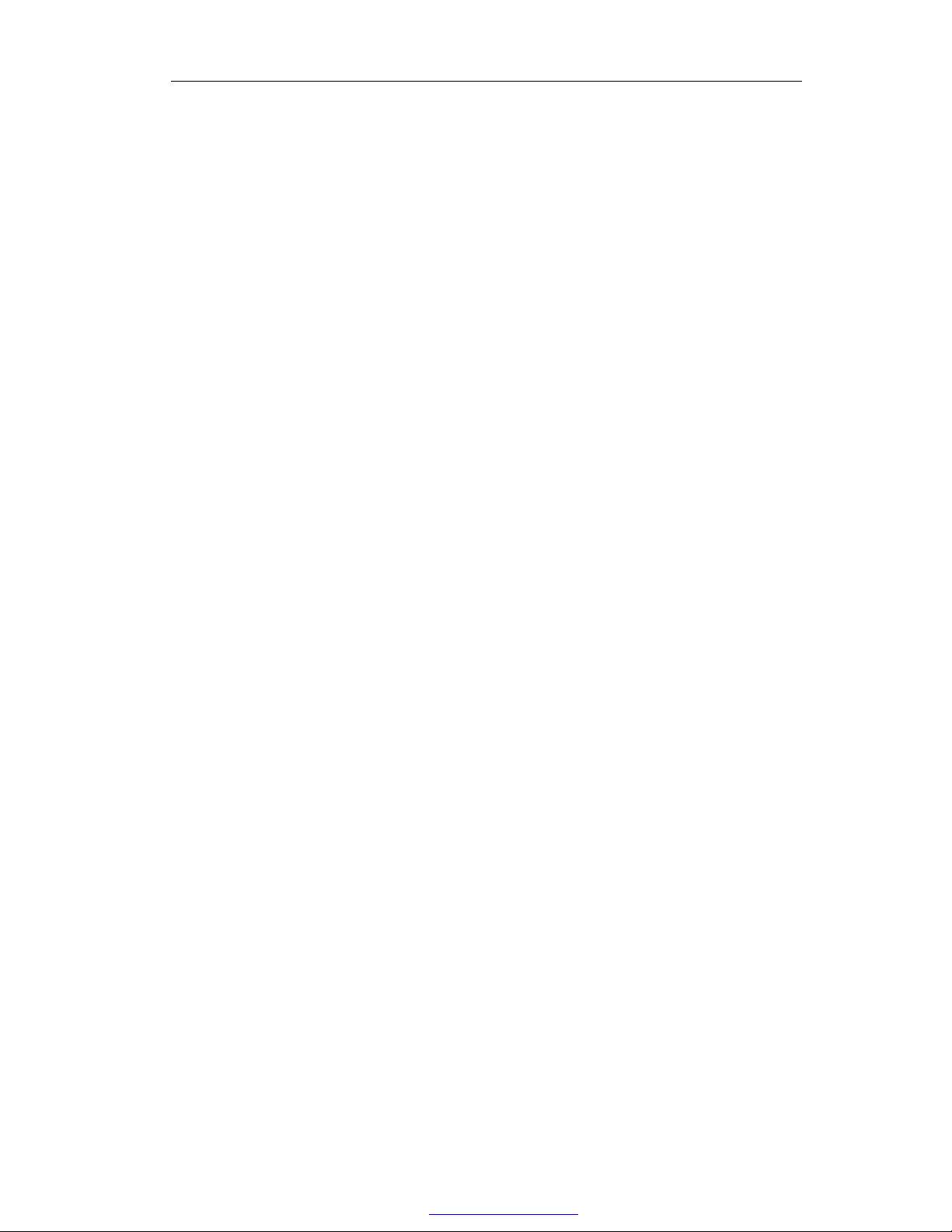
Buttons Overview
Accessories
Power Adapter (depending on the regional requirement, the plug may look different)
USB Cable
- 5 -
PDF 文件使用 "pdfFactory Pro" 试用版本创建 www.fineprint.cn
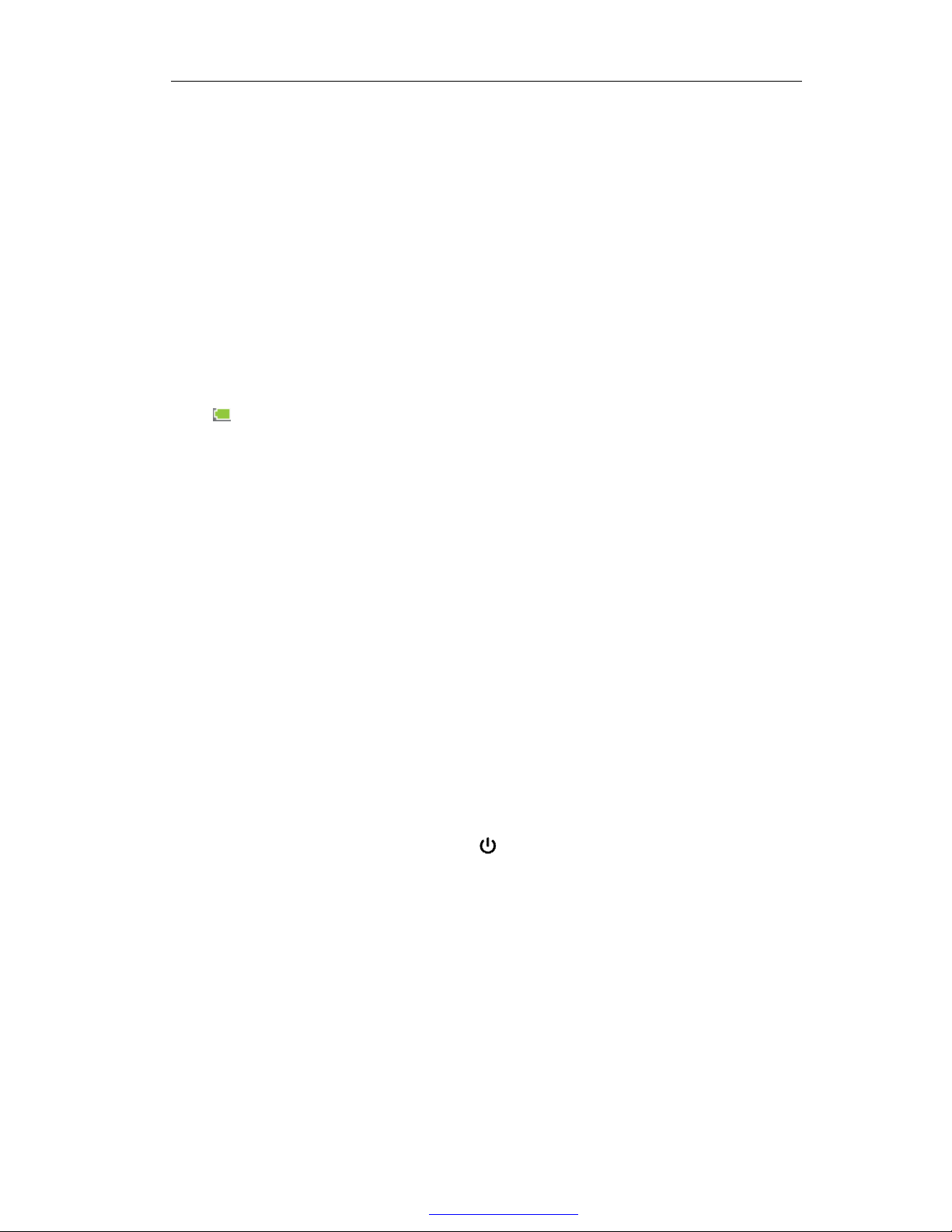
What’s in the Box
Personal Touch Tablet
AC Power Adapter
USB Cable
Quick Start Guide
Charging the Battery
Plug the AC power adapter into the Personal Touch Tablet and into a wall outlet.
Icon will be turn flashing with charging sign while the battery is charging.
When charging is completed, the battery icon will turn into a steady green.
* It is strongly recommended you fully charge the device for about 4-6 hours before use.
Power on/off and Unlock Personal Touch Tablet
The Personal Touch Tablet is easy to set up. Just follow these steps:
1. To power on the device, press and hold Power button for 3 seconds to turn on tablet.
2. Wait until a screen with a lock and speaker icon show up, gently tap the “Lock” icon
and slide it toward the speaker icon to unlock tablet.
3. To power off the device, press and hold the Power button for 2 seconds until a MID
options message show up on screen where you can choose Power off option to power
off the device.
Note: The screen with the lock icon will time out in 10 seconds if you do not unlock it.
In case it happens, the Power button can be pressed briefly to make it show up
again.
- 6 -
PDF 文件使用 "pdfFactory Pro" 试用版本创建 www.fineprint.cn
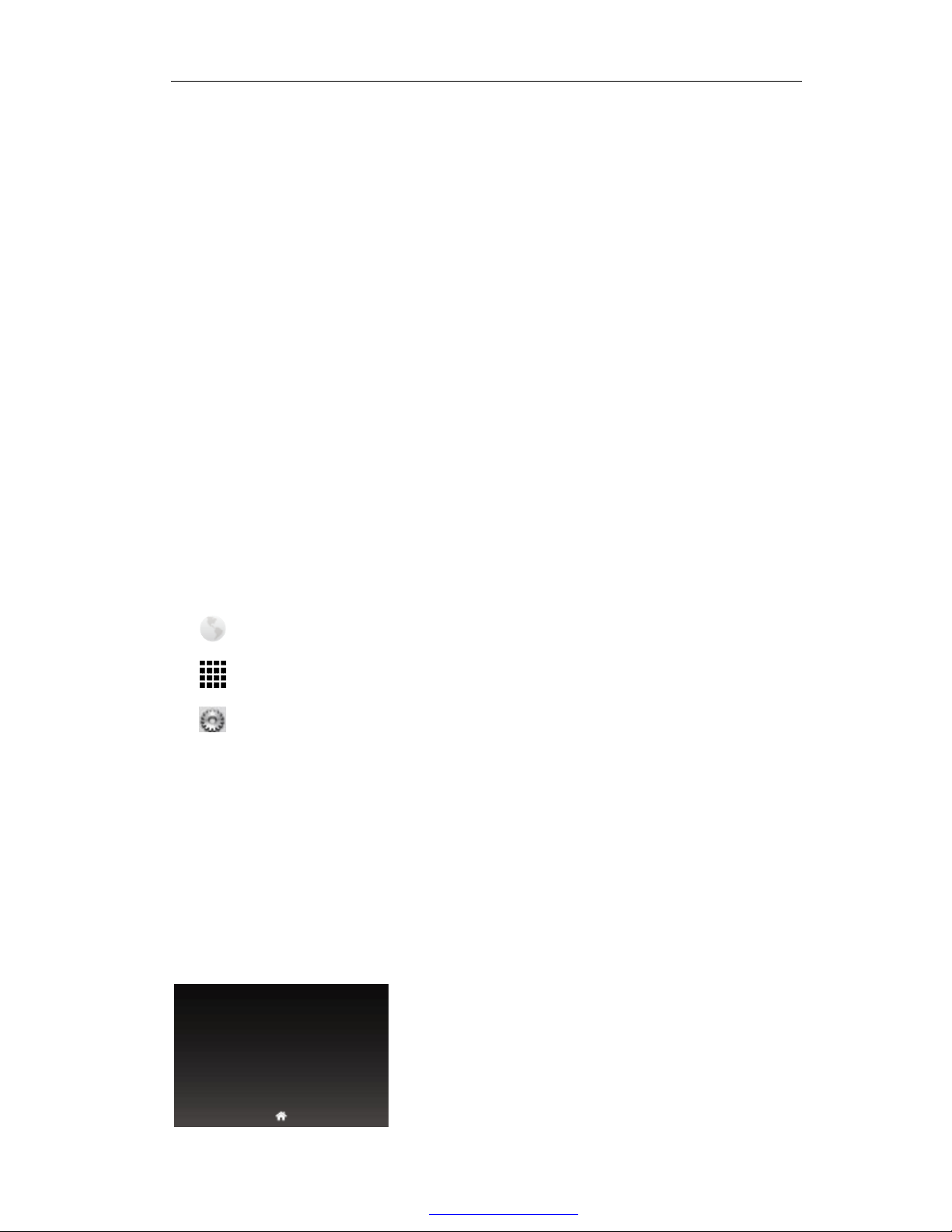
Ⅱ- FUNCTIONNING OF THE TABLET
Navigation
Tablet has five home screens by default. You can tailor shortcuts or widgets to home
screen to fit your needs by using Add to Home screen function. For more information,
refer to “Create Shortcuts on Home Screen” on page 14.
Home Screen
A typical Home screen with wallpaper, status bar, and few applications at the bottom.
◆ A shortcut to browser
◆ A shortcut to application Launcher screen.
◆ A shortcut to system Settings
Application Launcher Screen
A typical application Launcher screen is shown below. One icon represents one
application which can be run by tapping on the icon.
- 7 -
PDF 文件使用 "pdfFactory Pro" 试用版本创建 www.fineprint.cn
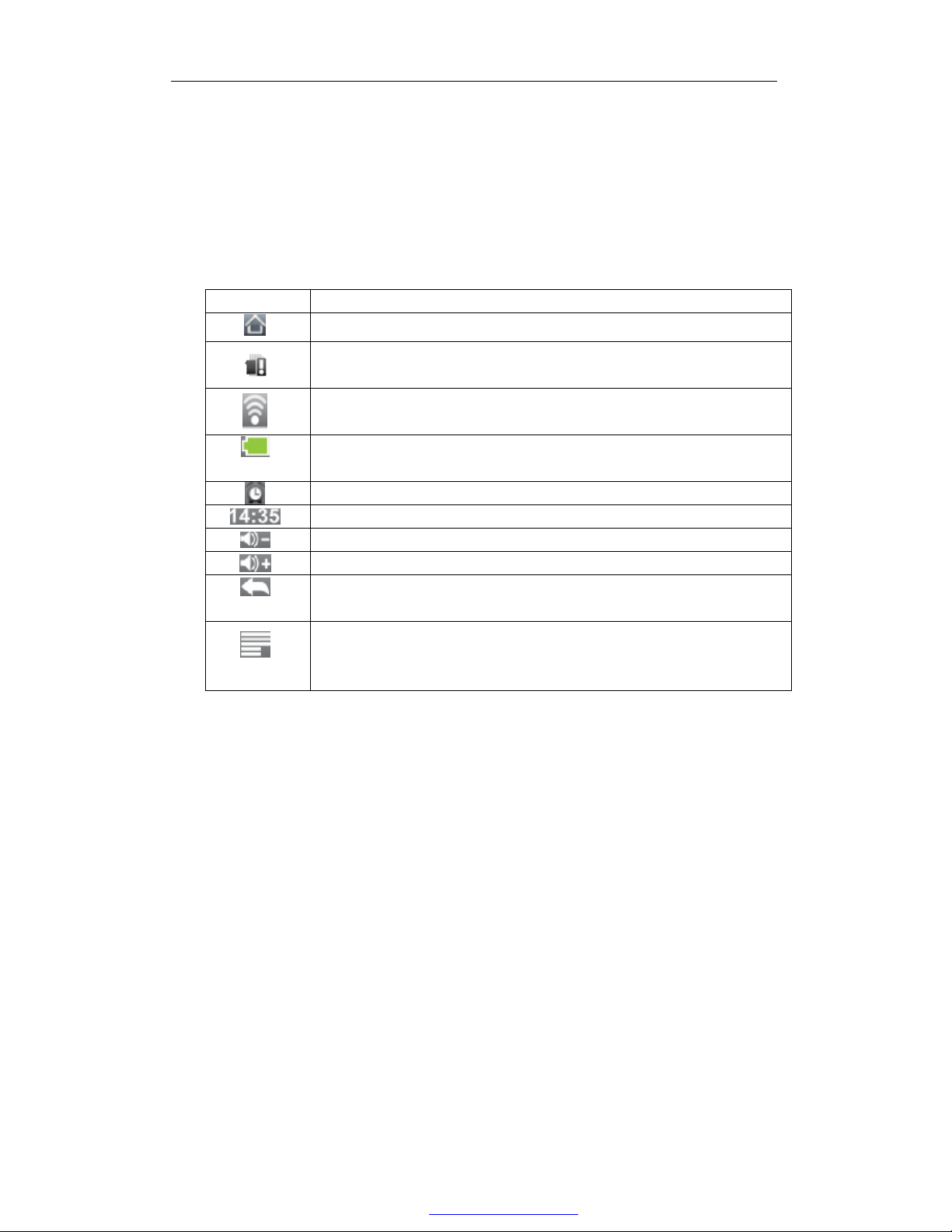
Status Bar
On the top corner of the screen, the status bar mainly indicates Home icon, Wi-Fi
status, battery level, current time and volume, etc.
Icon Action
On any functional screen, tap this icon to go to Home screen
Shows the status of micro SD (this icon shows micro SD is
removed.)
Wi-Fi connection and signal strength
Battery level. Will turn orange when battery is low and turn red
when battery is very low.
Indicates alarm clock is turned on
Current time
Volume down
Volume up
On any functional screen, tap this icon to go back one screen or
exit application.
Tap this icon to open a contextual menu screen. The available
options will vary, depending on what application is running on
the screen.
- 8 -
PDF 文件使用 "pdfFactory Pro" 试用版本创建 www.fineprint.cn
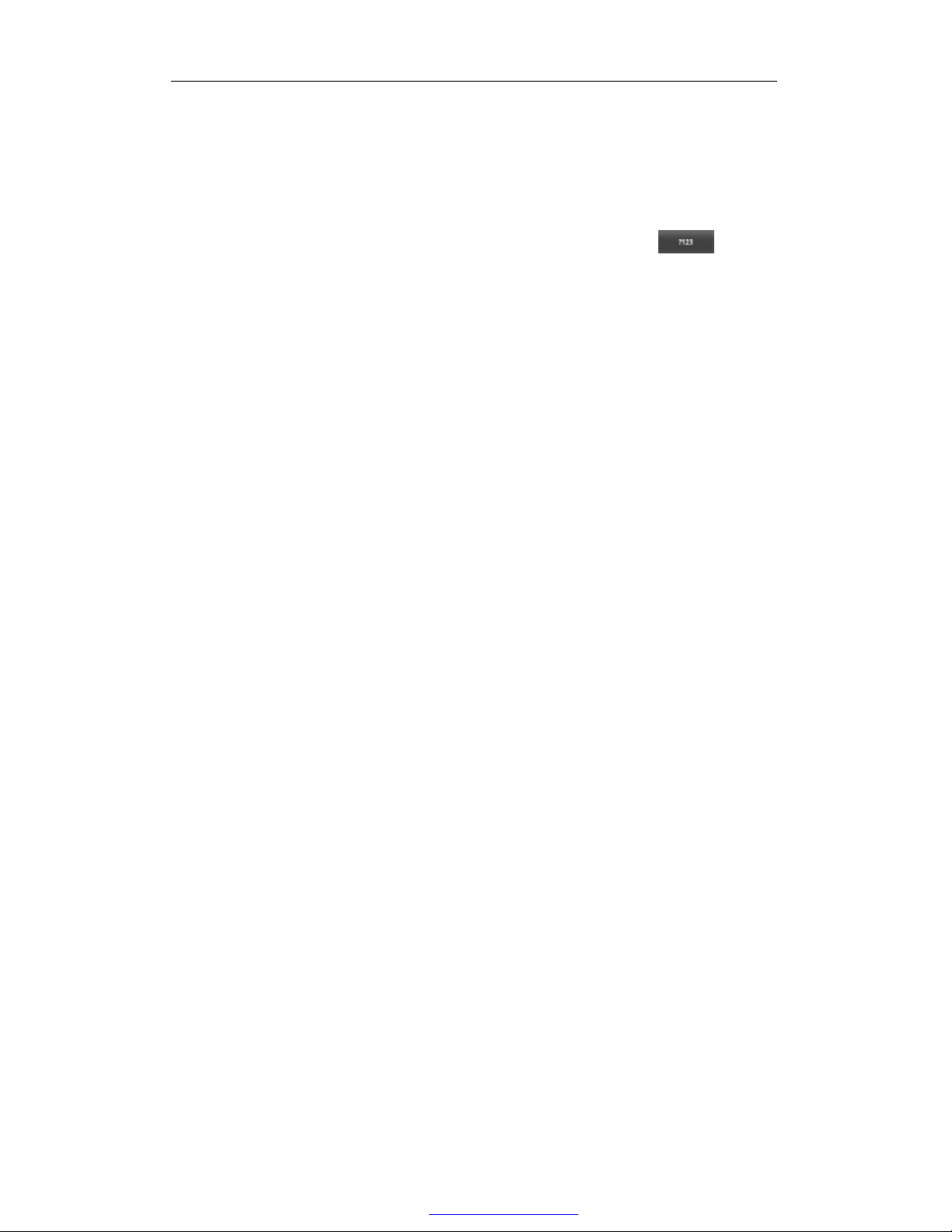
Onscreen Keyboard
The onscreen keyboard appears automatically anytime you tap on a text line for input.
While entering text with the onscreen keyboard, each character will be entered into
the position pointed by a vertical cursor. You can change the cursor position by
tapping with your finger on the position you want to enter the next character. To
select different language keyboard, touch and hold the onscreen key . A
pop menu will show up to let you select the “Input Method”
*Setting up an International keyboard: see “Install Third-Part Applications from
micro SD” section.
- 9 -
PDF 文件使用 "pdfFactory Pro" 试用版本创建 www.fineprint.cn
 Loading...
Loading...