Win Accord 6226 PD104 User Manual
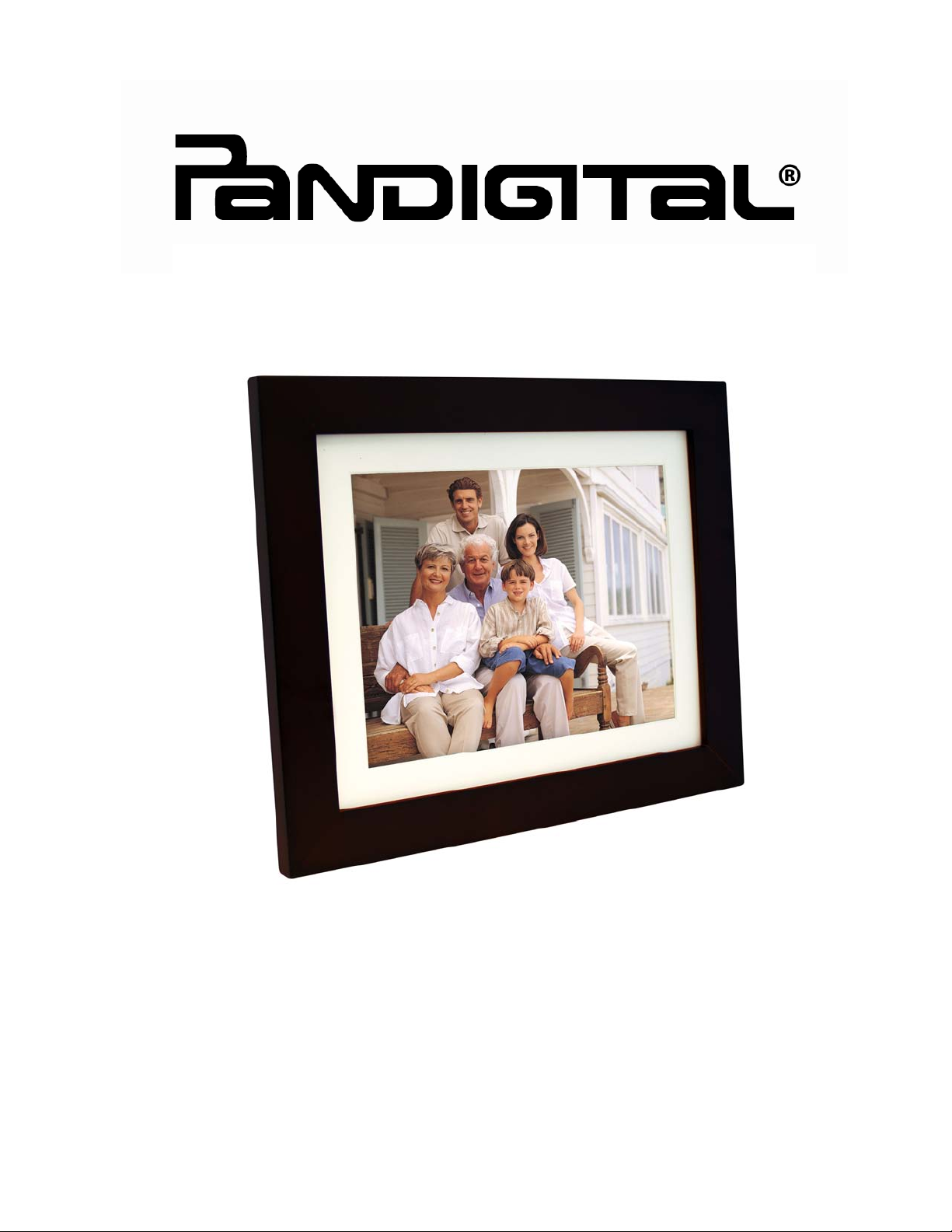
Effortlessly Moving Images Out of your Camera and Into your Life
Digital Photo Frame
User Guide
PI1002DW, PI1051DWCB
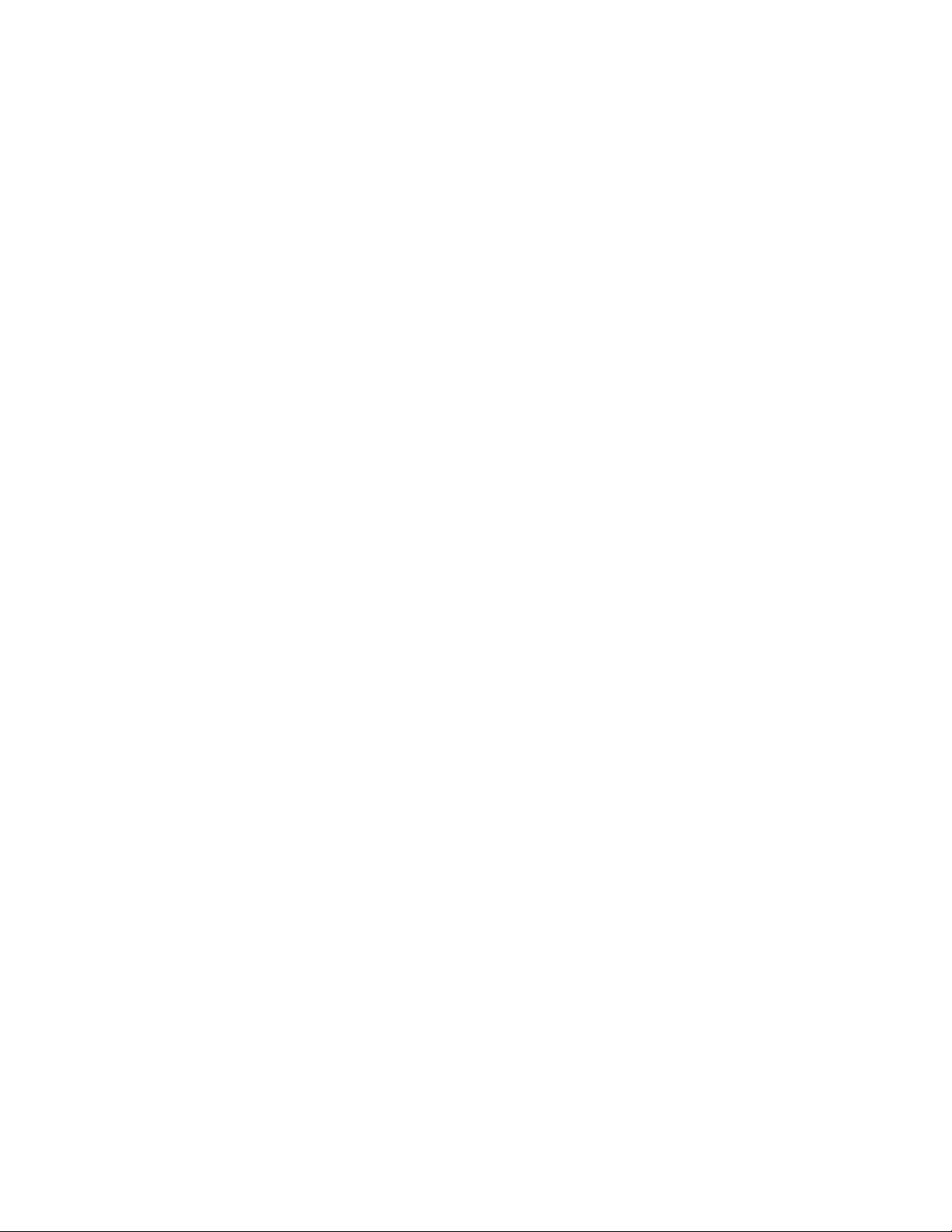
2
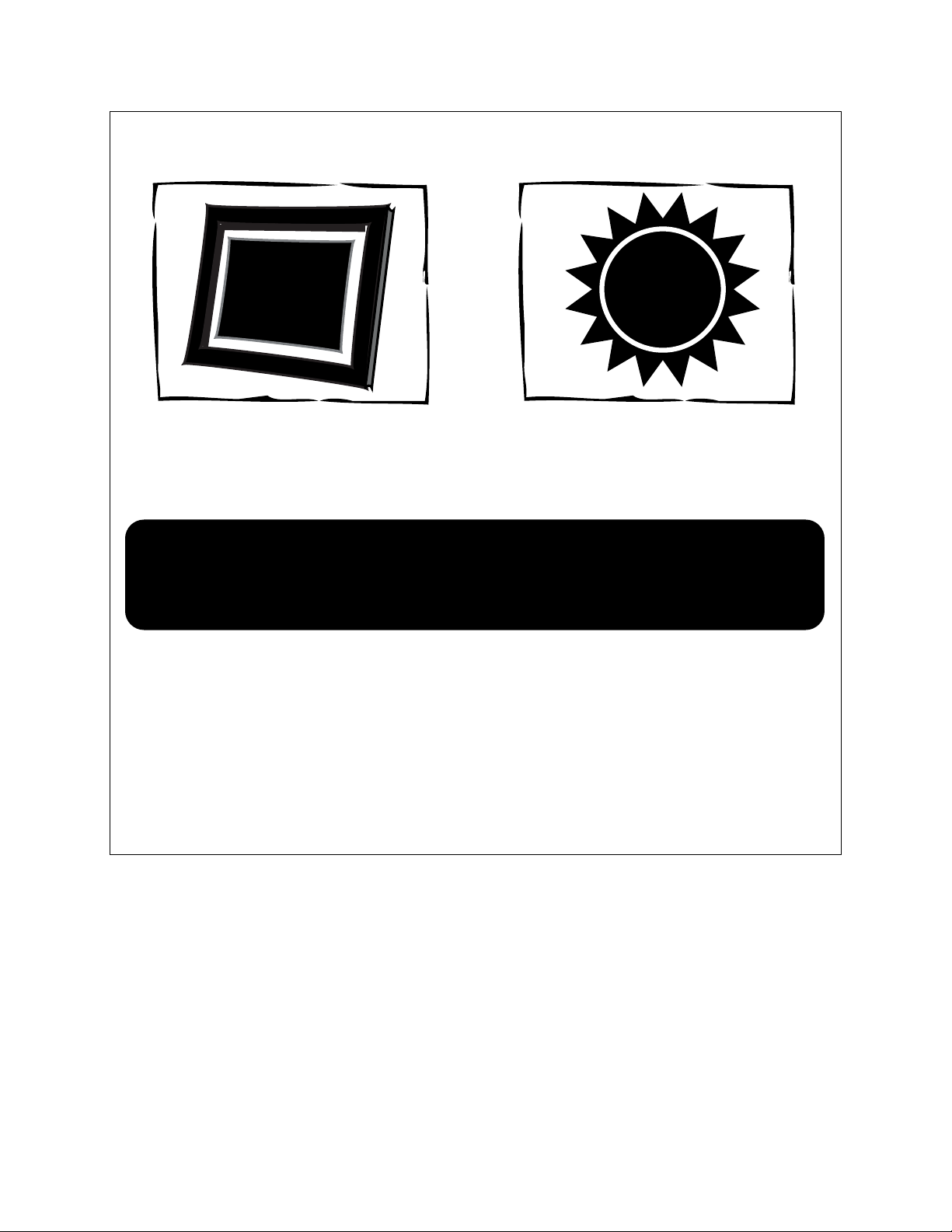
Sign up now to enjoy the following benefits…
1
Year
Qualify to win a FREE
digital photo frame!*
Register your FREE
1-year warranty!**
Sign up now at…
http://www.pandigital.net
*For details, go to our website: www.pandigital.net
**The online signup is for the purpose of user and product registration. Failure to register
does not in any way diminish any of your standard warranty rights, as described in the
documentation included with your product.
NOTE: If you must mail your 1-year registration, please send your name, address,
phone number, model & serial number, and when & where purchased to:
Pandigital, P.O. Box 2969, Dublin, CA 94568-2969 USA
3
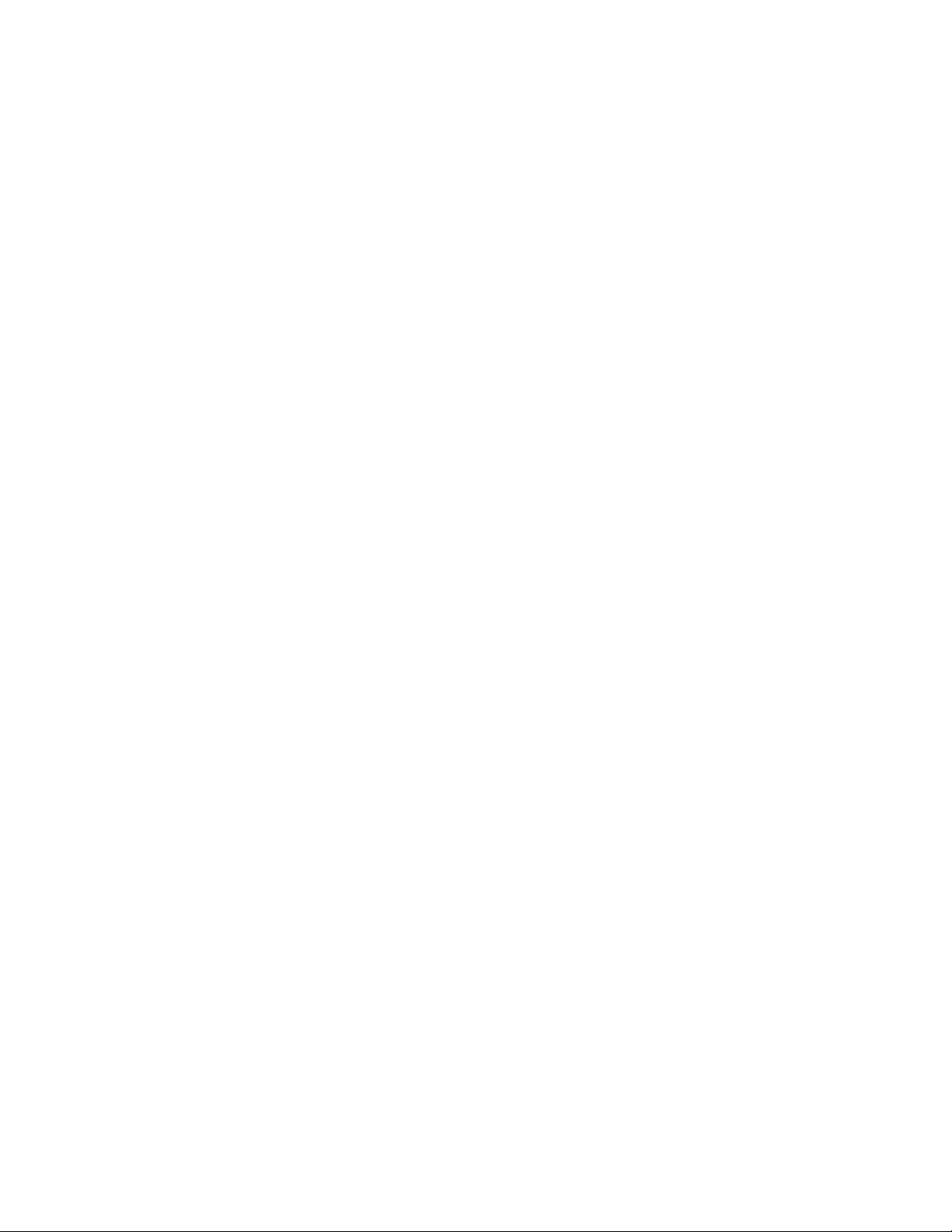
Note: Your frame style and features may differ from those documented in this User Guide.
4
UGE_PI1002DW_1051DWCB_V1.6_03-09
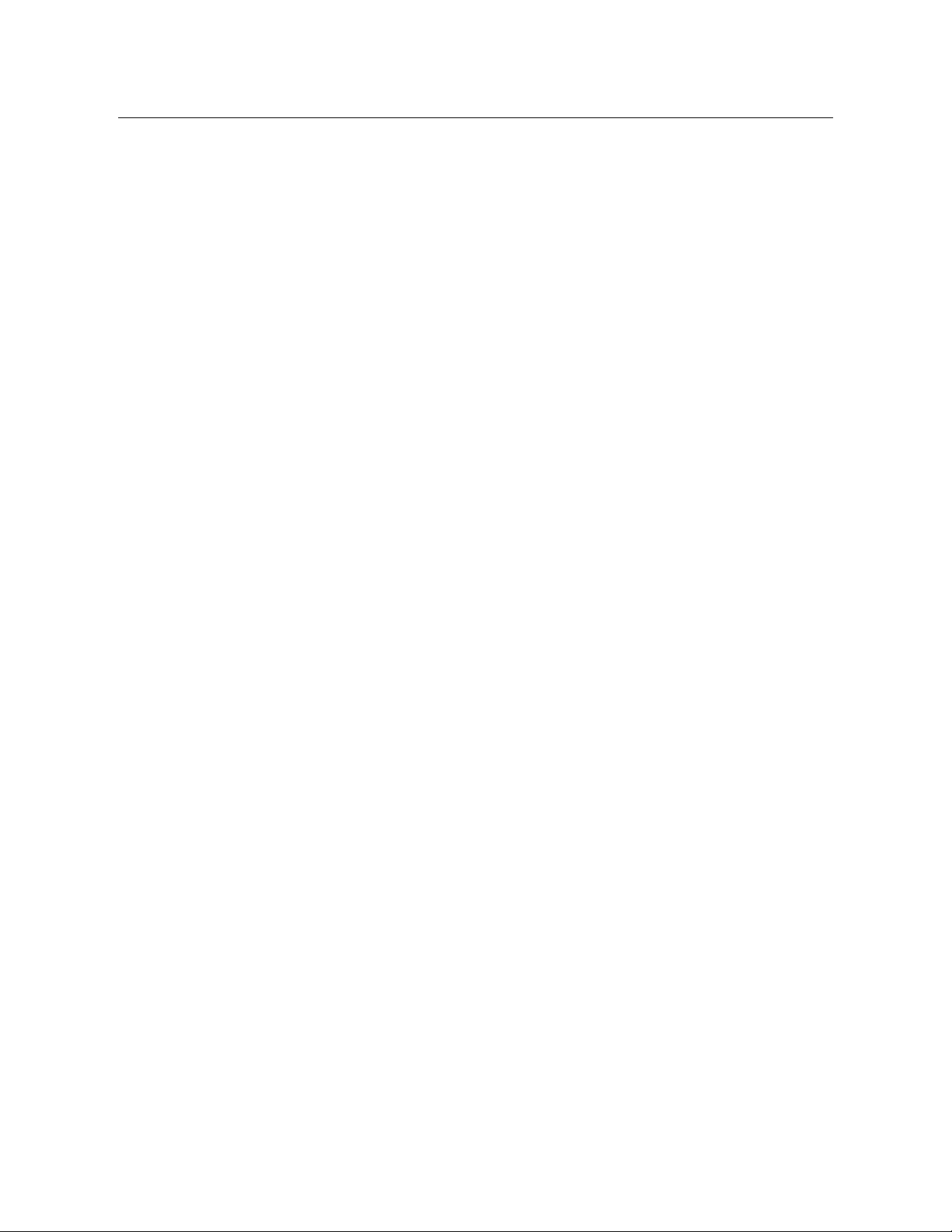
Table of Contents
Introduction .................................................................................................. 7
Getting Started ............................................................................................. 8
Overview of the DPF .................................................................................... 8
Remote Control ............................................................................................ 9
Remote Control ............................................................................................ 9
Control Buttons on DPF ............................................................................ 10
The HOME Screen ...................................................................................... 11
Setup Menu Overview ................................................................................ 12
About Selecting Options ........................................................................... 13
Select Media Source .................................................................................. 13
PHOTOS ...................................................................................................... 14
Photo Thumbnails .................................................................................................. 14
View Individual Photo during a Slideshow ............................................................. 15
Zoom or Rotate Photos ......................................................................................... 15
Adjust Screen Colors ............................................................................................. 16
Optimal Image Display .......................................................................................... 16
Photo Import Method ............................................................................................. 16
Display Current Time with Photos ......................................................................... 16
Display Photo File Date/Time Stamp with Photos ................................................. 17
Import Photos into Internal Memory ....................................................................... 17
Delete Photos from Internal Memory ..................................................................... 18
PHOTO SLIDESHOWS ............................................................................... 18
Slideshow of Photos in Internal Memory ............................................................... 19
Slideshow of Photos on your Media Source .......................................................... 19
Pause a Slideshow ................................................................................................ 19
Slideshow Folders ................................................................................................. 19
Slideshow Background Music ................................................................................ 21
Set Slideshow Music Mode ................................................................................... 21
Set Slideshow Interval ........................................................................................... 21
Set Slideshow Transition ....................................................................................... 22
Set Slideshow Shuffle ............................................................................................ 22
MUSIC ......................................................................................................... 23
Select Media Source for Music .............................................................................. 23
Playing Music Only ................................................................................................ 23
Music Repeat Mode ............................................................................................... 23
Import Music Files into Internal Memory ................................................................ 24
Delete Music Files from the Internal Memory ........................................................ 24
5
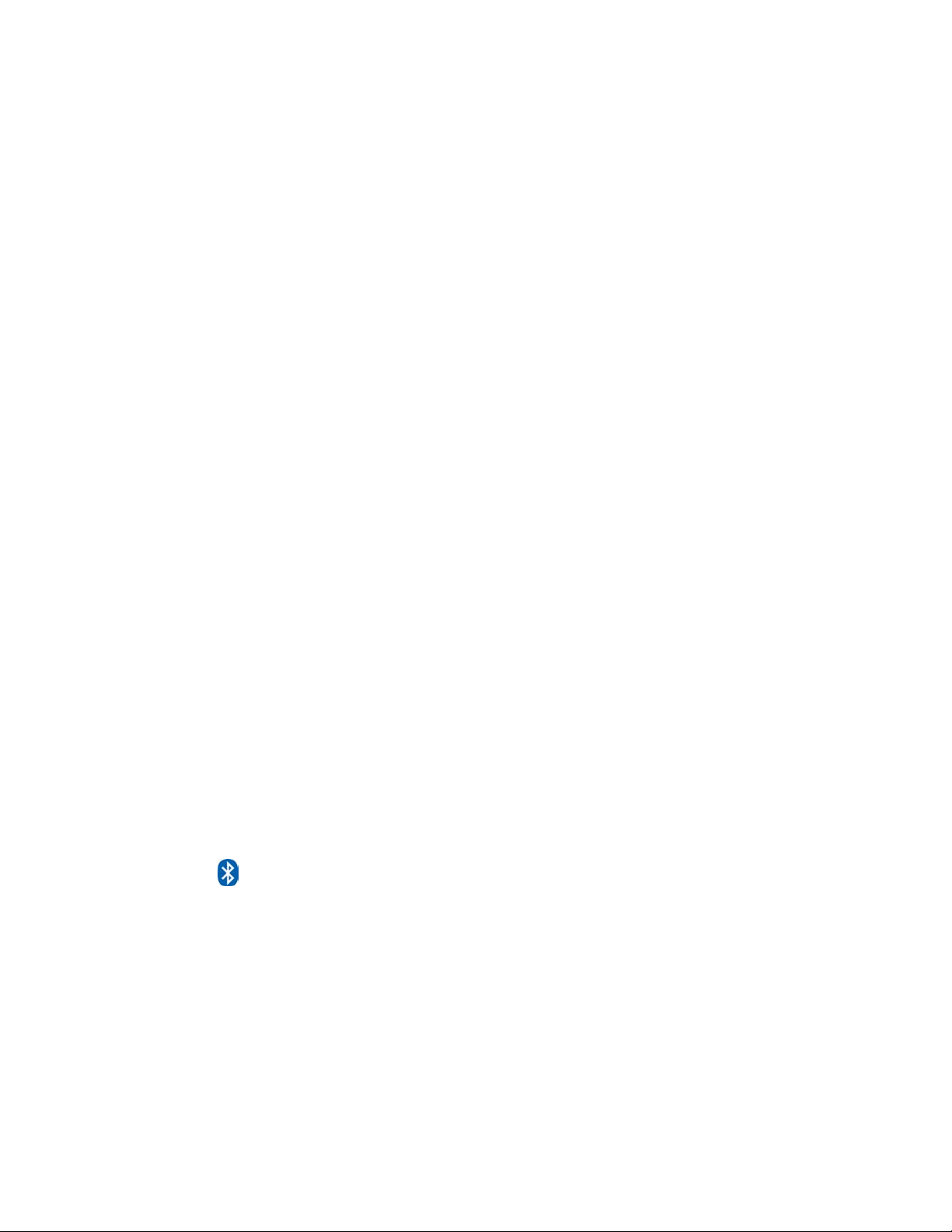
VIDEOS ....................................................................................................... 25
Select Media Source for Videos ............................................................................ 25
Watch a Video ....................................................................................................... 25
Video Repeat Mode ............................................................................................... 25
Import Video Files into Internal Memory ................................................................ 26
Delete Videos from the Internal Memory ............................................................... 26
CALENDAR/CLOCK ................................................................................... 27
Select Media Source for Calendar Slideshow........................................................ 27
Set Schedule ......................................................................................................... 28
Disable Schedule ................................................................................................... 28
Run the Schedule .................................................................................................. 28
Run Schedule from Slideshow .......................................................................... 29
Run Schedule from CALENDAR/CLOCK Screen ............................................. 29
Set Date and Time ................................................................................................. 29
Set Alarm ............................................................................................................... 30
RECIPES ..................................................................................................... 30
View Recipes in Cookbook .................................................................................... 31
Assign Recipes to ‘My Favorite Recipes’ ............................................................... 32
View the Recipes in ‘My Favorite Recipes’ ............................................................ 32
Copy or Reassign Recipes from one Category to Another .................................... 33
Unassign Recipes from ‘My Favorite Recipes’ ...................................................... 33
Wi-Fi ............................................................................................................ 34
Set up DPF to connect to Photo Sharing Websites ............................................... 34
The Virtual Keyboard ............................................................................................. 34
Set up Wireless Network ....................................................................................... 35
Windows Live FrameIt ........................................................................................... 38
Photo Sharing Websites ........................................................................................ 41
DPF to PC – Wireless Connection ............................................................ 42
DPF to PC – USB Connection.................................................................... 44
USB Flash Drive to DPF Connection ........................................................ 47
Bluetooth Connection ........................................................................... 47
Set Sleep Mode ........................................................................................... 48
Set Language ............................................................................................. 48
Reset to Factory Defaults .......................................................................... 49
Frequently Asked Questions ..................................................................... 49
Important Safety Precautions ................................................................... 51
Technical Specifications ........................................................................... 52
Limited Warranty ........................................................................................ 53
FCC Statement ........................................................................................... 54
6
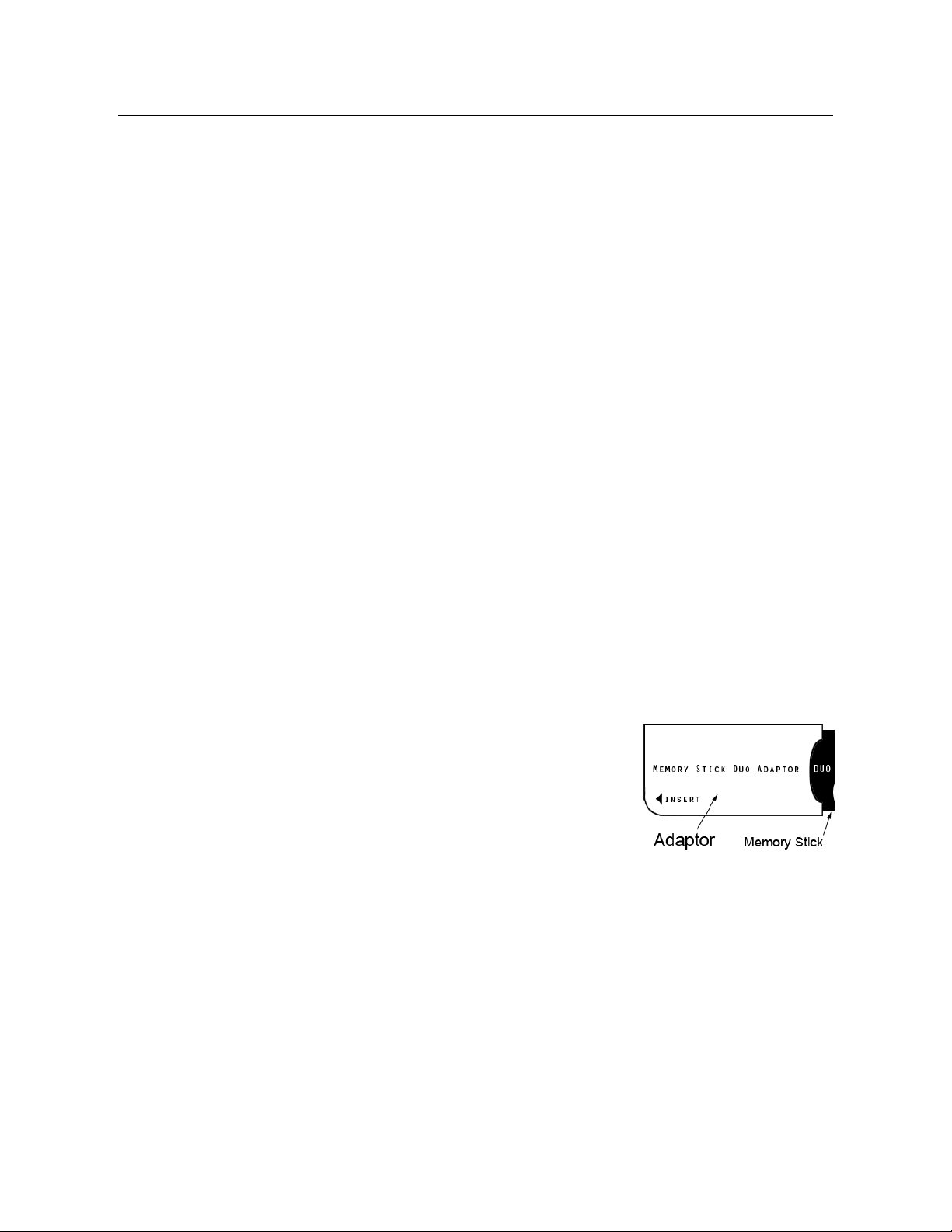
Introduction
Welcome to the Pandigital Multimedia Digital Photo Frame (DPF). Now
you can display your digital photos directly from your memory card, no
computer is necessary.
DPF Key Features
Simple Plug & Play
Displays digital Photo files (JPEG up to 16 mega pixels)
Plays digital Music files (MP3)
Plays digital Video files (AVI)
Displays Calendar/Clock with photo slideshow and Alarm function
Includes preloaded Recipes from popular authors
Wireless connection to photo sharing websites and DPF-to-PC
direct file transfer
Does not require a computer
Infrared Remote Control and control buttons on the frame
1GB Internal Memory
2 USB2.0 ports (Device & Host)
Compatible Memory Cards
Compatible memory cards include: Secure Digital™ (SD), Compact
Flash (select models), MultiMedia Card™(MMC), xD Card, Memory
Stick™(MS), MemoryStick Pro™, and Memory Stick Pro Duo™*
The Memory Stick Pro Duo™ requires an
*
additional adaptor to fit properly into the DPF
(not included). You can purchase the adaptor at
retail outlet stores that sell memory cards.
What’s in the Box
Digital Photo Frame (DPF)
AC Power Cord and Adapter
Infrared Remote Control (magnetized)
White and Charcoal Decorative Paper Mats
USB Cable
Quick Start Guide, User Guide
7
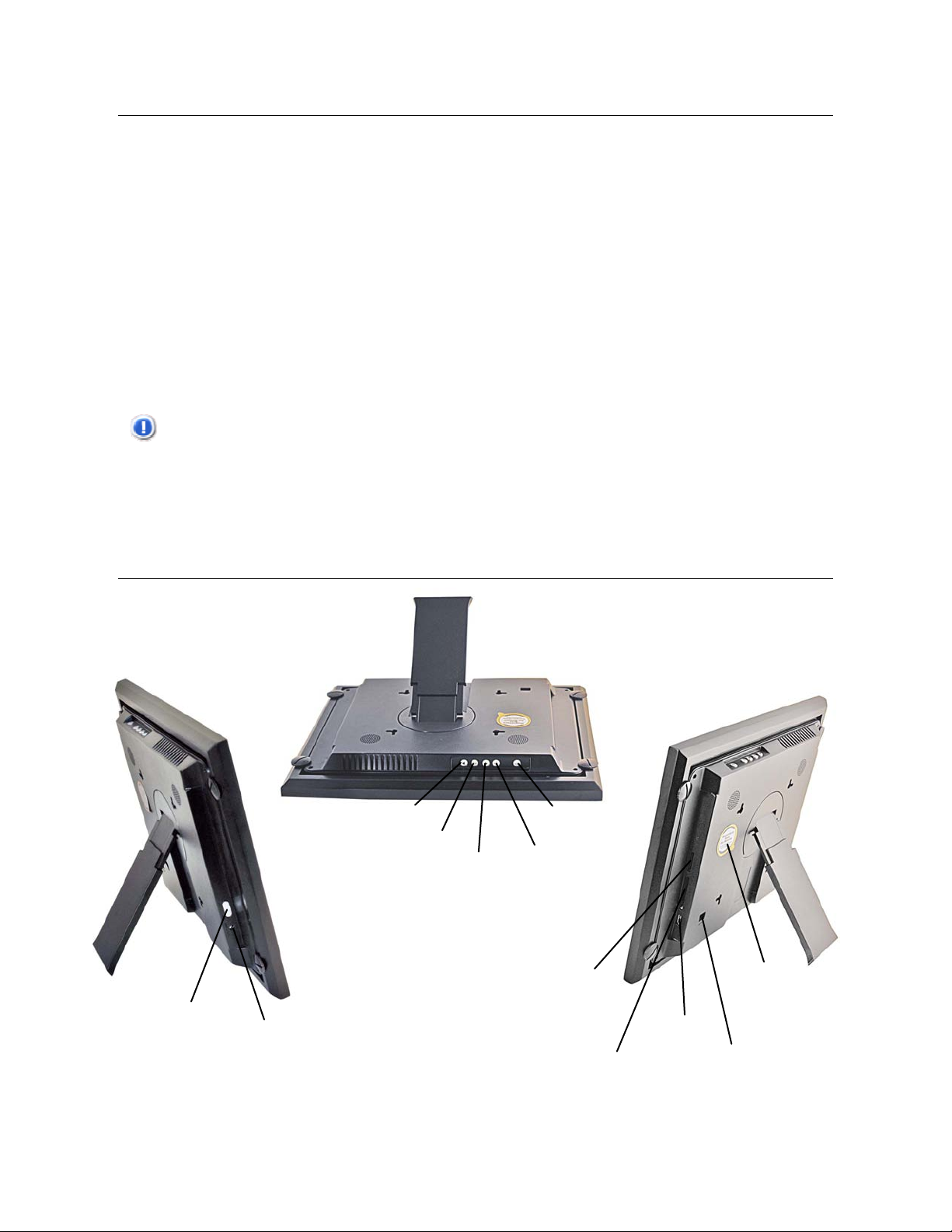
Getting Started
It is very simple to set up your DPF.
1. Plug the AC Power Adapter into the DPF’s DC power jack and an
electrical wall outlet.
2. Slide the power button on the left side of the DPF up to the ON
position. A slideshow will automatically begin displaying the photos
that are stored in the internal memory.
3. To view your own photos, insert a memory card or USB flash drive
containing your photos into the appropriate slot/port on the DPF.
Press
ENTER on Start Slideshow.
CAUTION: The cards and USB flash drive will only fit in one direction; do
not force them as this will damage the card reader or USB port.
Overview of the DPF
Left arrow
ENTER
Right arrow
MENU
EXIT
Adjustable
Stand
SD/MS/MSPro/MMC/
Power ON/OFF
(The memory card slots, ports, and jacks in your DPF may be different than those pictured here.)
8
DC
power jack
xD card slot
Compact
Flash slot
USB host
Mini USB device
Magnetized Area
for storing
Remote Control
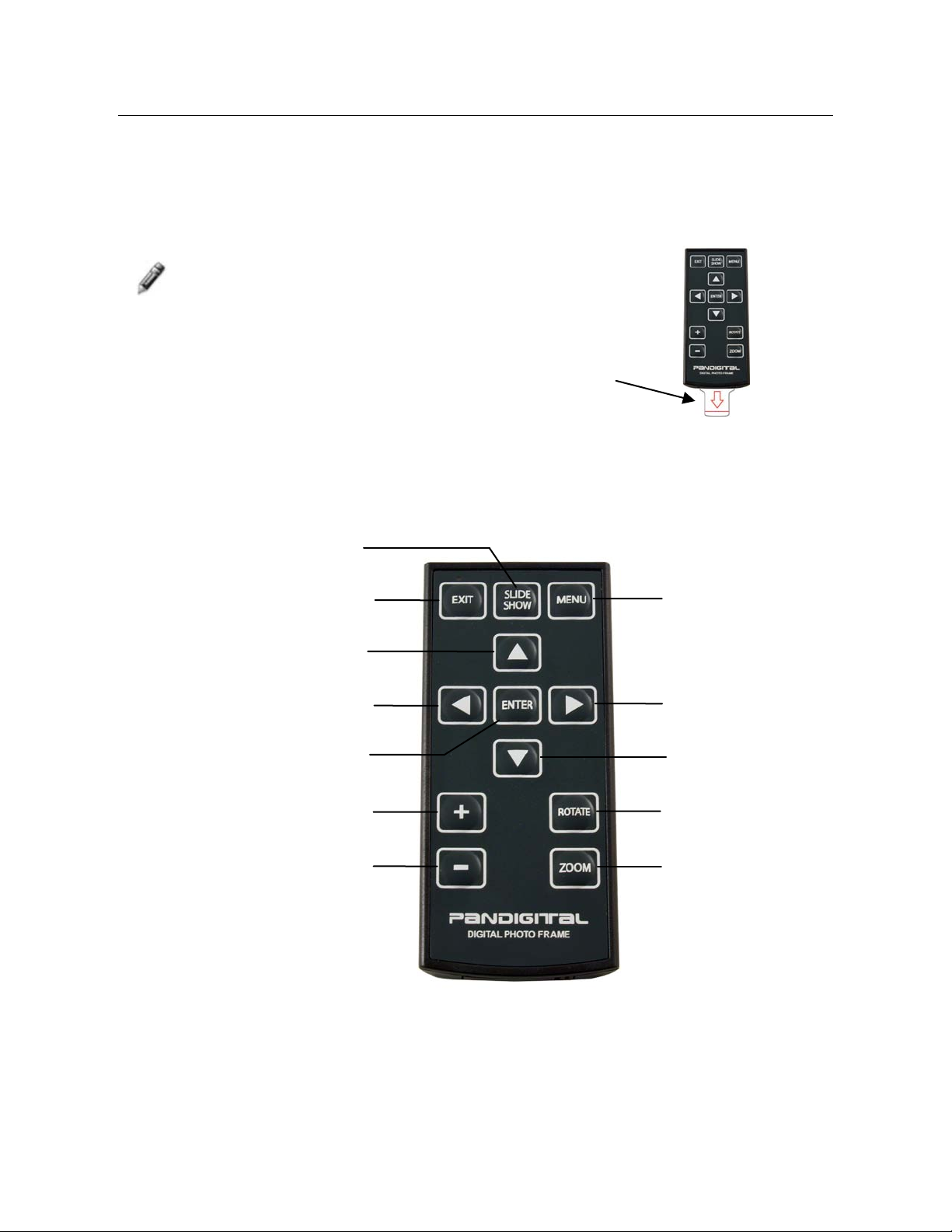
Remote Control
You can access all of the DPF’s features, and perform all of the functions
by using the remote control. You will be able to perform several functions
with the remote control that are not possible with the top-back panel
control buttons.
Note: Before first time use, pull the plastic tab
sticking out of the remote control. It protects
the battery and the remote control will not work
unless it is removed.
Overview of Remote Control
Start Slideshow
Exit or go back
Scroll Up
Scroll Previous
Play/Pause/Select object
Volume adjust higher
or Select object
Volume - adjust lower
or De-select object
Access Setup screens
Scroll Forward
Scroll Down
Rotate image
Enlarge image
9
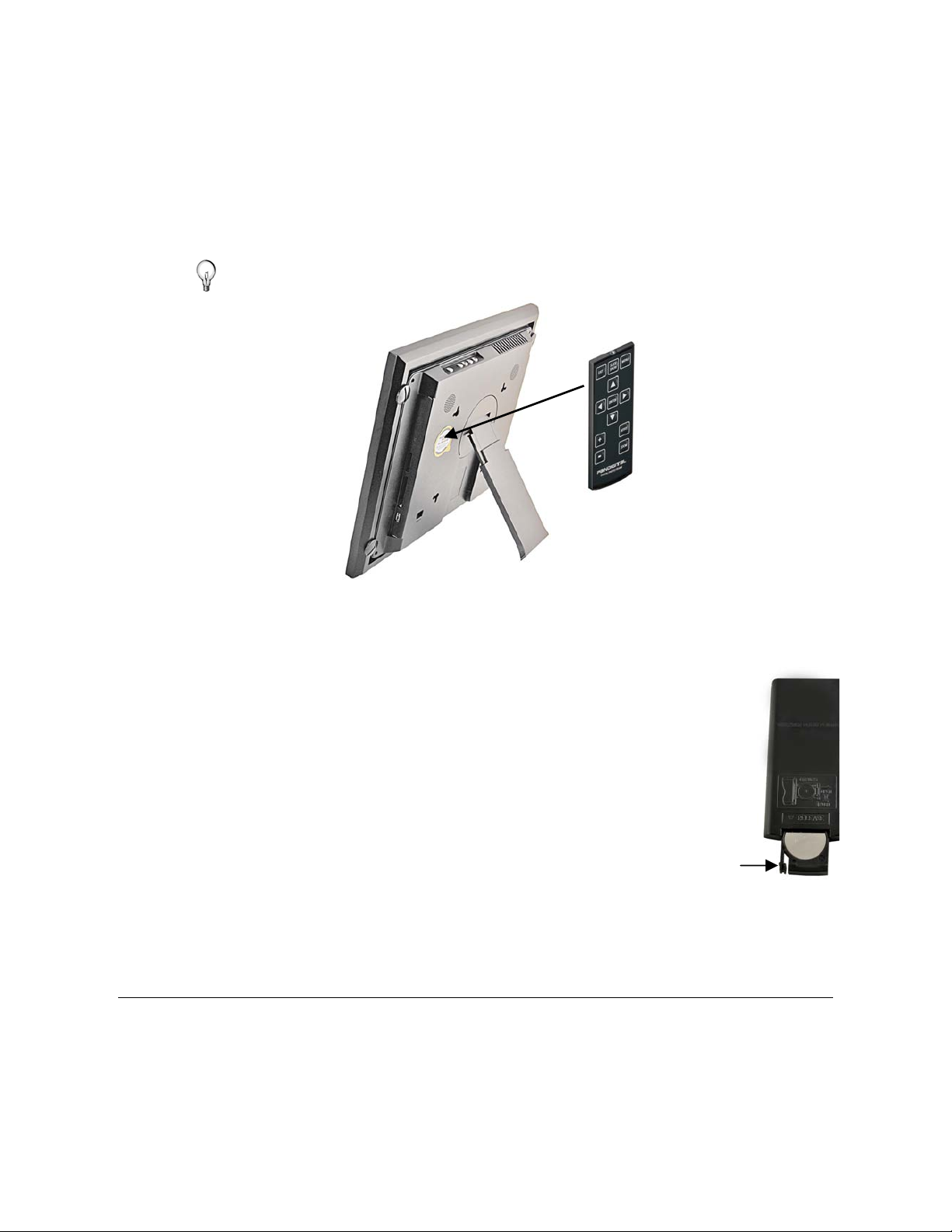
Safely Store Remote Control
You can avoid misplacing the remote control by safely storing it on
the back of the DPF when not in use.
The top back of the remote control has a built-in magnet and the
back of the DPF has a ‘magnetic area’ so you can simply attach the
remote control to the back of the DPF for safe keeping.
TIP: Remove sticker before use.
Replace the Remote Control Battery
1. Hold the remote control with the buttons facing down.
2. Push and hold the small release tab while pulling the
battery tray out.
3. Replace the “CR2025” Lithium battery on the tray with
the positive (+) side facing up.
4. Push the tray back in until it clicks into place.
Control Buttons on DPF
Release tab
10
You can perform many (but not all) of the DPF functions by using the
control buttons located on the top-back panel of the DPF. Their basic
functions are the same no matter when you use them.
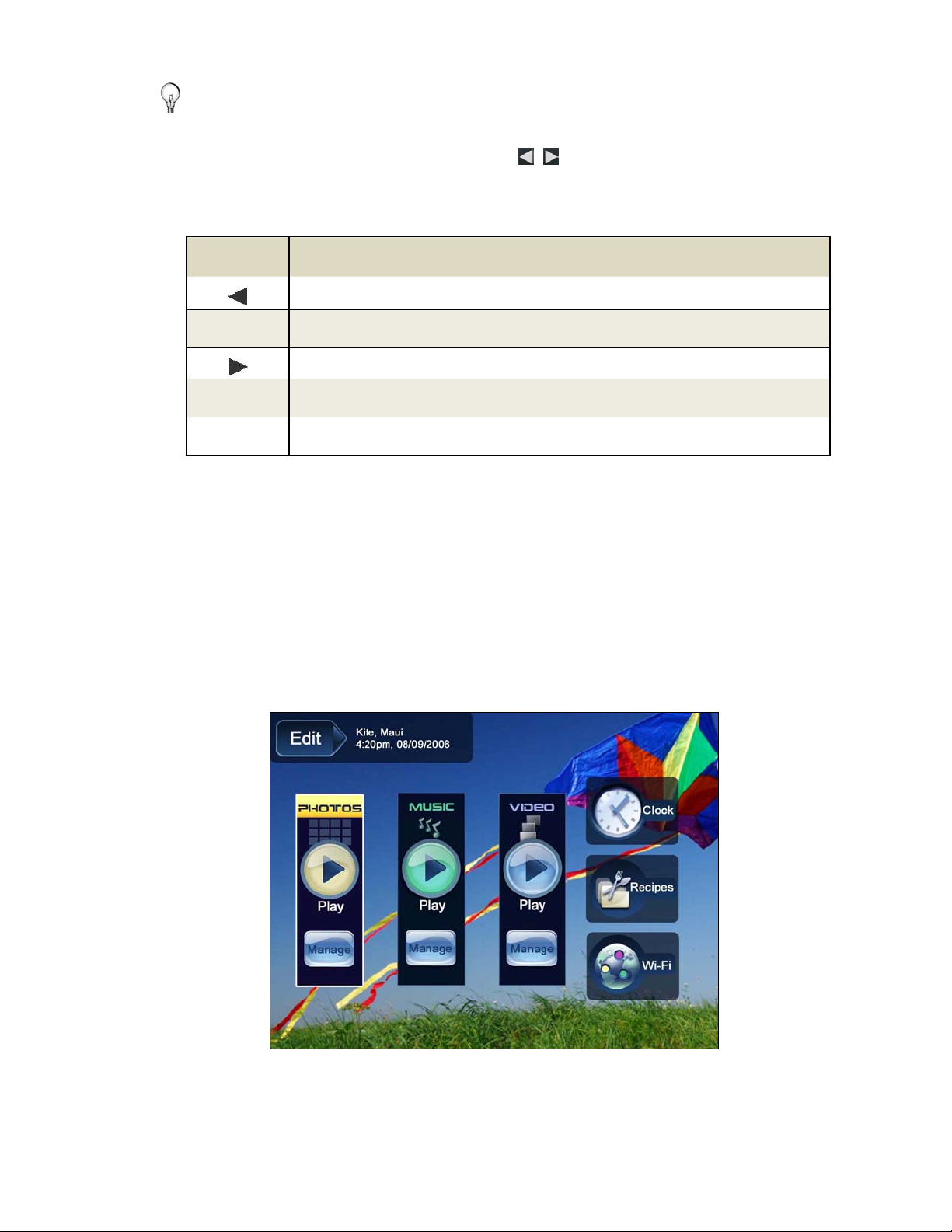
TIP: The instructions throughout this User Guide only reference
the use of the remote control. However, you can use the
frame control buttons when the
MENU buttons are referenced when desired.
Button Action
ENTER
EXIT
MENU
Scroll left
Select the highlighted option, start a Slideshow, Play and Pause
Scroll right
Exit the current display, or go back a screen
Displays function setup screens
The HOME Screen
, ENTER, EXIT, and
The six main DPF features, PHOTOS, MUSIC, VIDEO, CLOCK,
RECIPES, and Wi-Fi are accessed from the HOME screen.
To access the
HOME screen while a slideshow is playing, press MENU.
11
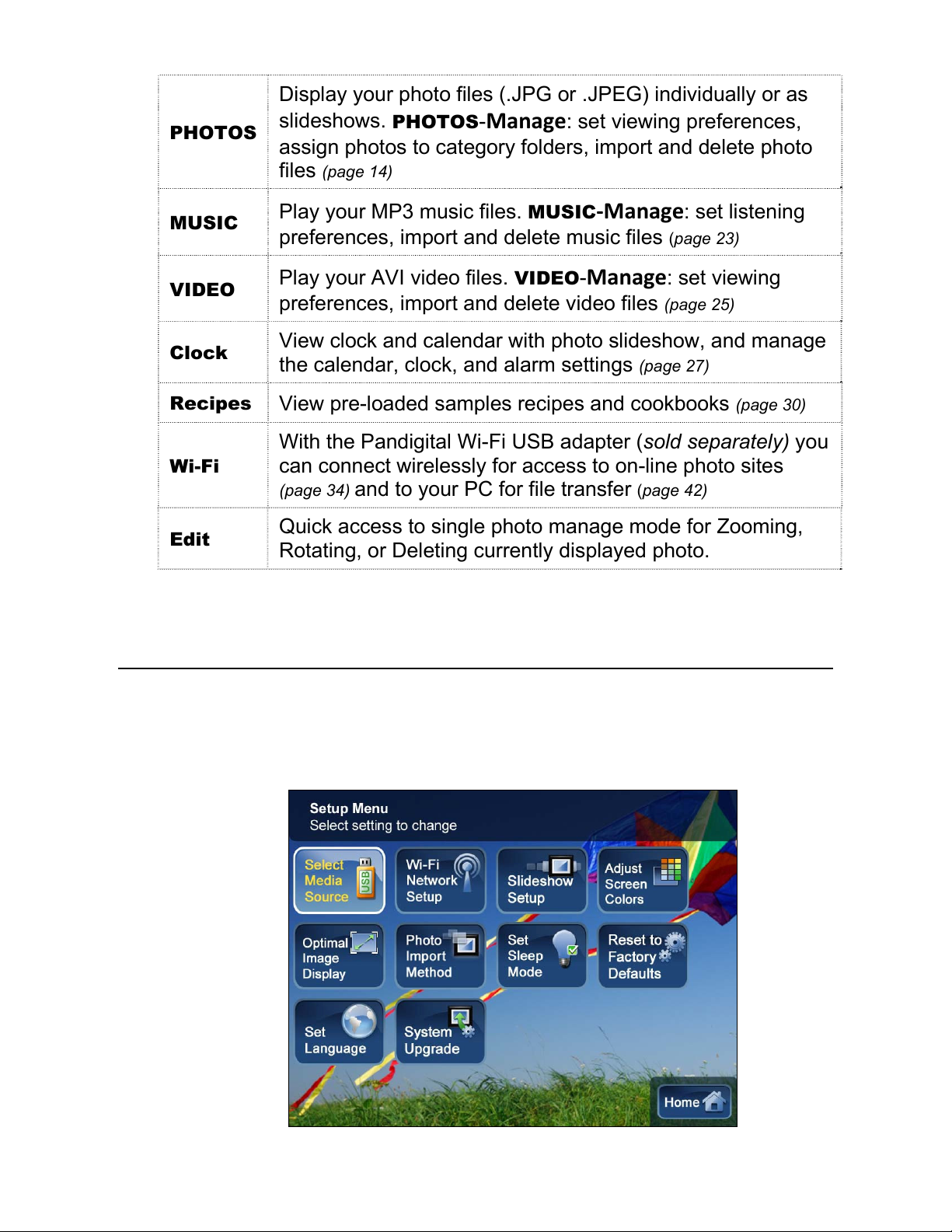
Display your photo files (.JPG or .JPEG) individually or as
PHOTOS
MUSIC
VIDEO
Clock
Recipes
Wi-Fi
Edit
slideshows.
PHOTOS-Manage: set viewing preferences,
assign photos to category folders, import and delete photo
files
(page 14)
Play your MP3 music files. MUSIC-Manage: set listening
preferences, import and delete music files
(page 23)
Play your AVI video files. VIDEO-Manage: set viewing
preferences, import and delete video files
(page 25)
View clock and calendar with photo slideshow, and manage
the calendar, clock, and alarm settings
(page 27)
View pre-loaded samples recipes and cookbooks (page 30)
With the Pandigital Wi-Fi USB adapter (sold separately) you
can connect wirelessly for access to on-line photo sites
(page 34) and to your PC for file transfer (page 42)
Quick access to single photo manage mode for Zooming,
Rotating, or Deleting currently displayed photo.
Setup Menu Overview
Use the Setup Menu for DPF functions to optimize your viewing/listening
preferences.
On the
HOME screen press MENU to display the Setup Menu screen.
12
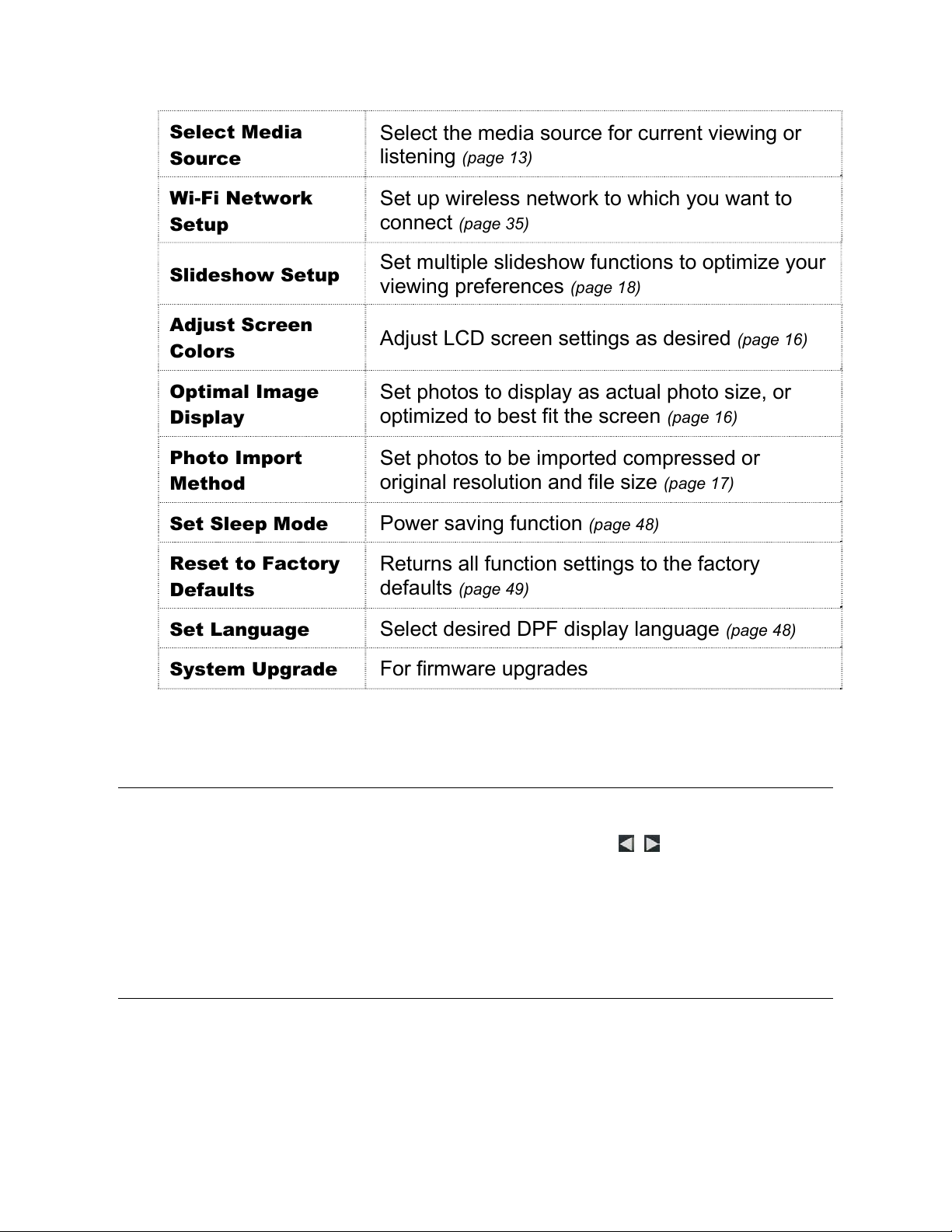
Select Media
Source
Wi-Fi Network
Setup
Slideshow Setup
Adjust Screen
Select the media source for current viewing or
listening
(page 13)
Set up wireless network to which you want to
connect
(page 35)
Set multiple slideshow functions to optimize your
viewing preferences
(page 18)
Adjust LCD screen settings as desired (page 16)
Colors
Optimal Image
Display
Photo Import
Method
Set Sleep Mode Power saving function (page 48)
Reset to Factory
Defaults
Set photos to display as actual photo size, or
optimized to best fit the screen
Set photos to be imported compressed or
original resolution and file size
Returns all function settings to the factory
defaults
(page 49)
(page 16)
(page 17)
Set Language
System Upgrade
Select desired DPF display language (page 48)
For firmware upgrades
About Selecting Options
Throughout this User Guide, when you are instructed to ‘select’ a function
option or button, unless otherwise instructed, use
referenced option]
, and then press ENTER to select.
to highlight [the
Select Media Source
If you have inserted one or more external media sources (i.e., memory
card, USB flash drive), you can use the
switch between the internal memory and your external media source for
viewing your photos, videos, or listening to music.
Select Media Source function to
13
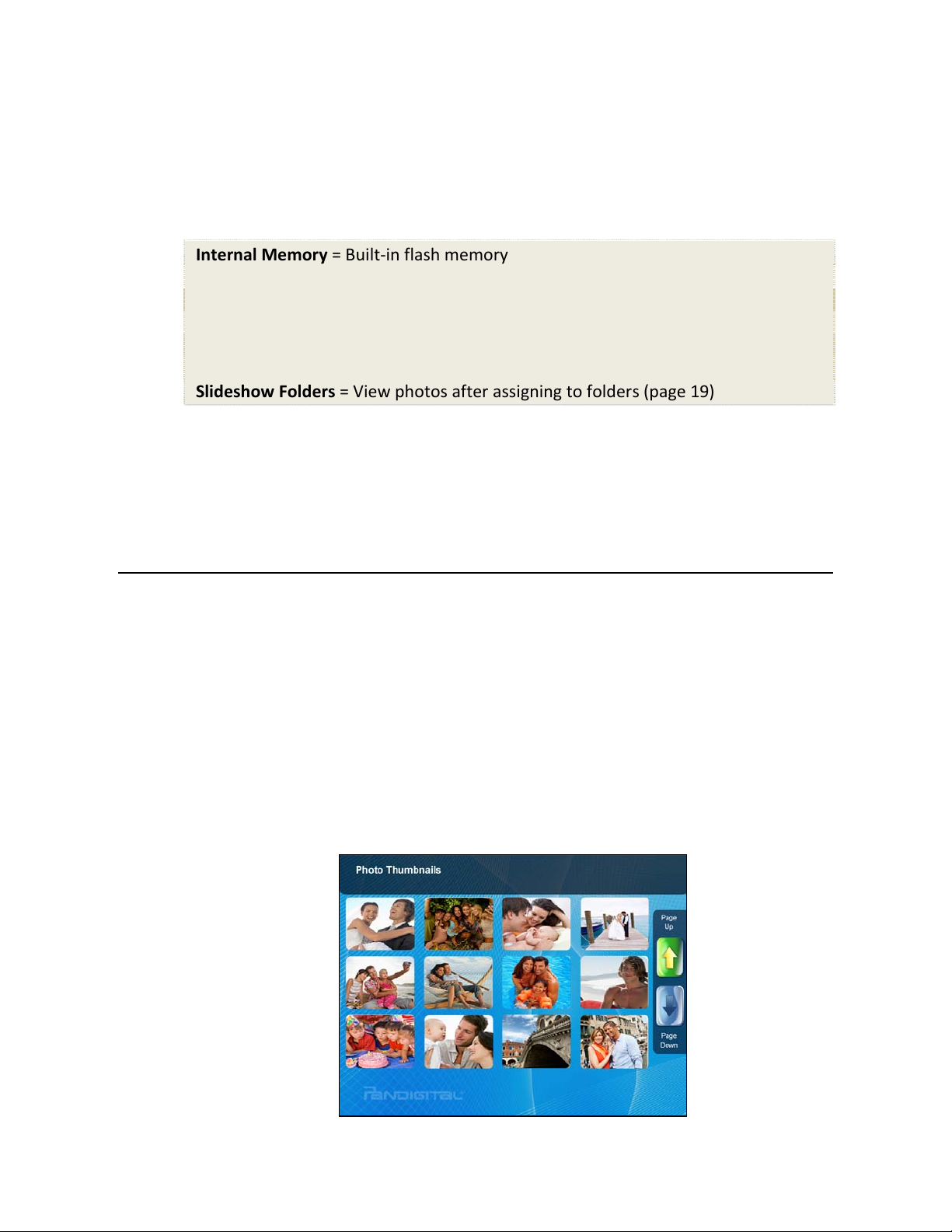
You will also use this function to view the contents of the Slideshow
Folders
1. On the
2. Select
3. The Photo Thumbnails or Slideshow Folders selection screen will
after you assign photos to these folders (page 19).
HOME screen, press MENU to display the Setup Menu.
Select Media Source, and then select the desired media source
(sources not present will not be available).
Internal Memory = Built-in flash memory
SD/MMC = Secure DigitalTM / Multi MediaTM card
MS = Memory StickTM (Standard, Pro, and Duo)
xD = Standard flash memory card
CF = Compact Flash
USB = Standard USB flash drive
Slideshow Folders = View photos after assigning to folders (page 19)
be displayed.
PHOTOS
The PHOTOS feature includes many functions for optimizing and
customizing your viewing preferences. You can view your photos
individually or as slideshows with or without background music. Other
optional functions allow you to display the current time with your images,
adjust the screen colors, choose slideshow transitions, and even
schedule slideshows according to your weekly schedule.
Photo Thumbnails
1. On the HOME screen, select the PHOTOS-Manage button.
14
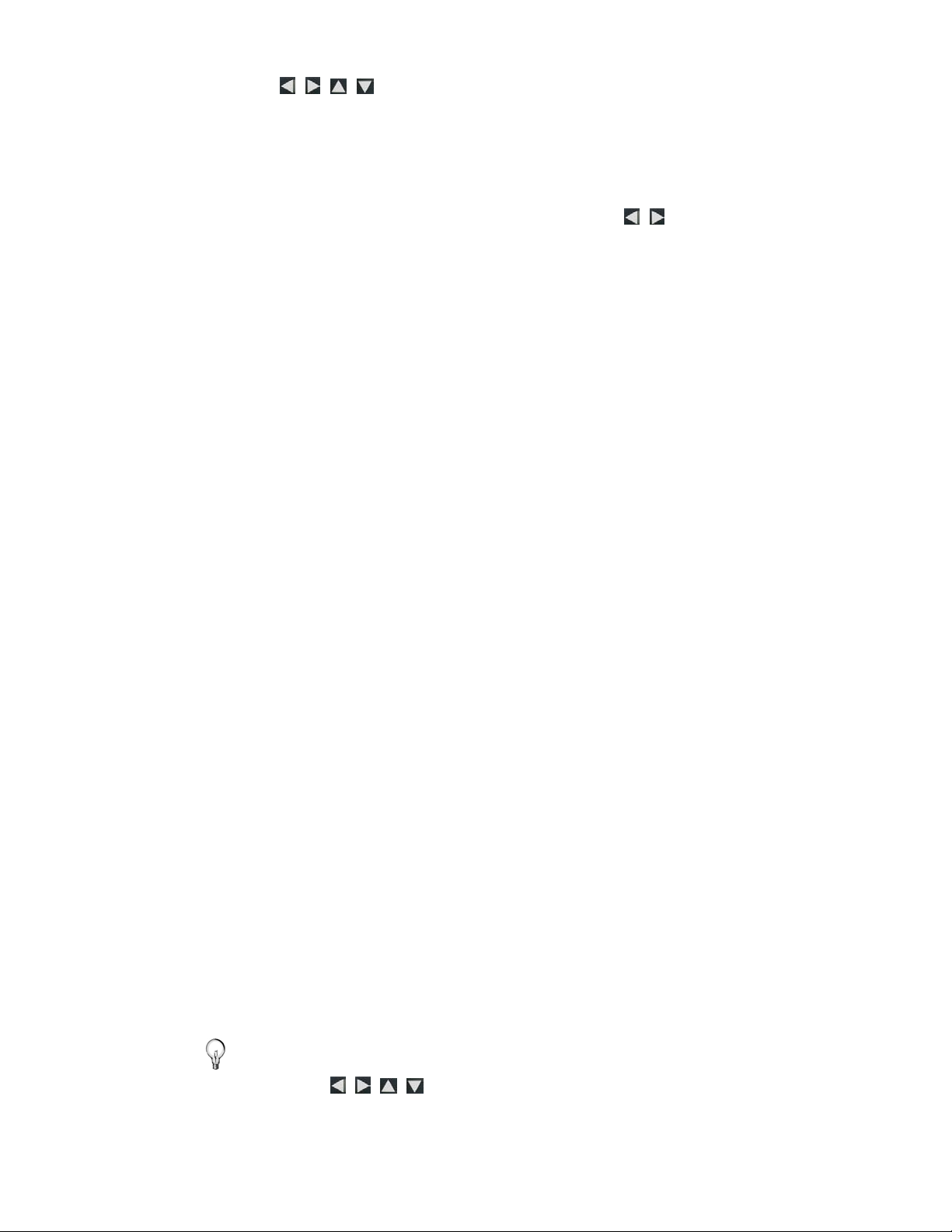
2. Use to scroll through individual photos, or use the
Page Up/Page Down arrows to scroll full pages.
3. To view an individual photo full screen, press
highlighted photo.
4. While the photo is displayed, you can use
next/previous photos.
View Individual Photo during a Slideshow
1. With the desired photo displayed, press EXIT to pause the
slideshow.
2. The photo will be displayed approximately 15 seconds and then
the slideshow will automatically resume, or you can press
or
SLIDESHOW to resume the slideshow.
Zoom or Rotate Photos
You can temporarily magnify or rotate photos while viewing them in
single photo view. The rotation of a photo will be saved only for
photos in the internal memory.
ENTER on the
to view the
ENTER
Zoom or Rotate a photo during a slideshow
1. With the photo displayed that needs rotating, press ZOOM
or
ROTATE, multiple times if necessary, to achieve the
desired view.
2. Press SLIDESHOW to resume the slideshow.
Zoom or Rotate a photo from the Photo Thumbnails screen
1. On the HOME screen, select the PHOTOS-Manage button.
2. On the Photo Thumbnails screen, press ENTER to select
the desired photo to be magnified or rotated, and then press
ZOOM or ROTATE multiple times if necessary to achieve the
desired view.
3. Press EXIT to return to the Photo Thumbnails screen.
TIP: When a photo is zoomed, you can pan around the photo by
using
currently visible.
to view portions of the photo that are not
15
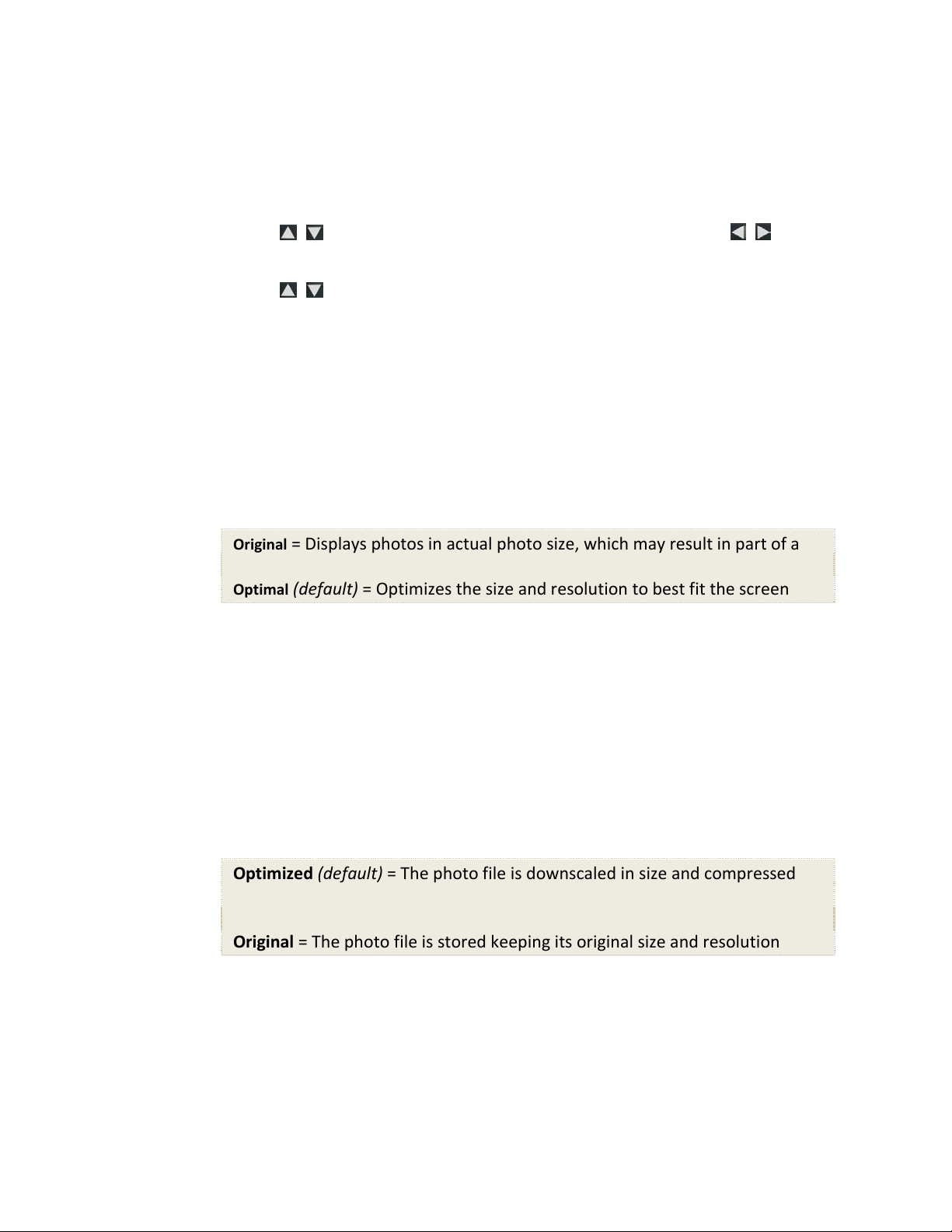
Adjust Screen Colors
You can adjust the four LCD color levels for optimal image viewing.
1. On the HOME screen, press MENU to display the Setup Menu.
2. Select Adjust Screen Colors.
3. Use to scroll through the LCD options, and use to
adjust the setting until the desired view is achieved.
4. Use to select Done.
Optimal Image Display
You can choose the desired display mode for displaying your photos
on the DPF as follows:
1. On the
2. Select
HOME screen, press MENU to display the Setup Menu.
Optimal Image Display, and then select the desired
setting.
Original = Displays photos in actual photo size, which may result in part of a
photo not being visible on the screen.
Optimal (default) = Optimizes the size and resolution to best fit the screen
Photo Import Method
When importing files into the internal memory from an external media
source, the file can be optimized or left as the original file size and
resolution.
1. On the HOME screen, press MENU to display the Setup Menu.
2. Select Photo Import Method, and then select the desired
setting.
Optimized (default) = The photo file is downscaled in size and compressed
into a smaller sized JPEG, allowing more photos to be stored in the internal
memory.
Original = The photo file is stored keeping its original size and resolution
16
Display Current Time with Photos
You can have the current time displayed with your photos if desired.
1. On the
HOME screen, press MENU to display the Setup Menu.
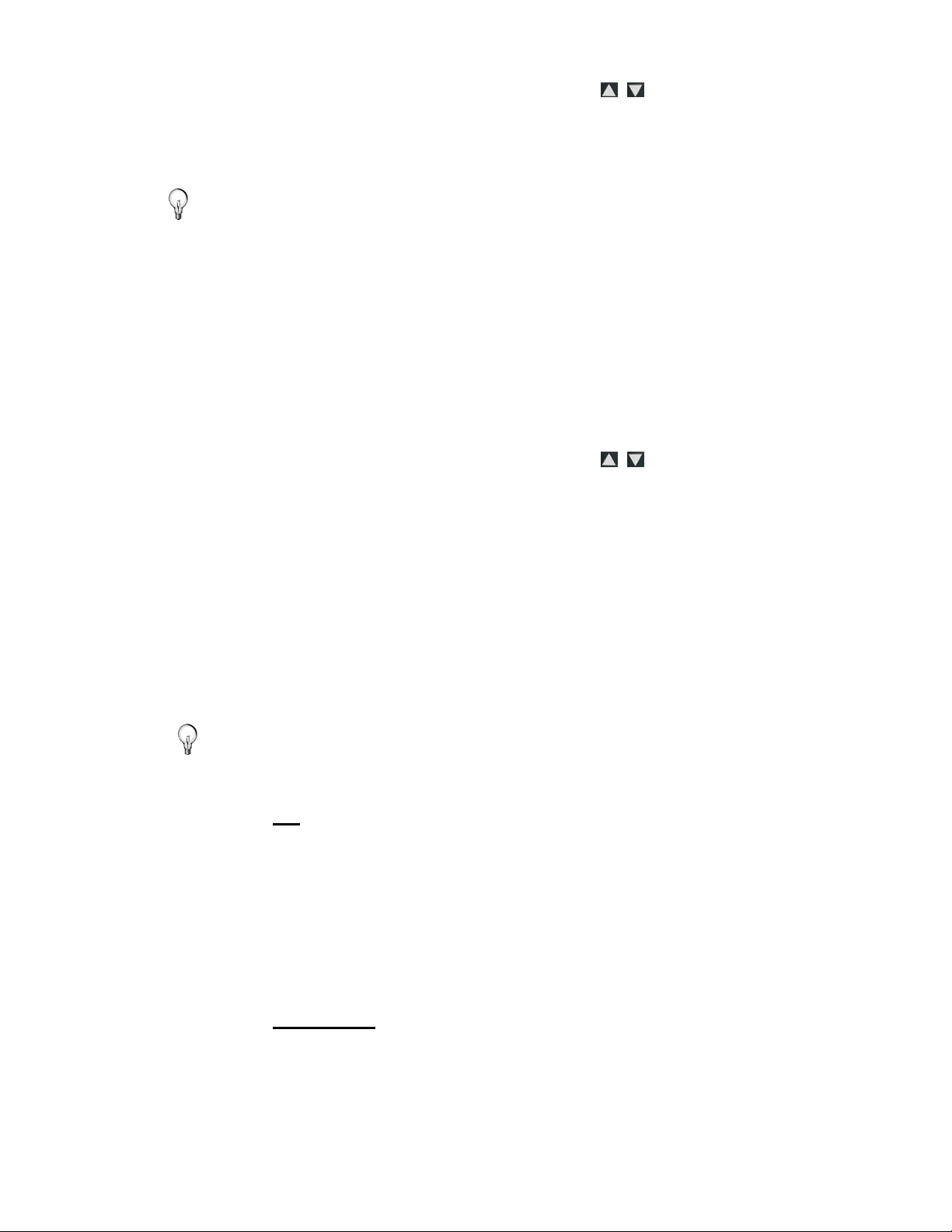
2. Select Slideshow Setup, and then use to select Yes or No
under Display Current Time.
3. Select
TIP: If the time is incorrect, refer to Set Date and Time on page 29
to set the clock.
Done.
Display Photo File Date/Time Stamp with Photos
Most digital cameras typically include a Date/Time stamp when
saving photo files. If your photo files contain this Date/Time
information, you can have it displayed with your photos if desired.
1. On the
2. Select
under Display Photo Date/Time.
3. Select
HOME screen, press MENU to display the Setup Menu.
Slideshow Setup, and then use to select Yes or No
Done.
Import Photos into Internal Memory
You can import your photo files from external media sources (i.e.,
memory card, USB flash drive) into the DPF’s internal memory. The
number of photo files you can import depends on file size and
available memory.
TIP: After starting an import, you can press EXIT to cancel the
import operation.
Import All Photos into Internal Memory
1. Insert your media source into the DPF. The memory card
option screen will be displayed.
2. Select
3. When import is complete, press
previous screen.
Import All Photos.
EXIT to return to the
Import Individual Photos into Internal Memory
1. Insert your media source into the DPF. The memory card
option screen will be displayed.
2. Select
Select Photos to Import.
17
 Loading...
Loading...