Wilpax USA WPGB20800 User Manual
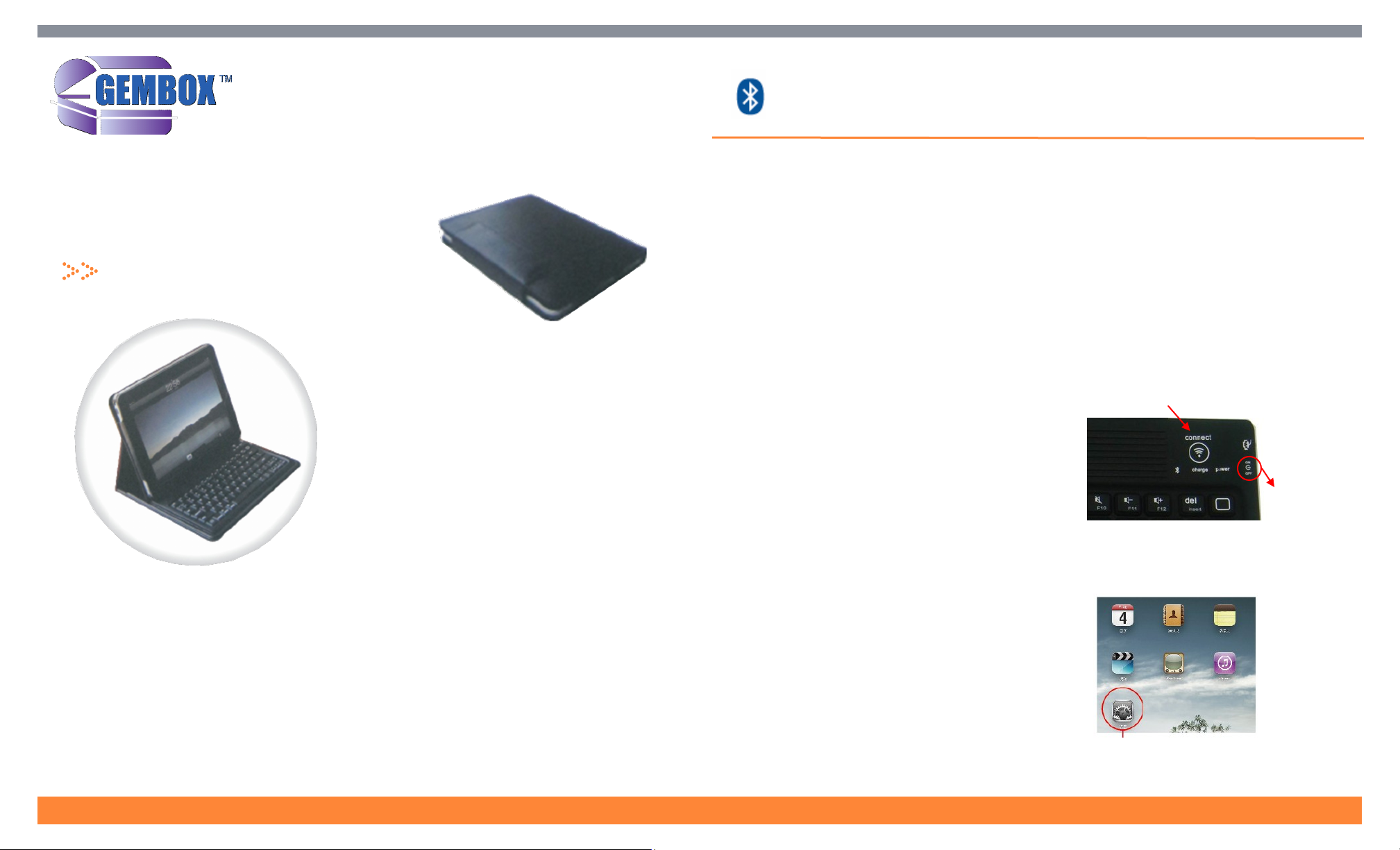
3-IN-1 iPad Wireless Bluetooth
Keyboard Case
User Guide
GEMBOX™ Item 20805
Packing Contents:
1. PU Leather Case with Keyboard
2. USB Power Charging Cable
3. USB Wall Charger (Optional)
4. User Guide
1.0 Product Features:
1. Built-in wireless Bluetooth 2.0 silicone
keyboard.
2. Stylish protective PU leather case
designed for iPad.
3. iPad display stand for easy viewing.
4. Rechargeable lithium-ion battery lasts
for approximately 45 hours per charge.
5. Special iPad home screen key for onetouch access to a variety of apps.
6. Lightweight, quiet keystrokes,
dust-proof & spill-proof.
7. Energy saving keyboard sleep mode.
Bluetooth Keyboard Specifications and Pairing Instructions
2.0 Keyboard Specifications
1. Bluetooth v. 2.0 interface standard
2. Operating Distance: 30 feet/10 meters
3. Modulation System: GFSK 2.4 GHz
4. Transmitting Power: Class 2
5. Operating Voltage: 3.0-5.0
6. Working Current: <5.0 mA
7. Standby Current: 2.5 mA
8. Sleeping Current: <200 uA
9. Charging Current: >100 mA
10. Standby Time: 100 days
11. Theoretical Working Time: 25 days
12. Uninterrupted Working Time:
45 hours
13. Charging Time: 4.5 hours
14. Lithium-ion Battery Capacity:
minimum 430 mAh
15. Key Strength: 80 ± 10g
16. Key Life: 350 million strokes
17. Operating Temperature: -10° C ~ +55° C
18. Humidity: 20% ~ 50%
3.0 Bluetooth Keyboard Pairing
Step 1: Turn on the power toggle switch. The
[power] and [Bluetooth] indicator light
will appear in 3 seconds. The indicator
light will stay on for 5 seconds, then go
off.
Step 2: Press the [connect] button. The
[Bluetooth] indicator light will be blinking, and the [power] indicator will be on.
The keyboard is now ready to connect to
the iPad.
Step 3: Turn on and unlock iPad. Click the iPad
[Settings] icon.
Connect Button
Power
Switch
iPad [Settings]
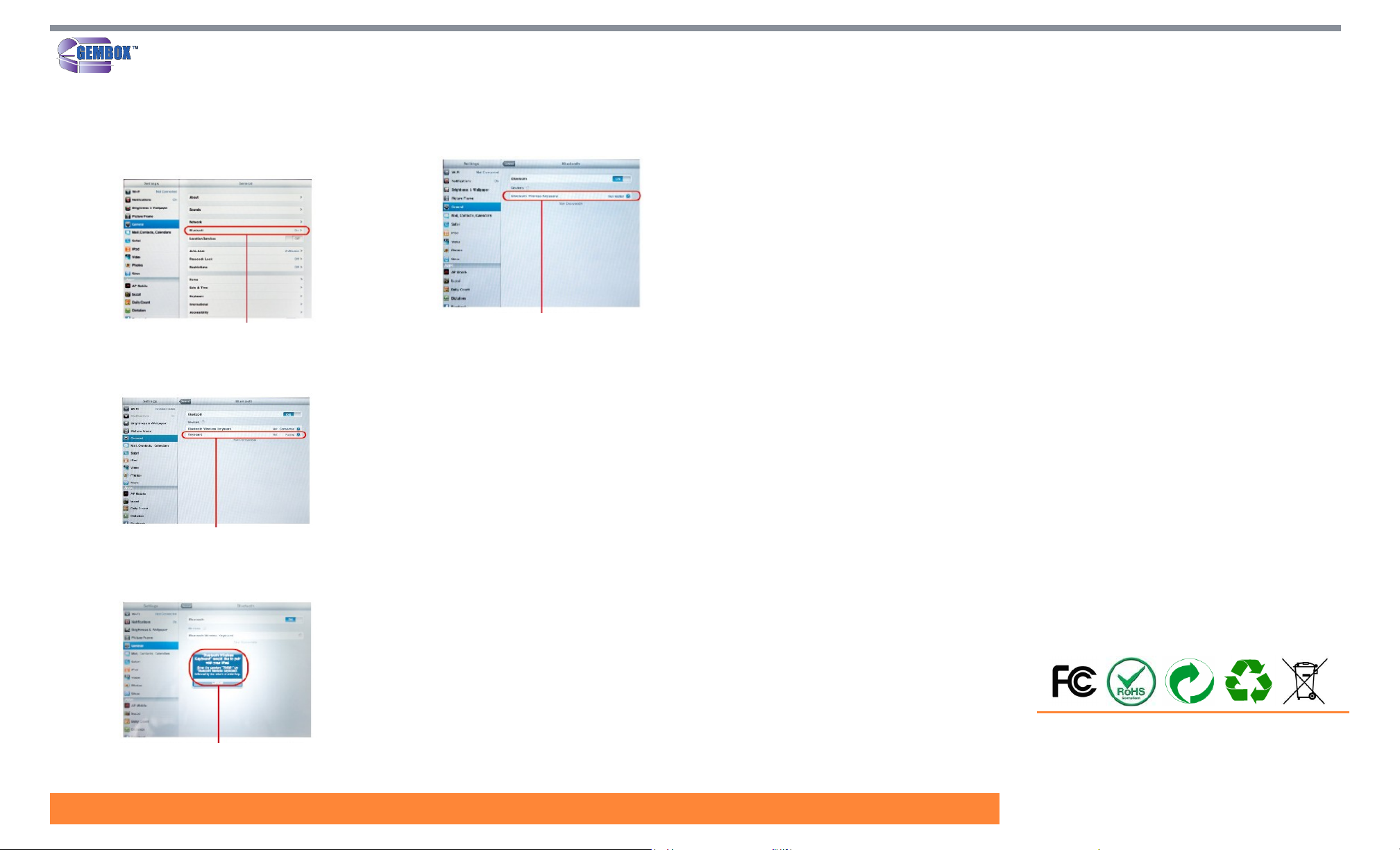
3-in-1 iPad Wireless Bluetooth Keyboard Case User Guide (Item
Step 4: On the settings menu, select item
[General] to access [Bluetooth] settings. Click on [Bluetooth] to turn on
the connection. iPad will automatically
search for a Bluetooth-enabled device.
Click to turn on Bluetooth setting
Step 5: Wireless Keyboard found. Click on the
device to connect.
Click on the keyboard to connect
Step 6: Enter the password code as displayed
on the screen.
Enter password code using the wireless
keyboard
Step 7: Wireless keyboard connected suc-
cessfully. [power] indicator light
will stay on until the keyboard is
switched off.
Keyboard connected successfully
Special Note:
The wireless keyboard can be connected to any
iPhone 3G, 3GS, 4, or iPod Touch that has iOS
4.0 or later installed. For other Bluetoothenabled devices, please verify the Bluetooth
standard & compatibility before attempting to
connect to the keyboard.
4.0 Charging
When the battery power is low, the
[power] indicator light will start blinking,
indicating it is time to recharge the keyboard.
Step 1: Connect the USB power cable to
the keyboard charging interface
Step 2: Connect the charging cable into:
(A) USB power source
(OR)
(B) Wall power charger
(optional), and plug into power
outlet.
The [charge] red indicator light will stay on
when the keyboard is charging. Once it
finished charging, the [charge] indicator
light will turn off.
5.0 Energy Saving Sleep Mode
The keyboard will kick into sleep mode when
it is inactive for 15 minutes, and the keyboard
[power] indicator light will go off. To activate from sleep mode, just press any key and
wait 3 seconds. The keyboard will come back
on.
6.0 Safety Caution
1. Keep the item away from sharp objects.
2. Do not place heavy objects on top of the
keyboard.
3. Do not microwave the item.
4. Do not force or distort the keyboard.
5. Keep away from oil, chemicals or any
other organic liquids.
7.0 Cleaning
Clean the silicone keyboard with water,
alcohol, or an alcohol based disinfectant.
8.0 Troubleshooting
(A) Unable to connect. Make sure:
1. The power switch is on.
2. The keyboard is within the operating
distance.
3. The battery is charged.
4. iPad Bluetooth setting is on.
5. Wireless keyboard is connected to iPad.
6. Wireless keyboard has been paired with
the iPad.
(B) Unable to charge keyboard. Make sure:
1. The USB power cable is connected prop-
erly to the keyboard and the power
source.
2. The wall charger is plugged into the
power outlet.
Federal Communication Commission Interference
Statement
This equipment has been tested and found to comply
with the limits for a Class B digital device.
Pursuant to Part 15 of the FCC Rules, these limits are
designed to provide reasonable protection against
harmful interference in a residential installation. This
equipment generates usage and can radiate radio frequency energy and, if not installed and used in accordance with the instructions, may cause harmful interference to radio or television reception, which can be determined by turning the equipment off and on.
This device complies with Part 15 of the FCC Rules.
Operation is subject to the following two conditions:
(1) this device may not cause harmful interference, and
(2) this device must accept any interference received,
including interference that may cause undesired operation.
FCC Caution: Any change or modifications not expressly
approved by the party responsible for compliance could
void the user’s authority to operate this equipment.
IMPORTANT NOTE:
FCC Radiation Exposure Statement:
1. This equipment complies with FCC radiation exposure
limits set forth for an uncontrolled environment. End
users must follow the specific operating instructions
for satisfying RF exposure compliance.
2. This transmitter must not be co-located or operating
in conjunction with any other antenna or transmitter.
© 2010 Wilpax USA, Inc. All Rights Reserved.
iPad, iPhone, iPod Touch are trademarks of Apple Inc.
Distributed by Wilpax USA, Inc.
10073 Valley View Street, #123
Cypress, California 90630, U.S.A.
E-Mail: service@wilpaxusa.com
20805-UG Rev. A
MADE IN CHINA
 Loading...
Loading...